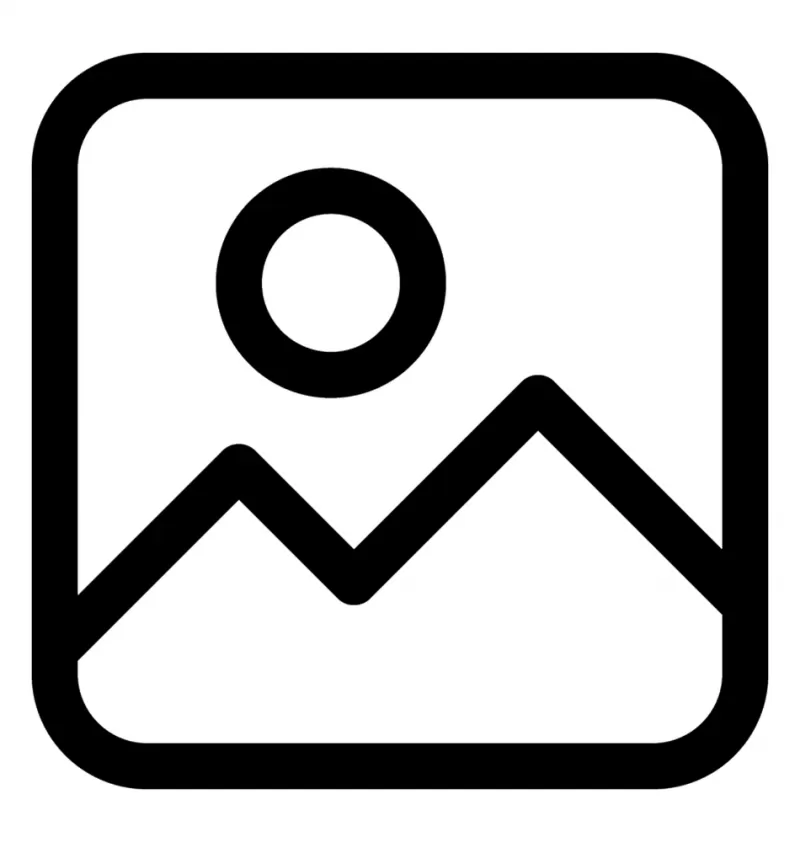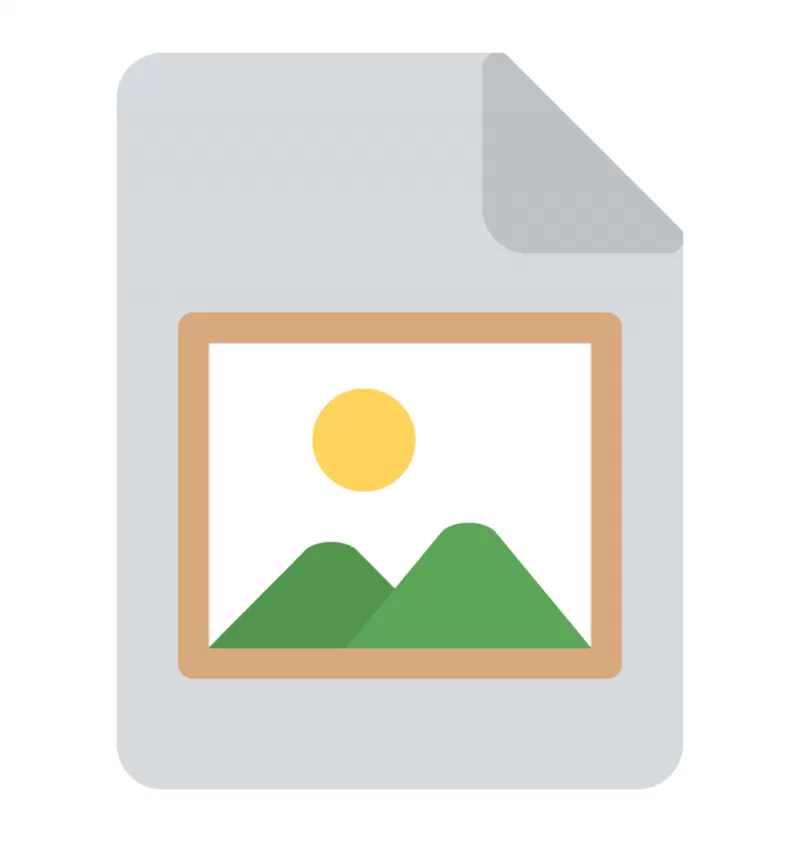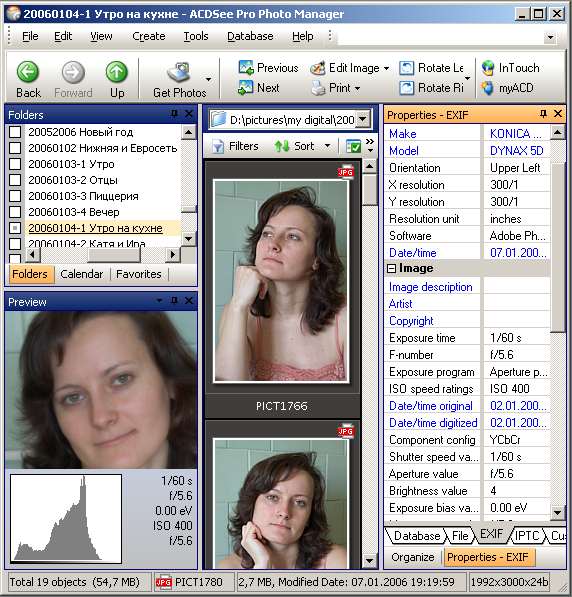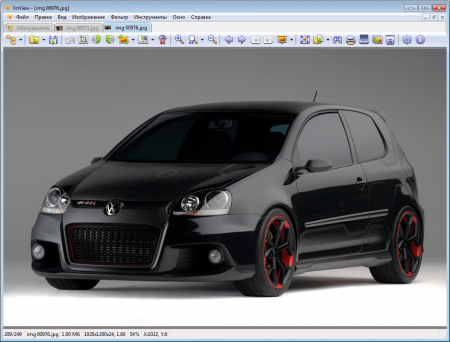IMG – формат для монтирования образов оптических и жестких дисков. Сегодня доступно больше 10 популя…
IMG – формат для монтирования образов оптических и жестких дисков. Сегодня доступно больше 10 популярных программ, которые работают с IMG , но утилиты для монтирования ограничены. Открыть для использования и просмотра файлов может эмулятор виртуальных дисков или архиватор. В этой статье читайте, чем открыть IMG файл на компьютере.
Общее описание
IMG использовался для создания виртуальных образов диска. Сейчас считается устаревшим и не используется. Файлы расширения IMG, как и других аналогичных форматов (iso, mdx, mdf ), использовались для снятия копий с оптический носителей или для резервного копирования информации с жестких дисков. Когда файлы этого расширения помещались на компьютер, ПК воспринимал их как вставленный в дисковод диск или внешний носитель. Особенность формата в том, что он по структуре схож с архивом – информация помещается в одном файле.
При копировании установочных дисков такой формат становился полной аналогией исходника с сохранением наполнения и файловой системы. Так, при копировании с установочного диска содержимого на другой диск без программы-эмулятора, копия не становилась установочным диском. Однако если использовался эмулятор виртуального диска, создающий файл расширения IMG, который записывался на CD или DVD, тогда копия становился полным аналогом исходника.
IMG разрабатывался для Mac OS и использовался этой системой до версии Mac OS 9. В поздних сборках формат заменили на dmg.
Виртуальный диск – не единственная разновидность формата IMG. Встречаются также:
• геолокационные файлы – содержат карты и сопутствующую информацию. Воспроизводятся программами ERDAS IMAGINE, Sendmap и GPS Map Manager;
• растровые изображения – с такими файлами работают графические редакторы, такие как Adobe Photoshop, Paint и т.д.;
• игровые файлы – файлы IMG присущи игре GTA. Рядовые пользователи вряд-ли столкнутся с этой разновидностью IMG расширения. Открыть такое способна программа IMG Tool.
Как и чем открыть файл IMG расширения
Чтобы работать с IMG, открыть или просмотреть такой файл, нужны архиваторы или эмуляторы диска. Отличие в том, что архиватор способен только выгрузить содержимое и поместить в отдельную папку, в то время как эмулятор создаст полноценный образ оптического диска, который будет одним файлом на компьютере. Они не будут отличаться по количеству занимаемого места, но архиватор создаст множество файлов, а эмулятор – один.
Открыть на компьютере
Чем открыть файл IMG на компьютере:
• Deamon Tools – распространенный эмулятор, открывающий большинство образов. Программа имеет бесплатную версию, которая называется Deamon Tools Lite;
• Alcohol 120% — аналог Deamon Tools и основной конкурент, обладает тем же функционалом. Бесплатная версия называется Alcohol 52%;
• UltraISO – популярная программа-эмулятор, работает с 40 форматами ;
• MagicISO Maker – программа-эмулятор для монтажа, редактирования и просмотра виртуальных дисков;
• IZArc – архиватор, не способен монтировать образы, но подойдет для просмотра IMG;
Интерфейс этих программ схож между собой, за исключением архиватора. В эмуляторах для того, чтобы открыть данный формат, нужно либо перетащить его на рабочую панель программы, либо найти через вкладку «Файл» — «Открыть», указав в адресной строке. Клавиша, отвечающая за создание образа в разных программах имеет разное наименование и может обозначаться знаком «+», либо называться «монтировать», «создать образ» или подобные вариации этой фразы.
На windows 7
На седьмой версии windows не предусмотрено штатных программ для работы с IMG. Открыть такой формат можно только с помощью перечисленных выше утилит.
На windows 10
Вероятно, в силу того, что IMG – формат Mac OS, притом устаревший, разработчики Windows не стали создавать стандартных сервисов для работы с даже на позднюю версию своей ОС, в отличие от формата iso. Как и на ранних сборках ОС, файл без помощи эмуляторов или архиваторов не получится. Аналогичная ситуация и с Mac OS, без помощи сторонних сервисов не получится.
Содержание
- Образ диска
- Способ 1: CloneCD
- Способ 2: Daemon Tools Lite
- Способ 3: UltraISO
- Образ дискеты
- Способ 1: Floppy Image
- Способ 2: RawWrite
- Растровое изображение
- Способ 1: CorelDraw
- Способ 2: Adobe Photoshop
- Вопросы и ответы
Среди множества различных форматов файлов IMG является, пожалуй, самым многогранным. И это неудивительно, ведь существует целых 7 его типов! Поэтому встретив файл с таким расширением, пользователю далеко не сразу удастся понять, что именно он из себя представляет: образ диска, изображение, файл из какой-нибудь популярной игры или геоинформационные данные. Соответственно, для открытия каждого из этих типов файлов IMG существует отдельное программное обеспечение. Попробуем разобраться в этом многообразии более детально.
Образ диска
В большинстве случаев, когда пользователь сталкивается с файлом в формате IMG, он имеет дело с образом диска. Делают такие образы для резервного копирования или для более удобного их тиражирования. Соответственно, открыть такой файл можно с помощью программ для прожига компакт-дисков, или смонтировав их в виртуальный привод. Для этого существует много разных программ. Рассмотрим некоторые из способов открытия данного формата.
Способ 1: CloneCD
Используя этот программный продукт, можно не только открывать файлы IMG, но и создавать их, снимая образ с компакт-диска, или записывать на оптический накопитель созданный ранее образ.
Скачать CloneCD
Скачать CloneDVD
В интерфейсе программы легко разобраться даже тем, кто только начинает постигать азы компьютерной грамотности.
Она не создает виртуальных приводов, поэтому просмотреть содержимое файла IMG с ее помощью не получится. Для этого нужно воспользоваться другой программой или записать образ на диск. Вместе с образом IMG CloneCD создает еще два служебных файла с расширениями CCD и SUB. Для того, чтобы образ диска открылся корректно, он должен находится в одной директории с ними. Для создания образов DVD-дисков существует отдельная разновидность программы под названием CloneDVD.
Утилита CloneCD платная, но пользователю предлагается для ознакомления пробная 21-дневная версия.
Способ 2: Daemon Tools Lite
DAEMON Tools Lite относится к одним из самых популярных средств для работы с образами дисков. Файлы формата IMG создавать в ней нельзя, но открываются они с ее помощью очень просто.
Во время установки программы создается виртуальный привод, куда можно монтировать образы. После ее завершения программа предлагает просканировать компьютер и найти все такие файлы. Формат IMG поддерживается по умолчанию.
В дальнейшем она будет находиться в трее.
Чтобы смонтировать образ, необходимо:
- Щелкнуть по значку программы правой кнопкой мыши и выбрать пункт «Эмуляция».
- В открывшемся проводнике указать путь к файлу образа.
После этого образ будет смонтирован в виртуальный привод как обычный компакт-диск.
Способ 3: UltraISO
UltraISO — еще одна очень популярная программа для работы с образами. С ее помощью файл IMG можно открыть, смонтировать в виртуальный привод, записать на компакт-диск, конвертировать в другой тип. Для этого в окне программы достаточно щелкнуть по стандартной иконке проводника или воспользоваться меню «Файл».
Содержимое открытого файла будет отображено в верхней части программы в классическом для проводника виде.
После этого с ним можно производить все манипуляции, описанные выше.
Читайте также: Как пользоваться UltraISO
Образ дискеты
В далекие 90-е годы, когда приводом для чтения компакт-дисков был оборудован далеко не каждый компьютер, а про флешки вообще никто не слышал, основным типом сменного носителя информации была 3,5-дюймовая дискета емкостью 1,44 МБ. Как и в случае с компакт-дисками, для таких дискет можно было создавать образы для резервного копирования или тиражирования информации. Файл такого образа также имеет расширение IMG. Догадаться, что перед нами именно образ дискеты, в первую очередь, можно по размеру такого файла.
В настоящее время дискеты стали глубокой архаикой. Но все же иногда эти носители используются на устаревших компьютерах. Дискетами могут также пользоваться для хранения файлов ключей электронно-цифровой подписи или для других узкоспециализированных потребностей. Поэтому не лишним будет знать способы открытия таких образов.
Способ 1: Floppy Image
Это простенькая утилита, с помощью которой можно создавать и считывать образы дискет. Ее интерфейс также не отличается особой притязательностью.
Достаточно просто указать путь к файлу IMG в соответствующей строке и нажать кнопку «Start», как его содержимое будет скопировано на чистую дискету. Само собой разумеется, что для корректной работы программы необходимо наличие на компьютере флоппи-дисковода.
В настоящее время поддержка этого продукта прекращена и сайт разработчика закрыт. Поэтому скачать Floppy Image из официального источника не представляется возможным.
Способ 2: RawWrite
Еще одна утилита, по принципу работы идентичная Floppy Image.
Скачать RawWrite
Для открытия образа дискеты необходимо:
- На вкладке «Write» указать путь к файлу.
- Нажать на кнопку «Write».
Данные будут перенесены на дискету.
Растровое изображение
Редкий вид файла IMG, в свое время разработанный компанией Novell. Он представляет собой побитовое изображение. В современных операционных системах этот тип файла уже не используется, но в случае, если пользователь набредет где-нибудь на этот раритет, открыть его можно с помощью графических редакторов.
Способ 1: CorelDraw
Так как данный тип IMG файла является детищем компании Novell, вполне естественно, что открыть его можно с помощью графического редактора от этого же производителя — Corel Draw. Но делается это не напрямую, а через функцию импорта. Для этого нужно сделать следующее:
- В меню «Файл» выбрать функцию «Импорт».
- Указать тип импортируемого файла как «IMG».
В результате произведенных действий содержимое файла будет загружено в Corel.
Чтобы сохранить изменения в том же формате, нужно выполнить экспорт изображения.
Способ 2: Adobe Photoshop
Самый популярный графический редактор в мире тоже умеет открывать файлы IMG. Это можно сделать из меню «Файл» или с помощью двойного щелка мышью по рабочей области Photoshop.
Файл готов к редактированию или конвертированию.
Сохранить обратно в этот же формат изображение можно с помощью функции «Сохранить как».
Формат IMG используется также для хранения графических элементов различных популярных игр, в частности, GTA, а также для устройств GPS, где в нем отображаются элементы карт, и в некоторых других случаях. Но все это очень узкие сферы применения, которые интересны больше для разработчиков данной продукции.
Загрузить PDF
Загрузить PDF
В этой статье мы расскажем вам, как на компьютерах под управлением Windows или macOS открыть IMG-файл (файл образа диска). Файл IMG — это точный образ файловой системы. IMG-файл можно подключить как диск или открыть его в программе, например в WinZip.
-
1
Нажмите ⊞ Win+E. Откроется окно Проводника.
-
2
Откройте папку с IMG-файлом.
-
3
Дважды щелкните по IMG-файлу. Система смонтирует файл как диск и отобразит его содержимое.
- Чтобы скопировать файл, который находится на IMG-диске, в другую папку на компьютере, перетащите этот файл в соответствующую папку.
- Когда закончите работать с IMG-файлом, размонтируйте его. Для этого прокрутите вниз левую панель в окне Проводника, щелкните правой кнопкой мыши по смонтированному IMG-диску, а затем нажмите «Извлечь».
Реклама
-
1
Запустите программу WinZip. Для этого нажмите «Пуск» > «Все приложения» > «WinZip».
- Если на компьютере этой программы нет, скачайте ее бесплатно на сайте http://www.winzip.com/win/ru/.
-
2
Нажмите «Открыть». Эта опция помечена значком в виде открытой синей папки, который находится в верхнем левом углу WinZip.
-
3
Выберите Образы дисков (*.img, *.iso, *.vhd, *.vmdk). Вы найдете эту опцию в нижнем правом углу окна.
-
4
Перейдите в папку с IMG-файлом.
-
5
Выберите IMG-файл и нажмите Открыть. Откроется окно.
-
6
Щелкните по Да, извлечь файлы в (имя папки). Файлы будут извлечены в папку, которая будет создана в папке с IMG-файлом.
-
7
Нажмите ⊞ Win+E. Откроется окно Проводника.
-
8
Перейдите в папку с IMG-файлом. В этой папке вы найдете новую папку, которая будет называться так же, как IMG-файл.
-
9
Дважды щелкните по новой папке. Отобразится содержимое IMG-файла. Теперь дважды щелкните по любому файлу, чтобы открыть его в соответствующей программе.
Реклама
-
1
Откройте Finder
. Вы найдете этот значок в доке (внизу экрана).
-
2
Перейдите в папку с IMG-файлом.
-
3
Дважды щелкните по IMG-файлу. Он будет смонтирован как диск; его значок отобразится на рабочем столе. Также откроется окно, в котором отобразится содержимое IMG-файла.
- Чтобы скопировать файл, который находится на IMG-диске, в другую папку на компьютере, перетащите этот файл в соответствующую папку.
- Когда закончите работать с IMG-файлом, размонтируйте его. Для этого перейдите на рабочий стол и перетащите значок IMG-диска на значок «Извлечь» внизу экрана (туда, где обычно находится значок Корзины).
Реклама
-
1
Откройте WinRAR.
-
2
Найдите IMG-файл.
-
3
Щелкните правой кнопкой на IMG-файле. Выберите «Показать содержимое архива».
- Теперь вы можете открыть содержимое IMG-файла.
- Чтобв скопировать файл из IMG в другую папку на компьютере, перетащите его в желаемое место.
Реклама
Об этой статье
Эту страницу просматривали 12 528 раз.
Была ли эта статья полезной?
Download Article
A detailed guide to open an img file
Download Article
This wikiHow teaches you how to open a disk image file (.img) on Windows or macOS. An .img file is exact image of a file system—you can either mount it as a drive or open it in an app like WinZip.
-
1
Press ⊞ Win+E. This opens the Windows File Explorer.
-
2
Open the folder that contains the .img file.
Advertisement
-
3
Double-click the .img file. Windows will mount the .img as a disk and display its contents.
- To copy a file from the .img to another folder on the computer, drag it to the desired location.
- When you’re finished, unmount the .img file. To do this, scroll down the left panel of the File Explorer, right-click the mounted .img “drive,” then click Eject.
Advertisement
-
1
Open WinZip on your PC. You’ll usually find it in the All Apps area of the Start menu.
- If you don’t have WinZip on your computer, you can download it for free from http://www.winzip.com/win/en/.
-
2
Click the Open icon. It’s the open blue folder near the top-left corner of WinZip.
-
3
Select Disk images (*.img, *.iso, *.vhd, *.vmdk) from the drop-down menu. It’s at the bottom-right corner of the window.
-
4
Navigate to the folder that contains the .img file.
-
5
Select the .img file and click Open. A confirmation message will appear.
-
6
Click Yes, unzip the files to (folder name). This extracts the files to the specified folder (which will be created in the folder where the *.img file is saved).
-
7
Press ⊞ Win+E. This opens the File Explorer.
-
8
Browse to the folder where the *.img is saved. A new folder (with the name of the .img file) now appears in this folder.
-
9
Double-click the new folder. The contents of the *.img file now appear. You can now double-click any of the files to open them in their default apps.
Advertisement
-
1
Open Finder
. It’s on the Dock, which you’ll usually find at the bottom of the screen.
-
2
Browse to the folder that contains the .img file.
-
3
Double-click the .img file. This will mount the file as a drive (shown on your desktop). It also opens a window that contains the files inside the *.img.
- To copy a file from the .img to another folder on the computer, drag it to the desired location.
- When you’re finished, unmount the .img file. To do this, go to the desktop, then drag the new drive (the .img) to the Eject icon at the bottom of the screen (where the Trash is usually located).
Advertisement
-
1
Open WinRAR Or Any other file which opens in WinRAR
-
2
Then Browse to the IMG file.
-
3
Right Click on the IMG file, Now click on the «Show archive contents»
- Now you can open the files inside the IMG file
- To copy a file from the .img to another folder on the computer, drag it to the desired location.
Advertisement
Add New Question
-
Question
When I try to open the file, I get an error saying that «it does not appear to have a valid archive». What should I do?
The coding cat
Community Answer
This issue may require an in-depth look, so contacting Microsoft support and explaining your issue to them. Hopefully they can be of assistance.
Ask a Question
200 characters left
Include your email address to get a message when this question is answered.
Submit
Advertisement
Thanks for submitting a tip for review!
About This Article
Thanks to all authors for creating a page that has been read 156,669 times.
Is this article up to date?
Download Article
A detailed guide to open an img file
Download Article
This wikiHow teaches you how to open a disk image file (.img) on Windows or macOS. An .img file is exact image of a file system—you can either mount it as a drive or open it in an app like WinZip.
-
1
Press ⊞ Win+E. This opens the Windows File Explorer.
-
2
Open the folder that contains the .img file.
Advertisement
-
3
Double-click the .img file. Windows will mount the .img as a disk and display its contents.
- To copy a file from the .img to another folder on the computer, drag it to the desired location.
- When you’re finished, unmount the .img file. To do this, scroll down the left panel of the File Explorer, right-click the mounted .img “drive,” then click Eject.
Advertisement
-
1
Open WinZip on your PC. You’ll usually find it in the All Apps area of the Start menu.
- If you don’t have WinZip on your computer, you can download it for free from http://www.winzip.com/win/en/.
-
2
Click the Open icon. It’s the open blue folder near the top-left corner of WinZip.
-
3
Select Disk images (*.img, *.iso, *.vhd, *.vmdk) from the drop-down menu. It’s at the bottom-right corner of the window.
-
4
Navigate to the folder that contains the .img file.
-
5
Select the .img file and click Open. A confirmation message will appear.
-
6
Click Yes, unzip the files to (folder name). This extracts the files to the specified folder (which will be created in the folder where the *.img file is saved).
-
7
Press ⊞ Win+E. This opens the File Explorer.
-
8
Browse to the folder where the *.img is saved. A new folder (with the name of the .img file) now appears in this folder.
-
9
Double-click the new folder. The contents of the *.img file now appear. You can now double-click any of the files to open them in their default apps.
Advertisement
-
1
Open Finder
. It’s on the Dock, which you’ll usually find at the bottom of the screen.
-
2
Browse to the folder that contains the .img file.
-
3
Double-click the .img file. This will mount the file as a drive (shown on your desktop). It also opens a window that contains the files inside the *.img.
- To copy a file from the .img to another folder on the computer, drag it to the desired location.
- When you’re finished, unmount the .img file. To do this, go to the desktop, then drag the new drive (the .img) to the Eject icon at the bottom of the screen (where the Trash is usually located).
Advertisement
-
1
Open WinRAR Or Any other file which opens in WinRAR
-
2
Then Browse to the IMG file.
-
3
Right Click on the IMG file, Now click on the «Show archive contents»
- Now you can open the files inside the IMG file
- To copy a file from the .img to another folder on the computer, drag it to the desired location.
Advertisement
Add New Question
-
Question
When I try to open the file, I get an error saying that «it does not appear to have a valid archive». What should I do?
The coding cat
Community Answer
This issue may require an in-depth look, so contacting Microsoft support and explaining your issue to them. Hopefully they can be of assistance.
Ask a Question
200 characters left
Include your email address to get a message when this question is answered.
Submit
Advertisement
Thanks for submitting a tip for review!
About This Article
Thanks to all authors for creating a page that has been read 156,669 times.
Is this article up to date?
IMG
Если вы не смогли открыть файл двойным нажатием на него, то вам следует скачать и установить одну из программ представленных ниже, либо назначить программой по-умолчанию, уже установленную (изменить ассоциации файлов).
Наиболее популярным программным обеспечением для даного формата является
программа SlySoft CloneCD (для ОС Windows)
— данная программа гарантированно открывает эти файлы.
Ниже вы найдете полный каталог программ, открывающих формат IMG для операционной системы Windows.
Программы для открытия IMG файлов
Чем открыть IMG в Windows?
Общее описание расширения
Формат файла IMG относится к расширениям из категории Дисковые образы, его полное название — Disc Image Data File.
IMG файл представляет из себя образ диска, сформированный посредством программного комплекса CloneCD. Файлы расширением IMG, несут в себе точные копии данных с различных дисков CD, а также DVD, применяются при резервном копировании либо записи нового контента на требуемые дисковые носители.
Узнать подробнее что такое формат IMG
Что еще может вызывать проблемы с файлом?
Наиболее часто встречаемой проблемой, из-за которой пользователи не могут открыть этот файл, является неверно назначенная программа.
Чтобы исправить это в ОС Windows вам необходимо нажать правой кнопкой на файле, в контекстном меню навести мышь на пункт «Открыть с помощью»,
а выпадающем меню выбрать пункт «Выбрать программу…». В результате вы увидите список установленных программ на вашем компьютере,
и сможете выбрать подходящую. Рекомендуем также поставить галочку напротив пункта «Использовать это приложение для всех файлов IMG».
Другая проблема, с которой наши пользователи также встречаются довольно часто — файл IMG поврежден.
Такая ситуация может возникнуть в массе случаев. Например: файл был скачан не польностью в результате ошибки сервера,
файл был поврежден изначально и пр. Для устранения данной проблемы воспользуйтесь одной из рекомендаций:
- Попробуйте найти нужный файл в другом источнике в сети интернет. Возможно вам повезет найти более подходящую версию. Пример поиска в Google: «Файл filetype:IMG». Просто замените слово «файл» на нужное вам название;
- Попросите прислать вам исходный файл еще раз, возможно он был поврежден при передаче;
Знаете другие программы, которые могут открыть IMG? Не смогли разобраться как открыть файл? Пишите в комментариях — мы дополним статью и ответим на ваши вопросы.
23.03.2017
Иногда, пользователи ОС Windows натыкаются в своей системе или же на съемных носителях на такие файлы, которые не способна открыть операционная система, если в ней не установлены нужные программы. Исправить эту ситуацию можно очень быстро – просто поставив необходимый софт, который после интеграции будет автоматически предложен пользователю в качестве средства открытия.
Файлы формата IMG также относятся к такому типу, который пользователь не сможет открыть системными средствами. Для открытия таких файлов вам потребуется установить специализированную программу для открытия IMG.
Что за формат IMG и как его открыть
В оригинальном виде файлы формата IMG представляют собой образ диска, информация в котором абсолютно идентична источнику. То есть, сведения, содержащиеся в таком файле, в точности повторяют исходный материал, вне зависимости от его разновидности.
ОС Виндовс не поддерживает такой формат файлов, однако при его обнаружении в системе классифицирует его, как отдельный компакт-диск.
Формат IMG является аббревиатурой (сокращением) такого словосочетания, как «Disk Image File». То есть, как бы само расширение указывает на то, что данный документ является изображением информации с диска.
По своей сути IMG файлы создаются с целью резервного копирования каких-либо данных с дискового источника. Для этого могут использоваться специальные программы, которые также являются основным средством открытия таких файлов.
Способ 1: открытие файла IMG через Magic ISO Maker
Это одна из довольно старых, но стабильных программ, созданных для открытия и создания образа дисков. Сегодня данный софт не пользуется широкой популярностью, да и обновлений давно не было. Однако если у вас где-то завалялся img-файл, то Magic ISO Maker отлично подойдет для изучения его содержимого.
Скачать Magic ISO Maker
- Скачав программу с официального сайта, выполните инсталляцию и откройте Magic ISO Maker.
- Для открытия файла IMG раскройте контекстное меню «File» на основном интерфейсе программы.
- Выберите пункт «Open».
- В открывшемся окне перейдите в папку с файлом IMG, выберите его и нажмите «Открыть».
- После того, как файл будет открыт, в правом верхнем окне программы будут видны все сохраненные в IMG файлы.
Также возможно открыть формат IMG через контекстное меню Виндовс «Открыть с помощью», указав в качестве используемой программы Magic ISO Maker.
Данная программа имеет несколько аналогов, в отличие от которых ее сильно ограничивают некоторые факторы, например, медленная обработка. При этом, главным положительным качеством этого софта является то, что Magic ISO Maker возможно использовать бесплатно.
В отличие от аналогов, данная программа официально выпущена только на английском языке. Локализация на другие языки присутствует, однако выполнена некачественно.
Способ 2: открытие файла IMG в UltraISO
Наверное, не существует людей, которые когда-либо сталкивались с образами дисков в ОС Виндовс, но не слышали о программе UltraISO. Это программное обеспечение является самым популярным и максимально универсальным при работе с образами дисков.
Сильно влияет на популярность программы также то, что производитель постоянно обновляет свое творение. Каждая новая версия отличается высокой скоростью работы, стабильностью и, что немаловажно, наличием качественного перевода на большинство языков мира.
Скачать UltraISO с официального сайта
- Чтобы открыть файл IMG в программе UltraISO, вам нужно будет скачать данный софт с официального сайта EZB Systems. Там вы можете выбрать как русскоязычную, так и англоязычную версию.
- Откройте программу UltraISO.
- На верхней панели управления откройте раскрывающееся меню «Файл».
- В появившемся списке выберите пункт «Открыть…».
- Через открывшееся окно перейдите в месторасположение файла и откройте его.
Программа является платной – приобрести лицензию вы можете по цене $29.95. Также предусмотрен пробный период.
Если открываемый вами файл IMG не является поврежденным, то в правом верхнем окне программы вы сможете наблюдать все файлы с диска.
Рекомендуется использовать для открытия образов такого формата именно данную программу, так как даже пробная версия предоставляет вам весь функционал. В особенности это касается разового открытия файлов, вроде случая с IMG.
Способ 3: запись на диск с помощью CloneCD
Последней максимально удобной программой для открытия IMG файлов является CloneCD, выпущенная SlySoft. Ровно как и ранее названное программное обеспечение, данная программка требует приобретения лицензии, но позволяет работать с файлами в пробном режиме.
Именно CloneCD была одной из первых программ, поддерживающих формат IMG. Более того, ПО от SlySoft в большей степени рассчитано не просто на открытие, но и создание документов этой разновидности.
Скачать CloneCD с официального сайта
- Скачайте программу с официального сайта, установите и запустите ее. Не забывайте выбрать удобный для вас язык.
- Выполните заказ лицензии или подтвердите пробное использование.
- Перейдя к основному интерфейсу программы, откройте раскрывающееся меню «Файл».
- Выберите пункт «Запись CD из файла-образа…».
Также это можно сделать через визуальный интерфейс CloneCD.
- С помощью кнопки «Обзор» ищем нужный файл IMG, открываем его и жмем «Далее».
- Выберите CD-дисковод, на который будет помещена информация из файла.
- Выставляем удобные для записи настройки.
- Дождитесь окончания записи CD.
Использовать можно как физический CD-диск, так и виртуально созданный.
В случае, если записываемый образ полностью цел, запись завершится удачно. Для просмотра записанных файлов перейдите непосредственно на сам диск.
Данная программа имеет один крайне большой минус – отсутствие возможности просмотра файлов, без записи на компакт-диск. Таким образом, лучше всего все же использовать одну из первых двух программ.
Существуют и другие программы для открытия IMG, однако они не являются популярными, да и не сильно отличаются от названных.
Чем в итоге пользоваться – решать только вам.
Расскажи друзьям в социальных сетях
IMG используется для создания образов дисков, которые могут быть смонтированы в качестве виртуального диска (как внешний жесткий диск) или в качестве виртуального оптического диска (CD или DVD). Для того, чтобы работать с файлами этого формата необходимо найти приемлемую для себя программу, поддерживающую этот формат образов. Установив программу, вы сможете смонтировать образ и получить доступ к файлам внутри него. Некоторые программы, предложенные в списке ниже, также могут создавать образы IMG, содержащие добавленные вами файлы.
UltraISO, как один из самых популярных инструментов для работы с образами, способен читать и создавать более 40 форматов образов, в том числе и IMG. Программ очень популярная по нескольким причинам. Во-первых, UltraISO имеет отличный набор функций по созданию и редактирования уже имеющихся образов. Вы можете просто открыть образ и заменить в нем файлы. Во-вторых, с поддержкой такого большого количества форматов, программа практически не имеет ограничений.
Для просмотра содержимого образа IMG (но не для монтирования) можно использовать IZArc, бесплатный архиватор, который умеет распаковывать образы в папку. После распаковки образа вы сможете открывать из него любые файлы, точно также, как и при монтировании виртуального диска. Иными словами, распаковка образа может полностью заменить операцию монтирования, проблема только в том, что после демонтирования образа на жестком диске не останется лишних файлов, а в случае с распаковкой все папки и файлы нужно будет удалять после использования.
Файл расширение img чем открыть. Расширение img: чем открыть формат файла на компьютере (программы образа расширения на windows и андроид)
Среди множества различных форматов файлов IMG является, пожалуй, самым многогранным. И это неудивительно, ведь существует целых 7 его типов! Поэтому встретив файл с таким расширением, пользователю далеко не сразу удастся понять, что именно он из себя представляет: образ диска, изображение, файл из какой-нибудь популярной игры или геоинформационные данные. Соответственно, для открытия каждого из этих типов файлов IMG существует отдельное программное обеспечение. Попробуем разобраться в этом многообразии более детально.
Образ диска
В большинстве случаев, когда пользователь сталкивается с файлом в формате IMG, он имеет дело с образом диска. Делают такие образы для резервного копирования или для более удобного их тиражирования. Соответственно, открыть такой файл можно с помощью программ для прожига компакт-дисков, или смонтировав их в виртуальный привод. Для этого существует много разных программ. Рассмотрим некоторые из способов открытия данного формата.
Способ 1: CloneCD
Используя этот программный продукт, можно не только открывать файлы IMG, но и создавать их, снимая образ с компакт-диска, или записывать на оптический накопитель созданный ранее образ.
Скачать CloneCD Скачать CloneDVD
В интерфейсе программы легко разобраться даже тем, кто только начинает постигать азы компьютерной грамотности. Она не создает виртуальных приводов, поэтому просмотреть содержимое файла IMG с ее помощью не получится. Для этого нужно воспользоваться другой программой или записать образ на диск. Вместе с образом IMG CloneCD создает еще два служебных файла с расширениями CCD и SUB. Для того, чтобы образ диска открылся корректно, он должен находится в одной директории с ними. Для создания образов DVD-дисков существует отдельная разновидность программы под названием CloneDVD.
Утилита CloneCD платная, но пользователю предлагается для ознакомления пробная 21-дневная версия.
Способ 2: Daemon Tools Lite
DAEMON Tools Lite относится к одним из самых популярных средств для работы с образами дисков. Файлы формата IMG создавать в ней нельзя, но открываются они с ее помощью очень просто.
Во время установки программы создается виртуальный привод, куда можно монтировать образы. После ее завершения программа предлагает просканировать компьютер и найти все такие файлы. Формат IMG поддерживается по умолчанию. В дальнейшем она будет находиться в трее.
Чтобы смонтировать образ, необходимо:
- Щелкнуть по значку программы правой кнопкой мыши и выбрать пункт «Эмуляция».
- В открывшемся проводнике указать путь к файлу образа.
После этого образ будет смонтирован в виртуальный привод как обычный компакт-диск.
Способ 3: UltraISO
UltraISO — еще одна очень популярная программа для работы с образами. С ее помощью файл IMG можно открыть, смонтировать в виртуальный привод, записать на компакт-диск, конвертировать в другой тип. Для этого в окне программы достаточно щелкнуть по стандартной иконке проводника или воспользоваться меню «Файл».
Содержимое открытого файла будет отображено в верхней части программы в классическом для проводника виде. После этого с ним можно производить все манипуляции, описанные выше.



ФотоГалерея
Программа полностью на русском языке, создана AMS Software. Она отличается всеядностью к обрабатываемым форматам, легко загружает JPG, PNG, BMP, GIF, RAW, CR2. Требует минимум ресурсов компьютера и практически моментально отображает любые картинки даже в высоком разрешении. За все время использования не было замечено лагов и глюков. Помимо обычного просмотра, утилита предлагает и базовые возможности по изменению фотографий.
- Автоматическое улучшение. Корректирует освещение и цветовую гамму.
- Кадрирование. Помогает правильно обрезать картинку по размеру.
- Создание идеального горизонта. Программа будет ориентироваться на выставленную линию.
- Быстрое генерирование слайд-шоу.
XnView
Бесплатный просмотрщик фото для Windows 10 , по крайней мере в случае с домашним использованием. Коммерческая версия уже платная. Стандартная версия может открывать больше 500 форматов картинок и конвертировать их. Благодаря встроенному плееру, позволяет просматривать видео и слушать аудио. Главное достоинство – масса дополнительных инструментов.
- работает с 500 форматами;
- позволяет редактировать картинки;
- есть фильтры и стандартные эффекты;
- возможность захвата экрана;
- умеет конвертировать фото в 70 расширений;
- поддержка работы с плагинами.
Ashampoo Photo
Предлагает не только просмотр картинок, но и их базовую обработку. Присутствует и функция конвертирования. Единственное ограничение – необходимость авторизации. Чтобы начать пользоваться всеми преимуществами просмотрщика, нужно подтвердить регистрацию на почте.
- формирование открыток;
- сохранение данных на диск;
- управление виртуальными альбомами;
- предустановленный проигрыватель.
Picasa
Это популярная, простая и быстрая утилита для обработки картинок. Она распространяется абсолютно бесплатно, а поддерживает не только просмотр, но и базовые функции редактирования. Приложение включает умную функцию поиска фото: встроенный алгоритм сканирует большинство разделов накопителя и отображает список картинок. Работает по аналогии программами просмотра фотографий на Android и iPhone (галереей). Сейчас поддержка сервиса прекращена, а все его функции получил — Google Фото. По сути ничего и не изменилось, кроме названия. Пользователи могут выбирать: пользоваться старыми версиями приложения или сразу перейти на Google Фото.
Много пользователей считают, что это лучшая программа для просмотра фотографий . Причин тому масса:
- быстро работает;
- поддерживает все распространенные форматы фото, картинок и роликов;
- есть функция защиты альбомов паролями;
- пакетная обработка изображений;
- бесплатное распространение.
ACDSee
Тем, кто не знает, как открыть файл jpg на компьютере или другой формат изображения, стоит начать свой путь знакомства с фото с программы ACDSee. Перед нами специализированный браузер изображений, который выбрали миллионы пользователей. Любовь к приложению обусловлена высокой скоростью работы, обилием параметров печати, доступным интерфейсом даже для новичков и наличием всех необходимых функций.
Особенности средства просмотра изображений ACDSee:
- работает со всеми популярными форматами картинок;
- быстрый отклик;
- можно использовать бесплатно и без рекламы;
- незамысловатый, но все же редактор фото;
- интегрированный конвертер форматов.
FastStone Image Viewer
Еще одна интересная программа для просмотра картинок , которая также поддерживает их конвертацию и редактирование. Элементарный в освоении интерфейс – результат наличия только полезных функций, без всего лишнего для домашнего использования. Приложение с легкостью открывает даже нечасто встречаемые форматы изображений. Довольно неплохой набор инструментов редактирования поможет подготовить фотографию перед ее дальнейшей публикацией. Дополнительные возможности: нанесение водяных штампов, создание визиток, обрезка лишних фрагментов и многое другое.
- много рабочих форматов;
- достойный набор только полезных инструментов;
- возможность расширять возможности дополнительными плагинами;
- можно делать слайд-шоу или альбомы.
STDU Viewer
Это программа для просмотра изображений и работы с другими форматами электронных документов. С ее помощью можно печатать или просто смотреть DjVu, PDF, CBR, PSD и даже форматы с многостраничной разметкой, вроде TIFF, TXT, EMF. Универсальное программное обеспечение сможет собой покрыть много сфер жизнедеятельности активного пользователя.
- поддерживает установку ассоциации;
- работает без задержек;
- много функций;
- простая печать документов и фото;
- несложный в освоении интерфейс.
Carambis PhotoTrip
Последнее приложение для просмотра фото на компьютере не значит худшее. В нем удачно совмещены преимущества других лучших программ данной ниши. Помимо приятного интерфейса и оформления, пользователям нравится наличие уникальных функций, вроде прямой публикации фото в социальные сети. Помимо просмотра, доступно и редактирование документов.
Что бросается в глаза:
- быстрая сортировка и функция удаления дублей;
- обилие фильтров;
- отправка данных через почту;
- поддержка всех форматов картинок;
- отображение мест создания снимков.
IrfanView
Главное окно IrfanView
Очень компактный и быстрый вьювер. Несмотря на свой скромный размер (всего несколько мегабайт) позволяет выполнять сотни различных функций:
- просматривать кучу различных графических форматов (их более сотни!);
- проводить конвертацию картинок (в том числе в мульти-режиме);
- выполнять редактирование фото (подрезка, нанесение надписей, изменение оттенков и пр.) и т.д.
Кстати, IrfanView был первым графическим редактором в Windows, который поддерживал анимированные GIF-файлы, мульти-страничные TIFF и ICO файлы.
- поддержка сотен графических форматов (JPG, PNG, BMP, TIFF, GIF, ICO и пр.);
- поддержка русского, и всех популярных версий Windows 2000, XP, Vista, 7, 8, 10 (32 и 64 бит);
- поддержка фильтров для Adobe Photoshop;
- создание и запись на диски слайд-шоу;
- поддержка юникода;
- есть возможность рисовать и редактировать картинки;
- возможность извлечения графики из EXE/DLL/ICLs;
- ОГРОМНОЕ число различных плагинов (дополнений) для программы позволяют серьезно расширить ее возможности;
- поддержка сканеров, цифровых фотоаппаратов, и многое другое!
Особенности
Любопытной возможностью программы является Мастер Печати, с помощью которого вы можете распечатать сразу несколько фотографий на принтере. Программа сопровождается подробной справкой на русском языке.
По сути, программа умеет делать лишь одно — показывать изображения (и факсы). Похоже, мы наблюдаем уникальный пример UNIX-way в среде Windows.
Нельзя сказать, что Microsoft совсем упускает этот сегмент рынка из виду. В состав Microsoft Office 2003 входит Picture Manager, который обладает более широкими возможностями, чем стандартный инструмент операционной системы. В частности, Picture Manager имеет инструменты для корректировки изображений, среди которых есть даже один автоматический режим. Однако программа обладает ограниченными возможностями просмотра изображений. Нельзя просматривать фотографии на весь экран, отсутствует режим слайд-шоу.
Разработчик: ACDSystems
Интеграция: нет.
Среди бесконечного разнообразия программного обеспечения существуют поистине культовые продукты. ACDSee относится к этой категории. Вот уже много лет, как многие из нас жалуются на огромные системные требования программы, но все равно продолжают любоваться фотографиями с помощью Рыжего глаза. ACDSee давно вырос из пеленок простой гляделки, став мощным комплексом для просмотра, систематизации и редактирования изображений.
Zoner Photo Studio
Если вам нужна лучшая программа для просмотра фотографий в Windows 10 с функциональным редактором, обратите внимание на Zoner Photo Studio. Разработчик называет свое приложение не иначе как альтернативой Lightroom и Photoshop — в нем можно обрабатывать RAW, использовать слои, кривые и другие инструменты профессиональных редакторов.
Также в программу встроен видеоредактор, который поможет создать презентацию или слайд-шоу. Для просмотра фотографий на компьютере предусмотрены удобные фильтры, чтобы пользователь мог отсортировать даже огромные фотоархивы по дате, ключевым словам и месту съемки.
Скачать Zoner Photo Studio
XnView скачать бесплатно
XnView — это мощный просмотрщик фотографий, включающий некоторые средства для редактирования. С его помощью вы сможете организовать удобный просмотр картинок, изменить формат выбранных файлов, улучшить резкость и яркость, наложить водяной знак, а также создать фотогалерею для web-страницы. Если вы собрались показать друзьям фотографии с путешествия в Тайланд или подготовить фотогалерею для сайта, лучше всего это сделать с XnView — скачать это многофункциональное приложение в таких случаях будет весьма полезно. Ведь кроме создания условий для комфортного просмотра, программа позволит вам также отредактировать изображения буквально в пару кликов.
IrfanView
Windows официальный сайт 04 февраль 2016 Бесплатное ПО для дома — лицензия только для личного использования (в некоммерческих целях) подробнее. Просмотр изображений 13
IrfanView — легковесный просмотрщик графических файлов. С помощью системы плагинов расширяются возможности просмотра и манипулирования изображениями. Есть простейшие функции редактирования и очень удобная система пакетного преобразования/переименования файлов. подробнее.
XnView
Файловый менеджер XnView позволяет управлять фотографиями. Программа работает абсолютно со всеми форматами изображений, а также может воспроизводить музыкальные форматы, например AVI и MP3. Набор инструментов программы обширный, что помогает работать с фотопакетами, редактировать фото. Приложение имеет удобный и понятный интерфейс.
Особенности программы XnView:
- Поддерживает больше 350 форматов изображений;
- Предусмотрена возможность конвертировать файлы;
- Взаимодействие со сканером;
- Наличие слайд-шоу, html-страниц с фото и альбомами;
- Поддержка IPTC, EXIF;
- Понятный интерфейс с опциями Drag&Drop;
- Бесплатное использование.
XnView — отличная программа, которая подходит для всех (новичков и профессионалов), так как содержит в себе простой интерфейс и богатые возможности.
Продвинутые пользователи смогут оценить наличие фильтров и возможности для изменения изображений. Редактирование фотографий возможно как по одной штуке, так и пакетом.
Новички получат большое количество автоматизированных функций и прекрасное качество фото. Опция Drag and Drop даёт возможность ускоренного управления файлами изображений, перемещения их по альбомам и т.д.
Для удобного хранения фото на компьютере существует множество программ. В этой статье я хочу предложить несколько самых лучших платных и бесплатных из них.
All-In-One Person Константин Докучаев
Приложение «Фотографии» в Windows 10
Многим пришлось не по душе новое встроенное приложение для просмотра фотографий в Windows 10, однако, если открыть его не двойным кликом по изображению, а просто из меню Пуск, то можно увидеть, что приложение может оказаться достаточно удобным.
Некоторые вещи, которые можно делать в приложении «Фотографии»:
- Выполнять поиск по содержимому фото (т.е. там, где это возможно, приложение определит, что изображено на снимке и затем можно будет искать снимки с нужным содержимым — дети, море, кошка, лес, дом и т.д.).
- Группировать фотографии по обнаруженным на них людям (происходит автоматически, имена вы можете задать сами).
- Создавать альбомы и видео слайд-шоу.
- Обрезать фото, поворачивать и применять фильтры (правый клик по открытому фото — Изменить и создать — Изменить).
Т.е. если вы до сих пор не обращали внимания на встроенное приложение просмотра фото в Windows 10, возможно, имеет смысл познакомиться с его функциями.
В заключение добавлю, что если бесплатность ПО не является приоритетом, стоит обратить внимание на такие программы для просмотра, каталогизации и простого редактирования фотографий как ACDSee и Zoner Photo Studio X.