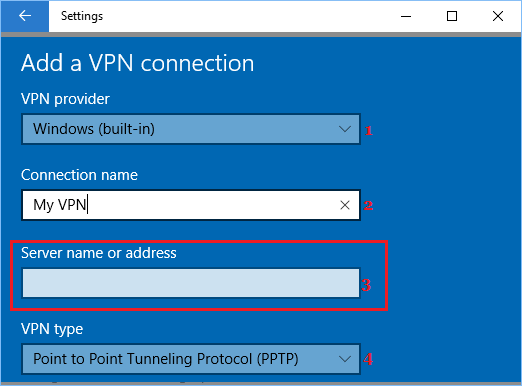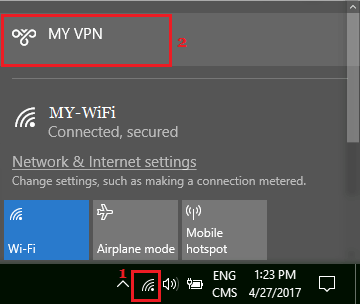После того как многие пользователи столкнулись с проблемой пропажи VPN в браузере Опера, появилось много решений как это исправить и вернуть VPN в браузер Opera. Многие способы работают и сегодня. Но есть более простое решение – это подключение через бесплатный VPN для Windows 10.
Для некоторых этот способ может показаться сложным из-за того, что не все знаю где получить этот VPN и как его настроить.
Преимуществом использования vpn для windows является то, что вы можете подключаться через него буквально за 2 клика мышью и также отключаться. При этом вы не привязываетесь к какому-либо браузеру, так как он автоматически переводит ваше интернет-подключение через указанный сервер выбранной страны.
Как результат: VPN работает на всех ваших браузерах и в любых других программах, требующих интернет-подключения.
Содержание статьи
- 1 Где получить бесплатный VPN для Windows 10?
- 2 Как настроить VPN-подключение в Windows 10?
- 3 Видео. Где получить и как настроить бесплатный VPN для Windows 10?
Чтобы найти и получить бесплатный VPN для Windows 10 можно воспользоваться поиском Яндекса или Google. Но искать такие сервисы или сайты довольно не просто, т.к. Роскомнадзор старается их вычислять и блокировать.
Чтобы всё-таки найти ресурс с бесплатными VPN-серверами необходимо установить само VPN-подключение в каком-либо из браузеров. Это можно сделать в новой версии браузера Опера по моей инструкции или же в браузерах Яндекс и Google Chrome.
Я нашел один такой ресурс. В нашей стране как оказалось он заблокирован, но воспользовавшись расширением для Яндекса, включающим VPN, мне удалось на него зайти и получить необходимые данные о доступных бесплатных VPN для Windows 10.
Данный ресурс называется VPNBOOK и вот как выглядит его главная страница.

Чтобы получить данные бесплатных серверов для виндовс 10, перейдите в меню «Free VPN» в шапке сайта.

На открывшейся странице обратите внимание на левый столбец, в шапке которого написано «Free PPTP VPN», где аббревиатура PPTP – это протокол подключения. Запомните его! В дальнейшем вам необходимо будет выбрать именно его.

А ниже я выделил данные бесплатных серверов и в конце пользовательское имя и пароль к ним. Из этих данных скопируйте себе в блокнот адреса серверов. На момент написания данной статьи вот как они выглядят:
- PL226.vpnbook.com (Польша)
- DE4.vpnbook.com (Германия)
- us1.vpnbook.com (США)
- us2.vpnbook.com (США)
- ca222.vpnbook.com (Канада)
- ca198.vpnbook.com (Канада)
- fr1.vpnbook.com (Франция)
- fr8.vpnbook.com (Франция)
Логин и пароль для всех этих серверов такие:
- Username (логин): vpnbook
- Password (пароль): e9s5w7s
Конечно, вы можете воспользоваться данными, которые я уже выписал. Но на тот момент, когда вы будете читать эту статью возможно что на самом сайте с серверами, что-нибудь может измениться. Могут измениться сами сервера или данные для подключения к ним (логин и пароль).
Поэтому лучше будет если вы сами зайдете на данный сайт и проверите все данные бесплатных VPN для Windows 10.
Если перевести страницу данного сайта на русский язык, то прочитайте текст в шапке левой колонки с бесплатными VPN.

Как вы поняли, это значит, что ваш провайдер может заблокировать данный протокол. И тогда скорее всего эти VPN-сервера не будут работать.
Если вы проверите и увидите, что провайдер блокирует ваш протокол PPTP для подключения к бесплатным VPN для Windows 10, то не расстраивайтесь и прочитайте мою следующую статью. В ней я как раз рассмотрю такой случай и покажу вам как подключиться к VPN даже если вас блокирует провайдер.
Теперь, когда у вас есть все данные, давайте настроим VPN-подключение для Windows 10.
Как настроить VPN-подключение в Windows 10?
Чтобы настроить VPN-подключение в Windows 10 необходимо перейти в специальный раздел настроек параметров виндовс. Для этого откройте меню «Пуск» и выберите «Параметры».

В параметрах перейдите в раздел «Сеть и Интернет».

И в левом меню выберите раздел «VPN».

Также в данный раздел настроек вы можете перейти если в правом нижнем углу нажмете на значок уведомлений и выберите плитку с названием «Виртуальная сеть (VPN)».

Чтобы добавить VPN-подключение, нажмите на большой значок «+» в сером квадрате.

Для добавления VPN-подключения, к примеру через Францию, необходимо взять из скопированных ранее в блокнот данных адрес сервера Франции (fr8.vpnbook.com), логин (vpnbook) и пароль (e9s5w7s). И теперь можете заполнить все поля как на картинке ниже.

Продублирую как правильно заполнить все поля:
- Поставщик услуг VPN -> «Windows (встроенные)»;
- Имя подключения -> «FR8-VPNBook.com» (любое удобное для вас имя);
- Имя или адрес сервера -> «fr8.vpnbook.com» (из скопированных ранее данных);
- Тип VPN -> «Протокол PPTP»;
- Тип данных для входа -> «Имя пользователя и пароль»;
- Имя пользователя -> «vpnbook» (из скопированных ранее данных);
- Пароль -> «e9s5w7s» (из скопированных ранее данных).
После заполнения всех полей нажмите кнопку «Сохранить». В настройках у вас появится новое VPN-подключение.

В дальнейшем, кликнув по нему, вы сможете его удалить или изменить настройки. Теперь окно параметров можно закрыть. На этом настройки VPN закончены. VPN для подключения через другие страны добавляются и настраиваются точно также.
Для включения VPN кликните по значку доступа к интернету и выберите созданное подключение.

Нажмите кнопку «Подключиться».

Через несколько секунд VPN будет подключен. Теперь вы можете проверить свой IP и убедиться, что он изменился, как и страна выбранного вами VPN-подключения.
Таких подключений вы можете создать под каждую страну и переключаться между ними, когда вам будет угодно.
Чтобы отключить VPN-подключение снова нажмите на значок подключения к интернету, выберите ваше VPN-соединение и нажмите кнопку «Отключиться».

Видео. Где получить и как настроить бесплатный VPN для Windows 10?
На этом все! Пишите ваши комментарии! Все ли у вас получилось? Если ни одно из VPN-подключений у вас не работает, то значит ваш провайдер заблокировал протокол PPTP. О том, как в таком случае подключиться к VPN в Windows 10 читайте в следующей статье.
Что такое VPN сервер?
Что же такое VPN сервер и для чего он нужен? Давайте вместе разберемся в этом вопросе.
VPN (англ. Virtual Private Network — виртуальная частная сеть) — технология позволяющая обеспечить одно или несколько сетевых соединений поверх другой сети.
Технология VPN и прокси очень похожи, но работают по-разному и имеют свои нюансы. Подробно о прокси можно почитать в разделе список прокси серверов.
Отличие VPN и прокси
В отличие от прокси серверов, VPN создают зашифрованные туннели между сервером и вашим компьютером. Ваш IP адрес и действия остаются скрытыми 128-битным шифрованием и уровень анонимности значительно повышается по сравнению с прокси сервером
Классификация VPN
VPN сервера бывают: защищенные и доверительные. Список мы формируем из VPN серверов работающих с протоколом L2TP/IPsec. На компьютере и мобильном девайсе можно настроить VPN без установки дополнительного программного обеспечения. Также на нашем сайте вы можете найти полную пошаговую инструкцию по настройки VPN.
Список VPN серверов
Список VPN мы формируем из серверов поддерживающих L2TP/IPsec протоколы, поэтому вы можете быть уверены что ваш IP адрес будет скрыт. Список обновляется каждые 5 минут. Список так же доступен в виде json файла.
1
| Country | IP-Address | Throughput | Ping | Cumulative transfers | Login/Password |
|---|---|---|---|---|---|
| Korea Republic of | 121.168.45.38 | 18.93 Mbps | 33 ms | 0.00 GB | vpn/vpn |
| United States | 71.206.66.203 | 21.35 Mbps | 48 ms | 4,220.05 GB | vpn/vpn |
| Hong Kong | 119.236.109.6 | 98.15 Mbps | 13 ms | 186.11 GB | vpn/vpn |
| United Kingdom | 185.242.4.94 | 454.50 Mbps | 1 ms | 12,427.06 GB | vpn/vpn |
| Malaysia | 124.217.249.24 | 42.17 Mbps | 23 ms | 6,376.28 GB | vpn/vpn |
| United States | 45.32.253.161 | 178.68 Mbps | 1 ms | 4,993.05 GB | vpn/vpn |
| Poland | 176.107.130.44 | 9.44 Mbps | 1 ms | 10,234.68 GB | vpn/vpn |
| Germany | 74.208.111.92 | 4.80 Mbps | 13 ms | 68,075.39 GB | vpn/vpn |
| United States | 172.245.55.203 | 28.16 Mbps | 13 ms | 10,120.18 GB | vpn/vpn |
| Switzerland | 212.237.211.44 | 11.94 Mbps | 45 ms | 1,645.11 GB | vpn/vpn |
| Suriname | 200.2.166.122 | 15.33 Mbps | 72 ms | 18,284.24 GB | vpn/vpn |
| Peru | 181.224.242.142 | 7.78 Mbps | 31 ms | 1,331.96 GB | vpn/vpn |
| France | 151.80.182.100 | 8.93 Mbps | 4 ms | 17,874.40 GB | vpn/vpn |
| United Kingdom | 185.242.4.138 | 360.75 Mbps | 1 ms | 13,288.78 GB | vpn/vpn |
| Hong Kong | 202.133.13.2 | 0.90 Mbps | 78 ms | 1,248.78 GB | vpn/vpn |
| Hong Kong | 103.216.218.19 | 0.51 Mbps | 235 ms | 6,997.86 GB | vpn/vpn |
| Peru | 200.1.183.118 | 4.56 Mbps | 31 ms | 3,402.24 GB | vpn/vpn |
| United States | 45.76.211.162 | 197.41 Mbps | 1 ms | 2,579.18 GB | vpn/vpn |
| United States | 45.32.13.130 | 362.10 Mbps | 1 ms | 5,262.18 GB | vpn/vpn |
| United States | 202.182.123.24 | 379.90 Mbps | 1 ms | 3,222.27 GB | vpn/vpn |
| United States | 149.28.16.163 | 504.86 Mbps | 1 ms | 3,819.01 GB | vpn/vpn |
| Brazil | 177.206.92.196 | 1.85 Mbps | 72 ms | 3,058.09 GB | vpn/vpn |
| China | 218.195.250.2 | 4.09 Mbps | 137 ms | 47.37 GB | vpn/vpn |
| Taiwan | 220.142.129.91 | 9.67 Mbps | 10 ms | 5,590.35 GB | vpn/vpn |
Загрузить список VPN серверов в JSON формате
Мы берем список прокси и VPN-серверов из открытых источников в Интернете. Вы можете использовать эти данные на свой страх и риск. Администрация сайта не берёт никакой ответственности за возможные негативные последствия использования прокси и VPN серверов.
У нас есть 2000 L2TP/IPSec Лучший действительно бесплатный сервер vpn.
| Hostname | Страна | SSL VPN | L2TP/IPSec | OpenVPN | SSTP VPN | PPTP VPN |
|---|---|---|---|---|---|---|
| 219.100.37.222 | Япония | TCP: 443 UDP: |
: vpn : vpn : vpn |
TCP: UDP: |
TCP: 443 : vpn : vpn |
|
| 5.181.235.14 | Румыния | TCP: 443 UDP: |
: vpn : vpn : vpn |
TCP: UDP: |
TCP: 443 : vpn : vpn |
|
| 219.100.37.103 | Япония | TCP: 443 UDP: |
: vpn : vpn : vpn |
TCP: UDP: |
TCP: 443 : vpn : vpn |
|
| 219.100.37.181 | Япония | TCP: 443 UDP: |
: vpn : vpn : vpn |
TCP: UDP: |
TCP: 443 : vpn : vpn |
|
| 219.100.37.24 | Япония | TCP: 443 UDP: |
: vpn : vpn : vpn |
TCP: UDP: |
TCP: 443 : vpn : vpn |
|
| 219.100.37.58 | Япония | TCP: 443 UDP: |
: vpn : vpn : vpn |
TCP: UDP: |
TCP: 443 : vpn : vpn |
|
| 219.100.37.101 | Япония | TCP: 443 UDP: |
: vpn : vpn : vpn |
TCP: UDP: |
TCP: 443 : vpn : vpn |
|
| 219.100.37.142 | Япония | TCP: 443 UDP: |
: vpn : vpn : vpn |
TCP: UDP: |
TCP: 443 : vpn : vpn |
|
| 219.100.37.186 | Япония | TCP: 443 UDP: |
: vpn : vpn : vpn |
TCP: UDP: |
TCP: 443 : vpn : vpn |
|
| 219.100.37.74 | Япония | TCP: 443 UDP: |
: vpn : vpn : vpn |
TCP: UDP: |
TCP: 443 : vpn : vpn |
|
| 219.100.37.97 | Япония | TCP: 443 UDP: |
: vpn : vpn : vpn |
TCP: UDP: |
TCP: 443 : vpn : vpn |
|
| 182.167.215.21 | Япония | TCP: UDP: |
: vpn : vpn : vpn |
|||
| 219.100.37.27 | Япония | TCP: 443 UDP: |
: vpn : vpn : vpn |
TCP: UDP: |
TCP: 443 : vpn : vpn |
|
| 219.100.37.63 | Япония | TCP: 443 UDP: |
: vpn : vpn : vpn |
TCP: UDP: |
TCP: 443 : vpn : vpn |
|
| 113.166.128.178 | Вьетнам | TCP: 443 UDP: |
: vpn : vpn : vpn |
TCP: UDP: |
TCP: 443 : vpn : vpn |
|
| 118.14.190.83 | Япония | TCP: 443 UDP: |
: vpn : vpn : vpn |
TCP: UDP: |
TCP: 443 : vpn : vpn |
|
| 219.100.37.210 | Япония | TCP: 443 UDP: |
: vpn : vpn : vpn |
TCP: UDP: |
TCP: 443 : vpn : vpn |
|
| 219.100.37.107 | Япония | TCP: 443 UDP: |
: vpn : vpn : vpn |
TCP: UDP: |
TCP: 443 : vpn : vpn |
|
| 219.100.37.105 | Япония | TCP: 443 UDP: |
: vpn : vpn : vpn |
TCP: UDP: |
TCP: 443 : vpn : vpn |
|
| 219.100.37.221 | Япония | TCP: 443 UDP: |
: vpn : vpn : vpn |
TCP: UDP: |
TCP: 443 : vpn : vpn |
Windows 10 упрощает настройку и использование сети VPN на компьютере. Ниже вы найдете инструкции по настройке VPN в Windows 10.
 Настройка VPN в Windows 10
Настройка VPN в Windows 10
Служба VPN позволяет защитить вашу конфиденциальность, позволяя анонимно просматривать веб-страницы из удаленного места.
Чтобы использовать VPN на компьютере, вам сначала нужно найти хорошего поставщика услуг VPN и подписаться на его услуги.
После регистрации у поставщика услуг VPN вам необходимо собрать следующую информацию.
- Веб-адрес или IP-адрес VPN-сервера
- Ваше имя пользователя и пароль VPN
- Прочие особые требования (если есть)
Веб-адрес (www.myvpn.com) или IP-адрес (например: 192.000.981) сервера VPN потребуется для подключения к службе VPN с вашего компьютера.
В то время как имя пользователя и пароль VPN потребуются для аутентификации вашего подключения к службе VPN.
Шаги по настройке VPN в Windows 10
Если у вас есть информация, необходимая для настройки сети VPN, можно выполнить следующие шаги, чтобы настроить VPN в Windows 10.
1. Откройте Параметры на компьютере и перейдите на вкладку Сеть и Интернет.
2. На следующем экране щелкните VPN на левой панели. На правой панели нажмите на опцию Добавить VPN-подключение, расположенную в разделе VPN.
3. На следующем экране вам потребуется предоставить подробную информацию о вашем VPN-соединении. Для простоты мы разбили экран на две части.
В первом разделе вам потребуется предоставить информацию о вашем провайдере VPN, имени VPN-соединения, адресе VPN-сервера и типе VPN-соединения.
Поставщик VPN: выберите Windows (встроенные).
Имя подключения: введите любое имя, которое придет вам в голову.
Адрес сервера: здесь вам нужно будет указать веб-адрес вашего VPN-сервера (www.yourVPN.com).
Тип VPN: выберите протокол туннелирования точка-точка (PPTP) или любой другой вариант, рекомендованный вашим провайдером VPN.
После предоставления вышеуказанной информации прокрутите вниз и укажите более подробную информацию о вашем VPN-подключении.
Тип данных для входа: выберите имя пользователя и пароль в качестве метода, который вы будете использовать для входа в свою VPN. Вы также можете выбрать из других вариантов, если это рекомендовано вашим поставщиком услуг VPN.
Имя пользователя: Это необязательно.
Пароль: Необязательно.
Если вы указали имя пользователя и пароль, вы можете выбрать опцию Запомнить мои данные для входа.
Это заставит Windows 10 запомнить ваше имя пользователя и пароль, что позволит войти в сеть VPN без ввода имени пользователя и пароля.
5. После предоставления всех сведений нажмите кнопку Сохранить, чтобы сохранить эти настройки.
Как подключиться к VPN в Windows 10
После того, как сеть VPN настроена, вы можете подключиться к сети VPN с помощью настроек или непосредственно с панели задач.
1. Щелкните значок сети, расположенный в дальнем правом углу панели задач, а затем щелкните имя своей сети VPN в появившемся меню.
2. На следующем экране вас могут попросить ввести имя пользователя и пароль VPN, чтобы войти в защищенную сеть VPN.
Другой способ подключения к VPN — доступ к меню параметров в Windows 10.
1. Откройте Параметры на компьютере и перейдите на вкладку Сеть и Интернет.
2. На следующем экране щелкните VPN на левой панели. На правой панели щелкните свое имя VPN, а затем выберите параметр Подключиться.
Как видно из изображения выше, подключение к VPN из меню параметров также предоставляет вам доступ к дополнительным свойствам.
Как получить доступ к свойствам VPN?
Перейдите на страницу «Сеть и Интернет». Появится Центр управления сетями и общим доступом. Левая панель приведет к ссылке Изменить настройки адаптера. Выбрав опцию Свойства при щелчке правой кнопкой мыши на VPN-адаптере, вы сможете просмотреть его свойства.
Несмотря на то, что Интернет создавался как пространство, свободное от каких-либо ограничений, в современном мире как сами провайдеры, так и государственные власти могут блокировать доступ к определенным сайтам и сервисам. Но на каждое действие существует противодействие, а в случае с блокировками под таким противодействием имеются ввиду ВПН-сервисы.
Чтобы сполна пользоваться возможностями виртуальной частной сети, важно не только разобраться в ее особенностях и принципах работы, но и правильно настроить защищенное соединение на своем компьютере или мобильном устройстве.
Всемирная сеть Интернет, в том виде, в котором она создавалась, была призвана предоставить пользователям неограниченный доступ к информации и общению. Но со временем по ряду причин начали появляться блокировки как отдельных IP-адресов, так и целых веб-сайтов в определенных странах.
Именно в этот период и появился ВПН — технология, которая делает пользование Интернетом по-настоящему безграничным.
Объяснить принцип работы VPN простыми словами очень легко. По сути, чтобы получить доступ к определенным веб-ресурсам, пользователю нужно сначала пропустить свой трафик через сторонний сервер, и только после этого он будет направлен на нужный ресурс. В результате ни провайдер, ни контролирующие органы, не видят, какие сайты реально посещает пользователь. Это решает не только проблему с блокировкой, но и позволяет сохранять анонимность в Сети.
Рисунок 1. ВПН-соединение делает трафик анонимным и позволяет заходить на заблокированные сайты
Анонимность в Интернете: для чего она нужна?
На заре Интернета сохранение анонимность было не самой приоритетной задачей. Но сейчас, когда мы оплачиваем счета и совершаем покупки через Всемирную паутину, крайне важно защитить свои данные от сторонних лиц.
Читайте также: Как зайти на сайт, если доступ закрыт
Но даже без совершения платежных операций в Интернете, анонимность важна для всех современных пользователей. В первую очередь, для получения доступа к заблокированным сайтам. Кроме того, если под блокировку попал личный IP-адрес конкретного пользователя, с помощью ВПН он сможет заменить его на виртуальный.
Как настроить VPN в Windows
Создатель операционной системы Windows, компания Microsoft, изначально позаботилась о максимальном функционале своего продукта. Поэтому в настройках системы по умолчанию предусмотрены настройки для подключения к удаленному серверу. Пользователю останется только найти тот самый подходящий сервер.
Все ВПН-серверы, как и приложения и расширения, бывают платными и бесплатными. Платные могут похвастаться увеличенной скоростью передачи данных и повышенной анонимностью, хотя многие пользователи предпочитают пользоваться бесплатными, особенно, если доступ к сторонним серверам требуется не так часто.
На сайтах с доступными серверами обычно указана вся информация, необходимая для настройки подключения. Пользователю нужно записать только IP-адрес сервера, а также логин и пароль для подключения к сети.
ВПН-соединение через параметры
Пользователям, которые никогда не настраивали VPN для Windows 10, пригодится пошаговая инструкция по подключению.
Рисунок 2. В ОС Windows есть встроенные инструменты для настройки ВПН-соединения
Самый простой способ — воспользоваться меню «Параметры» самой операционной системы:
- Необходимо кликнуть по значку шестеренки на рабочем столе, чтобы вызвать меню Пуск. В нем переходят во вкладку Параметры. Попасть в это же меню можно с помощью комбинаций клавиш Win+I.
- Перед пользователем откроется новое окно. Необходимо найти вкладку «Сеть и интернет» и кликнуть по ней.
- В открывшемся окне, в его левой части, находят вкладку VPN. Нужно нажать на кнопку «Добавить ВПН-подключение». Для этого достаточно поставить галочки напротив параметров использования сети в роуминге. При необходимости также можно установить лимит на подключение.
- Перед пользователем снова откроется окно, в котором и нужно создать само подключение. Достаточно заполнить всего несколько полей. В строке с именем и адресом сервера вводят IP-адрес сервера, полученный на сайте, а в строке «Тип данных для ввода» — логин и пароль. Все остальные параметры оставляют по умолчанию. Имя подключения может быть произвольным.
Остается только нажать по очереди на кнопки «Сохранить» и «Подключиться» для автоматической активации соединения. В дальнейшем, если появится необходимость отключить ВПН-соединение, пользователю нужно снова зайти в меню Параметров и во вкладку «Сеть и Интернет».
Сторонние сервисы
Далеко не у всех пользователей есть достаточно навыков для самостоятельной настройки VPN-соединения штатными средствами Windows.
Читайте также: Как поменять ВПН на ПК — простые способы
В этом случае пригодятся сторонние VPN-сервисы для Windows, таких, как Planet VPN. Главное их преимущество в том, что они не требуют от пользователя практически никаких действий. Достаточно просто скачать подходящую программу, открыть и запустить установочный файл, а в дальнейшем, когда возникнет необходимость заменить свой реальный IP-адрес виртуальным, пользователю достаточно запустить ранее установленную программу.
Как настроить VPN-соединение в Windows 10 бесплатно
Если вы относитесь к числу продвинутых пользователей ПК и по каким-либо причинам не доверяете сторонним ВПН-сервисам, вам пригодится несколько инструкцию по самостоятельной настройке VPN-соединения в ОС Виндовс.
Меню «Параметры»
Если на компьютере установлена операционная система Windows 10, проблем с созданием защищенного соединения не возникнет, ведь в ней по умолчанию предусмотрены соответствующие инструменты.
Для этого необходимо:
- открыть меню Пуск;
- кликнуть по значку шестеренки, чтобы попасть в Параметры;
- перейти в раздел «Сеть и Интернет» и в ней найти раздел VPN;
- кликают по кнопке «Добавить VPN-подключение» и заполнить поля формы, для подключения к серверу.
Останется только сохранить внесенные изменения и кликнуть на кнопку «Подключаться». Главная сложность этого способа — в поиске подходящего ВПН-сервера для подключения.
Через браузер
Поскольку ВПН требуется для доступа к Интернету, многие пользователи предпочитают не возиться с настройками операционной системы, а сразу устанавливать встроенное расширение или сторонний ВПН-сервис для Google Chrome, Mozilla Firefox или другого браузера.
Рисунок 3. Во многих браузерах есть специальные расширения или уже встроенный ВПН, настройка которого займет всего несколько секунд
В некоторых браузерах, например в Opera, есть встроенный ВПН, для запуска которого нужно:
- запустить сам браузер;
- открыть его настройки;
- перейти во вкладку «Дополнительное» и в ней найти раздел «Безопасность»;
- передвинуть бегунок напротив надписи ВПН для активации сервиса.
В других браузерах, вроде Google Chrome или Mozilla такой функции нет, но есть официальный интернет-магазин со встроенными ВПН-расширениями. Пользователю достаточно зайти в настройки браузера, перейти во вкладку с расширениями, выбрать подходящее и установить его.
Если вы больше доверяете сторонним сервисам, рекомендуем установить Planet VPN для нужного браузера.
Через роутер
Пользователям, которые разбираются в настройках маршрутизатора, можно попытаться настроить защищенное соединение через него.
Следует учитывать, что для каждой модели роутера существуют свои нюансы с настройками, но обычно нужную информацию можно найти в инструкции к устройству.
Общая инструкция по настройке ВПН-соединения через роутер такая:
- открыть браузер;
- ввести запрос 192.168.1.1 или 192.168.0.1;
- авторизоваться в системе (в качестве логина и пароля используют слово admin);
- открыть вкладку «Сеть», а в ней найти раздел WAN;
- выбрать «Динамический IP» в качестве подключения;
- прописать название сервера;
- перезагрузить роутер.
Рисунок 4. Инструкция по настройке ВПН-соединения через роутер
Если в дальнейшем потребуется удалить созданное подключение, нужно просто удалить его из настроек роутера. Приведенная выше инструкция считается универсальной, а разница в других моделях роутеров будет незначительной.
Специальные программы
Использование специальных программ — самый оптимальный способ получить защищенное ВПН-соединение с минимальными усилиями со стороны пользователя.
Читайте также: Как открыть заблокированный сайт
Рассмотрим создание такого подключения на примере сервиса Planet VPN:
- скачайте программу с официального или другого проверенного сайта;
- дождитесь окончания загрузки;
- кликните по загрузочному файлу для начала установки;
- когда установка будет завершена, значок программы появится в верхней панели браузера.
В дальнейшем для активации ВПН-соединения пользователю достаточно кликнуть по значку программы, выбрать страну расположения сервера и передвинуть бегунок для включения защищенного соединения.
Стоит отметить, что у Planet VPN есть и бесплатная, и платная версия. Мы рекомендуем использовать платную, так как в этом случае пользователь получит доступ к большему количеству серверов и сможет наслаждаться высокой скоростью соединения.
Настройка ВПН-соединения через Wi-Fi
Практически каждый пользователь сможет создать на своем компьютере ВПН-соединение через Wi-Fi. С первого взгляда этот процесс кажется сложным, но справиться с задачей поможет детальная пошаговая инструкция.
Для настройки соединения необходимо:
- Кликнуть на значок Windows и ввести в строке поиска код ncpa.cpl, а затем кликнуть на кнопку ввода.
- Далее необходимо нажать кнопку Alt для открытия меню «Сетевых подключений». Перед пользователем откроется полное меню. В нем нажимают на кнопку «Файл» и выбирают пункт «Новое входящее соединение».
- После этого выбирают учетные записи пользователей, которым будет открыт доступ к соединению. В любом случае, даже если учетная запись будет всего одна, она должна быть защищена надежным паролем для предотвращения взлома.
- Для настройки подключения необходимо поставить галочку напротив пункта «Через Интернет». В данной вкладке он всего один, поэтому что-либо перепутать невозможно.
Рисунок 5. Защищенное ВПН-соединение можно настроить и через Wi-Fi
Если защищенное соединение настраивается для домашней сети, на этом работу можно считать завершенной: ОС Windows самостоятельно проведет все необходимые настройки для создания защищенного соединения.
Как настроить VPN-соединение автоматически
Если по каким-либо причинам пользователь не хочет самостоятельно вносить корректировки в настройки операционной системы, он может настроить соединение автоматически, но для этого придется пользоваться специальными программами.
Одна из таких программ — Planet VPN. Этот ВПН-сервис доступен не только для ОС Windows, но и для Linux, а процедура установки предельно простая и максимально автоматизированная.
Пользователю достаточно просто скачать, установить и запустить программу. Даже в бесплатной версии будет предоставлено несколько серверов на выбор, а для запуска защищенного соединения достаточно просто выбрать страну и перевести бегунок вправо для активации перенаправления трафика на сторонние сервера.
Как настроить VPN соединение между двумя компьютерами
Если в домашней сети используется два компьютера, достаточно установить ВПН всего на один из них, а затем настроить ВПН-соединение между двумя устройствами. Этот процесс требует определенных навыков, но, следуя детальной инструкции, создать подключение не составит труда.
Создание сервера
Для начала нужно создать серверную часть, ведь все клиенты подключаются к ВПН-соединению через специально созданный сервер доступа.
Читайте также: Как скрыть свои личные данные от интернет-провайдеров
Для его создания нужно:
- Зайти в панель управления и открыть вкладку «Сеть и Интернет».
- Далее переходят во вкладку управления сетями и общим доступом и перейти в раздел изменения параметров адаптера.
- После этого необходимо кликнуть на вкладку «Файл» и перейти в раздел «Новое входящее подключение».
- Перед пользователем откроется окно, в котором необходимо указать или выбрать одного или нескольких пользователей, у которых будет открыт доступ к защищенному соединению.
Рисунок 6. Настройка ВПН на нескольких компьютерах начинается с настройки серверного соединения
Для каждого юзера необходимо создать имя и пароль, которые ему нужно будет вводить при подключении к Сети. Также перед пользователем во время настройки соединения откроется окно, в котором нужно поставить галочку напротив строки VPN. Это означает, что подключение к Интернету будет осуществляться поверх существующего соединения.
Настройка клиента
Следующим шагом будет настройка клиент-серверной архитектуры. Благодаря этому в сетевом окружении определяется основной компьютер, который первым подключается к серверу.
Инструкция выше как раз и относится к настройке серверной части. Теперь останется только настроить клиентскую.
Для этого понадобится доступ ко второму компьютеру. В нем также заходят в сетевой центр, но никаких дополнительных настроек вносить не придется. В окне с вариантами подключения необходимо просто кликнуть на строку «Подключение к рабочему месту».
Рисунок 7. Настройка ВПН на нескольких компьютерах предполагает внесение определенных настроек и для клиента
Здесь есть один нюанс: при подключении к рабочему месту система запросит IP-адрес VPN-сервера. Узнать его можно на первом компьютере. Для этого в строке поиска необходимо ввести команду ipconfig и скопировать появившийся адрес. После этого пользователю достаточно ввести свое имя и пароль и подключиться к защищенному соединению.
Подключение
В дальнейшем, когда пользователю второго компьютера необходимо подключиться к защищенному соединению, ему достаточно пройти шаги, описанные выше. Если все было сделано правильно, появится доступ к Интернету, а на основном компьютере появится имя подключившегося пользователя.
Рисунок 8. Все пользователи, подключенные к ВПН, будут видны на основном компьютере
Возможные проблемы соединения
Какой бы способ ВПН-соединения не был выбран, во время подключения к Интернету могут возникнуть проблемы. Чаще всего они появляются, если пользователь использует имя сервера из свободного доступа. Решение проблемы только одно — искать другой вариант, так как в случае возникновения подобных сложностей причина может быть только в неактивности самого сервера.
Если подключение прошло успешно, но при этом постоянно пропадает, а скорость соединения остается невысокой, можно попробовать изменить страну расположения сервера. В большинстве случаев этого достаточно для решения проблемы.
В последнее время стало актуальным VPN соединение. VPN обеспечивает доступ к заблокированным ресурсом всемирной паутины в вашей стране. Сегодня я расскажу об использовании VPN бесплатно средствами Windows 10, 11 и так же в Linux.
Ранее для доступа к различным ресурсам использовали настройку браузера через прокси сервера.
Иногда можно было воспользоваться специально настроенным Tor браузером.
В последнее время появилось множество VPN сервисов, которые за определенную плату, предоставляют доступ к необходимым ресурсам.
Можно и бесплатно ими воспользоваться. В бесплатном варианте функционал будет ограничен. Так же необходимо установить программу, для работы VPN сервиса. У каждого сервиса своя программа VPN.
Где взять данные для настройки бесплатного VPN?
Чтоб настроить VPN средствами вашей операционной системы вам понадобятся данные сервера, предоставляющего это соединение.
Были найдены два сайта, предоставляющие такие услуги. Возможно их намного больше, если кто знает делитесь в комментариях.
Первый сайт VPN Gate, на его старице, немного ниже основной информации, вы найдете ip — адрес сервера предоставляющего услугу.
Если поддерживается шифрованное соединение, то оно содержит ключ VPN, имя VPN, пароль VPN. По сути все соединения, предоставленные в таблице имеют одинаковые пароли, имена, ключи. Вам необходимо только найти подходящее и использовать предоставленный IP этого соединения.
Второй сайт предоставляющий такие данные VPNhub, на его странице вы найдете тип соединения VPN, логин, пароль и конечно же IP сервера.
На этом сайте, в основном, предоставлены как правило данные для автоматического соединения. В таких соединениях необходим только пароль и логин.
Если вы не можете попасть на один из этих сайтов, рекомендую воспользоваться этим или этим способом.
Потом, чтоб всегда иметь доступ к VPN можно воспользоваться подпиской.
Подпишитесь на свежие данные, на сервисе VPN Gate и вам на почту каждый день будут приходить данные серверов для VPN подключения.
Настраиваем бесплатное VPN средствами Windows 10, 11 и Linnux.
Подробно о настройке VPN соединения вы сможете узнать из ранее написанных статей:
VPN удаленное подключение в Windows
VPN в Linux по протоколу L2TP
Там все подробно и по шагам расписано. Далее я покажу на итоговом примере куда какие данные подставлять при настройке соединения.
VPN в Windows 10 по протоколу L2TP
Находим данные соединения с поддержкой l2tp, настраиваем соединение как на скриншоте ниже:
VPN в Windows 10 тип соединения «Автоматически»
Настраиваем выбрав тип соединения «Автоматически».
VPN в Linux
В операционной системе Linux настраиваем по аналогии с windows.
Для начинающего пользователя настройка соединения в Linux может показаться сложной. Если вы внимательно прочитаете статью VPN в Linux по протоколу L2T, то затруднений возникнуть не должно.
Там подробно описано где указывается IP адрес, пароль и остальные данные.
Если в выборе соединения нет VPN или L2TP, то в той же статье найдете решение.
Если есть кому, что дополнить пишите в комментариях.
Всем Удачи!
11 октября 2022

 Настройка VPN в Windows 10
Настройка VPN в Windows 10