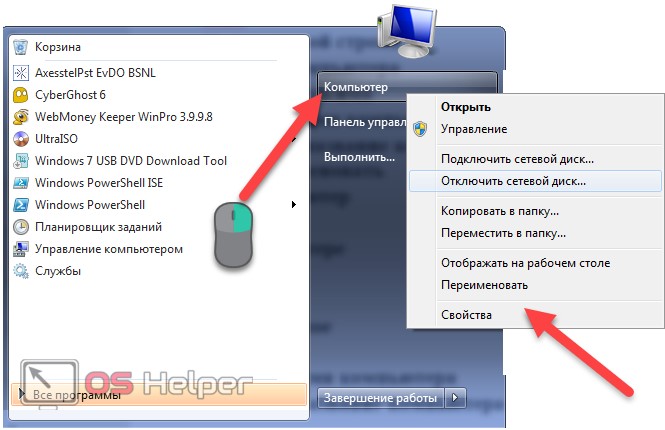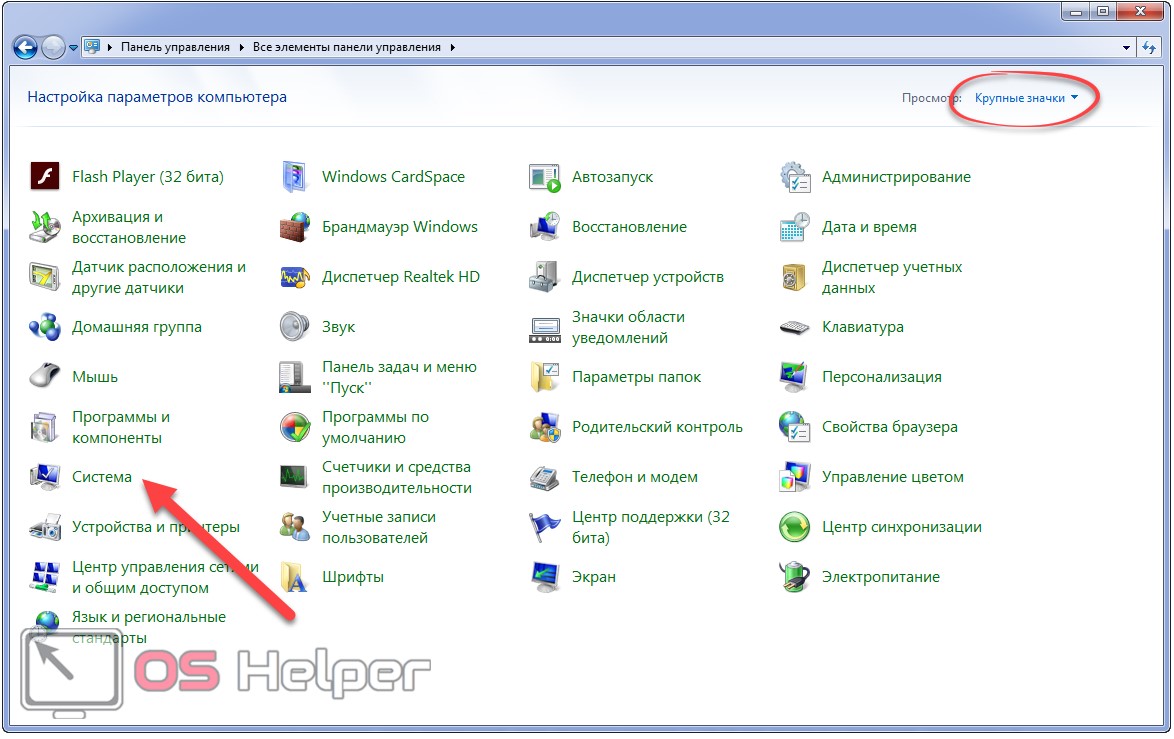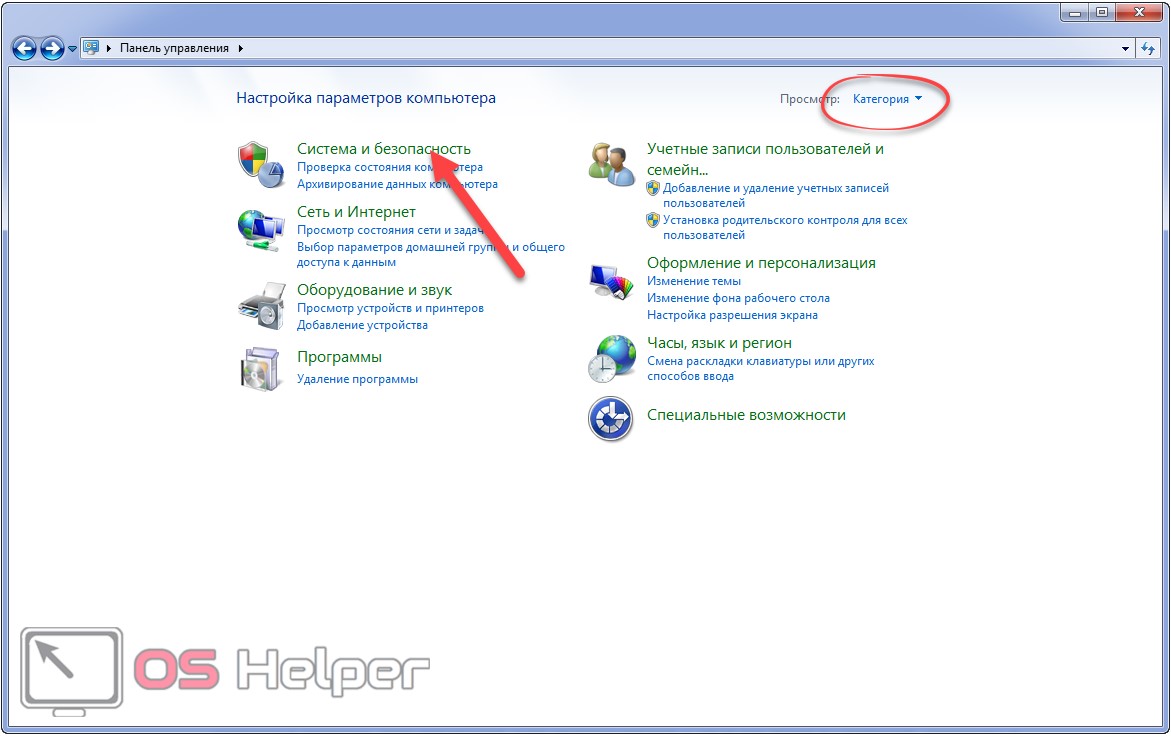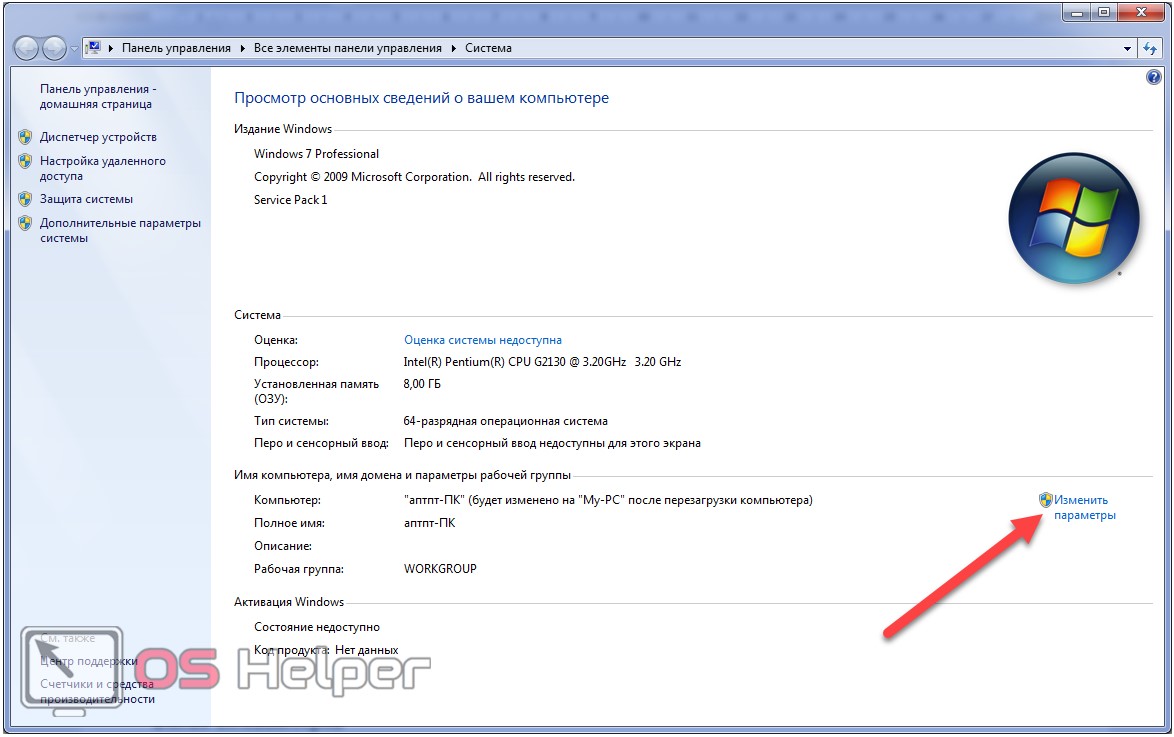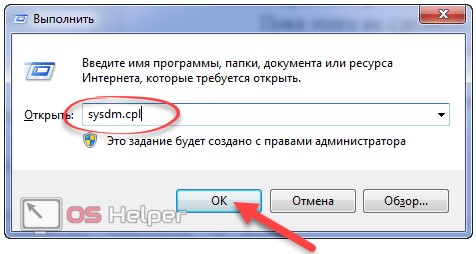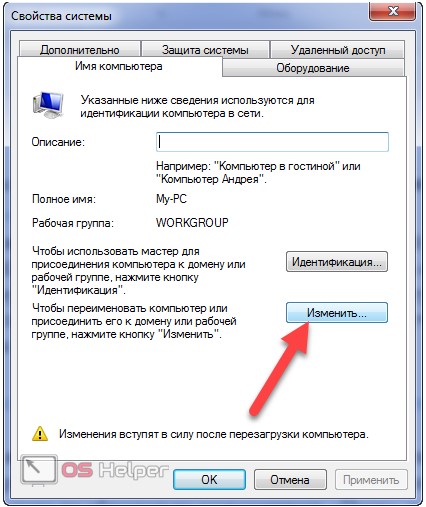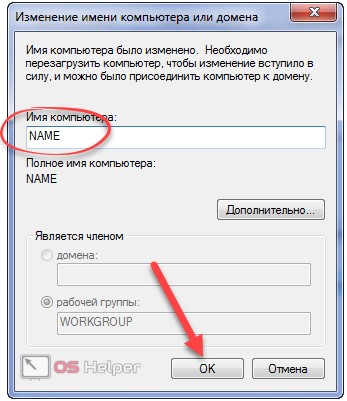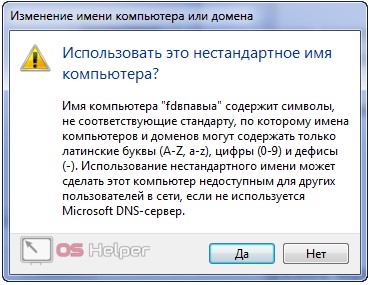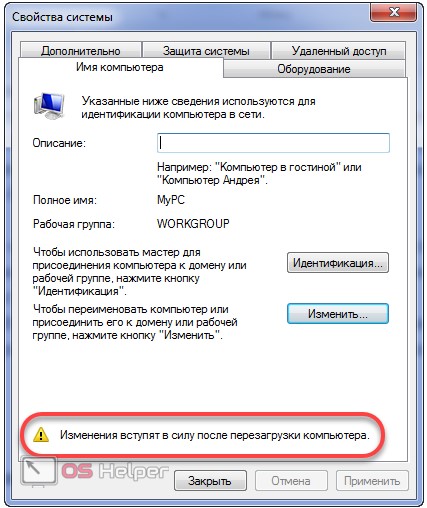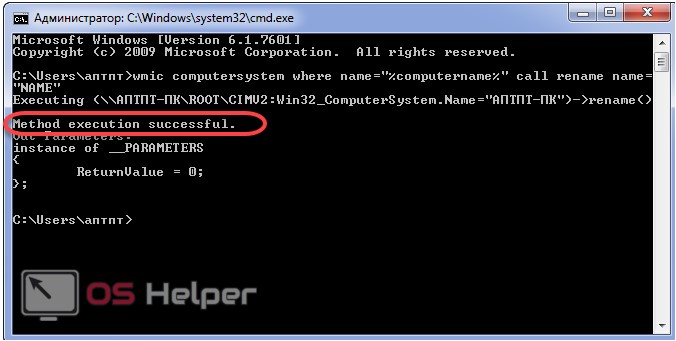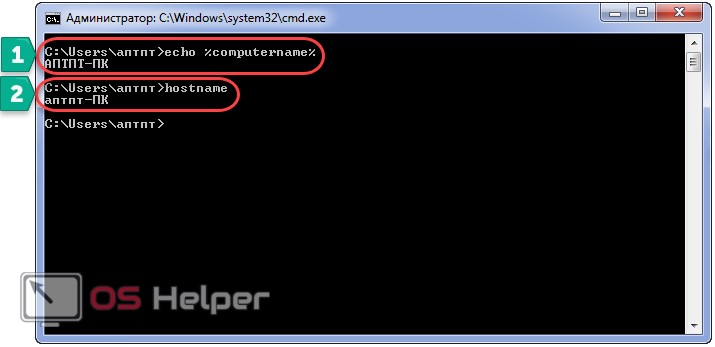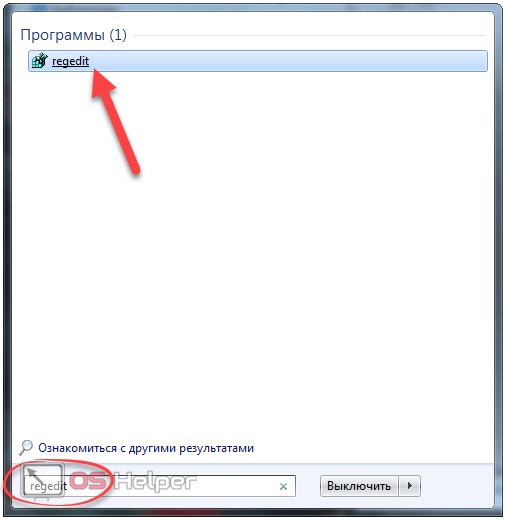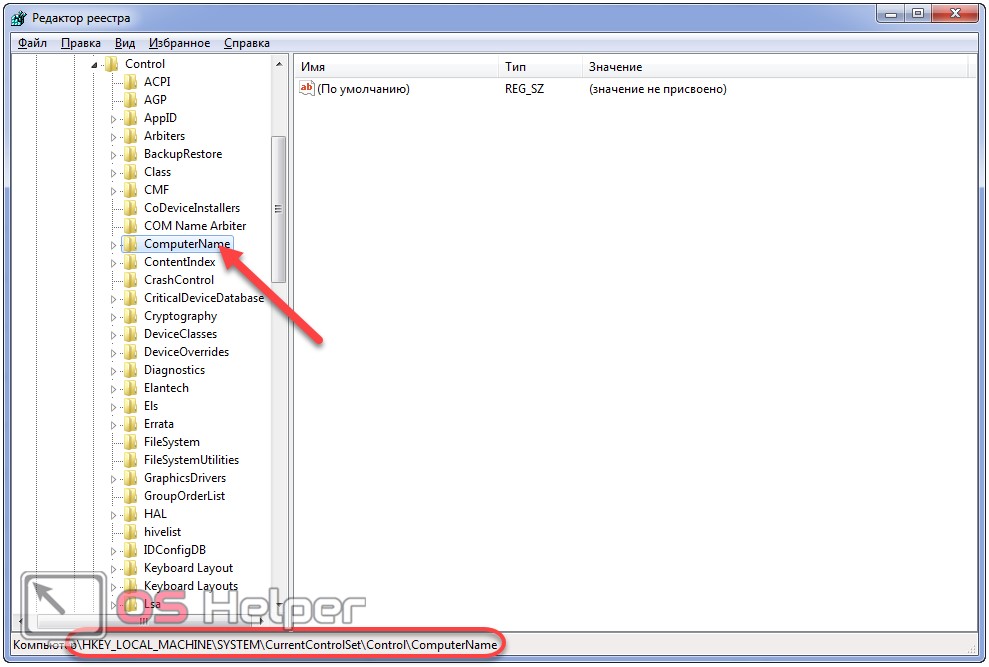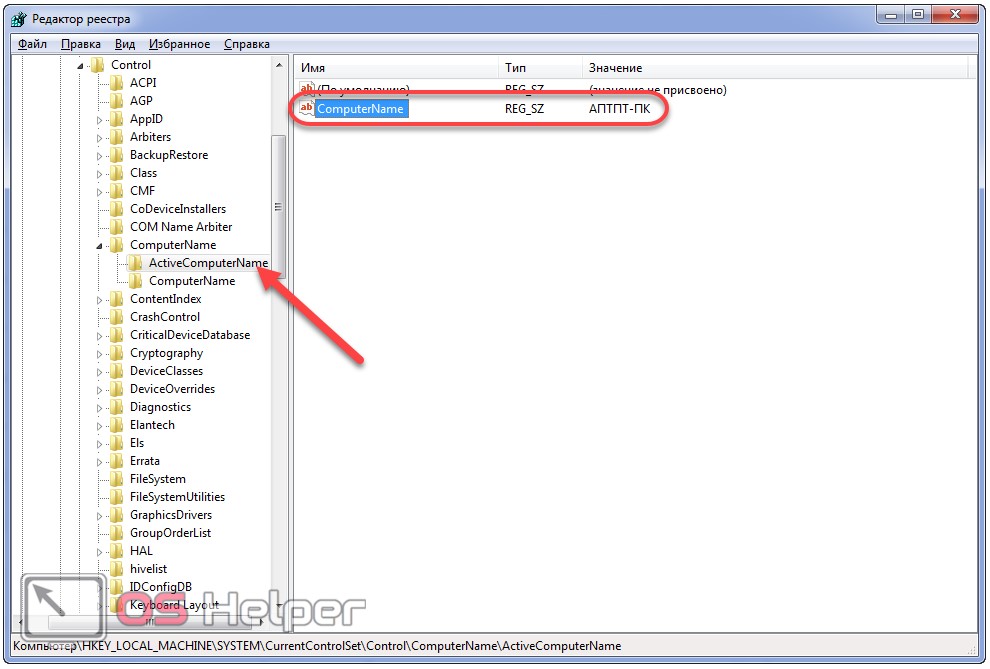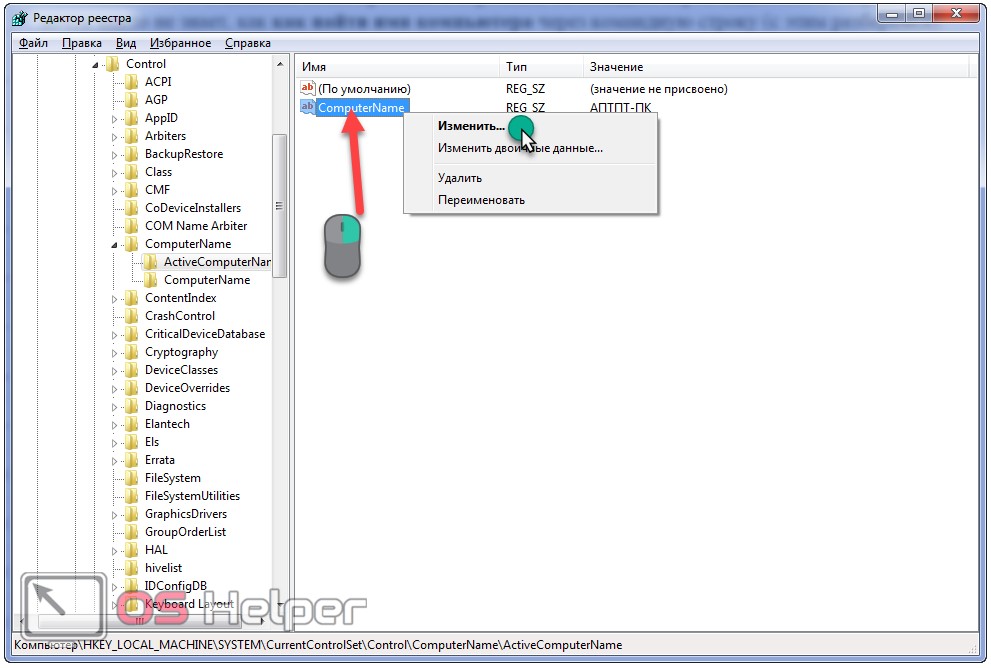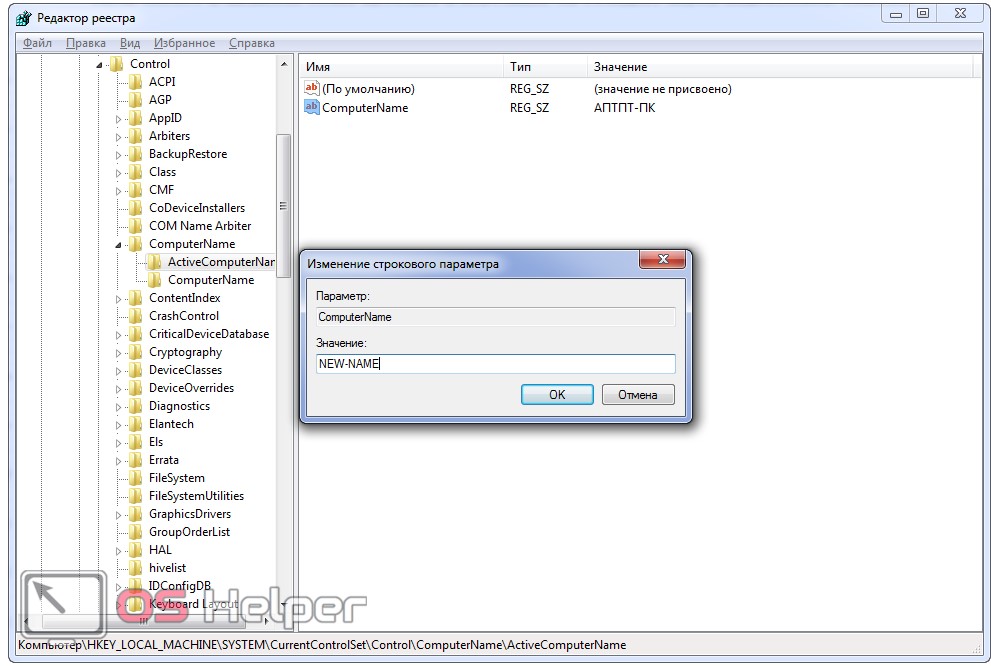Содержание
- При установке Windows 7 с пакетом обновления 1 (SP1) с интегрированного установочного носителя возникает сообщение об ошибке «Имя компьютера не может состоять только из цифр»
- Проблема
- Решение
- Сведения об исправлении
- Предварительные условия
- Сведения о внесении изменений в реестр
- Требование к перезапуску
- Сведения о замене исправления
- Сведения о файлах
- Недопустимое имя компьютера при установке windows 7 что делать
- Изменение имени компьютера
- Ответы (22)
- При установке windows 7 не могу ввести имя компьютера
- Установка
- Установка Windows 7 без создания учетной записи и имени компьютера, а также добавление драйверов в систему на этапе установки Windows.
- При установке Windows 7 не работают мышь и клавиатура на экране ввода имени пользователя
- Проблема с установкой Windows 7 x86
- Не работает клавиатура и мышь после установки windows. Не ввести имя пользователя
- Решение
- При установке windows 7 не могу ввести имя компьютера
- Недопустимое имя компьютера при установке windows 7 что делать
- (РЕЗУЛЬТАТЫ РАБОТЫ В КОМАНДНОЙ СТРОКЕ
- НА КАРТИНКЕ НИЖЕ)
- начнется процесс установки windows 7 на раздел 2, сидим и ждем ни чего не нажимаем
- После установки компьютер сам перезагрузится и продолжится процесс установки.
При установке Windows 7 с пакетом обновления 1 (SP1) с интегрированного установочного носителя возникает сообщение об ошибке «Имя компьютера не может состоять только из цифр»
Проблема
Рассмотрим следующий сценарий.
Вы пытаетесь установить Windows 7 с установочного носителя, в состав которого интегрирован также и пакет обновления 1 для Windows 7.
В ходе установки формату времени и денежных единиц присваивается значение, отличное от английского, финского, немецкого или шведского форматов либо языковой стандарт выбран до приобретения компьютера.
В мастере запуска при первом включении компьютера (OOBE) введено имя компьютера с символами, не входящими в кодировку ASCII.
В этом случае появляется сообщение об ошибке, подобное указанному ниже.
Имя компьютера не может состоять только из цифр, совпадать с именем пользователя или содержать пробелы. Введите имя заново.
Примечание. Список допустимых символов см. в разделе «Дополнительные сведения».
Во время работы мастера запуска при первом включении компьютера (OOBE) символы, не входящие в кодировку ASCII, могут попасть в имя компьютера по одной из указанных ниже причин.
Вручную введено имя компьютера с символам, не входящими в кодировку ASCII.
Вручную введено имя пользователя с символами, не входящими в кодировку ASCII.
Примечание. По умолчанию имя компьютера автоматически создается на основе имени пользователя. Соответственно, если имя пользователя содержит символ, который не входит в кодировку ASCII, то он появится и в имени компьютера.
Решение
Это исправление рекомендовано для OEM и предприятий, создающих установочные образы Windows 7. Если вы столкнулись с этой проблемой, нажмите здесь и ознакомьтесь со способами ее устранения, описанными в разделе «Временное решение».
Сведения об исправлении
Корпорация Майкрософт выпустила исправление. Однако оно предназначено исключительно для устранения проблемы, описанной в этой статье. Это исправление необходимо применять только в тех системах, в которых наблюдается данная проблема. Исправление может проходить дополнительное тестирование. По этой причине корпорация Майкрософт рекомендует во всех случаях, когда проблема не представляет особой важности, отложить ее решение до выхода ближайшего пакета обновления, содержащего это исправление.
Если исправление доступно для загрузки, в верхней части статьи базы знаний отображается раздел «Исправление доступно для загрузки». Если этого раздела нет, отправьте запрос на получение исправления в службу поддержки пользователей Майкрософт.
Примечание. Если возникли другие проблемы или необходимо устранить неполадки, возможно, потребуется создать отдельный запрос на обслуживание. Дополнительные услуги по технической поддержке, не связанные с данным исправлением, оплачиваются на стандартных условиях. Чтобы просмотреть полный список телефонных номеров службы поддержки пользователей Майкрософт или создать отдельный запрос, посетите веб-узел корпорации Майкрософт по следующему адресу:
Примечание. В форме «Исправление доступно для загрузки» указываются языки, для которых оно доступно. Если нужный язык не указан, значит, исправление для него отсутствует.
Предварительные условия
Это исправление может быть использовано только при наличии образа установки Windows 7, интегрированного с пакетом обновления 1 (SP1) для данной системы.
Дополнительные сведения о получении пакета обновления для Windows 7 или Windows Server 2008 R2 см. в следующей статье базы знаний Майкрософт:
Сведения о пакете обновления 1 (SP1) для Windows 7 и Windows Server 2008 R2
Сведения о внесении изменений в реестр
Чтобы использовать обновление из этого пакета, не требуется вносить изменения в реестр.
Требование к перезапуску
После установки этого исправления нет необходимости перезапускать компьютер.
Сведения о замене исправления
Это исправление не заменяет ранее выпущенные.
Сведения о файлах
Глобальная версия этого исправления устанавливает файлы с атрибутами, которые указаны в приведенных ниже таблицах. Даты и время для файлов указаны в формате UTC. Даты и время для этих файлов на локальном компьютере отображаются с учетом часового пояса и перехода на летнее время. Кроме того, даты и время могут изменяться при выполнении определенных операций с файлами.
Примечания к сведениям о файлах для Windows 7
Файлы, относящиеся к определенному продукту, этапу разработки (RTM, SP n) или направлению поддержки (LDR, GDR), можно определить по номерам версий, указанным в следующей таблице.
Направления поддержки GDR содержат только те исправления, которые выпускаются повсеместно и предназначены для устранения распространенных критических проблем. Направления поддержки LDR содержат дополнительные исправления для широко распространенных исправлений.
Файлы MANIFEST (.manifest) и MUM (.mum), устанавливаемые для каждой среды, указаны отдельно в разделе «Сведения о дополнительных файлах для Windows 7». Эти файлы, а также связанные CAT-файлы каталога безопасности критически важны для отслеживания состояния обновляемых компонентов. Файлы каталога безопасности (атрибуты не указаны) подписаны цифровой подписью Майкрософт.
Источник
Недопустимое имя компьютера при установке windows 7 что делать
Изменение имени компьютера
OS Windows 7 x64 SP1.
Не удается изменить имя компьютера.
Например. Было L635. Хочу изменить на L63.
Появляется сообщение:
При проверке имени «L63» произошла ошибка.
Сетевое имя содержит недопустимые символы.
Ответы (22)
* Попробуйте выбрать меньший номер страницы.
* Введите только числа.
* Попробуйте выбрать меньший номер страницы.
* Введите только числа.
2 польз. нашли этот ответ полезным
Был ли этот ответ полезным?
К сожалению, это не помогло.
Отлично! Благодарим за отзыв.
Насколько Вы удовлетворены этим ответом?
Благодарим за отзыв, он поможет улучшить наш сайт.
Насколько Вы удовлетворены этим ответом?
Благодарим за отзыв.
Здравствуйте.
Убедитесь, что вводите на английском языке. Проверьте отсутствие пробелов. Введите заново.
Символы английские, пробелов нет.
Был ли этот ответ полезным?
К сожалению, это не помогло.
Отлично! Благодарим за отзыв.
Насколько Вы удовлетворены этим ответом?
Благодарим за отзыв, он поможет улучшить наш сайт.
Насколько Вы удовлетворены этим ответом?
Благодарим за отзыв.
Убедитесь, что имя удовлетворяет требованиям статьи:
Укажите точное имя компьютера, которое пытаетесь назначить.
Был ли этот ответ полезным?
К сожалению, это не помогло.
Отлично! Благодарим за отзыв.
Насколько Вы удовлетворены этим ответом?
Благодарим за отзыв, он поможет улучшить наш сайт.
Насколько Вы удовлетворены этим ответом?
Благодарим за отзыв.
Убедитесь, что имя удовлетворяет требованиям статьи:
Укажите точное имя компьютера, которое пытаетесь назначить.
Был ли этот ответ полезным?
К сожалению, это не помогло.
Отлично! Благодарим за отзыв.
Насколько Вы удовлетворены этим ответом?
Благодарим за отзыв, он поможет улучшить наш сайт.
Насколько Вы удовлетворены этим ответом?
Благодарим за отзыв.
Тогда на ум приходит переименование в произвольное имя, а потом в «L63»
Был ли этот ответ полезным?
К сожалению, это не помогло.
Отлично! Благодарим за отзыв.
Насколько Вы удовлетворены этим ответом?
Благодарим за отзыв, он поможет улучшить наш сайт.
Насколько Вы удовлетворены этим ответом?
Благодарим за отзыв.
Пробовал переименовать в «2A», но результат тот же.
Дополнение.
Все это работает на только что установленной OS без всяких программ и обновлений самой OS.
Проверял на трех компьтерах с установленной ранее (1-2 мес.) этой же OS и др. необходимыми программами. Изменить имя уже невозможно.
Проверил на установленной OS со всеми обновлениями.
Все нормально.
Был ли этот ответ полезным?
К сожалению, это не помогло.
Отлично! Благодарим за отзыв.
Насколько Вы удовлетворены этим ответом?
Благодарим за отзыв, он поможет улучшить наш сайт.
Насколько Вы удовлетворены этим ответом?
Благодарим за отзыв.
Насколько я понял, проблема с чистой системой не возникает. В связи с этим есть смысл исключить влияние сторонних программ выполнив чистую загрузку.
Компьютеры входят в домен?
Был ли этот ответ полезным?
К сожалению, это не помогло.
Отлично! Благодарим за отзыв.
Насколько Вы удовлетворены этим ответом?
Благодарим за отзыв, он поможет улучшить наш сайт.
Насколько Вы удовлетворены этим ответом?
Благодарим за отзыв.
Был ли этот ответ полезным?
К сожалению, это не помогло.
Отлично! Благодарим за отзыв.
Насколько Вы удовлетворены этим ответом?
Благодарим за отзыв, он поможет улучшить наш сайт.
Насколько Вы удовлетворены этим ответом?
Благодарим за отзыв.
На любое другое имя, удовлетворяющее требование, можете изменить? Попробуйте ввести имя с экранной клавиатуры Пуск-Все программы-Стандартные-Специальные возможности-Экранная клавиатура.
Прикрепите снимок экрана с окном сообщения об ошибки и окно, куда вводите имя компьютера.
Попробуйте ввести желаемое имя компьютера в Блокнот (Пуск-Все программы-Стандартные-Блокнот), затем скопировать и вставить в поле Имя компьютера.
Какая редакция операционной системы используется? Как приобретали операционную систему? Компьютер является участником домена? Есть ли вообще локальная сеть? Попробуйте отключиться от сети и попробовать сменить имя.
Был ли этот ответ полезным?
К сожалению, это не помогло.
Отлично! Благодарим за отзыв.
Насколько Вы удовлетворены этим ответом?
Благодарим за отзыв, он поможет улучшить наш сайт.
При установке windows 7 не могу ввести имя компьютера
Установка
Установка Windows 7 без создания учетной записи и имени компьютера, а также добавление драйверов в систему на этапе установки Windows.
Если Вам необходимо установить драйвера для устройств в процессе установки Windows 7.
Если Вы желаете не создавать собственную учетную запись и не указывать имя компьютера.
Воспользуйтесь для этого предложенным ниже решением.
Включение встроенной учтной записи администратора, вместо создания собственной учетной записи.
При установке Windows 7 не работают мышь и клавиатура на экране ввода имени пользователя
Не работает клавиатура и мышь при установке Windows
Здравствуйте! Я купил новый компьютер (все устройства заказывал отдельно, собирал сам). Пришло.
Не работают мышь и клавиатура при загрузке Windows 7
Всем привет. Появилась следующая неприятность. После приветствия windows 7 usb клава и мышь не.
При установке windows перестает работать клавиатура и мышь. Lenovo g50-30
При установке винды перестает работать клавиатура и мышь. В биосе все работает, но как только.
При установке Windows 8.1 не работают клавиатура и тачпад
Ноутбук Lenovo G50-30. Куплен чуть больше года назад. Без ОС. Устанавливали сами Windows 7. Сейчас.
Возможно, что они подключены в порты USB 3.0, а портов USB 2.0 в ASRock H110M-HDV я не увидел
Тут в помощь клава с разъемом PS/2
Добавлено через 4 минуты
Хотя если фото верить http://www.asrock.com/mb/Intel/H110M-HDV/
Там порты USB 2.0 должны быть, он черные, без синего цвета
Заказываю контрольные, курсовые, дипломные и любые другие студенческие работы здесь.
Не работает ни мышь ни клавиатура USB, PS/2 в ОС и установке. А в BIOS работают
Здравстуйте! Есть 4 манипулятора: Клавиатура USB Клавиатура PS/2 Клавиатура + мышь с usb/радио.

Моноблок HP 3520. Попросили снести 8-ку и поставить 7-ку. Да вот не задача, моноблок не реагирует.
При загрузке Windows в окне выбора пользователя не работают клавиатура и мышка
Возникла проблема: при загрузке Windows XP на ноутбуке Toshiba процесс доходит до окна «Вход в.
Не работают клавиатура и мышь в windows 7
Знаю, что есть куча тем по этому вопросу, но никто ничего путного не сказал. Изложу свою проблему.
Проблема с установкой Windows 7 x86
Столкнулся с такой проблемой: после установки windows 7 Ultimate x64 не могу зарегинить пользователя.
При вводе любого имени компьютера и имени пользователя выдает ошибку :
«Недопустимое имя компьютера. Имя пользователя не может состоять из цифр, совпадать с именем пользователя и содержать пробелы. Введите имя заново. »
Что делать?
пиши англискими буквами
допустим victor и victor pc
напиши Анлийскими буквами имя Admin Admin-PC
Пиши например:
Olga-PS
и все пойдет
залипание где то у тебя пиши прост без пробела Admin ) всегда работало)
ну тут ежу понятно. читай внимательно что он пишет
мне в таком случае помогло называть разными именами комп и пользователя-пробуй!
разные пиши имя например соня имя пользователя 3223
имя компа может быть только на латинице (англ. ) написано, и желательно короткое, до 6 знаков (но можно и больше если приспичило)
отлично, помогло, (с набором на английском) только почему раньше не возникало такой проблемы!?
Не работает клавиатура и мышь после установки windows. Не ввести имя пользователя
Не работает клавиатура/мышь после установки
Всем привет! Решил первый раз установить Linux ubuntu 14.04 Во время установки мышь и клавиатура.

После установки » Windows 10 » у меня прекращает работать клавиатура и мышь. Что бы хоть что то.
после установки драйвера не работает клавиатура, мышь и USB не видит флешку
Новая мтеринка Asus Prime B250-PLUS. Первое с чем столкнулся в момент установки с загрузочной.
Не работает клавиатура и мышь после запуска Windows
Привествую друзья,такой вопрос,после запуска утилиты acorp для восстановления флешки и последующей.
кроме усб больше ничего? пс/2 нету?
Добавлено через 1 минуту
а драйвера надо искать по оборудованию. вот только как их подкинешь?
вин 8.1 точно есть..
что за моноблок? дайте максимум информации. все, что найдете: модель самого моноблока, модель материнки.
Добавлено через 2 минуты
можно запилить загрузочную флешку с 8.1, а потом install.wim семерочный подсунуть. установится семерка и проблемы с дровами на начальном этапе возможно избежите.
Решение
Заказываю контрольные, курсовые, дипломные и любые другие студенческие работы здесь.

Переустановил с виндовс xp на виндовс 7, все перепробовал, но ничего не помогает, и уже вообще не.

Очень нужна помощь, уже целый день мучаюсь. Никакие способы, найденные в интернете, не помогли.
Мышь в Windows работает через раз, после установки Ubuntu
Жила-была Windows 7 (со всеми обновлениями). Все работало исправно. Жесткий диск один, логический.
Мышь и клавиатура работают некорректно в играх после установки Win10
Здравствуйте, после установки Win10 на ноутбуке Asus, заметил такую проблему: мышь и клавиатура.
При установке windows 7 не могу ввести имя компьютера
USER — администратор (парольный вход)
Может дело в профилях? Я менял имена несколько раз и теперь папки пользователя выглядят, эээ, несколько странно, например STRANNIKЯ
Понятно, что это какой-то баг системы — ибо не должна система выдавать не соответствующее ситуации сообщение. При этом все остальное работает полностью вся аппаратура и других проблем нет. Хочется понять природу явления.
STRANNIKЯ — действительно выглядит очень странно. Интересно, как вы такого смогли добиться? 🙂 При переименовании указали STRANNIKЯ?
Эээ, я не точно написал — STRANNIKЯ? это профиль, который показывает система.
Все что я хотел = это чтобы система в качестве %USERNAME% показывала точно то, что написано на верхнем уровне в приглашении при логине. Понятно, как это делать, но где-то запутался по ходу дела и теперь вот такой баг.
Может изначально не все в порядке было — я попросил друга купить мне ноут с предустановленной W7, обычно там по умолчанию %USERNAME%=USER зашито, но он принес мне его с %USERNAME%=SANCHES
Не хочется переустанавливать систему, все остальное работает как часы.
Теперь трудно сказать даст ли вам система стандартными средствами исправить ситуацию. Но попробовать можно. Попробуйте удалить учетную запись STRANNIK вместе со всеми файлми. Только предварительно сохраните все что вам нужно. Для этого:
1. Войдите в систему под пользователем User.
2. Откройте проводник и сохраните все нужные вам данные из папки Пользователи STRANNIK
3. Потом откройте Учетные записи и оттуда удалите пользователя STRANNIK.
Если операция пройдет успешно, проверьте папку Пользователи на предмет существования в ней папки STRANNIKЯ и напишете что у вас получилось.
1. Вошел в систему под пользователем User
2. Удалил на всякий случай пароль
3. Удалил пользователя STRANNIK
4. Папка «Пользователи/Я» сохранилась. При попытке удаления файлов внутри папки — сообщение — для удаления нужны права администратора. Продолжить — все удалила.
5.Удалил папку «Я». Было сообщение, что это общий сетевой ресурс.
6. Создаю новую учетную запись «TEST» как администратора — та же ошибка «введите другое имя»
7. Создаю новую учетную запись «ABCD» как обычного пользователя — та же ошибка «введите другое имя»
Профиль пользователя STRANNIKSanches
Абсолютно тот же эффект в безопасном режиме.
Вы будете смеяться, но вопрос решился просто обновлением Windows 7 через центр обновления!
Но глюк такого вот рода присутствует — с русскими именами.
Если создаешь пользователя с английски именем, например — MASTER, то папка с именем MASTER также создается корректно.
Если создаешь пользователя с русским именем, например — МАСТЕР, то папка с именем МАСТЕР не создается и при входе или логине соответствующего значка просто нет, скорее еще что-то важное еще не делается, так как создание папки ручками и копирование туда какого-то профиля не приводит ни к чему.
То есть получается что русские имена можно получить только путем переименования, но тогда имя не будет совпадать с именем папки.
В общем, все эти баги мне надоели и я пошел на компромисс типа — пользователь МАСТЕР, а папка MASTERж))) и так далее.
О сайте и об авторе
Уважаемый читатель, приглашаю тебя в свой интернет-журнал!
Для начала, познакомимся. Меня зовут Иван Смирнов. Я являюсь основателем и автором ресурса. Здесь вы найдете интересную информацию на самую различную тематику. Расскажу обо всем ярко, оригинально и захватывающе, смогу вас заинтересовать.
Использую самые разнообразные источники информации. При этом, вы можете не волноваться о достоверности предоставленных сведений, я все внимательно проверяю и добросовестно отношусь к своему делу. Но если вы заметите ошибку или неточность, то, пожалуйста, расскажите об этом мне. Я заинтересован в улучшении своего контента и рад общению. Теперь, возьмите кофе и расположитесь поудобнее, пора начать знакомство с моим сайтом! Желаю вам отлично провести время и зарядиться положительными эмоциями!
Недопустимое имя компьютера при установке windows 7 что делать
Столкнулся с проблемой установки windows 7 рядом с windows 8.1. на GPT диск. Имелся в наличии ноутбук с установленной windows 8 для одного языка, в последствии обновленная до версии 8.1, необходимо было поставить рядом windows 7 домашняя базовая.
Именно windows 8 для одного языка и windows 7 домашняя базовая, потому что обе системы были лицензионные, а пиратские сборки с сомнительными активаторами для меня были не приемлемы.
Перечитав множество рекомендаций и советов на просторах интернета, потратив несколько дней на попытки установки выяснилось, что это возможно на диске GPT только в сочетании windows 8.1 pro +windows 7 ultimate, и обязательно обе системы 64bit. Благо обе системы имевшихся у меня в наличии были 64bit, то я не остановился и продолжил поиски решения данной проблемы. Выяснив что GPT отличается от MBR в основном только тем, что GPT поддерживает жесткие диски больше 2ТБ и с UEFI, MBR диски не поддерживают UEFI и диски больше 2ТБ, также установка, для нормальной работы обоих систем, должна проходить в последовательности Windows 7 затем windows 8. Было принято решение конвертировать мой жесткий диск в систему MBR, мой жесткий диск был объемом 500гб.
Забегая вперед, скажу, что все получилось и обе системы прекрасно функционируют на одном жестком диске.
Итак опишу процесс установки по порядку:
Первое, что я сделал т.к. диска для установки windows 8 у меня не было, система была установлена производителем, а серийный номер зашит где то в памяти ноутбука,
а) скачал образ лицензионного установочного диска windows 8 для одного языка, записал его на диск.
б) на всякий пожарный узнал серийный номер своей операционной системы с помощью скрипта предлагаемого самой microsoft, данный скрипт приемлем для Windows XP, Vista, 7, 8, 8.1 Preview.
в) сохранил на сменном носителе информацию с жесткого диска, так как намерен его отформатировать и преобразовать. Вся информация на жестком диске в процессе следующих действий будет уничтожена.
1. Заходим в BIOS, для этого при включении, на ноутбуке нажимаем F2, на компьютере Del Встречаются и другие комбинации:
в разделе Boot вместо Uefi ставим Legacy BIOS, сохраняем настройки, перезагружаемся и снова заходим в BIOS, снова заходим в раздел Boot и первой в строке загрузок устанавливаем загрузку с DVD диска, сохраняем настройки и перезагружаемся, предварительно поставив диск с Windows 7 в привод.
(Для разных ноутбуков и компьютеров вышеописанные действия могут различаться, но принцип один и тот же отключить UEFI и загрузиться с установочного диска). В моем случае это ноутбук Acer aspire v3-571.
Итак запустились с установочного диска Windows 7 (в моем случае это домашняя базовая),
нажать любую клавишу
ждать, идет чтение файлов с диска
выбираем язык, формат времени, раскладку клавиатуры и нажимаем далее
принять условия лицензии, нажать ДАЛЕЕ
выбираем полную установку (дополнительные параметры), и видим окно выбора раздела для установки:
ничего не выбираем, нажимаем комбинацию клавиш
Shift + F10— запустится командная строка.
Запускаем в командной строке консольную утилиту для работы с дисками, разделами и томами набрав команду diskpart
(РЕЗУЛЬТАТЫ РАБОТЫ В КОМАНДНОЙ СТРОКЕ
НА КАРТИНКЕ НИЖЕ)
(после набора каждой команды нажимаем Еnter)
list disk— смотрим список дисков, чтобы найти тот, с которым надо поработать.
select disk 0— выбираем необходимый диск. (Если он один то в любом случае будет 0)
clean— очищаем жесткий диск от других разделов.
convert mbr— преобразовываем диск в MBR.
exit— выходим из Diskpart
exit— выходим из командной строки.
Обратите внимание до преобразования диска в MBR в колонке GPT у диска стояла пометка *. После преобразования такой пометки нет. Значит диск был успешно преобразован в MBR.
в окне выбора диска нажимаем обновить, и вы увидите свой жесткий диск не размеченным, без каких либо созданных разделов, которые возможно вы видели до того как проделали операции в командной строке.
Нажимаем создать и в поле размер пишем какой объем будет занимать диск С под windows 7, например 60000 — это 60 гб. После чего нажать применить.
соглашаемся и нажимаем ОК
выбираем снова незанятое место и задаем размер диска D под windows 8
выбираем оставшееся не занятое место и не изменяя цифры нажимаем ОК, создастся раздел (диск), например под хранение ваших файлов, который займет все не использованное пространство.
выбираем по очереди созданные разделы с 3го по 4ый и нажимаем ФОРМАТИРОВАТЬ, появится предупреждение, нажимаем ОК, только не трогаем раздел 1:Зарезервировано системой
после форматирования разделов выбираем раздел 2 и нажимаем ДАЛЕЕ
начнется процесс установки windows 7 на раздел 2, сидим и ждем ни чего не нажимаем
После установки компьютер сам перезагрузится и продолжится процесс установки.
вводим свое имя, имя компьютера (придумываете сами), если напишет недопустимое имя, надо исключить все русские буквы из имён, нажимаем ДАЛЕЕ
попросит придумать пароль, мне он не нужен я просто нажимаю ДАЛЕЕ, если он вам нужен то задайте его
если попросит, вписываем свой серийный номер, оставляем галочку, чтоб при подключении к интернету он обновился
нажимаем использовать рекомендуемые параметры
выбираем часовой пояс, дату, ставим время, нажимаем ДАЛЕЕ
предлагает выбрать какая у вас сеть подключена, любое интернет соединение это — Общественная сеть, выбираем её
установка Windows 7 закончена.
Продолжение, а именно установка windows 8, читайте в следующей статье.
Источник
Проблема
Рассмотрим следующий сценарий.
-
Вы пытаетесь установить Windows 7 с установочного носителя, в состав которого интегрирован также и пакет обновления 1 для Windows 7.
-
В ходе установки формату времени и денежных единиц присваивается значение, отличное от английского, финского, немецкого или шведского форматов либо языковой стандарт выбран до приобретения компьютера.
-
В мастере запуска при первом включении компьютера (OOBE) введено имя компьютера с символами, не входящими в кодировку ASCII.
В этом случае появляется сообщение об ошибке, подобное указанному ниже.
Имя компьютера не может состоять только из цифр, совпадать с именем пользователя или содержать пробелы. Введите имя заново.
Примечание. Список допустимых символов см. в разделе «Дополнительные сведения».
Во время работы мастера запуска при первом включении компьютера (OOBE) символы, не входящие в кодировку ASCII, могут попасть в имя компьютера по одной из указанных ниже причин.
-
Вручную введено имя компьютера с символам, не входящими в кодировку ASCII.
-
Вручную введено имя пользователя с символами, не входящими в кодировку ASCII.
Примечание. По умолчанию имя компьютера автоматически создается на основе имени пользователя. Соответственно, если имя пользователя содержит символ, который не входит в кодировку ASCII, то он появится и в имени компьютера. -
Используется русский, хорватский, украинский или тайский язык.
Примечание. По умолчанию имя компьютера автоматически создается путем добавления символов -PC к имени пользователя. Перевод этой строки на русский, хорватский, украинский и тайский языки содержит символы, не входящие в кодировку ASCII. Соответственно, по умолчанию в имени компьютера появляются подобные символы.
Решение
Это исправление рекомендовано для OEM и предприятий, создающих установочные образы Windows 7. Если вы столкнулись с этой проблемой, нажмите здесь и ознакомьтесь со способами ее устранения, описанными в разделе «Временное решение».
Сведения об исправлении
Корпорация Майкрософт выпустила исправление. Однако оно предназначено исключительно для устранения проблемы, описанной в этой статье. Это исправление необходимо применять только в тех системах, в которых наблюдается данная проблема. Исправление может проходить дополнительное тестирование. По этой причине корпорация Майкрософт рекомендует во всех случаях, когда проблема не представляет особой важности, отложить ее решение до выхода ближайшего пакета обновления, содержащего это исправление.
Если исправление доступно для загрузки, в верхней части статьи базы знаний отображается раздел «Исправление доступно для загрузки». Если этого раздела нет, отправьте запрос на получение исправления в службу поддержки пользователей Майкрософт.
Примечание. Если возникли другие проблемы или необходимо устранить неполадки, возможно, потребуется создать отдельный запрос на обслуживание. Дополнительные услуги по технической поддержке, не связанные с данным исправлением, оплачиваются на стандартных условиях. Чтобы просмотреть полный список телефонных номеров службы поддержки пользователей Майкрософт или создать отдельный запрос, посетите веб-узел корпорации Майкрософт по следующему адресу:
Примечание. В форме «Исправление доступно для загрузки» указываются языки, для которых оно доступно. Если нужный язык не указан, значит, исправление для него отсутствует.
Предварительные условия
Это исправление может быть использовано только при наличии образа установки Windows 7, интегрированного с пакетом обновления 1 (SP1) для данной системы.
Дополнительные сведения о получении пакета обновления для Windows 7 или Windows Server 2008 R2 см. в следующей статье базы знаний Майкрософт:
Сведения о пакете обновления 1 (SP1) для Windows 7 и Windows Server 2008 R2
Сведения о внесении изменений в реестр
Чтобы использовать обновление из этого пакета, не требуется вносить изменения в реестр.
Требование к перезапуску
После установки этого исправления нет необходимости перезапускать компьютер.
Сведения о замене исправления
Это исправление не заменяет ранее выпущенные.
Сведения о файлах
Глобальная версия этого исправления устанавливает файлы с атрибутами, которые указаны в приведенных ниже таблицах. Даты и время для файлов указаны в формате UTC. Даты и время для этих файлов на локальном компьютере отображаются с учетом часового пояса и перехода на летнее время. Кроме того, даты и время могут изменяться при выполнении определенных операций с файлами.
Примечания к сведениям о файлах для Windows 7
-
Файлы, относящиеся к определенному продукту, этапу разработки (RTM, SPn) или направлению поддержки (LDR, GDR), можно определить по номерам версий, указанным в следующей таблице.
-
Направления поддержки GDR содержат только те исправления, которые выпускаются повсеместно и предназначены для устранения распространенных критических проблем. Направления поддержки LDR содержат дополнительные исправления для широко распространенных исправлений.
-
Файлы MANIFEST (.manifest) и MUM (.mum), устанавливаемые для каждой среды, указаны отдельно в разделе «Сведения о дополнительных файлах для Windows 7». Эти файлы, а также связанные CAT-файлы каталога безопасности критически важны для отслеживания состояния обновляемых компонентов. Файлы каталога безопасности (атрибуты не указаны) подписаны цифровой подписью Майкрософт.
Нужна дополнительная помощь?
Каждому компьютеру, будь то стационарный компьютер, ноутбук, нетбук или планшет при установке операционной системы windows присваивается имя. У всех компьютеров оно индивидуально. Знать его простому пользователю совсем не обязательно, но если ваш компьютер подключен к локальной сети, то вы можете на одном (или на всех) из компьютеров создать общую папку для обмена информацией, а для этого вам понадобиться узнать имя компьютера, вашего и всех компьютеров в сети.
Как сделать папку общей для всех компьютеров в сети.
Как открыть общий доступ к папке Windows 7
Содержание:
- 5 способов как узнать имя компьютера
- Определяем имя компьютера при помощи окна «Выполнить»
- Определяем имя компьютера через «Мой компьютер»
- Узнаем имя компьютера по ярлыку
- Узнаем имя компьютера через командную строку
- Узнаем имя компьютера по значку сети
- Видео «Как узнать имя компьютера»
5 способов как узнать имя компьютера
Существует много способов для того, чтобы узнать имя компьютера, но я расскажу вам только о пяти. Этого, я думаю, вполне достаточно. Все эти способы можно применить в любой операционной системе Windows/
-
Определяем имя компьютера при помощи окна «Выполнить»
Открываем окно «Выполнить». Для этого жмем на клавиатуре горячие клавиши Win + R.
Включение команды «Выполнить» в меню «Пуск» в Windows 7
Откроется окно, в котором необходимо ввести команду msinfo32 (без пробела)
И ниже нажать кнопку «ОК».
Откроется окно «Сведения о системе», в котором необходимо найти «Имя системы» в колонке «Элемент».
Это и есть имя компьютера.
-
Определяем имя компьютера через «Мой компьютер»
Кликните правой кнопкой мыши по значку «Мой компьютер» (в Windows XP), или «Компьютер» (в Windows 7), или «Этот компьютер» (в Windows 10), и выберите в выпадающем списке контекстного меню пункт «Свойства».
Если на вашем рабочем столе нет такого значка, то найдите одноименную ссылку в меню «Пуск», кликните по ней правой кнопкой мыши и выберите пункт «Свойства».
Откроется окно «Система». Справа найдите блок «Имя компьютера, имя домена и параметры рабочей группы», а в нем строку «Компьютер» и «Полное имя».
Это и есть имя вашего компьютера.
-
Узнаем имя компьютера по ярлыку
Выбираем любой ярлык на рабочем столе. Это должен быть именно ярлык, а не папка и не файл.
У ярлыка внизу справа имеется маленькая синяя стрелочка.
Кликните правой кнопкой мыши по ярлыку и выберите в выпадающем списке пункт «Свойства». Он обычно находится в самом низу.
Откроется окно «Свойства: Название ярлыка». Перейдите на вкладку «Подробно». В строке «Владелец» и «Компьютер» вы увидите имя вашего компьютера.
-
Узнаем имя компьютера через командную строку
Для того, чтобы быстро попасть в командную строку воспользуемся опять окном «Выполнить». Для этого на клавиатуре жмем заветные клавиши Win + R и вписываем команду cmd, и жмем ENTER (на клавиатуре) или кнопку «ОК».
В окне командной строки вводим команду hostname и жмем на клавиатуре кнопку ENTER.
Ниже вы увидите имя своего компьютера.
-
Узнаем имя компьютера по значку сети
Если ваш компьютер подключен к локальной сети, то кликните по значку сети в правом нижнем углу левой кнопкой мыши и выберите «Центр управления сетями и общим доступом».
В открывшемся окне справа в блоке «Просмотр основных сведений о сети и настройка» вы увидите значок компьютера и название под ним.
Это название и есть имя вашего компьютера.
Видео «Как узнать имя компьютера»
Имя компьютера можно изменить. О том, как это сделать, читайте в статье
Как изменить имя компьютера, и для чего это необходимо
Удачи!
Имя компьютера Windows: как изменить и использовать
Для чего нужно имя компьютера Windows
Имя компьютера присваивается каждому компьютеру во время установки Windows. Это имя используется как удобная замена IP адресу. В локальной сети для обращения к компьютеру можно использовать как его имя, таки локальный IP адрес.
Как увидеть имя компьютера в Windows
Чтобы проверить, какое имя у вашего компьютера, откройте проводник, в нём найдите вкладку «Этот компьютер», вверху нажмите кнопку «Компьютер» и в открывшемся меню нажмите кнопку «Свойства»:

В новом открывшемся окне вы увидите «Имя компьютера» и «Рабочую группу»:

Как поменять имя компьютера Windows
Если вы хотите изменить эти значения, то нажмите «Изменить параметры» (смотрите скриншот выше).
Нажмите кнопку «Изменить» чтобы назначить компьютеру новое имя:
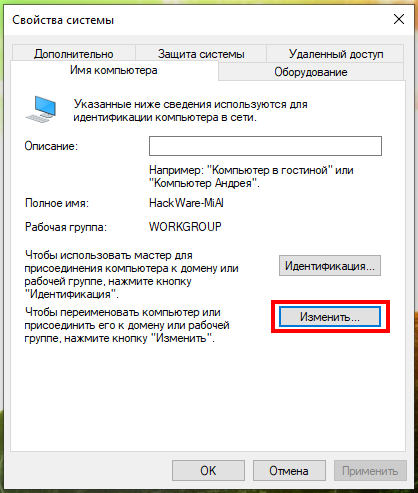
Как использовать имя компьютера Windows
IP адрес компьютера в локальной сети может меняться со временем или при отключении и включении компьютера. Но вы можете обращаться к любому компьютеру по его имени — в этом случае вам не нужно будет предварительно выяснять, какой у него IP адрес.
К примеру, на одном из компьютеров в локальной сети запущен веб-сервер с веб-сайтами. Эти сайты можно просмотреть в веб-браузере, но нужно знать, какой IP адрес ввести. Вместо IP можно использовать имя компьютера. Например, имя компьютера HACKWARE-MIAL, тогда достаточно в веб-браузере открыть ссылку http://hackware-mial/:

Обратите внимание, не требуется настройка DNS или файла hosts — всё работает «из коробки»!
При доступе к совместным папкам (Shares, шары) можно использовать ссылки вида \ИМЯ-КОМПЬЮТЕРА, например:
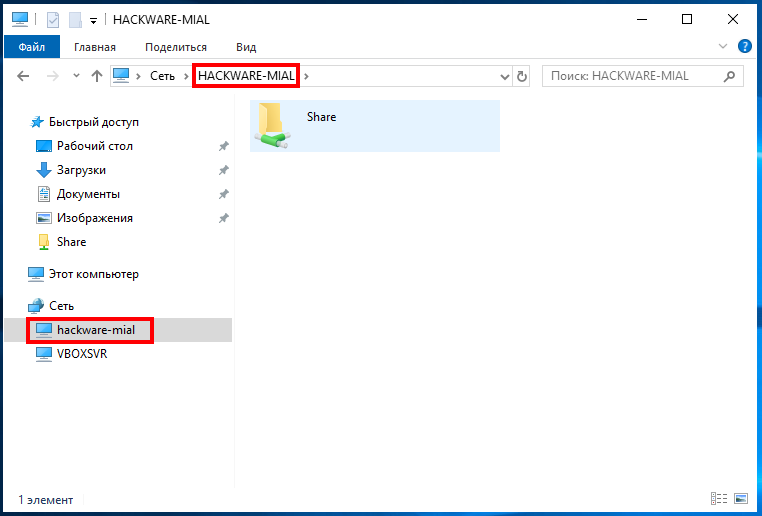
Если имеется проблема связи с компьютером в локальной сети, вы можете выполнить его пинг командой вида:
Например, чтобы пинговать компьютер с именем HACKWARE-MIAL:
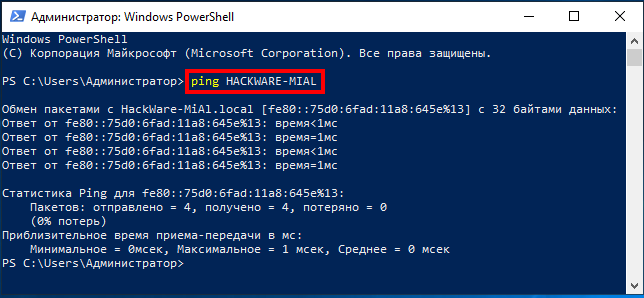
Наконец, чтобы узнать IP адрес другого компьютера в локальной сети запустите команду вида:
Например, чтобы узнать IP адрес компьютера с именем HACKWARE-MIAL:
Источник
Установка
Установка Windows 7 без создания учетной записи и имени компьютера, а также добавление драйверов в систему на этапе установки Windows.
Если Вам необходимо установить драйвера для устройств в процессе установки Windows 7.
Если Вы желаете не создавать собственную учетную запись и не указывать имя компьютера.
Воспользуйтесь для этого предложенным ниже решением.
1) Начните обычную установку Windows 7.
2) Сразу после первой перезагрузки нажмите клавишу F8 .
3) Выберите пункт Безопасный режим (Safe Mode) и нажмите Enter ↵ .
4) При появлении окна о невозможности продолжить установку в безопасном режиме не нажимая кнопки ОК, нажмите ⇑ Shift + F10 .
5) В командной строке введите compmgmtlauncher и нажмите Enter ↵ .
У Вас загрузится оснастка Управление компьютером (Computer Management).
6) Перейдите Служебные программы → Диспетчер устройств (System Tools → Device Manager).
7) Щелкните правой кнопкой мыши на устройстве для которого необходимо установить драйвер и выберите пункт Обновить драйверы (Update Driver Software).

9) Укажите в поле Искать драйверы в следующем месте путь (Search for driver software in this location) путь к папке с драйверами и нажмите кнопку Далее (Next).
10) Закройте оснастку оснастка Управление компьютером (Computer Management) и командную строку.
11) Нажмите кнопку ОК в окне о невозможности продолжить установку в безопасном режиме.
Компьютер перезагрузится и продолжит установку в обычном режиме.
Включение встроенной учтной записи администратора, вместо создания собственной учетной записи.
12) При появлении окна ввода имени пользователя и имени компьютера нажмите ⇑ Shift + F10 .
13) В окне команд введите команду compmgmtlauncher и нажмите клавишу Enter ↵ .
14) Перейдите Служебные программы → Локальные пользователи и группы → Пользователи (System Tools → Local Users an Groups → Users)
15) Щелкните правой кнопкой учетную запись Администратор (Administrator) и выберите Свойства (Properties).
16) Откроется окно Свойства: Администратор (Administrator Properties).
17) На вкладке Общие (General) снимите флажок Отключить учетную запись (Acount is disabled) и нажмите кнопку OK.
18) В командной строке введите explorer и нажмите Enter ↵ .
19) В командной строке введите taskmgr и нажмите Enter ↵ .
20) Выделите приложение msoobe и нажмите Снять задачу (End Task) → Завершить сейчас (End Now).
21) Подождите немного и Windows самостоятельно загрузится на рабочий стол.
22) Закройте Диспетчер задач Windows (Windows Task Manager), окно команд, настройте расположение сети и перезагрузите компьютер.
Ваша Windows готова к работе.
Источник
Установка Windows 7 без создания учетной записи и имени компьютера, а также добавление драйверов в систему на этапе установки Windows.
Если Вам необходимо установить драйвера для устройств в процессе установки Windows 7, или например Вы не хотите создавать собственную учетную запись и не указывать имя компьютера.
Воспользуйтесь для этого предложенным ниже решением.
- Начните обычную установку Windows 7.
- Сразу после первой перезагрузки нажмите клавишу F8 .
- Выберите пункт Безопасный режим (Safe Mode) и нажмите Enter ↵ .
- При появлении окна о невозможности продолжить установку в безопасном режиме не нажимая кнопки ОК, нажмите ⇑ Shift+ F10 .
Установка драйверов.
5. В командной строке введите compmgmtlauncher и нажмите Enter ↵ .
У Вас загрузится оснастка Управление компьютером (Computer Management).
6. Перейдите в Служебные программы → Диспетчер устройств (System Tools → Device Manager).
7. Щелкните правой кнопкой мыши на устройстве для которого необходимо установить драйвер и выберите пункт Обновить драйверы (Update Driver Software).
8. Выберите пункт Выполнить поиск драйверов на этом компьютере (Browse my computer for device software).
9. Укажите в поле Искать драйверы в следующем месте путь (Search for driver software in this location) путь к папке с драйверами и нажмите кнопку Далее (Next).
10. Закройте оснастку Управление компьютером (Computer Management) и командную строку.
11. Нажмите кнопку ОК в окне о невозможности продолжить установку в безопасном режиме.
Компьютер перезагрузится и продолжит установку в обычном режиме.
Включение встроенной учётной записи администратора, вместо создания собственной учетной записи.
12. При появлении окна ввода имени пользователя и имени компьютера нажмите ⇑ Shift + F10 .
13. В окне команд введите команду compmgmtlauncher и нажмите клавишу Enter ↵ .
14. Перейдите в Служебные программы → Локальные пользователи и группы → Пользователи (System Tools → Local Users an Groups → Users)
15. Щелкните правой кнопкой учетную запись Администратор (Administrator) и выберите Свойства (Properties).
16. Откроется окно Свойства: Администратор (Administrator Properties).
17. На вкладке Общие (General) снимите галочку Отключить учетную запись (Acount is disabled) и нажмите кнопку OK.
18. В командной строке введите explorer и нажмите Enter ↵ .
19. В командной строке введите taskmgr и нажмите Enter ↵ .
20. Выделите приложение msoobe правой кнопкой мыши и нажмите Снять задачу (End Task) → Завершить сейчас (End Now).
21. Подождите немного и Windows самостоятельно загрузится на рабочий стол.
22. Закройте Диспетчер задач Windows (Windows Task Manager), окно команд, настройте расположение сети и перезагрузите компьютер.
Вот и все Ваша Windows готова к работе.
Источник
Имя компьютера – это набор символов, который используется при идентификации компьютера в локальной сети. Это имя можно использовать для взаимодействия с компьютером без использования его IP-адреса.
Первоначально имя компьютера устанавливается во время процесса установки операционной системы. Но многие пользователи просто пропускают этот этап установки. В результате в качестве имени компьютера используется автоматически созданный набор символов. Естественно, это осложняет работу в локально сети и в таких случаях необходимо изменить имя компьютера. В данной статье мы расскажем о том, как изменить имя компьютера в Windows 7 или Windows 10.
В Windows 7 изменить имя компьютера достаточно просто, для этого достаточно получить доступ к настройкам системы. Это делается с помощью окна «Просмотр основных сведений». Чтобы открыть это окно перейдите в «Панель управления» и кликните по ссылке «Система и безопасность», а потом по ссылке «Система».
Также вы можете открыть меню «Пуск», кликнуть правой кнопкой мышки по пункту «Компьютер» и выбрать «Свойства» либо воспользоваться комбинацией клавиш Windows-Pause/Break.
После этого перед вами откроется окно «Просмотр основных сведений». Здесь будет некоторая информация о вашей системе и несколько ссылок в левой части окна. Здесь нужно кликнуть по ссылке «Дополнительные параметры системы».
После этого перед вами откроется окно под названием «Свойства системы». Здесь на вкладке «Имя компьютера» нужно нажать на кнопку «Изменить».
После чего перед вами должно открыть окно под названием «Изменение имени компьютера или домена». В этом коне можно изменить имя компьютера. Для этого введите новое имя в поле «Имя компьютера» и закройте окно нажатием на кнопку «ОК».
Нужно отметить, что в качестве имени компьютера рекомендуется использовать только английский алфавит (A-Z), числа (0-9) и знак переноса (-). При этом имя компьютера не может содержать только числа или включать в себя пробел. Кроме Пробела запрещено использовать такие специальные символы и знаки.
На этом изменение имени компьютера завершено. Для того чтобы компьютер начал использовать новое имя необходимо выполнить перезагрузку. После закрытия окна «Свойства системы» откроется окно с предложением выполнить перезагрузку. Можете согласиться, нажав на кнопку «Перезагрузить сейчас» или отказаться и перезагрузить компьютер в любое удобное для вас время.
Как изменить имя компьютера в Windows 10
В Windows 10 можно изменить имя компьютера тем же способом, что и в Windows 7. Как и в предыдущем случае, начать нужно с открытия окна «Просмотр основных сведений». В Windows 10 доступ к «Панели управления» усложнен, поэтому проще всего нажать комбинацию клавиш Windows-Pause/Break или открыть меню «Выполнить» с помощью Windows-R и ввести команду «control system».
После этого появится окно «Просмотр основных сведений». Здесь будет основная информация о вашем компьютере и блок ссылок в левой части окна. Для того чтобы изменить имя компьютера кликните по ссылке «Дополнительные параметры системы».
После этого появится окно «Свойства системы», здесь перейдите на вкладку «Имя компьютера» и кликните по кнопке «Изменить».
В результате откроется окно для изменения имени компьютера. Здесь нужно просто ввести новое имя, закрыть все окна нажатием на кнопку «ОК» и перезагрузить компьютера.
Кроме этого, в Windows 10 появился новый способ изменения имени компьютера. Теперь имя компьютера можно изменить через меню «Параметры». Для этого откройте меню «Пуск» и кликните по кнопке с шестеренкой либо воспользуйтесь комбинацией клавиш Windows-i.
После этого откройте раздел «Система – О системе». Здесь будет много информации о ваше компьютере и операционной системе. Пролистайте страницу вниз и найдите кнопку «Переименовать этот ПК».
Нажмите на кнопку «Переименовать этот ПК», введите новое имя компьютера и нажмите «Далее».
После этого появится запрос на перезагрузку. Можете перезагрузить компьютер немедленно или позже, когда это будет удобно.
После перезагрузки система начнет использовать новое имя, которые вы установили ранее.
Как изменить имя компьютера через Командную строку или PowerShell
Кроме этого имя компьютера можно изменить с помощью «Командной строки» запущенной с правами администратора. Для того чтобы запустить командную строку с правами администратора нужно открыть меню «Пуск», ввести в поиск команду «cmd», кликнуть правой кнопкой мышки и выбрать вариант «Запуск от имени администратора».
После этого нужно выполнить указанную ниже команду, в которой «Новое_имя» — это новое имя компьютера.
wmic computersystem where name="%computername%" call rename name="Новое_имя"
На скриншоте внизу показано, как выполнение данной команды выглядит в командной строке Windows.
Также новое имя можно задать при помощи консоли PowerShell. Как и в предыдущем случае, для того чтобы запустить PowerShell с правами администратора можно воспользоваться поиском в меню «Пуск».
После запуска PowerShell нужно выполнить указанную ниже команду, в которой «Новое_имя» — это новое имя компьютера.
Rename-Computer -NewName Новое_имя
После выполнения команды компьютер нужно перезагрузить. Это можно сделать прямо из командной строки, выполнив команду «shutdown /r /t 0».
Как проверить новое имя компьютера на Windows 7, 10
После того как вы изменили имя компьютера и перезагрузились, можно проверить новое имя. Это можно сделать несколькими способами.
Если у вас Windows 10, то вы можете открыть меню «Параметеры» (комбинация клавиш Windows-i) и перейти в раздел «Система — О системе». Здесь в строке «Имя устройства» будет указано новое имя компьютера.
Также можно открыть окно «Просмотр основных сведений» (комбинация клавиш Windows-Pause/Break). Здесь, среди прочей информации о системе, будет отображаться и текущее имя компьютера.
Еще один вариант — это командная строка. Для этого нужно вызвать командную строку Windows или консоль PowerShell и выполнить команду «hostname».
После этого имя компьютера отобразится прямо в консоли.
Возможные проблемы после изменения имени компьютера
Если вы используете Windows 10 с учетной записью Майкрософт, то изменение имени компьютера приведет к тому, что к вашему аккаунту в Майкрософт будет привязан еще один компьютер с новым названием. Для решения данной проблемы вы можете просто удалить компьюетр со старым названием в настройках вашей учетной записи на сайте Майкрософт.
Кроме этого, если вы используете функции истории файлов и архивации (старые резервные копии), то они будут перезапущены. История файлов сообщит о повторном запуске и предложит включить старую историю в текущую. Также это касается резервных копий, они будут создаваться заново, при этом предыдущие резервные копии останутся доступными, но при их использовании компьютеру будет восстановлено старое имя.
Также изменение имени компьютера может привести к появлению двух компьютеров в локальной сети (со старым и новым именем). Для решения этой проблемы попробуйте выключить компьютер, перезапустить роутер и снова включить компьютер.
Содержание
- Имя компьютера
- Windows 10
- Windows 7
- Имя пользователя
- Windows 10
- Windows 7
- Имя администратора
- Папка пользователя и «Пользователи»
- Вопросы и ответы
Имя компьютера
При установке операционной системы каждый пользователь самостоятельно решает, какое имя задать компьютеру. В дальнейшем всегда может потребоваться переименование ПК, с чем у многих возникают трудности, поскольку далеко не все юзеры знают, в какие меню необходимо переходить, чтобы справиться с этой задачей. Рассмотрим, как осуществляется переименование в двух версиях Windows.
Windows 10
В Windows 10 разработчики значительно изменили внешний вид операционной системы, если сравнивать ее с предыдущими версиями. Появились новые меню и функции, позволяющие пользователю выполнять различные действия. Что касается переименования компьютера, то осуществляется это путем нажатия всего одной кнопки, но ее предстоит найти, используя один из трех доступных методов, о которых более детально рассказывает другой наш автор в статье по следующей ссылке.
Подробнее: Изменение названия ПК в Windows 10
Windows 7
Если вы являетесь обладателем «семерки» и прочитали предыдущий раздел статьи, приведенные там руководства в этом случае не подойдут, поскольку есть разница как в графическом интерфейсе, так и в функциональной составляющей операционной системы. В развернутом материале на нашем сайте вы узнаете, как изменить имя ПК под управлением Windows 7, используя меню или консольную утилиту. Принципиальной разницы в этих методах нет, поэтому каждый юзер выбирает более удобный для него.
Подробнее: Изменение имени компьютера в Windows 7
Имя пользователя
Не всегда под переименованием компьютера подразумевается именно его имя, поскольку некоторые юзеры видят исключительно название своего профиля и считают, что именно так и называется ПК. Если вы относитесь к числу таких пользователей и заинтересованы в изменении своего видимого имени учетной записи, перейдите к следующим разделам статьи, выбрав подходящий в зависимости от установленной версии ОС.
Windows 10
Локальные учетные записи в Windows 10 создаются редко, а в качестве основной выступает аккаунт Microsoft, авторизация в котором и осуществляется сразу же после установки операционной системы. Его имя можно изменить прямо на сайте, однако для упомянутых локальных профилей этот метод неактуален. В таком случае нужно обратиться к графическим меню в Виндовс, выбрав один из подходящих методов, каждый из которых отличается по реализации, но приводит к одному и тому же результату.
Подробнее: Изменение имени пользователя в Windows 10
Windows 7
В Виндовс 7 можно использовать настройку в «Панели управления», предназначенную для смены визуального отображения имени пользователя, но при этом его папка сохранит свое название. Есть и другие, но более сложные варианты, подразумевающие полное переименование профиля. Для этого применяется оснастка «Локальные пользователи и группы» или «Control userpasswords2», о чем в развернутом виде читайте в материале, нажав по следующему заголовку.
Подробнее: Изменяем имя пользователя в Windows 7
Имя администратора
В качестве отдельной темы рассмотрим переименование профиля администратора, поскольку у некоторых юзеров возникают проблемы конкретной с этой задачей. В тематической статье на нашем сайте рассказано не только о том, как поменять визуальное отображение имени, но описаны действия с папкой пользователя, а также есть информация о маркировке «Администратор», отображение которой тоже можно изменить при помощи специфических манипуляций.
Подробнее: Изменение имени учетной записи администратора в Windows 10
Папка пользователя и «Пользователи»
Упомянем переименование именно пользовательского каталога, который по умолчанию носит название учетной записи и не сменяется, если речь идет о выполнении описанных ранее методов (за исключением специфических, подразумевающих параллельное редактирование данной директории). Переименование папки юзера только на первый взгляд может показаться чем-то сложным, хотя на самом деле не вызовет никаких трудностей, если точно следовать инструкции.
Подробнее: Меняем имя папки пользователя в Windows 10
Папку «Пользователи» не получится переименовать так, как хочется именно юзеру, поскольку она может иметь только такое название или «Users» (как в Windows на английском языке). Если вы интересовались простым переименованием данного каталога, то знайте — сделать это не получится. Однако для отображения оригинального имени, что чаще всего требуется для решения проблем с сохранением различных файлов, есть подходящие инструкции, демонстрирующие все шаги этой операции.
Подробнее: Переименование папки «Пользователи» в «Users» в Windows
Сегодня рассмотрим, как различными способами изменить имя компьютера Windows 7.
Содержание
- Зачем это нужно?
- Свойства системы
- Переименование из командной строки
- Редактор реестра
- Видеоинструкция
Зачем это нужно?
Что такое название компьютера, каков в нём смысл? В большинстве случаев разницы нет, как называется ваш ПК. В локальной сети клиенты идентифицируются по названию, а не IP или MAC-адресам, поэтому имена компьютеров в сети должны быть уникальными. Наличие двух одинаковых имён приведёт к конфликту и сбросу сетевого соединения, а пользователь увидит оповещение об этом. Если такое случилось, давайте разберёмся, как переименовать ПК на Windows 7.
Свойства системы
Поменять системное имя своего компьютера или ноутбука легко.
- Открываем свойства объекта «Мой компьютер» через его контекстное меню.
Если значок каталога расположен на рабочем столе, разворачивать это выпадающее меню не обязательно.
Это окно вызывается и другим способом.
- Открываем «Панель управления».
- Кликаем «Система», если элементы отображаются в виде значков.
- В ином случае щелкаем по ссылке «Система, безопасность».
- В окне, где отображаются основные системные сведения, кликаем «Изменить параметры».
Для получения доступа к диалогу, в котором задаётся новое сетевое имя компьютера, необходимо обладать привилегиями администратора.
Два первых шага можно заменить выполнением команды «sysdm.cpl» в окне интерпретатора команд (запускается сочетанием [knopka]Win[/knopka] + [knopka]R[/knopka].
- В появившемся окне кликаем «Изменить…».
Откроется ещё одно окошко. В нём уже можно ввести новое название компьютера.
- В текстовую форму пишем нужное имя.
Учитывайте, что оно должно состоять только из латинских символов, дефиса и цифр. Пробелы и специальные символы использовать запрещено. Если попытаетесь это сделать, появится ошибка, что введённое имя недопустимо, с перечислением символов, которых в нём быть не должно.
Ввод символа нижнее подчёркивание и кириллических знаков в названии ПК может привести к тому, что он перестанет быть видимым для иных участников сети, если у них не используется DNS-сервер от Microsoft.
- Жмём [knopka]Enter[/knopka].
- В случае необходимости, перезагружаемся, сохранив прогресс работы во всех открытых приложениях.
Пока этого не сделаете, на компе будет использоваться прежний сетевой идентификатор, а в его свойствах появится соответствующее оповещение.
Если работаете из-под учётной записи с ограниченными правами, появится запрос на подтверждение выполнения операции или на ввод пароля.
Переименование из командной строки
Имена компьютеров в Windows можно изменить и через командную строку. Открываем её с повышенными привилегиями.
- Для этого вызываем командный интерпретатор при помощи [knopka]Win[/knopka] + [knopka]R[/knopka].
- Вводим и запускаем команду «cmd».
Как изменить имя компьютера в появившемся чёрном окне?
- Выполняем следующий код:
[kod]wmic computersystem where name=»%computername%» call rename name=»NAME»[/kod]
Здесь «NAME» заменяем на новое имя для компьютера с учётом описанных выше ограничений.
Команду для переименования можно выполнять и в командном интерпретаторе – эффект будет аналогичным.
Хоть способ и является более простым и коротким, он обладает парой недостатков. Первый – почти никто не знает, как найти имя компьютера в командной строке. С этим и разберёмся.
Вводим команду «hostname» (отобразит название с учётом регистра букв) или «echo %computername%» (все символы будут большими буквами). На скриншоте показаны оба варианта.
Второй недостаток: командная строка не показывает новое наименование, которое будет присвоено машине после её перезагрузки.
Редактор реестра
Ниже приведена инструкция, из которой узнаете, как найти название компьютера в редакторе реестра и заменить его на новое.
- Выполняем «regedit» в поисковой строке или окне «Выполнить».
- Переходим в раздел с глобальными параметрами HKLM.
- В папке «SYSTEM» разворачиваем каталоги «CurrentControlSet», «Control» и «ComputerName».
- Открываем папку «ActiveComputerName».
В ключе «ComputerName» хранится текущее наименование вашей машины. Его ни в коем случае не трогаем. В каталоге «ComputerName» находится аналогичный ключ с новым именем, если его изменяли. В ином случае значения записей будут идентичными.
- Открываем окно редактирования параметра в «ComputerName», например, через контекстное меню.
- Задаём новое имя, кликаем «ОК» и перезагружаемся.
Мы рассмотрели, что такое имя компьютера в «Семёрке», где его найти и как изменить разными способами: через командную строку, редактор реестра и свойства системы.
Видеоинструкция
Предлагаем посмотреть, как переименовать ПК первым методом в видеоролике ниже.