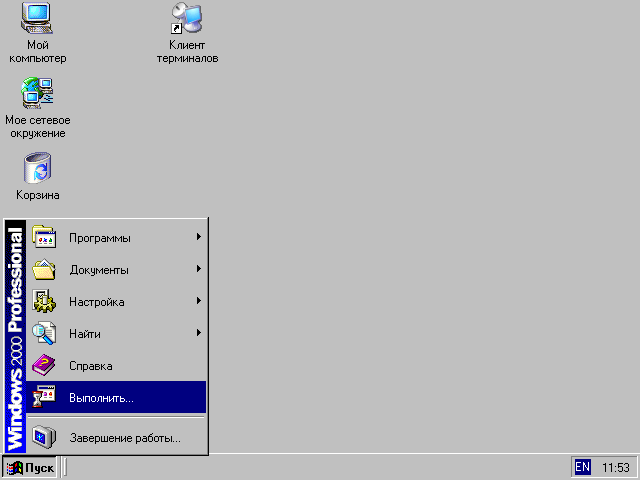О
ПЕРАЦИОННАЯ
СИСТЕМА WINDOWS
План:
перейти…
Характеристика OC Windows. Правила запуска
и завершения работы OC Windows
Основные понятия OC Windows
Типовые окна Windows
Диалоговые окна Windows
Правила работы при помощи мыши
Работа с объектами в OC Windows
Программа «Проводник»
Вопросы для самоконтроля
Литература
Характеристика
OC Windows. Правила запуска и завершения
работы ОС Windows
ОС Windows – мульти-задачная система,
т.е. она обеспечивает одновременную
работу нескольких приложений (программ).
Простой и удобный интерфейс системы
обеспечивает естественность общения
пользователя с компьютером, что делает
работу на компьютере как можно проще
для всех категорий пользователей.
Система имеет широкий набор средств,
позволяющий настроить интерфейс по
вкусу пользователя.
Интерфейс ОС Windows рассчитан на работу
с мышью (однако во многих случаях для
выполнения команд удобно пользоваться
клавиатурой).
ОС Windows имеет мощные и удобные средства
для настройки и изменения конфигурации
системы, она оснащена драйверами наиболее
распространённых моделей внешних
устройств, очень легко устанавливаются
новые программы. Наличие развитой
справочной системы значительно упрощает
работу с Windows.
Кроме того, в ОС Windows имеется ряд встроенных
приложений, которые обеспечивают работу
с компьютерными сетями, электронной
почтой, видео- и аудио-файлами. В Windows
встроены текстовый редактор WordPat,
графический редактор Paint, блокнот и
калькулятор.
В настоящее время практически все
известные программы разработаны для
использования в ОС Windows.
Для загрузки ОС Windows нужно просто
включить ПК, если необходимо, выбрать
варианты или режимы загрузки нажатием
клавиши [Enter]. После того, как операционная
система загрузится, следует нажать
комбинацию клавиш [Alt]+[Ctrl]+[Delete] и ввести
имя пользователя и пароль в появившемся
окне. При вводе пароля символы пароля
не отображаются, а заменяются на условные
обозначения – например, звёздочки, или
другие символы (рис 1).
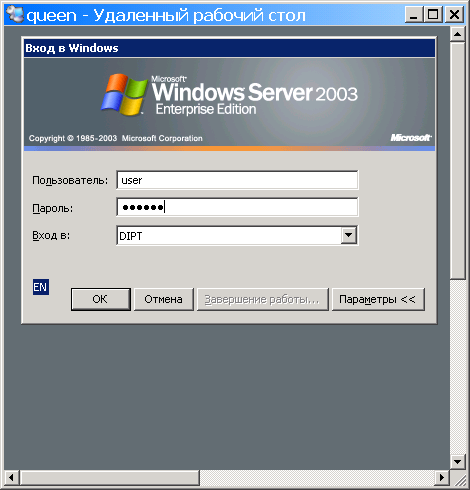
Рис. 1. Ввод имени пользователя
и пароля для входа в систему
Для завершения сеанса работы следует
мышью щёлкнуть по кнопке «Пуск», выбрать
пункт «Завершение работы». В появившемся
диалоговом окне выбрать способ завершения
работы и нажать кнопку «ОК» (рис. 2):

Рис. 2. Выбор способа
завершения работы
— Завершение сеанса – завершение
сеанса работы пользователя. После
нажатия «ОК» завершится текущий сеанс
работы и появится окно входа в систему
для ввода имени другого пользователя
и пароля.
— Завершение работы – используется
для выключения питания ПК. После нажатия
«ОК» компьютер выключится автоматически
(на некоторых ПК автоматические отключение
не выполняется, в этом случае нужно
дождаться сообщения «Питание компьютера
можно отключить» и отключить питание,
нажав кнопку POWER на системном блоке).
— Перезагрузка – автоматическое
выключение и загрузка операционной
системы заново.
Если система не отвечает на действия
пользователя, т.е. произошло так
называемое «зависание» системы, можно
завершить работу компьютера или
программы, вызвав окно «Диспетчер
задач», нажав комбинацию клавиш
[Alt]+[Ctrl]+[Delete].
При работе с ОС Windows используется ряд
новых понятий и терминов. Например,
очень широко используется понятие
объект. Под этим термином необходимо
понимать все то, чем оперирует Windows:
программа, группа программ, диск, папка,
файл, документ, значок (пиктограмма),
ярлык (указатель) и др.
Папка – специальное место на диске,
имеющее имя, в котором хранятся файлы
(см. определение «каталог»).
Документ – любой файл, содержащий
данные, доступные для редактирования
(текст, рисунок, электронная таблица и
пр.).
Пиктограмма (значок, иконка) –
графический объект, служащий для
представления папок, файлов, дисков и
ярлыков. В ОС Windows для обозначения
перечисленных объектов используется
пиктограмма с названием. Каждому типу
файлов соответствует определённый вид
пиктограммы. В Windows существует возможность
скрывать расширения для зарегистрированных
типов файлов, при этом пользователь
может определить тип файла по виду
пиктограммы, например:
Мои документы
– папка «Мои документы»
Windows –
папка «Windows»
Реферат
– текстовый документ «Реферат»
n1
– подключённый к сети с именем «n1»
(С:)
– жёсткий диск (С:)
СD-дисковод (Е:)
– CD-ROM (E:)
Каждый значок сопровождается меткой с
именем объекта, который он представляет.
Использование значков упрощает работу,
т. к. двойным щелчком указателя мыши по
значку можно открыть соответствующую
папку, запустить программу или открыть
документ.
Имя объекта в ОС Windows может содержать
до 255 любых символов клавиатуры, включая
пробелы, кроме символов / | : * ? « » < >
“
Ярлык – это графический объект,
являющийся ссылкой на другой объект.
Ярлыки служат для быстрого доступа к
объектам. Сам объект, на который ссылается
ярлык, может быть «спрятан» в файловой
системе, а ярлык для быстрого доступа
к этому объекту пользователь создаёт
и размещает в любой удобной для доступа
папке (например, на рабочем столе
Windows). Внешне ярлык объекта отличается
от пиктограммы объекта наличием стрелки
Например:
— пиктограмма программы PowerDVD
—
ярлык программы PowerDVD
Рабочий стол Windows. При включении
компьютера на экране монитора появляется
главное окно, которое называют рабочим
столом (рис.3). Рабочий стол может
содержать пиктограммы объектов, ярлыки
объектов, панель задач.

Рис. 3. Рабочий стол ОС
Windows
По умолчанию на рабочем столе Windows
расположены пиктограммы:
Мой компьютер – системная папка
«Мой компьютер», которая содержит список
дисков компьютера и даёт возможность
просмотра их содержимого (рис. 4):

Рис. 4. Содержимое папки «Мой компьютер»
Сетевое окружение – системная папка
«Сетевое окружение», которая содержит
список подключенных к локальной сети
компьютеров и даёт возможность работы
с содержимым сетевых папок удалённых
компьютеров (рис. 5):

Рис. 5. Содержимое папки «Сетевое
окружение»
Корзина – системная папка, содержащая
удалённые объекты, которые можно
восстановить.
Пользователь может размещать на рабочем
столе пиктограммы любых папок, ярлыки.
Панель задач – линейка с кнопками,
по умолчанию расположенная внизу экрана.
Она содержит кнопку «Пуск» для вызова
главного меню Windows, индикатор языков,
текущее время; может также содержать
ярлыки объектов. Панель задач содержит
кнопки всех одновременно открытых окон
папок и запущенных приложений (программ),
при нажатии мыши на эти кнопки становится
активным и выводится на передний план
соответствующее окно. Таким образом,
можно переключаться с одного на другое
открытое окно.
Главное меню Windows открывается щелчком
мыши по кнопке «Пуск» или при нажатии
клавиши [] (Windows).
Главное меню содержит пункты: Программы,
Документы, Настройка, Поиск, Справка,
Выполнить, Завершение работы. Пункты
меню, отмеченные знаком ,
имеют дополнительные меню, которые
открываются автоматически при установке
на них указателя мыши. (Название некоторых
пунктов главного меню может модифицироваться
в зависимости от версии Windows).
Назначение пунктов главного меню:
— Пункт «Программы» содержит ярлыки
программ, установленных на компьютере.
Щелчком мыши по выбранной программе
выполняется её запуск.
— Пункт «Документы» содержит ярлыки
документов, используемых за последнее
время. Щелчком мыши по выбранному
документу выполняется его открытие.
— Панель управления (Настройка) –
позволяет производить настройку самой
операционной системы, изменить состав
аппаратных и программных средств
(например, изменение внешнего вида
объектов экрана, подключение новых и
удаление внешних устройств, установка
и удаление программ, управление работой
принтера и др.). Рассмотрим в качестве
примера настройку внешнего вида рабочего
стола. Щелчком мыши по меню Пуск/Панель
управления вызываем окно:

Рис. 6. Панель управления
Открыв мышью пиктограмму «Экран»,
получаем окно для настройки свойств
экрана: выбора цветовой схемы, заставки,
картинки на рабочем столе и др. (рис. 7).

Рис. 7. Окно «Свойства экрана»
— Поиск – выполнение поиска объектов
(файлов, папок, ярлыков) по заданным
параметрам – по имени, типу объекта,
дате изменения и др. Поиск осуществляется
в специальном окне (рис. 8). Задав параметры
поиска (например, название файла –
mspaint.exe,
размещение – диски C: и
D:), нужно нажать кнопку
«Найти». После этого в правой части окна
появляется список найденных объектов,
соответствующих условиям поиска.
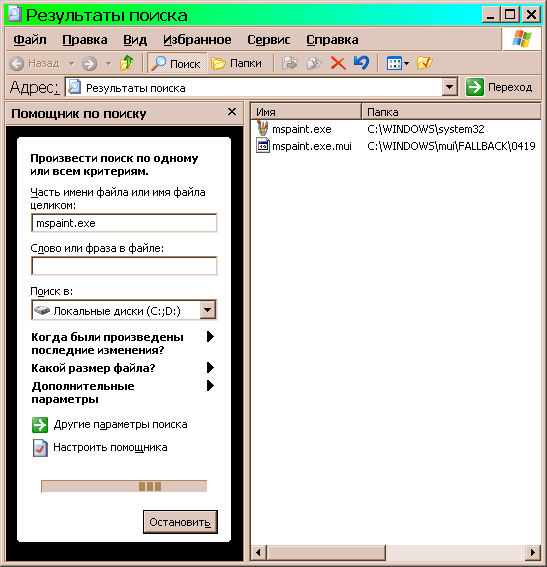
Рис. 8. Окно для поиска объектов
— Справка – вызов окна справочной
информации Windows.
— Выполнить – позволяет запустить любую
программу, для этого нужно записать в
строке ввода её точное имя и размещение.
Например (Рис. 9):

Рис. 9. Запуск программы с помощью команды
«Выполнить…»
если в строке ввода окна «Запуск
программы» написать c:WINDOWSsystem32sol.exe,
выполнится запуск игры «Косынка».
— Завершить работу – завершение работы
Windows (см. рис. 2).
Контекстное меню – открывается при
нажатии правой кнопки мыши по объекту
на экране или клавиши [].
Контекстное меню содержит команды,
которые можно применить к выбранному
объекту. Контекстные меню разных объектов
имеют разный состав (рис. 10):
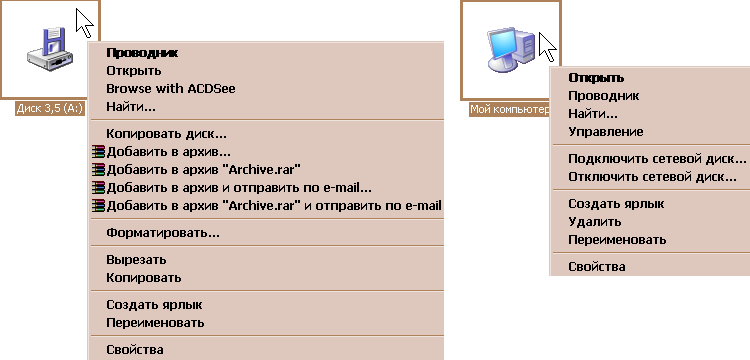
Рис. 10. Контекстные меню разных объектов
имеют разный состав
Окно – прямоугольная область экрана,
представляющая собой открытую папку
или запущенное приложение. Окна бывают
двух видов: стандартные (или типовые)
и диалоговые. Типовое окно – это
окно открытой папки или запущенной
программы. Диалоговые окна служат для
установления каких-либо параметров,
для вывода сообщений системы пользователю
и др.
Соседние файлы в предмете [НЕСОРТИРОВАННОЕ]
- #
- #
- #
- #
- #
- #
- #
- #
- #
- #
- #
 |
| Рис. 1.4. Пример иерархической файловой системы |
Путь к файлу вместе с именем файла называют иногда полным именем файла.
Пример полного имени файла:
Однако иерархическая структура этих систем несколько различается. В иерархической файловой системе MS-DOS вершиной иерархии объектов является корневой каталог диска, который можно сравнить со стволом дерева, на котором растут ветки (подкаталоги), а на ветках располагаются листья (файлы).
 |
| Рис. 1.5. Иерархическая структура папок |
Если мы хотим ознакомиться с ресурсами компьютера, необходимо открыть папку Мой компьютер.
1. В окне Мой компьютер находятся значки имеющихся в компьютере дисков. Активизация (щелчок) значка любого диска выводит в левой части окна информацию о его емкости, занятой и свободной частях.
Источник
Информатика. Тест по теме Программное обеспечение персонального компьютера. Операционные системы и их функциональное назначение. Организация файловой структуры
Поможем успешно пройти тест. Знакомы с особенностями сдачи тестов онлайн в Системах дистанционного обучения (СДО) более 50 ВУЗов. При необходимости проходим систему идентификации, прокторинга, а также можем подключиться к вашему компьютеру удаленно, если ваш вуз требует видеофиксацию во время тестирования.
Закажите решение за 470 рублей и тест онлайн будет сдан успешно.
1. В операционной системе Windows собственное имя файла не может содержать символ…
вопросительный знак (?)
запятую (,)
точку (.)
знак сложения (+)
2. Укажите неправильно записанное имя файла:
a:progpst.exe
docum.txt
doc?.lst
класс!
3. Расширение имени файла, как правило, характеризует…
время создания файла
объем файла
место, занимаемое файлом на диске
тип информации, содержащейся в файле
4. Фотография «Я на море» сохранена в папке Лето на диске D:, укажите его полное имя
D:ЛетоЯ на море.txt
D:ЛетоЯ на море.jpg
D:Я на море.jpg
D:ЛетоЯ на море.avi
5. Операционная системам выполняет…
обеспечение организации и хранения файлов
подключение устройств ввода/вывода
организацию обмена данными между компьютером и различными периферийными устройствами
организацию диалога с пользователем, управление аппаратурой и ресурсами компьютера
6. Файловая система необходима…
для управления аппаратными средствами
для тестирования аппаратных средств
для организации структуры хранения
для организации структуры аппаратных средств
7. Каталог (папка) – это…
команда операционной системы, обеспечивающая доступ к данным
группа файлов на одном носителе, объединяемых по какому-либо критерию
устройство для хранения группы файлов и организации доступа к ним
путь, по которому операционная система определяет место файла
8. Текстовые документы имеют расширения…
*.exe
*.bmp
*.txt
*.com
9. Папки (каталоги) образуют … структуру
иерархическую
сетевую
циклическую
реляционную
10. Файлы могут иметь одинаковые имена в случае…
если они имеют разный объем
если они созданы в различные дни
если они созданы в различное время суток
если они хранятся в разных каталогах
11. Задан полный путь к файлу D:УчебаПрактикаОтчет.doc Назовите имя файла
D:УчебаПрактикаОтчет.doc
Отчет.doc
Отчет
D:УчебаПрактикаОтчет
12. Файловая система определяет
способ организации данных на диске
физические особенности носителя
емкость диска
число пикселей на диске
13. Файл — это …
единица измерения информации
программа в оперативной памяти
текст, распечатанный на принтере
организованный набор данных, программа или данные на диске, имеющие имя
14. Размер файла в операционной системе определяется
в байтах
в битах
в секторах
в кластерах
15. Во время исполнения прикладная программа хранится…
в видеопамяти
в процессоре
в оперативной памяти
на жестком диске
16. Имена файлов, в которых хранятся на диске созданные документы (тексты или рисунки), задаются…
автоматически программой (текстовым или графическим редактором)
создателем документа
операционной системой
документы не имеют имен
17. Гипертекст — это…
очень большой текст
структурированный текст, в котором могут осуществляться переходы по выделенным меткам
текст, набранный на компьютере
текст, в котором используется шрифт большого размера
18. Стандартной программой в ОС Windows являются:
Калькулятор
MS Word
MS Excel
Internet Explorer
Блокнот
19. Чтобы сохранить текстовый файл (документ) в определенном формате необходимо задать…
размер шрифта
тип файла
параметры абзаца
размеры страницы
20. Задан полный путь к файлу c:docproba.txt. Назовите полное имя файла
c:docproba.txt
proba.txt
docproba.txt
txt
21. Операционные системы представляют собой программные продукты, входящие в состав…
прикладного программного обеспечения
системного программного обеспечения
системы управления базами данных
систем программирования
22. Интерфейс – это…
совокупность средств и правил взаимодействия устройств ПК, программ и пользователя
комплекс аппаратных средств
элемент программного продукта
часть сетевого оборудования
23. По функциональному признаку различают следующие виды ПО:
сетевое
прикладное
системное
инструментальное
24. Короткое имя файла состоит из …
двух частей: собственно имени и расширения
адреса файла
только имени файла
любых 12 символов
Источник
Создание и именование файлов
Файл – это поименованная последовательность байтов произвольной длины. Поскольку из этого определения вытекает, что файл может иметь нулевую длину, то фактически создание файла состоит в присвоении ему имени и регистрации его в файловой системе – это одна из функций ОС. Даже когда мы создаем файл, работая в какой-то прикладной программе, в общем случае для этой операции привлекаются средства ОС.
По способам именования файлов различают «короткое» и «длинное» имя. До появления ОС Windows 95 общепринятым способом именования файлов на компьютерах IBM PC было соглашение 8.3. Согласно этому соглашению, принятому в MS-DOS, имя файла состоит из двух частей: собственно имени и расширения имени.
На имя отводится 8 символов, а на его расширение – 3 символа. Имя от расширения отделяется точкой. Как имя, так и расширение могут включать только алфавитно-цифровые символы латинского алфавита.
Наряду с «длинным» именем ОС Windows создают также и короткое имя файла – оно необходимо для возможности работы с данным файлом на рабочих местах с устаревшими операционными системами.
Использование «длинных» имен файлов в операционной системе Windows имеет ряд особенностей.
3. Если «длинное» имя файла включает пробелы, то в служебных операциях его надо заключать в кавычки. Рекомендуется не использовать пробелы, а заменять их символами подчеркивания.
4. В корневой папке диска (на верхнем уровне иерархической файловой структуры) нежелательно хранить файлы с длинными именами – в отличие от прочих папок в ней ограничено количество единиц хранения, причем, чем длиннее имена, тем меньше файлов можно разместить в корневой папке.
5. Кроме ограничения на длину имени файла (256 символов) существует гораздо более жесткое ограничение на длину полного имени файла (в него входит путь доступа к файлу, начиная от вершины иерархической структуры). Полное имя не может быть длиннее 260 символов.
6. Разрешается использовать символы любых алфавитов, в том числе и русского.
7. Прописные и строчные буквы не различаются операционной системой. Для нее имена Письмо.txt и письмо.txt соответствуют одному и тому же файлу. Однако, символы разных регистров отображаются ОС и прописные буквы можно использовать.
8. Программисты давно научились использовать расширение имени файла для передачи операционной системе, исполняющей программе или пользователю информации о том, к какому типу относятся данные, содержащиеся в файле, и о формате, в котором они записаны. В ранних ОС этот факт использовался мало. В современных ОС любое расширение имени файла может нести информацию для операционной системы. Системы Windows имеют средства для регистрации свойств типов файлов по расширению их имени, поэтому во многих случаях выбор расширения имени файла не является частным делом пользователя. Приложения этих систем предлагают выбрать только основную часть имени и указать тип файла, а соответствующее расширение имени приписывают автоматически.
Вопросы для самоконтроля
1. Что такое операционная система?
2. Перечислите основные функции операционной системы.
3. Расскажите о видах интерфейса пользователя в разных операционных системах.
4. Перечислите функции операционной системы по обслуживанию файловой структуры.
5. Объясните правила, по которым формируются короткое имя файла и длинное имя файла.
Статьи к прочтению:
The World’s Best File Naming System
Похожие статьи:
Все объекты ФС имеют имена, причем для разных операционных систем приняты разные правила именования объектов ФС. Правила именования определяют: символы,…
Н. Н. Пустовалова, Т. В. Кишкурно Информатика и компьютерная графика Учебно-методическое пособие для студентов-заочников Химико-технологических…
Источник
Учитель информатики
Сайт учителя информатики. Технологические карты уроков, Подготовка к ОГЭ и ЕГЭ, полезный материал и многое другое.
§ 2. Компьютерные объекты
Информатика. 6 класса. Босова Л.Л. Оглавление
Ключевые слова
Файлы и папки
Все программы и данные в устройствах долговременной памяти компьютера хранятся в виде файлов, которые, в свою очередь, группируются в папки. Файлы и папки — важные компьютерные объекты.
Файл — это информация, хранящаяся в долговременной памяти как единое целое и обозначенная именем.
Имя файла, как правило, состоит из двух частей, разделенных точкой: собственно имени файла и расширения. Расширения необязательны, но они широко используются: расширение позволяет пользователю, не открывая файл, определить, какого типа данные (программа, текст, рисунок и т. д.) в нём содержатся.
В некоторых операционных системах имя файла может включать до 255 символов, причём в нём можно использовать буквы национальных алфавитов и пробелы. Расширение имени файла записывается после точки и обычно содержит 3 символа.
В ОС Windows в имени файла запрещено использование следующих символов: «», «/», *’.*, ***, «?», «»», « », «|».
В ОС Linux в имени файла допустимы все символы, кроме «/».
Операционная система Linux в отличие от Windows различает строчные и прописные буквы в имени файла: например, в Linux FILE.txt, file.txt и FiLe.Txt — это три разных файла.
Файлы, содержащие данные (рисунки, тексты), ещё называют документами. Файлы-документы создаются и обрабатываются с помощью прикладных программ (приложений).
Файл характеризуется такими свойствами как тип, размер, дата создания, дата последней модификации.
Существует большое количество типов файлов. Вот некоторые из них:
Подумайте, каким типам файлов могут быть поставлены в соответствие эти рисунки:
На каждом компьютерном носителе информации может храниться огромное количество файлов — десятки и даже сотни тысяч.
Все файлы хранятся в определённой системе: в папках (каталогах), которые, в свою очередь, могут содержаться в других папках (быть вложенными в них) и т. д. Каждый каталог также получает собственное имя.
Почему система хранения файлов напоминает хранение большого количества книг в библиотеке?
Во время работы на компьютере с файлами и папками чаще всего проводятся такие действия (операции), как модификация, копирование, удаление и перемещение. Здесь также можно провести аналогию с книгами в библиотеке:
При работе с файлами не следует:
Размер файла
Важной характеристикой файла является его размер. Выясним, в каких единицах выражается размер файла. Для этого «заглянем» внутрь компьютерной памяти. Её удобно представить в виде листа в клетку. Каждая «клетка» памяти компьютера называется битом. Так, для хранения одного произвольного символа (буквы, цифры, знака препинания и пр.) может использоваться 8 битов. 8 битов составляют 1 байт (рис. 2).
Например, слово «ИНФОРМАТИКА» состоит из 11 символов, для хранения каждого из которых требуется 8 битов памяти. Следовательно, это слово может быть сохранено в файле, размером 88 битов, или 11 байтов.
Более крупными единицами, используемыми для выражения размера файлов являются килобайты, мегабайты и гигабайты:
1 Кбайт (один килобайт) = 1024 байта;
1 Мбайт (один мегабайт) = 1024 Кбайт;
1 Гбайт (один гигабайт) = 1024 Мбайт.
Объём компьютерных информационных носителей измеряется в мегабайтах и гигабайтах.
Приходилось ли вам иметь дело с компьютерными носителями информации? Какой объём они имели?
На стандартном лазерном диске можно сохранить множество файлов, общий размер которых будет равен 700 Мбайт. Выясним, сколько копий словаря русского языка Сергея Ивановича Ожегова можно разместить на таком диске. Для вычислений можно воспользоваться приложением Калькулятор.
Одно из изданий словаря Ожегова состоит из 800 страниц, на каждой странице 2 колонки из 80 строк, в каждой строке 60 символов (включая пробелы). Перемножив все эти числа, получаем общее число символов в словаре: 800 • 2 • 80 • 60 = 7 680 000 символов.
Один символ текста (пробел — это для компьютера тоже символ) занимает в памяти 1 байт. Следовательно, словарь, содержащий 7 680 000 символов, можно сохранить в файле, размером 7 680 000 байтов.
Выразим размер файла в килобайтах: 7 680 000 : 1024 = 7 500 (Кбайт).
Выразим размер файла в мегабайтах: 7 500 : 1024 ≈ 7 (Мбайт).
Теперь разделим 700 (информационный объём лазерного диска в мегабайтах) на 7 (размер файла со словарем, выраженный в мегабайтах). Получится 100. Значит, на одном лазерном диске можно разместить 100 книг, таких по объёму, как словарь Ожегова. Если эти книги размещать в обычном книжном шкафу, то потребуется шкаф из шести полок, на каждой из которых будет умещаться по 15—17 книг большого формата.
Объекты операционной системы
Вам хорошо известны такие объекты операционной системы, как рабочий стол, панель задач, окна документов, папок, приложений и т. д.
Все объекты, с которыми работает компьютер (программы, документы, папки, диски и т. д.), изображаются на экране небольшими картинками — значками. Описания этих объектов легко получить с помощью контекстного меню, которое открывается щелчком правой кнопкой мыши. В контекстном меню приведены все действия, которые можно выполнить с объектом. Например, документ можно открыть, проверить на вирусы, переименовать, скопировать, отправить по почте, удалить. Последний пункт контекстного меню любого объекта называется Свойства. С его помощью можно не только узнать свойства объекта, но и изменить некоторые из них.
Рассмотрим одно из средств, позволяющих увидеть, какие файлы хранятся в компьютере.
Окно Компьютер (Мой компьютер) содержит значки всех устройств компьютера, на которых можно хранить файлы (рис. 3).
Чтобы узнать, что хранится на диске С:, дважды щелкните на его значке — в окне отобразится содержимое диска. Это окно содержит значки нескольких типов:
для представления файлов с данными;
для представления файлов-программ;
для представления папок;
кроме того, можно увидеть и ярлыки, обеспечивающие быстрый доступ к какой-либо папке, программе или документу.
Самое главное
Основные компьютерные объекты — файлы (документы и приложения), папки.
Файл — это информация, хранящаяся в долговременной памяти как единое целое и обозначенная именем.
Все файлы хранятся в определённой системе: в папках, которые, в свою очередь, могут быть вложенными в другие папки и т. д.
Размеры файлов выражаются в битах, байтах, килобайтах, мегабайтах и гигабайтах:
1 Кбайт (один килобайт) = 1024 байта;
1 Мбайт (один мегабайт) = 1024 Кбайт;
1 Гбайт (один гигабайт) = 1024 Мбайт.
Ёмкость компьютерных информационных носителей измеряется в мегабайтах и гигабайтах.
Источник
Adblock
detector
Существует ли предел длины имени файлов в Windows
Во всех операционных системах и для всех файловых систем существуют определённые лимиты на:
- размер имени файла
- на полный путь файла (который включает папки и подпапки)
Операционная система Windows не является исключением, в ней длина имени файла или папки ограничена 255 символами, а вся длина пути ограничена примерно 32,000 символами.
Имеется ряд исключений, когда разрешённая длина файла должна быть меньше этих значений:
К сожалению, Windows весьма «молчалив» в ситуациях, когда возникают проблемы с длиной имени файла или пути на сетевых носителях. В результате, часть файлов может отображаться нормально, а часть отсутствовать. Если файлов много, то не всегда просто понять, все ли они на месте. Признаками того, что некоторые файлы на сетевой папке имеют слишком длинное имя является:
- отсутствует файл, который точно должен быть или который виден при подключении диска напрямую (а не через сеть)
- при создании файла возникает ошибка, что такой файл уже существует, хотя его не видно
При поиске по файлам средствами ОС, эти файлы также недоступны для индексации и поиска по ним.
Все программы, от стандартного проводника Windows до сторонних файловых менеджеров не способны увидеть эти файлы со слишком длинными именами, при этом каких-либо ошибок не возникает.
Подтвердить проблему слишком длинного имени на сетевом носителе можно командой вида:
вызывает следующую ошибку из-за того, что в папке имеется файл со слишком длинным именем:

Если вы работаете с сетевым диском и он подключён к Linux, то вам может помочь инструкция «Как найти имена файлов, чья длина превышает определённое значение».
В остальных случаях, попробуйте следующие советы:
1. (если слишком длинный путь до файла) Вначале скопируйте папку на более высокие уровни в windows эксплорере и затем переместите их на ваш локальный компьютер
2. (если имена файлов слишком длинные) Вначале попробуйте поместить их в архив программами zip/rar/7z и затем скопируйте файл архива на свой локальный компьютер и извлеките его содержимое
3. Попробуйте встроенную программу ROBOCOPY:
4. Попробуйте перед путём добавить \?
5. Используйте сторонне программное обеспечение (о нём далее)
FastCopy — это проект с открытым исходным кодом на C, написанный SHIROUZU Hiroaki и это «Самое быстрое программное обеспечение для копирования/удаления файлов на Windows.» Программа поддеррживает UNICODE и более чем MAX_PATH (260 символов) в путях имён файлов.
Если имеются сотни путей, которые слишком долго исправлять, то используйте инструмент «Path Tool Long Auto Fixer».
Источник
Мир цифровой информации
Если вам кажется, что нет ничего проще, чем придумать имя для файла или папки, то скорее всего вы ошибаетесь. Существуют правила из-за которых нельзя назвать файл любым именем как обычный физический предмет. Для начала проясним, что такое имя файла, и как оно используется.
Понятия «путь» и «имя файла»
Очень часто в компьютерной литературе используются термины «путь» и «имя файла» под разными значениями. Обычно под словом «путь» понимают адрес или расположение файла, т. е. диск, папка и подпапки в которых расположен файл. Однако Microsoft и другие считают, что в путь к файлу входит не только его расположение но и само имя файла. А некоторые подразумевают под словом «путь» только имена файла и папок, в которых он расположен, без указания диска. Некоторые пользователи полагают, что «имя файла» не включает расширение. В данной статье расширение всегда является частью имени файла. На примере ниже синим цветом выделен путь к файлу, а красным имя файла.
X:папкаподпапка файл.расширение
Зарезервированные символы и имена
Большинство часто употребляемых символов разрешается использовать в имени файла. Имя файла не должно содержать „ ” (знак больше), „:” (двоеточие), „ «” (двойные кавычки), „ /” (слеш), „ ” (обратный слеш), „ |” (вертикальная черта), „ ?” (вопросительный знак), „ *” (звездочка), а также не может заканчиваться точкой или пробелом. Файлы также нельзя называть зарезервированными именами устройств: CON, PRN, AUX, NUL, COM1, COM2, COM3, COM4, COM5, COM6, COM7, COM8, COM9, LPT1, LPT2, LPT3, LPT4, LPT5, LPT6, LPT7, LPT8, и LPT9.
Ограничения на длины имен файлов и путей
Существуют ограничения на длину имени файла и на длину пути. Абсолютное ограничение длины имени файла вместе включая путь к нему равно 260 символам. Этот предел называют термином MAX_PATH. На самом же деле на практике пределы для имен еще меньше из-за ряда других ограничений. Например, каждая строка на конце должна содержать так называемый нулевой символ, который обозначает конец строки. Несмотря на то, что маркер конца строки не отображается, он учитывается как отдельный символ при подсчете длины, а значит остается 259 символов доступных для имени файла и пути к нему. Первые три символа в пути используются для обозначения диска (например, C:). Это уменьшает предел для имен папок, подпапок и файла до 256 символов.
На имя объекта (папки или файла) наложено ограничение длины 255 символов. Этот предел действителен только, если объект не расположен внутри папки. Так как при расположении объекта внутри папки, сумма длин всех папок в которых он расположен, разделителей и имени объекта ограничена 256 символами, то предел длины самого имени объекта меньше 255 символов.
Источник
Ограничения на имена файлов используемые в операционной системе ms windows
Все файловые системы, поддерживаемые Windows, используют концепцию файлов и каталогов для доступа к данным, хранящимся на диске или устройстве. Разработчики Windows, работающие с API-интерфейсами Windows для ввода-вывода файлов и устройств, должны понимать различные правила, соглашения и ограничения имен файлов и каталогов.
Доступ к данным можно получить с дисков, устройств и общих сетевых ресурсов с помощью интерфейсов API файлового ввода-вывода. Файлы и каталоги, наряду с пространствами имен, являются частью концепции пути, который представляет собой строковое представление того, где получить данные, независимо от того, на диске они, или устройстве, или сетевом ресурсе.
Имена файлов и каталогов
Все файловые системы придерживаются одних и тех же общих соглашений об именовании для отдельного файла: имя базового файла и необязательное расширение, разделяемые точкой. Однако, у каждой файловой системы, ()NTFS, и cdfs, NTFS или exFAT, FAT и FAT32, могут быть особые и иные правила о формировании отдельных компонентов пути к каталогу или файлу.
Обратите внимание, что каталог — это просто файл со специальным атрибутом, обозначающим его как каталог, но он также должен следовать всем тем же правилам именования, что и обычный файл. Поскольку термин «каталог» просто относится к определенному типу файлов в отношении файловой системы, мы будем использовать общий термин «файл» для охвата понятий каталогов и файлов данных как таковых. Из-за этого, если не указано иное, любые правила именования или использования или примеры для файла также должны применяться к каталогу. Термин путь относится к одному или нескольким каталогам, обратным косым чертам и, возможно, имени тома.
Ограничения количества символов также могут различаться и варьироваться в зависимости от используемой файловой системы и формата префикса имени пути. Это еще больше осложняется поддержкой механизмов обратной совместимости. Например, старая файловая система MS-DOS FAT поддерживает не более 8 символов для имени базового файла и 3 символа для расширения, в общей сложности 12 символов, включая разделитель точку. Файловые системы Windows FAT и NTFS не ограничиваются этим, поскольку они имеют поддержку длинных имен файлов, но они по-прежнему поддерживают предыдущие версии имен файлов.
Правила именования файлов
Следующие основные правила позволяют приложениям создавать и обрабатывать допустимые имена файлов и каталогов независимо от файловой системы:
- Используйте точку, чтобы отделить имя базового файла от расширения в имени каталога или файла.
- Используйте обратную косую черту () для разделения компонентов пути. Обратная косая черта отделяет имя файла от пути к нему, и одно имя каталога от другого имени каталога в пути. Нельзя использовать обратную косую черту в имени файла или каталога, потому что это зарезервированный символ, который разделяет имена на составляющие.
- Не думайте о чувствительности к регистру. Например, можно считать имена OSCAR, Oscar и oscar одинаковыми, хотя некоторые файловые системы (например, файловая система, совместимая с POSIX) могут рассматривать их как разные. Обратите внимание, что NTFS поддерживает семантику POSIX для учета регистра, но это не поведение по умолчанию.
- Обозначения томов (буквы дисков) не учитывают регистр символов. Например,» D: «и» d: » – это одно и то же.
- Используйте любой символ на текущей кодовой странице для имени, включая символы Юникода и символы в расширенном наборе символов (128-255), за исключением следующих:
- Следующие зарезервированные символы:
- (больше)
- : (двоеточие)
- » (двойная кавычка)
- / (косая черта)
- (обратная косая черта)
- | (вертикальный стержень или символ трубы)
- ? (вопросительный знак)
- * (звездочка)
- Целое нулевое значение, иногда называемое символом ASCII NUL.
- Символы, целочисленные представления которых находятся в диапазоне от 1 до 31, за исключением альтернативных потоков данных, где эти символы разрешены.
- Любой другой символ, который целевая файловая система не разрешает использовать.
- Следующие зарезервированные символы:
- Используйте точку как компонент каталога в пути для представления текущего каталога, например».temt.txt.».
- Используйте две последовательных точки (..) как компонент каталога в пути для представления родительского каталога текущего каталога, например»..temp.txt.»
- Не используйте следующие зарезервированные имена для имени файла: CON, PRN, AUX, NUL, COM1, COM2, COM3, COM4, COM5, COM6, COM7, COM8, COM9, LPT1, LPT2, LPT3, LPT4, LPT5, LPT6, LPT7, LPT8, и LPT. Также избегайте этих имен, за которыми следует расширение; например, NUL.txt не рекомендуется.
- Не завершайте имя файла или каталога пробелом или точкой. Хотя файловая система может поддерживать такие названия, оболочка и пользовательский интерфейс Windows не будут работать с этим. Однако допустимо указывать точку в качестве первого символа имени. Например, «.temp».
Короткие и длинные имена
Длинным именем файла считается любое имя файла, которое превышает соглашение об именовании стиля MS-DOS (также называемое схема 8.3). При создании длинного имени файла Windows может также создать короткую форму имени 8.3, называемую псевдонимом 8.3 или коротким именем, и сохранить ее на диске. Это 8.3 псевдонимы могут быть отключены по соображениям производительности либо по всей системе, либо для указанного тома, в зависимости от конкретной файловой системы.
Во многих файловых системах имя файла будет содержать тильду (
) в каждом компоненте имени, которое слишком длинное, чтобы соответствовать правилам именования 8.3.
Не все файловые системы могут следовать соглашение о подстановке тильды, и системы могут быть настроены на отключение 8.3 генерации псевдонимов, даже если они обычно поддерживают его. Поэтому не следует делать предположение, что псевдоним 8.3 уже существует на диске.
По запросу 8.3 имена файлов, длинные имена файла или полный путь к файлу из системы, рассмотрите следующие варианты:
- Чтобы получить 8.3 форму длинного имени файла, используйте функцию GetShortPathName.
- Чтобы получить версию короткого имени длинного файла, используйте функцию GetLongPathName.
- Чтобы получить полный путь к файлу, используйте функцию GetFullPathName.
В новых файловых системах, таких как NTFS, exFAT, UDFS и FAT32, Windows сохраняет длинные имена файлов на диске в Юникоде, что означает, что исходное длинное имя файла всегда сохраняется. Это верно, даже если длинное имя файла содержит расширенные символы, независимо от кодовой страницы, которая активна во время операции чтения или записи диска.
Файлы, использующие длинные имена файлов, могут быть скопированы между разделами файловой системы NTFS и разделами файловой системы Windows FAT без потери информации об имени файла. Это может быть неверно для старых MS-DOS FAT и некоторых типов cdfs (CD-ROM) файловых систем, в зависимости от фактического имени файла. В данном случае, если это возможно, подставляется короткое имя файла.

Автор этого материала — я — Пахолков Юрий. Я оказываю услуги по написанию программ на языках Java, C++, C# (а также консультирую по ним) и созданию сайтов. Работаю с сайтами на CMS OpenCart, WordPress, ModX и самописными. Кроме этого, работаю напрямую с JavaScript, PHP, CSS, HTML — то есть могу доработать ваш сайт или помочь с веб-программированием. Пишите сюда.

Источник
Если вам кажется, что нет ничего проще, чем придумать имя для файла или папки, то скорее всего вы ошибаетесь. Существуют правила из-за которых нельзя назвать файл любым именем как обычный физический предмет. Для начала проясним, что такое имя файла, и как оно используется.
Понятия «путь» и «имя файла»
Очень часто в компьютерной литературе используются термины «путь» и «имя файла» под разными значениями. Обычно под словом «путь» понимают адрес или расположение файла, т. е. диск, папка и подпапки в которых расположен файл. Однако Microsoft и другие считают, что в путь к файлу входит не только его расположение но и само имя файла. А некоторые подразумевают под словом «путь» только имена файла и папок, в которых он расположен, без указания диска. Некоторые пользователи полагают, что «имя файла» не включает расширение. В данной статье расширение всегда является частью имени файла. На примере ниже синим цветом выделен путь к файлу, а красным имя файла.
X:папкаподпапкафайл.расширение
Зарезервированные символы и имена
Большинство часто употребляемых символов разрешается использовать в имени файла. Имя файла не должно содержать „<” (знак меньше), „>” (знак больше), „:” (двоеточие), „«” (двойные кавычки), „/” (слеш), „” (обратный слеш), „|” (вертикальная черта), „?” (вопросительный знак), „*” (звездочка), а также не может заканчиваться точкой или пробелом. Файлы также нельзя называть зарезервированными именами устройств: CON, PRN, AUX, NUL, COM1, COM2, COM3, COM4, COM5, COM6, COM7, COM8, COM9, LPT1, LPT2, LPT3, LPT4, LPT5, LPT6, LPT7, LPT8, и LPT9.
Ограничения на длины имен файлов и путей
Существуют ограничения на длину имени файла и на длину пути. Абсолютное ограничение длины имени файла вместе включая путь к нему равно 260 символам. Этот предел называют термином MAX_PATH. На самом же деле на практике пределы для имен еще меньше из-за ряда других ограничений. Например, каждая строка на конце должна содержать так называемый нулевой символ, который обозначает конец строки. Несмотря на то, что маркер конца строки не отображается, он учитывается как отдельный символ при подсчете длины, а значит остается 259 символов доступных для имени файла и пути к нему. Первые три символа в пути используются для обозначения диска (например, C:). Это уменьшает предел для имен папок, подпапок и файла до 256 символов.
На имя объекта (папки или файла) наложено ограничение длины 255 символов. Этот предел действителен только, если объект не расположен внутри папки. Так как при расположении объекта внутри папки, сумма длин всех папок в которых он расположен, разделителей и имени объекта ограничена 256 символами, то предел длины самого имени объекта меньше 255 символов.
§ 2.4. Файлы и файловые структуры
Информатика. 7 класса. Босова Л.Л. Оглавление
Логические имена устройств внешней памяти компьютера
К каждому компьютеру может быть подключено несколько устройств внешней памяти. Основным устройством внешней памяти ПК является жёсткий диск. Если жёсткий диск имеет достаточно большую ёмкость, то его можно разделить на несколько логических разделов.
Наличие нескольких логических разделов на одном жёстком диске обеспечивает пользователю следующие преимущества:
- можно хранить операционную систему в одном логическом разделе, а данные — в другом, что позволит переустанавливать операционную систему, не затрагивая данные;
- на одном жёстком диске в различные логические разделы можно установить разные операционные системы;
- обслуживание одного логического раздела не затрагивает другие разделы.
Каждое подключаемое к компьютеру устройство внешней памяти, а также каждый логический раздел жёсткого диска имеет логическое имя.
В операционной системе Windows приняты логические имена устройств внешней памяти, состоящие из одной латинской буквы и знака двоеточия:
- для дисководов гибких дисков (дискет) — А: и В:;
- для жёстких дисков и их логических разделов — С:, D:, Е: и т. д.;
- для оптических дисководов — имена, следующие по алфавиту после имени последнего имеющегося на компьютере жёсткого диска или раздела жёсткого диска (например, F:);
- для подключаемой к компьютеру флеш-памяти — имя, следующее за последним именем оптического дисковода (например, G:).
В операционной системе Linux приняты другие правила именования дисков и их разделов. Например:
- логические разделы, принадлежащие первому жёсткому диску, получают имена hdal, hda2 и т. д.;
- логические разделы, принадлежащие второму жёсткому диску, получают имена hdbl, hdb2 и т. д.
Файл
Все программы и данные хранятся во внешней памяти компьютера в виде файлов.
Файл — это поименованная область внешней памяти.
Файловая система — это часть ОС, определяющая способ организации, хранения и именования файлов на носителях информации.
Файл характеризуется набором параметров (имя, размер, дата создания, дата последней модификации) и атрибутами, используемыми операционной системой для его обработки (архивный, системный, скрытый, только для чтения). Размер файла выражается в байтах.
Файлы, содержащие данные — графические, текстовые (рисунки, тексты), называют документами, а файлы, содержащие прикладные программы, — файлами-приложениями. Файлы-документы создаются и обрабатываются с помощью файлов-приложений.
Имя файла, как правило, состоит из двух частей, разделенных точкой: собственно имени файла и расширения. Собственно имя файлу даёт пользователь. Делать это рекомендуется осмысленно, отражая в имени содержание файла. Расширение имени обычно задаётся программой автоматически при создании файла. Расширения не обязательны, но они широко используются. Расширение позволяет пользователю, не открывая файла, определить его тип — какого вида информация (программа, текст, рисунок и т. д.) в нём содержится. Расширение позволяет операционной системе автоматически открывать файл.
В современных операционных системах имя файла может включать до 255 символов, причём в нём можно использовать буквы национальных алфавитов и пробелы. Расширение имени файла записывается после точки и обычно содержит 3-4 символа.
В ОС Windows в имени файла запрещено использование следующих символов: , /,:, *, ?, «, <, >, |. В Linux эти символы, кроме /, допустимы, хотя использовать их следует с осторожностью, так как некоторые из них могут иметь специальный смысл, а также из соображений совместимости с другими ОС.
Операционная система Linux, в отличие от Windows, различает строчные и прописные буквы в имени файла: например, FILE.txt, file.txt и FiLe.txt — это в Linux три разных файла.
В таблице приведены наиболее распространённые типы файлов и их расширения:

В ОС Linux выделяют следующие типы файлов:
- обычные файлы — файлы с программами и данными;
- каталоги — файлы, содержащие информацию о каталогах;
- ссылки — файлы, содержащие ссылки на другие файлы;
- специальные файлы устройств — файлы, используемые для представления физических устройств компьютера (жёстких и оптических дисководов, принтера, звуковых колонок и т. д.).
Каталоги
На каждом компьютерном носителе информации (жёстком, оптическом диске или флеш-памяти) может храниться большое количество файлов. Для удобства поиска информации файлы по определённым признакам объединяют в группы, называемые каталогами или папками.
Каталог также получает собственное имя. Он сам может входить в состав другого, внешнего по отношению к нему каталога. Каждый каталог может содержать множество файлов и вложенных каталогов.
Каталог — это поименованная совокупность файлов и подкаталогов (вложенных каталогов).
Каталог самого верхнего уровня называется корневым каталогом.
В ОС Windows любой информационный носитель имеет корневой каталог, который создаётся операционной системой без участия пользователя. Обозначаются корневые каталоги добавлением к логическому имени соответствующего устройства внешней памяти знака «» (обратный слэш): А:, В:, С:, D:, Е: и т. д.
В Linux каталоги жёстких дисков или их логических разделов не принадлежат верхнему уровню файловой системы (не являются корневыми каталогами). Они «монтируются» в каталог mnt. Другие устройства внешней памяти (гибкие, оптические и флеш-диски) «монтируются» в каталог media. Каталоги mnt и media, в свою очередь, «монтируются» в единый корневой каталог, который обозначается знаком « / » (прямой слэш).
Файловая структура диска
Файловая структура диска — это совокупность файлов на диске и взаимосвязей между ними.
Файловые структуры бывают простыми и многоуровневыми (иерархическими).
Простые файловые структуры могут использоваться для дисков с небольшим (до нескольких десятков) количеством файлов. В этом случае оглавление диска представляет собой линейную последовательность имён файлов (рис. 2.8). Его можно сравнить с оглавлением детской книжки, которое содержит названия входящих в неё рассказов и номера страниц.

Иерархические файловые структуры используются для хранения большого (сотни и тысячи) количества файлов. Иерархия — это расположение частей (элементов) целого в порядке от высшего к низшим. Начальный (корневой) каталог содержит файлы и вложенные каталоги первого уровня. Каждый из каталогов первого уровня может содержать файлы и вложенные каталоги второго уровня и т. д. (рис. 2.9). В этом случае оглавление диска можно сравнить с оглавлением нашего учебника: в нём выделены главы, состоящие из параграфов, которые, в свою очередь, разбиты на отдельные пункты и т. д.

Пользователь, объединяя по собственному усмотрению файлы в каталоги, получает возможность создать удобную для себя систему хранения информации. Например, можно создать отдельные каталоги для хранения текстовых документов, цифровых фотографий, мелодий ит. д.; в каталоге для фотографий объединить фотографии по годам, событиям, принадлежности и т. д. Знание того, какому каталогу принадлежит файл, значительно ускоряет его поиск.
Графическое изображение иерархической файловой структуры называется деревом. В Windows каталоги на разных дисках могут образовывать несколько отдельных деревьев; в Linux каталоги объединяются в одно дерево, общее для всех дисков (рис. 2.10). Древовидные иерархические структуры можно изображать вертикально и горизонтально.

Полное имя файла
Чтобы обратиться к нужному файлу, хранящемуся на некотором диске, можно указать путь к файлу — имена всех каталогов от корневого до того, в котором непосредственно находится файл.
В операционной системе Windows путь к файлу начинается с логического имени устройства внешней памяти; после имени каждого подкаталога ставится обратный слэш. В операционной системе Linux путь к файлу начинается с имени единого корневого каталога; после имени каждого подкаталога ставится прямой слэш.
Последовательно записанные путь к файлу и имя файла составляют полное имя файла. Не может быть двух файлов, имеющих одинаковые полные имена.
Пример полного имени файла в ОС Windows:
- Е: изображенияфотоКатунь. j peg
Пример полного имени файла в ОС Linux:
- /home/methody/text
Задача 1. Пользователь работал с каталогом С:ФизикаЗадачиКинематика. Сначала он поднялся на один уровень вверх, затем ещё раз поднялся на один уровень вверх и после этого спустился в каталог Экзамен, в котором находится файл Информатика.dос. Каков путь к этому файлу?
Решение. Пользователь работал с каталогом С:ФизикаЗадачиКинематика. Поднявшись на один уровень вверх, пользователь оказался в каталоге С:ФизикаЗадачи. Поднявшись ещё на один уровень вверх, пользователь оказался в каталоге СДФизика. После этого пользователь спустился в каталог Экзамен, где находится файл. Полный путь к файлу имеет вид: С:ФизикаЭкзамен.
Задача 2. Учитель работал в каталоге D:Уроки7 классПрактические работы. Затем перешёл в дереве каталогов на уровень выше, спустился в подкаталог Презентации и удалил из него файл Введение, ppt. Каково полное имя файла, который удалил учитель?
Решение. Учитель работал с каталогом D:Уроки7 классПрактические работы. Поднявшись на один уровень вверх, он оказался в каталоге D:Уроки8 класс. После этого учитель спустился в каталог Презентации, путь к файлам которого имеет вид: D:Уроки 7 классПрезентации. В этом каталоге он удалил файл Введение.ppt, полное имя которого D:Уроки8 класс Презентации Введение.ррt.
Работа с файлами
Создаются файлы с помощью систем программирования и прикладного программного обеспечения.
В процессе работы на компьютере над файлами наиболее часто проводятся следующие операции:
- копирование (создаётся копия файла в другом каталоге или на другом носителе);
- перемещение (производится перенос файла в другой каталог или на другой носитель, исходный файл уничтожается);
- переименование (производится переименование собственно имени файла);
- удаление (в исходном каталоге объект уничтожается).
При поиске файла, имя которого известно неточно, удобно использовать маску имени файла. Маска представляет собой последовательность букв, цифр и прочих допустимых в именах файлов символов, среди которых также могут встречаться следующие символы: «?» (вопросительный знак) — означает ровно один произвольный символ; «*» (звездочка) — означает любую (в том числе и пустую) последовательность символов произвольной длины.
Например, по маске n*.txt будут найдены все файлы с расширением txt, имена которых начинаются с буквы «n», в том числе и файл n.txt. По маске п?.* будут найдены файлы с произвольными расширениями и двухбуквенными именами, начинающимися с буквы «n».
Вопросы
1. Ознакомьтесь с материалами презентации к параграфу, содержащейся в электронном приложении к учебнику. Дополняет ли презентация информацию, содержащуюся в тексте параграфа?
2. Что такое файл?
3. Каковы основные правила именования файлов в операционной системе, установленной на компьютерах в вашем классе?
4. Назовите имена известных вам программ, открывающих файлы со следующими расширениями: txt, doc, bmp, rtf, arj.
5. Назовите логические имена устройств внешней памяти на компьютере, к которому вы имеете доступ.
6. Что такое каталог? Какой каталог называют корневым?
7. Как могут быть организованы файлы во внешней памяти?
8. Как называется графическое изображение иерархической файловой структуры?
9. Что такое путь к файлу на диске? Что такое полное имя файла?
10. Перечислите основные операции, совершаемые с файлами.
11. Сравните в операционных системах Windows и Linux: 1) правила именования файлов; 2) правила построения полных имён файлов.
12. Пользователь, перемещаясь из одного каталога в другой, последовательно посетил каталоги LESSONS, CLASS, SCHOOL, D: , MYDOC, LETTERS. При каждом перемещении пользователь либо спускался в каталог на уровень ниже, либо поднимался на уровень выше. Каково полное имя каталога, из которого начал перемещение пользователь? 1) D:MYDOCLETTERS 2) D:SCHOOLCLASSLESSONS 3) D:LESSONSCLASSSCHOOL 4) D:LESSONS
13. В некотором каталоге хранился файл Задача5. После того как в этом каталоге создали подкаталог и переместили в созданный подкаталог файл Задача5, полное имя файла стало Е:Класс8ФизикаЗадачникЗадача5. Каково было полное имя этого файла до перемещения?
14. Дано дерево каталогов. Назовите полное имя файла Doc3.
15. Даны полные имена файлов, хранящихся на диске D:.
D: COUNTRY USA INFO culture.txt D: COUNTRY USA Washington.txt D: COUNTRY RUSSIA Moscow.txt D: COUNTRY RUSSIA INFO Moscow.txt D: COUNTRY RUSSIA culture.txt Изобразите соответствующую файловую структуру.
16. Определите, какое из указанных ниже имён файлов удовлетворяет маске: ?ba*r.?xt 1) bar.txt 2) obar.txt 3) obar.xt 4) barr.txt
17. Приведите известные вам примеры иерархий из других предметных областей (биология, география, математика, история и т. д.).
Самое главное
Основным устройством внешней памяти ПК является жёсткий диск. Каждое подключаемое к компьютеру устройство внешней памяти, а также каждый логический раздел жёсткого диска имеют логические имена.
Файл — это поименованная область внешней памяти. Имя файла, как правило, состоит из двух частей, разделённых точкой: собственно имени файла и расширения.
Каталог — это поименованная совокупность файлов и подкаталогов (вложенных каталогов). Каталог самого верхнего уровня называется корневым каталогом.
Файловая структура диска — это совокупность файлов на диске и взаимосвязей между ними. Файловые структуры бывают простыми и многоуровневыми (иерархическими).
Путь к файлу — имена всех каталогов от корневого до того, в котором непосредственно находится файл. Последовательно записанные путь к файлу и имя файла составляют полное имя файла. Полное имя файла уникально.
Оглавление
§ 2.3. Программное обеспечение компьютера
§ 2.4. Файлы и файловые структуры
§ 2.5. Пользовательский интерфейс