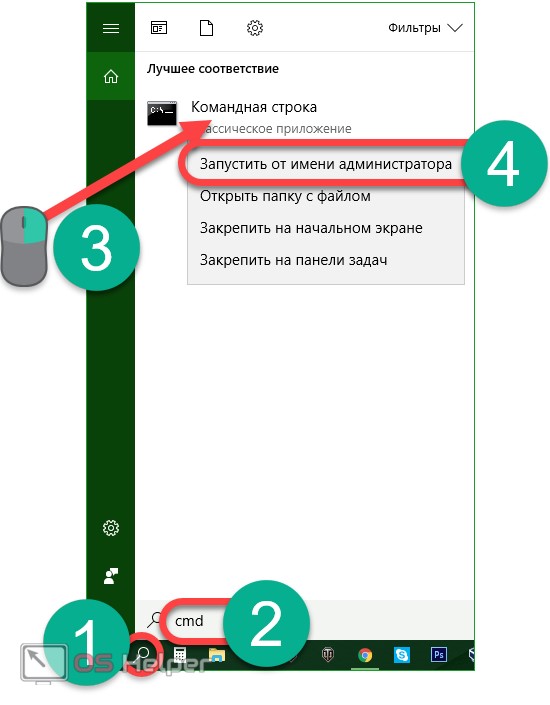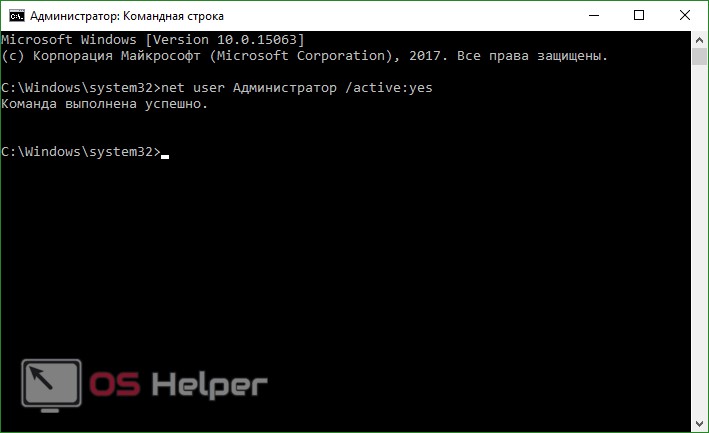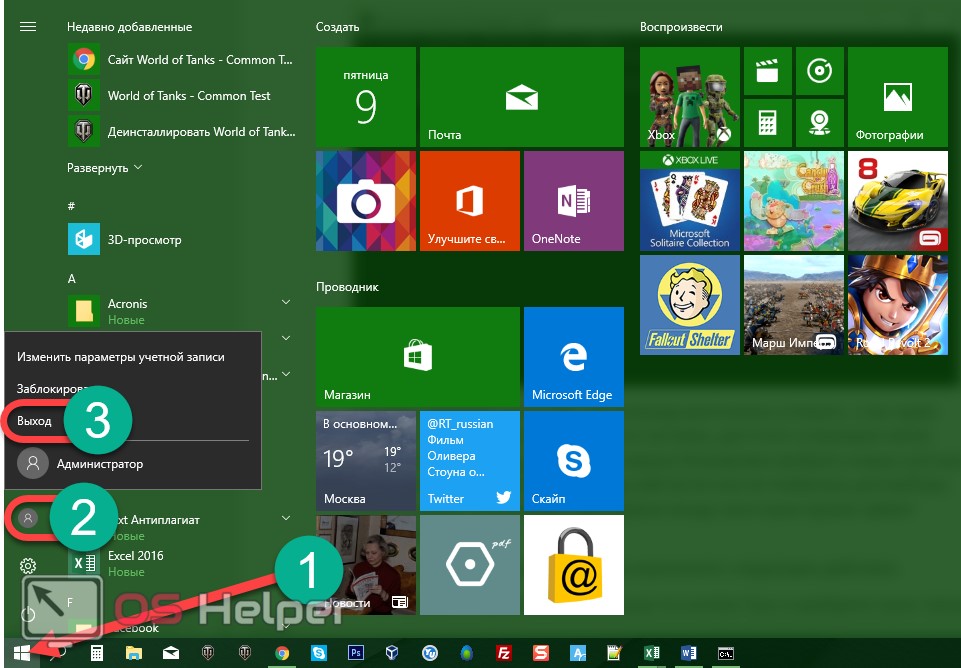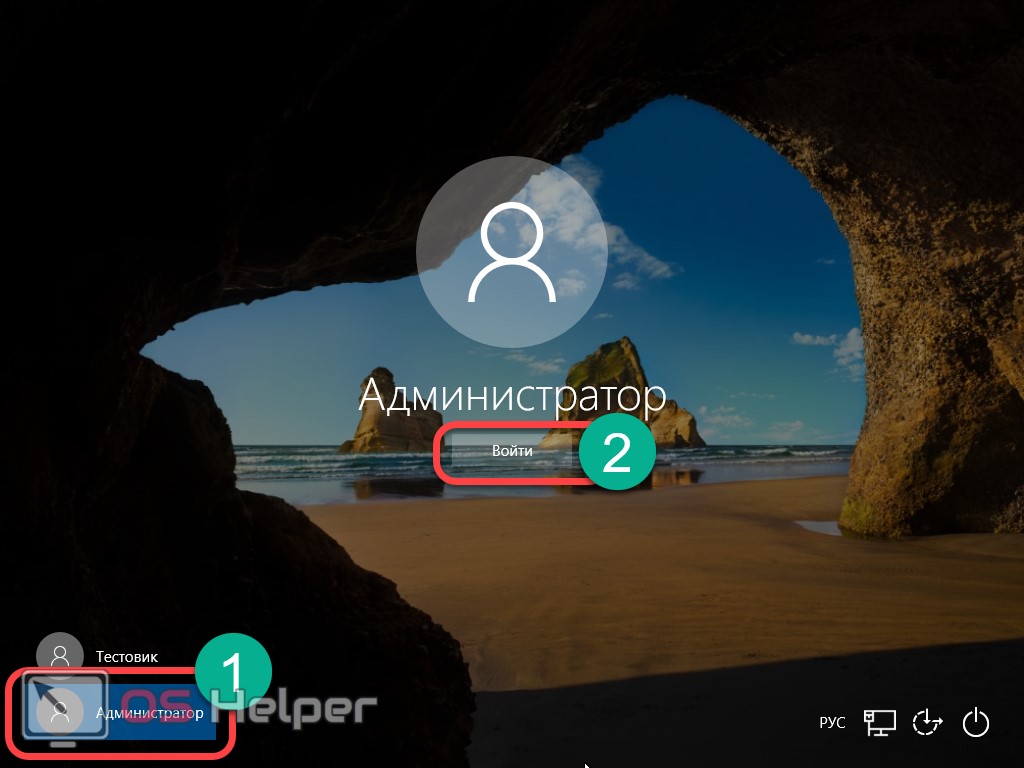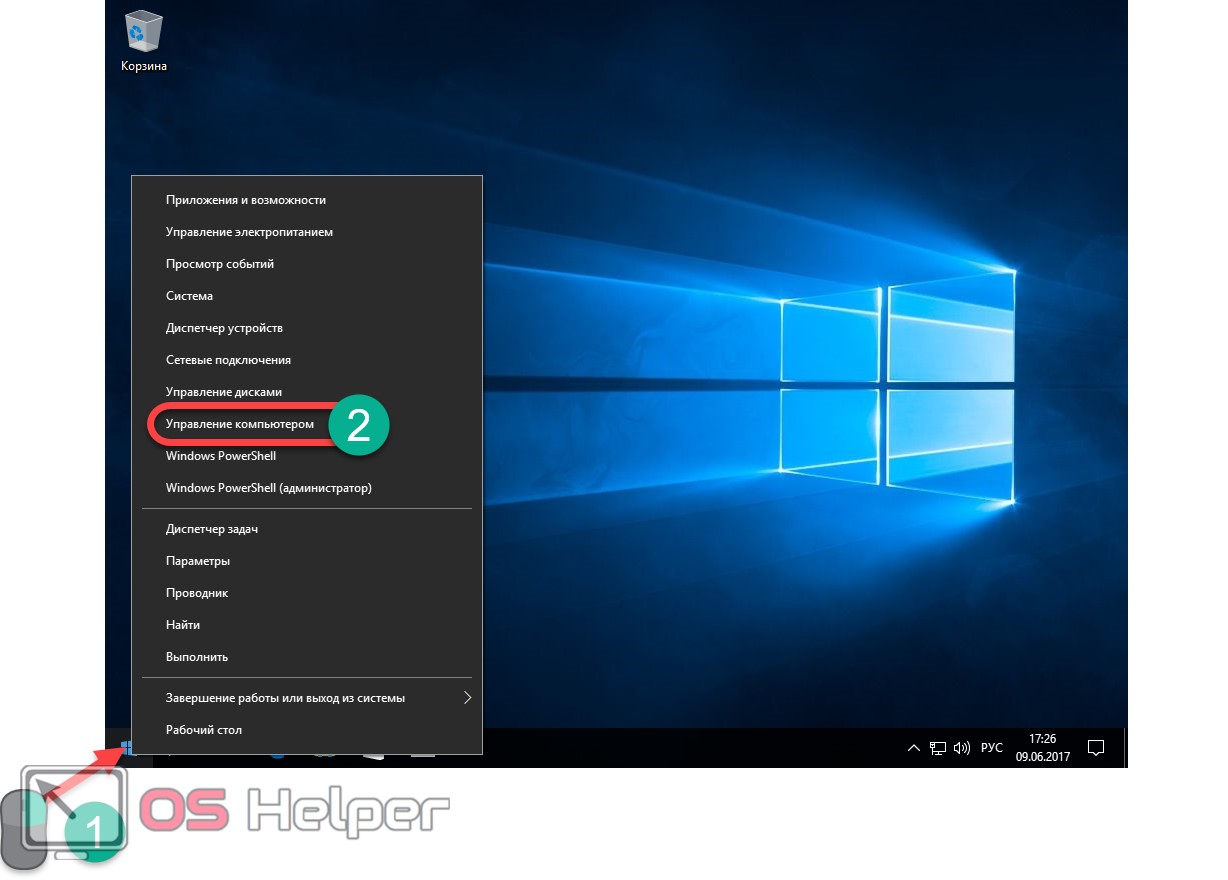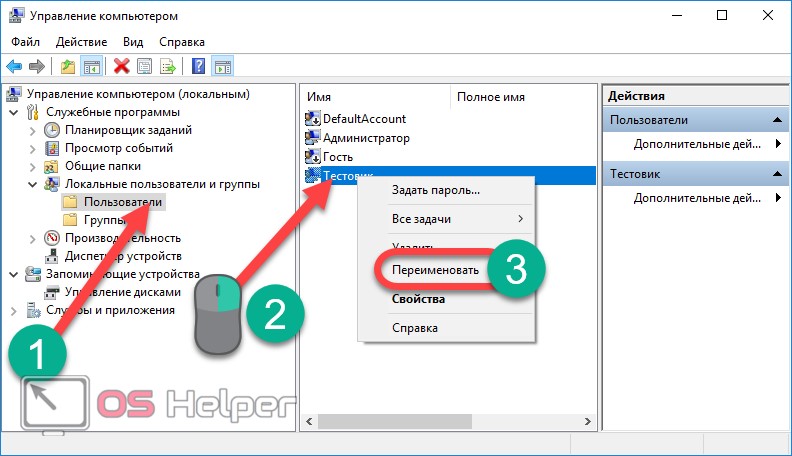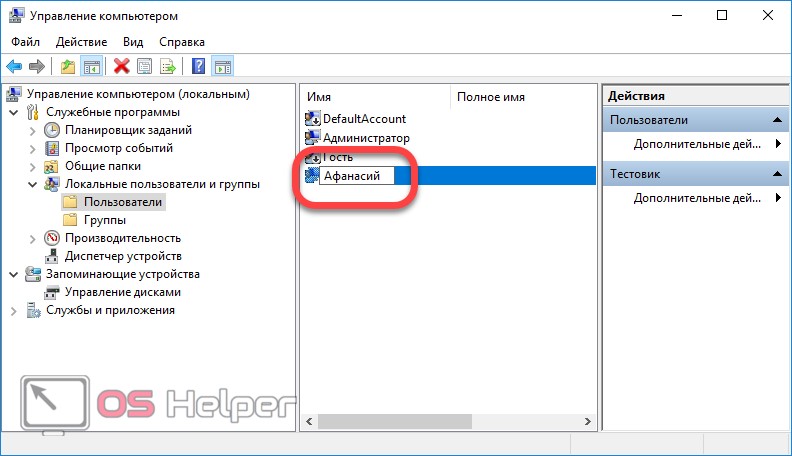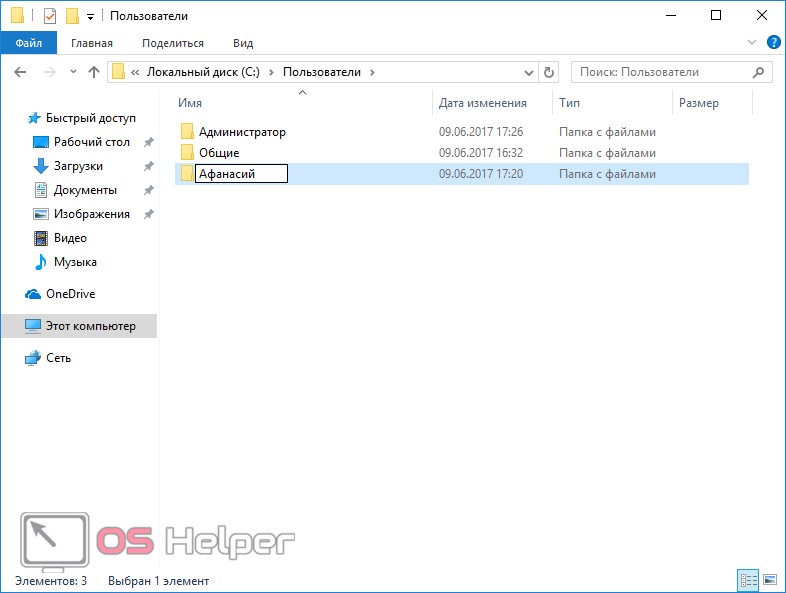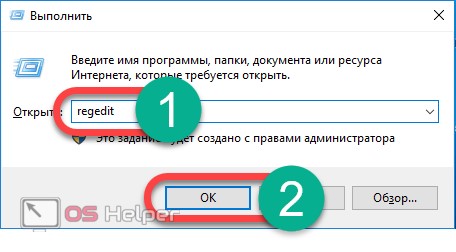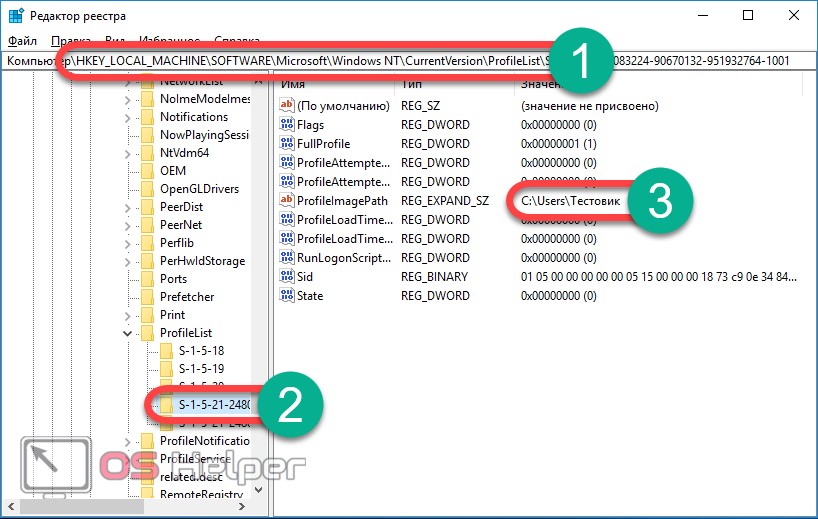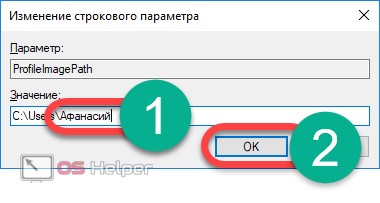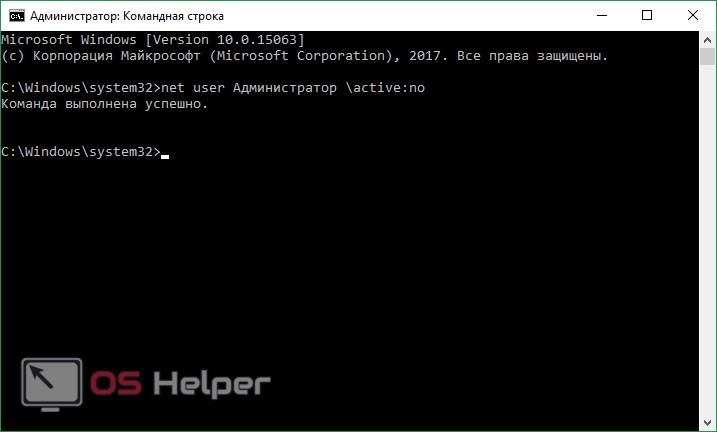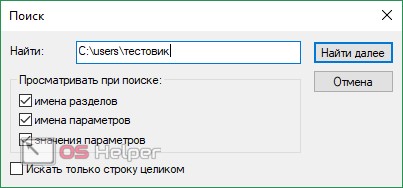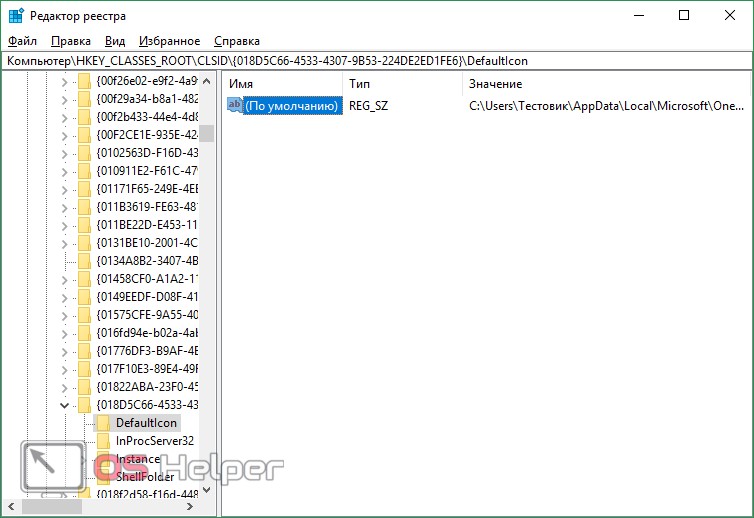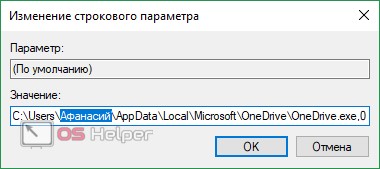Здравствуйте админ! Попросил своего приятеля установить мне на ноутбук Windows 10 и он присвоил неблагозвучное имя моей учётной записи. Уже самостоятельно изменил имя учётной записи, но в проводнике имя папки пользователя осталось прежним. В сети говорят, что сделать ничего нельзя. Что же мне делать, переустанавливать операционную систему?
Как изменить имя учётной записи и папку пользователя в Windows 10
Автор Владимир!
При установке Windows мы создаём профиль пользователя: Имя, а также пароль (необязательно), при этом создаётся папка пользователя c именем, которое мы ввели.

Можно иконку папки пользователя разместить на рабочем столе.
Иногда по тем или иным причинам нужно изменить имя пользователя. Сделать это можно, но что-то может пойти не так. Поэтому перед работой с папкой создадим точку восстановления.
Теперь можно изменить имя и переименовать папку пользователя в Windows 10.
Запускаю командную строку от имени администратора или Windows PowerShell, ввожу команду netplwiz
Щёлкаем двойным щелчком левой мыши на имени пользователя и переименовываем его.
После этого выходим из системы или перезагружаемся и заходим с новым именем и старым паролем.
Имя папки на рабочем столе тоже изменилось,
но имя папки в проводнике осталось прежним.
Имя этой папки можно изменить, но есть программы, которые используют путь к этой папке. Например если у вас установлена виртуальная машина и в ней по умолчанию установлен путь к папке пользователя C:UsersВаше имя пользователяVirtualBox, то после переименования сама виртуальная машина перестанет корректно работать. Так что имейте ввиду, что переименование папки может иметь негативные последствия. Править реестр в этом случае занятие муторное и можно наисправлять так, что OS совсем рухнет. Без проблем эту папку можно переименовать в том случае, если мы только что установили Windows и перепутали букву при написании имени.
Для переименовании папки заходим в среду восстановления и выбираем командную строку
В командной строке вводим notepadи переименовываем папку,
после этого перезагружаемся и входим в систему с временным профилем.
Запускаю командную строку от имени администратора или Windows PowerShell, ввожу команду regedit
Открываем куст реестра:
HKEY_LOCAL_MACHINE SOFTWARE Microsoft Windows NT CurrentVersion ProfileList
то что нам нужно обычно в последней строчке, открываем и редактируем.
После этого выходим из системы и заходим в систему.
Если ОС будет из-за переименования папки плохо работать, то делаем откат с помощью точки восстановления.
После восстановления папка Anatoliy останется, но в реестре записей о ней уже не будет и её можно удалить за ненадобностью.
- Если вы завели учётную запись Microsoft, то имя пользователя изменить невозможно. Можно изменить только имя папки.
Внимательный читатель, прочитав статью, может заметить, что изменить имя пользователя в Windows 10 можно ещё с помощью панели управления. Да, это так но,

В этой пошаговой инструкции подробно о том, как переименовать пользователя Windows 11 или Windows 10 с локальной учетной записью или учетной записью Майкрософт, а также кратко об изменении имени папки пользователя.
Как переименовать локального пользователя
Если требуется переименование локальной учетной записи пользователя, сделать это можно одним из следующих способов.
Управление учетными записями пользователей
Первый вариант — использование утилиты управления учетными записями пользователей, порядок действий будет следующим:
- Нажмите правой кнопкой мыши по кнопке «Пуск», выберите пункт «Выполнить» (или нажмите клавиши Win+R на клавиатуре), введите
netplwiz
или
control userpasswords2
и нажмите Enter.
- В открывшемся окне выберите нужного пользователя и нажмите кнопку «Свойства».
- Задайте новое имя пользователя и нажмите «Ок», затем — «Ок» в окне управления учетными записями.
- Выйдите из системы и снова зайдите — имя вашего пользователя будет изменено.
Учитывайте, что несмотря на то, что имя пользователя изменится, название его папки останется прежним.
Локальные пользователи и группы
Второй способ подойдет только для Pro (Профессиональная) и Enterprise (Корпоративная) версий Windows 11/10. Необходимые шаги:
- Нажмите клавиши Win+R на клавиатуре, введите
lusrmgr.msc
и нажмите Enter.
- В окне «Локальные пользователи и группы» перейдите в раздел «Пользователи», нажмите правой кнопкой мыши по имени пользователя, которое нужно изменить и выберите пункт «Переименовать».
- Укажите новое имя пользователя, закройте окно, выйдите из системы и снова зайдите.
Командная строка
Ещё одна возможность — изменение имени пользователя в командной строке Windows:
- Запустите командную строку от имени администратора.
- Введите команду
wmic useraccount where name='старое_имя' rename новое_имя
и нажмите Enter.
- Закройте командную строку, выйдите из системы и вновь зайдите, уже под новым именем.
Изменение имени пользователя для учетной записи Майкрософт
Если вы используете учетную запись Майкрософт, изменение имени выполняется на соответствующем сайте:
- Зайдите на страницу вашей учетной записи Майкрософт https://account.microsoft.com/ с вашими учетными данными.
- Нажмите по вашему имени или перейдите на вкладку «Сведения».
- Нажмите «Изменить имя» и укажите новые имя и фамилию (необязательно).
После применения сделанных настроек они, через некоторое время (не сразу и, возможно, после перезагрузки) будут синхронизированы с вашим устройством, и вы увидите, что имя пользователя в Windows также изменилось.
Изменение имени папки пользователя
Изменить имя папки пользователя, если оно вам не нравится, в принципе, возможно, но часто приводит к неожиданным результатам: от неработоспособности некоторых программ, для которых были прописаны абсолютные пути, до невозможности зайти в Windows из-за ошибок профиля пользователя.
Простой и безопасный способ
Если вам нужен простой и безопасный способ, рекомендую использовать следующий подход:
- Создайте новую локальную учетную запись с нужным именем (рекомендую использовать латиницу), для нее будет создана папка с тем же именем, сделайте нового пользователя администратором. Подробно о том, как это сделать в статьях: Как создать пользователя Windows 11, Как создать пользователя Windows 10.
- Зайдите под вновь созданным пользователем, и, если нужно, прикрепите учетную запись Майкрософт (это можно сделать в Параметрах).
- Убедившись, что всё работает как нужно и перенеся все данные из старого профиля (например, хранящиеся в папках Документы, Изображения, Рабочий стол), удалите старого пользователя и работайте с новой учетной записью и новым именем папки.
Рискованный метод
Способ переименования папки текущего пользователя без создания нового выглядит иначе (и, ещё раз предупреждаю, небезопасный):
- Выйдите из текущей учетной записи и зайдите в систему с другой учетной записью Администратора (не с той, для которой мы изменяем имя папки), можно включить скрытую учетную запись Администратор.
- При желании измените имя пользователя, для которого меняется имя папки одним из способов, описанным ранее.
- Перейдите в папку C:Пользователи (C:Users) и переименуйте папку нужного пользователя тем же способом, которым вы переименовываете другие папки.
- Запустите редактор реестра и перейдите в раздел
HKEY_LOCAL_MACHINESOFTWAREMicrosoftWindows NTCurrentVersionProfileList
- В подразделах этого раздела найдите такой, где для параметра с именем ProfileImagePath задан путь к изменяемой папке, дважды нажмите по этому параметру и измените путь на нужный.
- Закройте редактор реестра, перезагрузите компьютер и попробуйте вновь зайти в учетную запись, для которой менялся путь к папке.
Несмотря на то, что этот метод описан на официальном сайте Майкрософт , он остается крайне ненадежным и, если на почти чистой системе обычно работает, на ОС с множеством установленных программ зачастую вызывает неожиданные проблемы.
Иногда бывает достаточным изменить старые пути на новые в реестре, выполнив поиск по старому имени папки, а иногда даже это не позволяет избежать проблем: от необходимости повторно настраивать OneDrive и проблем с WinGet до, уже упоминавшихся проблем с профилем пользователя. О случаях неудачных попыток вы можете прочесть, например, в комментариях к статье Как изменить имя папки пользователя в Windows 10.
Хотя Windows 10 можно назвать достаточно удобной операционной системой, некоторые вполне базовые вещи в ней реализованы очень нелогично. Например, простую и иногда полезную функцию переименования профиля пользователя найти самостоятельно будет весьма проблематично — но, естественно, выход есть. Сейчас расскажу, как это сделать за две минуты.
Как изменить имя учётной записи встроенной утилитой
На самом деле в операционной системе имеется встроенная утилита, которая позволяет вносить различные изменения в профили пользователей. Например, здесь можно отключить пароль, который запрашивается при входе, да и возможность изменить имя пользователя тоже есть.
Список действий:
- нажмите Win+R на клавиатуре и в открывшемся поле «Выполнить» введите команду netplwiz;
- в открывшемся окне вы увидите список пользователей (если их несколько) — выберите тот, который нужно переименовать, после чего кликните на кнопку «Свойства»;
- в появившемся окне в поле «Полное имя» введите то имя, которое вы хотите;
- нажмите на кнопку «ОК» и закройте окно — сохранения вступят в силу.
Как изменить имя учётной записи через меню локальных пользователей
Кроме того, в системе имеется довольно удобное меню «Локальные пользователи и группы», через которое тоже можно изменить имя пользователя. Нельзя сказать, что этот способ быстрее, так как в нём чуть больше шагов, но кому-то он покажется более удобным.
Список действий:
- нажмите Win+R на клавиатуре и в открывшемся поле «Выполнить» введите команду lusrmgr.msc;
- в открывшемся окне в левой части откройте папку «Пользователи» — вы увидите список всех учётных записей в системе;
- дважды кликните левой клавишей мыши по той учётной записи, которую хотите переименовать;
- в открывшемся окне введите желаемое имя в поле «Полное имя» и нажмите «ОК»;
Изменения в систему будут внесены.
- 10 приложений, которые нужно сразу установить на новый компьютер
- 5 альтернатив «Проводника» в Windows: они лучше и по функциям, и по дизайну
- 15 тем для Windows 10, меняющих систему до неузнаваемости. Долго искал четвёртую!
- 3 программы, которые прокачают Пуск в Windows 10. Он станет удобнее и функциональнее
- 7 бесплатных утилит для Windows, о которых знают только продвинутые пользователи
Во время настройки нового ПК с Windows 10 могут возникнуть проблемы во время выбора имени пользователя. Иногда люди не хотят вводить свое настоящее имя, а подходящий никнейм не придумывается. В таком случае можно ввести первое, что придет вам в голову, а в будущем это временное имя можно будет изменить. А может быть, вам просто захотелось сменить имя пользователя. Может даже произойти ошибка, вследствие которой система показывает не то имя, которое вы хотите.
В операционной системе Виндовс может быть несколько пользователей. И у каждого из них могут стоять свои персональные настройки. Изменить имя пользователя в Виндовс 10 просто. Для этого существует несколько способов.
Изменение имени пользователя через учетную запись Microsoft
Во время входа в учетную запись всегда отображается имя пользователя. Это имя также отображается на устройствах, приложениях и сервисах Виндовс 10, его видят другие люди, ведущие с вами переписку по электронной почте. Это имя может быть не таким, как в локальной учетной записи.
Вводить имя лучше латинскими буквами, чем кириллицей. Это связано с тем, что во втором случае некоторые программы могут работать некорректно.
Если вы вошли в учетную запись Microsoft, для изменения имени пользователя выполните следующие инструкции:
- Перейдите к разделу «Ваши сведения» на сайте учетной записи Microsoft.
- Под своим именем выберите элемент Изменить имя. Если список не содержит ни одного имени, выберите Добавить имя.
- Напишите имя, затем введите CAPTCHA и выберите элемент Сохранить.
Некоторые имена нельзя вводить, если в них есть заблокированные слова или фразы. Если при введении имени возникает ошибка, попробуйте вместо этого ввести прозвище.
Если отображаемое имя не изменилось сразу, или если в сообщениях по электронной почте отображается предыдущее имя, ваши данные могут быть кэшированы. Чтобы быстро обновить имя, можно переключиться на локальный аккаунт, а затем вновь войти в учетную запись Microsoft.
Изменение имени пользователя с помощью Панели управления
- Пишем control, предварительно нажав сочетание клавиш Win + R;
- Кликаем по «Учетные записи», затем «Изменение типа учетной записи»;
- В локальной учетной записи нажимаем на строку «Изменить имя учетной записи»;
- Вводим новое имя и подтверждаем действия, кликнув «Переименовать».
Изменение имени пользователя с помощью netplwiz
- В командной строке вводим netplwiz или control userpasswords2.
- Переходим на строку «Пользователи» и жмем на клавишу «Свойства»;
- В поле «Пользователь» вводим имя и жмем ОК.
Это основные варианты смены имени пользователя для Windows 10. Свои варианты вы можете предложить в комментариях!
Важно!
Если вы не видите ссылки на скачивания, то отключите Ads Block или другой блокировщик рекламы в вашем браузере.
Windows 10 является самой современной версией операционной системы от компании Microsoft и многими она по праву считается лучшей из всех. Она прекрасно совмещает в себе удобство полюбившейся всей семёрки, при этом учитывает все современные тенденции программирования. Многие производители техники и разработчики рекомендуют её для использования на ваших компьютерах и ноутбуках.
Использование нескольких аккаунтов позволяет разграничить права юзеров.
Для того чтобы компьютером могли пользоваться несколько человек со своими настройками и программами, можно создать несколько аккаунта. По сравнению с предыдущими версиями, в десятке этот механизм был несколько переработан, что стало одной из особенностей выпуска.
В этой статье мы разберём, как узнать, а также как изменить имя пользователя в Windows 10. Это может пригодиться, если вы вдруг забыли свой логин учётной записи либо же просто хотите поменять отображаемое название.
Типы учётной записи на Windows 10
Для начала определим, что, вообще, представляет собой учётная запись компьютера. Это профиль с отдельными настройками, благодаря чему системой могут пользоваться сразу несколько человек. Можно даже выставить права доступа, ограничив их так, чтобы больше никто ничего не мог сделать лишнего и сбить настройки.
Поскольку от того, какой тип аккаунта вы используете, будет зависеть процедура изменения имени пользователя. Она выбирается при установке операционной системы и их бывает два типа:
- Локальная — хранится только на компьютере, поэтому после переустановки системы вы безвозвратно теряете все свои настройки. В Windows 10 имеет ряд ограничений.
- Сетевая — имеет привязку к Microsoft, позволяющей пользоваться всеми онлайн-сервисами компании. Как минимум при первом подключении вам нужен будет интернет для подтверждения аккаунта на удалённом сервере. Главное преимущество заключается в том, что вы можете синхронизовать настройки между компьютерами или же быстро восстанавливать их при переустановке системы.
Не помешает и вспомнить, какие бывают типы аккаунтов по уровню предоставленных прав. Их может быть три:
- Администратор — профиль с максимальными правами. Он получает доступ ко всем параметрам и функциям, а также может руководить правами доступа других пользователей. Если вы единственный юзер ПК, вы являетесь администратором.
- Пользователь — имеет право доступа ко всем возможностям, кроме системных разделов и настроек. Можно настраивать права отдельно для каждого юзера.
- Гость — предоставлены самые минимальные права. Чаще всего создаётся для друзей и знакомых, которые разово хотят воспользоваться компьютером, а вы не хотите, чтобы они залезли не туда, куда надо.
Как узнать и поменять имя учётной записи
Самым простым способом просмотреть имя аккаунта Windows 10 — нажать кнопку Пуск, с правой стороны экрана вверху рамки нажать кнопку «Развернуть» в виде трёх горизонтальных полос, и вы увидите в нижнем углу пользователя компьютера, в данный момент авторизованного в системе. Как сменить имя? Достаточно нажать на него и выбрать «Изменить параметры учётной записи».
Дальнейшие шаги будут немного отличаться зависимо от типа аккаунта. Отметим, что для изменения сетевой учётки вы будете перенаправлены на специальную страницу изменения профиля Microsoft. Логично, что у вас должно быть активно интернет-соединение.
Локальная учётная запись
Вариант 1. Меню управления учётными записями
После нажатия на имя пользователя в меню Пуск и перехода в меню настроек, напротив имени своего профиля кликните «Изменение имени своей учётной записи», впишите новый никнейм и подтвердите кнопкой «Переименовать».
Вариант 2. Используя командную строку Windows
Кликните по кнопке Пуск правой кнопкой мыши, выберите пункт «Командная строка (администратор)», после чего напечатайте такую команду:
wmic useraccount where name=»Старое_Имя» rename «Новое_Имя»
Через буквально несколько секунд система переименует пользователя. Чтобы продолжить работу, просто закройте окно командной строки.
Сетевая учётная запись
В меню управления аккаунтами Windows 10 нажмите ссылку «Управление учётной записью Майкрософт». После этого вы будете перенаправлены на сайт компании, где сможете настроить свой аккаунт. Как это сделать?
С правой стороны страницы отображается ваша фотография и приветствие. Сразу же под ними вы увидите ссылку «Изменить имя». Пройдите по ней, напечатайте новое имя и фамилию, а также кнопку «Сохранить». Всё, через пару секунд вы увидите, что обновлённая информация отобразилась на ПК.
Заключение
Поменять имя пользователя компьютера на Windows 10 совершенно не сложно, вы лично в этом можете убедиться. Для этого не нужно обладать никакими специальными навыками. Если у вас ещё остались вопросы, как узнать имя пользователя или изменить его, задавайте их в комментариях.
На чтение 5 мин Просмотров 280 Опубликовано 10.06.2019

Но для чего вообще нужно менять имя пользователя? На самом деле существует 2 основных причины:
- программы, которые находятся в домашнем каталоге (как раз в той папке, название которой мы будем менять), могут плохо работать с кириллическими символами в пути к своим файлам;
- пользователю элементарно не нравится, как называется его аккаунт и, соответственно, каталог. Человек мог придумать имя, а потом захотеть сменить его.
Помните: иногда такие действия могут привести к серьезным сбоям в работе ОС и даже невозможности авторизации в ней. Точно следуйте нашей инструкции, чтобы не допустить ошибок. Все что описано ниже было проверено на компьютере и ноутбуке с установленной Windows 10. При этом данный способ отлично сработал не только с локальным аккаунтом, но и с учеткой Microsoft.
Содержание
- Как переименовать папку пользователя в Windows 10 Pro
- Как поменять имя пользователя на Windows 10 Домашняя
- Как переименовать папку пользователя в Windows 10 – видео
Как переименовать папку пользователя в Windows 10 Pro
Рассмотрим алгоритм изменения имени учетной записи Windows 10. Для этого в самом начале нам нужно будет добавить еще один аккаунт пользователя в ОС.
- Мы можем даже не создавать новую учетную запись, а воспользоваться скрытой. Для этого нужно открыть командную строку с правами суперпользователя. Откройте поиск системы (нажав на иконку лупы в левой половине панели задач) и впишите в отмеченную строку оператор cmd. Далее кликаем по обозначенному на скриншоте результату правой клавишей мышки и жмем «Запустить от имени администратора».
- Вводим в черное окошко запись: net user Администратор /active:yes и жмем ввод. Если у вас не русская редакция Windows 10 или язык был установлен дополнительно, то введите вместо «Администратор» – Administrator.
- Система уведомит нас о том, что команда выполнена успешно, а мы идем дальше. Теперь нужно выйти из Windows. Для этого открываем меню «Пуск», жмем по иконке пользователя (обозначена на скриншоте цифрой «2»), а затем кликаем по «Выход».
- Теперь жмем по появившейся записи, выделив ее, а потом выбираем «Войти».
Внимание: в некоторых случаях, для того чтобы аккаунт администратора появился, нужно выполнить перезагрузку компьютера или ноутбука.
Когда вы авторизуетесь в системе под именем администратора, сделайте следующее:
- Запустите инструмент «Управление компьютером», сделав правый клик по кнопке «Пуск».
- Переходим по пути «Локальные пользователи и группы», далее «Пользователи». Делаем правый клик по названию той учетной записи, которую нужно переименовать, и выбираем нужный пункт в контекстном меню.
- Введите новое название, затем нажмите Enter.
- Закройте программу управления компьютером и перейдите в проводник Windows по пути C:пользователиимя вашего аккаунта. Вызовите контекстное меню папки, которую нужно переименовать, и введите новое название.
- Откройте редактор реестра. Для этого запустите утилиту «Выполнить» (одновременно жмем [knopka]Win[/knopka]+[knopka]R[/knopka]) и введите слово regedit в появившееся окно. Далее кликаем «ОК».
- Когда редактор реестра откроется, перейдите по пути, обозначенному цифрой «1». Затем нам нужно будет определить к какой из записей относится аккаунт, который мы переименовываем. Для этого кликайте поочередно по каждому пункту до тех пор, пока не найдете нужное имя в правом окне редактора.
- Когда нужный пункт будет найден, двойным нажатием левой клавиши мышки откройте ключ ProfileImagePath и переименуйте его (используйте то же имя, которое ввели при переименовании папки).
После того как вы выйдете из аккаунта администратора и вернетесь в свою учетную запись, ее имя, в том числе и папка, должны оказаться переименованными.
Внимание: после того как все нужные изменения вступят в силу, отключите учетную запись суперпользователя, активировав командную строку с привилегиями администратора и введя оператор: net user Администратор /active:no.
Как поменять имя пользователя на Windows 10 Домашняя
Вариант, который мы описали выше, не годится для домашней версии «Десятки». С ней придется действовать немного по-другому.
Рассмотрим, как именно:
- Точно так же, как и в случае с Windows 10 Pro, активируйте через командную строку учетную запись с привилегиями суперпользователя и залогиньтесь под ней.
- Переименуйте папку пользователя, в точности как это было сделано при работе с профессиональной «Десяткой». Аналогичным же образом измените имя ключа реестра, отвечающего за ваш Windows-аккаунт.
- Затем выделите в редакторе реестра корневой каталог (со значком компьютера), воспользуйтесь меню «Правка» — «Найти» и введите запрос C:UsersСтарое_имя_каталога.
- Переименовывайте все найденные результаты новым именем и жмите «Найти далее» до тех пор, пока старых записей не останется.
- Когда процесс переименования старых записей будет окончен, закрывайте редактор реестра и выходите из-под учетной записи администратора, вернувшись в свой основной аккаунт.
Примечание: мы использовали данный алгоритм в только установленной Windows 10. Если применить его к системе, которая уже некоторое время использовалась, с работой прописавшихся в системе приложений могут возникнуть ошибки.
Выше мы разобрались, как сменить имя пользователя Windows 10. Если у вас остались какие-либо вопросы, то можете оставить их в комментариях. Мы или другие пользователи поможем вам с ответом.
Как переименовать папку пользователя в Windows 10 – видео