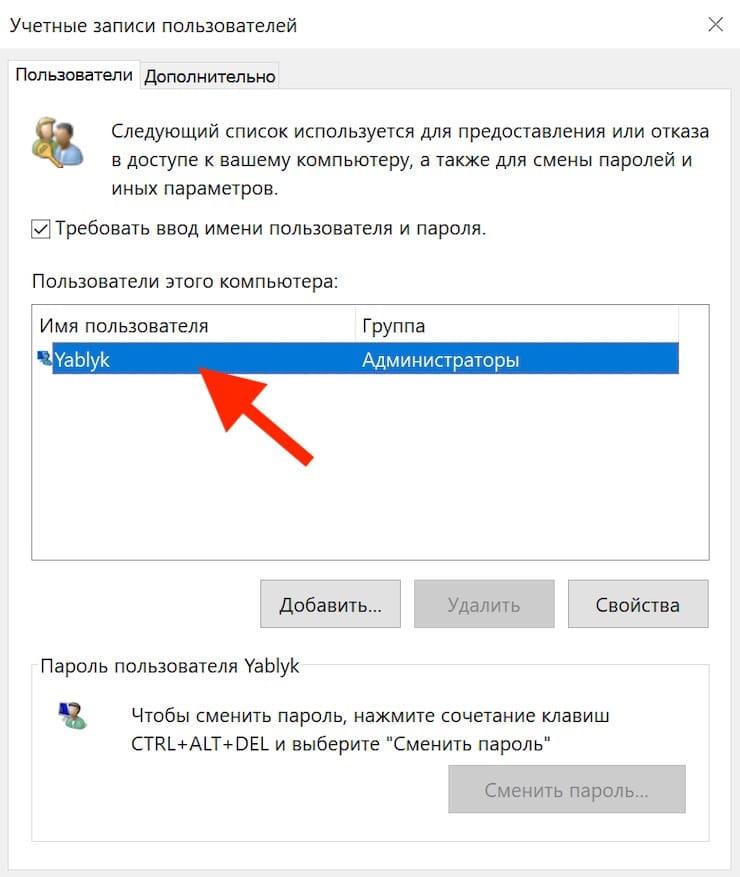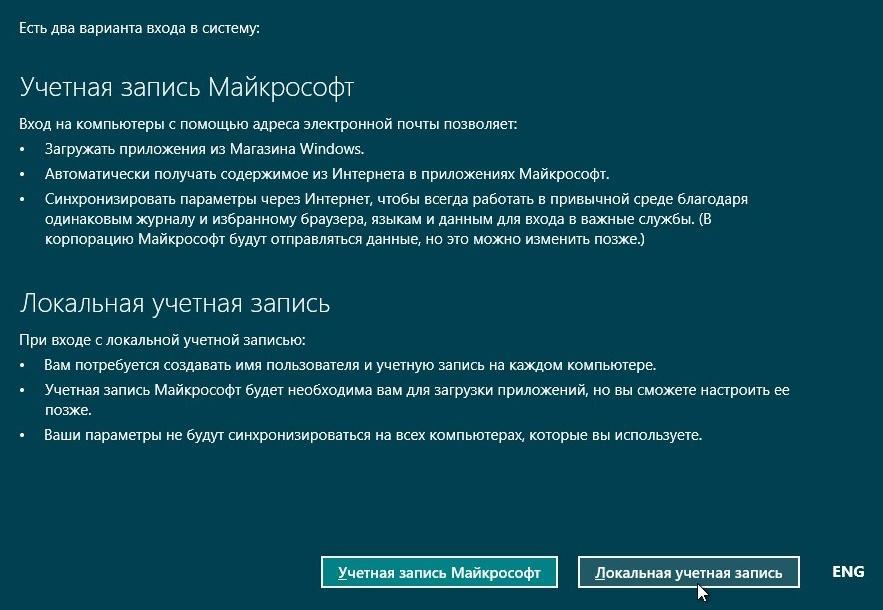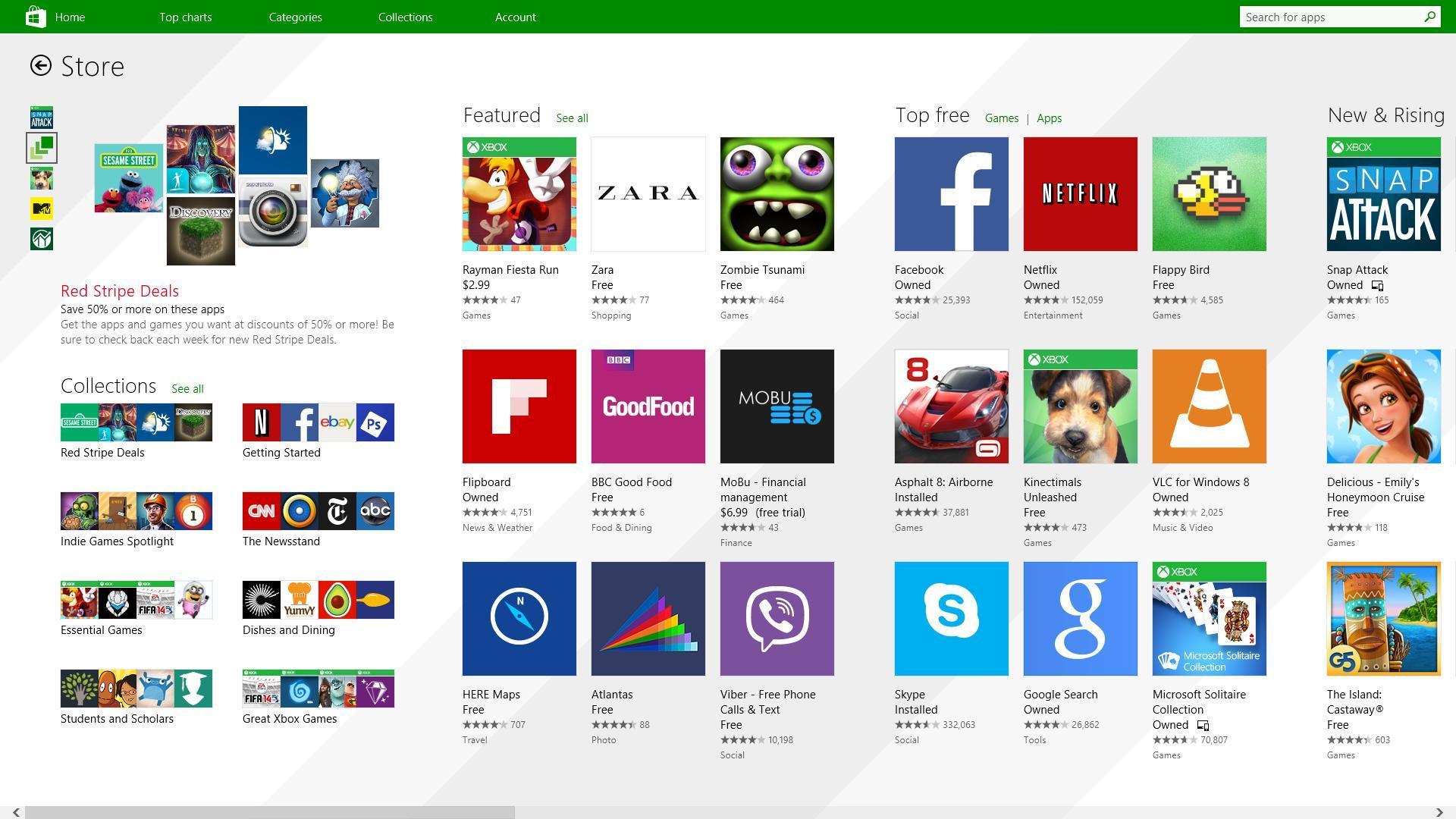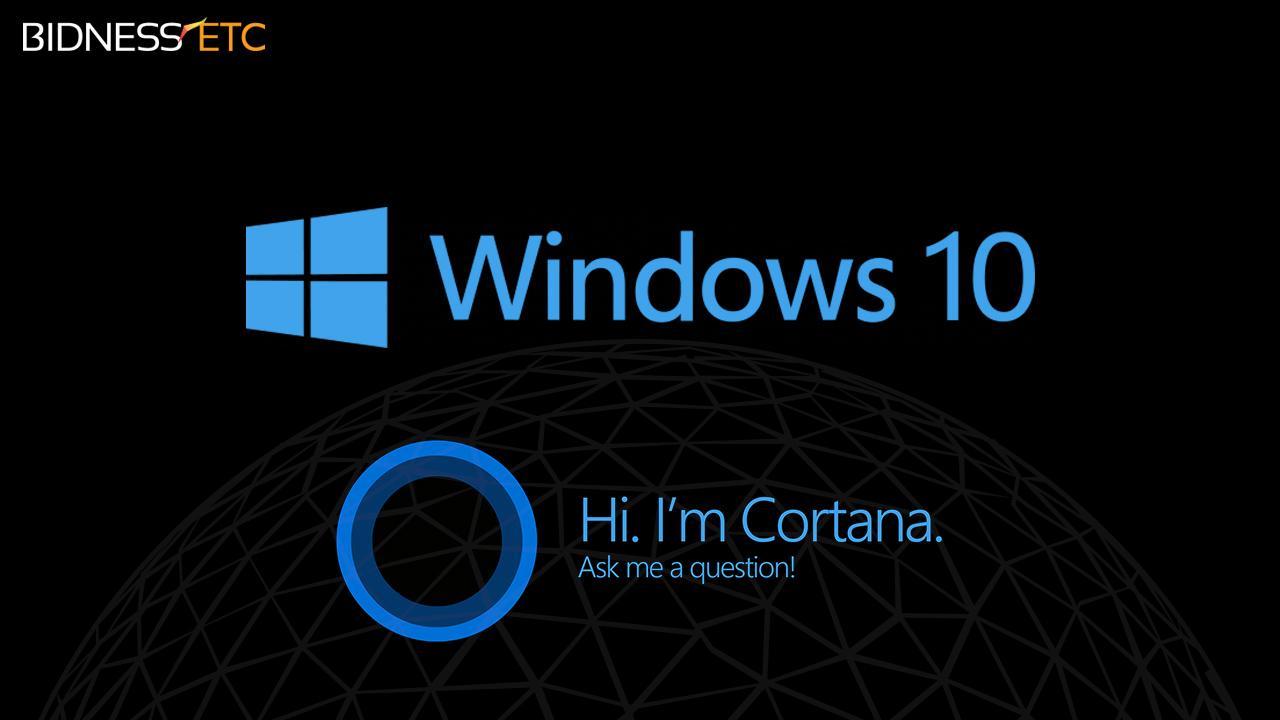Главная » Безопасность » Ошибка имени пользователя или пароля и другие проблемы входа в Windows
Как найти имя компьютера в Windows 11
Акт называния вещей — характерная человеческая черта. Это помогает нам легко классифицировать, символизировать, описывать и ссылаться на вещи, и поэтому вы найдете названия практически для всего, что вы можете видеть вокруг себя, и да, в том числе и для вашего ПК.
Так же, как вы хотели бы знать имя человека, с которым разговариваете, знание имени вашего компьютера важно при подключении к сети, чтобы можно было установить правильную идентификацию при общении с другими компьютерами.
Но как его найти? Что ж, вот все способы, с помощью которых вы можете найти имя своего компьютера и изменить его, если вам нужно настроить его дальше.
Имя пользователя или пароль неверны
Существует несколько возможных решений проблемы.
Включен режим Caps Lock
Пароли в Windows нужно вводить с учетом регистра, то есть каждый раз при вводе пароля каждую букву следует вводить именно так, как она была введена при создании пароля.
Если случайно нажать клавишу Caps Lock (иногда, название клавиши пишется как CapsLk ), пароль будет введен заглавными буквами. Убедитесь, что режим Caps Lock отключен и введите пароль заново.
Введен ошибочный пароль
Если вы не можете вспомнить свой пароль, следует его сбросить с помощью дискеты сброса пароля или учетной записи администратора.
Дополнительные сведения см. Сброс пароля Windows.
Администратор компьютера сбросил пароль
Если компьютер подключен к сети, администратор имеет возможность сбросить пароль. Если вы считаете, что причина проблемы заключается в этом, обратитесь к администратору.
Если компьютер подключен к рабочей группе, изменить пароль может любой пользователь, имеющий на компьютере учетную запись администратора.
Ложная учетная запись пользователя
Если на компьютере несколько учетных записей пользователей, убедитесь, что учетная запись, по которой вы пытаетесь войти, соответствует введенному паролю.
Как создаются учетные записи в Windows
Рассмотрим, как создать учетную запись на ПК с операционной системой Windows 7. В других версиях алгоритм будет таким же.
-
Нажмите в панели задач на «Пуск» и выберите пункт «Панель управления», затем – «Добавление и удаление учетных записей..».
Аккаунт «Гость» по умолчанию отключен. Активировать его имеет право администратор ПК. Также у него нельзя поменять пароль и сменить тип.
Где посмотреть имя учетки пользователя или администратора
Данные о пользователях
Часто бывает так, что пользователь не знает, к какому типу он относится по уровню безопасного использования компьютера.
Как посмотреть пользователей в Windows 10 и узнать степень локального администрирования? Пошагово это происходит так:
- Активировать командную строку.
- Ввести команду whoami и запомнить имя учетной записи (к примеру, AAA).
- Вбить «net user AAA».
- Найти пункт Local Group Memberships.
Если высветилась надпись «Administrators», значит имеются права админа.
Очень важно! После завершения требуемых административных действий, профиль учетки администратора следует закрыть, чтобы юзеры не могли нанести вред системе.
Локальная учётная запись
Локальная учетная запись
Локальная учетка подразумевает работу только на одном ПК. Если их несколько, то учетная запись будет создаваться индивидуально для каждого из них. При этом варианте используются только возможности реестра системы отдельно взятого участника, к которым он получает доступ, используя свои логин+пароль. Если доступ к ПК для других пользователей не предусмотрен, использовать дополнительный пароль необязательно.
Уже в десятой версии Виндовс возможности учетной записи расширены. Есть возможность закачивать некоторые настольные приложения. Можно даже войти в Windows Store, но лишь для просмотра. Пользоваться ими в полном объеме возможно при наличии сетевой учетной записи.
В Windows 10 предусмотрен доступ к большему количеству функций ОС, чем в восьмой версии ОС. У последней нет даже доступа к таким приложениям как:
- «Календарь»;
- «Почта»;
- «Люди».
Это просто невозможно без сетевой учетки. В десятке перечисленные приложения поддерживаются даже с использованием локальной записи. Что касается почты, то есть возможность выбрать Outlook, Gmail и другие адреса. Аккаунта Майкрософт система не запросит.
Если у пользователя один компьютер, то есть синхронизации с другими гаджетами не требуется, локальной учетки вполне достаточно. Особенно если нет надобности в приложениях из Store.
В Windows 10 можно заметить позитивный баланс между двумя видами аккаунтов. В этом вопросе политика корпорации делает уверенные шаги. Операционная система с каждой новой версией становится более универсальной. Меньше зависимости от сетевых аккаунтов.
Внимание! При необходимости имя учетной записи можно изменить или удалить.
Сетевая учётная запись
Чтобы войти в интернет, компьютеру присваивается доменный адрес. Он уникален для аппарата. Войти в операционку с записью Майкрософт возможно только с использованием емайла. При этом адрес электронки может принадлежать любому провайдеру. Широко используются адреса электронной почты от таких служб:
- hotmail.com;
- live.com;
- outlook.com;
- Yahoo!;
- Gmail;
- адрес, предоставленный интернет-провайдером.
При таком способе входа в свой профиль, отключить защиту паролем не получится. Зато есть возможность настроить автоматический ввод при очередном входе. Защитой можно считать двухуровневую систему распознавания личности пользователя. То есть, если пользователя нет в перечне доверенных, потребуется дополнительное кодирование.
Достоинства системной учетной записи неоценимы. Главное она облегчает создание уникальной конфигурации всех устройств пользователя и автоматический синхронизирует их между собой. То есть, изменения, произведенные на одном устройстве, перекопируются на другие.
Еще одно преимущество сетевой учетки в том, что появится возможность пользоваться всеми приложениями Windows Store. Их без ограничений можно закачивать, устанавливать и восстанавливать. Тогда как локальная сеть имеет возможность только просматривать содержимое магазина.
Для многих пользователей немаловажное значение имеет возможность доступа к играм. Они, в основном, платные. С сетевой учетной записью проплаченная один раз игра или другое платное приложение будут бесплатно доступны на всех гаджетах. Приобретать их для каждого гаджета не придется.
При работе с сетевой учеткой Microsoft, большую помощь оказывает функция системы OneDrive. Эта утилита позволяет систематизировать и синхронизировать рабочие папки и файлы. Нужную информацию можно просматривать на любом устройстве.
У Виндовс 10 есть еще одна, совершенно замечательная, возможность. Она работает только с сетевой учеткой. Это приложение называется Cortana. Его также называют цифровой помощницей. К сожалению, оно на английском, русский язык не поддерживает. Для работы Cortana требуется Microsoft account, так как нужен постоянный доступ к некоторым функциям системы:
- календарь;
- электронная почта;
- контакты;
- данные веб-серфинга.
Имея эти данные, приложение может планировать рабочий график пользователя.
Возможность создания учетки Microsoft в Windows 10 очень востребована родителями. Она позволяет поддерживать безопасность семьи. Родители всегда будут знать, чем занят их ребенок. Причем ограничения можно выставлять на каждом устройстве отдельно. Например, можно блокировать сайты, содержащие скрытую угрозу, контролировать периоды использования компьютера или другого гаджета, проверять скачиваемые приложения и игры.
На каком компьютере залогинился пользователь?
В какой ситуации нам может понадобиться узнать, на каком компьютере залогинился (выполнил вход) пользователь?
Как правило, это нужно для того, чтобы удаленно подключиться к компьютеру клиента, либо при составлении отчетности, в которой указывается имя сотрудника и компьютер, за которым он сидит. Так же информация может быть полезна при проектировании групповой политики.
На просторах интернета я нашел различные варианты, в которых предлагаю писать скрипты, однако мы с вами рассмотрим метод куда проще.
Использую стандартные средства серверной операционной системы, в моем примере будет рассматриваться Windows Server 2008 R2.
Рассмотрим примерный сценарий задачи по поиску компьютера, на котором залоигнился (выполнил вход) пользователь.
Пользователь звонит вам в поисках решения определенного вопроса, и первым делом мы узнаем (если не знаем) фамилию и имя сотрудника. Далее, для подключения к компьютеру нам нужно, по полученным данным, выяснить за каким компьютером сидит данный сотрудник. Для этого заходим в (Пуск Администрирование Диспетчер сервера Роли Доменные службы Active Directory Active Directory – пользователи и компьютеры ваш домен.local ПКМ Найти)
Вводим имя сотрудника, которое нас интересует и жмем кнопку «Найти»
Из полученных данных нам нужно узнать логин пользователя, под которым он выполняет вход (залогинивается) в систему. Нужен именно логин, так как имя не является логином, по этому открываем свойства учетной записи и переходим во вкладку «Учетная запись». Где узнаем имя входа пользователя.
Теперь нам потребуется проверить, на какой компьютер последний раз выполнялся вход под данной учетной записью? Для этого запустим «Журнал событий» (Пуск Администрирование Просмотр событий Журналы Windows Безопасность)
Как вы видите, у нас есть записи из категории «Вход в систему» Именно в таких записях и хранится информация о том, на каком компьютере залогинился (выполнил вход) пользователь. Теперь нам остается найти запись, в которой фигурирует наш пользователь, для этого выполним поиск по данным записям щелкнув правой кнопкой мыши по вкладке (Безопасность Найти Вводим логин пользователя Найти далее) и ищем запись из категории «Вход в систему»
Заходим в свойства записи и смотрим, чтобы «Имя учетной записи» совпадало с нашим, если все совпадает, то смотрим «Сетевой адрес источника» это и есть IP адрес машины, на которую последний раз выполнял вход (залогинивался) наш пользователь.
Теперь можем узнать доменное имя машины, по её IP адресу через команду в командной строке (Пуск Выполнить cmd) ping –a 192.168.0.97
Вот и все, теперь мы знаем, что пользователь Севостьянов Антон последний раз был залогинен на компьютере admins. Скорее всего, он за ним и сидит.
А далее уже можем использовать полученную информацию в своих интересах, как вариант это подключиться через удаленный рабочий стол, удаленный помощник, Radmin или удаленно установить LiteManager и подключиться к нему.
В качестве альтернативы, можно вывести на рабочий стол IP адрес компьютера и спрашивать его у пользователя. Об этом я рассказывал в уроке по программе BGinfo для обычной сети и в домене.
Четвертый способ
Вызовите окно «Выполнить», нажав Win+R, введите команду msinfo32, нажмите ОК.
Откроется окно «Сведения о системе». Найдите строку «Имя пользователя».
Уважаемые пользователи! Если наш сайт вам помог или что-то в нем не понравилось, будем рады, если вы оставите комментарий. Заранее большое спасибо.
Здравствуйте админ! Попросил своего приятеля установить мне на ноутбук Windows 10 и он присвоил неблагозвучное имя моей учётной записи. Уже самостоятельно изменил имя учётной записи, но в проводнике имя папки пользователя осталось прежним. В сети говорят, что сделать ничего нельзя. Что же мне делать, переустанавливать операционную систему?
Как изменить имя учётной записи и папку пользователя в Windows 10
Автор Владимир!
При установке Windows мы создаём профиль пользователя: Имя, а также пароль (необязательно), при этом создаётся папка пользователя c именем, которое мы ввели.

Можно иконку папки пользователя разместить на рабочем столе.
Иногда по тем или иным причинам нужно изменить имя пользователя. Сделать это можно, но что-то может пойти не так. Поэтому перед работой с папкой создадим точку восстановления.
Теперь можно изменить имя и переименовать папку пользователя в Windows 10.
Запускаю командную строку от имени администратора или Windows PowerShell, ввожу команду netplwiz
Щёлкаем двойным щелчком левой мыши на имени пользователя и переименовываем его.
После этого выходим из системы или перезагружаемся и заходим с новым именем и старым паролем.
Имя папки на рабочем столе тоже изменилось,
но имя папки в проводнике осталось прежним.
Имя этой папки можно изменить, но есть программы, которые используют путь к этой папке. Например если у вас установлена виртуальная машина и в ней по умолчанию установлен путь к папке пользователя C:UsersВаше имя пользователяVirtualBox, то после переименования сама виртуальная машина перестанет корректно работать. Так что имейте ввиду, что переименование папки может иметь негативные последствия. Править реестр в этом случае занятие муторное и можно наисправлять так, что OS совсем рухнет. Без проблем эту папку можно переименовать в том случае, если мы только что установили Windows и перепутали букву при написании имени.
Для переименовании папки заходим в среду восстановления и выбираем командную строку
В командной строке вводим notepadи переименовываем папку,
после этого перезагружаемся и входим в систему с временным профилем.
Запускаю командную строку от имени администратора или Windows PowerShell, ввожу команду regedit
Открываем куст реестра:
HKEY_LOCAL_MACHINE SOFTWARE Microsoft Windows NT CurrentVersion ProfileList
то что нам нужно обычно в последней строчке, открываем и редактируем.
После этого выходим из системы и заходим в систему.
Если ОС будет из-за переименования папки плохо работать, то делаем откат с помощью точки восстановления.
После восстановления папка Anatoliy останется, но в реестре записей о ней уже не будет и её можно удалить за ненадобностью.
- Если вы завели учётную запись Microsoft, то имя пользователя изменить невозможно. Можно изменить только имя папки.
Внимательный читатель, прочитав статью, может заметить, что изменить имя пользователя в Windows 10 можно ещё с помощью панели управления. Да, это так но,
Если вы недавно изменили имя пользователя своей учетной записи Windows и начали получать сообщение об ошибке, в котором говорится, что сопоставление между именами учетных записей и идентификаторами безопасности не выполнено, это руководство будет вам полезно. Вы можете решить эту проблему с изменением имени пользователя на компьютере с Windows 11/10 с помощью этого пошагового руководства.
Эта ошибка возникает в основном, когда вы неправильно изменили имя пользователя. Хотя изменить имя пользователя легко, есть некоторые последствия. Время от времени ваша система может не соответствовать изменению, которое является обязательным для продолжения использования обычного пользовательского интерфейса. Однако некоторые неправильные настройки могут быть причиной этой ошибки на вашем компьютере с Windows 11/10.
Примечание. Будет очень полезно, если вы запишите SID, упомянутый в сообщении об ошибке. Хотя это и не обязательно, запись SID позволит вам сэкономить время, которое вы будете изучать в будущем.
Сопоставление между именами учетных записей и идентификаторами безопасности не выполнялось.
Чтобы исправить Сопоставление между именами учетных записей и идентификаторами безопасности не выполнялось. ошибка на вашем компьютере с Windows, выполните следующие действия:
- Измените значение ExtensionDebugLevel.
- Подтвердите имя пользователя в редакторе реестра
- Создать новый профиль пользователя
Чтобы узнать больше об этих шагах, продолжайте читать.
1]Измените значение ExtensionDebugLevel.
ExtensionDebugLevel помогает контролировать уровень ведения журнала на управляемых компьютерах. По умолчанию он установлен в 0. Однако, если он изменится на что-то другое, есть вероятность получить такую ошибку на вашем компьютере. Поэтому вам необходимо проверить правильность данных Value или нет. Для этого сделайте следующее:
Нажмите Win + R, чтобы открыть окно «Выполнить».
Введите regedit> нажмите кнопку «Ввод»> выберите вариант «Да».
Перейдите по этому пути:
HKEY_LOCAL_MACHINESOFTWAREMicrosoftWindows NTCurrentVersionWinlogonGPExtensions{827D319E-6EAC-11D2-A4EA-00C04F79F83A}
Дважды щелкните значение REG_DWORD ExtensionDebugLevel.
Установите значение данных как 0.
Нажмите кнопку ОК.
Затем перезагрузите компьютер и проверьте, решает ли он проблему или нет.
2]Проверьте имя пользователя в редакторе реестра.
Если вы измените имя пользователя с Учетные записи пользователей панель, вы можете получить эту вышеупомянутую ошибку на своем компьютере с Windows 11/10. Иногда ваша система не обновляет имя пользователя в редакторе реестра, что является обязательным. В противном случае вы не сможете пользоваться папками Библиотеки (Документы, Музыка, Видео и т.д.) и получите такую ошибку.
Прежде чем начать, вам нужно знать SID, о котором мы говорили ранее. Если вы записали SID, вы можете перейти к следующей части. В противном случае выполните следующие действия, чтобы найти SID вашего профиля пользователя:
- Откройте окно командной строки или терминала Windows с повышенными привилегиями.
- Введите эту команду: список учетных записей пользователей wmic заполнен
- Найдите SID соответствующего профиля.
Выполните следующие шаги, чтобы проверить имя пользователя в редакторе реестра:
Найдите regedit в поле поиска на панели задач.
Нажмите на отдельный результат поиска.
Нажмите кнопку «Да», чтобы открыть редактор реестра.
Перейдите по этому пути:
HKEY_LOCAL_MACHINESOFTWAREMicrosoftWindows NTCurrentVersionProfileList
Нажмите на SID, который вы получили ранее.
Дважды щелкните значение расширяемой строки ProfileImagePath.
Введите новое имя пользователя и нажмите кнопку ОК.
Перезагрузите компьютер.
3]Создайте новый профиль пользователя
Это последнее, что вы, возможно, захотите сделать, если ни одно из вышеупомянутых решений не помогло вам решить проблему. Вы можете использовать ручной метод или использовать сторонний инструмент, такой как Transwiz. Хотя это помогает вам перенести свой профиль с одного компьютера на другой, вы можете использовать то же самое для клонирования профиля.
Как исправить Не было сопоставления между именами учетных записей и идентификаторами безопасности?
Чтобы исправить ошибку «Как исправить, не было сопоставления между именами учетных записей и идентификаторами безопасности»; вам необходимо проверить правильность имени пользователя в файлах реестра. После этого вы можете изменить данные значения ExtensionDebugLevel в том же окне. Однако, если ничего не помогает, вам может потребоваться создать новый профиль пользователя.
Что означает Без сопоставления?
Отсутствие сопоставления означает, что в параметре объекта групповой политики указано неправильное имя пользователя. Это может произойти, если вы часто меняете имя пользователя на своем компьютере. Однако вы можете решить проблему, следуя вышеупомянутым решениям.
Это все! Надеюсь, это помогло.
Читать: Мастер профилей пользователей позволяет перенести полный профиль домена.
- Remove From My Forums
-
Question
-
I recently changed my name so i also changed my microsoft account name and the correct name is displayed everywhere except for my user file (when i go to
this pc > my hard drive > users). The file account for my user is still my old name. If i just change the file name will that mess up my computer? If so how do i properly fix this issue?
Answers
-
Hi Finn,
What is your current situation?
For the Microsoft Account folders located under C:Users, it is not recommended to change, as the name is already registered into registry.
If you would insist, you may take a look at the threads below:
Please do backup first.
http://answers.microsoft.com/en-us/insider/forum/insider_wintp-insider_security/rename-user-account-folder-in-windows-10-preview/88033eca-6b32-47c5-90ac-a5e7af17d094?auth=1
Besides, there is a way not taking use of the registry.
If this is available, please consider add a Local Admin account (with the proper user name you like the folder to stay with) first, after that, login the newly created local account, delete the Microsoft Account, then link the Microsoft Account to your
Local account if you wish.Through Settings->Accounts->Your email and account
Regards
Please remember to mark the replies as answers if they help, and unmark the answers if they provide no help. If you have feedback for TechNet Support, contact tnmff@microsoft.com.
-
Proposed as answer by
Wednesday, January 6, 2016 3:12 AM
-
Marked as answer by
Deason Wu
Thursday, January 7, 2016 7:19 AM
-
Proposed as answer by
- Remove From My Forums
-
Question
-
I recently changed my name so i also changed my microsoft account name and the correct name is displayed everywhere except for my user file (when i go to
this pc > my hard drive > users). The file account for my user is still my old name. If i just change the file name will that mess up my computer? If so how do i properly fix this issue?
Answers
-
Hi Finn,
What is your current situation?
For the Microsoft Account folders located under C:Users, it is not recommended to change, as the name is already registered into registry.
If you would insist, you may take a look at the threads below:
Please do backup first.
http://answers.microsoft.com/en-us/insider/forum/insider_wintp-insider_security/rename-user-account-folder-in-windows-10-preview/88033eca-6b32-47c5-90ac-a5e7af17d094?auth=1
Besides, there is a way not taking use of the registry.
If this is available, please consider add a Local Admin account (with the proper user name you like the folder to stay with) first, after that, login the newly created local account, delete the Microsoft Account, then link the Microsoft Account to your
Local account if you wish.Through Settings->Accounts->Your email and account
Regards
Please remember to mark the replies as answers if they help, and unmark the answers if they provide no help. If you have feedback for TechNet Support, contact tnmff@microsoft.com.
-
Proposed as answer by
Wednesday, January 6, 2016 3:12 AM
-
Marked as answer by
Deason Wu
Thursday, January 7, 2016 7:19 AM
-
Proposed as answer by
Содержание
- Способ 1: Аккаунт Microsoft
- Способ 2: «Панель управления»
- Способ 3: «Управление компьютером»
- Способ 4: «Локальные пользователи и группы»
- Способ 5: «Учетные записи пользователей»
- Способ 6: WMI
- Вопросы и ответы
Способ 1: Аккаунт Microsoft
Как известно, когда авторизация в Windows 11 выполнена через учётную запись в экосистеме Microsoft, имя пользователя ОС устанавливается автоматически (синхронизируется с внесёнными в настройки аккаунта при его создании или конфигурировании сведениями). Таким образом, первый способ изменения рассматриваемого параметра реализуется путём внесения корректировок в данные предоставляемой разработчиком операционной системы онлайн-учётки.
Веб-сайт управления учётными записями Microsoft
- Авторизовавшись в Windows 11 через аккаунт Microsoft, открываем в любом браузере веб-страницу по представленной выше ссылке.
Кроме указанного перехода на сайт
account.microsoft.comнапрямую, можно выполнить это действие из «Параметров» ОС, далее один из путей при выборе такого подхода: - При необходимости (если ранее не выполнялось в веб-обозревателе) авторизуемся в сервисах Microsoft через тот же аккаунт, что внесен в «Параметры» Win 11:
- Щёлкаем мышкой по области со своим фото, именем и email вверху слева сайта либо нажимаем «Сведения» в панели её разделов.
- В первом по счёту блоке открывшейся веб-страницы кликаем по ссылке «Изменить имя».
- Вводим новые данные в поля «Имя» и «Фамилия».
- Решаем капчу, кликаем «Сохранить».
- На этом всё, веб-браузер, по сути, можно закрывать.
- Чтобы внесённые в параметры аккаунта Microsoft отобразились в интерфейсе Windows 11, необходимо перезагрузить компьютер либо выйти из аккаунта в ОС и войти в него заново.

Примечание. Для эффективного применения всех предложенных далее в статье инструкций требуется доступ к аккаунту пользователя Виндовс 11 c правами Администратора!
Способ 2: «Панель управления»
Это может показаться странным, однако в Microsoft не предусмотрели возможности изменения имени пользователя с локальной учётной записью через главное приложение для настройки Windows 11 – «Параметры», и поэтому основным официальным инструментом для взаимодействия с ОС в этом плане можно считать морально устаревшую, но всё ещё во многом незаменимую «Панель управления».
- Открываем «Панель управления» Win 11. С этой целью нужно, к примеру, ввести название модуля в поле запросов системного «Поиска» и затем кликом выбрать приложение «Панель управления» из списка предоставленных системой результатов;
либо вызвать оснастку «Выполнить» из контекстного меню (открывается кликом ПКМ) кнопки «Пуск»,
ввести команду
controlв поле её окошка и нажать «ОК» мышкой или «Enter» на клавиатуре. - Перемещаемся в категорию параметров «Учётные записи пользователей» Панели управления,
из следующего окна открываем одноимённый раздел.
- Щёлкаем по ссылке «Изменение имени своей учётной записи».
- Если рассматриваемое конфигурирование операционной системы выполняется пользователем без прав администратора, появится окно «Контроль учётных записей» с запросом на предоставление разрешения вносить изменения на устройстве. В таком случае вводим пароль Администратора в соответствующее поле, кликаем «Да».
- Заполняем поле «Новое имя учётной записи» в открывшемся окне,
нажимаем «Переименовать».
- Далее можно закрывать окно с настройками ОС.
Чтобы результат выполненной операции стал виден на экране приветствия, меню «Пуск» и «Параметрах» Виндовс 11, нужно выйти из системы
и войти в неё вновь,
либо перезагрузить компьютер.

Дополнительно. Смена имени неавторизованных в Windows 11 учётных записей
Из рассмотренного в инструкции выше раздела «Панели управления» можно перейти к смене имени не только текущей, то есть той, в которую выполнен вход в настоящий момент, но также учётки любого пользователя компьютера:
- В открывающемся в результате перехода по пути «Панель управления» — «Учётные записи пользователей» — «Учётные записи пользователей» окне щёлкаем по ссылке «Управление другой учётной записью».
- При необходимости вводим пароль доступа к аккаунту пользователя с административными правами в поле под запросом «Контроля учётных записей», кликаем «Да».
- Дважды щёлкаем по блоку с именем и описанием переименовываемой учётки в области «Выберите пользователя, учётную запись которого вы хотите изменить».
- Кликаем по ссылке «Изменить имя учётной записи».
- Пишем «Новое имя учётной записи» в предназначенное для этого поле следующего окна, щёлкаем «Переименовать».
- Закрываем окно «Панели управления»,
выходим из системы
и проверяем факт того, что целевые изменения уже внесены в параметры системы.

Способ 3: «Управление компьютером»
Следующая системная оснастка, при помощи которой можно быстро сменить имя зарегистрированной в Виндовс учётной записи называется «Управление компьютером». Реализовать задуманное средствами данного инструментария не так сложно, как может показаться неподготовленному пользователю, но стоит учитывать, что эффективное выполнения следующей инструкции возможно только при выполненном в Windows 11 входе через учётную запись Администратора.
- Вызываем «Управление компьютером». Проще всего это сделать, кликнув «Пуск» на Панели задач Виндовс 11 правой кнопкой мыши (также можно использовать клавиатурную комбинацию «Win»+«X») и выбрав соответствующий пункт в отобразившемся меню действий.
Кроме того, можно открыть системный «Поиск», ввести фразу
управление компьютеромв поле для запросов и затем перейти по предложенному в виде ссылки на запуск приложения результату. - В блоке слева окна «Управление компьютером» по очереди разворачиваем списки «Служебные программы», затем «Локальные пользователи и группы».
В последнем щелчком мыши по наименованию выделяем каталог «Пользователи».
- Перемещаемся в среднюю секцию окна оснастки, в перечне пользователей Виндовс находим переименовываемую учётную запись, кликаем правой кнопкой мыши по её наименованию.
В отобразившемся меню выбираем пункт «Переименовать».
- Печатаем новое, назначаемое учётной записи имя, затем нажимаем «Ввод» на клавиатуре или кликаем мышкой в свободной от записей области окна «Управление компьютером».
Примечание. Имя пользователя не может совпадать с любым другим именем пользователя или именем группы администрируемого компьютера, может содержать до 20 символов верхнего или нижнего регистра, за исключением: » / [ ] : ; | = , + * ? @ , не может состоять только из пробелов или точек (.).
- Далее закрываем оснастку «Управление компьютером»,
перезагружаем систему или выходим из её учётки («Пуск» — клик по имени пользователя в правом нижнем углу Главного меню – «Выйти»)
и авторизуемся заново уже под новым именем.

Способ 4: «Локальные пользователи и группы»
Следующий, способный помочь легко и быстро переименовать пользователя Windows 11 инструментарий – это системная оснастка lusrmgr.msc. Алгоритм решения нашей задачи через это средство практически повторяет таковой в вышеописанном «Управлении компьютером».
- Вызываем окошко «Выполнить» (например, при помощи клавиатурной комбинации «Win»+«R»),
вводим в его поле следующую команду и затем нажимаем «Enter» либо кликаем «ОК»:
lusrmgr.msc - В панели разделов слева открывшегося окна оснастки «Локальные пользователи и группы» щёлкаем «Пользователи».
- В расположенном по центру окна списке выбираем аккаунт, которому требуется присвоить новое имя, кликаем по записи правой кнопкой манипулятора,
выбираем «Переименовать» в отобразившемся меню.
- Вводим новое значение рассматриваемого параметра, нажимаем «Enter» на клавиатуре.
- На этом операция по переименованию учётной записи Виндовс 11 через lusrmgr.msc считается завершённой. Закрываем окно оснастки, перезагружаем компьютер или выполняем выход/вход из/в систему, чтобы изменения отобразились во всех её разделах.

Дополнительно. Стороннее приложение lusrmgr
- Пользователи выпусков Windows 11, где рассмотренная выше оснастка недоступна (к примеру, Home) могут решить данную «проблему» путём эксплуатации заменяющего функциональность системного lusrmgr.msc одноимённого портативного софта от стороннего разработчика.
- Переходим по ссылке выше, в результате чего откроется страница приложения lusrmgr на веб-ресурсе GitHub, и далее:
- Переходим в содержащий скачанный файл lusrmgr.exe каталог на диске ПК, открываем первый.
Кликаем «Да» под запросом о выдаче запускаемому средству разрешения внесения изменений на устройстве.
- Нажимаем «Users» в левой части окна «Local users and groups».
- Далее перемещаемся в правую часть окна приложения, находим название переименовываемой учётной записи в столбце «Name» и нажимаем на него правой кнопкой манипулятора.
Выбираем «Rename» в отобразившемся контекстном меню.
- Вводим назначаемое аккаунту имя, нажимаем «Enter» или просто кликаем мышкой в свободной от элементов и записей области окна Lusrmgr.
- Далее закрываем приложение, а чтобы увидеть эффект от проведённой его средствами операции, перезапускаем операционную систему или релогинимся в ней.
Скачать приложение Lusrmgr

Способ 5: «Учетные записи пользователей»
Netplwiz.exe, или «Учетные записи пользователей» – встроенная в Windows 11 и довольно удобная в применении утилита, предназначенная для управления аккаунтами пользователей ОС, включая их переименование. С целью решения нашей задачи данный инструментарий задействуется следующим образом:
- Запускаем средство Netplwiz в Windows 11. Сделать это можно различными путями, например:
- Используем сочетание «Win»+«R» на клавиатуре или кликаем по соответствующему пункту в контекстном меню кнопки «Пуск» для открытия оснастки «Выполнить».
В поле отобразившегося окошка вводим указанную ниже команду, кликаем по кнопке «ОК» или нажимаем «Enter» на клавиатуре:
netplwiz - Кликаем по значку «Поиск» на Панели задач Виндовс 11, вводим
netplwizв качестве поискового запроса, затем нажимаем на предложенный системой результат «Netplwiz Выполнить команду».
- Используем сочетание «Win»+«R» на клавиатуре или кликаем по соответствующему пункту в контекстном меню кнопки «Пуск» для открытия оснастки «Выполнить».
- Перемещаемся в область «Пользователи этого компьютера» открывшегося окна, кликом выделяем учётную запись, которую планируется переименовать, далее щёлкаем по кнопке «Свойства».
- В следующем окне очищаем поле «Пользователь:», затем вводим в него новое имя учётной записи ОС.
- Ещё одним кликом по кнопке «ОК» закрываем утилиту «Учётные записи пользователей».
- Далее необходимо выйти из переименованного аккаунта или перезагрузить компьютер —
после этого станет видно, что выполненная операция возымела действие.

По желанию заполняем поля «Полное имя» и «Описание» (учётной записи), щёлкаем по кнопке «ОК».


Способ 6: WMI
Последний из рассматриваемых в этой статье методов смены имени пользователя Windows 11 реализуется при помощи инструментария WMI (Windows Management Instrumentation). Это предназначенная для управления данными и операциями в ОС Microsoft инфраструктура, доступ к её возможностям можно получить через классическую «Командную строку» либо, как описано в примере далее, — входящее в комплект поставки Windows 11 приложение Терминал.
- Запускаем Терминал от имени Администратора. Самый простой вариант выполнения данного действия:
- Кликаем правой кнопкой мыши по элементу «Пуск» на Панели задач Виндовс 11, в отобразившемся меню выбираем пункт «Терминал (Администратор)»;
- Выдаём запускаемому средству разрешение вносить изменения в систему, нажав «Да» под запросом
«Контроля учётных записей».
- Пишем в Терминале команду
cmdи нажатием «Enter» на клавиатуре отправляем её на выполнение. - Далее, во избежание ошибок впоследствии при вводе указания переименования учётной записи, выполняем команду вывода списка имен всех пользователей системы:
wmic useraccount get fullname, nameПримерный вид ответа консоли:
- Указание сменить имя пользователя Windows 11 средствами WMI характеризуется следующим синтаксисом, — вводим в Терминал, нажимаем «Enter»:
wmic useraccount where name="ТЕКУЩЕЕ_ИМЯ_ПОЛЬЗОВАТЕЛЯ"" rename "НОВОЕ_ИМЯ_ПОЛЬЗОВАТЕЛЯ"" - Немного ожидаем завершения выполнения команды (ответ консоли должен содержать текст «Метод успешно вызван»), затем закрываем окно Терминала.
- Перезагружаем ПК.
Убеждаемся в действенности
выполненной операции.


Еще статьи по данной теме:
Помогла ли Вам статья?
Содержание
- Как в Виндовс 10 изменить Имя Пользователя
- Изменение имени пользователя через учетную запись Microsoft
- Изменение имени пользователя с помощью Панели управления
- Изменение имени пользователя с помощью netplwiz
- Как изменить логин (имя пользователя) в Windows 10: 3 способа
- Как изменить имя пользователя в Windows 10
- Использование netplwiz для изменения имени пользователя в Windows 10
- Работа с консолью «Локальные пользователи и группы» для изменения имени пользователя в Windows
- Использование «Панели управления» для изменения имени пользователя в Windows
- Как изменить имя учетной записи в Windows
- Содержание:
- Способ первый. Создание новой учетной записи
- Изменение имени учетной записи в панели управления
- Изменение имени пользователя при помощи диспетчера учетных записей пользователя.
- Как поменять пользователя в Windows
- Часто задаваемые вопросы
- Как изменить в учетной записи имя пользователя в Windows 10
- Меняем имя учетной записи в Windows 10
- Способ 1: через панель управления компьютером
- Способ 2: напрямую в диалоговом окне учетных записей пользователей
- Меняем имя вашей пользовательской папки в Windows 10
- Как изменить имя аккаунта Майкрософт
- Как сменить имя пользователя в Windows 10 с user на свое?
- Изменяем имя пользователя в Windows10 на английский с русского языка
- Как сменить имя пользователя в папке «Пользователи»?
- Смена имени пользователя в Windows 10 домашняя при входе в систему
Как в Виндовс 10 изменить Имя Пользователя
Во время настройки нового ПК с Windows 10 могут возникнуть проблемы во время выбора имени пользователя. Иногда люди не хотят вводить свое настоящее имя, а подходящий никнейм не придумывается. В таком случае можно ввести первое, что придет вам в голову, а в будущем это временное имя можно будет изменить. А может быть, вам просто захотелось сменить имя пользователя. Может даже произойти ошибка, вследствие которой система показывает не то имя, которое вы хотите.
В операционной системе Виндовс может быть несколько пользователей. И у каждого из них могут стоять свои персональные настройки. Изменить имя пользователя в Виндовс 10 просто. Для этого существует несколько способов.
Изменение имени пользователя через учетную запись Microsoft
Во время входа в учетную запись всегда отображается имя пользователя. Это имя также отображается на устройствах, приложениях и сервисах Виндовс 10, его видят другие люди, ведущие с вами переписку по электронной почте. Это имя может быть не таким, как в локальной учетной записи.
Вводить имя лучше латинскими буквами, чем кириллицей. Это связано с тем, что во втором случае некоторые программы могут работать некорректно.
Если вы вошли в учетную запись Microsoft, для изменения имени пользователя выполните следующие инструкции:
Некоторые имена нельзя вводить, если в них есть заблокированные слова или фразы. Если при введении имени возникает ошибка, попробуйте вместо этого ввести прозвище.
Если отображаемое имя не изменилось сразу, или если в сообщениях по электронной почте отображается предыдущее имя, ваши данные могут быть кэшированы. Чтобы быстро обновить имя, можно переключиться на локальный аккаунт, а затем вновь войти в учетную запись Microsoft.
Изменение имени пользователя с помощью Панели управления
Изменение имени пользователя с помощью netplwiz
Это основные варианты смены имени пользователя для Windows 10. Свои варианты вы можете предложить в комментариях!
Источник
Как изменить логин (имя пользователя) в Windows 10: 3 способа
При входе в Windows 10 на экране отображается имя учетной записи пользователя. Возможно, вы хотите поменять его по каким-то причинам. Сделать это несложно, и есть несколько способов сделать это. Давайте поговорим о них подробнее.
Как изменить имя пользователя в Windows 10
Причин изменения имени пользователя в Windows 10 может быть немало, некоторые стараются сделать свою учетную запись менее игривой или избавиться от безликости в лице некоего «user». Если вы решили изменить имя учетной записи пользователя в Windows 10, отображающееся на экране при входе в систему, то это можно проделать несколькими разными способами. В этой статье мы расскажем о 3 лучших вариантах быстрого изменения имени пользователя в Windows 10.
Использование netplwiz для изменения имени пользователя в Windows 10
Утилита настройки учетных записей netplwiz помогает мгновенно менять имена пользователей в Windows 10. Давайте узнаем, как это сделать.
1. В поле поиска на панели задач введите netplwiz и нажмите Ввод. Вполне вероятно, что вам может понадобиться выбрать нужную учетную запись пользователя из нескольких имеющихся в списке.
2. В окне «Пользователи этого компьютера» выберите ту учетную запись, имя которой вы хотите сменить.
3. После того, как вы сделали это, нажмите на кнопку «Свойства», расположенную ниже окна.
4. В появившемся окне введите новое имя пользователя в поле «Полное имя».
5. Теперь нажмите «Применить» и ОК для сохранения изменений.
Теперь вы сможете увидеть новое имя пользователя при входе или выходе из учетной записи.
Работа с консолью «Локальные пользователи и группы» для изменения имени пользователя в Windows
Вот еще один быстрый способ изменения имени пользователя в Windows. Для этого понадобится выполнить команду lusrmgr.msc. Выполните следующие шаги:
1. Щелкните правой кнопкой мыши меню «Пуск» и выберите «Выполнить». Кроме того, вы можете нажать клавиши Win + R, чтобы открыть диалоговое окно «Выполнить».
2. Когда появится окно «Выполнить», введите в нем команду lusrmgr.msc и нажмите «Ввод». Теперь вы сможете работать в окне «Локальные пользователи и группы».
3. Здесь вы найдете папки «Пользователи» и «Группы». Разверните папку «Пользователи» на левой панели.
4. Тут вы сможете увидеть несколько учетных записей пользователей вашей системы. Дважды щелкните по учетной записи пользователя, которую вы хотите переименовать.
5. Введите новое имя пользователя при появлении запроса. Это имя надо ввести в поле «Полное имя».
6. Нажмите «Применить» и ОК для сохранения изменений.
Вы также можете использовать этот параметр, чтобы запретить пользователю изменять свой пароль. Для этого установите флажок «Запретить смену пароля пользователем», нажмите «Применить» и OK.
Использование «Панели управления» для изменения имени пользователя в Windows
Последний способ изменить имя пользователя в Windows — использование «Панели управления». Для этого выполните следующие шаги:
1. Нажмите клавиши Win + R, чтобы открыть окно запуска. После открытия введите control panel и нажмите Ввод. Можно сделать иначе – использовать поиск, введя фразу control panel в окне поиска на панели задач.
2. Когда вы окажетесь в окне «Панели управления», нажмите «Учетные записи пользователей».
3. В следующем окне нажмите «Изменение имени своей учетной записи».
5. Теперь вам нужно ввести новое имя учетной записи.
6. Нажмите «Переименовать» для сохранения изменений.
Вот и все! Теперь вы сможете увидеть новое имя на экране окна при входе и выходе из системы.
Источник
Как изменить имя учетной записи в Windows
Многие пользователи сталкивались с тем, что имя их учетной записи в Windows 10 демонстрируется на загрузочном экране системы. Это обусловлено тем, что ОС присваивает идентификаторы в виде имен практически всему. Имя пользователя, компьютера или рабочие группы – все это обладает определенным уникальным именем для быстрой идентификации. Таким образом при запуске высвечивается имя, которое давалось в момент установки ОС на компьютер.
Содержание:
Существует множество причин, из-за которых владелец желает изменить имя учетной записи в Windows 10. К примеру, имя аккаунта могло быть дано неверно или с ошибкой, также иногда пользователи желают скрыть свои настоящие данные, если компьютером пользуется сразу несколько людей. В данной статье будет приведено несколько быстрых способов изменить имя учетной записи в Windows 10, которое отображается не только в самой системе, но и при загрузке ОС.
Способ первый. Создание новой учетной записи
Первым способом смены имени является создание новой учетной записи. Вкратце процесс можно описать так: создание нового аккаунта, назначение его администратором, переход в новую учетную запись, удаление старого аккаунта с неправильным именем.
Чтобы изменить имя таким способом, достаточно проследовать шагам, описанным ниже:
Шаг 1. Открываем меню «ПУСК» и нажимаем Левой Кнопкой Мыши по небольшой картинке с силуэтом человека, после чего выбираем пункт «Изменение параметров учетной записи», как показано на скриншоте ниже:
Шаг 2. В открывшемся окне в столбце слева необходимо кликнуть по строке «Семья и другие люди», а затем выбрать параметр добавления пользователя.
Шаг 3. После этого заполняем данные в полях и привязываем учетную запись Microsoft. Если пользователь желает не показывать информацию о себе, необходимо выбрать пункт «У меня нет данных для входа этого человека», затем выбираем следующим пунктом «Добавить пользователя без учетной записи Microsoft.
Шаг 4. Выполнив вышеописанные действия, переходим на стандартное окно, где необходимо заполнить информацию нового пользователя, а также пароль и другую информацию. Заполняем все поля нужными данными и запоминаем пароль.
Шаг 5. Новая учетная запись создана. Теперь ее нужно наделить правами администратора компьютера. После выполнения шага 5 автоматически переходим в окно параметров, где во вкладке «Семья и другие люди» необходимо найти новую учетную запись и нажать на кнопку «Изменить тип учетной записи».
Шаг 6. В открывшемся окне достаточно просто открыть «Тип учетной записи» и заменить его на «Администратор».
Шаг 7. Теперь новая учетная запись обладает правами администратора. Достаточно убрать старую учетную запись и пользоваться новой.
Такой способ изменения имени учетной записи позволит не только изменить само имя, но также и изменить имя папки пользователя, которая создается системой автоматически.
Изменение имени учетной записи в панели управления
Важно: данный метод позволит изменить имя учетной записи, но не изменит имени папки, созданной системой.
Шаг 1. Открываем панель управления и выбираем пункт «Изменение типа учетной записи».
Шаг 2. Выбираем учетную запись, которую нужно изменить.
Шаг 3. Выбираем пункт «Изменить имя учетной записи» и вводим в открывшемся окне новое имя.
После нажатия кнопки «Переименовать» имя учетной записи будет изменено.
Изменение имени пользователя при помощи диспетчера учетных записей пользователя.
Шаг 1. Нажимаем кнопку Пуск и выбираем функцию «Выполнить».
Шаг 2. В появившемся окне ищем строку и пишем туда следующую команду netplwiz. После нажимаем кнопку ОК.
Шаг 3. В появившемся окне выбираем нужного пользователя, имя которого требуется изменить, а затем нажимаем кнопку Свойства.
Шаг 4. В открывшемся окне будут поля для изменения имени учетной записи. Заполняем поля и нажимаем кнопку ОК.
Имя учетной записи было успешно изменено.
Как поменять пользователя в Windows
Вариант №1. Смена пользователя из работающей ОС.
Нажимаем левой клавишей мыши по кнопке «Пуск», в открывшемся окне кликаем по аватарке текущего пользователя и в выпадающем меню выбираем требуемую учетную запись.
Вариант №2. Смена пользователя при помощи горячих клавиш.
Находясь на рабочем столе, следует нажать сочетании клавиш Alt+F4, после чего откроется специальное окно, где в выпадающей вкладке можно выбрать пункт «Сменить пользователя».
После нажатия кнопки «Ок» пользователь попадет на экран входа, где можно выбрать учетную запись, как и при загрузке Windows.
Помимо этого, на экран входа можно попасть при помощи сочетания клавиш Win+L.
Данный способ позволит пропустить окно «Что должен сделать компьютер».
Часто задаваемые вопросы
Это сильно зависит от емкости вашего жесткого диска и производительности вашего компьютера. В основном, большинство операций восстановления жесткого диска можно выполнить примерно за 3-12 часов для жесткого диска объемом 1 ТБ в обычных условиях.
Если файл не открывается, это означает, что файл был поврежден или испорчен до восстановления.
Используйте функцию «Предварительного просмотра» для оценки качества восстанавливаемого файла.
Когда вы пытаетесь получить доступ к диску, то получаете сообщение диск «X: не доступен». или «Вам нужно отформатировать раздел на диске X:», структура каталога вашего диска может быть повреждена. В большинстве случаев данные, вероятно, все еще остаются доступными. Просто запустите программу для восстановления данных и отсканируйте нужный раздел, чтобы вернуть их.
Пожалуйста, используйте бесплатные версии программ, с которыми вы можете проанализировать носитель и просмотреть файлы, доступные для восстановления.
Сохранить их можно после регистрации программы – повторное сканирование для этого не потребуется.
Источник
Как изменить в учетной записи имя пользователя в Windows 10
Когда вы впервые настраиваете новый компьютер с Windows 10, вам необходимо выбрать имя пользователя. Не всегда есть время продумать его, и мы вбиваем первое, что придет нам на ум. Мы не придаем этому значения, ведь мы уверены, что сможем изменить имя позже. Однако потом оказывается, что редактирование имени учетки в Windows 10 не такой уж и легкий процесс. Конечно, его вполне можно изменить, но следует обратить внимание на несколько важных моментов. Каких именно – расскажем ниже подробнее.
Меняем имя учетной записи в Windows 10
Имя пользователя – это составная часть вашей персональной информации, используемой для входа в систему ОС Windows 10. Если вы хотите изменить имя или отредактировать его, то стандартная и привычная процедура переименования в разделе «Настройки» вам не поможет. Но есть другие способы как все-таки сменить пользовательское имя.
Способ 1: через панель управления компьютером
«Управление другой учетной записью»
«Изменить имя учетной записи»
Способ 2: напрямую в диалоговом окне учетных записей пользователей
Есть и другой способ изменить имя аккаунта.
netplwiz или control userpasswords2
затем кликните на Enter или кнопку «ОК» для выполнения запроса.
Меняем имя вашей пользовательской папки в Windows 10
Изменить имя учетной записи для пользователя довольно просто, но это переименование не изменит автоматически имя папки в User (или «Пользователи»), размещенной на диске C:/. Переименование привычным способом может быть рискованным делом. Иногда лучше оставить все как есть или просто создать новую учетную запись пользователя (это лучший вариант!). Тогда файлы можно будет скопировать в новую учетную запись. Да, это раздражает, но это лучше, чем столкнуться потом с повреждением профиля пользователя в конечно счете.
Если вам необходимо изменить папку, чтобы не допустить путаницы и проблем с синхронизацией, доступен еще один вариант. Он включает использование командной строки для доступа к идентификатору безопасности учетной записи (SID), а затем внесение необходимых правок в реестр.
Чтобы найти необходимую информацию SID, а также чтобы внести правки в реестре, нужно использовать инструмент управления Windows — командную строку.
wmic useraccount list full
и нажмите Enter. Прокрутите поле вниз и запишите (или запомните) значение SID для учетной записи, которую вы планируете изменить. Они нам пригодятся позже.
и нажмите Enter, чтобы очистить экран.
Следующим шагом будет переименование имени пользователя. Мы будем делать это также через командную строку (так действительно проще!)
Затем выполняем такие действия:
HKEY_LOCAL_MACHINE SOFTWARE Microsoft Windows NT CurrentVersion ProfileList
Как изменить имя аккаунта Майкрософт
Если приведенные выше варианты прекрасно работают с локальными учетными записями, то с учеткой Microsoft такое может не сработать. В любом случае вот что вам следует сделать:
Войдите в профиль на своей странице аккаунта Microsoft и найдите свое имя пользователя. Рядом с ним будет размещена опция «Изменить имя», а если эти данные еще не созданы, то «Добавить имя». Далее все очень просто: введите нужное имя, пройдите антибот-проверку (тест рекапча), а затем нажмите «Сохранить».
Иногда система выдает ошибку и просит изменить имя пользователя. Это связано с тем, что система запрещает определенные слова и фразы для использования. Вам придется смириться и выбрать себе другое имя для использования.
Чтобы изменения вступили в силу и сразу начали корректно отображаться в аккаунте и почте, вам нужно почистить свои гаджеты от кэшированных данных. Также не стоит беспокоиться о том, что изменение имени аккаунта Microsoft повлияет на ваш ник игрока в Xbox – все останется на своих местах.
Вот оно, имя, которое вы на самом деле хотели. Учтите наш совет: лучше набирать новое имя используя латиницу, а не кириллицу. Дело в том, что при синхронизации с некоторыми программами могут возникать конфликты и некорректная работа. Чтобы избежать проблем – выберите латинский алфавит. Подобные ошибки часто случаются, но, к счастью, их можно исправить. Надеемся, что наша инструкция вам в этом помогла.
Источник
Как сменить имя пользователя в Windows 10 с user на свое?
Если к учетной записи привязана учетка от Microsoft — сначала отключаем ее от локальной учетной записи, которую будем переименовывать. Изменить имя пользователя легко. Для этого нужно зайти в «Панель Управления» — «Учетные записи пользователя». При этом Ваша учетная запись должна иметь полномочия администратора.
Изменяем имя пользователя в Windows10 на английский с русского языка
В моем примере нужно изменить имя ранее созданной учетной записи на другое. Если необходимо — меняем написание на английский шрифт, у меня в примере «русские» имена, Вы можете делать на латинице:
«Сергей Петров» у меня уволился и вместо имени и фамилии поставлю его должность. Выбираем этого пользователя и меняем имя учетной записи:
Нужно придумать имя покороче, количество символов ограничено:
Теперь при входе в систему учетная запись будет выглядеть вот так:
Если на компьютере отображается только одна учетная запись и нужно изменить ее, то сначала создаем еще одну «новую» запись с правами Администратора, заходим под ней в систему и уже оттуда аналогичным образом меняем имя. Если Вы в дальнейшем планируете администрировать данный компьютер, то эта новая запись вам точно пригодится.
Впрочем есть альтернативный способ — временно активировать встроенную запись Администратора. Запускаем командную строку (обязательно от имени администратора!) и копируем туда команду net user Администратор /active:yes и жмем ENTER:
После чего нужно будет войти в Windows под этой учетной записью. При первом входе система создаст папки и библиотеки для нового пользователя, на это уходит некоторое время.
Как сменить имя пользователя в папке «Пользователи»?
Недостаточно просто сменить имя учетной записи. Новый пользователь (как в нашем примере) обязательно обратит внимание на то, что наименование «его» папки в разделе «Пользователи» не соответствует имени учетной записи. Оно осталось прежним:
Если у Вас редакция Windows 10 Pro, то смена имени папки не составит особого труда. Снова заходим в систему с помощью ранее активированной учетной записи Администратора (либо под ранее созданной новой учетной записью с полномочиями Администратора). Через меню «Пуск» находим оснастку «Управление компьютером»:
А через нее попадаем в «Локальные пользователи и группы»:
Скопируем полное имя в буфер обмена через правую кнопку мыши, потому что вручную можно ошибиться и поставить лишний пробел или точку:
Затем переименовываем нашу папку, вставив туда содержимое из буфера обмена имя нашей учетной записи:
Вот так это будет выглядеть после переименования:
Осталось изменить имя и в реестре Windows. Для этого имя нашей старой папки «Сергей Петров» я копирую в буфер обмена. Вызываю редактор реестра командой regedit через меню «Выполнить». Дальше, будьте внимательны! Ставим курсор мыши на значок «Компьютер». Затем нажимаем в верхнем меню редактора «Правка» — «Найти» и в строку поиска копируем имя «старой» папки:
После нажимаем «Найти далее» и ждем, поиск займет время. Если имя папки введено без ошибок, мы получим первый результат:
Переименовываем в реестре аналогично, вставляя имя новой учетной записи из буфера обмена в нужные места. После чего нажимаем «Искать далее», до тех пор, пока не будут найдены и заменены все значения. Будет не менее четырех замен.
Если у Вас Windows 10 домашняя, то имя папки пользователя нужно менять через «Проводник», поиск и замену значений в реестре производить аналогичным способом. После окончания процедуры нужно перезагрузить компьютер. И не забываем отключить ранее активированную встроенную учетную запись Администратора. Делается это командой: net user Администратор /active:no
Замену в реестре необходимо делать последовательно через поиск много раз (F3) но это утомительно. Скачайте программу для поиска и замены в реестре и тогда не придется тратить много времени:
Через меню «Правка» запустите поиск и найдите нужные значения. Затем там же в правке выберите «Заменить в результатах поиска» и произведите замену. После окончания процесса не забудьте перезагрузить компьютер.
Смена имени пользователя в Windows 10 домашняя при входе в систему
Сменить имя пользователя, как это было описано выше при входе в Windows невозможно. Изменения вносятся только после входа под учетной записью Администратора. Если нужно просто сменить текущего пользователя, тогда другое дело, жмем на кнопку пуск:
«Десятка» отличается по внешнему виду от своих старших версий, и если на компьютере две и более учетных записей, да еще с паролями у новичков возникают затруднения. Сменить пользователя можно только в случае, если вы точно знаете, что таковой на компьютере
заведен. И вы знаете пароль от входа. Впрочем, часто пароли на учетках не установлены, а их список можно видеть и на экране блокировки. Удачи!
Источник