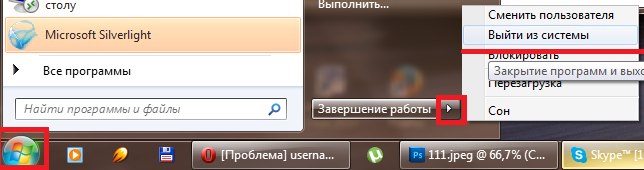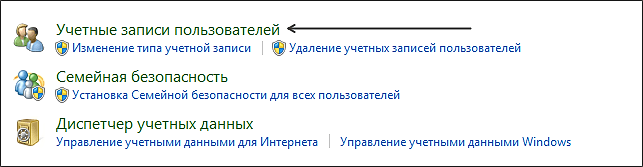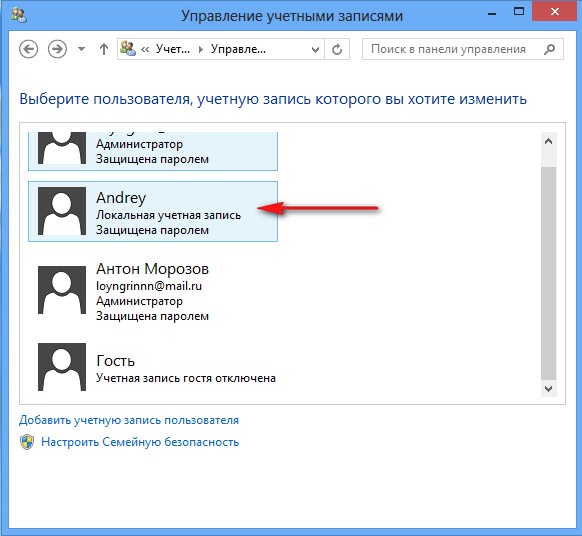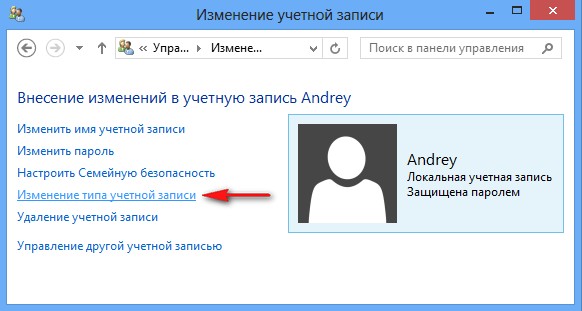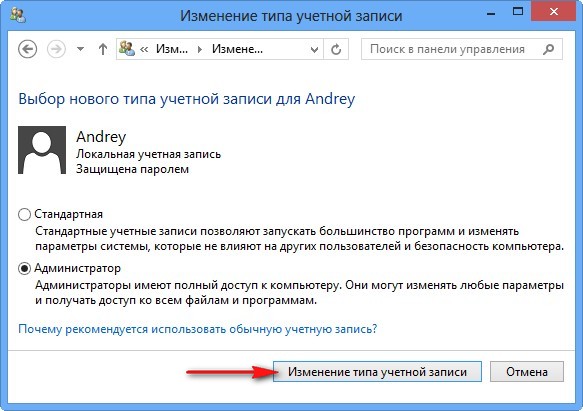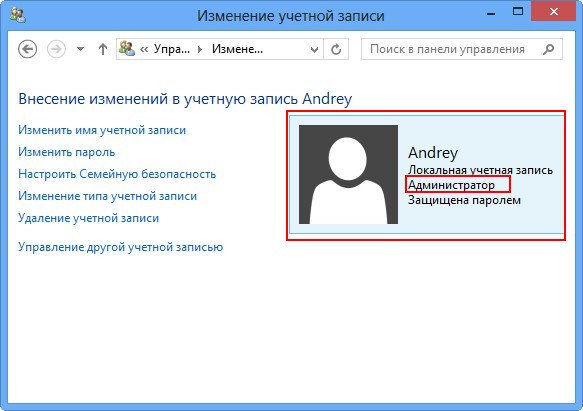Содержание
- Как сменить имя пользователя в Windows 10 с user на свое?
- Изменяем имя пользователя в Windows10 на английский с русского языка
- Как сменить имя пользователя в папке «Пользователи»?
- Смена имени пользователя в Windows 10 домашняя при входе в систему
- Исправление проблемы с отображением русских букв в Windows 10
- Исправляем отображение русских букв в Windows 10
- Способ 1: Изменение языка системы
- Способ 2: Редактирование кодовой страницы
- проблема с именем пользователя на кириллице
- Как изменить имя учетной записи в Windows 10/11
- СОДЕРЖАНИЕ:
- ПОСЛЕДНИЕ НОВОСТИ
- Обзор Far Cry 6 — очередная революция в ещё одном вымышленном государстве
- КОММЕНТАРИИ
- Как в Виндовс 10 изменить Имя Пользователя
- Изменение имени пользователя через учетную запись Microsoft
- Изменение имени пользователя с помощью Панели управления
- Изменение имени пользователя с помощью netplwiz
Как сменить имя пользователя в Windows 10 с user на свое?
Если к учетной записи привязана учетка от Microsoft — сначала отключаем ее от локальной учетной записи, которую будем переименовывать. Изменить имя пользователя легко. Для этого нужно зайти в «Панель Управления» — «Учетные записи пользователя». При этом Ваша учетная запись должна иметь полномочия администратора.
Изменяем имя пользователя в Windows10 на английский с русского языка
В моем примере нужно изменить имя ранее созданной учетной записи на другое. Если необходимо — меняем написание на английский шрифт, у меня в примере «русские» имена, Вы можете делать на латинице:
«Сергей Петров» у меня уволился и вместо имени и фамилии поставлю его должность. Выбираем этого пользователя и меняем имя учетной записи:
Нужно придумать имя покороче, количество символов ограничено:
Теперь при входе в систему учетная запись будет выглядеть вот так:
Если на компьютере отображается только одна учетная запись и нужно изменить ее, то сначала создаем еще одну «новую» запись с правами Администратора, заходим под ней в систему и уже оттуда аналогичным образом меняем имя. Если Вы в дальнейшем планируете администрировать данный компьютер, то эта новая запись вам точно пригодится.
Впрочем есть альтернативный способ — временно активировать встроенную запись Администратора. Запускаем командную строку (обязательно от имени администратора!) и копируем туда команду net user Администратор /active:yes и жмем ENTER:
После чего нужно будет войти в Windows под этой учетной записью. При первом входе система создаст папки и библиотеки для нового пользователя, на это уходит некоторое время.
Как сменить имя пользователя в папке «Пользователи»?
Недостаточно просто сменить имя учетной записи. Новый пользователь (как в нашем примере) обязательно обратит внимание на то, что наименование «его» папки в разделе «Пользователи» не соответствует имени учетной записи. Оно осталось прежним:
Если у Вас редакция Windows 10 Pro, то смена имени папки не составит особого труда. Снова заходим в систему с помощью ранее активированной учетной записи Администратора (либо под ранее созданной новой учетной записью с полномочиями Администратора). Через меню «Пуск» находим оснастку «Управление компьютером»:
А через нее попадаем в «Локальные пользователи и группы»:
Скопируем полное имя в буфер обмена через правую кнопку мыши, потому что вручную можно ошибиться и поставить лишний пробел или точку:
Затем переименовываем нашу папку, вставив туда содержимое из буфера обмена имя нашей учетной записи:
Вот так это будет выглядеть после переименования:
Осталось изменить имя и в реестре Windows. Для этого имя нашей старой папки «Сергей Петров» я копирую в буфер обмена. Вызываю редактор реестра командой regedit через меню «Выполнить». Дальше, будьте внимательны! Ставим курсор мыши на значок «Компьютер». Затем нажимаем в верхнем меню редактора «Правка» — «Найти» и в строку поиска копируем имя «старой» папки:
После нажимаем «Найти далее» и ждем, поиск займет время. Если имя папки введено без ошибок, мы получим первый результат:
Переименовываем в реестре аналогично, вставляя имя новой учетной записи из буфера обмена в нужные места. После чего нажимаем «Искать далее», до тех пор, пока не будут найдены и заменены все значения. Будет не менее четырех замен.
Если у Вас Windows 10 домашняя, то имя папки пользователя нужно менять через «Проводник», поиск и замену значений в реестре производить аналогичным способом. После окончания процедуры нужно перезагрузить компьютер. И не забываем отключить ранее активированную встроенную учетную запись Администратора. Делается это командой: net user Администратор /active:no
Замену в реестре необходимо делать последовательно через поиск много раз (F3) но это утомительно. Скачайте программу для поиска и замены в реестре и тогда не придется тратить много времени:
Через меню «Правка» запустите поиск и найдите нужные значения. Затем там же в правке выберите «Заменить в результатах поиска» и произведите замену. После окончания процесса не забудьте перезагрузить компьютер.
Смена имени пользователя в Windows 10 домашняя при входе в систему
Сменить имя пользователя, как это было описано выше при входе в Windows невозможно. Изменения вносятся только после входа под учетной записью Администратора. Если нужно просто сменить текущего пользователя, тогда другое дело, жмем на кнопку пуск:
«Десятка» отличается по внешнему виду от своих старших версий, и если на компьютере две и более учетных записей, да еще с паролями у новичков возникают затруднения. Сменить пользователя можно только в случае, если вы точно знаете, что таковой на компьютере
заведен. И вы знаете пароль от входа. Впрочем, часто пароли на учетках не установлены, а их список можно видеть и на экране блокировки. Удачи!
Источник
Исправление проблемы с отображением русских букв в Windows 10
В большинстве случаев проблемы с отображением кириллицы во всей операционной системе Windows 10 или в отдельных программах появляются сразу после ее установки на компьютер. Связана неполадка с неправильно заданными параметрами либо с некорректной работой кодовой страницы. Давайте приступим к рассмотрению двух действенных методов для исправления возникшей ситуации.
Исправляем отображение русских букв в Windows 10
Существует два способа решения рассматриваемой проблемы. Связаны они с редактированием настроек системы или определенных файлов. Они отличаются по сложности и эффективности, поэтому мы начнем с легкого. Если первый вариант не принесет никакого результата, переходите ко второму и внимательно следуйте описанным там инструкциям.
Способ 1: Изменение языка системы
В первую очередь хотелось бы отметить такую настройку как «Региональные стандарты». В зависимости от его состояния и производится дальнейшее отображение текста во многих системных и сторонних программах. Редактировать его под русский язык можно следующим образом:
Дождитесь перезапуска компьютера и проверьте, получилось ли исправить проблему с русскими буквами. Если нет, переходите к следующему, более сложному варианту решения этой задачи.
Способ 2: Редактирование кодовой страницы
Кодовые страницы выполняют функцию сопоставления символов с байтами. Существует множество разновидностей таких таблиц, каждая из которых работает с определенным языком. Часто причиной появления кракозябров является именно неправильно выбранная страница. Далее мы расскажем, как править значения в редакторе реестра.
Перед выполнением этого метода настоятельно рекомендуем создать точку восстановления, она поможет вернуть конфигурацию до внесения ваших изменений, если после них что-то пойдет не так. Детальное руководство по данной теме вы найдете в другом нашем материале по ссылке ниже.
Если же значение и так уже является 1251, следует провести немного другие действия:
После завершения работы с редактором реестра обязательно перезагрузите ПК, чтобы все корректировки вступили в силу.
Подмена кодовой страницы
Некоторые пользователи не хотят править реестр по определенным причинам либо же считают эту задачу слишком сложной. Альтернативным вариантом изменения кодовой страницы является ее ручная подмена. Производится она буквально в несколько действий:
Вот таким нехитрым образом происходит подмена кодовых страниц. Осталось только перезапустить ПК и убедиться в том, что метод оказался эффективным.
Как видите, исправлению ошибки с отображением русского текста в операционной системе Windows 10 способствуют два достаточно легких метода. Выше вы были ознакомлены с каждым. Надеемся, предоставленное нами руководство помогло справиться с этой неполадкой.
Помимо этой статьи, на сайте еще 12351 инструкций.
Добавьте сайт Lumpics.ru в закладки (CTRL+D) и мы точно еще пригодимся вам.
Отблагодарите автора, поделитесь статьей в социальных сетях.
Источник
проблема с именем пользователя на кириллице
Помощь в написании контрольных, курсовых и дипломных работ здесь.
FTP создать папку с именем на кириллице
Всем доброго времени суток. есть скрипт для работы с фтп. скрипт считывает имя пользователя пк и.
Имя пользователя на кириллице
Из-за кириллицы в пути не могу запустить файл. Можно ли решить как-то данную проблему? Так как.
Как сменить имя пользователя с кириллице на латиницу?
Добрый день. Когда я пишу код на питоне многие программы не выполняются ссылаясь на то, что имя.
Это чей компьютер-то: твой или магазина? Забэкапь данные старой учётки и снеси её под корень из-под встроенного Администратора (знаешь, как включить его?), а затем создай нового пользователя под нормальным именем и с нужными правами (в нужной группе/группах).
Проблема в ХР Pro с кодировкой текста в кириллице. Пожалуйста помогите!
Такая проблема. После первой установки ХР Professional (русская корпоративная версия) отобажается.
Новая таблица с именем пользователя
Всем добрый вечер! Есть рабочий личный кабинет и таблица, куда записываются все зарегистрированные.

Добрый день господа. Помогите разобраться в задаче. как войти в сетевую папку используя логин и.
Источник
Как изменить имя учетной записи в Windows 10/11
СОДЕРЖАНИЕ:
Порой возникает необходимость в изменении имени учетной записи для Windows 10/11. Это может быть связано с различными требованиями ПО, не поддерживающего кириллицу. Рассказываем, как быстро сменить имя без необходимости создания новой учетной записи!
Нажмите на значок поиска (увеличительного стекла) в левом нижнем углу экрана и введите запрос «Панель управления». Откройте эту панель и нажмите на фразу «Изменение типа учетной записи» под категорией «Учетные записи пользователей».
Вы увидите окошко с доступными профилями. Щелкните по нужному ЛКМ и выберите строку «Изменить имя учетной записи». Введите новое имя и сохраните. Для подстраховки можете перезагрузить компьютер.
Примечание. В том же меню вы можете изменить пароль, тип учетной записи или переключиться на управление другой.
ПОСЛЕДНИЕ НОВОСТИ
Обзор Far Cry 6 — очередная революция в ещё одном вымышленном государстве
КОММЕНТАРИИ
Kulala, мы постараемся разобрать эту ветку подробнее и выход на сцену с Домиником в отдельном гайде.
Прохождение «По тонкому льду» 3 серия 2 сезон | Клуб Романтики Гайд
Выставляла 5-10 всем, тоже не хватило Выставила со всеми отношения 0 и только тогда получила сцену. Осуждаю такое. Дали бы нормально выбрать ветку, а не вот это вот.
Прохождение «По тонкому льду» 3 серия 2 сезон | Клуб Романтики Гайд
Все конечно интересно, но как нужно извернуться чтобы получить сцену с Домиником в 2-3? Перепрошла всю игру, брала только дружеские улучшения отношений, не брала романтических вообще, всех отшивала, а.
Прохождение «По тонкому льду» 3 серия 2 сезон | Клуб Романтики Гайд
Источник
Как в Виндовс 10 изменить Имя Пользователя
Во время настройки нового ПК с Windows 10 могут возникнуть проблемы во время выбора имени пользователя. Иногда люди не хотят вводить свое настоящее имя, а подходящий никнейм не придумывается. В таком случае можно ввести первое, что придет вам в голову, а в будущем это временное имя можно будет изменить. А может быть, вам просто захотелось сменить имя пользователя. Может даже произойти ошибка, вследствие которой система показывает не то имя, которое вы хотите.
В операционной системе Виндовс может быть несколько пользователей. И у каждого из них могут стоять свои персональные настройки. Изменить имя пользователя в Виндовс 10 просто. Для этого существует несколько способов.
Изменение имени пользователя через учетную запись Microsoft
Во время входа в учетную запись всегда отображается имя пользователя. Это имя также отображается на устройствах, приложениях и сервисах Виндовс 10, его видят другие люди, ведущие с вами переписку по электронной почте. Это имя может быть не таким, как в локальной учетной записи.
Вводить имя лучше латинскими буквами, чем кириллицей. Это связано с тем, что во втором случае некоторые программы могут работать некорректно.
Если вы вошли в учетную запись Microsoft, для изменения имени пользователя выполните следующие инструкции:
Некоторые имена нельзя вводить, если в них есть заблокированные слова или фразы. Если при введении имени возникает ошибка, попробуйте вместо этого ввести прозвище.
Если отображаемое имя не изменилось сразу, или если в сообщениях по электронной почте отображается предыдущее имя, ваши данные могут быть кэшированы. Чтобы быстро обновить имя, можно переключиться на локальный аккаунт, а затем вновь войти в учетную запись Microsoft.
Изменение имени пользователя с помощью Панели управления
Изменение имени пользователя с помощью netplwiz
Это основные варианты смены имени пользователя для Windows 10. Свои варианты вы можете предложить в комментариях!
Источник
Эта проблема возникает из-за того, что ваше имя профиля в Windows на русском языке, или ином. Оно должно содержвать только английские символы. В противном случае, DayZ Launcher не сможет работать корректно!
Не нужно флудить по этому поводу, это сделано специально для предотвращения множества ошибок и проблем.
Решаем проблему на Windows 7:
Скрытый текст
1. Откройте панель управления Windows, выберите раздел Учётные записи пользователей (надо включить показ — мелкие значки), затем выберите Управление другой учётной записью, Создание учётной записи.
2. Введите/выбирите:
1) имя профиля строго на английском языке (к примеру, IgrokZoS).
2) тип учётной записи — Администратор.
3. Тыкните кнопку Создание учётной записи.
4. Нажмите Пуск, затем стрелочку рядом с Завершение работы, и выберите Выход из системы (перед этим закройте браузеры, скайпы, и т.п. программы). Подробнее на скриншоте ниже.
5. Войдите в Windows с только что созданной новой учётной записи пользователя.
6. Откройте свойства папки с игрой, снимите галочку с пункта Только чтение.
7. Запустите DayZ Launcher и играйте.
P.S. Переименование имеющейся у вас учётной записи из того же меню не поможет, т.к. программы в Windows используют другое, системное имя пользователя. О нём сказано чуть ниже.
Решаем проблему на Windows 8 / 8.1:
Скрытый текст
1. Откройте панель управления Windows.
Вы можете открыть панель управления, кликнув правой кнопкой мышки в левом нижнем углу экрана. Если у вас Windows 8.1 то кликните правой кнопкой мышки по кнопке Пуск, которая находится в том же левом нижнем угле экрана.
После такого клика перед вами откроется меню, с помощью которого вы сможете получить доступ к основным функциям операционной системы, среди которых есть и Панель управления.
Также, можно навести мышку в правый верхний угол экрана, появится интерфейс восьмёрки, и там выберите Настройки, панель управления.
2.После того, как вы открыли панель управления, можно приступать к изменениям имени пользователей в операционной системе Windows 8. Для этого откройте раздел Учетные записи и Семейная безопасность.
3. Дальше необходимо открыть раздел Учетные записи пользователей.
4. В открывшемся окне нужно кликнуть по ссылке Управление другой учётной записью, а затем на Создание учётной записи.
5. Потом введите имя профиля строго на английском языке (к примеру, IgrokZoS). И тыкните кнопку Создание учётной записи.
6. В разделе со списком учётных записей windows выберите новую учётную запись и щёлкните на ней.
7. Выберите пункт Изменение типа учётной записи.
8. Отмечаем пункт Администратор и жмём Изменение учётной записи.
9. Убедитесь, что на следующем экране у вас будет подпись Администратор. Пример на скриншоте.
10. Перейдите в раздел Пуск (в виде metro-интерфейса плиток), щёлкните на своей активной учётной записи, и выберите Выйти (перед этим закройте браузеры, скайпы, и т.п. программы).подробнее
11. Выберите свою новую учётную запись на английском языке и войдите с неё в систему.
12. Откройте свойства папки с игрой, снимите галочку с пункта Только чтение.
13. Запустите DayZ Launcher и играйте.
P.S. Переименование имеющейся у вас учётной записи из того же меню не поможет, т.к. программы в Windows используют другое, системное имя пользователя. О нём сказано чуть ниже.
Решаем проблему на Windows 7 / 8 / 8.1 без создания новой учётной записи:
Скрытый текст
1. Нажимаем пуск, тыкаем правой кнопкой мыши на опции Компьютер, и выбираем Управление.
Для Windows 8 / 8.1 наводим мышку в левый нижний угол экрана и жмём правую кнопку мышки. Появится список опций. Выбираем Управление компьютером.
2. В открывшемся окне выбираем Локальные пользователи и группы —> Пользователи
3. Выбираем в списке свою учётную запись, тыкаем правую кнопку мышки на ней, выбираем Переименовать
4. Вводим имя пользователя на английском и тыкаем Enter
5. Перезагружаем ПК
6. Играем
Если вам не удобно пользоваться 2-мя учётными записями — просто перенесите все нужные файлы на новую учётную запись, а старую удалите!
Я недавно тут прочел обзор на Death Stranding и узнал, что могут возникнуть проблемы, если имя учетной записи на кириллице. А также узнал, что «прошаренные ПК бояре» давно это знают и поэтому у них изначально имя на английском.
Хочу изменить себе учетное имя пользователя поэтому на всякий случай, вдруг в какой игре подобная же фигня вылезет. Я знаю как это сделать, вопрос в том, может ли что то сломаться.
А точнее, при изменении имени пользователя, сработает ли скрипт какой-то, который изменит это автоматически во всех местах, где это важно на ПК?
Допустим, в приложении каком-нибудь ты вручную указывал путь к файлу и там фигурировало имя пользователя, которое ты изменил. В данной ситуации все автоматически переименуется или похерится и в каких-то местах что-то перестанет работать, пока заново путь к файлу не укажешь с новым именем пользователя?
Многие пользователи сталкивались с тем, что имя их учетной записи в Windows 10 демонстрируется на загрузочном экране системы. Это обусловлено тем, что ОС присваивает идентификаторы в виде имен практически всему. Имя пользователя, компьютера или рабочие группы – все это обладает определенным уникальным именем для быстрой идентификации. Таким образом при запуске высвечивается имя, которое давалось в момент установки ОС на компьютер.
Содержание:
Существует множество причин, из-за которых владелец желает изменить имя учетной записи в Windows 10. К примеру, имя аккаунта могло быть дано неверно или с ошибкой, также иногда пользователи желают скрыть свои настоящие данные, если компьютером пользуется сразу несколько людей. В данной статье будет приведено несколько быстрых способов изменить имя учетной записи в Windows 10, которое отображается не только в самой системе, но и при загрузке ОС.
Способ первый. Создание новой учетной записи
Первым способом смены имени является создание новой учетной записи. Вкратце процесс можно описать так: создание нового аккаунта, назначение его администратором, переход в новую учетную запись, удаление старого аккаунта с неправильным именем.
Чтобы изменить имя таким способом, достаточно проследовать шагам, описанным ниже:
Шаг 1. Открываем меню «ПУСК» и нажимаем Левой Кнопкой Мыши по небольшой картинке с силуэтом человека, после чего выбираем пункт «Изменение параметров учетной записи», как показано на скриншоте ниже:
Шаг 2. В открывшемся окне в столбце слева необходимо кликнуть по строке «Семья и другие люди», а затем выбрать параметр добавления пользователя.
Шаг 3. После этого заполняем данные в полях и привязываем учетную запись Microsoft. Если пользователь желает не показывать информацию о себе, необходимо выбрать пункт «У меня нет данных для входа этого человека», затем выбираем следующим пунктом «Добавить пользователя без учетной записи Microsoft.
Шаг 4. Выполнив вышеописанные действия, переходим на стандартное окно, где необходимо заполнить информацию нового пользователя, а также пароль и другую информацию. Заполняем все поля нужными данными и запоминаем пароль.
Шаг 5. Новая учетная запись создана. Теперь ее нужно наделить правами администратора компьютера. После выполнения шага 5 автоматически переходим в окно параметров, где во вкладке «Семья и другие люди» необходимо найти новую учетную запись и нажать на кнопку «Изменить тип учетной записи».
Шаг 6. В открывшемся окне достаточно просто открыть «Тип учетной записи» и заменить его на «Администратор».
Шаг 7. Теперь новая учетная запись обладает правами администратора. Достаточно убрать старую учетную запись и пользоваться новой.
Такой способ изменения имени учетной записи позволит не только изменить само имя, но также и изменить имя папки пользователя, которая создается системой автоматически.
Изменение имени учетной записи в панели управления
Важно: данный метод позволит изменить имя учетной записи, но не изменит имени папки, созданной системой.
Шаг 1. Открываем панель управления и выбираем пункт «Изменение типа учетной записи».
Шаг 2. Выбираем учетную запись, которую нужно изменить.
Шаг 3. Выбираем пункт «Изменить имя учетной записи» и вводим в открывшемся окне новое имя.
После нажатия кнопки «Переименовать» имя учетной записи будет изменено.
Изменение имени пользователя при помощи диспетчера учетных записей пользователя.
Шаг 1. Нажимаем кнопку Пуск и выбираем функцию «Выполнить».
Шаг 2. В появившемся окне ищем строку и пишем туда следующую команду netplwiz. После нажимаем кнопку ОК.
Шаг 3. В появившемся окне выбираем нужного пользователя, имя которого требуется изменить, а затем нажимаем кнопку Свойства.
Шаг 4. В открывшемся окне будут поля для изменения имени учетной записи. Заполняем поля и нажимаем кнопку ОК.
Имя учетной записи было успешно изменено.
Как поменять пользователя в Windows
Вариант №1. Смена пользователя из работающей ОС.
Нажимаем левой клавишей мыши по кнопке «Пуск», в открывшемся окне кликаем по аватарке текущего пользователя и в выпадающем меню выбираем требуемую учетную запись.
Вариант №2. Смена пользователя при помощи горячих клавиш.
Находясь на рабочем столе, следует нажать сочетании клавиш Alt+F4, после чего откроется специальное окно, где в выпадающей вкладке можно выбрать пункт «Сменить пользователя».
После нажатия кнопки «Ок» пользователь попадет на экран входа, где можно выбрать учетную запись, как и при загрузке Windows.
Помимо этого, на экран входа можно попасть при помощи сочетания клавиш Win+L.
Данный способ позволит пропустить окно «Что должен сделать компьютер».
Часто задаваемые вопросы
Это сильно зависит от емкости вашего жесткого диска и производительности вашего компьютера. В основном, большинство операций восстановления жесткого диска можно выполнить примерно за 3-12 часов для жесткого диска объемом 1 ТБ в обычных условиях.
Если файл не открывается, это означает, что файл был поврежден или испорчен до восстановления.
Используйте функцию «Предварительного просмотра» для оценки качества восстанавливаемого файла.
Когда вы пытаетесь получить доступ к диску, то получаете сообщение диск «X: не доступен». или «Вам нужно отформатировать раздел на диске X:», структура каталога вашего диска может быть повреждена. В большинстве случаев данные, вероятно, все еще остаются доступными. Просто запустите программу для восстановления данных и отсканируйте нужный раздел, чтобы вернуть их.
Пожалуйста, используйте бесплатные версии программ, с которыми вы можете проанализировать носитель и просмотреть файлы, доступные для восстановления.
Сохранить их можно после регистрации программы – повторное сканирование для этого не потребуется.
Как в Виндовс 10 изменить Имя Пользователя
Во время настройки нового ПК с Windows 10 могут возникнуть проблемы во время выбора имени пользователя. Иногда люди не хотят вводить свое настоящее имя, а подходящий никнейм не придумывается. В таком случае можно ввести первое, что придет вам в голову, а в будущем это временное имя можно будет изменить. А может быть, вам просто захотелось сменить имя пользователя. Может даже произойти ошибка, вследствие которой система показывает не то имя, которое вы хотите.
В операционной системе Виндовс может быть несколько пользователей. И у каждого из них могут стоять свои персональные настройки. Изменить имя пользователя в Виндовс 10 просто. Для этого существует несколько способов.
Изменение имени пользователя через учетную запись Microsoft
Во время входа в учетную запись всегда отображается имя пользователя. Это имя также отображается на устройствах, приложениях и сервисах Виндовс 10, его видят другие люди, ведущие с вами переписку по электронной почте. Это имя может быть не таким, как в локальной учетной записи.
Вводить имя лучше латинскими буквами, чем кириллицей. Это связано с тем, что во втором случае некоторые программы могут работать некорректно.
Если вы вошли в учетную запись Microsoft, для изменения имени пользователя выполните следующие инструкции:
- Перейдите к разделу «Ваши сведения» на сайте учетной записи Microsoft.
- Под своим именем выберите элемент Изменить имя. Если список не содержит ни одного имени, выберите Добавить имя.
- Напишите имя, затем введите CAPTCHA и выберите элемент Сохранить.
Некоторые имена нельзя вводить, если в них есть заблокированные слова или фразы. Если при введении имени возникает ошибка, попробуйте вместо этого ввести прозвище.
Если отображаемое имя не изменилось сразу, или если в сообщениях по электронной почте отображается предыдущее имя, ваши данные могут быть кэшированы. Чтобы быстро обновить имя, можно переключиться на локальный аккаунт, а затем вновь войти в учетную запись Microsoft.
Изменение имени пользователя с помощью Панели управления
- Пишем control, предварительно нажав сочетание клавиш Win + R;
- Кликаем по «Учетные записи», затем «Изменение типа учетной записи»;
- В локальной учетной записи нажимаем на строку «Изменить имя учетной записи»;
- Вводим новое имя и подтверждаем действия, кликнув «Переименовать».
Изменение имени пользователя с помощью netplwiz
- В командной строке вводим netplwiz или control userpasswords2.
- Переходим на строку «Пользователи» и жмем на клавишу «Свойства»;
- В поле «Пользователь» вводим имя и жмем ОК.
Это основные варианты смены имени пользователя для Windows 10. Свои варианты вы можете предложить в комментариях!
Как сменить имя пользователя в Windows 10-11 с user на свое?
Приветствую, на связи Алексей ! Бывает так, что нужно сменить имя пользователя в операционной системе на другое. Такая необходимость может возникнуть на рабочем месте при смене сотрудника, либо по техническим причинам, связанным с неполадками при входе в систему, после обновления и так далее.
На «десятке» лично мне еще не приходилось устранять такие неполадки, но пользователи англоязычных русифицированных версий сталкиваются из-за специфики кириллицы.
Если к учетной записи привязана учетка от Microsoft — сначала отключаем ее от локальной учетной записи, которую будем переименовывать. Изменить имя пользователя легко. Для этого нужно зайти в «Панель Управления» — «Учетные записи пользователя». При этом Ваша учетная запись должна иметь полномочия администратора.
Изменяем имя пользователя в Windows 10 -11 на английский с русского языка
В моем примере нужно изменить имя ранее созданной учетной записи на другое. Если необходимо — меняем написание на английский шрифт, у меня в примере «русские» имена, Вы можете делать на латинице:
«Сергей Петров» у меня уволился и вместо имени и фамилии поставлю его должность. Выбираем этого пользователя и меняем имя учетной записи:
Нужно придумать имя покороче, количество символов ограничено:
Теперь при входе в систему учетная запись будет выглядеть вот так:
Если на компьютере отображается только одна учетная запись и нужно изменить ее, то сначала создаем еще одну «новую» запись с правами Администратора, заходим под ней в систему и уже оттуда аналогичным образом меняем имя. Если Вы в дальнейшем планируете администрировать данный компьютер, то эта новая запись вам точно пригодится.
Впрочем есть альтернативный способ — временно активировать встроенную запись Администратора. Запускаем командную строку (обязательно от имени администратора!) и копируем туда команду net user Администратор /active:yes и жмем ENTER:
После чего нужно будет войти в Windows под этой учетной записью. При первом входе система создаст папки и библиотеки для нового пользователя, на это уходит некоторое время.
Как сменить имя пользователя в папке «Пользователи»?
Недостаточно просто сменить имя учетной записи. Новый пользователь (как в нашем примере) обязательно обратит внимание на то, что наименование «его» папки в разделе «Пользователи» не соответствует имени учетной записи. Оно осталось прежним:
Это одна из причин, по которой рекомендуется не заниматься переименованиями системных папок. Желательно сначала скопировать все нужные документы из папки старого пользователя в другое место , а потом удалить старую учетную запись вместе с ее папками и файлами.
После чего нужно создать новую учетку и в аналогичные расположения скопировать документы и папки «старого» пользователя. Это самый быстрый, простой и очевидный способ.
Если у Вас редакция Windows 10 Pro, то смена имени папки не составит особого труда. Снова заходим в систему с помощью ранее активированной учетной записи Администратора (либо под ранее созданной новой учетной записью с полномочиями Администратора). Через меню «Пуск» находим оснастку «Управление компьютером»:
А через нее попадаем в «Локальные пользователи и группы»:
Скопируем полное имя в буфер обмена через правую кнопку мыши, потому что вручную можно ошибиться и поставить лишний пробел или точку:
Затем переименовываем нашу папку, вставив туда содержимое из буфера обмена имя нашей учетной записи:
Вот так это будет выглядеть после переименования:
Осталось изменить имя и в реестре Windows. Для этого имя нашей старой папки «Сергей Петров» я копирую в буфер обмена. Вызываю редактор реестра командой regedit через меню «Выполнить». Дальше, будьте внимательны!
Ставим курсор мыши на значок «Компьютер». Затем нажимаем в верхнем меню редактора «Правка» — «Найти» и в строку поиска копируем имя «старой» папки:
После нажимаем «Найти далее» и ждем, поиск займет время. Если имя папки введено без ошибок, мы получим первый результат:
Переименовываем в реестре аналогично, вставляя имя новой учетной записи из буфера обмена в нужные места. После чего нажимаем «Искать далее», до тех пор, пока не будут найдены и заменены все значения. Будет не менее четырех замен.
Если у Вас Windows 10 домашняя, то имя папки пользователя нужно менять через «Проводник», поиск и замену значений в реестре производить аналогичным способом. После окончания процедуры нужно перезагрузить компьютер.
И не забываем отключить ранее активированную встроенную учетную запись Администратора. Делается это командой: net user Администратор /active:no
Замену в реестре необходимо делать последовательно через поиск много раз (F3) но это утомительно. Скачайте программу для поиска и замены в реестре и тогда не придется тратить много времени:
Через меню «Правка» запустите поиск и найдите нужные значения. Затем там же в правке выберите «Заменить в результатах поиска» и произведите замену. После окончания процесса не забудьте перезагрузить компьютер.
Смена имени пользователя в Windows 10-11 домашняя при входе в систему
Сменить имя пользователя, как это было описано выше при входе в Windows невозможно. Изменения вносятся только после входа под учетной записью Администратора. Если нужно просто сменить текущего пользователя, тогда другое дело, жмем на кнопку пуск:
«Десятка» отличается по внешнему виду от своих старших версий, и если на компьютере две и более учетных записей, да еще с паролями у новичков возникают затруднения. Сменить пользователя можно только в случае, если вы точно знаете, что таковой на компьютере
заведен. И вы знаете пароль от входа. Впрочем, часто пароли на учетках не установлены, а их список можно видеть и на экране блокировки. Удачи!
Иногда у пользователя возникает потребность изменить имя в своей операционной системе Виндовс. Наиболее часто это встречается в тех случаях, когда им скачивается приложение, где требуется, чтобы личная папка содержала исключительно латинские буквы.
Как изменить имя пользователя в Windows 7
Примечание! Без труда это можно сделать в панели управления, но в данном случае это бесполезно, так как не приведет к изменению названия профильной папки. Решается данный вопрос просто, достаточно следовать простым инструкциям.
Зачем менять имя?
Существует множество причин, по которым может понадобиться замена имени аккаунта. Пожалуй, самая банальная – орфографическая ошибка. Например, вы неверно написали свое имя, что сильно мозолит глаза во время входа в систему.
Еще одна причина для смены имени – кодировка. Многие юзеры в названии аккаунта используют кириллические символы. При этом папка с персональными данными пользователя также создается в кириллице. Проблема в том, что многие программы используют кодировку, не поддерживающую русские буквы. Вследствие этого возникает ошибка, из-за которой утилита работает некорректно. Чтобы исправить проблему необходимо знать, как переименовать папку пользователя в ОС Windows 10.
Виды учетных записей
Администратор – это запись, которая разрешает производить любые манипуляции и настройки с собственным ПК. С данного аккаунта можете самостоятельно назначать других администраторов, создавать и распределять группы. Настоятельно рекомендуется использовать для данной записи надежный пароль, чтобы никто не смог воспользоваться положением в корыстных целях.
Гость – это своеобразный режим для тех, кто не имеет фактической учетной записи на компьютере. Здесь не требуется пароль. Администратор в любой момент может включить и отключить возможность использования гостевого режима. Другой особенностью является то, что гостю можно предоставить те или иные права по использованию операционной системы. По умолчанию гостевой режим отключен, и не рекомендуется активировать его без особой необходимости.
Создание записи
Вместо того, чтобы менять название старой учетной записи, можно создать новый аккаунт с желаемым именем. Делается это очень просто. Надо всего лишь:
- Кликнуть по «Пуск». Откроется меню, в котором надо выбрать имя текущей учетки. В выпадающем списке нажмите на пункт, отвечающий за изменение параметров.
- Появится диалог с конфигурациями аккаунтов. Нас интересует левый сайдбар, на котором присутствует пункт «Семья и другие пользователи». Перейдите в данный раздел, после чего добавьте нового юзера, кликнув по соответствующей кнопке.
- Запустится диалог для создания нового пользователя. Система запросит у вас почтовый ящик. Если вы укажете E-mail, то ОС будет привязана к аккаунту Майкрософт. Чтобы избежать этого и создать локальную учетную запись, сообщите что у вас нет электронной почты, нажав на соответствующую гиперссылку.
- Система предложит зарегистрироваться на официальном сайте компании. Отказываемся, нажав на пункт, который позволяет добавить юзера без учетной записи Microsoft.
- После проведения вышеописанных манипуляций вы попадете в диалог с параметрами учетной записи. Укажите логин, пароль и подсказку для входа в аккаунт. После этого кликните по кнопке «Далее».
Пользователям ОС Виндовс 10 придется прибегнуть к другой инструкции, которая довольна проста. Многие пытаются сделать таким образом:
- В левом нижнем углу нажимают на кнопку «Пуск», в самом верху находят имя пользователя и затем кликают на «Изменить параметры».
Нажимаем «Изменить параметры» - Но в появившемся окне нельзя внести изменения.
Окно в котором нельзя внести изменения
Целесообразно воспользоваться другим способом:
- Кликнуть на «Пуск» ПКМ, из списка выбрать приложение «Панель управления».
Выбираем приложение «Панель управления»
- Как и в случае с ОС Виндовс 7, необходимо отыскать «Учетные записи пользователей» и нажать на этот раздел.
Нажимаем на «Учетные записи пользователей»
- Первым в списке должен быть раздел «Изменение имени учетной записи». В том случае, если у юзера есть потребность поменять чужое имя, то достаточно кликнуть на «Управление другой учетной записью», а затем поменять название и нажать «Изменить имя».
Меняем название и нажимаем «Изменить имя»
- В появившемся окне можно написать другое имя. Чтобы сохранить изменения, потребуется нажать «Переименовать».
Чтобы сохранить изменения, нажимаем «Переименовать»
Как видно из вышеизложенных инструкций, в процессе смены имени пользователи нет ничего сложного.
Имя компьютера
Перед тем, как изменить имя компьютера на ОС Windows 7, нужно открыть диалог под названием «Система». Для этого запустите меню «Пуск». В выпадающем списке кликните ПКМ по пункту «Компьютер». Теперь в представленном перечне выберите вариант «Свойства». Затем руководствуйтесь следующей инструкцией:
- Зайдите в диалог под названием «Система». Обратите внимание на левый сайдбар. Нажмите на гиперссылку, которая отвечает за дополнительные параметры сети.
- Вышеописанные действия приведут к запуску диалога под названием «Свойства системы». В нем надо перейти во вкладку «Имя компьютера» и кликнуть на кнопочку «Изменить».
- Поменяйте название компьютера в соответствующем окне. Чтобы произведенные изменения вступили в силу, надо нажать на «ОК» и перезагрузить ПК.
Важно! Имя должно состоять из латинских букв (допускается использование символа дефиса). Не используйте в названии ПК кириллицу и специальные знаки. В обратном случае в сети ваш компьютер станет недоступным для других юзеров.
Подробное руководство
В первую очередь зайдите в Windows 7 под администратором. После этого можно приступить к первому этапу.
Изменение имени «внутри» Windows 7
Зайдите в «Пуск», вызовите контекстное меню, щелкнув правой кнопкой мыши на «Компьютере» и выберите пункт «Управление».
В левой части окна перейдите в «Локальные пользователи и группы», «Пользователи». После этого выберите профиль, который нужно переименовать. Для того, чтобы сменить имя нужно кликнуть правой кнопкой мыши на учетной записи и выбрать соответствующий пункт меню. После этого нажимаем Enter (результат на картинке внизу).
Теперь можно закрыть окно «Управление компьютером» и перейти ко второму этапу.
Изменение отображаемого имени при входе в операционную систему
Заходим в «Пуск» — «Панель управления».
Переходим в «Учетные записи пользователей и семейная безопасность» — «Учетные записи пользователей». Нам нужно изменить отображаемое имя администратора.
Нажимаем «Изменение имени своей учетной записи».
Вводим «Ross» и нажимаем Переименовать. После этого можно закрыть «Панель управления». Но на этом ещё не всё. Для того чтобы обеспечить нормальную работу программ, необходимо переименовать папку профиля и изменить к ней путь. Давайте узнаем, как это сделать.
Переименование
Откройте «Компьютер» — «Локальный диск (С:)» и перейдите в «Пользователи».
Выберем «Mike Ross» и сменим её имя на «Ross». Вот на этом этапе большинство и сталкиваются с проблемой — в выпадающем списке нет пункта «Переименовать».
Обратите внимание: чтобы изменить название папки администратора, необходимо создать другого с правами администратора. Для этого перейдите в «Панель управления» — «Управление учетными записями» — «Добавление и удаление учетных записей» — «Создание новой учетной записи» (результат отображен на рисунке внизу).
Перепроверьте тип записи, какую вы создаёте — должно быть выбрано «Администратор».
Итак, вернёмся к изменению названия директории с пользовательскими файлами. Перейдем в «Диск С» — «Пользователи», выберем соответствующую профилю и нажмем «Переименовать».
Вот мы и добрались до последнего, четвертого этапа.
Изменение пути к пользовательским файлам и настройкам
Если после выполнения действий предыдущих этапов зайти в систему под пользователем «Ross», то можно увидеть, что все настройки программ сбились, а некоторые и вовсе перестали работать. Чтобы это исправить, нужно сменить путь к личным файлам пользователя.
Для этого нажмите Win + R.
Введите regedit и нажмите OK.
В «Редакторе реестра» перейдите в директорию HKEY_LOCAL_MACHINE — SOFTWARE —Microsoft — Windows NT — CurrentVersion — ProfileList.
Раскрываем ProfileList и находим подпапку со значением «C:UsersMike Ross» в параметре ProfileImagePath.
Для того чтобы сменить значение необходимо дважды нажать на параметр. Вводим новый адрес и нажимаем OK.
Как сменить имя пользователя Windows 7?
Каждый пользователь ПК может дать своей учетной записи любое имя или изменить уже существующее.
Например, если вы приобрели б/у компьютер, то, скорее всего, захотите поменять имя пользователя. Сделать это можно также, воспользовавшись одним из двух простых способов:
- Вызовите «Командную строку» и впишите туда «lusrmgr.msc» (без кавычек). Появится окно, где необходимо выбрать подраздел «Пользователи». Справа кликните по тому «юзеру», которого желаете переименовать. В контекстном меню нажмите на соответствующую опцию, а затем кнопку «Enter». Теперь снова нажмите по уже переименованному пользователю ПКМ и перейдите в «Свойства». Вам нужна вкладка «Общие». Здесь еще раз укажите новое имя.
- Войдите в меню «Пуск» и нажмите на квадратную иконку вверху окна. Перейдите по ссылке «Изменить имя своей учетной записи». Впишите свой вариант и кликните «Переименовать».
Ошибки, которые могут возникнуть при выполнении поставленной задачи
При смене имени пользователя на ПК, функционирующем на OC Windows 7, могут возникнуть следующие ошибки и сложности:
- нельзя поменять название. Данная проблема появляется из-за невозможности выполнить процедуру от имени администратора. Таким образом у пользователя не получается сменить стандартное имя «user» на собственное;
- невозможность открыть панель управления. Такая ошибка носит технический характер и свидетельствует о системном сбое, которому удалось заблокировать работу функции, либо о вирусном заражении ПК. Первое с большой вероятностью можно решить путём перезапуска компьютера, а второе с помощью различных антивирусов и утилит. Если этими действиями ситуацию изменить не удалось, то рекомендуется воспользоваться другим методом смены названия своей учётки виндовс семь;
- «На компьютере обнаружены технические проблемы. Попробуйте выполнить процедуру позднее». Данное уведомление при попытке поменять имя свидетельствует о сбоях в работе операционной системы. Проблему можно полностью устранить, переустановив Windows 7.
Важно! Переустанавливать систему из-за проблем со сменой имени пользователя не стоит. Особенно если на компьютере хранится важная информация, которая удалится при осуществлении такой процедуры.
Деактивация учётной записи «Администратор».
После этого, нужно выйти из-под учетной записи Администратора и деактивировать её. Для этого, зайдите под вашей учетной записью.
Запустите Командную строку
от имени
Администратора
и введите:
net user Администратор /active:no
Все, папка переименована, имя пользователя изменено.
Если у вас остались вопросы о том, как переименовать пользователя и его папку на диске С
, то пишите нам в комментариях, и мы обязательно предоставим, интересующий вас, ответ.
Переименование папки профиля
Зайдя в каталог C:Users и кликнув по папке пользователя правой кнопкой мыши, вы увидите, что опция переименования стала доступной. Переименуйте директорию соответствующим образом, причем в названии можете использовать заглавные буквы, так как Windows, в отличие от Linux, не распознает регистр. На этом работу с Проводником можно считать завершенной, теперь нужно прописать новый путь к переименованной папке в реестре.
Как переименовать компьютер в Windows 7 при помощи инструмента Control userpasswords2
Для осуществления такой процедуры был разработан универсальный алгоритм, каждое действие в котором заслуживает подробного рассмотрения:
- По рассмотренной выше схеме запустить окно «Выполнить».
- Вбить команду «Control userpasswords2» для запуска системного средства и тапнуть на «Ок».
- После выполнения вышеизложенных манипуляций на экране монитора должно отобразиться небольшое меню, в котором сразу надо переключиться на раздел «Пользователи».
- По центру меню будут представлены названия всех учёток, которые используются на данном компьютере. Необходимо выделить нужное название, щёлкнув по нему левой клавишей манипулятора.
- Кликнуть по строчке «Свойства», расположенной под названием аккаунта.
- В открывшемся окне прописать новое имя в соответствующих строках. Название придётся продублировать дважды. При этом писать рекомендуется на английском языке.
- Тапнуть по кнопке «Применить», а затем на «Ок» и удостовериться, что внесённые изменения действительно применились.
Как создать в Windows 10 нового пользователя — настройки и управление
Теперь можно переименовать исполнительную папку в приложении «Проводник». О том, как это сделать, уже было рассказано в предыдущем разделе статьи. Был представлен максимальный набор сведений по данному вопросу.
Обратите внимание! Если информация не обновилась сразу после переименования учётной записи, то стоит перезапустить компьютер.
Четвертый шаг. Редактор реестра.
Запускаем Редактор реестра
.
В редакторе реестра переходим в «HKEY LOCAL MACHINE»
–
«SOFTWARE»
–
«MICROSOFT»
–
«WINDOWS NT»
–
«CURRENTVERSION»
–
«ProfileList»
.
Находим в списке идентификаторов тот, который соответствует нашей учетной записи, для которой мы меняем имя папки. Дважды кликаем по значению и переименовываем.
Примечание
. Для Windows 10 Профессиональной или Корпоратьивной этих действий достаточно. Но если вы пропускали второй шаг (предположительно у вас Windows 10 домашняя), то вам необходимо выполнить обязательно следующие действия. Даже если у вас Профессиональная или Корпоративная Windows 10, можете для перестраховки выполнить данное действие:
- В меню Редактор реестра
перейдите в
Правка
/
Найти
. - Введите в поиск «C:Users»
и старое имя папки пользователя. И запускаете поиск.
Если поиск выдаст результат, то в тех местах переименовываем старое имя папки на новое.
После того, как вы это сделали, перейдите в меню «Правка»
–
«Найти далее»
(либо просто клавишу F3).
Таким образом продолжаем искать и переименовывать. Это действие требуется выполнять до тех пор, пока поиск не перестанет выдавать результат.
Ward
Технический Администратор
-
#4
В качестве экспериментального решения, можете попробовать указанное ниже. Мы не несем ответственность за последствия выполнения указанных действий.
Убедитесь, что Ваша Windows 10, 11 обновлена до актуальной версии — 21Н1 и выше, при этом не является пиратской «сборкой»
Если обновления не находит, воспользуйтесь помощником по обновлению
Помощник по обновлению Windows 10 (microsoft.com)
Выполните восстановление целостности Вашей Windows 10 (Для Windows 11 аналогично), с помощью DISM — DISM /Online /Cleanup-Image /RestoreHealth, как указано в данной теме — https://forum.gta5rp.com/threads/faq-proverka-celostnosti-windows-10.248742/
Не забудьте перезагрузить ПК. Проверьте обновления системы, актуальная версия — 21Н1 и выше.
Создайте нового локального пользователя Windows c правами администратора. Имя пользователя не должно содержать кириллицу.
Создание учетной записи локального пользователя или администратора в Windows (microsoft.com)
Пример верного имени пользователя — «User», «Administrator»
Пример неправильного имени пользователя — «Пользователь», «Администратор»
Сохраните все необходимые данные из папки документы, с рабочего стола.
Удалите Вашего старого пользователя.
Войдите в новую созданную учетную запись, как было указано выше.
Далее запустите Rockstar games launcher, проверьте работоспособность GTA V.
Если ошибка снова возникает, выполните указанное ниже:
Если у вас запущена какая-либо игра Rockstar Games, выйдите из нее
Перейдите в установочную папку Rockstar Games Launcher
По умолчанию: C:Program FilesRockstar GamesLauncher
Дважды щелкните по файлу uninstall.exe и удалите Rockstar Games Launcher
Не ставьте отметку в поле «Удалить игровые данные» (Uninstall game data)
Удалите оставшиеся файлы Rockstar Games Launcher и Social Club
После того как процедура удаления будет завершена, удалите все нижеперечисленные папки:
ПРИМЕЧАНИЕ: не удаляйте другие папки или файлы, иначе вы можете потерять сохраненные игры или другие важные данные.
C:Users[имя пользователя]DocumentsRockstar GamesSocial Club
C:Users[имя пользователя]DocumentsRockstar GamesLauncher
C:Program FilesRockstar GamesLauncher
(установочная папка приложения)
C:Program FilesRockstar GamesSocial Club
C:Program Files (x86)Rockstar GamesSocial Club
Перезагрузите компьютер
Установите Rockstar Games Launcher заново:, на диск c:, по стандартному предлагаемому пути C:Program FilesRockstar GamesLauncher
Сделайте полную проверку файлов GTA V, войдите в GTA online.
Если результата всё равно нет — удалите с ПК мультиплеер RAGE, GTA5RP Launcher, а также любые другие лаунчеры, которые используют GTA online, если используете, далее обратитесь в поддержку рокстар геймс.
Мы не сможем предложить Вам решений для восстановления работы самой GTA V (Соответственно сюжетного режима и GTA online)
В случае, если Вам помогут восстановить работу GTA online, но при входе на проект будут возникать проблемы, создайте новую тему по форме.
Последнее редактирование модератором: Вчера в 18:02
|
0 / 0 / 0 Регистрация: 19.06.2019 Сообщений: 1 |
|
|
1 |
|
проблема с именем пользователя на кириллице19.06.2019, 19:31. Показов 3247. Ответов 2
У меня Windows 10. При покупке ввели имя пользователя на кириллице как Любовь. Столкнулась с проблемами правильной установки программ. Переименовала. Теперь в Парам упр-ия локальная учетная запись стоит как Lyubov как администратор. Но в дереве каталогов по-прежнему Пользователи-Любовь и там каталоги AppData, Roaming, Tracing и др. При установке Eclipce появились файлы типа .eclipce и др. похожие. При входе в компьютер запрашивает меня как Lyubov. Я программист и хочу установить Python, но там условие чтобы имя пользователя было на латинице. Как мне быть?
__________________
0 |
|
455 / 101 / 26 Регистрация: 19.04.2015 Сообщений: 384 |
|
|
19.06.2019, 22:15 |
2 |
|
Я программист А программисту сложно создать/удалить пользователя, переустановить систему с каким угодно именем в конце концов? Да и создавать пользователя и имя компьютера на кириллице — это вершина программирования, что ли? Надо было тому барыге, в магазине, создавшего пользователя на кириллице, объяснить, что он нуб, ламер и дно! И Вам не брезгливо пользоваться той виндой, которой не известно кто и неизвестно как пользовался в том магазине? Добавлено через 8 минут
0 |
|
Нарушитель 8300 / 4384 / 1005 Регистрация: 12.03.2015 Сообщений: 20,519 |
|
|
19.06.2019, 22:53 |
3 |
|
Я программист и хочу установить Python, но там условие чтобы имя пользователя было на латинице. Как мне быть? Это чей компьютер-то: твой или магазина? Забэкапь данные старой учётки и снеси её под корень из-под встроенного Администратора (знаешь, как включить его?), а затем создай нового пользователя под нормальным именем и с нужными правами (в нужной группе/группах). ———
0 |