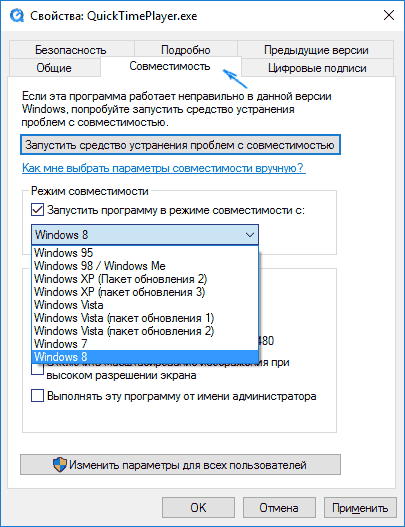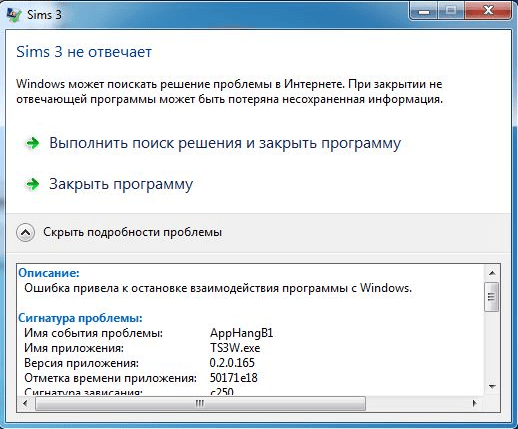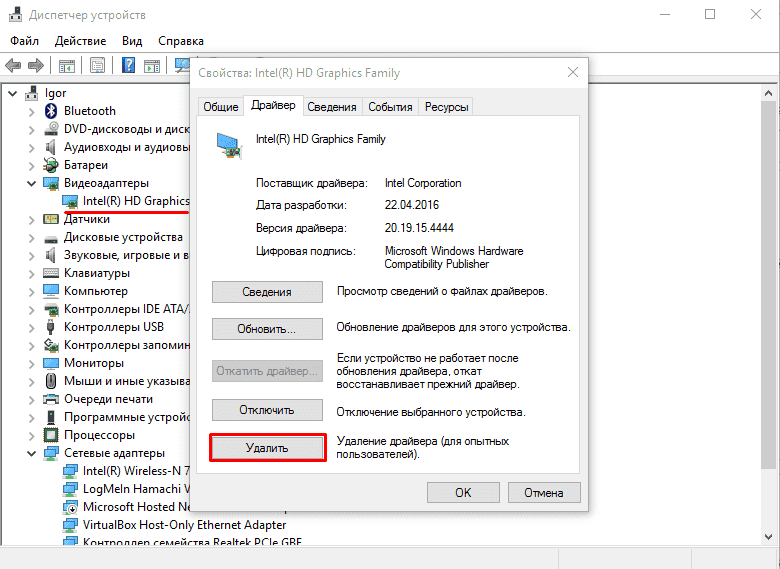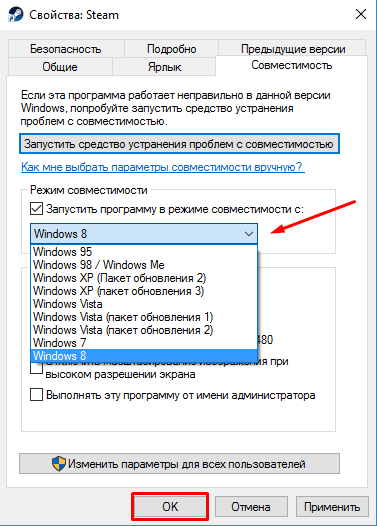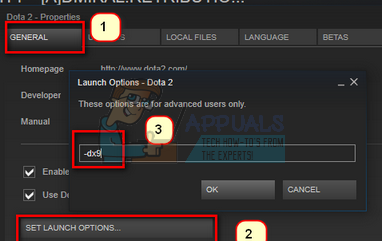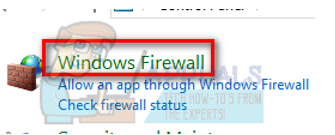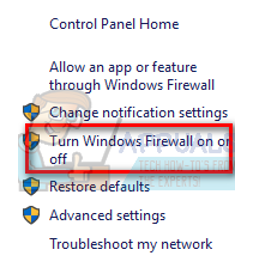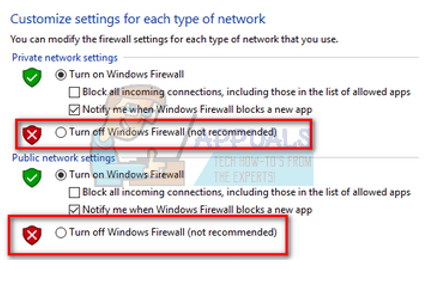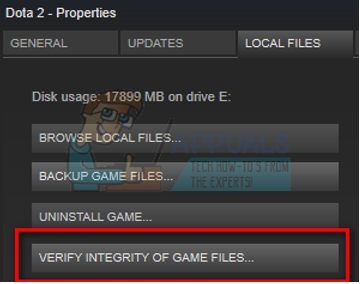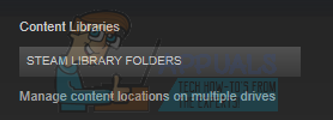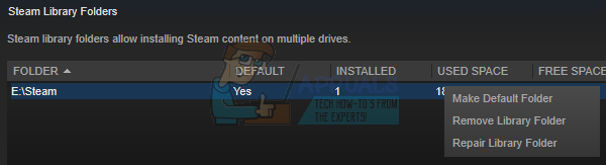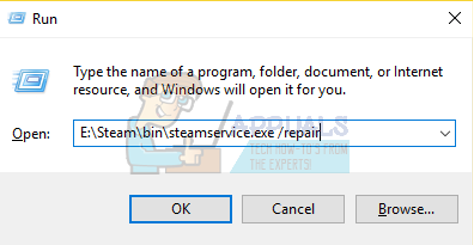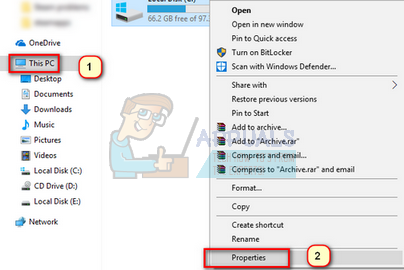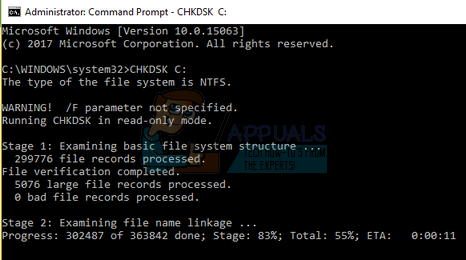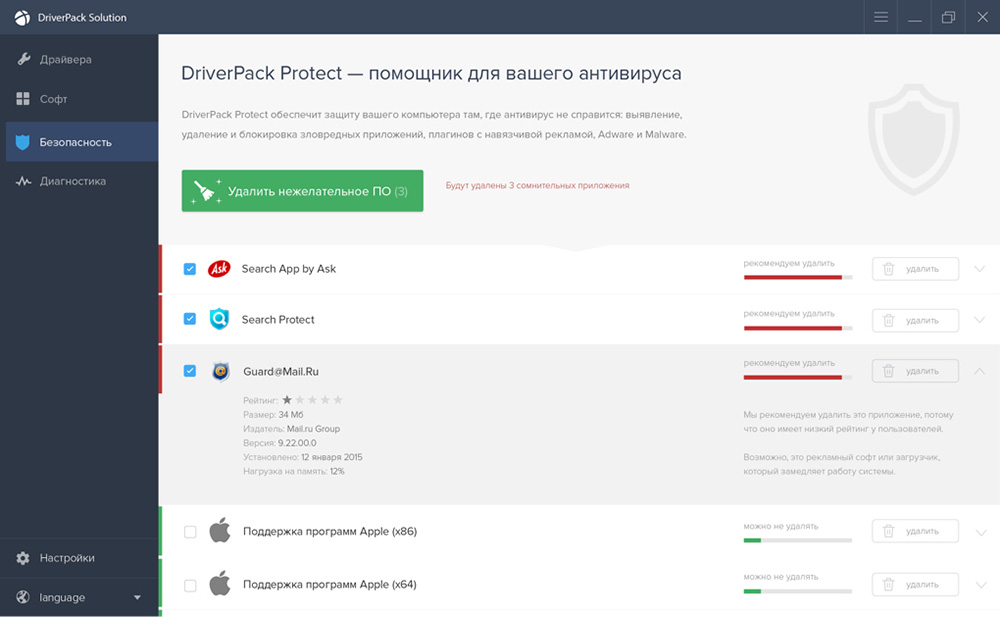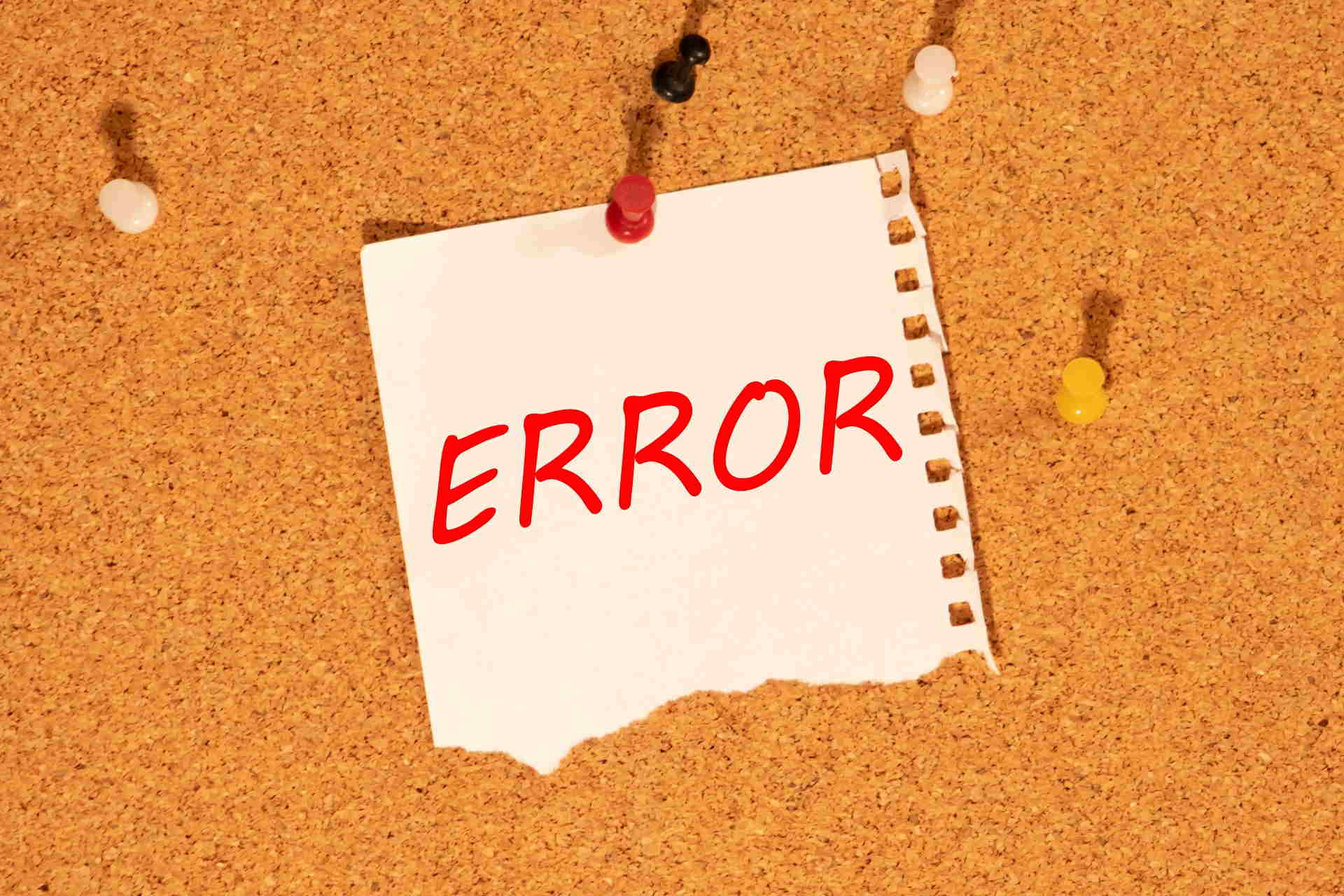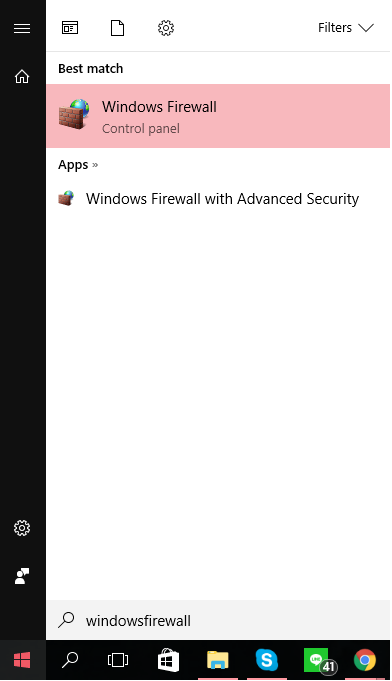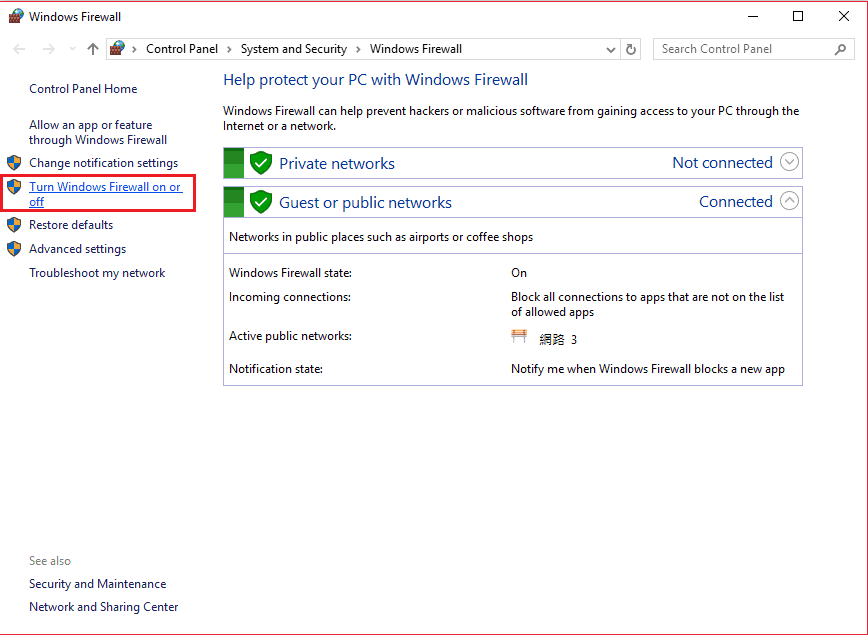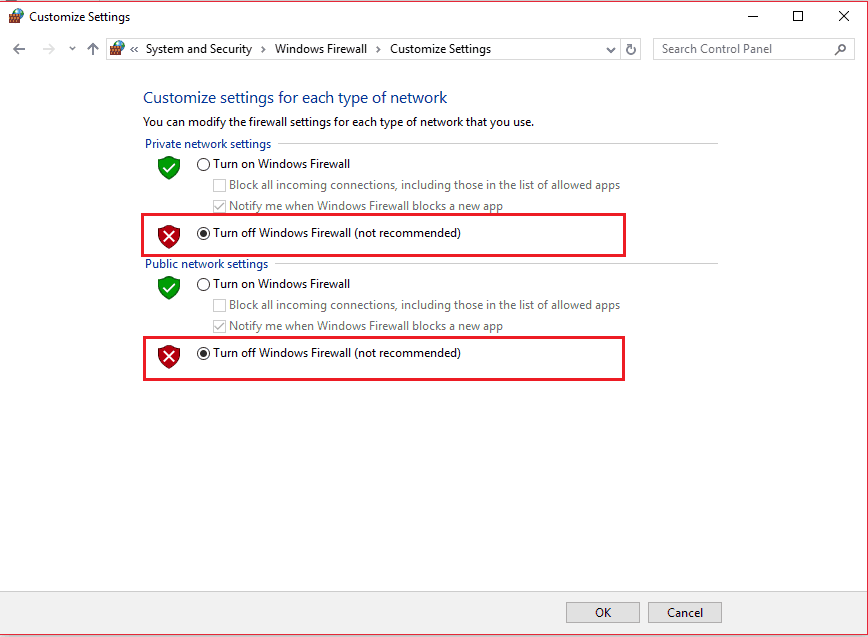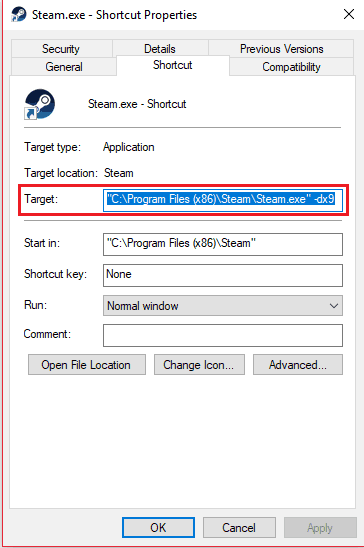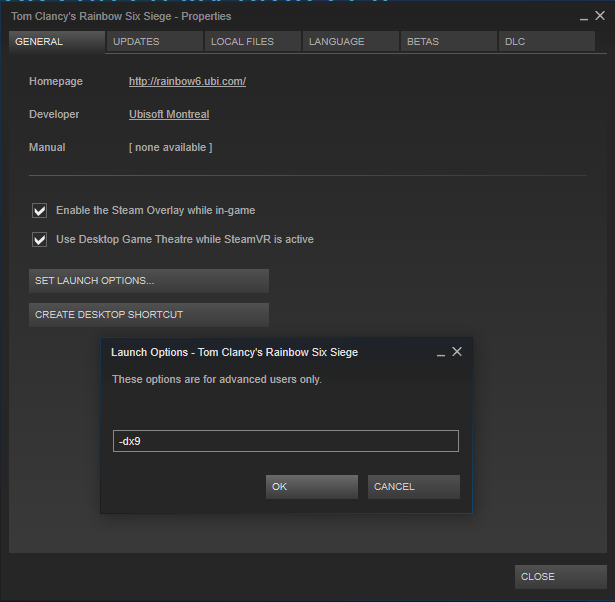Я уже неоднократно рассказывал о различных ошибках, которые возникают во время запуска приложений (игр). Существует популярная проблема AppHangB1 как исправить поведаю сегодня. Решение крайне простое и навсегда избавит Вас от назойливых системных сообщений.
Почему появляется ошибка?
Я прекрасно понимаю, что не каждый пользователь может позволить себе покупку лицензионной версии Windows. Приходится скачивать пиратские сборки, репаки, содержащие предустановленный набор программ и драйверов. Но именно такой подход и становится причиной описанной неисправности.
Ошибка AppHangB1 в играх возникает из-за поврежденного драйвера графического адаптера (видеокарты). Обратите внимание на подробности сообщения, а конкретно – на имя события проблемы:
Только официальная редакция Виндовс способна надежно защитить файлы системы от сбоев и повреждений. Чаще всего данная неисправность всплывает на поверхность именно в моменты запуска требовательных к графике игр или приложений. В лучшем случае, Вы увидите окно, как на скриншоте выше. Но может появиться и синий экран смерти (BSoD).
AppHangB1 — решение найдено!
Суть метода заключается в обновлении драйвера видео адаптера, но не привычным нам методом, а с полной переустановкой и чисткой реестра. По-другому – не сработает.
- Начнем с открытия Панели управления (вот инструкция). Я рекомендую зажать Win + X и выбрать в меню соответствующий пункт. Или же воспользоваться поиском:
- Переходим к разделу «Диспетчер устройств», предварительно активировав режим просмотра «Мелкие значки» (в правом верхнем углу окна);
- Когда диспетчер загрузится, раскрываем перечень видеоадаптеров, заходим в свойства конкретной модели через контекстное меню (щелчок правой кнопкой мышки);
- На вкладке «Драйвер» нажимаем на кнопку, отвечающую за удаление:
- Далее просто утвердительно отвечайте на все предупреждения, которые будет показывать Windows. Но это еще не конец!
- Скачайте утилиту CCleaner по ссылке, установите её (выбрав русский язык в начале инсталляции) и перейдите к разделу «Реестр»:
- Очистите все найденные записи, как показано на скриншоте выше.
- Воспользуйтесь программой IObit Driver Booster для автоматического обновления драйверов (быстрый способ).
- Другой способ обновления – сборка DriverPack Solution, которую придется скачивать с официального сайта. Это может занять немало времени, но вариант весьма эффективный.
- После установки актуальных версий драйверов, следует перезапустить систему.
Проблема AppHangB1 ошибка программы должна устраниться. Но если этого не случилось, то пробуем следующий вариант.
Полезный контент:
- Зачем нужна папка SysWOW64 в Windows
- Как убрать ошибку «Отсутствует msvbvm50.dll»
- True Key — что за программа и нужна ли она?
- mrt exe — что это такое, как отключить процесс и удалить вирус?
Настройка совместимости
- Открываем свойства ярлыка нужной игры или программы, кликнув по нему правой кнопкой мышки, и выбрав самый нижний пункт;
- Переключаемся в раздел «Совместимости» (точнее, это вкладка);
- Отмечаем галочкой опцию «Запуск в режиме совместимости…» и выбираем в перечне версию Виндовс, которая предшествует Вашей:
Пробуем теперь запускать нерабочее приложение. Если и это не помогло, тогда спасет только восстановление системы с флешки, возврат к заводским настройкам или переустановка Windows.
Надеюсь, моя инструкция была полезной! А Вам удалось избавиться от ошибки с именем события AppHangB1? Поделитесь в комментариях.
Вам помогло? Поделитесь с друзьями — помогите и нам!
Содержание
- Способы исправления ошибки AppHangB1
- Почему появляется ошибка
- Как исправить ошибку
- Ошибка «Имя события проблемы AppHangB1» – как исправить?
- Редактирование параметров запуска
- Проверка компьютера на наличие вредоносных программ
- Установка исключений для антивируса
- Выполнение чистой загрузки
- Проверка файлов игры
- Исправляем ошибку AppHangB1
- Причины возникновения и как исправить?
- Исправлено: ошибка AppHangB1 —
- Решение 1. Редактирование параметров запуска
- Решение 2. Проверка на наличие вредоносных программ
- Решение 3. Установка исключения для антивируса и удаление брандмауэра
- Решение 4. Открытие с использованием Safemode с сетевым подключением
- Решение 5. Проверка файлов игры и библиотеки
- Решение 6. Отключение программ P2P
- Решение 7: Восстановление вашего клиента Steam
- Решение 8. Запуск chkdsk на ваших дисках
- Использование File Explorer.
- Использование командной строки
- Окончательное решение: обновление файлов Steam
- Выкидывает из игры
- Прикрепленные файлы
Способы исправления ошибки AppHangB1
Далеко не каждый может позволить себе покупку лицензионной версии ОС. Ранее это не было проблемой, и Windows работал исправно и без вложений. Однако более поздние версии стали куда более требовательными. Устанавливая операционную систему компании Microsoft, пользователь сталкивается с просьбой устанавливать только лицензионное программное обеспечение. И это не просто так. Пиратские версии ОС Windows (особенно Windows 7) выводят на экране сообщение «Ошибка AppHangB1». Разберёмся, почему эта проблема возникает и как её исправить.
Методика исправления ошибки AppHangB1.
Почему появляется ошибка
Неполадка может возникнуть после запуска какой-либо игры или программы. Это характерно именно для пиратских версий потому, что не всегда такие сборки качественные и, как правило, содержат кучу сбоев и багов. Проблема AppHangB1 – одна из них, которая зачастую ещё и сопровождается так называемым «экраном смерти». С чем же она связана? AppHangB1 – ошибка в системе, вызванная повреждёнными драйверами видеокарты. Наблюдается она в пиратских сборках ввиду того, что только лицензионные версии «Windows» оснащены хорошей защитной системой файлов и предупреждают их повреждение. Неисправные файлы дают о себе знать при запуске весомых игр и приложений, так как они требуют полного задействования видеокарты, которая не может нормально функционировать ввиду некорректной работы драйверов. Рассмотрим пути решения проблемы.
Как исправить ошибку
Как мы уже выяснили, проблема кроется в драйверах. С них и нужно начинать восстанавливать нормальную работу ПК. Однако простого обновления и переустановки будет недостаточно. Алгоритм действий таков:
Если же ошибка AppHangB1 всё равно появляется, попробуйте сделать откат Windows 7 до предыдущего состояния. Но не стоит забывать о своевременном создании точек восстановления – без них можно только ухудшить ситуацию. Ещё одним способом решить проблему может быть вход в систему в безопасном режиме. Наличие неполадки и там говорит о возможных аппаратных повреждениях видеокарты. Можно ещё попытаться запустить игру или приложение с помощью режима совместимости. Для этого:
Ну и самым последним шагом, если уж совсем ничего не помогло, будет полная переустановка ОС, и желательно «легальной» версии. Надеемся, вам удалось решить проблему. Если же нет – описывайте её в комментариях, а мы постараемся помочь.
Источник
Ошибка «Имя события проблемы AppHangB1» – как исправить?
При запуске любой игры в Steam система неожиданно выбрасывает ошибку «Имя события проблемы AppHangB1», которая приводит к зависанию компьютера. Как следует из описания, ошибка приводит к остановке взаимодействия между приложением и ОС Windows. Проблема неприятна тем, что даже перезагрузка компьютера ее не решает. Чтобы ее исправить используйте следующие методы.
Редактирование параметров запуска
Попробуйте запустить Steam с версией DirectX 9.0. Это решение позволяет мгновенно решить проблему. Чтобы запустить клиента в этой версии нужно установить параметр запуска в его exe-файле.
Откройте Проводник и перейдите в папку с установкой Steam. Если не вносили изменения при инсталляции, программа находится в папке C:/Program Files (x86)/Steam.
Затем откройте Диспетчера задач (Ctrl+Shift+Esc) и завершите все процессы Steam, включая SteamClientBootstrapper.
Снова откройте Steam и проверьте, происходит ли проблема с именем события AppHangB1 при запуске игр.
Есть еще один способ, с помощью которого можно установить параметры запуска игры.
В клиенте перейдите на вкладку Библиотека, где перечислены все установленные игры.
Щелкните правой кнопкой мыши на игре и выберите Свойства. На вкладке Общие нажмите на кнопку «Установить параметры запуска».
Введите опцию запуска, которую хотите применить и сохраните изменения. Теперь она будет запускаться каждый раз с учетом этих параметров.
Закройте все запущенные процессы Стим с помощью Диспетчера задач, затем запустите его снова, используя опцию запуска от имени администратора. Попробуйте запустить игру еще раз, чтобы проверить, решена ли проблема.
Проверка компьютера на наличие вредоносных программ
Ошибку AppHangB1 также могут вызвать вредоносные программы. Помимо установленной на ПК антивирусной программы рекомендуется использовать антивирус Malwarebytes.
Как известно, вирусы и вредоносные программы могут изменить системные настройки. В результате Steam и прочие приложения не смогут запустить процессы, что в конечном итоге приведет к этому типу ошибки. Поэтому проведите полное сканирование системы, прежде чем перейти к следующему шагу.
Установка исключений для антивируса
Брандмауэр и антивирусное программное обеспечение часто конфликтует со Steam. Клиент запускает много процессов, чтобы гарантировать стабильную работу игр. Однако многие антивирусы и брандмауэр помечают эти процессы как потенциальные угрозы и помещают на карантин. В результате некоторые процессы не работают, что приводит к ошибке AppHangB1. В этом случае добавьте приложение в исключения антивируса, а также отключите брандмауэр Windows, следуя инструкции.
Откройте Панель управления командой control, запущенной из окна Win + R.
Переключите просмотр на крупные значки и перейдите в раздел Брандмауэр Windows.
На левой панели выберите пункт «Включение или отключение брандмауэра».
Отметьте опции «Отключить Брандмауэр Windows» для частной и общественной сети, и сохраните изменения.
Выполнение чистой загрузки
Это диагностический режим запуска, присутствующий в Windows. Он используется для получения ограниченного доступа к Windows при устранении неполадок, поскольку большинство нежелательных процессов не запускается.
Если при запуске игр Steam продолжаете сталкиваться с ошибкой AppHangB1, скорее всего, она возникает из-за конфликта со сторонними программами. Чтобы это проверить, запустите игры в Steam после выполнения чистой загрузки.
Для этого перейдите в окно Конфигурации системы командой msconfig из окна Win + R. На вкладке Службы отметьте опцию «Не отображать службы Майкрософт», затем кликните на кнопку «Отключить все» и сохраните изменения на «ОК». Затем на вкладке Автозагрузка кликните на ссылке, ведущую к Диспетчеру задач. Отключите все сторонние программы и перезагрузите компьютер.
После перезагрузки будет выполнена чистая загрузка Windows. Если удастся запустить игру в Steam, то причина ошибки AppHangB1 в стороннем приложении, которое вызывает конфликт с игровым клиентом. Для его обнаружения, включайте по несколько служб и программ, перезапуская после этого компьютер, пока не обнаружите то, которое вызывает проблему. Когда определите проблемное приложение или службу, отключите или удалите его.
Проверка файлов игры
Сбой может произойти в случае, когда повреждены или отсутствуют некоторые файлы игры. Для проверки целостности игры, выполните следующие шаги.
В клиенте перейдите в раздел Библиотека и выберите игру, которая выдает ошибку AppHangB1.
Щелкните правой кнопкой мыши и выберите Свойства. На складке Локальные файлы проверьте целостность файлов игры.
Дождитесь завершения операции, и перезагрузите компьютер.
Если продолжаете сталкиваться с ошибкой AppHangB1, выполните сканирование диска командой ChkDsk из командной строки, запущенной с правами администратора.
Источник
Исправляем ошибку AppHangB1
При установке ОС от Microsoft, на экране появляется сообщение с призывом использовать исключительно лицензионное ПО. И ведь не зря. Пользователи пиратских версий Windows 7 часто обращаются к поисковым системам с вопросом: как исправить ошибку AppHangB1 в Windows 7. Ниже я постараюсь подробно объяснить способ решения проблемы.
Причины возникновения и как исправить?
AppHangB1 – это системная ошибка, возникающая в следствии повреждения драйверов видеокарты. Неизвестно почему, но в 90% случаев ее появление наблюдается на некачественных сборках пиратской Windows 7. Из этого следует предположение, что лишь лицензионная версия обладает необходимой защитой системных файлов и предотвращает их повреждение.
Проблема появляется во время работы приложений или игр, активно использующих ресурсы видеокарты. В осложненных случаях возможно появление BSOD-ошибки (синий экран смерти), приводящей к аварийному завершению работы компьютера.
Для решения проблемы нужно не просто обновить драйвер, а полностью его переустановить с предварительной очисткой реестра.
Для этого выполните следующие действия:
После выполнения вышеприведенных инструкций возникновение ошибки больше не должно вас беспокоить.
Если же проблема не решилась, попробуйте запустить игру в режиме совместимости. Для этого:
Если же и этот способ не сработал, тогда следует восстановить систему с помощью диска (флешки) или начисто переустановить. Теперь вы знаете, как исправить ошибку AppHangB1 в Windows 7.
Источник
Исправлено: ошибка AppHangB1 —
Многие пользователи сталкиваются с проблемой, когда их компьютер внезапно зависает и перестает отвечать на запросы при запуске любой игры в Steam. Это также возможно при запуске любого другого приложения. Это может быть очень неприятно, так как даже перезагрузка компьютера не решает проблему. Что вызывает появление AppHandB1? Точного объяснения нет, поскольку проблема может варьироваться от компьютера к компьютеру. Мы перечислили ряд различных решений, которые могут помочь в решении проблемы.
Решение 1. Редактирование параметров запуска
Мы можем попробовать запустить Steam с версией DirectX 9.0. Это, кажется, устраняет проблему немедленно. Чтобы запустить Steam в требуемой версии, мы должны установить параметр запуска в его exe-файле.
Если у вас установлен Steam в другом каталоге, измените путь к файлу на этот необходимый каталог. Смотрите картинку ниже для справки.
Есть еще один способ установить параметры запуска для любой игры.
Решение 2. Проверка на наличие вредоносных программ
На вашем ПК может быть вредоносное ПО, которое может вызывать различные проблемы. Хотя вы можете сканировать на наличие вредоносных программ, используя различные антивирусные программы, вы также можете использовать вредоносные байты. Обращаем ваше внимание, что мы ссылаемся только на другие сайты, чтобы помочь нашим пользователям. Мы не будем нести ответственность за любые риски, связанные с использованием этого программного обеспечения.
Вредоносные программы и вирусы подвергают ваш компьютер риску на неопределенный срок и изменяют настройки системы. Как только системные настройки изменены, Steam не может выполнить требуемые процессы и в итоге выдает ошибку. Сканирование на наличие вредоносных программ и вирусов тщательно, прежде чем перейти к следующим решениям. Мы отключим ваш антивирус, чтобы проверить, являются ли они проблемой, поэтому очень важно, чтобы вы были абсолютно уверены, что ваш компьютер не заражен. Если это так, и вы не можете определить его, удаление антивируса ухудшит ситуацию.
Решение 3. Установка исключения для антивируса и удаление брандмауэра
Это очень распространенный факт, что ваш брандмауэр и антивирусное программное обеспечение конфликтует со Steam. В Steam одновременно происходит множество процессов, чтобы гарантировать, что ваш игровой опыт — не что иное, как лучшее. Однако многие антивирусные программы отмечают эти процессы как потенциальные угрозы и помещают их в карантин, в результате чего некоторые процессы / приложения не работают. Мы собрали руководство о том, как превратить пар в качестве исключения в антивирус. Следуйте инструкциям здесь.
Для отключения брандмауэра Windows выполните действия, перечисленные ниже.
Решение 4. Открытие с использованием Safemode с сетевым подключением
Безопасный режим — это диагностический режим запуска, присутствующий в ОС Windows. Он используется для получения ограниченного доступа к Windows при устранении неполадок, так как большинство нежелательных процессов / программного обеспечения отключается. Безопасный режим разработан, чтобы помочь определить проблему или исправить ее в большинстве случаев.
Если ваши игры в Steam продолжают давать сбой и выдают ошибку, это означает, что существует конфликт со сторонним приложением / программным обеспечением с вашим Steam. Вы можете попробовать удалить / отключить эти приложения, чтобы убедиться, что конфликт разрешен.
Запуск чего-либо в безопасном режиме не создает никаких проблем, и он используется во всем мире для решения различных проблем. Вам не нужно ни о чем беспокоиться.
Поскольку мы уже добавили исключения для антивируса и отключили брандмауэр, это означает, что существует проблема, когда сторонняя программа создает помехи вашему клиенту. Попробуйте удалить эти программы и запустить Steam при обычном запуске компьютера.
Если вы все еще сталкиваетесь с проблемой, и Steam отказывается запускаться и продолжает падать, когда вы играете в игру, это означает, что есть другая проблема. Продолжайте следовать решениям, перечисленным ниже.
Решение 5. Проверка файлов игры и библиотеки
Это может быть случай, когда ваши игровые файлы повреждены или могут иметь некоторые отсутствующие игровые файлы. Из-за этого ваш клиент Steam может не работать должным образом и продолжает падать, когда вы играете в любую игру. Ваши файлы библиотеки также могут быть в неправильной конфигурации, что может привести к ошибочному наложению Steam.
Решение 6. Отключение программ P2P
P2P-программы образуют прямой канал к вашему компьютеру. Кроме того, их меры безопасности легко избежать. Авторы вредоносных программ активно используют эти программы и распространяют вирусы и вредоносные программы на ваш компьютер. Если вы неправильно сконфигурировали свои P2P-программы, возможно, вы делитесь больше, чем вы думаете или знаете. Было много случаев, когда информация о человеке передавалась через P2P-программы, такие как физический адрес его компьютера, пароли, имена пользователей, адреса электронной почты и т. Д.
С помощью этих учетных данных для эксплуататоров очень легко получить доступ к вашему компьютеру и удалить важные системные файлы, которые могут привести к возникновению этой ошибки.
Примеры P2P-программ включают BitTorrent, Utorrent и т. Д. Удалите их, запустите проверку на наличие вредоносных программ и восстановите файлы реестра, если это необходимо. Затем снова запустите Steam, используя административные привилегии, и проверьте, не завершается ли ваша игра.
Замечания: Если ваш компьютер ведет себя странно и на домашнем экране снова и снова появляются различные рекламные объявления, это означает, что ваш компьютер заражен. Попробуйте установить надежный антивирус и выполнить тщательную проверку.
Если это не так, обратитесь к решениям ниже.
Решение 7: Восстановление вашего клиента Steam
Еще одна вещь, которую вы можете попробовать перед обновлением файлов Steam, — это восстановить Steam с помощью приложения Run. Опция восстановления Steam проверяет наличие поврежденных файлов Steam и соответственно заменяет их. Обратите внимание, что этот процесс может потребовать административных привилегий.
Последняя команда будет выглядеть примерно так:
C: Program Files (x86) Steam bin SteamService.exe / repair
Вы можете заменить «C: Program Files (x86) Steam» на другой адрес, если, например, Steam установлен в другом месте, если он установлен на локальном диске E, команда будет E: Steam bin steamservice.exe / repair
Решение 8. Запуск chkdsk на ваших дисках
Chkdsk — это сокращение от Check Disk. Он проверяет наличие ошибок на вашем диске и исправляет их, используя доступные ресурсы. Это очень полезно при поиске и устранении ошибок, которые мы не можем точно определить, в данном случае это ошибка AppHandB1. Существует два основных способа запуска команды chkdsk. Обратитесь ниже.
Использование File Explorer.
Использование командной строки
Например, если я проверяю диск D, я напишу «CHKDSK D:».
Окончательное решение: обновление файлов Steam
Теперь ничего не осталось, кроме как переустановить Steam и посмотреть, поможет ли это. Когда мы обновим ваши файлы Steam, мы сохраним загруженные вами игры, поэтому вам не придется загружать их снова. Кроме того, ваши пользовательские данные также будут сохранены. На самом деле обновление файлов Steam — это удаление всех файлов конфигурации клиента Steam, а затем принудительная установка их снова. Так что, если были какие-либо плохие файлы / поврежденные файлы, они будут заменены соответственно. Обратите внимание, что после этого метода вам нужно будет снова войти в систему, используя свои учетные данные. Не следуйте этому решению, если у вас нет этой информации под рукой. Процесс может занять некоторое время, поэтому избегайте отмены после запуска процесса установки.
Вы можете следить за тем, как обновить / переустановить ваши файлы Steam через это руководство.
Примечание: Если у вас возникла ошибка подключения, когда весь ваш клиент Steam отказывается подключаться к Интернету, обратитесь к этому руководству.
Источник
Выкидывает из игры
За 6 часов игры может выкинуть раз 7. Стало вылетать после последнего обновления клиента. В прошлом обновлении все было отлично. Остальные игры без проблем.
Карта RX480. Драйвера последние. Пробовал ВСЕ версии драйверов осле выхода этой карты, дабы исключить проблему драйверов. Винда 7 64 бита.
Описание:
Ошибка привела к остановке взаимодействия программы с Windows.
Сигнатура проблемы:
Имя события проблемы: AppHangB1
Имя приложения: WorldOfTanks.exe
Версия приложения: 0.9.17.50
Отметка времени приложения: 585a5c2b
Сигнатура зависания: 4fc0
Тип зависания: 2048
Версия ОС: 6.1.7601.2.1.0.256.1
Код языка: 1049
Доп. сигнатура зависания 1: 4fc08e832b1cc773dae09dac259714da
Доп. сигнатура зависания 2: 2059
Доп. сигнатура зависания 3: 205906576aa1f163cd51e50b6857cf1e
Доп. сигнатура зависания 4: 4fc0
Доп. сигнатура зависания 5: 4fc08e832b1cc773dae09dac259714da
Доп. сигнатура зависания 6: 2059
Доп. сигнатура зависания 7: 205906576aa1f163cd51e50b6857cf1e
Ознакомьтесь с заявлением о конфиденциальности в Интернете:
http://go.microsoft. 88&clcid=0x0419
Если заявление о конфиденциальности в Интернете недоступно, ознакомьтесь с его локальным вариантом:
C:Windowssystem32ru-RUerofflps.txt
Прикрепленные файлы
Джонни, они на деревьях!
Описание:
Ошибка привела к остановке взаимодействия программы с Windows.
Сигнатура проблемы:
Имя события проблемы: AppHangB1
Имя приложения: WorldOfTanks.exe.
А где вы описание ошибки нашли? А как выкидывает? Просто клиент закрывается? У меня вот закрывается и после перезахода отключается чат и команды.
А где вы описание ошибки нашли? А как выкидывает? Просто клиент закрывается? У меня вот закрывается и после перезахода отключается чат и команды.
За 6 часов игры может выкинуть раз 7. Стало вылетать после последнего обновления клиента. В прошлом обновлении все было отлично. Остальные игры без проблем.
Карта RX480. Драйвера последние. Пробовал ВСЕ версии драйверов осле выхода этой карты, дабы исключить проблему драйверов. Винда 7 64 бита.
Описание:
Ошибка привела к остановке взаимодействия программы с Windows.
Сигнатура проблемы:
Имя события проблемы: AppHangB1
Имя приложения: WorldOfTanks.exe
Версия приложения: 0.9.17.50
Отметка времени приложения: 585a5c2b
Сигнатура зависания: 4fc0
Тип зависания: 2048
Версия ОС: 6.1.7601.2.1.0.256.1
Код языка: 1049
Доп. сигнатура зависания 1: 4fc08e832b1cc773dae09dac259714da
Доп. сигнатура зависания 2: 2059
Доп. сигнатура зависания 3: 205906576aa1f163cd51e50b6857cf1e
Доп. сигнатура зависания 4: 4fc0
Доп. сигнатура зависания 5: 4fc08e832b1cc773dae09dac259714da
Доп. сигнатура зависания 6: 2059
Доп. сигнатура зависания 7: 205906576aa1f163cd51e50b6857cf1e
Ознакомьтесь с заявлением о конфиденциальности в Интернете:
http://go.microsoft. 88&clcid=0x0419
Если заявление о конфиденциальности в Интернете недоступно, ознакомьтесь с его локальным вариантом:
C:Windowssystem32ru-RUerofflps.txt
1. Проверьте, есть ли подобная проблема в безопасном режиме игры. Если проблемы не будет, то причина в модификациях клиента игры.
Источник
Далеко не каждый может позволить себе покупку лицензионной версии ОС. Ранее это не было проблемой, и Windows работал исправно и без вложений. Однако более поздние версии стали куда более требовательными. Устанавливая операционную систему компании Microsoft, пользователь сталкивается с просьбой устанавливать только лицензионное программное обеспечение. И это не просто так. Пиратские версии ОС Windows (особенно Windows 7) выводят на экране сообщение «Ошибка AppHangB1». Разберёмся, почему эта проблема возникает и как её исправить.
Методика исправления ошибки AppHangB1.
Почему появляется ошибка
Неполадка может возникнуть после запуска какой-либо игры или программы. Это характерно именно для пиратских версий потому, что не всегда такие сборки качественные и, как правило, содержат кучу сбоев и багов. Проблема AppHangB1 – одна из них, которая зачастую ещё и сопровождается так называемым «экраном смерти». С чем же она связана? AppHangB1 – ошибка в системе, вызванная повреждёнными драйверами видеокарты. Наблюдается она в пиратских сборках ввиду того, что только лицензионные версии «Windows» оснащены хорошей защитной системой файлов и предупреждают их повреждение. Неисправные файлы дают о себе знать при запуске весомых игр и приложений, так как они требуют полного задействования видеокарты, которая не может нормально функционировать ввиду некорректной работы драйверов. Рассмотрим пути решения проблемы.
Как исправить ошибку
Как мы уже выяснили, проблема кроется в драйверах. С них и нужно начинать восстанавливать нормальную работу ПК. Однако простого обновления и переустановки будет недостаточно. Алгоритм действий таков:
- Удаляем старые и нерабочие драйвера. Сделать это можно с помощью определённого софта или же вручную. Из полезных и эффективных приложений посоветуем Display Driver Uninstaller. Если же вы хотите справиться своими силами, то удалить их можно с помощью Диспетчера устройств.
- Чистим реестр. Для этого можно использовать уже всем полюбившуюся программу CCleaner. Дополнительно стоит сделать дефрагментацию дисков.
- Устанавливаем новые драйвера. Главным фактором в этом пункте является правильный выбор необходимого ПО. Нужно чётко знать, какая у вас видеокарта и какие драйвера для неё «родные». Для этого можно использовать официальный сайт и приложения производителя видеокарты (к примеру, NVIDIA) либо прибегнуть к помощи очень полезной и проверенной утилиты DriverPack Solution.
СОВЕТ. скачивать лучше всего с официального сайта. Программа объёмная, и установка потребует немало времени, зато DriverPack Solution пригодится ещё не раз.
- Проверяем систему. Эта мера больше предназначена для перестраховки, но лишней не будет. Сканируем компьютер с помощью sfc/scannow и очищаем ОС от повреждённых файлов.
- Перезагружаем компьютер.
Если же ошибка AppHangB1 всё равно появляется, попробуйте сделать откат Windows 7 до предыдущего состояния. Но не стоит забывать о своевременном создании точек восстановления – без них можно только ухудшить ситуацию. Ещё одним способом решить проблему может быть вход в систему в безопасном режиме. Наличие неполадки и там говорит о возможных аппаратных повреждениях видеокарты. Можно ещё попытаться запустить игру или приложение с помощью режима совместимости. Для этого:
- Нажимаем правой кнопкой мыши на ярлык с игрой.
- Открываем вкладку «Свойства» — «Совместимость».
- Запускаем программу в режиме совместимости с другой операционной системой (лучше выбрать ранние версии).
- Подтверждаем действие и пробуем запустить.
СОВЕТ. режим совместимости помогает в редких случаях. Лучше прибегнуть к перечисленным выше методам.
Ну и самым последним шагом, если уж совсем ничего не помогло, будет полная переустановка ОС, и желательно «легальной» версии. Надеемся, вам удалось решить проблему. Если же нет – описывайте её в комментариях, а мы постараемся помочь.
На чтение 7 мин. Просмотров 1.2k. Опубликовано 03.09.2019
Ошибка AppHangB1 обычно приводит к тому, что компьютер перестает отвечать на запросы или работает очень медленно. Это сообщение об ошибке обычно появляется, если вы пытаетесь открыть игру через Steam. Пользователи также могут получить это сообщение об ошибке, когда они пытаются открыть такие приложения, как Adobe, Microsoft Edge и т. Д. Если вы также получаете эту ошибку на своем компьютере, вам нужно будет рассмотреть возможные исправления ниже.
Содержание
- Как исправить ошибку AppHangB1 в Windows 10
- Исправление 1: поиск и уничтожение вредоносных программ
- Исправление 2: Отключите антивирусные программы или правильно настройте их, чтобы Steam работал
- Исправление 3: Настройка параметров запуска в Steam
- Исправление 4: используйте безопасный режим
- Исправление 5: проверка целостности файлов вашей игры
- Заключение
Как исправить ошибку AppHangB1 в Windows 10
Исправление 1: поиск и уничтожение вредоносных программ
Известно, что компьютерные шпионские программы и вирусы негативно влияют на работу других приложений. Они могут просочиться в настройки вашей системы и изменить их без вашего согласия. Это может привести к тому, что Steam или другие программы будут некорректно выполнять некоторые команды. Это приведет к возникновению ошибок, таких как ошибка AppHangB1.
Таким образом, весьма вероятно, что ошибка AppHangB1 на вашем компьютере вызвана вредоносными программами какого-либо рода. Настоятельно рекомендуется пользователям, имеющим дело с этой ошибкой, выполнить проверку на вирусы с помощью брандмауэра Windows или стороннего антивирусного приложения. Дополнительную информацию о лучших антивирусных решениях для установки на ПК с Windows 10 можно найти в нашей специальной статье.
Исправление 2: Отключите антивирусные программы или правильно настройте их, чтобы Steam работал
Этот совет может показаться полностью противоречащим совету «Fix 1». Однако важно знать, что антивирусные приложения, как правило, ограничивают открытие приложений, независимо от того, заслуживают ли они доверия или нет.
Кроме того, Steam стремится использовать множество различных процессов, чтобы предложить оптимальный игровой опыт. Антивирусные программы, которые не настроены правильно, иногда могут рассматривать эти процессы как потенциальную угрозу вашему компьютеру. Это, в свою очередь, может привести к ошибкам при открытии игр Steam.
Поэтому вы можете временно попытаться отключить антивирусные программы, чтобы выяснить, являются ли они причиной возникновения ошибки AppHangB1.
Если вы не уверены, как отключить брандмауэр Windows в Windows 10, выполните следующие действия.
-
Найдите и дважды нажмите на значке брандмауэра Windows в правом нижнем углу панели задач. Кроме того, вы можете открыть меню Windows, нажав клавишу Windows на клавиатуре. Введите в “Брандмауэр Windows” , как только откроется меню Windows.
-
Затем войдите в диалоговое окно брандмауэра Windows и нажмите на раздел Включить или выключить брандмауэр Windows , расположенный слева.
-
Затем вам нужно отключить брандмауэр Windows как в настройках своей частной сети, так и в настройках общедоступной сети. Вы можете увидеть, где их найти на картинке ниже.
- Нажмите ОК
- Перезапустите Steam или приложение, с которым у вас возникли проблемы, и запустите его от имени администратора.
- Статья по теме: Как установить/перенести игры Steam на SSD
Исправление 3: Настройка параметров запуска в Steam
Это исправление работает в Steam, но оно не было протестировано в других приложениях, в которых возникли проблемы с ошибкой AppHangB1. По сути, это исправление – это обходной путь исправления ошибки. Приведенные ниже инструкции научат вас, как сделать Steam и его игры открытыми с помощью dx9, также известного как DirectX 9. Это иногда исправляет ошибку AppHangB1.
- Сначала найдите местоположение по умолчанию вашего Steam-клиента. Обычно это находится в C Drive> Программные файлы (x86)> Steam.
- Затем вам нужно будет создать ярлык для steam.exe в той же папке.
- Нажмите правой кнопкой мыши на ярлык и выберите Свойства.
-
Перейдите на вкладку свойств Ярлык и найдите раздел с именем Цель. В этом диалоговом окне вы должны увидеть написанное на нем «C: Program Files (x86) SteamSteam.exe». Добавьте strong -dx9 ’ в конце. Ваш диалог должен выглядеть как на картинке ниже.
- Не забудьте нажать ОК.
- После этого откройте диспетчер задач и завершите задачу Steam Client Bootstrapper.
- Перезапустите Steam, чтобы увидеть, получите ли вы ошибку AppHangB1.
Вот как вы можете индивидуально изменить настройки запуска игры:
- Откройте Steam.
- Перейдите в раздел «Библиотека», где хранятся все ваши игры.
- Щелкните правой кнопкой мыши на игре, в которой появляется эта ошибка, и выберите свойства в списке.
- Перейдите на вкладку Общие .
- В разделе «Общие» вы должны увидеть параметр Установить параметры запуска. Нажмите на него.
- Появится диалоговое окно. Введите ‘- dx9’ и нажмите ОК.
- не забудьте также нажать Применить и ОК в свойствах Windows.
-
Вам нужно будет полностью закрыть и выйти из Steam. Перезапустите его и посмотрите, была ли проблема решена.
Статьи по теме: Помощник Steam Inventory, как сообщается, шпионит за пользователями
Исправление 4: используйте безопасный режим
Компьютеры, использующие ОС Windows, могут запускаться в безопасном режиме. Безопасный режим обычно используется для диагностики любых проблем, которые могут возникнуть на вашем компьютере. Этот режим отключает большинство программ и процессов, чтобы пользователям было легче устранять неполадки.
Часто ошибка AppHangB1 вызвана тем, что сторонняя программа мешает работе Steam. Запуск Windows в безопасном режиме может помочь вам определить, какая программа конфликтует со Steam. Это, в свою очередь, позволит вам отключить все программы, которые вызывают проблемы.
В Windows 7, которая является самой популярной среди геймеров ОС, вы можете войти в безопасный режим, удерживая Shift + F8 во время загрузки компьютера. Однако, поскольку большинство современных компьютеров в наши дни достаточно быстры, чтобы загружаться за несколько секунд, эта техника стала неосуществимой. Таким образом, Windows 10 имеет другие параметры, которые позволяют пользователям загружать свою систему в безопасном режиме. Вот как вы можете использовать безопасный режим в Windows 10.
- Одним из способов загрузки Windows 10 в безопасном режиме является использование инструмента Выполнить . Нажмите клавиши Windows клавиша + R на клавиатуре вместе, чтобы сразу же открыть Диалог запуска . Введите msconfig в диалоговом окне. Откроется окно настройки системы Windows. Кроме того, вы можете просто использовать Cortana, чтобы помочь вам найти «Конфигурация системы»
- Когда вы войдете в Windows «Конфигурация системы», вам нужно будет нажать на вкладку Загрузка . В этом разделе вы должны увидеть параметр Безопасная загрузка в разделе Параметры загрузки . Выберите Безопасная загрузка , а затем выберите Сеть под ним. Не забудьте применить ваши изменения.
- Перезапустить компьютер.
- Проверьте, сохраняется ли ошибка AppHangB1 или нет.
Если вы все еще получаете сообщение об ошибке после того, как попробуете это исправление, вероятно, что сторонняя программа, включая сторонние антивирусные программы, вмешивается в работу Steam. Вам нужно будет увидеть, какая программа влияет на Steam и отключить ее.
Исправление 5: проверка целостности файлов вашей игры
Возможно, ваш компьютер был неправильно выключен или загрузка вашего последнего патча была прервана. Если подобные события произошли недавно, возможно, в вашей игре повреждены файлы. Поврежденные файлы могут вызвать ошибки, такие как ошибка AppHangB1.
Поэтому одно из исправлений ошибки AppHangB1 – проверка целостности файлов вашей игры, которая исправит любые поврежденные файлы. К счастью, в Steam есть опция, которая позволяет легко исправлять поврежденные файлы. Вот как вы найдете эту функцию:
- Откройте Steam.
-
найдите игру, в которой вы видите ошибку, и щелкните правой кнопкой мыши , чтобы открыть свойства.
- Затем перейдите на вкладку Локальные файлы .
- Вы должны увидеть опцию « Проверить целостность игровых файлов».
- Нажмите на эту опцию, а Steam сделает все остальное.
Заключение
Ошибка AppHangB1 является распространенной проблемой, однако существует множество методов, которые могут ее решить. Важно отметить, что исправления в этой статье не упорядочены от лучших к худшим или в любом порядке. Просто, поскольку существует множество возможных причин этой ошибки, существует множество решений.
При запуске любой игры в Steam система неожиданно выбрасывает ошибку «Имя события проблемы AppHangB1», которая приводит к зависанию компьютера. Как следует из описания, ошибка приводит к остановке взаимодействия между приложением и ОС Windows. Проблема неприятна тем, что даже перезагрузка компьютера ее не решает. Чтобы ее исправить используйте следующие методы.
Содержание
- 1 Редактирование параметров запуска
- 2 Проверка компьютера на наличие вредоносных программ
- 3 Установка исключений для антивируса
- 4 Выполнение чистой загрузки
- 5 Проверка файлов игры
Редактирование параметров запуска
Попробуйте запустить Steam с версией DirectX 9.0. Это решение позволяет мгновенно решить проблему. Чтобы запустить клиента в этой версии нужно установить параметр запуска в его exe-файле.
Откройте Проводник и перейдите в папку с установкой Steam. Если не вносили изменения при инсталляции, программа находится в папке C:/Program Files (x86)/Steam.
Создайте ярлык Стим в том же каталоге. Щелкните по нему правой кнопкой мыши и перейдите в «Свойства». На вкладке «Ярлык» в поле Объект добавьте в конце «-dx9». В результате должно получится так «C:Program Files (x86)SteamSteam.exe» -dx9.
Затем откройте Диспетчера задач (Ctrl+Shift+Esc) и завершите все процессы Steam, включая SteamClientBootstrapper.
Снова откройте Steam и проверьте, происходит ли проблема с именем события AppHangB1 при запуске игр.
Есть еще один способ, с помощью которого можно установить параметры запуска игры.
В клиенте перейдите на вкладку Библиотека, где перечислены все установленные игры.
Щелкните правой кнопкой мыши на игре и выберите Свойства. На вкладке Общие нажмите на кнопку «Установить параметры запуска».
Введите опцию запуска, которую хотите применить и сохраните изменения. Теперь она будет запускаться каждый раз с учетом этих параметров.
Закройте все запущенные процессы Стим с помощью Диспетчера задач, затем запустите его снова, используя опцию запуска от имени администратора. Попробуйте запустить игру еще раз, чтобы проверить, решена ли проблема.
Проверка компьютера на наличие вредоносных программ
Ошибку AppHangB1 также могут вызвать вредоносные программы. Помимо установленной на ПК антивирусной программы рекомендуется использовать антивирус Malwarebytes.
Как известно, вирусы и вредоносные программы могут изменить системные настройки. В результате Steam и прочие приложения не смогут запустить процессы, что в конечном итоге приведет к этому типу ошибки. Поэтому проведите полное сканирование системы, прежде чем перейти к следующему шагу.
Установка исключений для антивируса
Брандмауэр и антивирусное программное обеспечение часто конфликтует со Steam. Клиент запускает много процессов, чтобы гарантировать стабильную работу игр. Однако многие антивирусы и брандмауэр помечают эти процессы как потенциальные угрозы и помещают на карантин. В результате некоторые процессы не работают, что приводит к ошибке AppHangB1. В этом случае добавьте приложение в исключения антивируса, а также отключите брандмауэр Windows, следуя инструкции.
Откройте Панель управления командой control, запущенной из окна Win + R.
Переключите просмотр на крупные значки и перейдите в раздел Брандмауэр Windows.
На левой панели выберите пункт «Включение или отключение брандмауэра».
Отметьте опции «Отключить Брандмауэр Windows» для частной и общественной сети, и сохраните изменения.
Выполнение чистой загрузки
Это диагностический режим запуска, присутствующий в Windows. Он используется для получения ограниченного доступа к Windows при устранении неполадок, поскольку большинство нежелательных процессов не запускается.
Если при запуске игр Steam продолжаете сталкиваться с ошибкой AppHangB1, скорее всего, она возникает из-за конфликта со сторонними программами. Чтобы это проверить, запустите игры в Steam после выполнения чистой загрузки.
Для этого перейдите в окно Конфигурации системы командой msconfig из окна Win + R. На вкладке Службы отметьте опцию «Не отображать службы Майкрософт», затем кликните на кнопку «Отключить все» и сохраните изменения на «ОК». Затем на вкладке Автозагрузка кликните на ссылке, ведущую к Диспетчеру задач. Отключите все сторонние программы и перезагрузите компьютер.
После перезагрузки будет выполнена чистая загрузка Windows. Если удастся запустить игру в Steam, то причина ошибки AppHangB1 в стороннем приложении, которое вызывает конфликт с игровым клиентом. Для его обнаружения, включайте по несколько служб и программ, перезапуская после этого компьютер, пока не обнаружите то, которое вызывает проблему. Когда определите проблемное приложение или службу, отключите или удалите его.
Проверка файлов игры
Сбой может произойти в случае, когда повреждены или отсутствуют некоторые файлы игры. Для проверки целостности игры, выполните следующие шаги.
В клиенте перейдите в раздел Библиотека и выберите игру, которая выдает ошибку AppHangB1.
Щелкните правой кнопкой мыши и выберите Свойства. На складке Локальные файлы проверьте целостность файлов игры.
Дождитесь завершения операции, и перезагрузите компьютер.
Если продолжаете сталкиваться с ошибкой AppHangB1, выполните сканирование диска командой ChkDsk из командной строки, запущенной с правами администратора.
Содержание
- Причины и методы устранения AppHangB1
- Способ 1: Переустановка драйверов видеокарты
- Способ 2: Восстановление или переустановка операционной системы
- Вопросы и ответы
Одной из ошибок при работе за компьютером, с которой могут столкнуться пользователи Виндовс 7, является AppHangB1. Давайте выясним её причины и разберемся в методах устранения.
Читайте также: Как исправить ошибку «APPCRASH» в Windows 7
Ошибка AppHangB1 вызывается конфликтом при взаимодействии драйверов видеокарты с операционной системой. На экране она может отображаться либо в информационном окне, либо в виде BSOD.
Существует три основные причины этой неисправности:
- Использование нелицензионной копии Виндовс или сторонней сборки (наиболее распространенный фактор);
- Неисправный графический адаптер;
- Запуск требовательных к графике игр или программ при наличии маломощной видеокарты.
В двух последних случаях требуется заменить графический адаптер на исправную или более мощную видеокарту. Если же причиной является первый фактор, то вам поможет представленное ниже руководство. Иногда оно также уместно для временного решения проблемы при двух других причинах.
Способ 1: Переустановка драйверов видеокарты
Решить проблему можно путем полной переустановки драйверов видеокарты. Но нужно не просто их заменить, а ещё и выполнить дополнительную процедуру по чистке реестра. В противном случае исправление ошибки не произойдет.
- Щелкните «Пуск» и откройте «Панель управления».
- Перейдите к пункту «Система и безопасность».
- Теперь запустите «Диспетчер устройств» в блоке «Система».
- В открывшемся окне щелкните по наименованию раздела «Видеоадаптеры».
- В перечне графических карт отыщите ту, через которую в данный момент работает система (если их подключено несколько). Щелкните по ней левой кнопкой мыши.
- В появившейся оболочке переместитесь в раздел «Драйвер».
- Щелкните кнопку «Удалить».
- В появившемся диалоговом окне необходимо дать подтверждение своим действиям, нажав «OK».
Урок: Как удалить драйвера видеокарты
- После удаления драйвера необходимо почистить системный реестр. Это выполнимо при помощи специальных программ. Наибольшей популярностью у юзеров среди софта этого направления пользуется CCleaner, на примере которого мы и рассмотрим процедуру. Запустите указанную программу и переместитесь в раздел «Реестр».
- Далее щелкните «Поиск проблем».
- Запустится процесс сканирования реестра ОС.
- После его завершения в окне приложения отобразится список ошибок. Произведите клик по элементу «Исправить…».
- Отобразится окошко с предложением сохранить копии произведенных изменений. Рекомендуем выполнить это, чтобы потом при необходимости иметь возможность восстановить реестр. Нажмите кнопку «Да».
- В окошке «Проводника» перейдите в директорию, где хотите разместить резервную копию, и нажмите «Сохранить».
- Далее нажмите «Исправить отмеченные».
- После завершения исправления ошибок жмите «Закрыть».
- Далее снова нажмите «Поиск проблем». Если после этого сканирования неполадки опять будут найдены, исправьте их, действуя по тому же алгоритму, который был описан выше. Проверку выполняйте до тех пор, пока после сканирования проблем с реестром не будет обнаружено вообще.
Урок:
Как очистить реестр Windows от ошибок
Очистка реестра через CCleaner - После очистки реестра необходимо заново установить корректный драйвер графического адаптера ПК. Эту процедуру можно выполнить как вручную, так и с применением специализированного программного обеспечения. Так как рекомендуется устанавливать ПО, скачанное непосредственно с сайта изготовителя видеокарты, советуем использовать первый вариант. Для этого вам требуется узнать название оборудования. Его можно посмотреть прямо в «Диспетчере устройств», открыв раздел «Видеоадаптеры».
Урок: Как узнать название своей видеокарты на Windows 7
- После этого перейдите на сайт производителя данной видеокарты, скачайте на компьютер необходимое ПО, включая драйвера, и произведите его установку, следуя тем подсказкам, которые будут отображаться на экране ПК.
Урок:
Как переустановить драйвера видеокарты
Как обновить драйвера видеокарты AMD Radeon
Как обновить драйвер видеокарты NVIDIA
Если по какой-то причине вы не можете произвести установку вышеописанным методом или считаете его слишком сложным по причине необходимости искать официальный сайт производителя, можно инсталлировать необходимые драйвера при помощи специализированного ПО.
- Например, если для этой цели вы будете использовать программу DriverPack Solution, вам потребуется только запустить её и нажать на кнопку «Настроить компьютер…».
- Дальнейший поиск и установку необходимых драйверов (в том числе и для видеокарты) программа выполнит сама без прямого участия юзера.
Урок:
Программы для установки драйверов
Как обновить драйвера с помощью DriverPack Solution
Но можно решить поставленную задачу по установке новых драйверов и без инсталляции стороннего ПО, но при этом и без необходимости собственноручно искать сайт производителя видеокарты. Существует возможность поиска и загрузки драйверов по ID оборудования.
- Откройте окно свойств соответствующей видеокарты и переместитесь в раздел «Сведения». Из раскрывающегося перечня «Свойство» выберите позицию «ИД оборудования». После этого скопируйте или запишите одну из строчек, которые отобразились в области «Значение».
- Далее откройте свой браузер и перейдите на сайт devid.drp.su. В пустое поле вбейте ранее скопированный ID оборудования, а затем укажите версию вашей операционной системы («7») и её разрядность (x86 или x64). После этого щелкайте «Найти драйверы».
- В отобразившемся списке щелкните по кнопке «Скачать» напротив первого же элемента в перечне.
- После того как выбранное ПО будет загружено на ПК, запустите его и следуйте отображаемым рекомендациям.
Урок: Как найти драйвер по ID оборудования
- После установки драйвера, независимо от выбранного способа, рекомендуем вам снова произвести поиск и устранение ошибок реестра при помощи программы CCleaner, а затем перезагрузить компьютер. После повторного включения ПК ошибка AppHangB1 должна исчезнуть.
Способ 2: Восстановление или переустановка операционной системы
Если предыдущий способ вам все-таки не помог, существует более надежная возможность решить проблему путем восстановления операционной системы к тому состоянию, при котором ошибка ещё не возникала. Но это возможно выполнить только при наличии созданной до возникновения проблемы резервной копии ОС или точки восстановления.
Урок:
Как сделать резервную копию системы Windows 7
Как создать точку восстановления Windows 7
- Щелкните «Пуск» и откройте «Все программы».
- Перейдите в каталог «Стандартные».
- Откройте папку «Служебные».
- Щелкните по наименованию «Восстановление системы».
- После запуска утилиты нажмите «Далее».
- Затем выберите нужную точку, к которой необходимо произвести откат (если их несколько). Обязательным условием является то, чтобы она была сформирована до возникновения ошибки AppHangB1, а не после. Выделив подходящий вариант, нажмите «Далее».
- Затем необходимо щелкнуть «Готово».
- Далее необходимо в диалоговом окошке подтвердить свое решение произвести откат, нажав кнопку «Да». Но перед этим обязательно закройте все открытые документы и запущенные программы, чтобы не утратить данные в них.
- Компьютер перезагрузится, а операционная система будет возвращена к состоянию, которое соответствует выбранной точке восстановления. После этого проблема с AppHangB1 должна быть решена.
Урок: Как восстановить Windows 7
Наиболее радикальным и самым действенным решением указанной проблемы является переустановка операционной системы. Для её выполнения вам необходимо иметь на руках установочную флешку или диск. Для того чтобы в будущем минимизировать возможность повторного возникновения ошибки AppHangB1, рекомендуем для переустановки использовать только официальные дистрибутивы Виндовс, а не сторонние сборки.
Урок:
Как установить Windows 7 с флешки
Как установить Виндовс 7 с диска
Основной причиной возникновения ошибки AppHangB1 в Виндовс 7 является использование сторонних сборок этой ОС, а не официальной версии. Но иногда проблему могут вызвать и некоторые другие факторы. Устраняется эта ошибка либо путем переустановки драйверов, либо методом отката системы к работоспособному состоянию. Также можно решить проблему кардинальным образом, произведя переустановку ОС.
Еще статьи по данной теме:
Помогла ли Вам статья?
При установке ОС от Microsoft, на экране появляется сообщение с призывом использовать исключительно лицензионное ПО. И ведь не зря. Пользователи пиратских версий Windows 7 часто обращаются к поисковым системам с вопросом: как исправить ошибку AppHangB1 в Windows 7. Ниже я постараюсь подробно объяснить способ решения проблемы.
Причины возникновения и как исправить?
AppHangB1 – это системная ошибка, возникающая в следствии повреждения драйверов видеокарты. Неизвестно почему, но в 90% случаев ее появление наблюдается на некачественных сборках пиратской Windows 7. Из этого следует предположение, что лишь лицензионная версия обладает необходимой защитой системных файлов и предотвращает их повреждение.
Проблема появляется во время работы приложений или игр, активно использующих ресурсы видеокарты. В осложненных случаях возможно появление BSOD-ошибки (синий экран смерти), приводящей к аварийному завершению работы компьютера.
Для решения проблемы нужно не просто обновить драйвер, а полностью его переустановить с предварительной очисткой реестра.
Для этого выполните следующие действия:
- Перейдите в «Панель управления» – «Система» – «Диспетчер устройств».
- Найдите видеоадаптер и двойным кликом мыши откройте окно «Свойства».
- Перейдите во вкладку «Драйвер» и нажмите «Удалить».
- Следуйте подсказкам ОС.
- Закройте все окна, запустите программу CCleaner и произведите очистку записей реестра.
- Скачайте и установите DriverPack Solution.
- Автоматически обновите драйвера на устройстве и установите на видеокарту с помощью загруженной утилиты.
- Повторите пункт №5 и перезагрузите компьютер.
После выполнения вышеприведенных инструкций возникновение ошибки больше не должно вас беспокоить.
Если же проблема не решилась, попробуйте запустить игру в режиме совместимости. Для этого:
- Кликните ПКМ по ярлыку с игрой и выберите «Свойства».
- Перейдите во вкладку «Совместимость».
- Активируйте поле «Запустить программу в режиме совместимости» и выберите более раннюю версию ОС (например, если установлена Windows 7 выбрать Windows XP SP3).
Справка! В выпадающем списке версии ОС расположены в хронологическом порядке.
- Нажмите «ОК» и запустите приложение.
Если же и этот способ не сработал, тогда следует восстановить систему с помощью диска (флешки) или начисто переустановить. Теперь вы знаете, как исправить ошибку AppHangB1 в Windows 7.
by Radu Tyrsina
Radu Tyrsina has been a Windows fan ever since he got his first PC, a Pentium III (a monster at that time). For most of the kids of… read more
Updated on March 25, 2021
- Looking for a way to fix the AppHangB1 error on Steam? As always, we’ve got some tips to share.
- You can verify the integrity of your game files or try to configure launch settings to see if it helps.
- The error may be caused by malware, so don’t hesitate to use the best anti-malware software.
- Lastly, bookmark our Steam Hub. You’ll find here useful tips to use when encountering similar issues.
XINSTALL BY CLICKING THE DOWNLOAD FILE
This software will repair common computer errors, protect you from file loss, malware, hardware failure and optimize your PC for maximum performance. Fix PC issues and remove viruses now in 3 easy steps:
- Download Restoro PC Repair Tool that comes with Patented Technologies (patent available here).
- Click Start Scan to find Windows issues that could be causing PC problems.
- Click Repair All to fix issues affecting your computer’s security and performance
- Restoro has been downloaded by 0 readers this month.
The AppHangB1 error usually causes the computer to become unresponsive or extremely slow. This error usually appears if you try to open a game through Steam.
It is also possible for users to receive this error when they try to open applications like Adobe Acrobat, Microsoft Edge, etc.
If you are seeing this error on your computer as well, then you will want to look at the possible fixes below.
How can I fix the AppHangB1 error on Windows 10?
1. Search and destroy malware
Computer spyware and viruses are commonly known to negatively interfere with other applications. They can seep into your system settings and alter them without your consent.
This can cause Steam, or other programs, to execute some commands improperly, eventually generating errors like the AppHangB1 one.
Thus, it is not unlikely that the AppHangB1 error on your computer is caused by malware of some sort. That’s why it’s highly recommended to perform a virus scan using Malwarebytes.
This tool is easy to install and use, making the task to protect your devices and precious data much more intuitive.
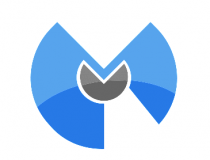
Malwarebytes
Malwarebytes is a simple utility ready to help you fix the AppHangB1 error on Steam. Eager to give it a try?
2. Disable antivirus programs or properly configure them
- Locate and double click on the Windows Firewall icon on the bottom right corner of your taskbar. Alternatively, you can open your Windows menu by pressing the Windows key on your keyboard.
- Type in Windows Firewall once you have your Windows menu open.
- Next, enter the Windows Firewall dialog and click on the Turn Windows Firewall on or off section located on the left side.
- Next, you will need to Turn off Windows Firewall on both your private network settings and your public network settings. You can see where to find them in the picture below.
- Press OK.
- Restart Steam or the application that you have a problem with and run it as administrator.
This advice may seem entirely contradictory to the advice of Fix 1. However, it is important to know that antivirus applications tend to restrict applications from opening, regardless of whether they are trustworthy or not.
Furthermore, Steam tends to use numerous different processes in order to offer the optimal gaming experience.
Antivirus programs that are not configured correctly can sometimes consider these processes as a potential threat to your computer. This in turn can cause errors when you open Steam games.
Therefore, you may want to try disabling your antivirus programs temporarily to see whether or not they are the reason why you are getting the AppHangB1 error.
If you are not sure how to disable Windows Firewall on Windows 10, then follow the above instructions.
3. Configure launch settings on Steam
- First, locate the default location of your steam client. This is typically found in C: Drive>Program files (x86)Steam.
- Next, you will need to make a shortcut of steam.exe in the same folder.
- Right-click on the shortcut and choose Properties.
- Go to the Shortcut tab of properties and locate the section called Target. In this dialog box, you should see C: Program Files (x86)SteamSteam.exe written in it. Add -dx9 at the end. Your dialog should look like the picture below.
- Remember to press OK.
- After, open Task Manager and end task Steam Client Bootstrapper.
- Relaunch Steam to see whether or not you will get the AppHangB1 Error.
This fix works for Steam, but it has not been tested on other applications that have problems with the AppHangB1 error. Basically this fix is a workaround type of fix for the error.
The instructions below will teach you how to make Steam and its games open with dx9, also known as DirectX 9. This sometimes fixes the AppHangB1 error.
Here is how you can change the game’s launch settings individually:
- Open Steam.
- Go to the Library section where all of your games are kept.
- Right-clickon the game that is giving you this error and click on Properties from the list.
- Go to the General tab.
- In the General section, you should see an option called Set Launch Options. Click on it.
- A dialog box will appear. Type in -dx9 into it and press OK.
- do not forget to press Apply and OK in the properties Windows also.
- You will need to completely close and exit Steam.
- Restart it, and see if the issue has been resolved.
4. Use Safe mode
Some PC issues are hard to tackle, especially when it comes to corrupted repositories or missing Windows files. If you are having troubles fixing an error, your system may be partially broken.
We recommend installing Restoro, a tool that will scan your machine and identify what the fault is.
Click here to download and start repairing.
- One method to boot Windows 10 in Safe Mode is to utilize the Run tool. Press the Windows key + R keys of your keyboard together to immediately bring up the Run dialog.
- Type in msconfig in the dialog box. This opens the System Configuration Windows. Alternatively, you can simply use Cortana to help you find System Configuration.
- Once you are inside the System Configuration Windows, you will need to click on the Boot tab.
- In this section, you should see a Safe boot option in the Boot options section. Select Safe boot and then select Network underneath it. Remember to apply your changes.
- Restart computer.
- Check to see whether or not the AppHangB1 Error still persists.
Computers using the Windows OS are capable of starting up in Safe mode. It is typically used to diagnose any problems your computer might have.
This mode shuts down most software and processes in order to make it easier for users to troubleshoot an issue.
Often, the AppHangB1 Error is caused by a third party program interfering with how Steam operates.
Starting Windows in safe mode can help you determine which program has a conflict with Steam. This will in turn allow you to disable any programs that are causing problems.
For Windows 7, which is the most popular OS among gamers, you can enter safe mode by holding Shift + F8 together while your computer is booting up.
However, since most modern computers these days are fast enough to boot up in a few seconds this technique became impracticable.
Therefore, Windows 10 has other options that allow users to boot their system in Safe mode.
If you are still getting the error message after you try this fix, then it is likely that a third party program, including third-party antivirus programs, is interfering with the operations of Steam.
You will need to see which program is affecting Steam and disable it.
5. Verify the integrity of your game files
- Open Steam.
- Locate the game that is giving you the error and right-click on it to open Properties.
- Next, go to the Local Files tab.
- You should see an option that says Verify Integrity of Game Files.
- Click on that option and Steam will do the rest.
Perhaps your computer was incorrectly shut down or the download of your latest patch was interrupted.
If events like these happened recently, then you may have corrupted files in your game. Corrupted files can cause errors like the AppHangB1 error.
Therefore, one fix to the AppHangB1 Error is to verify the integrity of your game files, which will fix any corrupted files.
Fortunately, Steam has an option that lets you easily fix corrupted files. Use the above steps in order to find that feature.
The AppHangB1 Error is a common problem, yet there are many methods that can resolve it. It is important to note that the fixes in this article are not ordered from best to worst or in any order.
Merely, since there are numerous possible causes for this error, so there are multiple solutions. Let us know which one worked for you in the comments area below.
Newsletter
by Radu Tyrsina
Radu Tyrsina has been a Windows fan ever since he got his first PC, a Pentium III (a monster at that time). For most of the kids of… read more
Updated on March 25, 2021
- Looking for a way to fix the AppHangB1 error on Steam? As always, we’ve got some tips to share.
- You can verify the integrity of your game files or try to configure launch settings to see if it helps.
- The error may be caused by malware, so don’t hesitate to use the best anti-malware software.
- Lastly, bookmark our Steam Hub. You’ll find here useful tips to use when encountering similar issues.
XINSTALL BY CLICKING THE DOWNLOAD FILE
This software will repair common computer errors, protect you from file loss, malware, hardware failure and optimize your PC for maximum performance. Fix PC issues and remove viruses now in 3 easy steps:
- Download Restoro PC Repair Tool that comes with Patented Technologies (patent available here).
- Click Start Scan to find Windows issues that could be causing PC problems.
- Click Repair All to fix issues affecting your computer’s security and performance
- Restoro has been downloaded by 0 readers this month.
The AppHangB1 error usually causes the computer to become unresponsive or extremely slow. This error usually appears if you try to open a game through Steam.
It is also possible for users to receive this error when they try to open applications like Adobe Acrobat, Microsoft Edge, etc.
If you are seeing this error on your computer as well, then you will want to look at the possible fixes below.
How can I fix the AppHangB1 error on Windows 10?
1. Search and destroy malware
Computer spyware and viruses are commonly known to negatively interfere with other applications. They can seep into your system settings and alter them without your consent.
This can cause Steam, or other programs, to execute some commands improperly, eventually generating errors like the AppHangB1 one.
Thus, it is not unlikely that the AppHangB1 error on your computer is caused by malware of some sort. That’s why it’s highly recommended to perform a virus scan using Malwarebytes.
This tool is easy to install and use, making the task to protect your devices and precious data much more intuitive.
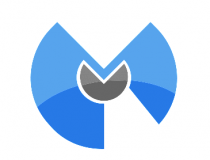
Malwarebytes
Malwarebytes is a simple utility ready to help you fix the AppHangB1 error on Steam. Eager to give it a try?
2. Disable antivirus programs or properly configure them
- Locate and double click on the Windows Firewall icon on the bottom right corner of your taskbar. Alternatively, you can open your Windows menu by pressing the Windows key on your keyboard.
- Type in Windows Firewall once you have your Windows menu open.
- Next, enter the Windows Firewall dialog and click on the Turn Windows Firewall on or off section located on the left side.
- Next, you will need to Turn off Windows Firewall on both your private network settings and your public network settings. You can see where to find them in the picture below.
- Press OK.
- Restart Steam or the application that you have a problem with and run it as administrator.
This advice may seem entirely contradictory to the advice of Fix 1. However, it is important to know that antivirus applications tend to restrict applications from opening, regardless of whether they are trustworthy or not.
Furthermore, Steam tends to use numerous different processes in order to offer the optimal gaming experience.
Antivirus programs that are not configured correctly can sometimes consider these processes as a potential threat to your computer. This in turn can cause errors when you open Steam games.
Therefore, you may want to try disabling your antivirus programs temporarily to see whether or not they are the reason why you are getting the AppHangB1 error.
If you are not sure how to disable Windows Firewall on Windows 10, then follow the above instructions.
3. Configure launch settings on Steam
- First, locate the default location of your steam client. This is typically found in C: Drive>Program files (x86)Steam.
- Next, you will need to make a shortcut of steam.exe in the same folder.
- Right-click on the shortcut and choose Properties.
- Go to the Shortcut tab of properties and locate the section called Target. In this dialog box, you should see C: Program Files (x86)SteamSteam.exe written in it. Add -dx9 at the end. Your dialog should look like the picture below.
- Remember to press OK.
- After, open Task Manager and end task Steam Client Bootstrapper.
- Relaunch Steam to see whether or not you will get the AppHangB1 Error.
This fix works for Steam, but it has not been tested on other applications that have problems with the AppHangB1 error. Basically this fix is a workaround type of fix for the error.
The instructions below will teach you how to make Steam and its games open with dx9, also known as DirectX 9. This sometimes fixes the AppHangB1 error.
Here is how you can change the game’s launch settings individually:
- Open Steam.
- Go to the Library section where all of your games are kept.
- Right-clickon the game that is giving you this error and click on Properties from the list.
- Go to the General tab.
- In the General section, you should see an option called Set Launch Options. Click on it.
- A dialog box will appear. Type in -dx9 into it and press OK.
- do not forget to press Apply and OK in the properties Windows also.
- You will need to completely close and exit Steam.
- Restart it, and see if the issue has been resolved.
4. Use Safe mode
Some PC issues are hard to tackle, especially when it comes to corrupted repositories or missing Windows files. If you are having troubles fixing an error, your system may be partially broken.
We recommend installing Restoro, a tool that will scan your machine and identify what the fault is.
Click here to download and start repairing.
- One method to boot Windows 10 in Safe Mode is to utilize the Run tool. Press the Windows key + R keys of your keyboard together to immediately bring up the Run dialog.
- Type in msconfig in the dialog box. This opens the System Configuration Windows. Alternatively, you can simply use Cortana to help you find System Configuration.
- Once you are inside the System Configuration Windows, you will need to click on the Boot tab.
- In this section, you should see a Safe boot option in the Boot options section. Select Safe boot and then select Network underneath it. Remember to apply your changes.
- Restart computer.
- Check to see whether or not the AppHangB1 Error still persists.
Computers using the Windows OS are capable of starting up in Safe mode. It is typically used to diagnose any problems your computer might have.
This mode shuts down most software and processes in order to make it easier for users to troubleshoot an issue.
Often, the AppHangB1 Error is caused by a third party program interfering with how Steam operates.
Starting Windows in safe mode can help you determine which program has a conflict with Steam. This will in turn allow you to disable any programs that are causing problems.
For Windows 7, which is the most popular OS among gamers, you can enter safe mode by holding Shift + F8 together while your computer is booting up.
However, since most modern computers these days are fast enough to boot up in a few seconds this technique became impracticable.
Therefore, Windows 10 has other options that allow users to boot their system in Safe mode.
If you are still getting the error message after you try this fix, then it is likely that a third party program, including third-party antivirus programs, is interfering with the operations of Steam.
You will need to see which program is affecting Steam and disable it.
5. Verify the integrity of your game files
- Open Steam.
- Locate the game that is giving you the error and right-click on it to open Properties.
- Next, go to the Local Files tab.
- You should see an option that says Verify Integrity of Game Files.
- Click on that option and Steam will do the rest.
Perhaps your computer was incorrectly shut down or the download of your latest patch was interrupted.
If events like these happened recently, then you may have corrupted files in your game. Corrupted files can cause errors like the AppHangB1 error.
Therefore, one fix to the AppHangB1 Error is to verify the integrity of your game files, which will fix any corrupted files.
Fortunately, Steam has an option that lets you easily fix corrupted files. Use the above steps in order to find that feature.
The AppHangB1 Error is a common problem, yet there are many methods that can resolve it. It is important to note that the fixes in this article are not ordered from best to worst or in any order.
Merely, since there are numerous possible causes for this error, so there are multiple solutions. Let us know which one worked for you in the comments area below.