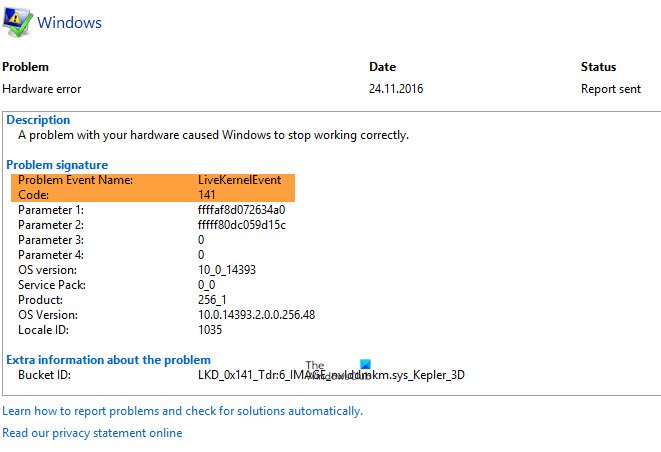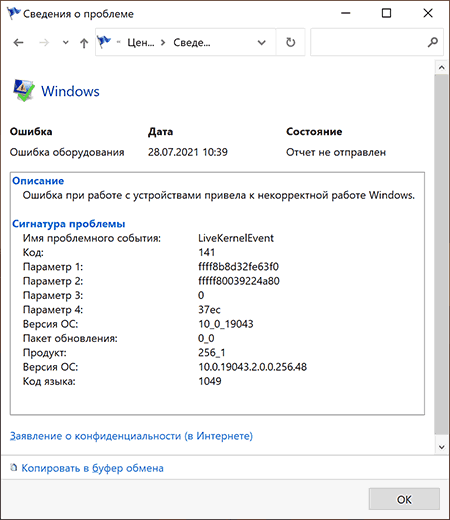Содержать компьютер в рабочем состоянии – задача не из лёгких, особенно для неквалифицированных пользователей. На различные сбои в работе необходимо реагировать, иначе эти события, незначительные на первый взгляд, могут обернуться серьёзными проблемами, вплоть до краха операционной системы, что особенно актуально для Windows 10/11. Если при просмотре отчётов, генерируемых монитором стабильности или центром безопасности/обслуживания операционной системы вы обнаружили ошибку LiveKernelEvent, стоит изучить её более детально и постараться устранить причину её возникновения.
Причины появления ошибки LiveKernelEvent
Дословный перевод наименования ошибки – «живое событие ядра». Поэтому сразу же можно сделать вывод, что конкретики в этом термине маловато. В действительности так и есть: причин появления данной ошибки существует немало, как и дополнительных кодов, призванных хоть как-то облегчить поиск источника, прежде всего для разработчика.
Но, судя по отзывам пользователей, чаще всего виновником проблемы оказываются неправильно установленные в систему графические драйвера. Они могли повредиться и в результате жёсткого выключения компьютера (или при сбоях в электроснабжении). Случается и так, что установка драйверов видеокарты происходит корректно, но удаление старого драйвера было произведено с ошибками, из-за чего в определённых ситуациях возникает конфликт интересов.
Нередко ошибка генерируется на компьютерах геймеров: современные игры частенько пытаются разогнать графическую подсистему, выжимая из процессора и памяти видеоадаптера максимальную производительность. При работе в таком нагруженном режиме видеокарта перегревается, что чревато зависаниями системы или перезагрузкой компьютера.
Зафиксированы случаи, когда LiveKernelEvent появляется при заражении вирусом файла watchdog.sys, являющегося компонентом встроенного антивирусного ПО Windows. Наконец, часты случаи появления данной ошибки из-за неправильной настройки конфигурации операционной системы, ведь таких настроек – масса, и без знания всех нюансов можно действительно «нагородить» кучу проблем. Тут и конфликты на уровне драйверов, и несовместимость установленного ПО с компонентами операционной системы, и несостыковки на аппаратном уровне, и много чего другого.
В некоторых случаях в отчёте после указания сигнатуры ошибки присутствуют дополнительные данные, которые могут сузить круг поисков. Например, имеется название проблемного драйвера. Скажем, если он начинается с символов nv, можно предположить, что это файлы, являющиеся компонентами графической подсистемы Nvidia.
Но таких дополнительных сведений может и не быть, и тогда для устранения проблемы придётся перепробовать несколько вариантов.
Приведём небольшой лайфхак, который может помочь выяснить, что за проблема привела к появлению ошибки LiveKernelEvent:
В примере, приведённом на рисунке, из уточняющего сообщения можно понять, что ошибка произошла из-за отсутствия реакции со стороны драйвера видеокарты. Остаётся только выяснить конкретную причину сбоя – это может быть, например, перегрев адаптера из-за разгона или, наоборот, ошибка, вызванная недостаточным электропитанием в момент пиковой нагрузки на GPU.
Стоит также отметить, что в конкретном примере речь идёт о встроенной графике, на что указывает название драйвера (igfx). Между тем многие пользователи, сталкиваясь с такой проблемой, выполняют комплекс рекомендованных мероприятий (удаление старых драйверов, обновление на новые, скачанные с официального сайта производи теля) преимущественно для дискретных видеокарт.
Как видим, такие же действия необходимо выполнять и для интегрированной графики.
Как исправить ошибку LiveKernelEvent
Рассмотрим наиболее употребительные и действенные способы устранения проблемы.
Отключение внешних устройств
Одна из распространённых причин появления ошибки LiveKernelEvent – конфликт между драйверами. Особенно часто он возникает в Windows 10/11, поскольку здесь ядро системы имеет немало принципиальных отличий от предшественников, и производителям периферийных устройств пришлось серьёзно обновлять драйвера своих продуктов.
Впрочем, такие ошибки появляются и в «семёрке», и в восьмой версии. Способ устранения для них будет одинаковым: необходимо отключить все периферийные устройства и проверить работу операционной системы. Если сбоев не будет, можно пробовать по одному подключать периферию и наблюдать за результатами. Если дело действительно в конфликте драйверов, то вам в итоге удастся определить пару или конкретное устройство, из-за которого и возникает ошибка.
В этом случае необходимо для проблемного устройства установить вручную самое свежее ПО, взятое с официального сайта разработчика, удалив перед этим старые конфликтные драйвера через «Диспетчер устройств» или воспользовавшись специализированной утилитой от сторонних разработчиков.
Запуск отложенных обновлений Windows 10
Достаточно часто ошибка «Имя проблемного события LiveKernelEvent» с кодом 141 возникает из-за того, что пользователь отключил автоматическую загрузку и установку обновлений. Делают это, руководствуясь самыми разными мотивами, но в итоге оказывается, что такое поведение – неиссякаемый источник самых разнообразных проблем.
Всё, что вам необходимо сделать для исправления ситуации, – проверить список обновлений, стоящих в очереди и ждущих установки, и инициировать их инсталляцию, можно даже в фоновом режиме.
Примерная последовательность действий следующая:
Убедитесь, что ошибка LiveKernelEvent больше не появляется. В противном случае переходим к следующему пункту.
Проверка с помощью чистой загрузки
Если сбой, сопровождающийся выдачей сообщения LiveKernelEvent, вызван после установки сторонней программы, вполне очевидно, что она конфликтует с операционной системой, и эту ситуацию нужно как-то «разруливать». Очевидный способ – удалить проблемное ПО. Но что делать, если оно вам нужно? Тогда можно попробовать осуществить загрузку Windows 10 в минимальной конфигурации, что должно помочь устранить несовместимость на программном уровне.
Такая загрузка называется «чистой», а выполнить её можно так:
Переустановка пакета драйверов видеокарты
И всё же самой распространённой причиной появления в Windows 10 ошибки LiveKernelEvent с кодом 141/144 является неправильная отработка графических драйверов, отвечающих за взаимодействие операционной системы с видеокартой.
Проблема решается переустановкой драйверов вручную с обязательным удалением старых. Вот как это делается:
Желательно удалить также все файлы, связанные с драйверами видеокарты, введя в поле поиска фразу «Приложения и функции» и нажав на одноимённую строку в списке высветившихся результатов.
После этого в браузере набираем адрес официального сайта производителя видеокарты и скачиваем оттуда пакет самых свежих драйверов для вашей модели графического адаптера. Останется инсталлировать пакет вручную, запустив соответствующий исполняемый файл.
Если и этот метод оказался безрезультатным, можно попробовать откатить систему до даты, предшествующей первому появлению ошибки. Обычно восстановление системы решает большинство проблем, важно знать, когда начались проблемы. Разумеется, откатить систему не получится, если в списке отсутствует бекап, предшествующий нужной дате.
Вы получаете ошибку LiveKernelEvent 117 на вашем компьютере? Это аппаратная или программная ошибка, которая часто характеризуется черным экраном с указанным выше кодом ошибки. Это может расстраивать, особенно когда вы занимаетесь чем-то, потому что появление этой ошибки обычно приводит к потере данных.
Если вы получаете эту ошибку LiveKernelEvent 117 в Windows, это важно. чтобы узнать больше об ошибке, чтобы сформулировать лучшее решение.
Что такое аппаратные ошибки Windows?
Аппаратная ошибка означает проблему с любым из аппаратных компонентов в вашей компьютерной системе. Компоненты оборудования оснащены системами обнаружения ошибок, которые могут определить, когда возникает ошибка оборудования. Их можно классифицировать как исправленные или неисправленные ошибки.
Исправленная ошибка — это ошибка, которая была исправлена оборудованием или прошивкой к тому времени, когда она была обнаружена операционной системой. С другой стороны, неисправленную ошибку нельзя исправить с помощью оборудования или прошивки.
Совет для профессионалов: просканируйте свой компьютер на наличие проблем с производительностью, ненужных файлов, вредоносных приложений и угроз безопасности
, которые могут вызывает системные проблемы или снижает производительность.
Проблемы с бесплатным сканированием для ПК. 3.145.873загрузки. Совместимость с: Windows 10, Windows 7, Windows 8.
Специальное предложение. Об Outbyte, инструкции по удалению, лицензионное соглашение, политика конфиденциальности.
Неисправленные ошибки далее классифицируются как фатальные и нефатальные. Неустранимые аппаратные ошибки — это неисправленные или неизолированные ошибки, которые аппаратно определяет как неисправимые. Когда происходит фатальная неисправленная ошибка, ОС генерирует проверку на наличие ошибки.
С другой стороны, нефатальные аппаратные ошибки — это проблемы, от которых система может попытаться восстановить, пытаясь исправить ошибку. Но если операционная система не может исправить ошибку, создается проверка ошибки, содержащая ошибку.
Ошибка LiveKernelEvent 117 в Windows — это неисправленная фатальная ошибка, которую Windows не может исправить или исправить, поэтому сбой и появление сообщения об ошибке LiveKernelEvent 117.
Концепция аппаратной ошибки img является основной концепцией архитектуры аппаратных ошибок Windows или WHEA. Это означает любой аппаратный блок, который уведомляет Windows о наличии проблемы. Примеры imgs аппаратных ошибок включают:
- Исключение проверки машины процессора, такое как MC #
- Сигналы ошибки набора микросхем, такие как SCI, SMI, SERR #, MCERR #
- отчеты об ошибках шины ввода-вывода, например, прерывание из-за ошибки корневого порта PCI Express.
- ошибки устройства ввода-вывода.
Одна аппаратная ошибка img может обрабатывать отчеты для более чем одного типа аппаратных ошибок. Например, исключение проверки компьютера процессора обычно сообщает об ошибках кеша и памяти, ошибках процессора и ошибках системной шины.
Ошибка оборудования img обычно представлена следующим образом:
- Регистры состояния одной или нескольких аппаратных ошибок
- Конфигурация или управляющие регистры одной или нескольких аппаратных ошибок
- Механизм сигнализации, предупреждающий ОС о наличии состояния аппаратной ошибки
В некоторых случаях, когда нет явного механизма сигнализации, операционная система опрашивает регистры состояния ошибок для поиска ошибок. К сожалению, опрос может применяться только для исправленных ошибок, поскольку неисправленные ошибки требуют немедленного внимания операционной системы.
Что такое ошибка LiveKernelEvent 117 в Windows?
LiveKernelEvent 117 — это ошибка, которую можно увидеть в журналах средства просмотра событий после сбоя компьютера. Кроме того, вы также можете увидеть его через панель управления. Сбой системы происходит, когда система перестает работать правильно, что приводит к ее сбою. Согласно нескольким сообщениям, сбой происходит не внезапно, а постепенно.
В большинстве сценариев рабочий стол зависает, хотя мышь и клавиатура все еще работают. На этом этапе пользователи вынуждены перезагружать свои системы только для того, чтобы найти кнопку «Сброс» в качестве единственного варианта. Для других пользователей Windows продолжает работать в течение некоторого времени, прежде чем произойдет сбой.
Наряду с ошибкой LiveKernelEvent 117 вы также можете увидеть файл журнала, связанный с сбоем. В большинстве случаев проблема вызвана видеодрайвером nvlddmkm.sys Nvidia для тех, кто использует видеокарту Nvidia. Согласно сведениям, приведенным в сообщении об ошибке, Windows сможет восстановиться после того, как драйвер перестанет работать. К сожалению, это не всегда так.
Вот как обычно выглядит сообщение об ошибке:
Описание
Проблема с вашим из-за оборудования Windows перестала работать правильно.
Сигнатура проблемы
Имя события проблемы: LiveKernelEvent
Код: 117
Параметр 1: ffffe087338b7460
Параметр 2: fffff807902171c0
Параметр 3: 0
Параметр 4: 514
Версия ОС: 10_0_19042
Пакет обновления: 0_0
Продукт: 256_1
Версия ОС: 10.0.19042.2.0.0.256.48
Идентификатор языка: 4105
Дополнительная информация о проблеме
Идентификатор сегмента: LKD_0x117_Tdr: 3_TdrBug: 575504_TdrVTR: 0_IMAGE_nvlddmkm.sys_Pascal
Информация о сервере: fe105004-c35c-42aa-8dc6-96a8a7d4d7eb <ошибка> пользователи часто сталкиваются с этой проблемой
-интенсивные действия на своем компьютере, такие как игры, просмотр потокового видео или запуск сторонних приложений. Компьютер немедленно выходит из строя и возвращается с этим сообщением об ошибке без всякой причины. Это происходит со старыми компьютерами, а также с совершенно новыми или недавно установленными компьютерами, даже с теми, которые имеют мощные характеристики.
Ошибка LiveKernelEvent 117 в Windows также обычно сопровождается другими сообщениями об ошибках. Например, LiveKernelEvent 141 — постоянный спутник этой проблемы. В других случаях также возникает ошибка BSOD 116. Другие также отметили, что в этом случае не работают некоторые приложения, например PowerShell и командная строка.
Что вызывает ошибку LiveKernelEvent 117 в Windows?
Сбой может произойти по нескольким причинам, но чаще всего это не так, это ошибка, связанная с вашими аппаратными компонентами. Чаще всего выходят из строя жесткие диски, вентиляторы, процессоры и графические процессоры. Лучший способ проверить — выполнить диагностический тест оборудования на вашем компьютере. Ниже приведены инструкции по тестированию оборудования в Windows 10.
В Windows 10 есть два встроенных средства диагностики оборудования ПК.
- Монитор производительности
- Диагностика памяти Windows
Первый инструмент анализирует производительность системы вашего компьютера, а второй инструмент выполняет тесты памяти на вашем ПК.
Как использовать монитор производительности
Производительность Monitor — это встроенный в Windows 10 инструмент диагностики оборудования для обнаружения и диагностики проблем с оборудованием и системой. Чтобы выполнить сканирование, выполните следующие действия. 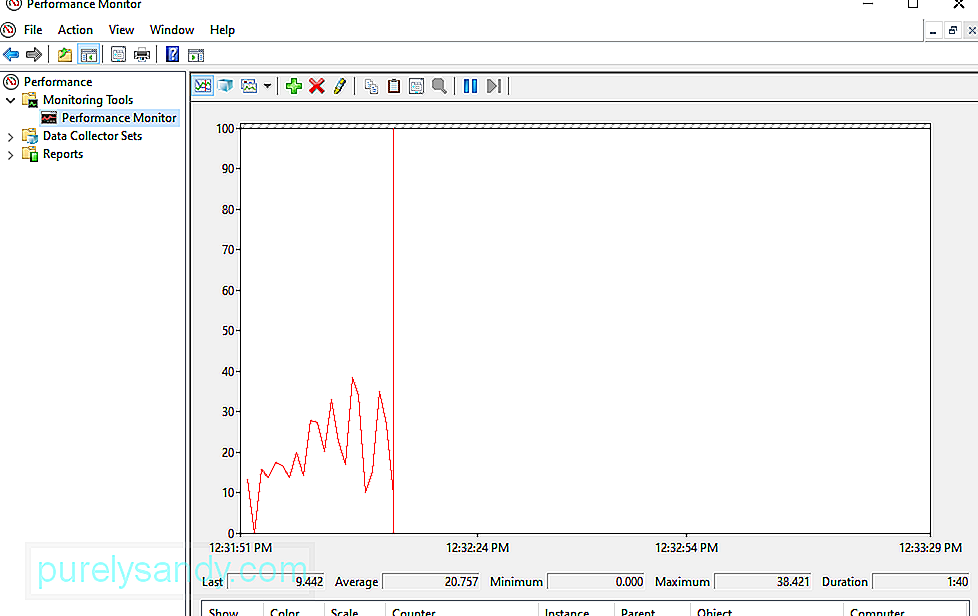
Если вы хотите получить быстрый обзор оборудования вашего компьютера, вы можете использовать левую панель, чтобы перейти к Отчеты & gt; Система & gt; Системная диагностика & gt; [Имя вашего компьютера].
Он дает вам несколько проверок вашего оборудования, программного обеспечения, диска, процессора, сети и памяти, а также подробную статистику. Если вам нужно узнать больше, вы можете проверить графики производительности в реальном времени в разделе Инструменты мониторинга & gt; Монитор производительности и настраиваемые наборы данных в разделе Наборы сборщиков данных
Как использовать диагностику памяти Windows
Центральный процессор или ЦП использует оперативную память для сохранения краткосрочной информации. Данные, содержащиеся в ОЗУ, удаляются при выключении машины. Есть несколько предупреждающих знаков, когда ваша память близка к отказу, например, ухудшение производительности и невозможность загрузки видеокарты при загрузке. 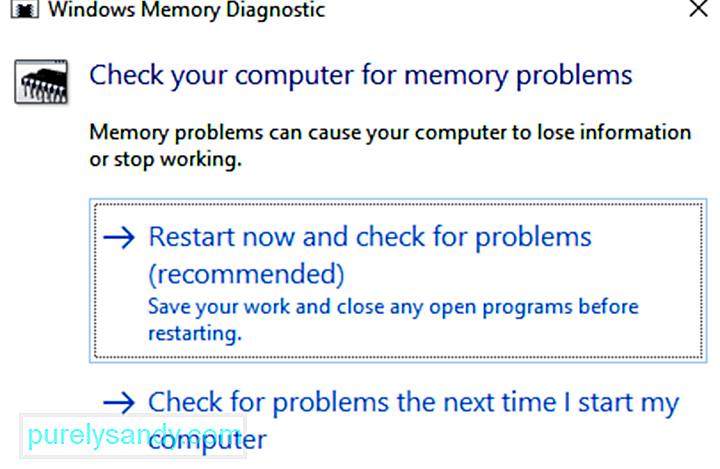
Чтобы запустить тест памяти в вашей оперативной памяти, вы можете использовать средство диагностики памяти Windows. Этот инструмент работает путем записи в оперативную память вашего компьютера, а затем чтения из нее. Если вы видите разные значения, это означает, что у вас неисправное оборудование.
После завершения ваш компьютер перезагрузится еще раз. Вы должны увидеть результаты, когда вернетесь на рабочий стол Windows. Если ваша система не показывает результаты автоматически, запустите Средство просмотра событий , щелкнув правой кнопкой мыши кнопку Пуск . Перейдите в Журналы Windows & gt; System и найдите самый последний файл под названием MemoryDiagnostic .
Стресс-тест вашего графического процессора
Еще один способ определить, неисправна ли ваша видеокарта, — это нагрузить ее. Это необходимо сделать, если ваш графический драйвер дает сбой во время игры или вы заметили странные графические искажения. Вы можете использовать утилиту для тестирования графики, например 3DMark. Тест работает, нагружая вашу видеокарту, чтобы увидеть, с какой нагрузкой она может справиться. Если он перегревается или выходит из строя под нагрузкой, вы столкнетесь с графическими проблемами, сбоями или синим экраном во время выполнения теста.
Если тест работает нормально, но у вас все еще есть проблемы с графическим процессором, проблема может заключаться в где-нибудь еще.
Поменяйте видеокарту
Не все проблемы с оборудованием легко диагностировать. Показательный пример: если у вас неисправная материнская плата или блок питания, их проблемы могут проявляться в случайных нечетных проблемах с другими компонентами. Трудно сказать, являются ли эти компоненты причиной проблемы, если вы не замените их полностью.
Наконец, лучший способ узнать, неисправно ли какое-либо оборудование, — это заменить его. Например, если вы считаете, что ваша видеокарта может вызывать ошибку LiveKernelEvent 117, просто вытащите видеокарту из процессора и замените ее на новую. Если все работает нормально, скорее всего, ваша старая видеокарта вышла из строя или неисправна.
Этот метод может оказаться непростым для людей, у которых нет запасных компонентов, но это лучший способ устранения неполадок. Устранение неполадок требует большого количества проб и ошибок, а замена компонентов позволяет определить, какой из них на самом деле вызывает проблему, путем устранения.
Что делать с LiveKernelEvent 117 Ошибка в Windows
В некоторых случаях ошибка LiveKernelEvent 117 устраняется сама собой после обновления Windows. Просто перезагрузите компьютер и посмотрите, сохраняется ли проблема. Также неплохо было бы выполнить некоторую уборку, например, удалить кеш и ненужные файлы с помощью Outbyte PC Repair. Если ошибка не исчезает или повторяется каждый раз, вам необходимо выполнить некоторые действия по устранению неполадок.
Как исправить ошибку LiveKernelEvent 117 в Windows, связанную с Nvidia
Проблемы с видеокартой Nvidia могут быть либо аппаратное или программное обеспечение. Если вы выяснили, что у вас проблема с графическим процессором видеокарты Nvidia, вы можете использовать приведенные здесь шаги, чтобы устранить эту ошибку LiveKernelEvent и другие ошибки, связанные с этой проблемой.
Исправление №1: отключите фоновые приложения. 26973
Несколько приложений, работающих в фоновом режиме, могут повлиять на производительность просматриваемых вами видео или игр, в которые вы играете на своем компьютере. Ваши игры могут даже дать сбой, если слишком много приложений работают одновременно.
Отключите программы, которые не требуются для автоматического запуска в фоновом режиме. Он также может включать программы безопасности, такие как антивирусные или антивирусные приложения. Вы можете временно отключить их, чтобы увидеть, устранит ли это ошибку LiveKernelEvent 117.
Исправление №2: проверьте слот PCI видеокарты Nvidia.
Иногда нет проблем с самой видеокартой, но с тем, как она есть сидящий на вашем компьютере. Убедитесь, что видеокарта плотно и правильно установлена в слот PCI. Он должен быть плотно прилегающим и не должен болтаться. Вы также можете попробовать установить графическую карту Nvidia в другой слот PCI, чтобы исключить какие-либо проблемы со слотом.
Исправление №3: Очистите пыль внутри вашего компьютера.
Поскольку компьютеры не всегда открывают часто, внутри них может скапливаться много пыли, образуя покрывало вокруг компонентов внутри. Это предотвращает надлежащий отвод тепла, ведущий к перегреву. Откройте процессор и с помощью груши сдуйте пыль с компонентов вашего ПК.
Решение №4: охладите видеокарту Nvidia.
Тепло, выделяемое вашим компьютером, должно отводиться должным образом. В противном случае это может привести к перегреву и повреждению видеокарты Nvidia и материнской платы. Перегрев видеокарты влияет на производительность ПК, особенно при запуске приложений с интенсивным использованием графического процессора, таких как игры и потоковые сервисы.
Чтобы охладить видеокарту Nvidia, вы можете сделать следующее:
Обратите внимание, что вам следует выполнять эти методы охлаждения и другие физические проверки только в том случае, если вы знакомы с оборудованием своей машины. В противном случае обратитесь за помощью к техническому специалисту.
Исправление № 5: Уменьшите разогнанный графический процессор / процессор до скорости по умолчанию.
Разгон графического процессора может повысить производительность вашего компьютера, но иногда это может привести к такой нагрузке на карту, что она вызывает проблемы с производительностью. Если вы разогнали процессор или графический процессор, верните скорости к значениям по умолчанию. Это остановит перегрев системы и устранит любую ошибку, которая может у вас возникнуть.
Исправление №6: обновите драйверы видеокарты Nvidia.
Поскольку Nvidia регулярно работает над улучшением своей производительности с помощью регулярных обновлений, установка последние версии драйверов могут помочь решить проблему LiveKernelEvent 117. Есть несколько способов обновить драйверы видеокарты Nvidia.
Если вы установили драйвер GeForce / ION Release 270 или более поздней версии с веб-сайта Nvidia, возможно, вы уже установили приложение NVIDIA Update на свой компьютер. Затем вы можете напрямую обновить драйверы через приложение Nvidia Update на своем компьютере.
Если у вас нет приложения Nvidia Update, вы можете выполнить следующие инструкции, чтобы обновить драйверы графической карты: 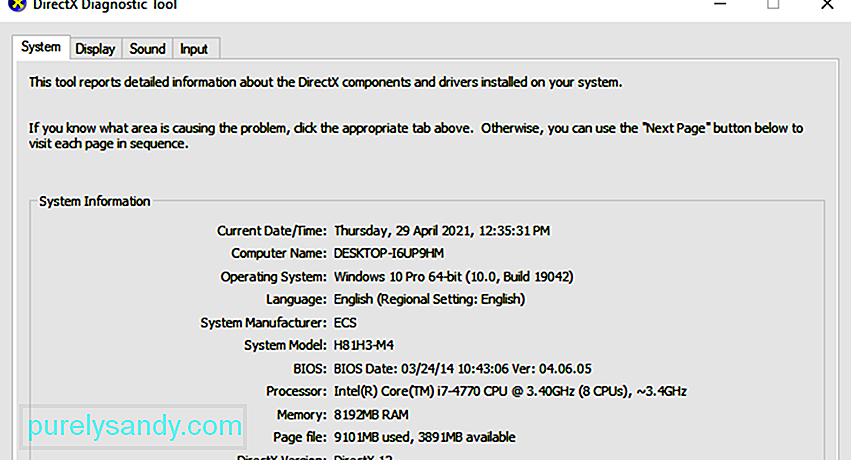
Шаг 1. На вашем компьютере запустите инструмент диагностики DirectX, чтобы узнать точную модель вашей видеокарты. Если вы это уже знаете, можете пропустить этот шаг. Для этого:
Шаг 2. Перейдите на веб-сайт Nvidia и выполните следующие действия, чтобы обновить драйвер.
Исправление №7: отключите, а затем включите видеокарту Nvidia.
Чтобы исправить ошибку LiveKernelEvent 117 из-за проблем с видеокартой Nvidia, вы должны попытаться отключить и включить драйверы, чтобы увидеть, помогает ли это. 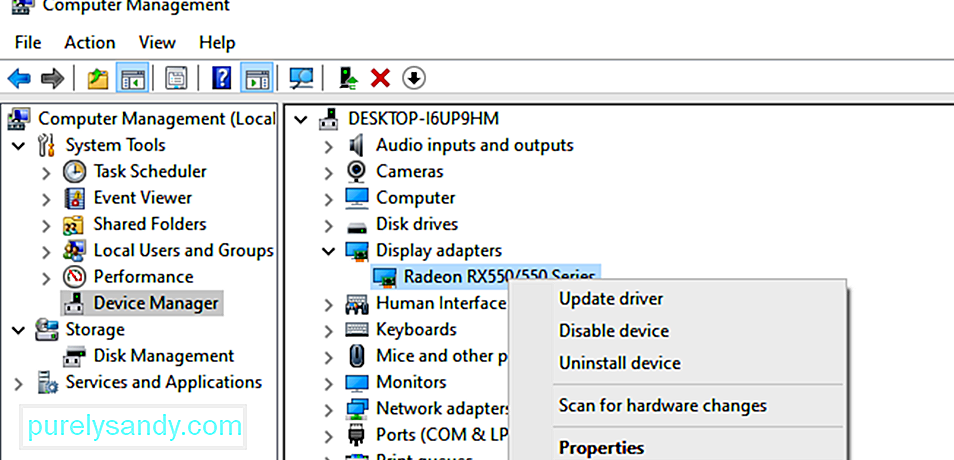
Следуйте инструкциям ниже, чтобы отключить / включить драйверы карты Nvidia:
Снова перезагрузите компьютер, чтобы изменения вступили в силу, и следите за возникновением ошибки LiveKernelEvent.
Исправление № 8: удалите и переустановите графику драйверов.
Если обновление или повторное включение видеокарты Nvidia не помогло, это может указывать на то, что драйверы не были установлены должным образом. Это может быть связано с тем, что стороннее программное обеспечение безопасности мешает работе вашей видеокарты. Что вы можете сделать, так это удалить, а затем переустановить драйверы Nvidia.
Примечание. Перед тем как начать, закройте все работающие приложения на вашем ПК и временно отключите антивирус, поскольку они могут помешать установке драйвера дисплея. Выполните следующие рекомендуемые действия, чтобы переустановить драйверы дисплея NVIDIA:
Исправление № 9: замените видеокарту Nvidia.
Если все устранение неполадок не помогло чтобы исправить ошибку LiveKernelEvent 117, связанную с вашей видеокартой Nvidia, вам следует заменить ее.
Как предотвратить ошибки видеокарты
Это очень поможет, если вы позаботитесь о своей видеокарте, чтобы предотвратить ее повреждение. повреждаются и влияют на его работоспособность. Замена неисправной видеокарты обходится довольно дорого, поэтому вот несколько шагов, которые вы можете предпринять, чтобы предотвратить сбой видеокарты.
Регулярно очищайте компьютер.
Иногда ваша видеокарта перестает работать только потому, что была покрыта пылью . Пыль может создать изоляционный слой, вызывающий перегрев видеокарты даже при работе с малой емкостью. Когда вы удалите слой пыли с компьютера, нагрев прекратится, и карта сможет нормально работать.
Очистите клеммы RAM.
Помимо удаления пыли, вам следует вынимать оперативную память из гнезда и время от времени чистить клеммы. Это гарантирует отсутствие грязи или пыли, которые могут вызвать проблемы с подключением.
Дважды проверьте посадку видеокарты.
Иногда ошибки видеокарты возникают из-за плохой посадки, что означает, что соединения ослаблены. Попробуйте вынуть видеокарту, очистить клеммы от пыли и надежно закрепить ее на материнской плате или слоте. Теперь ваша видеокарта должна работать нормально.
Поменяйте местами видеокарту или слот.
Вы можете проверить, неисправна ли ваша видеокарта, переместив ее в другой слот, чтобы проверить, будет ли она работать должным образом. Если это не сработает, попробуйте использовать другую видеокарту. Это позволит определить, неисправна ли карта: карта или слот.
Как исправить ошибку LiveKernelEvent 117 в Windows, вызванную ошибкой программного обеспечения
Если вы выяснили, что ошибка связана не с оборудованием, а с программным обеспечением связанные, вот шаги, которые вы можете предпринять:
Исправление №1: оптимизируйте свой компьютер.
Windows — сложная операционная система с тысячами различных настроек и параметров, которые должны работать вместе, чтобы обеспечить удобство работы пользователей. В некоторых случаях настройки, файлы, функции или другие компоненты работают неправильно по той или иной причине, вызывая нестабильность системы, ошибки, сбои приложений, случайные перезапуски и другие проблемы с производительностью.
Хотя некоторые предоставляют код ошибки. , Это не всегда так. Следовательно, устранение неполадок становится относительно трудным для тех, кто не знаком с Windows. Даже некоторые опытные пользователи могут иногда испытывать трудности с устранением определенной проблемы.
Если вы хотите быстро и легко исправить распространенные ошибки Windows и оптимизировать процессы Windows, вам следует попробовать запустить сканирование с помощью программного обеспечения для ремонта ПК. .
Исправление №2: Выполните чистую загрузку.
Хороший способ локализовать проблему — выполнить чистую загрузку. Этот метод загружает Windows с базовым набором драйверов и программ запуска, поэтому вы можете определить, является ли фоновое приложение причиной проблемы. Это похоже на загрузку Windows в безопасном режиме, но дает вам больше контроля над тем, какие службы и приложения запускать при запуске, помогая изолировать причину проблемы.
Чтобы выполнить чистую загрузку в Windows 10, вот что вам нужно сделать:
Когда вы перезагрузите компьютер, он загрузится в чистой загрузочной среде. Обратите внимание, что ваш компьютер может временно потерять некоторые функциональные возможности, пока вы находитесь в чистой загрузочной среде. Проверьте, сохраняется ли ошибка в этой среде, и выполните действия по устранению неполадок, описанные выше. После этого перезагрузите компьютер для нормальной загрузки.
Исправление №3: откат к предыдущей версии драйвера.
Если вы обновили видеокарту, и это не помогло устранить ошибку, вы можете попробовать выполнить откат до более старой версии. версия вашего графического драйвера. Вы можете сделать это через диспетчер устройств. Процесс отката драйверов к предыдущей версии одинаков для всех версий Windows — от Windows XP до Windows 10.
Исправление №4: отключите игровой разгон ATI Catalyst (только для ATI Radeon).
Если вы используете графическую карту ATI Radeon и установили программное обеспечение ATI Catalyst, вам придется отключить игровой разгон или графику. OverDrive. Вот как это сделать на графической карте Radeon HD 7950:
Исправление №5: восстановление образа Windows с помощью DISM.
Для этого метода вам понадобится встроенный инструмент DISM или Deployment Image Servicing and Management. Это инструмент командной строки, который позволяет монтировать файл образа Windows (install.wim) и выполнять обслуживание образа, например установку, удаление, настройку и обновление Windows. Чтобы запустить сканирование с помощью DISM, откройте командную строку и запустите ее от имени администратора. Затем введите эту командную строку: Dism / Online / Cleanup-Image / RestoreHealth . Нажмите Enter и дождитесь завершения процесса. После этого вам будет предложено перезагрузить компьютер.
Исправление №6: отключите виртуализацию.
Виртуализация — это технология, позволяющая запускать на вашем компьютере несколько операционных систем. Существуют различные типы виртуализации, включая виртуализацию серверов, виртуализацию хранилища, виртуализацию сети, виртуализацию приложений и другие. Например, если вы хотите запустить Hyper-V или VMware на своем ПК, вам необходимо включить поддержку виртуализации в BIOS или UEFI. Но если вы столкнулись с этой ошибкой, вы можете временно отключить технологию виртуализации Intel, пока вы ее устраняете. Вы можете сделать это через BIOS или UEFI. Процесс не одинаков для всех материнских плат, вам просто нужно найти эквивалентные значения. Для этого:
Исправление №7: обновите BIOS или UEFI.
Иногда, когда ваш компьютер выходит из строя или возникают ошибки, одним из решений является обновление прошивки BIOS или UEFI. Во-первых, вам нужно знать текущую версию BIOS или UEFI вашего компьютера. Процесс не одинаков для всех материнских плат, вам просто нужно найти эквивалентные значения. Для этого:
Исправление № 8: используйте только один монитор.
Если вы используете два дисплея, рекомендуется отключить один монитор от графической карты. Оставьте только один дисплей подключенным к вашему компьютеру и посмотрите, сохраняется ли ошибка. Если ошибка исчезла, продолжайте пока что использовать один монитор, потому что это означает, что ваш графический драйвер испытывает проблемы с поддержкой нескольких дисплеев.
Резюме
Ошибка LiveKernelEvent 117 может быть аппаратной или программной ошибкой. , но в большинстве случаев это связано с видеокартой Nvidia. Приведенные выше шаги должны охватывать все сценарии и помочь вам решить эту проблему, а также BSOD и другие связанные с ней ошибки. Если вам известны другие способы решения этой проблемы, поделитесь с нами в комментариях ниже.
YouTube видео: Как исправить ошибку LiveKernelEvent 117 в Windows
02, 2023

В этой инструкции подробно о том, чем может быть вызвана проблема, как можно разобраться, какое именно оборудование вызвало ошибку и исправить проблему.
Ошибка оборудования LiveKernelEvent код 141, 144 и другие в Windows 10 и Windows 11
Указанная ошибка прямо говорит о том, что при работе какого-либо оборудования произошел сбой: неправильная работа драйверов, выключение по какой-либо причине (недостаток питания, аппаратные проблемы) или что-то ещё. Чаще всего причина в драйвере.
Иногда, в описании ошибки ниже сигнатуры проблемы указываются дополнительные сведения, в которых можно найти указание на файл драйвера, например, начинающегося с букв «nv» (что говорит об оборудовании от NVIDIA, для других файлов можно найти сведения о назначении в Интернете), но эта информация не всегда присутствует. В этом случае можно попробовать подробнее узнать о том, что именно вызвало ошибку.
- Обратите внимание на дату и время ошибки оборудования LiveKernelEvent.
- Запустите «Просмотр событий», для этого используйте поиск или нажмите клавиши Win+R на клавиатуре, введите eventvwr.msc и нажмите Enter.
- В просмотре событий перейдите в «Журналы Windows» — «Система».
- В панели справа нажмите «Фильтр текущего журнала», а затем в поле «Дата» установите настраиваемый диапазон, укажите «Событие» в полях «Начало и конец», а затем — дату события LiveKernelEvent и конкретное время, захватив всю минуту, когда оно произошло, пример — на изображении ниже.
- Выполните фильтрацию событий по указанному времени и изучите предупреждения в этот период — они могут дать более полную информацию.
Например, для представленных выше скриншотов мы видим, что ошибка вызвана драйвером видеокарты и действительно — драйвер видеокарты или проблемы с её работой (например, вызванные разгоном или недостатком питания при высокой нагрузке) действительно являются наиболее частой причиной ошибки оборудования, регистрируемой как LiveKernelEvent.
Однако, здесь мы видим важный нюанс: как правило, при подозрении на проблемы с видеокартой пользователь пробует полностью удалить её драйверы (например, с помощью DDU), установить заново официальные драйверы, обновить их с официального сайта, но делает акцент только на дискретной видеокарте. Здесь же в просмотре событий видно, что речь идёт об интегрированном видео (igfx), о котором часто забывают и не выполняют для него те же процедуры, что и для дискретной видеокарты.
Так или иначе в приведенном примере мы увидели, что драйвер IGFX (интегрированное видео) перестал отвечать и был восстановлен и можем применить методы для этого случая — Что делать, если видеодрайвер перестал отвечать и был восстановлен в Windows.
Способы исправить ошибку
В зависимости от конкретной ситуации возможны следующие методы исправления ошибки оборудования LiveKernelEvent:
- Если известно, какое оборудование вызвало проблему, особенно если речь идет о видеокарте — установить оригинальные драйверы на него (вручную скачав с официального сайта и установив, а не с помощью кнопки «Обновить» в диспетчере устройств), отключить разгон (если включали), убедиться, что устройство правильно подключено (плотно сидит в разъёме, при необходимости подключено дополнительное питание).
- В случае если ошибка возникает в конкретной игре или программе — не исключено, что это особенности работы самой программы (особенно, если это что-то нелицензионное) с этим оборудованием или же в ней заданы параметры, которые на вашем железе приводят к сбоям.
- При нерегулярности сбоя LiveKernelEvent учитывайте, что такого рода сбои могут происходить при автоматическом обновлении драйверов (здесь можно не обращать внимания), а также в случаях, когда блок питания компьютера не может обеспечить нужную мощность при пиковых нагрузках.
- Если после перезагрузки ошибка не возникает, а после завершения работы и включении может появиться снова, попробуйте отключить быстрый запуск.
- В случае, если ошибка стала появляться недавно, а замены оборудования не производилось, могут помочь точки восстановления системы.
- Может иметь смысл проверить целостность системных файлов Windows.
- Установка последних обновлений Windows 10 или Windows 11, а при наличии — обновлений BIOS также может сработать для некоторых случаев появления ошибки.
Все чаще на просторах интернета пользователи жалуются на ошибку livekernelevent. Сегодня попробуем подробно рассказать что это за ошибка и почему она появляется. Наиболее часто она встречается в играх — при чем как в новых так и старых. Пользователи прикрепляли дополнительные данные:
Описание: ошибка при работе с видеоустройствами привела к некорректной работе Windows.
Сигнатура проблемы: имя проблемного события: LiveKernelEvent.
Причин для появления несколько, мы рассмотрим самые распространенные из них.
Установлено что данная проблема в основном проявляется при неправильно установленных драйверах на видеокарту. Так же могло произойти что драйвера устанавливались корректные — но при этом не были правильно удалены старые драйвера, оттуда и возникает данный конфликт. А так как игры, даже не самые новые и требовательные разгоняют видеоподсистему и видеокарту в частности — возникает перегрев, который ведет к сбою. В результате — компьютер зависает или перезагружается.
Так же может быть заражен файл watchdog.sys— этот файл драйвера принадлежит защитным и антивирусным системам и при его заражении может так же появляться ошибка livekernelevent.
Возможен и третий вариант — неправильная конфигурация Windows. Тонкостей настройки и конфигурации систем — огромная масса, а ошибки возникают по многим причинам: конфликт драйверов, оборудования, плохая совместимость программного обеспечения, конфликт программ или оборудования с текущей версией системы.
Ниже расскажем как быть в данной ситуации.
Как исправить ошибку livekernelevent
Для большей уверенности в исправлении ошибки рекомендуем выполнить следующие пункты, советы стандартные, но пренебрегать ими не стоит. Итак
- Для начала удостоверимся в корректности и чистоте системных файлов. Просканируйте систему антивирусом. Рекомендую утилиту от доктора Веба CureIt — она удаляет угрозы и лечит зараженные файлы. Бесплатна в использовании и содержит последние версии антивирусных баз;
- Полностью удалите из системы видеоадаптер. Для этого заходим в Панель управления, далее пункт — Диспетчер устройств. Там ищем Видеоадаптеры, нажимаем по вашему устройству правкой кнопкой и выбираем пункт «Удалить». Перезагружаем ноутбук(компьютер);
Как удалить видеоадаптер из системы
- Устанавливаем последние драйвера вашей видеокарты. Устанавливайте ТОЛЬКО из официальных источников на сайте производителя. Обычно драйвера можно найти в пункте «Поддержка»;
- Если ошибка возникает по причине неправильной конфигурации системы или конфликта программ, оборудования — поможет программа windowsfix — она в автоматическом режиме сканирует систему и исправляет известные ошибки. Совершенно бесплатна и продуктивна. Рекомендуется так же при других различных ошибках системы
Проверяем работу компьютера после всех шагов. В редких случаях проблема остается — тогда скорее всего вам не повезло и дело в несовместимости оборудования. Придется найти друга, знакомого и взять у него видеокарту для теста, одного-двух дней будет достаточно для тестирования. Если проблема ушла — скорее всего придется раскошелиться на новую видеокарту, а если вы не последний геймер — на рынке хорошие бюджетные варианты.
Предлагаем посмотреть видео на тему ошибок видеоадаптера:
Надеюсь данная статья была полезна и вы поняли что это за ошибка livekernelevent и как исправить проблему.
Евгений Загорский
IT специалист. Автор информационных статей на тему Андроид смартфонов и IOS смартфонов. Эксперт в области решения проблем с компьютерами и программами: установка, настройка, обзоры, советы по безопасности ваших устройств. В свободное время занимается дизайном и разработкой сайтов.
Оценка статьи:

Загрузка…
Самое читаемое:
 03.02.2023
03.02.2023
Госуслуги произошла неизвестная ошибка – что делать?
«Госуслуги» — это сервис, который пользуется широким спросом среди отечественных пользователей. Кто-то с его…
Далее
 03.02.2023
03.02.2023
Код ошибки нетфликс NW-6-403 – как исправить?
Netflix является популярной платформой для просмотра сериалов и видео. Обычно она работает стабильно, но в некоторых…
Далее
 03.02.2023
03.02.2023
Код ошибки E10-0 в Epic Games при активации: что это такое?
Сбои интернет платформ — это распространенное явление, обусловленное множеством факторов. Особенно часто с ними…
Далее
 31.01.2023
31.01.2023
Валорант ошибка VAN 140 – что это, как исправить
Valorant — это один из самых популярных современных шутеров, который стал любимым среди многих отечественных…
Далее
У некоторых пользователей возникают сбои системы при попытке выполнить некоторые сложные задачи. Когда они пытаются исследовать проблему с помощью диспетчера событий, они видят сообщение об ошибке во время игры или при выполнении сложных задач:
ProblemEventCode: LiveKernelEvent
Code: 141.
Если ваш ПК дает сбой во время игры и вы видите ошибку LiveKernelEvent 141, 144, 1a1, ab, 193, 117, 124 в средстве просмотра событий, тогда этот пост поможет вам.
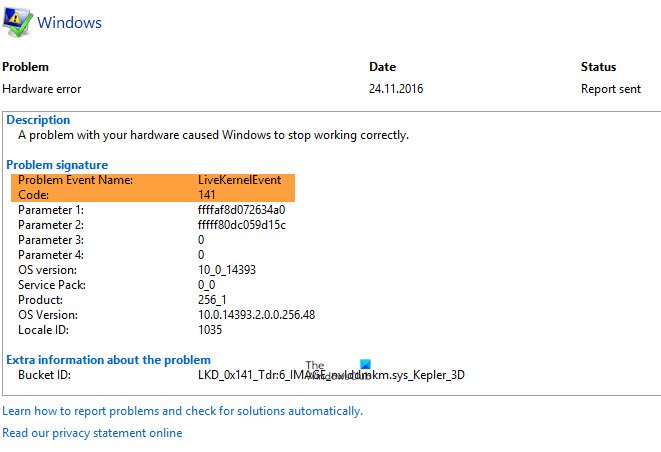
Что такое событие LiveKernel?
.medrectangle-4-multi-829 {border: none! important; display: block! important; float: none; line-height: 0; margin-bottom: 15px! important; margin-left: 0! important ; margin-right: 0! important; margin-top: 15px! important; min-height: 250px; min-width: 250px; padding: 0; text-align: center! important} Проблема с вашим оборудованием или драйвером устройства может заставить Windows перестать работать правильно. Когда это происходит, в диспетчере событий записывается LiveKernelEvent с кодом ошибки, например 141, 144, 1a1, ab, 193, 117, 124 и т. Д.
Что вызывает ошибки LiveKernelEvent?
Может быть много разных причин, по которым вы можете столкнуться с этой ошибкой. Однако проблема обычно возникает при выполнении задач с интенсивным использованием графики, например, при воспроизведении требовательной игры, редактировании видео и т. Д. Мы можем сказать, что это как-то связано с графическим драйвером или плохой видеокартой. Кроме того, вы также можете столкнуться с этой ошибкой из-за поврежденных файлов.
Вот что вы можете сделать, чтобы исправить ошибки LiveKernelEvent на Windows:
Обновите или откатите свой графический драйвер Не выполняйте разгон Запустите SFC и DISM Обновите свой ЦП
Давайте поговорим о них подробно.
1] Обновите или откатите свой графический драйвер
Давайте начнем с обновлением графического драйвера . Вам необходимо убедиться, что у вас установлена последняя версия используемого вами графического драйвера. Вы можете загрузить его с веб-сайта производителя и установить на свой компьютер. Сделайте это и проверьте, устранена ли проблема.
Некоторые из вас могут захотеть использовать бесплатные инструменты, такие как AMD Driver Autodetect , Утилита обновления драйверов Intel или утилиту Dell Update для обновления драйверов устройства. NV Updater сохранит графику NVIDIA Обновлен драйвер карты.
Если вы недавно обновили драйвер видеокарты и эта проблема возникла, возможно, вы захотите откатите драйвер и посмотрите.
2] Не разгонять
Разгон -это метод, позволяющий вашему процессору и графическому процессору работать на более высокой частоте. Но в случае некачественного оборудования это может привести к внезапному сбою вашего компьютера. Итак, не выполняйте разгон.
Иногда вы не подаете вручную более высокое напряжение на CPU или GPU, но установленное вами программное обеспечение может сделать то же самое за вас. Итак, проверьте любое такое программное обеспечение для разгона , такое как AMDRyzenMaster, Performance Maximizer, Intel Extreme Tuning или CPU.-Z для разгона.
3] Запустите SFC и DISM
Проблема может быть из-за поврежденного системного файла. Лучший способ исправить эти файлы-запустить SFC и DISM . Итак, запустите Командную строку от имени администратора и выполните следующую команду.
sfc/scannowDism/Online/Cleanup-Image/ScanHealth
Запустите их и посмотрите, сохраняется ли проблема.
4] Обновите свой графический процессор
Обычно с этой проблемой сталкиваются пользователи с более слабым графическим процессором. Но прежде чем делать какие-либо выводы, лучше подтвердить наши предположения.
Для этого я хочу, чтобы вы загрузили бесплатный инструмент Benchmark и запустите его. Если ваш компьютер выходит из строя во время тестирования графического процессора, вы знаете, что вам нужно потратить немного денег, вам необходимо обновить графический процессор. Если у вас еще нет средств, не запускайте тяжелое программное обеспечение. Накопите деньги и купите себе новый графический процессор.
Надеюсь, вы сможете исправить ошибку сбоя системы с помощью данных решений.
Читать далее: Компьютер с Windows автоматически перезагружается без предупреждения.