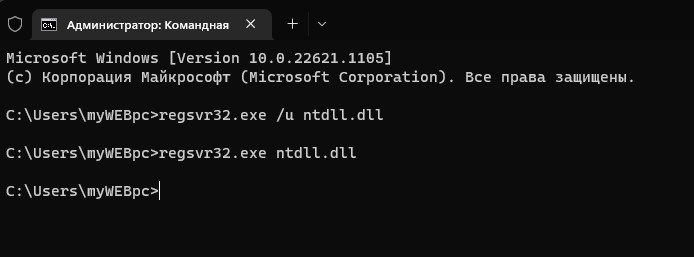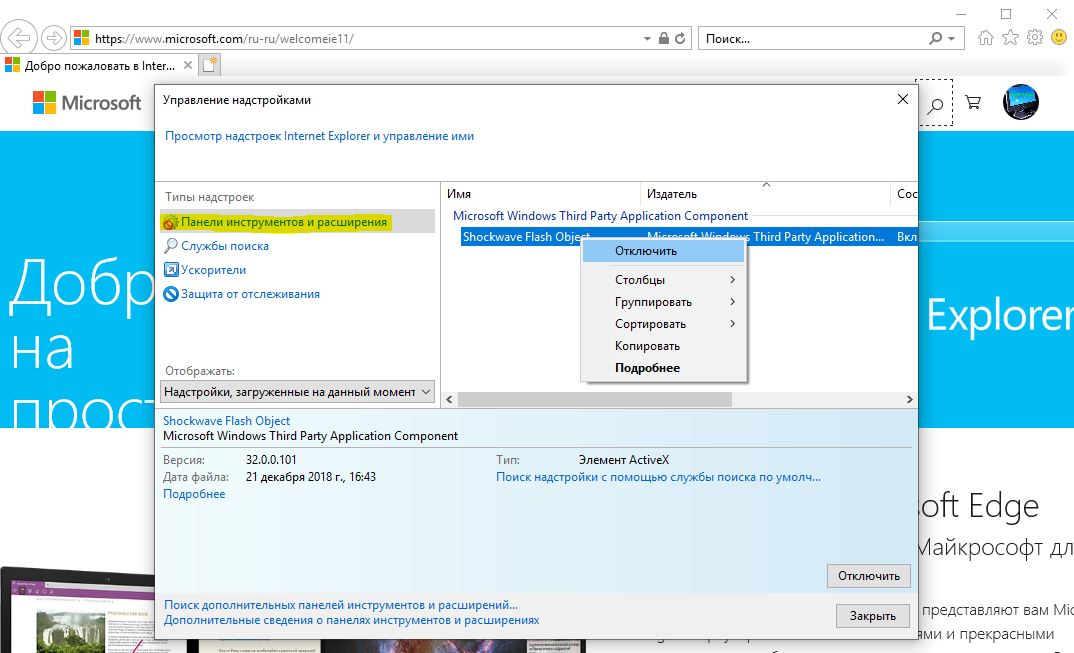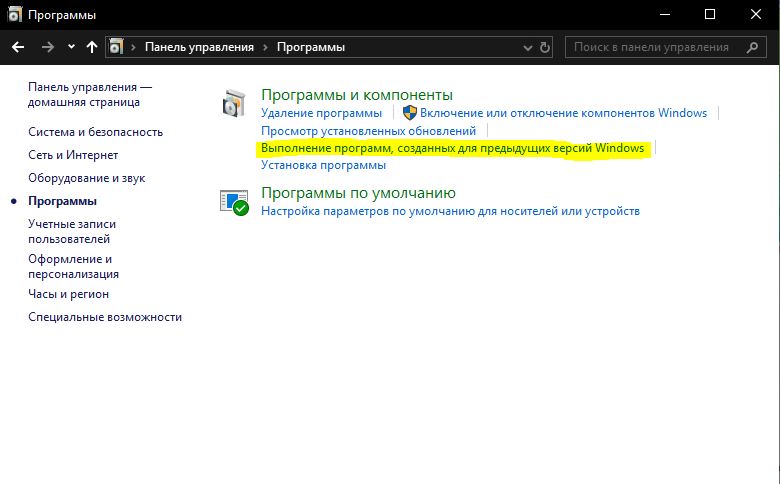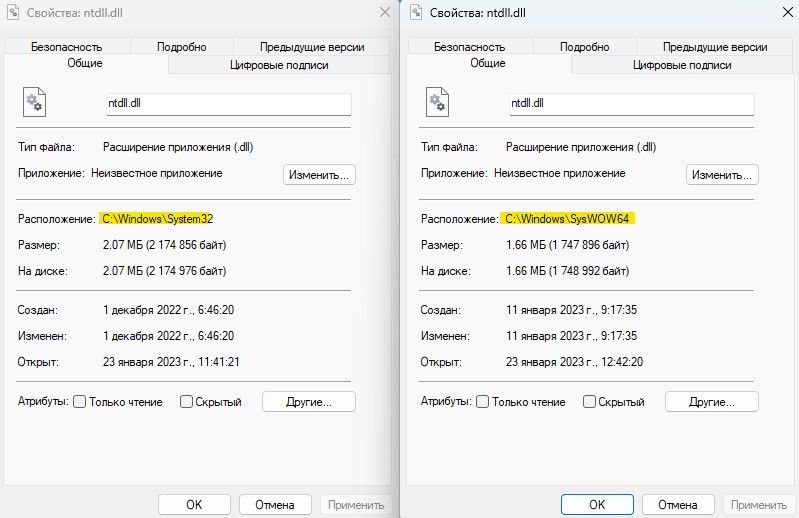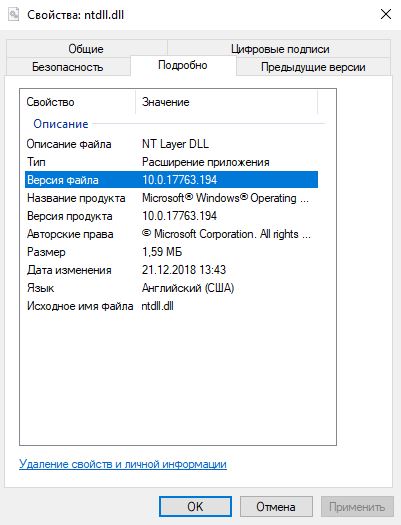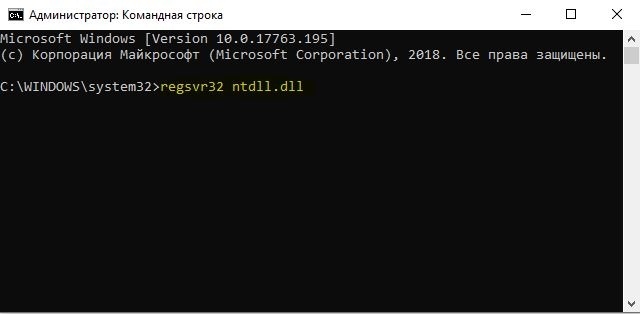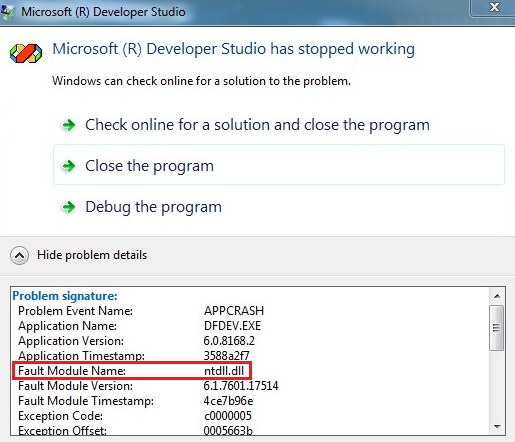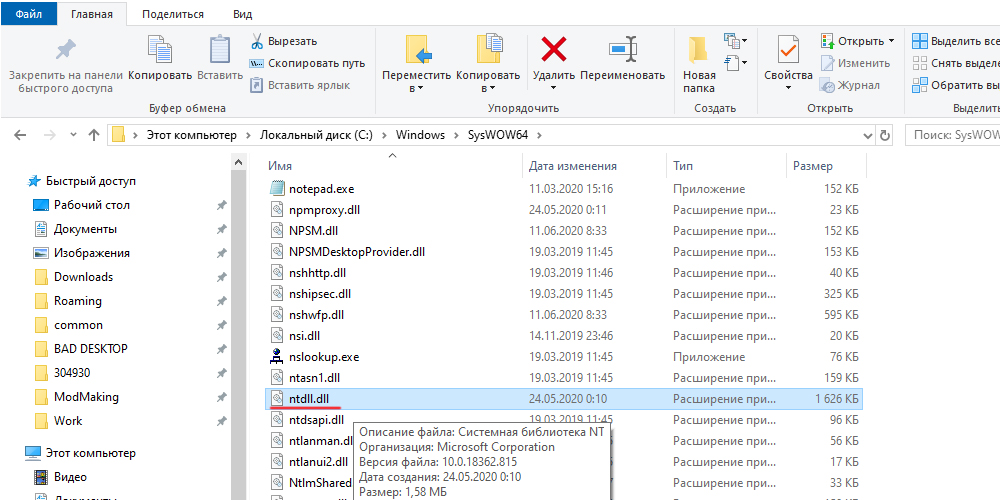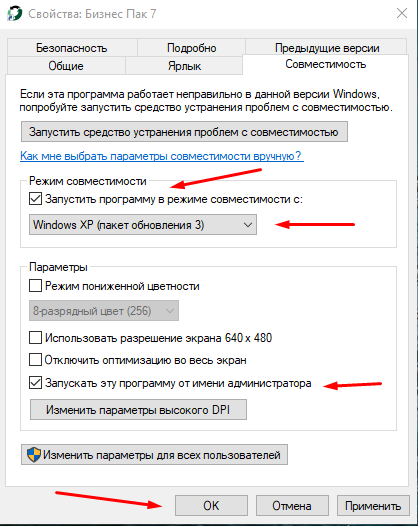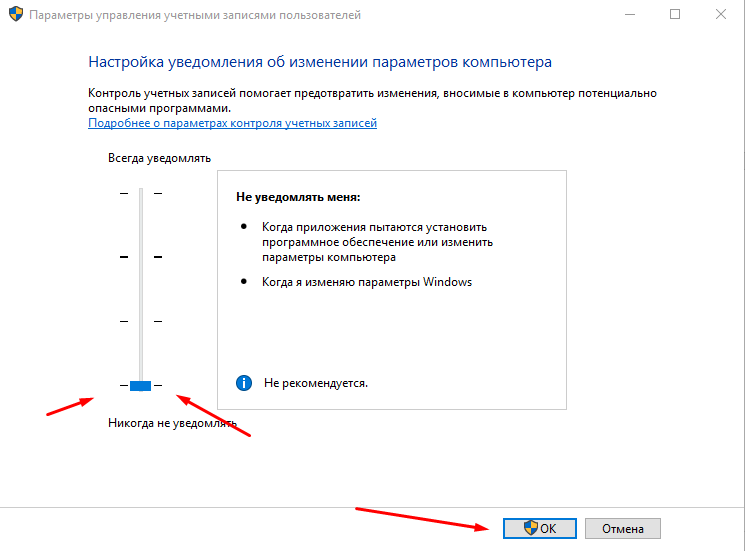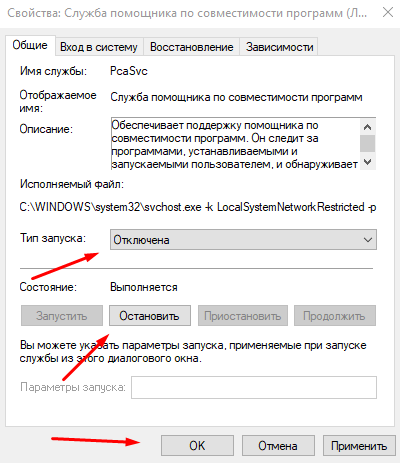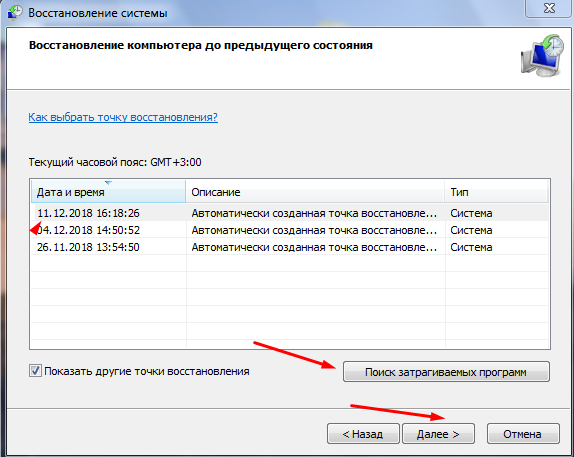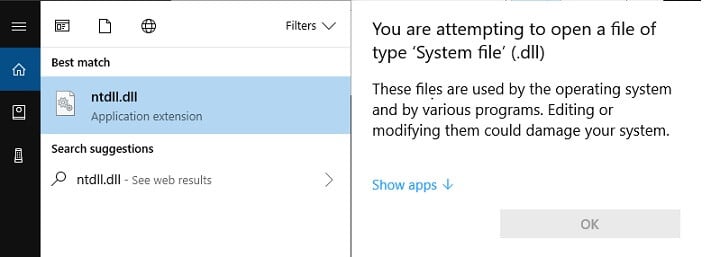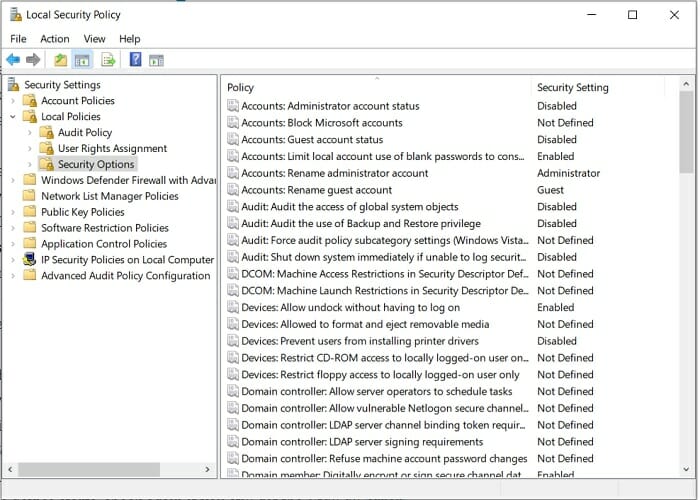Файл DLL или Dynamic Link Library, который мы собираемся обсудить сегодня, называется ntdll.dll. Он создается системой Windows в папке System32 и SysWOW64 при установке операционной системы.
Описание файла гласит «NT Layer DLL«, что означает, содержит в себе некоторые функции ядра, которые помогают в нормальном функционировании операционной системы Windows. Этот файл может одновременно обслуживать разные программы, предоставляя им разные функции ядра, которые поддерживают производительность программы.
Ошибка библиотеки ntdll.dll обычно возникает при запуске игр и программ или во время игры или за работай в программе, просто выкидывая различные ошибки как:
- Точка входа не найдена в библиотеке ntdll.dll
- ntdll.dll отсутствует
- Имя сбойного модуля ntdll.dll
- Модуль ошибки ntdll.dll
Как исправить ошибку ntdll.dll в Windows 10 и 11
Если вы получаете сообщение об ошибке ntdll.dll в Windows 11/10/8/7, есть несколько простых решений, но прежде чем начать, перезагрузите компьютер и посмотрите, устранит ли это ошибку. Иногда это помогает.
1. Перерегистрируйте файл DLL
Вам необходимо заново зарегистрировать файл DLL и посмотреть, поможет ли это. Для этого, откройте CMD от имени администратора и выполните следующие команды, если будут ошибки, что он уже имеется, то ничего страшного:
regsvr32.exe /u ntdll.dllregsvr32.exe ntdll.dll
2. Отключить проблемные надстройки Internet Explorer
Некоторые надстройки Internet Explorer могут быть причиной этой проблемы. Таким образом, вы можете попробовать отключить некоторые параметры Internet Explorer и проверить, устранит ли это ошибку. В новых версиях Windows 11 и 10 браузер Internet Explorer отсутствует, пропустите данный способ, если у вас так.
- Для этого запустите браузер Internet Explorer, можно набрать в поиске пуска
- Когда браузер откроется, нажмите сочетание кнопок Alt+X и выберите из всплывающего меню Настроить надстройки.
- Выделите слева пункт «Панели инструментов и расширения«, а справа отключите одну за другой надстроек, нажав правой кнопкой мышки и выбрав Отключить
3. Запуск инструментов DISM и SFC
Эти инструменты проверят системные файлы на ошибки и попытаются исправить их, если таковы имеются. Открывает командную строку от имени администратора и копируем все команды сразу:
Dism /Online /Cleanup-Image /CheckHealthDism /Online /Cleanup-Image /ScanHealthDism /Online /Cleanup-Image /RestoreHealth
Ждем окончание процесса, который может занять длительное время. После завершения, задаем следующую команду ниже и ждем, после окончания процесса перезагружаем ПК и проверяем устранена ли ошибка..
sfc /scannow
4. Используйте программу устранения проблем совместимости программ
Могут быть случаи, когда программа, которую вы пытаетесь запустить, не может быть запущена в вашей новой операционной системе. Таким образом, теперь вы можете использовать средство устранения неполадок совместимости программ, чтобы запустить его с настройками совместимости для более старой версии Windows.
Откройте «Панель управления» (можно открыть через поиск, набрав слово). Далее нажмите на пункт «Программы» и выберите «Выполнение программ, созданных для предыдущих версий Windows«.
Далее следуйте инструкциям мастера на экране. Средство устранения неполадок проанализирует и представит список проблем.
5. Сканирование файла на наличие вирусов
Вы также можете попробовать запустить сканирование на наличие вредоносных программ с помощью бесплатного антивирусного сканера, такого как Zemana или Dr.Web Cureit.
6. Заменить файл из надежного источника
Файлы расположены по этому пути:
- Для x86 C:WindowsSystem32
- Для x64 C:WindowsSysWOW64
Желательно получить новый файл с другого компьютера с тем же номером версии файла. Затем вам нужно загрузиться в безопасном режиме. После этого перейдите по указанному выше пути и замените файл.
Далее нужно зарегистрировать этот замененный файл. Для этого откройте командную строку от имени администратора и введите следующую команду:
regsvr32 ntdll.dll
Перезагрузите компьютер, чтобы изменения вступили в силу. Если ничего не помогает, возможно потребуется переустановить приложение или игру, которое вылетает, и посмотреть, работает ли это.
Смотрите еще:
- MSVCP140.dll отсутствует на компьютере
- На компьютере отсутствует api-ms-win-crt-runtime-l1-1-0.dll
- Скачать xinput1_3.dll или d3dx9_43.dll для Windows 10/8/7
- Отсутствует файл api-ms-win-core-libraryloader-l1-1-1.dll
- Исправлена ошибка VCRUNTIME140.dll Windows 10
[ Telegram | Поддержать ]
Содержание
- Способ 1: Скачивание ntdll.dll
- Способ 2: Включение совместимости
- Способ 3: Отключение параметров контроля учетных записей
- Способ 4: Отключение службы помощника по совместимости программ
- Способ 5: Проверка целостности системных файлов
- Способ 6: Управление антивирусом
- Вопросы и ответы
Чтобы самому, без сторонних программ, установить DLL-файл, понадобится для начала скачать, а после того как загрузка будет окончена, все что вам останется сделать, — это переместить его по адресу C:WindowsSystem32, если ОС 32-битная, или в папку C:WindowsSysWOW64, если ОС 64-битная. Осуществить это можно обычным способом копирования, через контекстное меню – «Копировать» и «Вставить», или открыть обе папки и перетащить мышкой файл в системную директорию. В зависимости от приложения файл может быть помещен и в папку с приложением, требующим его наличия. Обычно это корневая папка, но иногда она может быть вложенной в основную, чаще всего «bin».
Скачать ntdll.dll
После этого программа должна будет сама увидеть файл библиотеки и воспользоваться им автоматически. Но если это не произойдет, возможно, нужна регистрация DLL вручную.
Подробнее: Как зарегистрировать DLL в Windows.
Способ 2: Включение совместимости
Во многих случаях, если файл на компьютере присутствует, но система отказывается его видеть, исправить сложившуюся ситуацию помогает включение режима совместимости. Сделать это можно как для ярлыка, так и для самого EXE-файла, находящегося в директории приложения (зависит от того, через какой файл вы запускаете программу).
- Перейдите к ярлыку или файлу приложения, кликните по нему правой кнопкой мыши и выберите «Свойства».
- В открывшемся окне переключитесь на вкладку «Совместимость». Поставьте галочку рядом с пунктом «Запустить программу в режиме совместимости с:» и выберите одну из предыдущих версий операционной системы. Например, если она создавалась под Windows 7, соответственно, укажите данный пункт. Либо перебирайте нужный вариант, каждый раз нажимая «Применить», пока не подберете необходимый.
- Иногда также может помочь включение параметра «Запускать эту программу от имени администратора» в этом же окне.

Если этот способ оказался бесполезен, снимите галочку и переходите к следующим.
Способ 3: Отключение параметров контроля учетных записей
На проблемы с DLL может влиять и система контроля учетных записей, чей активированный режим препятствует нормальной обработке библиотеки. Чтобы удостовериться или опровергнуть это, нужно отключить UAC, но сделать это можно только находясь под учетной записью типа «администратор». Гостевые профили при попытке отключения контроля столкнутся с уведомлением о недостаточных правах доступа. Обладатели разных семейств операционной системы могут сделать это, следуя рекомендациям одной из наших инструкций. Кликните на подходящее название ниже, а если деактивация UAC ничего не даст, не забудьте включить функцию обратно на тот же уровень.
Подробнее: Отключение контроля учетных записей в Windows 7 / Windows 10
Способ 4: Отключение службы помощника по совместимости программ
Изначально эта служба призвана помогать открывать устаревшие приложения на современных операционных системах, однако в редких случаях именно она и провоцирует проблемы с их запуском. Проверить, так ли это, можно, опять же, отключив службу на время.
- Запустите «Диспетчер задач», кликнув ПКМ по «Пуск» или самой панели задач.
- Переключитесь на вкладку «Службы» и нажмите на ссылку «Открыть службы».
- Из списка отыщите название «Служба помощника по совместимости программ» и двойным кликом левой кнопки мыши зайдите туда.
- В новом окне остановите задачу, а потом проверьте, запускается ли приложение.
- Если да, вернитесь в окно управления службой и в графе «Тип запуска» установите «Отключена» или «Вручную».

При отсутствии положительного результата службу следует включить обратно.
Способ 5: Проверка целостности системных файлов
В проблемах с работой DLL иногда оказываются виноваты нарушения в функционировании системы. Подобное может как напрямую, так и косвенно воздействовать на их регистрацию в системе, запуск программ. Возможные ошибки в Windows можно исправить при помощи консольной команды, которая выполнит сканирование и восстановление автоматически, задействовав встроенное хранилище с оригинальными версиями файлов. Однако если и это хранилище оказывается повреждено, придется задействовать другую команду, которая будет исправлять уже его. При этом на компьютере в обязательном порядке должно быть подключение к интернету, чтобы операция увенчалась успехом. Подробно о том, как выполнить проверку системы на наличие сбоев и восстановление, вы можете прочитать в универсальной для всех Windows статье по ссылке ниже.
Подробнее: Использование и восстановление проверки целостности системных файлов в Windows

Способ 6: Управление антивирусом
Порой работу ntdll.dll блокирует защитное программное обеспечение, случайно воспринимающее библиотеку за вредоносный файл. Первое, что вам нужно сделать, — проверить ее наличие в карантине антивируса. Если она там действительно присутствует, рекомендуем восстановить ее, а затем воспользоваться любым другим ПО для дополнительной проверки «чистоты» файла. В этом вам может помочь отдельный наш материал. Безопасный файл можно переместить в нужную папку, как это было описано в Способе 1.
Подробнее: Онлайн-проверка системы, файлов и ссылок на вирусы
Дополнительно файл нужно добавить в исключения антивируса, чтобы тот больше не блокировался при последующих проверках Виндовс.
Подробнее: Как добавить объект в исключения антивируса
При отсутствии этого файла можете перекачать установщик проблемной программы, чтобы удостовериться, что в ошибке с ntdll.dll виноваты не ошибки при загрузке. Поищите другой инсталлятор, что особенно касается пиратских сборок или разнообразных модификаций — вполне возможно, что вся ситуация вызвана как раз некорректно составленным репаком. Можете попробовать отключить антивирус перед установкой: удалите программу, которая не запускается, отключите защитный софт, установите программу повторно и запустите ее. Если все получилось, добавьте ДЛЛ или папку с ним в исключения антивируса по инструкции из ссылки выше.
Подробнее: Отключение антивируса
С каждой новой версией операционной системы Windows её сложность возрастает прямо пропорционально росту требований к аппаратной части компьютеров. Правда, выразить эти показатели в численном виде не представляется возможным, но косвенных подтверждений этому предостаточно. Например, об уровне сложности ОС можно судить по количеству выявленных пользователями багов. Windows 7 в этом плане, являясь наиболее распространённой системой на постсоветском пространстве, на несколько порядков обогнала предшественницу ХР, державшуюся более десятка лет. У Windows 7 по вполне очевидным причинам всё впереди.
Огромное количество ошибок можно объяснить ухудшением качества программирования, которое ставится на поток в угоду чисто маркетинговым целям. Ввиду специфичности кода ОС Виндовс значительная часть проблем возникает при обращении к фалам с расширением .dll, которые используются любой программой. Сегодня мы поговорим об ошибке, имеющей отношение к компоненте Windows ntdll.dll, которая в большинстве случаев сопровождается аварийным завершением программ.
Что собой представляет ошибка Windows 7/10 ntdll.dll
Программисты хорошо знают о важности наличия библиотек готовых подпрограмм, упрощающих написание сложного ПО. Файлы DLL как раз и являются разновидностью таких библиотечных подпрограмм, выполняющих определённые однотипные функции, к которым могут обращаться любые программы.
Файл ntdll.dll входит в число таких компонент, отвечая за эффективное распределение памяти, общий доступ к которому получают даже такие монстры, как Microsoft Office Access.
Таким образом, этот файл позволяет увеличить производительность компьютера. Но насколько такие объекты полезны и эффективны, настолько же они уязвимы к разного рода неприятностям. Любое повреждение модуля DLL, вызванное непреднамеренными действиями пользователя или целенаправленной деятельностью вредоносного ПО, сказывается на работе операционной системы. В большинстве случаев сбой в работе важных компонент Windows сопровождается появлением сообщения об ошибке, очень часто сочетающейся с аварийным завершением работы программ, использующих данную библиотеку.
Ошибка ntdll.dll не является исключением.
Возможные причины возникновения проблемы
Итак, мы уже выяснили, что модуль ntdll.dll является жизненно важной компонентой Виндовс, обеспечивающей обработку API и функционирование прикладного ПО вне зависимости от его назначения. Среди конкретных функций, входящих в состав модуля, можно назвать достаточно распространённые операции – копирование, сравнение, перемещение, вставка и пр. Поскольку редко какая программа не использует эти операции, причин появления ошибки с именем сбойного модуля ntdll.dll в описании может быть множество:
- пользователь компьютера производил обновление или установку нового ПО, в результате которого исходный файл был заменён более старой версией с потерей функциональности;
- из-за тех же действий файл оказался удалённым с жёсткого диска;
- недавно установленная программа оказалась несовместимой с используемой версией Windows, с этой проблемой часто сталкивались пользователи, недавно перешедшие на Win7 и привыкшие использовать программы, без проблем работавшие на Windows XP;
- файл ntdll.dll может получить повреждения или быть удалённым в результате деятельности вирусного и/или шпионского ПО;
- модуль может получить повреждения из-за внезапного отключения питания, во время загрузки с диска;
- нередко причиной разрушения файла является появление на диске HDD/SSD сбойных секторов.
Виндовс при возникновении ошибки пытается проанализировать её причину, чтобы дать возможность пользователям как можно оперативнее локализовать неисправность. В описании ошибки ntdll.dll часто встречаются следующие уточнения:
- ntdll.dll отсутствует или файл невозможно найти;
- нарушение прав доступа к модулю;
- ntdll.dll не удаётся зарегистрировать;
- не удаётся запустить программу из-за отсутствия компонента ntdll.dll;
- операционная система не смогла загрузить ntdll.dll;
- модуль ntdll.dll повреждён или отсутствует.
Эти уточнения действительно сужают круг поисков причин возникновения сбойной ситуации, уменьшая время, необходимое для устранения ошибки.
Способы исправления ошибки
Для начала необходимо убедиться в наличии модуля, который располагается в папке WindowsSysWOW64 или WindowsSystem32. Если файл на месте, попробуйте перезагрузить систему – не исключено, что ошибка появилась случайно и является следствием временной проблемы с прикладным ПО. Если ошибочное сообщение выскакивает только при запуске определённой программы – попробуйте её переустановить.
Если ничего из этого не помогло, воспользуйтесь следующими инструкциями:
- Возможно, причиной сбоя стал конфликт между прикладным ПО и модулем. Обычно, если пользователи жалуются на наличие проблем подобного рода, программисты Microsoft реагируют, выпуская обновления, исправляющие выявленные ошибки. Между тем многие пользователи отключают автоматическую загрузку обновлений ОС. Стоит воспользоваться этой возможностью, отменив введённые вами ограничения в Windows Update Center.
- Если к сбою приводит работа конкретной программы, стоит попробовать запустить её в режиме совместимости. Для этого нужно кликнуть правой кнопкой мыши на иконке проблемной программы и в открывшемся меню выбрать пункт «Свойства», а в открывшемся окне – раздел «Совместимость». В верхнем блоке «Режим совместимости» нужно поставить галочку и в появившемся списке выбрать версию ОС, установленную на компьютере. Затем галочку ставим в нижнем блоке напротив надписи «Выполнять программу от имени администратора». После подтверждения внесённых изменений снова запустите проблемное ПО, чтобы убедиться, что проблема исчезла (или осталась). В последнем случае стоит попробовать другие, более ранние версии ОС.
- Исправить ошибку ntdll.dll можно попробовать посредством отключения контроля учётных записей ОС. Для этого через меню «Пуск» в консоли поиска вводим «UAC» (полный вариант модуля, если не лень набирать – «Изменение параметров контроля учётных записей»). Щёлкаем на названии модуля, в открывшемся окне появится ползунок, который нужно установить в крайнее нижнее положение, соответствующее режиму «Никогда не уведомлять». Сохраняем изменения, перезагружаем ПК и проверяем его работоспособность.
- Часто к положительным последствиям приводит отключение службы PcaSvc. Её полное название – «Служба помощника по совместимости программ», однако запустить её через строку поиска не удастся. Поэтому в меню «Пуск» необходимо запустить «Панель управления» и выбрать вкладку «Система и безопасность». В правом окне внизу выбираем подраздел «Администрирование», в открывшемся списке ищем ветку «Службы» и двойным щелчком открываем её. Те же результаты можно получить, набрав в консоли «Выполнить» команду services.msc. Откроется список используемых системой служб, для облегчения поиска сортируем его по алфавиту и ищем строку PcaSvc или её полное название. Вызываем контекстное меню, кликнув ПКМ по названию службы, заходим в «Свойства» и в блоке «Состояние» кликаем на кнопке «Остановить». В блоке, расположенном повыше, напротив строки «Тип запуска» выбираем параметр «Отключена». Сохраняем изменения, выполняем перезагрузку ПК, наблюдаем за его работой.
- Наиболее радикальный способ избавиться от проблемы, которая вызывает ошибку ntdll.dll – восстановить систему на дату, когда рассматриваемое сообщение заведомо не появлялось. Скорее всего, проблема возникла из-за установленного позже ПО, но вы не помните, какого. В любом случае откат является проверенным и надёжным способом решения подобных ситуаций. Итак, снова кликаем на кнопке «Пуск», запускаем «Панель управления». Выбираем в разделе «Центр поддержки» пункт «Восстановление предшествующего состояния ПК». Кликаем на кнопке «Запуск восстановления системы и из списка выбираем подходящую дату.
ВНИМАНИЕ. Восстановление системы не затрагивает пользовательские файлы типа изображений, документов и прочих файлов. Однако установленные недавно программы и драйверы будут потеряны, их придётся переустанавливать. Отметим, что данная операция обратимая, то есть при неудачном восстановлении всегда можно вернуть систему в исходное состояние. Нельзя также прерывать восстановление, поскольку это может привести к падению ОС и необходимости её восстановления.
Как исправить ошибку сбоя Ntdll.dll в Windows 10 (02.06.23)
Обнаружение ошибки Windows может вызвать панику, особенно если ошибка возникает неожиданно, и вы не знаете, что ее вызвало. Одна из распространенных ошибок, о которых недавно сообщали пользователи Windows, связана с файлом ntdll.dll. Ошибка сбоя ntdll.dll возникает всякий раз, когда приложения запускаются или закрываются, но иногда ошибка также возникает, когда программа просто запущена.
Вот некоторые из распространенных ошибок ntdll.dll в Windows 10:
- STOP: c000021 неизвестная аппаратная ошибка systemroot system32 ntdll.dll
- (имя программы) вызвала ошибку в модуле NTDLL.DLL в (конкретный адрес памяти).
- Произошло необработанное исключение (конкретный адрес памяти) в ntdll.dll.
- Произошел сбой в ntdll.dll!
Чтобы иметь возможность успешно исправить ошибку сбоя ntdll.dll в Windows 10, важно понимать, что вызвало ее в первое место, чтобы вы знали, как лучше всего устранить ошибку. Ошибки Ntdll.dll могут быть вызваны разными причинами, в том числе:
- Вирус или заражение вредоносным ПО.
- Проблемы с жестким диском.
- Поврежденное или неправильно настроенное приложение.
- Поврежденный файл ntdll.dll.
- Поврежденная учетная запись пользователя
Обратите внимание, что сбой ntdll.dll — это проблема, которая поражает не только Windows 10, но и другие операционные системы Windows, такие как Window 8, Windows 8.1, Windows 7, Windows Vista и Windows XP. системы. Ошибка может возникнуть при использовании любой программы или приложения, установленного на вашем компьютере, или даже во время установки Windows.
Совет для профессионалов: просканируйте свой компьютер на предмет проблем с производительностью, ненужных файлов, вредоносных приложений и угроз безопасности.
которые могут вызвать проблемы в системе или снизить производительность.
Проблемы с бесплатным сканированием для ПК. Об Outbyte, инструкции по удалению, лицензионное соглашение, политика конфиденциальности.
Что такое Ntdll.dll?
Прежде чем мы продолжим, важно сначала понять, что такое файл ntdll.dll и как он вызывает раздражающую ошибку.
Ntdll.dll — это системный файл Windows, также известный как NT Layer Dll. Этот файл содержит функции ядра NT, которые имеют решающее значение для правильного функционирования вашей системы Windows. Без этого файла ваши приложения не смогут работать должным образом или вообще не будут работать.
Файл ntdll.dll обычно находится в папке c: windows system32. Если вы используете старую ОС Windows, файл можно найти в каталоге c: winnt system32 или c: i386. Ntdll.dll — это законный системный файл Windows, который не является вредоносной программой или вирусом. Однако, как и любой другой файл на вашем компьютере, файл ntdll.dll также может быть поврежден из-за заражения вирусом или вредоносным ПО.
Никогда не удаляйте файл ntdll.dll, потому что он нужен Windows для правильной работы . Если вы столкнулись с аварийной ошибкой ntdll.dll, вы можете попробовать любое из исправлений, перечисленных ниже, чтобы узнать, какое из них работает.
Как устранить ошибку Ntdll.dll в Windows 10
Когда вы получаете сообщение об ошибке ntdll.dll, первое, что вам нужно сделать, это перезагрузить компьютер. Это экстренное решение устраняет незначительные проблемы в большинстве случаев, особенно если ошибка была вызвана ошибочным приложением или одноразовой временной проблемой. После перезагрузки очистите систему с помощью такого приложения, как Outbyte PC Repair . Этот инструмент удаляет ненужные файлы на вашем компьютере и оптимизирует системные процессы для более плавной работы.
Если перезагрузка и очистка вашей системы не помогли, перейдите к решениям, перечисленным ниже, и найдите то, которое исправляет ваша проблема.
Решение №1: обновите Windows.
Большинство ошибок вызвано устаревшей системой. Проверьте свой компьютер, нет ли на компьютере обновлений Windows, которые необходимо установить. Для этого:
Попробуйте запустить программу, которую вы использовали, когда обнаружили ntdll.dll ошибка, чтобы проверить, устраняет ли это проблему.
Решение № 2: переустановите файл DLL.
Если ntdll.dll в какой-то момент был поврежден, вы можете попробовать переустановить файл DLL вручную, выполнив следующие действия:
Закройте командную строку и проверьте, работает ли повторная регистрация файла ntdll.dll. В противном случае перейдите к следующему решению.
Решение № 3: запустите DISM.
Следующим шагом является запуск службы обслуживания образов развертывания и управления ими или DISM для восстановления поврежденных системных файлов.
Примечание. DISM доступен только для компьютеров под управлением Windows 8 и 10.
Чтобы запустить DISM, следуйте инструкциям ниже:
- Dism / Online / Cleanup-Image / CheckHealth
- Dism / Online / Cleanup-Image / ScanHealth
- Dism / Online / Cleanup-Image / RestoreHealth
Подождите, пока DISM просканирует вашу систему и попытается восстановить поврежденные системные файлы. DISM может загрузить исправную копию поврежденных файлов с серверов Microsoft.
Решение №4: запустите средство проверки системных файлов.
Средство проверки системных файлов — это встроенный инструмент, используемый для поиска поврежденных файлов в системе Windows и восстановления их, если это возможно. Если вы подозреваете, что ваш файл ntdll.dll поврежден, запуск средства проверки системных файлов может помочь решить проблему.
Для этого:
Если это решение работает, вы больше не увидите ошибку ntdll.dll. В противном случае вам может потребоваться вручную заменить файл DLL с допустимого img.
Решение №5: Замените файл DLL.
Если предыдущие решения не помогли, следующим шагом будет замена файла ntdll.dll из надежного img. По соображениям безопасности не загружайте из сторонних библиотек DLL. Загружайте только с серверов Microsoft или скопируйте файл ntdll.dll с другого компьютера с той же системой Windows.
Затем загрузитесь в безопасном режиме и перейдите в папку, в которой находится ваш файл ntdll.dll. Скопируйте и замените существующий файл в этой папке. Переустановите файл DLL, введя эту командную строку в Командной строке :
regsvr32 ntdll.dll
Нажмите Enter и перезагрузите компьютер, чтобы изменения вступили в силу.
Решение № 6: переустановите программу.
Если вы продолжаете сталкиваться с ошибкой ntdll.dll при использовании определенной программы, попробуйте сначала удалить эту программу, а затем переустановить новую копию. Устаревшие или неисправные сторонние приложения — одна из наиболее частых причин ошибок ntdll.dll.
Убедитесь, что программа также совместима с вашей системой, запустив средство устранения неполадок совместимости программ. Для этого:
Сводка
Ошибка сбоя ntdll.dll — распространенная проблема Windows, которую можно легко исправить, следуя приведенным выше решениям. Если все вышеперечисленные исправления не помогли, возможно, возникла проблема с жестким диском, что случается крайне редко. Но если это ваш случай, замена жесткого диска и переустановка Windows помогут устранить ошибку ntdll.dll.
YouTube видео: Как исправить ошибку сбоя Ntdll.dll в Windows 10
02, 2023
Файл DLL или Dynamic Link Library, который мы собираемся обсудить сегодня, называется ntdll.dll. Он создается Windows в папке System32 при установке ОС. Описание файла гласит « NT Layer DLL» , что означает, что он содержит некоторые функции ядра, которые помогают в нормальном функционировании операционной системы Windows. Этот файл может одновременно обслуживать разные программы, предоставляя им разные функции ядра, которые поддерживают производительность программы. Если вы получаете ошибку файла ntdll.dll в Windows 10/87, то есть некоторые простые исправления для того же.

Исправить ошибку сбоя файла ntdll.dll
Чтобы исправить эту ошибку, мы будем выполнять следующие исправления:
- Перерегистрировать файл DLL
- Отключите проблему, вызывающую надстройки Internet Explorer.
- Используйте команды DISM.
- Используйте средство устранения проблем совместимости программ.
- Сканирование файла на наличие эксплойтов.
- Использование средства проверки системных файлов.
- Заменить файл из надежного источника.
Прежде чем начать, перезагрузите компьютер и посмотрите, устранит ли это ошибку. Иногда это помогает.
1] Перерегистрируйте файл DLL
Вам необходимо заново зарегистрировать файл DLL и посмотреть, поможет ли это. Для этого откройте CMD с повышенными правами и выполните следующую команду commansd один за другим:
regsvr32.exe/u ntdll.dll
regsvr32.exe ntdll.dll
Если это поможет, отлично, еще читайте дальше.
2] Отключите проблемные надстройки Internet Explorer
Некоторые надстройки Internet Explorer могут быть причиной этой проблемы. Таким образом, вы можете попробовать отключить некоторые надстройки Internet Explorer одну за другой и проверить, исправляет ли это ошибку.
3] Запустите DISM
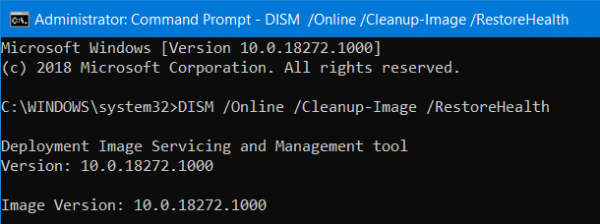
Для этого нажмите комбинацию WINKEY + X и нажмите Командная строка (Admin). Теперь введите следующие три команды последовательно и одну за другой и нажмите Enter:
Dism/Online/Cleanup-Image/CheckHealth Dism/Онлайн/Очистка изображения/ScanHealth Dism/Online/Cleanup-Image/RestoreHealth
Позвольте этим командам DISM работать и ждать, пока они не выполнятся.
4] Используйте средство устранения неполадок совместимости программ .
Могут быть случаи, когда программа, которую вы пытаетесь запустить, не может быть запущена в вашей новой операционной системе. Таким образом, теперь вы можете использовать средство устранения неполадок совместимости программ, чтобы запустить его с настройками совместимости для более старой версии Windows.
5] Сканировать файл на наличие уязвимостей
Вы также можете попробовать запустить сканирование на наличие вредоносных программ с помощью Защитника Windows или бесплатного автономного антивирусного инструмента второго уровня, такого как Kaspersky или Dr.Web Cureit.
6] Использование средства проверки системных файлов
Это восстановит потенциально поврежденные или поврежденные системные файлы Windows. Вам нужно будет запустить эту команду из командной строки с повышенными правами.
Вы также можете использовать нашу бесплатную программу FixWin для запуска утилиты проверки системных файлов одним щелчком мыши.
7] Замените файл из надежного источника
Упомянутые выше файлы расположены по этому
Для x86:
Это ПК> C: Windows System32.
Для х64:
Это ПК> C: Windows SysWOW64.
Итак, желательно получить новый файл с другого компьютера с тем же номером версии файла.
Затем вам нужно загрузиться в безопасном режиме. После этого перейдите по указанному выше пути. И замените файл с помощью USB-накопителя или других внешних устройств хранения.
Затем откройте командную строку, выполнив поиск cmd в поле поиска Cortana, и запустите ее с привилегиями уровня администратора.
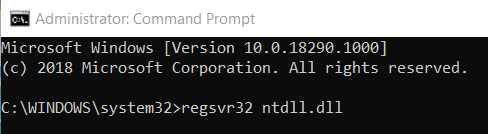
Наконец, введите следующую команду и нажмите клавишу Enter.
regsvr32 ntdll.dll
Перезагрузите компьютер, чтобы изменения вступили в силу.
Если ничего не помогает, возможно, вы можете переустановить приложение, которое вылетает, и посмотреть, работает ли оно для вас.
На чтение 7 мин. Просмотров 416 Опубликовано 03.09.2019
Похоже, что многие пользователи Windows 10, 8.1 сталкивались в тот или иной момент с сообщениями об ошибках Ntdll.dll. Эти сообщения об ошибках могут появляться по множеству причин, но мы расскажем о некоторых наиболее распространенных сообщениях, связанных с ошибкой Ntdll.dll, а также о том, как их исправить, в кратком руководстве ниже.

Сообщение об ошибке Ntdll.dll может появляться либо при запуске определенного приложения, во время работы приложения, либо только при его завершении в Windows 10, 8.1. Вот некоторые из наиболее распространенных сообщений об ошибках Ntdll.dll: «STOP: 0xC0000221 неизвестная серьезная ошибка C: WinntSystem32Ntdll.dll», «AppName: [ИМЯ ПРОГРАММЫ] ModName: ntdll.dll» и «[ИМЯ ПРОГРАММЫ] вызвали ошибку в модуле NTDLL.DLL в [ЛЮБОЙ АДРЕС].
Содержание
- Как исправить сообщения об ошибках Ntdll.dll в Windows 10, 8.1?
- 1. Перезагрузите вашу систему
- 2. Удалить проблемное приложение
- 3. Отключить надстройки IE
- 4. Отключить функции UAC
- 5. Обновите аппаратный драйвер s.
- 6. Проверьте RAM и HDD
- 7. Запустите обновление системы
- 8. Замените свой жесткий диск
- 9. Запустите чистую установку Windows
Как исправить сообщения об ошибках Ntdll.dll в Windows 10, 8.1?
Вот краткий обзор решений, которые вам придется попробовать, чтобы исправить сообщение об ошибке Ntdll.ll на вашем компьютере (нажмите, чтобы перейти непосредственно к решению):
- Перезагрузите вашу систему
- Удалить проблемное приложение
- Отключить надстройки IE
- Отключить функции UAC
- Обновите драйверы оборудования
- Проверьте RAM и HDD
- Запустите обновление системы
- Замените свой жесткий диск
- Запустите чистую установку Windows

1. Перезагрузите вашу систему
- Сохраните всю работу, которую вы проделали в операционной системе Windows 10, 8.1.
- Переместите курсор мыши в нижнюю правую часть экрана.
- В появившемся меню щелкните левой кнопкой мыши или коснитесь функции «Настройки».
- Теперь щелкните левой кнопкой мыши или нажмите кнопку «Питание», а затем щелкните левой кнопкой мыши или нажмите кнопку «Перезагрузка».
- После перезагрузки устройства проверьте еще раз, чтобы увидеть, появляется ли еще сообщение об ошибке Ntdll.dll.
2. Удалить проблемное приложение
- В зависимости от приложения, которое вы использовали, когда вы получили сообщение об ошибке Ntdll.dll, вам придется удалить и установить его снова.
- Переместите курсор мыши в левую нижнюю часть экрана.
- Щелкните правой кнопкой мыши или удерживайте нажатой кнопку на экране.
- В появившемся меню щелкните левой кнопкой мыши или коснитесь функции «Панель управления».
- Теперь щелкните левой кнопкой мыши или коснитесь функции «Удалить программу», доступной на панели управления.
- Щелкните левой кнопкой мыши или коснитесь приложения, с которым у вас возникли проблемы, а затем щелкните левой кнопкой мыши или нажмите кнопку «Удалить, изменить или восстановить».
- Следуйте инструкциям на экране, чтобы завершить процесс удаления.
- Перезагрузите устройство и перейдите на веб-сайт производителя, чтобы загрузить последнюю версию, доступную для приложения.
- Установите приложение как обычно, но имейте в виду, что если приложение не совместимо с операционной системой Windows 10, 8.1, вы все равно можете получить сообщение об ошибке Ntdll.dll.
3. Отключить надстройки IE
- Откройте приложение Internet Explorer.
- Щелкните левой кнопкой мыши или нажмите на вкладку «Инструменты», расположенную в верхней части окна Internet Explorer.
- Теперь найдите и щелкните левой кнопкой мыши или коснитесь, чтобы открыть функцию «Управление надстройками».
- В этом окне у вас будет раскрывающееся меню «Показать», щелкните левой кнопкой мыши или нажмите на раскрывающееся меню.
- меню.
- Выберите «Надстройки, которые использовались Internet Explorer».
- Теперь щелкните левой кнопкой мыши или нажмите на каждое «дополнение», имеющееся в списке, а затем щелкните левой кнопкой мыши или нажмите кнопку «Отключить».
-
После этого щелкните левой кнопкой мыши или нажмите кнопку «ОК».
Примечание. Если вы получите сообщение «Чтобы изменения вступили в силу, вам может потребоваться перезапустить Internet Explorer». нажмите или нажмите на кнопку «ОК» на этом тоже. - Закройте приложение Internet Explorer.
- Перезагрузите ваше устройство Windows 8.1 и посмотрите, появляется ли сообщение об ошибке Ntdll.dll.
4. Отключить функции UAC
- Переместите курсор мыши на кнопку «Пуск».
- Щелкните правой кнопкой мыши или удерживайте нажатой на него.
- В появившемся меню щелкните левой кнопкой мыши или коснитесь функции «Панель управления».
- В окне панели управления щелкните левой кнопкой мыши или коснитесь функции «Система и безопасность».
- Теперь в следующем окне, которое появляется, щелкните левой кнопкой мыши или коснитесь функции «Администрирование».
- Теперь из следующего списка, который показывает поиск «Локальная политика безопасности» и щелкните левой кнопкой мыши или нажмите на нее, чтобы выбрать ее.
- На левой боковой панели щелкните левой кнопкой мыши или коснитесь папки «Локальные политики», чтобы открыть ее.
- В папке «Локальные политики» дважды щелкните или дважды нажмите на папку «Параметры безопасности».
- На правой боковой панели вам нужно будет найти все функции контроля учетных записей и отключить их одну за другой.
- После того, как вы отключили их, перезагрузите устройство Windows 8.1.
- После запуска устройства проверьте еще раз, появляется ли сообщение об ошибке «Ntdll.dll».
5. Обновите аппаратный драйвер s .
- Посетите веб-сайт производителя, чтобы узнать, есть ли доступные обновления драйверов для оборудования, установленного на вашем устройстве.
- Если есть, то скачайте и установите последние.
- После того, как вы успешно установили их, перезагрузите устройство еще раз.
Обновление драйверов вручную является утомительным процессом, поэтому мы рекомендуем вам загрузить инструмент Tweakbits Driver Updater (на 100% безопасный и протестированный нами), чтобы сделать это автоматически. Таким образом, вы защитите свою систему от загрузки и установки неправильных драйверов.
Отказ от ответственности : некоторые функции не являются бесплатными
6. Проверьте RAM и HDD
- Проверьте вашу оперативную память, если она работает с правильными параметрами.
- Проверьте кабель IDE, идущий от жесткого диска к материнской плате, по возможности замените кабель и посмотрите, все ли еще появляются сообщения об ошибках Ntdll.dll.
7. Запустите обновление системы
- Переместите курсор мыши в нижнюю правую часть экрана.
- В появившемся меню щелкните левой кнопкой мыши или коснитесь функции «Настройки».
- Теперь в меню «Настройки» найдите и щелкните левой кнопкой мыши или коснитесь функции «Изменить настройки ПК».
- Щелкните левой кнопкой мыши или коснитесь опции «Общие».
- В разделе «Обновление компьютера без ущерба для ваших файлов» щелкните левой кнопкой мыши или коснитесь параметра «Начать».
- Следуйте инструкциям на экране, чтобы завершить обновление системы.
- Проверьте еще раз, если вы все еще получаете сообщение об ошибке Ntdll.dll.
8. Замените свой жесткий диск
Сделайте резервную копию всех ваших важных файлов, папок и приложений и выполните полную переустановку операционной системы Windows 8.1.
Также в редких случаях может появляться сообщение об ошибке Ntdll.dll, если на жестком диске имеются поврежденные сектора. диск, поэтому, если у вас есть запасной жесткий диск, попробуйте заменить текущий и установить на него операционную систему Windows 8.1.
9. Запустите чистую установку Windows
Это действительно окончательное решение, поэтому убедитесь, что вы проверили все остальные решения, прежде чем делать это. Помните, что вы должны выполнить чистую установку, что означает, что вы должны стереть все технические данные с диска, на который вы будете устанавливать Windows. Таким образом, вы не будете иметь ту же ошибку после.
Если вы успешно переустановили Windows, посмотрите, появляется ли ошибка Ntdll.dll. Теперь попробуйте установить программы, которые у вас были раньше, одну за другой и посмотрите, когда возникнет эта ошибка. Когда вы определили, какое программное обеспечение вызывает ошибку, обратитесь в службу поддержки этой программы.
Итак, несколько методов, которые получат сообщение об ошибке Ntdll.dll в Windows 8.1. Кроме того, если у вас есть дополнительные вопросы по этому вопросу, пожалуйста, напишите нам в разделе комментариев на странице ниже, и мы поможем вам как можно скорее.
ЧИТАЙТЕ ТАКЖЕ: Исправлено: ошибка SysMenu.dll в Windows 10
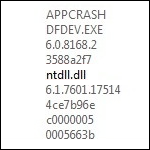
Способы исправить ошибку ntdll.dll
Ниже — три различных способа попробовать исправить ситуацию и избавиться от появления данной ошибки. Т.е. сначала пробуем первый. Если не срабатывает — переходим ко второму и так далее.
- Попробуйте запустить программу в режиме совместимости с Windows XP, а также установить привилегии администратора. Для этого кликните правой кнопкой мыши по значку программы, перейдите к вкладке «Совместимость» и укажите нужные свойства.
- Отключите контроль учетных записей в Windows.
- Отключите службу помощника по совместимости программ.
Также в некоторых источниках встретил информацию о том, что в некоторых случаях, с процессорами Core i3-i7 последних поколений, ошибку ntdll.dll исправить не получается вовсе.
by Ivan Jenic
Passionate about all elements related to Windows and combined with his innate curiosity, Ivan has delved deep into understanding this operating system, with a specialization in drivers and… read more
Updated on April 12, 2021
- The Ntdll.dll error message may appear either at startup or when you run a specific application in Windows 10.
- The first step you should take is simply to reboot your computer and check if that repaired the ntdll.dll error.
- A good solution is to uninstall the application that is giving you a hard time, so be sure to check out the steps in this guide.
- Also, we recommend you to use a proper repair tool, which you can find below along with the other solutions.
XINSTALL BY CLICKING THE DOWNLOAD FILE
- Download Restoro PC Repair Tool that comes with Patented Technologies (patent available here).
- Click Start Scan to find DLL files that could be causing PC problems.
- Click Repair All to replace broken DLLs with working versions
- Restoro has been downloaded by 0 readers this month.
Seems that a lot of the Windows 10 users have encountered at one point or another the Ntdll.dll error messages.
These error messages might occur for a huge number of reasons, but we will explain some of the most common messages that relate to the Ntdll.dll error and also how to fix them in a short tutorial below.
The Ntdll.dll error message can appear either when you start a specific application, while you are running an application or just when you shut down the application in Windows 10.
Some of the more common Ntdll.dll error messages are STOP: 0xC0000221 unknown hard error C:WinntSystem32Ntdll.dll,
AppName: [PROGRAM NAME] ModName: ntdll.dll and [PROGRAM NAME] caused a fault in module NTDLL.DLL at [ANY ADDRESS].
Below, we will present you some safe solutions that you need to try in order to fix the Ntdll.ll error message on your PC. so keep reading.
How can I fix the Ntdll.dll error messages in Windows 10?
- Use a repair tool
- Reboot your system
- Remove the problematic application
- Disable IE add-ons
- Disable UAC features
- Update hardware drivers
- Check RAM and HDD
- Run a system refresh
- Replace your HDD
- Run a clean Windows installation
1. Use a repair tool
There are several ways to fix the Ntdll.dll error, but if you want the fastest and safest method, then you need to rely on a third-party software that specializes in it.
Restoro is our recommendation for this task. You can rely on its capabilities and features to repair lost or deleted files from your PC that may cause the annoying Ntdll.dll error.

Restoro is a reliable third-party DLL fixer which uses a built-in automated system and an online library full of functional DLLs to replace and repair any files that might be corrupted or damaged on your PC.
All you need to do to resolve your PC’s problems is to launch it, and simply follow the on-screen instructions to start the process, as everything else is covered by the software’s automated processes.
This is how you can fix registry errors using Restoro:
- Download and install Restoro.
- Launch the software.
- Wait for it to scan your PC for any stability issues and possible malware.
- Press Start Repair.
- Restart your PC for all the changes to take effect.
After this process is completed your PC will be as good as new, and you will no longer have to deal with BSoD errors, slow response times, or other similar issues.
⇒ Get Restoro
Disclaimer: This program needs to be upgraded from the free version in order to perform some specific actions.
2. Reboot your system
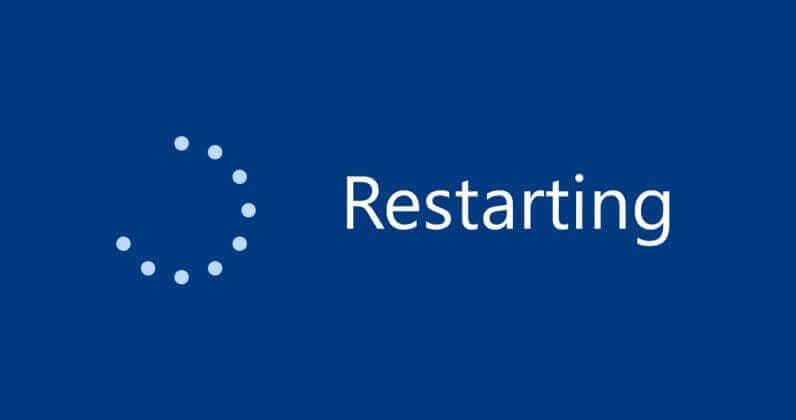
- Save all the work you have done in the Windows 10 operating system.
- Move the mouse cursor over to the lower right side of the screen.
- From the menu that appears left click or tap on the Settings feature.
- Now left click or tap on the Power button, and afterward left-click or tap on the Restart feature.
- After the device reboots check again to see if your Ntdll.dll error message still pops up.
3. Remove the problematic application
- Move the mouse cursor over to the lower left side of the screen.
- Right-click or hold tap on the screen.
- From the menu that appears left click or tap on the Control Panel feature.
- Now left-click or tap on the Uninstall a Program feature available in Control Panel.
- Left-click or tap on the application you are having issues with and then left click or tap on the Uninstall, Change, or Repair button.
- Follow the on-screen instructions to finish the uninstall process.
- Reboot your device and go on the manufacturer’s website to download the latest version available for the application.
- Install the application as you normally do, but keep in mind that if the application is not compatible with the Windows 10 version of the operating system, you might still get the Ntdll.dll error message.
Depending on the application you were using when you got the Ntdll.dll error message you will have to uninstall and install it again.
4. Disable IE add-ons
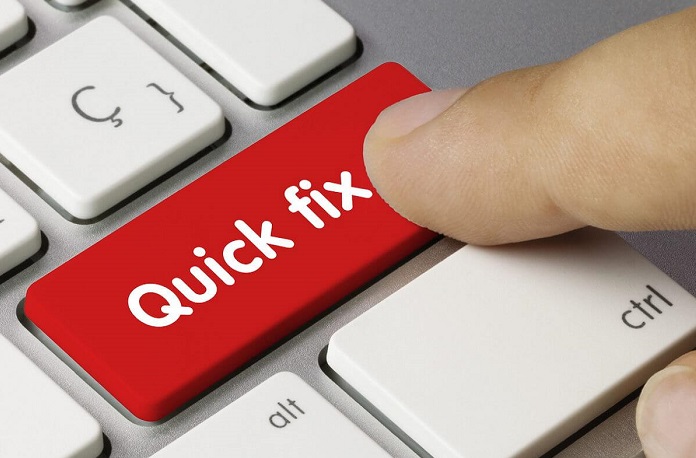
- Open your Internet Explorer application.
- Left-click or tap on the Tools tab situated on the upper side of the Internet Explorer window.
- Now find and left-click or tap to open the Manage Add-ons feature.
- In this window, you will have a Show drop-down menu, left-click or tap on the drop-down menu.
- Select the Add-ons that have been used by Internet Explorer option.
- Now left-click or tap on each Add-on you have in the list and then left click or tap on the Disable button.
- After this left-click or tap on the OK button.
- If you get a message saying For changes to take effect, you might need to restart Internet Explorer, left-click or tap on the OK button on this one as well.
- Close the Internet Explorer application.
- Reboot your Windows device, and see if you still get the Ntdll.dll error message.
5. Disable UAC features
- Move the mouse cursor over to the Start button.
- Right-click or hold tap on it.
- From the menu that appears left click or tap on the Control Panel feature.
- From the Control Panel window left click or tap on the System and Security feature.
- Now in the next window that appears, left-click or tap on the Administrative Tools feature.
- Now from the next list that shows search for Local Security Policy, and left-click or tap on it to select it.
- On the left side panel left-click or tap on the Local Policies folder to open it.
- Within the Local Policies folder double-click or double tap on the Security Options folder.
- On the right side panel, you will have to search for all the user account control features and disable them one by one.
- After you disabled them reboot your Windows device.
- When the device starts, check again if you still get the Ntdll.dll error message.
6. Update hardware drivers
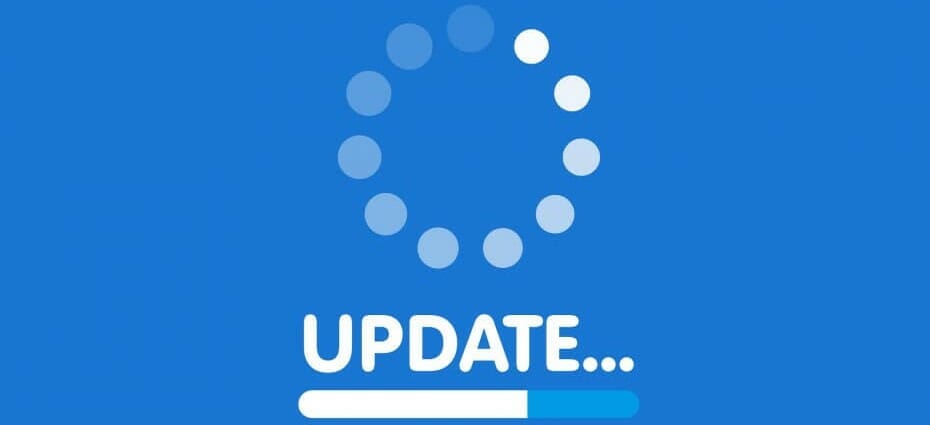
- Check on the manufacturer’s website to see if there are any available driver updates for the hardware you have on your device.
- If there are, then download and install the latest ones.
- After you successfully installed them reboot your device once more.
Updating drivers manually is a tedious process, so we recommend you to use DriverFix (100% safe and tested by us) to do it automatically.
Thus, you will keep your system safe from downloading and installing the wrong drivers.
Some PC issues are hard to tackle, especially when it comes to corrupted repositories or missing Windows files. If you are having troubles fixing an error, your system may be partially broken.
We recommend installing Restoro, a tool that will scan your machine and identify what the fault is.
Click here to download and start repairing.
Various errors are the result of a malfunctioning driver. When this is the case, you may need to update or reinstall completely this specific component. As the process is not straight-forward to complete, we recommend using an automated tool for the job. Here’s how to do it:
- Download and install DriverFix.
- Launch the app.
- Wait for the software to detect all your faulty drivers.
- You will now be presented with a list of all the drivers that have issues, and you just need to select the ones you’d liked fixed.
- Wait for DriverFix to download and install the newest drivers.
- Restart your PC for the changes to take effect.

DriverFix
Keep your Windows safe from any type of errors caused by corrupted drivers, by installing and using DriverFix today!
Disclaimer: this program needs to be upgraded from the free version in order to perform some specific actions.
7. Check RAM and HDD

- Check your RAM memory if it is operating in the right parameters.
- Check your IDE cable going from the Hard Drive to the Motherboard, if possible replace the cable and see if you still get the Ntdll.dll error messages.
8. Run a system refresh

- Move the mouse cursor over to the lower right side of the screen.
- From the menu that appears left click or tap on the Settings feature.
- Find and left-click or tap on the Change PC Settings feature.
- Left-click or tap on the General option.
- Under the Refresh Your PC Without Affecting Your Files topic, left-click or tap on the Get started option.
- Follow the on-screen instructions to finish the System Refresh.
- Check again if you still get the Ntdll.dll error message.
9. Replace your HDD

Make a backup copy of all your important files, folders, and applications and do a complete reinstall of the Windows 10 operating system.
Also, on rare occasions, the Ntdll.dll error message may appear if you have bad sectors on your hard drive, so if you do have a spare Hard drive try replacing the current one and install the Windows 10 operating system on it.
If you’re looking for a new hard drive, check out our best hard drives for Windows 10 PCs list to expand your storage space.
10. Run a clean Windows installation
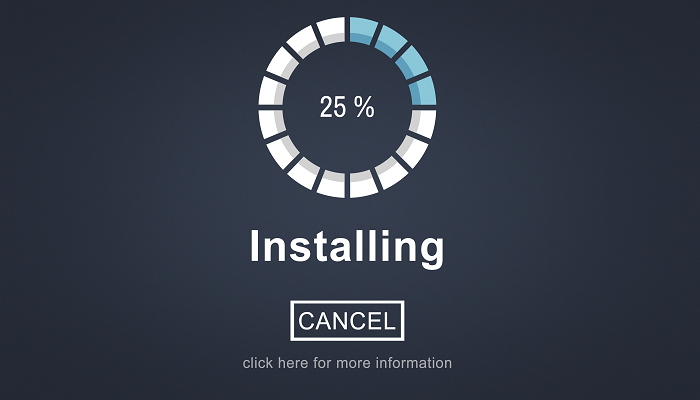
This is truly an ultimate solution, so be sure you have checked all other solutions before doing it.
Beware that you have to do a clean install what means that you should erase all the tech-data from the drive where you will install Windows.
Thus, you won’t have the same error after.
If you have successfully reinstalled Windows, see if Ntdll.dll error still appears. Now try to install the programs you had before one by one and see when this error occurs.
When you have spotted which software causes the error to appear, contact the support team of that program.
There you go, a few methods that will get your Ntdll.dll error message fixed in Windows 10.
Also, if you do have further questions regarding this subject please write us in the comments section of the page below, and we will help you further as soon as possible.
Still having issues? Fix them with this tool:
SPONSORED
If the advices above haven’t solved your issue, your PC may experience deeper Windows problems. We recommend downloading this PC Repair tool (rated Great on TrustPilot.com) to easily address them. After installation, simply click the Start Scan button and then press on Repair All.
Newsletter
by Ivan Jenic
Passionate about all elements related to Windows and combined with his innate curiosity, Ivan has delved deep into understanding this operating system, with a specialization in drivers and… read more
Updated on April 12, 2021
- The Ntdll.dll error message may appear either at startup or when you run a specific application in Windows 10.
- The first step you should take is simply to reboot your computer and check if that repaired the ntdll.dll error.
- A good solution is to uninstall the application that is giving you a hard time, so be sure to check out the steps in this guide.
- Also, we recommend you to use a proper repair tool, which you can find below along with the other solutions.
XINSTALL BY CLICKING THE DOWNLOAD FILE
- Download Restoro PC Repair Tool that comes with Patented Technologies (patent available here).
- Click Start Scan to find DLL files that could be causing PC problems.
- Click Repair All to replace broken DLLs with working versions
- Restoro has been downloaded by 0 readers this month.
Seems that a lot of the Windows 10 users have encountered at one point or another the Ntdll.dll error messages.
These error messages might occur for a huge number of reasons, but we will explain some of the most common messages that relate to the Ntdll.dll error and also how to fix them in a short tutorial below.
The Ntdll.dll error message can appear either when you start a specific application, while you are running an application or just when you shut down the application in Windows 10.
Some of the more common Ntdll.dll error messages are STOP: 0xC0000221 unknown hard error C:WinntSystem32Ntdll.dll,
AppName: [PROGRAM NAME] ModName: ntdll.dll and [PROGRAM NAME] caused a fault in module NTDLL.DLL at [ANY ADDRESS].
Below, we will present you some safe solutions that you need to try in order to fix the Ntdll.ll error message on your PC. so keep reading.
How can I fix the Ntdll.dll error messages in Windows 10?
- Use a repair tool
- Reboot your system
- Remove the problematic application
- Disable IE add-ons
- Disable UAC features
- Update hardware drivers
- Check RAM and HDD
- Run a system refresh
- Replace your HDD
- Run a clean Windows installation
1. Use a repair tool
There are several ways to fix the Ntdll.dll error, but if you want the fastest and safest method, then you need to rely on a third-party software that specializes in it.
Restoro is our recommendation for this task. You can rely on its capabilities and features to repair lost or deleted files from your PC that may cause the annoying Ntdll.dll error.

Restoro is a reliable third-party DLL fixer which uses a built-in automated system and an online library full of functional DLLs to replace and repair any files that might be corrupted or damaged on your PC.
All you need to do to resolve your PC’s problems is to launch it, and simply follow the on-screen instructions to start the process, as everything else is covered by the software’s automated processes.
This is how you can fix registry errors using Restoro:
- Download and install Restoro.
- Launch the software.
- Wait for it to scan your PC for any stability issues and possible malware.
- Press Start Repair.
- Restart your PC for all the changes to take effect.
After this process is completed your PC will be as good as new, and you will no longer have to deal with BSoD errors, slow response times, or other similar issues.
⇒ Get Restoro
Disclaimer: This program needs to be upgraded from the free version in order to perform some specific actions.
2. Reboot your system
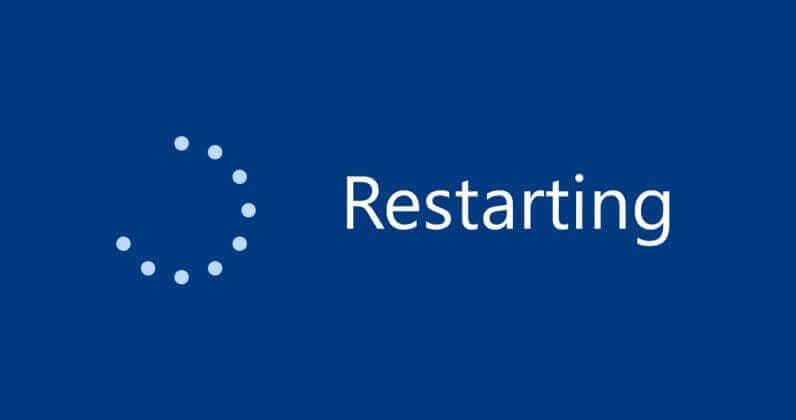
- Save all the work you have done in the Windows 10 operating system.
- Move the mouse cursor over to the lower right side of the screen.
- From the menu that appears left click or tap on the Settings feature.
- Now left click or tap on the Power button, and afterward left-click or tap on the Restart feature.
- After the device reboots check again to see if your Ntdll.dll error message still pops up.
3. Remove the problematic application
- Move the mouse cursor over to the lower left side of the screen.
- Right-click or hold tap on the screen.
- From the menu that appears left click or tap on the Control Panel feature.
- Now left-click or tap on the Uninstall a Program feature available in Control Panel.
- Left-click or tap on the application you are having issues with and then left click or tap on the Uninstall, Change, or Repair button.
- Follow the on-screen instructions to finish the uninstall process.
- Reboot your device and go on the manufacturer’s website to download the latest version available for the application.
- Install the application as you normally do, but keep in mind that if the application is not compatible with the Windows 10 version of the operating system, you might still get the Ntdll.dll error message.
Depending on the application you were using when you got the Ntdll.dll error message you will have to uninstall and install it again.
4. Disable IE add-ons
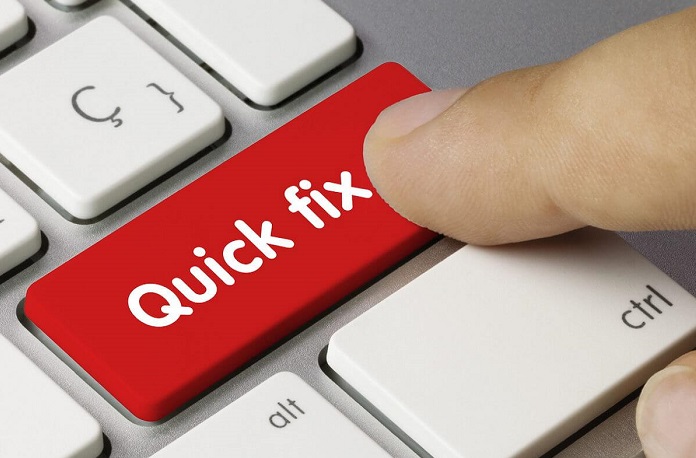
- Open your Internet Explorer application.
- Left-click or tap on the Tools tab situated on the upper side of the Internet Explorer window.
- Now find and left-click or tap to open the Manage Add-ons feature.
- In this window, you will have a Show drop-down menu, left-click or tap on the drop-down menu.
- Select the Add-ons that have been used by Internet Explorer option.
- Now left-click or tap on each Add-on you have in the list and then left click or tap on the Disable button.
- After this left-click or tap on the OK button.
- If you get a message saying For changes to take effect, you might need to restart Internet Explorer, left-click or tap on the OK button on this one as well.
- Close the Internet Explorer application.
- Reboot your Windows device, and see if you still get the Ntdll.dll error message.
5. Disable UAC features
- Move the mouse cursor over to the Start button.
- Right-click or hold tap on it.
- From the menu that appears left click or tap on the Control Panel feature.
- From the Control Panel window left click or tap on the System and Security feature.
- Now in the next window that appears, left-click or tap on the Administrative Tools feature.
- Now from the next list that shows search for Local Security Policy, and left-click or tap on it to select it.
- On the left side panel left-click or tap on the Local Policies folder to open it.
- Within the Local Policies folder double-click or double tap on the Security Options folder.
- On the right side panel, you will have to search for all the user account control features and disable them one by one.
- After you disabled them reboot your Windows device.
- When the device starts, check again if you still get the Ntdll.dll error message.
6. Update hardware drivers
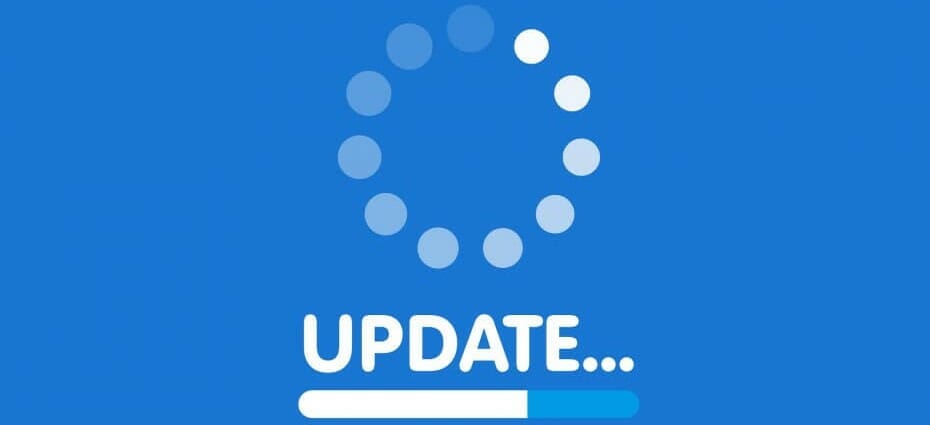
- Check on the manufacturer’s website to see if there are any available driver updates for the hardware you have on your device.
- If there are, then download and install the latest ones.
- After you successfully installed them reboot your device once more.
Updating drivers manually is a tedious process, so we recommend you to use DriverFix (100% safe and tested by us) to do it automatically.
Thus, you will keep your system safe from downloading and installing the wrong drivers.
Some PC issues are hard to tackle, especially when it comes to corrupted repositories or missing Windows files. If you are having troubles fixing an error, your system may be partially broken.
We recommend installing Restoro, a tool that will scan your machine and identify what the fault is.
Click here to download and start repairing.
Various errors are the result of a malfunctioning driver. When this is the case, you may need to update or reinstall completely this specific component. As the process is not straight-forward to complete, we recommend using an automated tool for the job. Here’s how to do it:
- Download and install DriverFix.
- Launch the app.
- Wait for the software to detect all your faulty drivers.
- You will now be presented with a list of all the drivers that have issues, and you just need to select the ones you’d liked fixed.
- Wait for DriverFix to download and install the newest drivers.
- Restart your PC for the changes to take effect.

DriverFix
Keep your Windows safe from any type of errors caused by corrupted drivers, by installing and using DriverFix today!
Disclaimer: this program needs to be upgraded from the free version in order to perform some specific actions.
7. Check RAM and HDD

- Check your RAM memory if it is operating in the right parameters.
- Check your IDE cable going from the Hard Drive to the Motherboard, if possible replace the cable and see if you still get the Ntdll.dll error messages.
8. Run a system refresh

- Move the mouse cursor over to the lower right side of the screen.
- From the menu that appears left click or tap on the Settings feature.
- Find and left-click or tap on the Change PC Settings feature.
- Left-click or tap on the General option.
- Under the Refresh Your PC Without Affecting Your Files topic, left-click or tap on the Get started option.
- Follow the on-screen instructions to finish the System Refresh.
- Check again if you still get the Ntdll.dll error message.
9. Replace your HDD

Make a backup copy of all your important files, folders, and applications and do a complete reinstall of the Windows 10 operating system.
Also, on rare occasions, the Ntdll.dll error message may appear if you have bad sectors on your hard drive, so if you do have a spare Hard drive try replacing the current one and install the Windows 10 operating system on it.
If you’re looking for a new hard drive, check out our best hard drives for Windows 10 PCs list to expand your storage space.
10. Run a clean Windows installation
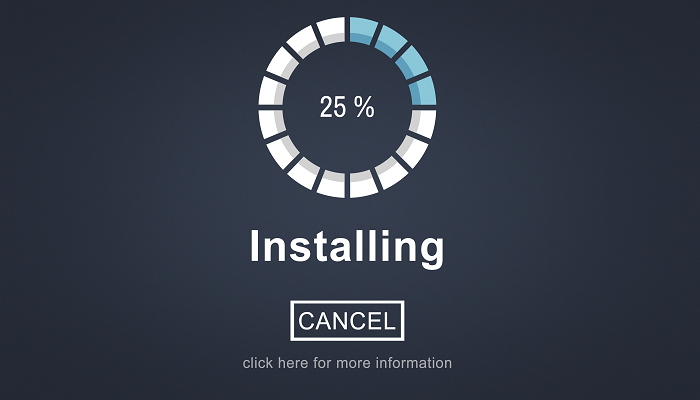
This is truly an ultimate solution, so be sure you have checked all other solutions before doing it.
Beware that you have to do a clean install what means that you should erase all the tech-data from the drive where you will install Windows.
Thus, you won’t have the same error after.
If you have successfully reinstalled Windows, see if Ntdll.dll error still appears. Now try to install the programs you had before one by one and see when this error occurs.
When you have spotted which software causes the error to appear, contact the support team of that program.
There you go, a few methods that will get your Ntdll.dll error message fixed in Windows 10.
Also, if you do have further questions regarding this subject please write us in the comments section of the page below, and we will help you further as soon as possible.
Still having issues? Fix them with this tool:
SPONSORED
If the advices above haven’t solved your issue, your PC may experience deeper Windows problems. We recommend downloading this PC Repair tool (rated Great on TrustPilot.com) to easily address them. After installation, simply click the Start Scan button and then press on Repair All.