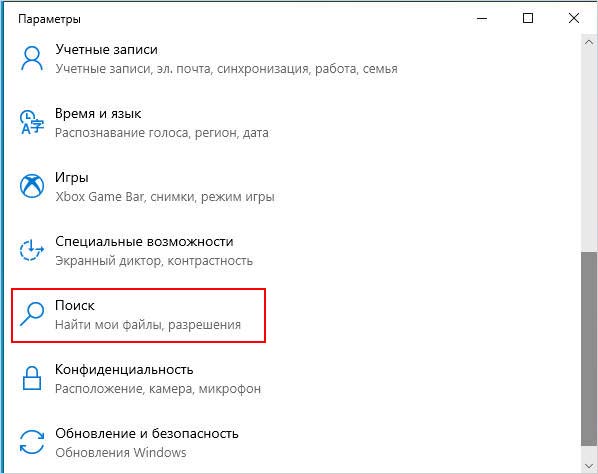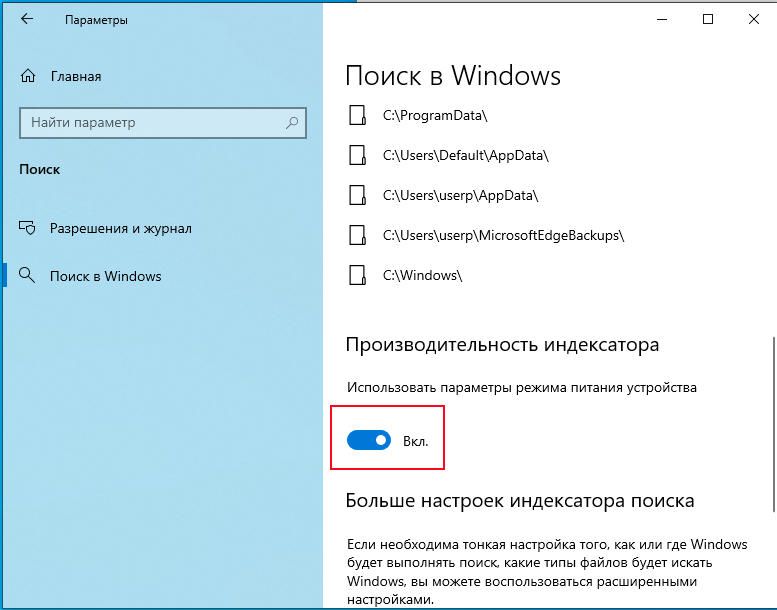В данной статье показаны действия, с помощью которых можно отключить или включить индексирование поиска (службу поиска Windows Search) в операционной системе Windows.
По умолчанию Windows использует индекс при поиске, чтобы ускорить результаты поиска. Индекс поиска выполняет индексирование контента, кэширование свойств и результатов поиска для файлов, электронной почты и другого контента.
Индекс использует службу поиска Windows Search и выполняется в фоновом режиме как процесс SearchIndexer.exe. Индекс автоматически перестраивается и обновляется при изменении, внесенных с момента последнего перестроения индекса, чтобы повысить точность результатов поиска.
Если вы предпочитаете выполнять поиск без использования индекса, можно полностью отключить индексирование поиска (службу поиска Windows Search). Если отключить индексацию поиска, то поиск займет немного больше времени, но результаты поиска всегда будут актуальными и точными.
- Чтобы отключить или включить индексирование поиска (службу поиска Windows Search), необходимо войти в систему с правами администратора
- Если отключить индексирование поиска, пользователи больше не смогут выполнять поиск в библиотеках.
- Функция Временная шкала (Timeline) требует, чтобы служба поиска Windows была включена, запущена и настроена на автоматический (отложенный запуск).
Содержание
- Как отключить индексирование
- Включение индексирования поиска
- Управление через командную строку
Как отключить индексирование
Чтобы отключить индексирование поиска (службу поиска Windows Search), откройте консоль «Службы», для этого нажмите сочетание клавиш + R, в открывшемся окне Выполнить введите services.msc и нажмите клавишу Enter↵.
В окне Службы дважды щёлкните левой кнопкой мыши службу Windows Search.
В открывшемся окне Свойства: Windows Search (локальный компьютер) остановите службу нажав кнопку Остановить.
Затем в выпадающем списке Тип запуска: выберите пункт Отключена и нажмите кнопку OK.
Включение индексирования поиска
Чтобы включить индексирование поиска (службу поиска Windows Search), откройте консоль «Службы», для этого нажмите сочетание клавиш + R, в открывшемся окне Выполнить введите services.msc и нажмите клавишу Enter↵.
В окне Службы дважды щёлкните левой кнопкой мыши службу Windows Search.
В открывшемся окне Свойства: Windows Search (локальный компьютер) в выпадающем списке Тип запуска: выберите пункт Автоматически (отложенный запуск) и нажмите кнопку Применить.
Затем запустите службу нажав кнопку Запустить.
Управление через командную строку
Также отключить или включить индексирование поиска (службу поиска Windows Search) можно используя командную строку.
Чтобы отключить индексирование поиска (службу поиска Windows Search), запустите командную строку от имени администратора и выполните следующую команду:
sc stop «wsearch» && sc config «wsearch» start=disabled
Чтобы включить индексирование поиска (службу поиска Windows Search), запустите командную строку от имени администратора и выполните следующую команду:
sc config «wsearch» start=delayed-auto && sc start «wsearch»
Windows 11 — долгожданное обновление для пользователей Windows. Есть сходства и различия. Итак, в этой статье мы рассмотрим одно из отличий, мы увидим, как настроить параметры индексации и параметры поиска Windows 11 с помощью параметров.
Что такое индексирование поиска?
Поисковая индексация — это функция Windows, которая позволяет вашему компьютеру выполнять поиск во всех папках и файлах и выдавать результат на основе слова или метаданных. Это более быстрая альтернатива ручному поиску элемента. Он работает с большинством приложений, таких как File Explorer, Groove и даже с фотографиями. Веб-приложения, такие как Microsoft Edge и Cortana, также используют эту функцию.
Настроить поисковое индексирование
Прежде всего, нам нужно выбрать, хотите ли вы индексировать некоторые файлы, например библиотеки, файлы на рабочем столе или на всем ПК. Итак, для этого выполните следующие действия.
- Откройте «Настройки» из меню «Пуск» или Win + I.
- Щелкните Конфиденциальность и безопасность > Поиск в Windows.
- Теперь нажмите «Просмотреть мои файлы».
- Наконец, выберите «Расширенный», если вы хотите выполнять поиск по всему компьютеру, или «Классический», если вы хотите искать только документы, изображения, музыку и рабочий стол. Вы даже можете настроить свое местоположение, нажав «Настроить места поиска.
Мы будем делать много разных вещей, чтобы настроить параметры индексации и параметры поиска в Windows 11. Они есть.
- Включить или отключить индексацию поиска
- Изменить параметры индексации
- Отключить индексацию диска
- Восстановить поисковый индекс
Поговорим о них подробнее.
Включение или отключение индексации поиска
Индексирование поиска может быть включено в вашей системе по умолчанию, хотя в некоторых случаях вам может потребоваться включить его вручную. В этом разделе мы увидим, как включить или отключить индексацию поиска.
Включить или отключить индексацию поиска из служб
Есть сервис под названием “Поиск Windows”, изменив его можно настроить индексацию поиска. Итак, следуйте инструкциям ниже, чтобы сделать то же самое.
- Откройте «Выполнить Win + R», введите «services.msc» и нажмите «ОК».
- Дважды щелкните Windows Search, чтобы открыть его свойства.
- Теперь вы можете запустить или остановить службу.
Включить или отключить индексацию поиска из командной строки
Запустите командную строку от имени администратора.
Выполните следующую команду, чтобы отключить индексацию поиска.
sc stop “wsearch” && sc config “wsearch” start = отключено
Выполните следующую команду, чтобы включить индексацию поиска
sc config “wsearch” start = автоматическая задержка && sc start “wsearch»
Изменить параметры индексирования
Если вы не хотите, чтобы диск или папка были частью индексации поиска, вы можете изменить параметр индексации для этого в Windows 11. Затем следуйте приведенным ниже инструкциям, чтобы сделать то же самое.
- Найдите «Параметры индексирования» в меню «Пуск».
- Щелкните Изменить.
- Теперь вы можете снять отметку с диска или папки, к которым вы не хотите применять поисковое индексирование, и нажать «ОК».
Это может быть отличным способом ускорить индексацию поиска.
Отключить индексирование для диска
Чтобы отключить индексирование для определенного диска, выполните следующие действия.
- Откройте проводник.
- Щелкните правой кнопкой мыши нужный диск и выберите «Функции.
- Перейдите на вкладку «Общие», снимите флажок «Разрешить индексацию файлов на этом диске по контексту в дополнение к свойствам файла» и нажмите «ОК.
- Вам будет предложено подтвердить свое действие, где вам нужно выбрать любой из предложенных вариантов, сделать это в соответствии с вашим выбором и нажать «ОК.
Восстановить поисковый индекс
Иногда индексация поиска не отвечает из-за какой-то проблемы. Эту проблему можно решить, перестроив конфигурацию. Выполните указанные шаги, чтобы восстановить поисковый индекс.
- Найдите «Параметры индексирования» в меню «Пуск».
- Щелкните Дополнительно.
- Теперь нажмите «Восстановить». Вам будет предложено подтвердить свои действия, поэтому нажмите OK.
Подождите несколько минут, и проблема будет устранена.
Индексирование замедляет работу компьютера?
Индексирование делает поиск проще и эффективнее, чем когда-либо, но если у вас компьютер с низкими характеристиками, это может повлиять на ваш процессор и замедлить его работу. Итак, если вы заметили, что ваш компьютер работает медленнее, вы можете попробовать отключить индексацию поиска, выполнив шаги, описанные выше, и сравнить два результата.

Индексатор поиска Windows и советы и рекомендации по индексированию

Windows 10/8/7 имеет мощную функцию поиска, которая позволяет быстро находить файлы на вашем компьютере. Поиск Windows создает, а затем использует так называемый индекс для выполнения очень быстрого поиска на вашем компьютере. В этой статье показано, как настроить параметры поиска и индексирования Windows, чтобы вы могли максимально эффективно использовать их.Настройка индексации поиска Windows
Вы можете настроить поиск Windows и индексатор в соответствии со своими потребностями. Для этого вам нужно открыть «Параметры индексирования» через «Панель управления» > «Все элементы панели управления» > «Информация о производительности и инструменты.
Здесь вы увидите места, которые проиндексированы. Вы также можете изменить расположение индекса. При желании в любой момент вы можете приостановить индексацию здесь на 15 минут, нажав кнопку «Пауза». Кнопка «Дополнительно» дает вам еще несколько параметров, которые мы рассмотрим далее. Всем этим управляет SearchIndexer.exe.
Что такое SearchIndexer.exe
Возможно, вы обнаружили процесс SearchIndexer.exe в диспетчере задач Windows. Этот процесс является фактической службой, которая управляет индексацией ваших файлов для поиска Windows.
Если вы щелкните правой кнопкой мыши этот процесс и выберите «Перейти к службе», вы увидите, что у него есть связанная служба Windows, называемая WSearch. Служба WSearch обеспечивает и управляет индексированием содержимого, кэшированием свойств и результатами поиска в операционной системе Windows. Если в любой момент вы захотите завершить этот процесс, вы должны нажать «Завершить дерево процессов», чтобы завершить его и связанные с ним процессы.
Расположение индекса поиска Windows
По умолчанию индекс поиска Windows находится в следующем расположении: C:ProgramDataMicrosoftSearch. Но если вы хотите изменить свое местоположение, вы можете сделать это легко. Перейдите сюда, чтобы узнать, как изменить расположение поискового индекса Windows. Эта операция перезапустит службу поиска Windows, и индексирование будет выполнено снова и сохранено в этом новом местоположении.
Добавить или удалить папки для индексации
Самый простой способ добавить что-то в поисковый индекс — включить это в библиотеку. Но вы также можете сделать это через параметры индексирования. При нажатии кнопки «Изменить» откроется диалоговое окно, показывающее все проиндексированные местоположения.
Здесь вы можете добавить или удалить расположение указателя и решить, какие папки вы хотите добавить или удалить.
По умолчанию индексируется большинство общих пользовательских файлов на вашем компьютере. Индексируемые местоположения включают все папки, включенные в библиотеки, электронную почту и автономные файлы. Папка Windows, программные и системные файлы обычно не индексируются.
Вам следует включать только те папки, в которых вы обычно ищете, иначе ваш индекс может стать слишком большим, что, в свою очередь, может замедлить ваш обычный поиск.
Добавить или удалить типы файлов для индексации
Индексатор поиска Windows имеет стандартный список типов файлов, которые он индексирует. Но если вы хотите, вы можете изменить эти типы файлов. Для этого нажмите кнопку «Дополнительно» в параметрах индексации.
В открывшемся окне вы можете проверить, отменить выбор типов файлов, выбрать или отменить их выбор и даже добавить новое расширение файла в список.
Индекс зашифрованных файлов
На вкладке «Дополнительно» параметров индексирования вы также можете установить зашифрованные индексные файлы. Вы можете увидеть последнее изображение в этом посте.
Но перед добавлением зашифрованных файлов в индекс рекомендуется включить Windows BitLocker (или программное обеспечение для шифрования файлов сторонних производителей) на системном диске из соображений безопасности. Если вы не используете Windows, вы можете увидеть желтое предупреждение о том, что файлы не могут быть проверены.
Отключить searchindexer.exe или индексатор поиска в Windows
Люди часто рекомендуют отключить индексатор поиска, чтобы сэкономить ресурсы и ускорить работу компьютера с Windows. Но это не так. Индексирование происходит только тогда, когда ваш компьютер не используется. При занятости индексирование приостанавливается.
Но все же, если вы не часто используете поиск Windows и хотите отключить поиск Windows, вы можете сделать это следующим образом:
Откройте Панель управления > Программы и компоненты > Включение или отключение компонентов Windows. Здесь снимите флажок Служба индексирования. Нажмите OK и перезагрузите компьютер.
Кроме того, вы также можете открыть Services.msc и перейти к службе поиска Windows. Щелкните правой кнопкой мыши и выберите «Свойства».
Восстановить индекс поиска и восстановить настройки поиска по умолчанию
Если вы считаете, что ваш поисковый индекс поврежден, вы можете легко восстановить его.
Для этого откройте Панель управления > Система и ее обслуживание > Параметры индексирования. В разделе «Дополнительные параметры» нажмите «Восстановить значения по умолчанию» и «Восстановить индекс». Нажмите «ОК.
Индекс поиска Windows перестал работать
Если вы обнаружите, что ваш индексатор поиска не работает должным образом, вы можете обратиться к нашему руководству о том, как исправить ошибки индексатора поиска Windows, которые привели к первому исправлению MVP. Если у вас возникли проблемы с поиском Windows, см средство устранения неполадок поиска Windows.
Windows 11 — долгожданное обновление для пользователей Windows. Есть как сходства, так и различия. Итак, в этой статье мы увидим одно из различий, мы увидим, как настроить параметры и параметры индексирования для поиска Windows 11 с помощью параметров.
Что такое индексирование поиска?
Индексирование поиска — это функция в Windows, которая позволяет вашему компьютеру искать в каждой папке и файле и давать вам результат на основе слова или метаданных. Это более быстрая альтернатива поиску элемента вручную. Он работает с большинством приложений, таких как File Explorer, Groove и даже Photos. Веб-приложения, такие как Microsoft Edge и Cortana, также используют эту функцию в своих интересах.
Настроить поисковое индексирование
Прежде всего, нам нужно выбрать, хотите ли вы проиндексировать некоторые файлы, такие как библиотеки, или файлы на рабочем столе или на всем ПК. Итак, для этого выполните следующие действия.
- Откройте «Настройки» из меню «Пуск» или Win + I.
- Нажмите Конфиденциальность и безопасность> Поиск в Windows.
- Теперь нажмите «Найти мои файлы».
- Наконец, выберите «Улучшенный», если вы хотите выполнить поиск по всему ПК, или «Классический», чтобы искать только документы, изображения, музыку и рабочий стол. Вы даже можете настроить местоположение, нажав Настройте места поиска.
Мы будем делать много разных вещей, чтобы настроить параметры и параметры индексирования для поиска Windows 11. Они есть.
- Включение или отключение индексации поиска
- Изменить параметры индексирования
- Отключить индексирование для диска
- Восстановить поисковый индекс
Поговорим о них подробнее.
1]Включение или отключение индексации поиска
Индексирование поиска может быть включено в вашей системе по умолчанию, хотя в некоторых случаях вам нужно включить его вручную. В этом разделе мы увидим, как включить или отключить поисковую индексацию.
Включение или отключение индексации поиска из служб
Есть услуга под названием «Windows Search », изменив его, вы можете настроить индексирование поиска. Итак, следуйте приведенным ниже инструкциям, чтобы сделать то же самое.
- Открыть Выполнить Win + Rвведите «services.msc» и нажмите «ОК».
- Дважды щелкните Windows Search, чтобы открыть его свойства.
- Теперь вы можете запустить или остановить службу.
Включение или отключение индексации поиска из командной строки
Запустите командную строку от имени администратора.
Выполните следующую команду, чтобы отключить поисковую индексацию.
sc stop «wsearch» && sc config «wsearch» start = disabled
Выполните следующую команду, чтобы включить индексирование поиска
sc config «wsearch» start = delayed-auto && sc start «wsearch»
2]Изменить параметры индексирования
Если вы не хотите, чтобы диск или папка входили в состав индексирования поиска, вы можете изменить параметр индексирования для этого в Windows 11. Итак, следуйте приведенным ниже инструкциям, чтобы сделать то же самое.
- Разыскивать «Параметры индексирования» из меню «Пуск».
- Щелкните Изменить.
- Теперь вы можете снять отметку с диска или папки, к которой вы не хотите применять поисковое индексирование, и нажмите «ОК».
Это может быть отличным способом ускорить поисковую индексацию.
3]Отключить индексирование для диска
Чтобы отключить индексирование для определенного диска, выполните следующие действия.
- Откройте проводник.
- Щелкните правой кнопкой мыши нужный диск и выберите Характеристики.
- Перейти к Общий вкладка, снять отметку Разрешить файлам на этом диске индексировать контекст в дополнение к свойствам файла, и нажмите ОК.
- Вам будет предложено подтвердить свое действие, где вы должны выбрать любой из указанных вариантов, сделать это в соответствии с вашим выбором и нажать ОК.
4]Восстановить поисковый индекс
Иногда поисковая индексация не отвечает из-за какой-либо проблемы. Эту проблему можно решить, перестроив настройку. Выполните указанные шаги, чтобы восстановить индекс поиска.
- Разыскивать «Параметры индексирования» из меню «Пуск».
- Щелкните Advanced.
- Теперь нажмите «Восстановить». Вам будет предложено подтвердить ваше действие, поэтому нажмите ОК.
Подождите несколько минут, и проблема будет устранена.
Индексирование замедляет работу компьютера?
Индексирование делает поиск проще и эффективнее, чем когда-либо, но если у вас компьютер с низкими характеристиками, это может сказаться на вашем процессоре и замедлить его работу. Поэтому, если вы замечаете, что ваш компьютер становится медленнее, вы можете попробовать отключить индексирование поиска, выполнив описанные выше действия, и сравнить два результата.
Связанный: Как настроить параметры поиска и разрешения в Windows 11.
.
Windows 11 is a much-awaited update to Windows users. There are some similarities as well as differences. So, in this article, we are going to see one of the differences, we will be seeing how to configure Indexing Options & Settings for Windows 11 Search using Settings.
What is Search Indexing?
Search Indexing is a feature in Windows that allows your computer to search through every folder and file and give you a result based on a word or metadata. This is a quicker alternative to searching an item manually. It works for most of the apps such as File Explorer, Groove, and even Photos. Web-based applications such as Microsoft Edge and Cortana also use the feature to their advantage.
Configure Search Indexing

First of all, we need to choose whether you want to index some files such as libraries, or the files on the desktop or the entire PC. So, for that, follow the given steps.
- Open Settings from the Start Menu or by Win + I.
- Click Privacy & Security > Search Windows.
- Now, click Find my files.
- Finally, choose Enhanced if you want to search your entire PC or Classic, to search only Documents, Pictures, Music, and the desktop. You can even customize location by clicking Customize search locations.
There are a lot of different things we will be doing to configure Indexing Options & Settings for Windows 11 Search. They are.
- Enable or Disable Search Indexing
- Change Indexing Options
- Disable Indexing for a Drive
- Rebuild Search Index
Let us talk about them in detail.
1] Enable or Disable Search Indexing
Search Indexing can be enabled on your system by default, whereas, in some cases, you have to manually enable it. In this section, we are going to see how to enable or disable Search Indexing.
Enable or Disable Search Indexing from Services
There is a service called “Windows Search”, by changing it, you can configure Search Indexing. So, follow the given steps to do the same.
- Open Run by Win + R, type “services.msc”, and click Ok.
- Double-click on Windows Search to open its properties.
- Now, you can either Start or Stop the service.
Enable or Disable Search Indexing from Command Prompt
Launch Command Prompt as an administrator.
Execute the following command to disable Search Indexing.
sc stop “wsearch” && sc config “wsearch” start=disabled
Execute the following command to enable Search Indexing
sc config “wsearch” start=delayed-auto && sc start “wsearch”
2] Change Indexing Options
If you don’t want a drive or a folder to be a part of Search Indexing, you can change the Indexing Option to do that in Windows 11. So, follow the given steps to do the same.
- Search out “Indexing Options” from the Start Menu.
- Click Modify.
- Now, you can untick the drive or the folder on which you don’t want to apply Search Indexing and click Ok.
This can be a great way to speed up your Search Indexing.
3] Disable Indexing for a Drive
To disable Indexing for a particular drive, follow the given steps.
- Open File Explorer.
- Right-click on the drive in question, and select Properties.
- Go to the General tab, untick Allow files on this drive to have context indexed in addition to file properties, and click Ok.
- You will be asked to confirm your action, there you have to select either of the given options, do that according to your choice, and click Ok.
4] Rebuild Search Index
Sometimes, Search Indexing fails to respond because of some issue. That issue can be fixed by rebuilding the setting. Follow the given steps to Rebuild Search Index.
- Search out “Indexing Options” from the Start Menu.
- Click Advanced.
- Now, click Rebuild. You will be asked to confirm your action, so, click Ok.
Wait for a few minutes and your issue will be fixed.
Does Indexing slow down the computer?
Indexing makes the searching easier and more efficient than ever, but if you have a computer with low specification then it can have a toll on your CPU and makes it run slower. Therefore, if you are noticing that your computer is getting slower, you can try disabling Search Indexing by the steps aforementioned and compare the two results.
Also read: How to configure Search Settings and Permissions in Windows 11.
Windows 11 is a much-awaited update to Windows users. There are some similarities as well as differences. So, in this article, we are going to see one of the differences, we will be seeing how to configure Indexing Options & Settings for Windows 11 Search using Settings.
What is Search Indexing?
Search Indexing is a feature in Windows that allows your computer to search through every folder and file and give you a result based on a word or metadata. This is a quicker alternative to searching an item manually. It works for most of the apps such as File Explorer, Groove, and even Photos. Web-based applications such as Microsoft Edge and Cortana also use the feature to their advantage.
Configure Search Indexing

First of all, we need to choose whether you want to index some files such as libraries, or the files on the desktop or the entire PC. So, for that, follow the given steps.
- Open Settings from the Start Menu or by Win + I.
- Click Privacy & Security > Search Windows.
- Now, click Find my files.
- Finally, choose Enhanced if you want to search your entire PC or Classic, to search only Documents, Pictures, Music, and the desktop. You can even customize location by clicking Customize search locations.
There are a lot of different things we will be doing to configure Indexing Options & Settings for Windows 11 Search. They are.
- Enable or Disable Search Indexing
- Change Indexing Options
- Disable Indexing for a Drive
- Rebuild Search Index
Let us talk about them in detail.
1] Enable or Disable Search Indexing
Search Indexing can be enabled on your system by default, whereas, in some cases, you have to manually enable it. In this section, we are going to see how to enable or disable Search Indexing.
Enable or Disable Search Indexing from Services
There is a service called “Windows Search”, by changing it, you can configure Search Indexing. So, follow the given steps to do the same.
- Open Run by Win + R, type “services.msc”, and click Ok.
- Double-click on Windows Search to open its properties.
- Now, you can either Start or Stop the service.
Enable or Disable Search Indexing from Command Prompt
Launch Command Prompt as an administrator.
Execute the following command to disable Search Indexing.
sc stop “wsearch” && sc config “wsearch” start=disabled
Execute the following command to enable Search Indexing
sc config “wsearch” start=delayed-auto && sc start “wsearch”
2] Change Indexing Options
If you don’t want a drive or a folder to be a part of Search Indexing, you can change the Indexing Option to do that in Windows 11. So, follow the given steps to do the same.
- Search out “Indexing Options” from the Start Menu.
- Click Modify.
- Now, you can untick the drive or the folder on which you don’t want to apply Search Indexing and click Ok.
This can be a great way to speed up your Search Indexing.
3] Disable Indexing for a Drive
To disable Indexing for a particular drive, follow the given steps.
- Open File Explorer.
- Right-click on the drive in question, and select Properties.
- Go to the General tab, untick Allow files on this drive to have context indexed in addition to file properties, and click Ok.
- You will be asked to confirm your action, there you have to select either of the given options, do that according to your choice, and click Ok.
4] Rebuild Search Index
Sometimes, Search Indexing fails to respond because of some issue. That issue can be fixed by rebuilding the setting. Follow the given steps to Rebuild Search Index.
- Search out “Indexing Options” from the Start Menu.
- Click Advanced.
- Now, click Rebuild. You will be asked to confirm your action, so, click Ok.
Wait for a few minutes and your issue will be fixed.
Does Indexing slow down the computer?
Indexing makes the searching easier and more efficient than ever, but if you have a computer with low specification then it can have a toll on your CPU and makes it run slower. Therefore, if you are noticing that your computer is getting slower, you can try disabling Search Indexing by the steps aforementioned and compare the two results.
Also read: How to configure Search Settings and Permissions in Windows 11.
Индексирование поиска временно приостановлено в Windows 11/10
Индексация поиска является неотъемлемой частью ОС Windows 11/10, которая гарантирует, что она может быть показана им, когда пользователь пытается найти файл или папку. Без индексации поиск в Windows будет намного медленнее, так как файлы будут искаться в режиме реального времени, и процесс придется повторять для каждого поиска. Иногда вы можете увидеть сообщение «Индексирование временно приостановлено» в настройках Windows. Если вы это делаете и вам интересно, что произошло, то этот пост поможет вам.
Почему индексирование Windows приостановлено?
Есть много причин, по которым индексация может быть приостановлена, и это может быть не сбой. Ниже приведены некоторые из причин, которые могли вызвать проблему.
- Низкий заряд батареи
- Отключенная служба
- Поврежденная база данных индексов
- Повреждение системного файла
- Конфликт с индексацией Outlook
- Центр обновления Windows
Большинство из них можно исправить, и если ничего не помогает, вы всегда можете использовать системные инструменты для замены поврежденных файлов.
Поисковое индексирование временно приостановлено
Следуйте этим советам, если вы видите сообщение «Индексирование временно приостановлено» в настройках Windows 11/10:
- Запустите средство устранения неполадок поиска и индексирования.
- Перезапустите службу поиска Windows.
- Переключиться на классический поиск
- Изменить параметр групповой политики
- Изменить параметр реестра
- Восстановить поисковый индекс
- Отключить индексирование при низком заряде батареи
- Удалить файлы Outlook из индексации
- Удалить файлы TxR
- Запустить восстановление системы
- Запуск сканирования DISM и SFC
Вам понадобится учетная запись администратора для большинства предложений.
1]Запустите средство устранения неполадок поиска и индексирования.
- Откройте настройки Windows с помощью Win + I
- Перейдите в «Система»> «Устранение неполадок»> «Другие средства устранения неполадок».
- Найдите средство устранения неполадок с поиском и индексированием и нажмите кнопку «Выполнить».
- Дайте мастеру завершить процесс и проверьте, решена ли проблема.
Средство устранения неполадок запустит несколько сценариев, которые могут исправить некоторые известные или часто возникающие проблемы, и если это одна из них, вы увидите, что проблема решена.
2]Перезапустите службу поиска Windows.
Большинство процессов построены как службы в Windows. Если сервис не работает, функция также перестанет работать.
- Откройте командную строку «Выполнить» с помощью Win + R.
- Введите services.msc и нажмите клавишу Enter.
- В окне «Службы» найдите «Поиск Windows».
- Дважды щелкните, чтобы открыть его
- Если процесс остановлен, то нажмите на кнопку Start
- Также убедитесь, что Тип запуска установлен на Автоматический (отложенный старт)
Находясь здесь, также убедитесь, что следующие службы Windows запущены и не отключены:
- Служба инфраструктуры фоновых задач
- Удаленный вызов процедуры (RPC)
Перезагрузите компьютер и проверьте, сохраняется ли проблема.
3]Переключиться на классический поиск
На ПК с Windows 11/10 существует два типа поиска — классический и расширенный. Как они определяют, Повышенная поиск работает иначе, чем Классический. Следовательно, если Повышенная поиск не работает или вызывает проблемы, вы можете выбрать классический и наоборот. Чтобы переключить параметр «Найти мои файлы» в Windows 11/10, выполните следующие действия:
- Нажмите Win+I, чтобы открыть настройки Windows.
- Перейдите в раздел Конфиденциальность и безопасность > Поиск в Windows.
- Найдите раздел «Найти мои файлы».
- Переключитесь на классический или расширенный.
Затем перезагрузите компьютер и проверьте, сохраняется ли проблема.
4]Изменить параметр групповой политики
Существует параметр групповой политики, который может быть причиной этой ошибки. Тем не менее, это в основном для пользователей ноутбуков. Чтобы убедиться в этом, сделайте следующее:
- Нажмите Win + R, чтобы открыть окно «Выполнить».
- Введите gpedit.msc и нажмите кнопку Enter.
- Перейдите в «Конфигурация компьютера» > «Административные шаблоны» > «Компоненты Windows» > «Поиск».
- Дважды щелкните параметр Запретить индексирование при работе от батареи для экономии энергии.
- Выберите вариант «Не настроено».
- Нажмите кнопку ОК.
5]Изменить настройки реестра
Тот же вышеупомянутый параметр доступен и в редакторе реестра. Чтобы проверить это, выполните следующие действия:
- Нажмите Win + R, чтобы открыть диалоговое окно «Выполнить».
- Введите regedit> нажмите кнопку Enter> выберите вариант «Да».
- Перейдите по этому пути: HKEY_LOCAL_MACHINESOFTWAREPoliciesMicrosoftWindowsWindows Search
- Щелкните правой кнопкой мыши значение PreventIndexOnBattery REG_DWORD.
- Нажмите кнопку Удалить.
- Нажмите кнопку Да.
Затем перезагрузите компьютер и проверьте, решена ли проблема или нет.
6]Восстановить поисковый индекс
Другой способ решить эту проблему — перестроить поисковый индекс с нуля. Windows предлагает это как вариант, который вы можете начать, выполнив следующие действия:
- Откройте настройки Windows (Win + I)
- Перейдите к разделу «Конфиденциальность и безопасность» > «Поиск в Windows».
- Прокрутите вниз и нажмите «Дополнительные параметры индексирования».
- Нажмите кнопку «Дополнительно», чтобы открыть новое окно.
- Нажмите «Перестроить» и дождитесь завершения процесса.
- Проверьте, решена ли проблема.
7]Отключить индексирование при низком заряде батареи
Когда ваш ноутбук работает от батареи, большинство фоновых служб останавливаются. Если это так, вы можете просто подключить ноутбук и снова начать работать. Однако, если вы хотите, чтобы он продолжал работать, вы можете изменить настройки.
Это изменение должно запускать индексацию даже при работе от батареи.
8]Удалить файлы Outlook из индексации
Иногда проблему вызывает проблема индексации Outlook, и, следовательно, пропуск файлов Outlook из индексации Windows может решить проблему.
- Перейдите в «Настройки Windows» > «Конфиденциальность и безопасность» > «Поиск в Windows» > «Дополнительные параметры индексирования».
- Нажмите кнопку «Дополнительно», чтобы открыть окно «Дополнительные параметры».
- Перейдите на вкладку «Типы файлов» и найдите в списке расширение файла PST.
- Снимите флажок рядом с ним и нажмите кнопку «ОК», чтобы применить изменения.
Повторно запустите средство устранения неполадок индекса Windows и посмотрите, решена ли проблема.
9]Удалить файлы внутри папки TxR
Иногда проблемы также могут быть вызваны файлами, созданными определенными приложениями. Одной из таких известных является папка TxR, содержащая файлы с расширением TXR. Он принадлежит Corel Graphics от Corel.
Чтобы удалить файлы внутри него, перейдите в C:WindowsSystem32configTxR и удалите все внутри него. Вам потребуется разрешение администратора для доступа к папке и удаления файлов.
Если у вас возникнут какие-либо проблемы, вы можете войти в безопасный режим и удалить файлы. Этот режим гарантирует, что в Windows работают только минимальные службы, и ничто другое не блокирует его.
10]Запустить восстановление системы
Если ничто другое не решило вашу проблему, мы приступаем к последним мерам. Известно, что восстановление системы устраняет проблемы, восстанавливая их до даты, когда все работало.
- Откройте поиск Windows с помощью Win + S
- Введите «Восстановление системы» и нажмите «Восстановить из результата».
- В окне «Восстановление» нажмите ссылку «Открыть восстановление системы».
- Следуйте указаниям мастера, выберите подходящую дату и выберите восстановление.
11]Сканирование DISM и SFC
Далее в списке находятся инструменты DISM и SFC, которые могут помочь вам исправить поврежденные системные файлы. Если Windows Search или любой из его файлов повреждены, сканирование DISM и SFC может решить проблему.
Следуйте руководству по SFC и DISM, чтобы узнать, как запустить и устранить проблему. Оба инструмента работают по-разному, поэтому обязательно используйте их правильно.
Я надеюсь, что за постом было легко следить, и вы смогли исправить ошибку «Индексирование Windows приостановлено», если вы все еще не смогли решить проблему, лучше всего обратиться в службу поддержки Microsoft, чтобы получить дополнительную помощь.
Подробнее здесь: Устранение неполадок и исправление Windows Search или Search Indexer, которые не работают
Как перезапустить индексацию в Windows 11?
Чтобы перезапустить индексацию поиска Windows в Windows 11/10, вы можете использовать диспетчер задач. Поскольку это фоновый процесс, вы можете перезапустить эту службу из Подробности вкладку в диспетчере задач. Чтобы начать, нажмите Ctrl+Shift+Esc чтобы открыть диспетчер задач и перейти к Подробности вкладка Затем найдите SearchIndexer.exe обработать и нажать кнопку Завершить задачу кнопка.
Сколько времени занимает перестроение индекса Windows?
Если вы выбрали индексацию только метаданных, это должно занять несколько минут. Однако, если индексация настроена на чтение содержимого внутри документа, это займет еще больше времени. Еще одним фактором, увеличивающим время, является количество файлов на вашем компьютере.
Чтение: высокий индексатор поиска на диске или загрузка ЦП
Что произойдет, если я отключу индексирование?
Результаты поиска будут отображаться дольше, и это будет происходить каждый раз, когда вы выполняете поиск. Служба поиска Windows использует старый способ поиска файлов без индексации.
Как перезапустить приостановленное индексирование в Windows 11/10?
Чтобы перезапустить приостановленную индексацию в Windows 11/10, вам необходимо следовать вышеупомянутым руководствам одно за другим. Тем не менее, вы можете попробовать устранить неполадки с помощью соответствующего средства устранения неполадок. Затем вы можете переключаться между классическим и расширенным поиском. С другой стороны, вам необходимо проверить настройку групповой политики, настройку редактора реестра и т. д.
Не работает поиск в Outlook: решение проблемы




Если у вас наблюдаются проблемы с поиском по письмам и другим элементам в Outlook (поиск ничего не находит, выдает неполные результаты, не ищет по всем подключенным файлам личных папок *.pst и т.д), рекомендации из этой статьи должны помочь вам решить проблему поиска в Outlook (рекомендации применимы ко всем текущим версиям Outlook для Microsoft 365).
Проверка состояния поискового индекса Outlook
Поиск в Outlook работает на базе службы индексирования Windows. Чтобы выполнить поиск, служба Windows Search должна просканировать содержимое ящика и подключенных PST файлов, и построить индекс всех имеющихся элементов Outlook. Поэтому в первую очередь необходимо проверить состояние индекса Outlook.
Для этого, перейдите на вкладку Поиск и в разделе Средства поиска выберите элемент Состояния индексирования.
Если с поисковым индексом Outlook все в порядке, в появившемся окне должен отобразится статус:
Однако, если у вас имеются проблемы с поиском, скорее всего статус будет другой:
Перестроение поискового индекса Outlook может выполнятся при добавлении нового почтового ящика или файла личных папок (pst), переносе писем между папками и т.д. Если вы выполняли эти действия относительно недавно (до 3-4 часов назад), нужно дождаться окончания индексирования. Если же существенные изменения в конфигурацию не вносились давно, а индексирование до сих пор выполняется – налицо явная проблема с индексом Outlook.
Включить индексирование содержимого Outlook службой поиска Windows
Для решения проблемы нужно временно исключить Outlook из числа элементов, которые сканируются службой индексирования Windows. Для этого:
- В Outlook откройте меню Файл -> Параметры;
- Выберите раздел Поиск -> Параметры индексирования;
- Нажмите кнопку Изменить;
- Отключите индексирования для элемента Microsoft Outlook
- Закройте почтовый клиент Outlook и с помощью Task Manager убедитесь, что в системе отсутствует процесс outlook.exe ;
В свойствах OST и PST файлов проверьте, что разрешена их индексация (это стоит сделать несмотря на то, что их индексирование уже разрешено в параметрах службы поиска Windows). Для этого
- Откройте меню Файл -> Настройка учетных записей -> Настройка учетных записей;
- Перейдите на вкладку Файлы данных;
- По очереди выберите каждый файл и нажмите на кнопку Открыть расположение файла;
- Щелкните ПКМ по нужному OST или PST файлу и выберите его свойства;
- Нажмите на кнопку Другие;
- Установите галку «Разрешить индексировать содержимое этого файла в дополнение к свойствам файла» -> Ок.
Откройте консоль PowerShell с правами администратора и перезапустите службу WSearch:
Restart-Service -Name wsearch –verbose
Теперь нужно в настройках параметров поиска разрешить индексирование Outlook, отключенное ранее. В параметрах индексирования поставьте галку у пункта Microsoft Outlook и сохраните изменения.
Дайте Outlook некоторое время на выполнение полного индексирования (в зависимости от количества, размера ящиков и подключенных PST файлов). Проверьте состояние индекса Outlook как показано выше и попробуйте выполнить поиск.
Сброс/пересоздание поискового индекса Microsoft Outlook
Если поиск так и не заработал, рекомендуется попробовать полностью сбросить индекс службы поиска Windows. Для этого:
- В Outlook нажмите Файл -> Параметры -> Поиск;
- Нажмите кнопку Параметры индексирования ->Дополнительно;
- Нажмите на кнопку Перестроить (Rebuild);
- Перестроение индекса может занять довольно продолжительное время и временно снизить производительность компьютера.
Проверьте PST файлы на наличие ошибок
В некоторых случаях служба индексирования не может проиндексировать файлы личных папок (PST) из-за наличия в них логических ошибок или повреждения структуры. Рекомендуется выполнить проверку PST файлов с помощью утилиты scanpst.exe.
Outlook и режим кэширования Exchange
В этом разделе рассмотрим особенности работы поиска в Outlook, если ваш почтовый ящик находится на сервере Exchange или Exchange Online (Microsoft 365). Если в Outlook включен режим кэширования Exchange, то для поиска элементов используется локальный индекс на вашем компьютере. Если режим кэширования Exchange отключен, то для поиска в ящике используется индекс на стороне почтового сервера (обслуживается службой Microsoft Exchange Search Indexer).
Служба поиска MSExchangeSearch выполняет индексацию письма сразу, когда оно попало в почтовую базу на сервере. Если при использовании поискового индекса Exchange ваш Outlook не ищет элементы в ящике, скорее всего есть какие-то проблемы на стороне почтового сервера Exchange. Для диагностики проблем со службой поиска Exchange используется командлет Test-ExchangeSearch.
Чаще всего проблема в том, что закончилось место на дисках (недостаточно места для увеличения размера поискового индекса), либо текущий индексный файл был поврежден и нужно его перестроить. Для сброса поискового индекса в Exchange можно использовать встроенный PowerShell скрипт %PROGRAMFILES%MicrosoftExchange ServerV14ScriptsResetSearchIndex.ps1
Чтобы сбросить поисковый индекс для конкретной базы, используйте команду:
Также проверьте, включено ли индексирование для проблемной базы почтовых ящиков:
Get-MailboxDatabase mailbox_db_name | Format-Table Name,IndexEnabled
Не работает поиск Outlook в общих ящиках Exchange
В on-prem версиях Exchange Server, начиная с Exchange 2016, используется функция быстрого поиска (Fast Search). В некоторых случаях быстрый поиск Exchange некорректно работает в общих ящиках Exchange, подключенных в Outlook. В этом случае при поиске писем в общих ящиках Outlook вы увидите ошибку:
При получении результатов от сервера возникла проблема. Некоторые элементы могут не отображаться в результатах поиска.
Вы можете запретить Outlook использовать поиск на стороне Exchange. Для этого нужно создать DWORD параметр реестра DisableServerAssistedSearch = 1 в ветке HKEY_CURRENT_USERSoftwareMicrosoftOffice16.0OutlookSearch (для Outlook 2016 и Outlook 2019).
New-ItemProperty -path «HKCU:SoftwareMicrosoftOffice16.0OutlookSearch» -Name DisableServerAssistedSearch -PropertyType «DWORD» -Value «1»
Не работает поиск Outlook после установки обновлений в Windows 10 и 11
После установки обновлений в Windows 10 и 11 в декабре 2021 года, в Outlook перестал работать поиск по последним письмам. Проблема наблюдается как с ящиками Exchange, так и в Microsoft 365.
Проблема появилась после установки следующие обновлений:
- Windows 10 21H2 и 21H1 — KB5008212
- Windows 11 — KB5008215
Microsoft частично исправила этот баг в обновлении KB5009543 для Windows 10 и KB5008215 для (2022-01). Однако этот патч помогает не всегда.
Для восстановления поиска можно временно удалить последнее обновление:
wusa /uninstall /kb:5008212
Или по рекомендации Microsoft вы можете временно отключить использование службы индексирования Windows Desktop Search в Outlook. Для этого создайте в реестре параметр PreventIndexingOutlook со значением 1.
New-ItemProperty -path «HKCU:SoftwareMicrosoftOffice16.0OutlookSearch» -Name DisableServerAssistedSearch -PropertyType «DWORD» -Value «1»
После перезагрузки компьютера Outlook будет использовать для поиска в ящиках и PST файлов собственный поиск. При поиске в Outlook будет появляться предупреждение:
Основной недостаток – поиск в Outlook будет работать гораздо медленнее. Поэтому исправления этого бага в одном из следующих обновлений, нужно удалить этот параметр реестра.
Что еще проверить, если не работает поиск в Outlook?
Что можно еще проверить, если поиск в Outlook не выполняется или возвращает не полные результаты?
- В меню Outlook выберите Средства поиска -> Расположения для поиска. Убедитесь, чтоб для поиска выбраны все ящики и PST файлы;
- Убедитесь, что в ветке реестра “HKEY_LOCAL_MACHINESOFTWAREPoliciesMicrosoftWindowsWindows Search” отсутствует параметр PreventIndexingOutlook = 1. Данный параметр отключает индексирование Outlook службой Windows Search. Он соответствует политике Prevent indexing Microsoft Office Outlook в разделе GPO Computer Configuration -> Administrative Templates -> Windows Components -> Search;
Ищите новые способы повышения производительности Windows 10, но не хотите вносить ряд сложных изменений? Либо видите, как индексатор службы Microsoft Search чрезмерно грузит процессор. В статье узнаете, как настроить параметры Search Indexer, чтобы операционная система не индексировала содержимое в указанное время. Например, когда проходите игру, работаете в ресурсоемком приложении или при низком заряде батареи.
За последние несколько лет Microsoft устранила ряд серьезных проблем с использованием ресурсов Windows 10. Была уменьшена Cortana, оптимизирован поиск, были ограничены бесчисленные фоновые процессы, чтобы снизить использование ресурсов процессора и памяти. Был введен и оптимизирован игровой режим, что позволило улучшить геймплэй. Несмотря на значительный прогресс, у Microsoft еще остается много задач для улучшения ОС.
Как снизить использование системных ресурсов, запрашиваемых индексатором службы Microsoft Search в Windows 10?
Производительность индексатора – это функция, которая используется для управления индексацией поиска Windows 10. По умолчанию она отключена, предоставляя индексатору свободу в том, какой контент и когда индексировать для поиска. Это значит, что он может работать на полной скорости при необходимости. Однако его можно настроить на работу более оптимальным образом.
После включения индексатор службы Microsoft Windows Search перестанет индексировать и обновлять свою базу в фоновом режиме. В определенные моменты он также будет приостанавливать свои процессы. Например, когда устройство находится в режиме энергосбережения, при выполнении перегруженных графикой задач или в игре, либо когда использование процессора превышает 80% или диска 70%.
Первое, что нужно сделать, это открыть меню Пуск и нажать на значок шестеренки, чтобы открыть Параметры Windows 10. Затем перейдите в раздел «Поиск».
На панели слева перейдите на вкладку Поиск. Найдите опцию «Производительность индексатора» и переместите переключатель в положение «Включено».
Изменение сразу вступит в силу, но, скорее всего, не будет таким заметным невооруженным глазом. Однако, если компьютер немного устарел, можете заметить некоторое увеличение производительности.
Если обнаружите, что поиск занимает больше времени, тогда можете отключить опцию производительности индексатора.
Еще один быстрый способ улучшить производительность системы – это заменить антивирус (Avast, Avg, Norton) на Защитника Windows. Он использует гораздо меньше системных ресурсов и в большей степени освобожден от bloatware (раздутого программного обеспечения, которое замедляет работу системы). В добавок он предустановлен в Windows 10 и постоянно обновляется.
Содержание
- Способ 1: «Службы»
- Способ 2: «Командная строка»
- Способ 3: Свойства диска
- Способ 4: Настройка параметров индексирования
- Вопросы и ответы
Способ 1: «Службы»
Служба индексирования помогает быстро отыскать нужные файлы и документы, но при этом она может нагружать компоненты системы, поскольку практически постоянно производит запись в индексный файл. Если средство отключено, то активировать ее можно через приложение со службами операционной системы:
- Откройте приложение «Службы». По умолчанию оно располагается в папке «Средства администрирования Windows» главного меню, его вы также можете отыскать, просто начав набирать слово «службы» в «Пуске».
- В списке служб отыщите «Windows Search» и дважды щелкните по ее названию левой кнопкой мыши.
- В новом окне с настройками службы на вкладке «Общие» определите тип запуска, выбрав значение «Автоматически». Нажмите на кнопку «Применить».
- После этого останется включить индексирование в Windows 10, нажав на кнопку «Запустить». Подтвердите действие кнопкой «ОК».

Отключается индексирование в окне со свойствами службы. Также можно выбрать ручной тип запуска.
Способ 2: «Командная строка»
Через консоль «Командная строка» есть возможность активировать индексирование операционной системы, зная определенные команды:
- Запустите консоль с расширенными правами. Найдите средство в главном меню, развернув папку «Служебные — Windows». Кликните правой кнопкой мыши по строке «Командная строка» и наведите курсор на пункт «Дополнительно» в меню. В списке нажмите на опцию «Запуск от имени администратора».
- Чтобы активировать службу, вставьте в интерфейсе
sc config «wsearch» start = delayed-auto && sc start «wsearch». Нажмите на клавишу «Enter». - Служба поиска немедленно станет активна, и, соответственно, запустится индексирование Windows 10.


Для деактивации индексирования через «Командную строку» используется команда sc stop «wsearch» && sc config «wsearch» start=disabled.
Способ 3: Свойства диска
Если нужно включить индексирование только для определенного раздела на жестком диске, то можно воспользоваться окном с его свойствами:
- Перейдите в список томов через «Проводник» или иконку «Этот компьютер» на рабочем столе. Кликните правой кнопкой мыши по нужному локальному диску и из контекстного меню выберите пункт «Свойства».
- На вкладке «Общие» отметьте опцию разрешения индексирования файлов на диске. Она находится внизу.
- Поочередно нажмите на кнопки «Применить» и «ОК».


После настройки раздела все файлы будут проиндексированы, и пользователь сможет выполнять поиск по ним на этом диске.
Способ 4: Настройка параметров индексирования
В Windows реализован раздел с настройками параметрами индексирования, который можно найти в классической «Панели управления», чтобы тонко отрегулировать работу службы. С помощью инструмента пользователь может вручную выбрать те каталоги и места, которые будут индексироваться:
- Откройте «Панель управления» через главное меню. Она находится в каталоге «Служебные – Windows».
- Для более быстрого поиска по разделам выберите их отображение как мелкие или крупные значки, выбрав соответствующий вид в меню «Просмотр». Нажмите на строку «Параметры индексирования».
- Отобразится список местоположений, которые в данный момент индексируются. Нажмите на кнопку «Изменить» внизу.
- В новом окне выберите те места, которые нужно индексировать. Если это отдельная папка на локальном диске, то разверните его содержимое и отметьте конкретный каталог. Нажмите на кнопку «ОК», чтобы подтвердить действие.


Вспомогательные возможности доступны в отдельном окне, если нажать на кнопку «Дополнительно» в окне с параметрами индексирования.
Здесь можно активировать индексацию шифрованных файлов, изменить путь к файлу индекса, устранить неполадки, возникшие в работе службы. На отдельной вкладке определяются типы файлов, которые индексируются в системе, а также их свойства и содержимое.

Еще статьи по данной теме:
Помогла ли Вам статья?
Индексация поиска является неотъемлемой частью ОС Windows 11/10, которая гарантирует, что она может быть показана им, когда пользователь пытается найти файл или папку. Без индексации поиск в Windows будет намного медленнее, так как файлы будут искаться в режиме реального времени, и процесс придется повторять для каждого поиска. Иногда вы можете увидеть сообщение «Индексирование временно приостановлено» в настройках Windows. Если вы это делаете и вам интересно, что произошло, то этот пост поможет вам.
Почему индексирование Windows приостановлено?
Есть много причин, по которым индексация может быть приостановлена, и это может быть не сбой. Ниже приведены некоторые из причин, которые могли вызвать проблему.
- Низкий заряд батареи
- Отключенная служба
- Поврежденная база данных индексов
- Повреждение системного файла
- Конфликт с индексацией Outlook
- Центр обновления Windows
Большинство из них можно исправить, и если ничего не помогает, вы всегда можете использовать системные инструменты для замены поврежденных файлов.
Поисковое индексирование временно приостановлено
Следуйте этим советам, если вы видите сообщение «Индексирование временно приостановлено» в настройках Windows 11/10:
- Запустите средство устранения неполадок поиска и индексирования.
- Перезапустите службу поиска Windows.
- Переключиться на классический поиск
- Изменить параметр групповой политики
- Изменить параметр реестра
- Восстановить поисковый индекс
- Отключить индексирование при низком заряде батареи
- Удалить файлы Outlook из индексации
- Удалить файлы TxR
- Запустить восстановление системы
- Запуск сканирования DISM и SFC
Вам понадобится учетная запись администратора для большинства предложений.
1]Запустите средство устранения неполадок поиска и индексирования.
- Откройте настройки Windows с помощью Win + I
- Перейдите в «Система»> «Устранение неполадок»> «Другие средства устранения неполадок».
- Найдите средство устранения неполадок с поиском и индексированием и нажмите кнопку «Выполнить».
- Дайте мастеру завершить процесс и проверьте, решена ли проблема.
Средство устранения неполадок запустит несколько сценариев, которые могут исправить некоторые известные или часто возникающие проблемы, и если это одна из них, вы увидите, что проблема решена.
2]Перезапустите службу поиска Windows.
Большинство процессов построены как службы в Windows. Если сервис не работает, функция также перестанет работать.
- Откройте командную строку «Выполнить» с помощью Win + R.
- Введите services.msc и нажмите клавишу Enter.
- В окне «Службы» найдите «Поиск Windows».
- Дважды щелкните, чтобы открыть его
- Если процесс остановлен, то нажмите на кнопку Start
- Также убедитесь, что Тип запуска установлен на Автоматический (отложенный старт)
Находясь здесь, также убедитесь, что следующие службы Windows запущены и не отключены:
- Служба инфраструктуры фоновых задач
- Удаленный вызов процедуры (RPC)
Перезагрузите компьютер и проверьте, сохраняется ли проблема.
3]Переключиться на классический поиск
На ПК с Windows 11/10 существует два типа поиска — классический и расширенный. Как они определяют, Повышенная поиск работает иначе, чем Классический. Следовательно, если Повышенная поиск не работает или вызывает проблемы, вы можете выбрать классический и наоборот. Чтобы переключить параметр «Найти мои файлы» в Windows 11/10, выполните следующие действия:
- Нажмите Win+I, чтобы открыть настройки Windows.
- Перейдите в раздел Конфиденциальность и безопасность > Поиск в Windows.
- Найдите раздел «Найти мои файлы».
- Переключитесь на классический или расширенный.
Затем перезагрузите компьютер и проверьте, сохраняется ли проблема.
4]Изменить параметр групповой политики
Существует параметр групповой политики, который может быть причиной этой ошибки. Тем не менее, это в основном для пользователей ноутбуков. Чтобы убедиться в этом, сделайте следующее:
- Нажмите Win + R, чтобы открыть окно «Выполнить».
- Введите gpedit.msc и нажмите кнопку Enter.
- Перейдите в «Конфигурация компьютера» > «Административные шаблоны» > «Компоненты Windows» > «Поиск».
- Дважды щелкните параметр Запретить индексирование при работе от батареи для экономии энергии.
- Выберите вариант «Не настроено».
- Нажмите кнопку ОК.
5]Изменить настройки реестра
Тот же вышеупомянутый параметр доступен и в редакторе реестра. Чтобы проверить это, выполните следующие действия:
- Нажмите Win + R, чтобы открыть диалоговое окно «Выполнить».
- Введите regedit> нажмите кнопку Enter> выберите вариант «Да».
- Перейдите по этому пути: HKEY_LOCAL_MACHINESOFTWAREPoliciesMicrosoftWindowsWindows Search
- Щелкните правой кнопкой мыши значение PreventIndexOnBattery REG_DWORD.
- Нажмите кнопку Удалить.
- Нажмите кнопку Да.
Затем перезагрузите компьютер и проверьте, решена ли проблема или нет.
6]Восстановить поисковый индекс
Другой способ решить эту проблему — перестроить поисковый индекс с нуля. Windows предлагает это как вариант, который вы можете начать, выполнив следующие действия:
- Откройте настройки Windows (Win + I)
- Перейдите к разделу «Конфиденциальность и безопасность» > «Поиск в Windows».
- Прокрутите вниз и нажмите «Дополнительные параметры индексирования».
- Нажмите кнопку «Дополнительно», чтобы открыть новое окно.
- Нажмите «Перестроить» и дождитесь завершения процесса.
- Проверьте, решена ли проблема.
7]Отключить индексирование при низком заряде батареи
Когда ваш ноутбук работает от батареи, большинство фоновых служб останавливаются. Если это так, вы можете просто подключить ноутбук и снова начать работать. Однако, если вы хотите, чтобы он продолжал работать, вы можете изменить настройки.
Это изменение должно запускать индексацию даже при работе от батареи.
8]Удалить файлы Outlook из индексации
Иногда проблему вызывает проблема индексации Outlook, и, следовательно, пропуск файлов Outlook из индексации Windows может решить проблему.
- Перейдите в «Настройки Windows» > «Конфиденциальность и безопасность» > «Поиск в Windows» > «Дополнительные параметры индексирования».
- Нажмите кнопку «Дополнительно», чтобы открыть окно «Дополнительные параметры».
- Перейдите на вкладку «Типы файлов» и найдите в списке расширение файла PST.
- Снимите флажок рядом с ним и нажмите кнопку «ОК», чтобы применить изменения.
Повторно запустите средство устранения неполадок индекса Windows и посмотрите, решена ли проблема.
9]Удалить файлы внутри папки TxR
Иногда проблемы также могут быть вызваны файлами, созданными определенными приложениями. Одной из таких известных является папка TxR, содержащая файлы с расширением TXR. Он принадлежит Corel Graphics от Corel.
Чтобы удалить файлы внутри него, перейдите в C:WindowsSystem32configTxR и удалите все внутри него. Вам потребуется разрешение администратора для доступа к папке и удаления файлов.
Если у вас возникнут какие-либо проблемы, вы можете войти в безопасный режим и удалить файлы. Этот режим гарантирует, что в Windows работают только минимальные службы, и ничто другое не блокирует его.
10]Запустить восстановление системы
Если ничто другое не решило вашу проблему, мы приступаем к последним мерам. Известно, что восстановление системы устраняет проблемы, восстанавливая их до даты, когда все работало.
- Откройте поиск Windows с помощью Win + S
- Введите «Восстановление системы» и нажмите «Восстановить из результата».
- В окне «Восстановление» нажмите ссылку «Открыть восстановление системы».
- Следуйте указаниям мастера, выберите подходящую дату и выберите восстановление.
11]Сканирование DISM и SFC
Далее в списке находятся инструменты DISM и SFC, которые могут помочь вам исправить поврежденные системные файлы. Если Windows Search или любой из его файлов повреждены, сканирование DISM и SFC может решить проблему.
Следуйте руководству по SFC и DISM, чтобы узнать, как запустить и устранить проблему. Оба инструмента работают по-разному, поэтому обязательно используйте их правильно.
Я надеюсь, что за постом было легко следить, и вы смогли исправить ошибку «Индексирование Windows приостановлено», если вы все еще не смогли решить проблему, лучше всего обратиться в службу поддержки Microsoft, чтобы получить дополнительную помощь.
Подробнее здесь: Устранение неполадок и исправление Windows Search или Search Indexer, которые не работают
Как перезапустить индексацию в Windows 11?
Чтобы перезапустить индексацию поиска Windows в Windows 11/10, вы можете использовать диспетчер задач. Поскольку это фоновый процесс, вы можете перезапустить эту службу из Подробности вкладку в диспетчере задач. Чтобы начать, нажмите Ctrl+Shift+Esc чтобы открыть диспетчер задач и перейти к Подробности вкладка Затем найдите SearchIndexer.exe обработать и нажать кнопку Завершить задачу кнопка.
Сколько времени занимает перестроение индекса Windows?
Если вы выбрали индексацию только метаданных, это должно занять несколько минут. Однако, если индексация настроена на чтение содержимого внутри документа, это займет еще больше времени. Еще одним фактором, увеличивающим время, является количество файлов на вашем компьютере.
Чтение: высокий индексатор поиска на диске или загрузка ЦП
Что произойдет, если я отключу индексирование?
Результаты поиска будут отображаться дольше, и это будет происходить каждый раз, когда вы выполняете поиск. Служба поиска Windows использует старый способ поиска файлов без индексации.
Как перезапустить приостановленное индексирование в Windows 11/10?
Чтобы перезапустить приостановленную индексацию в Windows 11/10, вам необходимо следовать вышеупомянутым руководствам одно за другим. Тем не менее, вы можете попробовать устранить неполадки с помощью соответствующего средства устранения неполадок. Затем вы можете переключаться между классическим и расширенным поиском. С другой стороны, вам необходимо проверить настройку групповой политики, настройку редактора реестра и т. д.
Индексирование полезно, когда вы хотите быстро найти что-то на своем компьютере, например сообщение электронной почты или документ. Благодаря индексированию вы можете выполнять поиск по всему жесткому диску — от документов и изображений до музыки и видео.
Хотя это простой способ найти то, что вы ищете, вы можете обнаружить, что эта функция иногда страдает от сбоев. Пользователи сообщают, что получают сообщение о том, что индексирование приостановлено, что означает, что их поиск прерывается. Давайте посмотрим на возможные исправления для этого.
Почему индексирование приостановлено?
Ниже приведены некоторые возможные причины, по которым ваше индексирование приостанавливается в Windows 11:
- Поврежденное обновление Windows. Возможно, виновником является обновление Windows. Обновления Windows не лишены недостатков.
- Параметры питания. По мнению некоторых пользователей, эта проблема возникает из-за того, что индексирование приостановлено локальной политикой экономии заряда батареи. Если вы находитесь в режиме энергосбережения, это может быть причиной.
- Отключенный поиск Windows. Возможно, вы отключили поиск Windows, не зная об этом.
- Поврежденные системные файлы. Если по какой-то причине у вас повреждены системные файлы, индексация может работать неправильно.
Как исправить ошибку «Индексирование приостановлено»?
Несколько предварительных шагов, которые могут решить проблему, прежде чем вы перейдете к слегка техническим решениям, включают:
- Закройте все запущенные фоновые приложения и процессы.
- Отключите индексирование, а затем включите его снова.
- Наконец, попробуйте перезагрузить компьютер.
1. Запустите средство устранения неполадок индексации.
- Нажмите Windows клавишу и выберите «Настройки».
- Выберите «Система» и нажмите «Устранение неполадок».
- Нажмите Другие средства устранения неполадок.
- Перейдите к средству устранения неполадок с поиском и индексированием и нажмите кнопку «Выполнить» рядом с ним.
2. Перезапустите службу поиска Windows.
- Нажмите клавиши Windows + R, чтобы открыть команду «Выполнить».
- Введите services.msc в диалоговом окне и нажмите Enter .
- Найдите Windows Search, щелкните его правой кнопкой мыши и выберите «Свойства».
- Перейдите к типу запуска и в раскрывающемся меню выберите «Автоматически», затем нажмите «Пуск».
- Нажмите «Применить», затем «ОК», чтобы сохранить изменения.
- Перезагрузите компьютер и посмотрите, сохраняется ли проблема.
3. Перестроить поисковый индекс
- Нажмите Windows клавишу, введите «Панель управления» в строке поиска и нажмите «Открыть».
- Найдите «Параметры индексирования» в строке поиска панели управления и нажмите «Открыть».
- В открывшемся диалоговом окне «Параметры индексирования» выберите параметр «Дополнительно».
- Нажмите «Перестроить» в разделе «Устранение неполадок» в появившемся диалоговом окне «Дополнительные параметры».
- Нажмите OK, чтобы подтвердить, что вы хотите восстановить. Обратите внимание, что это может занять некоторое время, поэтому убедитесь, что у вас нет неотложных дел при выполнении этого шага.
Перестроение поискового индекса особенно полезно для пользователей, которые обновились до Windows 11 с устройств, не соответствующих системным требованиям.
4. Запустите сканирование DISM и SFC
- Нажмите значок меню «Пуск», введите cmd в строке поиска и нажмите «Запуск от имени администратора».
- Введите следующие команды и нажмите Enter после каждой:
DISM.exe /Online /Cleanup-Image /Restorehealthsfc /scannow - Перезагрузите компьютер.
5. Удалите последний Центр обновления Windows.
- Нажмите Windows клавишу и выберите «Настройки».
- Щелкните Центр обновления Windows и выберите История обновлений на правой панели.
- Прокрутите вниз и в разделе «Связанные настройки» нажмите «Удалить обновления».
- Это приведет вас к самым последним установленным обновлениям.
- Выберите самое верхнее обновление и нажмите «Удалить».
- Перезагрузите компьютер и проверьте, сохраняется ли проблема.
Не забывайте проверять наличие новых обновлений, потому что, если это был сбой в выпущенных обновлениях, Microsoft может выпустить новые, чтобы исправить известную проблему.
6. Отключить индексирование Outlook
- Нажмите клавиши Windows + R, чтобы открыть команду «Выполнить».
- Введите regedit в диалоговом окне и нажмите Enter .
- Перейдите в следующее место:
HKEY_LOCAL_MACHINESOFTWAREPoliciesMicrosoftWindows - Щелкните правой кнопкой мыши Windows, выберите «Новый ключ» и переименуйте его в «Поиск Windows».
- Перейдите на правую панель, щелкните правой кнопкой мыши пустое место и выберите «Новое значение DWORD (32-разрядное)».
- Переименуйте его в PreventIndexingOutlook и установите для его значения 1.
- Перезагрузите компьютер.
7. Отключите политику батареи
- Нажмите клавиши Windows + R, чтобы открыть команду «Выполнить».
- Введите gpedit.msc в диалоговом окне и нажмите Enter .
- Перейдите в следующее место:
Computer Configuration/Administrative Templates/Windows Components - Найдите пункт Запретить индексирование при работе от батареи для экономии энергии на правой панели и дважды щелкните его.
- В открывшемся диалоговом окне установите флажок «Отключено», затем нажмите «Применить».
- Перезагрузите компьютер.
Если ни одно из этих решений не работает для вас, возможно, у вас поврежден жесткий диск. Индексация может не найти файлы, если они не могут быть прочитаны из источника. В таком случае вы должны сначала попытаться восстановить жесткий диск, прежде чем продолжить.
Сообщите нам, какое решение сработало для вас, в разделе комментариев ниже.