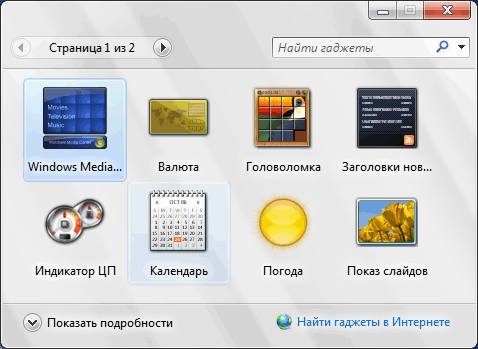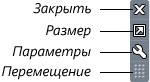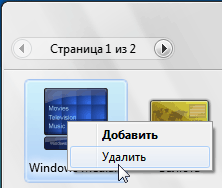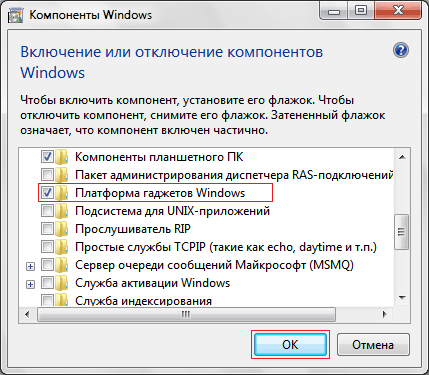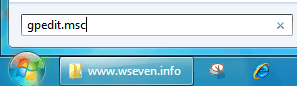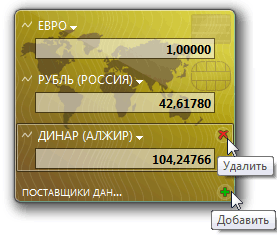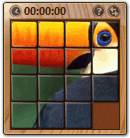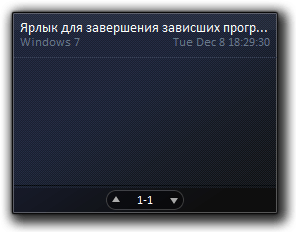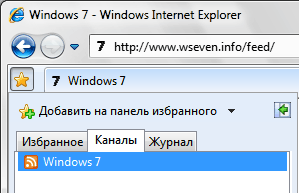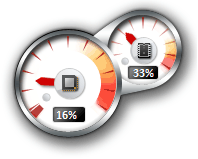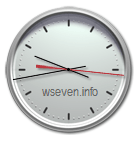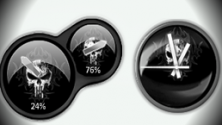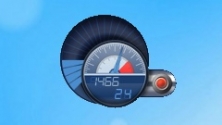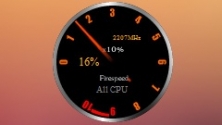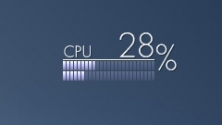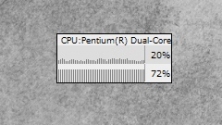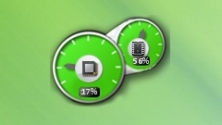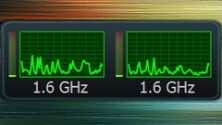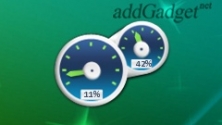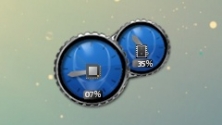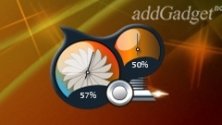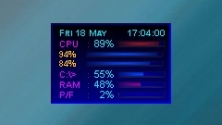Перейти к контенту
Наверное, мало кто из вас знает, что в Windows 7 разработчиками добавлены гаджеты для удобства работы с компьютером. На данный момент, некоторые из которых, функционирующие при помощи интернета, перестали работать, из-за отключения поддержки самими разработчиками, по причине, которую они объяснили как повышенная уязвимость системы, вызываемая этими гаджетами. В сегодняшнем выпуске я расскажу обо всех гаджетах, по умолчанию встроенных в систему Windows 7, чтобы открыть окно с которыми, нужно кликнуть правой кнопкой по пустому месту на рабочем столе и выбрать пункт «Гаджеты».
Какие бывают гаджеты?
Как мы видим на рисунке, у меня на компьютере по умолчанию установлено 9 гаджетов. Если вам этого покажется мало, то можете ознакомиться с материалом о том, где скачать гаджеты для windows. Данная статья написана для 10-ой версии системы, но она также подходит и для 7-ой. Ну а сейчас я расскажу об уже имеющихся в системе гаджетах
- Windows Media Center — Это музыкальный и видеопроигрыватель, а также слайдер картинок в одной программе (если её можно так назвать);
- Валюта — Показывает в реальном времени курсы валют (для работы необходимо интернет-соединение);
- Головоломка — Это некая игрушка, в которой необходимо расставить кубики в нужном порядке от 1-го до 15-и. Прекрасно помогает скоротать время;
- Заголовки новостей — Как вы уже поняли из названия этот гаджет показывает новости, а именно RSS каналы на которые вы подписаны. Но он не отображает их целиком, а только заголовки, чтобы прочитать полностью интересующую вас новость, вам нужно кликнуть по ней (для работы необходимо интернет-соединение);
- Индикатор ЦП — Показывает загрузку вашего центрального процессора и оперативной памяти. Очень помогает, когда компьютер работает медленно и нужно узнать из-за чего;
- Календарь — Ну тут все понятно, это обычный календарь;
- Погода — Показывает погоду на неделю вперёд, хотя я не знаю, стоит ли ему верить (для работы необходимо интернет-соединение);
- Показ слайдов — Показывает различные картинки, перелистывая их через определённый промежуток времени. Если кто-то из вас не знает что это такое, я объясню в одной из следующих статей;
- Часы — Обычные аналоговые часы, хотя если покопаться в настройках, то можно настроить их на свой вкус. А так не советую их ставить.
[adsense2]
Содержание
- 13 лучших гаджетов Windows 7 для мониторинга системы
- Гаджет для процессора
- DriveInfo Гаджет
- Система управления гаджетом А1
- Xirrus Wi-Fi монитор гаджет
- margu-NotebookInfo2 Гаджет
- Как посмотреть загрузку процессора и памяти Windows 7
- Гаджет загрузки процессора и оперативной памяти
- Определение загрузки процессора при помощи диспетчера задач
- Гаджеты для рабочего стола
- Принцип работы гаджетов в Windows 7
- Коллекция гаджетов рабочего стола
- Добавление гаджетов на рабочий стол
- Меню гаджета
- Удаление гаджета
- Восстановление удаленных гаджетов
- Включение и отключение функции «Гаджеты»
- Включение и отключение гаджетов с помощью панели управления
- Включение и отключение гаджетов с помощью Редактора локальной групповой политики
- Создание собственных гаджетов для Windows
- Полезные советы
- Предустановленные гаджеты Windows 7
- Windows Media Center
- Валюта
- Головоломка
- Заголовки новостей веб-каналов
- Индикатор ЦП
- Календарь
- Погода
- Показ слайдов
- Скачать гаджеты для Windows 7
- Что показывает индикатор цп на рабочем столе
- Какие бывают гаджеты?
- Какие бывают гаджеты?
- Что показывает индикатор ЦП
- Что делать, если процессор работает на 100 %
- Где найти индикатор ЦП для Windows
- В заключение
13 лучших гаджетов Windows 7 для мониторинга системы
Ниже приведены лучшие бесплатные гаджеты для Windows 7 (они также работают в Windows Vista), которые можно использовать для отслеживания системных ресурсов:
См. Как установить гаджет Windows для получения справки по установке гаджета в Windows 7 или Vista.
Гаджет для процессора
Отображает информацию о процессоре в одном месте.
Прост в использовании.
Гаджет Windows Meter Windows для Windows 7 отображает два набора: один отслеживает загрузку ЦП вашей системы (один слева), а другой отслеживает использование физической памяти в процентном формате.
Если вы хотите отслеживать объем используемой памяти и процессора в любой момент времени, попробуйте гаджет CPU Meter.
Это довольно простой гаджет для Windows 7, в котором нет причудливых опций, но он делает то, что делает хорошо.
DriveInfo Гаджет
Предоставляет полезную информацию.
Занимает мало места на экране.
Предоставляет ярлыки для дисков.
Не удается настроить расположение дисков.
Работает только на старых версиях Windows.
Гаджет DriveInfo для Windows 7 отслеживает свободное место на одном или нескольких жестких дисках вашего ПК. Он отображает свободное пространство как в ГБ, так и в процентах и работает с локальными, съемными, сетевыми и / или дисководами.
Если вы часто проверяете свободное место на жестких дисках, гаджет DriveInfo определенно сэкономит вам время.
Гаджет DriveInfo очень прост в настройке и является особенно привлекательным дополнением к другим гаджетам Windows. Кроме того, вы можете настроить фон и набор значков иконок.
Гаджет DriveInfo доступен для бесплатной загрузки с Softpedia для рабочего стола Windows 7 или боковой панели Windows Vista.
Система управления гаджетом А1
Отображает данные до 8 ядер.
Не может быть настроено.
Показывает время работы гаджета, а не время работы системы.
Гаджет System Control A1 — это фантастический гаджет мониторинга ресурсов для Windows 7. Он отслеживает загрузку процессора и использование памяти за последние 30 секунд и даже сообщает, сколько времени прошло с момента последнего выключения компьютера.
Преимущество гаджета System Control A1 заключается в том, что он поддерживает до восьми процессорных ядер, что делает его полностью совместимым с новейшими многоядерными процессорами. Интерфейс также великолепен, что помогает сбалансировать тот факт, что нет абсолютно никаких пользовательских настроек.
Гаджет System Control A1 находится в свободном доступе от разработчика гаджета.
Xirrus Wi-Fi монитор гаджет
Креативный радарный дизайн.
Великолепные звуковые эффекты.
Настроить с несколькими скинами.
Занимает много места на экране.
Самое замечательное в гаджете Xirrus Wi-Fi Monitor для Windows 7 — это то, что он выглядит круто. Вы можете увидеть доступные беспроводные сетевые подключения, проверить зону покрытия беспроводной сети и многое другое в уникальном интерфейсе.
Xirrus Wi-Fi Monitor объединяет много полезной информации в один гаджет, может быть, слишком много. Для меня гаджет Xirrus Wi-Fi Monitor кажется немного «тяжелым» с постоянно работающим радарным дисплеем и огромным логотипом Xirrus. Тем не менее, это мощный гаджет, и вы можете найти его действительно полезным.
Гаджет Xirrus Wi-Fi Monitor можно бесплатно загрузить с Xirrus.
margu-NotebookInfo2 Гаджет
Данные процессора для до 2 ядер.
Отображает несколько системной информации.
Много информации в небольшом пространстве.
Некоторая системная информация не контролируется.
Багги на Windows 7.
Гаджет margu-NotebookInfo2 для Windows имеет забавное название, но он серьезно относится к упаковке большого количества системного мониторинга в один гаджет.
С помощью гаджета margu-NotebookInfo2 вы можете отслеживать время безотказной работы системы, использование ЦП и ОЗУ, мощность беспроводной сети, уровень заряда батареи и многое другое.
Многое можно настроить в этом гаджете, но самое замечательное то, что вам не нужно вносить эти изменения, если вы этого не хотите. Например, хотя полезно иметь возможность выбирать, какие беспроводные и проводные интерфейсы отображать, и использовать ли ГГц или МГц, вы также можете включать / отключать встроенные часы и календарь.
margu-NotebookInfo2 собран очень хорошо и должен быть отличным дополнением к любому ПК с Windows 7 или Windows Vista.
Источник
Как посмотреть загрузку процессора и памяти Windows 7
Нагрузку на процессор и память в Windows 7 можно узнать различными способами. В данной статье мы рассмотрим два способа определения загрузки процессора и оперативной памяти:
Гаджет загрузки процессора и оперативной памяти

Шаг 2. Делаем двойной щелчок по значку Индикатор ЦП (ЦП — центральный процессор).

Готово, теперь гаджет отображается на рабочем столе.
Определение загрузки процессора при помощи диспетчера задач
Определить загрузку центрального процессора и использованный объем оперативной памяти можно при помощи диспетчера задач.


На скриншоте видно, что использовано более 6,5 Гб оперативной памяти из 8 Гб доступной. Такой большой объем памяти задействован из-за того, что одновременно запущено несколько «тяжелых» приложений:
Чтобы компьютер не тормозил при работе с подобными программами, желательно использовать компьютер большой мощности.
Источник
Гаджеты для рабочего стола
Гаджеты (мини-приложения) – это небольшие программы, отображающие разнообразную информацию на рабочем столе Windows 7.
Принцип работы гаджетов в Windows 7
Гаджет, как и веб-страница, состоит из графических изображений и файлов, написанных на HTML, JavaScript и CSS. Поэтому для отображения гаджетов необходимо, чтобы в системе был установлен хотя бы один браузер. Для работы предустановленных (стандартных) гаджетов Windows 7 необходимо наличие браузера Internet Explorer. Для работы некоторых гаджетов (например, «Погода») требуется подключение к Интернету, другие гаджеты могут работать автономно (например, «Часы»).
Установочный файл мини-приложения представляет собой обычный zip-архив с расширением .gadget. Чтобы гаджет отображался на рабочем столе, он должен быть установлен и запущен.
Чтобы установить мини-приложение, дважды щелкните по установочному пакету гаджета. После этого мини-приложение будет добавлено в коллекцию гаджетов, откуда вы сможете добавить его на рабочий стол.
Коллекция гаджетов рабочего стола
Коллекция гаджетов рабочего стола – это панель, в которой отображаются все установленные мини-приложения. Работа этой панели обеспечивается приложением sidebar.exe, расположенном в папке %ProgramFiles%Windows Sidebar.
Чтобы открыть Коллекцию гаджетов рабочего стола, щелкните правой кнопкой мыши на рабочем столе и в появившемся контекстном меню выберите Гаджеты.
Добавление гаджетов на рабочий стол
2. Дважды щелкните по одному из предложенных гаджетов.
Меню гаджета
При наведении указателя мыши на гаджет, справа от него появляется небольшое меню.
В зависимости от особенностей гаджета, это меню может содержать кнопки Закрыть (убирает гаджет с рабочего стола Windows), Параметры (выводит на экран дополнительные настройки), Размер, Перемещение.
Удаление гаджета
1. Чтобы удалить гаджет из коллекции, щелкните правой кнопкой по рабочему столу и выберите Гаджеты.
2. Щелкните правой кнопкой мыши по мини-приложению, которое нужно удалить и выберите Удалить.
После этого мини-приложение будет недоступно в Коллекции гаджетов.
Восстановление удаленных гаджетов
Чтобы восстановить все стандартные гаджеты Windows 7:
1. Откройте Панель управления, установите вид «Категория».
2. Нажмите Оформление и персонализация.
3. В разделе Гаджеты рабочего стола нажмите Восстановление гаджетов рабочего стола, установленных Windows.
Чтобы восстановить удаленное мини-приложение сторонних разработчиков, просто установите его снова.
Включение и отключение функции «Гаджеты»
По умолчанию гаджеты в Windows 7 включены. Можно отключить установку, просмотр и добавление мини-приложений на рабочий стол с помощью «Компонентов Windows» на панели управления и с помощью Редактора локальной групповой политики (только для Windows 7 Professional, Windows 7 Ultimate и Windows 7 Enterprise).
Включение и отключение гаджетов с помощью панели управления
1. Откройте Панель управления (вид «Крупные значки») > Программы и компоненты.
2. В левом меню выберите Включение или отключение компонентов Windows.
3. Чтобы выключить функцию «Гаджеты», снимите флажок Платформа гаджетов Windows. Чтобы включить «Гаджеты», установите этот флажок.
4. Перезагрузите компьютер.
Включение и отключение гаджетов с помощью Редактора локальной групповой политики
2. Выполните нужное действие:
3. Выберите Включить и нажмите OK.
Если этот параметр включен, то гаджеты рабочего стола будут отключены. Если этот параметр выключен или не задан, то мини-приложения рабочего стола будут включены.
4. Перезагрузите компьютер.
Создание собственных гаджетов для Windows
Если вам знакомы такие языки программирования, как HTML и JavaScript, а также каскадные таблицы стилей CSS, то вы можете воспользоваться руководством по созданию гаджетов для Windows Донавана Уэста. Руководство переведено на русский язык. И хотя это руководство посвящено созданию гаджетов для Windows Vista, в нем рассматриваются общие принципы создания мини-приложений, необходимые для понимания этого процесса.
Полезные советы
1. Гаджеты в Windows 7 можно свободно перемещать левой кнопкой мыши в пределах рабочего стола. Чтобы переместить мини-приложения ближе друг другу, нажмите клавишу Shift и удерживайте её во время перемещения гаджета.
2. Чтобы гаджет всегда отображался поверх всех открытых окон, щелкните по нему правой кнопкой мыши и в появившемся контекстном меню выберите Поверх остальных окон.
3. Чтобы скрыть все активные мини-приложения, щелкните правой кнопкой мыши по рабочему столу Windows 7, выберите Вид и снимите флажок Отображать гаджеты рабочего стола. Чтобы гаджеты снова отображались, установите этот флажок.
5. Чтобы настроить прозрачность гаджета, щелкните по нему правой кнопкой мыши и установите степень непрозрачности.
Предустановленные гаджеты Windows 7
Windows 7 содержит девять предустановленных гаджетов (мини-приложений):
Windows Media Center
Этот гаджет представляет собой удобную, настраиваемую панель запуска Windows Media Center.
Валюта
При наличии подключения к Интернету, гаджет «Валюта» отображает стоимость выбранных пользователем валют, согласно данным поставщиков MSN Money. Всего в гаджете может отображаться от 2 до 4 валют. Для работы этого мини-приложения необходимо подключение к Интернету.
Чтобы добавить валюту, нажмите + в правом нижнем углу гаджета. Чтобы удалить валюту, наведите на нее указатель мыши и в правом верхнем углу нажмите красный крестик.
Чтобы изменить валюту, щелкните её название и в появившемся списке выберите нужную валюту.
Головоломка
Гаджет «Головоломка» – игра-мозаика. Подключение к Интернету для работы гаджета не требуется.
Чтобы просмотреть картинку, которую нужно собрать, нажмите знак «?» в верхней части мини-приложения.
Чтобы автоматически собрать или перемешать мозаику, нажмите значок со стрелками в верхнем правом углу гаджета.
Таймер можно приостановить, нажав на часы в левом верхнем углу гаджета.
Чтобы изменить картинку, щелкните по мини-приложению правой кнопкой мыши и выберите Параметры.
Заголовки новостей веб-каналов
Этот гаджет позволяет просматривать заголовки новостей веб-каналов (RSS-ленты) без запуска браузера (однако подключение к интернету необходимо). В гаджете отображаются новости только тех сайтов, RSS-ленты которых добавлены в браузер Internet Explorer. Чтобы просмотреть или изменить список RSS-каналов, откройте Internet Explorer > Избранное > Вкладка «Каналы».
Любая добавленная в Internet Explorer RSS-лента станет доступной для отображения в гаджете «Заголовки новостей веб-каналов». Например, вы можете добавить наш веб-канал, чтобы всегда знать, когда на нашем сайте появляется новая статья. Чтобы сделать это, выполните следующие действия:
1. Запустите браузер Internet Explorer.
3. Нажмите Подписаться на этот канал.
4. Откройте Коллекцию гаджетов рабочего стола и дважды щелкните гаджет «Заголовки новостей веб-каналов».
5. Щелкните правой кнопкой мыши по появившемуся на рабочем столе гаджету и выберите Параметры.
6. В раскрывающемся списке Показывать этот веб-канал выберите Все веб-каналы (чтобы в гаджете отображались все каналы, на которые вы подписаны) или Windows 7 (чтобы в гаджете отображались заголовки только нашей ленты).
Чтобы прокрутить список заголовков, щелкайте стрелки у нижнего края окна гаджета «Заголовки новостей веб-каналов».
Индикатор ЦП
Гаджет «Индикатор ЦП» отображает загруженность оперативной памяти (справа) и процессора (слева) в реальном времени. Дополнительных настроек не имеет. Подключение к Интернету для работы мини-приложения не требуется.
Календарь
Простой гаджет в форме отрывного календаря. Дополнительных настроек нет, подключение к Интернету не нужно.
Погода
Гаджет, отображающий прогноз погоды на четыре дня. Чтобы изменить местоположение, щелкните по гаджету правой кнопкой мыши и выберите Параметры. Введите свой город и нажмите кнопку «Поиск». Для работы мини-приложения «Погода» необходимо подключение к Интернету.
Показ слайдов
Гаджет «Показ слайдов» в режиме слайд-шоу отображает графические изображения, хранящиеся в библиотеке «Изображения». Чтобы изменить папку с картинками, щелкните по гаджету правой кнопкой мыши, выберите Параметры и с помощью кнопки «…» укажите нужную папку.
Здесь же можно отрегулировать скорость смены рисунка и выбрать один из эффектов перехода от одного изображения к другому.
По умолчанию изображения сменяют друг друга в том порядке, в котором они отсортированы в папке. Последовательность смены изображений в гаджете можно изменить на случайную, установив флажок «Изображения в случайном порядке».
Гаджет «Часы» может отображать время в любом часовом поясе, известном операционной системе Windows. Чтобы гаджет «Часы» отображал время, отличное от выбранного по умолчанию в настройках ОС, щелкните по мини-приложению правой кнопкой мыши и выберите Параметры. На странице настроек гаджета выберите нужный часовой пояс и нажмите OK.
Чтобы на рабочем столе отображалось время в нескольких часовых поясах (как в центре управления полетами), запустите гаджет «Часы» необходимое количество раз и в каждом настройте нужный часовой пояс.
Также на странице настроек можно выбрать внешний вид гаджета «Часы» и даже присвоить часам имя, которое будет отображаться на циферблате.
Скачать гаджеты для Windows 7
В Интернете существует множество сайтов, предлагающих скачать гаджеты. Поскольку Windows 7 – новая операционная система, на момент написания этой статьи многие гаджеты, доступные для скачивания, написаны для Windows Vista. Большинство из них вполне нормально работают под Windows 7, однако возможно изменение их функциональности. В то же время, гаджеты, написанные для Windows 7, могут быть несовместимы с Вистой.
При скачивании гаджетов сторонних разработчиков следует обратить внимание на разрядность и наличие цифровой подписи. Гаджеты, созданные для 32-разрядной Windows 7, могут не работать в 64-разрядной Windows 7. Гаджеты без цифровой подписи могут не установиться или некорректно работать в Windows 7. Кроме того, недобросовестные издатели распространяют вирусы и прочее вредоносное ПО под видом гаджетов. Поэтому мы настоятельно рекомендуем вам скачивать гаджеты только с доверенных сайтов.
Источник
Что показывает индикатор цп на рабочем столе
Наверное, мало кто из вас знает, что в Windows 7 разработчиками добавлены гаджеты для удобства работы с компьютером. На данный момент, некоторые из которых, функционирующие при помощи интернета, перестали работать, из-за отключения поддержки самими разработчиками, по причине, которую они объяснили как повышенная уязвимость системы, вызываемая этими гаджетами. В сегодняшнем выпуске я расскажу обо всех гаджетах, по умолчанию встроенных в систему Windows 7, чтобы открыть окно с которыми, нужно кликнуть правой кнопкой по пустому месту на рабочем столе и выбрать пункт «Гаджеты».
Какие бывают гаджеты?
Как мы видим на рисунке, у меня на компьютере по умолчанию установлено 9 гаджетов. Если вам этого покажется мало, то можете ознакомиться с материалом о том, где скачать гаджеты для windows. Данная статья написана для 10-ой версии системы, но она также подходит и для 7-ой. Ну а сейчас я расскажу об уже имеющихся в системе гаджетах
Наверное, мало кто из вас знает, что в Windows 7 разработчиками добавлены гаджеты для удобства работы с компьютером. На данный момент, некоторые из которых, функционирующие при помощи интернета, перестали работать, из-за отключения поддержки самими разработчиками, по причине, которую они объяснили как повышенная уязвимость системы, вызываемая этими гаджетами. В сегодняшнем выпуске я расскажу обо всех гаджетах, по умолчанию встроенных в систему Windows 7, чтобы открыть окно с которыми, нужно кликнуть правой кнопкой по пустому месту на рабочем столе и выбрать пункт «Гаджеты».
Какие бывают гаджеты?
Как мы видим на рисунке, у меня на компьютере по умолчанию установлено 9 гаджетов. Если вам этого покажется мало, то можете ознакомиться с материалом о том, где скачать гаджеты для windows. Данная статья написана для 10-ой версии системы, но она также подходит и для 7-ой. Ну а сейчас я расскажу об уже имеющихся в системе гаджетах
Каждый человек заботиться о своем здоровье, ведь если его нет, то это начало конца, т. е. смерти. А теперь вопрос. Насколько хорошо вы заботитесь о состоянии своих близких и друзей? Конечно, отлично. Но считаете ли вы вашего верного помощника – компьютер – своим другом? Мало кто знает, но за ним нужен уход не хуже, чем за домашних животным, а ремонт обходится в некоторых случаях дороже, чем лечение человека. В данной статье мы подробно расскажем, что это – индикатор ЦП, что он нам показывает, о чем может сообщить и как избежать самого страшного – его поломки. Данная статья рекомендуется для пользователей операционной системы Windows, поскольку будет затронута тема виджетов рабочего стола вышеуказанной операционной системы.
Что показывает индикатор ЦП
Для полного понимания ситуации надо разобраться в том, что же такое сам процессор? Изначально в качестве полупроводников использовались лампы, причем достаточно внушительных размеров. Например, блок арифметико-логического устройства мог занимать примерно комнату 3 на 3 метра, что достаточно много и затратно не только по площади, но и по количеству расходуемой энергии.
В 60-х годах человечество сделало огромный шаг к светлому будущему – придумало полупроводники на основе кремния, но в чем загвоздка? Представьте лампочку, которая размером в несколько атомов. Нереально, не так ли? А вот для транзистора в современных компьютерах это буквально обыденность, сейчас человечество не переступило техпроцесс в 7 нанометров, однако в будущем ученые обещают сократить размер еще сильнее.
Допустим, что нам получилось поместить миллиард лампочек на кончике иглы, но ведь все знают, что энергия никуда не девается, а лишь трансформируется, так и получается тепло. Процессоры на транзисторах невероятно сильно греются, поэтому если их оставить без охлаждения, то исход понятен – это конец.
Теперь уже более понятно, что процессор нагревается, но от чего? Конечно, от нагрузки. Надеемся после данного объяснения вы поняли, что это – индикатор ЦП и насколько он важен. К слову, если компьютер работает на 100 % очень долгое время, то это говорит про нестабильность операционной системы. В следующем пункте мы это решим.
Что делать, если процессор работает на 100 %
Многие из нас слышали в последнее время новость про новую криптовалюту – биткоин, но мало кто знает, что это сулит проблемы, если не быть готовыми к вирусам-майнерам – это подобие червей, но их принципиальное преимущество в том, что они не выдают себя, не крадут информацию с компьютера, а лишь устанавливают на ваш компьютер программу-добытчик виртуальной валюты, а все средства, заработанные на вашем компьютере, идут мошеннику.
Во время майнинга задействованы почти все ресурсы системы, а как говорилось в пункте о том, что это – индикатор ЦП – нагрузка повышает температуру процессора, от чего он может выйти из рабочего состояния.
Как бороться с подобным? Легко и просто: использовать один из современных антивирусов, а также пользоваться браузером Opera, поскольку в нем встроена защита от сайтов-майнеров, способных на аналогичные действия, что и вирус.
Где найти индикатор ЦП для Windows
Если вы пользователь операционной системы Windows 8, 9 или 10, то точно заметили, что в отличие от 7-й версии нет кое-чего важного – виджетов, а именно таковым и является индикатор ЦП. На официальном сайте вы их на найдете, поэтому остается одно – скачать приложение от сторонних разработчиков. Не бойтесь, есть множество версий, поэтому вы обязательно найдете подходящую именно для вас, а также сможете скачивать дополнительные и оригинальные виджеты для мониторинга вашей системы.
В заключение
Надеемся, после прочтения данной статьи вы поняли, что это – индикатор ЦП, для чего он нужен и как работает. Если у вас показатели работы процессора ближе к 100 %, то это явный знак его перегрузки, что за собой влечет перегрев. Также рекомендуется установить хорошее и качественное охлаждение, желательно водяное.
Источник
Содержание
- Гаджеты температуры
- All CPU Meter
- CoreTemp
- HWiNFOMonitor
- Вопросы и ответы
Определенный круг пользователей желает следить за техническими характеристиками своего компьютера. Одним из таких показателей является температура процессора. Особенно ее мониторинг важен на старых ПК или на устройствах, настройки которых не сбалансированы. И в первом, и во втором случае такие компьютеры часто греются, а поэтому важно вовремя их отключить. Следить за температурным режимом процессора в Windows 7 можно при помощи специально устанавливаемых гаджетов.
Читайте также:
Гаджет часов для Виндовс 7
Гаджет погоды для Виндовс 7
Гаджеты температуры
К сожалению, в Windows 7 из гаджетов мониторинга системы встроен только индикатор нагрузки на ЦП, а аналогичного инструмента для контроля температуры процессора не имеется. Изначально его можно было установить, скачав с официального сайта Microsoft. Но позже, так как данная компания посчитала гаджеты источником уязвимостей системы, от них было решено полностью отказаться. Теперь инструменты, выполняющие функцию температурного контроля для Виндовс 7, можно скачать только на сторонних сайтах. Далее мы более подробно поговорим о различных приложениях из данной категории.
All CPU Meter
Начнем описание гаджетов для слежения за температурой процессора с одного из самых популярных приложений этого направления — All CPU Meter.
Скачать All CPU Meter
- Перейдя на официальный сайт, скачивайте не только сам All CPU Meter, но и утилиту PC Meter. Если вы её не установите, то гаджет будет показывать только нагрузку на процессор, но не сможет отобразить его температуру.
- После этого перейдите в «Проводнике» в ту директорию, где находятся загруженные объекты, и распакуйте содержимое обоих скачанных zip-архивов.
- Затем запустите распакованный файл с расширением gadget.
- Откроется окошко, в котором необходимо подтвердить свои действия, нажав «Установить».
- Гаджет будет установлен, а его интерфейс тут же открыт. Но вы увидите только информацию о нагрузке на ЦП и на отдельные ядра, а также процент загрузки оперативной памяти и файла подкачки. Данные о температуре отображены не будут.
- Чтобы это исправить, наведите курсор на оболочку All CPU Meter. Отобразится кнопка закрытия. Щелкните по ней.
- Возвращайтесь в ту директорию, куда распаковали содержимое архива PCMeter.zip. Зайдите внутрь извлеченной папки и щелкните по файлу с расширением EXE, в наименовании которого присутствует слово «PCMeter».
- Утилита будет установлена в фоновом режиме и отобразится в трее.
- Теперь щелкайте правой кнопкой мышки по плоскости «Рабочего стола». Среди представившихся вариантов выбирайте «Гаджеты».
- Откроется окошко гаджетов. Щелкните по наименованию «All CPU Meter».
- Открывается интерфейс выбранного гаджета. Но отображения температуры процессора мы ещё не увидим. Наведите курсор на оболочку All CPU Meter. Справа от неё появятся иконки управления. Щелкните по значку «Параметры», выполненном в форме ключа.
- Открывается окошко настроек. Переместитесь во вкладку «Options».
- Отобразится набор настроек. В поле «Show CPU temperatures» из выпадающего списка выберите значение «ON (PC Meter)». В поле «Temperature Show In», которое размещено чуть ниже, из раскрывающегося перечня можно выбрать единицу измерения температуры: градусы по Цельсию (по умолчанию) или по Фаренгейту. После того как все необходимые настройки произведены, щелкайте «OK».
- Теперь напротив номера каждого ядра в интерфейсе гаджета будет отображаться его текущая температура.
CoreTemp
Следующий гаджет для определения температуры процессора, который мы рассмотрим, называется CoreTemp.
- Для того чтобы указанный гаджет корректно показывал температуру, необходимо предварительно установить программу, которая тоже называется CoreTemp.
- После установки программы распакуйте заранее скачанный архив, а затем запустите извлеченный файл с расширением gadget.
- Жмите «Установить» в открывшемся окошке подтверждения установки.
- Гаджет будет запущен и температура процессора в нем отобразится для каждого ядра в отдельности. Также в его интерфейсе демонстрируется информация о нагрузке на CPU и оперативную память в процентах.
Следует отметить, что информация в гаджете будет отображаться только до тех пор, пока работает программа CoreTemp. При выходе из указанного приложения все данные из окна пропадут. Для возобновления их отображения вам необходимо будет снова запустить программу.
HWiNFOMonitor
Следующий гаджет для определения температуры CPU называется HWiNFOMonitor. Как и предыдущие аналоги, для корректного функционирования он требует установки материнской программы.
Скачать HWiNFOMonitor
- Прежде всего, скачайте и установите на компьютер программу HWiNFO.
- Затем запустите заранее скачанный файл гаджета и в открывшемся окошке жмите «Установить».
- После этого запустится HWiNFOMonitor, но в нем будет отображаться ошибка. Чтобы настроить корректную работу, необходимо выполнить ряд манипуляций через интерфейс программы HWiNFO.
- Запустите оболочку программы HWiNFO. Щелкните в горизонтальном меню «Program» и выберите из выпадающего списка «Settings».
- Открывается окно настроек. Обязательно установите напротив следующих пунктов отметки:
- Minimize Sensors on Startup;
- Show Sensors on Startup;
- Minimize Main Windows on Startup.
Также проследите, чтобы напротив параметра «Shared Memory Support» стояла галочка. По умолчанию, в отличие от предыдущих настроек, она уже установлена, но проконтролировать все же не помешает. После того как вы установили отметки во всех соответствующих местах, щелкайте «OK».
- Вернувшись в главное окно программы, жмите на панели инструментов по кнопке «Sensors».
- После этого откроется окно «Sensor Status».
- А главное для нас то, что в оболочке гаджета отобразится огромный набор технических данных мониторинга компьютера. Напротив пункта «CPU (Tctl)» будет как раз отображаться температура процессора.
- Как и у рассмотренных выше аналогов, во время работы HWiNFOMonitor для обеспечения отображения данных необходимо, чтобы работала и материнская программа. В данном случае – HWiNFO. Но мы ранее выставили настройки приложения таким образом, что при нажатии на стандартный значок сворачивания в окне «Sensor Status», оно сворачивается не на «Панель задач», а в трей.
- В таком виде программа может работать и не мешать вам. О её функционировании будет свидетельствовать только значок в области уведомлений.
- Если вы наведете курсор на оболочку HWiNFOMonitor, то отобразится ряд кнопок, с помощью которых можно закрыть гаджет, перетаскивать его или проводить дополнительные настройки. В частности, последняя функция будет доступна после клика по иконке в виде механического ключа.
- Откроется окно настроек гаджета, где пользователь может менять внешний вид его оболочки и другие параметры отображения.
Несмотря на то что компания Microsoft отказалась от поддержки гаджетов, другие разработчики ПО продолжают выпускать данный тип приложений, в том числе и для отображения температуры центрального процессора. Если вам нужен минимальный набор отображаемой информации, то обратите свое внимание на All CPU Meter и CoreTemp. Если же вы желаете, кроме данных по температуре, получать информацию о состоянии компьютера по многим другим параметрам, в этом случае вам подойдет HWiNFOMonitor. Особенностью всех гаджетов этого типа является то, что для отображения ими температуры обязательно должна быть запущена материнская программа.
Еще статьи по данной теме:
Помогла ли Вам статья?
Содержание
- All CPU Meter – Гаджет температуры процессора для windows 7, Windows 10 и Windows 8.1
- Настройка гаджета отображения температуры процессора All Cpu Meter
- GPU Meter – Гаджет температуры видеокарты для windows 7, Windows 10 и Windows 8.1
- Настройка гаджета отображения температуры видеокарты GPU Meter
- Гаджеты температуры
- All CPU Meter
- CoreTemp
- HWiNFOMonitor
Проблема перегрева грозит любому компьютеру или ноутбуку . А как известно длительный перегрев может обернуться куда более серьезными последствиями и затратами. Два компонента компьютера наиболее подверженных перегреву это процессор и видеокарта. Чтобы не допустить этого советуем вам установить гаджеты, отображающие температуры процессора и видеокарты прямо на рабочем столе. С их помощью вы всегда сможете контролировать температуры ваших компьютеров и своевременно выполнять им чистку и замену термопасты. Работоспособность гаджетов проверена на windows 7, windows 8.1 и windows 10.
All CPU Meter – Гаджет температуры процессора для windows 7, Windows 10 и Windows 8.1

Представляем вашему вниманию лучший гаджет рабочего стола, который отображает массу полезной информации в реальном времени о вашем процессоре, включая его температуру! Также All Cpu Meter показывает название процессора, его логотип, частоту, на которой он работает, имя компьютера, общий и свободный объем оперативной памяти, загрузку каждого ядра процессора и их температуру. Работоспособность данного гаджета температуры процессора проверена на windows 7, windows 8.1 и windows 10. Для корректной работы гаджета требуется PCMeter.
Настройка гаджета отображения температуры процессора All Cpu Meter
1.Скачиваем и устанавливаем гаджет All Cpu Meter;
2.Скачиваем и запускаем программу PC Meter от имени администратора;

3. Вызываем окно программы PC Meter;

4. Проверяем, чтобы стояли все галочки в настройках;

С такими настройками программа будет сама запускаться вместе с Windows и вам не придется ее запускать каждый раз вручную, чтобы отображалась температура процессора и видеокарты.
5.Заходим в настройки гаджета;
6.На вкладке «Options» в строке «Show CPU temperatures» выбираем «ON(PC Meter)»;

7.Применяем настройки, нажатием на кнопку Ok;
GPU Meter – Гаджет температуры видеокарты для windows 7, Windows 10 и Windows 8.1

GPU Meter это лучший гаджет рабочего стола Windows для отображения температуры видеокарты в реальном времени! Благодаря ему вы в любой момент времени можете отслеживать температуру вашей видеокарты. Помимо этого гаджет показывает производителя и наименование видеокарты, ее тактовую частоту, общий и использованный объем видеопамяти, скорость вращения вентилятора. Если вам нужен гаджет температуры видеокарты, то GPU Meter это лучшее решение данного вопроса.
Настройка гаджета отображения температуры видеокарты GPU Meter
1.Скачиваем и устанавливаем гаджет GPU Meter;
2.Скачиваем и запускаем программу PC Meter от имени администратора;
3. Вызываем окно программы PC Meter;
4. Проверяем, чтобы стояли все галочки в настройках;
С такими настройками программа будет сама запускаться вместе с Windows и вам не придется ее запускать каждый раз вручную, чтобы отображалась температура процессора и видеокарты.
5.Заходим в настройки гаджета;
6.На вкладке «Options» в строке «Select Method» выбираем «ON(PC Meter)»;
7.Применяем настройки, нажатием на кнопку Ok;
Расскажите о нас в социальных сетях. Помогите нашему сайту!
В данном разделе собраны гаджеты, которые показывают уровень загрузки процессора (CPU). Эти небольшие мини-приложения помогут вам без проблем контролировать загрузку процессора, а некоторые гаджеты даже показывают температуру процессора. Вся информация в удобном виде выводится на рабочий стол как таблица с данными или в виде спидометра или в других видах, в зависимости от интерфейса выбранного вами гаджета.
-
84 31
Набор из двух гаджетов, выполненных в стиле Карателя (The
-
45 25
Отличный индикатор загрузки процессора, выполненный в стиле, посвященном
-
33 17
Гаджет, позволяющий оценить степень загрузки вашего компьютера.
-
36 19
Данный гаджет представляет собой качественную стильную модификацию стандартного
-
26 13
Данный гаджет отображает ТОП процессов, которые больше всего нагружают
-
27 15
Красивый индикатор загрузки центрального процессора и физической памяти
Antique CPU Meter является великолепным индикатором, который выполнен
Данное мини-приложение отображает общую нагрузку на центральный процессор
-
66 29
Гаджет для индикации нагрузки на процессор (в том числе и по ядрам) и
-
43 24
Гаджет-индикатор, который может показывать загрузку процессора, оперативной
Simple Cpu Meter — оригинальный и очень симпатичный индикатор загрузки
Набор из четырех разноцветных индикаторов загрузки процессора (CPU) и
Простое мини-приложение для индикации нагрузки на процессор и оперативную
Симпатичный индикатор использования процессора и памяти для Windows 7.
Данный гаджет показывает историю загрузки процессора по ядрам.
Симпатичный гаджет, предназначенный для индикации загрузки процессора и памяти.
Индикатор уровня загрузки центрального процессора и оперативной памяти,
-
33 18
Яркий скин стандартного индикатора загрузки процессора и физической памяти
-
67 24
Данный гаджет отображает количество ядер вашего процессора и их загрузку в
Простое приложение, предназначенное для определения текущего уровня загрузки
-
29 17
Оригинальная модификация стандартного индикатора загрузки процессора и
Простой и очень симпатичный гаджет, предназначенный для индикации уровня
Гаджет для мониторинга процессора (в том числе и по ядрам), оперативной памяти,
Данный гаджет показывает уровень загрузки центрального процессора (по ядрам), а
Определенный круг пользователей желает следить за техническими характеристиками своего компьютера. Одним из таких показателей является температура процессора. Особенно ее мониторинг важен на старых ПК или на устройствах, настройки которых не сбалансированы. И в первом, и во втором случае такие компьютеры часто греются, а поэтому важно вовремя их отключить. Следить за температурным режимом процессора в Windows 7 можно при помощи специально устанавливаемых гаджетов.
Гаджеты температуры
К сожалению, в Windows 7 из гаджетов мониторинга системы встроен только индикатор нагрузки на ЦП, а аналогичного инструмента для контроля температуры процессора не имеется. Изначально его можно было установить, скачав с официального сайта Microsoft. Но позже, так как данная компания посчитала гаджеты источником уязвимостей системы, от них было решено полностью отказаться. Теперь инструменты, выполняющие функцию температурного контроля для Виндовс 7, можно скачать только на сторонних сайтах. Далее мы более подробно поговорим о различных приложениях из данной категории.
All CPU Meter
Начнем описание гаджетов для слежения за температурой процессора с одного из самых популярных приложений этого направления — All CPU Meter.
-
Перейдя на официальный сайт, скачивайте не только сам All CPU Meter, но и утилиту PC Meter. Если вы её не установите, то гаджет будет показывать только нагрузку на процессор, но не сможет отобразить его температуру.
Затем запустите распакованный файл с расширением gadget.
Откроется окошко, в котором необходимо подтвердить свои действия, нажав «Установить».
Гаджет будет установлен, а его интерфейс тут же открыт. Но вы увидите только информацию о нагрузке на ЦП и на отдельные ядра, а также процент загрузки оперативной памяти и файла подкачки. Данные о температуре отображены не будут.
Возвращайтесь в ту директорию, куда распаковали содержимое архива PCMeter.zip. Зайдите внутрь извлеченной папки и щелкните по файлу с расширением EXE, в наименовании которого присутствует слово «PCMeter».
Утилита будет установлена в фоновом режиме и отобразится в трее.
Теперь щелкайте правой кнопкой мышки по плоскости «Рабочего стола». Среди представившихся вариантов выбирайте «Гаджеты».
Откроется окошко гаджетов. Щелкните по наименованию «All CPU Meter».
Открывается интерфейс выбранного гаджета. Но отображения температуры процессора мы ещё не увидим. Наведите курсор на оболочку All CPU Meter. Справа от неё появятся иконки управления. Щелкните по значку «Параметры», выполненном в форме ключа.
Открывается окошко настроек. Переместитесь во вкладку «Options».
Отобразится набор настроек. В поле «Show CPU temperatures» из выпадающего списка выберите значение «ON (PC Meter)». В поле «Temperature Show In», которое размещено чуть ниже, из раскрывающегося перечня можно выбрать единицу измерения температуры: градусы по Цельсию (по умолчанию) или по Фаренгейту. После того как все необходимые настройки произведены, щелкайте «OK».
CoreTemp
Следующий гаджет для определения температуры процессора, который мы рассмотрим, называется CoreTemp.
-
Для того чтобы указанный гаджет корректно показывал температуру, необходимо предварительно установить программу, которая тоже называется CoreTemp.
После установки программы распакуйте заранее скачанный архив, а затем запустите извлеченный файл с расширением gadget.
Жмите «Установить» в открывшемся окошке подтверждения установки.
Следует отметить, что информация в гаджете будет отображаться только до тех пор, пока работает программа CoreTemp. При выходе из указанного приложения все данные из окна пропадут. Для возобновления их отображения вам необходимо будет снова запустить программу.
HWiNFOMonitor
Следующий гаджет для определения температуры CPU называется HWiNFOMonitor. Как и предыдущие аналоги, для корректного функционирования он требует установки материнской программы.
-
Прежде всего, скачайте и установите на компьютер программу HWiNFO.
Затем запустите заранее скачанный файл гаджета и в открывшемся окошке жмите «Установить».
После этого запустится HWiNFOMonitor, но в нем будет отображаться ошибка. Чтобы настроить корректную работу, необходимо выполнить ряд манипуляций через интерфейс программы HWiNFO.
Запустите оболочку программы HWiNFO. Щелкните в горизонтальном меню «Program» и выберите из выпадающего списка «Settings».
Также проследите, чтобы напротив параметра «Shared Memory Support» стояла галочка. По умолчанию, в отличие от предыдущих настроек, она уже установлена, но проконтролировать все же не помешает. После того как вы установили отметки во всех соответствующих местах, щелкайте «OK».
Вернувшись в главное окно программы, жмите на панели инструментов по кнопке «Sensors».
После этого откроется окно «Sensor Status».
А главное для нас то, что в оболочке гаджета отобразится огромный набор технических данных мониторинга компьютера. Напротив пункта «CPU (Tctl)» будет как раз отображаться температура процессора.
Как и у рассмотренных выше аналогов, во время работы HWiNFOMonitor для обеспечения отображения данных необходимо, чтобы работала и материнская программа. В данном случае – HWiNFO. Но мы ранее выставили настройки приложения таким образом, что при нажатии на стандартный значок сворачивания в окне «Sensor Status», оно сворачивается не на «Панель задач», а в трей.
В таком виде программа может работать и не мешать вам. О её функционировании будет свидетельствовать только значок в области уведомлений.
Если вы наведете курсор на оболочку HWiNFOMonitor, то отобразится ряд кнопок, с помощью которых можно закрыть гаджет, перетаскивать его или проводить дополнительные настройки. В частности, последняя функция будет доступна после клика по иконке в виде механического ключа.
Несмотря на то что компания Microsoft отказалась от поддержки гаджетов, другие разработчики ПО продолжают выпускать данный тип приложений, в том числе и для отображения температуры центрального процессора. Если вам нужен минимальный набор отображаемой информации, то обратите свое внимание на All CPU Meter и CoreTemp. Если же вы желаете, кроме данных по температуре, получать информацию о состоянии компьютера по многим другим параметрам, в этом случае вам подойдет HWiNFOMonitor. Особенностью всех гаджетов этого типа является то, что для отображения ими температуры обязательно должна быть запущена материнская программа.
Отблагодарите автора, поделитесь статьей в социальных сетях.
Множество пользователей на собственном опыте убедились в пользе гаджетов в операционных системах Windows Vista и Windows 7. В этой статье мы рассмотрим гаджеты, которые снимают температурные показания с датчиков процессора и видеокарты на Рабочем столе. Также мы расскажем, как пользоваться этими гаджетами в операционных системах Windows 8, 8.1 и Windows 10.
Устанавливаем гаджеты температуры процессора и видеокарты
Для замера температуры процессора и видеокарты на Рабочем столе нам понадобятся гаджеты и . Оба гаджета распространяются через сайт http://addgadgets.com, где их можно бесплатно загрузить. Чтобы установить эти приложения в Windows 7, необходимо просто запустить скаченные файлы. В нашем случае это файлы «All_CPU_Meter_V4.7.3» и «GPU_Meter_V2.4». Гаджет температуры процессора выглядит следующим образом.
А виджет для видеокарты выглядит таким образом.
На изображениях видно, что в этих приложениях отсутствуют показатели температуры. Для того чтобы у них появились температурные характеристики, нужна утилита PC Meter
. Архив с этой утилитой можно загрузить с того же сайта, что и гаджеты. После распаковки архива утилиту можно сразу запустить, так как она не требует инсталляции. Для запуска утилиты используется исполняемый файл PCMeterV0.4.exe.
После запуска утилита встроится в область уведомлений.
Запускается программа с помощью клика по ее ярлыку в области управления. Настройки программы находятся в меню «Options
». В этих опциях пользователь может настроить минимизацию окна PC Meter
, загрузку при старте системы и поддержку рассматриваемых виджетов.
Для отображения температуры в необходимо перейти в его опции на вкладку «Options
».
На этой вкладке в строке «Show CPU temperatures
» необходимо поставить параметр «ON (PC Meter)
». Для сохранения параметров необходимо нажать кнопку OK
. После этой настройки в виджете для процессора можно увидеть температуру процессора AMD A6-5400K, которая составляет 17 градусов для каждого ядра.
Также пользователю ПК в опциях этого приложения предоставляется выбор единицы измерения температуры
и возможность настройки звукового оповещения при высокой температуре процессора
. Для виджета также зайдем на вкладку «Options
».
В строке «Select Method
» выберем параметр «PC Meter*
». Для сохранения параметров необходимо нажать кнопку OK
, как и для предыдущего виджета. Выставив эти настройки, мы увидим в гаджете температуру видеокарты AMD Radeon HD 7540D, которая составляет 14 градусов.
Так же, как и в предыдущем гаджете, в этом на вкладке «Options
» можно настроить звуковой индикатор, который выдаст оповещение при высокой температуре графического процессора. На вкладке «Color
», которая присутствует в обоих приложениях, можно настроить цвета отображаемых строк в их окнах.
Из примера видно, что используя эти гаджеты, пользователь всегда будет знать тепловые характеристики процессора и видеокарты, а также сможет узнать, когда они перегреваются.
Запускаем All CPU Meter и GPU Meter в Windows 8 и 10
Чтобы запустить рассмотренные выше гаджеты, нам понадобится утилита 8GadgetPack
. Эта утилита представляет собой сборник различных виджетов. Приятным дополнением для пользователя будет то, что ему не надо скачивать выше рассмотренные виджеты, так как они уже идут в составе 8GadgetPack.
Скачать утилиту можно с ее официального сайта http://8gadgetpack.net. После установки, например, в Windows 10, в контекстном меню можно увидеть пункт «Гаджеты
».
Дизайн окна с набором виджетов максимально напоминает окно из Windows 7.
Настройка и установка новых виджетов такая же, как и в семерке, поэтому с ней разберется любой пользователь ПК.
Если у вас на компьютере стоит операционная система Windows XP, то вы не сможете использовать программу 8GadgetPack
, так как она не поддерживается в этой версии ОС. Чтобы использовать виджеты для XP на Рабочем столе советуем воспользоваться бесплатной утилитой Xwidget
. Например, в Xwidget
можно найти такое популярное приложение для мониторинга на рабочем столе, как Afterburner от компании MSI.
Эта программа поддерживает множество виджетов, в которых можно мониторить температуру в XP. Также Xwidget
можно без проблем использовать как в семерке, так и в десятке.
Подводим итог
В этом материале мы ознакомились с виджетами для мониторинга температурных показателей центрального процессора и видеокарты на Рабочем столе. Из рассмотренных примеров видно, что запустить и настроить виджеты сможет любой пользователь ПК. Изучить дополнительный материал, чтобы научиться устанавливать другие можно перейдя по ссылке.
Надеемся, что этот материал будет для вас полезным и позволит вам легко мониторить систему с помощью рассмотренных виджетов.
Видео по теме
Дорогие читатели, если Вы используете Windows 10, то, полагаю, Вы задавались вопросом где же привычные гаджеты (индикатор загрузки процессора, часы, погода и пр.) в этой операционной системе, как в Windows 7. Отвечу Вам — их нет. Разработчики Windows 10 решили не устанавливать гаджеты, так как на замену им пришли новые плитки приложений. Однако, Вы легко можете установить привычные гаджеты на Windows 10 благодаря специальным сторонним программам.
Сегодня мы рассмотрим две такие программы, которые смогут добавить гаджеты в Windows 10
. Итак, поехали!
Windows Desktop Gadgets
Эта утилита возвратит гаджеты в новую ОС Windows 10 в таком виде, в котором они были в «семерке». Также все на русском, с тем же интерфейсом. Скачать ее можно по адресу http://gadgetsrevived.com/download-sidebar/
Устанавливаем программу и после видим привычное окошко гаджетов. Здесь мы видим все гаджеты, как в Windows 7 — часы, календарь, погода, головоломка и остальные оригинальные утилиты.
Двойным щелчком по гаджету можно вынести его на рабочий стол,
Что бы открыть окно гаджетов, необходимо кликнуть по рабочему столу ПКМ и выбрать пункт Гаджеты,
Как видите, все легко и просто. В пару кликов гаджеты вернулись в новую операционную систему.
8GadgetPack
8GadgetPack — еще один бесплатный аналог, благодаря которому можно вернуть гаджеты в операционную систему Windows 10. Данная утилита более функциональная, чем вышеописанная, однако она частично на русском языке. Качаем с оф сайта http://8gadgetpack.net/
Хоть программа и частично на русском, я думаю разобраться не составит огромного труда. В ней присутствует значительно больший выбор гаджетов, как говорится на все случаи жизни.
Итак, подведем итоги. Мы рассмотрели две программы, которые возвращают гаджеты в Windows 10
. Одна и вторая программа позволяет загружать и другие сторонние гаджеты для рабочего стола. Но есть один нюанс, не все гаджеты будут работать, как отмечают разработчики. Впрочем, и стандартного набора гаджетов достаточно для большинства пользователей.
Если есть вопросы — задавайте в комментариях. Всего доброго!
Каждый человек заботиться о своем здоровье, ведь если его нет, то это начало конца, т. е. смерти. А теперь вопрос. Насколько хорошо вы заботитесь о состоянии своих близких и друзей? Конечно, отлично. Но считаете ли вы вашего верного помощника — компьютер — своим другом? Мало кто знает, но за ним нужен уход не хуже, чем за домашних животным, а ремонт обходится в некоторых случаях дороже, чем лечение человека. В данной статье мы подробно расскажем, что это — индикатор ЦП, что он нам показывает, о чем может сообщить и как избежать самого страшного — его поломки. Данная статья рекомендуется для пользователей операционной системы Windows, поскольку будет затронута тема виджетов рабочего стола вышеуказанной операционной системы.
Что показывает индикатор ЦП
Для полного понимания ситуации надо разобраться в том, что же такое сам процессор? Изначально в качестве полупроводников использовались лампы, причем достаточно внушительных размеров. Например, блок арифметико-логического устройства мог занимать примерно комнату 3 на 3 метра, что достаточно много и затратно не только по площади, но и по количеству расходуемой энергии.
В 60-х годах человечество сделало огромный шаг к светлому будущему — придумало полупроводники на основе кремния, но в чем загвоздка? Представьте лампочку, которая размером в несколько атомов. Нереально, не так ли? А вот для транзистора в современных компьютерах это буквально обыденность, сейчас человечество не переступило техпроцесс в 7 нанометров, однако в будущем ученые обещают сократить размер еще сильнее.
Допустим, что нам получилось поместить миллиард лампочек на кончике иглы, но ведь все знают, что энергия никуда не девается, а лишь трансформируется, так и получается тепло. Процессоры на транзисторах невероятно сильно греются, поэтому если их оставить без охлаждения, то исход понятен — это конец.
Теперь уже более понятно, что процессор нагревается, но от чего? Конечно, от нагрузки. Надеемся после данного объяснения вы поняли, что это — индикатор ЦП и насколько он важен. К слову, если компьютер работает на 100 % очень долгое время, то это говорит про нестабильность операционной системы. В следующем пункте мы это решим.
Что делать, если процессор работает на 100 %
Многие из нас слышали в последнее время новость про новую криптовалюту — биткоин, но мало кто знает, что это сулит проблемы, если не быть готовыми к вирусам-майнерам — это подобие червей, но их принципиальное преимущество в том, что они не выдают себя, не крадут информацию с компьютера, а лишь устанавливают на ваш компьютер программу-добытчик виртуальной валюты, а все средства, заработанные на вашем компьютере, идут мошеннику.
Во время майнинга задействованы почти все ресурсы системы, а как говорилось в пункте о том, что это — индикатор ЦП — нагрузка повышает температуру процессора, от чего он может выйти из рабочего состояния.
Как бороться с подобным? Легко и просто: использовать один из современных антивирусов, а также пользоваться браузером Opera, поскольку в нем встроена защита от сайтов-майнеров, способных на аналогичные действия, что и вирус.
Где найти индикатор ЦП для Windows
Если вы пользователь операционной системы Windows 8, 9 или 10, то точно заметили, что в отличие от 7-й версии нет кое-чего важного — виджетов, а именно таковым и является индикатор ЦП. На официальном сайте вы их на найдете, поэтому остается одно — скачать приложение от сторонних разработчиков. Не бойтесь, есть множество версий, поэтому вы обязательно найдете подходящую именно для вас, а также сможете скачивать дополнительные и оригинальные виджеты для мониторинга вашей системы.
В заключение
Надеемся, после прочтения данной статьи вы поняли, что это — индикатор ЦП, для чего он нужен и как работает. Если у вас показатели работы процессора ближе к 100 %, то это явный знак его перегрузки, что за собой влечет перегрев. Также рекомендуется установить хорошее и качественное охлаждение, желательно водяное.
Проблема перегрева грозит любому компьютеру или ноутбуку
. А как известно длительный перегрев может обернуться куда более серьезными последствиями и затратами. Два компонента компьютера наиболее подверженных перегреву это процессор и видеокарта. Чтобы не допустить этого советуем вам установить гаджеты, отображающие температуры процессора и видеокарты прямо на рабочем столе. С их помощью вы всегда сможете контролировать температуры ваших компьютеров и своевременно выполнять
им чистку и замену термопасты. Работоспособность гаджетов проверена на windows 7, windows 8.1 и windows 10.
Представляем вашему вниманию лучший гаджет рабочего стола, который отображает массу полезной информации в реальном времени о вашем процессоре, включая его температуру! Также All Cpu Meter показывает название процессора, его логотип, частоту, на которой он работает, имя компьютера, общий и свободный объем оперативной памяти, загрузку каждого ядра процессора и их температуру. Работоспособность данного гаджета температуры процессора проверена на windows 7, windows 8.1 и windows 10. Для корректной работы гаджета требуется PCMeter.
1.Скачиваем и устанавливаем гаджет All Cpu Meter;
2.Скачиваем и запускаем программу PC Meter от имени администратора;
4. Проверяем, чтобы стояли все галочки в настройках;
С такими настройками программа будет сама запускаться вместе с Windows и вам не придется ее запускать каждый раз вручную, чтобы отображалась температура процессора и видеокарты.
5.Заходим в настройки гаджета;
6.На вкладке «Options» в строке «Show CPU temperatures» выбираем «ON(PC Meter)»;
7.Применяем настройки, нажатием на кнопку Ok;
GPU Meter — Гаджет температуры видеокарты для windows 7, Windows 10 и Windows 8.1
GPU Meter это лучший гаджет рабочего стола Windows для отображения температуры видеокарты в реальном времени! Благодаря ему вы в любой момент времени можете отслеживать температуру вашей видеокарты. Помимо этого гаджет показывает производителя и наименование видеокарты, ее тактовую частоту, общий и использованный объем видеопамяти, скорость вращения вентилятора. Если вам нужен гаджет температуры видеокарты, то GPU Meter это лучшее решение данного вопроса.
Сайт, дающий +5 к удаче для инвестора
Самый лучший способ не повторять ошибку — вывести правило, которое позволит помнить про те самые грабли, на которые ты наступил.
Как я вышел в плюс, но ушел в минус
Без каких-то разъяснений, заголовок абзаца — пример взаимоисключающих параграфов. Так что уточню: один из проектов, куда я вкладывал средства выплатил все проценты и тело вклада. Но из-за курсов криптовалют я в итоге больше проиграл, чем выиграл.
Речь идет о Der Global — на момент написания, вполне себе платящий и работающий проект, еще не ушедший в скам. В середине декабря я отобрал его среди наиболее перспективных, и решил проинвестировать туда свободный эфир, который у меня болтался без дела на кошельке. Все инвестиции этот проект переводит в USD — я тогда не обратил должного внимания на этот фактор. Как выяснилось, зря.
Я вложил эфира на $500, вклад на 20 дней, с начислением по 2.1% в день. Выплаты процентов ежедневно, выплата тела вклада в конце срока вклада. Все прошло гладко, и я получил на выходе свои $709.5 — проект выплатил все до копейки, так же в ETH.
Только вот за эти 20 дней курс ETH вырос почти в 2 раза, так что мои начальные инвестиции в крипте, если бы я просто оставил их лежать, тянули бы не на $500 а на $900.
Вывод 1: нужно внимательно изучать все условия инвестиций
Когда оцениваете проект, обращайте внимания на такие мелочи. Часто ответ на вопрос «успею ли я вывести деньги из проекта до скама?» затмевает все остальное. Скам проекта — далеко не единственный
риск. Есть непредусматриваемые
риски, такие, которые предсказать невозможно, потому что таких вещей просто не случалось никогда. А есть риски непредусмотренные
— такие, которые мы проглядели, хотя и могли их учесть.
Вывод 2: нужно смотреть на картину шире, оценивать ситуацию в целом
Какую именно валюту вы вложите? Какой платежной системой при этом воспользуетесь? Куда будете выводить средства? Какие прогнозы по курсам инвестируемой валюты? На все эти вопросы можно найти ответы — значит их нужно находить, и учитывать эти риски. От черного лебедя — непредусматриваемого риска — мы защититься не можем. Но вот от невнимательности и узкого взгляда — вполне.
Обновлено: 22.07.2019
103583
Если заметили ошибку, выделите фрагмент текста и нажмите Ctrl+Enter
Мар
08
Всем, привет! В этой небольшой статье статье я бы хотел сделать свой обзор гаджетов на windows 7. В последнее время я начал часто писать об ОС windows. Я думаю Вам будут полезны мои статьи на эту тему.
Для начала я бы хотел поздравить все женщин с Международным женским днем 8 марта.
Милые женщины, добрые, верные!
С новой весной вас, с каплями первыми!
Мирного неба вам, солнца лучистого,
Счастья заветного, самого чистого!
Много в вас ласки, тепла, доброты, —
Пусть исполняются ваши мечты!
Конечно эти прекрасные строки писал не я 
А теперь перейдем к теме статьи. Итак, для начала давайте выясним, что такое гаджет (имеется виду windows гаджет). Гаджет — это программа на рабочем столе, которая выполняет какие-либо функции. На windows 7 гаджет может показывать время, загрузку процессора, погоду и т.д. Вообщем эта программа очень полезная штука.
Основное преимущество гаджетов заключается в том, что здесь есть практически все необходимые программы. Например, если у Вас временно нет доступа к интернету, то теперь можно просто воспользоваться гаджетами и не нужно искать в интернете нужные программы. Но все же большая часть программ требуют интернет соединения. В этом собственно и заключается основное преимущество гаджетов. Ниже будет приведено несколько примеров гаджетов, которым не нужно соединение к интернету. Залили любимый ноутбук чаем? Спасти его помогут ценные советы от экспертов, ищите на сайте
Часы — гаджет, показывающий время. Его оформление можно изменить, нажав на кнопку в виде ключа
Календарь — гаджет, который показывает дату и месяц.
Индикатор ЦП — гаджет, с помощью которого можно увидеть нагрузку процессора и расход оперативной памяти.
Гаджеты, которые требуют соединения к интернету:
Курсы валют — гаджет, который дает информацию о валюте.
Погода — гаджет, который показывает погоду.
Конечно те гаджеты, которые имеются на ПК это не предел, можно скачать больше программ, которые помогут Вам при работе с компьютером. Гаджеты для своего компьютера Вы можете скачать здесь.
Ну что ж, а на этом я заканчиваю свой пост, который был посвящен гаджетам. Я также буду продолжать писать новые статьи о windows. Чтобы не пропустить мою следующую статью, подпишитесь на обновления. А я на этом с Вами прощаюсь. Всем пока!
С уважением, Альберт Карамов.
Гаджеты Windows 7 могут быть намного больше, чем симпатичный интерфейс для ваших часов или новостной ленты. Несколько гаджетов Windows 7 существуют исключительно как инструменты мониторинга, которые показывают постоянно обновляемые данные о ваших системных ресурсах, таких как процессор , память , жесткий диск и использование сети .
Ниже приведены лучшие бесплатные гаджеты для Windows 7 (они также работают в Windows Vista), которые можно использовать для отслеживания системных ресурсов:
Microsoft прекратила поддержку разработки гаджетов Windows, чтобы они могли сосредоточиться на собственных приложениях для Windows 8 и Windows 10 . Тем не менее, все гаджеты, представленные ниже , по-прежнему доступны , работают как с Windows 7, так и с Windows Vista , и их можно совершенно бесплатно загрузить.
Гаджет для процессора
Что нам нравится
-
Отображает информацию о процессоре в одном месте.
-
Прост в использовании.
-
Бесплатно скачать.
Что нам не нравится
-
Несколько функций.
-
Основная графика.
Наш обзор CPU Meter
Гаджет Windows Meter Windows для Windows 7 отображает два набора: один отслеживает загрузку ЦП вашей системы (один слева), а другой отслеживает использование физической памяти в процентном формате.
Если вы хотите отслеживать объем используемой памяти и процессора в любой момент времени, попробуйте гаджет CPU Meter.
Это довольно простой гаджет для Windows 7, в котором нет причудливых опций, но он делает то, что делает хорошо.
Загрузите гаджет CPU Meter
DriveInfo Гаджет
Что нам нравится
-
Предоставляет полезную информацию.
-
Занимает мало места на экране.
-
Предоставляет ярлыки для дисков.
Что нам не нравится
-
Не удается настроить расположение дисков.
-
Работает только на старых версиях Windows.
Наш обзор DriveInfo
Гаджет DriveInfo для Windows 7 отслеживает свободное место на одном или нескольких жестких дисках вашего ПК. Он отображает свободное пространство как в ГБ, так и в процентах и работает с локальными, съемными, сетевыми и / или дисководами.
Если вы часто проверяете свободное место на жестких дисках, гаджет DriveInfo определенно сэкономит вам время.
Гаджет DriveInfo очень прост в настройке и является особенно привлекательным дополнением к другим гаджетам Windows. Кроме того, вы можете настроить фон и набор значков иконок.
Гаджет DriveInfo доступен для бесплатной загрузки с Softpedia для рабочего стола Windows 7 или боковой панели Windows Vista.
Загрузите гаджет DriveInfo
Система управления гаджетом А1
Что нам нравится
-
Отображает данные до 8 ядер.
-
Легко использовать.
-
Бесплатно скачать.
Что нам не нравится
-
Не может быть настроено.
-
Показывает время работы гаджета, а не время работы системы.
Наш обзор системы управления A1
Гаджет System Control A1 — это фантастический гаджет мониторинга ресурсов для Windows 7. Он отслеживает загрузку процессора и использование памяти за последние 30 секунд и даже сообщает, сколько времени прошло с момента последнего выключения компьютера.
Преимущество гаджета System Control A1 заключается в том, что он поддерживает до восьми процессорных ядер, что делает его полностью совместимым с новейшими многоядерными процессорами. Интерфейс также великолепен, что помогает сбалансировать тот факт, что нет абсолютно никаких пользовательских настроек.
Гаджет System Control A1 находится в свободном доступе от разработчика гаджета.
Загрузите гаджет System Control A1
Xirrus Wi-Fi монитор гаджет
Что нам нравится
-
Креативный радарный дизайн.
-
Великолепные звуковые эффекты.
-
Настроить с несколькими скинами.
-
Бесплатно скачать.
Что нам не нравится
-
Занимает много места на экране.
-
Отвлекающая графика.
Наш обзор Xirrus Wi-Fi Monitor
Самое замечательное в гаджете Xirrus Wi-Fi Monitor для Windows 7 — это то, что он выглядит круто. Вы можете увидеть доступные беспроводные сетевые подключения, проверить зону покрытия беспроводной сети и многое другое в уникальном интерфейсе.
Xirrus Wi-Fi Monitor объединяет много полезной информации в один гаджет, может быть, слишком много. Для меня гаджет Xirrus Wi-Fi Monitor кажется немного «тяжелым» с постоянно работающим радарным дисплеем и огромным логотипом Xirrus. Тем не менее, это мощный гаджет, и вы можете найти его действительно полезным.
Гаджет Xirrus Wi-Fi Monitor можно бесплатно загрузить с Xirrus.
Загрузите гаджет Wi-Fi Monitor Xirrus
margu-NotebookInfo2 Гаджет
Что нам нравится
-
Данные процессора для до 2 ядер.
-
Отображает несколько системной информации.
-
Высоко настраиваемый.
-
Много информации в небольшом пространстве.
Что нам не нравится
-
Некоторая системная информация не контролируется.
-
Багги на Windows 7.
Наш обзор margu-NotebookInfo2
Гаджет margu-NotebookInfo2 для Windows имеет забавное название, но он серьезно относится к упаковке большого количества системного мониторинга в один гаджет.
С помощью гаджета margu-NotebookInfo2 вы можете отслеживать время безотказной работы системы, использование ЦП и ОЗУ, мощность беспроводной сети, уровень заряда батареи и многое другое.
Многое можно настроить в этом гаджете, но самое замечательное то, что вам не нужно вносить эти изменения, если вы этого не хотите. Например, хотя полезно иметь возможность выбирать, какие беспроводные и проводные интерфейсы отображать, и использовать ли ГГц или МГц, вы также можете включать / отключать встроенные часы и календарь.
margu-NotebookInfo2 собран очень хорошо и должен быть отличным дополнением к любому ПК с Windows 7 или Windows Vista.
Загрузите гаджет margu-NotebookInfo2
Гаджет для iPhone
Что нам нравится
-
Креативный дизайн.
-
Точное чтение батареи.
-
Настраивается с несколькими скинами.
Что нам не нравится
-
Несколько устаревший дизайн.
-
Сложно настроить.
Наш обзор батареи iPhone
Гаджет Windows 7 для аккумулятора iPhone должен быть одним из самых крутых. Индикатор заряда батареи — отличное дополнение к светящемуся индикатору уровня заряда батареи на iPhone, и он отлично смотрится на рабочем столе Windows.
С помощью гаджета «Аккумулятор iPhone» вы также можете подражать антикварному счетчику, батарее Duracell® и сферной батарее, а также другим интересным вещам.
Если вы используете ноутбук или другое портативное устройство под управлением Windows 7, гаджет «Аккумулятор iPhone» определенно должен помочь вам более внимательно следить за доступной мощностью.
Гаджет iPhone Battery бесплатно от Softpedia и устанавливается на рабочий стол Windows 7 или боковую панель Windows Vista.
Загрузите гаджет батареи iPhone
Гаджет «Метр сети»
Что нам нравится
-
Предоставляет подробную информацию о сети.
-
Настройте цвета и размер.
-
Потоки живых данных.
Что нам не нравится
-
Не показывает проводной и беспроводной одновременно.
-
Не удается отслеживать несколько IP-адресов.
Наш обзор сетевого счетчика
Гаджет Network Meter для Windows 7 предоставляет все виды полезной информации о вашем проводном или беспроводном сетевом подключении, включая текущий внутренний и внешний IP-адрес , текущую скорость загрузки и выгрузки, общее использование полосы пропускания , SSID, качество сигнала и многое другое.
Есть несколько полезных конфигураций, доступных с Network Meter, включая цвет фона, масштабирование полосы пропускания, выбор карты сетевого интерфейса и многое другое.
Если вы решаете проблему с локальной сетью или всегда проверяете свой внешний IP , гаджет Network Meter может быть очень полезен.
Гаджет Network Meter можно бесплатно загрузить с AddGadget и установить на рабочий стол Windows 7 или боковую панель Windows Vista.
Загрузите гаджет Network Meter
Гаджет «Все метры процессора»
Что нам нравится
-
Данные для до 24 процессоров.
-
Быстрое обновление данных.
-
2-х минутные графики для исторических данных.
Что нам не нравится
-
Температура процессора требует стороннего приложения.
-
Может быть глючить на Windows 10.
Наш обзор всех CPU Meter
Гаджет All CPU Meter отслеживает загрузку процессора, а также используемую и доступную память. Что выделяет ALL CPU Meter из толпы, так это поддержка до восьми процессорных ядер!
Есть только несколько вариантов, но цвет фона является одним из них. Это может показаться небольшим преимуществом, но если вы регулярно пользуетесь гаджетами для Windows 7, вы знаете, что его соответствие схеме рабочего стола является важным фактором.
Мне также нравится быстрое время обновления в одну секунду и хорошо продуманный график в All CPU Meter.
Гаджет All CPU Meter доступен для рабочего стола Windows 7 или боковой панели Windows Vista.
Загрузить гаджет All CPU Meter
Memeter Gadget
Что нам нравится
-
Простой, но информативный интерфейс.
-
Настройте цветовую схему.
-
Использует мало системных ресурсов.
Что нам не нравится
-
Не удается изменить размер гаджета.
-
Поддержка только 2 ядер.
Наш обзор Memeter
Гаджет Memeter для Windows 7 отслеживает все, что связано с вашим процессором, оперативной памятью и временем автономной работы. Это отличный гаджет для отслеживания основных аппаратных ресурсов, используемых в настоящее время Windows.
Если ваша память, процессор или батарея — то, что вам нужно (или что-то подобное) для просмотра, гаджет Memeter действительно пригодится.
Единственное, что вы можете настроить — это цвет темы, чтобы сделать его желтым, фиолетовым, голубым, черным и т. Д.
Гаджет Memeter также находится в свободном доступе от Softpedia.
Скачать гаджет Memeter
Гаджет GPU Observer
Что нам нравится
-
Простой дисплей.
-
Поддерживаются многие видеокарты.
-
Не требуется стороннего программного обеспечения.
Что нам не нравится
-
Не могу изменить размер приложения.
-
Показывает только одну карту за раз.
Наш обзор GPU Observer
Гаджет GPU Observer для Windows 7 дает вам постоянный взгляд на температуру вашей видеокарты, скорость вращения вентилятора и многое другое.
GPU Observer показывает температуру графического процессора и, если сообщается вашей картой, температуру печатной платы, скорость вентилятора, загрузку графического процессора, загрузку VPU, загрузку памяти и системные часы.
Большинство настольных карт NVIDIA и ATI поддерживаются GPU Observer, а также некоторые мобильные карты NVIDIA. Графические процессоры Intel, S3 или Matrox не поддерживаются.
Несколько карт поддерживаются, но не одновременно. Вам нужно будет выбрать, для какой видеокарты вы хотите отображать статистику в опциях GPU Observer.
Если важно следить за своим графическим процессором, как и большинству серьезных игроков, вам понравится GPU Observer.
Скачать гаджет GPU Observer
CPU Meter III Gadget
Что нам нравится
-
Очень простой и чистый гаджет.
-
Красные значения предупреждают вас о потенциальных проблемах.
-
Статистика CPU, HDD и RAM в одном окне.
Что нам не нравится
-
Ограниченная функциональность.
-
Очень простой гаджет.
CPU Meter III — это, как вы уже догадались, гаджет измерителя ресурсов CPU для Windows 7. Помимо отслеживания использования CPU, CPU Meter III также отслеживает использование памяти.
В CPU Meter III нет ничего особенного — он отслеживает только один процессор, а дисплей измерителя не так совершенен, как другие подобные гаджеты.
Тем не менее, есть одна функция выкупа — это отзывчивый. Очень отзывчивый! Похоже, что это живое, а не одно-двухсекундное обновление, как у других гаджетов. Это мы любим.
Еще одна вещь, которая нам нравится, — насколько большой гаджет. Некоторые гаджеты-измерители процессора настолько малы, что трудно понять, что происходит.
Обязательно попробуйте CPU Meter III. Мы думаем, вам понравится.
Загрузите гаджет CPU Meter III
Гаджет Drive Activity
Что нам нравится
-
Много информации в небольшом пространстве.
-
Полезные графики в реальном времени.
-
Извлекает съемные диски.
Что нам не нравится
-
Требуется стороннее приложение для температуры диска.
-
Ручное переключение между физическим и логическим дисками.
Гаджет Drive Activity для Windows 7 отображает нагрузку на ваши жесткие диски. Просмотр того, насколько интенсивно работают ваши жесткие диски, может быть полезен при определении проблем с производительностью.
В гаджете «Активность диска» есть несколько параметров — вы можете выбрать тип отображаемого графика (многоугольник или линии), а также какой из ваших жестких дисков включить в дисплей (можно выбрать более одного).
Моя самая большая проблема с этим гаджетом Windows — невозможность изменить цвета. Синий на черном вряд ли удовлетворит многих пользователей … лично нам трудно это увидеть.
Гаджет Drive Activity можно бесплатно загрузить с Sascha Katzner.
Загрузите гаджет Drive Activity
Гаджет AlertCon
Что нам нравится
-
Бесплатное использование.
-
Предоставляет предупреждения о живых лимитах.
-
Отображает уровни безопасности сайта.
Что нам не нравится
-
Обновления только 60 минут.
-
Не обновлялся много лет.
Гаджет AlertCon является уникальным. AlertCon обеспечивает визуальное представление текущего состояния безопасности в Интернете. Крупномасштабные проблемы, такие как быстрое распространение вредоносных программ и серьезные дыры в безопасности, могут привести к повышению уровня угрозы.
Группа IBM Internet Security Systems управляет системой AlertCon.
Если вы хотите, чтобы DEFCON-стиль представлял проблемы с интернетом прямо на вашем рабочем столе, гаджет AlertCon отвечает всем требованиям. Только не ожидайте, что он будет постоянно расти и падать — Интернет в целом обычно не подвергается серьезным угрозам.
Гаджет AlertCon можно бесплатно загрузить с Softpedia и установить на рабочий стол Windows 7 или боковую панель Windows Vista.
Загрузить гаджет AlertCon
Этот гаджет отлично установился в прошлый раз, когда мы пытались, но он ничего не отображал. Здесь вы можете попробовать, потому что вам повезет больше.