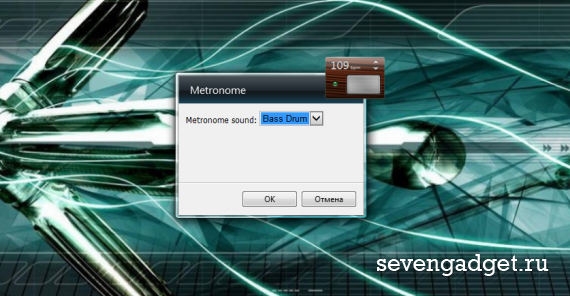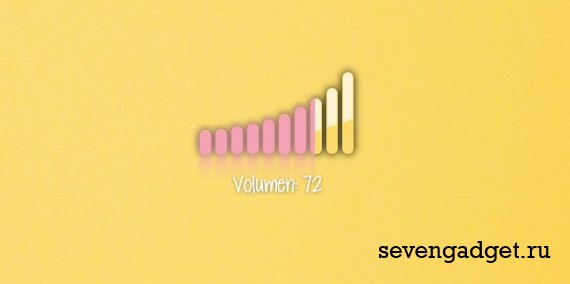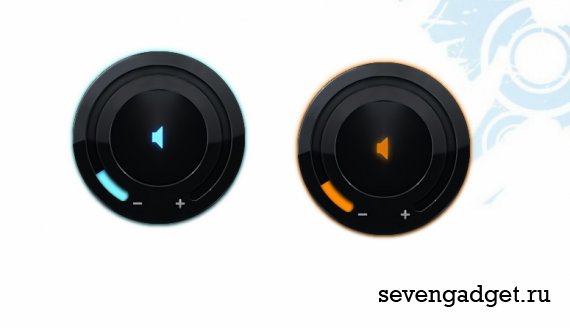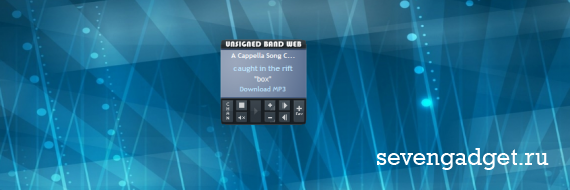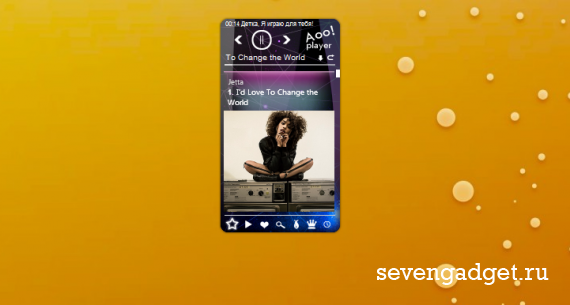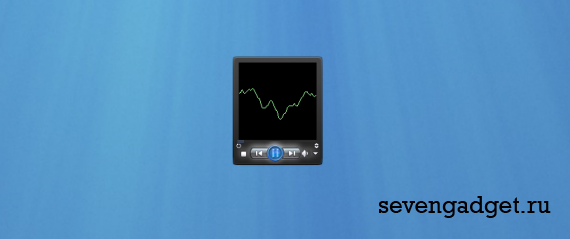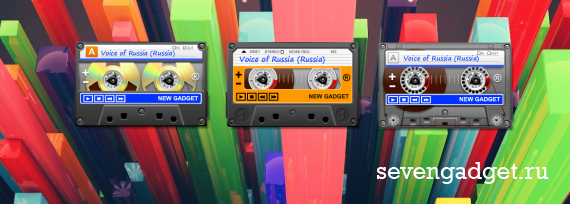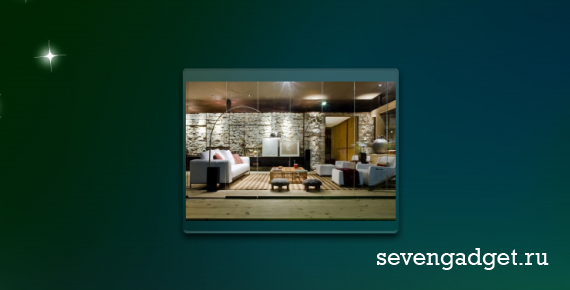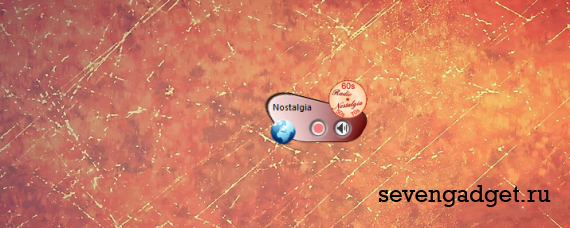3RVX – красивый индикатор громкости для операционной системы Windows.
Когда пользователь будет изменять уровень громкости, в центре экрана, поверх всех программ появится полупрозрачный значок, информирующий об уровне громкости. Стиль данного индикатора можно поменять в настройках программы при помощи стандартных скинов. Вы также, можете скачать дополнительные 14 скинов.
В настройках вы можете:
- Основные – запуск при старте системы, воспроизводить звуки, изменить процент громкости.
- Расположение – расположение поверх всех окон, отображение в системном трее, показывать ли индикатор в полноэкранном режиме, задержка при исчезновении, скорость исчезновения, позиция на экране.
- Горячие клавиши – настройка горячих клавиш.
- Выбор обложки.
В целом, если вы любитель визуальных украшений в системе, и к тому же меломан, то попробуйте украсить интерфейс операционной системы Windows программой 3RVX – красивым уровнем громкости, стильно показывающим изменение уровня громкости.
🔔 Для корректной работы программы на компьютере должен быть установлен Microsoft .NET Framework, версия не ниже 3.5.
Размер: 5.6 МБ
Интерфейс: Русский, Английский
Платформа: Windows XP/Vista/7/8/10
Скачать Контроль громкости 3RVX
Почтовая рассылка о новых программах:
Звук
Рубрика для гаджетов которые позволяю управлять звуком в системе. Регуляторы громкости, тембра и частот, и просто удобные и простые регуляторы звука.
3RVX – контроль громкости Windows
Если вы любите визуальные украшения, да к тому же еще вы и меломан, то попробуйте украсить интерфейс Windows программой 3RVX — красивым уровнем громкости, своеобразный индикатор показывающий изменение уровня громкости. При изменении уровня громкости программа покажет красивый полупрозрачный значок поверх всех программ.
04.09.2017
SoundVolumeView – управление звуком отдельной программы
Программа, которая отображает подробную информацию о всех активных звуковых компонентах Windows и показывает текущий уровень громкости каждого процесса. Позволяет мгновенно отключать/включать найденные звуковые компоненты, а также настраивать уровень громкости для каждого процесса и переключаться между несколькими профилями в два клика.
02.02.2017
EarTrumpet – регулятор звука windows 10
EarTrumpet – регулятор громкости для операционной системы Windows 10, позволяет производить настройку громкости для каждого отдельного приложения, в красивом прозрачном окне.
28.08.2015
Volume2 – программа для управления уровнем громкости
Volume2 – программа для управления уровнем громкости при помощи мыши и с красивой индикацией. Управление можно осуществлять вращением колесика мыши над иконкой в трее, на рабочем столе или заголовком окна, а также при движении мыши у края экрана, либо же с помощью “горячих” клавиш.
06.09.2011
Если вы ярый меломан, который много сидит за компьютером, то наверняка часто слушаете на нем музыку, у вас установлен классный мультимедиа проигрыватель, который позволяет вам максимально удобно работать с вашей музыкальной коллекцией. Но может ли ваш проигрыватель дать вам возможность удобно и наглядно регулировать громкость? У многих пользователей ноутбуков есть такая возможность. Пользователям же стационарных компьютеров приходится хуже, так как громкость можно регулировать либо с мультимедийной клавиатуры, либо мышкой тыкать в «Регулятор громкости». Но существует еще один весьма неплохой и наглядный способ регулировать громкость с помощью колесика мышки, наведя курсор на панель задач. При этом на рабочем столе будет показываться большой и стильный регулятор, который покажет текущее состояние громкости. Все это можно сделать с помощью утилиты Volume2.
Программа позволяет достаточно гибко настроить регулятор громкости, включая его внешний вид на панели задач и рабочем столе. В настройках можно выбрать несколько вариантов отображения регулятора на рабочем столе вашего компьютера. Стоит заметить, что выглядят они весьма стильно!
Не стоит думать, что на этом возможности программы заканчиваются! Помимо красивого регулятора вы можете менять значения огромного количества самых разнообразных настроек. На вкладке «Основные» вы найдете список устройств, для которых можно изменять громкость, там же можно задать отдельное приложение, в котором следует регулировать громкость.
На вкладке «Системный трей» в Volume2 можно задать внешний вид и настройки индикатора, расположенного в области уведомлений (трее). Тут вы найдете множество самых разнообразных вариантов отображения индикатора, которые красиво меняются при изменении громкости. Главное, при использовании этого индикатора, отключить стандартный, чтобы в области часов был один, а не два индикатора.
В разделе «События мыши» можно настроить поведение мышки на иконке приложения в трее, способ изменения громкости с помощью колесика мышки и изменить ряд других настроек. Например, можно сделать так, чтобы громкость регулировалась колесиком мышки при наведении на заголовок окна или при наведении курсора на рабочий стол. По умолчанию эта настройка стоит в положении «Панелью задач», то есть при стандартных настройках громкость регулируется колесиком мышки при наведении курсора на панель задач.
Помимо управления громкостью программа Volume2 позволяет задавать различные дополнительные возможности, которые к громкости не имеют никакого отношения. Например, можно назначать горячие клавиши не только на управление громкостью, но и на управление яркостью экрана, извлекать диски из CD/DVD привода, а также безопасно извлекать USB-устройства. Еще одной интересной особенностью программы является возможность задавать расписание выполнения различных задач. Можно автоматизировать процесс выключения или снижения уровня громкости в определенное время суток, автоматически запускать приложения в заданное время, а также по расписанию показывать на экране сообщения.
В целом, Volume2 достаточно сильно напичкана самыми разнообразными настройками, которые могут показаться полезными некоторым меломанам. Естественно, программа полностью русифицирована (автор наш с вами соотечественник) и разобраться в настройках не составит труда, если у вас есть на это время и желание кастомизировать свою систему, сделав ее максимально удобной для работы и прослушивания музыки. Работает утилита под операционными системами Windows 7/Vista/XP.
Скачать Volume2 1.1.2.159
|
Volume2 1.1.2.159 Размер: 21,7 MiB Лицензия: Бесплатно |
Скачать |
| Загрузка абсолютно бесплатная, не требует регистрации или отправки смс. Мы используем только оригинальные дистрибутивы программ, расположенные на сайте производителя или нашем сервере без внесения изменений. |
Скачать Volume2 1.1.2.159 Portable
|
Volume2 1.1.2.159 Portable Размер: 22,0 MiB Лицензия: Бесплатно |
Скачать |
| Загрузка абсолютно бесплатная, не требует регистрации или отправки смс. Мы используем только оригинальные дистрибутивы программ, расположенные на сайте производителя или нашем сервере без внесения изменений. |
Блог автора
Регулятор громкости для операционной системы Windows 7. Гаджет позволяет быстро отключить звук, а также оптимально настроить громкость для каждого файла, содержащего звуковое сопровождение. Это мини-приложение имеет около 50 различных цветовых подложек. Это позволяет настроить внешний облик гаджета под любые обои рабочего стола или менять цвет приложения в зависимости от настроения.
Гаджеты для Windows это небольшие визуально функциональные приложения, предназначенные для предоставления дополнительной информации не прибегая к помощи веб-браузера, а также для расширения функций компьютера, представленные здесь мультимедийные гаджеты можно установить на рабочий стол windows 10/8/7/XP и наслаждаться хорошей музыкой или видео.
За безопасный Интернет
Проверить безопасность файла «Volume Control THLE» с помощью
, способ который гарантирует 100% результат. Если на странице есть рекламные баннеры
значит страница проверена, а файл «Volume Control THLE» является безопасным. Что бы убедиться в этом отключите на время блокировщик рекламы и обновите страницу.
Маленький, простой и очень удобный гаджет. Из названия данного приложение любому становится понятно, что это метроном. В настройках гаджета вы можете выбрать звук для отсчета и нужное вам количество ударов за 60 секунд.
268.88 Кб | 0 | Язык: Английский
Просмотров :9 361
Наверно каждый пользователь компьютера согласится с тем что иногда следует менять. И как же можно обойтись без периодической смены вида эквалайзера на рабочем столе Windows? Создатель данного приложения является молодая девушка живущая в Испании. Скачайте и оцените данный гаджет, большинству из Вас он должен прийти по вкусу.
96.5 Кб | 0 | Язык: Английский
Просмотров :7 465
Прекрасный тумблер с новым оформлением в виде гаджета для рабочего стола который отлично сможет заменить стандартную иконку. Вы можете выбрать один из двух вариантов дизайна. Дополнительные настройки регулятору громкости на компьютере не требуются. Да и откуда им взяться, это же простой эквалайзер. Нажимайте + или – для регулировки громкости, а можете попробовать сделать это мышкой.
440.91 Кб | 0 | Язык: Русский
Просмотров :7 107
U Music – это качественно исполненный, удобный в использовании проигрыватель музыки в виде гаджета. Приложение поддерживает скины и библиотеки операционной системы. Приложение работая у Вас на рабочем столе не только воспроизводит музыкальные композиции, но и знакомит Вас с музыкальными новостями.
2.53 Мб | 0 | Язык: Английский
Просмотров :3 755
Так вышло, что Вы очень много времени проводите за компьютером, небольшой гаджет на рабочий стол под названием UBW Radio обязательно будет Вам полезным, ведь так Вы сможете заниматься за компьютером своими делами, общаться в соц. сетях, делать доклад или курсовую работу и включить радио, где есть большое количество разных станций, можно скачивать песни, которые пришлись Вам по вкусу, ставить паузу, перемотка, в общем очень полезный гаджет для тех кто работает за компьютером.
97.11 Кб | 0 | Язык: Английский
Просмотров :4 123
Единственный качественно сделанный и удобный в управлении гаджет который позволит на рабочем столе слушать музыку из российской соц. сети В Контакте — Aoo!Player Wonderful! Простая система идентификации, которую Вам придется пройти только один раз, в программе есть раздел где у Вас будет возможность послушать музыку выбранную авторами приложения.
378.18 Кб | 0 | Язык: Русский
Просмотров :4 110
Любите слушать музыку? Качайте маленькое приложение для настоящих меломанов – с помощью его Вы сможете в небольшом окне прямо на рабочем столе слушать музыку. Мультимедийный гаджет имеет два вида – развернутый и компактный, есть возможно переключать песни в плейлисте, открывать списки для воспроизведения, добавлять в них новые песни. Все ненужные Вам функции в приложении очень просто отключаются в настройках – воспроизводить в случайном порядке, запуск сразу после старта операционной системы, повтор песни. Если Вы хотите добавить новый трек – просто перетащите его мышкой на приложение.
138.23 Кб | 0 | Язык: Русский
Просмотров :3 648
Простой и приятный на вид гаджет XRadio Gadget 2.0 позволит запускать и прослушивать радио прямо с рабочего стола Windows 7 или 8. Гаджет является определенно лучшим из категории сетевых гаджетов. Волшебное оформление приложения в виде старых магнитофонных кассет просто завораживает дух и вызывает ностальгию. Кликайте по активным элементам кассеты для того что бы поменять радиостанцию и крутите колесико на мышке что бы использовать перемотку.
794.42 Кб | 0 | Язык: Английский
Просмотров :6 335
Небольшое гаджет-приложения для рабочего стола которое позволит демонстрировать изображения в режиме слайд-шоу запощеных на tumblr. После установки просто выберите частоту обновлений и необходимый микроблог. Клик по картинке откроет в вашем браузере на страницу галереи.
149.25 Кб | 0 | Язык: Английский
Просмотров :2 939
Простое радио которое позволит слушать ретро-песни прямо с рабочего стола. Для Вас открыта большая коллекция самых разных песен – 60-тых, 50-тых, 70-тых годов прошлого века. Дополнительные настройки гаджету не нужны, все очень просто. Качайте и наслаждайтесь.
44.16 Кб | 0 | Язык: Английский
Просмотров :4 215
Гаджеты (мини-приложения) – это небольшие программы, отображающие разнообразную информацию на рабочем столе Windows 7
Различные индикаторы и другие системные приложения ПК и ОС.
Часы, таймеры, будильники и секундомеры для Windows 7.
Гаджеты погоды. Узнай температуру за окном, прямо с рабочего стола!
Подборка разнообразных календарей для боковой панели Windows.
Индикаторы интернет-подключения, учет трафика, WiFi, IP и другое.
Аудио и видео плееры, а так же гаджеты для воспроизведения радио.
Виджеты для работы с почтой, соц.сетями, блогами и ресурсами.
Самые последние события и новости на вашем рабочем столе.
Виджеты различных поисковых систем и сайтов для Windows 7.
Гаджеты для быстрого перевода с одного языка на другой.
Подборка простеньких мини-игр для вашей ОС Windows Se7en.
Стилизованные наборы от различных групп, компаний и пользователей.
Все то, что не подходит по параметрам в другие разделы.
Гаджеты являются одним из самых популярных новшевств Windows 7 (SEVEN). В отличии от Windows Vista, где можно было размещать виджеты только на боковой панели (sidebar), в «семёрке» реализована возможность располагать их в любом месте рабочего стола в зависимости от ваших потребностей и желаний. На нашем сайте собран самый большой в рунете архив гаджетов win 7, которые можно скачать бесплатно и без регистрации, с подробными скриншотами для каждого из них.
Volume Gadget – простой гаджет для регулировки уровня громкости динамиков для ОС Windows. С помощью Volume Gadget можно забыть о необходимости тянуться к динамикам или целиться в маленький значок на Панели задач, чтобы уменьшить громкость или отключить звук. Небольшое и многофункциональное приложение, неприметно расположившееся на рабочем столе Windows, позволит сделать это быстро и легко.
Volume Gadget имеет всего одну тему изображения – синяя шкала звука на черной фоновой подкладке. Гаджет лаконично смотрится на темных обоях рабочего стола.
Чтобы увеличить или уменьшить звук достаточно нажать на нужный уровень шкалы, а для быстрого отключения звука достаточно нажать на значок динамика, расположенного с левой стороны от шкалы громкости. Инсталлируется гаджет в систему просто, чтобы появилась возможность регулировать громкость динамиков с помощью гаджета, нужно скачать установочный файл в специальном формате «.gadget» и запустить его. После этого операционная система Windows предложит подтвердить установку Volume Gadget. Если подтвердить установку, то гаджет незамедлительно добавится в библиотеку и появится на рабочем столе, и будет полностью готов для использования.
Volume2 — программа для замены стандартного регулятора громкости Windows со множеством полезных функций. Приложение полностью бесплатное для использования, поддерживается операционными системами Windows версии XP или выше (32 и 64 бит), интерфейс переведен на русский и множество других языков.
Программа Volume2 имеет два настраиваемых модуля. Один из них предназначен для контроля уровня звука, второй носит, скорее, декоративный характер — выводит на экран компьютера анимированный пикметр.
В число возможностей модуля контроля звука входит следующее:
- Регулировка уровня громкости устройства воспроизведения (системный звук).
- Регулировка уровня громкости в отдельных приложениях или запущенных процессах. Т.е. при помощи Volume2 можно отрегулировать громкость для каждой отдельной программы/процесса, не изменяя параметры звука в системе или других приложениях.
- Предоставление возможности управления уровнем громкости колесиком мыши при наведении курсора определенный объект (задается пользователем) — панель задач, трей, рабочий стол и другие.
- Управление громкостью звука курсором мыши у выбранных границ экрана. Например, пользователь переводит курсор мыши в левую часть экрана, а затем движением вверх или вниз прибавляет или убавляет звук.
- Управление громкостью звука, различными параметрами работы аудио-карты и выполнение множества других действий (например, управление запущенным видеоплеером или даже яркостью экрана) при использовании горячих клавиш.
- Выполнение различных действий со звуком, запуск программ, отображение сообщений на экране и т.д. по расписанию.
- Замена стандартного индикатора громкости, вызываемого при использовании мультимедийных клавиш на клавиатуре (не путать с пикметром). В программе Volume2 предусмотрено множество красочных скинов для индикаторов звука со своими собственными настройками.
- Замена стандартного/создание дополнительного индикатора громкости в системном трее. Здесь также имеется возможность установки одного из многочисленных скинов.
- Замена оформления элементов оповещения Windows и другие.
В любой момент пользователь может запустить и настроить по своему вкусу вспомогательный модуль Volume2 Peak Meter (может работать отдельно). Его единственная задача — анимация текущего уровня громкости у выбранного устройство воспроизведения звука. Пользователю на выбор доступно множество различных скинов для пикметра. Его также можно сделать прозрачным и переместить в любую часть экрана.
Если вы ярый меломан, который много сидит за компьютером, то наверняка часто слушаете на нем музыку, у вас установлен классный мультимедиа проигрыватель, который позволяет вам максимально удобно работать с вашей музыкальной коллекцией. Но может ли ваш проигрыватель дать вам возможность удобно и наглядно регулировать громкость? У многих пользователей ноутбуков есть такая возможность. Пользователям же стационарных компьютеров приходится хуже, так как громкость можно регулировать либо с мультимедийной клавиатуры, либо мышкой тыкать в «Регулятор громкости». Но существует еще один весьма неплохой и наглядный способ регулировать громкость с помощью колесика мышки, наведя курсор на панель задач. При этом на рабочем столе будет показываться большой и стильный регулятор, который покажет текущее состояние громкости. Все это можно сделать с помощью утилиты Volume2.
Программа позволяет достаточно гибко настроить регулятор громкости, включая его внешний вид на панели задач и рабочем столе. В настройках можно выбрать несколько вариантов отображения регулятора на рабочем столе вашего компьютера. Стоит заметить, что выглядят они весьма стильно!
Не стоит думать, что на этом возможности программы заканчиваются! Помимо красивого регулятора вы можете менять значения огромного количества самых разнообразных настроек. На вкладке «Основные» вы найдете список устройств, для которых можно изменять громкость, там же можно задать отдельное приложение, в котором следует регулировать громкость.
На вкладке «Системный трей» в Volume2 можно задать внешний вид и настройки индикатора, расположенного в области уведомлений (трее). Тут вы найдете множество самых разнообразных вариантов отображения индикатора, которые красиво меняются при изменении громкости. Главное, при использовании этого индикатора, отключить стандартный, чтобы в области часов был один, а не два индикатора.
В разделе «События мыши» можно настроить поведение мышки на иконке приложения в трее, способ изменения громкости с помощью колесика мышки и изменить ряд других настроек. Например, можно сделать так, чтобы громкость регулировалась колесиком мышки при наведении на заголовок окна или при наведении курсора на рабочий стол. По умолчанию эта настройка стоит в положении «Панелью задач», то есть при стандартных настройках громкость регулируется колесиком мышки при наведении курсора на панель задач.
Помимо управления громкостью программа Volume2 позволяет задавать различные дополнительные возможности, которые к громкости не имеют никакого отношения. Например, можно назначать горячие клавиши не только на управление громкостью, но и на управление яркостью экрана, извлекать диски из CD/DVD привода, а также безопасно извлекать USB-устройства. Еще одной интересной особенностью программы является возможность задавать расписание выполнения различных задач. Можно автоматизировать процесс выключения или снижения уровня громкости в определенное время суток, автоматически запускать приложения в заданное время, а также по расписанию показывать на экране сообщения.
В целом, Volume2 достаточно сильно напичкана самыми разнообразными настройками, которые могут показаться полезными некоторым меломанам. Естественно, программа полностью русифицирована (автор наш с вами соотечественник) и разобраться в настройках не составит труда, если у вас есть на это время и желание кастомизировать свою систему, сделав ее максимально удобной для работы и прослушивания музыки. Работает утилита под операционными системами Windows 7/Vista/XP.
Скачать Volume2 1.1.2.159
|
Volume2 1.1.2.159 Размер: 21,7 MiB Лицензия: Бесплатно |
Скачать |
| Загрузка абсолютно бесплатная, не требует регистрации или отправки смс. Мы используем только оригинальные дистрибутивы программ, расположенные на сайте производителя или нашем сервере без внесения изменений. |
Скачать Volume2 1.1.2.159 Portable
|
Volume2 1.1.2.159 Portable Размер: 22,0 MiB Лицензия: Бесплатно |
Скачать |
| Загрузка абсолютно бесплатная, не требует регистрации или отправки смс. Мы используем только оригинальные дистрибутивы программ, расположенные на сайте производителя или нашем сервере без внесения изменений. |
Блог автора
Содержание
- Исправляем ошибку с пропавшим значком громкости в Windows 7
- Способ 1: Настройка значков области уведомлений
- Способ 2: Перезапуск Проводника
- Способ 3: Удаление параметров реестра
- Способ 4: Перезапуск службы Windows Audio
- Способ 5: Удаление блокирующих ключей реестра
- Способ 6: Установка или обновление драйверов аудио
- Способ 7: Проверка на ошибки и восстановление
- Вопросы и ответы
По умолчанию в операционной системе Windows 7 присутствует определенное количество системных значков, отображающих состояние интернета, звука, заряда батареи и выводящих другую полезную информацию. Однако иногда случаются ситуации, когда такие пиктограммы просто исчезают. Сегодня мы бы хотели затронуть эту тему, рассказав о значке регулятора громкости. Детально рассмотрим все доступные методы решения этой проблемы, начав с самого простого и банального, закончив редкими вариантами, которые тоже могут оказаться полезными юзерам.
Появление подобной неполадки зачастую связано с небольшими системными сбоями, случайными или намеренными действиями пользователей. Универсального решения рассматриваемой трудности не имеется, поэтому вам остается только перебирать каждый существующий метод, чтобы найти подходящий. Как всегда, начать стоит с легкого и быстрого варианта.
Способ 1: Настройка значков области уведомлений
В первую очередь рекомендуется проверить, включено ли отображение необходимого вам значка в настройках области уведомлений. Выполнение этого и последующих способов желательно во время сеанса под именем администратора, поэтому если вы еще не переключили учетную запись, лучше сделать это сейчас.
Подробнее: Как получить права администратора в Windows 7
После этого можно смело переходить к осуществлению поставленной задачи:
- Откройте меню «Пуск», кликнув по специально отведенной кнопке, и в окне перейдите в «Панель управления».
- Среди всех параметров отыщите «Значки области уведомлений» и дважды кликните на этом поле левой кнопкой мыши, чтобы открыть соответствующее окно.
- Обратите внимание на значок «Громкость». Убедитесь в том, что в качестве его поведения выбрано «Показать значок и уведомления».
- Отметьте «Всегда отображать все значки и уведомления на панели задач», произведите восстановление поведения пиктограмм и переместитесь в отдельное меню, щелкнув по ссылке «Включить или выключить системные значки».
- В нем убедитесь, что поведение нужной функции отмечено «Вкл».
После осуществления данных действий перезагружать компьютер не нужно, все должно активироваться автоматически. Однако если этого не произошло, следует перейти к рассмотрению других методов.
Способ 2: Перезапуск Проводника
Стандартный файловый менеджер семейства ОС Windows называется Проводник. От корректности его работы зависит и поведение других элементов — папок, ярлыков, отдельных панелей и значков. Иногда с данным компонентом случаются сбои, что приводит к определенным последствиям. Попробуйте перезапустить его, чтобы проверить, действительно ли Проводник виноват в исчезнувшем значке громкости. Детальные инструкции по этой теме вы найдете в статье далее.
Читайте также: Перезапуск Проводника в Windows 7
Если вы постоянно сталкиваетесь с проблемами в функционировании Проводника (он зависает на время или вовсе завершает свою работу), рекомендуется исправить и эту неполадку, изменив настройки операционной системы или устранив ошибки.
Подробнее: Восстановление работы «Проводника» в Windows 7
Способ 3: Удаление параметров реестра
Редактор реестра хранит в себе строковые и другие параметры, определяющие значения определенных элементов, в том числе и значков. То есть через это меню, изменив всего одну цифру в какой-нибудь строке, можно полностью поменять поведение функции, включая отображение значков. В большинстве ситуаций, если проблема и связана с редактором реестра, она заключается в повреждении значений параметров. Потому их потребуется удалить и перезапустить компьютер для восстановления:
- Запустите стандартную утилиту «Выполнить», зажав комбинацию клавиш Win + R, и напишите там
regedit, затем нажмите Enter. - При отображении уведомления от контроля учетных записей нажмите на вариант «Да».
- Перейдите по пути
HKEY_CURRENT_USERSoftwareClassesLocal SettingsSoftwareMicrosoftWindowsCurrentVersionTrayNotify, чтобы отыскать нужные параметры. - В открывшейся директории найдите имена «IconStreams» и «PastIconsStreams».
- Щелкните по строке правой кнопкой мыши, чтобы отобразилось контекстное меню. В нем выберите вариант «Удалить». Проделайте то же самое и со второй строкой.

По завершении не забудьте перезапустить ПК, чтобы все изменения вступили в силу, а данные параметры были восстановлены в своем виде по умолчанию. После этого проверьте, появился ли значок в области уведомлений.
Способ 4: Перезапуск службы Windows Audio
Стандартная служба, отвечающая за корректность работы аудио в операционной системе, хоть косвенно, но все-таки связана с рассматриваемым сегодня значком. Если в ней произошел какой-то сбой или она сама остановилась, вполне возможно, что при этом пропадет и пиктограмма. Проверяется это только путем перезапуска службы.
- Откройте «Пуск» и перейдите в «Панель управления».
- Здесь вам нужен раздел «Администрирование».
- В списке элементов отыщите «Службы» и выберите это приложение.
- Найдите имя «Windows Audio». Дважды щелкните по нему ЛКМ, чтобы открыть свойства.
- Остановите службу, а затем повторно запустите, чтобы восстановить корректную работу.

Еще следует отметить, что вам необходимо убедиться в том, что служба запускается в автоматическом режиме. Осуществляется это в этом же меню свойств. Если с Windows Audio в дальнейшем будут возникать какие-то проблемы, а значок опять пропадет, потребуется прибегнуть к дополнительным средствам отладки ее функционирования.
Подробнее:
Запуск службы аудио на Windows 7
Решение проблемы с отсутствием звука в Windows 7
Способ 5: Удаление блокирующих ключей реестра
Иногда в реестр добавляются специальные блокирующие ключи, которые не позволяют отображать системные значки. Добавить их может как системный администратор, так и вредоносное программное обеспечение. Конечно, такое случается редко, однако если предыдущие методы не принесли никакого результата, советуем задействовать и этот.
- Зайдите в редактор реестра методом, который был продемонстрирован выше, или отыщите это приложение через поиск в «Пуск».
- Перейдите по пути
HKEY_LOCAL_MACHINESOFTWAREMicrosoftWindowsCurrentVersionPoliciesExplorer. - Если в директории присутствуют параметры «NoTrayItemsDisplay», «HideClock», «HideSCAPower», «HideSCAVolume», «NoAutoTrayNotify» или «HideSCANetwork» — удалите их все, чтобы наладить отображение значков. Как видите, некоторые из этих значений связаны с пиктограммами других функций, что поможет вам исправить проблемы с отображением остальных элементов области уведомлений.

Способ 6: Установка или обновление драйверов аудио
Этот метод точно такой же косвенный, как и тот, где мы предлагали перезапустить службу, однако в некоторых ситуациях он оказывается эффективным. Вам требуется лишь перейти к Диспетчеру устройств, чтобы выполнить автоматический поиск обновлений для драйверов звука.
- Вызовите «Пуск» и выберите там раздел «Панель управления».
- Переместитесь к «Диспетчер устройств».
- Разверните категорию «Звуковые, видео и игровые устройства».
- Щелкните по устройству воспроизведения звука ПКМ и в контекстном меню отыщите пункт «Обновить драйверы».
- Запустите автоматический поиск обновленных драйверов. При этом обязательно активное подключение к интернету.

Если этот вариант поиска обновленных драйверов не дал никакого результата, стоит самостоятельно попробовать решить этот вопрос с помощью дополнительных руководств по следующим ссылкам.
Подробнее:
Установка звуковых устройств на Windows 7
Скачиваем и устанавливаем звуковые драйвера для Realtek
Способ 7: Проверка на ошибки и восстановление
В крайне редких случаях ни один из приведенных методов не срабатывает должным образом и значок громкости до сих пор не появляется в области уведомлений. В таких случаях стоит прибегнуть к радикальным решениям, однако сначала лучше все же понадеяться на банальное исправление ошибок встроенными средствами. Подробнее об этом читайте далее.
Читайте также: Проверка компьютера с Windows на ошибки
Если же инструменты не выявили никаких неполадок, остается только восстановить исходное состояние Windows, откатившись до одной из резервных копий или к параметрам по умолчанию. Об этом максимально детально рассказал наш автор в другой статье.
Подробнее: Восстановление системы в Windows 7
В конце этого материала мы хотим отметить, что всегда нужно запоминать все выполняемые действия и взаимодействовать с системой с умом. Вполне возможно, что вы поставили какой-то софт, после чего сразу же пропал значок громкости. Конечно, заметить это сразу получается не у всех, однако лучше всегда использовать только официальное ПО и удалять все подозрительные приложения, дополнительно проверив ПК на вирусы.
Читайте также: Борьба с компьютерными вирусами
Простой, но стильный эквалайзер уровня звука Windows
Системное табло с отображением сжатой информации о различных компонентах ОС
Модный стеклянно-розовый эквалайзер уровня звука в Windows
Симпатичный круглый эквалайзер в двух вариантах сочных цветов
Привлекательный эквалайзер для изменения уровня громкости системного звука
Очередной регулятор громкости для Windows с пачкой приятных настроек
Очень простое приспособление для изменения звука прямо с рабочего стола
Еще одно приложение от CV для изменения громкости из любой точки экрана
Анимированный эквалайзер для рабочего стола с 41 различными темами оформления
Пользователи Windows, в частности ее 7-ой версии, не редко жалуются на то, что пропал значок звука на панели задач. Иконка на панели быстрого запуска значительно облегчает регулировку громкости. Но ее отсутствие на панели может ввергнуть пользователя в панику либо разозлить.
Действительно, без этого значка, управлять громкостью на компьютере неудобно, если не установлены специальные кнопки на клавиатуре для этого. Мы разберем причины, почему значок громкости не активен Windows 7 и возможные варианты решения проблемы.
Возможные причины
Перед тем, как приступать к исправлению ошибки, нужно разобраться в причине, почему это произошло. Самые распространенные варианты возникновения такой ошибки:
- Отключение в панели уведомлений
- Нарушения в работе операционной системы
- Скрытие значка регулятора
- Влияние вируса в системе
- Проблемы в работе области задач.
Эта ошибка не входит в разряд сложных или опасных, поэтому решается быстро. Зачастую пользователь самостоятельно находит выход из ситуации. Наиболее эффективным и первоначальным способом является обычная перезагрузка Windows.
Перезапуск компьютера
Большинство подобных проблем, как исчезновение значка громкости, связано с незначительными сбоями Windows. Другие элементы могут так же само исчезнуть или переместиться. Лучший выход из этой ситуации – перезагрузка компьютера. Больше половины прецедентов решается перезагрузкой.
Зайдите в меню «Пуск» и нажмите «Перезагрузка». Альтернативный вариант – воспользуйтесь клавиатурой с помощью комбинации клавиш «Alt + F4».
Перезапуск explorer.exe
Исчезновение значка громкости на панели задач Windows 7, 8, 10 может быть связано с возникновением ошибок в работе процесса explorer.exe. Его задача состоит в отображении элементов интерфейса Windows, кнопки «Пуск», рабочего стола, панели задач и инструментов. Для устранения неполадок в его работе следует произвести перезагрузку процесса, для чего нужно:
- Открыть окно диспетчера задач путем нажатия «Ctrl + Shift + Esc».
- Перейти на вкладку процессов, отыскать explorer.exe и завершить его.
- После чего в окне диспетчера задач открыть вкладку «Файл» и выбрать пункт «Новая задача».
- Ввести команду explorer.exe и подтвердить ее выполнение кнопкой «ОК».
Следует отметить, что после завершения процесса explorer.exe рабочий стол компьютера станет абсолютно пустым. После введения команды все восстановится, включая нужный значок звука.
В 90% случаев виновником оказывается проводник виндовс. Он отвечает за отображение содержимого рабочего стола, поэтому вторым шагом нужно попробовать перезапустить проводник. Для этого следуйте простым шагам:
- Кликаем ПКМ на любом месте панели задач
- В меню выбираем «Диспетчер задач»
- Переходим во вкладку «Процессы»
- Ищем процесс под названием «explorer.exe»
- Кликаем ПКМ на процесс, а затем «Завершить процесс».
После этого на рабочем столе все пропадет, в том числе панель задач.
Важно: во время всей процедуры диспетчер задач должен быть открытым.
Ждем 10 секунд, если не появляется все на свои места, то делаем следующее:
- Возвращаемся в Диспетчер задач Windows
- Вкладка «Файл»
- «Новая задача»
- Прописываем слово «ехplorer» в пустое поле и кликаем «ОК».
Пропал значок громкости c панели задач Windows 7, 8, 10 что делать
Если у вас не настроен параметр, принуждающий область уведомлений отображать абсолютно все значки, то большинство из них свернуто. Чтобы их увидеть, нужно щелкнуть по треугольнику, располагающемуся левее часов (или чуть выше, если панель задач вертикальная). В выдвигающемся фрейме (снизу) имеется команда «Настроить», по которой необходимо кликнуть мышкой.
Откроется апплет панели управления, из которого нужно перейти дальше по ссылке «Включить… системные значки» (внизу слева). Там изменяются параметры отображения всех системных элементов области уведомления: часов, питания и др.
Напротив каждого элемента расположена кнопка, позволяющая его включить или выключить. Для «Громкости» нужно выставить значение «Вкл» и сохранить изменения, нажав «OK». Регулятор громкости должен появиться в положенном месте.
Если он попал в разряд тех, что скрыты в выдвигающемся оконце, а вам нужно, чтобы его всегда было видно, то необходимо найти этот элемент среди всех значков уведомлений и изменить параметры его отображения.
Выберите верхнее значение из раскрывающегося списка, настраивающее показ иконки и уведомлений. Если пометить чекбокс, расположенный внизу окна (слева), рядом со строкой «Всегда отображать…», то абсолютно все иконки запускаемых приложений (системные элементы тоже) всегда будут видны на панели задач.
В «Windows XP» – принцип тот же, только настройки производятся в небольшом диалоговом окне, в котором настраиваются параметры для всех элементов: и системных, и обычных. Для «XP» необходимо также открыть апплет панели управления «Звуки и аудиоустройства». Там необходимо пометить галочкой соответствующий чекбокс, отвечающий за показ регулятора громкости.
Отображение в системных значках
Проверяем, отключена ли иконка громкости в области системных значков:
- ПКМ кликаем на панели быстрых задач
- «Свойства»
- «Настроить»
- В списке выбираем значок громкости
- Ставим значение «Показать значок уведомления»
- В пункте «Включить или выключить системные значки» ставим «Вкл.»
- Жмем «ОК» и проверяем наличие иконки на панели задач.
Как восстановить значок громкости?
Самый первый и простой способ, учитывая, что речь идет о банальном глюке, это перезагрузка компьютера. Уверен, что в абсолютном большинстве случаев этот способ вам поможет справиться с проблемой. В общем, просто перезагружаем компьютер или ноутбук и смотрим на результат.
Что бы не , можно перезагрузить один лишь проводник. Для этого (для Windows 7 нажмите на сочетание клавиш CTRL+SHIFT+ESC) и во вкладке «Процессы» самостоятельно завершите процесс explorer.exe.
Если проводник автоматически не загрузился в течении минуты, в диспетчере задач нажмите «Файл» — «Новая задача (Выполнить…)», напишите слово explorer и нажмите ОК, тем самым запустив проводник.
В том случае, если предыдущий вариант вам не помог, не расстраивайтесь, есть иное решение вопроса. Первым делом вам необходимо навести курсор мыши на нижнюю панель (трей) и нажать на правую кнопку, после чего появится меню. В нем выберите пункт «Свойства».
Откроется окно «Свойства панели задач и меню Пуск», где прямо на главной вкладке нажмите на кнопку «Настроить».
Таким образом откроется настройка значков области уведомлений. Чуть ниже вы увидите выделенную синим цветом ссылку «Включить или выключить системные значки» — кликните по ней.
Наконец, вы увидите системные значки и сможете самостоятельно включать или выключать их. Обратите свое внимание на значок «Громкость». Наверняка он выключен и вам необходимо вручную его включить. После этого не забудьте нажать кнопку ОК, что сохранить изменения.
После данной процедуры значок звука вернется в трей. Если уж и предыдущий вариант вам не помог, попробуйте воспользоваться программой Fix It от Microsoft, которая позволяет решать проблемы, связанные едва ли не с любыми неполадками, которые происходят в системе. Врать не буду, программой я не пользовался, а потому и советовать ее не стану. Но если верить отзывам, то она если и помогает, то далеко не всегда. К тому же указанных способов должно хватить с лихвой для решения проблемы.
Достаточно часто при работе с операционными системами Windows, независимо от того, какая именно модификация установлена на компьютере или ноутбуке, пользователей подстерегает множество мелких неприятностей. Вот, например, пропал значок громкости на «Панели задач». Что делать? Многие пользователи начинают паниковать. Однако повода для этого быть не должно. Ситуация хоть и не из самых приятных, тем не менее, расстраиваться не стоит.
Владельцам ноутбуков в этом отношении легче, поскольку кнопки управления громкостью располагаются прямо на клавиатуре и в большинстве своем используются в сочетании с клавишей Fn (а иногда и без нее, если они вынесены на отдельную панель). Однако решение вопроса о том, как восстановить значок громкости на «Панели задач», как оказывается, лежит на поверхности. Рассмотрим несколько основных вариантов, которые могут быть применены для устранения проблемы к разным модификациям Windows.
Правка системного реестра
Восстанавливаем регулировку громкости через внесение изменений в системный реестр. Следуем нескольким действиям:
- Открываем меню «Пуск»
- В строке поиска вводим «regedit»
- Нажимаем ПКМ на появившийся значок
- «Запустить от имени администратора»
- Проходим следующий путь по папкам и разделам: HKEY_CURRENT_USERSoftwareClassesLocalSettingsSoftwareMicrosoftWindows CurrentVersionTrayNotify.
- В последней папке удаляем «IconStreams» и «PastIconsStream»
- Закрываем редактор реестра
- Перезагружаем процесс «explorer» по инструкции.
Редактор локальной групповой политики
Владельцы версии Windows Professional или Ultimate могут использовать редактор групповой политики. Он так же возвращает регулировку громкости с панели задач. Чтобы запустить редактор, нужно следующее:
- В проводнике вводим команду «gpedit.msc»
- «Конфигурация пользователя»
- «Административные шаблоны»
- «Меню «Пуск» и панель задач»
- Запустить пункт «Скрыть значок регулировки громкости»
- Ставим о + «ОК»
- Перезагружаем компьютер и проверяем на наличие иконки.
Параметры системы в Windows 10
В Windows 10 ошибка связана со сбоем в настройках системы. Эта проблема легко решается всего за несколько шагов:
- Нажимаем ПКМ на любое место на рабочем столе
- «Параметры»
- «Изменение размеров текста, приложений и других элементов»
- Двигаем бегунок на максимум (125%)
- Закрываем окно
- Заново открываем параметры и меняем показатель на 100%
- Закрываем меню и проверяем панель запуска.
Совет: для более успешного исхода, после изменения размера текста, нужно перезагрузить компьютер.
Переустановка аудиодрайвера
Иногда проблема в том, что пропал значок громкости Windows 7 или любой другой версии ОС, может заключаться в неисправности аудиодрайвера. Если драйвер звука «слетел», музыка не будет воспроизводиться. Но если звук есть, а иконка не отображается, в таком случае возможная проблема – некорректно установленный драйвер. Его нужно перестановить или обновить.
- Открываем «Диспетчер устройств»
- Находим звуковую карту
- ПКМ вызываем свойства
- Переходим во вкладку «Драйвер»
- Обновляем.
Пропал значок громкости в трее — перезапустите проводник
Если пропал значок громкости, то достаточно знать — как перезапустить (перезагрузить) проводник. Давайте разберем в каких случаях это может произойти и параллельно опишем решение каждого случая.
- Самая распространенная причина — это галочка, стоящая в панели задач — Скрывать не используемые значки.
Решение для windows XP: Пуск — настройка — панель управления — звук и мультимедиа — галочка — показывать индикатор на панели задач.
Решение для windows 7,8,10: Пуск — Панель Управления — Все элементы панели управления — Значок области уведомлений:
После этих действий необходимо проверить включен ли системный значок звука, для этого щелкаем правой кнопкой мыши в области трея (на свободном месте) и жмем свойства, появляется окно, где и проверяем включение системного значка звука:
- Такая ситуация может возникнуть, если Вы ранее установили альтернативный регулятор звука (например Volume2), а потом удалили его — для решения этой ситуации нужно зайти в системные настройки этой программы и поставить галочку — Отображать стандартный значок громкости.
- На самом деле, конкретной причины из-за чего пропал значок громкости в трее никто ответить корректно не может, но известно, что в windows 7 проблема с рабочим столом и проводником возникает чаще, видимо это «баг» windows (различного рода зависания).
Самым распространенным способом решения нашего вопроса является — перезапуск проводника (также данный метод поможет при появлении голубого экрана, то есть когда пропадает весь рабочий стол), предложу на выбор два способа:
1. способ: Нажимаем Ctrl+Shift+Esc, появится — Диспетчер задач, во вкладке — Процессы находим процесс: explorer.exe, жмем на нем правой кнопкой мыши и в появившемся диалоговом окне, нажимаем — Завершить процесс.
При этом не пугайтесь — Панель задач со всеми значками пропадет.
Теперь нам нужно запустить этот процесс заново, для этого жмем — Файл — Новая задача:
В появившемся окне набираем команду: explorer.exe
2 способ: более простой и поможет он в том случае, если нет голубого экрана (когда мы видим рабочий стол), путем запуска файла bat (этот файл создается в обычном блокноте), который перезапустит проводник и вернет все значки на свои места, в том числе и в трее.
Ссылку на скачивание можно получить нажав на одну из иконок:
Для тех, кто еще сомневается в работоспособности bat файла — Restart Explorer, для начала предлагаю посмотреть видео (обратите внимание на перезапуск рабочего стола в видео при запуске bat файла):
Теперь Вы обладаете знаниями системных администраторов и вопрос — куда пропал значок громкости не вызовет затруднений.
С Уважением, Никитин Владислав.
Друзья, поделитесь информацией в социальных сетях:
abisab.com
Переустановка Windows
Переустановка ОС – является последним и крайним случаем. Если все способы оказались бессильны, стоит попробовать скачать специальные программы для регулировки громкости. Альтернативой могут стать горячие кнопки на клавиатуре. Они расположены в диапазоне клавиш от F1 до F10. К ним добавляется комбинация Fn + F1-F10.
В случае, когда ничего не помогает, и вы готовы ради этого переустановить Windows, то это последний шаг, который может справить ошибку с исчезнувшим значком регулировки громкости.
Проверка скрытых значков
Если предыдущий способ не помог, то возможно иконка регулировки звука просто скрыта. Для проверки следует:
- Открыть вкладку отображения скрытых значков путем нажатия на стрелочку, расположенную слева от языковой панели.
- Если в открывшемся каталоге присутствует нужная иконка, то достаточно просто перетащить ее на панель задач, путем зажатия на ней левой кнопки мыши (ЛКМ).
- При отсутствии нужной иконки следует нажать кнопку «Настроить».
- В открывшемся окне найти строку «Громкость» и используя выпадающий список установить необходимое значение.
Этот способ поможет вернуть значок звука на панель задач.
Эффективные способы исправить ошибку Microsoft Visual C++: Runtime Error