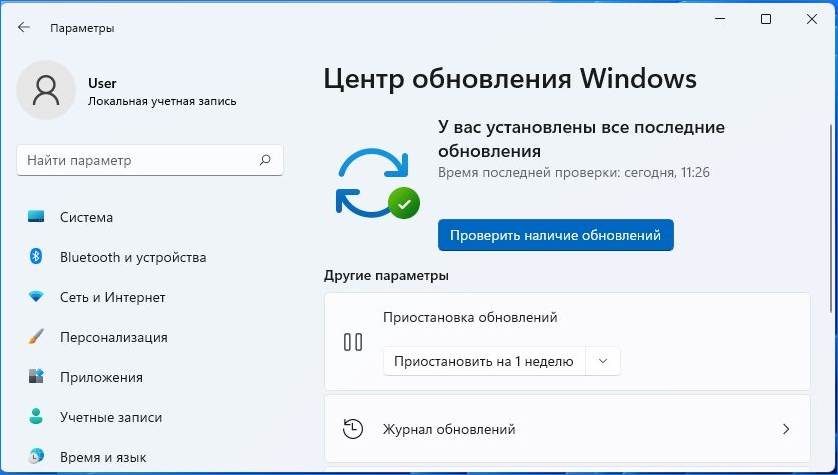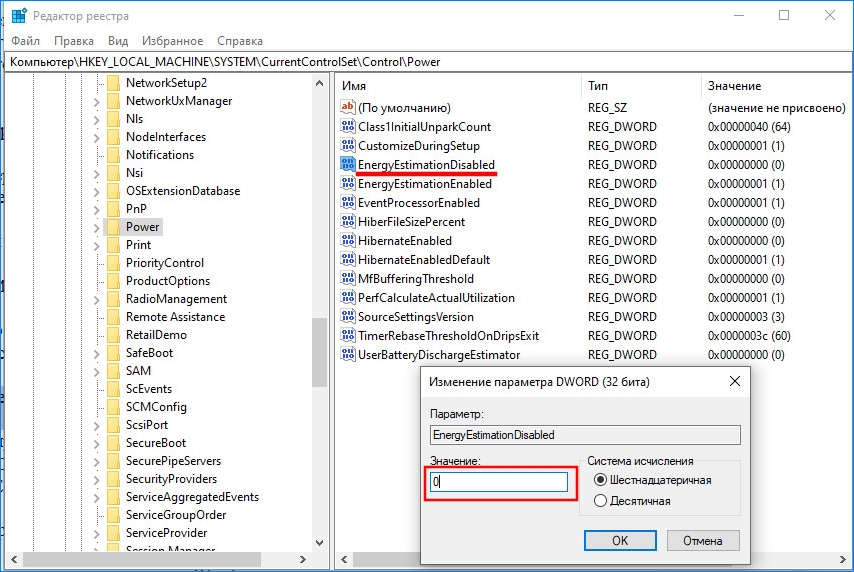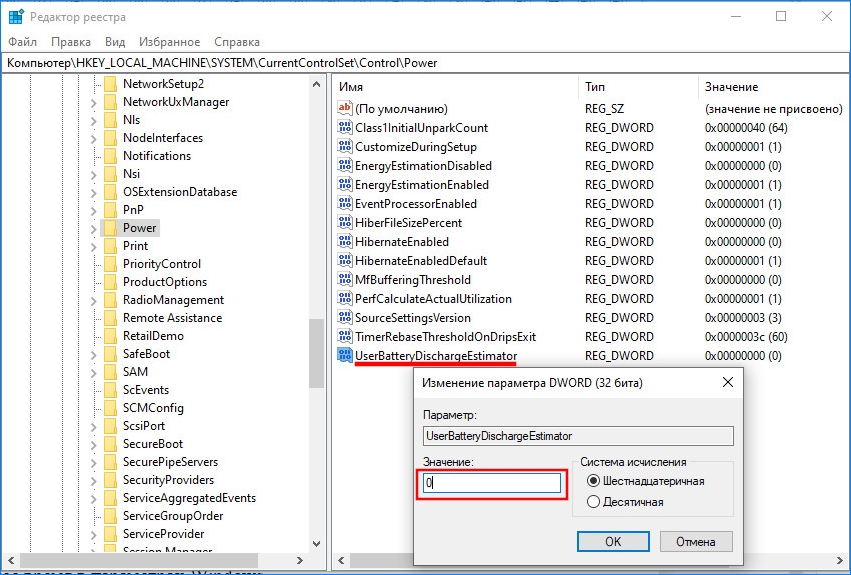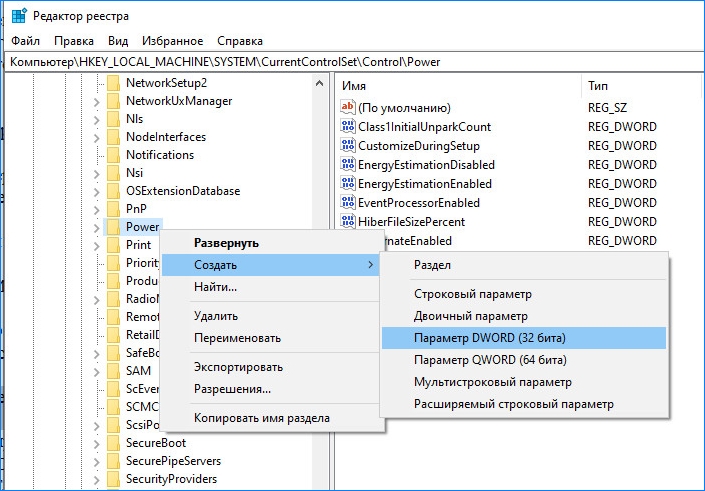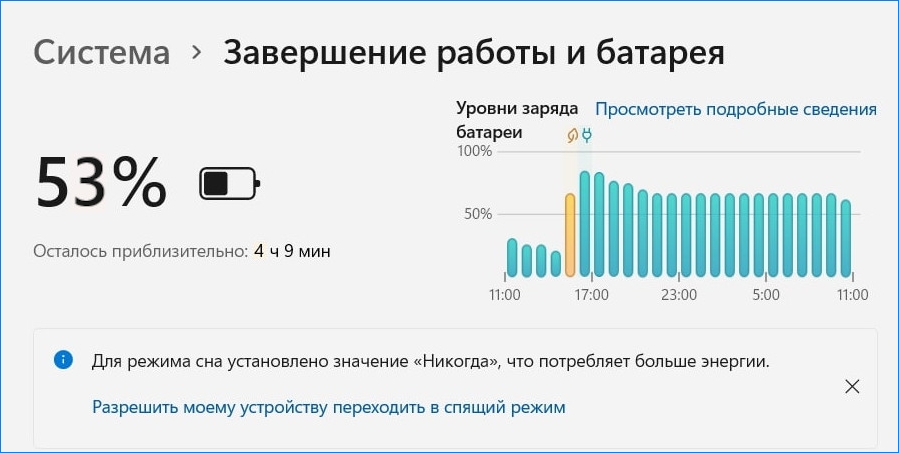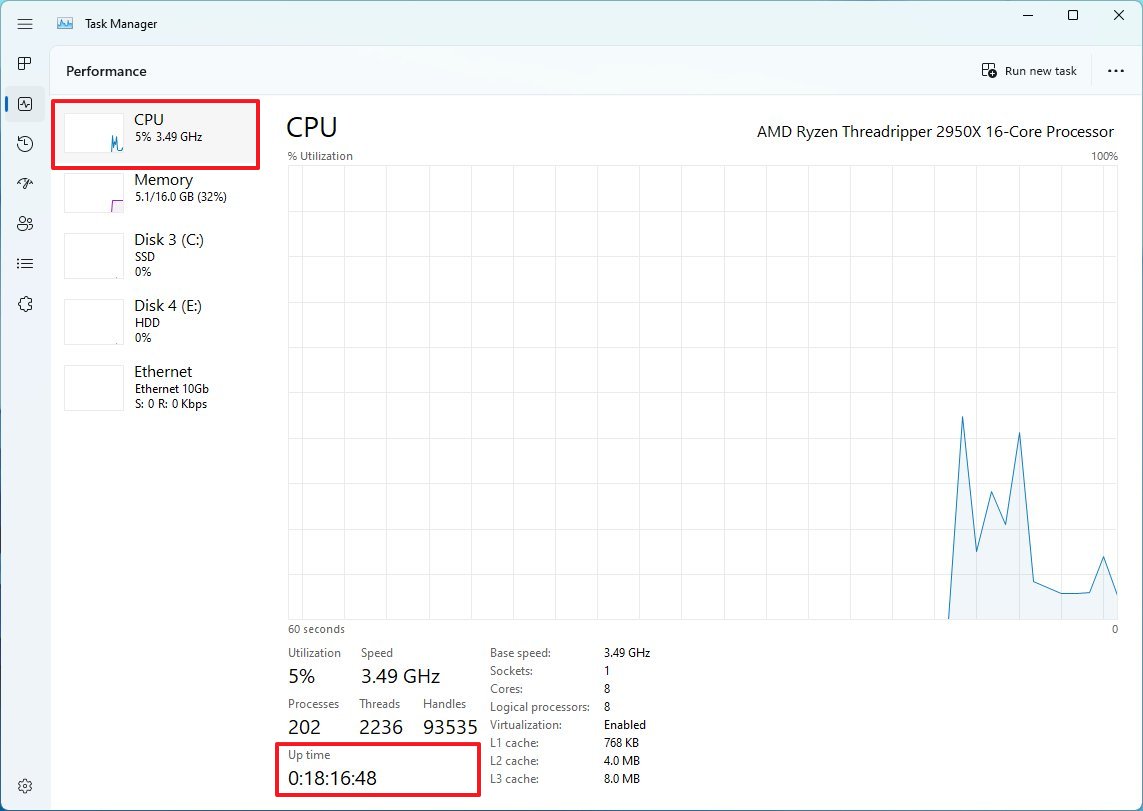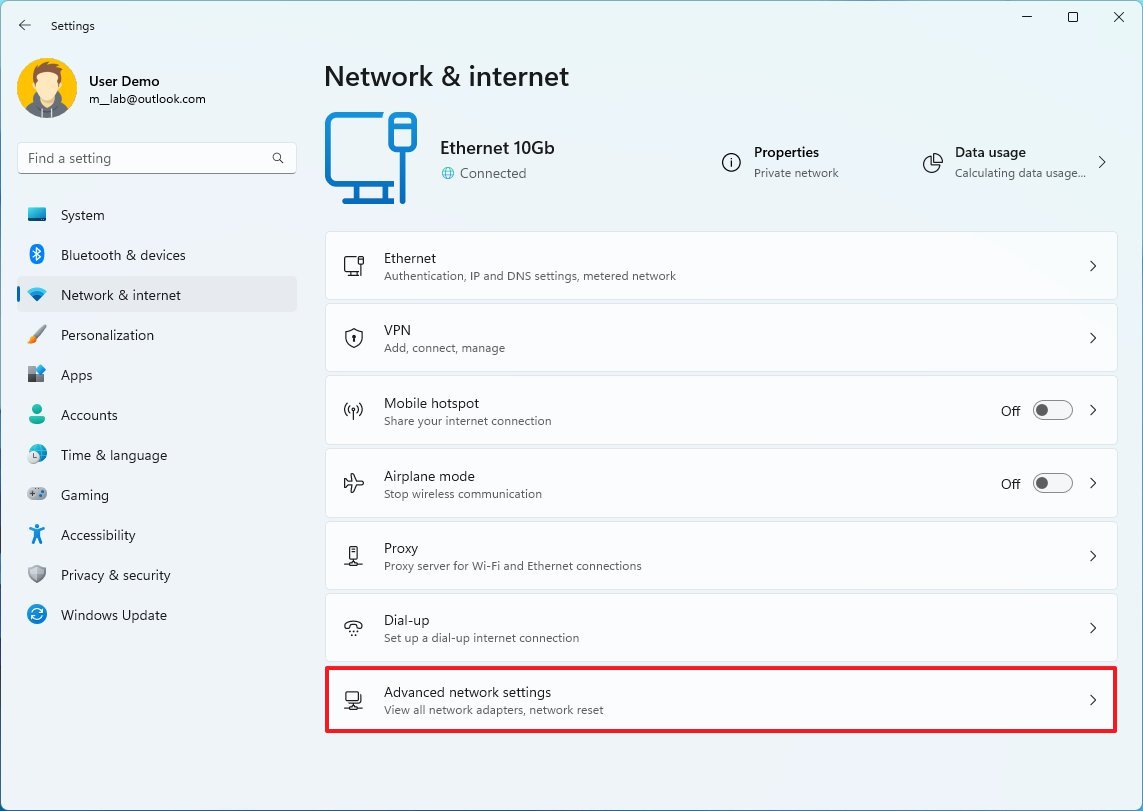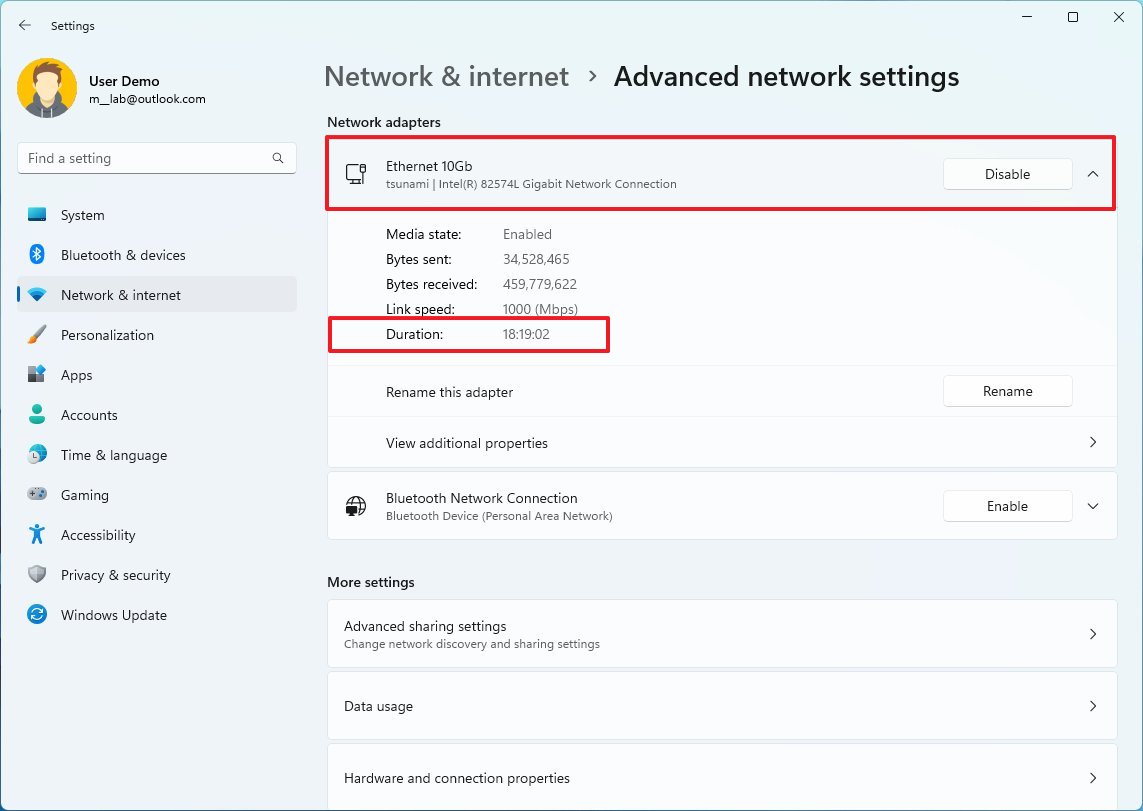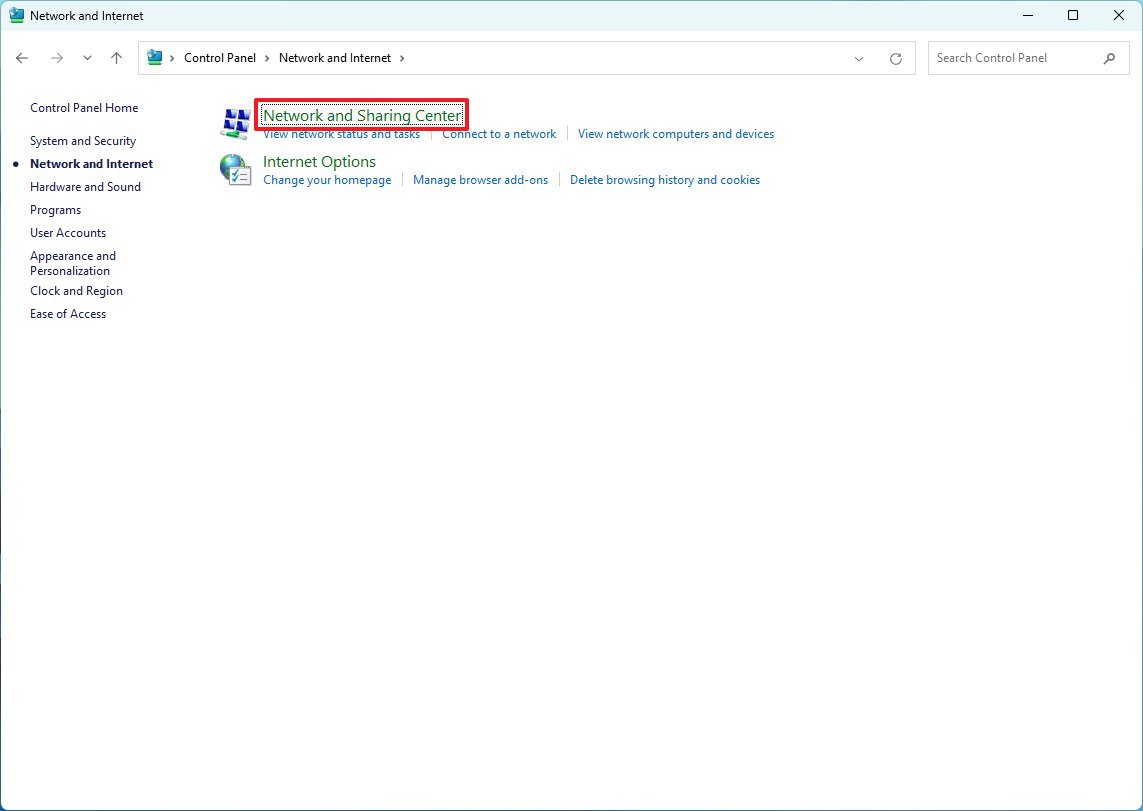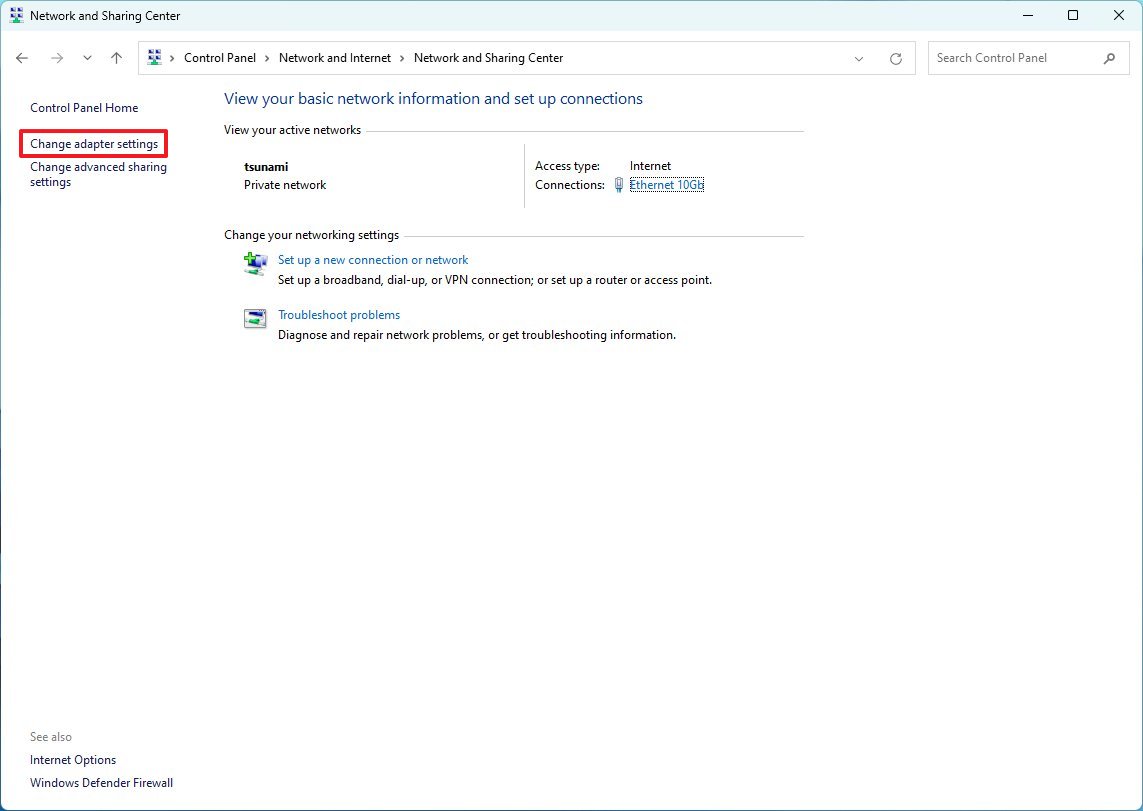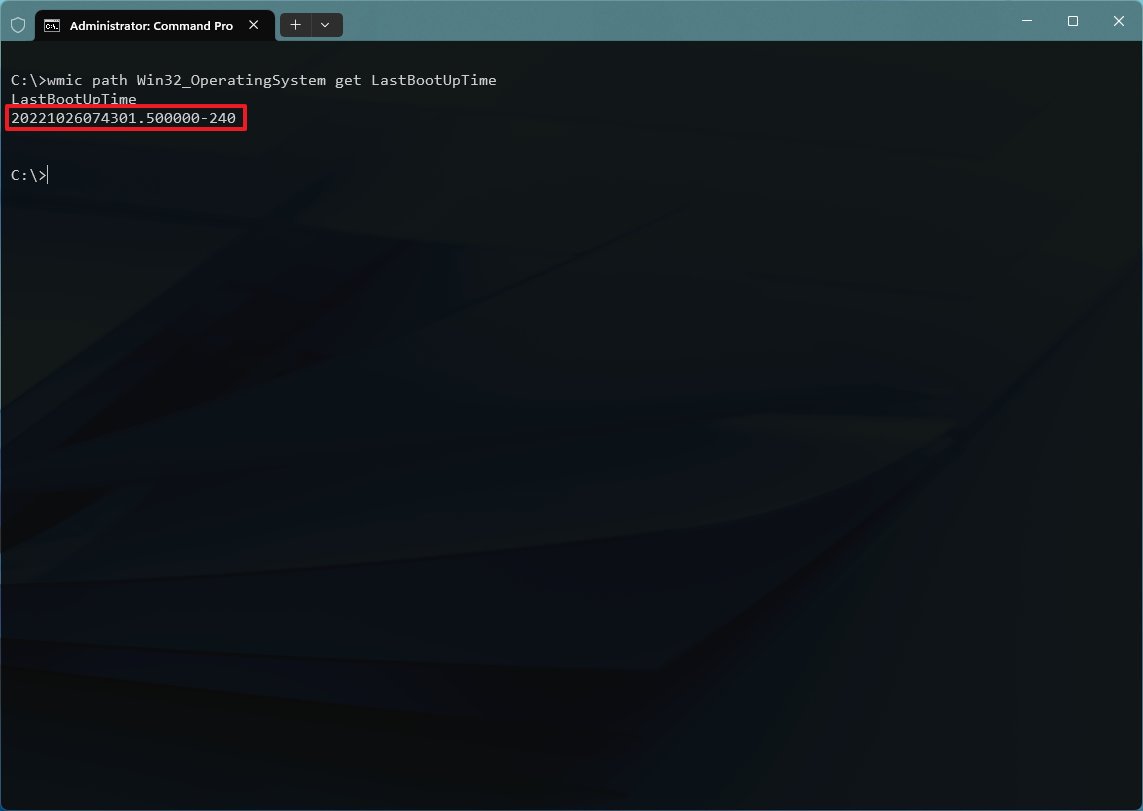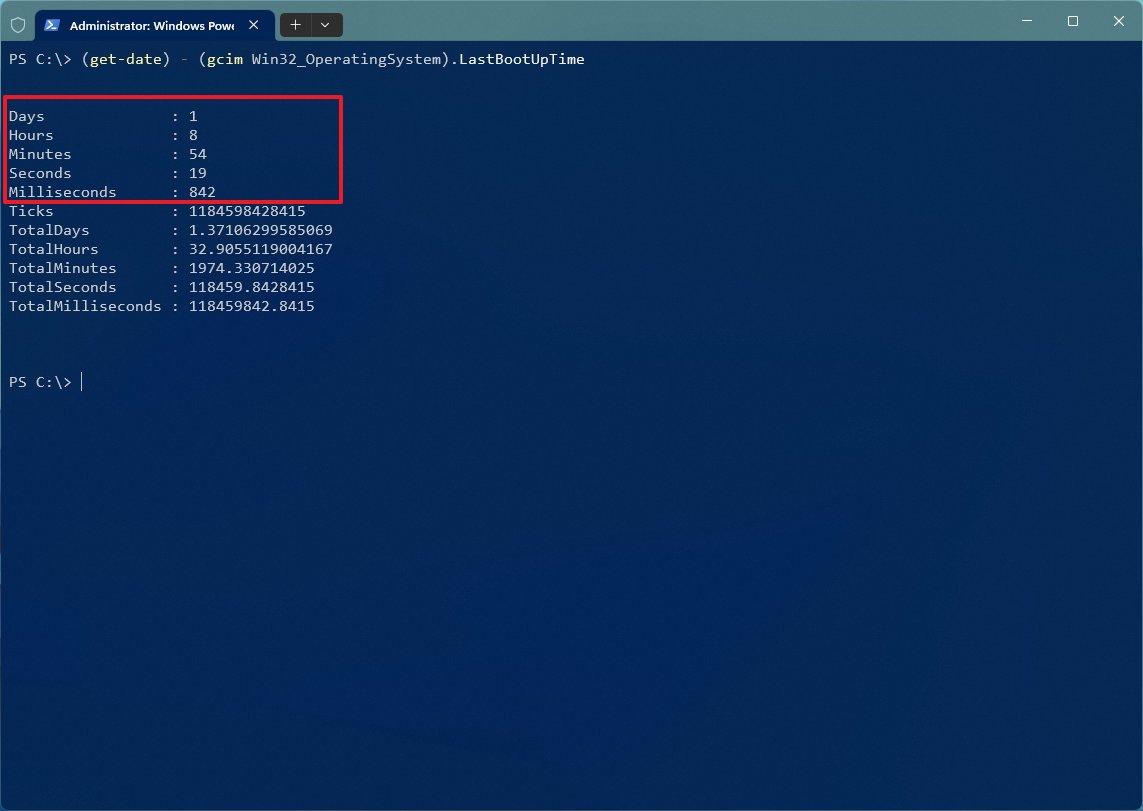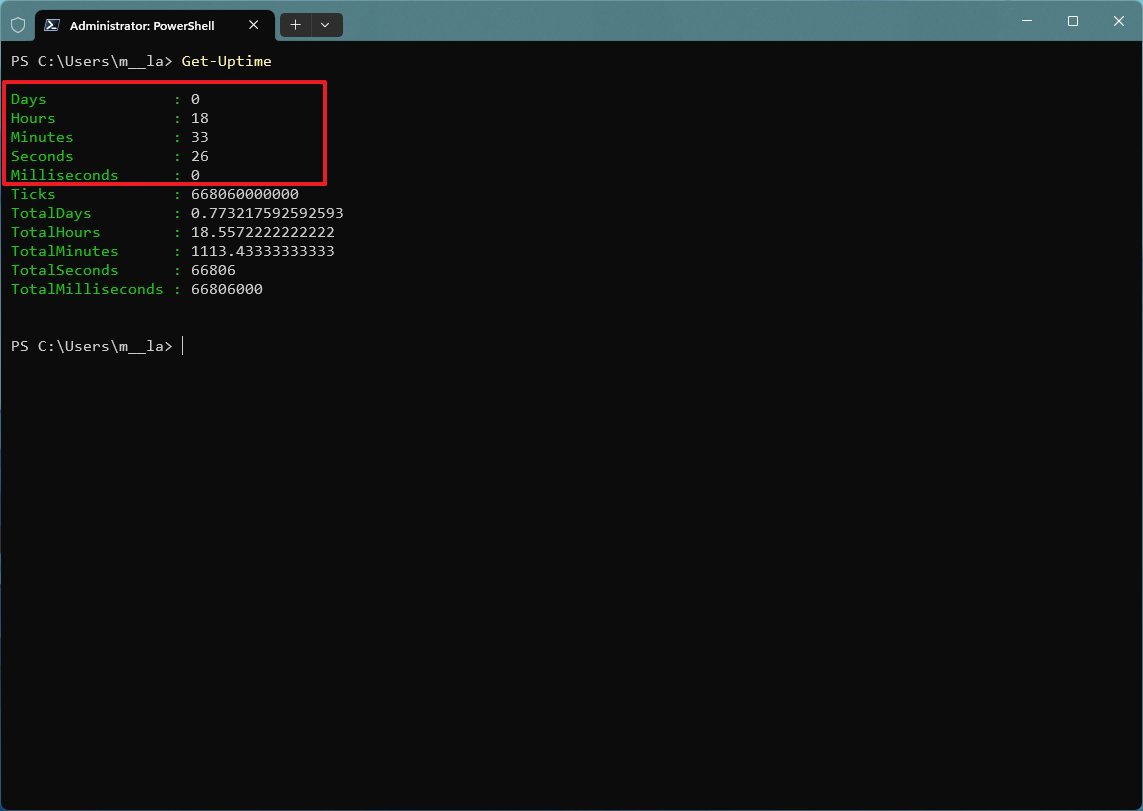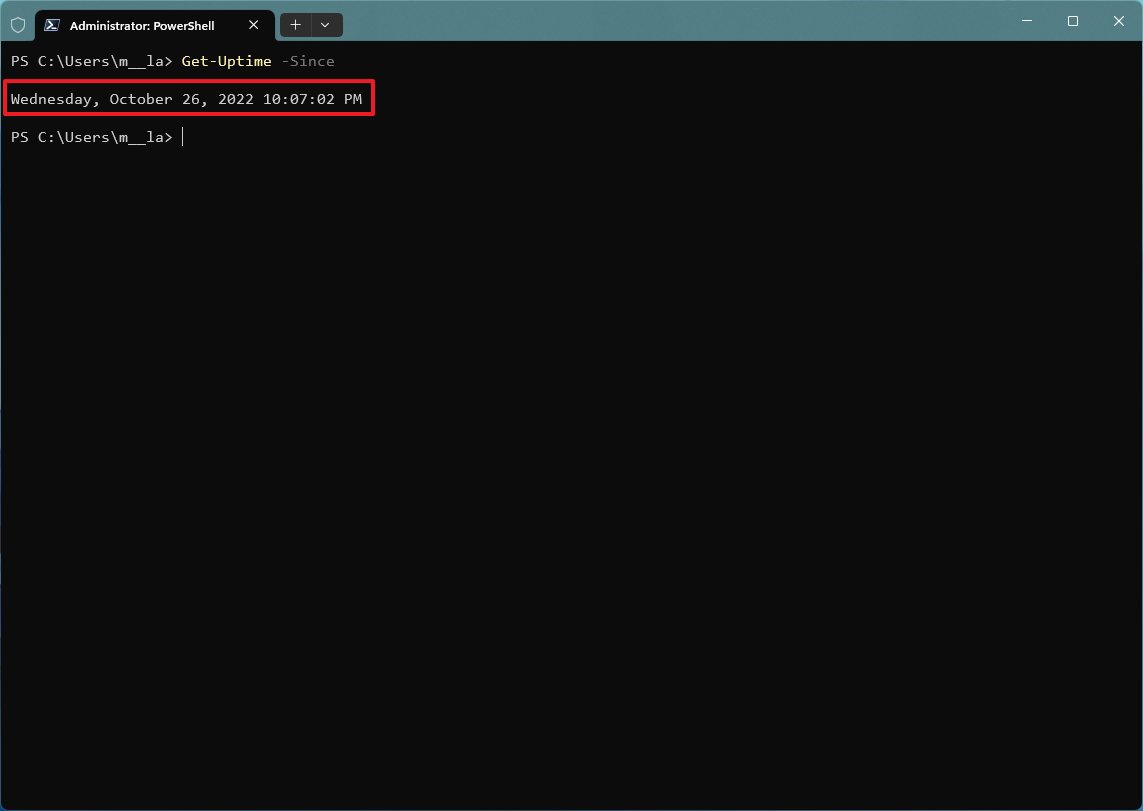По умолчанию Windows 11 отображает оставшийся заряд батареи, чтобы вы знали, сколько времени вы сможете использовать свой ноутбук. Однако, если Windows 11 не показывает оставшееся время работы от батареи на вашем компьютере, вот как вы можете избавиться от этой проблемы. Эта статья поможет вам решить эту проблему, изменив несколько значений реестра.

По умолчанию Windows 11 отображает оставшееся время работы от батареи или процентное значение, когда вы наводите указатель мыши на значок батареи на панели задач. Однако могут быть случаи, когда он может не отображать детали, как упоминалось ранее. В такой ситуации нужно изменить несколько вещей. Одним из них являются данные значения значения REG_DWORD.
Поскольку он отвечает за отображение или скрытие информации об оставшемся времени работы от батареи, этот параметр необходимо установить правильно. С другой стороны, есть еще два значения REG_DWORD, которые необходимо установить в качестве заводских значений по умолчанию. Этими значениями REG_DWORD являются: EnergyEstimationDisabled и UserBatteryDischargeEstimator.
В этой конкретной статье показано, как открыть редактор реестра и внести необходимые изменения в реестр Windows. Поскольку вы собираетесь что-то менять в файлах реестра, рекомендуется сначала создать точку восстановления системы.
Если Windows 11/10 не показывает оставшееся время работы от батареи, выполните следующие действия:
- Ищи regedit в поле поиска на панели задач.
- Нажмите на результат поиска.
- Нажмите на Да кнопка.
- Перейдите к Сила в HKLM.
- Щелкните правой кнопкой мыши Мощность > Создать > Значение DWORD (32-разрядное).
- Назовите это как ЭнергияЭстиматионенаблед.
- Дважды щелкните по нему, чтобы установить данные значения как 1.
- Нажмите на ХОРОШО кнопка.
- Создайте еще два значения REG_DWORD.
- Назовите их EnergyEstimationDisabled и UserBatteryDischargeEstimator.
- Перезагрузите компьютер.
Чтобы узнать больше об этих шагах, продолжайте читать.
Во-первых, вам нужно открыть редактор реестра на вашем компьютере. Для этого вы можете найти regedit в поле поиска на панели задач и щелкнуть по отдельному результату поиска. Затем нажмите кнопку «Да» в приглашении UAC.
После открытия редактора реестра на вашем ПК перейдите по следующему пути:
HKEY_LOCAL_MACHINESYSTEMCurrentControlSetControlPower
Однако, если Сила ключ недоступен, щелкните правой кнопкой мыши Управление > Создать > Клавиша и назовите его как Сила.
Здесь вам нужно создать три значения REG_DWORD. Для этого щелкните правой кнопкой мыши Power > New > DWORD (32-bit) Value и установите имя как EnergyEstimationEnabled.
Дважды щелкните по нему, чтобы установить значение данных равным 1, и нажмите кнопку ОК.
Как было сказано ранее, вам нужно создать еще два значения REG_DWORD. Для этого повторите те же шаги, что и выше, и назовите их как:
- EnergyEstimationDisabled
- UserBatteryDischargeEstimator
По умолчанию данные Value этих двух значений REG_DWORD равны 0, и вам нужно оставить их такими.
Наконец, закройте все окна и перезагрузите компьютер. После этого вы можете узнать оставшееся время работы батареи, наведя указатель мыши на значок батареи на панели задач.
Читайте: Как создать уведомление о полной зарядке аккумулятора ноутбука в Windows
Как сделать, чтобы значок батареи показывал оставшееся время?
Чтобы значок батареи показывал оставшееся время или процент, вам необходимо следовать вышеупомянутому руководству. Если данные о значении ЭнергияЭстиматионенаблед установлен на 0, вы не можете найти детали при наведении указателя мыши. Вот почему вам нужно открыть вышеупомянутый путь и изменить данные Value с 0 на 1.
Как включить индикатор оставшегося заряда батареи в Windows 11/10?
Чтобы включить индикатор оставшегося заряда батареи в Windows 11/10, вы можете следовать этому руководству. Кроме того, вы также можете следовать этой конкретной статье, чтобы выполнить работу. Простыми словами, вам нужно установить значение данных ЭнергияЭстиматионенаблед в качестве 1 и перезагрузите компьютер.
Читайте . Как показать или скрыть значки в переполнении угла панели задач в Windows 11.

В сравнении с предыдущей версией Windows 11 немного отличается по составу функций, многие из которых либо отсутствуют, либо размещены в другом месте. Среди этих функций — сведения об оставшемся времени автономной работы, которые ранее отображалась при наведении курсора на значок батареи на панели задач.
Если Windows 11 не показывает оставшееся время работы от батареи, то его отсутствие связано с одной из следующих причин:
- ОС не обновлена до последней версии. Поскольку Майкрософт возвращает по несколько функций Windows 10 с каждым обновлением, возможно, оно еще не установлено.
- Во время перехода на новую ОС системе не удалось обновить компоненты, отвечающие за вывод сведений об оставшемся времени.
Содержание
- 1 Обновление Windows
- 2 Исправление через редактор реестра
- 3 Как узнать оставшееся время в параметрах системы?
Когда Майкрософт представила Windows 11, многие функции Windows 10 отсутствовали. Неудивительно, что пользователи не приветствовали это изменение, в основном потому, что считали некоторые из функций весьма полезными. В итоге их требования были услышаны, в последующих обновлениях добавлены старые функции, в том числе информация об оставшемся времени работы от батареи на панели задач.
Если автоматическая установка обновлений приостановлена, попробуйте обновить систему вручную. Для этого откройте параметры сочетанием клавиш Win + I и перейдите на вкладку «Центр обновления Windows». После нажатия на кнопку «Проверить наличие обновлений», система выполнит поиск доступных и при их обнаружении запустит установку.
Затем нажмите кнопку «Просмотреть необязательные обновления» и установите все ожидающие. После перезагрузки ПК проверьте, появились ли сведения об оставшемся времени при наведении курсора на значок батареи.
Исправление через редактор реестра
Исправить проблему можно с помощью редактора реестра. Перед применением последующих шагов рекомендуется создать резервную копию реестра, поскольку если что-то пойдет не так, то сможете восстановить его рабочее состояние.
Откройте редактор реестра командой regedit из окна Win + R. Для создания резервной копии перейдите в меню Файл — Экспорт, в диапазоне укажите «Весь реестр», введите имя и нажмите на «Сохранить».
После сохранения на панели слева перейдите к разделу:
HKEY_LOCAL_MACHINESYSTEMCurrentControlSetControlPower
Найдите параметр EnergyEstimationDisabled и дважды щелкните по нему, чтобы отобразить настройки. Измените «Значение» на 0.
Затем найдите UserBatteryDischargeEstimator и также измените значение на 0.
После щелкните правой кнопкой мыши на раздел Power, выберите «Создать – Параметр DWORD (32 бита)».
Присвойте имя EnergyEstimationEnabled и в поле «Значение» введите 1.
Выйдите из редактора и перезагрузите компьютер.
Как узнать оставшееся время в параметрах системы?
Узнать время автономной работы можно в настройках «Завершение работы и батарея». На самом деле это не метод устранения неполадок. Его можно использовать, когда хотите узнать об оставшемся времени, пока не найдете способ отображения сведений о батареи на панели задач.
Откройте параметры ОС сочетанием клавиш Win + I и перейдите на вкладку «Система». В разделе «Завершение работы и батарея» увидите оставшееся время рядом с опцией уровня заряда.
Теперь можете свернуть это окно, чтобы снова открыть одним щелчком мыши, когда нужно снова проверить время автономной работы от батареи.
В Windows 11 у вас есть несколько способов определить время безотказной работы вашего компьютера, и в этом руководстве мы покажем вам, как выполнить эту задачу с помощью пяти различных инструментов.
Хотя вам может не понадобиться знать эту информацию часто, понимание того, как долго ваш компьютер работает и работает, может помочь устранить многие проблемы. Например, если вы подозреваете, что устройство перезагружается автоматически. Или если устройство работает не так, как ожидалось, и вы хотите определить, не пора ли перезагрузить систему для решения общих проблем.
Если вам нужно узнать время безотказной работы вашего компьютера, Windows 11 позволяет быстро запросить эту информацию как минимум пятью способами с помощью диспетчера задач, настроек, панели управления, командной строки и PowerShell.
Это руководство познакомит вас с несколькими способами определения того, как долго ваш компьютер с Windows 11 работал.
Как проверить работоспособность устройства из диспетчера задач
Чтобы проверить время работы компьютера с помощью диспетчера задач, выполните следующие действия:
- Откройте Пуск.
- Найдите диспетчер задач и щелкните верхний результат, чтобы открыть интерфейс.
- Подсказка: вы также можете открыть Диспетчер задач с помощью сочетания клавиш «Ctrl + Shift + Esc» или щелкнув правой кнопкой мыши кнопку «Пуск» и выбрав «Диспетчер задач» в меню.
- Перейдите на вкладку «Производительность».
- Выберите раздел ЦП.
- Подтвердите информацию о времени работы.
После того, как вы выполните шаги, время безотказной работы устройства будет доступно справа внизу страницы.
Как проверить время работы устройства из настроек
Чтобы подтвердить сведения о времени безотказной работы устройства в приложении «Настройки», выполните следующие действия:
- Открыть настройки.
- Нажмите Сеть и Интернет.
- Щелкните страницу «Дополнительные параметры сети» справа.
- В разделе «Сетевые адаптеры» щелкните активный сетевой адаптер.
- Подтвердите время продолжительности.
После выполнения этих шагов вы можете определить время безотказной работы вашего компьютера с помощью информации «Продолжительность». Продолжительность указана для времени безотказной работы сетевого подключения, которое начинается при загрузке устройства. Этот метод работает только в том случае, если вы не сбросили сетевое подключение, пока компьютер работал.
Как проверить время работы устройства из панели управления
Чтобы узнать, как долго компьютер работал с панели управления, выполните следующие действия:
- Откройте Пуск.
- Найдите Панель управления и щелкните верхний результат, чтобы открыть интерфейс.
- Щелкните Сеть и Интернет.
- Нажмите на Центр управления сетями и общим доступом.
- Нажмите «Изменить настройки адаптера» на левой панели.
- Дважды щелкните сетевой адаптер, подключенный к Интернету.
- Подтвердите время продолжительности.
После того, как вы выполните шаги, продолжительность времени будет для сетевого адаптера, но, поскольку время начинается при загрузке устройства, оно также указывает время безотказной работы системы. Как и в приложении «Настройки», этот метод работает только в том случае, если вы не сбросили сетевое подключение, пока компьютер работал.
Как проверить время работы устройства из командной строки
Вы можете проверить время безотказной работы компьютера из командной строки по крайней мере двумя способами, используя команды WMIC и System Information.
Инструментальный метод WMIC
Чтобы подтвердить работоспособность компьютера с помощью командной строки, выполните следующие действия:
- Откройте Пуск.
- Найдите командную строку, щелкните правой кнопкой мыши верхний результат и выберите параметр «Запуск от имени администратора».
- Введите следующую команду, чтобы запросить время последней загрузки устройства, и нажмите Enter: wmic путь Win32_OperatingSystem получить LastBootUpTime
После того, как вы выполните шаги, время безотказной работы будет закодировано в выходном номере. В этом руководстве LastBootUpTime имеет значение 20221026074301.500000-240, что означает:
- Год: 2022.
- Месяц: 10.
- День: 26.
- Час: 07.
- Минуты: 43.
- Секунды: 01.
- Миллисекунды: 500000.
- GMT: -300 (на 5 часов раньше GMT).
Другими словами, эта информация указывает на то, что компьютер работает с 26 октября 2022 г., 07:43. Теперь вы можете использовать эту информацию относительно текущего времени, чтобы определить, как долго компьютер работает.
Метод системной информации
Чтобы получить время безотказной работы системы в более удобочитаемом формате, вы можете использовать инструмент «Информация о системе» с помощью следующих команд:
- Откройте Пуск.
- Найдите командную строку, щелкните правой кнопкой мыши верхний результат и выберите параметр «Запуск от имени администратора».
- Введите следующую команду, чтобы запросить время последней загрузки устройства, и нажмите Enter: системная информация | найдите «Время загрузки системы»
После того, как вы выполните шаги, команда вернет время, когда компьютер стал работоспособным. Вы можете вычесть эту информацию из текущего времени, чтобы узнать количество дней, часов и минут, в течение которых устройство работало.
Как проверить время работы устройства с помощью PowerShell
Чтобы проверить время безотказной работы компьютера из PowerShell, выполните следующие действия:
- Откройте Пуск.
- Найдите PowerShell, щелкните правой кнопкой мыши верхний результат и выберите параметр «Запуск от имени администратора».
- Введите следующую команду, чтобы запросить время работы устройства, и нажмите Enter: (дата получения) — (gcim Win32_OperatingSystem).LastBootUpTime
После выполнения этих шагов вы сможете увидеть дни, часы, минуты, секунды и миллисекунды, в течение которых устройство работало.
PowerShell 6, 7 и более поздние версии
Если у вас PowerShell версии 6, 7 или выше, вы можете использовать команду «Get-Uptime». Вот как:
- Откройте Пуск.
- Найдите PowerShell, щелкните правой кнопкой мыши верхний результат и выберите параметр «Запуск от имени администратора».
- Введите следующую команду, чтобы запросить время работы устройства, и нажмите Enter: Get-Uptime
- (Необязательно) Введите следующую команду, чтобы запросить время безотказной работы устройства в удобном для пользователя формате, и нажмите Enter: Get-Uptime-С тех пор
После того, как вы выполните шаги, команда покажет вам время последней загрузки, что может помочь вам определить время безотказной работы системы.
Дополнительные ресурсы
Дополнительные полезные статьи, охват и ответы на распространенные вопросы о Windows 10 и Windows 11 см. на следующих ресурсах:
Одним из ключевых преимуществ портативных компьютеров как портативных машин является время автономной работы. Хотя точное время автономной работы будет зависеть от различных факторов, включая технические характеристики ноутбука и особенности использования, состояние аккумулятора играет жизненно важную роль в общем сроке службы аккумулятора ноутбука. Если вы недавно заметили, что батарея вашего ноутбука не работает так долго, как раньше, скорее всего, состояние батареи вашего ноутбука ухудшилось. Итак, сегодня мы рассмотрим, как проверить работоспособность аккумулятора вашего ноутбука в Windows 11.
Проверьте состояние аккумулятора ноутбука в Windows 11 (2021 г.)
Помимо официального метода проверки состояния батареи ноутбука в Windows 11, мы включили в эту статью еще массу ресурсов. Здесь вы найдете стороннее приложение для проверки работоспособности аккумулятора, инструкции по отслеживанию использования и несколько полезных советов по увеличению времени автономной работы вашего ноутбука с Windows 11. Так что, не теряя времени, давайте сразу же приступим.
Что такое состояние батареи в Windows 11?
Состояние аккумулятора — это показатель долговечности аккумулятора вашего ноутбука. По мере того, как аккумулятор проходит несколько циклов зарядки в течение нескольких месяцев, его полная полная емкость начинает снижаться. Со временем текущая емкость аккумулятора заметно отклоняется от первоначальной емкости, которая была у вас при первой покупке ноутбука. Здесь состояние батареи представляет собой процент от первоначальной емкости батареи, оставшейся в вашем ноутбуке.
Проверьте состояние батареи ноутбука в Windows 11
1. Откройте меню «Пуск» и выполните поиск в командной строке . На правой панели нажмите Запуск от имени администратора. Вы также можете использовать PowerShell, чтобы проверить состояние батареи вашего ноутбука.

2. Когда откроется окно командной строки, вставьте следующую команду и нажмите Enter. Затем он сгенерирует отчет о батарее вашего ноутбука с Windows 11.
powercfg/batteryreport

3. Теперь перейдите в папку C: Windows system32 и найдите файл «battery-report.html». Если щелкнуть файл HTML, отчет откроется в браузере по умолчанию в Windows 11. В этом отчете о батарее будет несколько деталей об аккумуляторе вашего ноутбука, в том числе об установленных батареях, недавнем использовании, истории емкости аккумулятора и т. Д.

4. В разделе «Установленные батареи» вы найдете исходную расчетную емкость и текущую полную емкость. В этом случае общая мощность снизилась с 51 300 МВтч до 43 069 МВтч. Подсчитав разницу, уровень заряда батареи этого ноутбука с Windows 11 в настоящее время составляет 84 процента.

5. Вы также получаете подробную еженедельную историю емкости батареи в отчете. Таким образом, вы можете отслеживать, как батарея вашего ноутбука разрядилась за несколько месяцев использования.

6. В отчете также представлены оценки срока службы батареи в текущем состоянии и исходной емкости. Это даст вам представление о времени автономной работы, которое вы должны получить, в отличие от времени автономной работы, которое вы в настоящее время получаете от ноутбука.

7. Более того, если вы прокрутите вниз, вы увидите оценку времени автономной работы с момента установки последней версии ОС Microsoft для настольных ПК — время, когда вы обновились с Windows 10 до Windows 11. В этом случае ноутбук должен был проработать 4:50:47 (4 часа 50 минут) при проектной мощности, но при этом ему удалось добиться только относительно меньшего времени автономной работы 4:04:08 (4 часа 4 минуты). Текущее состояние.

Проверьте состояние батареи с помощью сторонних приложений

Еще один способ проверить состояние батареи вашего ноутбука — использовать стороннее приложение. Хотя на рынке доступно несколько приложений для проверки состояния батареи, одно бесплатное и простое приложение называется BatteryInfoView.
BatteryInfoView выделяет основные сведения об аккумуляторе вашего ноутбука с Windows 11, включая состояние питания, текущую емкость, расчетную емкость, состояние аккумулятора и напряжение, и это лишь некоторые из них. У вас даже есть возможность экспортировать эту статистику батареи в виде текстового файла, файла CSV или HTML-документа. Итак, продолжайте и загрузите это стороннее приложение для проверки состояния батареи по ссылке ниже.
Скачать BatteryInfoView (бесплатно)
Мониторинг использования батареи в приложении в Windows 11

Если вы столкнулись с проблемой разрядки аккумулятора на своем ноутбуке с Windows 11, причиной может быть одно из установленных приложений. К счастью, вы можете проверить использование батареи для каждого приложения в настройках Windows 11 и отсеять виновника.
Для этого перейдите в « Настройки» -> «Система» -> «Питание и батарея», и вы увидите список приложений, которые разряжают вашу батарею. Здесь вы можете просматривать приложения, которые используются в настоящее время, приложения, работающие в фоновом режиме, и сортировать приложения в зависимости от общего использования. Более подробные инструкции можно найти в нашей статье о своевременной проверке экрана в Windows 11.
Советы по увеличению времени автономной работы в Windows 11
Один из простых способов продлить время автономной работы ноутбуков с Windows 11 — изменить настройки питания. Ноутбуки обычно предлагают режим производительности, сбалансированный режим и режим энергосбережения. Несмотря на то, что вы можете использовать свой ноутбук на пределе ресурсоемких задач в режиме производительности, это повлияет на время автономной работы.
Следовательно, рекомендуется использовать ноутбук в сбалансированном режиме, чтобы получить достаточную производительность без ущерба для времени автономной работы. Конечно, вы можете изменить настройки режима питания в Windows 11 в зависимости от вашего варианта использования. Вы найдете подробные инструкции для этого в нашей связанной статье. Чтобы узнать больше о таких советах, прочтите нашу статью об увеличении времени автономной работы ноутбуков с Windows.
Проверьте состояние батареи ноутбука с Windows 11 и при необходимости замените батарею
Итак, мы подошли к концу нашего руководства по проверке состояния батареи вашего ноутбука с Windows 11. Важно подчеркнуть необходимость замены батареи ноутбука, когда исходная батарея изнашивается, чтобы продлить срок службы батареи и предотвратить возможные несчастные случаи. Во время замены батареи рекомендуется получить авторизованную замену батареи. Если вы планируете заменить аккумулятор самостоятельно, убедитесь, что вы нашли совместимый аккумулятор, который работает с аппаратными характеристиками вашего ноутбука с Windows 11.
По умолчанию Windows 11 отображает оставшееся состояние батареи, чтобы вы могли знать, сколько времени вы сможете использовать свой ноутбук. Однако, если Windows 11 не показывает оставшееся время работы батареи на вашем компьютере, вот как вы можете избавиться от этой проблемы. Эта статья поможет вам решить эту проблему, изменив несколько значений реестра.
По умолчанию Windows 11 отображает оставшееся время работы от батареи или процентное соотношение, когда вы наводите указатель мыши на значок батареи на панели задач. Однако могут быть случаи, когда он может не отображать детали, как упоминалось ранее. В такой ситуации нужно изменить несколько вещей. Одним из них являются данные значения значения REG_DWORD.
Поскольку он отвечает за отображение или скрытие информации об оставшемся времени работы от батареи, этот параметр необходимо установить правильно. С другой стороны, есть еще два значения REG_DWORD, которые необходимо установить в качестве заводских значений по умолчанию. Этими значениями REG_DWORD являются: EnergyEstimationDisabled и UserBatteryDischargeEstimator.
В этой конкретной статье показано, как открыть редактор реестра и внести необходимые изменения в Windows Реестр. Поскольку вы собираетесь что-то изменить в файлах реестра, рекомендуется создать точку восстановления системы первый.
If Windows 11/10 не показывает оставшееся время работы от батареи, выполните следующие действия:
- Найдите regedit в поле поиска на панели задач.
- Щелкните результат поиска.
- Нажмите Да кнопку.
- Перейдите в Питания in HKLM.
- Щелкните правой кнопкой мыши по Мощность > Создать > Значение DWORD (32-разрядное).
- Назовите только что созданную запись как ЭнергияЭстиматионенаблед.
- Дважды щелкните по нему, чтобы установить данные значения как 1.
- Нажмите OK кнопку.
- Создайте еще два значения REG_DWORD.
- Назовите их как Оценка энергии отключена и UserBatteryDischargeEstimator.
- Перезагрузите компьютер.
Чтобы узнать больше об этих шагах, продолжайте читать.
Во-первых, вам нужно открыть редактор реестра на вашем компьютере. Для этого можно поискать regedit в поле поиска на панели задач и нажмите на отдельный результат поиска. Затем нажмите кнопку Да в командной строке UAC.
После открытия редактора реестра на вашем ПК перейдите по следующему пути:
HKEY_LOCAL_MACHINESYSTEMCurrentControlSetControlPower
Однако если Питания ключ недоступен, щелкните правой кнопкой мыши Управление > Создать > Клавиша и назовите его как Питания.
Здесь вам нужно создать три значения REG_DWORD. Для этого щелкните правой кнопкой мыши Мощность > Создать > Значение DWORD (32-разрядное) и задайте имя как ЭнергияЭстиматионенаблед.
Дважды щелкните по нему, чтобы установить данные значения как 1 И нажмите OK кнопку.
Как было сказано ранее, вам нужно создать еще два значения REG_DWORD. Для этого повторите те же шаги, что и выше, и назовите их как:
- Оценка энергии отключена
- UserBatteryDischargeEstimator
По умолчанию данные Value этих двух значений REG_DWORD равны 0, и вам нужно оставить их такими.
Наконец, закройте все windows и перезагрузите компьютер. После этого вы можете узнать оставшееся время работы батареи, наведя указатель мыши на значок батареи на панели задач.
Читайте: Как записаться создать уведомление о полной зарядке аккумулятора ноутбука on Windows
Как сделать так, чтобы на значке батареи отображалось оставшееся время?
Чтобы значок батареи показывал оставшееся время или процент, вам необходимо следовать вышеупомянутому руководству. Если данные о значении ЭнергияЭстиматионенабледустановлен на 0, вы не можете найти детали при наведении указателя мыши. Вот почему вам нужно открыть вышеупомянутый путь и изменить данные Value с 0 на 1.
Как включить индикатор оставшегося заряда батареи в Windows 11 / 10?
к включить индикатор оставшегося заряда батареи in Windows 11/10, вы можете следовать этому руководству. Кроме того, вы также можете следовать этой конкретной статье, чтобы выполнить работу. Простыми словами, вам нужно установить значение данных ЭнергияЭстиматионенаблед as 1 и перезагрузите компьютер.
Оригинал статьи
Статьи по теме
-
7 функций PowerPoint, которые вы должны использовать во время презентаций
-
Как использовать режим эффективности в Windows 11, чтобы уменьшить использование ресурсов
-
Как включить режим сверхнизкой задержки для графики NVIDIA
-
Microsoft Edge позволит вам открывать PWA из адресной строки
-
Windows 11 Исправление зависания удаленного рабочего стола 22H2 в предварительном накопительном обновлении KB5022360
-
8 советов по Microsoft Word для профессионально выглядящих документов
По умолчанию Windows 11 и 10 отображают оставшееся время работы от батареи и процентное соотношение, когда вы наводите указатель мыши на значок батареи на панели задач. Это поможет вам узнать, сколько времени вы сможете использовать свой ноутбук. Однако, если ваша Windows 11 или 10 не показывает оставшееся время работы от батареи, эта статья gearupwindows поможет вам исправить то же самое.
Как показать оставшееся время работы от батареи в Windows 11 и 10?
Чтобы включить оставшееся время работы от батареи в Windows 11 или 10, выполните следующие действия:
Шаг 1. Откройте редактор реестра.
Шаг 2. Затем перейдите к следующему ключу на левой боковой панели редактора реестра: —
HKEY_LOCAL_MACHINESYSTEMCurrentControlSetControlPower
Шаг 3. На противоположной стороне «Сила», необходимо создать три REG_DWORD: ЭнергияЭстиматионенаблед, EnergyEstimationDisabledа также UserBatteryDischargeEstimator. Если какие-либо из REG_DWORD уже существуют, вы можете их пропустить.
Чтобы создать новый REG_DWORD, щелкните правой кнопкой мыши свободное место справа от «Сила” и выберите Новый > DWORD (32-битное) значение.
Назовите вновь созданный REG_DWORD как ЭнергияЭстиматионенаблед.
Шаг 4. Повторите предыдущий шаг 3 и создайте еще два REG_DWORD, а именно EnergyEstimationDisabled а также UserBatteryDischargeEstimator.
Шаг 5. Затем дважды щелкните каждый REG_DWORD и установите эти «Значение данных» к следующему: –
Шаг 6. Нажмите ХОРОШО.
После того, как вы правильно настроили все три REG_DWORD, это должно выглядеть так, как показано ниже:
Шаг 7. Наконец, перезагрузите ноутбук, чтобы изменения вступили в силу.
Когда вы закончите, Windows 11 или 10 должна показать оставшееся время работы от батареи и процентное соотношение, когда вы наведете указатель мыши на значок батареи на панели задач.
Если вы хотите скрыть состояние батареи (оставшееся время), вам необходимо установить следующее Значение данных Кроме Сила ключ:-
Примечание: Windows 11/10 не отображает расчетное время, когда ваш ноутбук подключен к зарядному устройству.
Увидев, сколько заряда батареи у вас осталось на ноутбуке с Windows 11, вы сможете узнать, когда заряжать устройство. Пользователи ПК с ОС Windows получают выгоду от проверки расчетного оставшегося времени работы от батареи и уровня заряда при наведении курсора на значок батареи на панели задач. К сожалению, пользователи ПК с Windows 11 находят это довольно неприятным и вызывает проблемы на пути. Они не могут проверить и увидеть подробное состояние оставшегося времени работы от батареи на своем портативном компьютере.
Возможно, вы установили неверные настройки или вообще не включили функцию батареи на своем компьютере. Вы также можете не обновить операционную систему вашего ПК с Windows 11 до последней доступной версии. Другие факторы также могут способствовать тому, что функция значка батареи не работает.
Если у вас возникла проблема с тем, что подробный расчетный процент оставшегося времени работы от батареи не отображается при наведении курсора на ПК с Windows 11, вы можете попытаться решить ее с помощью следующих решений ниже. Проверяйте методы устранения неполадок и обходные пути по одному и проверяйте, работает ли один из них при отображении подробного состояния заряда аккумулятора.
Способ № 1. Установите доступные обновления на свой ПК с Windows.
- Запустите меню настроек.
- Перейдите в Центр обновления Windows.
- Нажмите кнопку Проверить наличие обновлений.
- Подождите, пока ваш компьютер выполнит поиск доступных обновлений.
- Теперь сканируйте эти обновления по одному.
- Перезагрузите компьютер.
Способ № 2 — создать новый реестр DWORD
- Запустите редактор реестра. Вы можете использовать диалоговое окно «Выполнить» и ввести regedit.
- Нажмите Да.
- Введите следующую команду: КомпьютерHKEY_LOCAL_MACHINESYSTEMCurrentControlSetControlPower.
- Найдите EnergyEstimationDisabled папку и откройте ее.
- Измените значение на 0.
- Найдите папку UserBatteryDischargeEstimator и откройте ее.
- Измените значение на 0.
- Если вы не можете найти эти папки, вам необходимо их создать.
- Щелкните правой кнопкой мыши в любом месте окна Power.
- Выберите Новый.
- Выберите значение DWORD (32-разрядное).
- Введите следующее имя: EnergyEstimationDisabled.
- Создайте еще одно новое значение DWORD (32-разрядное) и назовите его: UserBatteryDischargeEstimator.
- Дважды щелкните каждую новую папку и установите значения на 0.
- Теперь создайте еще одно новое значение DWORD (32-разрядное) и переименуйте его: ЭнергияЭстиматионенаблед.
- Установите значение 1.
Просмотр оставшегося заряда батареи в настройках питания и сна
Если вы не можете устранить ошибку, вы можете вручную проверить оставшееся время работы от батареи в настройках «Питание» и «Сон».
- Откройте меню настроек.
- Перейти к системе.
- Выберите Питание и батарея.
- Затем вы увидите оставшееся время работы от батареи.
Как вы исправили проблему с оставшимся уровнем заряда батареи, которая не отображалась на вашем компьютере с Windows 11? Вы можете рассказать нам в разделе комментариев ниже.