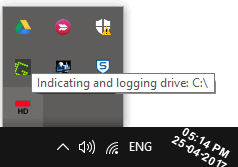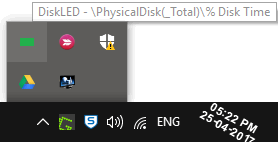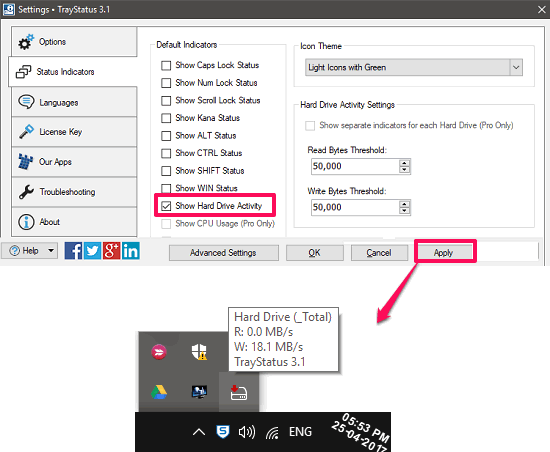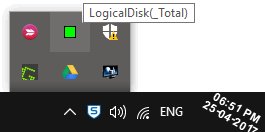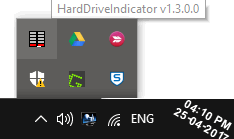Выберите вариант загрузки:
- скачать с сервера SoftPortal (zip-файл)
Free HDD LED — небольшая бесплатная утилита, которая находится в системном трее и в режиме реального времени контролирует (мигает иконка программы или индикатор клавиши Scroll Lock) активность всех жестких дисков (полное описание…)

Рекомендуем популярное
MSI Afterburner 4.6.4
MSI Afterburner — настоящая находка для истинного оверклокера, с помощью которой можно…
SpeedFan 4.52
SpeedFan — бесплатный и удобный в использовании инструмент для контроля за температурой и…
Speccy 1.32.803
Speccy — небольшая бесплатная программа, позволяющая узнать массу полезной информации об…
FPS Monitor 5440
Приложение отслеживает состояние компонентов ПК и отображает информацию поверх экрана…
Большинству пользователей очень важно знать насколько загруженная их операционная система, процессор, жесткий диск, оперативная память и сеть. Все это можно посмотреть если открыть диспетчер задач. Но гораздо удобней было бы если эта индикация отображалась на панели задач где нибудь рядом с треем. В операционной системе Windows не возможно такое сделать стандартными способами. Добавить на панель индикацию загрузки ЦП, ОЗУ, Диска, Сети в Windows 10 можно только с помощью различных виджетов и программ. Сегодня хочу поделиться с вами парочкой лучших приложений.
Простая индикация загрузки ОС Windows 10
Самый простой вариант это использование программы Taskbar stats. Для того чтобы её скачать переходим по ссылки ниже.
github.com/mdhiggins/CenterTaskbar/
И ищем кнопку «Download».
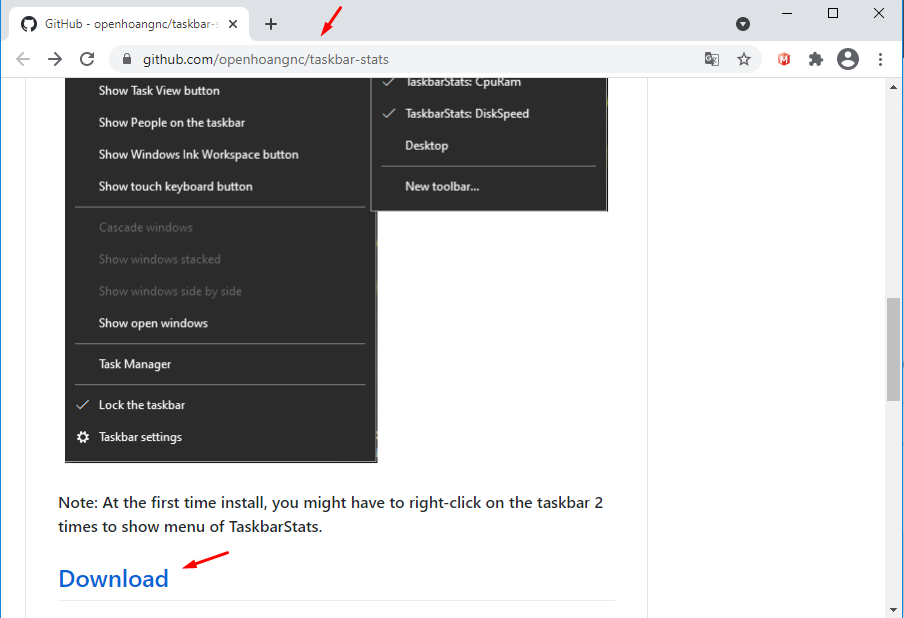
Выбираем последнею версию скачиваем установочный файл. На момент написания статьи версия был v21.3.7.1.
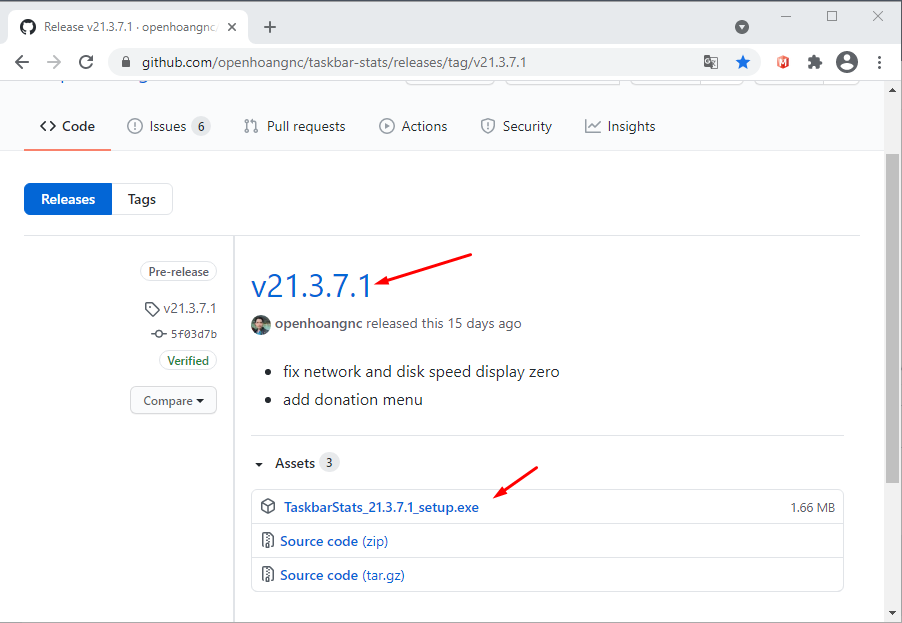
Устанавливаем программу, после чего в стандартом меню Windows 10 добавятся четыре пункта.
TaskbarStats NetSpeedBit — отображает загрузки сети при скачивание различными клиентами
TaskbarStats NetSpeed — отображает общею загрузку сети
TaskbarStats CpuRam — отображает загрузку процессора и оперативной памяти
TaskbarStats DiskSpeed — отображает загрузку жесткого диска
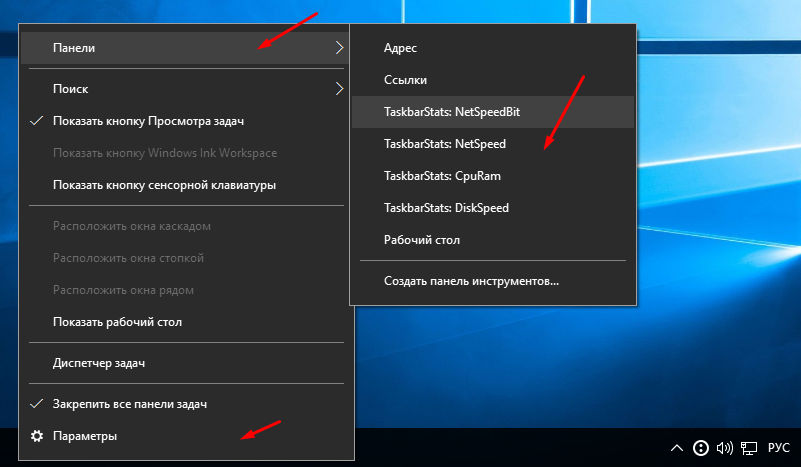
После чего на панели задач будет отображаться выбранная вами индикация.
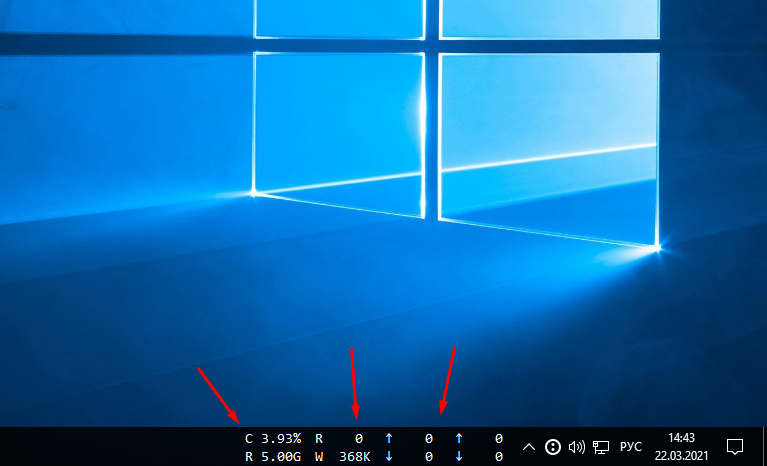
В принципе этого достаточно, но если вам хочется чего то более красивого то следующая программа для вас.
Красивая индикация загрузки системы Windows 10
Программа XMeters добавляет на панели задач туже самую индикацию загрузки системы, только с более красивым интерфейсом который можно настроить.
Переходим на сайт
entropy6.com/xmeters/download/
Скачиваем бесплатную версию, её вполне достаточно.
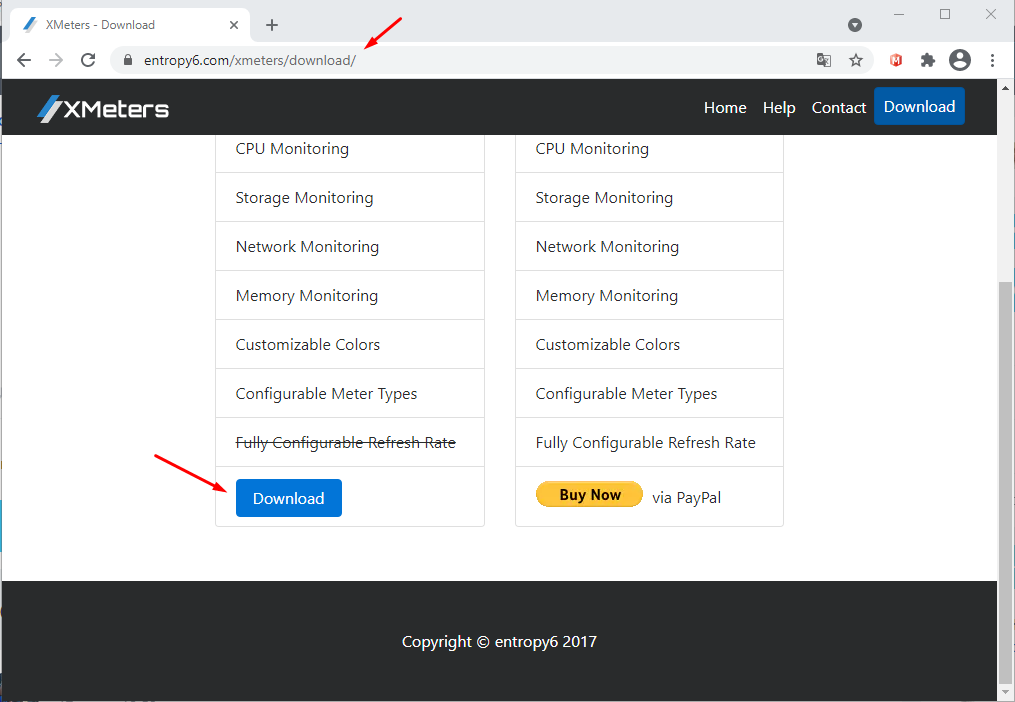
После установки у вас на панель задач сразу же добавиться индикация загрузки процессора, диска, сети и памяти. Для того чтобы открыть настройки нужно клинкуть на ней ПКМ. В открывшемся окне можно выбрать загрузку чего отображать и настроить внешний вид.

Вот таким образом можно добавить на панель задач индикацию загрузки ЦП, ОЗУ, Диска, Сети в Windows 10. На мой взгляд первого варианта вполне достаточно.
Давным-давно, все настольные компьютеры и ноутбуки имели светодиоды, которые мигали, когда обнаруживалась активность жёсткого диска. Со временем производители компьютеров решили, что в этом нет необходимости, но я с этим не согласен: если компьютер вдруг не отвечает, это может помочь узнать, есть ли обращения к диску. Если есть, это может оказаться просто временной задержкой. Если нет, то вы будете знать, что нужно перезагрузить компьютер.
Есть и другие преимущества наличия такого индикатора, конечно, но компьютеры всё реже оснащают им. К счастью, есть программное решение: TrayStatus — бесплатная утилита для Windows от компании BinaryFortress.
TrayStatus фактически предлагает ряд функций мониторинга, большинство из них отражают информацию о состоянии клавиатуры. Таким образом, вы можете увидеть как загорается значок, когда вы нажмёте, скажем, Caps Lock или Num Lock. Для наших целей, однако, давайте сосредоточимся на индикаторе жёсткого диска.
Шаг 1: Загрузите, установите и запустите TrayStatus. (Последняя версия, 2.0, включает поддержку Windows 10.)
Шаг 2: Найдите значок TrayStatus в системном трее, нажмите на нём правой кнопкой мыши и выберите «TrayStatus Settings».
Шаг 3: Убедитесь, что установлена галочка «Show Hard Drive Activity», нажмите кнопку «ОК».
Шаг 4: Вы должны увидеть значок жёсткого диска TrayStatus в системном трее. Он будет мигать зелёным, когда идёт чтение, и красным, когда идёт запись. Тем не менее, по умолчанию, этот новый значок обычно спрятан в системном трее, и доступен только по нажатию стрелки, что вряд ли удобно. В этом случае, можно покопаться в настройках Windows, как описано на следующих шагах.
Шаг 5: В Windows 10 (этот процесс может немного отличаться в более ранних версиях), нажмите «Пуск> Параметры». Затем выберите «Система», затем «Уведомления и действия».
Шаг 6: Нажмите ссылку «Выберите значки, отображаемые в панели задач», а затем прокрутите вниз, пока не найдете «TrayStatus Hard Drive». Нажмите на тумблер, чтобы установить его на «Вкл». (Здесь так же можно включить другие индикаторы TrayStatus).
Вот и все! Теперь вы сможете с первого взгляда определить, работает ли ваш жёсткий диск нормально.
Жесткие диски на вашем ноутбуке или настольном компьютере часто работают вполне положительно. Windows читает и записывает на жесткий диск, даже если на панели задач не открыто какое-либо замечательное программное обеспечение. Фоновый системный процесс также создает активность на жестком диске. Слишком много одновременных операций с жестким диском может замедлить работу системы и разрядить аккумулятор ноутбука, поэтому иногда следует контролировать активность жесткого диска.
Когда жесткий диск работает, и на жестком диске ноутбука, и на настольном компьютере мигает световой индикатор. На ноутбуке вы увидите индикатор жесткого диска на клавиатуре. На рабочем столе этот индикатор находится на корпусе.
Не так много программных пакетов, которые могут отслеживать активность жесткого диска. Существует также ряд утилит, которые добавляют индикаторы активности жесткого диска в область уведомлений и предоставляют пользователям более подробную информацию об активности жесткого диска. Вот несколько программ и инструментов, которые вы можете использовать для отслеживания активности жесткого диска.
В Windows 10 есть не один, а два инструмента для мониторинга производительности жесткого диска. Один из них — диспетчер задач. Вы можете открыть диспетчер задач, щелкнув правой кнопкой мыши на панели задач и выбрав Диспетчер задач. Затем щелкните вкладку «Процессы», как показано на изображении ниже.
- Все проблемы с использованием диспетчера задач
Примечание. Вкладка «Процессы» включает столбец «Диск». В этом столбце содержится информация о том, как программы используют жесткий диск. Щелкните этот столбец, чтобы перечислить процессы использования ресурсов жесткого диска в порядке возрастания. Затем вы можете щелкнуть правой кнопкой мыши программу или процесс, перечисленные там, и выбрать «Завершить задачу», чтобы закрыть программу.
Щелкните вкладку «Производительность», чтобы открыть диаграммы, показанные на снимке экрана ниже. Обратите внимание, что эта вкладка также включает диаграммы активности жесткого диска. Первая — это диаграмма времени активности, а вторая диаграмма показывает диаграмму скорости передачи данных с жесткого диска, показывающую активность чтения и записи на нем. Вот дополнительная статистика о жестком диске.
Монитор ресурсов Windows 10
Монитор ресурсов — это второй инструмент для мониторинга других удобных операций с жестким диском, доступных в Windows 10. Вы можете открыть его, введя «Монитор ресурсов» в поле поиска Кортаны. Затем нажмите «Диск» в окне «Монитор ресурсов», чтобы открыть вкладку, как показано на изображении ниже.
Эта вкладка показывает, как процессы используют жесткий диск в Disk Activity. Его столбцы показывают среднее количество раз чтения / записи на жесткий диск в реальном времени. Вы можете отфильтровать список активности диска, установив флажок процесса. Чтобы закрыть фоновый процесс, щелкните его правой кнопкой мыши и выберите «Завершить процесс».
Справа две диаграммы. Первый — это диаграмма использования жесткого диска. Эта диаграмма действительно похожа на одну из диаграмм в диспетчере задач. Вторая диаграмма показывает длину дисковой очереди (длина очереди на жестком диске).
DriveGLEAM
В дополнение к диспетчеру задач и монитору ресурсов вы также можете добавить в Windows 10 программное обеспечение для мониторинга жесткого диска. Одним из них является DriveGLEAM, который добавляет индикаторы активности жесткого диска на панель задач. Щелкните Установщик на домашней странице программного обеспечения, чтобы установить его в Windows 10. Затем откройте окно программного обеспечения, как показано на снимке экрана ниже.
Установите флажок «Показать в лотке», если этот флажок не установлен. Затем установите флажок C: и нажмите кнопку Применить. Вы найдете новый индикатор активности жесткого диска на панели задач, как показано ниже.
Цветовой код индикатора по умолчанию: красный = запись (запись), зеленый = чтение (чтение), желтый = чтение + запись (чтение + запись) и синий = бездействие (нет активности).
Примечание. Вы также можете переключить индикатор на альтернативный индикатор, установив флажок «Альтернативный» в окне программного обеспечения и нажав «Применить». Индикатор жесткого диска изменится на индикатор ниже.
Ссылка: http://www.dirtcellar.net/software/drivegleam/drivegleam.php
Монитор процесса
Монитор процессов — это инструмент, который дает вам обзор активности жесткого диска в окне «Сводка файла». Щелкните Загрузить Process Monitor на этой странице, чтобы загрузить zip-файл этого программного обеспечения. Затем извлеките сжатую папку в проводнике и откройте окно утилиты, как показано на изображении ниже.
Чтобы отслеживать производительность жесткого диска, щелкните Инструменты> Сводка файла. Затем он откроет файл отчета об активности ввода-вывода, как показано ниже. Это показывает пользователю максимальную производительность жесткого диска, когда вы открываете сводку файла, но не отображается в реальном времени. Вы также можете выбрать вкладки По папке и По расширению, чтобы выделить активность жесткого диска для папок и форматов файлов, таких как EXE.
DiskMon
DiskMon — это инструмент для отображения производительности жесткого диска в реальном времени. Щелкните Загрузить Diskmon на этой странице, чтобы сохранить zip-файл этого программного обеспечения в Windows. Затем извлеките этот zip-файл, нажав кнопку «Извлечь все» в проводнике.
- Разархивируйте Zip, RAR,. файлы онлайн без программного обеспечения
Чтобы открыть окно программного обеспечения, как показано на изображении ниже, щелкните правой кнопкой мыши Diskmon и выберите в меню «Запуск от имени администратора».
Примечание. DiskMon не указывает, какая программа или файл использует жесткий диск. Он предоставляет подробную информацию только о производительности жесткого диска. Однако это полезный инструмент, который позволяет свести к минимуму индикатор жесткого диска на панели задач, нажав Ctrl + M. Зеленый свет указывает на операцию чтения, а красный — на операцию записи на жесткий диск.
Хакер процессов
Process Hacker — это служебная программа для системных ресурсов, аналогичная диспетчеру задач. Таким образом, это программное обеспечение также включает вкладку для мониторинга активности жесткого диска и другие удобные параметры. Нажмите кнопку «Установщик» на веб-сайте: https://processhacker.sourceforge.io/, чтобы сохранить руководство по установке Process Hacker и добавить его в Windows. Затем откройте окно, как показано ниже. Обратите внимание, что вам нужно будет запустить программу от имени администратора, чтобы проверить работу жесткого диска.
Теперь щелкните вкладку «Диск» в окне, чтобы открыть сведения о доступе к жесткому диску в реальном времени, как указано выше. На этой вкладке перечислены программное обеспечение и процедуры использования жесткого диска слева. Подробности использования жесткого диска для чтения и записи также отображаются в отдельных столбцах. Вы можете завершить любое программное обеспечение и процессы, перечисленные в нем, выбрав их на вкладке и нажав кнопку X на панели инструментов.
Щелкните Сведения о системе, чтобы открыть группу диаграмм, как показано ниже. В эту группу входит диаграмма ввода-вывода, показывающая производительность и статистику жесткого диска. Щелкните поле ввода-вывода, чтобы развернуть таблицу жестких дисков.
Process Hacker также может отображать активность жесткого диска в области уведомлений. Щелкните «Вид»> «Значки на панели задач», а затем выберите в подменю и историю ввода-вывода, и историю диска. Затем вы найдете историю ввода-вывода и историю диска в системном трее. Наведите указатель мыши на один из значков, чтобы развернуть список операций с жестким диском, как показано ниже. Вы можете щелкнуть правой кнопкой мыши по перечисленному там программному обеспечению, чтобы увидеть дополнительные параметры.
Вот шесть программ и инструментов, которые помогут контролировать производительность жесткого диска в Windows 10. Они предоставляют информацию о производительности жесткого диска и выделяют программное обеспечение, использующее жесткий диск. Лучшим вариантом для этого является Process Hacker, потому что он включает в себя множество удобных опций и подробную вкладку «Диск».
Узнать больше:
- Жесткий диск компьютера быстрый, почему?
- 3 способа эффективно проверять жесткий диск, чтобы периодически проверять жесткий диск
- Увеличьте емкость и скорость жестких дисков
This is the list of 5 free hard disk activity indicator software for Windows. These indicators behave like the LED light which is at the front side of your PC’s cabinet. Just like the light blinks on the PC cabinet, these hard drive activity indicators do the same. The blinking of the light in these indicators depend on the read and write activities which are going on the hard drive of your PC. And these software are smart enough to show you the hard disk activity as a blinking light.
I am not sure why you would want to constantly monitor hard disk activity, but if you have a reason to do that, then these software can help you scratch that itch.
There are many hard drive monitoring or checking software, but none of them offer such a feature. And that’ why I have compiled this list of free hard disk activity indicator software for Windows. So, let’s explore these software in more depth.
Activity Indicator
Activity Indicator is one of the best free hard disk activity indicator software for Windows. The software adds a red color light in the system tray that blinks according to the corresponding hard drive activity. Using this software, you can easily monitor any particular drive of your PC and see the activity as a red indicator. And the best thing about this freeware is that it makes the log of all the hard disk operations that are going on behind the scene. You can save the log to a file if you want. The software comes as a portable software. You can also make it run with Windows if you want.
It’s very simple to start using Activity Indicator freeware. Grab it package from the above link and then run it. After that, you will be able to see the blinking light like icon in the system tray. The light blinks according to the read and write activities which are going on your hard disk. You can open the setting window of the Activity Indicator to configure certain options and view the activity log of the disk. See the above screenshot.
DiskLed
DiskLed is another free hard disk activity indicator software for Windows. It puts a green blinking light in the system tray that blinks according to the hard disk’s read and write activity within an interval of 30 ms. Apart from indicating the hard disk activity, you can also use it to display activity of other system resources, such as processor, processes, tcpv4 connection, Windows cache, page file, etc.
Seeing hard disk activity using this freeware is very easy. Grab it from the above link and then launch it. You will see a green colored LED will be placed in the system. And it blinks according to the hard disk read and write activities. If you want, you can change the refresh interval, which is by default 30 milli- seconds. You can define your own refresh interval. See the above screenshot, showing the DiskLED in action.
TrayStatus
TrayStatus is quite powerful software that can show the activities of the various system components right from the system tray of Windows. It adds a hard disk like icon and shows blinking arrows over it to indicate the drive activities with various colors. It uses red colored arrow to indicate the write operation and green arrow to indicate the read operation. And apart from showing the hard disk activities, you can also opt for other indicators, such as Caps lock, Num lock, Scroll lock, Shift, Ctrl key indicators.
Getting started with TrayStatus is very easy. Just download and install it on your PC using the above link and then launch it. By default, it will not add any icon in the system tray, but it will open its Settings window to configure it first. From its Settings window, enable the Show Hard drive activity option and let the other options as default. After that, hit the Apply button and the HDD indicator will be added to the system tray. See the above screenshot.
Disk Activity Indicator
Disk Activity Indicator is a very simple hard disk activity indicator software for Windows. The software adds a green colored LED to the system tray, indicating the hard disk activity in real-time. The green lights blink according to the corresponding hard disk’s read and write activities which are going on. Additionally, the software allows you to setup blink LED for a specific partition or for the whole hard disk. And you can make it run at Windows start-up.
Indicating hard disk activities using this free software is very easy. Just grab the portable executable of Disk Activity Indicator from above link and then launch it. You will see a squared green LED icon in the system tray. The green light blinks according to the read and write activities. See the above screenshot, showing Disk Activity Indicator in action.
HardDriveIndicator
HardDriveIndicator is free hard drive indicator software for Windows. It adds a column like bars in the system tray, which has 5 cells in each. And depending on the read or write activities on hard disk the light blink up to a certain level. Watching the blinking activity, you can easily analyze the hard disk stress. And then you can do certain things to optimize the hard disk activities.
It’s pretty easy to use this free hard disk activity indicator software. Just grab the portable executable of HardDriveIndicator from above link. After that, launch it and then you will see the indicator in your system tray. The indicator has two bars which show the hard drive activity by blinking. The hard disk activity that this indicator shows is based on the last 60 seconds of the hard drive activity.
Final Words
These were some very good hard disk activity indicator software for Windows. All of these software add an LED like icon in the system tray to indicate the hard disk drive activities by monitoring read and write operations. There are different colors in different software to indicate the hard disk drive activity. So, if you are looking for the same, then this list of free software will help you.
Жесткий диск вашего ноутбука или рабочего стола обычно довольно активен. Windows читает и записывает данные на жесткий диск, даже если на панели задач не открыто заметное программное обеспечение. Фоновые системные процессы также генерируют активность диска. Чрезмерная активность жесткого диска может замедлить работу системы и разрядить батареи ноутбука, поэтому иногда это может быть удобно для отслеживания активности диска.
Как на ноутбуках, так и на настольных ПК имеются индикаторы жесткого диска, которые мигают или мигают, показывая активность на диске. На ноутбуках вы найдете индикатор жесткого диска на клавиатуре. Рабочие столы имеют их на своих случаях.
Существует не так много пакетов программного обеспечения, которые конкретно попадают в категорию трекера активности жесткого диска. Некоторые системные ресурсы включают вкладки активности диска. Кроме того, есть также несколько легких утилит, которые добавляют индикаторы активности жесткого диска в системный трей и предоставляют дополнительную информацию об использовании диска. Это несколько программ и инструментов, с помощью которых вы можете отслеживать активность жесткого диска .
Диспетчер задач Windows 10
В Windows 10 уже есть не один, а два инструмента для отслеживания активности жесткого диска. Одним из них является диспетчер задач, который можно открыть, щелкнув правой кнопкой мыши панель задач и выбрав диспетчер задач . Затем перейдите на вкладку «Процессы», как на снимке ниже.

Обратите внимание, что вкладка «Процессы» содержит столбец «Диск». В этом столбце указывается использование диска программами и процессами. Щелкните по этому столбцу, чтобы перечислить процессы в порядке возрастания с теми, которые используют жесткий диск, указанный вверху. Затем вы можете щелкнуть правой кнопкой мыши программу или процесс, указанный там, и выбрать Завершить задачу, чтобы закрыть ее.
Перейдите на вкладку «Быстродействие», чтобы открыть графики, показанные на снимке ниже. Обратите внимание, что также включает в себя графы дисков, которые подчеркивают активность диска. Первый — это график активного времени, а второй — график скорости передачи с диска, который показывает активность чтения и записи на жестком диске. Ниже приведены дополнительные статистические данные диска.

Монитор ресурсов Windows 10
Resource Monitor — еще один удобный инструмент отслеживания активности жесткого диска, включенный в Windows 10. Вы можете открыть его, введя «Resource Monitor» в поле поиска Cortana. Затем нажмите «Диск» в окне «Монитор ресурсов», чтобы открыть вкладку в приведенном ниже снимке.

Эта вкладка показывает, какие процессы используют жесткий диск в разделе «Активность диска». Его столбцы показывают среднее количество операций чтения / записи в режиме реального времени. Вы можете отфильтровать список активности диска, установив флажок процесса. Чтобы закрыть фоновый процесс, щелкните его правой кнопкой мыши и выберите « Завершить процесс» .

Справа есть две дисковые диаграммы. Первый — это график использования диска, который фактически совпадает с одним из графиков диспетчера задач. Второй показывает длину очереди диска.
DriveGLEAM
Помимо диспетчера задач и монитора ресурсов, вы также можете добавить программное обеспечение для отслеживания активности жесткого диска в Windows 10. Одним из них является DriveGLEAM, который добавляет индикатор активности жесткого диска в системный трей. Нажмите « Установщик» на домашней странице программного обеспечения, чтобы добавить его в Windows 10. Затем откройте окно программного обеспечения на снимке экрана ниже.

Установите флажок Показать в трее, если он еще не установлен. Затем также установите флажок \ C: и нажмите кнопку Применить . Вы увидите новый индикатор активности жесткого диска в системном трее, как показано ниже.

Цветовые коды для индикатора по умолчанию: красный = запись, зеленый = чтение, желтый = чтение + запись и синий = режим ожидания. Обратите внимание, что вы также можете переключить индикатор на альтернативный, установив флажок « Альтернативный значок» в окне программного обеспечения и нажав « Применить» . Это переключает индикатор жесткого диска на показанный ниже.

Монитор процесса
Process Monitor — это инструмент, который дает вам обзор активности диска в своем окне File Summary. Нажмите Download Process Monitor на этой странице, чтобы сохранить файл Zip. Затем извлеките сжатую папку в проводнике и откройте окно утилиты на снимке ниже.

Чтобы отслеживать активность жесткого диска, нажмите Инструменты > Сводка файлов . Затем откроется файл отчета о дисковой активности ввода-вывода, как показано ниже. Это показывает активность на диске до того, как вы открыли сводку файлов, но не в режиме реального времени. Вы также можете выбрать вкладки «По папкам» и «По расширениям», которые выделяют активность жесткого диска для папок и форматов файлов, таких как EXE.

DiskMon
DiskMon — это инструмент, который показывает активность жесткого диска в режиме реального времени. Нажмите Download Diskmon на этой странице, чтобы сохранить Zip в Windows. Затем распакуйте Zip, нажав кнопку « Извлечь все» в проводнике. Чтобы открыть окно программного обеспечения на снимке ниже, щелкните правой кнопкой мыши Diskmon и выберите Запуск от имени администратора из контекстного меню.

Обратите внимание, что DiskMon не показывает, какие программы или файлы используют диск. Он предоставляет только подробности сектора. Тем не менее, это удобный инструмент, который также позволяет свести к минимуму индикатор жесткого диска в системном трее, нажав Ctrl + M. Зеленый индикатор обозначает активность чтения с диска, а красный — активность записи на диск.

Процесс Хакер
Process Hacker — это утилита системных ресурсов, аналогичная диспетчеру задач. Так что это также включает в себя вкладку трекер активности жесткого диска и другие удобные опции. Нажмите кнопку « Установщик» на этой странице веб-сайта, чтобы сохранить мастер установки и добавить Process Hacker в Windows. Затем откройте свое окно ниже. Обратите внимание, что вам нужно запустить программу от имени администратора, чтобы проверить активность диска.

Теперь щелкните вкладку «Диск» в ее окне, чтобы открыть сведения о доступе к диску в режиме реального времени, как указано выше. Это список программного обеспечения и процессов с использованием жесткого диска слева. Информация об использовании диска для скорости чтения и записи также показана в отдельных столбцах. Вы можете завершить работу программного обеспечения и процессов, перечисленных там, выбрав их на вкладке и нажав кнопку X на панели инструментов.
Нажмите Информация о системе, чтобы открыть группу графиков, как показано ниже. Это включает в себя диаграмму диска ввода-вывода, которая отображает активность диска и статистику. Нажмите на блок ввода / вывода, чтобы развернуть схему жесткого диска.

Process Hacker также может отображать активность жесткого диска на панели задач. Нажмите « Просмотр» > « Значки на панели задач», а затем выберите в подменю как историю ввода-вывода, так и историю дисков . Тогда вы найдете историю ввода-вывода и значки истории дисков в системном трее. Наведите указатель мыши на один из значков, чтобы развернуть список операций с диском процесса, как показано ниже. Вы можете щелкнуть правой кнопкой мыши программное обеспечение, указанное там для дополнительных опций.

Итак, это шесть удобных программ и инструментов для отслеживания активности жесткого диска для Windows 10. Они предоставляют информацию об активности диска и выделяют программное обеспечение жесткого диска. Мой фаворит — Process Hacker, так как он включает множество удобных опций и подробную вкладку использования диска.
На чтение 5 мин. Просмотров 9.4k. Опубликовано 25.06.2019
Содержание
- Определение HDD LED & amp; как понять, что означают огни
- Где находится светодиод HDD?
- Интерпретация статуса индикатора активности жесткого диска
- Индикатор жесткого диска всегда включен …
- Индикатор жесткого диска продолжает мигать …
- Как узнать, что происходит с жестким диском
- Подробнее об индикаторе активности жесткого диска
Определение HDD LED & amp; как понять, что означают огни
Индикатор активности жесткого диска, иногда называемый индикатор жесткого диска , индикатор жесткого диска или индикатор активности жесткого диска, является небольшим Светодиодный индикатор, который загорается при чтении или записи жесткого диска или другого встроенного хранилища.
Полезно знать, когда осуществляется доступ к жесткому диску вашего компьютера, поэтому вы можете избежать вытягивания аккумулятора или отключения компьютера, когда операционная система все еще осуществляет доступ к файлам на диске, что может привести к повреждению важных файлов.
Где находится светодиод HDD?
На рабочем столе индикатор активности жесткого диска обычно располагается на передней панели корпуса компьютера.
На ноутбуке светодиод HDD обычно расположен рядом с кнопкой питания, которая иногда находится рядом с клавиатурой, а иногда на краю компьютера.
На планшетах и других компьютерах малого форм-фактора индикатор жесткого диска находится на некотором краю устройства, обычно на его нижней части.
Внешние жесткие диски, флэш-диски, сетевое хранилище и другие внешние устройства хранения данных также обычно имеют индикаторы активности. Единственное исключение – смартфоны, которые обычно не имеют светодиоды HDD.
В зависимости от типа компьютера или устройства индикатор активности жесткого диска может быть любого цвета, но обычно это белое или желтое золото. Хотя в некоторых устройствах этот индикатор встречается гораздо реже, он может быть красным, зеленым или синим.
Что касается формы, сам индикатор активности жесткого диска может быть маленьким кружком или освещенным значком жесткого диска. Часто светодиод HDD будет иметь форму цилиндра, представляющего собой цилиндрические пластины, которые составляют часть жесткого диска, на котором хранятся данные.
Некоторые индикаторы активности жесткого диска помечены как HDD , но это не так часто, как вы думаете. К сожалению, иногда приходится отличать индикатор жесткого диска от индикатора питания просто по его поведению (т.е. мигает индикатор активности жесткого диска).
Интерпретация статуса индикатора активности жесткого диска
Как мы упоминали выше, индикатор активности жесткого диска указывает, когда используется запоминающее устройство. Хотя этот метод не предназначен для диагностики проблем с компьютером, его часто можно использовать именно для этого.
Индикатор жесткого диска всегда включен …
Если индикатор активности жесткого диска горит постоянно, особенно когда компьютер не реагирует на другие действия, это часто является признаком того, что компьютер или устройство заблокированы или заморожены .
В большинстве случаев единственным способом действий здесь является перезапуск вручную, что обычно означает вытягивание кабеля питания и/или извлечение аккумулятора.
Если у вас все еще есть доступ к вашему компьютеру, попробуйте перезагрузить его надлежащим образом и посмотрите, исчезнет ли проблема после запуска резервного копирования.
Индикатор жесткого диска продолжает мигать …
В течение стандартного дня вполне нормально, что индикатор активности жесткого диска многократно включается и выключается в течение всего дня.
Такое поведение просто означает, что диск записывается и читается, что происходит, когда происходит любое количество вещей, например, когда выполняется программа дефрагментации диска, антивирусные программы сканируют, программное обеспечение для резервного копирования создает резервные копии файлов, файлы загружаются, и программы обновляются, среди многих других вещей.
Windows часто будет ждать, пока ваш компьютер не будет работать, прежде чем запускать определенные задачи, а это значит, что вы можете увидеть мигание индикатора активности жесткого диска, даже если вы ничего не делаете. Хотя обычно это не о чем беспокоиться, но иногда может означать, что без вашего ведома происходит что-то вредоносное.
Если вы считаете, что ваш компьютер содержит вредоносное ПО или кто-то успешно использует ваш компьютер удаленно без вашего разрешения, и поэтому индикатор жесткого диска снова и снова включается и выключается, просканируйте компьютер на наличие вредоносных программ и установите программу брандмауэра.
Как узнать, что происходит с жестким диском
Если вы беспокоитесь о том, почему индикатор жесткого диска активирован, самый простой способ отслеживать программы и службы, работающие на вашем компьютере, – через диспетчер задач.
Диспетчер задач доступен с помощью сочетания клавиш Ctrl + Shift + Esc . Отсюда на вкладке Процессы можно отсортировать запущенные приложения и процессы по тем, которые используют большинство системных ресурсов, таких как процессор, диск, сеть и память.
Опция «диск» показывает скорость, с которой перечисленные процессы и программы обращаются к жесткому диску, именно здесь вы должны посмотреть, почему горит индикатор активности жесткого диска.
Если ваша версия Windows не имеет этого параметра в диспетчере задач, параметр «Монитор ресурсов» в разделе «Администрирование» имеет специальный раздел «Процессы с активностью диска», который позволяет просматривать ту же информацию.
См. Диспетчер задач: полное прохождение, если вам нужна дополнительная помощь в навигации этого бегемота программы!
Подробнее об индикаторе активности жесткого диска
Хотя это не так часто, некоторые производители компьютеров не включают индикатор активности жесткого диска.
Если это относится к вашему компьютеру или вы считаете, что индикатор жесткого диска, который есть у вашего компьютера , не работает (например, он всегда выключен ), у вас все еще есть несколько вариантов благодаря некоторому умному программному обеспечению.
Бесплатная программа «Индикатор активности» запускается в системном трее, давая вам эквивалент индикатора активности жесткого диска вместе с некоторыми расширенными журналами, если вам интересно.
Другая бесплатная программа, называемая просто HDD LED, в основном представляет собой версию программного обеспечения реального HDD LED, который вы имеете или желаете иметь. Если у вас нет каких-либо дополнительных потребностей, этот инструмент является отличной заменой реальной вещи.
Не только ноутбуки, но и многие десктопные компьютеры, особенно старых моделей, оснащены светодиодными индикаторами жесткого диска. Если же индикаторы отсутствуют, можно воспользоваться их программной реализацией. Как раз таким индикатором служит бесплатная утилита SSD-LED, иконка которой в системном трее загорается, когда идет активное обращение к жесткому диску SSD.
В отсутствие активности значок черный, в остальных случаях его цвет может меняться от зеленого до красного.
Зеленый цвет указывает на чтение, а красный — на запись данных.
Также SSD-LED умеет показывать текущую скорость чтения/записи, но для этого нужно вызвать окошко Preferences из контекстного меню иконки. В этом же окошке можно задать настройки — изменить интервал обновления получения данных и установить порог скорости, при котором станет активироваться индикатор.
Дополнительно SSD-LED поддерживается выбор раздела, на котором отслеживается активность, по умолчанию же утилита наблюдает за обеими томами.
Для скачивания тулза доступна на странице разработчика github.com/SIRprise/SSD-LED.
Инструмент не требует установки, имеет открытый исходный код и более чем скромный вес в 27 килобайт.
Программа может быть запущена из любой папки, но свой конфигурационный файл она всегда хранит в расположении %userprofile%AppDataLocalSSD_LED.
Оцените Статью:

Загрузка…
Утилиты для отображения индикаторов загрузки CPU, ОЗУ, жестких дисков, сети и прочего в панели задач или в панели уведомлений (трее). Тестировалось на Windows 7.
Материалы:
Лучшие бесплатные мониторы ресурсов системы
Мониторинг ресурсов в Windows
Для панели задач:
|
Утилита |
Разработчик |
Использование |
Установка |
Ресурсы |
Управление |
Достоинства |
Недостатки |
Примечание |
|---|---|---|---|---|---|---|---|---|
| XMeters |
entropy6 |
* бесплатно (с мин. частотой обновления 3 сек) * $4.99 полная версия |
инсталлятор |
CPU, ОЗУ, диск, сеть |
ЛКМ – запуск диспетчера задач ПКМ – запуск окна настроек |
* отслеживает все основные виды ресурсов * имеет неплохие параметры отслеживания * имеет неплохие параметры отображения |
* глюк с большим отступом справа (не обновляется padding-right) * долго запускается окно настроек * нестабильно обновляет индикторы при изменении их параметров отображения |
Конфиг:
(перезаписывается при открытии окна настроек) |
|
TaskbarMeters (исходники) |
Jeff Key |
бесплатно |
portable |
? |
? |
? |
? |
Нужно компилировать из исходников. В виде полос загрузки |
|
Performance Monitor |
Lorenzi Davide, hexagora |
бесплатно |
portable |
CPU, ОЗУ, диск, сеть |
ЛКМ – ничего ПКМ – запуск окна настроек |
легкий, портабный |
плохое отображение, в маленьких двадратах ничего не видно |
В виде квадратов в панели уведомлений. Tooltip с подробной инфой. |
|
RAM CPU Taskbar (RCT2) |
Sammy Sammon |
бесплатно |
portable |
CPU, ОЗУ, диск |
2xЛКМ – запуск окна настроек ПКМ – контексное меню |
* мониторинг CPU и ОЗУ компактно объединены в одном индикаторе * есть настройка уровней загруженности, различающихся по цвету |
* не реаригует на настройки отображения * из 3-х ресурсов можно отобразить только 2 |
Конфиг:
|
|
Process Explorer |
Microsoft |
бесплатно |
portable |
CPU, ОЗУ, I/O, диск, сеть, GPU, System commit |
ЛКМ – запуск диспетчера задач (своего) ПКМ – контексное меню |
* отслеживает наибольшее количество ресурсов * высокая скорость работы * неплохое отображение индикаторов, хоть и мелкое * содержит свой многофункциональный TaskExplorer |
* нет настроек отображения индикаторов |
В виде квадратов в панели уведомлений. Tooltip с подробной инфой. Включение индикаторов: Options-Tray Icons |
|
SuperbarMonitor (обзор, 2) |
? |
? |
? |
CPU, ОЗУ, диск, батарея, место на диске |
? |
? |
? |
Сайт разработчика недоступен. Отдельный exe под каждый индикатор. В виде полос загрузки |
|
Windows 7 Taskbar Monitor |
Michael Cann |
бесплатно |
portable |
CPU, ОЗУ, сеть |
ЛКМ – запуск окна программы |
простота использования |
индикаторы отображаются среди других свернутых задач |
Запускать нужно свернутым: TaskbarSystemMonitor.exe -type cpu/mem/net |
|
SysTrayMeter (в chocolatey) |
Zeebob Theme (?) или jacky (?) |
бесплатно |
portable |
CPU, ОЗУ |
? |
? |
не запустилось |
Для запуска нужна какая-то версия VisualBasic (VB6FR.DLL) |
Просмотров:
3 361