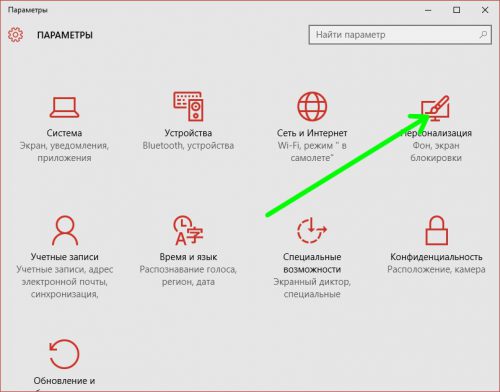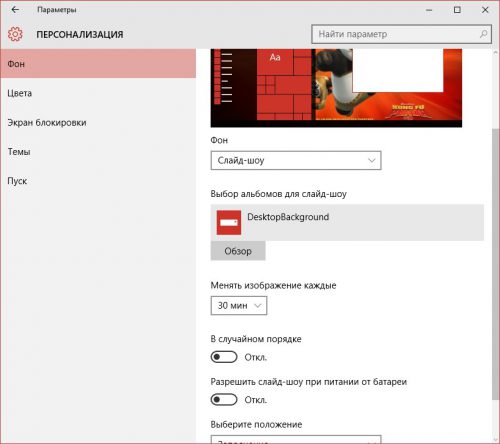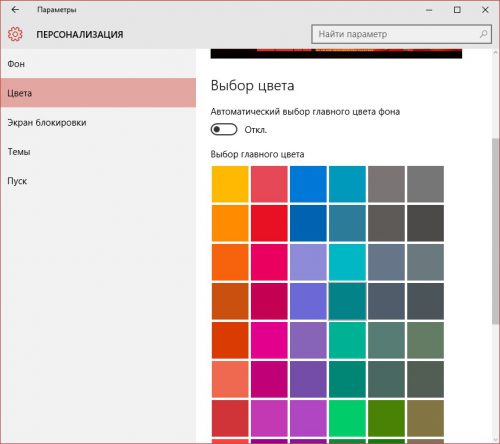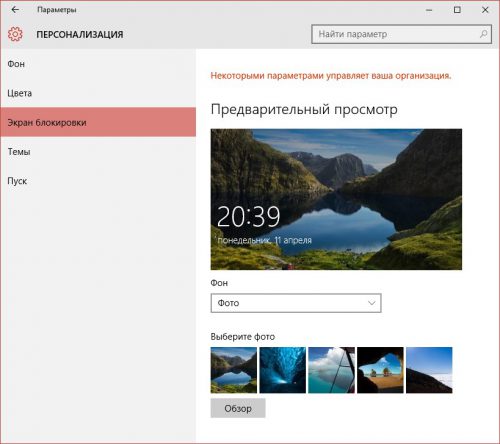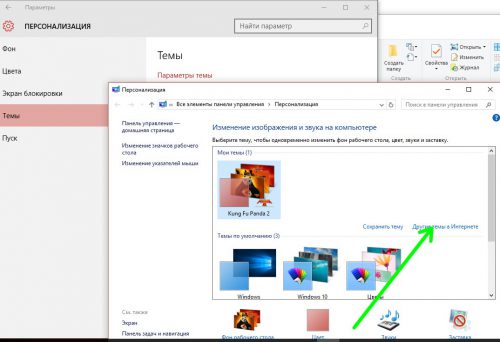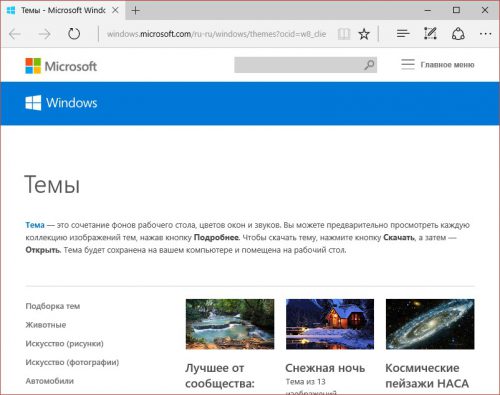Содержание
- Вариант 1: Ручная кастомизация рабочего окружения
- Элементы интерфейса
- Панель задач
- Меню «Пуск»
- Персонализация
- Шрифты
- Файловый менеджер
- Вариант 2: Инструкция по изменению внешнего вида
- Подготовительные мероприятия
- Изменение визуального оформления
- Вопросы и ответы
Важно! Операционная система Windows 10 имеет несколько редакций, каждая из которых отличается набором возможностей и особенностями в использовании определенных компонентов. Есть вероятность, что для улучшения внешнего вида графической оболочки достаточно будет установить другую версию дистрибутива. Поэтому рекомендуем предварительно ознакомиться со всеми редакциями системы от Microsoft, воспользовавшись представленной ниже ссылкой на соответствующий материал.
Подробнее: Различия версий операционной системы Windows 10
Вариант 1: Ручная кастомизация рабочего окружения
Улучшение внешнего вида операционной системы подразумевает изменение параметров рабочей среды, которые отвечают за отрисовку графической составляющей. Соответственно, некоторые манипуляции для этого производятся непосредственно в настройках Windows 10, но особых эффектов можно добиться только с помощью программного обеспечения от сторонних разработчиков.
Далее по тексту будет представлена не четкая инструкция по улучшению графической составляющей, а описание инструментов, помогающих добиться этого самостоятельно. Овладев базовыми навыками редактирования интерфейса оболочки, вы сможете создать собственный дизайн.
Элементы интерфейса
Операционная система штатными средствами позволяет изменять размер значков, которые располагаются на рабочем столе. При создании собственного стиля окружения зачастую это бывает необходимо. На нашем сайте есть подробная инструкция по решению этой задачи, каждое действие в которой сопровождается соответствующим скриншотом. При необходимости рекомендуем ознакомиться с представленным там материалом.
Подробнее: Меняем размер значков на рабочем столе в Windows 10
Редактированию подлежат и иконки папок, которые могут располагаться не только на рабочем столе, но и непосредственно в файловом менеджере «Проводник». Помимо размера, можно изменить их визуальное отображение. При необходимости даже разрешается выбирать значок из внутренней памяти компьютера. В отдельной статье автор подробно описал все необходимые действия для достижения поставленной цели, поэтому рекомендуем с ней ознакомиться.
Подробнее: Как изменить значок папки в Windows 10
Если пользователь вошел в свой аккаунт Microsoft, то по умолчанию активируется работа облачного хранилища OneDrive. Это сопровождается синхронизацией файлов в заранее обозначенных директориях. Для понимания того, какие данные были помещены в хранилище, рядом с их иконками располагается соответствующий индикатор — зеленая галочка или синие стрелки. При необходимости их можно убрать, чтобы не нарушать единый стиль интерфейса операционной системы. В отдельных статьях на нашем сайте рассказано, как это сделать.
Подробнее: Как убрать зеленые галочки / синие стрелки на файлах в Windows 10
Курсор мышки — элемент графического интерфейса, который практически всегда остается на виду. Поэтому улучшение внешнего вида операционной системы зачастую подразумевает в том числе и смену этого значка. В настройках Windows 10 есть отдельное меню, предоставляющее такую возможность. Но стоит отметить, что программы от сторонних разработчиков содержат больше функций и позволяют более кардинально изменить визуальное оформление курсора. На нашем сайте есть публикация, в которой подробно описан процесс выполнения этой задачи.
Подробнее: Изменение вида курсора в Windows 10
На визуальный стиль операционной системы внушительно влияет наличие гаджетов рабочего стола, которые до этого встречались только в Windows 7. По умолчанию этих компонентов в десятой версии системы нет, но их можно добавить посредством установки стороннего программного обеспечения. В базовом наборе есть индикаторы загруженности компьютера, монитор прогноза погоды и тому подобное, но список можно расширить путем дозагрузки дополнительных гаджетов. В другой статье детально описан процесс инсталляции нужных программ и предоставлена инструкция по их использованию.
Подробнее: Установка гаджетов на Windows 10
Примечание! Из-за вмешательства в работу операционной системы посредством других приложений могут возникать разного рода проблемы. Одной из таковых является исчезновение рабочего стола. Она не является критической и может быть исправлена путем перезапуска оболочки Windows 10. Чтобы узнать, как это сделать, ознакомьтесь с соответствующей статьей на нашем сайте.
Подробнее: Решение проблемы с пропавшим рабочим столом в Windows 10
В отличие от Windows 7, в десятой версии операционной системы от Microsoft нет эффекта Aero, который обеспечивал прозрачность окон. Это можно исправить путем установки специального приложения, распространяющегося по бесплатной лицензии. Если есть необходимость внести изменения в визуальный стиль оформления окон, рекомендуем обратиться к другой статье на нашем сайте, в которой подробно описан процесс настройки этого эффекта.
Подробнее: Как сделать прозрачные окна в Windows 10 с помощью Aero Glass
Обратите внимание! Вмешательство сторонней программы в операционную систему может спровоцировать ряд неполадок, которые связаны с корректным отображением изображения на мониторе. В случае возникновения такой проблемы, обратитесь к соответствующей статье на нашем сайте, где она подробно рассматривается другим автором.
Подробнее: Устранение пропадающего изображения на мониторе в Windows 10
Некоторых пользователей смущает появление всплывающих уведомлений на рабочем столе Windows 10, а остающийся после их отображения индикатор количества пропущенных оповещений может нарушать целостность единого стиля системы. В таком случае рекомендуется отключить эту функцию. Все действия выполняются непосредственно в настройках операционной системы, так что дополнительное программное обеспечение устанавливать не придется. На нашем сайте есть отдельная статья, посвященная этой теме.
Подробнее: Отключение уведомлений в ОС Windows 10
Для настройки красивого оформления Windows 10 важно установить соответствующее модели монитора разрешение экрана. Зачастую операционная система автоматически определяет конфигурацию компьютера и выставляет корректные параметры, но если этого не произошло, обратитесь за помощью к другому материалу на нашем сайте.
Подробнее: Изменение разрешения экрана в Windows 10
Если в настройках системы не было обнаружено нужного разрешения подключенного к компьютеру монитора, необходимо будет произвести ряд действий, направленных на устранение этой проблемы. Зачастую, достаточно установить актуальные драйвера графического процессора, но это не всегда помогает устранить неполадку. В случае возникновения такой проблемы обратитесь к статье другого автора, который подробно изложил алгоритм действий в таких ситуациях.
Подробнее: Решение проблемы с отсутствием нужного разрешения экрана в Windows 10
Обратите внимание! При изменении разрешения могут появляться графические артефакты, например, размытие изображения. Эта проблема и ее устранение детально рассмотрено в другой статье на сайте.
Подробнее: Решение проблемы размытого изображения в Windows 10
С помощью дополнительных утилит можно также изменить поведение окон при их перетаскивании. Это не только позволит приукрасить графическое оформление операционной системы, но и добавит дополнительные возможности, что облегчит взаимодействие с интерфейсом. На нашем сайте есть отдельная статья, во второй части которой подробно описываются эти самые приложения.
Подробнее: Способы разделения экрана на две части в Windows 10
Панель задач
На визуальное восприятие всей системы сильно влияет стилистическое оформление панели задач, так как именно этот элемент практически всегда остается на виду. Стоит отметить, что большая часть манипуляций по улучшению дизайна выполняется с помощью штатных инструментов. В отдельной статье на нашем сайте подробно рассмотрен раздел параметров системы, отвечающих за настройку панели задач.
Подробнее: Настройка панели задач в Windows 10
Чтобы задать авторский стиль Windows 10, можно изменить цвет отображения панели задач. Делается это тоже без применения программ от сторонних разработчиков — через параметры персонализации. Этот раздел настроек имеет множество дополнительных меню, поэтому рекомендуем обратиться за помощью к тематической статье на нашем сайте.
Подробнее: Изменение цвета панели задач в Windows 10
Лаконичный стиль не терпит громоздкости, поэтому для создания красивого визуального оформления операционной системы зачастую уменьшают размер панели задач. Для этого достаточно изменить всего один параметр в настройках Windows 10. Подробно об этом рассказано в другой статье на нашем сайте.
Подробнее: Уменьшение панели задач в ОС Windows 10
Помимо всего прочего, есть возможность сделать панель задач прозрачной. Встроенные средства операционной системы не позволяют в полной мере добиться желаемого эффекта, но программное обеспечение от сторонних разработчиков предоставляет внушительный набор возможностей. Об этом всем можно прочитать в другой статье на нашем сайте.
Подробнее: Как сделать прозрачной панель задач в Windows 10
В процессе настройки отображения панели задач могут возникнуть ошибки, которые приведут к некорректному отображению этого элемента интерфейса в операционной системе. Если такая проблема появилась или была изначально, обратитесь за помощью к соответствующей статье на нашем сайте, в которой детально рассматриваются все возможные причины неисправности и пути ее решения.
Подробнее: Решение проблемы отображения панели задач в Windows 10
Важно! Если проблемы, возникшие с панелью задач, не относятся к средствам ее отображения, причина неисправности может заключаться в повреждении системных файлов. Это комплексная ошибка, которая требует серьезного подхода с поэтапным выявлением таких компонентов и восстановлением их работы. Об этом детально рассказано в соответствующей статье на нашем сайте.
Подробнее: Исправление неполадок «Панели задач» в Windows 10
Меню «Пуск»
Меню «Пуск» — отдельный компонент операционной системы, поэтому при создании общего стиля Windows 10 следует внести изменения и в визуальное отображение этого элемента интерфейса. Штатные инструменты не позволяют кардинально исправить положение, но набор специальных утилит от сторонних разработчиков поможет создать уникальный дизайн. На нашем сайте есть отдельный материал, посвященный этой теме, рекомендуем с ним ознакомиться.
Подробнее: Настройка внешнего вида меню «Пуск» в Windows 10
Меню «Пуск», начиная с восьмой версии операционной системы от Microsoft, претерпело кардинальные изменения и сильно стало отличаться от того, что использовалось в Windows 7. При необходимости можно вернуть старый дизайн, но для этого потребуется воспользоваться программами от сторонних разработчиков. В другой публикации на сайте есть подборка таких приложений с подробным руководством по использованию.
Подробнее: Возвращаем меню «Пуск» от Windows 7 в Windows 10
Персонализация
Для настройки графического оформления оболочки Windows 10 в параметрах системы есть специальный раздел, который позволяет внести изменения в основные элементы интерфейса. Там находится довольно много опций, поэтому предварительно рекомендуем ознакомиться с тематической статьей на нашем сайте, перейдя по представленной ниже ссылке.
Подробнее: Параметры персонализации в Windows 10
Примечание! Если операционная система не была активирована после установки на компьютер, то все средства персонализации окажутся недоступны. Эту проблему можно устранить, о чем написано в другой статье на нашем сайте.
Подробнее: Как устранить ошибку «Для персонализации компьютера нужно активировать Windows 10»
По умолчанию в операционной системе есть ограниченное число фоновых изображений, которые можно установить в качестве обоев рабочего стола. Они выбираются и изменяются в настройках персонализации. Но также есть возможность установить в качестве заставки собственное изображение, предварительно скачанное из интернета. О том, как это сделать, рассказано в соответствующей статье, написанной другим автором.
Подробнее: Изменение фонового изображения в Windows 10
После установки Windows 10 по умолчанию применяется стандартная тема оформления заголовков окон приложений. При улучшении визуального стиля операционной системы этот элемент интерфейса нуждается в подборе другого оттенка. Сделать это можно через настройки, а как именно — рассказано в соответствующей публикации на нашем сайте.
Подробнее: Изменение цвета окна в Windows 10
Изначально пользователям предлагается в настройках персонализации выбрать тему оформления всей графической оболочки системы, но вариантов не очень много. При необходимости можно расширить этот список, установив дополнительные темы на компьютер. Делать это разрешается как с помощью встроенного магазина Microsoft Store, так и посредством программного обеспечения от сторонних разработчиков. Во втором случае даже предоставляется больший набор инструментов кастомизации операционной системы.
На нашем сайте представлена отдельная статья, в которой автор подробно описал все способы инсталляции в Windows 10 дополнительных тем оформления.
Подробнее: Как установить тему на Windows 10
Когда речь заходит о том, как сделать Windows 10 красивее, зачастую упоминаются и «живые» обои. Они отличаются от стандартных тем, что являются не статичным изображением, а цикличным видеороликом, который бесконечно воспроизводится на фоне рабочего стола. Встроенными инструментами операционной системы добиться такого эффекта невозможно, поэтому потребуется задействовать специальное программное обеспечение. В отдельной публикации на нашем сайте автором рассматривается три таких приложения с подробным описанием действий для создания «живых» обоев.
Подробнее: Установка «живых» обоев на Windows 10
Примечание! Работа «живых» обоев — требовательный к ресурсам компьютера процесс, так как на перманентное воспроизведение потокового видеоролика затрачивается много оперативной памяти, также нагрузка ложится и на центральный процессор. Если после их установки стала наблюдаться нестабильная работа операционной системы, рекомендуем выполнить манипуляции по увеличению производительности устройства. Это комплекс мер, который подробно описан в другой статье на нашем сайте, доступной по ссылке ниже.
Подробнее: Увеличение производительности компьютера на Windows 10
Для создания оригинального рабочего места с уникальным графическим оформлением может потребоваться изменить ориентацию экрана — вместо привычной альбомной установить портретную. Несмотря на специфичность поставленной задачи, выполняется она посредством встроенных инструментов системы, достаточно поменять всего один параметр в настройках дисплея. Если эта процедура вызывает трудности, обратитесь за помощью к соответствующему материалу на нашем сайте.
Подробнее: Изменение ориентации экрана в Windows 10
Для точной настройки визуального оформления следует учитывать и отображение цветовой палитры, которую каждый монитор передает по-разному. Для достижения наилучшего результата следует выполнить калибровку. В идеальном случае это делается с помощью отдельно приобретенного в магазине калибратора, но за неимением инструмента можно воспользоваться специальным программным обеспечением или встроенным средством операционной системы. В тематической статье на нашем сайте подробно описан процесс настройки цветов монитора, поэтому рекомендуем ее изучить.
Подробнее: Калибровка цветов монитора в Windows 10
На завершенность задуманного визуального стиля Windows 10 оказывает влияние множество факторов, даже наличие или отсутствие экранной заставки. По умолчанию она включена на компьютере, но при необходимости эту функцию можно отключить. Об этом рассказывается в другой статье на нашем сайте.
Подробнее: Как убрать экранную заставку в Windows 10
Шрифты
Стандартный шрифт Windows 10 может нравиться не всем, и при необходимости в качестве основного может быть выбран любой другой. Чтобы это сделать, потребуется внести правки непосредственно в конфигурационные файлы операционной системы. Процедура требует соответствующих навыков, а для того, чтобы самостоятельно ее выполнить, рекомендуем обратиться за помощью к тематической статье на нашем сайте.
Подробнее: Изменение шрифта в Windows 10
Есть вероятность, что после установки нового шрифта он будет работать некорректно, а именно не отображать кириллические символы, заменяя их другими нечитабельными. Это известная проблема, поэтому в отдельной статье на нашем сайте собраны все способы ее устранения.
Подробнее: Исправление проблемы с отображением русских букв в Windows 10
При настройке пользовательских шрифтов может возникнуть множество проблем, большая часть из них не критична, но способна испортить визуальный стиль всей операционной системы. Зачастую отключается опция сглаживания, из-за чего каждый отдельный символ выглядит некрасиво. Это довольно легко исправить, воспользовавшись специальной утилитой в Windows 10. О ее месторасположении и способе применения рассказано в другой публикации на сайте.
Подробнее: Активация сглаживания шрифтов в Windows 10
Довольна похожая проблема может заключаться в появлении некоторой размытости в тексте. Зачастую это относится только к тем символам, которые отображаются в приложениях. Чтобы все исправить, потребуется внести изменения в соответствующие параметры системы. О том, как это сделать, рассказано в другом материале на сайте, ознакомьтесь при необходимости.
Подробнее: Исправление размытых шрифтов в Windows 10
Файловый менеджер
Файловый менеджер «Проводник» — часть оболочки операционной системы. Этим приложением в процессе работы за компьютером приходится пользоваться довольно часто, поэтому при создании красивого графического оформления нужно также изменить и его дизайн.
В Windows 10 была добавлена темная тема, при необходимости ее можно активировать для «Проводника». В соответствующем разделе системных настроек есть множество дополнительных опций, поэтому рекомендуем изучить эту тему, обратившись к соответствующей статье на нашем сайте.
Подробнее: Включение темной темы «Проводника» в Windows 10
Особый стиль операционной системе может придать добавление дополнительных функций. Например, в «Проводнике» посредством программного обеспечения от сторонних разработчиков можно активировать возможность создания дополнительных вкладок, что повлечет за собой не только визуальную лаконичность интерфейса при использовании файлового менеджера, но и упростит менеджмент дискового пространства.
В отдельной статье на нашем сайте автором рассматриваются четыре приложения, которые позволяют добавить такую функцию в «Проводник». При необходимости рекомендуем ознакомиться.
Подробнее: Создание вкладок в «Проводнике» Windows 10
Если ранее вами был включен режим отображения скрытых директорий, они будут видны постоянно. Это может нарушать единый стиль, особенно, когда появляется потребность сортировки пользовательских папок. При необходимости скрытые директории можно убрать. Как именно это сделать — рассказано в другой статье на нашем сайте.
Подробнее: Скрытие скрытых папок в Windows 10
Многие пользователи стараются структурировать все данные в «Проводнике», размещая файлы в соответствующих папках. Но в некоторых случаях определенные каталоги могут выдавать ошибку при попытке их переименовать или удалить. Чтобы осуществить задуманное, потребуется разобраться в причине появления неисправности, после чего внести изменения в параметры системы. Это объемная тема, которая подробно описана в другой публикации на нашем сайте. Если в процессе создания собственного графического оформления Windows 10 появилась описываемая проблема, обратитесь за помощью к статье, перейдя по ссылке ниже.
Подробнее: Удаление неудаляемой папки в Windows 10
Вариант 2: Инструкция по изменению внешнего вида
Ранее в статье было описано подавляющее количество средств, которые позволяют изменить внешний вид операционной системы Windows 10, далее же мы предоставим подробную инструкцию по их использованию на примере создания минималистичного дизайна рабочего стола и смежных приложений.
Важно! Ниже рассматривается всего один из многочисленных вариантов оформления операционной системы. Сделано это для того, чтобы продемонстрировать практическое применение озвученных ранее программ и инструментов.
Подготовительные мероприятия
Первостепенно необходимо подготовить нужные файлы и установить программу для создания собственного дизайна операционной системы. Скачать их можно с Яндекс.Диска, кликнув по кнопке-ссылке, расположенной ниже.
Скачать скины для рабочего стола
Также следует инсталлировать на компьютер специальную программу Rainmeter, которая позволяет размещать на рабочем столе дополнительные виджеты и изменять визуальное отображение некоторых элементов интерфейса. Приложение распространяется бесплатно.
Скачать Rainmeter с официального сайта
После установки программы в системной директории «Документы» появится папка «Rainmeter», в которой будет находиться каталог «Skins». Переместите в него содержимое ранее скачанного архива со скинами. По итогу в конечной директории должно располагаться пять папок: «@Vault», «fromjupiter», «illustro», «Rainmeter Dock» и «Visualizer».
Изменение визуального оформления
Установив нужную программу и разместив в соответствующей директории все вспомогательные файлы, можно приступать непосредственно к изменению визуального стиля операционной системы.
- Закройте все элементы на рабочем столе, добавленные автоматически после установки приложения Rainmeter. Для этого поочередно кликните по каждому правой кнопкой мыши и выберите опцию «Закрыть скин».
- Установите в качестве фоновых обоев рабочего стола изображение под названием «forest.jpg», которое находится в корневом каталоге скачанного архива. Для этого кликните по файлу правой кнопкой мыши и из списка выберите пункт «Сделать фоновым изображением рабочего стола».
-
Уберите с рабочего стола все объекты. Для этого достаточно кликнуть в любом свободном месте правой кнопкой мыши и в контекстном меню навести курсор на пункт «Вид», после чего снять отметку с опции «Отображать значки рабочего стола».
Примечание! Все файлы по-прежнему будут оставаться на компьютере, только получить доступ к ним через рабочий стол уже не получится. В качестве альтернативы можно воспользоваться файловым менеджером «Проводник», открыв директорию «Рабочий стол», расположенную на боковой панели слева.
- Откройте окно приложения Rainmeter. Чтобы это сделать, разверните системный трей, нажав по стрелке в правой части панели задач, и кликните по иконке в виде капли.
- Разместите на рабочем столе виджет текущей даты. Для этого предварительно кликните по кнопке «Обновить все», чтобы программа считала ранее добавленные в директорию «Документы» скины. Затем, воспользовавшись древовидной структурой каталогов, перейдите в папку «fromjupiter» → «Date». Кликните по файлу «Date.ini» левой кнопкой мыши, чтобы выделить, а затем нажмите по кнопке «Загрузить».
- Сразу после этого измените позицию виджета, выбрав из одноименного выпадающего списка значение «Позади».
- Аналогичным образом добавьте виджет времени, который находится в папке «fromjupiter» → «Time» и носит название «Time.ini». Не забудьте также определить его позицию «На рабочем столе».
- Зажав левую кнопку мыши, смените месторасположение двух виджетов на предпочитаемое. В данном случае они будут установлены по центру рабочего стола.
- С помощью Rainmeter разместите на экране док-панель со списком предустановленных приложений. Для этого в главном меню программы раскройте папку «Rainmeter Dock», выделите файл «Rainmeter Dock.ini» и кликните по кнопке «Загрузить».
- Переместите классическую панель задач на боковую грань экрана и активируйте ее автоматическое сворачивание. Делается это непосредственно в настройках системы. Кликните правой кнопкой мыши по панели и выберите пункт «Параметры панели задач». Затем в появившемся меню включите опцию «Автоматически скрывать панель задач в режиме рабочего стола», после чего из выпадающего списка «Положение панели задач на экране» выберите значение «Слева» или «Справа».
- Зажав левую кнопку мыши, переместите ранее добавленную на рабочий стол док-панель в нижнюю часть экрана, расположив по центру.

Таким образом удалось создать минималистичный дизайн операционной системы Windows 10, сделав ее более визуально привлекательной. Стоит отметить, что в представленной инструкции использовались не все средства графического преобразования, которые рассматривались в первой части статьи. Но при необходимости вы можете задействовать и их, чтобы создать уникальный авторский стиль.
Мы подобрали для вас десять приложений для Windows 10, которые помогут настроить новую версию ОС под себя и сделать ее более гибкой и удобной. Некоторые из приложений позволяют вернуть функции прошлых версий Windows, а с помощью других вы сможете кастомизировать ОС согласно собственным предпочтениям. И что самое приятное – все эти приложения бесплатные!
1. Classic Shell
Для приверженцев традиций: пользователям, которым просто не нравится новое меню «Пуск» с плитками и приложениями, следует скачать программу Classic Shell. Эта программа возвращает классическое меню «Пуск» без плиток.
2. GadgetPack
Вам кажется, что на вашем экране не хватает утилит, таких как часы, календарь или погода? В Windows 10 такие гаджеты отсутствуют. Приложение GadgetPack – это именно то, что вам нужно, если вы не можете без четко организованных помощников рабочего стола. После установки вам нужно будет лишь взглянуть на экран, чтобы решить, стоит ли сегодня брать с собой зонтик.
3. WinFlip
Любителям различных «фишек» следует взять на заметку приложение WinFlip, которое позволяет настроить Windows 10 по собственному усмотрению. Это приложение позволяет управлять всеми открытыми окнами посредством объемного вида. Просто нажмите Shift, удерживая клавишу с логотипом Windows (вам потребуется графический драйвер, отличный от VGA, также необходимо активировать тему Aero Glass).
4. Clover
В Windows 10 также может быть открыта только одна папка. Функция «Вкладка», использующаяся в браузерах для быстрого и простого переключения между папками, отсутствует. Приложение Clover помогает разрешить эту проблему путем установки вкладок прямо вверху диспетчера файлов.
5. Win+X Menu Editor
Щелчком правой кнопкой мыши на кнопку «Пуск» открывается меню быстрого доступа к функциям, таким как командная строка или мгновенный доступ к панели управления. На самом деле это очень удобно, если не брать во внимание то, что защитные механизмы не позволяют менять оформление меню быстрого доступа. Но есть хорошая новость для индивидуалистов: приложение Win+X Menu Editor позволяет добавлять, удалять или переименовывать пункты меню.
6. Shortcut Overlay Remover
В новой операционной системе также используются ярлыки со ссылками к неоригинальным файлам ЕХЕ. Такие ссылки можно удалить, но это трудоемкий процесс, занимающий много времени. Но для эстетов есть решение. Приложение Shortcut Overlay Remover, автоматически удалит стрелки на ярлыках, и ваш рабочий стол будет выглядеть аккуратно.
7. Taskbar Thumbnail Tweaker & Resizer
Некоторым пользователям не нравится, что эскизы на панели задач слишком маленькие. Рассмотреть скрытое содержание в открытых окнах просто невозможно. Приложение Taskbar Thumbnail Tweaker & Resizer поможет навсегда избавиться от этой проблемы. С помощью данной программы можно по собственному усмотрению увеличить предварительный просмотр панели задач Windows.
8. DisplayFusion
Коллекция обоев для Windows 10 для некоторых может быть немного тяжеловата своими стандартными мотивами. Приложение DisplayFusion поможет оживить ваш рабочий стол. Этот инструмент позволяет загружать свои любимые изображения из Flickr, Instagram или Facebook, а также интегрировать поиск Google или Bing на рабочий стол.
9. MoveToDesktop
Внедрение виртуальных рабочих столов – одно из наиболее важных нововведений в Windows 10. Они предназначены для упорядочивания открытых окон. Приложение MoveToDesktop позволяет управлять виртуальными рабочими столами. В открытых приложениях дополнительная функция в меню правой кнопки мыши в заголовке окна обеспечивает простой способ перемещения программ с одного рабочего стола на другой рабочий стол.
10. PDF-XChange Viewer
Windows 10 открывает PDF-файлы в браузере Edge. Однако Edge позволяет только просматривать документы, не более того. Приложение PDF-XChange Viewer – это удобный способ индивидуальной настройки Windows 10 путем добавления поиска и адаптации возможностей дизайна, наряду с контролем ОЗУ, созданием закладок и возможностью оставлять комментарии.
Содержание
- Как настроить рабочий стол в Windows 10 – изменение рабочего стола в Виндовс 10
- Настройка меню «Пуск» Виндовс 10
- Полноэкранный режим
- Планшетный режим
- Рабочий стол
- Как эффективно настроить интерфейс и внешний вид Рабочего стола в компьютере на Windows 10
- Персонализация рабочего стола
- Как найти классную тему для рабочего стола и экрана блокировки?
- Зачем кнопка «Поиск в интернете и в Windows»?
- Зачем виртуальные столы в Windows 10?
- Горячие клавиши для виртуальных столов
- Как настроить Центр уведомлений в Windows 10
- Как сделать Windows 10 похожей на Windows 7
- Содержание
- Настраиваем меню Пуск
- Изменяем параметры Проводника Windows
- Отказываемся от облачных сервисов
- Очищаем панель задач
- Используем локальную учетную запись
- Избавляемся от экрана блокировки
- Отключаем автоматические обновления
- Настраиваем телеметрию
Как настроить рабочий стол в Windows 10 – изменение рабочего стола в Виндовс 10
Рано или поздно каждый приходит к тому, что порядок – это важно. Порядок на рабочем столе помогает сконцентрироваться, а порядок на рабочем столе на ПК повышает настроение, дает ощущение комфорта и контроля. Парадокс: скоро выйдет уже новая Windows 11, а многие до сих пор не знают, как настроить рабочий стол в Windows 10 под себя. В этом гайде мы расскажем, как персонализировать ПК под себя.
Настройка меню «Пуск» Виндовс 10
Меню в Windows 10 достаточно понятное и является миксом меню из Windows 7 и Windows 8.1. Изначальная версия меню: справа – живые плитки, слева – список всех приложений, наиболее используемые и недавно установленные программы.
У вас есть опция изменения размера меню «Пуск». Можно тянуть меню вправо и вверх, насколько – зависит от разрешения экрана. Изменить длину меню «Пуск» очень просто – с помощью мышки тяните края вправо или вверх.
Если вы – консерватор и привыкли к меню в Windows 7 или даже Windows XP – можно оставить только программы и убрать все живые плитки. Для этого нажимаете на плитки правой кнопкой мыши и выбираете «Открепить от начального экрана».
Полноэкранный режим
Меню «Пуск» можно открыть на весь экран. Для этого: «Параметры» – «Персонализация» – «Пуск», выбираем «Открывать меню «Пуск» в полноэкранном режиме»:
Планшетный режим
Специальный вариант для определенных устройств с сенсорным экраном. Выбираем «Параметры» – «Системы» – «Планшет»:
Рабочий стол
Скачиваете все на рабочий стол и удивляетесь количеству различных значков?
Не переживайте. Рабочий стол на компьютере или ноутбуке – это разбросанные вещи в вашем доме. Их можно либо не трогать – и тогда они будут создавать беспорядок и портить наше настроение. Либо же мы можем разложить их по полкам – и тогда все будет здорово. С рабочим столом на компьютере то же самое. Для определенных файлов (игры, документы, фотографии) можно создать отдельные папки. Для этого нажимаем в любой точке рабочего стола правую кнопку мыши, выбираем «Создать» – «Папку». Называем ее в соответствии с файлами, которые хотим туда загрузить (например, Игры), и все игровые файлы добавляем в эту созданную папку.
Можно перетаскивать папки в любом направлении, здесь уже включается ваше воображение.
Готово! Теперь вы знаете, как управлять своим рабочим столом.
Источник
Как эффективно настроить интерфейс и внешний вид Рабочего стола в компьютере на Windows 10
Несомненно, на сегодняшний день Windows 10 является своеобразным локомотивом для компании Microsoft. В нее верят, ее усовершенствуют, делают более удобной в использовании, я бы сказал даже больше-более упрощенной и понятной. Я хочу поделиться с вами моими навыками и знаниями в плане настройки самого устройства на Windows 10, чтобы его использование приносило радость и удовольствие. Следует помнить, что Windows 10 очень похожа на своих предшественниц. Поэтому здесь вы встретите много известного вам. О различиях я уже писал в своих статьях.
После того, как вы обновили устройство до Windows 10, перед вами откроется Рабочий стол.
Некоторые пользователи просто не знают, что теперь делать. Просто успокоиться и рассмотреть все. В Windows 10 сделано всё так, что вы можете работать на ней с первой же секунды. Приложения от Microsoft, о которых я уже тоже писал, позволят работать за компьютером.
Я же расскажу о том, как более эффективно настроить ваше устройство.
Персонализация рабочего стола
Вряд ли среди пользователей Windows найдётся много таких, которые никак не изменяют оформление интерфейса операционной системы — хотя бы обои на рабочем столе меняет наверно каждый. Все хотим видеть интерфейс заточенным именно под себя. Windows 10 позволяет легко настроить внешний вид рабочего стола. Чтобы получить доступ к настройкам персонализации, щелкните правой кнопкой мыши в любом свободном месте рабочего стола, и выберите пункт Персонализация из контекстного меню. Откроется экран настроек персонализации. Также можно открыть пройдя путь Параметры – Персонализация.
Нажав на опцию Фон, сумеете изменить фон Рабочего стола. Можно установить стандартный фон Windows 10 или же выбрать свою папку с изображениями. Я всегда выбираю свои фото, но иногда разбавляю их и посторонними изображениями. Если у вас имеется большая подборка обоев рабочего стола, удобно использовать их в качестве фона в режиме слайд-шоу. Для этого нужно лишь выбрать пункт «Слайд-шоу» в выпадающем списке «Фон», а затем указать путь к папке с изображением, воспользовавшись кнопкой «Обзор». Для изображений в слайд-шоу можно также выбрать подходящее положение, ну и конечно задать периодичность их смены.
В разделе Цвета вы можете легко сменить цвет фона. Интерфейс Windows 10 разноцветный, краски фона сочные, теплые и с разнообразной палитрой. Изменяя цвет фона, вы автоматически можете изменить и цвет меню Пуска и Центра уведомлений.
Раздел Экран блокировки позволит вам установить фоновую заставку, которая встретит вас при включении вашего устройства. Здесь тоже можно установить свое изображение. Для этого достаточно нажать на Обзор и любое ваше фото будет отображаться на Экране блокировки.
Последнее время в Интернете появились сообщения о том, что на Экране блокировки Microsoft стала размещать разного рода рекламу. Отключить ее легко, если выключить настройку «Отображать забавные факты, шутки, подсказки и другую информацию на экране блокировки». Тогда реклама больше не станет вам докучать. Чуть ниже можете выбрать перечень приложений, которые будут отображаться на Экране блокировке. Кому-то это очень удобно после использования смартфонов.
Как найти классную тему для рабочего стола и экрана блокировки?
Если же вам хочется найти классные темы и фоны для Рабочего стола и Экрана блокировки, то это очень легко сделать, если нажать на Другие темы в Интернете. Вы попадаете в Галерею персонализации, где найдете на любой вкус и тематику тему или фоновый рисунок. Их легко и без ограничений можно скачать и установить на вашем устройстве. Для тех же, кто хочет скачать, не копаясь в настройках, вот прямая ссылка: http://windows.microsoft.com/ru-ru/windows/themes?ocid=w8_client_themes. Пусть ваше устройство радует вас красивой темой.
Как настроить меню Пуск?
В Windows 10 вновь появилось меню Пуск, представляющее на этот раз смесь из того пуска, что был в Windows 7 и начального экрана в Windows 8. При этом отсутствие такого меню в предыдущей версии ОС было, наверное, самым часто упоминаемым ее недостатком среди пользователей.
Разобраться в новом меню Пуск очень легко. По умолчанию, меню Пуск представляет собой разделенную на две части панель, где слева отображается список часто используемых приложений (нажав на которые правой кнопкой мыши можно запретить их показ в этом списке).
Там же находятся пункт для доступа к списку «Все приложения», отображающий все ваши программы, упорядоченные по алфавиту, пункты для открытия проводника (или, если нажать на стрелку около этого пункта, для быстрого доступа к часто используемым папкам), параметров, выключения или перезагрузки компьютера.
В верхнем правом углу увидите имя пользователя, кликнув на которое можете настроить учетную запись, выйти из нее или заблокировать компьютер.
В правой части расположены активные плитки приложения и ярлыки для запуска программ, упорядоченные по группам. С помощью правого клика, вы можете менять размеры, отключать обновление плиток (то есть они станут не активными, а статичными), удалять их из меню Пуск (пункт «Открепить от начального экрана») или удалить саму программу, соответствующую плитке. Простым перетаскиванием мышью можно менять взаимное расположение плиток. Также можно создавать группы приложений.
Здесь вы можете отключить показ часто используемых и недавно установленных программ, а также список переходов на них (открывается по нажатию на стрелку справа от названия программы в списке часто используемых). Если же у вас сенсорный экран, то можете включить параметр «Открывать начальный экран в полноэкранном режиме», и меню Пуск будет выглядеть почти как начальный экран Windows 8.1, что может быть удобно для сенсорных дисплеев.
Можно также выбрать, что будете отображать в меню Пуска. Для этого откройте параметр «Выберите, какие папки будут отображаться в меню Пуск». Это поспособствует более эффективному использованию меню Пуска.
Не забудьте также выбрать цвет отображения меню Пуска, что позволить ему стать более соответствующим вашему видению и принесет удовольствия в использовании. Мне лично серость уже надоела.
Кнопка Пуск сохранила и одну особенность от Windows 8.1.При нажатии на нее правой кнопкой мышки появляется знакомое пользователям меню из предыдущей версии операционной системы. Я часто его использую, потому что доступ к некоторым настройкам через него очень доступен.
Кстати, для тех, кому новое меню Пуск в Windows 10 пришлось не по душе, имеется возможность использовать бесплатную программу Classic Shell, StartIsBack и другие подобные утилиты, чтобы вернуть точно такой же Пуск, как был в Windows 7.
Зачем кнопка «Поиск в интернете и в Windows»?
Поле поиска будет одним из первых новшеств, которые вы заметите, когда начнете использовать Windows 10. Оно позволяет искать как в интернете, так и на компьютере, и расположено в панели задач рядом с меню «Пуск», где мы обычно размещаем ярлыки для быстрого доступа к папкам, программам или дискам.
В самом поле есть возможность настройки голосового помощника Cortana. К большому сожалению, для нашего региона она еще не доступна, но со временем все же, уверен, Cortana заговорит и по-русски, и українською мовою. Это просто дело времени.
Я часто пользуюсь данной кнопкой. Зная название нужной мне программы, могу легко найти ее, не роясь в настройках ноутбука.
Не отрицаю и тот факт, что некоторым эта кнопка не нравится. То ли им мало места на панели задач, то ли она их раздражает, то ли у них коленки перед Cortana дрожат, то ли им их религия не позволяет ею пользоваться? Для них есть способ, как скрыть эту интересную кнопку.
Для этого щелкните правой кнопкой мыши на Панели задач, найдите Поиск и нажмите Скрыто. Ненавистная кнопка поиска исчезнет из Панели задач. Если же захотите ее вернуть, то придется проделать тот же путь, но вместо опции Скрыто нажать на Показать значок поиска или Показать поле поиска.
Зачем виртуальные столы в Windows 10?
Операционная система Windows 10 по умолчанию оснащена одной очень полезной функцией – возможностью поддерживать несколько виртуальных рабочих столов. Данная функция уже несколько лет использовалась в Mac OS X, Linux и очень хорошо себя зарекомендовала.
Для чего нужны виртуальные рабочие столы? Для оптимизации работы пользователя или, сказать проще, для удобства и комфорта. Например, когда идет плотная и напряженная работа на ПК, то часто открыто много приложений: калькулятор, браузер, документ Word, медиа-файлы и др. В таких случаях, когда открыто несколько окон, легко запутаться при переключении с одного объекта на другой.
С помощью виртуальных рабочих столов, работу можно организовать более удобно и продуктивно. Это все равно, если бы были под рукой несколько компьютеров и мониторов. На одном был бы открыт браузер и документ Word, на другом калькулятор и органайзер, на третьем медиаплеер и т.п. Кстати, дополнительный рабочий стол полезен на работе – для сокрытия содержимого от начальства.
Как же их создавать и как пользоваться? Чтобы упорядочить работу с программами и окнами по определенным направлениям, предпочтениям, нажимаем на специальную кнопку в “Панели задач”, которая включает режим “Представление задач”.
Появятся миниатюры всех запущенных приложений, где можно выбрать необходимую в данный момент программу. В правом нижнем углу находится значок “Создать рабочий стол”, нажав на который появится новый виртуальный рабочий стол.
Если в него перейти, то там не будет открытых приложений – как будто Вы только включили компьютер. Теперь нужно перейти в первый рабочий стол, и из показанных миниатюр перетащить необходимую программу во второй рабочий стол. Возможен вариант, когда во вновь созданном рабочем столе открыть нужное приложение. Т.е. полная свобода творчества. Количество рабочих столов неограниченно. При закрытии каждого рабочего стола, открытые в них приложения автоматически перемещаются на соседний рабочий стол. Не хватает еще только возможности поставить пароль на каждый рабочий стол.
Горячие клавиши для виртуальных столов
Использование виртуальных рабочих столов намного облегчает работу пользователя. Возможно, с первого раза не все будет понятно, но стоит только вникнуть в принцип работы – дела побегут впереди вас.
Как настроить Центр уведомлений в Windows 10
В новой операционной системе от Microsoft впервые появился Центр уведомлений, знакомый всем, кто хоть один день пользовался современными смартфонами.
При помощи центра уведомлений в операционной системе Windows 10, многие системные приложения, а также установленные из Магазина Windows и множество других программ, имеют возможность отображать на экране различные уведомления. Такая информация распределяется по времени отображения, а так же по степени своей важности и выводятся в правый нижний угол экрана.
Если развернуть Центр уведомлений, то внизу можно увидеть кнопки для быстрого включения разных режимов и выполнения необходимых действий. Эти панельки можно редактировать и выбирать, что нужно отображать. Для этого пройдем путь Параметры-Система-Уведомления и действия и сами выбираем, что и откуда нам будет приходить в Центр уведомлений.
Если всё же он вам не нужен или попросту надоел, тогда вы можете его отключить. Там же в Уведомления и действия есть опция «Включение и выключение системных знаков». Открываете ее и попросту выключаете эту функцию. Можно Центр уведомлений и полностью отключить, но это уже с помощью реестра. В неопытных руках может навредить работе устройства.
В завершение хочется пожелать вам приятной работы за вашим устройством. Настройте его по своему вкусу и предпочтениям. Пусть работа за компьютером на Windows 10 приносит вам радость и массу положительных эмоций.
Подписывайтесь на наш нескучный канал в Telegram, чтобы ничего не пропустить.
Источник
Как сделать Windows 10 похожей на Windows 7
Windows 7 уже вовсю готовится «выйти на пенсию». 14 января 2020 года вступит в силу программа расширенной поддержки, а это означает, что домашние пользователи перестанут получать исправления и обновления безопасности, а также техническую поддержку.
Если вы хотите избежать повышенных рисков безопасности и других потенциальных проблем, Microsoft рекомендует вам обновиться.
Windows 10 до сих пор доступна для бесплатного обновления для пользователей Windows 7. Однако, если вы пользовались «семеркой» на протяжении многих лет или даже всего десятилетия, то некоторые функции Windows 10 вам могут не понравиться.
К счастью, путем несложных манипуляций, вы можете подстроить ОС под себя, чтобы вы снова почувствовали себя «как дома».
Примечание: если вы не хотите обновляться до Windows 10, то в качестве альтернативы можете выбрать Windows 8.1, которая будет получать расширенную техническую поддержку на протяжении нескольких лет – до 10 января 2023 года. Правда, в этом случае придется покупать лицензию, и переход может быть немного более сложным. Некоторые из приведенных советов будут актуальны для Windows 8.1, но мы сосредоточимся именно на Windows 10.
Содержание
Настраиваем меню Пуск
Когда вы впервые открываете меню Пуск в Windows 10, то вас встречают плитки многочисленных нежелательных приложений, таких как Candy Crush и Disney Magic Kingdoms. Вы можете избавиться от некоторых предустановленных приложений с помощью пункта контекстного меню Удалить, но встроенные системные приложения, например Почта, останутся в системе.
Чтобы очистить меню Пуск от лишних элементов, щелкните правой кнопкой мыши по нежелательной плитке и выберите пункт «Открепить от начального экрана». Если вы открепите все плитки, то меню Пуск будет выглядеть более минималистичным и похожим на меню Пуск в Windows 7.
Если вам этого недостаточно, то вы можете получить больше возможностей с помощью сторонних приложений, например Open Shell (ранее Classic Shell). Программа не только возвращает классическое меню Пуск в Windows 10, но и позволяет полностью настроить кнопку Пуск, вернуть старую панель инструментов в Проводнике Windows и восстановить старый интерфейс окна копирования файлов.
Выбирайте между классическими и более современными темами, настраивайте каждый пиксель, чтобы каждая кнопка выглядела так, как вы этого хотите. Если вы действительно хотите вернуть меню Пуск из в Windows 7 в Windows 10, то Open Shell – отличный вариант. Скачать последнюю версию утилиту можно на странице проекта в GitHub.
Изменяем параметры Проводника Windows
Проводник Windows 10 мало чем отличается от аналогичного компонента в Windows 7, но Microsoft применила несколько действительно очень странных решений. В результате новое меню Быстрый доступ выглядит более захламленным.
Перейдите в меню Файл > Изменить параметры папок и поиска, чтобы вернуть все на свои места. В опции Открыть проводник для выберите значение Этот компьютер.
В секции Конфиденциальность отключите галочки около опций Показать недавно использовавшиеся файлы на панели быстрого доступа и Показать часто используемые папки на панели быстрого доступа. Затем можете вручную открепить ненужные объекты панели задач, чтобы очистить боковую панель.
Если вам не по душе ленточное меню (Ribbon menu) со странными размерами кнопок и неуклюжей навигацией, то вы можете его свернуть, щелкнув стрелкой в верхнем-правом углу. Данное меню вам понадобится редко, потому что большинство его параметров доступно в контекстном меню Проводника.
Чтобы полностью удалить ленту из системы можно использовать все тот-же Open Shell или небольшую утилиту Ribbon Disabler. Если вы передумаете или что-то пойдет не так, то вы сможете вернуть ленточное меню в исходное состояние.
Отказываемся от облачных сервисов
В Windows 10 появилась поддержка цифрового помощника Cortana и облачного хранилища OneDrive. Если вы не пользуетесь данными функциями и не хотите, что они вам мешали, то можете использовать несколько доступных вариантов.
Отключить OneDrive можно, щелкнув правой кнопкой мыши по значку и выбрав Параметры. Затем во вкладке Учетная запись нажмите на ссылку Удалить связь с этим компьютером. Для полного удаления клиента OneDrive перейдите в приложение Параметры > Приложения.
С Cortana все еще проще. По умолчанию для русского языка цифровой помощник не доступен. Если вы используете другой язык, например английский, то можете отключить помощник при первой установке Windows 10 или перейдя в приложение Settings > Cortana.
Очищаем панель задач
Панель задач в Windows 10 содержит кучу лишних элементов, которые легко доступны с помощью горячих клавиш: окно поиска, Cortana, кнопка просмотра задач. Правда, убрать их не составляет особого труда. Кликните правой кнопкой мыши по панели задач и выберите Поиск > Скрыто. Затем снимите галочку около пункта Показать кнопку Просмотра задач. При желании вы можете удалить стандартные ярлыки приложений на панели задач, заменив их на ярлыки часто используемых программ.
Используем локальную учетную запись
Система Windows 10 рекомендует вам выполнять вход с помощью учетной записи Microsoft. В этом случае вы можете синхронизировать свои настройки между различными устройства. Если вы предпочитаете простоту локальной записи, то вы можете ее настроить.
При установке Windows 10 Pro доступна опция использования офлайн аккаунта (или опция присоединения к домену), но в редакции Домашняя данная возможность была убрана. Если же вы отключите компьютер от Интернета, то все-же сможете создать локальную учетную запись.
Если вы уже установили Windows 10 и вошли в систему с аккаунтом Microsoft, то вы можете преобразовать его в локальную учетную запись, выбрав Параметры > Учетные записи > Войти вместо этого с локальной учетной записью.
Избавляемся от экрана блокировки
Как бы не были прекрасны фотографии с экрана блокировки, сам экран может раздражать – в конце концов, он добавляет один лишний клик, чтобы попасть на рабочий стол. В интерфейсе параметров Windows 10 нет возможности отключить экран блокировки, и здесь нам приходит на помощь системный реестр.
После выполнения этих действий, вы больше не увидите экран блокировки.
Примечание: по возможности используйте разблокировку по распознаванию лица или отпечатка пальца – это быстрее, чем ввод пароля и позволяет обходить экран блокировки.
Отключаем автоматические обновления
Windows 10 имеет не самую простую историю с автоматическими обновления, но с годами дела улучшились. Функция «Период активности» позволяет вам контролировать, когда Windows 10 разрешено устанавливать обновления и перезагружаться, поэтому система не будет случайным образом отключаться в середине вашей работы.
Перейдите в Параметры > Обновление и безопасность > Изменить период активности, чтобы настроить активные часы. Обратите внимание, что при этом обновления по-прежнему будут устанавливаться автоматически, но это будет происходить посреди ночи. Перезагрузки будут выполняться, когда вы не используете ПК.
Если такое положение вещей для вас по-прежнему неприемлемо, то можно отложить обновления на определенный срок. Перейдите в Параметры > Обновление и безопасность > Дополнительные параметры. Отложив обновления на несколько дней, вы можете быть уверены, что у вас будет достаточно времени, чтобы сохранить прогресс работы и вручную запустить процедуру обновления.
Если вы хотите решать самостоятельно, когда нужно устанавливать обновления воспользуйтесь нашей инструкцией Как отключить автоматическое обновление Windows 10.
Не забывайте своевременно устанавливать обновления, иначе вы можете пропустить важные исправления безопасности.
Настраиваем телеметрию
Нет сомнений, что Windows 10 собирает больше данных о пользователей, чем Windows 7. Хотя несколько лет назад Microsoft добавила часть этой телеметрии в Windows 7, Windows 10 преуспела в данной сфере гораздо больше. Если собираетесь обновляться, то обратите особое внимание на то, к какой личной информации имеет доступ Microsoft.
У нас есть отдельная статья, посвященная данной теме: Телеметрия Windows 10. Как настроить сбор диагностических данных. В данной статье мы не будем повторяться. Также вы можете использовать сторонние инструменты для настройки телеметрии в Windows 10, такие как O&O ShutUp10, Windows Privacy Dashboard, Debotnet.
Источник
Персонализация в Windows — настройка оформления операционной системы под свои индивидуальные (персональные) вкусы и потребности. В соответствии со своими предпочтениями пользователь изменяет на своем компьютере тему, цвет, фон рабочего стола, звуки, заставку, размер шрифта, аватар и т. д.
Сочетание изображений, цвета, звуков, заставки называется темой. На компьютере уже есть готовые для использования темы, вы можете создать и настроить тему по своему усмотрению.
В статье мы познакомимся с настройками персонализации в Windows 10, вы узнаете, откуда можно скачать официальные темы Майкрософт и обои (фоны) для Рабочего стола, как установить или удалить тему с компьютера, где хранятся темы на компьютере, как извлечь из темы нужное изображение.
В настройки персонализации можно войти из меню «Пуск». Выберите «Параметры», а затем «Персонализация». Еще проще войти в настройки следующим образом: кликните правой кнопкой мыши по свободной области экрана монитора, а в контекстном меню выберите пункт «Персонализация».
Выбор фонового изображения для рабочего стола.
Нажмите кнопку Пуск и выберите Параметры → Персонализация → Фон . В разделе «Фон» выберите Фото → Обзор, а затем выберите необходимое изображение.
Стати по теме:
- Как изменить Обои в Windows 10 без активации.
- Как заблокировать фон рабочего стола в Windows 10
- Как Создать идеальный фон для рабочего стола или экрана блокировки Windows 10
- Как Отключить автоматическое сжатие Обоев для рабочего стола в Windows 10.
Как скачать обои Майкрософт
В окне «Галерея персонализации» перейдите во вкладку «Фоны рабочего стола». Обои (фоны) объединены в подборки изображений: «Животные», «Искусство (рисунки)», «Искусство (фотографии)», «Автомобили», «Игры», «Праздники и времена года», «Чудеса природы», «Местности и пейзажи», «Растения и цветы», «, «Панорамы», «Все обои».
После клика по картинке, изображение будет развернуто. Вы можете сохранить понравившееся изображение на свой компьютер для использования в качестве фона Рабочего стола.
Любое изображение можно использовать на компьютере в качестве обоев Рабочего стола. Для этого, кликните правой кнопкой мыши по изображению, а в контекстном меню выберите пункт «Сделать фоновым изображением рабочего стола».
Аватар для учетной записи.
Выберите изображение, которое будет показано для вашей учетной записи на экрана входа в систему, в меню «Пуск» и т. д.
Нажмите кнопку Пуск и выберите Параметры → Учетные записи → Ваши данные . В разделе Создать аватар нажмите «Камера» или «Выберите один элемент».
Стати по теме:
- Как удалить изображение учетной записи пользователя с экрана входа Windows 10
- Как в Windows 10 поменять картинку учетной записи на видео.
Тема оформления
Тема оформления Windows позволяет в комплексе менять внешний вид, звуковые уведомления, а в некоторых случаях и системные значки.
Переключаемся в боковом меню на вкладку, обозначенную цифрой «1». В правой части окна двойкой отмечены ссылки ведущие в рассмотренные выше разделы. Следующие две ссылки переводят пользователя в апплеты классической панели управления предназначенный для настройки звуковых уведомлений о событиях и курсоров. Настроенные параметры внешнего вида сохраняем с помощью кнопки указанной цифрой «3».
Опускаемся ниже, и видим превью сохраненных тем. Цифрой «1» указана созданная пользователем, а двойкой – входящие в состав дистрибутива.
Ссылка, выделенная рамкой, ведет к еще одному апплету классической панели, отвечающему за настройку отображения системных иконок.
В отмеченной единицей области галочками отмечаем значки, которые желаем постоянно иметь под рукой на рабочем столе. Указанная цифрой «2» опция разрешает темам внешнего вида изменять системные иконки.
Шрифты.
Нажмите кнопку Пуск и выберите Параметры → Персонализация → Шрифты
. Нажмите на ссылку
«Получить дополнительные шрифты в Store», установленный шрифт появится в разделе «Доступные шрифты» .
- Увеличение размера шрифта в Windows 10.
- Как исправить размытый шрифт в Windows 10.
В общем ничего сложного
Как вы могли убедиться, настроить внешний вид операционной системы, индивидуально для себя, совсем не сложно. Занимает это буквально пять минут, но после проделанных действий, ваше рабочее место заиграет новыми красками. Может кому-то это по прежнему кажется чем-то бесполезным и не требующим внимания, однако я считаю, что к подобному стоит относиться точно также, как ко внешнему виду своего дома, кабинета или автомобиля. Система должна быть не только эффективной и выполнять поставленные перед ней задачи, но и симпатичной, чтобы настраивать на хорошее настроение и продуктивность. Согласны со мной?
Персонализация экрана блокировки.
В меню Пуск выберите Параметры → Персонализация → Экран блокировки , а затем измените параметры в соответствии с вашими предпочтениями.
- Изменение фона Экрана блокировки в Windows 10.
- Как включить сплошной фон для экрана входа Windows 10.
- Отключить эффект размытия фонового рисунка на экране входа Windows 10.
Недостатки
В текущей сборке заметен прогресс, которого добились разработчики, однако место для улучшений все еще есть.
Так, настройки прозрачности значительно эффективнее на Xbox One, чем в последнем билде Windows 10.
Раздел Themes фактически находится на этапе разработки. Изменить или откорректировать оповещения и звуковые сигналы в нем нельзя. ScreenSaver также невозможно выбрать или изменить с помощью приложения Settings.
Однако до выхода финального релиза Windows 10 еще есть время, хотя и не слишком много — операционка должна поступить в продажу до конца 2015 года.
Продемонстрируйте свою индивидуальность на вашем компьютере. Нажмите кнопку Пуск и выберите элементы Параметры → Персонализация → Темы . Создайте свою
или
Скачайте темы из Microsoft Store, щелкнув Пуск → Параметры → Персонализация → Темы → Другие темы в магазине. И установите готовую тему Windows.
- Как установить темы Windows 10 из Магазина.
- Универсальное приложение Динамическая Тема для Windows 10.
Настройка Панели задач
8. Последний пункт в списке — настройка Панели задач. Вы можете сделать так чтобы он отображался внизу, наверху, слева или справа, можете скрывать Панель задач в режиме планшета или рабочего стола. У вас есть также возможность изменить размер кнопок и самой Панели задач, для этого нужно включить параметр «Использовать маленькие кнопки панели задач».
Можно настроить группировку кнопок, выбрав один из трех вариантов: всегда скрывать метки, при переполнении панели задач, никогда. Если вы в самом правом краю панели задач наведете курсором мыши на «Свернуть все окна» — все открытые окна станут прозрачными и вы увидите рабочий стол. Данную опцию также можно включить или отключить.
Изменение темы рабочего стола.
Выберите идеальный цвет. Нажмите кнопку Пуск и выберите Параметры → Персонализация → Фон . Справа в разделе «Фон» выберите Сплошной цвет → Другой цвет и выберите любой цвет.
- Как сохранить пользовательскую тему рабочего стола в Windows 10.
Звуки
Для изменения звуков необходимо выбрать в нижней части окна Персонализация, Звуки
В открывшемся окошке можно изменить текущую звуковую схему назначив требуемые звуки событиям или задать другую звуковую схему из предложенных. Возможно использование файлов с расширением .WAV в качестве своих звуков.
Выбор цвета элементов.
Выберите Пуск → Параметры → Персонализация → Цвета, а затем нажмите кнопку Дополнительный цвет, чтобы выбрать оттенок вручную.
- (Windows 10) Как изменить цвет Области выделения.
Визуальные эффекты
Для настройки визуальных эффектов необходимо открыть меню Пуск на пункте Компьютер нажать правую кнопку мыши и выбрать пункт Свойства. В левой части открывшегося окошка кликнуть Дополнительные параметры системы и в открывшемся окне в поле Быстродействие нажать Параметры…
Имеется возможность задать установленные схемы Наилучший вид и Наилучшее быстродействие. Если компьютер слабенький, лучше выбрать быстродействие. Так же можно включить только необходимые эффекты.
Разрешите Windows 10 выбрать цвет.
Выберите Пуск → Параметры → Персонализация → Цвета, а затем установите флажок Автоматический выбор.
- Как включить Светлую тему в Windows 10.
- Включить темную тему для Проводника файлов в Windows 10.
Мышь
Для открытия окна Свойства:Мышь необходимо в левой части окна Персонализация кликнуть Изменение указателей мыши
Здесь возможно задать схему указателей и настроить каждый вид указателя использовав файлы с расширением .cur и .ani. Последние представляют собой анимированные указатели. Есть возможность включить тень указателя.
Группировка приложений в меню «Пуск».
Откройте меню Пуск, затем перетащите плитку в пустую область меню «Пуск», чтобы создать группу. Над плиткой выберите Имя группы, чтобы присвоить группе имя. Перетащите другие плитки, чтобы добавить их.
- Windows 10 — Резервная копия меню Пуск.
- Как переименовать элементы списка приложений в меню «Пуск» Windows 10.
Другие меры
Это были основные решения, которые стоит взять на вооружение, если не открывается панель «Параметры» в Windows 10, но ничто не мешает вам использовать и такие традиционные методы как откат к системным точкам восстановления. Такой способ может оказаться весьма эффективным, если неполадка вызвана повреждением записей реестра, поскольку при создании точек восстановления Windows включает в бекап кусты реестра. Запускается процедура отката командой rstrui, как и в предыдущих версиях Windows.
Как исправить ситуацию, если не работает приложение «Параметры» в Windows 10 и вообще ничего не помогает? Подобный сценарий маловероятен, и что-нибудь из перечисленного выше да должно возыметь действие. В крайнем случае, вы можете прибегнуть к радикальному методу возврата компьютера в исходное состояние с помощью загрузочного диска, но при этом неизбежна потеря всех настроек и установленных в систему приложений.
Более комфортный сон.
Дайте отдохнуть вашим уставшим глазам ночью, чтобы быстрее заснуть. Выберите центр уведомлений → Развернуть (необязательно) → Ночной свет, чтобы включить более комфортные для глаз теплые цвета.
- Включить функцию Ночной свет в Windows 10
Реализации
Первая версия (Windows 9x/; 1995—2001)
Меню «Пуск» в Windows 95
Прототип меню «Пуск» был впервые представлен в Microsoft Chicago (Windows 95 на стадии разработки). Официально меню «Пуск» было представлено в Windows 95 для клиентов и в Windows NT 4.0 для офисов и рабочих групп для замены «Диспетчера программ».
- Пункты «Документы», «Программы», «Поиск» и «Настройки» находились отдельно.
- На левом боку меню показана версия Windows.
- Имя пользователя не отображалось.
- Выключение и выход из системы отображались в одном пункте «Выключение».
Классическое меню «Пуск» можно вернуть в Windows XP и Windows Vista в настройках этого меню. Начиная с Windows 7, для этого нужна программа Classic Shell.
Вторая версия (Windows XP, Windows Vista и Windows 7; 2001—2012)
Меню «Пуск» в Windows XP
В Windows XP было представлено полностью обновлённое меню «Пуск». Оно стало двух-колоночным: слева — недавно запускавшиеся программы, справа — папки «Мои документы», «Мои рисунки» и «Моя музыка», а также другие специальные папки и возможности. Также в «Пуск» была добавлена папка «Сетевое окружение», ранее она была вынесена на рабочий стол. Однако, если поставить классическое меню «Пуск», то папки «Мои документы», «Мой компьютер» и «Сетевое окружение», а также значок Internet Explorer, выносятся на рабочий стол. Также в левой колонке есть закреплённые иконки с надписями «Интернет» и «Электронная почта». По умолчанию первая запускает Internet Explorer, а вторая — Outlook Express. Сверху теперь отображение имени и аватара пользователя. Также внизу есть пункты «Выключение» и «Выход из системы» (второе — для смены пользователей).
В Windows Vista был добавлен новый список «всех программ», который располагается в левой стороне меню (то есть если нажать на «Все программы», то вместо недавних программ открывается список всех программ). Также было добавлено аналогичное папкам поле быстрого поиска документов и программ в нижней левой части меню. Ещё при наведении в правой части папок «Документы», «Рисунки» и прочих папок и возможностей их иконки отображаются увеличенными и отображаются вместо аватара, при отведении от них курсора показывается картинка пользователя. Также были совмещены функции «Выход из системы» и «Выключение». Аватар пользователя отображается теперь на правой колонке. Список часто используемых программ стал отображаться и в классическом меню в верхней части.
В Windows 7 меню «Пуск» претерпело лишь незначительные изменения:
- Добавлена функция быстрого открытия часто просматриваемых мест (это обозначает стрелка справа рядом с программой в меню, при наведении на которую отображаются папки, файлы). Например, если навести курсор на пункт Microsoft Word, то рядом появится список часто открываемых файлов. Важные можно закрепить («канцелярская кнопка» при наведении правее на пункт).
- Добавлены некоторые пункты меню, такие, как «Recorded TV» («ТВ-записи»).
- Кнопка «Выйти из системы» была включена в развёртывающийся список вариантов завершения работы, а кнопка «Выключение» превратилась из значка в надпись «Завершение работы».
- Само меню «Пуск» стало более прозрачным из-за изменений в интерфейсе Aero.
Экран «Пуск» в Windows 8
В Windows 8 меню «Пуск» было заменено на экран «Пуск», являющийся частью нового интерфейса системы — Metro. Но уже в Windows 8.1 кнопка «Пуск» с частью её прежних функций была возвращена. Изначально планировалось в Windows 8.1 Update 1 вернуть полноценную кнопку «Пуск», но позже это решение было оставлено для Windows 10.
Меню «Пуск» в Windows 10
В Windows 10 меню «Пуск» было возвращено вновь на своё первоначальное место в новом виде — он включает в себя полностью переделанный интерфейс под Metro-стиль, поделённый на две части — левую (классическую, как в Windows 7) и правую (плитки с начального экрана Windows 8), которые можно перемещать, изменять их размеры, включать или выключать динамическую систему показа событий на них. Также они имеют контекстное меню, которое принесло обновление Update 1 для Windows 8.1. Слева сверху размещается имя учетной записи и её рисунок, кликнув по которой, можно выйти из системы, сменить пользователя или заблокировать компьютер. Чуть правее от неё находится традиционная кнопка питания с теми же тремя пунктами — сна, выключения и перезагрузки. Плитки также можно перетащить на рабочий стол — появится значок, указывающий на команду запуска приложения, которое перетащили курсором мыши на пустую область рабочего стола. Размеры меню «Пуск» также можно менять, просто «потянув» за его верхний край.
Основным преимуществом пользовательского интерфейса Windows 10 являются лёгкие и разнообразные настройки внешнего вида. Каждый владелец устройства, работающего на данной операционной системе, имеет возможность менять картинку на экране по своему вкусу и усмотрению.
Персонализация для активированной Windows 10
Изменение облика Windows 10 производится из контекстного меню в разделе «Персонализация» либо из главного меню системы («Пуск → Параметры → Персонализация»).
Чтобы войти в настройки персонализации, кликните по рабочему столу правой кнопкой мыши и выберите пункт «Персонализация»
Настройка параметров внешнего вида
Для замены фонового изображения рабочего стола необходимо войти в раздел «Фон» консоли «Персонализация». После этого выбрать стандартное изображение или указать местонахождение графического файла, изображение которого будет использоваться в качестве фона. При втором варианте для выбранного изображения нужно установить одно из условий:
- заполнение;
- по размеру;
- растянуть;
- замостить;
- по центру расширение.
Можно установить несколько изображений в режиме слайд-шоу, указав периодичность и порядок их смены.
Ещё одним вариантом является выбор цвета фона без изображения.
Выберите пункт меню «Фон» и настройте параметры фона
Изменение цветовой палитры главного меню, центра уведомлений, панели задач и других составляющих интерфейса происходит во вкладке «Цвета». Выбор цвета может происходить автоматически или задаваться вручную. Также есть возможность сделать все элементы прозрачными.
Задайте цветовые параметры главного меню, панели задач и центра уведомлений
В пункте «Экран блокировки» можно настроить заставку, отображающуюся на дисплее при блокировке ПК. Возможны три варианта заставок:
- одиночное фото;
- слайд-шоу;
- windows: интересное.
При переходе по ссылке «Дополнительные параметры слайд-шоу» можно попасть в меню тонких настроек этого режима.
Выберите в качестве фона экрана блокировки одиночное фото или группу изображений (слайд-шоу)
Раздел «Темы» содержит настройки стандартных тем оформления экрана. Здесь можно выбрать тему, настраивать звуки, выдаваемые системой при возникновении определённых событий, а также задавать внешний вид значков рабочего стола и курсора мыши.
Выберите одну из заранее установленных тем и настройте параметры звука, вид значков рабочего стола и курсора мыши
Скачивание и установка новых тем
Многие пользователи не знают, что темы оформления и обои для рабочего стола можно найти на сайте корпорации Microsoft. Для этого необходимо зайти в раздел «Параметры темы» и пройти по ссылке «Другие темы в Интернете». После этого откроется «Галерея персонализации», в которой имеется большое количество разнообразных тем. После запуска файла по ссылке соответствующая тема будет установлена на устройстве и появится во вкладке «Мои темы».
Для скачивания понравившейся темы выберите одну из них и нажмите «Скачать»
Для удаления ненужной темы необходимо навести на неё указатель мыши, кликнуть правой кнопкой и выбрать «Удалить тему». Во время удаления эта тема не должна быть активной.
Где хранятся темы
Все установленные темы оформления можно найти в папке Web, пройдя по пути: C:WindowsWeb.
В ней содержится несколько внутренних папок:
- 4K — здесь расположена официальная заставка системы;
- Screen — в этой папке находятся фоновые изображения экрана блокировки;
- Wallpaper — здесь хранятся три официальные темы и относящиеся к ним изображения.
Темы, скачанные самостоятельно, могут быть сохранены в любом месте жёсткого диска по выбору пользователя.
Видео: Как изменить цвет окон и панели задач в Windows 10
https://youtube.com/watch?v=hVo1FNvwMgs
Разблокировка настроек персонализации для неактивированной Windows 10
Если операционная система Windows 10 устанавливалась только в ознакомительных целях и при её установке не были введены ключи активации, то тогда настройки персонализации будут заблокированы. Остальной функционал будет полностью доступен, можно даже без проблем использовать консоль Power Shell.
Для разблокировки настроек персонализации в неактивированной ОС необходимо кликнуть правой кнопкой мыши по значку «Сеть», который находится в правом нижнем углу экрана. После этого выбрать пункт «Центр управления сетями и общим доступом» и перейти по ссылке «Изменение параметров адаптера». Затем выбрать модем и отключить его. Теперь осталось лишь перезагрузить компьютер, и параметры персонализации будут разблокированы.
После разблокировки можно выполнять настройки персонализации так же, как и для активированной Windows 10
Программы для расширенной настройки персонализации
Некоторым пользователям ПК недостаточно обычных настроек персонализации, поэтому они ищут программы, которые способны расширить возможности в оформлении интерфейса рабочего стола.
Одна из самых мощных программ такого типа — утилита Winaero Tweaker. После запуска установщика нужно выбрать один из вариантов установки.
Выберите режим стандартной установки, когда программа регистрируется в меню «Программы и компоненты», или просто распаковку файлов в указанную папку
Утилита Winaero Tweaker позволяет:
- Включать скрытую тему Aero Lite, изменять параметры оформления, использовать цветные заголовки окон и влиять на поведение тем.
Выбрав одно из условий оформления, можно замедлять анимацию, изменять цвета неактивных окон, включать и отключать тёмную тему Windows 10
- Менять размеры шрифтов, а также подбирать конкретные шрифты и их начертания (обычный, курсив, полужирный) для любого элемента экрана.
Установите настройки иконок, шрифтов, размер полос прокрутки, границы окон, а если желаемого результата добиться не удалось, то сбросьте дополнительные настройки в исходное состояние, воспользовавшись пунктом Reset Advanced Appearance Settings
Для настройки меню «Пуск» можно использовать утилиту Start 10.
Выберите нужный пункт меню для задания необходимых настроек
С её помощью меняется шрифт, цвет и режим анимации. Для быстрой настройки можно воспользоваться уже готовыми темами.
Можно выбрать стиль главного меню по аналогии с Windows 7, оставить стандартный стиль Windows 10 или модернизировать его по своему вкусу
Программа WindowBlinds предназначена для изменения внешнего вида окон, надписей, кнопок и других элементов. Она, как и описанная выше утилита Start 10, позволяет в несколько кликов кардинально изменить облик операционной системы.
Для изменения оформления окон нужно выбрать один из предлагаемых стилей
Проблемы с персонализацией в Windows 10
Пользователи ПК нередко сталкиваются с проблемой, когда не удаётся открыть параметры компьютера и настройки персонализации.
Для её решения необходимо:
- Скачать с официального сайта специальную программу http://aka.ms/diag_settings и запустить её.
Программа запускает инструмент исправления ошибок
- После того как она загрузится, нажать кнопку «Далее» и подождать, пока утилита исправит ошибку. По завершении работы параметры настройки и персонализация вновь будут доступны.
Дождитесь, пока программа diag_settings завершит работу и покажет все найденные и устранённые ошибки
- Если устранить ошибку не удалось, то можно попробовать восстановить потерянные или повреждённые файлы при помощи команды Dism /Online /Cleanup-Image /RestoreHealth, которая запускается в командной строке.
После запуска программы появится окно с отображением хода процесса восстановления. Дождитесь его завершения, после чего перезагрузите компьютер.Если процесс восстановления завершился успешно, перезагрузите компьютер
Если все вышеперечисленные действия не дали результата, то можно выполнить откат Windows до предыдущей точки восстановления.
Для этого войти в консоль «Свойства системы», выбрать закладку «Зашита системы», нажать кнопку «Восстановить», в открывшемся списке выбрать нужную точку восстановления, щёлкнть по ней и произвести откат.
Щёлкните по кнопке «Восстановить», выберите точку восстановления и выполните откат
Отключение визуальных эффектов в Windows 10
Иногда для ускорения работы ПК приходится отключать большинство визуальных эффектов.
Чтобы улучшить производительность, необходимо щёлкнуть правой кнопкой мыши по меню «Пуск» и открыть вкладку «Система». Далее в левой колонке выбрать «Дополнительные параметры системы». В появившемся окне открыть «Дополнительно» и перейти в параметры быстродействия. После этого во вкладке «Визуальные эффекты» нужно выбрать режим «Обеспечить наилучшее быстродействие».
Красным показаны все необходимые шаги для включения режима максимального быстродействия системы
Теперь вы знаете, что такое персонализация Windows 10 и за что она отвечает. Соответственно, при желании вы сможете изменить интерфейс системы, расширить возможности оформления, а также устранить неполадки в настройках, если они обнаружатся.
- Автор: Гарик Орехов
- Распечатать
Копирайтер с 5 — летним опытом работы.
Оцените статью:
- 5
- 4
- 3
- 2
- 1
(0 голосов, среднее: 0 из 5)
Поделитесь с друзьями!
Операционная система Windows 10 по умолчанию располагает довольно обширными возможностями по настройке интерфейса. Однако настоящим компьютерным энтузиастам этого, конечно, недостаточно. И тогда на помощь приходят сторонние утилиты, позволяющие добраться до самых интересных скрытых опций операционной системы.
Winaero Tweaker
Winaero Tweaker — это хорошо известная пользователям утилита. Её последняя версия содержит всё необходимое для тонкой настройки Windows 10 в одном компактном интерфейсе. Здесь вы найдёте полную информацию о компонентах, операционной системе и установленных программах, ссылки на все важные системные утилиты и набор полезных твиков, улучшающих внешний вид и стабильность Windows.
Winaero Tweaker →
MyFolders
Очень простая утилита, размещающая в контекстном меню новый пункт для доступа к любым нужным вам папкам. В настройках MyFolders необходимо просто указать пути к наиболее часто используемым вами каталогам, чтобы иметь возможность в мгновение ока перемещаться к ним из любого окна и приложения.
MyFolders →
Ultimate Windows Tweaker
В полном соответствии со своим названием Ultimate Windows Tweaker является всеобъемлющим инструментом для тонкой настройки операционной системы. Именно с этой программы брали пример создатели большинства свежих утилит в этой категории.
Она имеет множество опций для настройки интерфейса, улучшения производительности, обеспечения безопасности и конфиденциальности, повышения скорости работы Windows 10. Среди самых востребованных функций можно выделить активацию спящего режима в меню питания, управление анимацией Windows, тонкую настройку Microsoft Edge, удаление элементов из панели задач, изменение цветов оформления системы, удаление файла подкачки, отключение ненужных системных утилит, удаление отслеживающих функций Windows и многое другое.
Ultimate Windows Tweaker→
Start10
Start10 предназначена для настройки меню «Пуск» в Windows 10. Вы можете полностью изменить поведение этого меню, например вернуться к тому образу, какой оно имело в предыдущих версиях операционной системы. Или просто подстроить немного его внешний вид по своему вкусу, задав свои цвета, шрифты и анимации. Для любителей быстрых настроек имеется несколько готовых тем оформления.
Start10 →
7+ Taskbar Tweaker
7+ Taskbar Tweaker позволяет настроить панель задач Windows 10 таким образом, чтобы сделать её более удобной. Вы можете как изменить имеющиеся функции, так и добавить совершенно новые способы взаимодействия с кнопками запущенных приложений. Например, отключить отображение эскизов окон, изменить способ группировки приложений, добавить новые действия, выполняемые по клику мышкой, и многое другое.
7+ Taskbar Tweaker →
WindowBlinds
WindowBlinds создали разработчики описанной выше Start10. Эта программа не будет заставлять вас долго ковыряться в настройках, а одним махом изменит внешний вид Windows 10 с помощью встроенных стилей оформления. Их применение полностью преображает внешний вид окон, кнопок, приложений, шрифтов, иконок и других элементов оформления операционной системы.
WindowBlinds →
CustomizerGod
Этот инструмент полностью сосредоточен на настройке системных иконок. С его помощью вы сможете изменить их размер и вид, а также скрыть те, которые вам не нужны. Все значки отображаются по категориям, так что можно быстро найти необходимый. Для замены разрешается использовать любые свои иконки в формате PNG, JPG, BMP размером 64 × 64 пикселя.
CustomizerGod →
Возможности персонализации Windows 10 и 11 включают не только смену обоев и тем оформления, но и установку цветов для отдельных элементов, например, пользователь может задать предпочитаемый цвет для заголовков и границ окон. Но это лишь немногое из того, на что способна операционная система в плане настройки цветового оформления элементов ее интерфейса. Большая часть цветовых настроек Windows скрыта в соответствующих ветках системного реестра.
Удобный доступ к которым обеспечит программа WinPaletter.
Но не нужно думать, что WinPaletter это разновидность редактора реестра, это небольшое приложение с открытым исходным кодом представляет собой кастомизатор, дающий больший контроль над цветовыми настройками, чем его могут обеспечить средства раздела «Цвета» в приложении «Параметры».
Рабочее окно программы разделено на две части. В левой располагается список доступных опций, правая служит областью предпросмотра изменений в интерфейсе Windows до применения настроек.
Что умеет WinPaletter
Приложение поддерживает работу под двум основным направлениям — переключению между нативными темами оформления и изменению цветовых акцентов.
В частности, программой поддерживается:
- Смена режимов светлый/темный для системы и приложений.
- Включение и отключение прозрачности.
- Выбор акцентного цвета для меню «Пуск», Панели задач и Центра уведомлений.
- Изменение цвета активных заголовков.
- Изменение цвета системных ссылок, точек фокусировки, выделения текста, значка кнопки «Пуск» при наведении на нее мышки.
Дополнительно в WinPaletter поддерживается замена цвета элементов меню, обычных и диалоговых окон, кнопок, панелей, всплывающих подсказок и так далее, можно даже изменить некоторые цветовые настройки экрана входа в систему. Настройки этих элементов интерфейса вы найдете в разделах «LogonUI Screen» и «Win32UI Elements».
Не испытывает программа недостатка и в методах подбора цветов.
Выбирать цвет вы можете с помощью традиционной круговой палитры, ползунков, цветовой сетки, вводимых вручную шестнадцатеричных кодов цветов, также в приложении доступна опция извлечения цветов из произвольного изображения или обоев рабочего стола.
При этом можно указать, какое именно количество оттенков необходимо извлечь. Кстати, весьма полезный инструмент для тех, кто сомневается в своей способности подбирать удачные с точки зрения дизайнерского искусства сочетания цветов.
Резервное копирование
Как и многие приложения для кастомизации интерфейса, WinPaletter поддерживает локальное сохранение исходных и измененных настроек. В главном меню программы вы найдете опции восстановления нативных цветовых настроек Windows и сохранения измененных параметров в файл темы WPTH, из которого затем можно будет быстро загрузить сохраненные настройки в приложение.
Желающие ознакомиться с возможностями программы на собственном опыте найдут ее на сайте разработчика:
github.com/Abdelrhman-AK/WinPaletter
Приложение бесплатно, установки не требует, язык интерфейса доступен пока что только английский. Также учтите, что для работы с программой вам понадобятся права администратора, поскольку для изменения цветовых настроек приложение должно иметь доступ к системному реестру.
Загрузка…
Содержание
- Настройка интерфейса Windows 10
- Возможности меню «Пуск»
- Планшетный режим (так называемый Continuum)
- Панель задач
- Диспетчер задач
- Несколько рабочих столов
- Windows Store
- Настраиваем интерфейс в Windows 10
- Персонализация рабочего пространства
- Цвета
- Экран блокировки
- Вместо послесловия
- Настройка интерфейса пользователя операционной системы windows 10
- Панель задач
- Меню ПУСК
- Основные настройки Панели задач
- Рабочий стол
- Параметры экрана.
- Персонализация.
- Цвета.
- Экран блокировки.
Настройка интерфейса Windows 10
Чтобы настроить ваш рабочий стол Windows 10 в уникальный интерфейс, который соответствует вашим желаниям и потребностям, вам потребуется всего несколько минут. Позвольте нам провести вас шаг за шагом через весь процесс.
Windows 10 поддерживает большую часть пользовательского интерфейса, с которым вы работали в Windows 8.x, но в десятке введены некоторые новые функции. Одной из основных жалоб от пользователей Windows 8, после того как они обновились до Windows 10, была удаление меню «Пуск». Многие привыкли к тому, что программы и настройки открывались с помощью этого меню. Windows 10 возвращает это меню, хотя и в несколько измененном виде. В нашем обзоре основные способы настройки меню Пуск.
Возможности меню «Пуск»
Ниже, на снимке экрана виден интерфейс Windows 10 — меню «Пуск», представляющее наиболее часто используемые приложения (панель слева) и живые плитки, изображающие ресурсы и развлекательные приложения (средняя и правая панели).
При нажатии на значок окна в левом нижнем углу дисплея, открывается меню «Пуск». На левой части меню расположены иконки для наиболее часто используемых приложений, ссылки на наиболее часто используемые ресурсы и документы, а также в нижней части ссылка, при нажатии которой показываются свои приложения в алфавитном порядке.
Правая часть меню «Пуск» должна быть достаточно знакомой пользователям Windows 8, поскольку она аналогична концепции экрана Пуск в восьмерке. Также, как и на начальном экране, могут отображаться динамические данные в плитке (известной как «Живая плитка»).
Элементы в нижней левой части меню «Пуск» обеспечивают быстрый доступ к File Explorer, параметрам питания, настройкам и списком всех приложений, установленных на устройстве. Вы можете изменить размер меню «Пуск», просто перетаскивая край меню, делая его больше или меньше.
Также, как и в восьмерке вы можете изменить меню «Пуск», чтобы добавить или удалить плитки как вы считаете нужным.
Планшетный режим (так называемый Continuum)
Windows Tablet Mode 10, ранее известная под кодовым названием Continuum, предназначена для оптимизации сенсорных устройств для пользователей планшетных устройств. По существу, Tablet Mode, переключает устройство в меню Пуск в полноэкранный размер и вызывает приложения, для открытия в полноэкранном режиме.
Приложения, которые уже работают в окне, автоматически переключаются в полноэкранный режим. Тем не менее, вы можете перетащить приложения, чтобы состыковать их.
Вы можете включить планшетный режим через настройки приложения. Кроме того, при включении устройства от традиционной настольной конфигурации к конфигурации планшета, Windows 10 обнаруживает изменение и спрашивает, хотите ли вы включить планшетный режим.
Панель задач
Знакомая панель задач по-прежнему является компонентом интерфейса Windows 10; она ведет себя во многом так же, как и в предыдущих версиях Windows. Например, если панель задач разблокирована, вы можете поместить ее в любой из четырех краев экрана.
Диспетчер задач
Опытные пользователи Windows знакомы с функцией Alt + Tab, которая позволяет переключаться между запущенными приложениями. Диспетчер задач аналогичная функция, которая доступна из Панели задач, как в режиме рабочего стола, так и в планшетном режиме.
Несколько рабочих столов
В операционной системе Windows, термин несколько рабочих столов означает возможность создания более одного виртуального рабочего стола, и возможность переключения между ними. Windows, поддерживает несколько виртуальных рабочих столов в течение нескольких лет в нескольких версиях, хотя и не в качестве основной функции.
Если устройство имеет несколько мониторов, вы можете просто перемещать приложения с одного экрана на другой и сгруппировать их по мере необходимости. Несколько рабочих столов позволяют сгруппировать приложения на виртуальном рабочем столе.
Windows Store
Еще одно изменение в Windows 10 — это полная реконструкция Windows Store. Ключевым аспектом этого изменения является то, что магазин является единственной точкой доставки приложений, поддержки телефонов, планшетных компьютеров и персональных компьютеров. Так что, когда вам необходимо то или иное приложение, вы можете открыть Windows Store и загрузить его.
Настраиваем интерфейс в Windows 10
Windows 10 становится все более и более популярной, а ее регулярные обновления делают ОС максимально удобной для пользователя. Рассмотрим основные настройки интерфейса, позволяющие использовать «десятку» с наибольшим комфортом.
Персонализация рабочего пространства
Вряд ли можно будет найти пользователя, который не настроил под себя интерфейс Windows 10. Как минимум, обои на рабочем столе из устанавливаемых по умолчанию не оставляет никто.
Добраться в настройки персонализации несложно. Кликаем «Пуск-Параметры-Персонализация». В этом разделе можно изменить различные элементы интерфейса.
Здесь можно выбрать предложенный системой вариант фона рабочего стола или выставить свои картинки в режиме слайд-шоу. Также здесь можно настраивать время смены картинок в слайд-шоу и их положение на экране.
Цвета
В этом разделе задается главный цвет фона, который также устанавливается в качестве цвета главного меню и «Центра уведомлений».
Экран блокировки
В данном разделе выставляется заставка, выводимая на экран приветствия системы. Хотите установить персональную картинку – кликайте «Обзор» и выбирайте в своей папке.
Здесь можно быстро выбрать одну из готовых тем Windows и отредактировать доступные настройки.
По клику на ссылку «Другие темы в Интернете», открывается страница браузера, где можно найти широкий выбор тем, которые легко можно загрузить и установить.
Вместо послесловия
Будьте индивидуальными: настраивайте интерфейс Windows 10 под себя, и тогда вы сами заметите, как улучшится ваше настроение и уменьшится усталость от компьютера.
Настройка интерфейса пользователя операционной системы windows 10
Привет всем! Начинаем новый курс по освоению операционной системы Windows 10 и первый урок посвятим изучению рабочего стола и все что с ним связано. Здесь мы зададим рабочему столу нужный вид и настроим его так, чтобы работа за компьютером стала более удобной.
Рабочий стол это графическая среда, где отображаются папки ярлыки элементы управления системой и прочее. Снизу по умолчанию располагается Панель задач с кнопкой ПУСК. Для удобства пользователя была предусмотрена возможность менять внешний вид рабочего стола.
Панель задач это элемент интерфейса по умолчанию расположенный внизу рабочего стола предназначенный для быстрого запуска программ, а так же для управления запущенными приложениями.
Панель задач
Начнем с Панели задач и рассмотрим ее основные элементы.
- Кнопка ПУСК – основная кнопка предоставляющая доступ к главному меню системы, ее настройкам, программам и многому другому.
- Панель быстрого запуска. Название говорит само за себя. Данная панель предоставляет доступ к быстрому запуску программ. На нее можно добавлять приложения пользующиеся наибольшей популярностью и запускать их одним нажатием.
- Панель запущенных приложений – позволяет отслеживать запущенные программы, управлять и переключаться между ними
- Область уведомлений. Здесь отображаются некоторые системные иконки, иконки запущенных приложений, время и дата, язык, уведомления и прочее.
Меню ПУСК
Познакомимся чуть ближе с меню ПУСК.
При нажатии левой кнопкой мыши по данному меню откроется область, в которой отображаются установленные программы, часто используемые программы, плитки и прочее. Отсюда можно получить доступ к параметрам системы. Здесь находится кнопка выключения компьютера.
При нажатии правой кнопкой мыши по меню ПУСК откроется следующее меню:
Здесь выведены наиболее важные элементы системы к которым можно получить быстрый доступ. В процессе изучения курса мы затронем многие пункты данного меню.
Основные настройки Панели задач
Ну и раз уж мы взялись за панель задач давайте рассмотрим наиболее важнее ее настройки. Щелкните правой кнопкой мыши по свободному месту данной панели и выберите Параметры. В результате откроется следующее окно.
- Закрепить панель задач. Если данная опция отключена, то появляется возможность менять положение данной панели перетягивая ее мышью вверх, вниз или в бок, а так же изменять ее размеры
- Автоматически скрывать панель задач в режиме рабочего стола. Включение этого параметра прячет панель задач, и для ее отображения следует навести указатель мыши вниз экрана.
- Использовать маленькие кнопки панели задач. Визуально уменьшает элементы панели задач.
- Положение панели задач на экране. Дает возможность выбрать одно из четырех положений панели. Попробуйте все положения и оставьте наиболее удобное.
- Группировать кнопки на панели задач. Объединяет значки одной программы в общую группу.
- Выберите значки отображаемые в панели задач. Здесь можно настроить значки которые будут отображаться в области уведомлений.
- Включение и выключение системных значков. Собственно включает или отключает вывод того или иного значка.
Поработайте с данными настройками и приведите панель задач к желаемому виду.
Рабочий стол
Итак переходим к настройкам рабочего стола. Щелкнув правой кнопкой мыши по свободному месту на рабочем столе, высветится контекстное меню (изображение ниже). Пройдем по некоторым его пунктам.
- Вид. При наведении на данный пункт меню отображается подменю, где можно настроить внешний вид значков рабочего стола, то есть их размер: мелкие, обычные, крупные. Выберите каждый параметр левой кнопкой мыши и остановитесь на том, который Вам больше подходит.
- Упорядочить значки автоматически. Активировав данный параметр, ярлыки будут располагаться друг за другом и Вы потеряете возможность перемещать их по рабочему столу. Потренируйтесь самостоятельно. Отметте галочкой этот параметр и попробуйте переместить значок в другой угол экрана. Для того чтобы перетащить значок по экрану нужно нажать по нему левой кнопкой мыши и не отпуская кнопки двигать.
- Выровнять значки по сетке. Данный параметр рисует на экране невидимую сетку которая располагает ярлыки в ячейках ровно друг за другом как по горизонтали, так и по вертикали. Активировав этот параметр теряется возможность точного расположения значка на экране. Он будет выравниваться по сетке.
- Отображать значки рабочего стола. Данный параметр либо скрывает ярлыки рабочего стола, либо отображает их на своих местах.
- Сортировка. Сортирует значки рабочего стола в зависимости от выбранного параметра: по имени, по размеру, по типу элемента, по дате изменения.
- Обновить. Обновляет рабочий стол и его элементы. Иногда изменения рабочего стола не вступают в силу самостоятельно и для этого необходимо задействовать этот параметр.
- Параметры экрана. Выводит окно настроек экрана.
- Персонализация. Запускает настройки параметров экрана.
Остановимся на последних двух пунктах поподробнее.
Параметры экрана.
Кликнув по данному пункту меню откроется окно следующего содержания:
В данном разделе мы рассмотрим только лишь пункт Экран, поскольку остальные не относятся к нашей сегодняшней теме.
Если Вас не устраивает размер шрифта и других элементов, то его можно изменить, потянув ползунок вправо. В результате все элементы станут крупнее.
Параметр Ориентация меняет отображение экрана поворачивая его на 90 либо на 180 градусов.
Настройка уровня яркости соответственно увеличивает либо уменьшает яркость подсветки экрана.
Дополнительные параметры экрана. Пройдя по этой ссылке становятся доступны еще некоторые настройки экрана. Нам же интересна здесь настройка Расширение.
Разрешение. Меняет размеры выводимого на экран изображения. Лучше не менять данный параметр и оставлять тот, который рекомендует система, иначе изображение на компьютере может исказиться и стать не пропорциональным. Но бывают случаи когда изменив данный параметр работать за компьютером становится комфортнее. Поэтому если не устраивает соотношение сторон, то можно поэкспериментировать.
А мы переходим к разбору последнего пункта меню.
Персонализация.
Кликните правой кнопкой мыши по свободному месту на рабочем столе и выберите пункт Персонализация. Перед Вами откроется окно примерно следующего содержания:
Дает возможность изменить изображение рабочего стола, поставить фотографию или группу изображений, которые будут менять друг друга через определенный промежуток времени. Есть возможность выбора одного из трех вариантов фона:
Фото появляется возможность выбрать изображение из предоставленных или же нажав по кнопке Обзор найти необходимое на компьютере. Если же выбранное изображение не соответствует параметрам экрана, то есть остаются пустые места сверху снизу или по бокам, то можно его подкорректировать, задав ему Положение.
Сплошной цвет позволяет выбрать из предложенных и задать экрану однотонный фон.
Слайд-шоу позволяет выбрать на компьютере через кнопку Обзор папку с изображениями, которые будут меняться через определенный промежуток времени, который в свою очередь так же можно настроить.
Цвета.
Здесь есть возможность задать определенный цвет для меню Пуск и некоторых других элементов. Так же можно добавить меню Пуск и панели задач прозрачности включив соответствующий параметр.
Экран блокировки.
Данный экран появляется при включении компьютера, при определенном бездействии компьютера или же принудительно заблокировав компьютер. Здесь так же можно настраивать вид и некоторые параметры отображения. Разберем основные настройки экрана блокировки.
Имеется три варианта фона: Windows интересное, фото, и слайд-шоу.
Windows интересное подгружает картинки из интернета и самостоятельно выставляет их на экран блокировки.
Фото дает возможность выбора определенного изображения на экран блокировки.
Слайд-шоу как мы уже знаем транслирует показ слайдов которые меняют друг друга через определенный промежуток времени.
Определившись с выбором фона можно добавить на экран блокировки приложения которые будут выводить некоторые сведения.
Параметр Показывать на экране входа фоновый рисунок экрана блокировки соответственно переносит фон и на экран Входа. Экран входа в систему следует за экраном блокировки где необходимо ввести пароль к своей учетной записи или подтвердить ее.
Переходим к разделу Темы. Справа отобразятся следующие параметры:
- Параметры темы
- Дополнительные параметры звука
- Параметры значков рабочего стола
- Параметры указателя мыши
Переходим по ссылке Параметры темы. Откроется окно “Персонализация”
Здесь сосредоточены все темы и есть возможность их выбора. Так же, перейдя по ссылке Другие темы в интернете Вы можете выбрать и скачать понравившуюся. Закроем данное окно и перейдем по ссылке Дополнительные параметры звука. Здесь вручную для каждого программного события можно выбрать звучание. Это обычно никто не делает оставляя все как есть. Закройте окно “Звук”. Переходим по ссылке к Параметрам значков рабочего стола. Здесь галочкой Вы можете выбрать значки необходимые для отображения на рабочем столе, или же наоборот снять галочку чтобы убрать определенный значок. Так же в поле ниже можно задать значку другую иконку. Для этого выберите значок левой кнопкой мыши и нажмите по кнопке Сменить значок. Далее выберите из предоставленного списка нужный, после чего нажать ОК.
Идем дальше. Рассмотрим Параметры указателя мыши. Откроется окно где нам нужна вкладка Указатели. Здесь можно изменить указатель мыши выбрав определенную схему и отметив из списка ниже понравившийся указатель левой кнопкой мыши. Для сохранения параметров не забываем нажать OK .
Настроим следующие отображаемые элементы меню Пуск:
- Показывать больше плиток. соответственно выводит больше плиток в правой части меню Пуск. Поставьте на свое усмотрение.
- Иногда показывать рекомендации в меню пуск. Отключите этот параметр если он включен.
- Показывать наиболее часто используемые приложения. Соответственно выводит список приложений, которые используются на компьютере наиболее часто. Можно включит параметр чтобы иметь быстрый доступ к таким приложениям.
- Показывать недавно добавленные приложения. Будет отображать недавно установленные приложения. Тут по желанию.
- Открывать начальный экран в полноэкранном режиме. Активировав данный параметр меню будет раскрываться во весь экран. Попробуйте, может Вам понравится такой вид Пуска.
- Показывать последние открытые элементы… Пусть показывает.
С настройками персонализации на сегодня все. Теперь Вы можете настраивать свое рабочее место и приводить его к нужному виду для более комфортабельной работы.