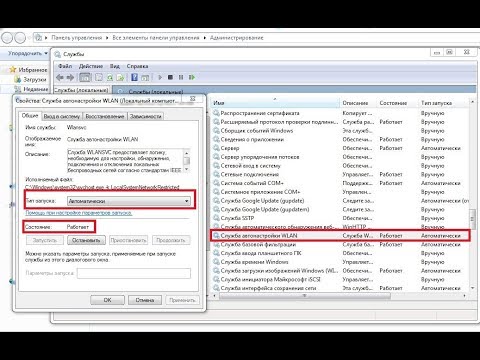Содержание
- Инфраструктура текстовых служб — как исправить?
- Инфраструктура текстовых служб не запущена как исправить?
- Инфраструктура текстовых служб не запущена как исправить?
- Когда появляется ошибка?
- Как избавиться от «Служба политики диагностики не запущена»
- Способ №1. Используем командную строку
- Способ №2. Проверьте статус службы «Служба политики диагностики»
- Способ №3. Сбросьте сетевые настройки
- Способ №4. Обновите драйвера сетевой карты
- Способ №5. Внесите изменения в системный реестр
- инструкция
- Как исправить: не удалось запустить службу зависимости или группу
- Через редактор реестра
- Добавление локальной службы и сетевой службы в группу администраторов из командной строки
- Ручная активация необходимых сервисов
- Не работает клавиатура инфраструктура текстовых служб не запущена
- Почему не работает клавиатура: причины
- Службы Windows, которые можно перевести в ручной режим работы
- Windows 10
- Windows 8/8.1
- Windows 7
- Windows Vista
- Windows XP
- Служба политики диагностики не запущена на Windows 7,8.1,10 как запустить?
- Инфраструктура текстовых служб не запущена как исправить? — О компьютерах просто
- Служба политики диагностики: что это?
- Почему появляется ошибка
- Ручной запуск
- Оснастка консоли
- Конфигуратор системы
- Разрешаем сервису работать с реестром
- Исправляем ситуацию через командную строку
- Об оптимизации служб Windows и их починке • Glashkoff.com
- Примеры ошибок после изменения типа запуска служб Windows
- Почему отключение служб наносит вред?
- Почему вредный совет так популярен?
- Служба политики диагностики не запущена
- Причины появления ошибки служба политики диагностики не запущена
- Запуск службы политики диагностики вручную на Windows 7, 8 и 10
- Через консоль
- Конфигуратор операционной системы
- Допуск службы политики диагностики к редактированию реестра
- Служба политики диагностики не запущена: устранение ошибки в командной строке
- Служба политики диагностики не запущена – исправить
- ВАРИАНТ 3. Добавление для сетевой подсистемы прав доступа
- ВАРИАНТ 4. Разрешение сетевым службам писать в системный реестр
- ВАРИАНТ 5. Добавление сетевых служб в группу безопасности «Администраторы»
- ВАРИАНТ 6. Восстановление системы
- Что означает сообщение «Служба политики диагностики не запущена»?
- Какие службы Windows можно отключить, чтобы ускорить систему
- Как настроить службы Windows
Инфраструктура текстовых служб — как исправить?
Привет. Перестала работать клавиатура (устройство Surface pro 4, клавиатура с клавишами), она включена, можно изменить ее яркость, через Fn можно изменить яркость экрана, изменить громкость. Тачпад клавиатуры тоже не работает. Обнаружил проблему: инфраструктура текстовых сервисов не запущена, элемент отсутствует Прилагаю фото. Подскажите как включается?
Попробуйте перезагрузить компьютер. Нажмите «Пуск», «Завершение работы» и «Shift», «Завершение работы
Вы можете отключить быстрый запуск. В окне параметров электропитания слева выберите Действия кнопки питания. В открывшемся окне нажмите «Изменить настройки, которые в данный момент недоступны» (вы должны быть администратором, чтобы изменить их). Затем в нижней части того же окна снимите флажок «Включить быстрый запуск».
Попробуйте проверить ошибки и восстановить системные файлы.
Для этого щелкните правой кнопкой мыши меню «Пуск» и выберите «Командная строка (администратор)». Или «Windows PowerShell (администратор)». Будьте осторожны при вводе команды, не забывайте пробелы перед косой чертой.
В открывшемся окне введите Dism / Online / Cleanup-Image / RestoreHealth и нажмите Enter.
Наберитесь терпения и дождитесь завершения работы утилиты.
Введите sfc / scannow и нажмите Enter.
Если это не поможет, задайте вопрос на английском форуме, здесь идет поддержка интерфейса.
Источник
Инфраструктура текстовых служб не запущена как исправить?
Инфраструктура текстовых служб не запущена как исправить?

Некоторые из пользователей могут столкнуться с неполадками сетевого подключения ПК. Пытаясь исправить данную проблему, они активируют средство устранение неполадок, которое выдаёт сообщение «Служба политики диагностики не запущена». В данном материале я расскажу, в чём суть данной дисфункции на Windows 7,8.1,10, каковы её детерминанты, и как исправить ошибку «Служба политики диагностики не запущена» на вашем ПК.
Англоязычный вариант ошибки «Служба политики диагностики не запущена»
Когда появляется ошибка?
Обычно данная проблема возникает, когда «Служба политики диагностики» (англ. «Diagnostic Policy Service»), пытается стартовать, встречается с рядом ошибок, а затем прекращает свою работу.
Наиболее часто это связано с установленной на компьютере неофициальной (взломанной) версией ОС Виндовс, не всегда работающей корректно.
При этом появление данного сообщения может указывать на наличие проблем с сетью, а также на отсутствие у пользователя ряда прав для изменения системных настроек.
Решаем проблему «Policy Service Is Not Running»
Как избавиться от «Служба политики диагностики не запущена»
Для исправления данной дисфункции рекомендую воспользоваться несколькими способами, которые я изложу ниже. В большинстве случаев, для восстановления стабильного функционала службы политики диагностики хватает первого способа, способного помочь избавиться от ошибки на вашем ПК.
Способ №1. Используем командную строку
Данный способ статистически признан наиболее эффективным в исправлении «Служба политики диагностики не запущена», помогая абсолютному большинству пользователей.
net localgroup Администраторы /add networkservice
net localgroup администраторы /add localservice
Если у вас англоязычная версия Windows, тогда данные строчки должны выглядеть так:
net localgroup Administrators /add networkservice
net localgroup Administrators /add localservice
После успешного выполнения данных команд перезагрузите ваш ПК, проблема должна исчезнуть.
Способ №2. Проверьте статус службы «Служба политики диагностики»
Проверьте статус данной службы
Способ №3. Сбросьте сетевые настройки
Запустите командную строку от имени администратора (как это сделать написано выше), и последовательно введите в ней следующие команды, не забывая нажимать на ввод после каждой из них:
netsh int ip reset c:log1.txt
netsh winsock reset с:log2.txt
Перезагрузите ваш компьютер.
Способ №4. Обновите драйвера сетевой карты
Обновите драйвер вашей сетевой карты
Способ №5. Внесите изменения в системный реестр
Вносим модификации в реестр
инструкция
Причиной появления рассматриваемого мной сообщения является нестабильная работы упомянутой службы, что, в свою очередь, может быть вызвано некорректной версией ОС Виндовс, или проблемами сетевого подключения компьютера. Чтобы решить проблему «Служба политики диагностики не запущена» рекомендую воспользоваться перечисленными мной способами (обратив особое внимание на первый из них), они помогут наладить стабильную работу вашего ПК.
Как исправить: не удалось запустить службу зависимости или группу
РЕКОМЕНДУЕМЫЕ: Нажмите здесь, чтобы исправить ошибки Windows и оптимизировать производительность системы.
Windows запускает много программ в фоновом режиме как сервисы. Некоторые службы Windows зависят от другой службы для работы. Это похоже на то, когда отдел одной компании нуждается в помощи другого отдела для выполнения своей работы. Если происходит сбой службы с сообщением об ошибке — Служба зависимостей или группа не удалось запустить, это означает, что связанная служба не работает или не может быть запущена. В этой статье мы рассмотрим различные сценарии и покажем, как решить эту проблему.
Пользователи, затронутые этой проблемой, больше не могут подключаться к Интернету во всех сетях, независимо от того, пытаются они подключиться по беспроводной сети или через кабель Ethernet. Любая попытка решить эту проблему из Центра общего доступа и сети приведет к ошибке и другому сообщению, указывающему «Не удалось запустить службу зависимости или группу».
Обычно пользователи пытаются решить эту проблему, используя для этого общий доступ и сетевой центр. Но это может привести к другому типу ошибки: «Служба политики диагностики не работает». Некоторые даже пытаются перезагрузить компьютер, чтобы восстановить его, и это не всегда помогает. Во всяком случае, есть ряд решений для Служба зависимостей или групповая ошибка не может быть запущена в Windows 10. Эти решения предназначены для окончательного решения проблемы. Давайте посмотрим, что это:
Чтобы восстановить службу зависимости или группу не удалось запустить:
Через редактор реестра
Для этого вы также можете использовать редактор реестра и выполнить следующие шаги:
HKEY_LOCAL_MACHINE SYSTEM CurrentControlSet Services шпульница
Диспетчер очереди теперь должен быть готов к запуску.
Добавление локальной службы и сетевой службы в группу администраторов из командной строки
В этом процессе для исправления группы зависимости службы или ошибки не удалось запустить, мы будем использовать командную строку в режиме администратора для запуска некоторых служб на вашем ПК. Чтобы выполнить этот процесс, выполните следующие действия:
Май Обновление 2020:
Теперь мы рекомендуем использовать этот инструмент для вашей ошибки. Кроме того, этот инструмент исправляет распространенные компьютерные ошибки, защищает вас от потери файлов, вредоносных программ, сбоев оборудования и оптимизирует ваш компьютер для максимальной производительности. Вы можете быстро исправить проблемы с вашим ПК и предотвратить появление других программ с этим программным обеспечением:
Шаг 1: Нажмите Win + X на клавиатуре. В списке отображаемых параметров щелкните параметр «Командная строка (администратор)». Это открывает окно командной строки в режиме администратора.
Шаг 2: Введите следующую команду в командной строке и нажмите Enter:
net localgroup Администраторы Добавить localalservice / add
Шаг 3: Затем введите следующую команду в том же окне и нажмите Enter:
Администраторы net localgroup Добавить сетевой сервис / добавить
После выполнения двух команд, указанных выше, введите Exit в окне командной строки.
Затем перезагрузите компьютер.
Ручная активация необходимых сервисов
1. нажмите Windows + R, затем введите services.msc и нажмите Enter.
2. убедитесь, что следующие сервисы работают и что их тип запуска установлен на Автоматический:
3. Щелкните правой кнопкой мыши и выберите «Свойства» для вышеуказанных служб, затем нажмите «Пуск», если служба еще не запущена, и установите для параметра «Тип запуска» значение «Автоматический». Сделайте это для всех вышеперечисленных услуг.
РЕКОМЕНДУЕМЫЕ: Нажмите здесь, чтобы устранить ошибки Windows и оптимизировать производительность системы
CCNA, веб-разработчик, ПК для устранения неполадок
Я компьютерный энтузиаст и практикующий ИТ-специалист. У меня за плечами многолетний опыт работы в области компьютерного программирования, устранения неисправностей и ремонта оборудования. Я специализируюсь на веб-разработке и дизайне баз данных. У меня также есть сертификат CCNA для проектирования сетей и устранения неполадок.
Не работает клавиатура инфраструктура текстовых служб не запущена
Клавиатура — это основной инструмент при работе на компьютере, без которого работа практически невозможна. Конечно, можно вводить информацию при помощи мыши и экранной клавиатуры, но этот способ неудобен и полноценной работы не получится.
В этой статье мы расскажем, что делать, если не работает клавиатура на компьютере и рассмотрим все возможные причины этой неисправности.
Клавиатура довольно простое устройство и как правило работает безотказно. Однако, бывают случаи, когда индикация клавиатуры горит, но ничего не печатается.
статьи:
Почему не работает клавиатура: причины
Причины, по которым клавиатура компьютера может не работать бывают двух типов:
Службы Windows, которые можно перевести в ручной режим работы
Русскоязычные названия некоторых служб из этого списка могут отличаться от тех, которые вы увидите на своём компьютере. Но это касается только формулировок. Если не сможете найти нужную службу по точному названию, ищите варианты, похожие по смыслу.
Windows 10
Windows 8/8.1
Windows 7
Windows Vista
Windows XP
Служба политики диагностики не запущена на Windows 7,8.1,10 как запустить?
Некоторые из пользователей могут столкнуться с неполадками сетевого подключения ПК. Пытаясь исправить данную проблему, они активируют средство устранение неполадок, которое выдаёт сообщение «Служба политики диагностики не запущена». В данном материале я расскажу, в чём суть данной дисфункции на Windows 7,8.1,10, каковы её детерминанты, и как исправить ошибку «Служба политики диагностики не запущена» на вашем ПК.
Англоязычный вариант ошибки «Служба политики диагностики не запущена»
Инфраструктура текстовых служб не запущена как исправить? — О компьютерах просто
Многие пользователи начинают оптимизировать операционную систему путём отключения ненужных служб, не владея теорией. В итоге во многих случаях появляются проблемы и ошибки с функционированием тех или иных сервисов.
В таких ситуациях делается или откат системы, или обращение к инструменту, созданному для поиска и решения проблем в работе операционной системы и прикладного ПО. Но и здесь оказывается, что он не работает: вместо запуска утилиты на экране появляется ошибка: «Служба политики диагностики не запущена».
Давайте рассмотрим, как запустить эту службу на Windows 7 и позволить ей выполняться автоматически при каждом включении компьютера.
Служба политики диагностики: что это?
Это системный сервис, который способен обнаруживать проблемы, неполадки и конфликты в функционировании операционной системы, её компонентов, драйверов и прикладного программного обеспечения.
В приложении совмещена масса инструментов для поиска неисправностей, анализа их появления и способов устранения, каждый из которых отвечает за свою направленность.
Один модуль адаптирован для решения проблем с сетевыми соединениями, второй направлен на устранение неполадок с периферийными устройствами, третий – на архивирование данных и т. д.
Почему появляется ошибка
Причины, по которым не запускается служба политики и диагностики, могут быть следующими:
Ручной запуск
В первую очередь необходимо проверить статус сервиса. Если он остановлен, запустить вручную. Делается это несколькими путями.
Оснастка консоли
Инструмент предоставляет пользователю возможность управлять статусом почти всех установленных сервисов. Если службы не запускаются автоматически, сделаем это вручную. Для этого вызываем оснастку консоли MMC одним из приведённых способов.
Зажимаем Win + R, вводим «services.msc» и жмём Enter.
Открываем её любым путём и переходим в раздел «Администрирование».
Здесь дважды кликаем по необходимой ссылке.
Если иконки «Панели управления» сгруппированы по категориям, подраздел «Администрирование» можно отыскать в разделе «Система, безопасность».
Получить доступ к оснастке системной консоли можете и через поисковую строку «Пуска» или «Панели управления», если так будет удобнее.
Дальше рассмотрим, как запустить службу политики диагностики в Windows 7 классическим способом.
В нашем случае служба отключена, исправим это.
После станет активной кнопка «Запустить».
Конфигуратор системы
Еще один вариант исправления ситуации заключается в активации службы через утилиту конфигурации автозапуска.
После перезагрузки компьютера никакие ошибки не должны препятствовать работе инструмента диагностики. Если неполадки сохранились, причиной может быть отсутствие необходимых прав у пользователя.
Разрешаем сервису работать с реестром
Ошибка при работе мастера диагностики Windows 7, сопровождающаяся информационным окошком с сообщением «Отказано в доступе», появляется, если у группы Network Service нет прав на доступ к разделу реестра под названием «Diag», который расположен в ветке HKEY_LOCAL_MACHINE.
Исправляем ситуацию через командную строку
Всё то же самое легко сделать через командную строку.
Чтобы добавить группу «NETWORK SERVICE» в список администраторов (почти то же самое, что мы делали через редактор реестра), в командной строке выполняем следующие команды:
На этом проблема с сервисом будет решена в любом случае.
Об оптимизации служб Windows и их починке • Glashkoff.com
Самый вредный совет для ускорения компьютера — оптимизация служб Windows. Именно из-за отключения «ненужных» служб возникают проблемы.
Второй вредный совет — освобождение оперативной памяти, но об этом есть отдельная заметка.
Службы Windows — это программы, которые автоматически запускаются при включении компьютера или по запросу каких-либо программ. Их настройки можно посмотреть в Панели управления — Администрирование — Службы.
Примеры ошибок после изменения типа запуска служб Windows
Проблем много и все они легко решаемы. Решение будет ниже, но сначала немного полезных знаний.
Почему отключение служб наносит вред?
Почему Windows начинает сыпать ошибками после изменения параметров запуска служб? Многие службы зависимы друг от друга. Отключится одна — другие последуют за ней.
Зайдем в Панель управления — Администрирование — Службы, где находится список всех служб Windows, откроем свойства любой из них:
Многие службы зависят друг от друга
На вкладке Зависимости видно, что служба «Диспетчер подключений удаленного доступа» зависит от Службы SSTP и Телефонии.
Как падающие костяшки домино, выстроенные в ряд, так и службы могут «сломаться», если ошибочно отключить важную службу. В итоге получим ошибку на ошибке.
Форумы пестрят вопросами горе-оптимизаторов об ошибке «Сервер RPC недоступен», не понимающих, что бездумная вера силу программ-оптимизаторов — путь к потраченным нервам.
Конечно, есть службы, не зависящие друг от друга, например «Диспетчер печати». Важен ли этот факт? Не думаю. Если служба отключена, то и функции, за которые она отвечает, перестают работать.
Не запущен «Диспетчер печати» — не работает принтер, его даже не будет видно в разделе «Устройства и принтеры» Панели управления. Не запущена служба «Windows Audio» — нет звука и так далее.
Так ли нужно отказываться от некоторых функций ПК ради мифического прироста производительности?
Для каждой службы можно выбирать тип запуска:
Для каждой службы установлен один из типов запуска. Все настроено наиболее оптимально уже самими разработчиками Windows. Часть служб работает постоянно, другие — только по запросу. Часть запускается при загрузке Windows, часть — попозже. Если этот отлаженный процесс нарушить, обязательно появятся какие-либо проблемы. Примеры я привел выше.
На современных компьютерах и ноутбуках нет смысла выключать службы, потому что скорости это не прибавит, а глюков — добавит. Помню, на ПК с 256 Мб оперативной памяти и Windows XP отключал много служб, чтобы игры работали чуточку шустрее. Тогда освобождение пяти десятков мегабайт было ощутимо. Сейчас — нет.
Почему вредный совет так популярен?
Причина первая: совет действительно помогал раньше
Совет отключать службы так популярен, потому что это действительно делало работу компьютера отзывчивей. Делало — потому что время медленных процессоров и нехватки памяти прошло.
Служба политики диагностики не запущена
Каждый юзер может столкнуться с проблемой, когда компьютер начинает виснуть или «тормозить». При желании, можно оптимизировать ОС посредством отключения ненужных служб, даже не владея теоретическими знаниями. В результате может возникнуть множество проблем и ошибок с работой тех или иных служб.
В таком случае потребуется либо вернуть предыдущие настройки системы, либо воспользоваться специальным поиском и решением вопросов в работе ОС. Но в этом случае окажется, что вместо вожделенных рекомендаций на экран будет выведено окно с сообщением «Служба политик диагностики не запущена».
Рисунок 1. Руководство как исправить ошибку неудачного запуска службы диагностики
О том, как активировать представленную функцию и активировать ее автоматическое выполнение, при каждом включении ПК, пойдет речь далее.
Причины появления ошибки служба политики диагностики не запущена
Как правило, ошибка возникает из-за неправильных настроек Интернета. Это сообщение говорит о том, что юзер не обладает нужными правами на смену опций, которые отвечают за подсоединение к глобальной сети.
Чаще всего это происходит из-за загрузки нелицензионной версии ОС. В таком случае, даже наличие абсолютных прав не позволит обойти стороной системную ошибку (Рисунок 2). И действительно, в ПК на «семерке» и выше, имеется дополнительная учетная запись, которую можно обозначить как суперадминистратерскую. Выключить ее можно, но достаточно сложно.
Рисунок 2. Выбор версии Windwos на официальном сайте
Справиться с указанными ниже способами может даже начинающий юзер, но для более надежного результата лучше обратиться к помощи более опытного пользователя или профессионала. Если же вы не боитесь вероятности последующей переустановки системы, о том, как запустить службу диагностики Windows, пойдет речь далее.
Запуск службы политики диагностики вручную на Windows 7, 8 и 10
Прежде чем решить вопрос наиболее простым методом, потребуется убедиться, что у вас стоит оригинальная версия ОС. В противном случае изменить что-либо не представится возможным, хотя, если сильно постараться, некоторые способы могут оказаться эффективными.
Примечание: Вначале постарайтесь просто перезапустить ОС или сделайте ее возврат до последней рабочей точки, когда компьютер работал в оптимальном режиме. Если не получится – придется применить более радикальные методы.
Через консоль
Если такой метод не сработал, можно попробовать следующее. Когда увидите сообщение, попробуйте зайти в меню «Выполнить» и написать «services.msc». Система откроет редактор, в котором можно проверить и установить меры безопасности IPSec, диагностики и активизировать службу. Если у вас не поставлены автоматические настройки, выставьте их или введите значения самостоятельно, после выключив и снова включив компьютер.
Рисунок 3. Запуск службы политики диагностики через командную консоль
Иногда и это не срабатывает и тогда потребуется воспользоваться еще одним методом.
Конфигуратор операционной системы
Можно использовать возможности конфигуратора операционной системы. Для этого потребуется сменить права на смену сетевых настроек.
Для этого следуйте следующему алгоритму действий:
Это не последний метод, как запустить службу политики диагностики на Windows 7, но он считается самым эффективным. Тем не менее, если и он не принесет свои плоды, можно воспользоваться следующим способом.
Рисунок 4. Окно установки прав на смену сетевых настроек
Допуск службы политики диагностики к редактированию реестра
А еще можно отредактировать ключи системного реестра или политики безопасности. По сути – установки везде одни и те же, только, если вы произведете действия в одном реестре, то в другом их уже отменить будет нельзя.
Сделать это можно следующим образом:
В большинстве случаев это срабатывает, но если и в этот раз ничего не получится, можно воспользоваться последним способом, указанным ниже.
Рисунок 5. Окно редактора реестра с выбором разрешения папки
Служба политики диагностики не запущена: устранение ошибки в командной строке
Можно устранить ошибку в командной строке, путем ввода нескольких команд. Если у вас система установлена на русском языке, то используйте следующий алгоритм:
net localgroup Администраторы /add networkservice net localgroup администраторы /add localservice exit
В ОС на английском языке алгоритм такой же, но вместо слова Администраторы пишем Administrators.
Вот таким хитрым способом можно решить проблему появления системного сообщения без риска для своей «рабочей лошадки». Используйте указанные методы, и пусть ваш комп работает как часы.
Служба политики диагностики не запущена – исправить

Обновление информации на 02.04.17
Если вы неопытный пользователь, то можете повредить систему так, что её нужно будет переустанавливать.У Майкрософт есть свои возможности для диагностики, но и они для более опытных пользователей.
Способ срабатывает только в случае, если заглючили обозначенные службы, что бывает достаточно редко. Команды выполняются в командной строке (вызов командной строки Win+R, cmd Enter). В конце ввода команды нажимайте Enter.
Сброс и получение нового IP от DHCP-сервера:
Сброс кэша DNS:
Полный сброс настроек пула протоколов TCP/IP и протокола Winsock:
После сброса настроек необходимо перезагрузить компьютер, в командной строке это можно сделать командой:
В ряде случаев требуемые службы были по незнанию отключены самим пользователем во время настройки компьютера через оптимизаторы системы или сторонний файрволл. Для запуска необходимо вызвать оснастку Службы любым доступным способом.
Стандартный путь доступа: Пуск/Панель управления/Система и безопасность/
Для первых двух необходимо установить способ запуска Автоматически, для оставшихся — Вручную.После этого необходимо перезагрузить компьютер.
ВАРИАНТ 3. Добавление для сетевой подсистемы прав доступа
Решение несколько колхозное, поэтому сам не проверял, но по отзывам в сети иногда срабатывает.Открываем доступ к диску С: службам LOCAL SERVICE через оболочку системы, а не через строку.
Потом перезагружаем систему.
ВАРИАНТ 4. Разрешение сетевым службам писать в системный реестр
Ошибка подобного рода возникает, когда группе Network Service не предоставлен полный доступ на каталог Diag в ветке реестра HKEY_LOCAL_MACHINESYSTEMCurrentControlSetservic esVSS или поврежден параметр системного реестра службы теневого копирования тома.Для устранения возникшей проблемы, откройте ветку HKEY_LOCAL_MACHINESYSTEMCurrentControlSetservic esVSS в редакторе реестра, нажмите правой кнопкой мыши на папке Diag, выберите «Разрешения…
«, выделите группу Network Service, установите флажок полный доступ в поле «Разрешить», нажмите кнопки «Применить», «OK». Если ветка Diag отсутствует, создайте её вручную и произведите все описанные манипуляции. После произведенных манипуляций перезагрузите компьютер.
Если папка Diag отсутствует или проблема сохранится, для восстановления параметра реестра службы теневого копирования тома, импортируйте файл VSS реестра (предварительно извлечь из архива ZIP), перезагрузите компьютер.
ВАРИАНТ 5. Добавление сетевых служб в группу безопасности «Администраторы»
Фактически повторение операций из 3 способа, но без излишних телодвижений и затрат времени на ожидание и применение настроек.Для англоязычной системы: Любым доступным способом запускаем cmd с правами Администратора, выполняем следующие команды:
Для руссифицированной системы:
Любым доступным способом запускаем cmd с правами Администратора, выполняем следующие команды:
ВАРИАНТ 6. Восстановление системы
Если, вышеуказанные способы вам не помогли, можно попробовать восстановление системы: ссылка.
Что означает сообщение «Служба политики диагностики не запущена»?
Прежде всего, нужно четко понимать, что такая ошибка связана исключительно с настройками сети и Интернета. Когда выдается сообщение о том, что служба политики диагностики не запущена, Windows 8 или 7, например, сигнализирует о том, что у пользователя нет достаточных прав на проведение изменения настроек, связанных с сетевыми подключениями.
Наиболее часто это проявляется в случае использования так называемых пиратских сборок, а не официальных дистрибутивов, применяемых при установке самой системы.
Что самое печальное, так это появление сообщения о том, что не удается запустить службу политики диагностики, хотя пользователь при входе в систему имеет права администратора (как он считает).
На самом деле в системах, начиная с «семерки», есть еще учетная запись суперадминистратора. Замечали ведь, что иногда программы нужно запускать через правый клик с выбором из меню соответствующего типа запуска? Конечно, эту «учетку» можно отключить самым простым способом, однако, как показывает практика, это срабатывает далеко не всегда.
«,»author»:»ÐейÑÑвиÑ:»,»date_published»:null,»lead_image_url»:»https://2.bp.blogspot.com/-3H7GBBC2s0A/WOET-WaiHJI/AAAAAAABba8/mwmIwhTwrNUOxZ2UG84gBLeb8fKNPmZtgCLcB/w1200-h630-p-k-no-nu/error.jpg»,»dek»:null,»next_page_url»:null,»url»:»https://blog.help52.ru/2012/04/blog-post_23.html»,»domain»:»blog.help52.ru»,»excerpt»:»Ð¡Ð»Ñжба полиÑики диагноÑÑики не запÑÑена â иÑпÑавиÑÑ. Ðбновление инÑоÑмаÑии на 02.04.17″,»word_count»:651,»direction»:»ltr»,»total_pages»:1,»rendered_pages»:1>
Какие службы Windows можно отключить, чтобы ускорить систему
Windows управляет множеством служб — программ, которые действуют в фоновом режиме, обеспечивая нормальную работу компьютера. Но некоторые из них нужны только для специфических задач и бесполезны для большинства пользователей. Отключив эти службы, вы можете улучшить производительность слабого ПК.
Как настроить службы Windows
Включать и отключать службы можно в специальном менеджере Windows. Чтобы открыть его, воспользуйтесь комбинацией клавиш Windows + R, в появившейся строке введите команду services.msc и нажмите Enter. Вы увидите такое же или похожее (если у вас одна из старых версий ОС) окно:
Менеджер отображает службы в виде таблицы. Здесь можно просмотреть их список и прочитать краткое описание каждой программы. Особую важность представляет столбец «Тип запуска». Именно он показывает, используется ли та или иная служба.
Чтобы отключить службу, нужно кликнуть по ней дважды, нажать «Тип запуска», выбрать «Отключена» и кликнуть «Ок». Но среди прочих вариантов запуска есть значение «Вручную». В целях безопасности выбирайте именно его для всех служб, которые вы захотите отключить. Это позволит системе запускать программы, когда они действительно необходимы, и не тратить на них ресурсы в остальное время.
Перечисленные ниже службы не являются критически важными для работы системы, и многие пользователи могут без них обойтись. Поэтому вы можете перевести эти службы в ручной режим. Перед тем как вносить изменения, обязательно читайте краткие описания, чтобы не остановить работу важных для вас программ.
Некоторые службы из нашего списка могут быть уже полностью отключёнными на вашем ПК или изначально работать в ручном режиме. В таком случае просто пропускайте их.
Ошибочные действия в процессе настройки служб могут привести к некорректной работе системы. Внося изменения, вы берёте ответственность на себя.
Чтобы изменения вступили в силу, после настройки не забудьте перезагрузить ПК.
Источник
Со мной случилось так, что при наборе текста внутри Cortana, приложений Windows 10, панели задач, панели поиска и т. Д. Все было невидимым. Сначала я думал, что что-то не так с моей клавиатурой, но потом выяснилось, что это проблема с приложениями из Магазина Microsoft. Так что, если вы не можете набрать что-либо в приложениях для Windows 10, попробуйте эти возможные решения. Я хочу добавить, что вы можете щелкнуть правой кнопкой мыши и вставить текст в эти текстовые поля, но когда я пытался печатать, все оставалось скрытым.

Не могу печатать в приложениях Windows 10, окне поиска и т. Д.
1] Убедитесь, что ctfmon.exe запущен
Ctfmon – это процесс Microsoft в Windows 10, который управляет альтернативным пользовательским вводом и языковой панелью Office. Простыми словами. Это позволяет конечному пользователю управлять компьютером с помощью речи, экранных вводов с клавиатуры и даже ручки для многих языков.
Я бы посоветовал вам запустить программу один раз, перейдя в папку C: Windows system32 . Это позволит убедиться, что любой API необходим для того, чтобы клавиатура снова заработала. Также убедитесь, что это при запуске статус не отключен.
Также вы можете сделать следующее:

- Открыть планировщик задач
- Перейдите в Microsoft> Windows> TextServicesFramework
- На MsCtfMonitor щелкните правой кнопкой мыши и включите задачу
- Перезагрузите компьютер.
Это обеспечит возобновление работы всех текстовых полей. В случае, если задача MsCtfMonitor отсутствует в списке задач, ее можно импортировать с помощью этого файла XML. Загрузите и создайте задачу, чтобы запускать ее при каждом входе на компьютер. Обязательно укажите это как действие при создании задачи.
Если задача MsCtfMonitor отсутствует в списке задач в планировщике задач, вы можете импортировать ее с помощью этого файла .XML из basics.net .
2] Запустите средство устранения неполадок приложений Магазина Windows
Windows имеет встроенный в систему инструмент устранения неполадок приложений Магазина Windows. Он должен быть в состоянии решить большинство проблем, связанных с приложениями Магазина Windows. Перейдите в Настройки> Обновление и безопасность> Устранение неполадок> Приложения Магазина Windows. Нажмите или коснитесь, чтобы запустить средство устранения неполадок.
3] Перерегистрируйте все приложения Windows 10 UWP .

Загрузите и используйте нашу бесплатную бесплатную версию FixWin и используйте ее для перерегистрации приложений Магазина Windows 10.
4] Запустите инструмент DISM
Когда вы запускаете инструмент DISM (Deployment Imaging Managemen Managemen), он восстанавливает образ системы Windows и хранилище компонентов Windows в Windows 10. Все системные несоответствия и повреждения должны быть исправлены. Вы также можете использовать FixWin для этого.
5] Запустите проверку системных файлов
Запуск SFC восстановит поврежденные или поврежденные файлы Windows. Вы также можете использовать FixWin для этого.
Эта проблема связана с тем, что текстовая служба не может взаимодействовать с приложениями Windows 10. Скорее всего, первые два варианта наверняка решат вашу проблему, но перерегистрация приложений, DISM и SFC всегда поможет в случае повреждения файлов или других системных проблем.
Содержание
- Инфраструктура текстовых служб не запущена как исправить?
- Инфраструктура текстовых служб не запущена как исправить?
- Службы Windows, которые можно перевести в ручной режим работы
- Windows 10
- Windows 8/8.1
- Windows 7
- Windows Vista
- Windows XP
- Не работает клавиатура в Windows 10
- Полное выключение компьютера
- Загрузка безопасного режима
- Удаление антивирусника
- Запуск процесса ctfmon.exe
- Включение задачи в Планировщике заданий
- Отключение быстрого запуска
- Переустановка драйверов
- Устранение неполадок с помощью встроенной утилиты
- Изменение параметра в реестре
- Инфраструктура текстовых служб не запущена как исправить?
- Инфраструктура текстовых служб не запущена как исправить?
- Когда появляется ошибка?
- Как избавиться от «Служба политики диагностики не запущена»
- Способ №1. Используем командную строку
- Способ №2. Проверьте статус службы «Служба политики диагностики»
- Способ №3. Сбросьте сетевые настройки
- Способ №4. Обновите драйвера сетевой карты
- Способ №5. Внесите изменения в системный реестр
- инструкция
- Как исправить: не удалось запустить службу зависимости или группу
- Через редактор реестра
- Добавление локальной службы и сетевой службы в группу администраторов из командной строки
- Ручная активация необходимых сервисов
- Не работает клавиатура инфраструктура текстовых служб не запущена
- Почему не работает клавиатура: причины
- Службы Windows, которые можно перевести в ручной режим работы
- Windows 10
- Windows 8/8.1
- Windows 7
- Windows Vista
- Windows XP
- Служба политики диагностики не запущена на Windows 7,8.1,10 как запустить?
- Инфраструктура текстовых служб не запущена как исправить? — О компьютерах просто
- Служба политики диагностики: что это?
- Почему появляется ошибка
- Ручной запуск
- Оснастка консоли
- Конфигуратор системы
- Разрешаем сервису работать с реестром
- Исправляем ситуацию через командную строку
- Об оптимизации служб Windows и их починке • Glashkoff.com
- Примеры ошибок после изменения типа запуска служб Windows
- Почему отключение служб наносит вред?
- Почему вредный совет так популярен?
- Служба политики диагностики не запущена
- Причины появления ошибки служба политики диагностики не запущена
- Запуск службы политики диагностики вручную на Windows 7, 8 и 10
- Через консоль
- Конфигуратор операционной системы
- Допуск службы политики диагностики к редактированию реестра
- Служба политики диагностики не запущена: устранение ошибки в командной строке
- Служба политики диагностики не запущена – исправить
- ВАРИАНТ 3. Добавление для сетевой подсистемы прав доступа
- ВАРИАНТ 4. Разрешение сетевым службам писать в системный реестр
- ВАРИАНТ 5. Добавление сетевых служб в группу безопасности «Администраторы»
- ВАРИАНТ 6. Восстановление системы
- Что означает сообщение «Служба политики диагностики не запущена»?
- Какие службы Windows можно отключить, чтобы ускорить систему
- Как настроить службы Windows
- Видео
Инфраструктура текстовых служб не запущена как исправить?
Инфраструктура текстовых служб не запущена как исправить?
Настроить работу служб можно в специальном менеджере Windows. Чтобы открыть его, воспользуйтесь комбинацией клавиш Windows + R, в появившейся строке введите services.msc и нажмите Enter. Вы увидите такое же или похожее (если у вас одна из старых версий ОС) окно:
Менеджер отображает службы в виде таблицы. Здесь можно просмотреть список доступных служб, прочитать их краткое описание и узнать текущий статус. Особую важность представляет столбец «Тип запуска». Именно он показывает, включена ли конкретная служба и в каком режиме она запускается системой.
Кликнув дважды по одной из служб, вы откроете окно, в котором её можно отключить. Достаточно открыть пункт «Тип запуска», выбрать «Отключена» и нажать «Ок». Но среди прочих вариантов запуска есть значение «Вручную». В целях безопасности выбирайте именно его для всех служб, которые вы захотите отключить. Это позволит системе запускать службы, когда они действительно необходимы, и не тратить на них ресурсы в остальное время.
Не отключайте службы полностью, а только переводите их в ручной режим.
Перечисленные ниже службы не являются критически важными для работы системы, и многие пользователи могут без них обойтись. Поэтому вы можете перевести эти службы в ручной режим. Перед тем как вносить изменения, обязательно читайте краткие описания, чтобы не остановить работу важных для вас служб.
Некоторые службы из нашего списка могут быть уже полностью отключёнными на вашем ПК или изначально работать в ручном режиме. В таком случае просто пропускайте их.
Ошибочные действия в процессе настройки служб могут привести к некорректной работе системы. Внося изменения, вы берёте ответственность на себя.
Чтобы изменения вступили в силу, после настройки не забудьте перезагрузить ПК.
Службы Windows, которые можно перевести в ручной режим работы
Русскоязычные названия некоторых служб из этого списка могут отличаться от тех, которые вы увидите на своём компьютере. Но это касается только формулировок. Если не сможете найти нужную службу по точному названию, ищите варианты, похожие по смыслу.
Windows 10
Windows 8/8.1
Windows 7
Windows Vista
Windows XP
Не работает клавиатура в Windows 10
После обновления установленной операционной системы до Windows 10 многие пользователи жалуются на то, что перестает работать клавиатура. С этой проблемой могут столкнуться и те, кто обновил свою Windows 10 до более новой версии. Или же клавиатура у вас работает, но выборочно: нет возможности набрать пароль при входе в систему, воспользоваться поиском на панели задач, а вот в текстовых редакторах (MS Word и другие) с набором текста проблем не возникает.
Перед тем, как приступать к серьезным действиям, следует начать с простого. Попробуйте переключить клавиатуру в другой USB-порт. Чтобы убедиться, что USB-порт рабочий, вставьте в него флешку – если она определится, он работает. Убедитесь, что клава сама в рабочем состоянии: подключите ее к другому ПК (на работе, у друга). Возьмите рабочее устройство и подключите к своему компьютеру: если текст печатается без проблем, то все дело в неисправности самой клавиатуры.
Если не работает клавиатура в ноутбуке, то его придется разбирать и смотреть, не поврежден ли шлейф. Возможно, потребуется его замена, а если все нормально, просто почистите контакты. Посмотреть, как правильно разобрать ноутбук, можно в Интернете. Наберите в поиск: «как разобрать МОДЕЛЬ_НОУТБУКА» или «разборка ноутбука МОДЕЛЬ».
Тем пользователям, у которых клавиатура работает частично, можно не сомневаться в ее исправности. Вам придется искать причину в самой системе и решать ее.
Если вы сделали все описанное ранее, а клавиатура на ноутбуке или компьютере с Windows 10 по-прежнему не работает, то давайте дальше будем разбираться, почему это происходит.
Для того, чтобы была возможность напечатать нужный текст, активируйте экранную клавиатуру. Для этого зайдите «Параметры» – «Специальные возможности» – «Клавиатура» и перетяните ползунок в положение «Вкл.».
Полное выключение компьютера
Если проблемы с клавиатурой возникают сразу при входе в Windows 10, то можно попробовать полностью обесточить устройство.
Выключите компьютер: если работает мышка – воспользуйтесь кнопкой, которая будет на экране ввода пароля; если она не работает – зажмите и удерживайте кнопку включения до тех пор, пока не услышите характерный звук (он будет похож на щелчок или хлопок). Дальше нужно отключить устройство от сети, а в ноутбуках еще и снять батарею. Зажмите кнопку включения на 5 секунд. После этого установите назад батарею, подключите ПК к сети и включайте.
Загрузка безопасного режима
Блокировать работу клавиатуры может и какая-нибудь вредоносная программа. Поэтому нужно войти в безопасный режим и посмотреть, будет ли там работать устройство ввода.
Для активации безопасного режима нажмите на лупу и в строку поиска введите «конфигурация системы» (с помощью экранной клавиатуры). В результатах кликните по приложению с соответствующим названием.
Дальше перейдите на вкладку «Загрузка» и поставьте птичку напротив пункта «Безопасный режим». Сохраните изменения кнопкой «ОК» и перезагружайте компьютер.
Теперь при входе в ОС будет выбор или вход в обычную систему, или загрузка в безопасном режиме. Выберите второй вариант. Находясь в безопасном режиме нужно проверить компьютер с помощью антивирусной программы. Желательно два раза: сначала той, которая установлена, а потом любой другой, например, Dr.Web CureIt.
Чтобы выйти из безопасного режима, перезагрузите компьютер и на этапе выбора варианта загрузки кликните по Windows 10.
Удаление антивирусника
Проблемы с клавиатурой могут возникнуть и из-за установленного антивирусника. Откройте его и поищите функцию, связанную с клавиатурой. Ее нужно деактивировать.
Также можете полностью удалить антивирусную программу с компьютера и посмотреть, решит это проблему или нет. Кликните правой кнопкой по «Пуск» и зайдите в «Приложения и возможности». Найдите в списке нужную утилиту и удалите ее. Если такой вариант вам не подходит, прочтите: как полностью удалить программу с компьютера.
Запуск процесса ctfmon.exe
Если вы можете зайти в БИОС и нормально набираете текст в текстовых редакторах, при этом при входе в систему приходится пользоваться экранной клавиатурой для ввода пароля, то следует убедиться, что в диспетчере задач запущен нужный процесс.
Кликните по «Пуск» право кнопкой и откройте «Диспетчер задач».
Дальше перейдите на вкладку «Подробности» и найдите в списке процесс ctfmon.exe. Убедитесь, чтобы напротив него было написано «Выполняется».
Если нужного процесса в списке вы не нашли, то нажмите «Файл» – «Запустить новую задачу».
Затем в поле «Открыть» введите ctfmon.exe и нажмите «ОК». Указанный процесс будет запущен.
Чтобы постоянно не приходилось проверять процесс и запускать его вручную, его можно добавить в автозагрузку. На сайте есть отдельная статья о том, как добавить программу в автозагрузку. В ней можете сразу переходить к пункту 2.2.
Сейчас расскажу кратко, как это делается. Открываете реестр (на экранной клавиатуре комбинация Win+R и в появившемся окне пишите regedit) и переходите по пути:
В папке «Run» создайте строковый параметр с названием «ctfmon» и значением «C:WindowsSystem32ctfmon.exe».
Включение задачи в Планировщике заданий
Чтобы открыть окно планировщика в поиске наберите «планировщик заданий» и кликните по найденному одноименному приложению.
Дальше поочередно открывайте папки: «Библиотека планировщика заданий» — «Microsoft» — «Windows» — «TextServicesFramework». В последней папке ищите файл с названием «MsCtfMonitor» и смотрите, чтобы в столбце состояние было указано «Работает». Если у вас не так, кликайте правой кнопкой по файлу и выбирайте из списка «Выполнить».
Отключение быстрого запуска
Если после перезагрузки компьютера клавиатура работает, а вот если вы его выключили и включили – не работает, можно попробовать отключить функцию быстрого запуска.
В поиске найдите «электропитание».
В следующем окне нажмите по кнопке «Действия кнопок питания».
Дальше кликайте «Изменение параметров, которые сейчас недоступны». Обратите внимание, что для этого у вашей учетной записи должны быть права администратора.
Пролистывайте страницу ниже и убирайте галочку напротив «Включить быстрый запуск». После этого компьютер будет включаться немного дольше, но для нас ведь важно, чтобы клавиатура заработала.
Переустановка драйверов
Если у вас не работает клавиатура после обновления Windows 10 до более новой версии, то следует обновить драйвера для данного устройства. Для этого кликните правой кнопкой мыши по «Пуск» и зайдите в «Диспетчер устройств».
Дальше найдите пункт «Клавиатуры» и разверните его. Затем кликните правой кнопкой мыши по проблемной клаве и выберите «Удалить устройство».
Перезагрузите компьютер и Windows должна сама найти и установить нужный драйвер на клавиатуру.
Если этого не произойдет и появится окно с ошибкой вроде: «…при попытке установки этих драйверов произошла ошибка…», то нужно выбрать и установить драйвер вручную. Удалите устройство описанным выше способом, а затем кликните по нему же правой кнопкой и выберите «Обновить конфигурацию оборудования».
После этого напротив проблемной клавиатуры появится или красный крестик, или желтый восклицательный знак. Снова кликните по устройству и выберите «Обновить драйвер».
Затем нажимайте кнопку «Выполнить поиск драйверов на этом компьютере».
Дальше кликните по пункту «Выбрать драйвер из списка доступных драйверов на компьютере».
Потом снимите птичку напротив пункта «Только совместимые устройства». В окне «Модель» выберите «Клавиатура HID» или «HID Keyboard Device» и жмите «Далее». Когда драйвер установится, клавиатура должна снова работать.
Устранение неполадок с помощью встроенной утилиты
Для решения различных программных проблем в Windows есть встроенные утилиты. Они анализируют и пытаются решить возникшую проблему. Чтобы ими воспользоваться, зайдите в «Параметры» и перейдите в раздел «Обновление и безопасность».
Дальше откройте вкладку «Устранение неполадок» и найдите пункт «Клавиатура». Кликните по нему и запустите средство устранения неполадок. Следуйте простым шагам. Затем повторите действия с пунктом «Оборудование и устройства».
Изменение параметра в реестре
Если вы обновились с Windows 7, 8, или 8.1 до 10 и после этого клавиатура перестала работать, то можно проверить один параметр в реестре. Перед тем, как что-то менять в реестре следует создать его резервную копию или точку восстановления в Windows 10, чтобы потом можно было вернуть ПК в прежнее состояние.
Открывайте экранную клавиатуру и набирайте комбинацию Win+R. В открывшемся окне вводите команду regedit и жмите «ОК».
Дальше переходите по пути:
В последней папке «<4d36e96b-e325-11ce-bfc1-08002be10318>» найдите параметр «UpperFilters». Кликните по нему два раза, чтобы перейти к его редактированию. Когда откроется окно редактирования обратите внимание на поле «Значение». Там должно быть написано только kbdclass, все остальное можете удалить. Сохраняйте изменения и перезагружайте компьютер.
Как видите, на вопрос: почему не работает клавиатура в Windows 10 на компьютере или ноутбуке, можно ответить по-разному. У кого-то причина в самом нерабочем устройстве, кто-то обновился до новой версии десятки, а кто-то перешел на нее с семерки или восьмерки. В общем, хорошо проанализируйте, что вы делали перед тем, как клавиатура перестала работать, и только потом приступайте к решению проблемы.
(1 5,00 из 5)
Загрузка…
Источник
Инфраструктура текстовых служб не запущена как исправить?
Инфраструктура текстовых служб не запущена как исправить?

Некоторые из пользователей могут столкнуться с неполадками сетевого подключения ПК. Пытаясь исправить данную проблему, они активируют средство устранение неполадок, которое выдаёт сообщение «Служба политики диагностики не запущена». В данном материале я расскажу, в чём суть данной дисфункции на Windows 7,8.1,10, каковы её детерминанты, и как исправить ошибку «Служба политики диагностики не запущена» на вашем ПК.
Англоязычный вариант ошибки «Служба политики диагностики не запущена»
Когда появляется ошибка?
Обычно данная проблема возникает, когда «Служба политики диагностики» (англ. «Diagnostic Policy Service»), пытается стартовать, встречается с рядом ошибок, а затем прекращает свою работу.
Наиболее часто это связано с установленной на компьютере неофициальной (взломанной) версией ОС Виндовс, не всегда работающей корректно.
При этом появление данного сообщения может указывать на наличие проблем с сетью, а также на отсутствие у пользователя ряда прав для изменения системных настроек.
Решаем проблему «Policy Service Is Not Running»
Как избавиться от «Служба политики диагностики не запущена»
Для исправления данной дисфункции рекомендую воспользоваться несколькими способами, которые я изложу ниже. В большинстве случаев, для восстановления стабильного функционала службы политики диагностики хватает первого способа, способного помочь избавиться от ошибки на вашем ПК.
Способ №1. Используем командную строку
Данный способ статистически признан наиболее эффективным в исправлении «Служба политики диагностики не запущена», помогая абсолютному большинству пользователей.
net localgroup Администраторы /add networkservice
net localgroup администраторы /add localservice
Если у вас англоязычная версия Windows, тогда данные строчки должны выглядеть так:
net localgroup Administrators /add networkservice
net localgroup Administrators /add localservice
После успешного выполнения данных команд перезагрузите ваш ПК, проблема должна исчезнуть.
Способ №2. Проверьте статус службы «Служба политики диагностики»
Проверьте статус данной службы
Способ №3. Сбросьте сетевые настройки
Запустите командную строку от имени администратора (как это сделать написано выше), и последовательно введите в ней следующие команды, не забывая нажимать на ввод после каждой из них:
netsh int ip reset c:log1.txt
netsh winsock reset с:log2.txt
Перезагрузите ваш компьютер.
Способ №4. Обновите драйвера сетевой карты
Обновите драйвер вашей сетевой карты
Способ №5. Внесите изменения в системный реестр
Вносим модификации в реестр
инструкция
Причиной появления рассматриваемого мной сообщения является нестабильная работы упомянутой службы, что, в свою очередь, может быть вызвано некорректной версией ОС Виндовс, или проблемами сетевого подключения компьютера. Чтобы решить проблему «Служба политики диагностики не запущена» рекомендую воспользоваться перечисленными мной способами (обратив особое внимание на первый из них), они помогут наладить стабильную работу вашего ПК.
Как исправить: не удалось запустить службу зависимости или группу
РЕКОМЕНДУЕМЫЕ: Нажмите здесь, чтобы исправить ошибки Windows и оптимизировать производительность системы.
Windows запускает много программ в фоновом режиме как сервисы. Некоторые службы Windows зависят от другой службы для работы. Это похоже на то, когда отдел одной компании нуждается в помощи другого отдела для выполнения своей работы. Если происходит сбой службы с сообщением об ошибке — Служба зависимостей или группа не удалось запустить, это означает, что связанная служба не работает или не может быть запущена. В этой статье мы рассмотрим различные сценарии и покажем, как решить эту проблему.
Пользователи, затронутые этой проблемой, больше не могут подключаться к Интернету во всех сетях, независимо от того, пытаются они подключиться по беспроводной сети или через кабель Ethernet. Любая попытка решить эту проблему из Центра общего доступа и сети приведет к ошибке и другому сообщению, указывающему «Не удалось запустить службу зависимости или группу».
Обычно пользователи пытаются решить эту проблему, используя для этого общий доступ и сетевой центр. Но это может привести к другому типу ошибки: «Служба политики диагностики не работает». Некоторые даже пытаются перезагрузить компьютер, чтобы восстановить его, и это не всегда помогает. Во всяком случае, есть ряд решений для Служба зависимостей или групповая ошибка не может быть запущена в Windows 10. Эти решения предназначены для окончательного решения проблемы. Давайте посмотрим, что это:
Чтобы восстановить службу зависимости или группу не удалось запустить:
Через редактор реестра
Для этого вы также можете использовать редактор реестра и выполнить следующие шаги:
HKEY_LOCAL_MACHINE SYSTEM CurrentControlSet Services шпульница
Диспетчер очереди теперь должен быть готов к запуску.
Добавление локальной службы и сетевой службы в группу администраторов из командной строки
В этом процессе для исправления группы зависимости службы или ошибки не удалось запустить, мы будем использовать командную строку в режиме администратора для запуска некоторых служб на вашем ПК. Чтобы выполнить этот процесс, выполните следующие действия:
Май Обновление 2020:
Теперь мы рекомендуем использовать этот инструмент для вашей ошибки. Кроме того, этот инструмент исправляет распространенные компьютерные ошибки, защищает вас от потери файлов, вредоносных программ, сбоев оборудования и оптимизирует ваш компьютер для максимальной производительности. Вы можете быстро исправить проблемы с вашим ПК и предотвратить появление других программ с этим программным обеспечением:
Шаг 1: Нажмите Win + X на клавиатуре. В списке отображаемых параметров щелкните параметр «Командная строка (администратор)». Это открывает окно командной строки в режиме администратора.
Шаг 2: Введите следующую команду в командной строке и нажмите Enter:
net localgroup Администраторы Добавить localalservice / add
Шаг 3: Затем введите следующую команду в том же окне и нажмите Enter:
Администраторы net localgroup Добавить сетевой сервис / добавить
После выполнения двух команд, указанных выше, введите Exit в окне командной строки.
Затем перезагрузите компьютер.
Ручная активация необходимых сервисов
1. нажмите Windows + R, затем введите services.msc и нажмите Enter.
2. убедитесь, что следующие сервисы работают и что их тип запуска установлен на Автоматический:
3. Щелкните правой кнопкой мыши и выберите «Свойства» для вышеуказанных служб, затем нажмите «Пуск», если служба еще не запущена, и установите для параметра «Тип запуска» значение «Автоматический». Сделайте это для всех вышеперечисленных услуг.
РЕКОМЕНДУЕМЫЕ: Нажмите здесь, чтобы устранить ошибки Windows и оптимизировать производительность системы
CCNA, веб-разработчик, ПК для устранения неполадок
Я компьютерный энтузиаст и практикующий ИТ-специалист. У меня за плечами многолетний опыт работы в области компьютерного программирования, устранения неисправностей и ремонта оборудования. Я специализируюсь на веб-разработке и дизайне баз данных. У меня также есть сертификат CCNA для проектирования сетей и устранения неполадок.
Не работает клавиатура инфраструктура текстовых служб не запущена
Клавиатура — это основной инструмент при работе на компьютере, без которого работа практически невозможна. Конечно, можно вводить информацию при помощи мыши и экранной клавиатуры, но этот способ неудобен и полноценной работы не получится.
В этой статье мы расскажем, что делать, если не работает клавиатура на компьютере и рассмотрим все возможные причины этой неисправности.
Клавиатура довольно простое устройство и как правило работает безотказно. Однако, бывают случаи, когда индикация клавиатуры горит, но ничего не печатается.
статьи:
Почему не работает клавиатура: причины
Причины, по которым клавиатура компьютера может не работать бывают двух типов:
Службы Windows, которые можно перевести в ручной режим работы
Русскоязычные названия некоторых служб из этого списка могут отличаться от тех, которые вы увидите на своём компьютере. Но это касается только формулировок. Если не сможете найти нужную службу по точному названию, ищите варианты, похожие по смыслу.
Windows 10
Windows 8/8.1
Windows 7
Windows Vista
Windows XP
Служба политики диагностики не запущена на Windows 7,8.1,10 как запустить?
Некоторые из пользователей могут столкнуться с неполадками сетевого подключения ПК. Пытаясь исправить данную проблему, они активируют средство устранение неполадок, которое выдаёт сообщение «Служба политики диагностики не запущена». В данном материале я расскажу, в чём суть данной дисфункции на Windows 7,8.1,10, каковы её детерминанты, и как исправить ошибку «Служба политики диагностики не запущена» на вашем ПК.
Англоязычный вариант ошибки «Служба политики диагностики не запущена»
Инфраструктура текстовых служб не запущена как исправить? — О компьютерах просто
Многие пользователи начинают оптимизировать операционную систему путём отключения ненужных служб, не владея теорией. В итоге во многих случаях появляются проблемы и ошибки с функционированием тех или иных сервисов.
В таких ситуациях делается или откат системы, или обращение к инструменту, созданному для поиска и решения проблем в работе операционной системы и прикладного ПО. Но и здесь оказывается, что он не работает: вместо запуска утилиты на экране появляется ошибка: «Служба политики диагностики не запущена».
Давайте рассмотрим, как запустить эту службу на Windows 7 и позволить ей выполняться автоматически при каждом включении компьютера.
Служба политики диагностики: что это?
Это системный сервис, который способен обнаруживать проблемы, неполадки и конфликты в функционировании операционной системы, её компонентов, драйверов и прикладного программного обеспечения.
В приложении совмещена масса инструментов для поиска неисправностей, анализа их появления и способов устранения, каждый из которых отвечает за свою направленность.
Один модуль адаптирован для решения проблем с сетевыми соединениями, второй направлен на устранение неполадок с периферийными устройствами, третий – на архивирование данных и т. д.
Почему появляется ошибка
Причины, по которым не запускается служба политики и диагностики, могут быть следующими:
Ручной запуск
В первую очередь необходимо проверить статус сервиса. Если он остановлен, запустить вручную. Делается это несколькими путями.
Оснастка консоли
Инструмент предоставляет пользователю возможность управлять статусом почти всех установленных сервисов. Если службы не запускаются автоматически, сделаем это вручную. Для этого вызываем оснастку консоли MMC одним из приведённых способов.
Зажимаем Win + R, вводим «services.msc» и жмём Enter.
Открываем её любым путём и переходим в раздел «Администрирование».
Здесь дважды кликаем по необходимой ссылке.
Если иконки «Панели управления» сгруппированы по категориям, подраздел «Администрирование» можно отыскать в разделе «Система, безопасность».
Получить доступ к оснастке системной консоли можете и через поисковую строку «Пуска» или «Панели управления», если так будет удобнее.
Дальше рассмотрим, как запустить службу политики диагностики в Windows 7 классическим способом.
В нашем случае служба отключена, исправим это.
После станет активной кнопка «Запустить».
Конфигуратор системы
Еще один вариант исправления ситуации заключается в активации службы через утилиту конфигурации автозапуска.
После перезагрузки компьютера никакие ошибки не должны препятствовать работе инструмента диагностики. Если неполадки сохранились, причиной может быть отсутствие необходимых прав у пользователя.
Разрешаем сервису работать с реестром
Ошибка при работе мастера диагностики Windows 7, сопровождающаяся информационным окошком с сообщением «Отказано в доступе», появляется, если у группы Network Service нет прав на доступ к разделу реестра под названием «Diag», который расположен в ветке HKEY_LOCAL_MACHINE.
Исправляем ситуацию через командную строку
Всё то же самое легко сделать через командную строку.
Чтобы добавить группу «NETWORK SERVICE» в список администраторов (почти то же самое, что мы делали через редактор реестра), в командной строке выполняем следующие команды:
На этом проблема с сервисом будет решена в любом случае.
Об оптимизации служб Windows и их починке • Glashkoff.com
Самый вредный совет для ускорения компьютера — оптимизация служб Windows. Именно из-за отключения «ненужных» служб возникают проблемы.
Второй вредный совет — освобождение оперативной памяти, но об этом есть отдельная заметка.
Службы Windows — это программы, которые автоматически запускаются при включении компьютера или по запросу каких-либо программ. Их настройки можно посмотреть в Панели управления — Администрирование — Службы.
Примеры ошибок после изменения типа запуска служб Windows
Проблем много и все они легко решаемы. Решение будет ниже, но сначала немного полезных знаний.
Почему отключение служб наносит вред?
Почему Windows начинает сыпать ошибками после изменения параметров запуска служб? Многие службы зависимы друг от друга. Отключится одна — другие последуют за ней.
Зайдем в Панель управления — Администрирование — Службы, где находится список всех служб Windows, откроем свойства любой из них:
Многие службы зависят друг от друга
На вкладке Зависимости видно, что служба «Диспетчер подключений удаленного доступа» зависит от Службы SSTP и Телефонии.
Как падающие костяшки домино, выстроенные в ряд, так и службы могут «сломаться», если ошибочно отключить важную службу. В итоге получим ошибку на ошибке.
Форумы пестрят вопросами горе-оптимизаторов об ошибке «Сервер RPC недоступен», не понимающих, что бездумная вера силу программ-оптимизаторов — путь к потраченным нервам.
Конечно, есть службы, не зависящие друг от друга, например «Диспетчер печати». Важен ли этот факт? Не думаю. Если служба отключена, то и функции, за которые она отвечает, перестают работать.
Не запущен «Диспетчер печати» — не работает принтер, его даже не будет видно в разделе «Устройства и принтеры» Панели управления. Не запущена служба «Windows Audio» — нет звука и так далее.
Так ли нужно отказываться от некоторых функций ПК ради мифического прироста производительности?
Для каждой службы можно выбирать тип запуска:
Для каждой службы установлен один из типов запуска. Все настроено наиболее оптимально уже самими разработчиками Windows. Часть служб работает постоянно, другие — только по запросу. Часть запускается при загрузке Windows, часть — попозже. Если этот отлаженный процесс нарушить, обязательно появятся какие-либо проблемы. Примеры я привел выше.
На современных компьютерах и ноутбуках нет смысла выключать службы, потому что скорости это не прибавит, а глюков — добавит. Помню, на ПК с 256 Мб оперативной памяти и Windows XP отключал много служб, чтобы игры работали чуточку шустрее. Тогда освобождение пяти десятков мегабайт было ощутимо. Сейчас — нет.
Почему вредный совет так популярен?
Причина первая: совет действительно помогал раньше
Совет отключать службы так популярен, потому что это действительно делало работу компьютера отзывчивей. Делало — потому что время медленных процессоров и нехватки памяти прошло.
Служба политики диагностики не запущена
Каждый юзер может столкнуться с проблемой, когда компьютер начинает виснуть или «тормозить». При желании, можно оптимизировать ОС посредством отключения ненужных служб, даже не владея теоретическими знаниями. В результате может возникнуть множество проблем и ошибок с работой тех или иных служб.
В таком случае потребуется либо вернуть предыдущие настройки системы, либо воспользоваться специальным поиском и решением вопросов в работе ОС. Но в этом случае окажется, что вместо вожделенных рекомендаций на экран будет выведено окно с сообщением «Служба политик диагностики не запущена».
Рисунок 1. Руководство как исправить ошибку неудачного запуска службы диагностики
О том, как активировать представленную функцию и активировать ее автоматическое выполнение, при каждом включении ПК, пойдет речь далее.
Причины появления ошибки служба политики диагностики не запущена
Как правило, ошибка возникает из-за неправильных настроек Интернета. Это сообщение говорит о том, что юзер не обладает нужными правами на смену опций, которые отвечают за подсоединение к глобальной сети.
Чаще всего это происходит из-за загрузки нелицензионной версии ОС. В таком случае, даже наличие абсолютных прав не позволит обойти стороной системную ошибку (Рисунок 2). И действительно, в ПК на «семерке» и выше, имеется дополнительная учетная запись, которую можно обозначить как суперадминистратерскую. Выключить ее можно, но достаточно сложно.
Рисунок 2. Выбор версии Windwos на официальном сайте
Справиться с указанными ниже способами может даже начинающий юзер, но для более надежного результата лучше обратиться к помощи более опытного пользователя или профессионала. Если же вы не боитесь вероятности последующей переустановки системы, о том, как запустить службу диагностики Windows, пойдет речь далее.
Запуск службы политики диагностики вручную на Windows 7, 8 и 10
Прежде чем решить вопрос наиболее простым методом, потребуется убедиться, что у вас стоит оригинальная версия ОС. В противном случае изменить что-либо не представится возможным, хотя, если сильно постараться, некоторые способы могут оказаться эффективными.
Примечание: Вначале постарайтесь просто перезапустить ОС или сделайте ее возврат до последней рабочей точки, когда компьютер работал в оптимальном режиме. Если не получится – придется применить более радикальные методы.
Через консоль
Если такой метод не сработал, можно попробовать следующее. Когда увидите сообщение, попробуйте зайти в меню «Выполнить» и написать «services.msc». Система откроет редактор, в котором можно проверить и установить меры безопасности IPSec, диагностики и активизировать службу. Если у вас не поставлены автоматические настройки, выставьте их или введите значения самостоятельно, после выключив и снова включив компьютер.
Рисунок 3. Запуск службы политики диагностики через командную консоль
Иногда и это не срабатывает и тогда потребуется воспользоваться еще одним методом.
Конфигуратор операционной системы
Можно использовать возможности конфигуратора операционной системы. Для этого потребуется сменить права на смену сетевых настроек.
Для этого следуйте следующему алгоритму действий:
Это не последний метод, как запустить службу политики диагностики на Windows 7, но он считается самым эффективным. Тем не менее, если и он не принесет свои плоды, можно воспользоваться следующим способом.
Рисунок 4. Окно установки прав на смену сетевых настроек
Допуск службы политики диагностики к редактированию реестра
А еще можно отредактировать ключи системного реестра или политики безопасности. По сути – установки везде одни и те же, только, если вы произведете действия в одном реестре, то в другом их уже отменить будет нельзя.
Сделать это можно следующим образом:
В большинстве случаев это срабатывает, но если и в этот раз ничего не получится, можно воспользоваться последним способом, указанным ниже.
Рисунок 5. Окно редактора реестра с выбором разрешения папки
Служба политики диагностики не запущена: устранение ошибки в командной строке
Можно устранить ошибку в командной строке, путем ввода нескольких команд. Если у вас система установлена на русском языке, то используйте следующий алгоритм:
net localgroup Администраторы /add networkservice net localgroup администраторы /add localservice exit
В ОС на английском языке алгоритм такой же, но вместо слова Администраторы пишем Administrators.
Вот таким хитрым способом можно решить проблему появления системного сообщения без риска для своей «рабочей лошадки». Используйте указанные методы, и пусть ваш комп работает как часы.
Служба политики диагностики не запущена – исправить

Обновление информации на 02.04.17
Если вы неопытный пользователь, то можете повредить систему так, что её нужно будет переустанавливать.У Майкрософт есть свои возможности для диагностики, но и они для более опытных пользователей.
Способ срабатывает только в случае, если заглючили обозначенные службы, что бывает достаточно редко. Команды выполняются в командной строке (вызов командной строки Win+R, cmd Enter). В конце ввода команды нажимайте Enter.
Сброс и получение нового IP от DHCP-сервера:
Сброс кэша DNS:
Полный сброс настроек пула протоколов TCP/IP и протокола Winsock:
После сброса настроек необходимо перезагрузить компьютер, в командной строке это можно сделать командой:
В ряде случаев требуемые службы были по незнанию отключены самим пользователем во время настройки компьютера через оптимизаторы системы или сторонний файрволл. Для запуска необходимо вызвать оснастку Службы любым доступным способом.
Стандартный путь доступа: Пуск/Панель управления/Система и безопасность/
Для первых двух необходимо установить способ запуска Автоматически, для оставшихся — Вручную.После этого необходимо перезагрузить компьютер.
ВАРИАНТ 3. Добавление для сетевой подсистемы прав доступа
Решение несколько колхозное, поэтому сам не проверял, но по отзывам в сети иногда срабатывает.Открываем доступ к диску С: службам LOCAL SERVICE через оболочку системы, а не через строку.
Потом перезагружаем систему.
ВАРИАНТ 4. Разрешение сетевым службам писать в системный реестр
Ошибка подобного рода возникает, когда группе Network Service не предоставлен полный доступ на каталог Diag в ветке реестра HKEY_LOCAL_MACHINESYSTEMCurrentControlSetservic esVSS или поврежден параметр системного реестра службы теневого копирования тома.Для устранения возникшей проблемы, откройте ветку HKEY_LOCAL_MACHINESYSTEMCurrentControlSetservic esVSS в редакторе реестра, нажмите правой кнопкой мыши на папке Diag, выберите «Разрешения…
«, выделите группу Network Service, установите флажок полный доступ в поле «Разрешить», нажмите кнопки «Применить», «OK». Если ветка Diag отсутствует, создайте её вручную и произведите все описанные манипуляции. После произведенных манипуляций перезагрузите компьютер.
Если папка Diag отсутствует или проблема сохранится, для восстановления параметра реестра службы теневого копирования тома, импортируйте файл VSS реестра (предварительно извлечь из архива ZIP), перезагрузите компьютер.
ВАРИАНТ 5. Добавление сетевых служб в группу безопасности «Администраторы»
Фактически повторение операций из 3 способа, но без излишних телодвижений и затрат времени на ожидание и применение настроек.Для англоязычной системы: Любым доступным способом запускаем cmd с правами Администратора, выполняем следующие команды:
Для руссифицированной системы:
Любым доступным способом запускаем cmd с правами Администратора, выполняем следующие команды:
ВАРИАНТ 6. Восстановление системы
Если, вышеуказанные способы вам не помогли, можно попробовать восстановление системы: ссылка.
Что означает сообщение «Служба политики диагностики не запущена»?
Прежде всего, нужно четко понимать, что такая ошибка связана исключительно с настройками сети и Интернета. Когда выдается сообщение о том, что служба политики диагностики не запущена, Windows 8 или 7, например, сигнализирует о том, что у пользователя нет достаточных прав на проведение изменения настроек, связанных с сетевыми подключениями.
Наиболее часто это проявляется в случае использования так называемых пиратских сборок, а не официальных дистрибутивов, применяемых при установке самой системы.
Что самое печальное, так это появление сообщения о том, что не удается запустить службу политики диагностики, хотя пользователь при входе в систему имеет права администратора (как он считает).
На самом деле в системах, начиная с «семерки», есть еще учетная запись суперадминистратора. Замечали ведь, что иногда программы нужно запускать через правый клик с выбором из меню соответствующего типа запуска? Конечно, эту «учетку» можно отключить самым простым способом, однако, как показывает практика, это срабатывает далеко не всегда.
«,»author»:»ÐейÑÑвиÑ:»,»date_published»:null,»lead_image_url»:»https://2.bp.blogspot.com/-3H7GBBC2s0A/WOET-WaiHJI/AAAAAAABba8/mwmIwhTwrNUOxZ2UG84gBLeb8fKNPmZtgCLcB/w1200-h630-p-k-no-nu/error.jpg»,»dek»:null,»next_page_url»:null,»url»:»https://blog.help52.ru/2012/04/blog-post_23.html»,»domain»:»blog.help52.ru»,»excerpt»:»Ð¡Ð»Ñжба полиÑики диагноÑÑики не запÑÑена â иÑпÑавиÑÑ. Ðбновление инÑоÑмаÑии на 02.04.17″,»word_count»:651,»direction»:»ltr»,»total_pages»:1,»rendered_pages»:1>
Какие службы Windows можно отключить, чтобы ускорить систему
Windows управляет множеством служб — программ, которые действуют в фоновом режиме, обеспечивая нормальную работу компьютера. Но некоторые из них нужны только для специфических задач и бесполезны для большинства пользователей. Отключив эти службы, вы можете улучшить производительность слабого ПК.
Как настроить службы Windows
Включать и отключать службы можно в специальном менеджере Windows. Чтобы открыть его, воспользуйтесь комбинацией клавиш Windows + R, в появившейся строке введите команду services.msc и нажмите Enter. Вы увидите такое же или похожее (если у вас одна из старых версий ОС) окно:
Менеджер отображает службы в виде таблицы. Здесь можно просмотреть их список и прочитать краткое описание каждой программы. Особую важность представляет столбец «Тип запуска». Именно он показывает, используется ли та или иная служба.
Чтобы отключить службу, нужно кликнуть по ней дважды, нажать «Тип запуска», выбрать «Отключена» и кликнуть «Ок». Но среди прочих вариантов запуска есть значение «Вручную». В целях безопасности выбирайте именно его для всех служб, которые вы захотите отключить. Это позволит системе запускать программы, когда они действительно необходимы, и не тратить на них ресурсы в остальное время.
Перечисленные ниже службы не являются критически важными для работы системы, и многие пользователи могут без них обойтись. Поэтому вы можете перевести эти службы в ручной режим. Перед тем как вносить изменения, обязательно читайте краткие описания, чтобы не остановить работу важных для вас программ.
Некоторые службы из нашего списка могут быть уже полностью отключёнными на вашем ПК или изначально работать в ручном режиме. В таком случае просто пропускайте их.
Ошибочные действия в процессе настройки служб могут привести к некорректной работе системы. Внося изменения, вы берёте ответственность на себя.
Чтобы изменения вступили в силу, после настройки не забудьте перезагрузить ПК.
Источник
Видео
Как восстановить службы по умолчанию Windows 10
Как включить все службы по умолчанию
Как запустить службу политики диагностики, если она не запущена
Как включить все службы Windows по умолчанию
Как запустить службу аудио, которая не запущена
Как исправить ошибку 1068: не удалось запустить дочернюю службу
Служба автонастройки WLAN как включить в Windows?
Не удалось запустить службу на локальный компьютер
Резко пропал Интернет, что делать? Нет доступных подключений + не запущена дочерняя служба
Ошибка 5: Отказано в доступе при запуске службы
Так случилось со мной, что при вводе текста в Кортане, приложениях Windows 10, панели задач, панели поиска и так далее все было невидимо. Сначала я подумал, что с моей клавиатурой что-то не так, но потом оказалось, что проблема в приложениях из Microsoft Store. Поэтому, если вы не можете ничего вводить в приложениях Windows 10, попробуйте эти возможные решения. Я хочу добавить, что вы можете щелкнуть правой кнопкой мыши и вставить текст в эти текстовые поля, но когда я попытался ввести, все осталось скрытым.
1]Убедитесь, что ctfmon.exe запущен
Ctfmon — это процесс Microsoft в Windows 10, который управляет альтернативным пользовательским вводом и языковой панелью Office. Простыми словами. Это позволяет конечному пользователю управлять компьютером с помощью речи, ввода с экранной клавиатуры и даже с помощью пера для многих языков.
Я бы посоветовал вам запустить программу один раз, перейдя в C: Windows system32 папка. Это гарантирует, что любой API, необходимый для ввода с клавиатуры, снова заработает. Также убедитесь, что статус запуска не отключен.
В качестве альтернативы вы также можете сделать следующее:
- Открыть планировщик заданий
- Перейдите в Microsoft> Windows> TextServicesFramework.
- На MsCtfMonitor, щелкните правой кнопкой мыши и включите задачу
- Перезагрузите компьютер.
Это гарантирует, что все текстовые поля снова начнут работать. Если задача MsCtfMonitor отсутствует в списке задач, вы можете импортировать ее с помощью этого XML-файла. Загрузите и создайте задачу, которая будет запускаться каждый раз при входе в систему. Обязательно укажите это как действие при создании задачи.
Если задача MsCtfMonitor отсутствует в списке задач в Планировщике заданий, вы можете импортировать ее, используя этот файл .XML из basics.net.
2]Запустите средство устранения неполадок приложений Магазина Windows.
В Windows есть средство устранения неполадок приложений Магазина Windows, встроенное в систему. Он должен решить большинство проблем, связанных с приложениями Магазина Windows. Выберите «Настройки»> «Обновление и безопасность»> «Устранение неполадок»> «Приложения Магазина Windows». Щелкните или коснитесь, чтобы запустить средство устранения неполадок.
3]Перерегистрируйте все приложения Windows 10 UWP.
Загрузите и используйте нашу портативную бесплатную программу FixWin и используйте ее для повторной регистрации приложений Магазина Windows 10.
4]Запустите DISM Tool
Когда вы запускаете инструмент DISM (Deployment Imaging and Servicing Managemen), он восстанавливает системный образ Windows и хранилище компонентов Windows в Windows 10. Все системные несоответствия и повреждения должны быть исправлены. Вы также можете использовать FixWin для этого.
5]Запустите проверку системных файлов
Запуск SFC восстановит поврежденные или поврежденные файлы Windows. Вы также можете использовать FixWin для этого.
Эта проблема возникает из-за того, что текстовая служба не может взаимодействовать с приложениями Windows 10. Скорее всего, первые два варианта наверняка решат вашу проблему, но перерегистрация приложений, DISM и SFC всегда помогает в случае наличия поврежденных файлов или других системных проблем.
Связано: не удается ввести пароль на экране входа в Windows 10.
.