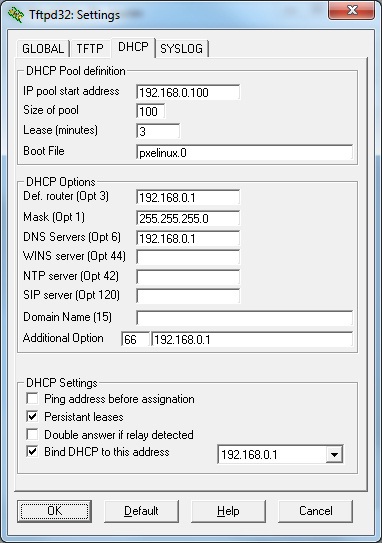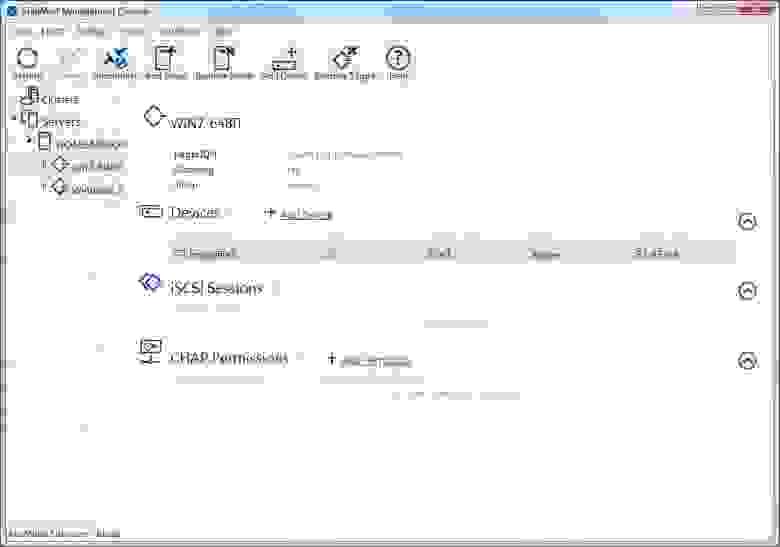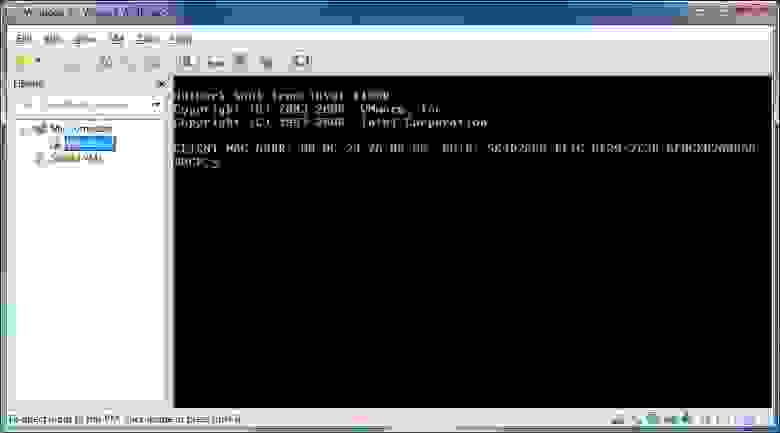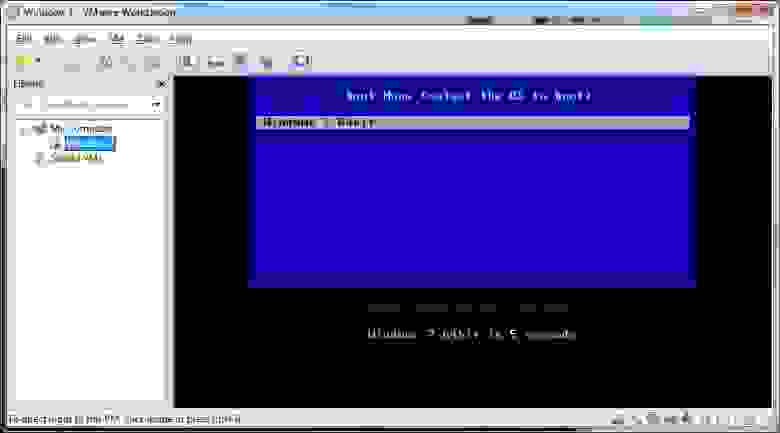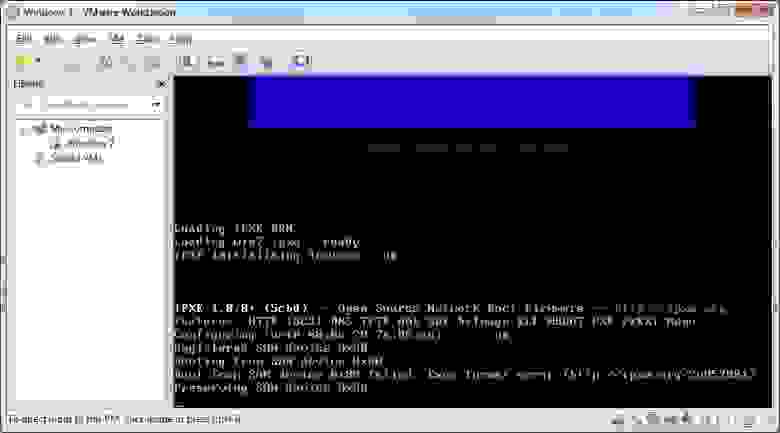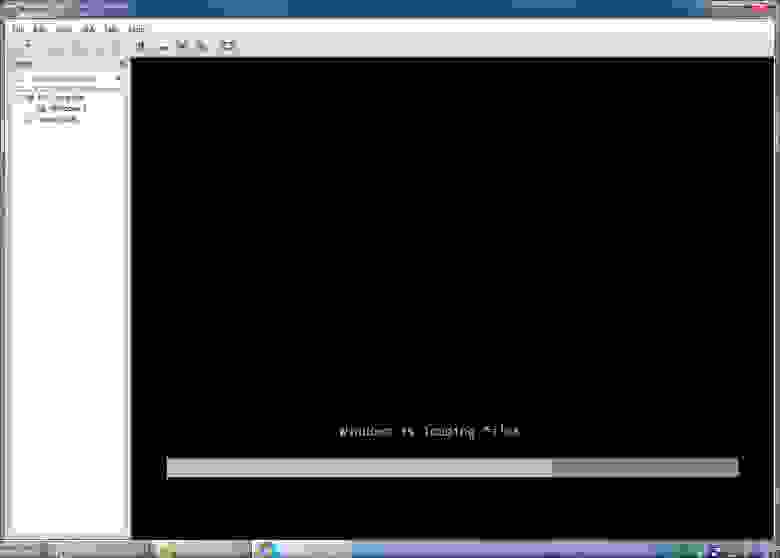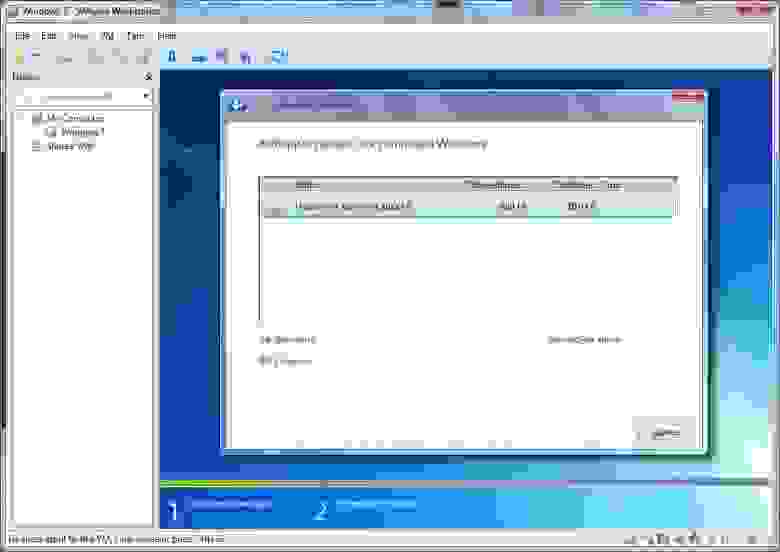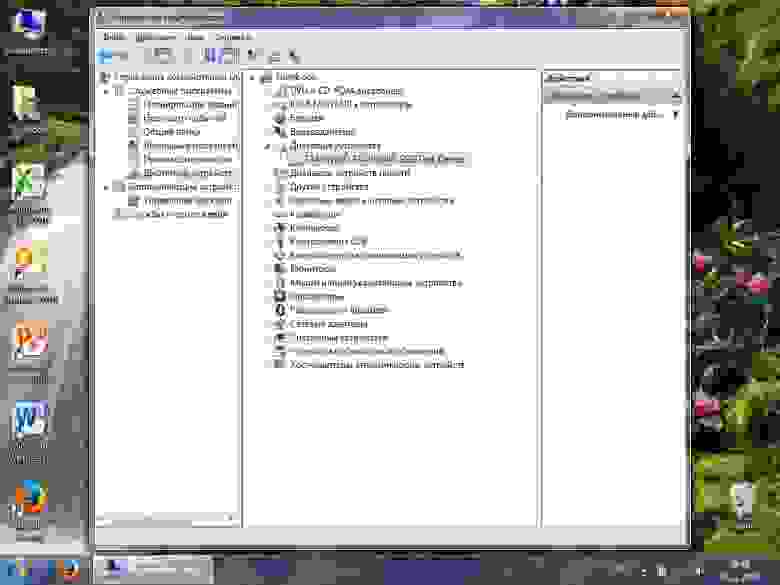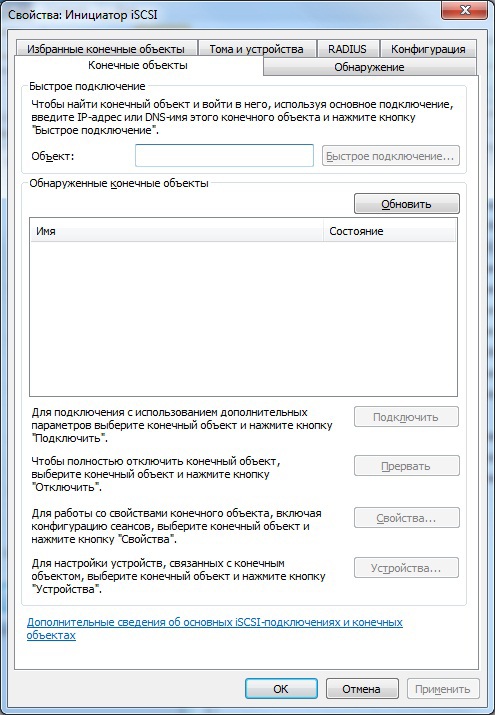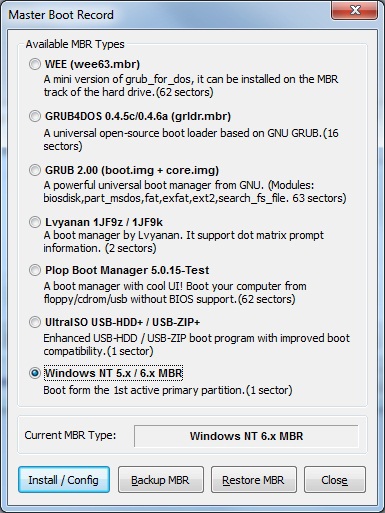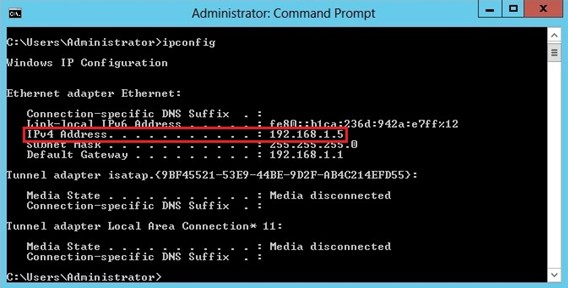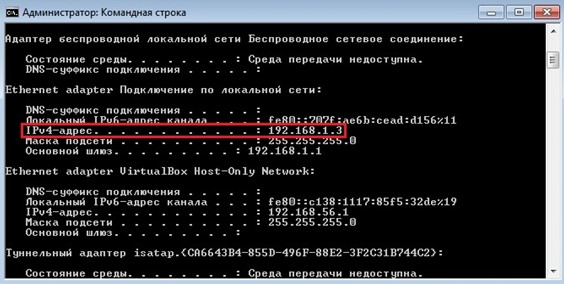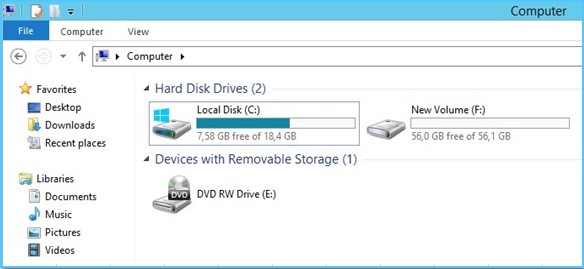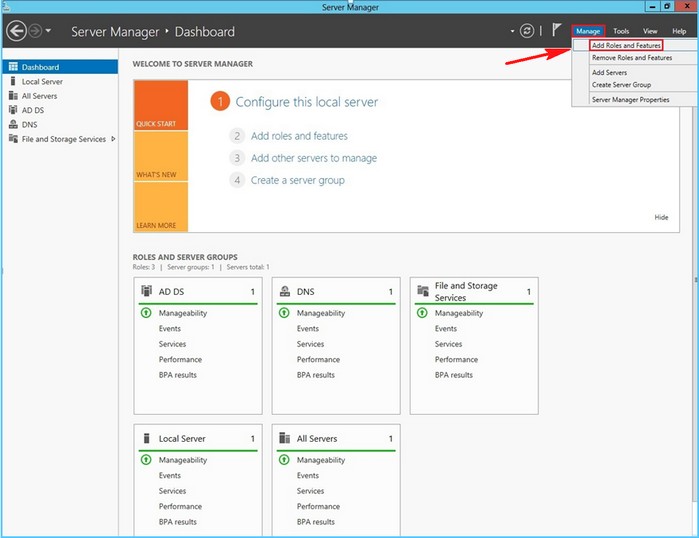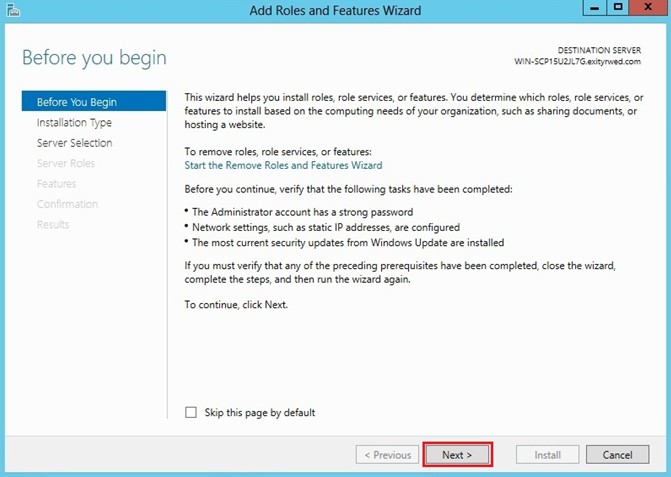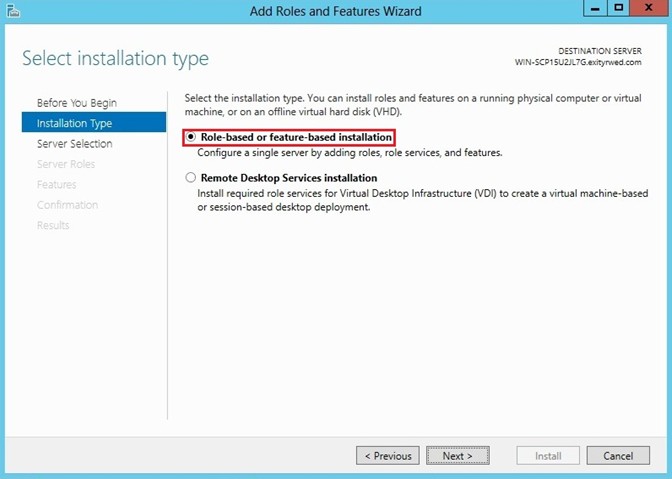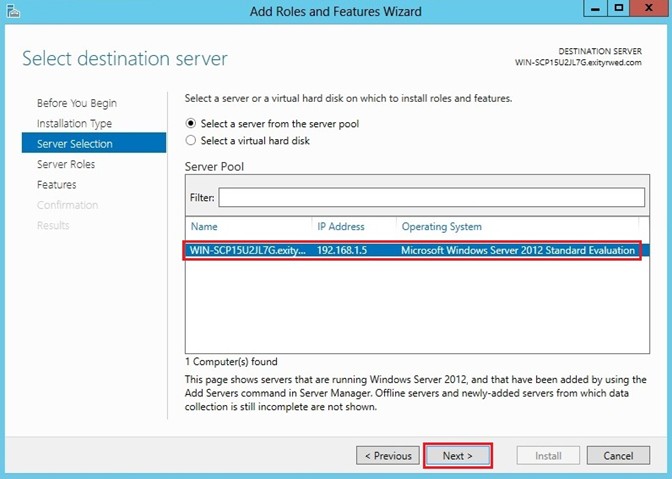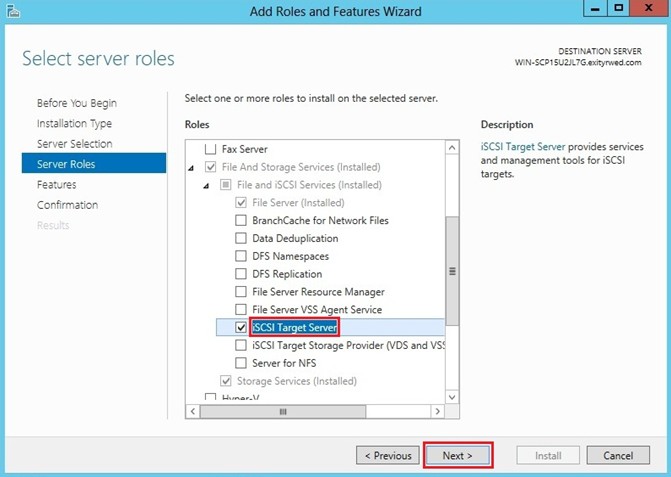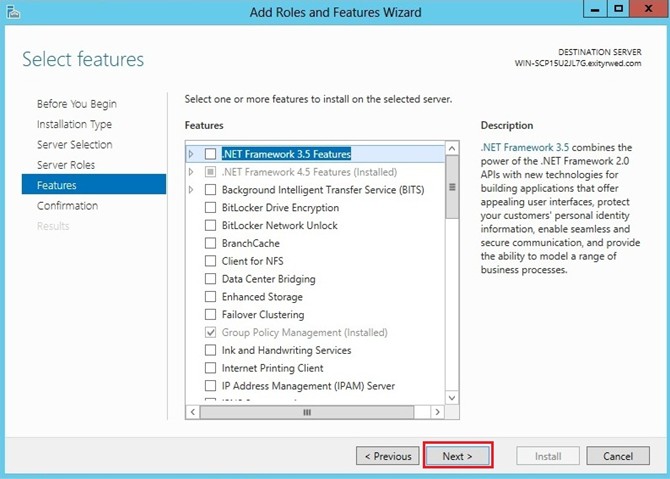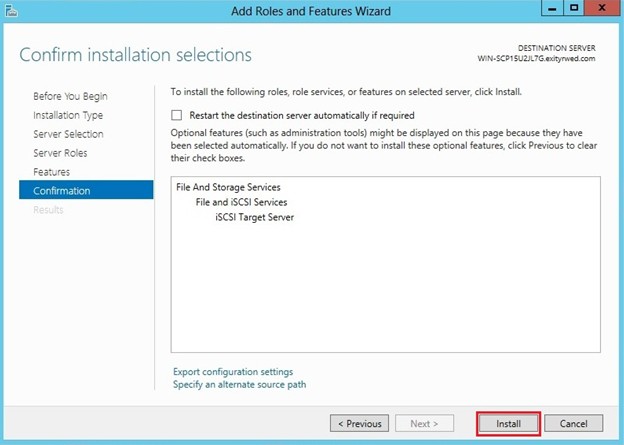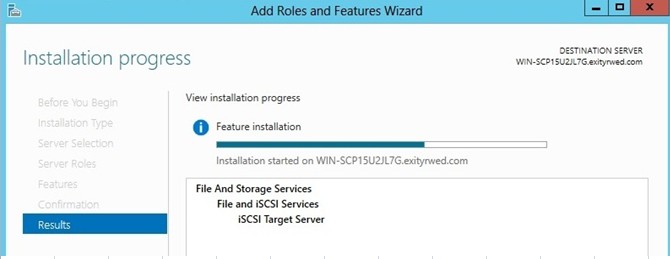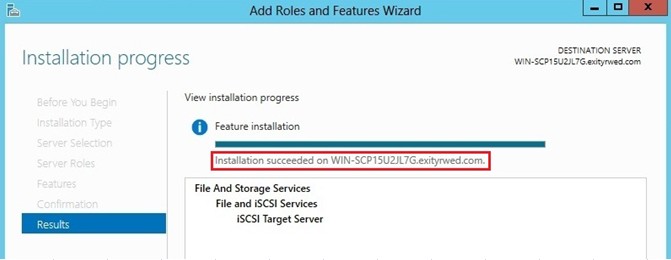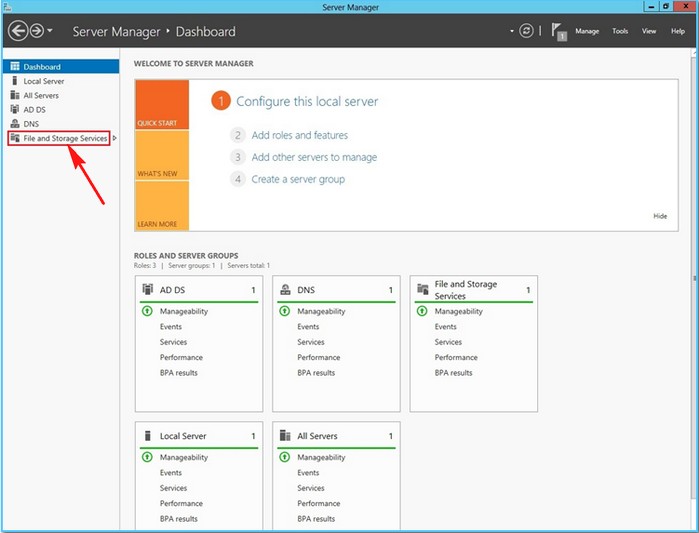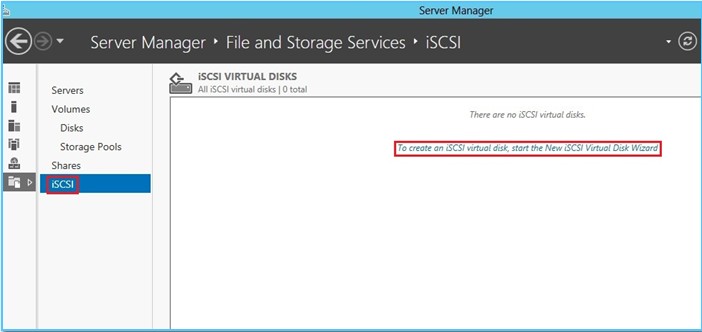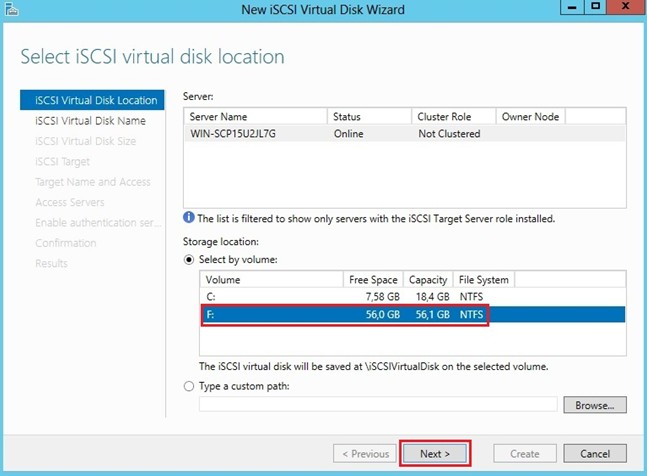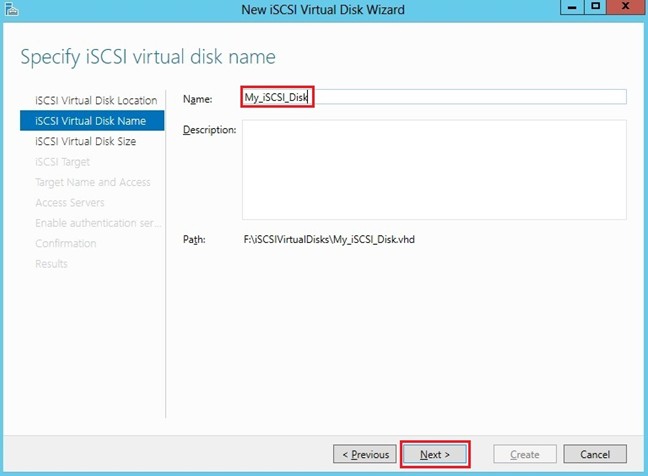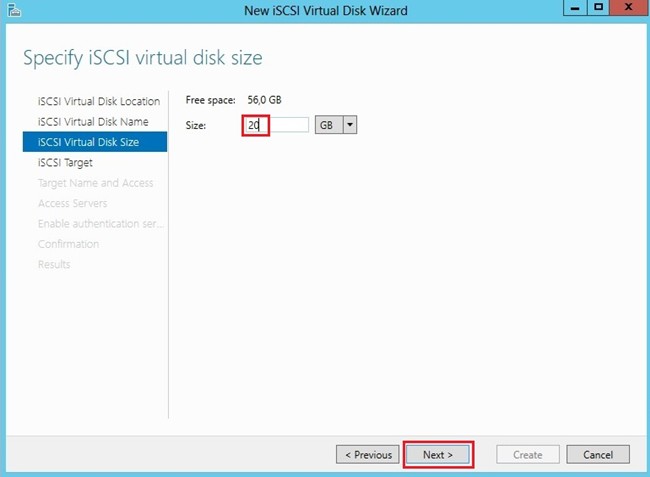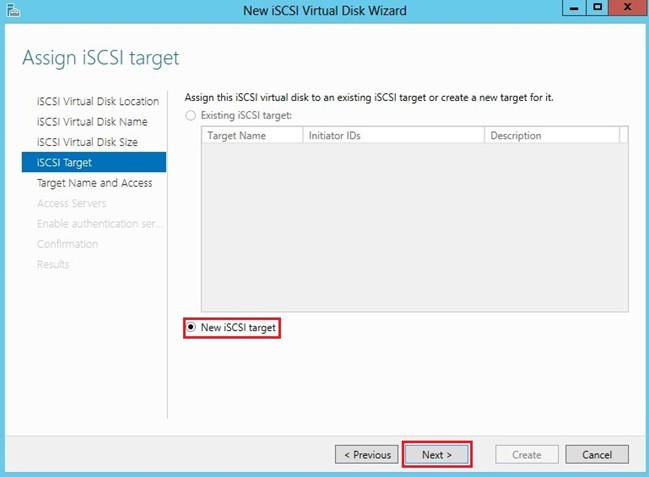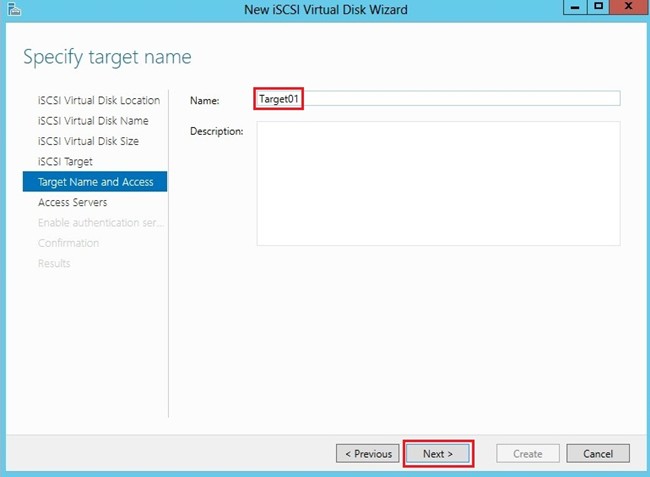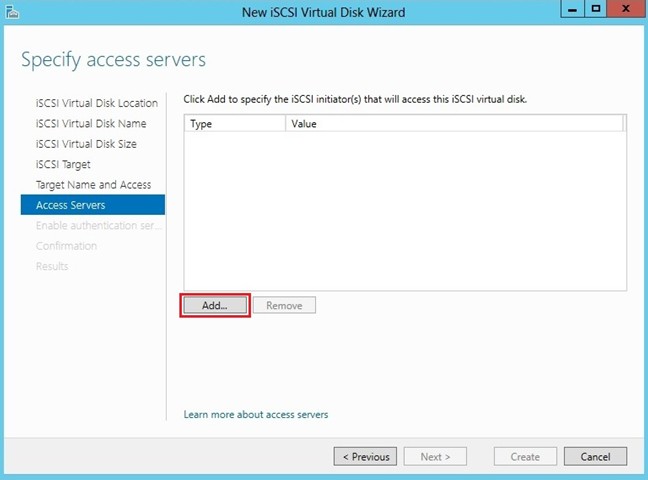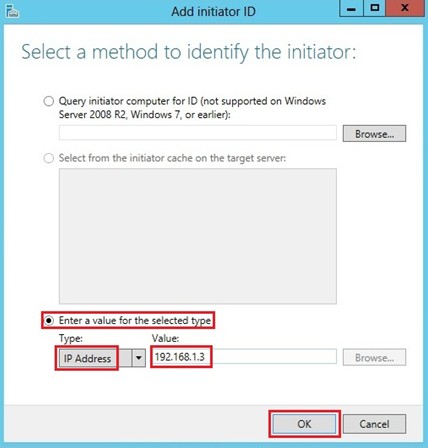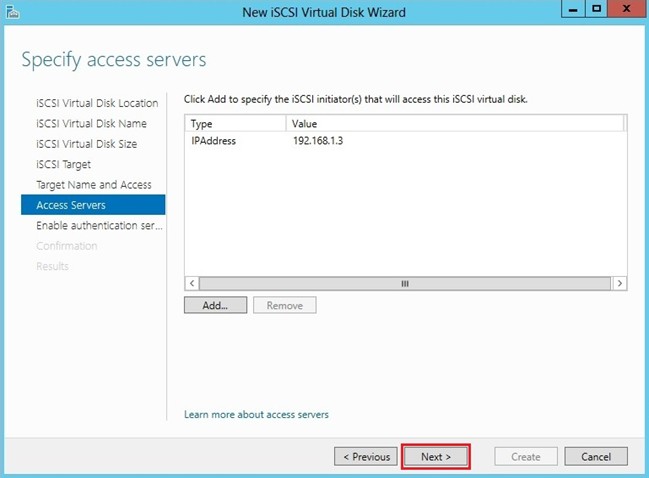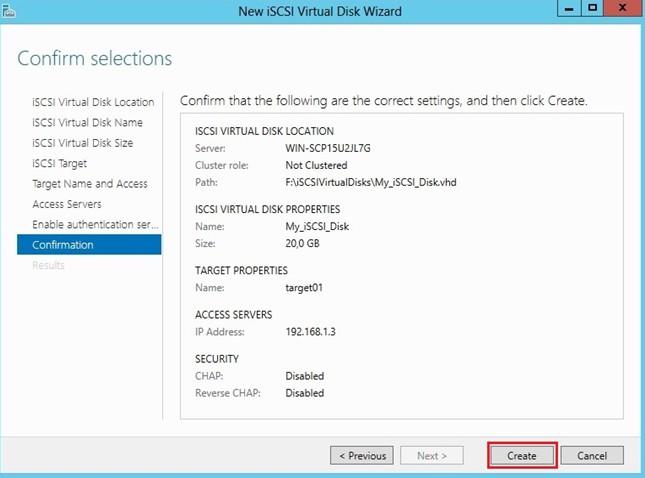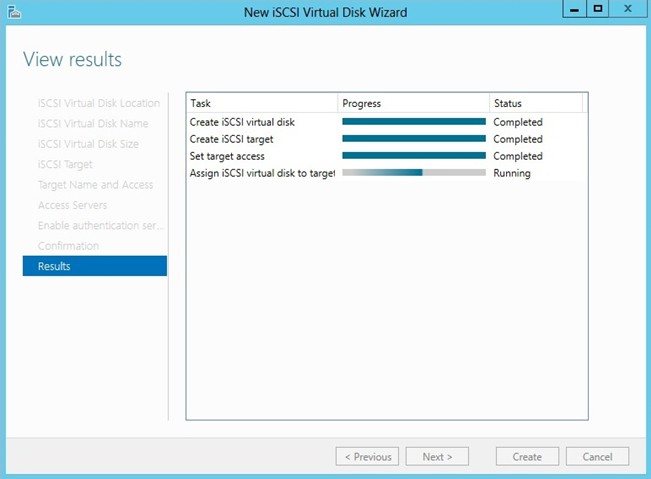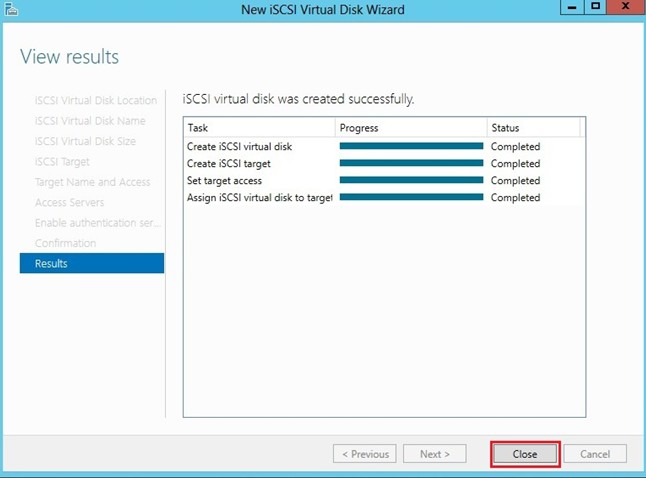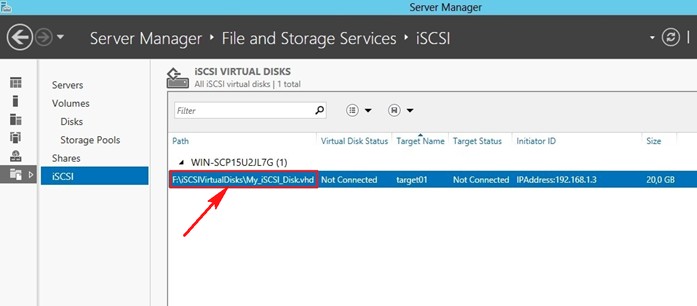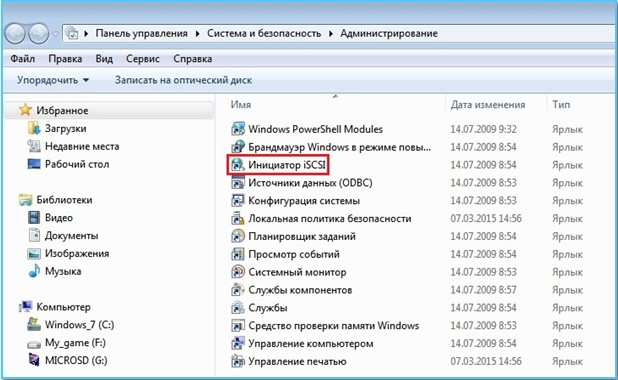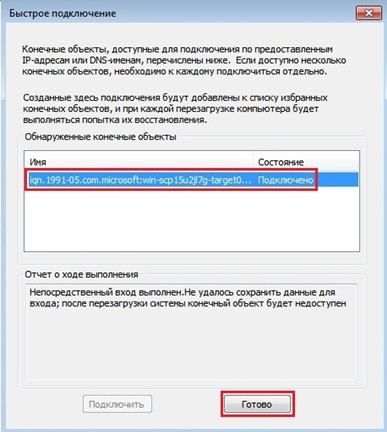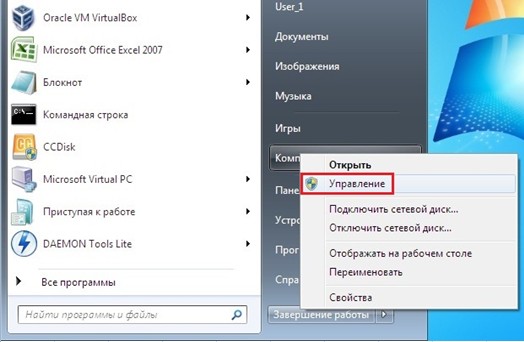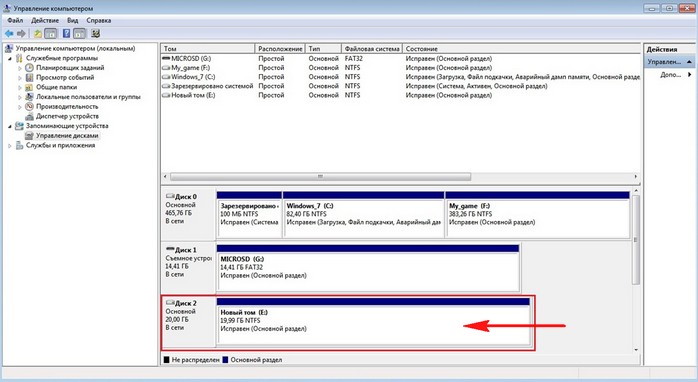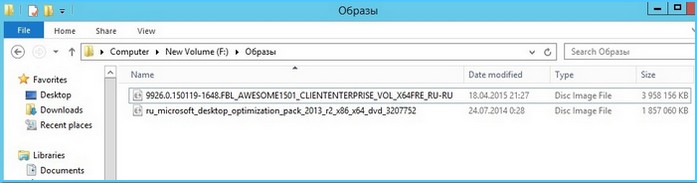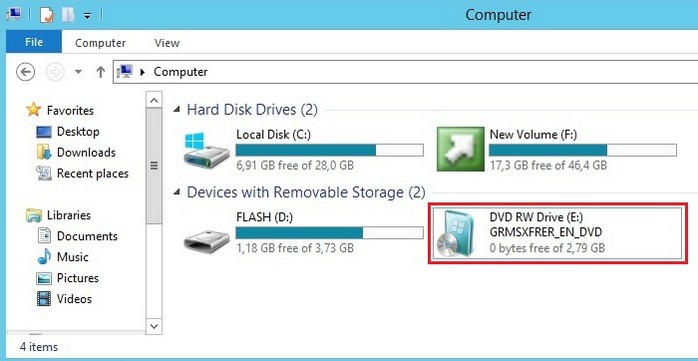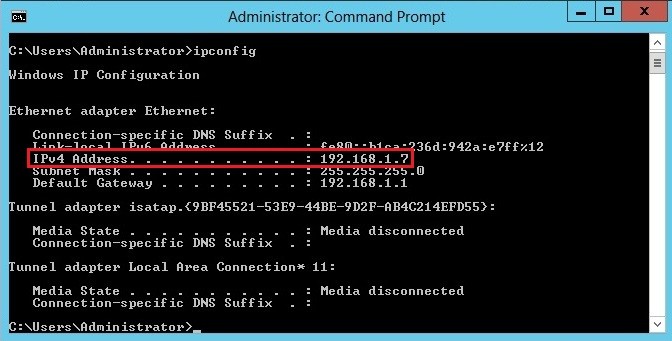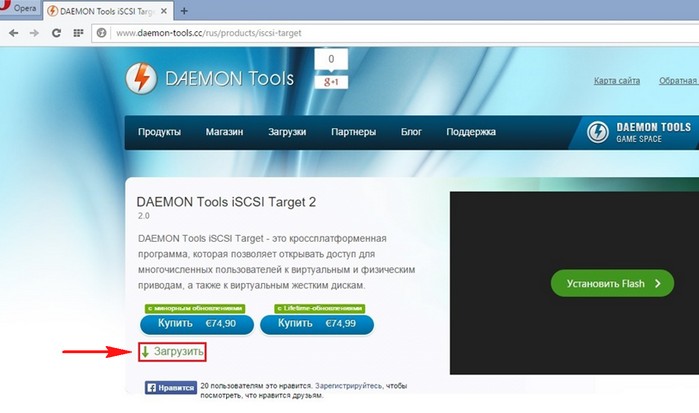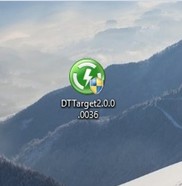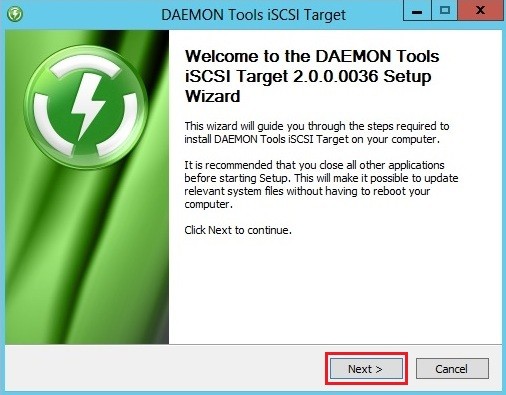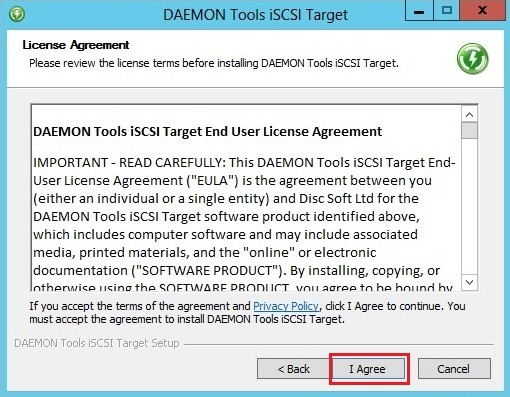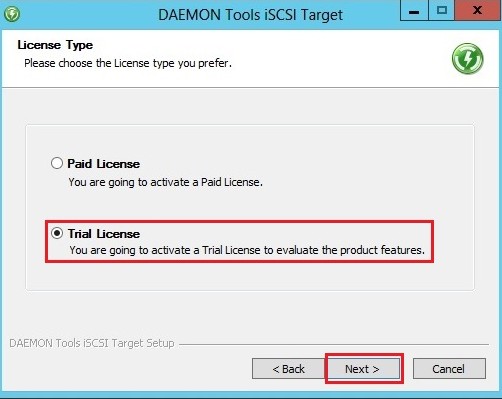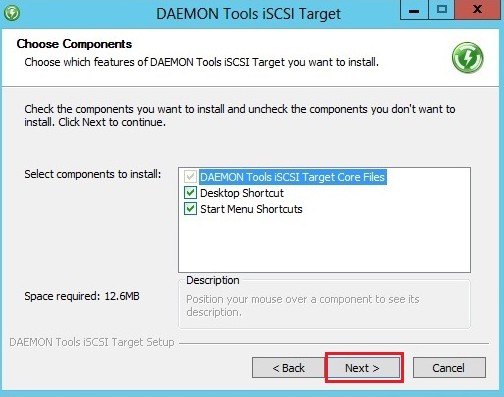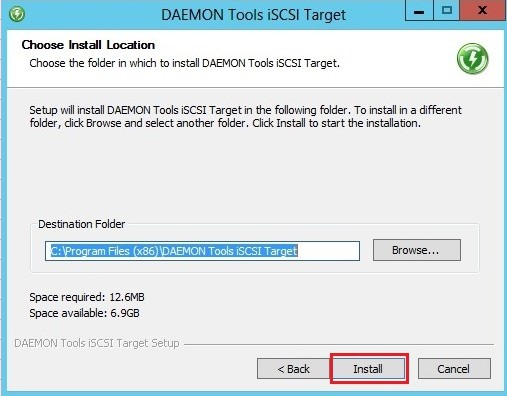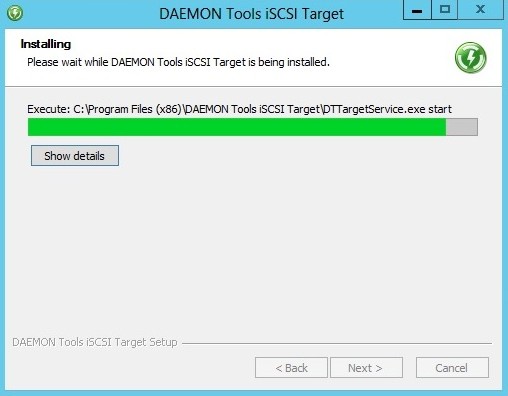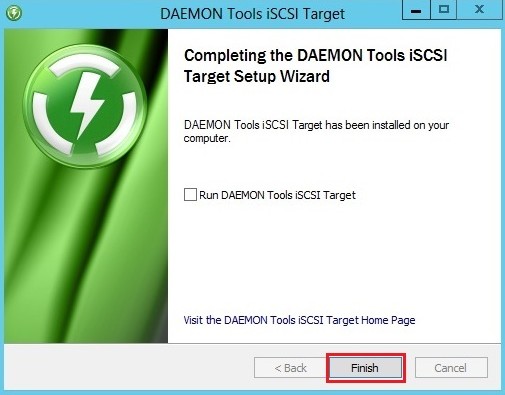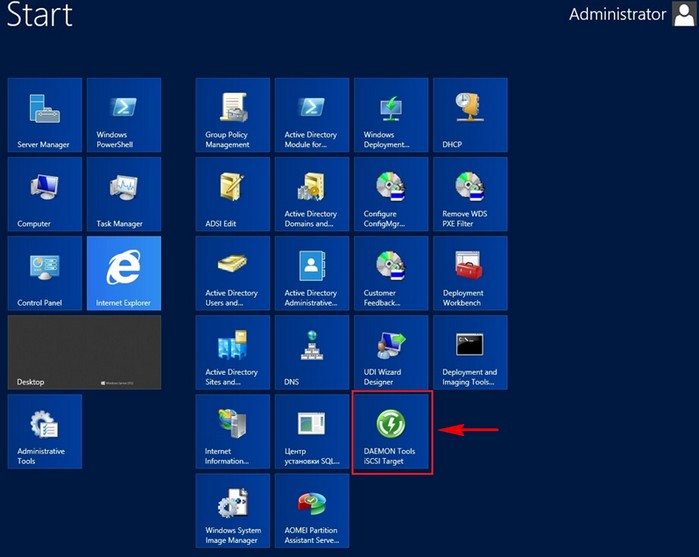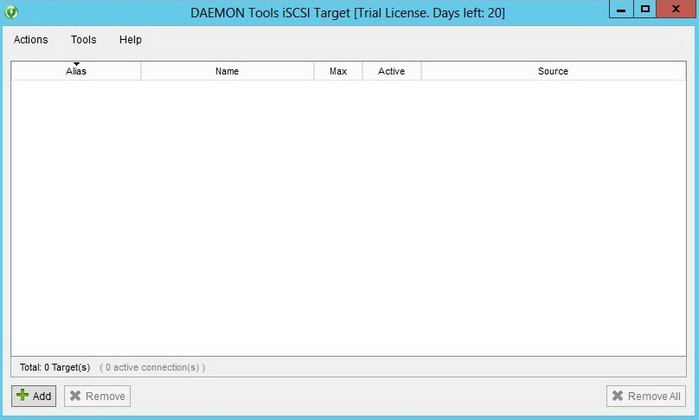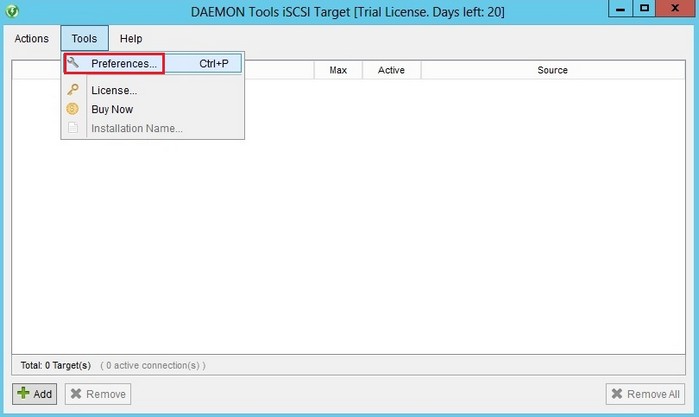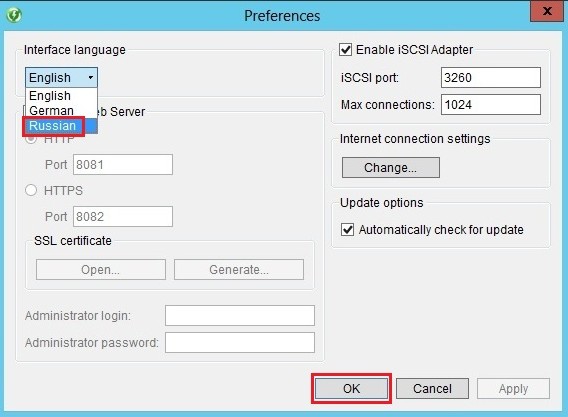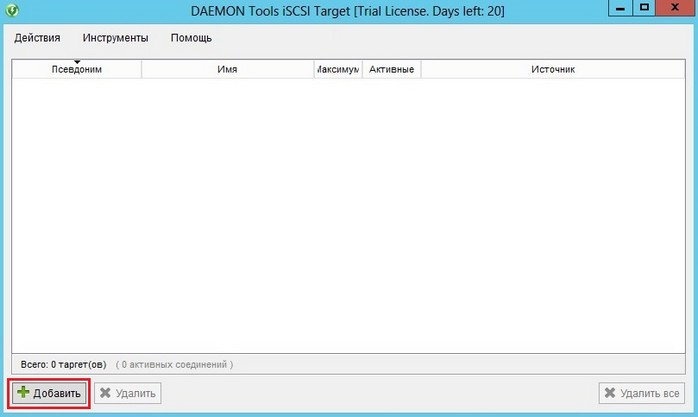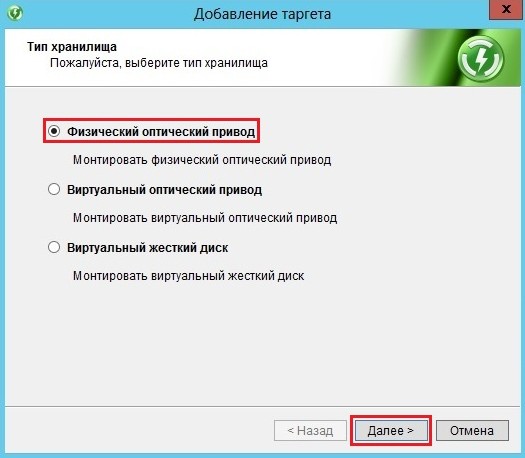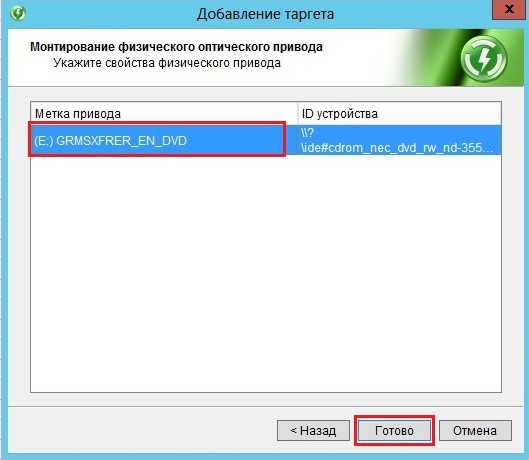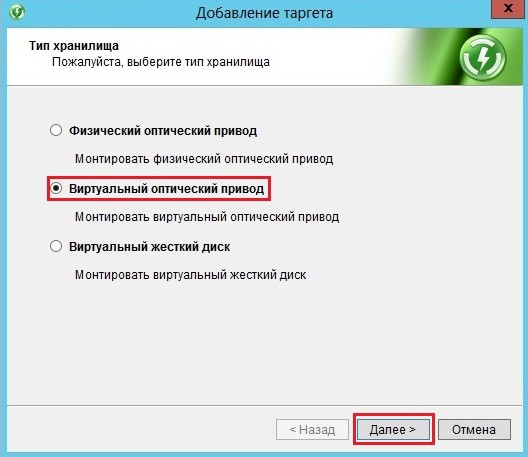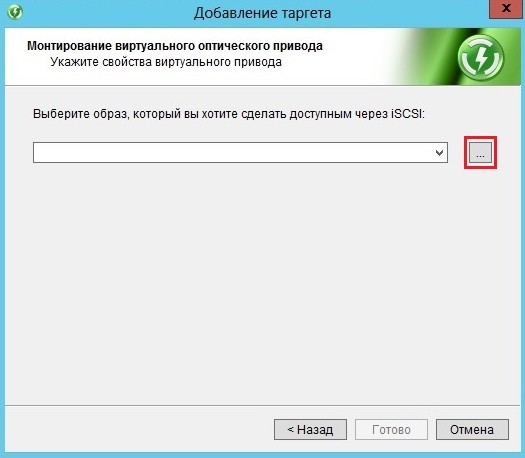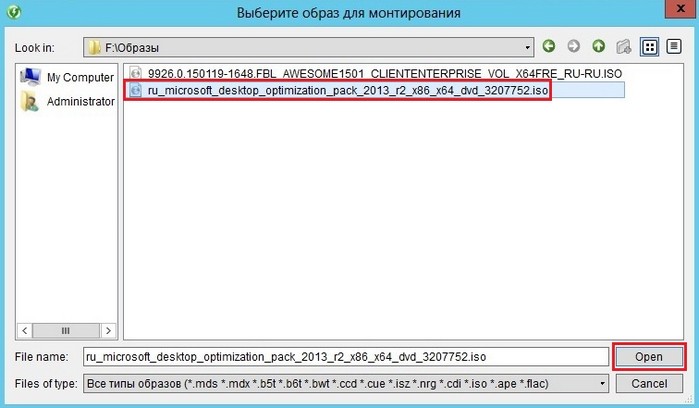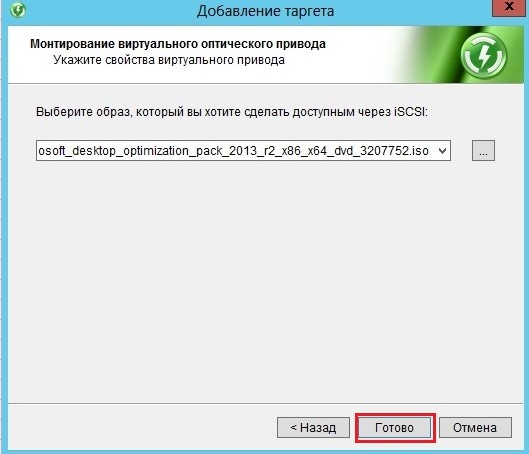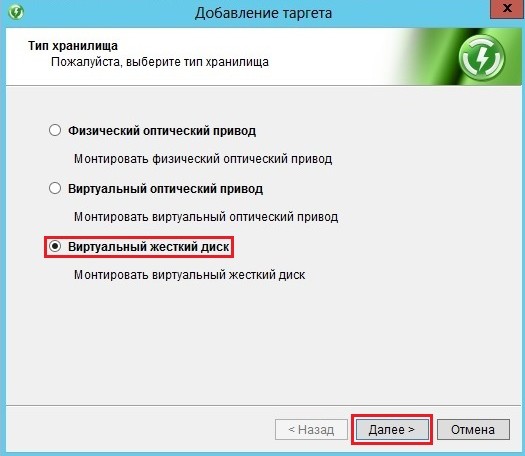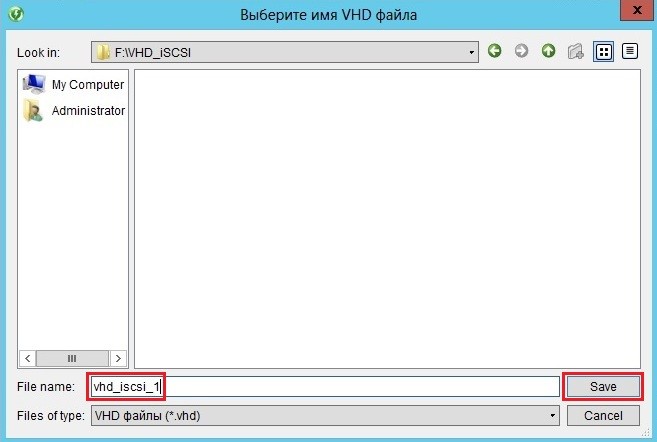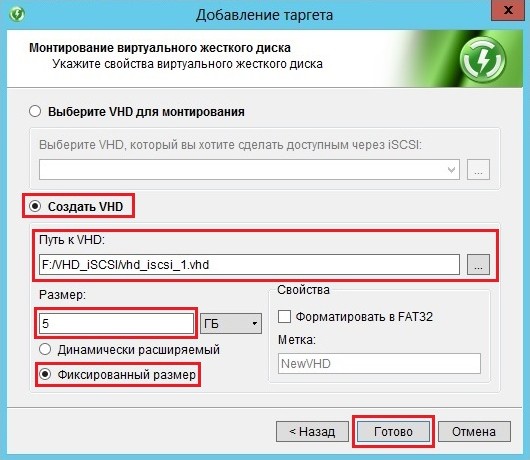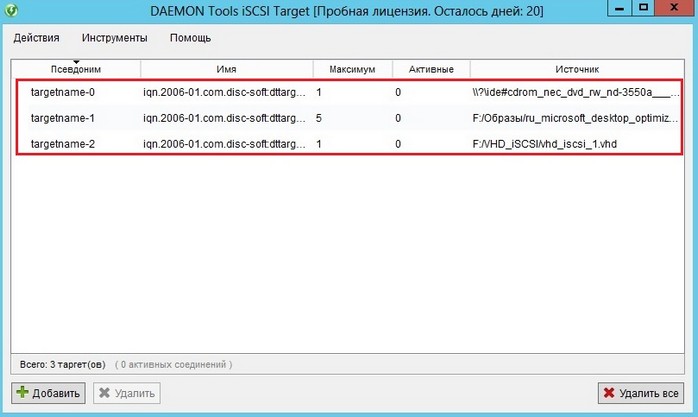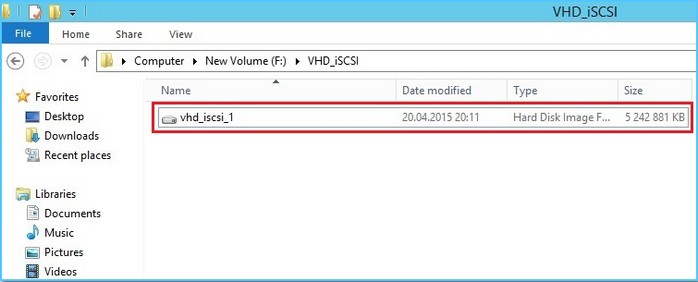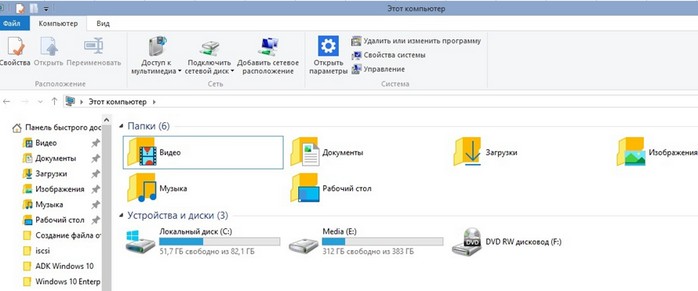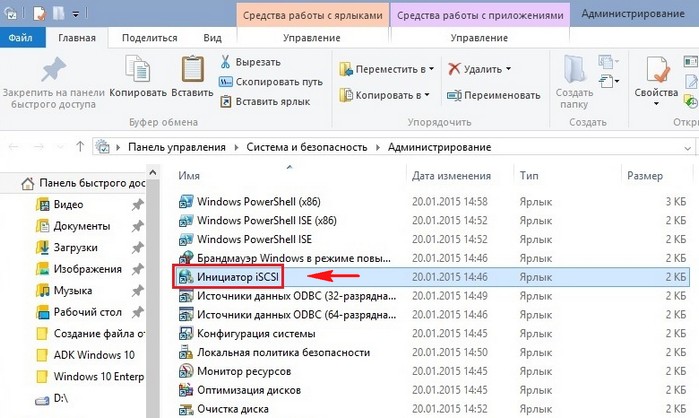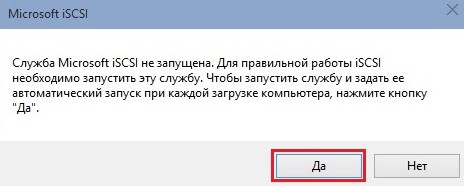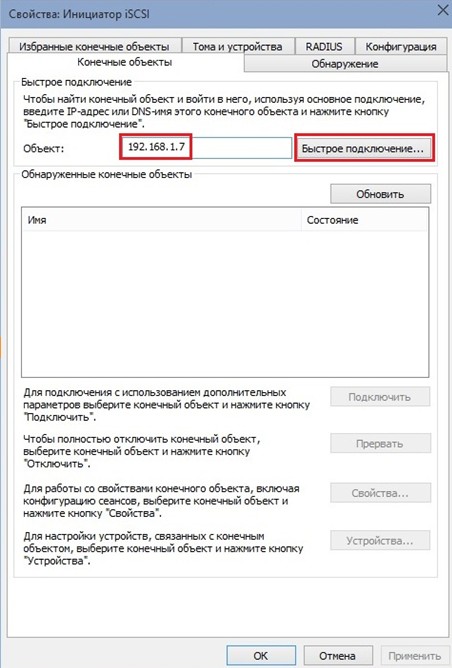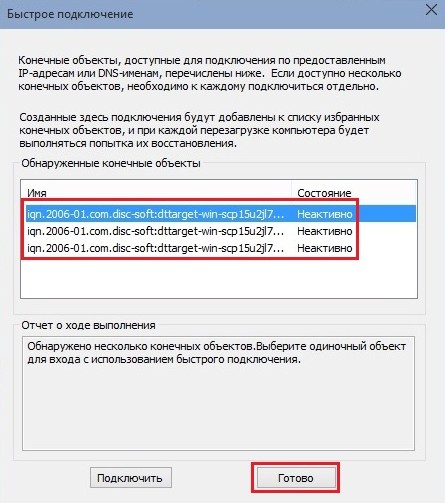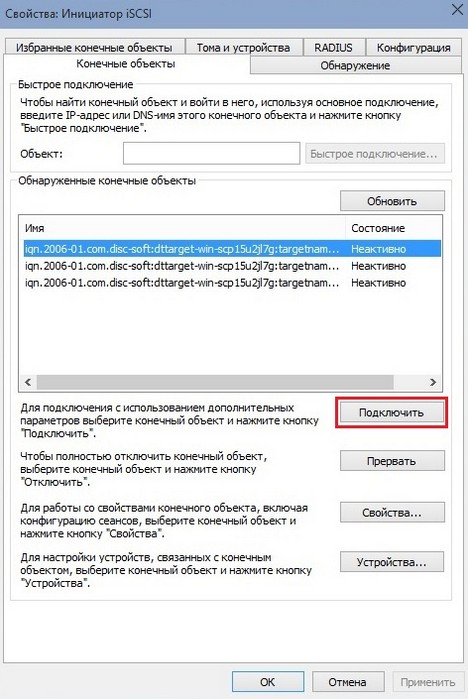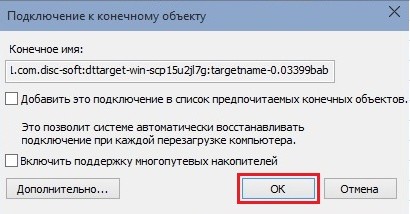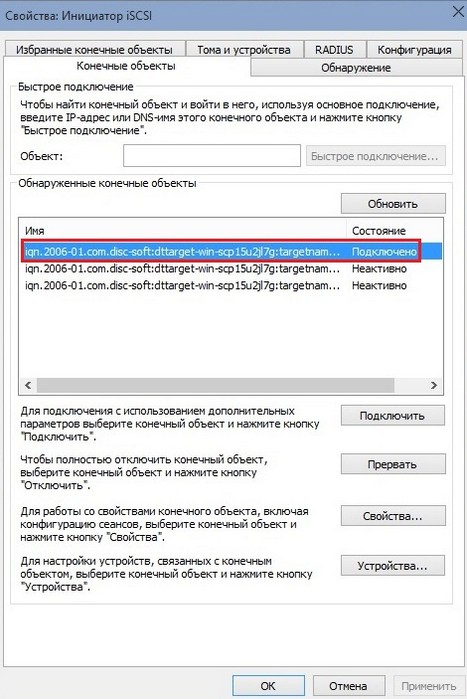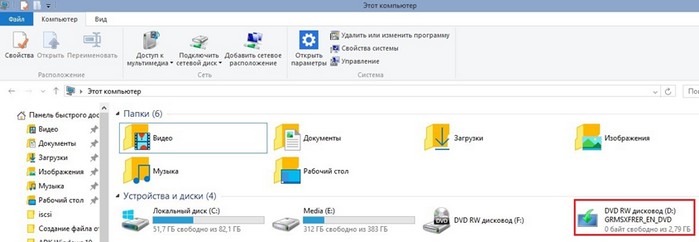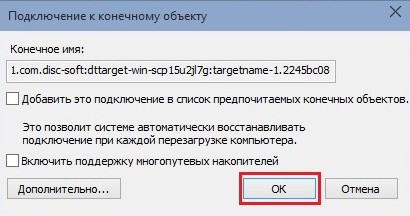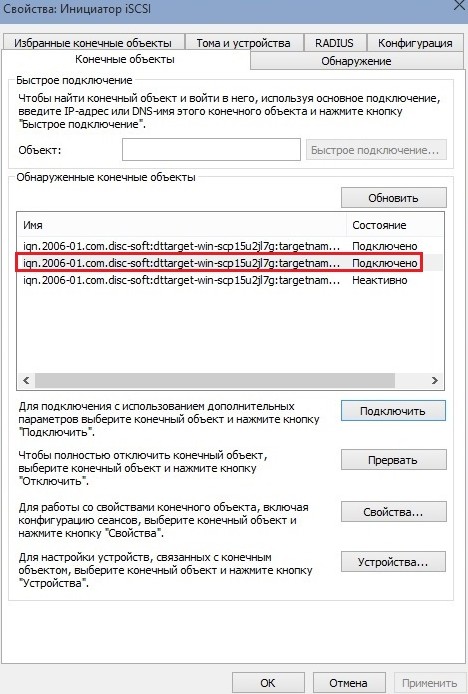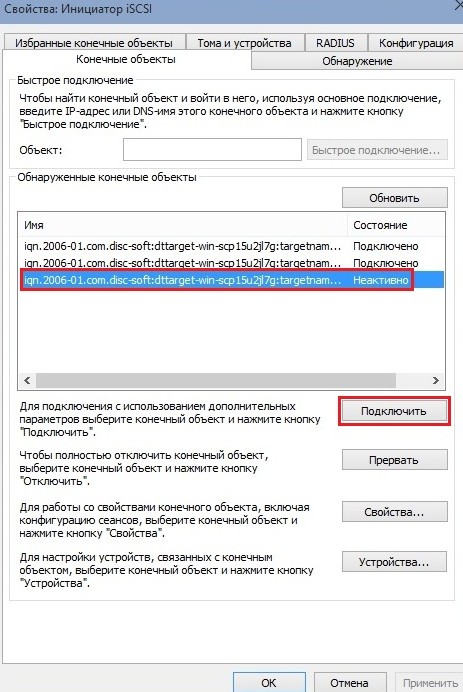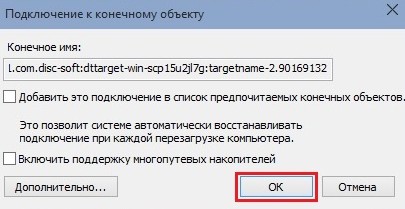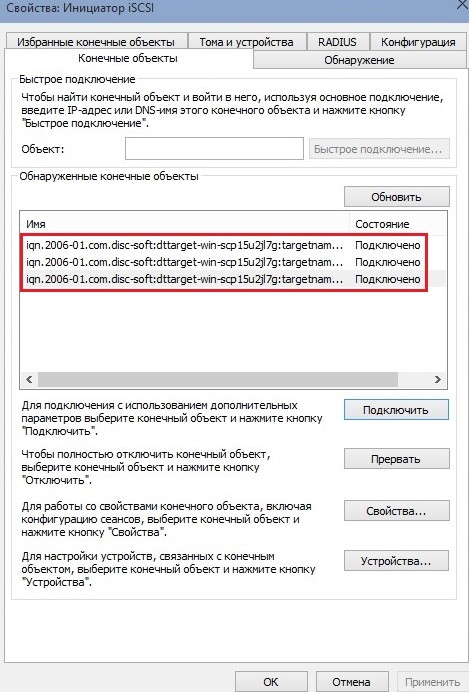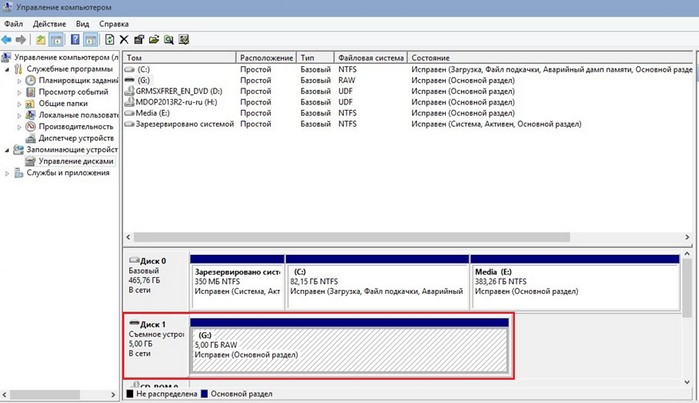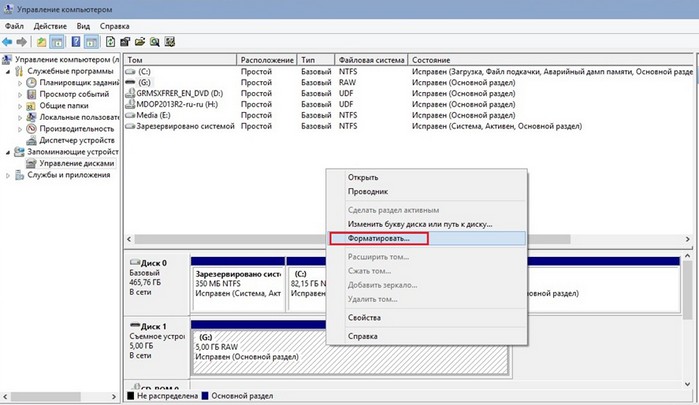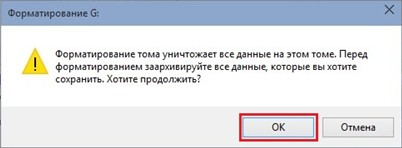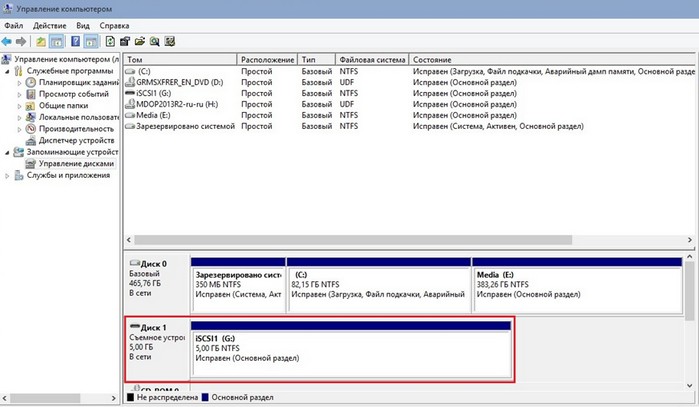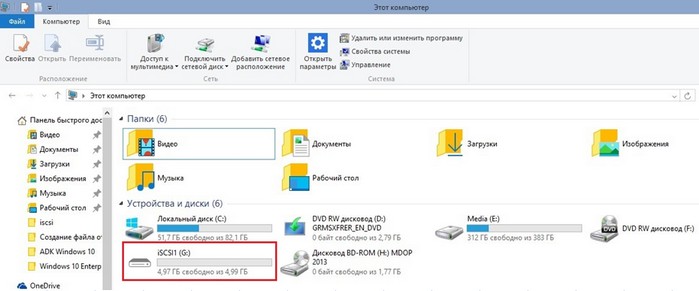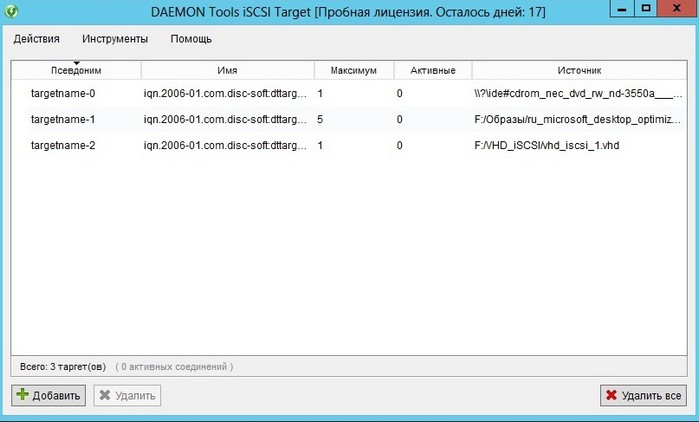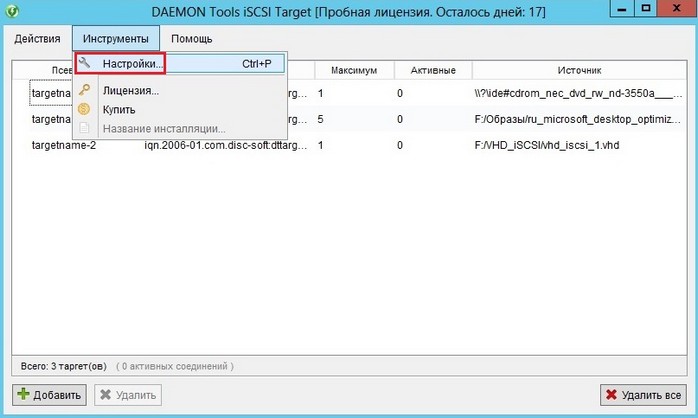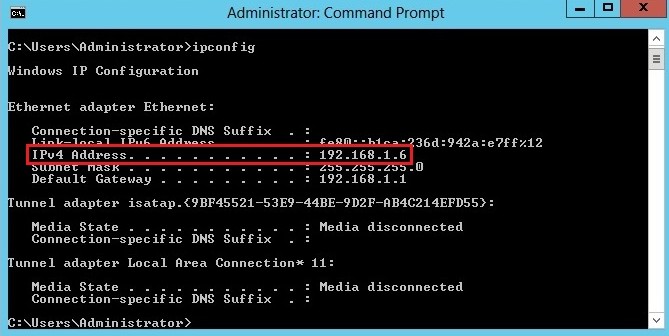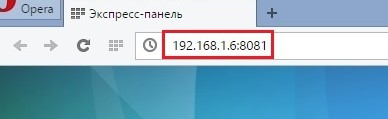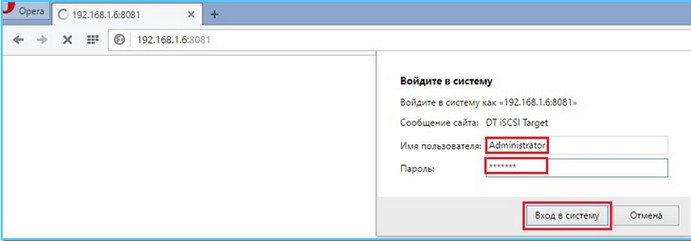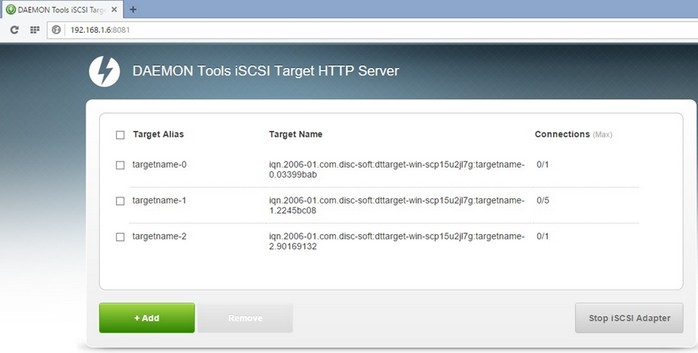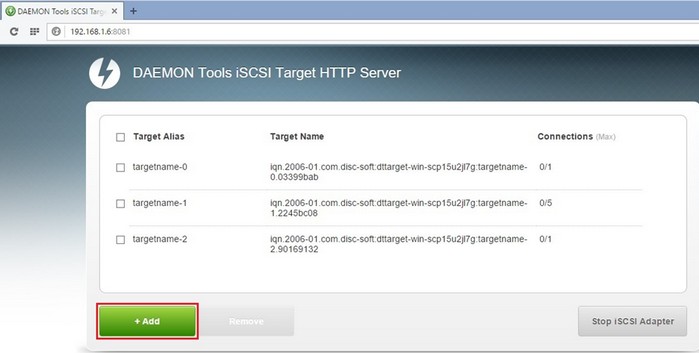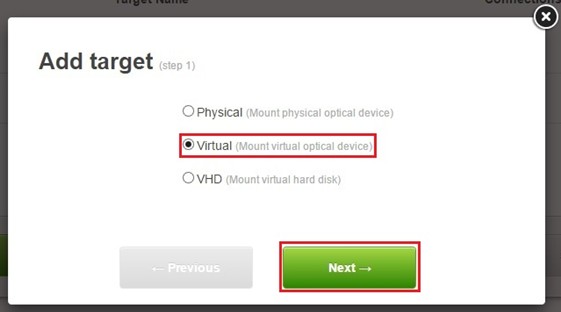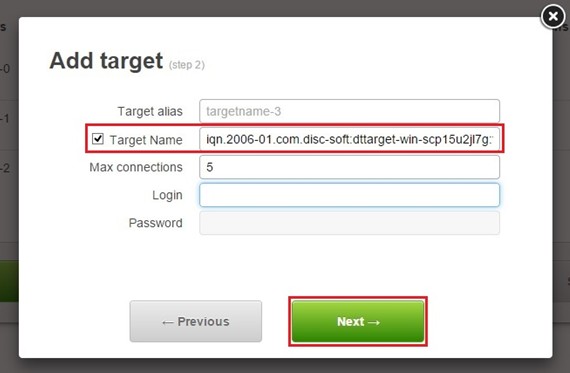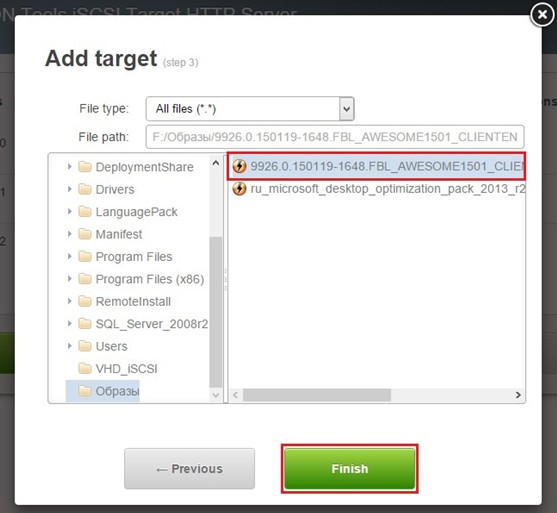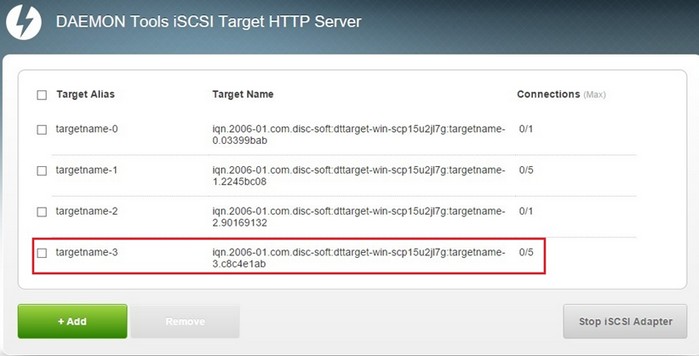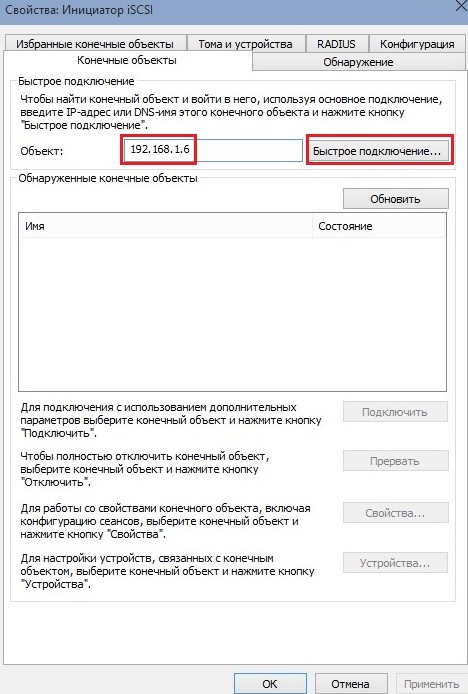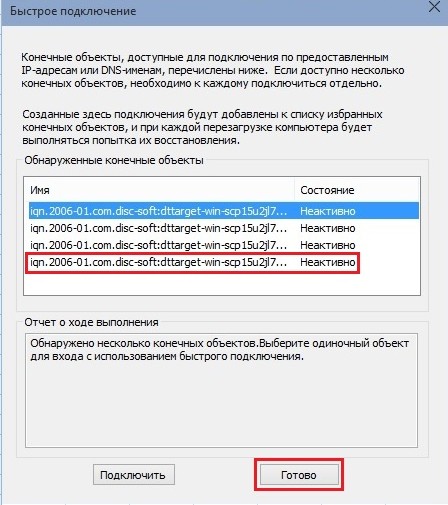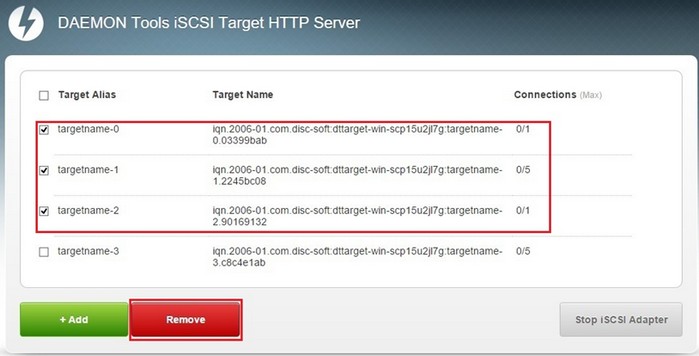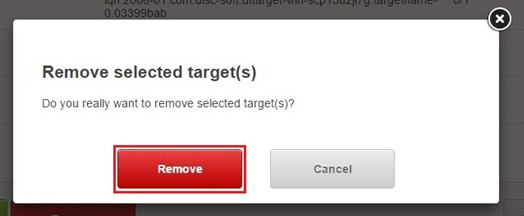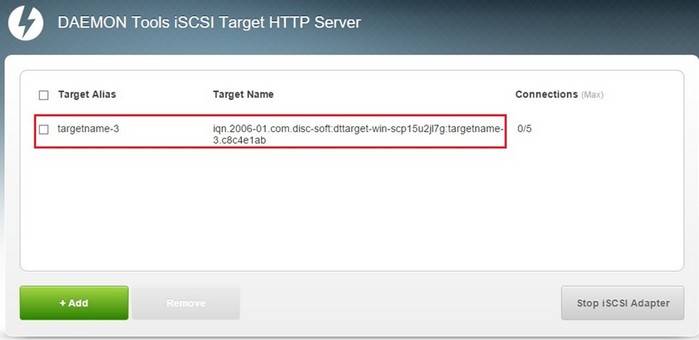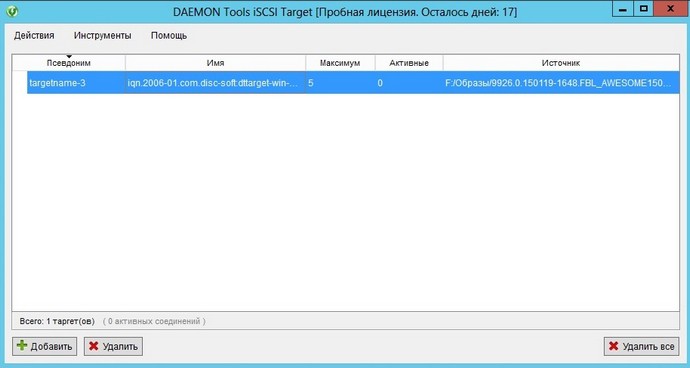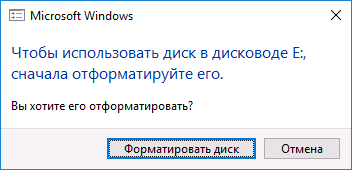Перейти к содержанию
На чтение 2 мин Опубликовано 19.04.2016
Продолжаем разбирать операционную систему Windows 10. Сегодня речь пойдёт о функции инициатор iSCSI на компьютере Windows 10. iSCSI — это протокол передачи данных, который разработан для установления взаимодействия и управления системами хранения данных, серверами и клиентами. Чтобы запустить инициатор iSCSI на своём компьютере, в нижнем левом углу экрана нажмите на кнопку Пуск. В открывшемся окне нажмите на вкладку — Все приложения.
В списке всех приложений, в самом низу, нажмите на вкладку — Средства администрирования. В открывшемся списке нажмите на вкладку — Инициатор iSCSI.
Далее, во всплывающем окне нажмите на кнопку ДА, после чего у вас откроется окно, где вы сможете создать быстрое подключение. В поле Объект введите IP-адрес или DNS-имя конечного объекта, с которым нужно установить связь и нажмите на кнопку — Быстрое подключение. Чуть ниже в поле должно отобразиться имя объекта и его состояние.
Возможно подключение с использованием дополнительных параметров. Если вы хотите полностью отключить Объект, то выделите имя объекта и нажмите на кнопку — Прервать или Отключить. Возможна работа со свойствами объекта и конфигурацией сеансов. Чтобы настроить устройства связанные с конечным объектом, выделите объект и нажмите на кнопку — Устройства.
Протокол iSCSI (Internet Small Computer System) представляет собой протокол SCSI, работающий с системами хранения данных поверх протокола IP. С помощью iSCSI вы сможете подключать ваши сервера к сетевым хранилищам по обычной TCP/IP сеть без использования FC. В этой статье мы рассмотрим, как настроить iSCSI-хранилище на одном Windows Server 2019 и использовать его на других серверах(в Windows Server 2016 и 2012 R2 все настраивается аналогично). Первый пример использования iSCSI: файловому серверу необходимо дополнительное место, и мы по сети подключаем к нему виртуальный диск с другого сервера-хранилища по iSCSI. Другой пример – построение отказоустойчивого кластера, когда для нескольких серверов необходимо общее хранилище.
Для использования ISCSI-диска нужно на сервере-хранилище настроить виртуальный диск (это обычный vhd/vhdx файл) и опубликовать его в виде iSCSI таргета, к которому подключаются iSCSI инициаторы (другие сервера и устройства).
Содержание:
- Настройка iSCSI target в Windows Server
- Настройка iSCSI Initiator в Windows Server 2019
Настройка iSCSI target в Windows Server
Сначала нужно включить iSCSI target (активировать роль iSCSI Target Server), зайдя в File and Storage Services -> File and iSCSI Services.
Теперь на iSCSI сервере нужно создать виртуальный диск. Для этого необходимо зайти в Server Manager -> File and Storage Services -> iSCSI, нажать To create an iSCSI virtual disk, start the New iSCSI Virtual Disk Wizard.
В мастере создания виртуального iSCSI диска нужно выбрать физический раздел, на котором его нужно разместить. Далее нужно присвоить имя iSCSI диска, указать размер диска и его тип (Fixed Size, Dynamically expanding или Differencing), имя iSCSI таргета.
На шаге Access Servers нужно указать серверы (iSCSI инициаторы), которые смогут подключаться к данному iSCSI таргет, выбрав один из вариантов подключения:
- IQN (придется сначала включить iSCSI initiator на сервере и скопировать IQN);
- DNS Name
- IP Address;
- MAC Address.
Пусть используется вариант с IP-адресом.
Следующий шаг в этом мастере – это настройка протокола аутентификации CHAP. Его следует использовать, если необходимо проверять подлинность подключения от инициатора. Далее он включается, вписывается имя пользователя и 12-значный пароль (или длиннее), затем Next -> Next -> Finish. Проверьте, что виртуальный диск iscsiDisk2.vhdx создался в каталоге D:iSCSIVirtualDisks.
Можно создать iSCSI диск с помощью PowerShell. Создадим виртуальный диск размером 200 Гб:
New-IscsiVirtualDisk -Path С:iSCSIVirtualDisksiscsiDisk2.vhdx -Size 200GB.
По умолчанию создается динамический диск размером 4,096 Кб, независимо от того, сколько было указано параметром Size. Динамический диск будет расширяться по мере необходимости.
Если нужно использовать диск фиксированного размера (такие диске резервируют место на физическом носителе при создании), то его создать той же командой с дополнительным параметром UseFixed:
New-IscsiVirtualDisk -Path С:iSCSIVirtualDisksiscsiDisk2.vhdx -Size 200GB –UseFixed
Для дисков с высокой активностью и повышенными требованиями к IOPS нужно использовать диски фиксированного размера, т.к. для динамических дисков расходуются дополнительные ресурсы на операции приращения.
Далее таргету присваивается имя, здесь же можно разрешить к нему доступ с IP-адреса сервера-инициатора:
New-IscsiServerTarget -TargetName "iscsiTarget33" -InitiatorId @("IPAddress:172.17.244.8")
При желании вместо IP-адреса можно использовать IQN имя (iSCSI Qualified Name – уникальный идентификатор iSCSI устройства в сети):
New-IscsiServerTarget -TargetName iscsiTarget33 -InitiatorIds “IQN: 1991-05.com.microsoft:win2019test.ddd.com”
Затем желательно проверить результат:
Get-IscsiServerTarget | fl TargetName, LunMappings
Получить полное имя таргета можно с помощью командлета
Get-IscsiTarget
, а затем подключить таргет:
Connect-IscsiTarget -NodeAddress iqn.1991-05.com.microsoft:win2019test-iscsitarget33-target
Настройка iSCSI Initiator в Windows Server 2019
Следующий шаг – подключение к созданному iSCSI диску со второго сервера-инициатора. Перейдите в панель управления Control Panel, запустите iSCSI initiator (или выполните команду
iscsicpl.exe
).
В консоли управления службами services.msc поставьте автоматический тип запуска для службы Microsoft iSCSI Initiator Service, Или используйте команду:
Set-Service -Name MSiSCSI -StartupType Automatic
Перейдите на вкладку Discovery, нажмите на кнопку Discover Portal и введите ввести IP-адрес первого сервера (iSCSI-таргет). Чтобы трафик ходил только через определённый сетевой интерфейс, нужно нажать кнопку Advanced, и изменить значения по умолчанию в выпадающих списках: Local Adapter –> Microsoft iSCSI Initiator, Initiator IP –> 172.17.244.8.
Для подключения к iSCSI хранилищу необходимо открыть порты 860 и 3260 в Windows Firewall.
Теперь переключитесь на первую вкладку Targets, на ней появится новое подключение. Чтобы включить его, нажмите Connect -> Advanced, выберите значения из выпадающих полей, включите галочку Enable CHAP log on, укажите имя пользователя и 12-значный пароль.
Осталось инициализировать сам iSCSI-диск, который сначала находится в состоянии Offline. Для этого на сервере-инициаторе необходимо в консоли Disk Management в контекстном меню нового диска выбрать пункт Online, а затем – Initialize Disk. Создайте на новом диске один или несколько разделов, присвойте метку и букву диска. Отформатируйте в файловой системе NTFS.
Для быстрой инициализации и форматирования нового диска можно использовать следующий однострочный PowerShell (см. пример в статье об управления дисками и разделами из PowerShell):
Get-Disk |Where-Object PartitionStyle -eq 'RAW' |Initialize-Disk -PartitionStyle MBR -PassThru |New-Partition -AssignDriveLetter -UseMaximumSize |Format-Volume -FileSystem NTFS -Confirm:$false
Примечание: iSCSI-диски не поддерживают файловую систему ReFS.
Теперь этот виртуальный диск, подключенный с другого сервера по протоколу iSCSI можно использовать как обычный локально подключенный диск.
Также вы можете подключить iSCSI диск на инициаторе из PowerShell. Чтобы получить IQN таргета, используйте командлет
Get-iSCSITarget
.
Чтобы подключится к iSCSI таргет выполните команду:
Connect-IscsiTarget –IsPersistent $False и введите IQN.
Если использовалась дополнительная проверка аутентификации CHAP, то необходимо будет это указать, используя следующую конструкцию:
Get-iScsiTarget | Connect-iScsitarget –AuthenticationType ONEWAYCHAP –ChapUserName <username> -ChapSecret <secret>
Если вы хотите обеспечить высокую доступность и балансировку нагрузки для iSCSI дисков, можно использовать несколько избыточные сетевые компоненты (сетевые карты, коммутаторы) и модуль MPIO.
Skip to content
- ТВикинариум
- Форум
- Поддержка
- PRO
- Войти
Служба инициатора Майкрософт iSCSI
Имя службы: MSiSCSI
Отображаемое имя: Служба инициатора Майкрософт iSCSI
Состояние: не работает
Тип запуска: Вручную
Зависимости: нет
Описание по умолчанию
Управляет сеансами Интернет-SCSI (iSCSI) между компьютером и удаленными целевыми устройствами iSCSI. Если эта служба остановлена, компьютер не сможет выполнить вход в систему или получить доступ к целевым устройствам iSCSI. Если данная служба отключена, ни одну явно зависящую от нее службу запустить не удастся.
Нормальное описание
Служба является ещё одним способом расшаривать по сети свои данные. В отличие от файлов и папок, с помощью этой службы и его клиента, вы можете расшаривать целые диски. В локальной сети они будут выглядеть точно так же, как встроенные в системник / ноутбук.
Рекомендации
Учитывая следующее:
- Если вы не собираетесь расшаривать свои диски целиком
Можете отключить службу.
На чтение 3 мин Просмотров 249 Опубликовано 01.07.2022
В этой статье мы разберем как настроить инициатор iSCSI и использовать его для подключения к виртуальному диску iSCSI на target сервере.
В моей предыдущей статье «Настройка и установка iSCSI target Server в Windows Server 2016/2019 объяснил следующее:
- как установить роль iSCSI на Windows Server 2016.
- как создать новый виртуальный диск iSCSI и настроить доступ к серверу.
iSCSI initiator — используется для подключения к внешнему хранилищу на основе iSCSI. Рабочие станции и серверы используют его для монтирования целевого тома в качестве локального тома. Он использует сеть Ethernet на основе IP для связи с target server iSCSI.
Содержание
- Устанавливаем MPIO (multipath i/o)
- Включаем iSCSI initiator
- Настройка iSCSI initiator
- Настройка MPIO
- Включение виртуальных дисков
Устанавливаем MPIO (multipath i/o)
MPIO нужно настраивать на сервере к которому мы будет подключать диски. К серверу на котором будет стоять Роль iSCSI initiator


После добавления поддержки iSCSI устройств , сервер потребует перезагрузку!
Включаем iSCSI initiator
По умолчанию служба iSCSI остановлена. Чтобы использовать его, мы должны запустить службу. Чтобы запустить службу, откройте « Диспетчер серверов » -> Нажмите « Инструменты » и выберите « Инициатор iSCSI ». См. следующее изображение:


start-service MSiSCSI
Настройка iSCSI initiator
Перед настройкой , на всех интерфейсах которые будут взимодействовать с iscsi target сервером отключите IPV6

Чтобы настроить инициатор, откройте Диспетчер серверов -> Нажмите Инструменты и нажмите « Инициатор iSCSI ». Откроется диалоговое окно для его настройки. Здесь вы можете указать IP-адрес или DNS-имя целевого сервера iSCSI ИЛИ целевого портала iSCSI. См. следующее изображение:




Настройка MPIO






Здесь нам надо настроить политику использования путей. Выбирать можно из следующих вариантов:
• Fail Over Only — используется только один путь, указанный в качестве основного (active), остальные пути находятся в режиме ожидания (standby). При недоступности основного пути все подключения переводятся на резервный путь. Как только основной путь становится доступен, все подключения возвращаются обратно на основной путь;
• Round Robin — все возможные пути используются по очереди, для балансировки нагрузки;
• Round Robin with Subset — можно указать несколько основных путей, используемых как в предыдущем режиме Round Robin, а также один или несколько дополнительных путей. Пока доступен хотя бы один из основных путей, система использует их в режиме Round Robin. Если же ни один из основных путей недоступен, то используются дополнительные пути в порядке уменьшения приоритета. Когда восстанавливается работоспособность хотя бы одного из основных путей, система возвращается в режим балансировки.
• Least Queue Depth — запросы направляются на тот путь, который в данный момент имеет наименьшее число запросов в очереди;
• Weighted Paths — для каждого пути назначается некий вес (или стоимость), которая обозначает приоритет использования данного пути. Чем больше вес, тем ниже приоритет, соответственно для операций выбирается доступный путь с наименьшим приоритетом;
• Least Blocks — все запросы направляются на тот путь, в очереди которого на передачу стоит наименьшее число блоков данных.
Для обеспечения отказоустойчивости выберем самый простой вариант — политику Fail Over Only.
Включение виртуальных дисков

Написанию данного поста предшествовало сбор информации по частям и многочасовое курение как русскоязычных, так и англоязычных ресурсов в сети интернет в поиске сравнительно простых способов реализации бездисковой загрузки ПК.
Предпосылкой к изучению данного вопроса стало наличие в сети компьютера, с вышедшем из строя дисковым накопителем. Необходимо было запустить на данном ПК «полноценную» 64-битную операционную систему Windows 7 без использования Linux-сервера, ограничившись только имеющимися в локальной сети Windows системами. Приводимые в данном посте программные продукты распространяются бесплатно и могут работать как на серверных, так и на пользовательских версиях Windows.
Разговор пойдет о замечательной технологии iSCSI, и как мы её можем использовать для загрузки по локальной сети, чтобы сэкономить на стоимости покупки нового дискового оборудования. Постараюсь описать весь процесс конфигурирования наиболее доступным языком как для начинающих администраторов, так и для непросвещенных пользователей.
Для понимания происходящего определимся немного с терминологией:
- iSCSI (англ. Internet Small Computer System Interface) — протокол, который базируется на TCP/IP и разработан для установления взаимодействия и управления системами хранения данных, серверами и клиентами;
- iSCSI Target: (Цель iSCSI) — программа или аппаратный контроллер (HBA), осуществляющие эмуляцию диска и выполняющие запросы iSCSI;
- iSCSI Initiator: (Инициатор iSCSI) — клиентская программа или аппаратный контроллер, который взаимодействует с iSCSI Target;
- IQN: (iSCSI Qualified Name) — уникальный идентификатор (имя) iSCSI Target’a или iSCSI Initiator’а;
- LUN: (Logical Unit Number) — адрес блочного устройства в диапазоне 0-127;
- DHCP (англ. Dynamic Host Configuration Protocol — протокол динамической настройки узла) — сетевой протокол, позволяющий компьютерам автоматически получать IP-адрес и другие параметры, необходимые для работы в сети TCP/IP;
- TFTP (англ. Trivial File Transfer Protocol — простой протокол передачи файлов) используется главным образом для первоначальной загрузки бездисковых рабочих станций.
Введение
Современные операционные системы Windows 7, Windows Server 2008 и всё, что старше, умеют подключаться напрямую на iSCSI target. Проблема только в том, как инициализировать удаленное блочное устройство при включении ПК.
Вспомним, что почти все современные сетевые карты умеют загружаться по технологии PXE. А вот с iSCSI дружат в основном только дорогостоящие серверные сетевые карты, например Intel. Однако, существует как минимум два open source проекта gPXE и iPXE позволяющий при загрузке ПК подключаться iSCSI устройствам. Последний, к слову, форк первого, с немного доработанной системой вывода ошибок и дополнительными опциями.
Есть много способов, как загружаться через gPXE и iPXE. В данном посте мы будем рассматривать загрузку с использованием iPXE и подключением для него необходимых скриптов в процессе загрузки.
Суть такова — при запуске компьютера сетевая карта получает необходимые настройки через DHCP сервер и загружает PXELINUX. Далее загрузчик PXELINUX подключает необходимый скрипт и загружает iPXE, который, в свою очередь, выступает iSCSI инициатором и передает управление диску. До момента инициализации блочного устройства передачу файлов по сети обеспечивает протокол TFTP.
Для чего мы загружаем PXELINUX?
Некоторые могут спросить — а для чего загружать PXELINUX? Во первых, через PXELINUX загрузчик iPXE получает необходимый скрипт для инициализации нужного iSCSI target-а. Во вторых, чтобы можно было построить удобное меню с выбором различных вариантов загрузки. В третьих, если в сети существует несколько бездисковых рабочих станций, то нужно чтобы каждый ПК подключался «к своему» iSCSI-диску и не имел доступа к «чужим» дискам, а значит их нужно как то отделять друг от друга, например, по MAC-адресам. Для этих целей будет использоваться двухстадийная загрузка с использованием PXELINUX.
Но обо всем по порядку. Начнем с установки и настройки в системе Windows необходимого софта для реализации DHCP, TFTP и iSCSI Target-а. Для этого я использовал бесплатно распространяемые программные продукты Tftpd32 и StarWind Virtual SAN. Программа Tftpd32 используется как в роли DHCP сервера, так и в роли TFTP сервера, ну а StarWind Virtual SAN соответственно будет использоваться в роли iSCSI target-а. Скачать данные программы можно на сайте разработчиков, ссылки которых указанны в их названиях. Для скачивание программы StarWind Virtual SAN необходимо будет выбрать на сайте Free версию программы и пройти процесс регистрации, с указанием корпоративного почтового адреса. На указанный вами почтовый адрес придет лицензионный ключ и ссылка на скачивание самой программы.
Настройка программы Tftpd32
Данная программа довольно простая и интуитивно понятная, поэтому приведу просто скриншоты своих настроек:

На вкладке «GLOBAL» у меня отмечены галочкой сервисы TFTP Server, Syslog Server и DHCP Server. На вкладке TFTP в поле Base Directory указана точка, которая означать, что в качестве корневой директорией будет использоваться папка, куда установлена сама программа Tftpd32. На вкладке DHCP в поле Boot File указан название загружаемого файла, которую мы рассмотрим дальше в настройках PXELINUX. На вкладке SYSLOG настройки не требуются.
Цель iSCSI. Настройка программы StarWind Virtual SAN
При установке программа никаких настроек не запрашивает, единственное может дополнительно запустить установку .NET Framework 4, если она еще не установлена в системе. После установки программа запускает свои службы и сразу готова к работе. На рабочем столе создается ярлык StarWind Management Console для управления.
Открываем StarWind Management Console, жмем кнопку Add Server и создаем новый сервер с IP-адресом 192.168.0.1. Имеющийся по умолчанию сервер с IP-адресом 127.0.0.1 можно удалить.
Далее выбираем созданный нами сервер и нажимаем ссылку Add Target. В появившемся окне можем указать свое название IQN цели, активировав галочку Target Name. В частности я указал iqn.2014-11.home:win7-64bit.
Далее выбираем созданный нами Target и нажимаем ссылку Add Device.
В появившейся окне выбираем Hard Disk Device, далее выбираем Virtual Disk, указываем расположение и объем создаваемого диска, задаем объем и параметры кэширования, и создаем дисковое устройство нажатием кнопки Create.
В итоге получаем настроенный и готовый к работе iSCSI Target, имеющий следующий вид:
При необходимости мы можем создавать необходимое количество iSCSI Target-ов и на каждый из них подключить необходимое количество iSCSI дисков. А также обеспечить безопасности доступа к iSCSI Target-ам с использованием CHAP-аутентификации клиентов, нажав по ссылке Add Permission.
Настройка PXELINUX
PXELINUX входит в комплект программ syslinux. Поэтому идем на сайт www.syslinux.org/wiki/index.php/Download, нажимаем на ссылку Download и загружаем zip архив с набором загрузчиков syslinux. Открываем загруженный архивный файл и распаковываем файлы pxelinux.0 из директории core и menu.c32 из директории com32/menu. Файл pxelinux.0 является загрузчиком, который передается клиентскому ПК DHCP сервером, а файл menu.c32 отвечает за построение загрузочного меню. Распакованные файлы размещаем в папку, куда установлена программа Tftpd32 (куда указывает путь в поле Base Directory в настройках TFTP).
В папке программы Tftpd32 создаем вложенную папку pxelinux.cfg, а в нем создаем файл default следующего содержания:
default menu.c32
gfxmenu /erdpxe
prompt 0
MENU TITLE Boot Menu (select the OS to boot)
MENU AUTOBOOT Windows 7 64bit in # seconds
TIMEOUT 50
TOTALTIMEOUT 3000
LABEL Windows 7 64bit
MENU DEFAULT
KERNEL IPXE.KRN
INITRD win7.ipxe
Думаю излишнем писать подробный комментарий к данному файлу, рассмотрим только две последние строчки:
KERNEL IPXE.KRN — указывает на ядро iPXE, которую нужно загрузить.
INITRD win7.ipxe — указывает на файл скрипта с параметрами iPXE
Указанных настроек PXELINUX вполне достаточно для использования дефолтной конфигурации и можно перейти к дальнейшей настройке iPXE, поэтому остающуюся часть текста решил убрать под спойлер.
Создание отдельного загрузочного меню для каждого ПК
Если в сети существует несколько бездисковых рабочих станций, и нужно чтобы каждый ПК имел доступ только «к своему» iSCSI-диску и не имел доступа к «чужим» дискам, то нам нужно будет создать несколько файлов с загрузочным меню для каждого ПК.
При получении файла конфигурации от TFTP сервера клиент ищет подходящую для себя в следующем порядке:
pxelinux.cfg/01-88-99-aa-bb-cc-dd
pxelinux.cfg/C0A800FE
pxelinux.cfg/C0A800F
pxelinux.cfg/C0A800
pxelinux.cfg/C0A80
pxelinux.cfg/C0A8
pxelinux.cfg/C0A
pxelinux.cfg/C0
pxelinux.cfg/С
И если ничего подходящего нет —
pxelinux.cfg/default
Здесь pxelinux.cfg — сама папка с файлами конфигурации.
01-88-99-aa-bb-cc-dd — файл с названием МАС-адрес клиента, в нижнем регистре, разделенный тире, с префиксом 01-.
Соответственно, для каждой бездисковой рабочей станции нам нужно написать «свое» загрузочное меню и разместить в папке pxelinux.cfg с названием файла 01-mac-адрес клиента, в нижнем регистре. Содержимое этих файлов может отличаться, к примеру, только последней строчкой INITRD win7.ipxe.
Инициатор iSCSI. Настройка iPXE
Итак, далее идем на сайт ipxe.org/download и загружаем iso-образ iPXE загрузчика. Из загруженного iso-образа вытаскиваем файл IPXE.KRN и сохраняем его в папке программы Tftpd32.
В этой же папке создаем файл win7.ipxe следующего содержания:
#!ipxe
dhcp net0
set keep-san 1
#login
sanboot iscsi:192.168.0.1::::iqn.2014-11.home:win7-64bit
Строка dhcp net0 данного скрипта указывает, что необходимо получить настройки через DHCP сервер в сети.
Строка set keep-san 1 указывает, что подключение к iSCSI Target-у необходимо сохранить даже если загрузка с данного устройства не удалась (этот параметр необходим, когда нужно устанавливать операционную систему с накопителей CD/DVD).
Если в iSCSI Target настроена CHAP-аутентификации клиентов, то нужно раскомментировать строку #login, которая будет выводит форму для ввода логина и пароля.
Последняя строка непосредственно подключает указанный iSCSI Target, инициализирует удаленный диск и передает процесс дальнейшей загрузки на данное устройство. Синтаксис подключения будет таким iscsi:<Айпи iSCSI target>:::::<IQN цели>.
Добавление дополнительных пунктов в загрузочное меню
Если мы хотим добавить в загрузочное меню еще один пункт, например, для загрузки ОС Windws 8.1, то создаем в StarWind Virtual SAN новый Target с указанием IQN цели iqn.2014-11.home:windows8.1, добавляем в него новое дисковое устройство iSCSI, а затем в файле pxelinux.cfg/default добавляем к примеру такие строчки:
LABEL Windows 8.1
KERNEL IPXE.KRN
INITRD win8.1.ipxe
Ну и далее создаем файл win8.1.ipxe следующего содержания:
#!ipxe
dhcp net0
set keep-san 1
#login
sanboot iscsi:192.168.0.1::::iqn.2014-11.home:windows8.1
Установка ОС Windows 7
Перед началом установки Windows 7 на бездисковую станцию открываем его BIOS и настраиваем порядок опроса загрузочных устройств следующим образом:
1) Hard Disk
2) Network
3) CD/DVD
4) остальные устройства
Если на ПК имеется установленный жесткий диск, то на время установки Windows его желательно отключить, чтобы компьютер не пытался с него загружаться.
Далее размещаем в приводе CD/DVD установочный диск Windows 7 и перезагружаем компьютер.
Первым делом мы должны увидеть запуск загрузки через PXE. Если этого не произошло то снова заходим в BIOS и разрешаем загрузку компьютера через сетевой адаптер.
Далее на экране появиться загрузочное меню PXELINUX. Если этого не произошло проверяем, запущена ли на другом компьютере программа Tftpd32, правильно ли она настроена и не блокирует ли его работу firewall-ы, антивирусы или другие программы.
После выбора необходимого пункта загрузочного меню PXELINUX мы должны увидеть запуск iPXE.
В процессе инициализации iPXE должны промелькнут надписи:
Registered as BIOS drive 0x80
Booting from BIOS drive 0x80
Это значит, что ПК удачно подключился к iSCSi диску.
Затем мы увидим ошибку загрузки через iSCSi диск, после чего компьютер перейдет к опросу следующего загрузочного устройства и запустит установка Windows 7 с привода CD/DVD. При этом подключение к iSCSi диску останется активным — за это отвечает указанная в скрипте строчка set keep-san 1.
Для тех, у кого не запускается установка Windows с привода CD/DVD
BIOS некоторых компьютеров, после неудачной попытки загрузки с iPXE, останавливает процесс запуска. Соответственно дальнейшая загрузка установщика Windows с привода CD/DVD не происходит. Такое поведение было замечено, например, на ноутбуках компании Hewlett-Packard. В подобных случаях спасает загрузка с использованием gPXE. Для этого:
1) открываем страницу сайта rom-o-matic.net/gpxe/gpxe-git/gpxe.git/contrib/rom-o-matic/build.php,
2) в поле Choose an output format выбираем пункт PXE bootstrap loader keep [Keep PXE stack method 1] (.kpxe),
3) в самом нижнем поле Embedded Script вводим три строчки нашего скрипта:
dhcp net0
set keep-san 1
sanboot iscsi:192.168.0.1::::iqn.2014-11.home:win7-64bit
4) сохраняем загрузчик gPXE в папку программы Tftpd32 и прописываем название файла на сервере DHCP в поле Boot File,
5) устанавливаем ОС Windows и обратно прописываем название файла pxelinux.0 на сервере DHCP в поле Boot File.
В процессе установки Windows, на этапе выбора дискового устройства мы должны увидеть подключенный нами iSCSi диск. Если iSCSi диск в списке отсутствует, значит установщик Windows не смог автоматически подключить необходимые драйвера для сетевой карты. В этом случае скачиваем с сайта разработчика необходимые драйвера сетевой карты и подключаем их установщику Windows. После этого iSCSi диск должен появиться в списке.
Если получили сообщение о невозможности установки Windows на выбранный диск
Иногда на этапе выбора дискового устройства можно получить сообщение о невозможности установки Windows на выбранный диск и просьбу проверить, включен ли в BIOS контроллер этого диска.
В этом случае первым делом проверьте в BIOS порядок опроса загрузочных устройств. Жесткий диск должен находиться на первой позиции, даже если на компьютере физически не установлен дисковый накопитель.
Если проблема не исчезла, то попробуйте в BIOS-е включать/выключать SATA контроллер, менять режим его работы IDE, ACHI, либо подключить реальный диск на время установки, но установку проводить на iSCSI диск.
После выбора дискового устройства начнется установка Windows 7. Дальше никаких трудностей возникнуть не должно. После установки мы получаем «полноценную» операционную систему Windows 7, работающей на iSCSI диске.
Установка ОС Windows (альтернативный метод)
Не знаю кому как, но мне лично не представляется удобным для каждого установочного образа Windows записывать DVD диск.
Мне привычнее распаковать содержимое установочного диска и запустить установку Windows с жесткого диска. К тому же с жесткого диска операционная система устанавливается быстрее.
Приведу пример, с использованием стандартного загрузчика bootmgr, имеющегося в любом установочном дистрибутиве Windows.
Данный метод подходит также для установки Windows с локальных жестких дисков.
Если коротко, то создаем на iSCSI диске небольшой «активный» раздел, копируем туда содержимое установочного диска Windows, и затем настраиваем MBR, для загрузки с диска установщика Windows. Подробности под спойлером.
Альтернативный метод установки ОС Windows
Итак, откроем на рабочей Windows системе Панель управления — Администрирование — Инициатор iSCSI.
Появиться окно «Свойства: Инициантор iSCSI».
Переходим на вкладку «Обнаружение» и нажимаем кнопку «Обнаружить портал…».
В открывшемся окне вводим IP-адрес нашей цели iSCSI — 192.168.0.1 и нажимаем ОК.
Далее переходим обратно на вкладку «Конечные объекты» и увидим все цели с идентификаторами IQN.
Выбираем в списке нужную цель и нажимаем кнопку «Подключить».
Откроется еще одно окно требующий нашего подтверждения, где также нажимаем ОК.
Если в открывшемся окне оставить галочку «Добавить это подключение в список предпочитаемых конечных объектов» то указанная цель будет автоматически подключаться к системе при каждой загрузке.
Открываем оснастку «Управление компьютером» и переходим на вкладку «Управление дисками». Тут мы увидим, что в нашей системе появилось еще одно дисковое устройство. Создаем на этом диске «Основной раздел», указав размер диска чуть больше размера нашего установочного образа. Далее форматируем под файловую систему NTFS, подключаем любую букву диска и делаем раздел «активным».
Откроем необходимый образ установочного диска программой UltraISO или WinRar и распакуем содержимое образа на созданный в предыдущем пункте раздел диска. Важно, чтобы после распаковки на диске оставалось как минимум 100Мб свободного места (Для Windows 8 рекомендуется 350Мб свободного места). Если свободного места недостаточно, то расширяем выбранный раздел в оснастке «Управление дисками».
Затем скачиваем из интернета программу BOOTICE и запускаем (ссылки приводить не буду, сами сможете найти без труда).
В программе выбираем нужный нам диск из раскрывающегося списка. В моем случае HD6:
Далее нажимаем кнопку «Process MBR» и откроется следующее окно:
В данном окне выбираем последний пункт «Windows NT 5.x / 6.x MBR» и нажимаем кнопку «Install/Config».
На диске будет настроен MBR, загружающий стандартный загрузчик bootmgr из активного раздела диска.
Далее можно загружаться на бездисковом ПК с данного iSCSI-диска и сходу устанавливать ОС WIndows.
Установка Windows запуститься автоматически.
Но рассмотрим еще один момент. Если мы хотим сделать данный раздел скрытым от пользователей и недоступным для операционной системы, то запускаем командную строку от имени администратора и набираем следующие команды:
Diskpart
List disk
Sel disk x (вместо x подставляем номер нужного диска, список которых выводит предыдущая команда)
Sel part 1 (при необходимости список разделов можно посмотреть командой List part)
Remove
Set id=27
После этого данный раздел диска станет технологическим и скрытым. Для этого раздела уже не возможно назначит букву диска и примонтировать его к работающей системе, но устанавливается Windows с данного раздела без проблем.
Получится что то типа раздела восстановления)
Надеюсь данная статья будет вам полезна. Всем удачи!
Ссылки на литературу:
- Бездисковая загрузка по технологии iSCSI
- PXELINUX — Syslinux Wiki
- iPXE — open source boot firmware
Привет друзья! Сегодняшнюю статью Ro8 написал для начинающих системных администраторов и поговорим мы в ней о протоколе iSCSI базирующимся на TCP/IP и разработанным для управления системами хранения данных.
В интернете информации о iSCSI предоставлено достаточно, но нет конкретных примеров работы с данным протоколом, этот пробел мы и хотим восполнить.
Протокол iSCSI использует обыкновенные сетевые устройства (сетевые адаптеры, маршрутизаторы…), и работает по принципу клиент-сервер, состоит из следующих компонентов:
iSCSI Initiator — клиент, подключающийся к серверу iSCSI Target.
iSCSI Target — серверный компонент, обрабатывающий клиентские запросы и соединяющий сервер с клиентом.
Виртуальные диски iSCSI создаются серверным компонентом Target и становятся доступны инициатору клиентской стороны. В роли серверного компонента iSCSI Target можно использовать Windows Server 2012.
Содержание статьи:
1. Установка роли iSCSI Target Server и создание виртуального диска iSCSI
2. DAEMON Tools iSCSI Target
3. Как управлять iSCSI таргетами через веб-браузер.
Установка роли iSCSI Target Server и создание виртуального диска iSCSI
У нас есть сеть, состоящая из двух машин: одна с установленной Windows Server 2012, другая с Windows 7
ip адрес компьютера с Windows Server 2012
ip адрес компьютера с Windows 7
На сервере создан раздел F для хранения файлов виртуальных дисков
Запускаем Server Manager, далее выбираем Manage-Add Roles and Features
Далее
Выбираем Role-based or feature-based installation
Выбираем наш сервер, далее
Ставим галочку напротив iSCSI Target Server, далее
Далее
Установить
Процесс установки роли iSCSI Target Server
Установка роли iSCSI Target Server успешно завершена
Возвращаемся в Server Manager, выбираем File and Storage Services
Выбираем iSCSI, далее To create an iSCSI virtual disk
Выбираем раздел, на котором будет распологаться созданный виртуальный iSCSI диск. В нашем случае это раздел F
Вводим имя виртуального iSCSI диска
Указываем его размер, в нашем случае 20 GB
Создаем новый iSCSI таргет
Вводим имя таргета (Target01). Далее
Нажимаем Добавить
Откроется окно для добавления клиентских компьютеров. Добавим клиентский компьютер по его ip адресу (в нашем случае ip адрес клиентского компьютера с Windows 7 192.168.1.3).
Далее
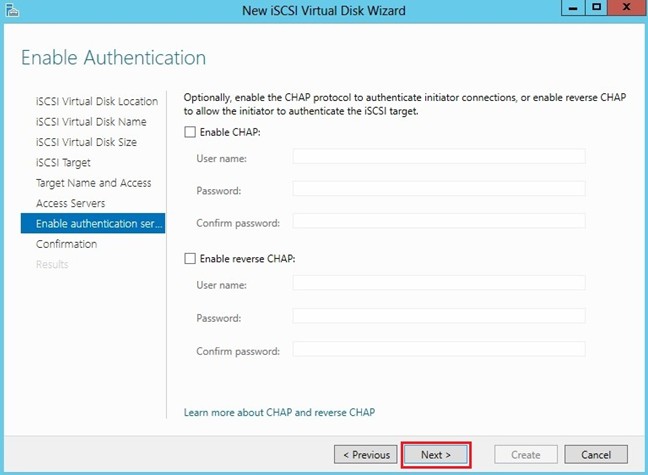
Создать
Процесс создания виртуального диска iSCSI, iSCSI таргета
Завершено
Как видим, наш виртуальный iSCSI диск под именем My_ iSCSI_Disk создан
Переходим на компьютер с Windows 7, открываем Панель управления-Система и безопасность-Администрирование-Инициатор iSCSI
В строке Объект вводим ip адрес сервера, а именно 192.168.1.5 и нажимаем Быстрое подключение
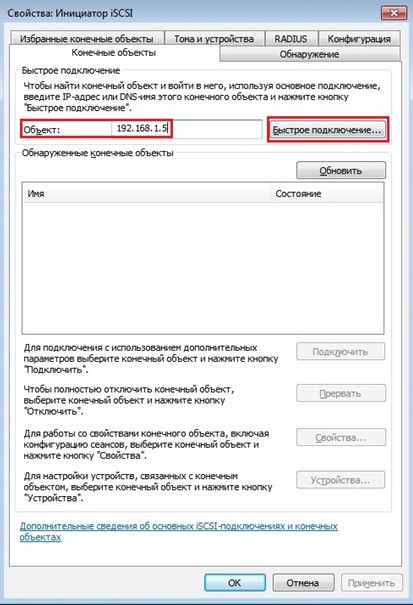
Как видим, подключение к iSCSI таргету успешно выполнено
ОК
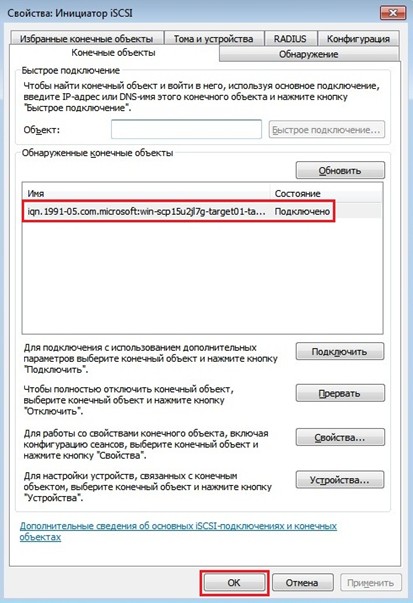
Идем в меню пуск, выбираем Компьютер-Управление
В Управлении дисками видим Диск 2, это и есть подключенный виртуальный диск My_ iSCSI_Disk
Подключенный виртуальный диск My_ iSCSI_Disk под буквой E
DAEMON Tools iSCSI Target
DAEMON Tools iSCSI Target — предоставит Вам доступ доступ к виртуальным HDD, а также виртуальным и оптическим приводам.
С помощью DAEMON Tools iSCSI Target создаст любую систему хранения данных, базирующуюся на протоколе iSCSI. DAEMON Tools iSCSI Target поддерживает различные ОС — Windows, Linux, Mac.
Рассмотрим небольшой пример работы с DAEMON Tools iSCSI Target.
У нас есть две машины, одна с предустановленной Windows Server 2012, вторая с Windows 10 Enterprise Technical Preview
DAEMON Tools iSCSI Target будет устанавливаться на машину с Windows Server 2012
Перейдем на наш сервер. На разделе F создана папка «Образы», в которой находится образ MDOP 2013 R2 и образ установочного дистрибутива Windows 10 Enterprise Technical Preview
Так же в физическом приводе дисков находится установочный дистрибутив Windows Server 2008 r2
ip адрес нашего сервера 192.168.1.7
Переходим по адресу http://www.daemon-tools.cc/rus/products/iscsi-target?v=2#features и скачиваем DAEMON Tools iSCSI Target
Скачанный установочный файл программы DAEMON Tools iSCSI Target
Запускаем установочный файл и производим установку программы на сервере. Далее
Принимаем лицензионное соглашение
Выбираем триальную лицензию
Далее
Процесс установки DAEMON Tools iSCSI Target
Программа DAEMON Tools iSCSI Target установлена
Запускаем DAEMON Tools iSCSI Target
Откроется главное окно программы
Программа поддерживает русский язык. Выбираем Tools-Preferences
Из списка выбираем Русский. ОК
В главном окне программы на нажимаем на кнопку Добавить
Программа предлагает несколько типов хранилищ, выберем сначала Физический оптический привод. Далее
Псевдоним и имя таргета формируются автоматически. Далее
Нажимаем Готово
Теперь выберем Виртуальный оптический привод. Далее
Далее
Выберем образ диска, который хотим сделать доступным через iSCSI. Нажимаем Обзор
Выберем подготовленный образ MDOP 2013 R2
Готово
Выберем Виртуальный жесткий диск. Далее
Далее
Выбираем Создать VHD, нажимаем Обзор
Указываем месторасположение создаваемого виртуального жесткого диска а также вводим его имя
Указываем размер виртуального жесткого диска и его тип (динамический или фиксированный). В нашем случае он будет фиксированный размером 5 ГБ. Готово
В итоге мы создали 3 таргета, каждый из которых соответствует своему хранилищу
Перейдем в раздел F на сервере и в папке VHD_ iSCSI видим созданный нами файл виртуального жесткого диска vhd_iscsi_1
Подключение хранилищ на удаленном компьютере через iSCSI
Переходим на компьютер с Windows 10 Enterprise Technical Preview. Откроем проводник, как видим на данном компьютере только два раздела жесткого диска и один оптический привод
Переходим в Панель управления-Система и безопасность-Администрирование. Выбираем Инициатор iSCSI
Запускаем службу Microsoft iSCSI
В строке Объект вводим ip адрес машины с Windows Server 2012, то есть 192.168.1.7 и нажимаем Быстрое подключение
Как видим, определились созданные нами на сервере 3 таргета, но пока они неактивны.
Выделяем первый таргет и нажимаем Подключить
Нажимаем ОК
Как видим, инициатор iSCSI на машине с Windows 10 Enterprise Technical Preview подключился к первому созданному нами iSCSI таргету на машине с Windows Server 2012
Откроем проводник на машине с Windows 10 Enterprise Technical Preview и видим, что появился еще один оптический привод. В этом оптическом приводе нам теперь доступен установочный дистрибутив Windows Server 2008 r2
(так как первый созданный таргет соответствовал физическому оптическому приводу, в котором находился установочный дистрибутив Windows Server 2008 r2)
Выделим второй таргет и нажмем Подключить
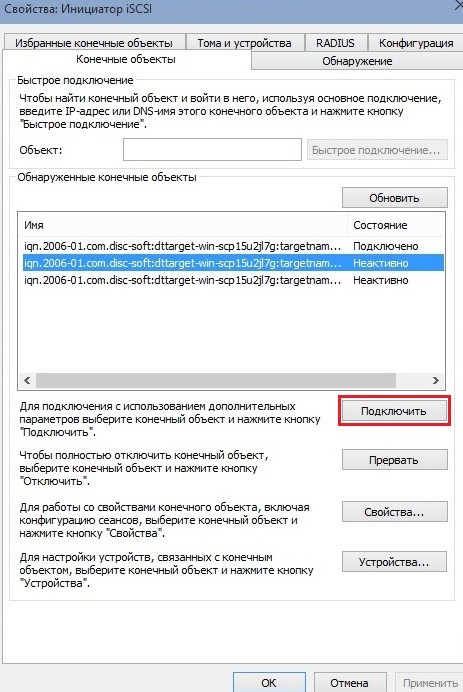
Нажимаем ОК
Подключение ко 2-му таргету успешно выполнено
Откроем проводник на компьютере с Windows 10 Enterprise Technical Preview и видим, что появился еще один оптический привод с пакетом Microsoft Desktop Optimization Pack 2013 R2 (второй таргет соответствовал образу диска с MDOP 2013 R2)
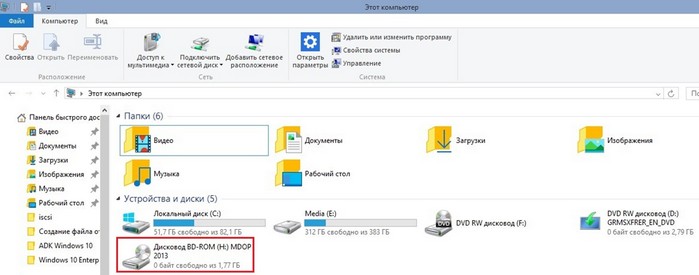
Выделим третий обнаруженный таргет и нажмем Подключить
Нажимаем ОК
Все три таргета подключены
После подключения третьего таргета заходим в Управление дисками, видим диск G размером в 5 ГБ
Выполним форматирование диска G
Присвоим диску G какую-нибудь метку, например iSCSI1
Нажимаем ОК
Диск G отформатирован
Откроем проводник и видим, что теперь диск G размером 5 ГБ стал видим
Таким образом, в данной статье мы произвели подключение различных хранилищ по протоколу iSCSI, то есть хранилища которые физически распологались на машине с Windows Server 2012 стали доступны на машине с Windows 10 Enterprise Technical Preview
Управление iSCSI таргетами через веб-браузер
Управлять iSCSI таргетами можно используя обычный веб-браузер
На сервере имеются 3 iSCSI-таргета
В главном окне программы DAEMON Tools iSCSI Target выбираем Инструменты-Настройки
В открывшемся окне настроек ставим галочку «Включить web-сервер», вводим логин и пароль учетной записи пользователя сервера
Также при помощи команды ipconfig определяем ip адрес сервера (в нашем случае он 192.168.1.6)
На другом компьютере (в нашем случае с предустановленной Windows 10 Enterprise Technical Preview), запускаем веб-браузер и в адресной строке прописываем следующее: 192.168.1.6:8081, где 192.168.1.6 — ip адрес сервера, 8081- порт, по которому осуществляется подключение к web-серверу Daemon Tools iSCSI Target
Вводим Имя пользователя и пароль и нажимаем Вход в систему
Как видим, в данном окне присутствуют 3 iSCSI-тагрета созданные на сервере
Создадим еще один iSCSI-таргет на сервере. Для этого нажимаем на +Add
Выбираем например Оптический виртуальный привод
Ставим галочку напротив имени таргета. Имя таргета формируется автоматически
На сервере на разделе F в папке Образы находился образ установочного дистрибутива Windows 10 Enterprise Technical Perview. Выбираем данный образ
Как видим на сервере появился еще один (четвертый) iSCSI-таргет
Запустим iSCSI-инициатор на компьютере с Windows 10 Enterprise Technical Preview. В строке Объект введем ip адрес сервера и нажимаем «Быстрое подключение»
Четвертый iSCSI-таргет, который был создан нами последним доступен для подключения
Удалим все iSCSI-таргеты на сервере кроме последнего
Ставим галочки напротив тех iSCSI-таргетов, которые хотим удалить и нажимаем кнопку Remove
Подтверждаем удаление
Все iSCSI-таргеты удалены кроме последнего созданного
Заходим на сервер и убеждаемся, что все iSCSI-таргеты удалены кроме того, который был создан последним
Таким образом мы можем управлять iSCSI-таргетами (просматривать имеющиеся, создавать, удалять) не заходя на сервер с установленной программой DAEMON Tools iSCSI Target.
Это инструкция по подключению iSCSI диска в Windows Server 2016. При заказе услуги iSCSI хранилище в SIM-Networks вы получите сообщение, подобное приведенному ниже (учтите, что значения чисел в адресе сервера могут отличаться от примера-иллюстрации, а вместо букв X,Y или Z в сообщении будут указаны реальные значения для настройки вашего доступа):
Услуга «iSCSI Backup» активирована.
Параметры доступа:
- Адрес сервера (iscsi-target): 185.59.101.184
- Логин: YYY
- Пароль: ZZZ
- Доступ к услуге на данный момент ограничен всего одним IP-адресом — XXX.XXX.XXX.XXX
Подключение диска iSCSI
1. Зайдите в «Панель Управления -> Администрирование» и запустите Инициатор iSCSI.
2. В разделе «Свойства» инициатора iSCSI перейдите на вкладку «Обнаружение» и нажмите кнопку «Обнаружить портал».
3. В открывшемся окне заполните поле «IP адрес» сервера iSCSI.
4. Откройте раздел дополнительных параметров подключения к серверу (нажмите кнопку «Дополнительно»). Выберите значения полей «Локальный адаптер» и «IP-адрес инициатора», как на рисунке ниже (где IP-адрес инициатора — это IP вашего локального сетевого адаптера, через который разрешено подключение к серверу iSCSI).
5. Сохраните настройки, убедитесь в получении изображения, подобного приведенному ниже:
6. В разделе «Свойства» инициатора iSCSI перейдите на вкладку «Конечные объекты», выберите появившийся объект с неактивным состоянием и нажмите кнопку «Подключить».
7. В открывшемся окне «Подключение к конечному объекту», нажмите кнопку «Дополнительно…»
8. Заполните поля раздела, как на рисунке ниже. Параметры «Имя» и «Секрет» — это «Логин» и «Пароль» из письма, отправленного вам при активации услуги.
9. Сохраните настройки. Убедитесь, что значение поля «Состояние» обнаруженного конечного объекта – «Подключено», как на рисунке ниже. Выйдите из раздела «Свойства» Инициатора iSCSI, сохранив настройки.
Инициализация и форматирование диска iSCSI
Подключенный iSCSI диск необходимо подготовить к работе (инициализировать и отформатировать).
10. В разделе «Администрирование» откройте вкладку «Управление компьютером».
11. Перейдите в раздел «Управление дисками».
12. Убедитесь, что ваш диск отображается, его состояние – «Вне сети».
13. Выберите из контекстного меню пункт «В сети».
14. Выполните инициализацию диска.
15. Проверьте, что статус диска изменился на «В сети», но на нём отсутствуют разделы и файловая система.
16. Из контекстного меню на не размеченном диске выберите «Создать простой том».
17. После открытия «Мастера создания простого тома» нажмите кнопку «Далее».
18. Укажите в соответствующем поле размер раздела, или оставьте без изменений значение «по умолчанию» (если необходимо использовать весь диск под один раздел).
19. Назначьте букву диска для нового раздела.
20. Выберите тип файловой системы и метку тома.
21. Нажмите кнопку «Готово» и убедитесь в завершении форматирования тома.
Важно! Во время форматирования может возникнуть окно с предложением отформатировать диск. Необходимо игнорировать этот запрос, закрыть окно и дождаться окончания форматирования.
22. Проверьте, что новый том находится в состоянии «Исправен».
23. Убедитесь, что новый том отображается среди дисков в «Проводнике».
Проверка доступности диска iSCSI для записи
24. Для проверки тома, перейдите к соответствующему диску в «Проводнике» и создайте, к примеру, текстовый файл, как на рисунке ниже:
25. Убедитесь, что при создании файла проблем не возникло – это означает, что новый том iSCSI подключен, отформатирован и работает исправно.