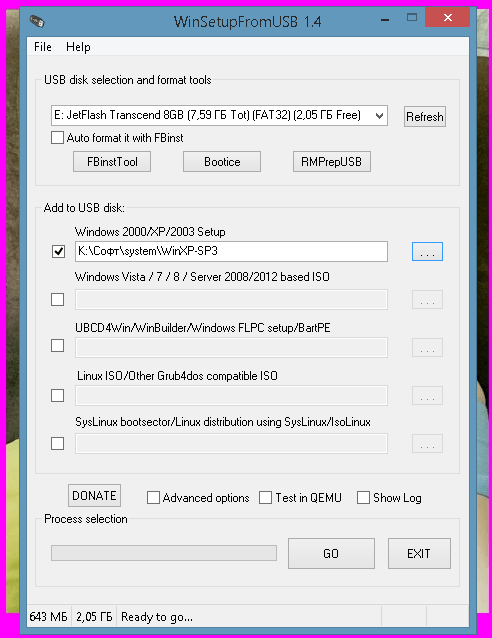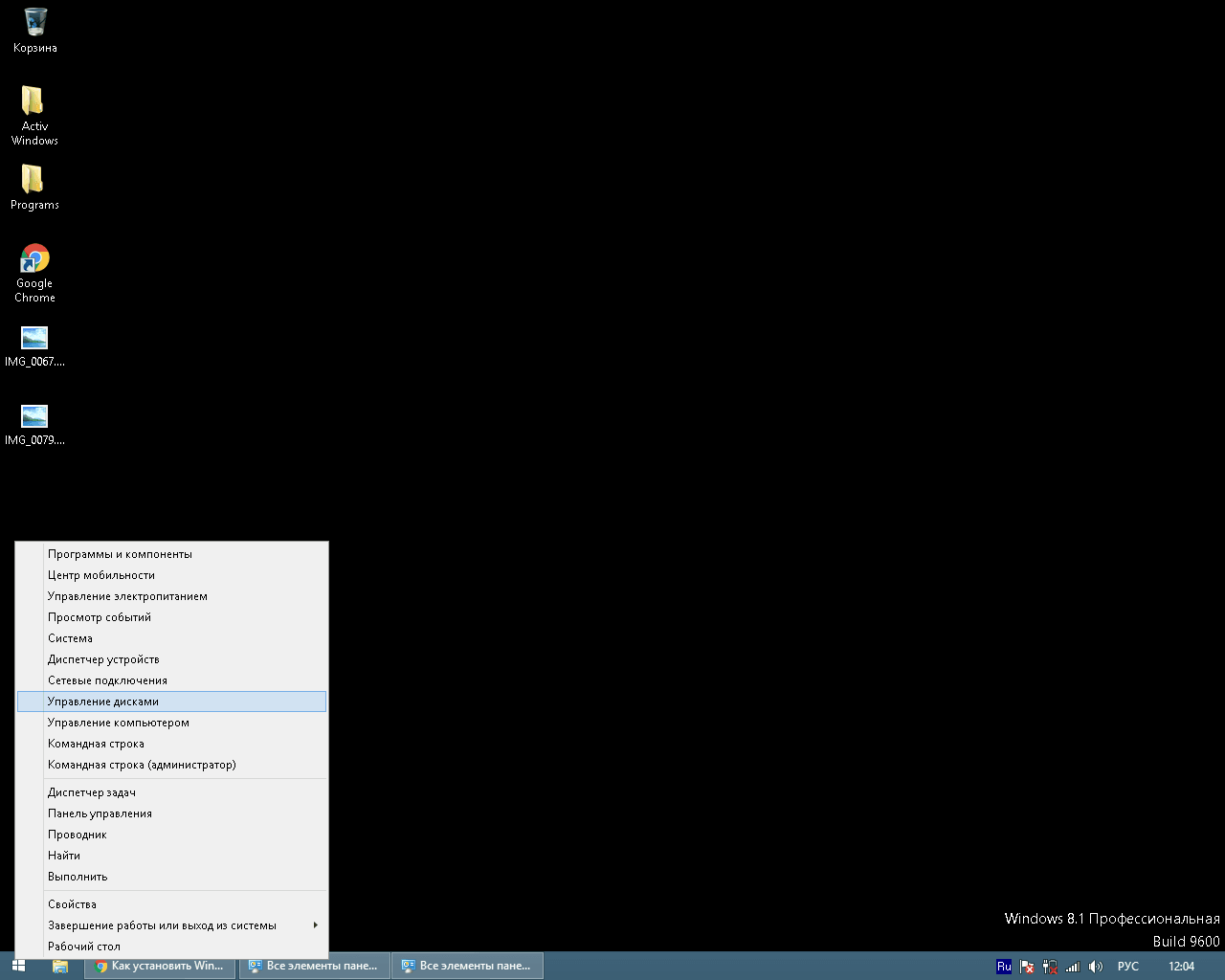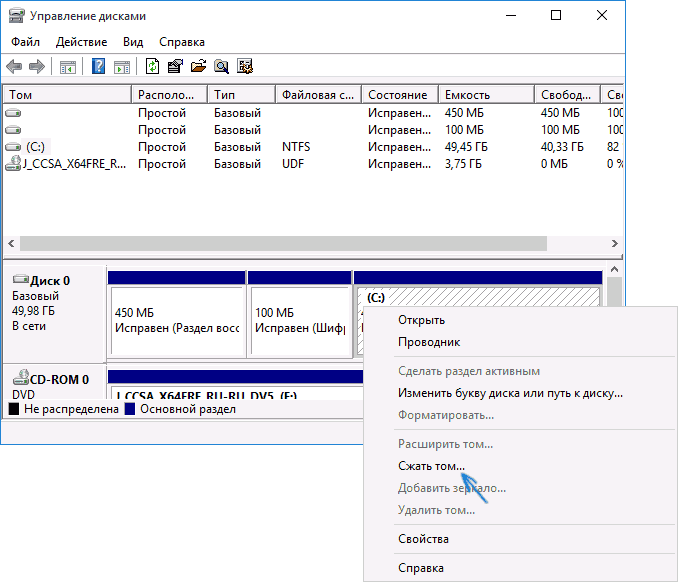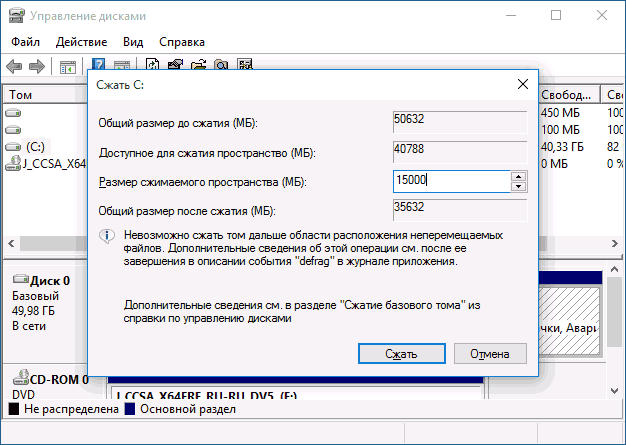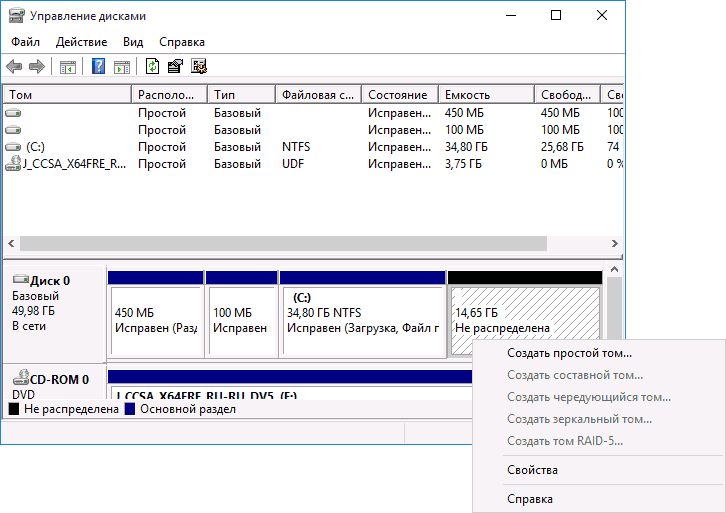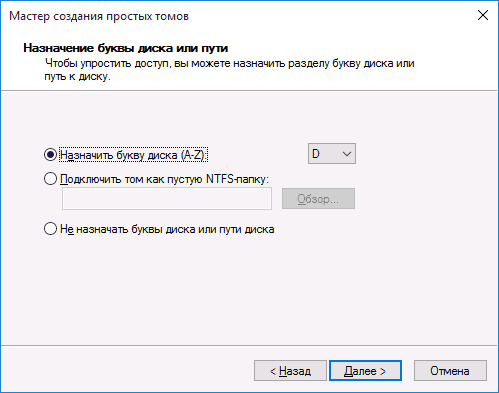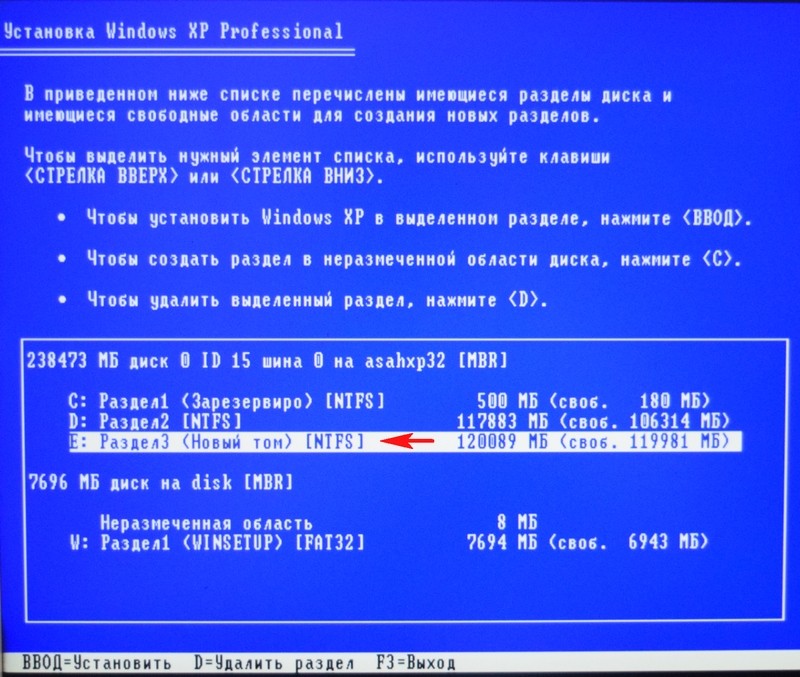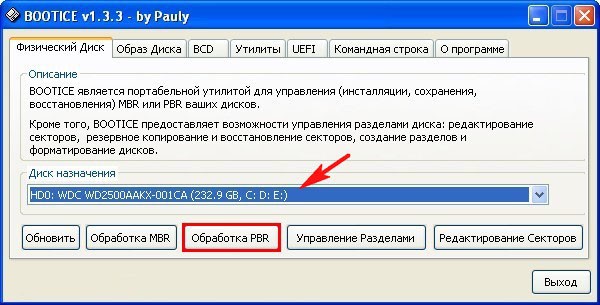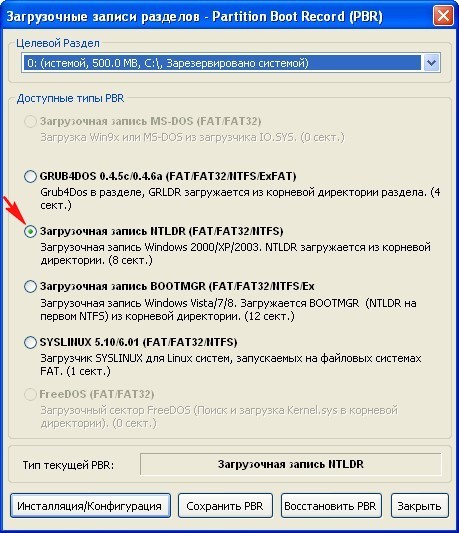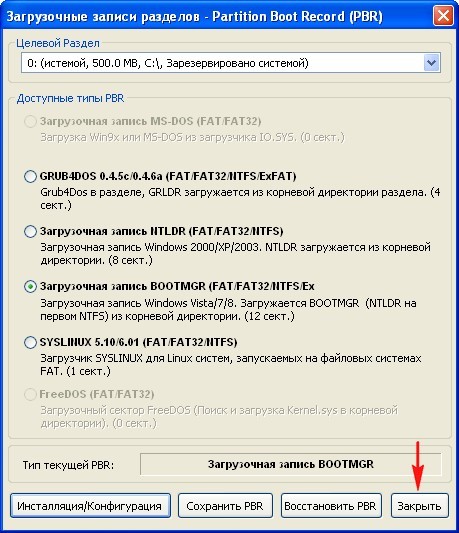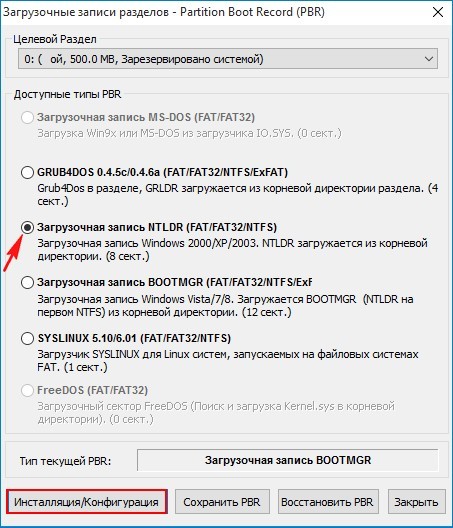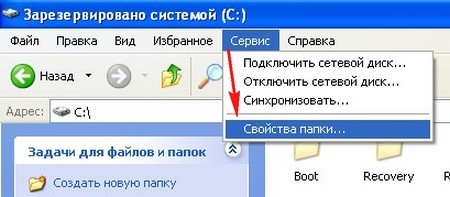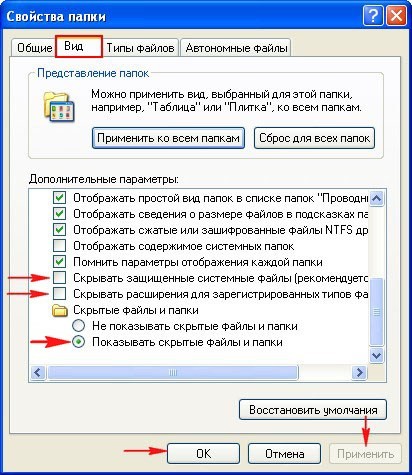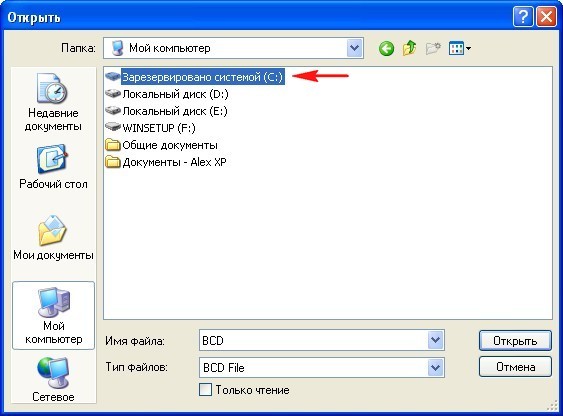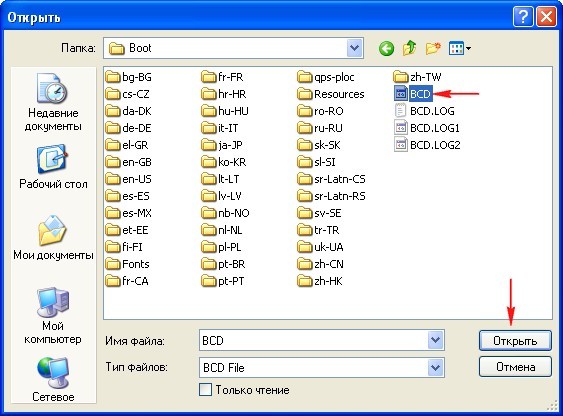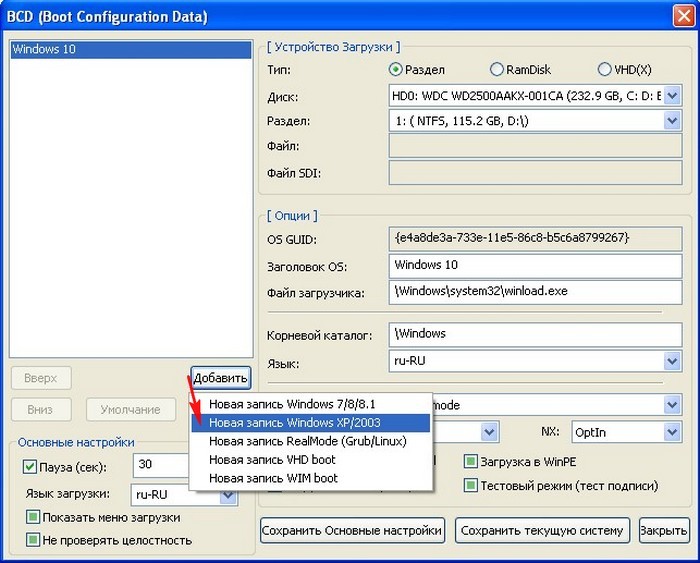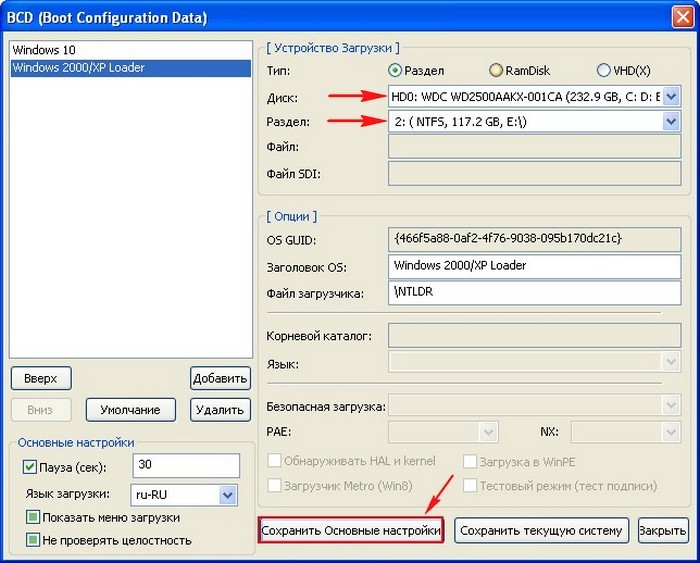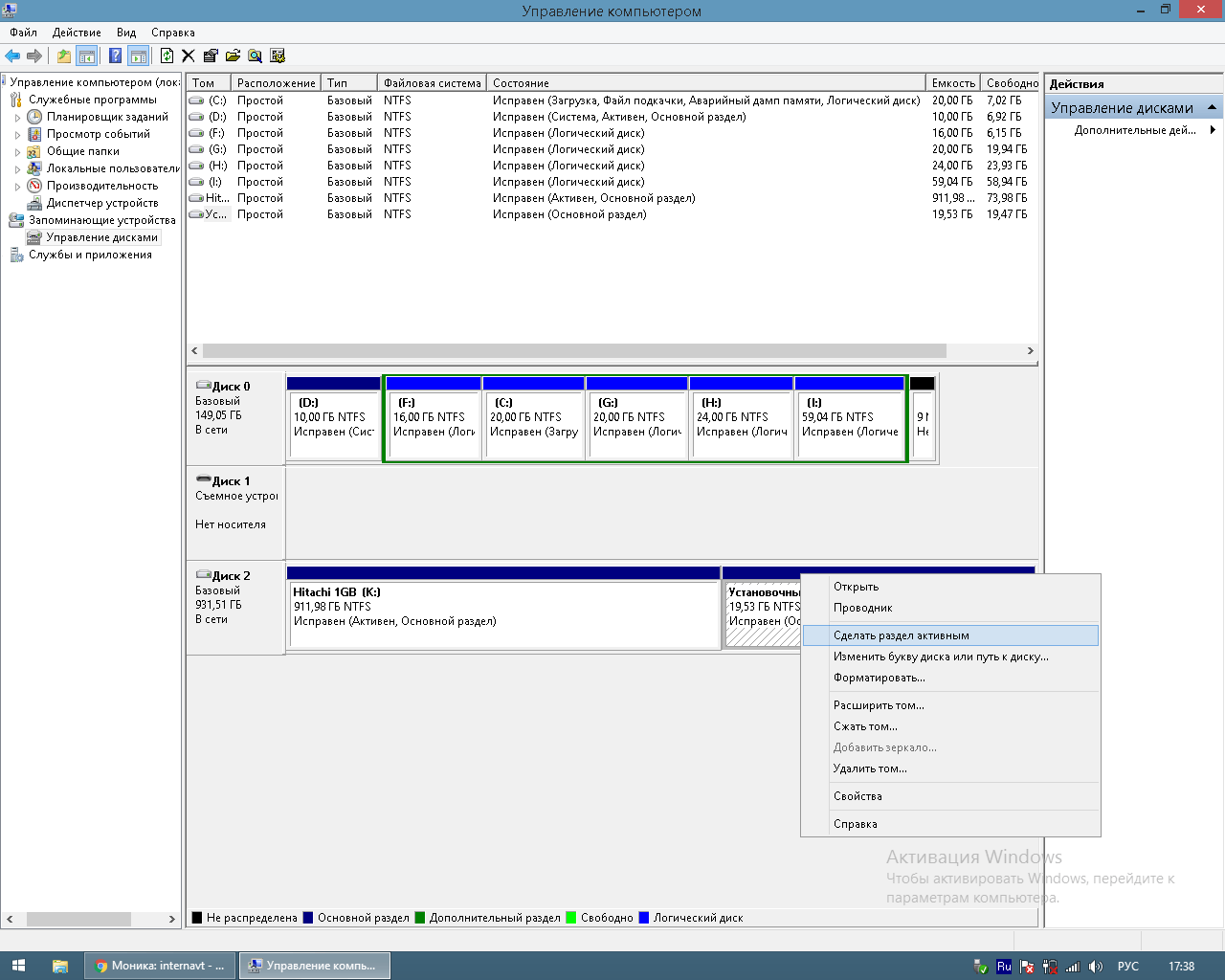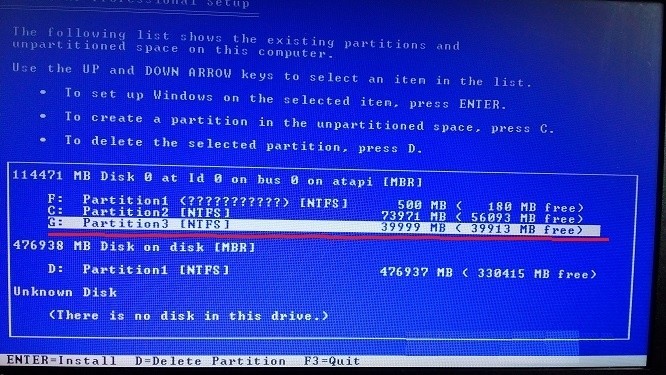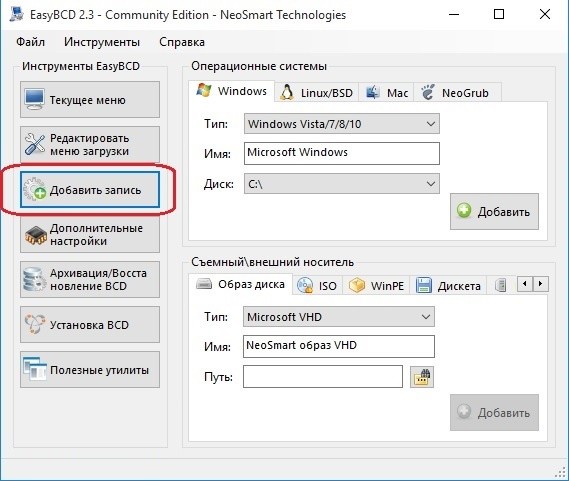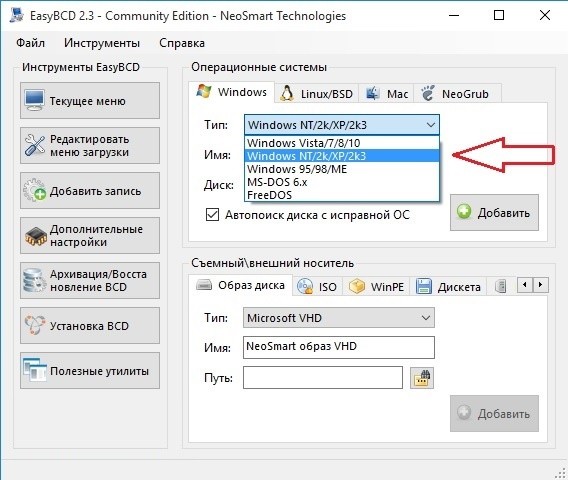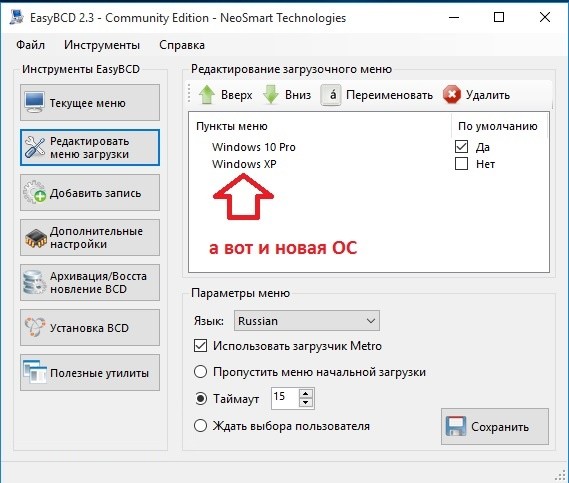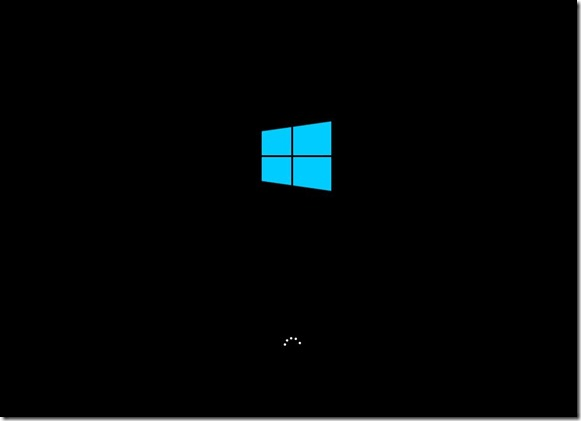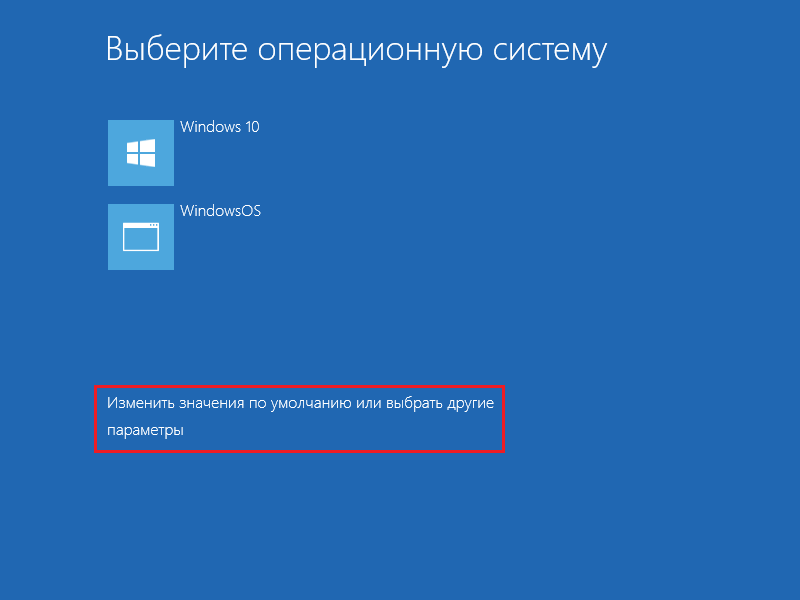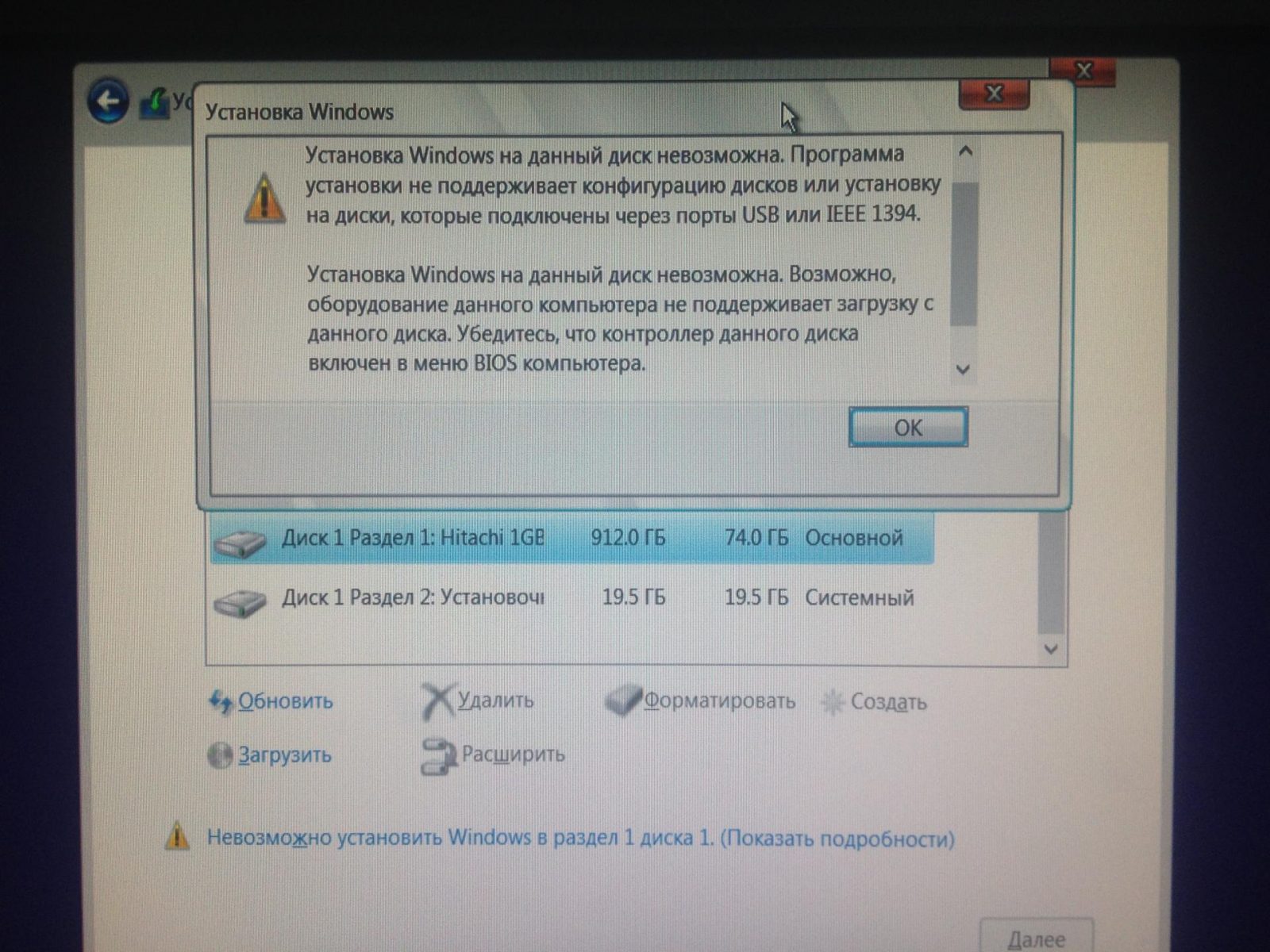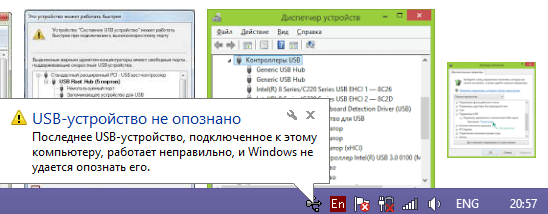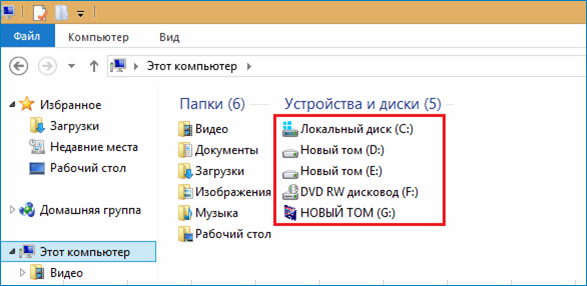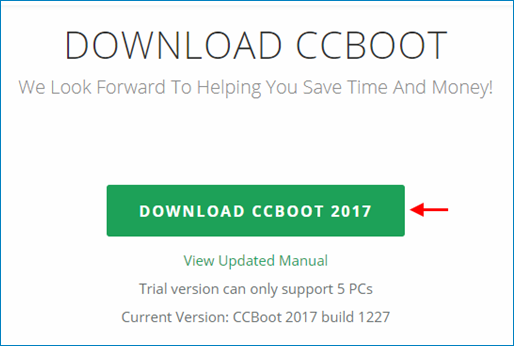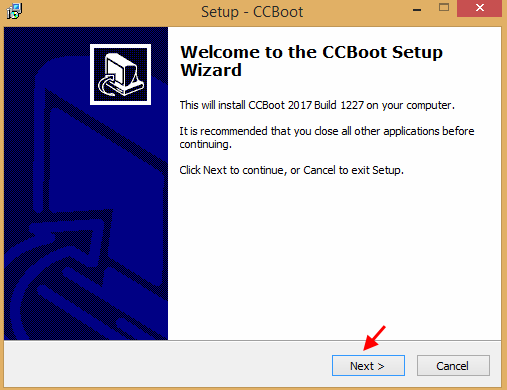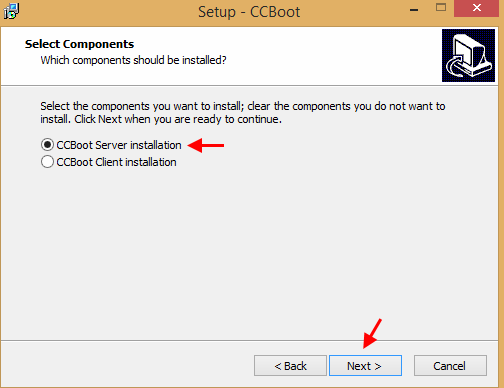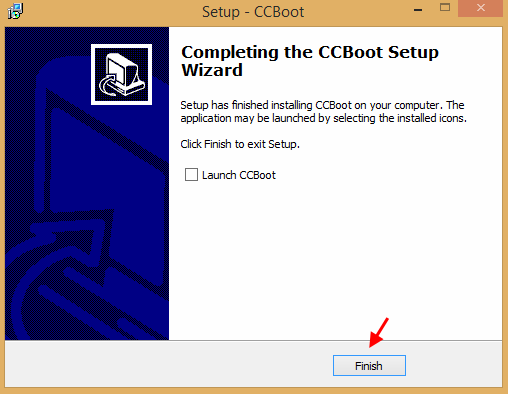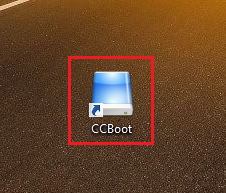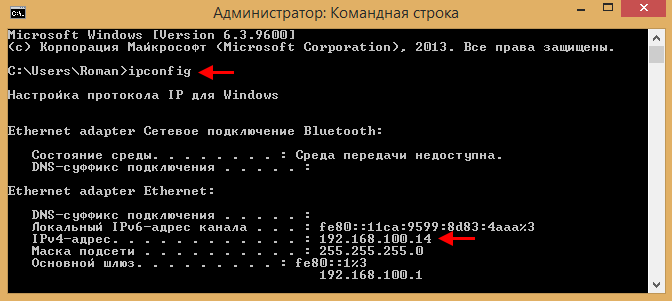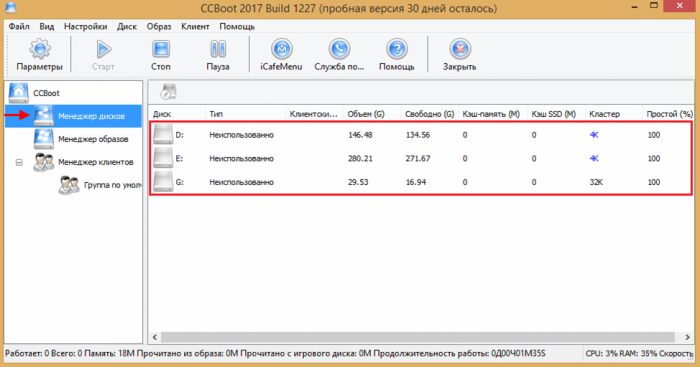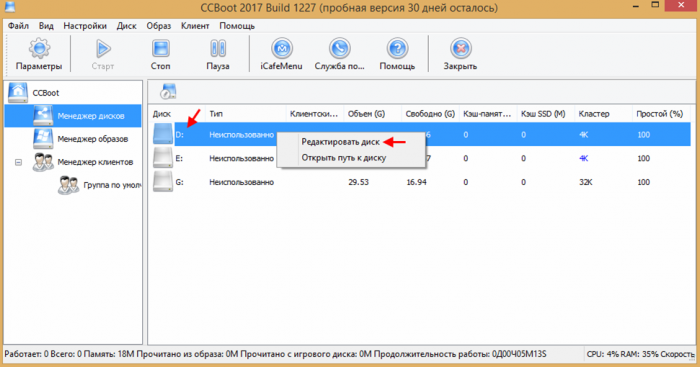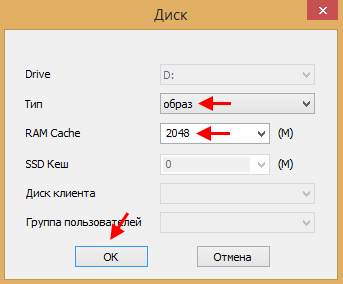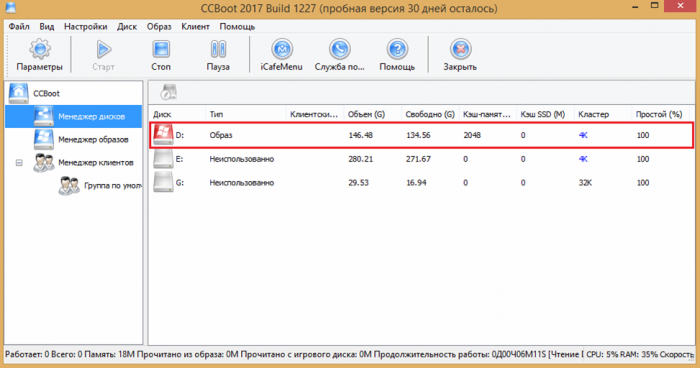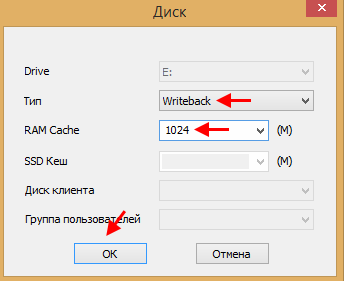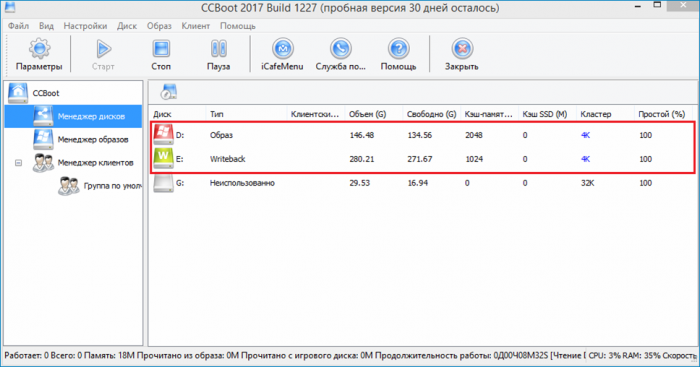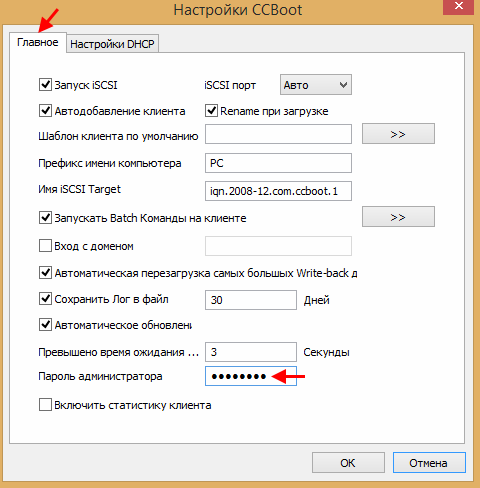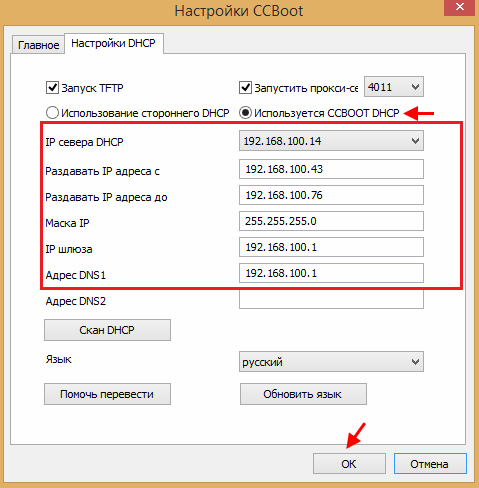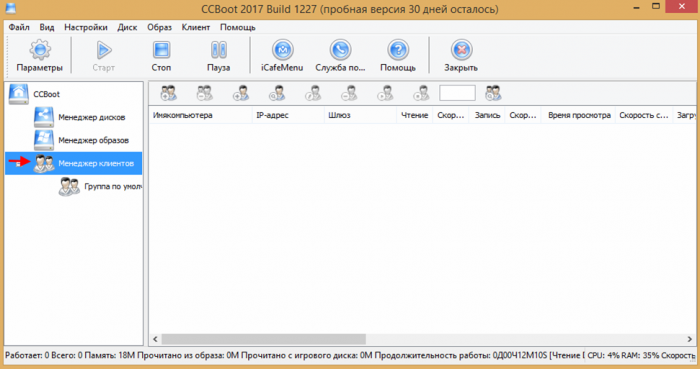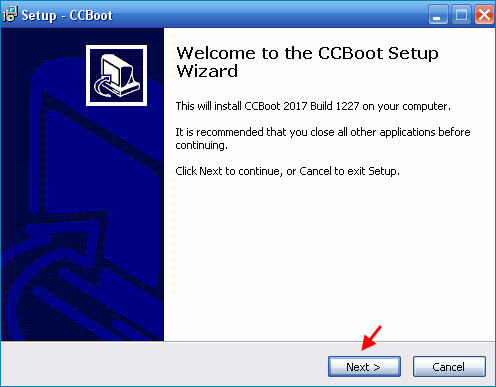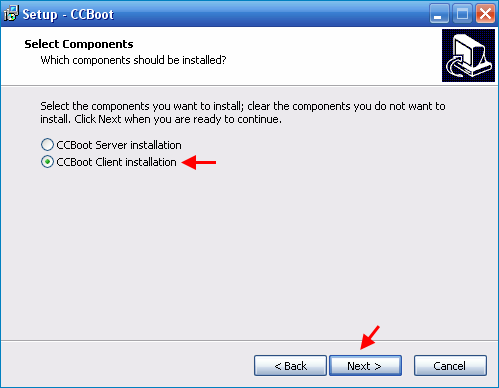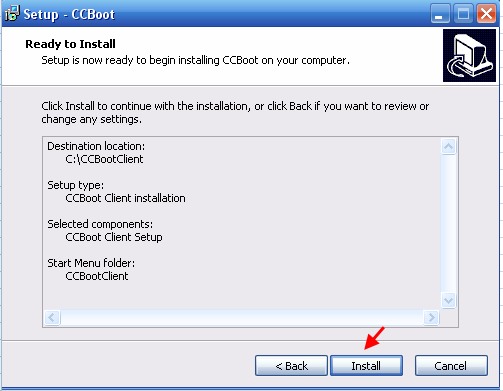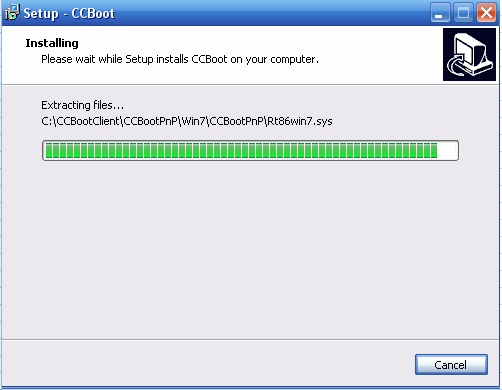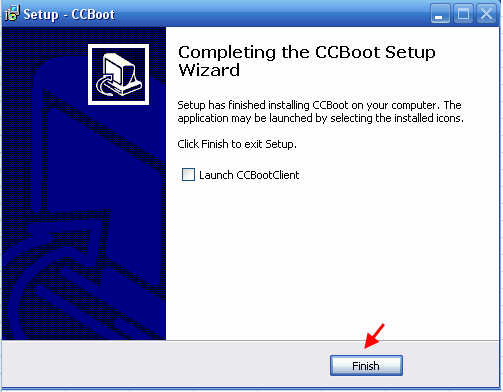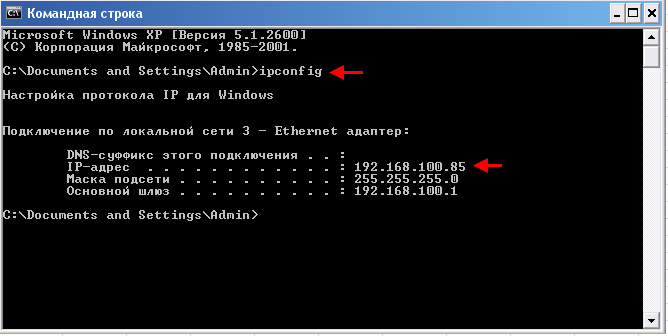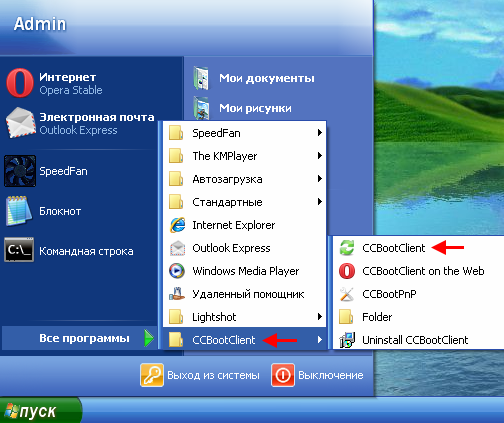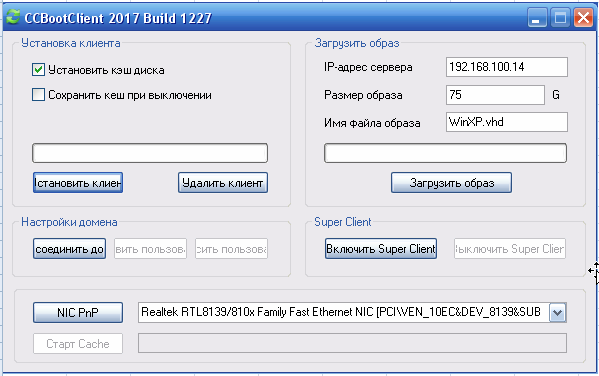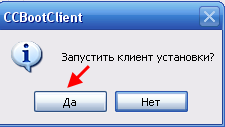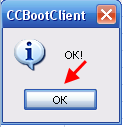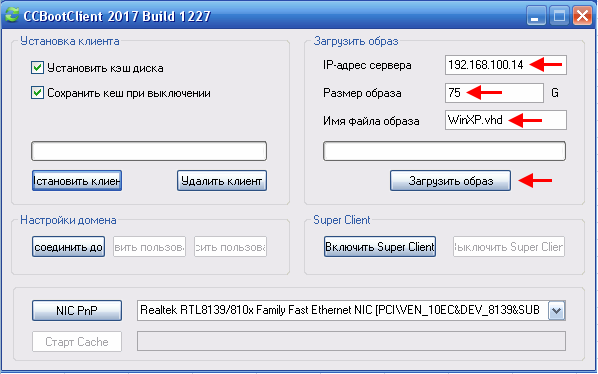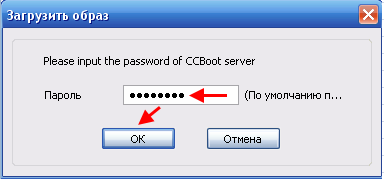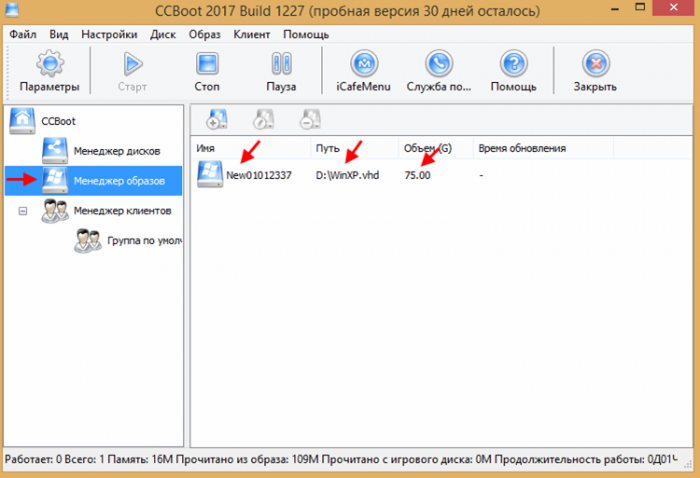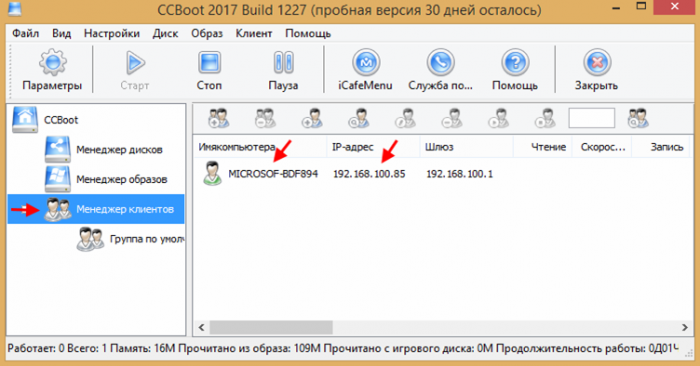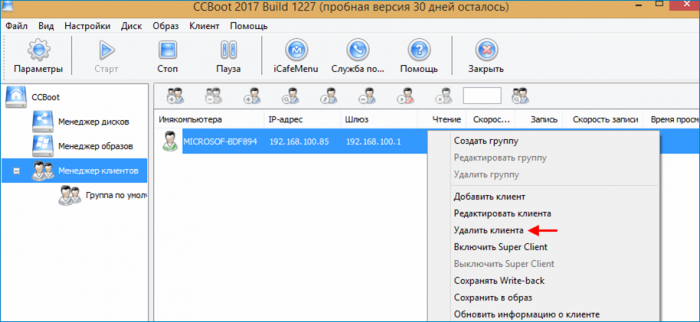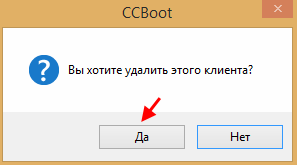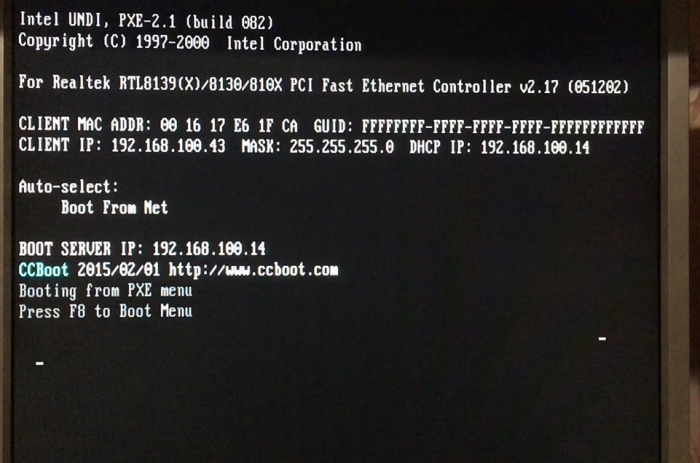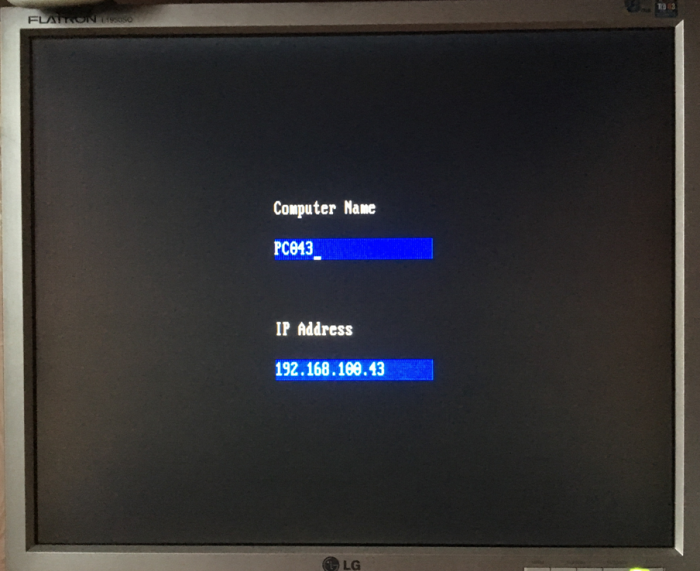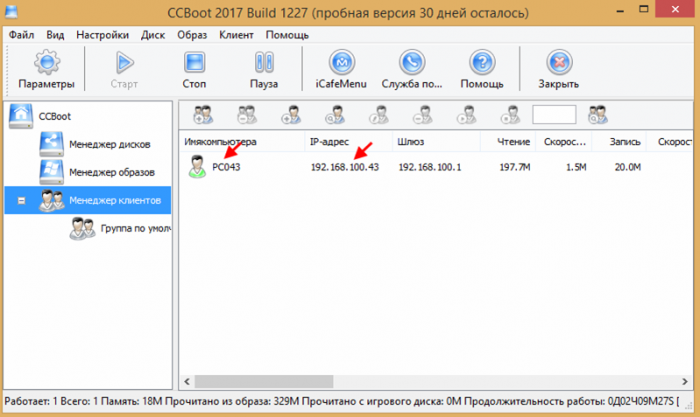Бывает ситуация, когда необходимо иметь на компьютере две операционные системы. В данном посте я расскажу вам как установить две копии Windows XP .
Инструкция
- Когда вам требуется установить две одинаковые операционные системы — в данном случае это ОС Windows XP — начните привычную установку первой системы. Укажите раздел жесткого диска, куда следует разместить файлы Windows.
- Завершив установку первой операционной системы, установите программу Partition Manager. Она потребуется для создания дополнительных разделов (если таких еще нет), потому что установщик Windows XP не позволяет проводить манипуляций с разделами.
- Запустите программу. Откройте меню «Мастера» и перейдите к пункту «Создать раздел». Включите режим опытного пользователя и нажмите кнопку «Далее».
- Выберите раздел жесткого диска, который требуется разбить на несколько частей, и нажмите кнопку «Далее». Задайте размер будущего тома. Активируйте пункт «Создать логический диск». Нажмите кнопку «Далее».
- Выберите тип файловой системы будущего раздела. Нажмите кнопки «Далее» и «Готово». Под панелью инструментов найдите меню виртуальных операций. Нажмите кнопку «Применить намеченные изменения».
- После создания нового раздела перезагрузите компьютер. Запустите процесс установки новой операционной системы. Выберите один из недавно созданных разделов. Естественно, не выбирайте раздел с уже установленной ОС.
- После установки второй операционной системы Windows XP, к сожалению, при загрузке не будет появляться окно выбора загружаемой системы. Войдите в новую ОС.
- Откройте панель управления. Перейдите в меню «Система». Откройте меню «Свойства системы». Выберите вкладку «Дополнительно». Найдите пункт «Загрузка и восстановление» и нажмите кнопку «Параметры».
- Активируйте пункт «Отображать список операционных систем при загрузке». Установите время работы окна выбора систем. Сохраните изменения. Перезагрузите компьютер для входа в другую ОС.
Полезно иметь на своём ПК не только суперсовременную Windows 10, но и Windows XP. Часто бывает, что любимые пользователем с начала XXI века программы и игры перестали обновляться, а запустить их в Windows 8/10 уже невозможно, несмотря на различные ухищрения. В этом случае можно установить на компьютер с новой версией системы более раннюю Windows XP.
Содержание
- Зачем нужны Windows XP и Windows 10 на одном ПК
- Установка Windows XP на невыключаемом жёстком диске
- Создание раздела для Windows XP и установка в него ОС
- Видео: как разбить диск на разделы в уже установленной Windows 10
- Настройка загрузочной записи Windows XP
- Настройка загрузочной записи Windows 10
- Проверка разделов и отображение скрытых записей
- Работа в инструментарии BCD на Windows XP
- Видео: как восстановить запуск Windows 10 после установки Windows XP
- Установка Windows XP при отключённом жёстком диске Windows 10
- Подготовка раздела на втором жёстком диске для установки Windows XP
- Установка Windows XP на отдельный жёсткий диск
- Добавление загрузочной записи Windows XP
- Переключение между версиями Windows
- Возможные проблемы при установке Windows XP и их решение
Зачем нужны Windows XP и Windows 10 на одном ПК
Установка Windows XP на компьютер может понадобиться для корректной работы подключённого к нему старого оборудования. Например, принтера или сканера, функционирующего уже много лет, качество работы которого вас вполне устраивает. Драйверы для таких устройств производителем уже не выпускаются, так как модель давно снята с производства. Да и сама техника сегодня несовместима с Windows 7 и 10. Таковы, например, принтеры HP LaserJet 10xx, пик продаж которых пришёлся на 2005 год. Тогда о новой оболочке Windows Vista, от которой произошли версии 7, 8, 8.1, 10, 10.1, никто и мечтать не смел.
Есть два пути установки более старых версий Windows рядом с новыми:
- с единственным жёстким диском, который не отключится, так как устанавливать вторую Windows будет некуда;
- со вторым жёстким диском, который можно отключить перед установкой другой Windows.
Оба варианта подходят, чтобы не переустанавливать не только Windows XP, но и Windows 10. Цель такой установки — наличие двух систем в загрузчике Windows 10.
На более старых ПК, ноутбуках и планшетах Windows 10, несмотря на программную оптимизацию, со временем всё же «подтормаживает». В этом случае установка Windows XP имеет смысл. Особенно если на таком ПК находятся все необходимые программы и файлы, с которыми вы постоянно работаете и поэтому не рискуете переустанавливать систему.
Установка Windows XP на невыключаемом жёстком диске
Для такой установки план действий следующий:
- сначала нужно подготовить раздел для Windows XP;
- затем восстановить загрузчик Windows 10 и добавить в него записи о Windows XP.
Чтобы осуществить установку Windows XP, следуйте инструкции:
- Запустите Windows 10.
- Далее вам понадобится установочная флешка Windows XP. Её легко записать с помощью программы WinSetupFromUSB, выбрав соответствующий пункт Windows 2000/XP/2003 и указав папку, скопированную с диска.
Укажите папку (а не ISO-файл) для записи Windows XP - Вставить ISO в категорию Windows XP не получится. Поэтому, если вы скачали именно ISO-архив Windows XP, распакуйте его с помощью приложения WinRAR в отдельную папку, а затем укажите эту папку в качестве исходной директории.
Создание раздела для Windows XP и установка в него ОС
Перед установкой Windows XP нужно создать для неё отдельный раздел на диске. Устанавливать несколько операционных систем в один раздел не рекомендуется, даже если будет взят его суммарный объём (например, 20 ГБ для Windows 10 + 10 ГБ для Windows XP = 30 ГБ).
Чтобы создать новый раздел для Windows XP, выполните следующие шаги:
- Нажмите правой кнопкой мыши на меню «Пуск» и выберите пункт «Управление дисками».
Откройте параметр «Управление дисками», чтобы начать процесс создания раздела на диске - Выберите диск, часть свободного места которого вы хотите взять для создания нового раздела. Лучше выбрать тот, на котором больше всего свободного места. Выделите этот диск, правой кнопкой мыши вызовите его контекстное меню и выберите команду «Сжать том».
Для создания нового раздела нужна свободная память, которую можно позаимствовать у другого диска - В открывшемся окне введите нужный вам размер сжимаемого пространства на диске в мегабайтах. Для Windows XP можно выделить от 10 ГБ с учётом нужных программ.
Место на диске должно соответствовать требованиям Windows XP - Выберите команду «Создать простой том» для образовавшегося неучтённого места на диске.
После выполнения команды «Создать простой том» вы получите новый раздел для Windows XP - Назначьте метку (букву) нового логического диска. Диск без буквы будет определён как скрытый, а установка Windows на такие диски невозможна.
Выберите для диска букву, которая ещё не занята - Мастер управления дисками обозначит созданный том. После этого закройте все окна и завершите работу с Windows 10.
После того как новый раздел для второй операционной системы создан, можно приступать к её установке:
- Запустите установочную флешку и установите Windows XP в тот раздел диска, который вы создали.
- Следуйте инструкциям программы установки setup.exe.
Чтобы установить Windows XP как вторую ОС, следуйте указаниям установочной программы
При установке Windows XP важно не стереть содержимое того раздела, в который была установлена Windows 10.
После завершения установки Windows XP будет готова к дальнейшим вашим действиям.
Видео: как разбить диск на разделы в уже установленной Windows 10
Настройка загрузочной записи Windows XP
Скачайте, установите (если требуется) и запустите утилиту Bootice. Она создана для редактирования загрузочных записей ОС разных типов и версий.
Далее выполните следующие действия:
- В программе Bootice откройте вкладку «Физический диск», выберите ваш реальный диск и нажмите «Обработка PBR» (редактирование кода загрузочного сектора диска).
Чтобы изменить тип загрузчика Windows, воспользуйтесь параметром «Обработка PBR» - Выберите опцию загрузочной записи BootMGR (современный тип загрузчика), переключив её с устаревшего типа загрузчика NTLDR.
Для запуска разных версий Windows выберите загрузочную запись BOOTMGR - Далее выберите «Инсталляция/Конфигурация» и подтвердите запрос на переименование загрузочного файла.
Для продолжения настроек необходимо переименовать загрузочную запись Windows - Закройте программу Bootice после получения уведомления об удачной перезаписи файла Boot.ini (это скрытый файл загрузчика Windows XP).
Закройте программу и перезапустите Windows для завершения настройки - Перезапустите Windows XP по команде «Пуск» — «Выключение» — «Перезагрузка». После этого запустится Windows 10.
Настройка загрузочной записи Windows 10
Для Windows 10 действия аналогичны предыдущей инструкции:
- Запустите утилиту Booticе, выберите во вкладке «Физический диск» параметр «Обработка PBR». Далее измените тип загрузчика с BootMgr, стоящего по умолчанию, на NTLDR.
Переключение типа загрузочной записи в двух ОС взаимообратно - Выберите «Инсталляция/Конфигурация» и перезапишите файл Boot.ini (как в предыдущей инструкции), подтвердив все запросы и уведомления, выдаваемые программой Bootice.
- Закройте утилиту Bootice и перезапустите Windows 10 по команде «Пуск» — «Завершение работы» — «Перезагрузка». После этого запустится Windows XP.
Проверка разделов и отображение скрытых записей
Включение отображения скрытых файлов и папок понадобится для того, чтобы получить доступ к скрытым файлам загрузочных записей. Для этого выполните шаги:
- Находясь в Windows XP, откройте меню «Пуск», правый кнопкой мыши нажмите на строку «Мой компьютер», далее выберите «Управление (компьютером)» и перейдите в «Управление дисками».
- Проверьте состояние раздела диска, на котором записана Windows 10. Раздел C: теперь занимает не больше 500 МБ и помечен как зарезервированный.
После предыдущих настроек структура жёсткого диска должна быть изменена - С помощью проводника Windows перейдите через «Сервис» в «Свойства папки».
Откройте параметр «Свойства папки», чтобы продолжить настройки и включить отображение скрытых файлов и папок - Во вкладке «Вид» включите отображение расширений файлов, скрытых и системных папок Windows.
Поставьте галочки напротив необходимых параметров и нажмите «Применить» - Закройте оба окна и перейдите вновь к утилите Bootice.
Работа в инструментарии BCD на Windows XP
Теперь требуется отредактировать загрузочный файл BCD, в который добавляется информация о Windows XP:
- Запустите утилиту Bootice и вновь переключите тип загрузчика с NTLDR на BootMgr. Сохраните настройку.
- Вернитесь в главное окно утилиты Bootice и дайте команду «BCD» — «Другой BCD-файл».
Для изменения загрузочной записи с Windows 10 необходима смена BCD-файла - Выберите ваш зарезервированный раздел диска на 500 МБ. В этом разделе располагается средство устранения неполадок Windows 10.
Зарезервированный раздел диска будет носить соответствующее название - Найдите на диске C: файл BCD в папке Boot и откройте его.
Выберите существующую версию файла BCD в папке Boot - Выберите «Простой режим» после указания BCD-файла.
Нажмите на опцию «Простой режим» и продолжите настройку - Дайте команду «Добавить» — «Новая запись Windows XP/2003».
Добавление новой записи позволит в основном загрузчике Windows 10 выбирать версию XP - Укажите ваш диск ПК для добавления в основной загрузчик Windows 10 дочернего загрузчика Windows NT.
После сохранения настроек в основной загрузчик Windows 10 будет добавлен пункт NT/XP - Нажмите на кнопку сохранения настроек и закройте уведомление Windows XP об успешном действии. Далее закройте все окна Bootice и перезапустите Windows XP.
В результате при каждом включении ПК вы будете иметь возможность выбора версии Windows: BootMGR Loader (Windows Vista/7/8/8.1/10/10.1) и NTLDR Loader (Windows 2000/XP/2003). При этом сначала будет подгружаться корневой загрузчик с графической оболочкой Windows 10.
Утилита WinSetupFromUSB аналогично разграничивает автоматическое создание загрузочных записей при переустановке разных версий Windows, начиная с самых ранних. При этом образуется такое же «дерево загрузки» Windows, позволяющее перейти к любой из установленных на ПК версий ОС. Инструментарий Bootice уже встроен в WinSetupFromUSB.
Видео: как восстановить запуск Windows 10 после установки Windows XP
Установка Windows XP при отключённом жёстком диске Windows 10
Эта цель может быть достигнута следующими методами:
- установка отдельной версии Windows на отсоединяемый (съёмный) диск и даже на высокоскоростную флешку или карту памяти;
- установка Windows на второй жёсткий диск или SSD-накопитель, уже подключённый к ПК на постоянной основе.
Диск с Windows 10 отключается лишь тогда, когда у неопытного пользователя нет уверенности, что установкой более старой Windows он не «затрёт» новую. С этой целью во втором случае от диска с Windows 10 отключаются шлейфы питания и обмена данными. На жёстких дисках последних поколений этот шлейф может быть единым и универсальным для обеспечения обеих функций его работы.
Подготовка раздела на втором жёстком диске для установки Windows XP
Сначала необходимо разбить жёсткий диск на разделы с помощью всё того же встроенного в Windows 10 управления дисками:
- Создайте новый том на втором диске с помощью уже знакомых команд «Сжать том» и «Создать простой том».
- Затем выберите параметр «Сделать этот раздел активным».
Завершающий шаг — присвоение новому тому и разделу статуса активного - Завершите работу с Windows 10, после чего на уже выключенном ПК отсоедините шлейф диска с Windows 10.
Вставьте установочную флешку Windows XP и включите ПК. Теперь можно устанавливать Windows XP.
Установка Windows XP на отдельный жёсткий диск
Сначала необходимо установить Windows XP на отдельный (второй) жёсткий диск. Для этого:
- Убедитесь, что жёсткий диск с Windows 10 отключён от материнской платы ПК.
- Запустите ПК с установочной флешки Windows XP и пройдите полностью весь процесс установки ОС, как если бы на ПК был всего один диск. Перед началом установки Windows XP Installer подгружает драйверы основных комплектующих ПК, включая драйверы дисков, видеокарты (режим Color/Enhanced Graphics Adapter) и клавиатуры.
Следуйте всем шагам, которые будет предлагать программа установки Windows XP Setup - Запустите Windows XP. Всё должно работать.
Далее нужно отредактировать загрузчик Windows 10, вновь подключив прежний жёсткий диск.
Добавление загрузочной записи Windows XP
Теперь необходимо выполнить обратную активацию раздела диска, на котором была установлена Windows 10. Для этого потребуется программа EasyBCD, которая отредактирует загрузчик Windows 10 в соответствии с требованиями и для Windows XP. Вам нужно выполнить следующие действия:
- Войдите снова в Windows XP и запустите средство управления дисками.
- На диске 0 (на нём стоит Windows 10) повторно активизируйте уже знакомый прежний раздел, на котором имеется Windows 10.
- Перезапустите ПК в Windows 10, «десятка» должна запуститься без проблем.
- Скачайте, установите (если программа не в portable-исполнении) и запустите приложение EasyBCD, в которой выберите команду «Добавить запись».
Пункт Windows XP будет включён в загрузчик Windows 10 - Выберите тип загрузочной записи (Windows 2000/XP/2003). Укажите диск, на котором установлена Windows XP.
Укажите версию запускаемой Windows в EasyBCD - После появления пункта Windows XP в будущем загрузочном меню Windows 10 нажмите кнопку сохранения изменений и перезапустите ПК.
Windows XP появится в списке после перезапуска ПК
После этого система Windows XP станет доступна для запуска с загрузчика Windows 10.
Переключение между версиями Windows
Итак, Windows XP установлена и настроена для работы в случае необходимости. Запуск ПК будет происходить следующим образом:
- Сначала запустится оболочка загрузчика Windows 10. При этом до 10 секунд (в зависимости от быстродействия ПК) будет отображаться логотип Windows 8/10.
На компьютере с двумя ОС при загрузке сначала появится логотип Windows 10 - Затем появится меню выбора версии Windows.
Вместо Windows OS может быть надпись Windows XP - При выборе Windows XP загрузчик Windows 10 будет сброшен, после чего произойдёт запуск Windows XP. При выборе же Windows 10 запустится сеанс для работы с «десяткой».
Возможные проблемы при установке Windows XP и их решение
Несмотря на, казалось бы, отработанный выше сценарий установки второй ОС, с функционированием Windows XP могут возникать проблемы. Вот описание некоторых из них и возможные варианты решения:
- слишком старая версия BIOS. Так бывает, когда ПК куплен, скажем, в 2008 году, а производитель обновлял на него версии BIOS до 2011 года. Решение: обновите версию BIOS на самую последнюю, доступную на данный момент. Если этого не сделать, программа установки Windows Setup (Installer) ответит отказом;
Причина отказа установки Windows 10 на внешний диск может быть заключена в самой программе установки - диск может быть повреждён из-за наличия большого количества Bad-кластеров — сбойных секторов дискового пространства, мешающих Windows работать с диском без «зависаний» и «тормозов». Решение: выполните программный ремонт диска (если Bad-секторов немного) из-под работающей Windows с другого (исправного) диска с помощью программ Victoria или HDD-Regenerator (версии программ для Windows) или воспользуйтесь DOS-приложениями (версии этих же программ для DOS). Если это невозможно, замените проблемный диск или установите Windows XP на другой исправный HDD-/SSD-накопитель;
- установщик Windows XP запускается и начинает работу, но на этапе копирования файлов в папку C:Windows либо в режиме работы графической оболочки-мастера зависает в одном и том же месте. Решение: перезапишите установочную флешку Windows заново. Если ошибки в файлах флешки, используйте другую сборку-образ Windows XP. Если сбой остаётся, проверьте флешку на Bad-секторы. Изношенная флешка не годится для ответственных задач, включая установку ОС/программ;
- сбои установщика Windows случаются каждый раз в новом месте. Нарушенные контакты и дорожки на «печатке» флешки и в USB-разъёме могут периодически понижать скорость USB 3.0 до USB 1.2/2.0. Это затягивает процесс установки от нескольких часов до суток и может приводить к окончательному зависанию установки Windows. Решение: если дело не во флешке, обратитесь в компьютерный сервис-центр, так как возможен сбой в контроллере USB или даже в шине USB материнской платы ПК или ноутбука;
Работа флешки может прерваться в самый неподходящий момент из-за плохого контакта на выводах Data+/- - Windows XP установилась, но перестала запускаться из-за ошибки в загрузочной записи. Неправильно прописан том/раздел/диск в параметрах BCD-утилиты. Решение: исправьте запись раздела и повторите запуск Windows XP;
- обе версии Windows работали долгие месяцы, но одна из них вдруг отказала. Решение: используйте средство «Управление дисками» и утилиту BCD Boot. Если сборка Windows на диске C: повреждена, переустановите её. Можно сначала переустановить Windows XP, поверх которой установить Windows 10 в соседний раздел диска, после чего меню загрузчика будет воссоздано автоматически.
Другие проблемы в работе Windows XP связаны в основном с аппаратными неприятностями, например:
- сбои в оперативной памяти;
- перегрев ПК или ноутбука из-за критической запылённости;
- экстремальные перепады температуры и влажности, которые вывели из строя «начинку» ПК;
- глубокий разряд батарейки материнской платы и т. д.
В этих случаях нужно обратиться за помощью в компьютерный сервис-центр.
Windows XP, несмотря на постоянное снижение позиций, остаётся единственной более или менее современной версией ОС, не нагружающей производительность ПК. Она подходит для корректной работы старых компьютеров и ноутбуков, модернизировать которые нет возможности. Поэтому Windows XP в связке с Windows 10 — идеальное функциональное решение.
Опытным пользователям известен следующий трюк: установить операционную систему на один компьютер, далее инсталлировать приложения и выполнить все настройки, после чего создать образ диска и скопировать его на другие компьютеры. Как уже отмечалось, при копировании образа (клонировании) из-за различий аппаратных конфигураций компьютеров могут возникнуть проблемы. Поэтому установить этим способом Windows XP на другой компьютер удается далеко не всегда.
Для установки Windows XP на несколько компьютеров с одинаковой конфигурацией можно использовать утилиту Sysprep, которая находится на компакт-диске с дистрибутивом Windows XP в архиве SUPPORTTOOLSDeploy.cab. Там же вы найдете файл со справочными сведениями Deploy.chm.
Вероятно, лучшим способом установки Windows XP на несколько компьютеров с различными конфигурациями является использование сценариев автоматической установки. Суть автоматизации состоит в создании файла ответов (с порядком создания такого файла вы познакомились в разд. 1.3).
СОВЕТ____________________
Если вам приходится постоянно заниматься установкой Windows XP, обязательно изучите дополнительные сведения об использовании автоматической установки, которые можно найти на сайте Microsoft и в других технических ресурсах. Например, на сайте www.oszone.net имеется неплохая подборка материалов об автоматической установке на русском языке.
Данный текст является ознакомительным фрагментом.
В отличие от XP, в Windows 7 используется новый загрузчик, потому установка двух операционных систем с различными загрузчиками на одном компьютере порой непростая задача для новичка. Хорошо, что Microsoft позволяет сохранять старый загрузчик от XP, устанавливая вместо нее более новую «семерку», и добавить в загрузочное меню пункт для загрузки устаревшей ОС.
Сегодня и рассмотрим картину, когда пользователю требуется поставить Windows XP рядом с уже инсталлированной «семеркой». Соль ситуации заключается в следующем: если инсталлировать Windows XP после Windows 7, то последняя перестает загружаться, и для выхода из положения придется вручную восстановить загрузчик «семерки».
Инсталляция XP после Windows 7
Для установки XP на компьютер с функционирующей Windows 7 рекомендуется использовать различные разделы, жесткие диски или установить «семерку» на SSD, а XP – на магнитный диск в случае наличия твердотельного накопителя. Ни в коим случае не устанавливайте две системы на один том – это может плохо закончиться.
Рассмотрим классическую ситуацию, когда установка производится на разные тома одного винчестера или различные HDD при активности раздела с инсталлированной Windows 7 (то есть, не отключая физически или в BIOS второго жесткого диска).
Готовим раздел для инсталляции XP
Запускаем компьютер под Windows 7 и готовим раздел для инсталляции на него XP. Ни в коем случае не используйте для этого встроенную в установщик XP программу (с ее помощью можете только отформатировать раздел).
Если необходимо создать диск для инсталляции старенькой ОС, используйте средства Windows под названием «Управление дисками» или одну из популярных бесплатных программ, созданных для управления разделами. С их помощью легко разделить существующий раздел с пользовательскими данными, «отрезав» от него часть свободного пространства, и создать в неразмеченной области новый системный диск.
После создания нового раздела обязательно задайте его метку, дабы не ошибиться при выборе места установки Windows XP.
Инсталлируем Windows XP
Загружаемся с компакт-диска или загрузочного USB-носителя, войдя в boot-меню BIOS. В зависимости от сборки, выбираем вариант инсталляции XP, дожидаемся подготовительного этапа, когда со съемного носителя скопируется сжатые файлы будущей ОС. Теперь указываем подготовленный заранее или созданный на предыдущем шаге раздел, ориентируясь на размер и буквенную метку.
После нажатия на «Enter» запускаем установку или, при необходимости, выполняем быстрое форматирование раздела в файловой системе NTFS.
Когда завершится установка, выполните инсталляцию прикладного ПО и драйверов устройств и настройку системы и приступайте к восстановлению загрузчика «семерки».
Реанимация загрузчика Windows 7
Скачиваем две консольные утилиты «bootsect» и «bcdedit» с любого доверенного источника. Распаковываем загруженный архив или архивы на системный диск (C:). В итоге должен появиться каталог «C:FixBoot», если такого не случилось, перемещаем в него скачанные файлы.
Программки понадобятся для восстановления загрузочной записи MBR и загрузчика, которые были заменены в процессе установки XP. Сначала реанимируем новый загрузчик, используемый в «семерке», а затем добавим в него запись об XP для выдачи окна с вариантом выбора загружаемой операционной системы.
Запускаем командный интерпретатор через меню «Пуск».
Вводим команду «c:FixBootbootsect.exe /NT60 all», применяющую основной загрузчик ко всем разделам, обозначенным как загрузочные (это диски с установленными Windows 7 и XP). Жмем «Enter».
По окончании процедуры добавляем новую запись в реанимированный загрузчик, позволяющую отобразить меню выбора загружаемой ОС, где вместе с Windows 7 будет красоваться и XP. Вводим код ниже и жмём «Enter»:
Команда создаст новую запись в конфигурации загрузчика, касающуюся устаревшего загрузчика ntldr, используемого в XP. Текст в кавычках может быть любым – это название пункта в меню выбора загрузчика.
Загрузчик XP (ntldr) находится на диске «С:». Указываем путь к нему посредством команды:
Задаем имя загрузчика:
Перезапускаем ноутбук или ПК и попадаем в меню выбора ОС.
При нерегулярном использовании XP пункт ее загрузки следует установить последним в списке:
Вот и все. Перезагружаем ноутбук и видим такое меню с выбором операционной системы для загрузки.
Реанимация загрузчика посредством графического интерфейса
Использование командной консоли и неизвестных команд может показаться сложным для большинства пользователей. Для упрощения и визуализации выполненных выше действий существует графическая оболочка с расширенным функционалом.
Этап первый – восстановление загрузчика
- Скачиваем, запускаем инсталляционный файл EasyBCD и ждем, пока завершится установка приложения. Для функционирования утилиты необходимо установить платформу .NET Framework 2.0 от компании Microsoft.
- Запускаем приложение и переходим в раздел «Установка BCD».
- Выбираем том, где располагался загрузчик до инсталляции XP (обычно, это 1-й раздел объемом ~100 Мб).
- Выбираем тип загрузчика.
- Кликаем «Переписать MBR».
- Перезапускаем ПК.
Должна запуститься Windows 7 ввиду уничтожения загрузчика XP.
Этап второй – добавление загрузочной записи XP в восстановленный загрузчик Windows 7
- Кликаем «Добавить запись».
- Указываем тип загрузчика и вводим его наименование, отображаемое в меню загрузки компьютера.
- Отмечаем флажком «Автопоиск диска с исправной операционной системой».
- Жмем по кнопке «Добавить».
- Переходим в «Текущие настройки» и убеждается, что программа смогла добавить новую загрузочную запись.
При необходимости заходим в «Редактировать меню загрузки» для редактирования порядка отображения ОС в списке и времени задержки перед загрузкой операционной системы по умолчанию. Жмем «Сохранить».
Обычным пользователям рекомендуется использовать утилиту EasyBCD для реанимации загрузчика и добавления загрузочной записи ввиду простоты в использовании и наглядности выполнения операций.
Чаще всего в интернете встречается инструкция о том, как можно установить Windows 7, 8 или 10 второй системой, когда на компьютере уже установлена Windows XP. Это относительно несложная задача, с решением которой справится даже неопытный пользователь, поскольку более новая операционная система всегда сохраняет загрузчик старой и автоматически создаёт меню, в котором пользователь при загрузке может выбрать, какую систему загружать — новую или предыдущую. В этой статье мы рассмотрим обратную ситуацию — когда на компьютере установлена Windows 7, 8, 10, а пользователь хочет параллельно установить Windows XP. Пикантность ситуации в том, что после установки Windows XP, установленная ранее Windows 10/8/7 перестанет загружаться и её загрузчик придётся восстанавливать.
Мы настоятельно рекомендуем вам разбить жёсткий диск на 2 раздела или использовать два физических диска для установки разных ОС. Устанавливать две копии Windows на один и тот же раздел не рекомендуется!
Если у вас стационарный компьютер, то ещё лучше будет использовать SSD для современной Windows 7/8.1, а классический жёсткий диск — для XP. В этом случае вы можете временно отключить SSD c Windows 7-10 дабы нечаянно ничего не стереть с него, спокойно установить XP и затем приступить к настройке очерёдности загрузки.
СПОСОБ 1. Установка Windows XP при подключённом жёстком диске с Windows 7/8.1/10 или установка Windows XP на другой раздел одного физического диска
Это обычная ситуация, с которой сталкивается большинство пользователей. Кроме этого, этот способ подойдёт для неопытных пользователей, которые имеют несколько физических накопителей, но не хотят или не могут отключить жёсткий диск с Windows 7/8.1.
Внимание! Данный способ не подходит для SSD. Если вы хотите установить XP и 7/8.1 на твердотельный накопитель, вам понадобится сначала выполнить подготовку диска для XP с помощью Alignment Tool, затем установить XP, а только потом вы сможете установить Windows 7/8.1.
Мы не советуем устанавливать XP вместе с более новой ОС на один и тот же SSD.
Шаг 1 Подготовка раздела для второй операционной системы.
Создайте на жёстком диске раздел, куда впоследствии будете устанавливать XP. Если вам нужно разбить диск на разделы или перераспределить место между существующими разделами, воспользуйтесь бесплатной программой MiniTool Partition Wizard Home (Скачать с официального сайта).
Важно! Подготавливайте разделы ИСКЛЮЧИТЕЛЬНО в Windows 7/8.1/10 ДО установки XP! Категорически НЕ советуем размечать диск в программе установки XP! Всё, что вы должны будете сделать в программе установки XP касательно разделов — это выбрать нужный раздел и выполнить его быстрое форматирование!
Допустим, у вас на диске, есть три раздела:
- Загрузочный (ёмкость 100МБ для Windows 7 или 350МБ для Windows 8/10)
- Системный, где установлена Windows 7/8./10.
- Диск с пользовательскими данными.
Для Windows XP вы создаёте четвёртый раздел. Где он будет размещаться и от какого раздела отрезать область — решать вам. Конечно же, логичнее расположить разделы так:
- Загрузочный
- Системный, где установлена Windows 7/8/8.1.
- Раздел для установки Windows XP
- Диск с пользовательскими данными.
Несмотря на то, что в программе установки Windows XP вы будете форматировать раздел, можно отформатировать его в Windows 7/8/10, чтобы была возможность задать метку. А метка поможет вам не ошибиться в выборе нужного раздела в программе установки XP.
Шаг 2 Установка Windows XP
Загрузитесь с установочного CD или загрузочной флешки и установите Windows XP на подготовленный раздел. Будьте предельно внимательны во время выбора раздела. Ориентируйтесь по его размеру.
Выберите раздел и нажмите Enter:
Выберите пункт Форматировать раздел в системе NTFS (быстрое):
Дальнейшие действия по установке Windows XP не отличаются от обычной ее установки в качестве единственной операционной системы.
После завершения установки, загрузите XP и установите все необходимые драйверы устройств. Настройте сеть и интернет (если нужно).
Шаг 3 Восстановление загрузчика первой операционной системы и добавление в него записи о второй системе предыдущего поколения
А. Подготовительный этап. Скачивание вспомогательного ПО
Скачайте EasyBCD 2.2: https://neosmart.net/EasyBCD/
Нажмите Register внизу страницы:
Для скачивания достаточно поставить лайк от имени вашего аккаунта Фейсбук либо подписаться по емейл:
Программа требует Microsoft .NET 2.0 SP2 Framework. Скачать можно с сайта Майкрософт http://www.microsoft.com/ru-RU/download/details.aspx?id=1639:
- Установите Microsoft .Net 2.0 SP2 Framework.
- Установите программу EasyBCD.
Б. Восстановление загрузчика Windows 7/8/10
Во время установки XP загрузчик Windows 7/8/10 затёрся. Поэтому, первым делом нам необходимо его восстановить.
Запустите программу EasyBCD.
- Перейдите в раздел Установка BCD.
- Выберите раздел, на котором до установки XP находился загрузчик Windows 78.
В большинстве случаев, это самый первый раздел, размером 100МБ для Windows 7 или 350МБ в случае, если первой системой у вас была Windows 88.1. - Выберите тип загрузчика — Windows Vista/7/8 в MBR
- Нажмите кнопку Переписать MBR
После этого загрузчик Windows XP будет затёрт, а вместо него будет установлен загрузчик нового типа.
Перезагрузите компьютер. Теперь вместо XP у вас должна снова загрузиться ваша копия Windows 7/10.
Теперь наша задача — добавить в загрузчик вторую запись — для загрузки XP.
В. Добавление загрузочной записи XP в загрузчик Windows 7/8/10
Установите EasyBCD аналогичным способом ещё раз — теперь в Windows 7/8/10.
Запустите программу EasyBCD.
- Нажмите Добавить запись
- Выберите тип ОС Windows NT/2k/XP/2k3
- Выберите имя системы.
Это название, которое будет отображаться в меню при загрузке. Рекомендуем убрать слово Microsoft. - Нажмите кнопку Добавить:
Теперь зайдите в раздел Текущие настройки и проверьте, что вторая загрузочная запись добавлена:

После этого вы можете нажать кнопку Редактировать меню загрузки, выбрать время отображения меню с выбором операционных систем при загрузке и переименовать названия ОС. Если будете вносить изменения, не забудьте в конце нажать на кнопку Сохранить:
СПОСОБ 2. Установка Windows XP при отключённом жёстком диске с Windows 7/8.1/10
Этот способ, как мы писали выше, больше подходит для стационарных компьютеров и лишь некоторых ноутбуков где есть возможность подключения нескольких накопителей данных. Плюсы этого способа:
- Вы не рискуете случайно стереть уже установленную Windows 7/8.1/10 во время установки XP.
- Если вы отключите любой из физических дисков, вы сможете загружаться с оставшегося диска, поскольку в этом способе загрузчики располагаются на разных физических дисках. Возможно, вам придётся настроить лишь очерёдность загрузки в BIOS.
Настоятельно рекомендуем использовать SSD для установки Windows 7/8.1/10! Разница в быстродействии будет колоссальной
Шаг 1 Выключите компьютер. Отсоедините кабель передачи данных от жёсткого диска, на котором установлена Windows 7/8.1/10
Шаг 2 Включите компьютер и установите XP на оставшийся жёсткий диск самым обычным способом — как будто эта Windows будет единственной. Установите все необходимые драйверы.
Шаг 3 Выключите компьютер и подключите жёсткий диск с Windows 7/8.1/10 обратно в прежний SATA-порт.
Шаг 4 Загрузите Windows 7/8/10.
Если вы не меняли приоритет загрузки в BIOS, по умолчанию вы должны загрузиться с того же диска в свою прежнюю Windows 7/8/8.1.
А.Установка ПО для редактирования загрузчиков
Установите программу Microsoft .Net Framework 2.0 SP2 и EasyBCD (описано в Способе 1).
Теперь единственное, что нам необходимо сделать — это добавить в загрузчик Windows 7/8/8.1 запись об установленной на другой диск XP.
Б.Добавление загрузочной записи Windows XP в загрузчик Windows 7/8.1/10
Выполните следующие действия:
- перейдите на вкладку Добавить запись;
- выберите ОС Windows;
- выберите тип Windows XP;
- укажите желаемое название системы в меню выбора ОС;
- нажмите кнопку Добавить для добавления.
После этого перезагрузите компьютер, в меню выберите Windows XP и убедитесь в том, что она загрузится со своего жёсткого диска.
Есть несколько способов. Во-первых, если ваш CD с дистрибутивом похож на тот, что выпускается Microsoft, то он должен быть бутовым (загрузочным). Чтобы загрузиться с него надо в BIOS-e параметр «Boot sequence» установить равным CD-ROM, вставить CD и перезагрузиться. После старта компьютера запустится программа установки. Дальше — просто следовать инструкциям.
Это единственный метод загрузиться прямо в программу-установщик, имея только CD. Microsoft считает, что CD-ROM — это неотемлемая и абсолютно необходимая деталь для компьютера, на который устанавливается Windows XP, поэтому средств для реализации старого доброго способа загрузки с дискеток в состав дистрибутива больше не входит.
Во-вторых, можно загрузиться с DOS-овской системной дискеты с драйвером CD-ROM и запустить программу «winnt.exe» в директории i386 на диске с дистрибутивом.
Примечание: если ваш винчестер подключен к внешнему контроллеру (SCSI или IDE), то не забудьте скачать новый Windows XP (или W2k) драйвер для него и скинуть его на дискету. Он понадобится, если программа инсталляции не сможет правильно определить и установить устройство. В этом случае необходимо нажать на F6, когда будет производиться поиск таких устройств.
И, наконец, можно из под W9x, NT4 или W2k запустить программу «setup.exe» из корневого каталога СD диска, или winnt32.exe из директории i386, и апгрейднуть систему на Windows XP. Делается это корректно, и перед перезагрузкой система выдаёт список программ и драйверов, несовместимых с Windows XP.
Но, последний способ не является самым оптимальным. Несмотря на то, что Windows XP пытается самостоятельно определить список программ и драйверов, которые не будут работать с ней корректно, она не в состоянии сделать это правильно во всех случаях. Поэтому, во избежание проблем с совместимостью, мы бы рекомендовали вам ставить систему заново.
Есть ещё более радикальный метод решения проблем с совместимостью. При инсталляции поверх существующей ОС, у вас будет возможность выбора ОС (Dual boot).
Примечание: после установки Windows XP как отдельной ОС будет невозможна нормальная работа Outlook Express и Internet Explorer в Windows 9x, т.к. Windows XP заменит последние. Это верно только в случае установки обеих ОС на один и тот же раздел диска. Но эту проблему можно решить путём копирования некоторых DLL из WinXPSystem32 в WindowsSystem. Для определения нужных библиотек можно воспользоваться программой ShowDep (www.showdep.com) или аналогичные сведения показывает Outlook Express в окне «О программе».
Кроме этого, многие программы придётся устанавливать по два раза, отдельно для Windows XP и для W9x. Иногда можно в один и тот же каталог, например Office 2000 уже при установке способен понять, что он уже установлен, и в итоге устанавливает всего около 18 мегабайт.
Выбираем нужную версию ядра и HAL при инсталляции.
В самом начале текстового этапа установки Windows XP при появлении сообщения «Setup is inspecting your computer’s hardware configuration» нажмите и удерживайте клавишу «F5». В появившемся на экране списке версий библиотек HAL выберите версию, соответствующую вашему компьютеру, или выберите позицию «Other» для того, чтобы указать файл библиотеки от производителя оборудования. Затем продолжите установку Windows. В поставку Windows XP включены следующие версии библиотеки HAL:
- ACPI Multiprocessor PC — для ACPI-систем с несколькими процессорами.
- ACPI Uniprocessor PC — используется для ACPI-систем с многопроцессорной системной платой и одним установленным процессором.
- Advanced Configuration and Power Interface (ACPI) PC — используется для однопроцессорных ACPI-систем.
- MPS Uniprocessor PC — для систем без поддержки ACPI, с многопроцессорной системной платой и одним установленным процессором.
- MPS Multiprocessor PC — для многопроцессорных систем без поддержки.
- ACPI Compaq SystemPro Multiprocessor or 100% compatible — для компьютеров Compaq SystemPro или полностью совместимых с ними.
- Standard PC — используется для любого стандартного компьютера, не многопроцессорного и без поддержки ACPI.
- Standart PC with C-Step i486 — используется для компьютеров с поддержкой этой технологии.
При инсталляции система не даёт выбрать компоненты, да и после инсталляции в Add/Remove programs – Windows Components почти ничего нет.
Во время установки ничего выбрать вам, к сожалению, не удастся. Но, после инсталляции, в Windows/inf найдите файлик sysoc.inf и удалите в нём слово hide или HIDE везде, где найдёте. В Add/Remove Windows components появятся новые пункты. К сожалению, всё из появившихся пунктов удалять нельзя, но кое-что всё-таки можно.
Стоит ли переходить с FAT32 на NTFS?
Всё зависит от того, с какой целью вы используете компьютер, и сколько у вас оперативной памяти. Следует учесть, что NTFS работает несколько медленнее чем FAT, из-за дополнительно загружаемых сервисов и её системы безопасности. Если у вас мало оперативной памяти, и вы решили поставить себе XP, то вам однозначно нельзя ставить себе NTFS. Если у вас 128MB или больше, то можно уже подумать об NTFS. Следует взвесить преимущества и недостатки NTFS для простого пользователя и решить, что вам нужно. К преимуществам FAT32 можно отнести то, что она быстрее и требует меньше памяти для работы. Если система работает только с FAT32, то в память не грузятся драйвера и сервисы, необходимые NTFS. Кроме этого, при использовании FAT32 имеется возможность доступа к диску при загрузке с загрузочного флоппи W9x. Преимущества NTFS для простого пользователя можно описать одним ёмким словом: indestructible. На полном серьёзе, вышибить NTFS чрезвычайно сложно, хоть и возможно. Для опыта запускалась куча различных приложений, оптимизаторы диска, и в самые неподходящие моменты жалась кнопка reset. Повторение этого садизма добрый десяток раз никакого впечатления на систему не произвело, она продолжала работать без ошибок. Кроме этого, NTFS обладает встроенными средствами шифрования файлов, что обеспечивает определённую уверенность в сохранности данных. Конечно, при условии что система не будет переустанавливаться.
Что вообще такое NTFS, и как она работает?
NTFS выросла из файловой системы HPFS, разрабатываемой совместно IBM и Microsoft для проекта OS/2. Она начала использоваться вместе с Windows NT 3.1 в 1993 году. Windows NT 3.1 должна была составить конкуренцию серверам на базе NetWare и Unix, поэтому NTFS вобрала в себя все тогдашние технологические достижения. Вот основные из них:
1. Работа с большими дисками. NTFS имеет размер кластера 512 байт, что в принципе оптимально, но его можно менять до 64К. Более важно то, что NTFS способна теоретически работать с томами размером в 16,777,216 терабайт. Теоретически, потому что таких жестких дисков пока просто не существует, и появятся они весьма не скоро.
2. Устойчивость. NTFS содержит две копии аналога FAT, которые называются MFT (Master File Table). В отличие от FAT MSDOS, MFT больше напоминает таблицу базы данных. Если оригинал MFT повреждён в случае аппаратной ошибки (например, появления bad-сектора), то система при следующей загрузке использует копию MFT, и автоматически создаёт новый оригинал, уже с учётом повреждений. Но это не самое главное. Главное, что NTFS использует систему транзакций при записи файлов на диск. Эта система пришла из СУБД, где защита целостности данных — жизненно важное дело. Уже это говорит о её эффективности. В упрощённом виде она работает так:
- Драйвер ввода/вывода NTFS инициирует процесс записи, одновременно сообщая сервису Log File Service вести лог всего происходящего.
- Данные пишутся в кэш, под управлением сервиса Cache Manager.
- Cache Manager посылает данные Virtual Memory Manager-у (менеджеру виртуальной памяти), для записи на диск в фоновом режиме.
- Virtual Memory Manager посылает данные драйверу диска, пропустив их через Fault Tolerant Driver (если у вас массив дисков RAID).
- Драйвер диска шлёт их контроллеру, который уже пишет их либо в кэш, либо прямо на диск.
- Если эта операция проходит без ошибок, запись лога удаляется.
- Если происходит сбой, запись лога остается в таблице транзакций, и при следующем доступе к диску Log File Service обнаруживает эту запись, и просто восстанавливает всё как было до этой операции.
Такая система гарантирует абсолютную сохранность данных в случае копирования, перемещения и удаления файлов или директорий. При внесении изменений в файл, вы теряете те изменения, которые находились в момент сбоя в памяти или в кэше контроллера, и не успели записаться на диск.
3. Защищенность. NTFS рассматривает файлы, как объекты. Каждый файловый объект обладает свойствами, такими как его имя, дата создания, дата последнего обновления, архивный статус, и дескриптор безопасности. Файловый объект также содержит набор методов, которые позволяют с ним работать, такие как open, close, read и write. Пользователи, включая сетевых, для обращения к файлу вызывают эти методы, а Security Reference Monitor определяет, имеет ли пользователь необходимые права для вызова какого-либо из этих методов. Кроме этого, файлы можно шифровать. Правда, с шифрованием стоит быть осторожнее. Если у вас рухнет система, или вы её переустановите то вы не сможете прочитать зашифрованные файлы, если не имеете ERD.
4. Компрессия данных. NTFS позволяет компрессировать отдельные каталоги и файлы, в отличие от DriveSpace, который позволял сжимать только диски целиком. Это очень удобно, для экономии пространства на диске, например можно сжимать «на лету» большие графические файлы формата BMP, или текстовые файлы, причём для пользователя всё это будет прозрачно.
5. Поддержка формата ISO Unicode. Формат Unicode использует 16bit для кодировки каждого символа, в отличие от ASCII, который использовал 8bit, или ещё хуже — 7bit. Для простого пользователя это означает то, что теперь он может называть файлы на любом языке, хоть на китайском — система это будет поддерживать, не требуя изменить кодовую страницу, как это делал DOS и W9x.
- Распечатать
Оцените статью:
- 5
- 4
- 3
- 2
- 1
(0 голосов, среднее: 0 из 5)
Поделитесь с друзьями!
Здравствуйте, уважаемые читатели сайта remontcompa.ru! Меня зовут Роман Нахват и я представляю Вашему вниманию статью на очень интересную тему, а именно о бездисковой загрузке операционных систем Windows XP, 7, 8.1, 10. Для чего пользователю может потребоваться бездисковая загрузка Windows? Это может быть как элементарная экономия на комплектующих (в частности на жёстких дисках), так и стремление обезопасить себя от потери информации вследствии действия на компьютер различных факторов, таких как вирусная активность, сбои в электропитании, естественный износ жёсткого диска в процессе эксплуатации и так далее. В данной статье мы рассмотрим бездисковую загрузку машины на примере операционной системы Windows XP используя программу CCBoot 2017. CCBoot позволяет выполнить бездисковую загрузку операционных систем Windows XP, 7, 8, 10 с помощью протокола iSCSI.
Бездисковая загрузка Windows XP, 7, 8.1, 10 (на примере Windows XP), используя программу CCBoot 2017
Бездисковая загрузка позволяет компьютерам работать без локального диска. «Бездисковый» компьютер подключается к жесткому диску по сети и загружает операционную систему с удаленного компьютера.»
Для организации бездисковой загрузки я буду использовать свою домашнюю сеть из двух машин, на которых предварительно были установлены операционные системы Windows XP и Windows 8.1. Так как программа CCBoot работает по принципу «клиент-сервер», то в нашем случае в качестве клиента будет выступать машина с Windows XP, а в качестве сервера машина с Windows 8.1.
На машине с Windows 8.1 у нас на жестком диске есть разделы D и E, которые мы будем далее использовать в процессе настройки серверной части программы CCBoot.
На машине с Windows XP установлено два жестких диска, а именно: объёмом 80 GB (на данном жёстком диске создан один раздел и на нем установлена Windows XP, второй жёсткий диск объёмом 1000 GB используется в качестве файлового хранилища.
Переходим по адресу http://www.ccboot.com/download.htmи скачиваем установочный файл программы CCBoot.
Скачанный установочный файл программы CCBoot. Запускаем данный файл на машине с Windows 8.1 и выполняем установку.
Далее.
Как уже говорилось выше, CCBoot работает по принципу «клиент-сервер». В нашем случае роль сервера будет выполнять машина с Windows 8.1, поэтому выбираем CCBoot Server Installation.
Установка серверной части CCBoot на машину с Windows 8.1 завершена.
Ярлык программы CCBoot.
Определим ip адрес машины с Windows 8.1, выполнив в командной строке команду ipconfig. Как видим, ip адрес 192.168.100.14
Запускаем программу CCBoot и на вкладке «Менеджер дисков» видим доступные для использования разделы жёстких дисков, их объём и свободное место на них.
Выполним настройку серверной части программы CCBoot.
Выделяем раздел D и открываем окно его настроек, выбрав «Редактировать диск».
Тип раздела D на жестком диске определяем как «Образ», в выпадающем списке «RAM Cache» выбираем значение 2048.
Получаем следующее.
На разделе D мы будем хранить файл виртуального жесткого диска с расширением .vhd, на котором установлена операционная система Windows XP.
Таким же образом открываем окно настроек раздела E, Тип определяем как «Writeback», в выпадающем списке «RAM Cache» устанавливаем значение, к примеру 1024.
Раздел E будет использоваться для хранения информации, получаемой с клиентских машин.
Должно получиться следующее.
После редактирования настроек разделов D и E, жмём кнопку «Параметры».
На вкладке «Главное» в окошке «Пароль администратора» указываем пароль, который нам будет нужен для подключения к CCBoot серверу.
На вкладке «Настройки DHCP» ставим переключатель на «Используется CCBoot DHCP», указываем ip адрес CCBoot сервера (в нашем случае он 192.168.100.14).
Также указываем интервал ip адресов, которые будут назначаться клиентским машинам для бездисковой загрузки (например с 192.168.100.43 по 192.168.100.76).
Перейдем на вкладку «Менеджер клиентов». На данной вкладке отобразится список клиентских машин, на которых был установлен клиент CCBoot.
Так как мы ещё не установили клиент CCBoot на машину с Windows XP, то на данной вкладке будет пусто.
Переходим на машину с Windows XP и устанавливаем на неё клиентскую часть программы CCBoot. Далее.
Выбираем «CCBoot Client Installation». Далее.
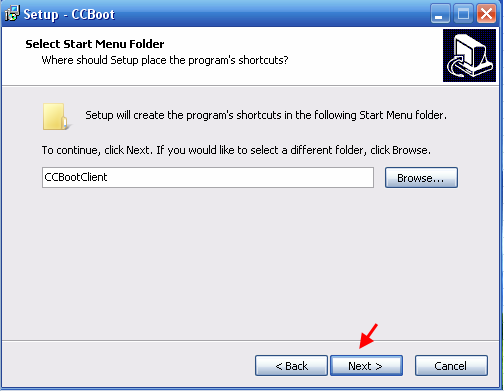
Установить.
Установка клиентской части CCBoot на машину с Windows XP завершена.
Определим ip адрес машины с Windows XP, выполнив команду ipconfig. Как видим, он 192.168.100.85.
Переходим в меню Пуск и запускаем CCBootClient.
Перед нами откроется вот такое окно.
Жмём на кнопку «Установить клиент».
Подтверждаем установку клиента CCBoot.

Жмём ОК.
Перезагружаем машину с Windows XP.
После перезагрузки машины с Windows XP в окне CCBootClient указываем ip адрес CCBoot сервера (192.168.100.14), размер образа который будет содержать в себе загружающуюся операционную систему Windows XP, а также имя образа (WinXP).
Жмём «Загрузить образ».
Вводим пароль для подключения к CCBoot серверу.
Переходим на машину с Windows 8.1 и в программе CCBoot на вкладке «Менеджер образов» видим, что у нас появился файл виртуального жёсткого диска с названием WinXP.vhd объёмом 75 GB.
Также если перейти на вкладку «Менеджер клиентов», то у нас появилась машина с ip адресом 192.168.100.85, то есть машина с Windows XP.
Удалим машину с ip адресом 192.168.100.85 из вкладки «Менеджер клиентов», выбрав «Удалить клиента».
Подтверждаем удаление клиента.
Выключаем машину с Windows XP и отключаем жёсткий диск объёмом 80 GB (на котором установлена Windows XP), и оставляем подключенным жёсткий диск объёмом 1000 GB, используемый в качестве файлового хранилища.
Получаем следующее.
Выполняем загрузку машины на которой установлена Windows XP (но при этом загрузочный диск с Windows XP отключен) по сети.
Выполняем загрузку по сети.
Как видим, имя нашей клиентской машины определилось как PC043, а DHCP сервер CCBoot присвоил ей ip адрес 192.168.100.43.
Операционная система Windows XP загрузилась.
Заходим в Мой компьютер и видим, что вместо жёсткого диска объёмом 80 GB (на котором была установлена Windows XP) появился жёсткий диск объёмом 75 GB с названием CCBoot.
Данный диск является ни чем иным, как развернутым виртуальным жёстким диском WinXP.vhd.
Перейдем на машину с Windows 8.1 и на вкладке Менеджер клиентов видим клиентскую машину PC043 с ip адресом 192.168.100.43 с загруженной операционной системой Windows XP.