1.4. Установка операционной системы Windows 10 на компьютер
Для установки операционной системы на ваш компьютер, необходимо, вставить накопитель с записанной системой в компьютер, а затем перезагрузить его. После чего, у вас во время загрузки компьютера, появится логотип материнской платы, где будет указана клавиша для открытия меню BIOS. Чаще всего, этой клавишей является «Delete», также могут быть варианты F2 или F12. Вам необходимо при появлении логотипа нажимать все время данную клавишу и потом вас перебросит в другое меню, называемое BIOS или UEFI, в зависимости от материнской платы. Теперь, когда вы находитесь в данном меню, перейдите на вкладку Boot, нажатием клавиш с изображением стрелок. Так как у всех, отличающиеся друг от друга материнские платы, названия пунктов в меню «Boot» могут отличаться. Суть заключается в чем? Когда загружается компьютер, то в зависимости от параметров, первым загружается определенное устройство, как правило, по умолчанию, это жесткий диск. Нам, необходимо установить первым, чтобы загружался накопитель с записанной операционной системой. Для этого в меню Boot, необходимо найти в случае с диском что-то вроде «Boot device priority» и выбрать. Затем, вы увидите, что появилось другое меню, где устройства расположены под цифрами, нам нужен номер 1. Установите курсор на устройство под номером один и нажмите «Enter», у вас появится окошко с выбором устройства для установки на данный номер. Если у вас флэшка, то ищите в этом списке название флэшки, а если диск, то название вашего дисковода и выберите его нажатием клавиши «Enter». После выбора, вы увидите, что устройства поменяли свои номера и под номером 1, стало находиться именно то, что нам нужно. Если у вас флэшка, то может быть такое, что в данном списке ее не будет, пока вы не зайдете и не настроите другой пункт в меню «Boot», вам нужно искать что-то вроде «Hard Disks…» и выбрать. Перед вами появится такой же список, как и в «Boot Devices…», который отображает порядок загрузки, подключенных жестких дисков к компьютеру. Если у вас не появилось флэшки в меню «Boot Device Priority», то выйдите из него клавишей «ESC», до меню «Boot» и выберите пункт «Hard Drivers…», где также под номером 1 установите вашу флэшку, а затем уже произведите действия, описанные выше, в меню «Boot Device Priority». Теперь, нажмите клавишу F10 и выберите «ОК», тем самым, вы сохраните внесенные изменения и компьютер автоматически перезагрузится.

В определенный момент, вместо загрузки операционной системы у вас появится надпись «Press any key to boot from CD or DVD» или «Press any key to boot from USB», которая будет написана, только определенное время, в которое вам нужно успеть нажать любую клавишу на клавиатуре и после чего, начнется установка Windows 10, начало которой будет похоже на загрузку операционной системы Windows 8, но это лишь логотип.
После загрузки, у вас появится окно выбора языка для установки системы, в зависимости от региона, который был на образе, записываемом на носитель, установленные параметры по умолчанию, могут отличаться от нужных вам. Выберите все параметры языка по вашему усмотрению и нажмите кнопку «Далее», а затем в следующем окошке «Установить».
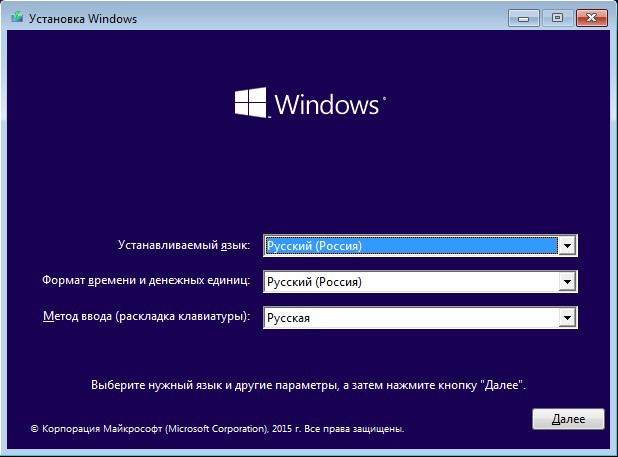
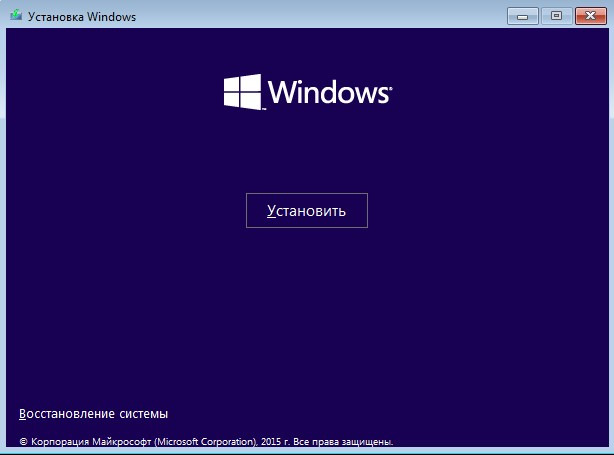
Вас попросят ввести лицензионный ключ, ввод которого, можно отложить нажав «Пропустить».
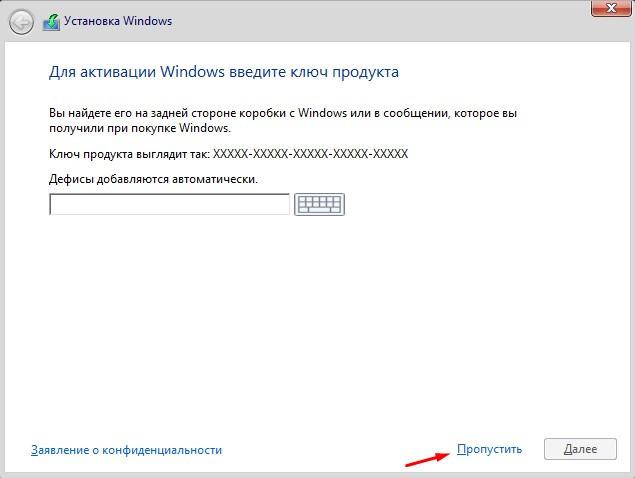
Далее у вас появиться текст лицензионного соглашения, где необходимо отметить галочкой «Я принимаю условия лицензии» и нажать «Далее».
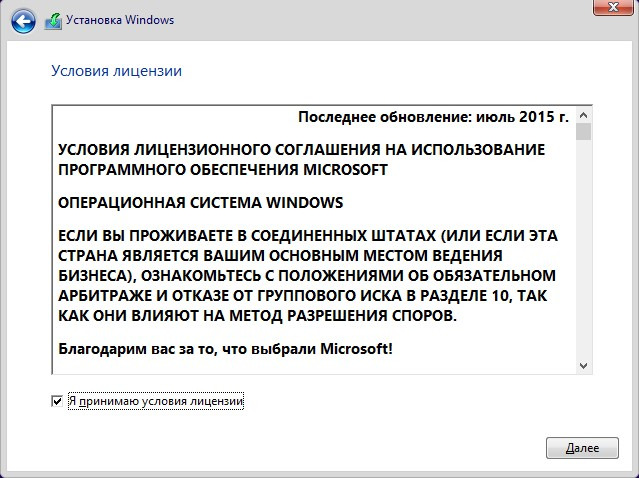
Затем у вас будет доступно для выбора два пункта «Обновление….» и «Выборочная установка», выберите пункт 2.
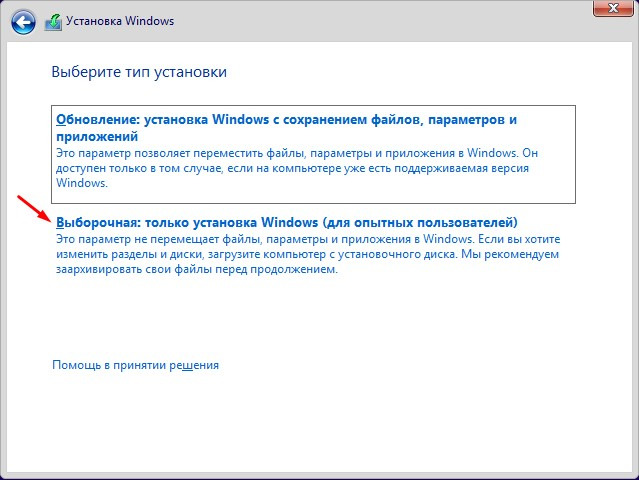
Теперь, вам необходимо настроить для установки жесткие диски. Если вам не нужна, имеющаяся информация на жестком диске, для начала, я рекомендую вам, выбрать поочередно все разделы и на каждом выбрать внизу пункт «Форматировать». После чего, также выбрав по очереди все пункты, нажмите на каждом кнопку «Удалить». После чего, в зависимости от количества жестких дисков, установленных на вашем ПК, у вас останется такое же количество, с надписью – «Неразмеченная область», выбрав которую, затем щелкните на пункт «Создать» и укажите размер, будущего раздела жесткого диска. При создании первого раздела, вас спросят, о возможности создания операционной системой, маленького раздела, который будет служить поддержкой для всей работы системы, на что вам нужно согласиться. Обычно, если пользователи разделяют жесткий диск на разделы, то один делают для операционной системы, а другой для хранения данных, чтобы можно было сколько угодно раз переустанавливать систему, не теряя при этом никаких данных. Поэтому если вы также хотите разделить свой жесткий диск на разделы, то я рекомендую вам установить значение для одного, который будет для операционной системы, равное 60 тысячам, а для другого уже просто нажав кнопку «Создать», согласиться с автоматическим выбором. Если не хотите делить на разделы, а установить всё на один, то просто выберите «Создать» и согласитесь со всем.
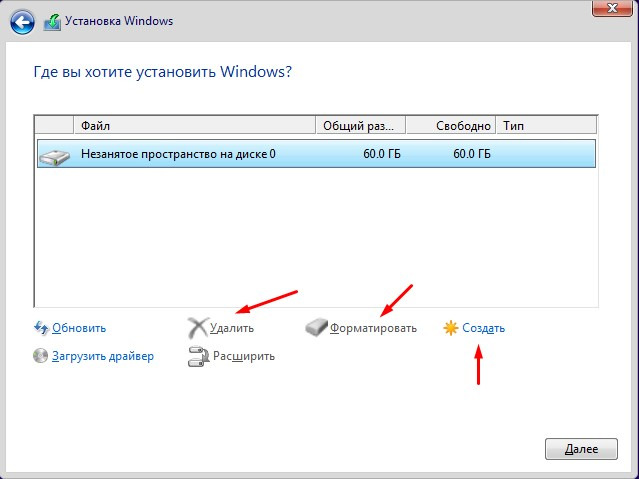
Если вам важна информация, содержащаяся на жестком диске, то при наличии нескольких разделов, выберите тот, на который хотите установить систему и нажмите кнопку «Форматировать», а затем на нем же «Удалить». Если, у вас был раздел с описанием «Система», то проделайте «Форматировать» и «Удалить», вначале для него. Теперь у вас соединиться вместе объем от обоих разделов жесткого диска. Далее «Создать», выбрав пункт с этим же объемом и у вас автоматически создастся раздел, который и был раньше, но уже чистый. При создании раздела, вас спросят, о возможности создания операционной системой, маленького раздела, который будет служить поддержкой для всей работы системы, на что вам нужно согласиться.
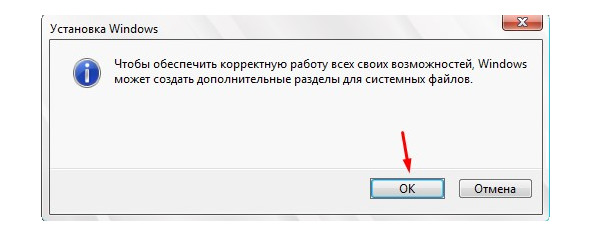
После удаления разделов, а затем их создания, необходимо на ВСЕХ, кроме с надписью «Система», произвести форматирование.
После всех настроек параметров жестких дисков, выберите тот, на который хотите установить Windows 10 и нажмите кнопку «Далее». Теперь ждите, пока завершится установка и компьютер, перезагрузится сам собой.
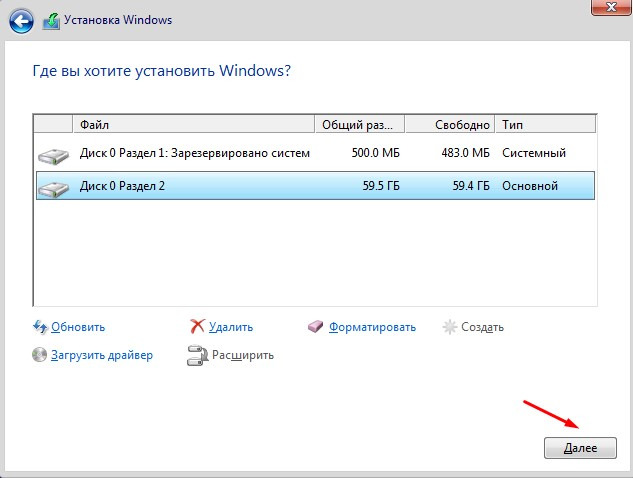

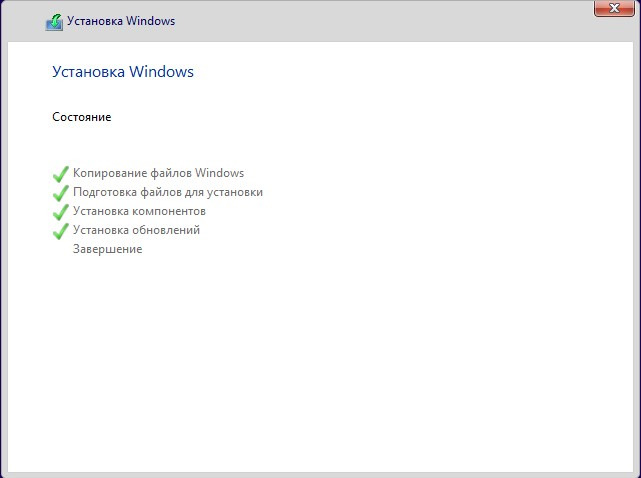
Когда ПК перезагрузится, во время надписи «Press any key to boot from CD or DVD» или «Press any key to boot from USB» ничего не нажимайте, а просто подождите и установка сама продолжится. Появится логотип Windows 10 и под ним будет находиться описание того, что сейчас происходит, например, «Идет подготовка устройств».
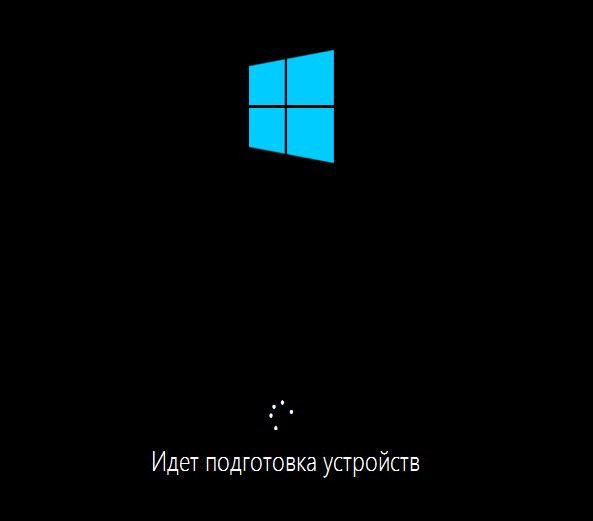
После этого процесса, компьютер вновь перезагрузится и уже предоставит вам доступ к таким настройкам, как «Имя учетной записи», «Отправка сведений о работе разработчикам», «Включение фильтра SmartScreen» и т. д..
Говоря в целом о процессе установки, я отмечу тот факт, что он не занимает слишком много времени цифра может варьироваться в зависимости от возможностей вашего компьютера и начинается от 5 минут, заканчивая получасом и больше. Под «процессом установки», я подразумеваю всё, что происходит в момент, до появления рабочего стола Windows, для последующей возможности работать за компьютером. Соответственно, всё, что было до рабочего стола, является процессом установки. Также, перед тем, как вообще начинать устанавливать Windows 10 на свой ПК, необходимо убедиться в том, что он соответствует системным требованиям, с которыми вы можете ознакомиться, либо в данной книге, чуть ниже, либо прочитать на коробке, если вы покупали коробочную версию Windows 10, либо зайти в интернет и на официальном сайте разработчика, посмотреть эти самые требования, чтобы у вас не возникло проблем с работой, в будущем.
Теперь, когда ваш компьютер вновь перезагрузится, система вновь предложит вам ввести ключ продукта, на что вы можете либо ввести его, либо опять же пропустить, данную процедуру, выбрав «Сделать позже».
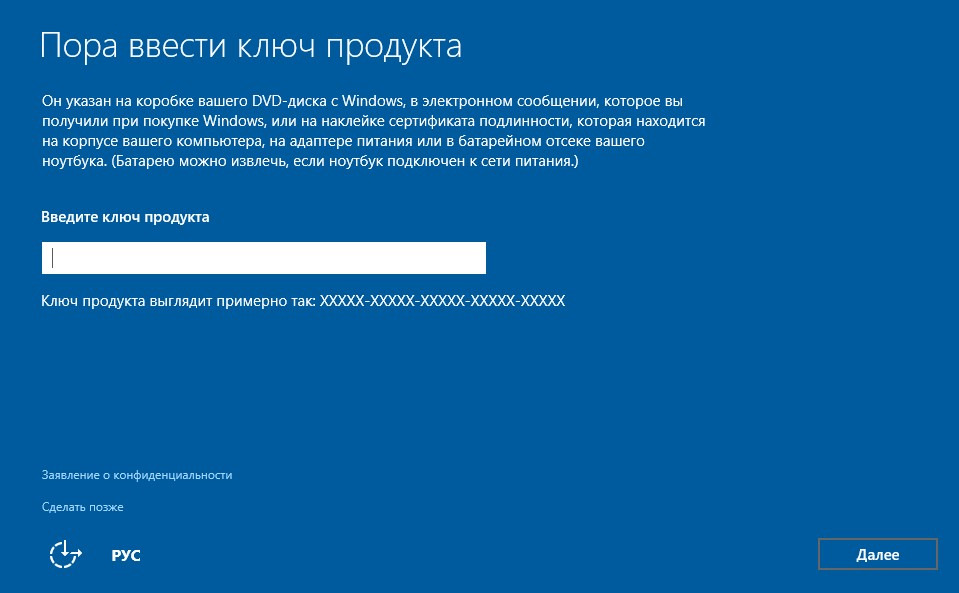
Далее у вас появится окно, уведомляющее вас о том, что можно изменить некоторые настройки системы, которые идут по умолчанию, либо оставить всё, как есть. Я рекомендую выбрать пункт «Настройка параметров».
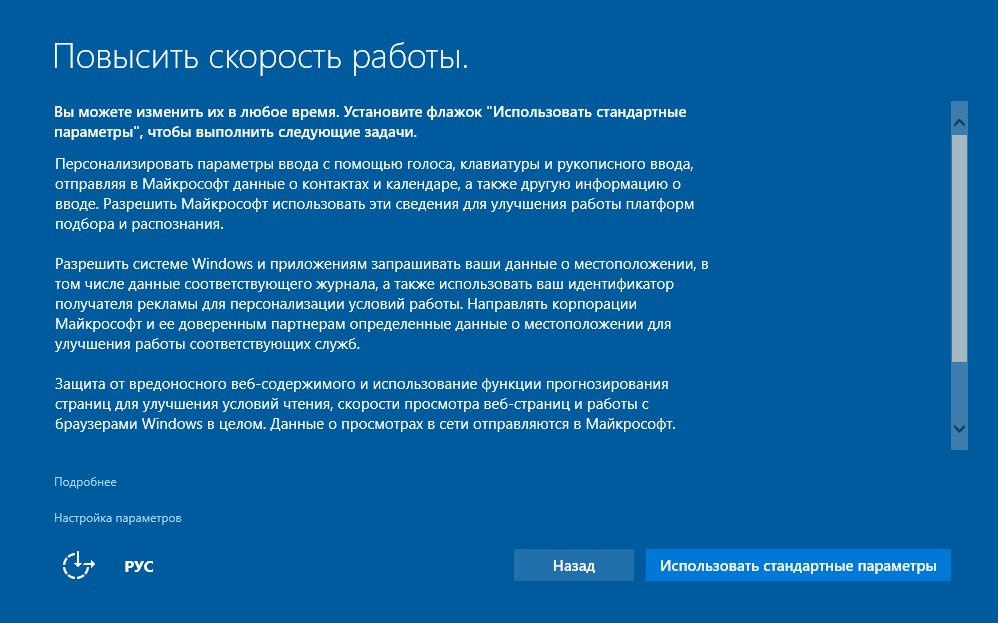
У вас появится следующее окно, где будут доступны для изменения некоторые настройки системы Windows 10. Я рекомендую вам, установить все ползунки, в позицию «Отключено». После редактирования положений ползунков, необходимо будет нажать на кнопку «Далее» в обоих окнах настроек. Затем нужно будет чуть подождать и появится следующее окно, где будет необходимо выбрать кому принадлежит данный компьютер или попросту «Физическом лицу», либо «Компании».
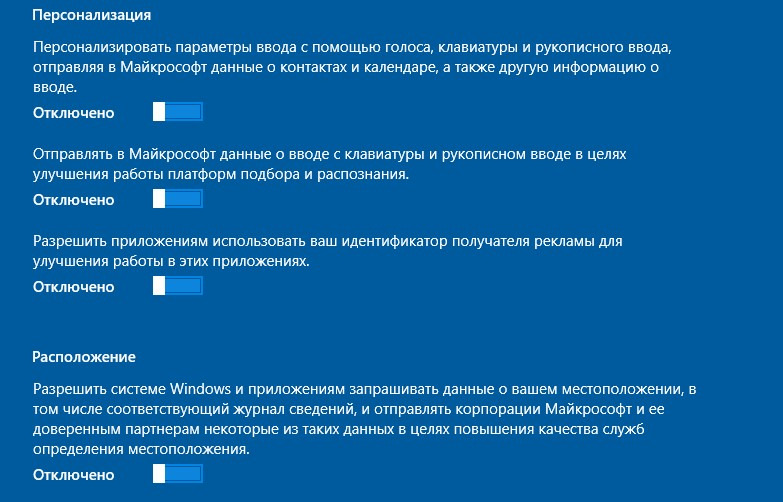
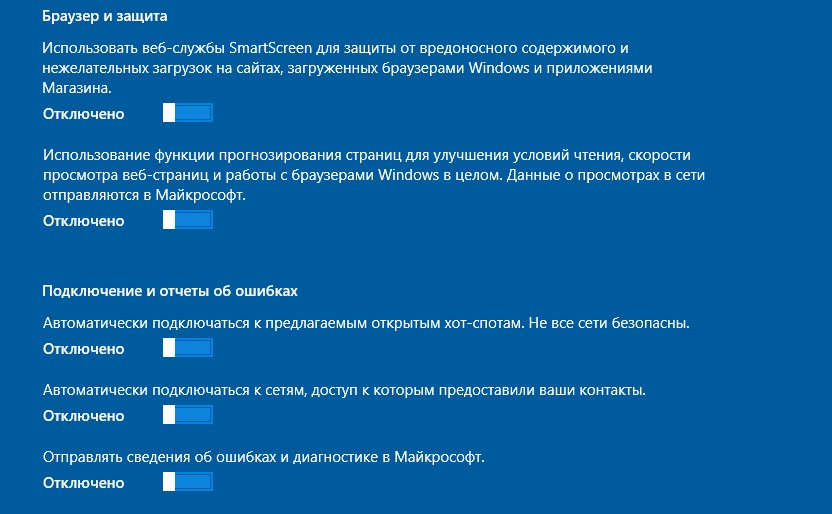
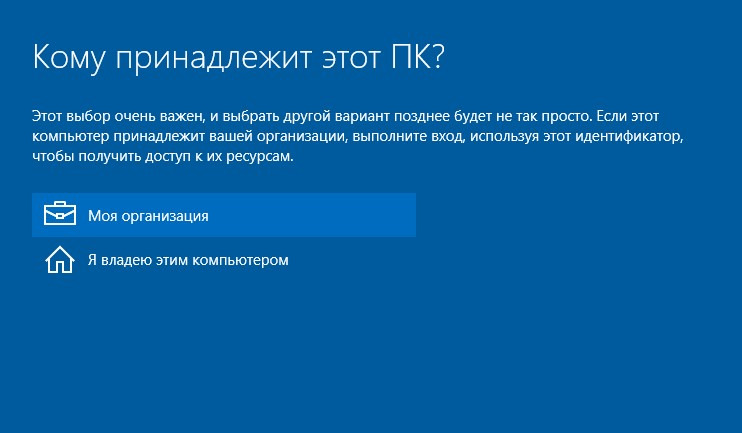
Если это ваш домашний компьютер, то выбирайте пункт «Я владею этим компьютером» и нажмите кнопку «Далее». Затем, у вас появится окно, где можно будет осуществить вход в свою учетную запись Майкрософт, если таковая у вас имеется. Просто укажите необходимые данные и нажмите кнопку «Вход». Если у вас нет записи, то просто выберите «Пропустить этот шаг».
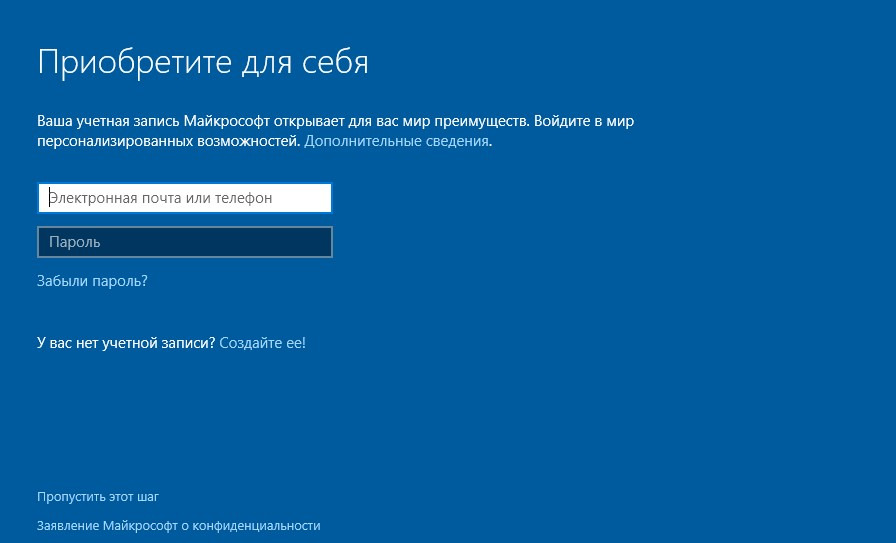
Теперь перед вами, финальная стадия установки Windows 10, это ввод данных учетной записи пользователя.

Вводите все необходимые сведения и нажимайте кнопку «Далее». После этого, система сама начнет завершающую стадию применения параметров, а затем откроет перед вами рабочий стол Windows 10, на чем собственно, и завершится вся установка Windows 10. Теперь вам нужно немного подождать, можете зайти в проводник, а затем перезагрузите компьютер, не извлекая накопителя, с которого была произведена установка. Всё при следующей загрузке, можете начинать устанавливать драйвера, для правильной работы всех устройств.
P. S. Установка на ноутбук или нетбук, ничем не отличается от установки на обычный ПК, разве что скоростью, но это, смотря какой компьютер и какой ноут– или нетбук.
Данный текст является ознакомительным фрагментом.
Читайте также
Компьютер из… пробирки?!
Компьютер из… пробирки?!
Не знаю, как вы, а я со своим компьютером иногда разговариваю. Ругаюсь или, напротив, пытаюсь лаской заставить его сделать то, что он делать как будто не намерен. И происходит маленькое чудо: бездушная вроде железяка перестает давать сбои и
Компьютер с… грядки?!
Компьютер с… грядки?!
Представьте себе ситуацию. Заходит человек в магазин, где обычно торгуют цветами, рассадой растений и т. д. И спрашивает семена… микропроцессоров. А дальше уж вообще начинаются чудеса. Человек приходит домой, высаживает купленные семена на грядке, в
Раздел 1. Установка Windows 10
Раздел 1. Установка Windows 10
По сути, установка Windows 10, ничем таким не отличается от установки Windows 8 или 7, поменялось только оформление поэтому если вы уже знакомы с установкой предыдущих операционных систем, то вам не составит труда, установить и эту систему на свой ПК.
1.2. Запись образа операционной системы на флэшку
1.2. Запись образа операционной системы на флэшку
Для начала, вам следует подготовить саму флэшку к записи на нее операционной системы. Для этого, зайдите в меню «Компьютер», где будут отображаться, все накопители, подключенные к устройству. Немного, отвлекусь, для
1.3. Запись образа операционной системы на компакт-диск
1.3. Запись образа операционной системы на компакт-диск
Для записи на диск, вам понадобиться носитель, размером от 4 Гб или стандартный DVD диск. Также, если ваш диск, не пустой, то сотрите с него все данные, с помощью программы Nero Burning Rom, вставив диск, запустив саму
Раздел 2. Компьютер и его устройство
Раздел 2. Компьютер и его устройство
С самого начала, когда задумывалась данная книга, я не хотел писать данный раздел, но к сожалению, как бы то ни было, а сведения о том, какая деталь за что отвечает в компьютере, значительно улучшают понимание о общем принципе работы
4.1. Персонализация Windows 10
4.1. Персонализация Windows 10
В Windows 10 значительно было улучшено меню персонализации системы, теперь в нем появилось еще больше настроек.
Как вы можете заметить, можно настраивать фон, цвета, экран блокировки, темы и меню Пуск в Windows 10.На вкладке фон, можно наблюдать,
4.5. Меню пуск Windows 10
4.5. Меню пуск Windows 10
Вот уже который год, компания Майкрософт, переделала меню привычное всем пользователям под новый интерфейс.
Компания нашла очень замечательное решение в свою пользу, они как бы не стали и шаг назад делать, но и как бы пошли навстречу
5.1. Безопасность Windows 10
5.1. Безопасность Windows 10
Что касается безопасности каждой новой системы, то здесь разработчики делают всё возможное, что в их силах, чтобы их система, оставалась не взломанной или ее целостность при использовании, не была нарушена. Но, запомните на будущее совет, который
5.8. Антивирусы для Windows 10
5.8. Антивирусы для Windows 10
На данный момент, не все производители антивирусных решений, адаптировали свои продукты под Windows 10, а даже те, кто адаптировал, пока еще сыроваты, но, в принципе, достойные решения, можно найти всегда. Конечно, у каждого антивируса есть свои
5.12. Восстановление Windows 10
5.12. Восстановление Windows 10
Случалась ли с вами ситуация, когда вам нужно было вернуть определенное состояние системы, так как она стала работать не так, как нужно. Например, вы, что-то установили, а благодаря этому, у вас перестало работать какое-то приложение или вы
Раздел 6. Увеличение производительности и эффективности вашего ПК или как сделать так, чтобы компьютер работал быстрее!
Раздел 6. Увеличение производительности и эффективности вашего ПК или как сделать так, чтобы компьютер работал быстрее!
VI.1. Службы, которые, значительно влияют на быстродействие вашего компьютераМногие ищут в интернете ответ на вопрос, а как можно ускорить свой
Установка программы под Windows 95
Установка программы под Windows 95
Вставьте дискету 3,5″ с меткой «Disc 1» в дисковод для флоппи-дисков и запустите программу установки (setup.exe). Программа установки создаст директорию с именем «Images» на жестком диске и скопирует необходимые файлы в эту директорию. В Start меню
Неверные действия пользователя в ходе установки операционной системы «с нуля» могут привести к проблемам в дальнейшем. Если ОС устанавливается на жёсткий диск, который уже содержит системные и пользовательские разделы с ценными данными, то риск возникновения различных ошибок повышается. Чтобы всё прошло успешно, компьютер нужно предварительно настроить, личный файлы скопировать, а жёсткий диск специальным образом подготовить.
Для максимального удобства пользователей вместе с Windows 10 корпорация Microsoft выпустила специальную утилиту Media Creation Tool. С её помощью можно как создать любой загрузочный носитель для последующей установки ОС, так и обновить её текущую версию:
- Загрузите утилиту с сайта Microsoft. Удостоверьтесь, что разрядность загружаемой программы совпадает с разрядностью вашей операционной системы. Запустите Media Creation Tool.
Загрузите утилиту обновления с сайта Microsoft - На стартовом экране утилиты выберите режим обновления.
Выберите обновление компьютера - Программа загрузит из сети файлы для инсталляции системы. Чем выше скорость интернета, тем быстрее этот этап завершится. Загрузка осуществляется в фоновом режиме.
Дождитесь окончания загрузки файлов обновления - Прочитайте лицензионное соглашение и примите его.
Ознакомьтесь с лицензией на продукт - Выберите из трёх вариантов обновления ОС тот, который вам подходит:
- сохранить личные файлы, настройки, установленные программы и драйверы устройств. Также сохранятся и данные учётных записей. Этот вариант позволяет обновить предыдущую ОС с минимальными потерями или вообще без них;
- сохранить только пользовательские файлы в папках «Мои документы», а также данные рабочего стола;
- все данные удалить и провести «чистую установку» операционной системы.
Выберите алгоритм обновления системы
- Нажав кнопку «Далее», проверьте выбранные настройки и кликните «Установить». После завершения процесса установки компьютер автоматически перезагрузится.
Нажмите кнопку «Установить» после проверки выбранных настроек - Во ходе установки обновлений процесс можно будет остановить, а систему — откатить к предыдущей версии.
В ходе обновления компьютер перезагрузится - После перезагрузки вы попадёте на стартовый экран (экран выбора пользователя). Войдите в имеющуюся учётную запись или создайте новую.
Выберите уч`тную запись пользователя или создайте новую - Проведите выборочную настройку параметров операционной системы или оставьте значения по умолчанию.
Выберите «Использовать стандартные параметры» - Программа установки выдаст отчёт-сводку о новых приложениях, прочитайте его и нажмите кнопку «Далее».
Ознакомьтесь с новыми программами и приступайте к работе - Появится рабочий стол. Обновление до Windows 10 завершено успешно. Ваш компьютер готов к работе.
Интерфейс рабочего стола Windows 10 говорит о том, что обновление прошло успешно
Обратите внимание, что редакция Windows 10 для обновления выбирается автоматически и зависит от того, какая редакция и версия Windows изначально была установлена.
Таблица: соответствие предыдущей и новой версий Windows при обновлении
| Предыдущая версия | Обновлённая версия |
| Windows 7 Starter | Windows 10 Home |
| Windows 7 Home Basic | |
| Windows 7 Home Premium | |
| Windows 7 Professional | Windows 10 Pro |
| Windows 7 Ultimate | |
| Windows 8.1 | Windows 10 Home |
| Windows 8.1 Pro | |
| Windows 8.1 Pro Student | Windows 10 Pro |
| Windows 8.1 Pro WMC | |
| Windows 8.1 Phone | Windows 10 Mobile |
Видео: бесплатное обновление до Windows 10 с помощью «Помощника по обновлению до Windows 10»
Подготовка к установке
Подготовка к установке Windows 10 включает в себя проверку правильности настроек контроллера SATA, к которому подключён жёсткий диск, и первичную инициализацию самого жёсткого диска.
Активация режима AHCI
Чтобы не оказаться в ситуации, когда программа-установщик ОС не видит диска, на который должна устанавливаться Windows 10 (это касается не только SSD, а вообще всех жёстких дисков с интерфейсом SATA), при помощи установок BIOS необходимо перевести SATA-контроллер в режим AHCI. Некоторые модели ноутбуков не имеют возможности переключения режимов контроллера SATA: устанавливая на них Windows 10, придётся неизбежно мириться с некоторым снижением быстродействия.
- При включении (перезагрузке) компьютера войдите в настройки BIOS. Для этого нажмите Del, F1 или другую специальную кнопку на клавиатуре (выбор кнопки зависит от производителя материнской платы). Подсказки по управляющим клавишам входа в BIOS или параметров загрузки отображаются в нижней строке экрана при включении компьютера.
В нижней строке экрана есть подсказка по клавишам управления BIOS - Из главного экрана настроек BIOS перейдите в раздел периферийных устройств (Integrated Peripherals).
В главном окне настроек BIOS выберите Integrated Peripherals - Выберите пункт OnChip SATA Type и переведите его в режим AHCI.
Переведите SATA-контроллер в режим AHCI - Если в разделе Integrated Peripherals вы не нашли настроек SATA, то там будет подраздел IDE Function Fetup или похожий на него. Ищите настройки контроллера SATA в нём.
В зависимости от производителя компьютера настройки SATA могут называться по разному - Перезагрузите компьютер и перейдите к установке операционной системы.
Несколько лет назад я продолжительное время мучался с неплохим ноутбуком Lenovo ThinkPad T60. Фирма-производитель практически одновременно с ним выпустила на рынок и старшую модель — Т61. Чтобы сделать разницу в цене осязаемой, в Т60 скорость SATA была ограничена протоколом SATA-1 (1.5 Гбит/с), а режим AHCI — принудительно заблокирован. Никаких настроек для изменения этих функций BIOS не содержал. Выходом из этой неприятной ситуации стала прошивка модифицированной версии BIOS, которую выпустили энтузиасты.
Видео: как активировать режим AHCI в BIOS
Подготовка жёсткого диска к установке Windows 10
В отличие от Windows XP/7/8, «десятка» при своей установке нуждается в создании нескольких служебных, невидимых пользователю, разделов на жёстком диске. Именно с этой проблемой чаще всего сталкиваются пользователи, пытаясь установить новую систему на бывший в эксплуатации жёсткий диск. Как правило, на нём уже созданы системный и пользовательский разделы, а неразмеченное свободное пространство отсутствует. Поэтому попытка установки Windows 10 на такой диск прерывается ошибкой. Чтобы этого не произошло, жёсткий диск надо предварительно подготовить к установке Windows 10.
Существуют два основных пути подготовки диска к установке новой операционной системы:
- резервное копирование важных данных на другой носитель и последующая полная очистка и удаление разделов с диска;
- использование программы-менеджера разделов для уменьшения размера системного раздела таким образом, чтобы на диске высвободилось около 500 МБ свободного пространства.
Первый способ более долгий, но надёжный и гарантирующий безошибочный результат. Второй способ более быстрый и наглядный, но рискованный: сбой в работе программы-менеджера разделов может привести к потере всех данных, бывших на диске. Каким способом воспользоваться, решать только вам.
Подготовка диска к установке методом очистки разделов
- Скопируйте важные данные с диска при помощи «Проводника» или любого стороннего файлового менеджера, например, Total Commander.
Total Commander значительно упрощает процесс копирования и переноса файлов - Извлеките жёсткий диск из компьютера и поместите его во внешний «карман» с интерфейсом USB.
Карман для жёсткого диска с интерфейсом USB сделает операции копирования данных и работы с разделами быстрее и легче - Подключите «карман» к компьютеру, с которого будете производить очистку разделов.
- Откройте окно командного процессора при помощи строки запуска Win + R.
Командный процессор позволяет получить доступ к консольным командам операционной системы - В окне команд запустите утилиту управления дисками diskpart и уже в ней выполните следующие команды:
- list disk. В списке дисков выберите тот, который нужно очистить. Его номер будет больше нуля, так как нулевой является системным диском компьютера, на котором проводятся манипуляции;
- select disk n, где n — номер выбранного диска;
- clean. После выполнения этой команды все разделы и данные будут стёрты, останется пустая, неразмеченная область, готовая к установке новой операционной системы.
Удалите все разделы диска утилитой diskpart
- Отсоедините «карман» от компьютера, извлеките из него диск и верните накопитель в тот компьютер, на который будет устанавливаться новая ОС.
Уменьшение основного раздела программой Minitool Partition Wizard
Этот способ позволит высвободить место для служебных разделов новой операционной системы, не прибегая к разборке компьютера, длительному резервному копированию и последующему восстановлению данных. Изменение разделов произойдёт практически мгновенно. А поможет нам в этом отличная бесплатная программа для работы с разделами дисков — Minitool Partition Wizard.
- Загрузите программу с сайта производителя и инсталлируйте её.
- Запустите программу. В главном окне выберите раздел диска, который будете уменьшать.
- Из левой колонки со списком возможных действий выберите команду Move/Resize Partition.
Выберите раздела для изменения его размера - В открывшемся диалоговом окне найдите поле Unallocated Space After и введите в нём объём дискового пространства, который необходимо высвободить. Одного ГБ будет вполне достаточно.
Введите необходимый объём свободного дискового пространства - Задание на изменение размеров раздела появится в списке запланированных операций в левой колонке главного окна. Чтобы приступить к изменению раздела, нажмите кнопку Apply в верхнем левом углу окна.
После нажатия кнопки Apply программа перезагрузит компьютер в специальном режиме и произведёт манипуляции с диском - После завершения процесса изменения раздела компьютер будет готов к установке Windows 10.
Однажды веерное отключение электричества в городе неудачно совпало с изменением разделов диска на моём компьютере. В результате все данные на нём были потеряны. Восстановить удалось немногое. Чтобы избежать такого неприятного финала, у ноутбука зарядите батарею перед началом манипуляций, а стационарный компьютер подключите через блок бесперебойного питания, который сможет обеспечить систему электричеством в течение 30–40 минут.
Создание загрузочного накопителя
Установка Windows 10 при помощи загрузочной флешки нередко приводит к ошибкам, препятствующим нормальной установке ОС. Не все пользователи покупают новый флеш-накопитель только для того, чтобы переустановить систему, а на старую флешку дистрибутив может записаться с ошибками. Совсем другое дело — оптический накопитель с однократной записью — диск DVD. Запись на новую, чистую болванку гарантирует безошибочную работу дистрибутива на протяжении всего процесса инсталляции.
Чтобы подготовить загрузочный носитель, необходимо скачать образ дистрибутива Windows 10 и записать его на оптический диск. Проще всего это сделать при помощи официального инструмента от Microsoft — Windows USB/DVD Download Tool. Программа настолько проста, что невозможно допустить ошибку при её использовании.
- Найдите в интернете программу Windows USB/DVD Download Tool и скачайте её.
Скачайте программу с сайта Microsoft - Поместите в оптический привод чистую двухслойную болванку DVD, на которую будет осуществляться развёртывание образа системы.
- Откройте «Проводник» и запомните букву логического диска оптического привода. В нашем случае это буква L.
- Запустите программу Windows USB/DVD Download Tool.
- При помощи кнопки Browse выберите ISO-образ с дистрибутивом операционной системы и нажмите кнопку Next.
Выберите iso-файл с образом системы для записи на диск - Выберите тип носителя — DVD.
Выберите DVD, чтобы записать оптический диск - Программа начнёт копирование файлов на диск, которое может продолжаться около часа.
- Когда полоса прогресса дойдёт до 100%, появится сообщение об успешном создании носителя. Программу можно закрыть.
Когда указатель прогресса дойдет до 100%, диск с инсталлятором Windows 10 будет успешно создан
Видео: как создать загрузочный накопитель с помощью Windows USB/DVD Download Tool
Установка Windows 10
Загрузочный носитель создан, BIOS настроен, жёсткий диск подготовлен к установке. Запускаем процесс инсталляции операционной системы:
- Загрузите компьютер с созданного ранее носителя с дистрибутивом Windows 10.
- Выберите язык интерфейса и клавиатуру ввода по умолчанию, затем нажмите кнопку «Далее».
Региональные параметры можно настроить сейчас или при первом запуске новой ОС - Нажмите кнопку «Установить», чтобы запустить установку Windows.
Нажмите кнопку «Установить» - В зависимости от типа записанного на диск дистрибутива можно будет выбрать редакцию устанавливаемой ОС и её разрядность.
В зависимости от дистрибутива доступны несколько версий операционной системы - Прочитайте и примите условия лицензионного соглашения. Без этого дальнейшая установка будет невозможна.
Принятие лицензионного соглашения позволит продолжить процедуру установки - Выберите тип установки «Выборочная: только установка Windows». Чистую копию системы можно инсталлировать только таким образом.
Выберите тип установки Windows - Если вы предварительно очистили целевой диск (SSD) от разделов, в диалоге выбора раздела для установки нужно будет нажать кнопку «Создать», после чего задать максимально возможный размер раздела (он будет таким по умолчанию). Вместе с ним система также создаст служебные разделы для своих нужд. В «Проводнике» они будут не видны. Если же система устанавливается поверх старой, даже в режиме чистой установки на диске сохранится структура разделов. Нужно будет выбрать именно тот раздел, на котором была инсталлирована предыдущая версия ОС:
- раздел №1: среда восстановления. Содержит среду восстановления, необходимую для «отката» системы после критических ошибок или поражения вредоносными программами;
- раздел №2: системный раздел (EFI). Содержит хранилище конфигурации загрузки (BCD) и файлы, необходимые для загрузки операционной системы;
- раздел №3: MSR (зарезервировано системой). Необходим для служебных операций встроенного и стороннего ПО (например, для конвертирования простого диска в динамический);
- раздел №4: операционная система. На этом разделе будет расположена установленная система. Не занятое операционной системой место будет доступно для установки прикладных программ и хранения файлов.
Не ошибитесь в выборе раздела для установки системы
- После выбора диска начнётся установка ОС. Процесс копирования файлов — самый длительный.
Процесс копирования файлов и их установка на диск является самым длительным - В процессе установки экран может мерцать и гаснуть, компьютер несколько раз автоматически перезагрузится. Это необходимо для завершения некоторых этапов установки.
Подготовка к первому запуску будет сопровождаться перезагрузками и мерцанием дисплея - Теперь надо выбрать базовые параметры персонализации и местоположения, а также подключения и отчётов об ошибках. Вариант «Использовать стандартные параметры (по умолчанию)» будет наиболее предпочтителен, ведь вернуться к настройке можно будет в любое время при помощи «Панели управления».
- Остаётся провести начальную настройку перед первым запуском Windows 10.
Видео: как установить Windows 10
Инсталляция Windows 10 на компьютер под управлением UEFI
Версии BIOS и UEFI сильно отличаются друг от друга оформлением, местами расположения вкладок, настроек и набором возможностей. Чтобы компьютер с UEFI смог загрузиться с флешки, она должна быть отформатирована в файловой системе FAT32. Учитывайте это при создании загрузочного носителя.
- Включите компьютер и при появлении стартового экрана нажмите специальную клавишу для вызова UEFI. В зависимости от производителя это могут быть клавиши F2, F10 или специальная кнопка на клавиатуре (ThinkVantage — у Lenovo, Assist — у Sony).
Для вызова главного экрана UEFI нажмите F2, F10 или специальную кнопку на клавиатуре - Переключите интерфейс UEFI на русский язык, выбрав его из выпадающего списка в правом верхнем углу экрана.
- Для загрузки с флешки, несовместимой с UEFI, нужно отключить систему Secure Boot — защитную опцию, которая препятствует выполнению загрузочного кода без цифровой подписи Microsoft.
- Активируйте режим совместимости с BIOS (Launch CSM, Legasy BIOS), чтобы отключение Secure Boot стало доступным.
Активируйте CSM, чтобы получить доступ к меню загрузки - Отключите Secure Boot соответствующим пунктом меню.
- Откройте Boot-меню при помощи клавиши F8 и выберите в нём вашу загрузочную флешку.
Выберите съёмный накопитель и нажмите Enter - Нажмите Exit, а затем Save Changes, чтобы сохранить настройки. В отличие от систем с BIOS, компьютер не перезагрузится, а сразу стартует с выбранного носителя — загрузочной флешки с дистрибутивом Windows 10.
Запуск установки Windows 10 через UEFI осуществится без перезагрузки компьютера
Настройки Windows 10
Перед тем, как в полной мере насладиться всеми новинками операционной системы Windows 10, остаётся произвести несколько простых настроек. С этим поможет мастер, который запустится автоматически при первом старте операционной системы.
Настройка Windows 10 перед первым запуском
После завершения процесса установки все необходимые первоначальные настройки операционная система произведёт автоматически, за исключением региональных настроек, настроек безопасности и создания учётной записи пользователя:
- Выбор региона (страны). Влияет на первичную раскладку клавиатуры, формат даты, времени и национальной валюты.
С выбора страны начинается настройка операционной системы - Проверка правильности выбора первичной (основной) раскладки клавиатуры.
Выберите первичную раскладку клавиатуры - Если вам нужна дополнительная раскладка клавиатуры, помимо английской и русской, система предложит её добавить.
Если вам нужна вторая раскладка клавиатуры, добавьте её на шаге выбора клавиатуры - Если компьютер подключён к интернету, система предложит создать учётную запись Microsoft или войти в созданную ранее.
Если у вас ещё нет учётной записи Microsoft, можете создать её, нажав на соответствующую кнопку - Финишная прямая — настройка параметров конфиденциальности. Если вы осторожный человек, отключите в данном диалоговом окне все пункты.
Чем больше пунктов отключите, тем лучше: сбор информации о вас системой будет деактивирован - Система потратит ещё некоторое время на то, чтобы настройки окончательно вступили в силу.
После окончания настройки система потратит ещё некоторое время на то, чтобы установки окончательно вступили в силу - Появление интерфейса рабочего стола свидетельствует о том, что система полностью готова к работе.
Настройка завершена и Windows 10 полностью готова к работе
Настройки параметров после установки Windows 10
Даже без установки дополнительных программ Windows 10 — довольно требовательная к ресурсам система. Если у вас 16 ГБ оперативной памяти и мощный 4-ядерный процессор, первичную оптимизацию можно и не проводить, а вот если ОС установлена на бюджетный ноутбук возрастом 2–3 года, то ручная оптимизация даст ощутимый прирост быстродействия.
Отключение ненужных служб
По умолчанию операционной системой Windows 10 активированы практически все возможные фоновые службы и сервисы, даже те, которые пользователь не будет использовать. К примеру, служба сетевой печати бесполезна при отсутствии сетевых принтеров, а служба веб-сервера не нужна, если вы не планируете запускать хостинг собственного сайта на компьютере.
Чтобы отключить ненужную службу, необходимо войти в систему с правами администратора и выполнить следующие шаги:
- При помощи стандартного окна «Командной строки» запустите оснастку диспетчера служб.
Запустите диспетчер служб из «Командной строки» - Выберите из списка нужную службу и двойным щелчком откройте окно её свойств.
Выберите из списка службу, которую хотите отключить - Нажмите кнопку «Остановить» для остановки службы, а в пункте «Тип запуска» установите «Отключена».
Остановите службу, а затем измените её тип запуска - Перезагрузите компьютер.
Видео: как отключить ненужные службы Windows 10
Проблемы с установкой Windows 10
При чистой установке Windows 10 вероятность столкновения с ошибками инсталляции крайне низкая. Источником проблем может быть разве что нестабильно работающее «железо»: сбойные модули оперативной памяти или жёсткий диск с физическим повреждением. А вот при обновлении с более старой ОС ошибки могут возникать. Большинство из них не стоит решать, лучше сразу произвести чистую установку.
Ошибка c1900101–2000c
При попытке обновления с седьмой или восьмой версии Windows нередко возникает эта ошибка. Причиной является повреждение инсталляционных файлов, которые скачивались «Центром обновления» в фоновом режиме. Чтобы избавиться от ошибки, следует заново провести загрузку обновлений и проверить систему на отсутствие вирусов. Если ошибка не исчезает, остаётся только вариант чистой установки.
Ошибка 0xc1900101 0x20017
Возникает из-за несовместимости системы обновления с установленным на компьютере «железом» и его драйверами. Чтобы минимизировать вероятность её появления, перед началом процесса обновления отключите все периферийные устройства, оставив только клавиатуру и мышь.
Ошибка 0x8007025d
Проблема с загрузочным сектором (невозможность его перезаписи) при попытке обновления выдаёт ошибку 0х8007025d. Перед началом процесса обновления отключите установленный антивирусный пакет. Если ошибка не исчезнет, проверьте настройки BIOS: на некоторых материнских платах можно заблокировать в BIOS возможность перезаписи загрузочного сектора.
Ошибка c1900107
Эта ошибка может возникнуть по многим причинам: настройки BIOS, агрессивный профиль антивирусного пакета, драйверы контроллера SATA. Но в 99% ошибка возникает при попытке обновить операционную систему из-под учётной записи пользователя, не обладающей правами администратора. Перезагрузите компьютер, войдите в учётную запись «Администратора» и повторите попытку обновления.
Правильная подготовка загрузочной флешки и диска SSD — залог беспроблемной и быстрой установки ОС Windows 10. В заключение хотелось бы остановиться на выборе дистрибутива системы. Настоятельно не рекомендуется использовать самодельные сборки ОС, которые во множестве хранятся на торрент-трекерах. Их авторы обещают невероятную производительность и экстраординарные возможности, а на деле всё может вылиться во встроенные в систему вирусы, всплывающую рекламу и аппаратные сбои. Используйте только оригинальные образы от Microsoft, даже если инсталлируете «пиратскую» версию ОС.
- Распечатать
Немолодой человек, мечтавший в детстве стать космонавтом
Оцените статью:
- 5
- 4
- 3
- 2
- 1
(9 голосов, среднее: 4.7 из 5)
Поделитесь с друзьями!
Содержание
- Инсталляция программного обеспечения
- Определение процесса установки программного обеспечения. Типичные шаги, которые выполняются во время установки продукта. Основные проблемы при установке программ. Понятие программы установки. Рекомендации по установке нового программного обеспечения.
- Отправить свою хорошую работу в базу знаний просто. Используйте форму, расположенную ниже
- Подобные документы
- Реферат: Основные принципы просесса инсталляции приложений в ОС Windows
Инсталляция программного обеспечения
Определение процесса установки программного обеспечения. Типичные шаги, которые выполняются во время установки продукта. Основные проблемы при установке программ. Понятие программы установки. Рекомендации по установке нового программного обеспечения.
| Рубрика | Программирование, компьютеры и кибернетика |
| Вид | реферат |
| Язык | русский |
| Дата добавления | 04.10.2015 |
| Размер файла | 15,9 K |
Отправить свою хорошую работу в базу знаний просто. Используйте форму, расположенную ниже
Студенты, аспиранты, молодые ученые, использующие базу знаний в своей учебе и работе, будут вам очень благодарны.
Размещено на http://www.allbest.ru/
ГБПОУ Краснодарского края Краснодарский политехнический техникум
«Инсталляция программного обеспечения»
1. Как установить новое программное обеспечение
2. Основные проблемы при установке программ
3. Что такое программа установки
4. Как установить программу
установка программный обеспечение
Установка программного обеспечения, инсталляция — процесс установки программного обеспечения на компьютер конечного пользователя.
Инсталляция выполняется особой программой, присутствующей в операционной системе, или же входящим в состав самого программного обеспечения средством установки.
Инсталлятор — это компьютерная программа, которая устанавливает файлы, такие как приложения, драйверы, или другое ПО, на компьютер. Она запускается из файла SETUP.EXE или INSTALL.EXE
Каждый программный продукт — это, прежде всего, исполняемый модуль с расширением *.ЕХЕ (например, ARJ.EXE) или *.СОМ (например, WIN.COM), и этот модуль может работать либо автономно (например, ARJ.EXE), либо в сопровождении множества служебных файлов и других программ (например, WIN.COM).
1. Как установить новое программное обеспечение
До появления современных программных продуктов проблемы установки программы на ПК практически не существовало: исполняемый модуль просто копировали с дискеты в любой каталог жесткого диска (если необходимо — вместе со служебными файлами), а затем запускали на выполнение обычными средствами MS-DOS. Если данный продукт был совместим с аппаратными средствами, он функционировал в соответствии с соглашениями, предусмотренными программистом-разработчиком.
Несложные программы и сейчас устанавливаются подобным же образом. Например, для установки архиватора или программы копирования больших файлов на дискеты (типа LONG.EXE) достаточно просто переписать соответствующий модуль с дискеты или компакт-диска в любой каталог.
Однако для большинства современных программных продуктов разработчики предусматривают специальную процедуру установки (инсталляции), при которой используется специальная дистрибутивная копия продукта. Эта копия поставляется либо на нескольких дискетах, либо на компакт-диске, причем на первой дискете (или на компакт-диске) всегда находится программа установки SETUP.EXE (или INSTALL.EXE). Запустите эту программу и следуйте ее указаниям.
Перечислим типичные шаги, которые выполняются во время установки продукта:
ввод имени пользователя, обладающего лицензией на использование данной программы, и названия организации;
проверка аппаратных элементов системы (памяти на диске, оперативной памяти, подключенных внешних устройств и т. п.);
конфигурирование продукта в соответствии с требованиями пользователя и запись на жесткий диск всех программных и служебных файлов, необходимых для работы продукта в заказанной конфигурации (при этом часть функций продукта может быть исключена);
создание и (или) модификация файлов настроек — как системных (например, CONFIG.SYS), так и специализированных файлов WINDOWS (с расширением *.INI).
2. Основные проблемы при установке программ
В самом общем виде программа представляет собой лишь набор инструкций для компьютера, говорящих ему, что необходимо выполнить и в какое время.
К сожалению, большинство программ не хранит эти инструкции в одном файле и не обеспечивает к нему легкого доступа. Вместо этого они чаще всего размещены в нескольких файлах и, более того, даже на нескольких дисках.
Вне зависимости от того, какую программу вы устанавливаете, основная процедура, которую необходимо выполнить перед установкой, одна и та же. Вы копируете вашу программу с гибких дисков на жесткий диск вашего компьютера. Затем переносите так называемую кнопку “Начни-с-меня” (пиктограмму) в меню кнопки Пуск, чтобы обеспечить себе возможность запуска инсталлированного приложения сразу после простого щелчка мышью.
3. Что такое программа установки
Установка программы может представлять собой достаточно длинный и довольно мучительный процесс. Поэтому программистам ничего не оставалось делать, как писать специальные программы, предназначенные для инсталляции приложений.
Программа, известная как программа установки, управляет процессом копирования файлов на жесткий диск компьютера и проверяет совместимость программного обеспечения с Windows.
Большинство приложений, которые вы покупаете в специализированных магазинах программного обеспечения, продается вместе с программами инсталляции.
Некоторые программисты, будучи достаточно ленивыми, не потрудились написать программы установки. В результате — вся рутинная работа по инсталляции достается непосредственно вам — пользователю.
Большая часть так называемых условно-бесплатных программ также попадает в ваши руки без инсталляционных программ, поэтому вы должны самостоятельно решать эту проблему.
Все последующие шаги помогут разобраться в том, как от дискеты или целого вороха гибких дисков перейти к программе, которая действительно будет выполняться на вашем компьютере.
Установка программы — это не такая уж трудная задача, как это может показаться на первый взгляд, устанавливая новую программу, соблюдайте следующую последовательность шагов:
Возьмите диск с программой.
Вставьте его в дисковод.
Просмотрите содержимое диска, используя приложение Мой компьютер.
Найдите и загрузите программу установки и прочитайте файл README (Прочитай меня).
Создайте новую папку на жестком диске.
Скопируйте файлы программы в эту папку.
Поместите имя программы и пиктограмму в меню Пуск.
Итак, подведем итог — выбор пути инсталляции, лицензионное соглашение, копирование и распаковка файлов, выбор функций ПО (полностью или частично некоторые программы предлагается установить) и регистрация, перезагрузка настройка ПО)).
Наше современное общество развивается, и в нем развиваются новые технологии. Наша жизнь невозможна без компьютеров, компьютерных программ, и навыков установки и работы с ними. Каждый современный человек должен уметь устанавливать программы на компьютер, уметь решить возникшие проблемы с установкой программ, не прибегая к помощи специалистов.
Размещено на Allbest.ru
Подобные документы
Установка программного обеспечения на компьютер, снабженный операционной системой Microsoft Windows XP Service Pack2: офисных программ, антивируса, программы для работы в Интернете «Opera». Диагностика корректной установки программного обеспечения.
отчет по практике [101,1 K], добавлен 05.07.2009
Цели и задачи программной инженерии. Понятие программного обеспечения. Шесть принципов эффективного использования программного обеспечения. Виды программного обеспечения: общесистемное, сетевое и прикладное. Принципы построения программного обеспечения.
курсовая работа [30,4 K], добавлен 29.06.2010
Понятие программного обеспечения, вопросы его разработки и использования. Общая характеристика системного программного обеспечения и работа операционной системы. Специфика процесса управления разработкой программного обеспечения и его особенности.
курсовая работа [636,2 K], добавлен 23.08.2011
Схемы взаимодействия между заказчиком и разработчиком программного обеспечения. Качество программного обеспечения и определение основных критериев его оценка на современном этапе, особенности управления на стадиях жизненного цикла, анализ достаточности.
презентация [114,7 K], добавлен 14.08.2013
Использование моделирования в программной инженерии в процессе разработки программного обеспечения. Основные этапы процесса разработки программного обеспечения, их характеристика. Моделирование процессов, их определение фазами и видами деятельности.
реферат [2,2 M], добавлен 25.12.2017
Реферат: Основные принципы просесса инсталляции приложений в ОС Windows
I. Как установить новое программное обеспечение?
1. Инсталляция в Windows.
2. Основные проблемы при установке программ
3. Что такое программа установки?
4. Как установить программу?
5. Как найти установочную дискету?
6. Поиск программы установки.
7. Чтение файлов README.
8. Размещение имени и пиктограммы вашей программы в меню кнопки Пуск.
II. Установка Norton Utilities.
Каждый программный продукт — это, прежде всего, исполняемый модуль с расширением *.ЕХЕ (например, ARJ.EXE) или *.СОМ (например, WIN.COM), и этот модуль может работать либо автономно (например, ARJ.EXE), либо в сопровождении множества служебных файлов и других программ (например, WIN.COM).
До появления современных программных продуктов проблемы установки программы на ПК практически не существовало: исполняемый модуль просто копировали с дискеты в любой каталог жесткого диска (если необходимо — вместе со служебными файлами), а затем запускали на выполнение обычными средствами MS-DOS. Если данный продукт был совместим с аппаратными средствами, он функционировал в соответствии с соглашениями, предусмотренными программистом-разработчиком.
Несложные программы и сейчас устанавливаются подобным же образом. Например, для установки архиватора или программы копирования больших файлов на дискеты (типа LONG.EXE) достаточно просто переписать соответствующий модуль с дискеты или компакт-диска в любой каталог.
Однако для большинства современных программных продуктов разработчики предусматривают специальную процедуру установки (инсталляции), при которой используется специальная дистрибутивная копия продукта. Эта копия поставляется либо на нескольких дискетах, либо на компакт-диске, причем на первой дискете (или на компакт-диске) всегда находится программа установки SETUP.EXE (или INSTALL.EXE). Запустите эту программу и следуйте ее указаниям.
Перечислим типичные шаги, которые выполняются во время установки продукта:
1). ввод имени пользователя, обладающего лицензией на использование данной программы, и названия организации;
2). проверка аппаратных элементов системы (памяти на диске, оперативной памяти, подключенных внешних устройств и т. п.);
3). конфигурирование продукта в соответствии с требованиями пользователя и запись на жесткий диск всех программных и служебных файлов, необходимых для работы продукта в заказанной конфигурации (при этом часть функций продукта может быть исключена);
4). создание и (или) модификация файлов настроек — как системных (например, CONFIG.SYS), так и специализированных файлов WINDOWS (с расширением *.INI).
При установке продукта в Windows 98 чаще всего создается программный элемент, снабженный соответствующей пиктограммой. По желанию пользователя этот элемент можно включить либо в существующую, либо во вновь созданную программную группу.
В Панели управления Windows 98 имеется специальное окно «Установка и удаление программ» (с тремя вкладками), которое позволяет вам:
1). создать резервный системный диск Windows 98 на дискете;
2). установить произвольный программный продукт с дискеты или компакт-диска;
3). доустановить (или удалить) компонент Windows 98.
Как устанавливать новое программное обеспечение?
Новое приложение Windows 98 может вызвать при пользовании им некоторые трудности. Действительно, не всегда можно найти пиктограмму нового приложения, ожидающую вас при запуске программы с использованием кнопки Пуск. Вместо этого новая программа может оказаться на дискете с множеством странных файлов на ней. Какой файл что делает? Что получается в результате их выполнения?
Некоторые программы поставляются совместно со специальными программами установки, или так называемыми инсталляционными программами, которые значительно упрощают весь процесс их установки. Другие программы все трудности по установке взваливают на ваши плечи. В своей работе я рассмотрю такие вопросы: как перебросить программу с дискеты на жесткий диск вашего компьютера, как присвоить ей имя и пиктограмму в меню запуска.
Инсталляция в Windows.
Windows 98 все-таки значительно упрощает процесс установки новых программ, если, конечно, разработчик программного обеспечения воспользовался всеми достоинствами данной операционной системы. Для того чтобы выяснить, легко ли установить имеющуюся у вас программу, нужно просто выполнить следующую процедуру.
1. Щелкните мышью на кнопке Пуск, затем на кнопке Настройка и выберите опцию Панель управления из появившегося меню.
Появится окно Панель управления (рис. 1), отображающее множество различных пиктограмм.
Рис. 1. Для установки программ дважды щелкните мышью на пиктограмме Установка и удаление программ в Панели управления
2. Дважды щелкните мышью на пиктограмме Установка и удаление программ.
3. Щелкните мышью на кнопке Установить.
Далее поступайте в соответствии с инструкциями, которые будут появляться в последующих окнах. Windows 98 попросит вас вставить диск, на котором находится ваша программа. Однако, если Windows 98 не сможет найти вашу программу установки и перед вами появится окно, изображенное на рис. 2.
Рис. 2. Данное окно означает, что Windows 98 не смогла найти инсталляционную программу для установки вашего приложения, и вам придется выполнить процесс установки самостоятельно
Основные проблемы при установке программ.
В самом общем виде программа представляет собой лишь набор инструкций для компьютера, говорящих ему, что необходимо выполнить и в какое время.
К сожалению, большинство программ не хранит эти инструкции в одном файле и не обеспечивает к нему легкого доступа. Вместо этого они чаще всего размещены в нескольких файлах и, более того, даже на нескольких дискетах.
Вне зависимости от того, какую программу вы устанавливаете, основная процедура, которую необходимо выполнить перед установкой, одна и та же. Вы копируете вашу программу с гибких дисков на жесткий диск вашего компьютера. Затем переносите так называемую кнопку “Начни-с-меня” (пиктограмму) в меню кнопки Пуск, чтобы обеспечить себе возможность запуска инсталлированного приложения сразу после простого щелчка мышью.
Программы для IBM — компьютеров бывают двух типов: DOS — программы (старые, малосильные) и приложения Windows (новые, мощные). При использовании программ Windows возникает меньше проблем, ведь они были написаны специально под Windows. Чтобы помочь таким DOS – программам, в системе Windows часто необходима специальная форма их свойств. Windows узнает некоторые DOS – программы при их установке, и заполнение формы проходит автоматически. Приложения Windows в большинстве случаев прекрасно заполняют все необходимые данные. Они могут автоматически найти все необходимые им ресурсы: имеющиеся звуковые и видеокарты, жесткие диски и другое оборудование.
Что такое программа установки?
Установка программы может представлять собой достаточно длинный и довольно мучительный процесс. Поэтому программистам ничего не оставалось делать, как писать специальные программы, предназначенные для инсталляции приложений.
Программа, известная как программа установки, управляет процессом копирования файлов на жесткий диск компьютера и проверяет совместимость программного обеспечения с Windows.
— Большинство приложений, которые вы покупаете в специализированных магазинах программного обеспечения, продается вместе с программами инсталляции.
— Некоторые программисты, будучи достаточно ленивыми, не потрудились написать программы установки. В результате — вся рутинная работа по инсталляции достается непосредственно вам — пользователю.
— Большая часть так называемых условно-бесплатных программ также попадает в ваши руки без инсталляционных программ, поэтому вы должны самостоятельно решать эту проблему.
Как установить программу?
Все последующие шаги помогут разобраться в том, как от дискеты или целого вороха гибких дисков перейти к программе, которая действительно будет выполняться на вашем компьютере.
Установка программы — это не такая уж трудная задача, как это может показаться на первый взгляд, устанавливая новую программу, соблюдайте следующую последовательность шагов:
1. Возьмите диск с программой.
2. Вставьте его в дисковод.
3. Просмотрите содержимое диска, используя приложение Мой компьютер.
4. Найдите и загрузите программу установки и прочитайте файл README (Прочитай меня).
5. Создайте новую папку на жестком диске.
6. Скопируйте файлы программы в эту папку.
7. Поместите имя программы и пиктограмму в меню Пуск.
Как найти установочную дискету?
Если программное обеспечение состоит из нескольких дисков, то найдите дискету с надписью Disk 1 (Диск 1), Setup (Установка), Installation (Инсталляция) или что-либо подобное. Если ваша программа расположена на компакт-диске — это все, что вам нужно, программа установки в этом случае обычно находится на этом же CD.
Поиск программы установки.
Если программа имеет программу установки, то она автоматически управляет процессом перехода от гибкого диска до кнопки Пуск. Ниже показано, как безошибочно выполнить эту процедуру.
1. После того как приложение Мой компьютер отобразит содержимое вашего диска, найдите среди появившихся на экране пиктограмм файлы запуска программ установки с именами INSTALL . EXE , SETUP . EXE или чем-либо подобным.
2. Дважды щелкните мышью на имени этого файла.
3. Следуйте инструкциям, которые программа установки будет выбрасывать на экран и приложение будет инсталлировано.
Программа копирует себя на жесткий диск и обычно помещает свое имя и пиктограмму в меню кнопки Пуск.
Если программа установки отсутствует, требуется установить программу на ваш компьютер вручную.
1. Создайте папку на вашем жестком диске и назовите ее именем вашей программы.
2. Переместите файл или файлы программы с дискет в их новую папку.
Чтение файлов README.
Перечень всех замечаний по данной программе и сохранено в файле под именем README.TXT, README, README.DOC или им подобным.
Некоторые файлы README содержат краткие, но очень полезные сведения по инсталляции приложения. В любом случае, лучше всегда сначала бегло просмотреть эти документы, прежде чем закрыть их и продолжить работу.
Размещение имени и пиктограммы вашей программы в меню кнопки Пуск.
После того как программа переписана на жесткий диск, она готова к тому, чтобы ее маленькая кнопка, или пиктограмма, и имя были помещены в меню кнопки Пуск. Windows 98 предлагает много вариантов решения данной задачи.
Ниже излагается простейший способ:
1. Откройте приложение Мой компьютер.
2. Найдите папку, куда вы установили вашу новую программу.
3. Перетащите пиктограмму программы на кнопку Пуск.
Установка Norton Utilities 2000
1. Запускаем программу установки (заходим на \ServerDistrNorton Utilites 2000 и запускаем программу установки setup.exe . Перед нами появляется окно с текстом лицензионного соглашения. Для перелистывания используйте клавишу Page Down . Если после прочтения вы нажмете клавишу НЕТ , то Setup завершит свою работу. Для продолжения установки нажмите клавишу ДА .
2. Программа Setup произведет установку в ту директорию, которая будет указана в табло Директория установки (В данном случае на диск С: в папку Program Files , в которой автоматически создаст папку с именем Norton Utilities ). Если вы хотите установить программу именно туда, нажмите кнопку Далее . Для установки в другую директорию необходимо нажать кнопку Просмотр и по дереву каталогов прейти на нужный диск или папку. После чего нажать клавишу Далее .
3. Следующее окно позволяет выбрать тип установки, щелкая мышкой по названиям, внизу можно прочитать его описание.
(Например : Компактная : Этот вариант устанавливает самые важные программы Norton Utilities и занимает всего 84 Мб для запуска и 64 после завершения установки.)
В нашем случае мы выберем Обычную установку, этот вариант устанавливает стандартный набор программ Norton Utilities и требует 105 Мб для запуска и 85 Мб для выполнения. После чего следует нажать кнопку Далее.
4. Окно Настройки позволяет выбрать предложенные конфигурации: Полная автоматическая защита (непрерывная защита системы); Ручная (защита через Norton System Check , которая может быть настроена на периодическую проверку компьютера); Настройка (позволит вручную установить параметры). В нашем случае мы выбираем Полную автоматическую защиту и нажимаем Далее .
5. Окно Начало копирования файлов уточняет информацию, которую мы предоставили программе Setup . Если необходимо изменить ее достаточно нажать Назад , для продолжения Далее .
6. Происходит копирование файлов.

| Название: Основные принципы просесса инсталляции приложений в ОС Windows Раздел: Рефераты по информатике, программированию Тип: реферат Добавлен 21:00:59 26 августа 2005 Похожие работы Просмотров: 381 Комментариев: 15 Оценило: 5 человек Средний балл: 4.4 Оценка: неизвестно Скачать |
7. После копирования файлов автоматически происходит обновление компонентов и создание папок и значков.
8. появление следующего окна свидетельствует о завершении установки программы. Для того чтобы использовать Norton Utilities прямо сейчас следует перезагрузить компьютер или сделать это позже, если пока не требуется работа с Norton Utilities. После чего нажать кнопку Готово

Теперь установка Norton Utilities полностью завершена.
Содержание:
ВВЕДЕНИЕ
Актуальность темы: Взаимодействие человека и компьютера сегодня стало настолько простым, что работать с ним может даже ребенок. Используя манипулятор мышь, мы можем буквально пальцем указывать компьютеру, что нужно делать. Происходит это благодаря операционной системе.
Взаимодействие человека и компьютера стало настолько простым, что работать с ним могут все. Используя манипулятор мышь (или проще говоря, мышку), мы можем буквально пальцем указывать компьютеру, что и куда нужно скопировать, переместить, вырезать, заменить, переименовать, открыть, закрыть и т.д. Компьютер понимает все наши жесты, переводя их на понятный для себя язык, самостоятельно выполняя расчеты, сохраняя результаты на жестком диске, правильно используя при этом ресурсы процессора, оперативной памяти и других устройств, входящих в состав системы, и не задает никаких лишних вопросов.
Никто из нас уже даже и не задумывается над тем, что еще совсем недавно для того, чтобы заставить компьютер выполнить даже элементарную задачу, нужно было составлять специальные алгоритмы действий. Это в свою очередь требовало особых знаний, дополнительных затрат времени и не доставляло никакого удовольствия.
Сегодня же человек взаимодействует с компьютерным железом не непосредственно, а через специальную программную прослойку, берущую на себя автоматическое решение всех задач по обеспечению слаженной работы устройств компьютера (процессора, оперативной памяти, запоминающего устройства и др.), а также позволяющую человеку управлять ими удобным для себя способом.
Этой программной прослойкой и является операционная система.
Возможно, понять, что такое операционная система, и осознать ее значение в современном компьютере будет легче, если сравнить компьютер с человеком.
Интеллектом компьютера является операционная система. Она заставляет все части компьютерного организма правильно взаимодействовать между собой. Она же взаимодействует и с окружающей средой, в частности, с человеком.
Наличие у компьютера операционной системы позволяет пользователю комфортно общаться с компьютером. Ему (пользователю) не приходится иметь дело непосредственно с процессором, оперативной памятью или другим частям организма и упрашивать эти железки что-то сделать. Человек обращается к разуму компьютера, к его операционной системе, которая понимает собеседника «с полуслова» и с легкость заставляет подчиненную ей аппаратную часть компьютера выполнять все просьбы пользователя.
Объект исследования: Операционная система Windows.
Предмет исследования: Особенности работы с операционной системой Windows и ее развитие.
Цель работы: Рассмотреть основы работы с операционной системой Windows.
Задачи работы:
- Изучить историю ОС Windows: возникновение и развитие;
- Рассмотреть основы работы с Windows;
- Охарактеризовать работу с дисками, папками, файлами;
- Дать сравнительную характеристику операционных систем семейства Windows 7-го и 10-го поколений;
- Выявить проблемы, стратегия и перспективы развития системы Windows 10.
Теоретическая база: В работе использованы труды: Барсукова А.Г. Архитектура и надежность операционных систем, Дроздова, С.Н. Операционные системы, Карасева, М.В. Операционные системы, Коньков, К.А. Устройство и функционирование ОС Windows и др.
1. ТЕОРЕТИЧЕСКИЕ ОСНОВЫ ОС WINDOWS
1.1. История ОС Windows: возникновение и развитие
История Windows началась в 1985 году, когда молодой и никому не известный студент Массачусетского технологического института Билл Гейтс сделал графическое окружение для операционной системы того времени. Назвал он свое детище Windows 1.0. Однако версия не прижилась, поскольку содержала серьезные ошибки. Но версия 1.01 уже была лишена недостатков [2, с. 255].
Windows 95. В 1995 году компания Microsoft выпустила операционную систему, названную Windows 95. Это была первая полноценная ОС. И графический интерфейс, и защита данных — все было на должном уровне для того времени. Однако долго система не прожила, поскольку была обнаружена критическая уязвимость в ее коде. Тем не менее под управлением Windows 95 на то время работало 80% персональных компьютеров. История развития Windows начинается именно с 1995 года. Примерно в то же время появились первые версии комплекта программ Microsoft Office, который обеспечивает работу с документами [4, с. 262].
С этого момента Windows становится полноценной и универсальной системой. Ее начинают использовать для всех задач. А это — первый признак популярности операционной системы. Однако версия 95 не стала действительно «народной» системой. Причина этого — множество ошибок в структуре ОС. Именно поэтому в Microsoft решили кардинально изменить структуру Windows [5, с. 117].
Windows 98. Это исправленная версия 1995 года. В Win 98 уже были учтены и исправлены все ошибки предыдущей версии. Именно она стала «народной». Теперь о компании Microsoft заговорили как о гениях компьютерного мира. Система сочетала в себе простоту управления, высокую надежность и почти полное отсутствие зависаний. После неудачных «выкидышей» в лице предыдущих версий компании удалось-таки выпустить что-то действительно хорошее и работоспособное. Все версии 90-х умеют работать только с 32-битными процессорами.98-я версия «винды» совершила настоящую революцию в мире операционных систем
Windows 2000. Это первая система на базе движка NT. Эта система открыла новую веху в развитии Windows. Версия 2000 позиционировалась как система для дома и офиса. В числе ее нововведений присутствовали весьма интересные функции. К примеру, поддержка мультимедийных функций «из коробки». Эта опция с того времени стала визитной карточкой любой ОС от Microsoft.В Windows 2000 также были реализованы последние достижения в области компьютерной безопасности. Система стала очень популярна как у обычных пользователей, так и у тех, кто занимается бизнесом. Ибо безопасность вкупе с функциональностью — то, что нужно для этой сферы. Профессиональная версия была взята на вооружение многими организациями [4, с. 265].
Windows ME. Пожалуй, самая провальная версия Windows после «Висты». Она была выпущена как обновление версии 2000. Были расширены мультимедийные возможности. Но стабильность системы оставляла желать лучшего. Постоянные зависания и перезагрузки не прибавляли ОС популярности. В результате в Microsoft решили свернуть проект и не позориться [5, с. 118].
Windows XP. Легендарная «хрюша» до сих пор считается самой удачной операционной системой от Microsoft. И дело даже не в красивом интерфейсе. Гораздо более ценно то, что у системы появились поразительные мультимедийные способности, повысились стабильность и безопасность. А после выпуска всех трех Service Packs работать с ней стало очень приятно. Никаких глюков, зависаний и внезапных перезагрузок, плюс поддержка сглаживания текста для более комфортной работы — вот рецепт идеальной операционной системы. С версии ХР история Windows делает новый виток и дает нам доступ к новым технологиям [2, с. 260].
Windows Vista. Самая провальная ОС от Microsoft. Причем так считают и пользователи, и серьезные критики. Дело в том, что в «Висте» было много недоработок. Это наиглавнейшая причина провала. Второстепенной причиной является то, что мир был не готов к такой ОС. Слишком много графических наворотов. Далеко не все компьютеры того времени были способны обеспечить плавную работу на «Висте». Это еще одна причина ее непопулярности. К остальным проколам следует отнести откровенно никакую стабильность и проблему с драйверами [4, с. 267].
Windows 7. Пожалуй, самая популярная операционная система на данный момент. Она представляет собой то, чем, по задумкам разработчиков, должна была стать «Виста». Седьмая версия стала своеобразной работой над ошибками. И программистам из Microsoft она вполне удалась. Получилась вполне-таки вменяемая Windows 7. История ее создания проста. Новые технологии требовали новой системы. И разработчикам ничего более не оставалось. К числу улучшений системы следует отнести глубокую оптимизацию в работе с железом компьютера. «Семерка» работает с процессором и оперативной памятью в разы лучше, чем легендарная ХР. Да и выглядит она в несколько раз лучше «хрюши». Однако есть проблема, которая отпугивала пользователей на начальном этапе, — прожорливость. Запустить «семерку» на старых ПК было проблематично. Виной тому — графический интерфейс. История в очередной раз нас удивила [5, с. 121].
Windows 8 и 8.1. Наступление эры планшетов заставило Microsoft срочно что-нибудь делать для того, чтобы не потерять первенство на рынке операционных систем. Технические особенности новых устройств не позволяли использовать настольную ОС. Так появилась новая версия Windows. Основана она на тех же свойствах движка NT, но с этого момента ОС стала адаптирована для устройств с сенсорным дисплеем. Так появилась Windows 8 [2, с. 258].
Windows 10. Последняя ОС. Да, именно так заявили в Microsoft. Больше для операционных систем не будет порядкового номера. Все новшества будут внедряться в процессе планового обновления «десятки». Споры по поводу последней системы не утихают до сих пор. Некоторые восхищаются ее непревзойденной оптимизацией и двенадцатой версией DirectX. Другие же на все лады ругают шпионские «штучки» новой системы. И они совершенно правы. Спорная штука — Windows 10. История ее только начинается. Так что сказать объективно пока ничего невозможно. Стоит отметить то, что отличает эту версию от всех предыдущих Windows. История файлов в ней запрятана настолько глубоко, что найти ее весьма сложно. По официальному заявлению, это связано с политикой обеспечения наилучшей конфиденциальности. Посмотреть историю Windows в 10-й версии не составляет труда — это тоже плюс. Кроме того, она поддерживает все новшества в мире IT-технологий. Включая шлемы виртуальной реальности [2, с. 259].
Итак, Как известно, компьютер в современном виде появился далеко не сразу. Первые компьютеры были очень громоздкими и дорогостоящими. Управлять ими могли исключительно профессионалы, четко понимающие все тонкости их устройства и работы. Для управления компьютерами использовались специальные программы, создаваемые при помощи двоичного кода. Windows или чего-нибудь подобного тогда еще не существовало.
С тех пор многое изменилось. Эволюцию прошли как сами компьютеры (аппаратная их часть), так и программы для них. Сегодня ребенок младшего школьного возраста способен за несколько минут научиться решать на компьютере задачи, которые раньше отняли бы кучу времени даже у профессионалов.
1.2. Основы работы с Windows
Рабочее место в Windows носит название рабочий стол. На рабочем столе могут быть разбросаны (или разложены) папки, документы, даже часы и многое другое. Все эти предметы можно перемещать, открывать, закрывать, выбрасывать в корзину и совершать еще массу других действий.
Приложение — в общем случае этим термином обозначаются исполняемые программы или группы программ, выполнение которых инициируется одной командой. В зависимости от среды, для работы в которой предназначено приложение, они делятся на приложения для Windows и MS-DOS [3, с. 488].
Панель задач — панель, расположенная, как правило, в нижней части экрана, на которой размещены кнопки активных приложений, индикатор (он же переключатель) кодировки клавиатуры, часы и некоторые другие элементы. В левой части панели задач расположена кнопка Пуск.
Кнопка Пуск (щелчок мышью на кнопке) открывает доступ к главному меню, которое позволяет использовать все ресурсы компьютера.
Главное меню содержит набор основных команд Windows. Некоторые команды отмечены специальным маркером в виде стрелки. При выборе таких команд открывается еще одно дополнительное меню, которое содержит команды. Пользователь может сам включать в главное меню дополнительные команды. Выбор команды осуществляется щелчком мыши [6, с. 105].
Рассмотрим основные команды, которые помещены в Главное меню.
— Команда Программы открывает доступ к меню программ и групп приложений, установленных на компьютере. Это наиболее часто используемая команда, так как она открывает доступ к набору стандартных и служебных программ, включая текстовый и графический редакторы и многое другое [10, с. 277].
— Команда Документы. Ее вызов приводит к выводу на экран окна со списком последних 15 документов, которые открывал пользователь. Под документом в Windows понимают любой файл, содержащий данные: текст, графическое изображение, электронную таблицу, звук, видеофильм и т.п.
— Команда Настройка открывает пользователю доступ к списку инструментов, которые применяются для изменения состава аппаратных или программных средств, установленных на компьютере, а также для изменения опций, которые определяют текущий режим работы. В меню команды Настройка включены следующие инструменты: Панель управления, Принтеры, Панель задач.
— Команда Поиск. Вызов этой команды позволяет осуществить поиск на диске конкретного документа или папки [6, с. 110]
-Команда Справка. Вызов справочной системы.
— Команда Выполнить позволяет запустить любую программу и открыть любую папку.
-Команда Завершение работы. Эта команда используется для подготовки компьютера к выключению. После ее вызова Windows производит сохранение текущей конфигурации, очищает внутренние буферы и совершает много других нужных действий.
Только после их выполнения пользователь имеет право выключить питание на своем компьютере. Если выключить компьютер в обход этой команды, то система практически наверняка потеряет какую-то важную информацию.
Система предлагает четыре варианта завершения работы. Чаще используются первые два [10, с. 280]:
— Выключить компьютер
-Перезагрузить компьютер
Вернемся к панели задач. Здесь размещены кнопки активных приложений. Это позволяет не только всегда видеть, какие приложения запущены, но также значительно облегчает переключение между ними: достаточно щелкнуть на кнопке нужного приложения [3, с. 491].
Теперь рассмотрим наиболее важные инструменты, которые представлены на рабочем столе. Каждому из них соответствует определенный значок (пиктограмма). Создатели Windows считают, что по умолчанию на рабочем столе размещены значки наиболее важных инструментов. Пользователь по своему усмотрению добавляет или удаляет необходимые ему значки.
Мой компьютер представляет средство доступа ко всем ресурсам компьютера, включая диски, принтеры и диски других компьютеров, подключенных к сети. Достаточно дважды щелкнуть мышью на соответствующем значке [3, с. 494].
Корзина. Пользователи очень часто ошибочно уничтожают нужные файлы. В Windows борьба за восстановление уничтоженных файлов ведется следующим образом. Удаляемые пользователем файлы на самом деле не уничтожаются, а складываются в специальную корзину. При необходимости можно восстановить любой из удаленных файлов. Для этого необходимо дважды щелкнуть мышью на значке с подписью Корзина. Будет получен доступ к списку всех сохраненных в ней файлов. Затем достаточно выбрать необходимый файл и восстановить его.
Платой за такое средство является дополнительные затраты места на жестком диске. Если места не хватает, пользователь может очистить корзину. Очистка может быть произведена одновременно для всех файлов, сохраненных в корзине, или выборочно [10, с. 285].
Комплекс средств, обозначенных Входящие предназначен для работы с электронной почтой, приема и передачи факсимильных сообщений.
Значок Сетевое окружение появляется, если компьютер включен в локальную компьютерную сеть. Этот значок позволяет получить доступ ко всем ресурсам сети, определить, какие компьютеры работают в сети вместе с вашим [6, с. 107].
Средство, называемое Портфель применяется только в тех случаях, когда пользователю приходится работать то одном компьютере, то на другом. Обычно один из таких компьютеров установлен стационарно, а другой является переносным (notebook). При работе в таком режиме, как правило, периодически возникает необходимость обновления файлов на стационарном компьютере. Обмен файлами происходит через Портфель.
Папки (Folders) обозначают каталоги, по которым распределены все аппаратные и программные компоненты компьютера: диски, принтеры, документы, ярлыки, приложения, другие папки. Все папки образуют иерархическую систему.
Для ее просмотра может быть использован Мой компьютер или приложение, называемое Проводник.
Фактически папки являются аналогом каталога в MS-DOS [10, с. 287].
Самая большая папка — это Рабочий стол. Каждый диск — тоже папка.
Для доступа внутрь папки нужно использовать двойной щелчок мышью на значке, соответствующем нужной папке.
Для выделения папки нужно один раз щелкнуть мышью на ее значке.
Чтобы выделить одновременно несколько папок — необходимо удерживать при этом клавишу Ctrl.
Документо-ориентированный принцип Windows базируется на двух основных положениях [7, с. 144]:
1. Под документом понимают не только текстовые файлы, а практически любой файл, содержащий данные: текст, графическое изображение, электронную таблицу, звук, видеофильм.
2. Документ является первичным по отношению к приложению, в котором он был создан или может быть использован. Если дважды щелкнуть левой кнопкой мыши на значке нужного документа или на значке его ярлыка, то это приведет к вызову соответствующего приложения и последующей загрузке в него выбранного документа.
Windows не всегда может определить приложение, которое нужно вызвать для работы с документом. В таких случаях ОС предварительно запрашивает, в какое приложение пользователь желал бы загрузить документ. При этом предлагает целый набор возможных вариантов [8, с. 579].
Окна. Типовое окно — чаще всего имеем дело именно с этими окнами.
Строка заголовка содержит название приложения и документа, который в него загружен. Кнопки, расположенные в этой строке [8, с. 582]:
— кнопка системного меню (открывает доступ к меню с набором команд для действий с окном)
— кнопка сворачивания окна (свернуть — это значит убрать с экрана, но не закрывать (напомним, что закрыть окно означает завершить работу). При сворачивании окно будет представлено кнопкой на панели задач. Для отображения на экране свернутого окна нужно только щелкнуть мышью на его кнопке на панели задач)
— кнопка максимизации для разворачивания окна на весь экран (при развернутом окне эта кнопка превращается в кнопку восстановления прежних размеров окна)
— кнопка закрытия окна (соответствует закрытию папки или ! завершает работу приложения).
Ниже строки заголовка находится строка меню, которая содержит названия команд. Еще ниже находится панель инструментов. Здесь находятся кнопки вызова наиболее часто исполняемых команд (если бы ее нет, можно обойтись только строкой меню. Но вызов команд из панели инструментов более простой и быстрый). Включить панель инструментов можно, щелкнув мышью на режиме Панель инструментов из меню Вид [7, с. 149].
Чтобы просмотреть информацию, не поместившуюся в окне, нужно использовать ползунки прокрутки и кнопки прокрутки. Пользователь может самостоятельно устанавливать форму представления информации в окне с помощью команды меню Вид. Пользователь может произвольно менять местоположение окна на экране и его размеры. Для изменения местоположения окна необходимо зацепить мышью окно за строку заголовка и перетащить его (держа нажатой кнопку мыши на новое место [13, с. 252].
Для изменения размеров окна необходимо установить указатель мыши на его границу и также перетащить границу на новое место.
Есть еще один очень удобный инструмент. Это контекстное меню. Меню, которое появляется (всплывает) на Рабочем столе независимо от состояния других элементов стола. Содержание контекстного меню зависит только от конкретной ситуации, при которой происходит его вызов (т.е. связано с контекстом), и от того, на каком объекте рабочего стола установлен указатель мыши. Меню появляется рядом с отмеченным объектом. Вызов меню производится щелчком правой (!) кнопки мыши [13, с. 255].
Можно использовать контекстное меню для просмотра свойств любого объекта. Для этого необходимо вызвать контекстное меню для данного объекта и выбрать команду Свойства. Объектом может быть и диск, и папка, и приложение, и документ, и многое другое. В каждом конкретном случае формируется индивидуальный набор свойств.
Для диска, например, на страничке Общие (свойства) указаны метка диска, его общая емкость, величина свободного и занятого дискового пространства.
Для приложения на страничке Общие (свойства) указаны тип приложения, название папки, где размещен файл, его размер, дата и время создания и последней модификации. Здесь же размещены флажки для установки и снятия атрибутов файла (только для чтения, скрытый и др.)
Удобным средством являются Ярлыки. Они существенно ускоряют и облегчают доступ к часто используемым приложениям и документам [12, с. 129].
По сути это ссылки на объекты. При этом значок ярлыка на объект отличается от самого объекта маркером в виде стрелки. Ярлыки могут указывать на любые объекты, включая диски, папки, принтеры. Но наиболее удобным средством являются ярлыки приложений и документов. Например, ярлык на часто используемое приложение можно разместить прямо на рабочем столе. Тогда, чтобы запустить его, достаточно сделать двойной щелчок мышью на ярлыке [9, с. 237].
Создать ярлык на рабочем столе просто. Вначале необходимо вызвать контекстное меню, щелкнув правой (!) кнопкой мыши в любом пустом (!) месте рабочего стола, и выбрать последовательно команды Создать — Ярлык. Далее следует указать полный путь к объекту. (Удобнее воспользоваться кнопкой Обзор для выбора пути.) Когда путь будет указан, необходимо выбрать кнопку Далее и указать название ярлыка. После всего следует нажать кнопку Готово [9, с. 240].
Ярлыки можно размещать не только на рабочем столе, но и в любой папке. В основе операционной системы Windows и всех ее приложений лежит так называемый событийный механизм.
Приложениями операционной системы называются программы, написанные для работы под ее управлением.
Обычно программа — более широкое понятие, чем приложение, но если статья посвящена системе Windows, то можете считать, что это почти одно и то же. Основная особенность приложений Windows состоит в том, что им запрещено полностью захватывать процессор. Если программа для Windows написана корректно, она обязана время от времени приостанавливать свою работу и отдавать процессор самой операционной системе [14, с. 236].
Сколько бы приложений ни работало одновременно, операционная система периодически отбирает у них процессор и передает его другим программам (в том числе и собственным), а потом опять возвращает.
Благодаря этому операционная система постоянно находится в курсе дел всех своих приложений. Происходит это настолько быстро, что мы просто не замечаем, что множество программ работает по очереди, — нам кажется, что они работают одновременно. Этим обеспечивается многозадачный режим работы [12, с. 132].
Если на компьютере запустить приложение другой операционной системы, например программу, написанную для MS-DOS, то далеко не всегда Windows будет в курсе ее дел, проще говоря программа не будет работать.
Операционная система Windows работает не только как диспетчер, открывающий программам доступ к процессору, но и как контролер. Внутри нее есть средства, проверяющие работу приложений, и если в каком-то приложении произошло некое событие, об этом становится известно операционной системе, и та в свою очередь может принять соответствующие меры [12, с. 134].
В идеале так и должно быть, если приложение не имеет внутренних ошибок. На практике ошибки встречаются, в результате чего мы иногда сталкиваемся с «зависанием» компьютера. «Зависание» — это тот случай, когда операционная система не может восстановить контроль над тем, что делают программы, и компьютер перестает реагировать на наши команды.
Так получается, что и сама операционная система Windows, и все ее приложения находятся в постоянной готовности к внешним событиям.
Windows – это операционная система (ОС), обеспечивающая управление персональным компьютером (ПК), запуск программ и совместное использование ими ресурсов компьютера (например, оперативной памяти), а также обмен текстовой, звуковой и видеоинформацией между отдельными программами. Windows не просто операционная оболочка – это система, программный продукт, содержащий множество новейших и совершенных прикладных программ [14, с. 240].
Таким образом, операционная система компьютера решает три важные задачи:
1) обеспечивает функционирование аппаратного обеспечения компьютера как единого целого, управляет ресурсами процессора, оперативной памяти и других устройств системы;
2) взаимодействует с пользователем, интерпретирует его действия (команды) в понятный компьютеру язык и заставляет его выполнить их;
3) позволяет приспосабливать компьютер к решению определенного круга задач путем установки и управления работой соответствующих программ.
2. ОСОБЕННОСТИ РАБОТЫ ОС WINDOWS
2.1. Работа с дисками, папками, файлами
Ресурсы компьютера, такие как процессор, оперативная память, периферийные устройства, могут эффективно работать только в том случае, если их совместную работу координируют специальные программы. Иначе устройства будут работать несогласованно или вообще не смогут приносить пользу. Поэтому на любом компьютере используется операционная система [17, с. 455].
Операционные системы в зависимости от их назначения могут обладать или не обладать следующим рядом свойств: Многозадачность — возможность запускать и выполнять одновременно более одной программы. Работа в режиме реального времени. ОС с этим свойством используются чаще всего для управления автоматическими комплексами. Их главная черта – это способность быстро реагировать на непредсказуемый поток внешних событий; Многопользовательский режим [1, с. 28].
Специальный режим, который позволяет работать нескольким пользователям за несколькими терминалами, разделяя при этом ресурсы одного и того же компьютера; Распределенность. При распределенном режиме работы пользователь, может обращаться к ресурсам разных компьютеров. ОС так управляет этими ресурсами, что у пользователя создается впечатление работы за одним единственным компьютером [16, с. 209].
Встроенность. Встроенные ОС работают на компьютере, который встроен в какое-то устройство и управляет этим устройством. Других функций такой компьютер не выполняет. Встроенная ОС поставляется только вместе с устройством и не распространяется отдельно от него. Интерактивность. Интерактивные системы рассчитаны на пользователя, который сидит за терминалом и ожидает отклика системы на свои действия.
Противоположностью интерактивным ОС являются ОС с пакетной обработкой, которые вообще не предполагают наличия пользователя. Интерактивные системы могут иметь текстовый интерфейс, а могут иметь графический интерфейс.
Операционные системы семейства Windows. Современные ОС семейства Windows – это графические, интерактивные, многозадачные ОС корпорации Microsoft. Семейство ОС Windows состоит из двух групп: Windows 9x. Группа ОС для 16 и 32 –разрядных процессоров. Производились с 1995 по 2000 год. В настоящее время ОС этой группы являются устаревшими; Windows NT. Это группа современных ОС. Все ОС этой группы бывают 32 и 64-разрядными и работают соответственно на 32 и 64-разрядных процессорах [17, с. 458].
Именно к этой группе относятся популярные системы Windows XP, Windows 7, Windows 8. Имеются ОС, предназначенные для управления серверными компьютерами; Windows для смартфонов. К этой группе относятся ОС Windows CE, Windows mobile, Windows Phone, Windows 10 Mobile. Системы этой группы можно приобрести исключительно в составе готовых смартфонов; Windows Embedded. Группа встраиваемых ОС реального времени применяемых для различных специализированных устройств [1, с. 30].
Например, для информационных и платежных терминалов, систем видеонаблюдения.
Далее работа операционной системы будет проиллюстрирована на примере Windows 7 [16, с. 210].
Файловая система. Одним из основных понятий неразрывно связанных с понятием операционной системы является файловая система. Файловой системой называется целый сложный механизм, который ответственен за сохранение данных на жестком диске и других внешних носителях. Этот механизм работает следующим образом. Для того чтобы пользователь мог обращаться к данным, которые он сохранил на диске, эти данные должны быть как-то поименованы естественным для пользователя образом. Такая поименованная часть диска называется файлом. Размер файла может быть любым – пользователь сохраняет под единым именем столько данных, сколько он считает целесообразным [3, с. 496].
Область данных (винчестер, флешку, съемный винчестер и т.д.) разбивается на так называемые секторы размером по 512 байт. А секторы объединяются в кластеры. Кластер является минимальной адресуемой единицей дисковой памяти, которая выделяется под хранение файла. Один кластер может хранить данные только одного файла. Размер кластера фиксирован и является различным для разных файловых систем. Процесс разметки области хранения данных называется форматированием [1, с. 32].
ОС Windows 7 поддерживает четыре типа файловых систем: FAT16. Это довольно старая файловая система, предназначенная для дисков размером менее 512 Мб. Максимальный объем, который поддерживает FAT 16, равен 2 Гб. FAT32. Используется для флеш-памяти размером больше 2 Гб. exFAT. Была разработана как улучшенная версия FAT32 для флеш-памяти. NTFS. Эта файловая система является базовой для Windows 7. Она была создана, чтобы полностью вытеснить FAT16 и FAT32. NTFS быстрее и надежнее своих предшественниц, имеет средства для шифрования данных. ОС Windows 7 может быть установлена только на диск, который отформатирован в файловой системе NTFS, но при этом Windows может работать с другими областями хранения данных, которые отформатированы в FAT16, FAT32 и exFAT [16, с. 212].
Для операционных систем других семейств используются совершенно другие файловые системы. Например, для ОС Linux жесткий диск форматируется в файловой системе ext3. Можно на одном и том же компьютере один раздел диска отформатировать в NTFS и установить там Windows 7, а другой раздел отформатировать в ext3 и установить на нем Linux. В этом случае работая под Windows пользователь вообще не будет видеть раздел отформатированный в ext3 и никак не сможет получать из него данные.
Для того чтобы узнать, какая файловая система (из доступныx для Windows) выбрана на определенном разделе жесткого диска нужно нажать правой кнопкой мыши на пиктограмме диска и выбрать в контекстном меню пункт «свойства». В открывшемся окне можно прочитать информацию о размере диска, количестве свободного места и файловой системе.
Именование объектов [17, с. 460]
Система Windows позволяет (в отличие от MS-DOS)
· давать файлам и папкам длинные имена (255 символов — предел),
· разрешает использовать символ пробела,
· использовать русские буквы.
Операции с объектами
1. Создание папок.
· Требуется раскрыть окно соответствующее диску или папке, в которой необходимо создать новую папку.
· Из строки меню следует выделить режим Файл.
· Выбрать команду создать и указать тип объекта, например, папка.
· Далее следует ввести имя непосредственно в поле метки появившегося значка
· и подтвердить выполнение команды нажатием на клавишу Enter или кнопку OK [1, с. 33].
Для создания объекта на рабочем столе следует выбрать контекстное меню, затем команду создать и далее аналогично.
2. Выделение объектов.
Для выделения одного объекта достаточно щелкнуть на нем мышью один (!) раз.
Для выделения нескольких объектов, расположенных в произвольном порядке, следует щелкать мышью на каждом объекте, держа нажатой клавишу Ctrl.
3. Копирование объектов. (Может быть выполнено большим числом способов)
Метод «перетащить и оставить» [1, с. 34].
· Раскрыть папку с объектом, который нужно скопировать или переместить.
· Раскрыть папку, в которую нужно скопировать или переместить объект.
На экране должно быть раскрыто две папки. Если вместо вторая папка открывается в том же окне, что и первая, следует внести следующие изменения в конфигурацию: выбрать из меню Вид режим Параметры… и на страничке Папки установить переключатель (точка) на режим «Открывать для каждой следующей папки отдельное окно». Запомнить изменения нажатием на кнопку Ок [17, с. 464].
· Если объектов несколько, необходимо их выделить.
· Затем следует зацепить мышью объект (т.е. щелкнуть на нем и не отпускать кнопку мыши) и при нажатой кнопке мыши перетащить его к месту назначения. Теперь отпустить кнопку мыши.
Если система выполняет автоматическое перемещение вместо копирования (обычно это происходит при копировании объекта на тот же диск, но, например, в другую папку), необходимо удерживать нажатой еще и клавишу Ctrl. При копировании выполняемых файлов (файлы с расширениями EXE или COM) система создает ярлыки вместо копий файлов, необходимо также удерживать нажатой клавишу Ctrl, если необходима копия файла.
4. Перемещение объектов [7, с. 152].
Аналогично копированию, только при перетаскивании необходимо удерживать нажатой еще и клавишу Ctrl. (Или наоборот.)
5. Удаление объектов.
· Требуется выделить объект или группу объектов
· Выполнить команду Файл-Удалить, или нажать на клавишу Del, или перетащить объект в значок Корзина, или выбрать из контекстного меню команду удалить
· В появившемся окне подтверждения удаления нажать на кнопку Да или Нет.
6. Восстановление объектов [7, с. 154].
Все удаленные объекты перемещаются в специальную папку Корзина. Если объект был случайно удален, его можно восстановить из Корзины. Для этого следует раскрыть окно корзина. Найти там объект, выделить его и выполнить команду Файл — Восстановить.
Файлы, удаленные с гибкого магнитного диска (дискеты), в корзину не помещаются. Восстановить их можно только с помощью специальной программы восстановления.
7. Переименование объектов [5, с. 124].
· Выделить объект
· выполнить команду Файл — Переименовать или просто щелкнуть один раз в поле метки значка
· ввести новое имя непосредственно в поле метки значка
То же можно сделать с помощью команды Переименовать контекстного меню.
8. Запуск программ
Система предоставляет несколько способов [1, с. 35]:
a) если на Рабочем столе или в раскрытой папке присутствует значок программы или ярлык, то нужно дважды щелкнуть по значку мышью;
b) можно использовать Главное меню: открыть его через кнопку Пуск, выполнить команду Программы, щелкнуть на значке программы;
c) можно ввести имя и путь к файлу из команды главного меню Выполнить (удобно воспользоваться кнопкой Обзор;
d) если на панели задач уже присутствует кнопка с названием программы, то достаточно щелкнуть на ней один раз мышью.
Окно диалога — тип окон, предназначенных для ввода дополнительной информации, необходимой для выполнения той или иной операции.
Блокнот — вид окна диалога, когда общее количество опций окна диалога настолько велико, что все они не могут быть одновременно размещены внутри этого окна. В таком случае опции делятся по группам, каждая из которых помещается на своей странице блокнота. Доступ к странице осуществляется с помощью щелчка мыши на корешке страницы. Корешок страницы часто называют закладкой (вкладкой) [3, с. 497].
Специальные термины. Переключатель — элемент управления, используемый в окнах диалога для выбора одной опции из группы нескольких опций [14, с. 262].
Флажок — элемент управления, используемый в окнах диалога для установки опций независимо друг от друга.
Список — элемент управления окна диалога, предназначенный для выбора одного параметра из фиксированного набора параметров, включенных в этот список. Выбор необходимого параметра производится с помощью щелчка мыши. Для просмотра всего списка может использоваться линейка прокрутки. Раскрывающийся список — элемент управления, используемый в окнах диалога. Чтобы получить доступ к такому списку его нужно предварительно раскрыть щелчком мыши на кнопке со стрелкой, расположенной справа от него. Если все строки списка не помещаются в раскрывшемся окне, то появляется линейка прокрутки.
Строка ввода — элемент управления окна диалога, используемый для непосредственного ввода текстовой информации.
2.2. Сравнительная характеристика операционных систем семейства Windows 7-го и 10-го поколений
Одними из наиболее популярных ОС, выполняющих вышеуказанные функции, являются ОС семейства Windows 7 и 10 поколений. По статистическим данным StatCounter за июнь 2018 года можно сделать вывод об удержании ОС Windows 10 лидирующих позиций среди систем семейства Windows. Windows 10 предпочитали 46,75 % респондентов персональной аудитории, когда как следующей по популярности является Windows 7 с персональной аудиторией в 39,63 %, что наглядно представлено на рисунке 1.
Рис.1. Доли персональной аудитории ОС Windows [18, с. 9]
Таким образом было решено провести сравнительную характеристику ОС Windows 7 и Windows 10. Пользовательская ОСWindows 7 следует по времени выхода 22 октября 2009 года за Windows Vista и является предшественником Windows 8. Официально разработка Windows 7 началась сразу же после выпуска Windows Vista в конце 2006 года, в процессе ее создания разработчикам удалось не только произвести «работу над ошибками», но и наполнить систему совершенно новыми функциями. Уже на этапе бета-тестирования Windows 7 стало ясно, что она станет более популярной и востребованной, чем Windows Vista.
В данной ОС реализована поддержка Unicode 5.1, панель поиска Instant Search по сравнению с прошлыми поколениями распознаёт больше языков, а также поддерживается мультитач-управление. Windows 7 является первой ОС семейства Windows, которая включает больше шрифтов для отображения нелатинских символов, чем для отображения латинских. В панели управления шрифтами отображаются только те шрифты, раскладка для которых установлена в системе. Данная ОС поддерживает псевдонимы для папок на внутреннем уровне [18, с. 10].
Проигрыватель Windows Media Player 12 отличается не только новым интерфейсом, но также отсутствием необходимости в большом количестве кодеков для воспроизведения (таким образом, поддерживает такие популярные кодеки, как AAC, divx, xvid и даже H.264). Функция удалённого рабочего стола также претерпела изменения: была введена поддержка интерфейса Aero Peek, Direct 2D и Direct3D 10.1, поддержка нескольких мониторов, расширений мультимедиа, DirectShow, а также возможность воспроизведения звука с низкими задержками. Внедрена сетевая технология Branch Cache, позволяющая кешировать содержимое интернет-трафика. Пользователю Windows 7 не нужно использовать канал с ограниченной пропускной способностью, чтобы получить файл в локальной сети, который уже был загружен кем-то из пользователей его сети, он сможет получить его из локального кэш-хранилища [18, с. 10].
Помимо вышесказанного, в Windows 7 можно добавить поддержку USB 3.0, Bluetooth 4.0, DirectX 11.1 и NET.Framework 4.5 по умолчанию. Также увеличена панель задач на 10 пикселей и убраны границы с панели быстрого запуска. Все текстовые элементы заменили графическими с более крупными значками. Обновленный Wordpad позволяет теперь работать не только с текстовыми документами с расширением.doc,.docx,.odt, но и имеет новые опции. Разработчики потрудились над тем, чтобы можно было в документ добавить изображение, а используя функцию быстрой отправки электронной почтой созданный файл можно быть переслать по указанному адресу.
Однако самым главным преимуществом Windows 7 является совместимость с ПК с довольно простыми техническими характеристиками: подойдет даже процессор всего на 1 ГГц, оперативная память объемом в 1 Гб и обычная видеокарта с поддержкой DirectX 9. Также стоит отметить, что дистибутив с ОС содержит набор драйверов, который подходит практически для любой материнской платы, видеоадаптера и аудиокарты. Пользователь может просто установить Windows 7 и не искать по старым коробкам диски, чтобы на компьютере появился звук и настроилось изображение — все уже предусмотрено. Windows 10 была выпущена после Windows 8 29 июля 2015 года [18, с. 11].
Новое поколение ОС обладало большим количеством новых функций и возможностей интерфейса, которые подробно будут описаны ниже. Новое меню «Пуск» стало давать возможность пользователю в один клик просматривать списки часто используемых приложений и файлов, а также настраивать приложения, программы, контакты и веб-сайты. Теперь можно закрепить плитки в меню «Пуск», но при желании их можно убрать. В Windows 10 можно изменять размер меню «Пуск» с помощью курсора мыши или развернуть меню на весь экран.
Недавно установленные приложения расположены в середине списка приложений меню «Пуск», а не отображаются и подсвечиваются при открытии диалога «все приложения», как это было в предыдущих версиях Windows. Приложения Магазина Windows теперь открываются в оконном режиме. С помощью новой кнопки в заголовке окна можно развернуть приложение на весь экран. Возможность создания множества виртуальных рабочих столов с заданным набором запущенных приложений или открытых файлов и удобное переключение между ними. Центр уведомлений заменил панель чудо-кнопок [18, с. 11].
Теперь они доступны лишь в меню управления приложением в заголовке окна. Благодаря новому «Центру уведомлений» с кнопками быстрых настроек уведомления будут синхронизироваться с другими устройствами, работающими на Windows 10. В Панель задач добавлены панель поиска, кнопки просмотра задач (также рабочие столы) и Центра уведомлений. Улучшенная функция Snap позволяет открывать сразу 4 приложения одновременно и подсказывает, какие ещё приложения запущены и как их можно разместить. Перерисованы некоторые значки. Также окна теперь имеют более современную анимацию открытия и закрытия. Изменена анимация при установке программ. В новой ОС рамки окон стали тоньше, также изменён их интерфейс. Центр поддержки в Windows 10 переименован в «Безопасность и обслуживание» [18, с. 12].
Служба Windows Hello для входа в систему с помощью биометрических данных позволяет не вводить пароль на тех сайтах и приложениях, которые её поддерживают. Наряду с Windows Hello, Microsoft запускает систему, которая называется Microsoft Passport, предназначенную для замены пароля с помощью личных устройств, таких как смартфоны и носимые устройства, чтобы можно было пройти аутентификацию в корпоративных системах и онлайн-контенте.
Сравнивая положительные и отрицательные стороны каждой из описанных ОС, можно сделать вывод, что к плюсам Windows 7 относятся [18, с. 12]:
− Простота установки.
− Windows 7 устанавливают на большей массе современных нетбуков, стационарных компьютеров и ноутбуков, поэтому намного легче выполнить восстановление системы после вируса или иные распространенные процедуры.
− Интерфейс пользователя седьмой версии Windows по сравнению с Windows XP и Vista, отличается стилями оформления и насыщенностью красок.
− Возможность легко осуществить запись на dvd disk iso в Windows.
− Стабильность работы.
− ОС совместима с распространенными программными продуктами.
− Высокая устойчивость к ошибочным и неосторожным действиям пользователей. К минусам Windows 7 можно отнести следующие факторы:
− Работа с проводником осложнена множеством проблем. Наличие большого числа настроек усложняет процесс настройки, тем более что часть из них нужно искать в «Реестре», часть — в «Панели управления». А ведь именно из-за того, в какой мере правильно произведена настройка, зависит бесперебойность и надежность работы ОС [18, с. 13].
− Windows 7 является низкоскоростной ОС в сравнении с XP и Vista, при этом для достижения одних и тех же результатов седьмая версия требует ресурсов значительно больше.
− Довольно низкий уровень общей защиты. Так, если пользователь решит установить дополнительные приложения, то эти действия могут привести к невозвратным последствиям — к изменению реестра. Говоря об Windows 10, следует выделить следующие достоинства:
− Устанавливается совершенно бесплатно для пользователей 7 и 8 версий в течение года после официального релиза.
− Возвращено меню “Пуск”. Теперь оно больше схоже с меню в Windows 7, но появилась возможность прикреплять дополнительные иконки программ. То есть получился некий гибрид проверенного временем интерфейса с вкраплениями экспериментальных решений.
− Полноэкранные приложения можно уменьшить до нужных размеров, чего нельзя было сделать в восьмой версии.
− Поддержка нескольких рабочих столов без зависаний и торможений, характерных для предыдущей системы линейки [18, с. 13].
− Универсальность. Новая Windows может использоваться как на настольных ПК, так и на карманных, переносных устройствах. Все официальные приложения устанавливаются на любой гаджет с поддержкой Windows 10, а их интерфейс подстраивается под его особенности.
− Системные требования для установки Windows 10 такие же, как для седьмой версии. Она без проблем запустится на устаревших системах с ограниченным объемом оперативной памяти и слабым процессором. Официальная спецификация очень демократична. − Обновления устанавливаются автоматически в фоновом режиме и не требуют перезагрузки компьютера.
− Можно вернуться к предыдущей Windows 7 или Vista, если имеется резервная копия на жестком диске, а также к восьмой версии.
К недостаткам Windows 10 можно отнести [11, с. 15]:
− Установление на некоторых переносных ПК только со 2–3-й попытки.
− Проблемы с региональными настройками. Многочисленные случаи показали, что при введении настроек своего региона ОС автоматически устанавливает США, с чем ничего нельзя сделать.
− Отсутствие приложения Media Center, а также приложения для воспроизведения DVD-дисков. Аргументировали это тем, что такого рода носители в мире современных технологий устарели.
− Проблемы с приватностью. Лицензионное соглашение W10 дает Microsoft право на сбор пользовательской персональной информации и статистики — данных о местоположении, истории браузера и т. д. Сводные данные по сравнению характеристик ОС Windows 7 и Windows 10 можно рассмотреть в таблице (Приложение 1).
Как видно из таблицы, в двух ОС присутствует меню «Пуск» и функция быстрого доступа к важной информации. Но в отличие от Windows 7, у Windows 10 есть преимущество в способности к быстрому запуску и возобновлению работы благодаря технологиям Hyperboot и InstantGo. Обе системы оснащены персонализацией и обладают достаточной безопасностью и совместимостью [11, с. 17].
В них присутствует надёжная система безопасности, поддержка большего количества имеющегося оборудования. Тем не менее, в противовес, Windows 10 имеет в наличии такую встроенную службу как OneDrive, обеспечивающую удобный доступ ко всем документам и фотографиям в облаке через проводник. Несмотря на современность ОС 10-го поколения, 7-е поколение обладает более высокой скоростью загрузки. Оба продукта корпорации Microsoft способны выдерживать высокую производительность приложений, но 10-е поколение выигрывает в случае, когда главной задачей пользователя является «серфинг» в интернете. Две системы поддерживают игры, требующих индивидуальные ресурсы компьютера [3, с. 499].
Таким образом, Windows 7 и Windows 10 обладают своими сильными и слабыми сторонами.
За устаревшей, казалось бы, ОС Windows 7 скрывается надёжность и сохраняющаяся популярность среди среднестатистических пользователей. Как было сказано выше, около 40 % респондентов предпочтут проверенный годами софт, в работе которого они уверены.
Но в то же время, Windows 10 предлагает также дополнительные возможности работы с несколькими виртуальными рабочими столами, наличие более плавного дизайна, универсальность и т. д. Так, выбор ОС целиком и полностью ложится на плечи пользователя. Каждая система соответствует жизненному стилю человека, и, исходя из своих каждодневных задач, пользователь делает выбор в пользу той или иной ОС.
3. WINDOWS 10: ПРОБЛЕМЫ, СТРАТЕГИЯ И ПЕРСПЕКТИВЫ РАЗВИТИЯ СИСТЕМЫ
Обновление Windows 10 вызывает BSOD, снижает производительность у некоторых пользователей. Microsoft выпустила партию новых обновлений Windows, которые вызывают серьезные проблемы у некоторых пользователей. Недавние обновления с «исправлением ошибок», выпущенные компанией, могут быть одними из худших, что приведет к ошибкам Blue Screen of Death (BSOD), проблемам с производительностью и другим ошибкам [15, с. 17].
11 августа Microsoft выпустила два обновления — Windows 10 KB4549951 и Windows 10 KB4566782, чтобы внести несколько исправлений безопасности, в том числе исправление безопасности для устройств ввода (мышь, клавиатура или перо).
Ряд пользователей обнаружили, что этот патч принес больше проблем, чем исправляет. Многие люди вообще не могли установить обновление , в то время как другие продолжали сталкиваться с ошибками Blue Screen of Death и даже Green Screen of Death.
«19041.450 и 19041.423 (превью в прошлом месяце) очень сильно ломают мой Thinkpad X390, когда установлен Hyper-V. Камера Windows Hello перестает работать, и машина выдает BSOD при переходе в спящий режим или при попытке запустить Lenovo Vantage », — отметил один пользователь .
Периодически появляются «синие экраны смерти», но другие пользователи сталкиваются с циклом ошибок во время нормальной работы ОС [15, с. 18].
«Я установил обновление в прошлый вторник, август 2020 года, и сломал ИК-камеру на моем X1EG2 и BSOD на Lenovo Vantage», — отметил другой пользователь.
Основываясь на отчетах, похоже, что накопительные обновления Windows 10 за август 2020 года могут приводить к сбою некоторых компьютеров (в основном оборудования Lenovo ThinkPad), когда включены функции Hyper-V, виртуализации Intel или Windows Sandbox.
Пользователи Lenovo также отметили проблемы с августовским патчем безопасности Windows 10, и отключение функции виртуализации решает проблему для них [15, с. 19].
Если вы не используете ни одну из вышеупомянутых функций и по-прежнему получаете ошибки «Синий экран смерти», вам необходимо вернуться к предыдущей версии Windows.
Производительность, проблемы с сетью. В зависимости от вашей версии Windows 10 вы получите обновление KB4549951 или KB4566782. Некоторые из проблем, обнаруженных пользователями, включают замедление работы системы, увеличение времени загрузки, снижение количества кадров в секунду в играх, неработающие внешние жесткие диски и медленный проводник.
«Каждый раз, когда я пытаюсь открыть что-либо, мой экран зависает и реагирует через несколько секунд. Он часто зависает, когда я пытаюсь открыть папку, видео, музыку, редактор кода, эмулятор Android, Adobe XD или любое другое окно, оно зависает», — заявил один пользователь, и другие также задокументировали аналогичную проблему [15, с. 20].
«Это обновление сделало компьютер непригодным для использования. Проводник Windows запускается и зависает. Не могу использовать внешние жесткие диски. Загрузка зависает. Всевозможные проблемы. Теперь мне приходится часами стирать и переустанавливать все », — подчеркнул другой пользователь.
Точно так же другие также сообщили об увеличении времени загрузки и замедлении работы системы после установки обновления за август 2020 года.
Опять же, стоит отметить, что не у всех возникают проблемы с обновлением, но если вы все же столкнетесь с проблемами, рекомендуется удалить патч и приостановить обновление.
Microsoft пока не прокомментировала отчеты.
Стратегические приоритеты — это та база, которой подчиняются развитие компании и конкретных продуктов, а тактические решения принимаются в рамках существующей стратегии. Очень часто стратегические и тактические решения смешивают, а то и просто путают, что приводит к грустным последствиям [15, с. 21].
Новый президент Microsoft, Сатья Наделла, уже неоднократно говорил, что развитие рынка идет по двум основным направлениям: облака и мобильность. Тем не менее, он уже неоднократно оговаривался, что компания понимает мобильность не как мобильность устройства, а как мобильность пользователя — т. е. возможность легко продолжить работу в любом месте с любого устройства. Кроме того, если раньше дефицитом были вычислительные ресурсы, то сейчас они есть в избытке, а дефицитом стало внимание пользователя. К тому же, продуктивность работы на сегодняшней день в значительной степени зависит от быстрого и эффективного обмена информацией. Поэтому одна из основных задач информационных технологий — максимально облегчать жизнь пользователя, мгновенно предоставляя ему нужную информацию, позволяя работать с ней в любом месте и с любого устройства, а также максимально брать на себя решение тех задач, которые отнимают время и внимание пользователя, но могут решаться в «автоматическом режиме» [15, с. 22].
Признав главным приоритетом доступность для пользователя информации в любом месте и с любого устройства, Microsoft, например, перестала сдерживать развитие своих сервисов и продуктов на конкурирующих платформах (в первую очередь, мобильных).
Основные приоритеты развития Windows 10. Итак, в чем заключается стратегия развития Windows, на основе которой строится работа по созданию Windows 10?
Во-первых, универсальность: Windows 10 должна работать на любых типах устройств, начиная от маленьких специализированных компьютеров (в одном из интервью Сатья Наделла говорил даже о датчиках) и заканчивая мощными серверами. И везде это одна и та же система [11, с. 18].
Единая платформа, да еще и широко распространенная на рынке, существенно облегчает жизнь всем. Ее производителю проще развивать одну систему, внедрять новые технологии и закрывать уязвимости. Разработчикам ПО проще писать приложения, когда на самых разнообразных устройствах работает единая платформа с универсальными API (фактически, код получается одинаковым, а изменять нужно только интерфейс — вместо того, чтобы писать разные приложения под разные системы), а еще можно охватить более широкий круг пользователей и предложить им одинаковое ПО для разных устройств (смартфонов и ПК). Пользователям проще привыкнуть, можно использовать одинаковые приложения, лучше возможности синхронизации. Наконец, все выиграют от падения фрагментации, когда на рынке параллельно работает несколько версий ОС со своими особенностями [11, с. 19].
Таким образом, после создания и вывода на рынок новой универсальной платформы для Microsoft крайне важно перевести на нее как можно больше пользователей. А выгоды в долгосрочном плане должны перевесить краткосрочные потери прибылей от продаж. Кстати говоря, примерно такую же задачу некоторое время назад решала Apple с обновлением ОС до OSX 10.9 Mavericks, и примерно по тем же соображениям переход на нее был сделан бесплатным [11, с. 19].
Во-вторых, в Windows 10 Microsoft продолжает развивать свою концепцию «The most personal computing», в соответствии с которой система должна максимально учитывать личные предпочтения пользователя и подстраиваться под его потребности. Windows 10 должна предлагать пользователю возможность эффективно взаимодействовать с любым классом устройств (смартфон, планшет, ноутбук, ПК, теперь и игровая приставка. А поскольку устройств у современного пользователя несколько, то система должна обеспечивать синхронизацию личной информации и личных настроек между его устройствами. Причем сейчас речь идет уже не только о настройках, но даже о предпочтениях, текущих задачах, уведомлениях и пр. Взяв новое устройство, пользователь должен получать возможность продолжить работу на нем в той же среде, что и на старом, не теряя время на перенастройку или поиск нужной информации [11, с. 20].
В-третьих, система взаимодействия с пользователями. Представители Microsoft несколько раз подчеркнули особые отношения с пользователями своей продукции: «Вы — наши клиенты, вы не товар, который мы кому-то продаем». Компания заявляет, что всегда будет уважать личное пространство и личную информацию пользователей. В современном мире, где буквально все охотятся за личной информацией пользователей, такое заявление (если оно подкреплено делами) дорогого стоит. Впрочем, еще большую важность вопросы конфиденциальности и защиты информации приобретают на корпоративном рынке, на котором Microsoft также активно работает.
Windows 10 как сервис. Второе важное стратегическое заявление на презентации: Терри Майерсон объявил, что Windows 10 компания рассматривает в качестве сервиса (ну или можно перевести это в основном значении — «в качестве услуги»). Это двусмысленное заявление породило вал спекуляций, который потребовал дополнительных разъяснений [15, с. 23].
Сразу скажем, что ценовая политика, а также схема оплаты за использование Windows 10 пока не определена компанией. Единственное, что известно: в течение первого года после выхода на рынок Windows 10 пользователи могут бесплатно обновиться до этой последней версии, если у них есть легальные версии Windows 7 или любой версии Windows 8. Причем такое устройство после перехода на Windows 10 будет получать обновления Microsoft до тех пор, пока оно будет сохранять работоспособность или пока сам пользователь от него не избавится. Предложение не распространяется на корпоративные (enterprise) версии и, вроде бы, на Windows RT. Хотя с RT обещали что-нибудь придумать.
Таким образом, у нас есть факт бесплатного перехода на новое поколение Windows, а также обещание, что система будет обновляться производителем не до окончания «жизненного цикла системы», который он же устанавливает, а пока работает устройство — что наводит на мысли о том, что для Windows 10 понятие жизненного цикла и вовсе неприменимо. А это, тут многие эксперты сходятся во мнении, что «это переворачивают схему работы Windows» [15, с. 24].
Новая схема обновлений Windows Update. Windows 10 — новый этап в эволюции системы Windows Update. Она прошла долгий путь от веб-сайта, на который выкладывались новые версии программ Microsoft до сложной системы доставки и установки обновления в полностью автоматическом режиме на более чем миллиардный парк устройств.
Оставляя в стороне древнюю историю, отметим, что еще в Windows 7 Microsoft отказалась от сервис-паков (Service Pack), которые давали возможность централизованной установки всех накопленных обновлений системы; последним стал SP1 для Windows 7. Теперь обновления можно получить только через интернет, напрямую через службы Windows Update, причем они скачиваются и устанавливаются каждое отдельно. Это, кстати, привело к неприятному следствию: хотя устанавливаются современные Windows очень быстро, но затем примерно сутки у них уходят на то, чтобы скачать и установить все накопившиеся обновления. Поэтому при чистой переустановке системы приходится закладывать на это много времени. Впрочем, процесс практически полностью автоматизирован [15, с. 25].
В Windows 8 была обкатана схема перехода на новую версию (8.1) с помощью магазина Windows Store — обновление системы устанавливалось оттуда. Правда, следующие большие обновления, 8.1 update 1 и 2 (жуткие наименования!), устанавливались обычным путем. Возможно, исключение было сделано для того, чтобы заставить пользователей Windows 8 завести учетные записи в магазине Windows.
Windows 10, судя по всему, также ориентирована на постоянное и полностью автоматическое обновление системы через интернет. Система обновления теперь максимально автоматизирована и уже вообще не требует участия пользователя, за исключением случаев, когда необходима перезагрузки системы: в этом случае ему выдается предупреждение и дается три дня для того, чтобы произвести перезагрузку самостоятельно. Однако в Windows 10, судя по всему, появится несколько «каналов» доставки обновлений: они либо будут устанавливаться сразу по готовности, либо собираться в более крупные пакеты обновлений, устанавливаемые одновременно [11, с. 21].
В итоге, по словам Терри Майерсона в блоге Windows, обновления будут постоянно и незаметно доставляться в систему, а пользователи всегда будут иметь обновленную систему последней версии.
Система постоянных автоматических обновлений имеет еще одно очень важное следствие: в значительной степени снимается проблема фрагментации и необходимость поддержки разных версий операционной системы или ПО. Одним из пионеров ее внедрения стала компания Google в браузере Chrome, а сейчас похожую схему использует все больше производителей. При этом, что забавно, та же Google полностью провалила решение проблемы обновлений в собственной ОС Android, где фрагментация систем и количество незакрытых уязвимостей и ошибок в старых версиях достигли каких-то космических высот [11, с. 22].
У Microsoft же, учитывая мощнейшую систему Windows Update с отлаженной функциональностью, проблемы с реализацией новой схемы постоянного обновления вряд ли возникнут.
В новой тестовой сборке Windows 10 от Microsoft Бета-тестеры нашли упоминание новой графической платформы WinUI. Речь идет об обновлении меню «Пуск», рабочего стола и общего центра уведомлений. Напомним, WinUI представляет собой новое поколение платформы пользовательского интерфейса Microsoft для актуальных версий Windows и устройств с двумя экранами вроде Surface Duo. Ранее Microsoft подтвердила, что WinUI может использоваться для обновления интерфейса существующих приложений Win32, а также в процессе разработки новых продуктов Win32 или UWP [11, с. 22].
По сообщениям Windows Latest, бета-тестировщики нашли в новой версии Windows 10, номер 20197, упоминания ранее не использованных компонентов дизайна. Новый дизайн коснется центра уведомлений Action Center, меню «Пуск» и рабочего стола. Сами компоненты называются WinUIDesktopActionCenter, WinUIDesktopStartMenu и WinUIOnDesktop.
Сама концепция WinUI порадует пользователей не только Windows 10. Изменения затронут и в новую версию ОС — Windows 10X для нестандартных гаджетов, здесь подразумеваются и устройства с двумя экранами. Интерфейс будет применяться во старых и обновленных приложениях Win32, изменения затронут и универсальные приложения UWP (Universal Windows Platform) [11, с. 22].
В итоге Fluent Design станет заменой предыдущего интерфейса Windows — Modern. В новом интерфейсе Microsoft отказалась от плоского дизайна, реализованного в Modern. Теперь компания сделала акцент на интуитивно понятных элементах управления, с использованием различных эффектов вроде подсветки пиктограмм и размытия заднего фона.
Что изменится с переходом на WinUI. В доступных стабильных сборках Windows 10, включая вышедшую в мае 2020 года версию 2004, меню «Пуск», центр уведомлений и ряд других компонентов интерфейса написаны с использованием языка разметки XAML (eXtensible Application Markup Language). Напомним, что этот язык разработан самой компанией Microsoft. Для стабильной работы интерфейса используются компоненты Windows.UI.XAML.
Дата перехода на WinUI пока не утверждена окончательно, однако в одном из следующих обновлений Windows 10 пользователей могут ждать новые кнопки в стиле Fluent Design, окна со скругленными углами и другие особенности внешности, характерные для этого интерфейса [11, с. 23].
Сам стиль Fluent Design компания Microsoft впервые раскрыла спустя менее двух лет с момента выхода самой ОС Windows 10. Напомним, что ее распространение стартовало в конце июля 2015 года, в то время как Fluent Design был продемонстрирован в мае 2017 года на конференции Build 2017.
Постепенное внедрение Fluent Design началось практически сразу после его дебюта. К примеру, в феврале 2018 г. появились тестовые сборки обновления 1803, в которых были добавлены дополнительная анимация при открытии пункта в меню «Пуск» и всплывающих окон различных приложений, эффект Acrylic, размывающий контуры изображения, на панели задач, а также новый стилизованный дизайн браузера Edge, на тот момент еще не перешедший на движок Blink.
В тестовой сборке 18237, вышедшей в середине сентября 2018 г., Microsoft продолжила интеграцию Fluent Design в состав своей настольной ОС. В частности, «акриловый» эффект появился на экране авторизации – фон стал размытым, чтобы пользователь мог сфокусировать свой взгляд на форме ввода пароля [11, с. 24].
Масштабное обновление Windows 10 до версии 2004 образца весны 2020 года также содержало элементы Fluent Design, но на этот раз более заметные для пользователя. Изменения коснулись ряда иконок родных приложений Windows, а также программ из пакета Microsoft Office.
И все же, Microsoft, возможно, не до конца решила, каким будет новый дизайн меню «Пуск». В июле 2019 года сообщалось о том, что его ждет полномасштабная переработка, но без использования скругленных углов и других характерных черт Fluent Design.
Windows 10 содержит скрытую настройку, повышающую скорость работы в два раза [11, с. 23].
Несмотря на ряд багов и неполадок в Windows 10, одной из самых распространенных ОС в мире есть, чем порадовать пользователей. Мало кто знает, что Windows 10 содержит в себе скрытую настройку, которая повышает скорость работы в два раза. Об этом «секретном ускорителе» ОС знают немногие, а воспользоваться такой возможностью достаточно просто — вам не потребуется использовать никакое стороннее программное обеспечение. Не только загрузка операционная системы происходит работать быстрее, она и сама порадует скоростью выполнения задач. Дело в том, что на постоянной основе не будут работать в фоновом режиме различные приложения, которые лишь тратят системные ресурсы [11, с. 24].
Таким образом, Windows 10 должна стать универсальной платформой для очень широкого круга устройств, объединяющего всю экосистему пользователя. Единая платформа позволит производителям создавать универсальные приложения под весь широкий круг устройств, а пользователю — использовать нужные ему приложения на любом доступном ему устройстве. Соответственно, система должна предоставлять ему возможность мгновенного перехода с устройства на устройство и мгновенное продолжение работы.
Пользователей необходимо любыми усилиями перевести на Windows 10, а в Windows 10 система обновления должна работать постоянно, чтобы не допускать на рынке наличия разных поколений системы. Так что версия Windows 10 может стать последней версией, которую мы знаем. Дальше версия будет «всегда последней», а мы будем говорить просто: «Windows».
ЗАКЛЮЧЕНИЕ
На протяжении всей нашей жизни мы контактируем с операционными системами: обучаясь в школе и университете, обналичивая денежные средства, оплачивая проезд и т. д. Информационные технологии давно стали неотъемлемой частью нашей жизни.
Сегодня операционная система (ОС) — это совокупность программ, управляющих работой всех устройств персонального компьютера и процессом выполнения прикладных программ, которая служит для эффективного использования компьютерных ресурсов и обеспечения необходимыми условиями для работы пользователей.
Современные ОС обеспечивают:
− Многозадачность;
− Развитый графический пользовательский интерфейс;
− Устойчивость в работе и защищенность;
− Полную независимость от аппаратуры;
− Средства обеспечения компьютерной безопасности; − Совместимость со всеми видами приложений.
К основным функциям ОС относятся:
1) Связь с пользователем в реальном времени для подготовки устройств к работе, переопределение конфигурации и изменения состояния системы.
2) Выполнение операций ввода-вывода; в частности, в состав ОС входят программы обработки прерываний от устройств ввода-вывода, обработки запросов к устройствам ввода-вывода и распределения этих запросов между устройствами.
3) Управление памятью, связанное с распределением оперативной памяти между прикладными программами.
4) Управление файлами; основными задачами при этом являются обеспечение защиты, управление выборкой и сохранение секретности хранимой информации.
5) Обработка исключительных условий во время выполнения задачи
6) Появление арифметической или машинной ошибки, прерываний, связанных с неправильной адресацией или выполнением привилегированных команд.
7) Вспомогательные, обеспечивающие организацию сетей, использование служебных программ и языков высокого уровня.
Благодаря профессионализму Flibustier, G.M.A., SMBB и других лучших сборщиков, Windows 10 работает так, как нужно пользователю. Ну а портал windows64.net со своей стороны прилагает все усилия, чтобы публиковать свежие и самые стабильные сборки. Выбор у нас – лучший, при этом образы скачиваются максимально быстро, особенно, если использовать лучший торрент-клиент.
В комментариях посетители часто стараются помогать тем, кто не знает, что делать. Именно на нашем сайте вы почувствуете себя как дома, а отнюдь не на официальном сайте Microsoft, который неприветлив к пользователю и не отличается удобством в навигации.
Работники Корпорации зачем-то изобретают сложности для простого юзера, а у нас на сайте этих сложностей нет, чтоб просто скачать систему или обсудить вопросы с ее установкой/использованием.
Поэтому в самом ближайшем будущем простые юзеры будут пользоваться всеми преимуществами хорошей современной системы. А если Microsoft изобретет что-то неудобное для пользователя, то сборщики без проблем вырежут всю гадость из 10-ки, чтобы она работала так, как надо пользователю, а не Корпорации.
Кроме того, в лучших сборках обеспечены изначально самые оптимальные настройки. Поэтому те, кто пользовались качественными рекомендованными системами, скачанными с windows64.net, избавлены от многих проблем с Windows – и в настоящем, и в прошлом, и в будущем.
Институтам развития необходимо сосредоточиться на поддержке и стимулировании действующих ИТ-разработчиков — не только академических ученых, но и практикующих специалистов — в их стремлении осваивать технологии квантовых вычислений и продвигаться к созданию коммерчески успешных продуктов для решения конкретных практических задач. Это касается и стандартных практик государственной поддержки инноваций, и новых форм, как то: технологические конкурсы, нацеленные на преодоление глобальных технологических барьеров в данной области, для профессионалов или хакатоны для студентов и молодых специалистов.
А вузам при подготовке ИТ-разработчиков уже сейчас необходимо учить их основным принципам работы квантовых компьютеров и создания программного обеспечения, чтобы получить быстродействие в целом спектре сложных транс-вычислительных задач, обработке больших данных, предиктивной аналитике, моделировании квантовых систем и процессов и так далее. Тогда в будущем появится возможность для следующего большого шага — рождения квантового искусственного интеллекта, то есть искусственного интеллекта, мощным двигателем которого выступит квантовый вычислитель
СПИСОК ИСПОЛЬЗОВАННЫХ ИСТОЧНИКОВ
- Барсуков А.Г. Архитектура и надежность операционных систем// Современные информационные технологии и ИТ-образование. – 2018. № 1. – С. 27-35.
- Дроздов, С.Н. Операционные системы: Учебное пособие / С.Н. Дроздов. — Рн/Д: Феникс, 2018. — 480 c.
- Иртегов, Д. Введение в операционные системы / Д. Иртегов. — СПб.: BHV, 2017. — 1040 c.
- Карасева, М.В. Операционные системы. Практикум для бакалавров / М.В. Карасева. — М.: КноРус, 2016. — 376 c.
- Киселев, С.В. Операционные системы: Учебное пособие / С.В. Киселев. — М.: Academia, 2018. — 250 c.
- Коньков, К.А. Устройство и функционирование ОС Windows. Практикум к курсу «Операционные системы»: Учебное пособие / К.А. Коньков. — М.: Бином, 2012. — 207 c.
- Мартемьянов, Ю.Ф. Операционные системы. Концепции построения и обеспечение безопасности. Учебное пособие / Ю.Ф. Мартемьянов. — М.: Горячая линия -Телеком, 2016. — 332 c.
- Матросов, В.Л. Операционные системы, сети и интернет-технологии: Учебник / В.Л. Матросов. — М.: Academia, 2017. — 1040 c.
- Назаров, С.В. Операционные системы. Практикум (для бакалавров) / С.В. Назаров, Л.П. Гудыно, А.А. Кириченко. — М.: КноРус, 2017. — 480 c.
- Назаров, С.В. Современные операционные системы: Учебное пособие / С.В. Назаров. — М.: Бином. Лаборатория знаний, 2017. — 367 c.
- Назаров С.В. Эффективность современных операционных систем// Современные информационные технологии и ИТ-образование. – 2019. — № 6. – С. 15-24.
- Партыка, Т.Л. Операционные системы, среды и оболочки: Учебное пособие / Т.Л. Партыка, И.И. Попов. — М.: Форум, 2018. — 256 c.
- Рудаков, А.В. Операционные системы и среды: Учебник / А.В. Рудаков. — М.: Инфра-М, 2016. — 480 c.
- Синицын, С.В. Операционные системы / С.В. Синицын. — М.: Academia, 2016. — 416 c.
- Староверова Л.А. Современные тенденции и перспективы развития операционных систем// Вестник Казанского технологического университета. – 2018. -№ 7. – С. 17-25.
- Спиридонов, Э.С. Операционные системы / Э.С. Спиридонов, М.С. Клыков, М.Д. Рукин и др. — М.: КД Либроком, 2017. — 350 c.
- Таненбаум, Э. Современные операционные системы / Э. Таненбаум. — СПб.: Питер, 2019. — 1120 c.
- Мохова, А. С. Сравнительная характеристика операционных систем семейства Windows 7-го и 10-го поколений / А. С. Мохова, А. С. Голоскок. // Молодой ученый. — 2019. — № 52 (290). — С. 9-15.
ПРИЛОЖЕНИЕ 1
Таблица — Характеристики операционных систем Windows [18, с. 25]
|
Windows: |
7 |
10 |
|
Меню «Пуск». Быстрый доступ к важной информации. |
+ |
+ |
|
Быстрый запуск. |
— |
+ |
|
Быстрые запуск и возобновление работы благодаря технологиям Hyperboot и InstantGo. |
+ |
+ |
|
Персонализация. |
+ |
+ |
|
Безопасность и совместимость. Надежная система безопасности, поддержка большего количества имеющегося оборудования. |
+ |
+ |
|
Встроенная служба OneDrive. Удобный доступ ко всем документам и фотографиям в облаке через проводник. |
— |
+ |
|
Скорость загрузки. |
+ |
— |
|
Производительность приложений |
+ |
+ |
|
Серфинг в интернете. |
— |
+ |
|
Поддержка игр. |
+ |
+ |
- Конкурентные стратегии фирм на внутреннем и/или мировом рынках (Лидерство за счет экономии на издержках)
- Документирование и инвентаризация
- Сетевые операционные системы (Определение операционной системы)
- Виды и состав угроз информационной безопасности (Определение информационной безопасности)
- Анализ методов кодирования данных (Основные определения)
- Проектирование реализации операций бизнес-процесса «Предоставление рекламных услуг
- Управление финансовой инвестиционной деятельностью предприятий
- Методы управления инновационными проектами(Теоретические аспекты управления инновационным проектом)
- Принципы управления стоимостью проекта
- Теоретические основы анализа состава и структуры активов банка
- Управление процессом реализации изменений и нововведений на примере компании АО «Торговый дом «ПЕРЕКРЕСТОК
- Программные средства создания клиентских программ (Этапы объектно-ориентированного проектирования программных комплексов)
Автор: • Декабрь 11, 2019 • Курсовая работа • 8,920 Слов (36 Страниц) • 501 Просмотры
Страница 1 из 36
Министерство образования и науки Российской Федерации
ФГБОУ ВО Хакасский государственный университет им. Н.Ф. Катанова
Институт информационных технологий и инженерного образования
Кафедра программного обеспечения вычислительной техники и автоматизированных систем
ПОЯСНИТЕЛЬНАЯ ЗАПИСКА
к курсовой работе
по дисциплине «Операционные системы»
по теме:
УСТАНОВКА И НАСТРОЙКА ОС MICROSOFT ® WINDOWS 10 НА ПК СТУДЕНТА И НИРС ПО ОС KOLLIBRIOS
Проверил
ст. преподаватель
кафедры ПОВТиАС Романюк Виктор Васильевич
оценка, подпись, дата
Выполнил
студент группы 37-2 Марачков Андрей Александрович _
подпись, дата
Абакан 2019
РЕФЕРАТ
Отчет содержит 42 страницы, 3 раздела, 12 рисунков, 30 источников.
ОПЕРАЦИОННАЯ СИСТЕМА, KOLLIBRIOS, MS WINDOWS 10, ФАЙЛОВЫЕ СИСТЕМЫ, УСТАНОВКА И НАСТРОЙКА WINDOWS 10.
Работа заключается в исследовании, анализе и сравнении современных операционных систем (ОС) с целью получения объективной информации о положении разных ОС в пространстве рынка операционных систем на данный момент, а также получение и улучшение навыков работы и настройки разных ОС для дальнейшего использования.
Объектом данного исследования является изучение современных ОС, расположенных на пространстве рынка современных ОС.
Цель работы является установка и настройка ОС MS Windows 10 на ПК, а также выполнение научно-исследовательской работы студента (НИРС) по ОС KollibriOS.
В ходе работы была выбрана операционная система, проведен полный анализ состава аппаратной платформы, на которой будет проведена работа, выбрана, установлена и настроена операционная система для работы над проектом, настроен БИОС для оптимальной работы системы, установлено дополнительное ПО, была проведена установка и настройка антивирусного пакета на рабочую станцию, была написана НИРС по ОС KollibriOS, была изучена история создания, а так же развития ОС, были изучены системные требования ОС, проведен обзор существующего ПО, перечислены поддерживаемые файловые системы и их краткие характеристики, изучено настоящее положение ОС на рынке, были рассмотрены достоинства и недостатки по сравнению с другими ОС, в итоге была проведена личная оценка данной операционной системы.
[pic 1]
ТЕРМИНЫ И ОПРЕДЕЛЕНИЯ
В настоящем отчёте применяются следующие термины с соответствующими определениями:[pic 2]
|
Операционная система — |
комплекс программ, обеспечивающий управление аппаратными средствами компьютера, организующий работу с файлами и выполнение прикладных программ, осуществляющий ввод и вывод данных |
|
Драйвер — |
компьютерное программное обеспечение, с помощью которого другое программное обеспечение, обычно операционная система, получает доступ к аппаратному обеспечению некоторого устройства |
|
Серворайт — |
прибор для нанесения сервометок на слои жесткого диска |
|
Сервометка — |
метки на слоях жесткого диска |
|
Утилита — |
вспомогательная компьютерная программа в составе общего программного обеспечения для выполнения специализированных типовых задач, связанных с работой оборудования и операционной системы |
|
Эксплойт — |
компьютерная программа, фрагмент программного кода или последовательность команд, использующие уязвимости в программном обеспечении и применяемые для проведения атаки на вычислительную систему |
|
Xbox One — |
игровая приставка |
|
Cortana — |
Голосовой помощник Microsoft |
|
Раздел диска — |
часть долговременной памяти накопителя данных, логически выделенная для удобства работы |
|
Виртуализация — |
предоставление набора вычислительных ресурсов или их логического объединения, абстрагированное от аппаратной реализации, и обеспечивающее при этом логическую изоляцию друг от друга вычислительных процессов, выполняемых на одном физическом ресурсе |
|
Оперативная память — |
энергозависимая часть системы компьютерной памяти, в которой во время работы компьютера хранится выполняемый машинный код, а также входные, выходные и промежуточные данные, обрабатываемые процессором |
|
Windows Store — |
Магазин игр и приложений в OC Windows |
|
MediaCreationTool — |
бесплатный инструмент от компании Microsoft с помощью которого можно легко установить и переустановить Windows 10 |
|
Сокет — |
название программного интерфейса для обеспечения обмена данными между процессами |
|
Форматирование — |
программный процесс разметки области хранения данных электронных носителей информации |
|
Кеш-память — |
промежуточный буфер с быстрым доступом, содержащий информацию, которая может быть запрошена с наибольшей вероятностью |
|
Графическая оболочка — |
интерпретатор команд операционной системы, обеспечивающий интерфейс для взаимодействия пользователя с функциями системы |
|
Компьютерный вирус — |
вид вредоносного программного обеспечения, способного внедряться в код других программ, системные области памяти, загрузочные секторы, а также распространять свои копии |
|
Файловая система — |
порядок, определяющий способ организации, хранения и именования данных на носителях информации в компьютерах[pic 3] |
ПЕРЕЧЕНЬ СОКРАЩЕНИЙ И ОБОЗНАЧЕНИЙ
ОС – операционная система
ПО – программное обеспечение
…
Доступно только на Essays.club
Скачать материал

Скачать материал




- Сейчас обучается 109 человек из 38 регионов


- Сейчас обучается 34 человека из 16 регионов


Описание презентации по отдельным слайдам:
-
1 слайд
Установка операционных систем семейства Windows10.
-
2 слайд
Шаг 1. Устанавливаем заранее подготовленный носитель (DVD, USB) с образом системы в ваше устройство (персональный компьютер, планшет, ноутбук, виртуальную машину или другой девайс).
Шаг 2. Включаем устройство. При запуске используем «горячие клавиши» в зависимости от вида устройства, чтобы попасть в меню выбора носителя (BootMenu) для загрузки операционной системы (ОС) с флеш-карты или диска. Как правило, для этого могут использоваться клавиши Esc, F8, F11 или F12. Например, на моём ноутбуке Hewlett-Packard для вызова BootMenu сначала необходимо нажать Esc, а затем F9. -
-
4 слайд
Шаг 3. Выбираем носитель с образом ОС Windows 10 по его названию, это может быть наименование USB устройства или же модель DVD привода.
Шаг 4. Если носитель настроен/выбран корректно, то перед нами появится диалог установки ОС Windows 10. Выбираем Язык, Формат времени и денежных единиц, а также Язык ввода клавиатуры и нажимаем «Далее». -
5 слайд
Шаг 5. Перед нами откроется меню установки Windows, в котором предлагается произвести установку новой системы, либо восстановить уже установленную Windows 10. Выбираем пункт «Установить» и переходим к следующему окну диалога установки «Активация продукта Windows».
-
6 слайд
Шаг 6. Здесь Вы можете ввести ключ активации Вашего продукта Windows. В зависимости от приобретенной версии (Домашняя или Профессиональная) он будет отличаться. Если Вы хотите установить 30-дневную ознакомительную версию Windows или же произвести активацию позднее, то Вы можете пропустить этот шаг. Это основное отличие установки Windows 10 от Windows 8.1, где этот шаг являлся обязательным и пропустить его было невозможно. Вводим ключ или жмём «У меня нет ключа продукта», чтобы ввести его позже и переходим к следующему окну диалога установки.
-
7 слайд
Шаг 7. Если на предыдущем шаге Вы не ввели активационный ключ, то сейчас Вы подошли к шагу «Выбора версии операционной системы Windows 10». В случае, если Вы устанавливаете Windows на домашний компьютер, то Вам вполне подойдет «Домашняя» версия или «Домашняя для одного языка» (Home/HomeSingleLanguage). При установке системы на рабочее устройство в офисе, при работе в разветвленной локальной сети с участием Серверов, Вам скорее подойдет версия «Профессиональная» (Pro), так как она обладает более широким функционалом в части сетевых настроек. Версия Education предназначена для образовательных учреждений и требует специальной лицензии. Что касается «Архитектуры» ОС, то в настоящее время более предпочтительной является 64-разрядная, поскольку позволяет работать с большими объемами данных. Выбираем нужную версию, жмём «Далее» и переходим к лицензионному соглашению корпорации Microsoft.
-
8 слайд
Шаг 8. Лицензионное соглашение содержит юридическую информацию и основные положения корпорации Microsoft, которые пользователь принимает, соглашаясь на использование операционной системы. Здесь необходимо установить галочку в поле «Я принимаю условия лицензии» и нажать «Далее», чтобы перейти к следующему экрану диалога «Выбор типа установки».
-
9 слайд
Шаг 9. Важным шагом в установке ОС Windows, является правильный выбор типа установки, следовательно, этому разделу стоит уделить особое внимание. Если Вы уже являетесь пользователем Windows более ранних версий, например, Windows 8/8.1, WindowsVista/7 или более ранних и хотите сохранить старые данные, а также всю информацию на Вашем устройстве, то стоит выбрать первый пункт «Обновление», где на следующем этапе система автоматически определит и укажет на диск с ранее установленной версией Windows. Вам необходимо выбрать его и перейти к следующему этапу. В данной статье мы рассмотрим «чистую установку» Windows, исходя из того, что Вы уже перенесли всю важную информацию с Вашего устройства, устройство новое, либо информация на нём не представляет никакой значимости для Вас. Выбираем пункт «Выборочная» и переходим к следующему экрану диалога установки «Управление дисковым пространством».
-
10 слайд
Шаг 10. Этот раздел установки рассчитан на более опытных пользователей, поскольку здесь Вам предстоит управлять дисковым пространством Вашего устройства. И этот опыт Вы сейчас получите. Если Вас не устраивает текущее распределение дисков и Вы хотите настроить его под себя, то рекомендуется очистить существующую структуру и превратить её в «Незанятое пространство на диске». Для этого поочередно выделяйте разделы диска и нажимайте кнопку «Удалить» до тех пор, пока у Вас не останется единственная строка «Незанятое пространство», как на рисунке ниже. На моём примере — 120 Гб незанятого пространства на диске и отсутствуют посторонние разделы (так как устройство новое), поэтому можно приступать и к созданию новых, чистых разделов. Выделяем «Незанятое пространство» и нажимаем «Создать».
-
11 слайд
Шаг 11. При создании нового раздела на диске система потребует указать его размер в мегабайтах. Максимальный размер доступного пространства будет указан в поле «Размер» автоматически. Если Вы хотите создать более одного диска, то Вам необходимо указать размер сначала одного и нажать «Применить», затем снова выделить «Незанятое пространство», нажать «Создать», указать размер следующего диска и нажать «Применить». Здесь вы можете устанавливать размер как вручную, так и с помощью стрелочек справа от поля «Размер». Система не даст вам выйти за рамки ограничений максимального размера, который отображался в самом начале и, при каждом создании нового раздела, уменьшался на его величину. Создание двух и более дисков целесообразно, если вы заранее знаете как будете использовать разделы Вашего диска, например, один раздел может использоваться под систему, другой под фотографии и видео, а на третьем можно хранить рабочую информацию. Но если же заранее структура диска Вам неизвестна, то Вы всегда можете сделать это позже, после установки Windows. Таким образом, на данном этапе мы создадим всего один диск, оставляем значение размера таким, какое оно создалось автоматически и просто нажимаем «Применить».
-
12 слайд
Шаг 12. Далее последует сообщение о том, что для корректной работы Windows необходимы также разделы диска, в которых будет храниться системная информация. В зависимости от типа Вашего устройства, их количество и назначение может отличаться. По нажатию кнопки «ОК» они будут созданы системой автоматически. При работе на устройстве они будут невидимы для Вас, как для пользователя, но на данном этапе установки система покажет сами разделы и их размеры. Когда Windows будет установлен, Вы будете видеть только свой созданный раздел. Теперь перейдем к обзору системных разделов.
-
13 слайд
Шаг 13. Как упоминалось ранее, в зависимости от устройства системные разделы могут отличаться. Рассмотрим конкретный случай. «Раздел 1» — будет содержать системные файлы Windows 10 и использовать их при Восстановлении системы в случае возникновения неполадок, он может отображаться не на всех устройствах. «Раздел 2» — системный, будет содержать системные файлы, использующиеся при установке Windows. Отображается всегда, но его размер может отличаться в зависимости от Вашего устройства. «Раздел 3» — разметка диска MSR, обязательный раздел, содержащий в себе информацию о других разделах и их ролях. Может отображаться не на всех устройствах, а также его размер будет отличаться в зависимости от размера дискового пространства. Выше были описаны системные разделы, которые Установщик Windows автоматически создал на предыдущем шаге. Удалять их ни в коем случае нельзя, поскольку от этого напрямую будет зависеть работоспособность системы. Далее перейдем к «Разделу 4» — основному, это и есть созданный нами раздел для установки Windows. Как мы видим, его размер немного отличается от заданного нами ранее, поскольку часть дискового пространства ушла на создание системных разделов. Если Вы еще будете создавать другие разделы, то в поле «Тип» они будут отмечены как «Дополнительные». Итак, мы выделяем «Основной» раздел и, чтобы оценить фактический размер пространства, который будет доступен для нашей работы, а также, чтобы подготовить его к установке системы, нажимаем «Форматировать». После этого поступит предупреждение системы, что форматирование — это фактически очистка раздела, которая повлечет за собой уничтожение всех данных, которые ранее на нём находились.
-
-
15 слайд
Шаг 14. Поскольку мы избрали путь «чистой установки» Windows 10 и всю необходимую информацию уже извлекли из устройства, жмём «ОК» и возвращаемся в меню выбора раздела.
-
16 слайд
Шаг 15.Как мы можем заметить, в поле «Свободно» нашего «Основного» раздела, после форматирования количество доступного дискового пространства незначительно уменьшилось. Это связано с тем, что теперь раздел приобрёл формат и определённую структуру, информация об этом и заняла это небольшое пространство. После того, как раздел отформатирован, можно выбрать его и приступать к установке. Для этого выделяем «Основной» раздел и нажимаем «Далее». После чего, начнется долгожданный процесс установки Windows 10 на Ваше устройство.
-
17 слайд
Шаг 16. Ожидайте завершения процесса установки. Ни в коем случае не извлекайте носитель с образом операционной системы (USB, DVD) в процессе установки. Установка Windows 10 состоит из 5 этапов, дождитесь завершения каждого этапа, не отключайте Ваше устройство от сети питания. Если установка производится на мобильное устройство, обязательно подключите к нему зарядное устройство. Данный процесс может длиться от одной минуты до получаса, в зависимости от производительности Вашего устройства, а также от скорости передачи данных носителя, с которого производится установка. После успешного завершения всех операций последует перезагрузка.
-
18 слайд
Шаг 17. Ваше устройство перезапустится автоматически через 10 секунд. Вы также можете не дожидаться этого времени и нажать «Перезагрузить сейчас». После этого, системе больше не потребуется Ваш носитель с образом ОС (USB, DVD) и Вы можете извлечь его в процессе текущей перезагрузки.
-
19 слайд
Шаг 18. Далее последует экран подготовки к запуску, уже установленной на Ваше устройство, операционной системы Windows 10. На данном этапе Windowsнастраивается под параметры Вашего устройства. Если Вы производите установку на стационарный персональный компьютер или ноутбук и используете проводное подключение к сети Интернет, то можете подключить Ethernet-кабель к разъему сетевой карты Вашего устройства. Если Вы используете Wi-Fi подключение к сети, то позднее система предложит установить беспроводное соединение. Подготовка системы к настройке может занять некоторое время, кроме того, в процессе подготовки Ваше устройство может автоматически перезагрузиться несколько раз.
-
20 слайд
Шаг 19. После успешного определения параметров Вашего устройства, появится диалог первичной настройки Windows 10. Первоначально система предложит выбрать основной язык интерфейса Windows. Выбираем язык из текущего списка и нажимаем «Далее».
-
21 слайд
Шаг 20. На следующем шаге необходимо выбрать основной тип раскладки клавиатуры. Классической раскладкой для большинства клавиатур, продаваемых в России, является Русская. Если Вы профессионально работаете с текстами или используете нестандартную клавиатуру, возможно вам подойдет специфический вариант, отличающийся расположением клавиш. Выберите удобную для Вас раскладку клавиатуры и нажмите «Далее». Вы сможете изменить эту настройку в любой момент после установки ОС, если это потребуется.
-
22 слайд
Шаг 21. Для удобства работы необходимо добавить альтернативную раскладку клавиатуры. Создать языковую пару, например из Русского и Английского языка, чтобы в процессе работы вы смогли свободно переключаться между языками клавиатуры (по умолчанию комбинация смены языка Alt+Shift). Нажимаем «Добавление раскладки».
-
23 слайд
Шаг 22. Выберите язык для альтернативной раскладки клавиатуры. В стандартном варианте это будет Английский (США), выбираем и переходим «Далее».
-
24 слайд
Шаг 23. Теперь необходимо выбрать раскладку клавиатуры для выбранного языка. Раскладка — это расположение клавиш на клавиатуре. Стандартная раскладка, чаще всего использующаяся, на клавиатурах российского рынка — США. В некоторых случаях встречаются нестандартные клавиатуры со специальными раскладками, повышающими скорость набора символов (например «Русская машинопись»). Если в Вашем случае клавиатура стандартная, выберите «США» и нажмите «Добавить раскладки».
-
25 слайд
Шаг 24. На следующем этапе будет проверена возможность соединения с Интернетом. Если Вы используете проводное интернет соединение и кабель уже подключен, то система автоматически установит соединение и Вы перейдете к Шагу 25. Если Вы используете Wi-Fi соединение или еще не подключили кабель, то увидите экран диалога «Давайте подключим Вас к сети». Выберите Вашу Wi-Fi сеть, введите код авторизации или подключите кабельное соединение. В случае, когда возможность подключения к сети Интернет отсутствует, необходимо пропустить этот шаг, нажав «Пока пропустить», и перейти к Шагу 26.
-
26 слайд
Шаг 25. В случае успешного соединения с сетью Интернет, операционная система проверит наличие последних обновлений. Подождите, это может занять некоторое время.
-
27 слайд
Шаг 26. Выберите вариант настройки устройства. В зависимости от выбора «для личного использования» или «для организации», системой будет предложено указать различные параметры, от личной учетной записи, до доменной корпоративной сети. В данном случае, мы рассмотрим вариант «Настроить для личного использования», выбираем его и двигается «Далее».
-
28 слайд
Шаг 27. Учётная запись Майкрософт даёт два ключевых преимущества: доступ к магазину приложений WindowsStore, а также возможность синхронизировать настройки и приложения с другим устройством под этой же учётной записью. Если Вы ранее уже были зарегистрированы в Майкрософт, то можете указать Вашу учётную запись и нажать «Далее», операционная система предложит синхронизировать имеющиеся настройки (от предыдущего устройства) с текущим устройством. Если у Вас еще нет учётной записи Майкрософт, Вы можете выбрать «Создать учетную запись». Для создания учётной записи потребуется действующий почтовый ящик на одном из следующих почтовых сервисов: Outlook, Gmail, Mail, Yahoo, Live, Hotmail. Стоит отметить, что учётная запись Майкрософт не является обязательным условием использования Windows 10, её можно создать позднее или вовсе обойтись без неё. Если Вы поддерживаете моё решение, тогда выберите пункт «Автономная учетная запись» для перехода к созданию локальной учётной.
-
29 слайд
Шаг 28. Придумываем локальную учётную запись пользователя Windows 10 и вводим её в поле, как показано на рисунке и нажимает «Далее».
-
30 слайд
Шаг 29. На следующем этапе будет предложено установить пароль учётной записи (для входа в Windows 10). Данный шаг нельзя проигнорировать и пропустить. Постарайтесь придумать хорошо запоминающийся пароль. После установки операционной системы, если возникнет необходимость, авторизацию по паролю можно будет заменить PIN-кодом или отключить совсем, что является далеко не безопасным вариантом. Конечно же, пароль на вход в Windows не гарантирует Вам надежную защиту информации, если Ваше устройство попадет в руки к специалисту, но всё же заставит потратить некоторое время на его отключение, а это может сыграть решающую роль, особенно если Вы оставили устройство без внимания ненадолго. Устанавливаем надёжный, но запоминающийся пароль и переходим «Далее».
-
31 слайд
Шаг 30. Подтверждаем пароль, введенный на предыдущем шаге, и нажимаем «Далее».
-
32 слайд
Шаг 31. Для того, чтобы не забыть введенный ранее пароль Вы можете установить подсказку, прямо или косвенно напоминающую Вам секретный код, затем нажать «Далее».
-
33 слайд
Шаг 32. Теперь операционная система Windows 10 предлагает нам «Выбрать параметры конфиденциальности». По своей сути, это предложение отправлять Ваши данные об использовании системы и о Вашем местоположении в корпорацию Microsoft. На языке специалистов в области информационных технологий это явление именуется Телеметрией. Поэтому мы ограничим данные функции телеметрии в Windows 10. В целях обеспечения собственной безопасности, на данном этапе рекомендуется отключить все опции телеметрии в этом разделе. На работоспособности Вашего устройства это отразится только в лучшую сторону. Если Вы считаете, что отправляя свои личные данные по использованию системы, Вы каким то образом улучшите этот продукт, то Вам следует присоединиться к команде тестировщиков новых продуктов Microsoft. Что касается отправки подобной информации в повседневной жизни, то лично я считаю, что это не только не допустимо, но и нагружает устройство лишними операциями, что в последствии сказывается на его производительности. Отключаем всё и нажимаем «Принять».
-
34 слайд
Шаг 33. Вас можно поздравить, поскольку установка и первичная настройка Windows 10 завершается. Операционная система выполнит настройку предустановленных приложений. Будем надеяться, что это действительно не займет много времени, конечно же всё зависит от производительности Вашего устройства. В процессе применения параметров может система может перезагрузиться несколько раз. Не отключайте Ваш компьютер от сети, либо подключите зарядное устройство к аккумулятору, если вы используете портативный компьютер.
-
35 слайд
Шаг 34. Ура! Перед нами рабочий стол Windows 10. Неужели все тягости установки и настройки позади, и можно наслаждаться работой! Но нет, не торопитесь. Современные информационные технологии развиваются настолько быстро, что даже используя последнюю версию операционной системы, скачанную с официального сайта, не стоит быть уверенным в том, что она действительно самая новая. Необходимо произвести обновление системы до самой последней (актуальной) версии. Обновления — это важная неотъемлемая часть стабильной работы любой системы, поскольку всё ежедневно совершенствуется, адаптируется к новым реалиям, а кроме этого, ежедневно практически в каждой системе обнаруживаются всё новые и новые уязвимости. Поэтому в целях обеспечения корректной работоспособности операционной системы, а также в целях безопасности рекомендуется постоянно проводить обновление любых программных продуктов. Хорошо, что в Windows 10 всё происходит автоматически, но после первой установки рекомендуется запустить и настроить этот процесс вручную. Теперь, давайте откроем легендарное меню «Пуск» Windows.
-
36 слайд
Шаг 35. Нажимаем на значок «Windows» в нижнем левом углу экрана и открываем меню «Пуск» и выбираем пункт «Параметры» в открывшемся списке (значок в виде «шестерёнки»). При наведении курсора мыши на значки, появляется «всплывающая подсказка» с наименованием пункта меню.
-
37 слайд
Шаг 36. В открывшемся окне «Параметры Windows», выбираем пункт «Обновление и безопасность» в самом конце прокручивающегося списка.
-
38 слайд
Шаг 37. При открытии пункта «Обновление и безопасность» система автоматически начнет проверку обновлений. Если автоматический поиск обновлений не запустился, нажмите кнопку «Проверить обновления». Далее, как показано на следующем рисунке начнется процесс синхронизации с Центром обновления Windows.
-
39 слайд
Шаг 38. Если обновления будут найдены, операционная система приступит к их немедленной загрузке и установке. Все операции с обновлениями в Windows 10 происходят в «фоновом режиме», а это означает, что можно продолжать работать в системе. Поэтому, пока ОС занимается установкой новых обновлений, мы настроим параметры для автоматического обновления других приложений, для этого необходимо перейти по ссылке «Дополнительные параметры».
-
40 слайд
Шаг 39. В разделе «Дополнительных параметров» рекомендуется установить галочку «При обновлении Windows предоставить обновления для других продуктов Майкрософт» как показано на рисунке ниже. После этого, никаких дополнительных кнопок «Сохранить» либо «Далее» нажимать не придется. Конфигурация сохранится автоматически. Для возврата на предыдущую страницу, необходимо нажать на навигационную стрелочку в верхнем левом углу (как показано на рисунке), после чего, мы вернемся к разделу «Обновление и безопасность».
-
41 слайд
Шаг 40. В моём случае, Windows завершил установку всех необходимых обновлений спустя 5 минут ожидания. После установки важных (критических) обновлений, требуется перезагрузка системы. Об этом ОС Windows информирует всплывающим сообщением в правом нижнем углу, а в разделе «Обновления и безопасность» появляется соответствующая кнопка. Нажмите «Перезагрузить сейчас», чтобы обновления системы вступили в силу.
-
42 слайд
Шаг 41. Далее вы увидите экран установки обновлений. Обязательно дождитесь установки всех обновлений, не выключайте устройство из сети. Если Вы устанавливаете Windows 10 на портативное устройство (планшет или ноутбук), подключите питание к аккумулятору на время установки данных обновлений. Рекомендуется, обязательно обновлять Windows 10 после установки. Обновления, чаще всего, улучшают работу системы, увеличивают производительность, закрывают дыры в безопасности и очищают систему от возможных угроз и вирусов. С определенной периодичностью, они нацелены на отправку статистических данных о системе и на подтверждение подлинности Windows. Автоматические обновления позволяют «идти в ногу со временем», да и работа с ОС станет значительно комфортнее.
-
43 слайд
Шаг 42. После запуска Windows повторите Шаги 35 — 40. Операционная система может обновиться в несколько этапов. Когда Windows 10 обновится до самой последней версии, в меню «Параметры» в разделе «Обновления и безопасность» Вы увидите сообщение о том, что Ваше устройство более не требует обновлений в текущий момент времени. Поздравляю! Вы установили и используете самую последнюю версию Windows 10.
Краткое описание документа:
Установка операционных систем семейства Windows10.
Шаг 1. Устанавливаем заранее подготовленный носитель (DVD, USB) с образом системы в ваше устройство (персональный компьютер, планшет, ноутбук, виртуальную машину или другой девайс).
Шаг 2. Включаем устройство. При запуске используем «горячие клавиши» в зависимости от вида устройства, чтобы попасть в меню выбора носителя (BootMenu) для загрузки операционной системы (ОС) с флеш-карты или диска. Как правило, для этого могут использоваться клавиши Esc, F8, F11 или F12. Например, на моём ноутбуке Hewlett-Packard для вызова BootMenu сначала необходимо нажать Esc, а затем F9.
Шаг 3. Выбираем носитель с образом ОС Windows 10 по его названию, это может быть наименование USB устройства или же модель DVD привода.
Найдите материал к любому уроку, указав свой предмет (категорию), класс, учебник и тему:
6 107 042 материала в базе
- Выберите категорию:
- Выберите учебник и тему
- Выберите класс:
-
Тип материала:
-
Все материалы
-
Статьи
-
Научные работы
-
Видеоуроки
-
Презентации
-
Конспекты
-
Тесты
-
Рабочие программы
-
Другие методич. материалы
-
Найти материалы
Другие материалы
- 15.09.2019
- 411
- 7

- 15.09.2019
- 420
- 9
- 15.09.2019
- 457
- 4

- 15.09.2019
- 393
- 36



Вам будут интересны эти курсы:
-
Курс повышения квалификации «Информационные технологии в деятельности учителя физики»
-
Курс повышения квалификации «Внедрение системы компьютерной математики в процесс обучения математике в старших классах в рамках реализации ФГОС»
-
Курс повышения квалификации «Облачные технологии в образовании»
-
Курс повышения квалификации «Сетевые и дистанционные (электронные) формы обучения в условиях реализации ФГОС по ТОП-50»
-
Курс профессиональной переподготовки «Информационные технологии в профессиональной деятельности: теория и методика преподавания в образовательной организации»
-
Курс повышения квалификации «Использование компьютерных технологий в процессе обучения в условиях реализации ФГОС»
-
Курс повышения квалификации «Введение в программирование на языке С (СИ)»
-
Курс профессиональной переподготовки «Математика и информатика: теория и методика преподавания в образовательной организации»
-
Курс повышения квалификации «Специфика преподавания дисциплины «Информационные технологии» в условиях реализации ФГОС СПО по ТОП-50»
-
Курс повышения квалификации «Современные языки программирования интегрированной оболочки Microsoft Visual Studio C# NET., C++. NET, VB.NET. с использованием структурного и объектно-ориентированного методов разработки корпоративных систем»
-
Курс повышения квалификации «Применение интерактивных образовательных платформ на примере платформы Moodle»
Технологию установки
операционной системы рассмотрим на
примере Windows XP. Прежде чем запустить
программу инсталляции, желательно
провести некоторую предварительную
подготовку. Прежде всего, проверьте,
соответствует ли конфигурация вашего
компьютера требованиям Windows XP. Речь
идет не только о соответствии системных
требований, но и о совместимости
оборудования. Конечно, вы в праве
возразить: мол, программа установки
сама проверит конфигурацию, и если
что-то не так выдаст предупреждение.
Да, безусловно, но, предварительная
подготовка поможет избежать непредвиденных
трудностей, связанных с установкой
драйверов. К примеру, если на машине
установлен какой-нибудь экзотический
soft-модем, то после установки Windows в
списке устройств его может не оказаться.
В случае обновления системы не поленитесь
сделать резервные копии важных файлов,
чтобы избежать потери данных. После
того как все подготовительные мероприятия
успешно завершены, можно приступать
непосредственно к инсталляции.
Обновление текущей версии Windows
Запускаем текущую
версию Windows и вставляем компакт-диск с
дистрибутивом в привод CD-ROM. Если диск
будет распознан автоматически, в
появившемся окне нужно выбрать «Установка
Windows XP». Если автозагрузка диска не
произошла, можно вручную вызвать файл
SETUP.EXE из корневого каталога диска или
файл WINNT32.EXE, находящийся в папке i386.
Сразу же запустится мастер установки
Windows XP, и будет предложено выбрать один
из способов установки. В данном случае
выбираем «Обновление» и следуем
указаниям мастера. Будет произведено
автоматическое обновление Windows с
сохранением всех программ и настроек.
До Windows XP Professional можно обновить Windows 98
любой версии, Windows MЕ, Windows NT и Windows 2000.
Чистая установка Windows
Этот метод наиболее
надежен и перспективен в плане будущей
стабильности работы ОС. Программы,
установленные в среде и под контролем
новой ОС, будут работать с максимальной
стабильностью. Дистрибутив Windows XP
является загрузочным: предварительно
определив порядок загрузки в BIOS, вы
сразу попадете в программу инсталляции.
Сначала программа установки проверит
конфигурацию компьютера, далее будет
предложено загрузить драйверы для
дополнительных устройств SCSI и RAID, если
таковые имеются, и на основе результата
проверки будет установлено ядро системы.
Следующий важный этап
в процессе инсталляции — выбор раздела
и файловой системы.
Примечание. В
принципе, Windows XP может работать как на
родной NTFS, так и на FAT или FAT32. Посмотрим,
в чем преимущества NTFS для Windows XP:
неизменная надежность; возможность
управления доступом к файлам; повышенная
безопасность; сжатие файлов средствами
ОС; шифрование; независимость скорости
работы от количества файлов на диске.
Интересно, что привычная FAT также вполне
подойдет для работы в Windows XP. Эта файловая
система менее требовательна к ресурсам
компьютера и к тому же работает быстрее.
При сохранении FAT остается возможность
параллельного использования ОС из
линейки Windows 9х, файлы видны из DOS — значит,
систему легче восстановить после сбоев.
Взвесив все «за» и «против», выберите
ту файловую систему, которая вам по
душе и наиболее полно соответствует
поставленным задачам.
После того как раздел
жесткого диска и файловая система
определены, программа установки
скопирует необходимые файлы, и после
перезагрузки на экране появится хорошо
знакомый оконный интерфейс. Самый
сложный этап установки позади. Далее
мастер почти за руку проведет нас через
все этапы сбора информации, которую,
как и прежде, приходится вводить вручную,
отвечая на многочисленные вопросы.
Процесс сопровождается несколькими
перезагрузками, а во время копирования
файлов вы, как и раньше, сможете узнать
о том, насколько Windows стала лучше и
быстрее. При установке следует задержаться
на региональных настройках. Если вы
приобрели английскую версию Windows XP и
хотите созерцать русский шрифт, во всех
полях выбирайте «русский» и «Россия».
На следующем этапе
будет предложено ввести пароль
администратора (только для версии
Professional), и после настройки модема и
установки сети, если таковая имеется,
наступает последняя фаза инсталляции:
определение пользователей, настройка
подключения к Интернет и активация
системы.
Соседние файлы в предмете [НЕСОРТИРОВАННОЕ]
- #
- #
- #
- #
- #
- #
- #
- #
- #
- #
- #

0. Оглавление:
- Обновление до Windows 10
- Скачивание Windows 10 и запись загрузочной флешки
- Чистая установка Windows 10
- Стоимость активации Windows 10
- Ознакомительная Windows 10 для бесплатного 3-месячного тестирования
На сайте Microsoft утилиту Media Creation Tool можно скачать совершенно бесплатно, выбрав соответствующую разрядность текущей операционной системы.
После запуска утилита Media Creation Tool предложит на выбор два варианта установки Windows – путём запуска процесса обновления и методом создания установочного носителя для чистой установки системы на отформатированный диск.
1. Обновление до Windows 10
Процесс обновления версий Windows 7 и Windows 8.1 до версии 10 будет более длительным по времени, нежели чистая установка на отформатированный системный раздел диска. Некоторое время пакеты с обновлениями системы будут скачиваться с серверов Microsoft, после чего будет произведена подготовка к установке. Сам процесс обновления системы до Windows 10 будет проходить в предзагрузочном режиме.
Обязательным условием обновления до Windows 10 является лицензионная текущая версия Windows, ведь после старта процесса обновления система попросит ввести ключ продукта.
В противном случае обновить версии системы 7 и 8.1 до 10-й не удастся. При наличии ключа продукта от версий системы 7 и 8.1 новая Windows 10 будет активирована автоматически в процессе обновления.
В отдельных случаях не получится обновить систему до Windows 10, если на диске С не окажется достаточно свободного дискового пространства для сохранения текущих данных путём формирования папки «Windows.old».
2. Скачивание Windows 10 и запись загрузочной флешки
Чтобы установить Windows 10 на чистый отформатированный системный диск, в окне запущенной Media Creation Tool выбираем вариант создания установочного носителя для другого компьютера. Жмём «Далее».
Затем нужно определиться с языком системы, редакцией — Home или Pro, а также с разрядностью новой Windows 10. Media Creation Tool может создать загрузочную флешку с двумя вариантами разрядности системы – и с 32-битной, и с 64-битной. Жмём «Далее».
Следующий шаг – выбор дальнейшей участи дистрибутива системы. Утилита Media Creation Tool позволяет скачанный дистрибутив Windows 10 оставить в исходном состоянии в файле ISO для дальнейшей записи на DVD-болванку или для использования при установке системы на виртуальные машины. Вариант создания установочного носителя – это, помимо скачивания дистрибутива Windows 10, ещё и попутная запись его на флешку. Утилита Media Creation Tool – одна из немногих программ, которая без лишних заморочек может создавать загрузочные флешки UEFI. Загрузочная флешка, созданная с помощью Media Creation Tool, подойдёт для случаев установки Windows 10 на компьютеры с BIOS UEFI. После выбора одного из двух вариантов жмём «Далее».
При любом из способов создания установочных носителей сперва будет загружен дистрибутив Windows 10 с серверов Microsoft, а затем либо создастся ISO-файл, либо будет записана загрузочная флешка.
3. Чистая установка Windows 10
В отличие от процесса установки Windows 8.1, установка Windows 10 может пройти без ввода ключа продукта. Однако после установки системы вопрос с её активацией всё равно придётся решать, ведь без этого действа не будут доступны настройки персонализации. Ниже рассмотрим процесс установки Windows 10 с нуля, на чистый отформатированный диск и с отсрочкой ввода ключа продукта.
Выставляем загрузку установочного носителя в BIOS.
Язык, раскладка клавиатуры, формат времени и денег на старте установки Windows 10 для региона России предустановлены. Жмём «Далее».
Жмём «Установить».
И сразу же столкнёмся с требованием ввода ключа продукта. Это требование можно обойти. В правом нижнем углу размещается кнопка «Пропустить». Её и нужно нажать, чтобы продолжить процесс установки системы без активации.
Условия лицензии. Жмём «Далее».
Выбираем выборочную установку Windows.
Выбираем другой пустой раздел диска, если нужна установка второй операционной системы, или очищаем существующий системный раздел. В последнем случае делаем клик на разделе и жмём кнопку «Форматировать». Жмём «Далее».
Соглашаемся на форматирование раздела диска.
Последний теперь чист. Жмём «Далее».
Процесс установки системы продолжится.
Дожидаемся завершения подготовки файлов установки, установки системных компонентов и обновлений.
После перезагрузки компьютера система снова попросит ввод ключа продукта. Жмём кнопку мелким шрифтом внизу «Сделать позже».
Этап настройки параметров: если отказаться от быстрой настройки нажатием кнопки «Использовать стандартные параметры», можно сразу же выключить предустановленные опции слежения в Windows 10.
Первый список настроек – это возможность отключить те самые опции слежения. Жмём «Далее».
Во втором списке можно отказаться от некоторых системных функций. Жмём «Далее».
После этапа установки обновлений и приложений из магазина Windows необходимо авторизоваться в системе. Для частных случаев использования системы выбор, кому принадлежит ПК, будет очевиден – «Я владею этим компьютером». Жмём «Далее».
На этапе установки Windows 10 авторизация с помощью учётной записи Microsoft не обязательна. Можно нажать кнопку «Пропустить этот шаг» и создать локальную учётную запись.
Задаём имя пользователя локальной учётной записи. Пароль можно не вводить. Жмём «Далее».
Пару минут — и система будет готова.
Чтобы в дальнейшем активировать Windows 10, в меню «Пуск» выбираем «Параметры».
Внизу окна параметров системы будет ссылка на процесс активации.
При её нажатии попадём в раздел обновления и безопасности системы, где в разделе «Активация» можем либо вручную ввести ранее приобретённый ключ продукта, либо, нажав кнопку «Перейти в Магазин», можем отправиться в магазин Windows для приобретения ключа.
И там, собственно, его приобрести.
4. Стоимость активации Windows 10
В приведённом выше примере была установлена редакция Windows 10 Pro, её стоимость на момент написания этой статьи составляет 13 900 рублей. Редакция Home дешевле — 7 900 рублей.
5. Ознакомительная Windows 10 для бесплатного 3-месячного тестирования
Отсрочить момент активации Windows 10 можно на целых 3 месяца, скачав дистрибутив её ознакомительной версии в редакции Enterprise (Корпоративная) на веб-ресурсе Центра пробного ПО TechNet.
Ознакомительная версия Windows 10 Enterprise поставляется активированной. И даже в случае с ознакомительной версией системы увидим поблажку от компании Microsoft. Тогда как такая же ознакомительная версия Windows 8.1 Enterprise после 3-месячного тестирования не может быть активирована и подлежит удалению, ознакомительная Windows 10 Enterprise через 3 месяца потребует ввод ключа продукта с перспективой полноценной работы в дальнейшем. Санкцией за невыполнение этого требования будет чёрный фон рабочего стола, надпись в правом нижнем углу экрана, что система не является подлинной, и автоматическое отключение компьютера каждый час.
Как и ознакомительная Windows 8.1, новая 10 поставляется не со всеми языками системного интерфейса, в частности, русский язык отсутствует. Русификацию интерфейса ознакомительной Windows 10 Enterprise можно осуществить вручную, этот процесс проходит так, как и в системе Windows 8.1. Инструкции по русификации англоязычных редакций Windows 8.1 можно посмотреть в этой статье.
Для установки Windows 10 вам в первую очередь понадобится утилита Media Creation Tool. С ее помощью вы создадите загрузочные DVD, флэшку или образ ISO.
Создание загрузочного накопителя
Содержание
- Создание загрузочного накопителя
- Установка системы
- Важные настройки перед первым запуском Windows 10
- Скачайте драйвера для материнской платы и установите их
- Минимальный набор программ для работы
Загрузите ее с сайта Microsoft. Созданный с помощью утилиты установочный накопитель может использоваться даже при отсутствии доступа к интернету. Для загрузки утилиты и системы соединение с Сетью необходимо.

Запустите программу. Для продолжения потребуется согласиться с условиями использования.

Выберите пункт «Создать установочный носитель (USB-устройство флэш-памяти, DVD-диск или ISO-файл)». Щелкните мышью по кнопке «Далее».

Выберите язык системы и ее архитектуру: 32- или 64-битную. При объеме оперативной памяти 4 Гб и более, выбирайте x64, при меньшем объеме – x32. «Далее».

Следующий экран предлагает вам сразу создать загрузочный USB-носитель или образ ISO. Его вы сможете записать на DVD или флэшку.

В первом варианте вам будет предложено выбрать подключенный к компьютеру накопитель, емкость которого должна быть не менее восьми гигабайт. Во втором — указать место на жестком диске или твердотельном накопителе, где станет располагаться ISO-файл.
Далее экран показывает вам ход процесса загрузки системы. И это может продлиться довольно долго, поскольку объем Windows 10 — более четырех гигабайт.
Следующим шагом стартует создание носителя. В ходе выполнения этого действия данные размещаются на флэшке или формируется ISO-образ.
Установка системы
Вставьте установочную флэшку в USB-порт компьютера. Если используется DVD, он должен быть помещен в оптический привод. После перезагрузки компьютера перейдите в UEFI или BIOS так, как это предусмотрено в вашей модели. В перечне носителей устройства поменяйте приоритет загрузки таким образом, чтобы созданный вами накопитель находился на первом месте.
Компьютер стартует с загрузочного накопителя. Первым действием инструмент установки системы предложит вам определить язык, формат денежных единиц и приоритетную раскладку клавиатуры. Нажмите «Далее».

Щелкните мышью по кнопке «Установить».

Введите ключ активации системы. Если на данный момент он у вас отсутствует, выберите пункт «У меня нет ключа активации». Вы сможете активировать систему потом.

Вам будет предложен выбор версий системы для установки. В их числе: Домашняя, Домашняя для одного языка, для образовательных учреждений, Pro (базовая, для образовательных учреждений и для рабочих станций).

Рассмотрю на примере установки Windows 10 Pro. «Далее».

Вам будет предложено ознакомиться с лицензионным соглашением и принять его условия.
Установку вы сможете продолжить лишь после того, как подтвердите свое согласие, поставив «птичку» перед надписью «Я принимаю условия лицензии». «Далее».

Перед вами появится перечень из двух пунктов. Если у вас уже установлена Windows, вы можете выбрать «Обновление: установка Windows с сохранением файлов, параметров и приложений». В этом варианте ваши файлы и софт будут перенесены в новую систему.

«Выборочная: только установка Windows (для опытных пользователей)». Я рассмотрю этот вариант, при котором ваши данные, параметры и программы не сохранятся. Перед этим рекомендую еще раз вспомнить, сохранена ли на дополнительном носителе вся важная для вас информация. Если вы уверены в том, что нужные файлы сохранены, щелкните по данному пункту.
Не забудьте подписаться на наш Дзен

На экране появится инструмент работы с разделами. Вы можете выбрать один из доступных дисков для установки системы, создать новый, удалить, отформатировать существующий (что ведет к потере всех данных на нем) или расширить виртуальный диск. Фактический объем физического носителя не может быть увеличен программно. «Далее».

Стартует процесс установки, который включает в себя копирование файлов системы, их подготовку к установке, а также установку компонентов и обновлений. Он займет длительное время, которое во многом зависит от производительности вашего компьютера. Обладателям старых и слабых машин предстоит запастись терпением. В ходе установки на экране будет отображаться степень завершенности каждого процесса (в процентах).

После завершения всех процессов, которые необходимы для инсталляции системы, компьютер будет автоматически перезагружен. После этого начнется настройка системы, которая состоит в запуске компонентов и ее подготовке к первому включению. На это также потребуется немалое время.

Важные настройки перед первым запуском Windows 10
Выберите регион и подтвердите нажатием кнопки «Да».

Прежде всего выберите дополнительную раскладку клавиатуры. Английскую добавлять не нужно, она предусмотрена по умолчанию. Нажмите «Да».

Следующим действием является установка необходимых системе компонентов. Здесь вам ничего не нужно делать, только подождать некоторое время.

После вам будет предложено узнать, что нового в Windows.

На экране определения способа настройки выберите пункт «Для личного использования». Нажмите «Далее».

Вы можете войти в свою учетную запись Microsoft, использовав электронную почту, номер телефона или логин Skype. Я рассмотрю вариант с использованием локальной (автономной) учетной записи.
Выберите пункт «Автономная учетная запись» – «Далее».

Вход в систему с использованием учетной записи даст вам доступ к сервисам Microsoft. Но мы используем локальную учетную запись, поэтому жмите «Нет».

Введите имя пользователя. «Далее».

Создайте пароль. При этом позаботьтесь о том, чтобы надежно сохранить его, не забыть и не потерять. Важно, чтобы он не был доступен никому, кроме вас. «Далее».

На следующем экране вам будет предложено включить отправку Microsoft своего журнала активности. Это позволяет продолжить на другом устройстве работу, начатую на данном компьютере. Если вы не желаете отправлять эти данные, нажмите «Нет».

На экране параметров конфиденциальности вы сможете включить или отключить распознавание голоса в сети, поиск устройства, определение местоположения и отправку диагностических данных. Если вы не хотите делиться этой информацией, переведите переключатели в положение «Нет». Я всегда отключаю все пункты. Подтвердите установки нажатием экранной кнопки «Принять».

Если процесс установки системы и ее первоначальная настройка прошли успешно, перед вами откроется сначала экран приветствия..

…а затем и рабочий стол ОС.

Скачайте драйвера для материнской платы и установите их
Может оказаться, что после установки некоторые компоненты не работают или работают некорректно. В первую очередь это относится к видеоадаптерам и сетевым адаптерам. Зайдите на сайт производителя материнской платы вашего компьютера и загрузите оттуда драйвера для своей модели. Установите их. Если версия для Windows 10 отсутствует, то обычно подходит та, которая предназначена для Windows 8.1.
Минимальный набор программ для работы
Операционная система без программного обеспечения не имеет смысла. Вы не сможете открыть документы или архивы, будут проблемы с воспроизведением фильмов и редактированием изображений.
В этой статье я постарался рассказать о бесплатных программах, которые перекроют базовые потребности пользователей: Список бесплатного программного обеспечения.













































































































































