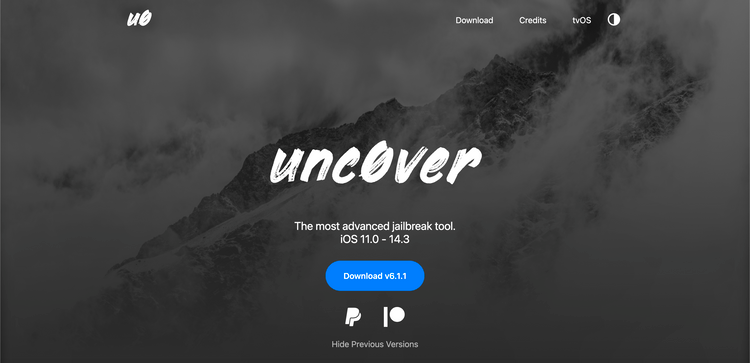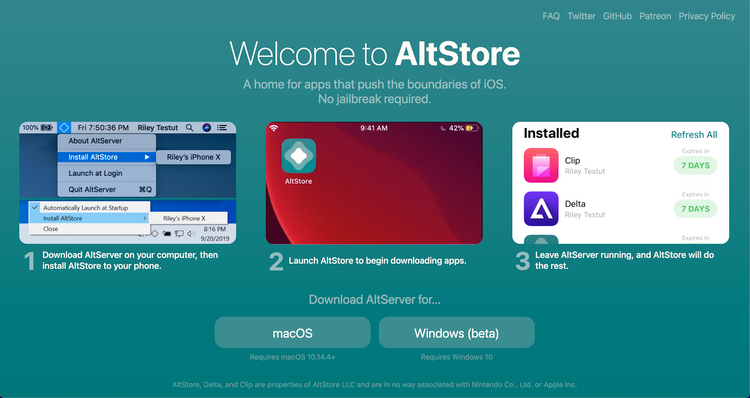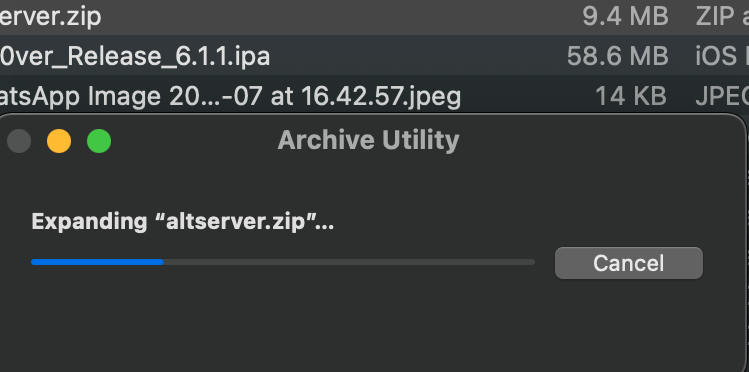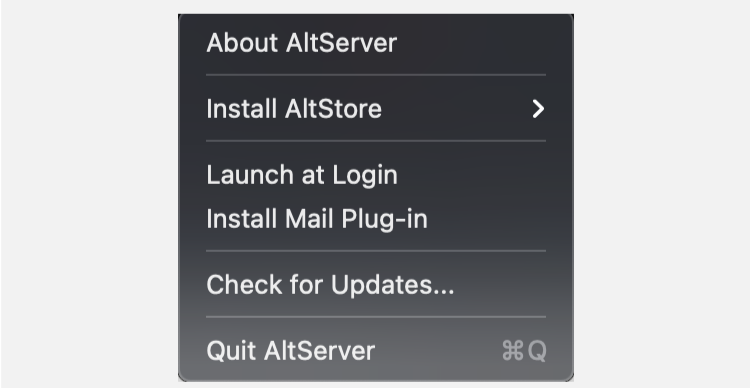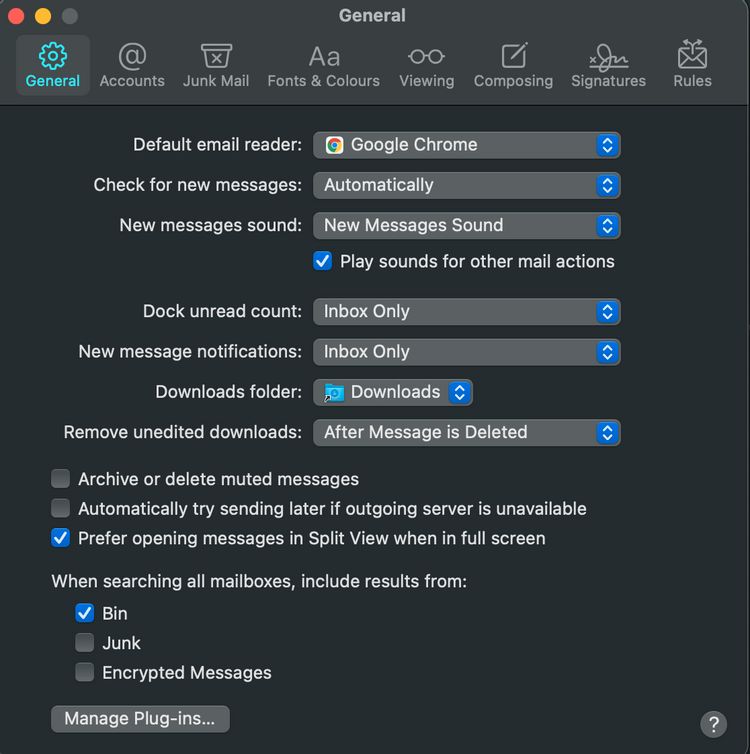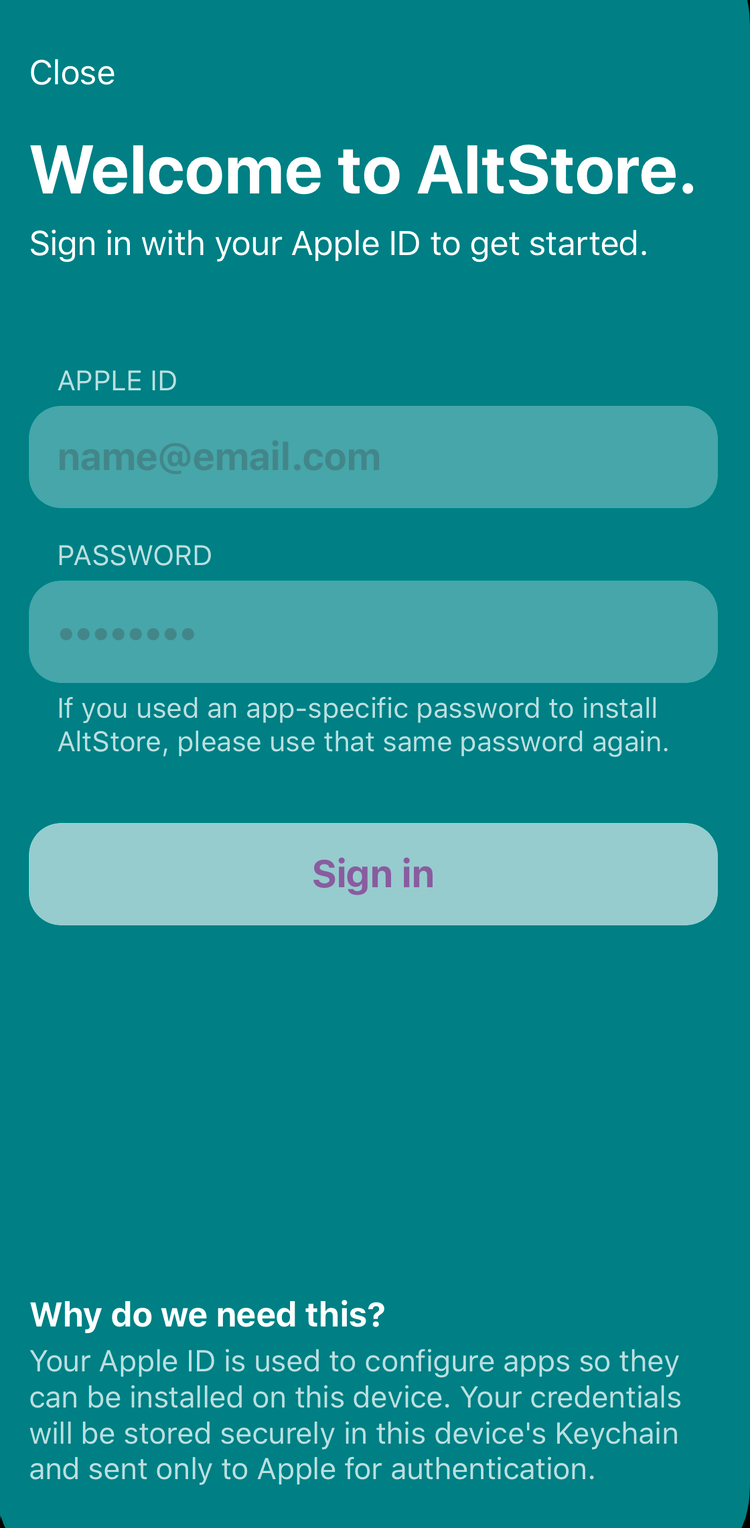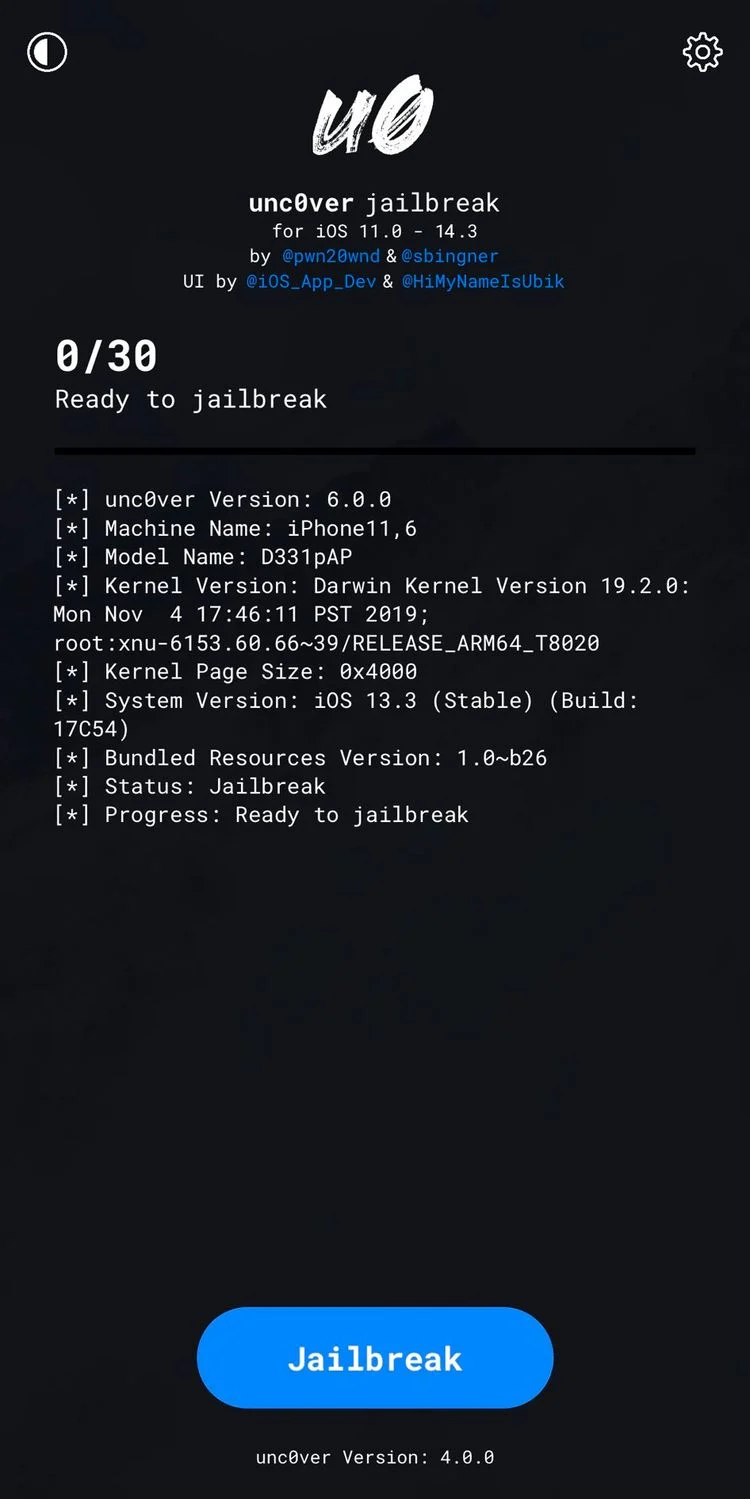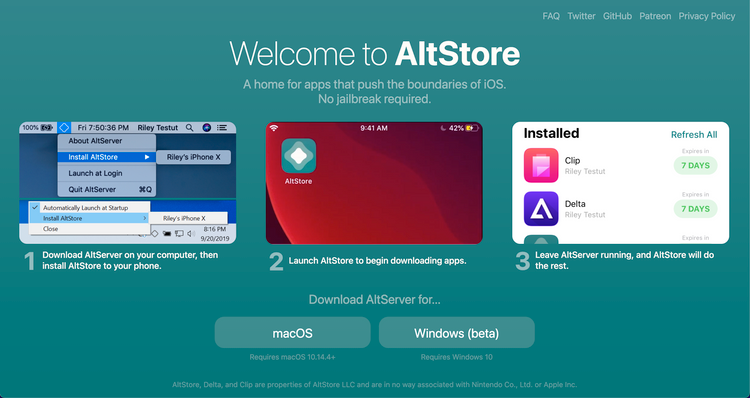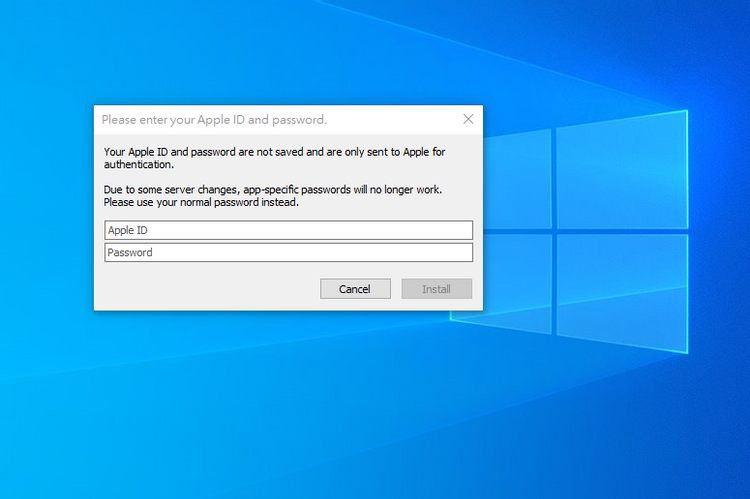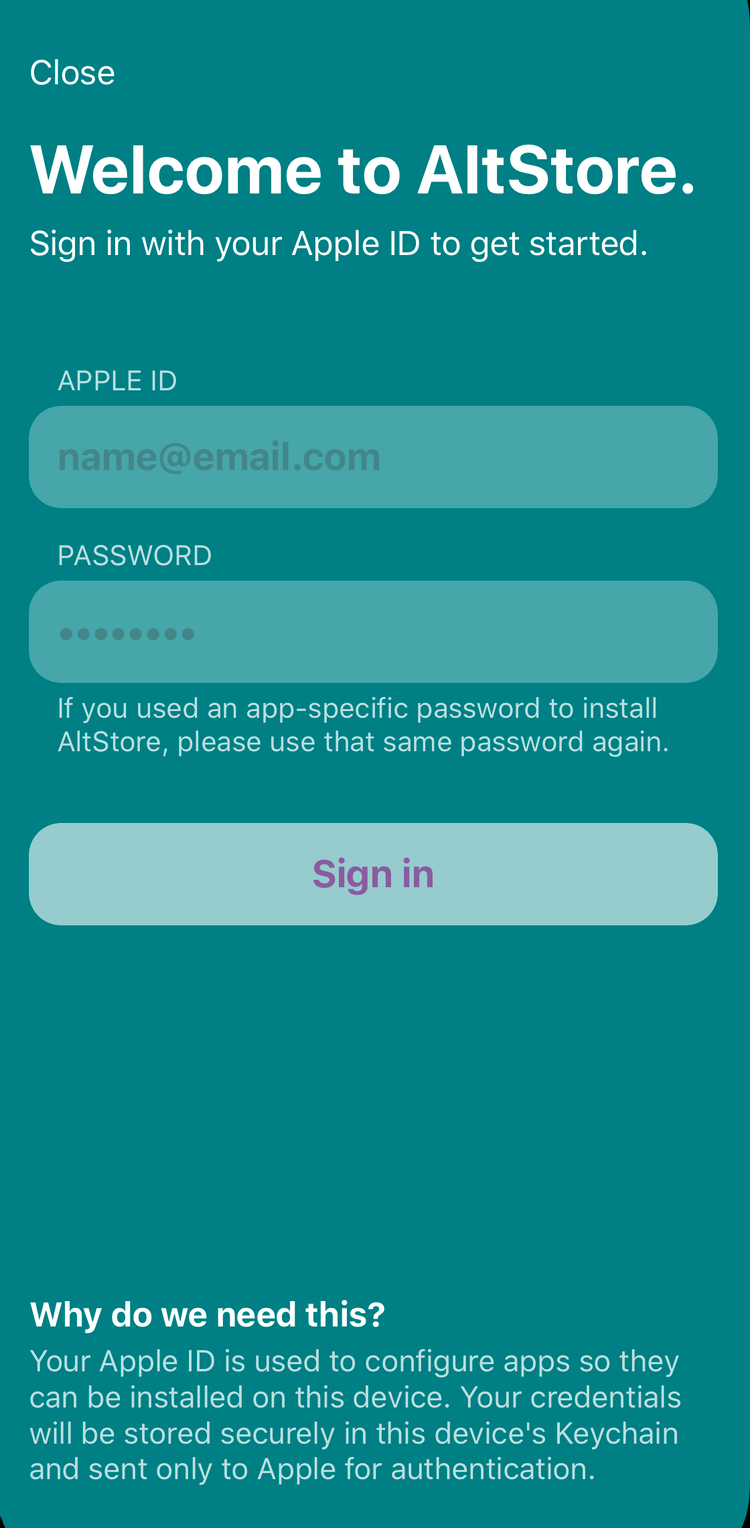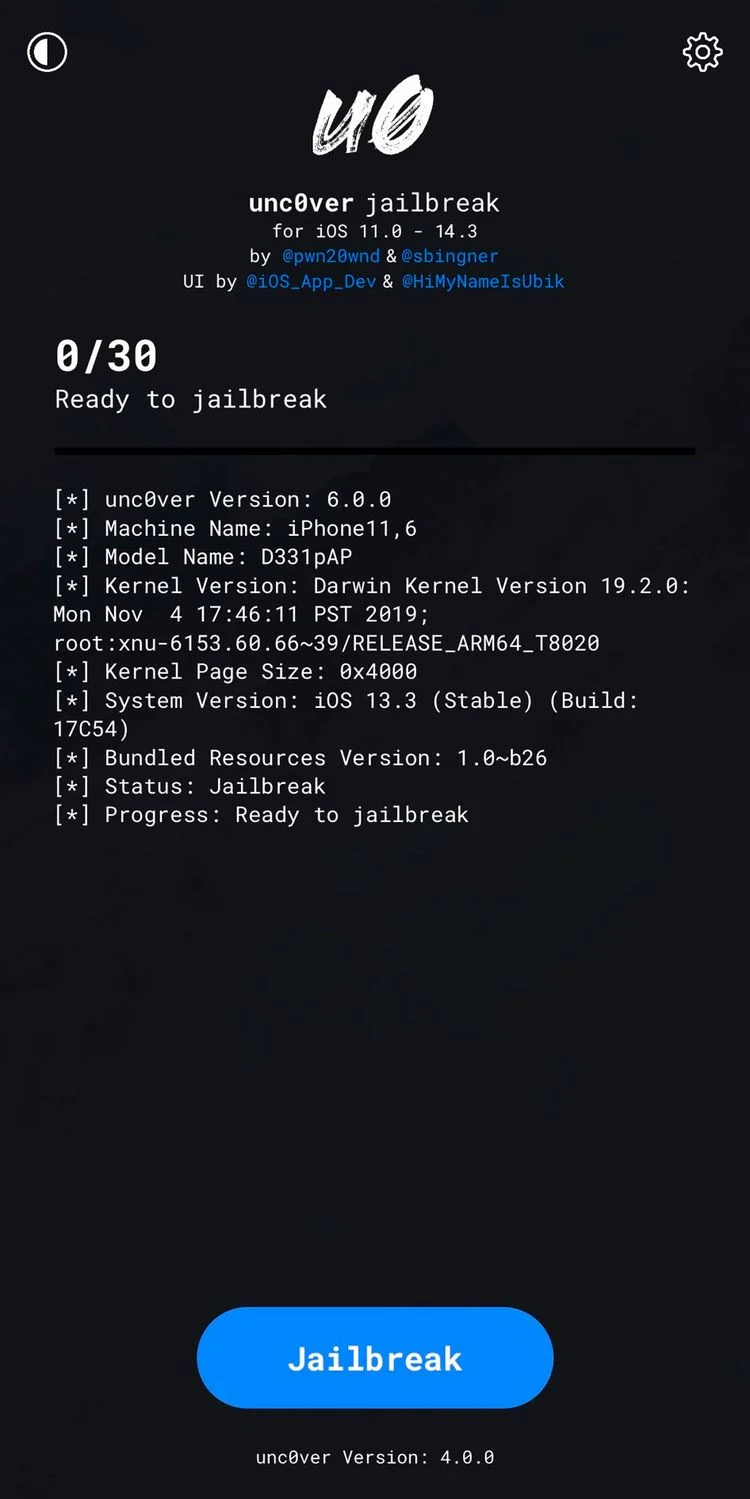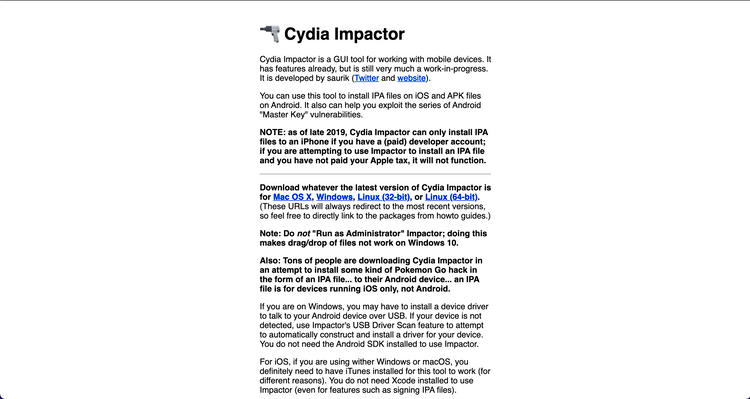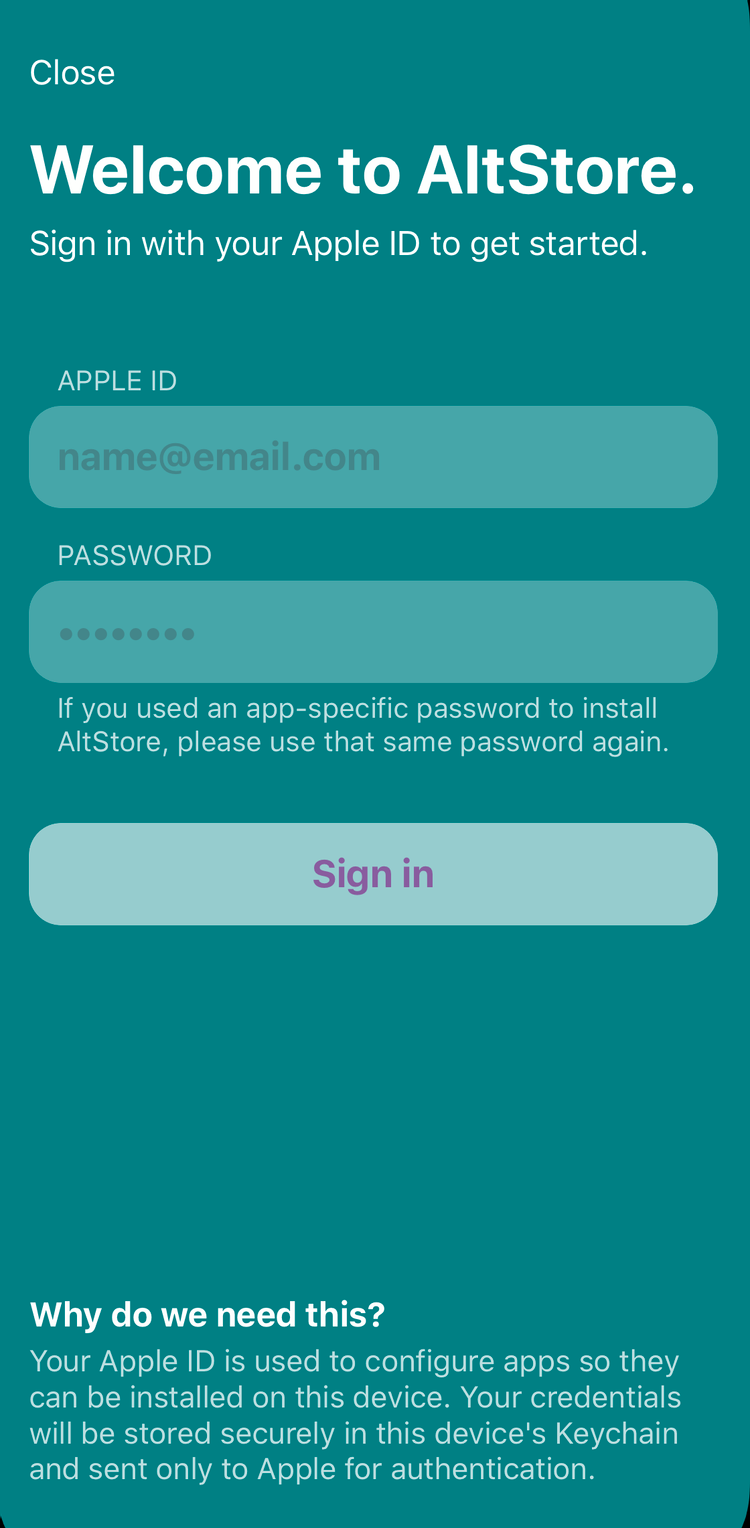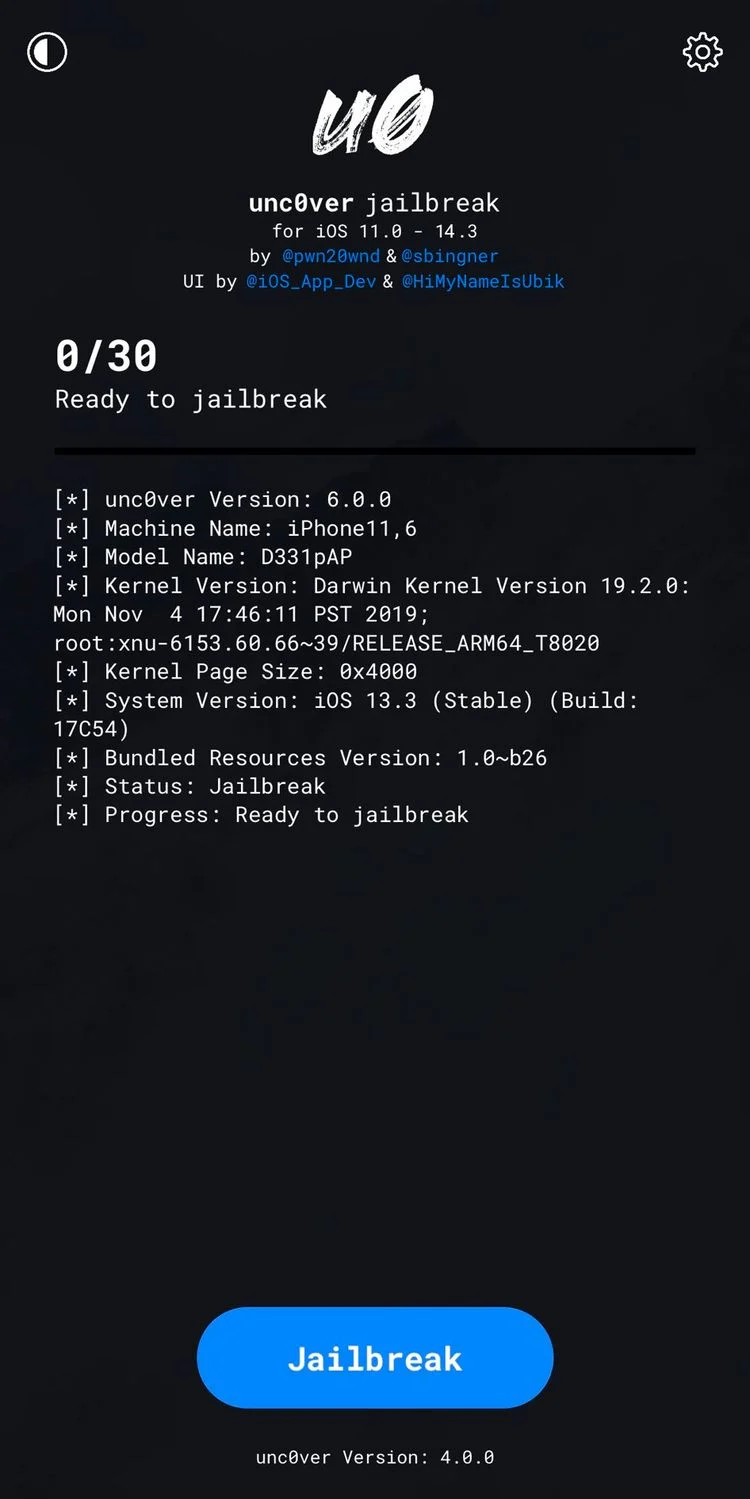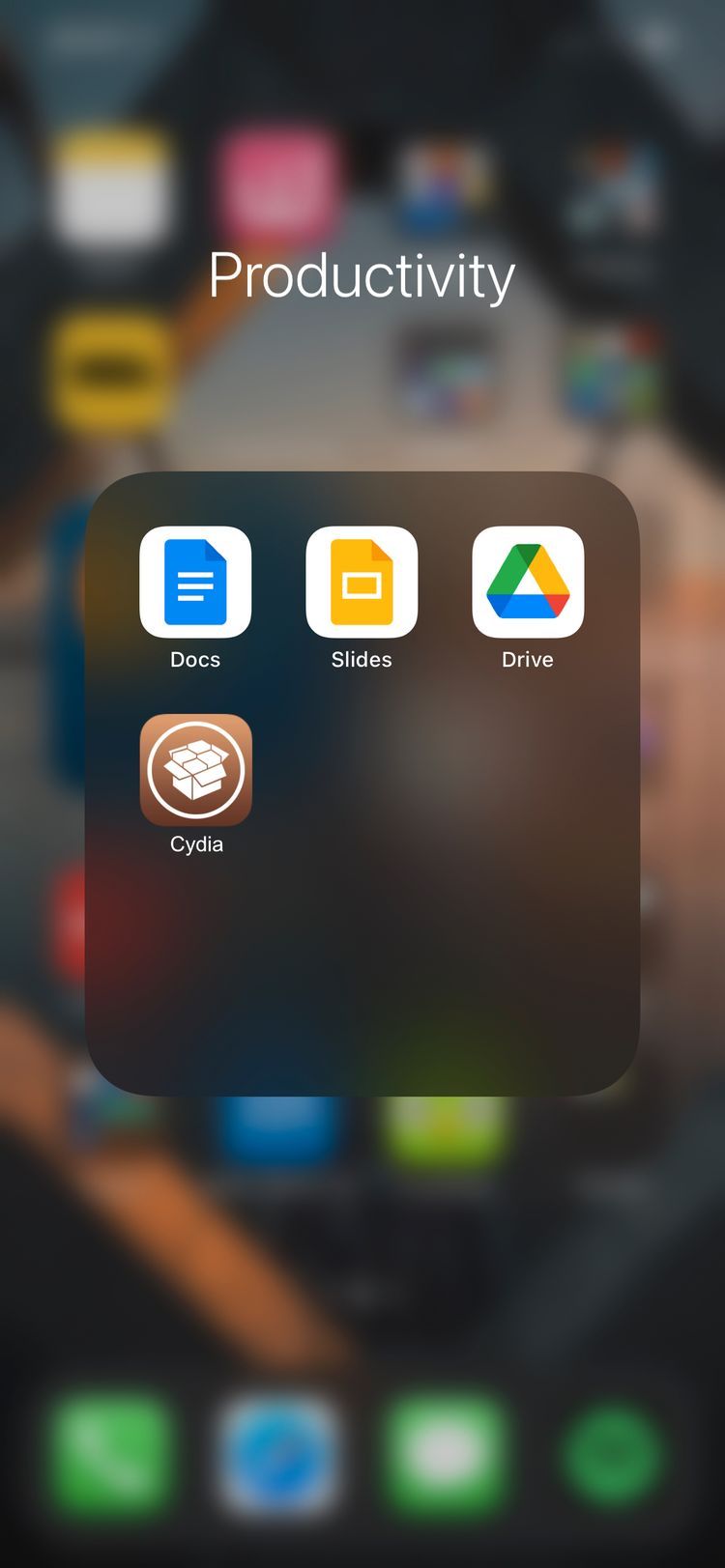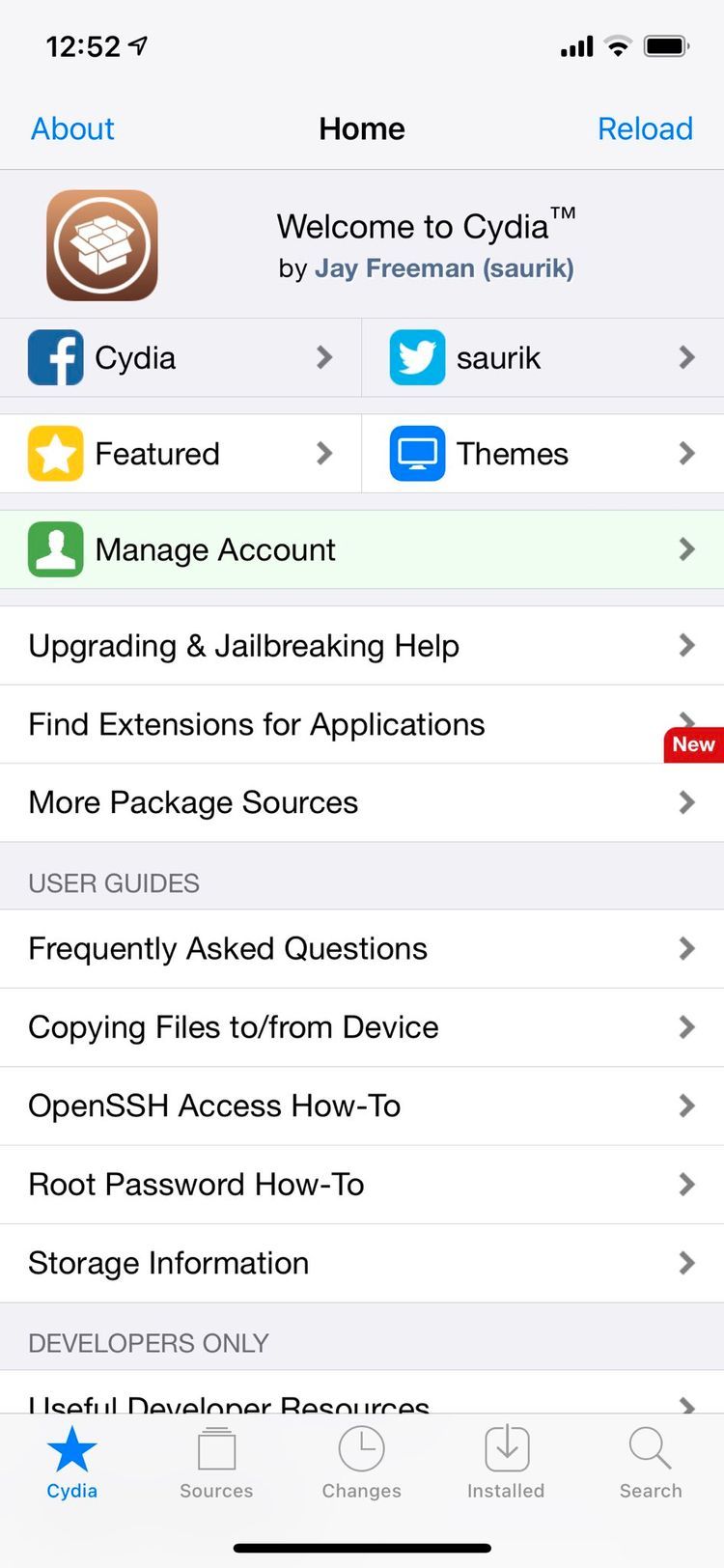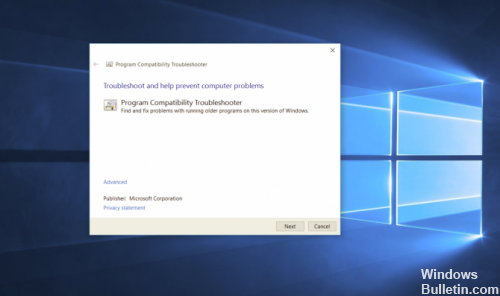Прежде чем обойти блокировку активации iCloud, необходимо сделать джейлбрейк устройства iOS. Поскольку для системы Windows нет инструмента для джейлбрейка, вы можете следовать этому руководству, чтобы создать среду для джейлбрейка на компьютере с Windows и затем сделать джейлбрейк для вашего устройства iOS.
Примечание:Если возможно, сделайте джейлбрейк своего iDevice на Mac (операционная система должна быть macOS 10.13 — 10.15).
Что Вы должны подготовить перед джейлбрейк?
Вот список необходимых действий перед тем, как сделать джейлбрейк устройства iOS в Windows.
- Убедитесь, что ваш компьютер работает под управлением Windows 7 или более поздней версии, 32 или 64-разрядной.
- Получите флэш-накопитель USB емкостью более 2 ГБ.
- Скачать checkn1x-1.0.6-amd64.iso.
- Скачать rufus-3.1.1.exe.
Пошаговое руководство по джейлбрейку в Windows
Шаг 1. Запишите ISO-файл checkn1x на USB-накопитель
- Вставьте флешку в ваш компьютер.
- После загрузки файла Rufus, нажмите Rufus, чтобы открыть приложение.
-
Нажмите кнопку «SELECT», чтобы найти загруженный файл ISO checkn1x. Оставьте другие параметры по умолчанию и нажмите «НАЧАТЬ».
-
Выберите и нажмите «Write in DD Image mode». Затем нажмите кнопку «ОК». И появится всплывающее предупреждение от Rufus, что все данные на USB-устройстве будут отформатированы (пожалуйста, сначала сделайте резервную копию USB, если необходимо), нажмите «ОК» для подтверждения.
-
Запись файла ISO checkn1x на USB-накопитель занимает 2 или 3 минуты.
-
Когда процесс записи завершен, нажмите кнопку «CLOSE».
Внимание: Когда ISO-файл checkN1x будет записан, пожалуйста, отключите и снова вставьте флэш-драйвер USB в компьютер, если система не распознает его.
Шаг 2. Запустите джейлбрейк с checkN1x
- Перезагрузите компьютер. Когда компьютер включен и загружен в это время, нажмите F12 (Параметры загрузки).
- Настройки BIOS / UEFI: как загрузить компьютер с USB / CD / DVD
- Как установить загрузочный компьютер с USB / CD / DVD
-
В окне запуска выберите флешку, на которую только что записан ISO-файл checkn1x.
-
После запуска инструмента checkra1n подключите устройство iOS к компьютеру. Затем с помощью клавиш со стрелками на клавиатуре выберите «Options» и нажмите Enter, чтобы установить средство взлома.
-
На экране настроек выберите «Allow Untested iOS/iPadOS/tvOS versions» с помощью клавиши со стрелкой на клавиатуре и нажмите Enter, чтобы выбрать его.
-
Затем нажмите кнопку «Back» и нажмите Enter, чтобы вернуться в основной интерфейс.
-
После того, как вы нажмете кнопку «Sart», нажмите Enter, чтобы сделать джейлбрейк для устройства iOS.
-
Перед джейлбрейком checkra1n отобразит всплывающее окно с предложением сделать джейлбрейк устройства iOS. Пожалуйста, выберите ОК и нажмите Enter.
-
Чтобы сделать джейлбрейк вашего устройства iOS, CheckN1x требует, чтобы ваше устройство находилось в режиме DFU. Выберите «Next», и программа направит вас в режим DFU.
-
Выберите опцию «Next», и Checkn1x автоматически переведет ваше устройство iOS в режим восстановления.
-
Выберите опцию «Start», а затем следуйте инструкциям на Checkn1x, чтобы перевести ваше устройство iOS в режим DFU.
-
После успешного перехода вашего устройства в режим DFU Checkn1x автоматически сделает джейлбрейк вашего устройства. После завершения процесса джейлбрейка выберите «Готово» и отсоедините USB-накопитель.
Примечание: Для большинства производителей компьютеров сочетание клавиш для параметров загрузки — F12. Вы должны искать правильный ключ, соответствующий вашему компьютеру, если F12 не работает. Вот несколько распространенных сочетаний клавиш для параметров загрузки.
| Boot Menu Key | Настольные бренды | Бренды ноутбуков | Бренды ноутбуков |
|---|---|---|---|
| ESC | Dell | ASUS, Sony | MAXSUN, UNIKA, SUPOX, Spark, SOYO, EPOX, UNIKA, Jetway, J&W, Colorful, ECS, SOYO, FOXCONN |
| F8 | ASUS, BenQ | ASUS, YESTON, J&W | |
| F9 | HP, BenQ | BIOSTAR, GUANMING | |
| F10 | ASL | ||
| F11 | MSI | MSI, ASRock, ONDA, Colorful,ECS, Gamen, Topstar | |
| F12 | Lenovo, HP, Acer, Hasee, eFound, THTF, Haier | Thinkpad, Dell, Lenovo, TOSHIBA, Samsung, IBM, Acer, Hasee, Haier,eFound, THTF, GIGABYTE, Gateway, eMachines | GIGABYTE, Intel, Cthim, SOYO, FOXCONN, Gamen, Topstar |
Примечание: Если вы не можете войти в Boot Menu, войдите в BIOS / UEFI, чтобы изменить настройки Boot Options. Чтобы вы могли запускать Checkra1n в Linux. Пожалуйста, прочтите следующие статьи, чтобы получить подробную информацию.
Совет #1: Если процесс джейлбрейка застрянет, попробуйте несколько способов ниже:
- Измените другую флешку и попробуйте снова сделать джейлбрейк.
- Перезагрузите устройство iOS и компьютер и попробуйте снова сделать джейлбрейк.
Совет #2: Если джейлбрейк не удался, заново подключите устройство к USB-порту на задней панели компьютера и попробуйте снова.
Удалить блокировку активации iCloud на устройстве iOS
После успешного взлома вашего устройства перезагрузите компьютер, и ваш компьютер автоматически перейдет в операционную систему Windows. Используйте Tenorshare 4MeKey , чтобы снять блокировку активации устройства iOS. Представляем вам Учебное пособие по удалению блокировки активации iCloud на Tenorshare 4MeKey.
Прежде чем обойти блокировку активации iCloud, необходимо сделать джейлбрейк устройства iOS. Поскольку для системы Windows нет инструмента для джейлбрейка, вы можете следовать этому руководству, чтобы создать среду для джейлбрейка на компьютере с Windows и затем сделать джейлбрейк для вашего устройства iOS.
Примечание:Если возможно, сделайте джейлбрейк своего iDevice на Mac (операционная система должна быть macOS 10.13 — 10.15).
Что Вы должны подготовить перед джейлбрейк?
Вот список необходимых действий перед тем, как сделать джейлбрейк устройства iOS в Windows.
- Убедитесь, что ваш компьютер работает под управлением Windows 7 или более поздней версии, 32 или 64-разрядной.
- Получите флэш-накопитель USB емкостью более 2 ГБ.
- Скачать checkn1x-1.0.6-amd64.iso.
- Скачать rufus-3.1.1.exe.
Шаг 1. Запишите ISO-файл checkn1x на USB-накопитель
- Вставьте флешку в ваш компьютер.
- После загрузки файла Rufus, нажмите Rufus, чтобы открыть приложение.
-
Нажмите кнопку «SELECT», чтобы найти загруженный файл ISO checkn1x. Оставьте другие параметры по умолчанию и нажмите «НАЧАТЬ».
-
Выберите и нажмите «Write in DD Image mode». Затем нажмите кнопку «ОК». И появится всплывающее предупреждение от Rufus, что все данные на USB-устройстве будут отформатированы (пожалуйста, сначала сделайте резервную копию USB, если необходимо), нажмите «ОК» для подтверждения.
-
Запись файла ISO checkn1x на USB-накопитель занимает 2 или 3 минуты.
-
Когда процесс записи завершен, нажмите кнопку «CLOSE».
Внимание: Когда ISO-файл checkN1x будет записан, пожалуйста, отключите и снова вставьте флэш-драйвер USB в компьютер, если система не распознает его.
Шаг 2. Запустите джейлбрейк с checkN1x
- Перезагрузите компьютер. Когда компьютер включен и загружен в это время, нажмите F12 (Параметры загрузки).
- Настройки BIOS / UEFI: как загрузить компьютер с USB / CD / DVD
- Как установить загрузочный компьютер с USB / CD / DVD
-
В окне запуска выберите флешку, на которую только что записан ISO-файл checkn1x.
-
После запуска инструмента checkra1n подключите устройство iOS к компьютеру. Затем с помощью клавиш со стрелками на клавиатуре выберите «Options» и нажмите Enter, чтобы установить средство взлома.
-
На экране настроек выберите «Allow Untested iOS/iPadOS/tvOS versions» с помощью клавиши со стрелкой на клавиатуре и нажмите Enter, чтобы выбрать его.
-
Затем нажмите кнопку «Back» и нажмите Enter, чтобы вернуться в основной интерфейс.
-
После того, как вы нажмете кнопку «Sart», нажмите Enter, чтобы сделать джейлбрейк для устройства iOS.
-
Перед джейлбрейком checkra1n отобразит всплывающее окно с предложением сделать джейлбрейк устройства iOS. Пожалуйста, выберите ОК и нажмите Enter.
-
Чтобы сделать джейлбрейк вашего устройства iOS, CheckN1x требует, чтобы ваше устройство находилось в режиме DFU. Выберите «Next», и программа направит вас в режим DFU.
-
Выберите опцию «Next», и Checkn1x автоматически переведет ваше устройство iOS в режим восстановления.
-
Выберите опцию «Start», а затем следуйте инструкциям на Checkn1x, чтобы перевести ваше устройство iOS в режим DFU.
-
После успешного перехода вашего устройства в режим DFU Checkn1x автоматически сделает джейлбрейк вашего устройства. После завершения процесса джейлбрейка выберите «Готово» и отсоедините USB-накопитель.
Примечание: Для большинства производителей компьютеров сочетание клавиш для параметров загрузки — F12. Вы должны искать правильный ключ, соответствующий вашему компьютеру, если F12 не работает. Вот несколько распространенных сочетаний клавиш для параметров загрузки.
| Boot Menu Key | Настольные бренды | Бренды ноутбуков | Бренды ноутбуков |
|---|---|---|---|
| ESC | Dell | ASUS, Sony | MAXSUN, UNIKA, SUPOX, Spark, SOYO, EPOX, UNIKA, Jetway, J&W, Colorful, ECS, SOYO, FOXCONN |
| F8 | ASUS, BenQ | ASUS, YESTON, J&W | |
| F9 | HP, BenQ | BIOSTAR, GUANMING | |
| F10 | ASL | ||
| F11 | MSI | MSI, ASRock, ONDA, Colorful,ECS, Gamen, Topstar | |
| F12 | Lenovo, HP, Acer, Hasee, eFound, THTF, Haier | Thinkpad, Dell, Lenovo, TOSHIBA, Samsung, IBM, Acer, Hasee, Haier,eFound, THTF, GIGABYTE, Gateway, eMachines | GIGABYTE, Intel, Cthim, SOYO, FOXCONN, Gamen, Topstar |
Примечание: Если вы не можете войти в Boot Menu, войдите в BIOS / UEFI, чтобы изменить настройки Boot Options. Чтобы вы могли запускать Checkra1n в Linux. Пожалуйста, прочтите следующие статьи, чтобы получить подробную информацию.
Совет #1: Если процесс джейлбрейка застрянет, попробуйте несколько способов ниже:
- Измените другую флешку и попробуйте снова сделать джейлбрейк.
- Перезагрузите устройство iOS и компьютер и попробуйте снова сделать джейлбрейк.
Совет #2: Если джейлбрейк не удался, заново подключите устройство к USB-порту на задней панели компьютера и попробуйте снова.
Удалить блокировку активации iCloud на устройстве iOS
После успешного взлома вашего устройства перезагрузите компьютер, и ваш компьютер автоматически перейдет в операционную систему Windows. Используйте Tenorshare 4MeKey , чтобы снять блокировку активации устройства iOS. Представляем вам Учебное пособие по удалению блокировки активации iCloud на Tenorshare 4MeKey.
- Программа Checkn1x для джейлбрейка iOS на Windows
- Пошаговое руководство по джейлбрейку iOS с помощью инструмента Checkn1x
- Обход экрана блокировки активации в Windows с помощью iRemove
Глоссарий
Джейлбрейк iOS в Windows с помощью Checkn1x
В этом руководстве рассказывается, как использовать инструмент Checkn1x для запуска Checkra1n и джейлбрейка iOS 12 до 14.8.1, а также как обойти блокировку активации с помощью программы iRemove на ПК с Windows.
Checkn1x — это самый быстрый и простой способ сделать джейлбрейк iPhone и iPad под управлением iOS 12–14.8.1 на ПК с Windows.
Что такое Checkn1x? Checkn1x — это ISO-образ Linux размером 50 МБ с предустановленным джейлбрейком Checkra1n. Мы хотим напомнить вам, что этот подход не задействует жесткий диск вашего ПК. Все действия производятся на флешке с установленным на ней приложением Checkn1x. Этот инструмент исключает любую потерю файлов на вашем ПК.
Что вам нужно:
- ПК с ОС Windows с 64-разрядным процессором Intel или AMD;
- USB-накопитель емкостью 256 МБ и более;
- Donwload Checkn1x and BalenaEtcher (Запись образов OS на USB-накопитель.)

Пошаговое руководство по джейлбрейку iOS с помощью инструмента Checkn1x
В этом руководстве рассказывается, как использовать инструмент Checkn1x для запуска Checkra1n и джейлбрейка iOS 12 до 14.8.1, а также как обойти блокировку активации с помощью программы iRemove на ПК с Windows.
- Установите программное обеспечение BalenaEtcher и запустите программу.
- Выберите файл «checkn1x.iso» из загруженной папки и вставьте флэш-накопитель USB, чтобы развернуть файл ISO. Распакуйте ISO на флешку.
- Перезагрузите компьютер под управлением Windows и войдите в меню загрузки. Стандартными клавишами для доступа к меню загрузки являются ESC, F2, F10 или F12, в зависимости от производителя вашего компьютера или материнской платы. Конкретная клавиша, которую нужно нажать, обычно указывается на стартовом экране компьютера. Если вы не знаете, как войти в загрузочное меню на ПК или ноутбуке, попробуйте поискать марку и модель вашего устройства в Google.
- Выбираем загрузку с флешки. После загрузки вы попадете в графический интерфейс Checkra1n.
Внимание! Используйте только кабель USB-Lightning! Кабель USB Type-C Lightning не работает!
- Выберите Параметры.
- Установите флажки, чтобы «Разрешить непроверенные версии iOS» и «Пропустить проверку A11 BRP». Нажмите кнопку «Назад».
- Подключите ваше устройство к ПК, нажмите «Пуск».
- Checkra1n уведомит вас о необходимости перевести ваше устройство в режим восстановления. Нажмите «Далее», чтобы продолжить. Программа все сделает автоматически.
- После того, как устройство будет переведено в режим восстановления, Checkra1n попросит вас перевести ваше устройство в режим DFU. Сделайте это, следуя инструкциям на экране, или прочитайте наши инструкции по установке режима DFU, а затем нажмите «Пуск».
- После перевода устройства в режим DFU не выключайте его и дождитесь завершения процесса. Вы увидите сообщение «Все готово», если все получится.
Поздравляем! Ваше устройство прошло джейлбрейк! Теперь вам нужно перезагрузить компьютер и дождаться загрузки Windows.
Обход экрана блокировки активации в Windows с помощью iRemove
Вы готовы обойти экран блокировки активации на ПК с Windows с помощью приложения iRemove. Пожалуйста, следуйте инструкциям ниже, чтобы завершить процесс.
- Загрузите Windows-версию приложения iRemove для обхода блокировки активации..
- Установите программу iRemove. Примечание! Перед установкой программного обеспечения убедитесь, что никакое дополнительное программное обеспечение не блокирует инструмент iRemove! Отключите антивирус и любое другое программное обеспечение, которое может блокировать интернет-трафик.
- Запустите приложение iRemove. Программа автоматически проверит ваше устройство.
- Если ваше устройство поддерживается, вы будете перенаправлены на страницу оформления заказа.
Если ваше устройство не поддерживает обход блокировки активации iCloud, вы получите следующее сообщение:
Мы должны отметить, что самое последнее обновление безопасности вредит некоторым устройствам, в том числе занесенным в черный список, с заблокированной SIM-картой и разблокированных в стране с помощью «Политики Next Tether». Вот почему программное обеспечение iRemove должно проверять ваш iPhone или iPad на совместимость перед работой! Предположим, при проверке вашего устройства приложение находит какое-либо из упомянутых выше ограничений. Затем вы увидите сообщение о том, что ваш мобильный гаджет не поддерживается сервисом с СИГНАЛОМ:
- Произведите оплату. После того, как ваш платеж поступит, ваш IMEI или серийный номер будут добавлены в базу данных iRemove. Вы можете сразу же использовать программное обеспечение. Лицензия предоставляется только на одно заблокированное устройство, IMEI или серийный номер которого занесены в базу данных iRemove.
- Обойдите блокировку активации iCloud. Повторно подключите устройство и нажмите кнопку «Обход». Подождите, пока ваше устройство перезагрузится. Программа уведомит вас об успешном завершении обхода экрана блокировки активации iCloud!
После завершения обхода экрана блокировки активации на iPhone или iPad ваше устройство будет полностью работоспособным. Вы можете использовать на нем свой Apple ID, устанавливать приложения из App Store, совершать и принимать звонки, пользоваться интернетом и не иметь никаких других ограничений.
Поделиться:
Программное обеспечение для разблокировки iPhone и iPad
Программное обеспечение для разблокировки Mac
Будьте в курсе
Получайте специальные предложения на последние разработки от команды iRemove.
Вы наконец-то можете обойти блокировку активации вашего iPhone или iPad в iCloud (Activation Lock) с помощью джейлбрейк-инструмента checkra1n. Кроме того, сделать это можно абсолютно бесплатно. Ниже мы обо всём расскажем.
Обновлено 06.09.2021
Эта статья особенно полезна тем владельцам iPhone, iPad и других устройств Apple, которые купили себе б/у iPhone или iPad. Многие такие устройства заблокированы с помощью iCloud. Блокировка активации (iCloud Activation Lock) – большая проблема. Если точнее, была большой проблемой. Ранее не было возможно обойти блокировку активации, но теперь есть джейлбрейк-инструмент checkra1n. Давайте разберёмся во всём по порядку.
Примечание: Мы не несём ответственность за то, что вы делаете со своим устройством. Эта статья написана в образовательных целях.
- В чём заключается процесс разблокировки iCloud?
- Что такое iCloud?
- Что такое iCloud Activation Lock?
- Поддерживаемые устройства
- Поддерживаемые версии iOS
- Что вам понадобится?
- Как разблокировать iCloud через Checkra1n на iOS 13 — 13.2.3
- Как разблокировать iCloud через Checkra1n на iOS 13.3 — 13.5.1
- Для Windows
- Для Mac
- Отвязанный обход iCloud iOS 12.2 – iOS 13.5.1 (только macOS) с работающими звонками и мобильным интернетом
- Самый стабильный обход активации iCloud iOS 13
- Привязанный обход iCloud через PassFab Activation Unlocker
- Как исправить проблему с App Store?
- Ограничения обхода блокировки iCloud
В чём заключается процесс разблокировки iCloud?
Недавно был обнаружен эксплойт checkm8 bootrom. Его можно использовать для множества целей, даже для джейлбрейка последних доступных версий iOS. Для этого уже есть джейлбрейк-инструмент checkra1n. С его помощью можно обойти iCloud, используя командную строку.
Для этого у вас должна быть установлена версия iOS 12.3 – iOS 13.2.3 на устройстве, которое поддерживается инструментом checkra1n (A7 – A11). Ниже мы ещё их перечислим. Также нужно сделать джейлбрейк своего устройства с помощью инструмента checkra1n.
Что такое iCloud?
Начнём с того, что вообще такое iCloud? Это онлайн-сервис Apple, на котором хранятся ваши важные данные: фото, видео, документы, музыка и даже настройки приложений. Данные, которые хранятся в iCloud, автоматически синхронизируются на всех ваших устройствах. К примеру, сделанные на iPhone фотографии сразу же появятся на iPad с тем же аккаунтом, и вам для этого ничего не нужно делать. Обычно для iCloud используется ваш Apple ID. С помощью сервиса даже можно найти потерянное устройство, ведь для этого есть отдельная функция «Найти iPhone».
Что такое iCloud Activation Lock?
Эта статья нацелена на тех, у кого есть заблокированный через iCloud iPhone или iPad. Чаще всего это люди, купившие б/у устройство в онлайн-магазинах. Это могут быть и те, кто просто забыл свой пароль от iCloud.
Apple очень любит свою систему, ведь с блокировкой iCloud устройство становится бесполезным. Apple хочет, чтобы вы покупали себе новые дорогие устройства из официальных магазинов, а не разблокировали старые iPhone.
Не переживайте, ниже мы расскажем о том, как снять блокировку iCloud.
Поддерживаемые устройства
- iPhone 5s
- iPhone 6 и iPhone 6 Plus
- iPhone 7 и iPhone 7 Plus
- iPhone X
Поддерживаемые версии iOS
- iOS 13 и новее (до последней доступной версии iOS)
Что вам понадобится?
- Устройство, заблокированное с помощью iCloud
- Джейлбрейк-инструмент Checkra1n
- Компьютер Mac
- Терпение
Примечание: Многие предлагают свои услуги по снятию блокировки iCloud, но вместо этого просто берут ваши деньги и ничего не делают. Есть даже бесплатные программы для снятия блокировки, но и они не работают.
Нажмите здесь, чтобы просмотреть видео с YouTube.
Learn more in YouTube’s privacy policy.
Always display content from YouTube
Как разблокировать iCloud через Checkra1n на iOS 13 — 13.2.3
Шаг 1: Для начала вам нужно установить джейлбрейк-инструмент checkra1n на своё устройство. После этого переходите к следующему шагу.
Шаг 2: Когда инструмент будет установлен, нужно будет установить инструмент brew. Для начала зайдите на сайт brew. Используйте эту команду, взятую с сайта:
/usr/bin/ruby -e "$(curl -fsSL https://raw.githubusercontent.com/Homebrew/install/master/install)"
Откройте окно Терминал и вставьте команду выше. После этого нажмите Enter. Вы увидите результат, как на скриншоте ниже:
Шаг 3: Когда инструмент brew будет установлен, откройте новое окно Терминал и используйте эту команду:
brew install usbmux
Если всё правильно, вы увидите текст: brew install libusbmuxd.
Чтобы продолжить процесс, используйте команду ниже:
iproxy 2022 44
Вы увидите сообщение Waiting For Connection.
Шаг 4: Когда появится сообщение, откройте новое окно Терминал и используйте ещё одну команду:
ssh root@localhost -p 2022
Вам нужно будет ввести пароль alpine, если вы его не меняли. После этого используйте следующую команду:
mount -o rw,union,update /
Теперь такую:
rm -rf /Applications/Setup.app
И такую:
uicache -p /Applications/Setup.app
А теперь последнюю:
killall backboardd
Когда вы выполните последнюю команду, ваше устройство сделает респринг, после чего отобразится его домашний экран. Это значит, что блокировка iCloud успешно снята.
Как разблокировать iCloud через Checkra1n на iOS 13.3 — 13.5.1
Примечание: в iOS 13.3 и новее Apple внесла определенные изменения, которые не позволяют делать отвязанный обход iCloud. Это значит что после хактивации устройства его нельзя перезагружать, сбрасывать или обновлять. После сброса, перезагрузки или обновления вам нужно заново повторять всю процедуру. Также в этом способе не работают звонки и мобильный интернет.
Для Windows
Шаг 1: Для начала вам нужно установить джейлбрейк-инструмент checkra1n на своё устройство. После этого переходите к следующему шагу.
Шаг 2: Скачайте и запустите программу iCloud Bypass Tool для Windows
Шаг 3: Нажмите на кнопку Bypass iCloud iOS 13.3 — 13.4 fix sync iTunes
Шаг 4: Дождитесь появления сообщения Bypass iCloud done! Это будет означать что устройство успешно хактивировано.
Для Mac
Шаг 1: Для начала вам нужно установить джейлбрейк-инструмент checkra1n на своё устройство. После этого переходите к следующему шагу.
Шаг 2: Откройте приложение Терминал.
Шаг 3: Введите команду, для установки всех необходимых зависимостей:
bash <(curl -s http://imadcydia.com/Bypas1.sh)
Шаг 4: Дождитесь появления сообщения: “Waiting for connection”.
Шаг 5: Не закрывая первую вкладку, откройте вторую вкладку в терминале или новое окно терминала.
Шаг 6: Введите следующую команду:
bash <(curl -s http://imadcydia.com/Bypas2.sh)
Шаг 7: Закончите настройку айфона как обычно. Устройство успешно хактивировано.
Поскольку обход iCloud для iOS 13.3 и новее привязанный, рекомендуется установить твик SafeShutdown, который не позволит вашему устройству выключаться.
Отвязанный обход iCloud iOS 12.2 – iOS 13.5.1 (только macOS) с работающими звонками и мобильным интернетом
Также существует отвязанный обход iCloud iPhone/iPad с iOS 12.2 – iOS 13.3.1, однако ваше устройство должно быть не восстановлено/сброшено до заводских настроек (не экран приветствия) , а должно находиться на экране ввода паскода (на экране ввода обычного пароля).
Шаг 1: Скачайте и установите checkra1n.
Шаг 2: Установите brew через Терминал.
/usr/bin/ruby -e "$(curl -fsSL https://raw.githubusercontent.com/Homebrew/install/master/install)"
Шаг 3: Установите usbmuxd через Терминал.
brew install usbmuxd
Шаг 4: Введите и зарегистрируйте серийный номер своего устройства на этой странице. На момент написания статьи это стоило 2$.
Шаг 5: Скачайте iBy0.dmg (альтернативная ссылка) и запустите приложение.
Шаг 6: Нажмите кнопку ‘Start System’. Подождите пока программа удалит пароль айфона и перезапустит его.
Шаг 7: После перезагрузки вы увидите экран приветствия. Настройте устройство как обычно до экрана ввода Apple ID. Устройство перезагрузится.
Шаг 8: Снова выполните процесс джейлбрейка через Checkra1n и в программе iBy0 снова нажмите кнопку ‘Start System’, ваше устройство активируется и перезагрузится. Этот способ отвязанный, а это значит что вы можете спокойно выключать и включать устройство.
Готово!
- Ваше устройство по-прежнему считается заблокированным на серверах Apple.
- Не работает iCloud.
- Не работает iMessage.
- Не работает FaceTime.
- Не работают уведомления.
До выхода джейлбрейка checkra1n были доступны лишь малоэффективные способы обхода iСloud, такие как использование DNS-серверов или программ по типу iCloud Lock Unlock Buddy. Теперь же появился более обширный набор программ.
Самый стабильный обход активации iCloud iOS 13
Существует и платный способ обхода экрана блокировки. В этом случае используется инструмент Minacriss Tools, данный способ стоит от 60$ за активацию одного устройства и требует наличия Mac. В данном инструменте работают звонки, мобильная связь, он не привязанный, также работают все сервисы Apple.
Привязанный обход iCloud через PassFab Activation Unlocker
Еще один из доступных инструментов это программа Activation Unlocker от PassFab. Использование этой программы самое простое, поскольку она имеет удобных графический интерфейс.
Прежде чем начать, вот что стоит знать:
- Если вы пользователь Windows вам понадобится флешка для записи на нее чекрейна.
- Для обхода iCloud вам по-прежнему нужно будет выполнять джейлбрейк checkra1n.
- Звонки и мобильный интернет также не будут доступны.
- После перезагрузки устройства, необходимо заново проделывать процедуру обхода iCloud.
- Программа стоит 2999 рублей.
- Официально поддерживаются iOS 12 — 14 и Windows 7 — 10, macOS 10.11-11.
- Подключите iPhone или iPad к компьютеру.
- Скачайте и запустите программу PassFab Activation Unlocker.
- Выберите пункт «Обойти блокировку активации iCloud».
- Нажмите «Начать» и ознакомьтесь с соглашением программы.
- Если вы используете версию для Windows, вам будет предложено вставить флешку для записи на нее джейлбрейка checkra1n, а также показана вспомогательная инструкция поясняющая как запустить checkra1n с флешки. Если же вы пользователь macOS, то checkra1n запустится сразу.
- Выполните процедуру джейлбрейка следуя инструкциям в программе checkra1n или воспользуйтесь нашей статьей.
- После выполнения джейлбрейка вернитесь в программу PassFab Activation Unlocker и закончите процесс байпаса.
Как исправить проблему с App Store?
Иногда после снятия блокировки может не работать App Store. К счастью, эту проблему тоже можно исправить.
Шаг 1: Откройте App Store, выберите вкладку Сегодня, в правом верхнем углу выберите свой профиль. Здесь вы можете зайти на свой Apple ID.
Шаг 2: После этого снова зайдите на свой профиль и выберите секцию Покупки. Отсюда можно скачать уже купленные приложения. Процесс будет чуть медленнее, но он работает.
Примечание: После того, как вы снимите блокировку этим методом и зайдёте на свой Apple ID, вы сможете скачивать приложения только через секцию с Покупками, которые вы уже скачивали ранее. Чтобы скачивать другие приложения, вам нужно привязать свой Apple ID к другому устройству и сначала скачать приложения на него.
Кроме того, вы должны учитывать, что такой обход блокировки несёт в себе множество ограничений, к которым вы должны быть готовы.
Ограничения обхода блокировки iCloud
- нет возможности добавить оператора
- нельзя добавить новый iCloud ID
- нельзя использовать сим-карту
- нельзя делать звонки
- невозможно отправлять и получать сообщения
- не работает 4G/3G интернет
- не работает FaceTime
- не работает iMessage
- не работает iTunes
- нельзя подключить Apple Watch
- нельзя устанавливать новые профили
- устройство не активировано
- сервисы Apple недоступны
- уведомления не отображаются
- не работают скриншоты
Примечание: Мы не призываем вас использовать этот способ обхода блокировки. Если вы нашли устройство Apple, купили б/у устройство на сайте или просто забыли свой пароль, верните такое устройство или же обратитесь в службу поддержки Apple.
Есть и способ добавить iCloud на устройство:
1. Скачайте Filza.
2. Используйте SSH на iPhone/Mac.
3. Зайдите в: var/root/Library/Lockdown
4. Измените или загрузите файл dark_art.plist
5. Скопируйте dark_art.Plist с рабочего iPhone и вставьте его на разблокированное устройство.
Теперь вы знаете, как разблокировать iPhone находящийся на блокировке активации с помощью джейлбрейк-инструмента checkra1n. Надеемся, у вас всё получится.
Напомним, что у нас есть и инструкция по установке самого инструмента checkra1n на устройство.
checkra1n iCloud
Чтобы обойти блокировку активации iCloud, вам необходимо сначала сделать джейлбрейк устройства iOS. Поскольку для системы Windows нет инструмента для взлома, вы можете следовать протестированный учебник здесь, чтобы создать среду Linux Ubuntu на вашем компьютере с Windows, а затем сделать джейлбрейк вашего устройства iOS.

Содержание статьи:
- Решение 1 для джейлбрейка: iOS с помощью Checkn1x быстро- Рекомендованные
- Решение 2 для джейлбрейка: iOS с помощью Checkra1n
- Часто задаваемые вопросы: распространенные ошибки и проблемы при взломе
- Q1. Что делать, если кнопка «Пуск» в Checkra1n серая?
- Q2. Что делать, если джейлбрейк застревает на этапе «Прямо перед триггером»?
- Q3. Что делать в случае неудачной попытки взлома?
- Q4. Как решить ошибку -20?
- Q5. Как решить ошибку Lockdown -21?
Решение 1: взломать iOS с помощью Checkn1x
Checkn1x — это дистрибутив на базе Linux для взлома устройств iOS с помощью Checkn1x.
Подготовка, необходимая для взлома устройств iOS на Windows:
- Windows 7 или новее, 32- или 64-битная
- USB-накопитель емкостью 2 ГБ или более
- Скачать BalenaEtcher записать флешку
- Скачать Проверитьn1x ISO файлов
Посмотрите видео ниже, чтобы сделать джейлбрейк iOS-устройства на Windows за 5 минут:
# Записать флешку
Шаг 1. Сначала загрузите инструмент для записи зеркала BalenaEthcer
Шаг 2. Загрузите последнюю версию образа средства взлома, выберите для загрузки указанную выше версию Checkn1x 1.1.7.
Шаг 3. Откройте BalenaEtcher, нажмите «Прошивка из файла»и выберите загруженное изображение.
Шаг 4. Выберите подключенную флешку. Обратите внимание, что это сотрет все данные на вашем U-диске. Если необходимо, сначала сделайте резервную копию.
Шаг 5. Нажмите на «Вспышка» чтобы начать запись файла образа .iso.
После завершения записи перезагрузите компьютер и выберите загрузку с U-диска.

# Перезагрузите компьютер и взломайте устройство iOS
Шаг 6. Перезагрузите компьютер и Нажмите F12 когда экран погаснет и до появления логотипа бренда.
Используйте клавиши со стрелками для навигации и клавишу Enter для выбора. Для запуска выберите U-диск, который вы использовали в предыдущем сеансе. Обычно ключ F12 и он может отличаться в зависимости от марки.
Шаг 7. Нажмите Alt + F2 нажмите, выберите, чтобы запустить средство взлома Checkra1n (GUI).
Шаг 8. Checkra1n запустится со следующим стартовым интерфейсом. Используйте клавиши со стрелками для навигации и клавишу Enter для выбора.
Шаг 9. Нажмите на «Параметры». Для iPhone 6s, 6s plus, 7 и 7 plus выберите «Разрешить непроверенные версии iOS / iPadOS / tv OS».
Специальное напоминание: При взломе iPhone8, 8P, X необходимо отметить первый пункт «Разрешить непроверенные версии ОС iOS / iPadOS / tv» и «Пропустить проверку A11 BPR», а затем вернуться, чтобы начать взлом.
Шаг 10. Ваше устройство автоматически перейдет в режим восстановления. Когда он успешно войдет в режим восстановления, нажмите «Следующий».
После этого нужно вручную перевести устройство в режим DFU. Просто следуйте инструкциям в интерфейсе Checkra1n. Вот мое устройство — iPhone 8plus под управлением iOS 14.6.
После того, как ваше устройство успешно перейдет в режим DFU, Checkra1n автоматически запустит jailvreaking, и это может занять некоторое время.
Если же линия индикатора «Все сделано» текст появится в интерфейсе Checkra1n, после чего взлом будет успешно. Вы можете нажать «Ctrl + Alt + Delete», чтобы перезагрузить компьютер и обойти блокировку активации iCloud.
Внимание
Если вышеуказанный метод не может быть взломан или отображается ошибка Lockdown -21, используйте следующий метод взлома:
В начальном интерфейсе выберите Alt + F3 комбинация клавиш для входа в режим взлома командной строки. На этот раз нужно только затянуть и войти в режим DFU. Инструмент для взлома автоматически выполнит взлом, и никаких других операций не требуется. Только когда в конце отображается Все готово, джейлбрейк прошел успешно!
Решение 2: джейлбрейк iOS с помощью Checkra1n
Внимание
- Модели устройств, поддерживающие джейлбрейк на iOS 14.x: полная поддержка устройств Apple с чипом A10 / A10X — iPhone 6s6s plus77plus, iPad (2018, 6-е поколение)
iPad (2019 г., 7-е поколение), iPod touch (2019 г., 7-е поколение)
ограниченная поддержка устройств A11 на iOS 14.x (Параметры> Пропустить проверку A11 BPR) — iPhone 8/8 plus / X. После взлома устройств A11 не устанавливайте пароль, Touch ID, Face ID или пароль для экрана блокировки. - Если у вас есть доступ к компьютеру под управлением macOS 10.13–10.15, рекомендуется сначала сделать джейлбрейк устройства iOS на Mac.
- Согласно нашим тестам, взломать iPhone 5S этим методом не удастся. Если вы используете iPhone 5S, сделайте джейлбрейк на Mac.
Посмотрите видео здесь, чтобы быстро узнать, как сделать джейлбрейк iOS в Windows с помощью Checkra1n:
Подготовка к взлому iOS в Windows
Подготовка, необходимая для взлома устройств iOS на Windows:
- Windows 7 или новее, 32- или 64-битная
- USB-накопитель емкостью 2 ГБ или более
- Скачать ubuntu .iso файл
- Скачать rufus.exe создать USB-накопитель для Ubuntu
- Скачать checkra1n-x86_64 файл для джейлбрейка iOS в Ubuntu
Подробные инструкции по взлому iOS в Windows
# Создать USB-накопитель Ubuntu
Шаг 1.Вставьте флешку.
Шаг 2.Загрузите исполняемый файл Rufus и запустите его — установка не требуется. После загрузки приложение готово к использованию.
Шаг 3.Нажмите кнопку «Выберите«и найдите загруженный образ Ubuntu. После выбора файл» ubuntu-20.04.1-desktop-amd64.iso «появится в выборе загрузки. Оставьте остальные параметры по умолчанию и нажмите»Start«.

Шаг 4.Rufus покажет предупреждение, что все данные на вашем живом USB будут уничтожены. При необходимости сделайте резервную копию файлов USB, а затем нажмите «OK«. После обнаружения образа ISOHybrid выберите рекомендуемый вариант и нажмите»OK«.

Подождите 2–3 минуты, пока Руфус создаст USB-накопитель Ubuntu.

Нажмите «Закрыть«когда процесс завершится.

Внимание
Пожалуйста, повторно подключите USB-флешку после создания диска Ubuntu, если он станет нераспознанным.
# Загрузите Ubuntu в Windows
Шаг 5.Перейдите в раздел «Windows« > «Перезагрузить«, чтобы перезапустить компьютер.

Нажмите сочетание клавиш F12, когда компьютер включен, но до загрузки операционной системы. Вот мой компьютер — Dell.

Внимание
Для большинства производителей компьютеров сочетание клавиш для запуска BIOS — F12. Если F12 не работает, вам нужно найти правильный ключ, соответствующий вашему бренду.
Появится окно управления BIOS вашего компьютера. В окне BIOS вам нужно выбрать только что созданный USB-накопитель Ubuntu. Используйте клавиши со стрелками на клавиатуре, чтобы выбрать правильный вариант, а затем нажмите «Enter«.

Шаг 6.Вы увидите загрузку системы Ubuntu, как показано ниже. Все проверки файловой системы Ubuntu продолжаются.

Выберите первый вариант «* Ubuntu«для загрузки выбранной ОС Ubuntu.

Шаг 7.Когда загрузка закончится, выберите «Попробуйте Ubuntu«запустить Ubuntu с флешки.

Теперь вы вошли в систему Ubuntu. Держите свой iPhone / iPad / iPod touch подключенным к компьютеру, и вы увидите его на рабочем столе.

# Устройство iOS для взлома
Шаг 8.Найдите файл инструмента для взлома checkra1n-x86_64, который вы скачали ранее. Если вы не загрузили файл перед перезагрузкой компьютера, вы можете загрузить теперь через браузер. Чтобы открыть инструмент для взлома Checkra1n, вам нужно использовать Терминал.

Откройте Терминал, последовательно введите коды в Терминал (вы можете скопировать коды в котировки напрямую):
- входить «chmod + x «(перед знаком плюс стоит пробел и после x) и перетащите»checkra1n-x86_64«файл в окно Терминала и нажмите»Enter«ключ.
- входить «Sudo «(после sudo есть пробел) и перетащите»checkra1n-x86_64«файл еще раз в окно Терминала, затем нажмите»Enter«ключ.

Внимание
Если файл Checkra1n не удается перетащить в Терминал, скопируйте и вставьте его на рабочий стол. Щелкните файл правой кнопкой мыши и выберите «Показать в файлах«а затем перетащите его снова.
Если коды введены правильно на предыдущем шаге, Checkra1n будет запущен, и появится следующий экран:

Шаг 9.Чтобы взломать устройство iOS, Checkra1n требует, чтобы ваше устройство находилось в режиме восстановления.

Нажмите «Далее«и Checkra1n поможет вашему устройству iOS автоматически перейти в режим восстановления.

Нажмите «Start«и следуйте инструкциям на Checkra1n, чтобы перевести устройство iOS в режим DFU.

После успешного входа в режим DFU Checkra1n сразу же приступит к установке джейлбрейка. Clik «Готово«после завершения процесса взлома.

Шаг 10.После успешного взлома выйдите из Ubuntu и перезагрузите компьютер. Перейдите в правый верхний угол, нажмите «мощность« > «Выключение« > «Перезагрузить«.

Вручную отключите USB-накопитель от USB-порта компьютера и нажмите «Enter«.

После перезагрузки ваш компьютер автоматически перейдет в операционную систему Windows. Запустите версию iBypasser для Windows и нажмите «Начать обход«, чтобы завершить обход экрана блокировки активации iCloud.
Часто задаваемые вопросы: распространенные ошибки и проблемы при взломе
Q1. Что делать, если кнопка «Пуск» в Checkra1n серая?
Если на вашем устройстве установлены версии, которые не были протестированы Checkra1n, значок «Start«кнопка на Checkra1n будет серой. Вам нужно нажать»Параметры«и выберите»Разрешить непроверенные версии iOS / iPadOS / tvOS«И нажмите кнопку»Назад«затем»Start«можно будет использовать.

Q2. Что делать, если джейлбрейк застревает на этапе «Прямо перед триггером»?
Если Chcekra1n застревает на «Прямо перед триггером (это настоящая настройка ошибки)«, попробуйте следующие решения, чтобы исправить это:
- используйте другой USB и повторите шаги руководства
- перепрограммируйте свое устройство iOS и перезагрузите компьютер, чтобы повторить попытку

Q3. Что делать в случае неудачной попытки взлома?
Если взломать компьютер не удалось, подключите устройство к USB-порту на задней панели мэйнфрейма компьютера и повторите попытку взлома. Обычно порт USB на задней панели мэйнфрейма компьютера — это 2.0, который имеет лучшую совместимость, чем версия 3.0 на передней панели.
Q4. Как решить ошибку -20 при взломе iPad на iOS 14.5 и 14.6?
Для моделей iPad Pro 12.9 дюйма и iPad mini4 при взломе iOS14.5, 14.5.1 и 14.6 появится ошибка -20, которая приведет к окончательному сбою взлома (как показано выше). Причина в том, что некоторые новые версии, такие как 14.5 и средство взлома checkra1n, имеют проблемы с ядром драйвера, в результате чего система не загружается правильно на последнем шаге. Вот метод, который может успешно решить эту проблему.
Вам понадобятся инструменты:
- Checckra1n 0.12.4 для macOS
- Патч-файл PongoConso
Шаг 1. Загрузите инструмент и файл, указанные выше.
Шаг 2. Перетащите Checkra1n 0.12.4 на рабочий стол. Щелкните файл правой кнопкой мыши и выберите «Показать содержимое пакета», чтобы найти файл Checkra1n.
Шаг 3. Откройте Терминал, который вы можете найти через Приложения> Утилиты, а затем перетащите файл Checkra1n в окно Терминала.
Шаг 4. Введите «-k» (перед -k и после него стоит пробел). Перетащите файл PongoConsolidated.bin в окно Терминала.
Шаг 5. Нажмите «Enter» на клавиатуре, и графический интерфейс Checkra1n будет запущен. Теперь вы можете выполнить обычные шаги для взлома устройства. Если вы тестировали другие устройства с ошибкой -20, сообщите мне об этом в комментарии.
После завершения взлома запустите версию iBypasser для Windows и нажмите «Начать обход«, чтобы завершить обход экрана блокировки активации iCloud.
Listen to this article
Всем привет! Для разблокировки iphone нам понадобится всего пара программ и компьютер. Данный способ полностью рабочий и бесплатный. Но у него есть одно «НО!». После снятия блокировки Ваш смартфон не сможет ловить сеть. То есть, вообще не увидит никакую сим-карту, но остальные функции будут работать в штатном режиме.
Что означает блокировка активации iCloud?
Блокировка активации или блокировка iCloud — это одна из функций, включенных в приложение «Найти меня» на устройствах iOS. Эта функция предназначена для безопасной защиты вашего устройства, что может помешать кому-либо использовать ваш iPhone, iPad или iPod touch, если оно когда-либо потеряно или украдено. Пока вы включаете «Найти меня», блокировка активации по умолчанию включается автоматически.
Стоит отметить, что если вы удалите данные с устройства, не выходя из iCloud, блокировка активации все равно будет действовать.
Когда и зачем нужно обходить блокировку активации iCloud
В нашей повседневной жизни есть несколько распространенных ситуаций, которые могут привести к блокировке активации iCloud, например, вы покупаете подержанный iPhone с заблокированной активацией, забыли пароль Apple ID и т. д. Данный мануал может помочь вам снять блокировку активации iCloud без пароля.
Как обойти экран блокировки на iPhone — часто задаваемый вопрос. Если у вас есть такие же сомнения, следуйте методам этой статьи, чтобы успешно обойти экран блокировки iPhone, iPad и iPod без пароля.
КАК ОБОЙТИ БЛОКИРОВКУ ПО APPLE ID (ACTIVATION LOCK)
Первым делом нужно получить JailBreack на свой аппарат. Это можно сделать при помощи программы checkra1n.
checkra1n — получаем джейлбрейк на MAC
О checkm8 известно уже давненько. Первые упоминания об уязвимости в BootROM яблочных мобильных устройств появились в Сети 27 сентября 2019 года, когда axi0mX публично сообщил в твиттере о своей находке. Горячую новость тут же подхватили многочисленные сайты и даже авторитетные СМИ, громко заявившие о появлении универсального джейлбрейка для целого зоопарка смартфонов от Apple.
Название уязвимости checkm8 произносится по-английски примерно как checkm-eight, что созвучно со словом checkmate — «шах и мат», символизирующим окончание шахматной партии. Отсюда и характерный логотип одноименного эксплоита в виде опрокинутой фигуры шахматного короля. «Игра окончена, ребята из Купертино, — как бы намекают нам авторы сплоита, — you lose».
Самое интересное во всей этой истории с checkm8 то, что уязвимость была обнаружена не на программном, а на аппаратном уровне яблочной техники, причем охватывает она очень большой диапазон моделей, начиная с самых древних устройств на чипе А5 вроде iPhone 4S и заканчивая вполне современным iPhone X.
Дыра прячется в механизме BootROM, который играет ключевую роль в процессе загрузки айфонов и айпадов. Причем пофиксить ее программными заплатками невозможно: для того чтобы решить проблему, нужно пересмотреть аппаратную конфигурацию самого девайса, чего, как ты понимаешь, за пару месяцев никак не сделать.
Инструмент checkra1n находится в стадии публичной бета-версии, настоятельно не рекомендуется использовать этот джейлбрейк на устройстве для повседневного использования до тех пор, пока он не выйдет стабильный релиз.
Checkra1n — это уникальный прецедент, который мы не видели со времен limera1n для iPhone 4 с процессором A4. К сожалению, новый способ для джейлбрейка не отвязан, как это было в случае с limera1n, но он использует эксплоит, который Apple не сможет устранить с помощью обновления программного обеспечения, а это означает, что устройства могут быть джейлбрейкнуты независимо от версии ПО.
Звучит неплохо. Но стоит иметь в виду, что обновления не смогут устранить уязвимость checkm8, они все же могут сломать джейлбрейк checkra1n. Поэтому утилиту необходимо поддерживать до тех пор, пока Apple выпускает апдейты для поддерживаемых устройств.
СКАЧАТЬ НА САЙТЕ РАЗРАБОТЧИКА
Что нужно знать перед началом процедуры:
- На данный момент checkra1n доступен только на macOS, поддержка других операционных систем планируется в будущем
- Это полупривязанный способ
- Поддерживаемые версии iOS: 12.3 — 14
- Поддерживаемые менеджеры пакетов: Cydia
Инструкция:
- Подключите ваше устройство к компьютеру Mac с помощью сертифицированного Mfi-кабеля Ligthning. Не забудьте нажать «Доверять», если потребуется.
- Загрузите инструмент для джейлбрейка checkra1n с официального сайта команды разработчиков.
- Откройте загруженных файл .dmg, а затем перетащите иконку checkra1n в папку с приложениями (Applications).
- Откройте папку с приложениями, щелкните правой кнопкой мыши по иконке checkra1n и выберите параметр «Показать содержимое пакета».
- Теперь перейдите в checkra1n > Contents > MacOS и дважды кликните по файлу checkra1n_gui.
- Сразу после этого вас встретит стартовое окно утилиты для джейлбрейка. Проверьте, что ваше устройство подключено и распознано. Если все в порядке нажмите кнопку Start.
- Приложение checkra1n сообщит о необходимости перейти в режим DFU. Нажмите кнопку Next.
- Утилита расскажет, как перевести устройство в режим DFU. Приготовьтесь, нажмите кнопку Start и следуйте инструкциям на экране.
- После успешного перехода в режим DFU, checkra1n запустит процедуру джейлбрейка.
- На вашем устройстве появится загрузочный экран с логотипом checkra1n. Не отключайте устройство, пока процедура джейлбрейка не будет завершена.
- После завершения процедуры вы можете закрыть приложение checkra1n.
- Сразу после этого на экране вашего устройства должна появится иконка загрузчика checkra1n
- Поздравляем, джейлбрейк завершен!
checkra1n — получаем джейлбрейк на Windows
Инструмент checkra1n не установить без Mac или компьютера с Linux. Технически это правда, но вы можете использовать инструмент bootra1n, чтобы установить checkra1n с помощью ПК с Windows. Да, процесс установки будет сложнее, чем на Mac или Linux, но способ с bootra1n подойдёт тем, у кого есть только компьютер с Windows.
В процессе вам нужно записать образ диска bootra1n на пустую USB-флэшку или CD-диск, а затем запустить его на компьютере с Windows. Иными словами, вы запустите версию Linux со съёмного накопителя, а не Windows с основного жёсткого диска.
Что вам понадобится
- Пустая USB-флэшка или CD-диск с минимум 512 Мб памяти.
- 64-битный или 32-битный ПК с Windows с процессором AMD или Intel.
- iPhone или iPad, совместимый с джейлбрейком checkra1n.
- Кабель USB-A/Lightning с сертификацией MFi (USB-C/Lightning не подходит).
- Инструмент bootra1n (64-бит или 32-бит) или checkn1x.
- Инструмент Rufus или balenaetcher.
Все инструменты можно скачать отсюда или checkn1x отсюда, и лучше сделать это заранее.
После завершения процесса, не забудьте вернуться в меню BIOS и переключиться на Windows. В ином случае, компьютер продолжит загружаться с накопителя, а при его отключении возможно будет выдавать ошибку.
Дополнительные ссылки на софт:
Checkra1n 0.12.1 (для iphone 8 до X ios 14.x) скачать здесь: Checkra1n 0.12.1
Checkra1n 0.12.2 для других устройств скачать здесь: Checkra1n 0.12.2
Justatech Checkra1n 0.12.3 Windows: Mediafire || Мега
Пароль для распаковки: frpfile
Более наглядно как делать эту процедуру можно на видео взятых из интернета.
Получения джейлбрейка checkra1n на windows iOS 14.0 #checkn1x #jailbreak
Jailbreak Checkra1n 12.3 iOS 14.5.1 e iOS14.6 Windows
А теперь приступаем к самому главному вопросу статьи. Как все же убрать экран блокировки iPhone?
iFrpfile All In One iCloud tool
Бесплатный инструмент iCloud для обхода блокировки активации iPhone, iPad
СКАЧАТЬ:
Инструмент FRPFILE AIO v2.3:
-
- Гугл Диск
- Mediafire
- МЕГА
- NET Framework 4.7.2 требуется
Fix Google Drive Show «Sorry, you can’t view or download this file at this time.»
Дополнительные ссылки на скачивание программы разных версий:
Имя: ifrpfile AIO V2.0 all in one Tool.zip ( new)
Размер: 45 МБ
Пароль: frpfile
Ссылка: MediaFire Downloa d || Google Диск || МЕГА
Имя: ifrpfile 1.0.7 all in one Tool.zip ( New )
Размер: 26MB
Пароль: officialroms
Ссылка: Userupload || Дегу || Zippyshare
Имя: ifrpfile 1.0.6 all in one Tool.zip ( New )
Размер: 26MB
Пароль: officialroms
Ссылка: Userupload || MediaFire
Имя: ifrpfile 1.0.5 all in one Tool.zip ( old )
Размер: 34MB
Пароль: officialroms
Ссылка: Userupload || AndroidFileHost
Имя: ifrpfile v1.0.4 all in one Tool.zip
Размер: 26,88 МБ
Пароль: officialroms
Ссылка: MediaFire || Userupload || AndroidFileHost
Это очень полезный инструмент для удаления блокировки iCloud с вашего iPhone, который теперь доступен для компьютеров с Windows.
Особенности инструмента iCloud:
- Восстановливает экран приветствия iCloud Bypass
- Исправляет перезагрузку, патч для разрядки батареи, удаление основной полосы частот
- Коды доступа для обхода без привязки
- Исправляет полный перезапуск и вход в iCloud без уведомления SIM-карты с PIN-кодом Facetime, iMessage, Siri.
Как пользоваться этой программой? Показано на видео:
Bypass Passcode, Disabled iDevice fix full Sim, icloud login notification facetime, imessage, siri.
FREE Bypass iCloud fix NOTIFICATION | Facetime | iCloud login | Banking apps — FRPFILE AIO v2
Свежая видео-инструкция на русском языке. Перемотайте следующий ролик на 8:53 и следуйте шагам
iPhone за 1 доллар. КАК? Ремонт, теперь он будет iPod ( Apple )
Вместо итогов
Если эта статья как-то помогла вам, мы очень рады. Если огорчила… нам действительно жаль. Если вы нашли в ней какие-то неточности, или у вас есть свой опыт успешного избавления от Activation Lock — опишите его в комментариях.
Небольшое дополнение к статье
Как использовать разблокировку активации UltFone
Это руководство покажет вам, как использовать UltFone Activation Unlocker для снятия блокировки активации iCloud / отключения функции «Найти меня», если вы забыли свою учетную запись Apple ID или пароль, или когда вы приобрели подержанный телефон с включенной блокировкой iCloud / «Найти меня».
Часть 1: Как снять блокировку активации iCloud на iPhone / iPad / iPod touch
UltFone Activation Unlocker профессионально разработан для снятия блокировки активации iCloud без пароля на iPhone / iPad / iPod touch. Если вы забыли свою учетную запись Apple ID или пароль или приобрели подержанный iPhone с включенной блокировкой активации iCloud, эта программа призвана помочь вам выбраться из этой проблемы.
Вы можете бесплатно скачать программу как на Windows, так и на Mac. Вот пошаговое руководство по обходу блокировки активации iCloud.
Обязательно прочтите примечания перед использованием:
- После снятия блокировки активации с помощью UltFone Activation Unlocker ваш iPhone / iPad / iPod touch будет взломан. Вы можете получить доступ ко всем функциям устройства, кроме телефонных звонков, использования сотовых данных и входа в iCloud с новым Apple ID.
- Ваше устройство будет снова заблокировано iCloud, если вы сбросите настройки устройства после его разблокировки.
Шаг 1. Запустите UltFone Activation Unlocker.
1. Запустите UltFone Activation Unlocker на компьютере и нажмите Пуск, чтобы начать.
2. Внимательно прочтите соглашение и нажмите « Далее», чтобы продолжить.
3. Подключите устройство к компьютеру с помощью кабеля USB.
Шаг 2. Сделайте джейлбрейк вашего iDevice.
- Как сделать джейлбрейк, если вы используете Mac.
- Как сделать джейлбрейк, если вы используете Windows
Как сделать джейлбрейк, если вы используете Mac.
1. Как только ваше устройство будет распознано, UltFone Activation Unlocker начнет загрузку инструмента для взлома.
2. После успешной загрузки утилиты для взлома нажмите « Начать разборку», чтобы продолжить.
3. Следуйте инструкциям на экране, чтобы взломать устройство. После успешного взлома нажмите « Далее», чтобы перейти в следующий интерфейс.
4. Теперь программа отобразит информацию об устройстве. Подтвердите ее и нажмите « Начать удаление», чтобы начать снятие блокировки активации iCloud.
Как сделать джейлбрейк, если вы используете Windows.
Как и в версии для Mac, после подключения устройства к компьютеру Windows UltFone Activation Unlocker автоматически загрузит инструмент для взлома. Отличие заключается в том, что вам придется выполнять взлом вручную. Вот что вам нужно сделать:
1. После загрузки инструмента для взлома вы должны записать среду для взлома на чистый USB-накопитель.
2. Нажмите кнопку «Пуск» и подтвердите свое решение во всплывающем окне.
3. Терпеливо дождитесь, пока UltFone Activation Unlocker установит средство взлома на USB-накопитель.
4. После завершения следуйте инструкциям на экране, чтобы шаг за шагом взломать устройство.
Шаг 3. Снимите блокировку активации iCloud.
1. Процесс снятия блокировки активации iCloud не займет много времени. Пожалуйста, терпеливо дождитесь его завершения.
2. Поздравляем! Вы успешно сняли блокировку активации iCloud с устройства yoru. Теперь вы можете войти в систему с новым Apple ID через App Store или iTunes и App Store в настройках, чтобы загружать приложения через Wi-Fi.
Часть 2: Как отключить Find My на iPhone / iPad / iPod touch
Find My — это функция, которая может помочь пользователям Apple найти свои потерянные устройства и удаленно стереть данные своих устройств, чтобы избежать возможной утечки конфиденциальности. Однако, если вы хотите выйти из своего Appld ID на своем устройстве, вам потребуется сначала отключить функцию «Найти меня». Если вы забыли свой идентификатор приложения / пароль или купили подержанное устройство с включенным Find My, UltFone Activation Unlocker разработал способ отключить Find My без Apple ID и пароля.
Вот как это работает:
Шаг 1. Подключите iDevice к компьютеру.
1. Запустите UltFone Activation Unlocker на своем компьютере, затем выберите «Выключить Find My iPhone» в главном интерфейсе.
2. Нажмите « Пуск», чтобы начать.
3. Внимательно прочтите соглашение и нажмите « Далее», чтобы продолжить.
4. Подключите устройство к компьютеру с помощью кабеля USB.
5. Разблокируйте устройство и доверяйте компьютеру. Затем подтвердите это, введя свой пароль.
Шаг 2. Сделайте джейлбрейк вашего iDevice.
1. Как только ваше устройство будет распознано, UltFone Activation Unlocker автоматически начнет загрузку инструмента для взлома.
2. Выберите пустой USB-накопитель и нажмите « Пуск», чтобы записать среду для взлома.
3. Щелкните Да, чтобы продолжить.
4. Подождите, пока UltFone Actiation Unlocker запишет среду взлома на USB-накопитель.
5. После завершения следуйте пошаговым инструкциям, чтобы взломать устройство.
Вы также можете отсканировать QR-код, чтобы просмотреть действия на другом телефоне, или просто нажмите здесь, чтобы узнать, как сделать джейлбрейк своего устройства в Windows.
Шаг 3. Отключите Find My.
1. После взлома устройства отключите устройство от Интернета и нажмите « Пуск», чтобы отключить функцию «Найти меня».
2. Подождите немного.
3. После этого скопируйте серийный номер, чтобы проверить статус FMI . Если статус FMI выключен, введите «ВЫКЛ» в поле и нажмите « Подтвердить», чтобы удалить предыдущий Apple ID. В противном случае повторите указанные выше действия и попробуйте снова отключить функцию «Найти меня».
4. Подождите некоторое время, чтобы удалить Apple ID.
Обратите внимание, что на этом этапе ваше устройство будет восстановлено до заводских настроек.
5. Поздравляем! Теперь вы успешно отключили Find My и удалили Apple ID.
Видео из интернетов к дополниению:
UltFone Activation Unlocker Tutorial | The Easiest Way to Bypass iCloud Lock on iPhone&iPad
UltFone Activation Unlocker Tutorial | The Easiest Way to Bypass iCloud Lock on iPhone&iPad
iPhone 7 за 10 долларов. Что? Программа для разблокировки Айфона
iCloud Bypass Using UltFone Activation Unlocker [Activation Lock Remove]
Всем спасибо за прочтение! Если Вам помог данный мануал или есть свои пожелания либо дополнения, то прошу писать их в комментарих ниже.
Если Вам понравилась статья — поделитесь с друзьями
7 690 просмотров
Отказ от ответственности: Автор или издатель не публиковали эту статью для вредоносных целей. Вся размещенная информация была взята из открытых источников и представлена исключительно в ознакомительных целях а также не несет призыва к действию. Создано лишь в образовательных и развлекательных целях. Вся информация направлена на то, чтобы уберечь читателей от противозаконных действий. Все причиненные возможные убытки посетитель берет на себя. Автор проделывает все действия лишь на собственном оборудовании и в собственной сети. Не повторяйте ничего из прочитанного в реальной жизни. | Так же, если вы являетесь правообладателем размещенного на страницах портала материала, просьба написать нам через контактную форму жалобу на удаление определенной страницы, а также ознакомиться с инструкцией для правообладателей материалов. Спасибо за понимание.
Если вам понравились материалы сайта, вы можете поддержать проект финансово, переведя некоторую сумму с банковской карты, счёта мобильного телефона или из кошелька ЮMoney.
В данной статье пойдет речь о том, как сделать джейлбрейк iPhone c помощью macOS, Windows или Linux.
После релиза каждой новой версии iOS поклонники Apple с нетерпением ждут выхода специального ПО для ее джейлбрейка. Стоит сказать, что недавно была опубликована утилита unc0ver (версия 6.x). Это программное обеспечение, которое подходит для взлома iOS 14.3, а также всей линейки iPhone 2020 года. И вы не найдете unc0ver в App Store
Сегодня мы покажем, как просто и быстро осуществить джейлбрейк вашего iPhone с помощью данного ПО.
Что такое «джейлбрейк»?
Джейлбрейк – это процесс взлома iPhone, который помогает убрать любые ограничения, связанные с функциональностью вашей iOS. Вы сможете устанавливать на телефон программное обеспечение от разработчиков, которые не загружают свои программы в App Store. Основная причина, по которой люди пользуются джейлбрейком, — это возможность получить доступ к расширенным настройкам своего устройства.
Стоит отметить, что взлом ОС телефона делает устройство уязвимым для атак извне и понижает уровень безопасности во время использования различных приложений. Apple уже не сможет исправить ошибки в работе вашего iPhone, если на нем был осуществлен джейлбрейк.
Кроме того, после джейлбрейка вы не сможете обновить свою iOS без внесения необходимых изменений в настройки телефона. Чтобы пользоваться новыми функциями, придется ждать выхода специального программного обеспечения для осуществления взлома новой версии ОС.
Подготовительный этап
Чтобы осуществить джейлбрейк, необходимо заранее подготовиться. Вам потребуются:
- Компьютер
- iPhone
- Учетная запись Apple ID
- Кабель Apple Lightening
- Программа unc0ver
- iTunes (если вы используете Windows)
- Последняя версия iOS со всеми установленными обновлениями
- Резервная копия данных с вашего iPhone на случай, если что-то пойдет не так
Стоит отметить, что Mac – это лучшая платформа для осуществления джейлбрейка. Если у вас есть доступ к компьютеру Mac, мы рекомендуем использовать именно его. Однако, какую бы платформу вы ни выбрали, вам понадобятся дополнительные программы для того, чтобы сделать джейлбрейк. Чуть позже мы расскажем вам, где их скачать и что с ними делать.
Для джейлбрейка подойдет iPhone с версией iOS между 11.0 и 14.3. Для взлома телефона вам нужно скачать последний релиз unc0ver с официального сайта программы.
Обратите внимание, что в настоящее время нет официальных методов осуществления джейлбрейка с помощью только самого iPhone. Вам понадобится настольный ПК. Будьте осторожны и не ведитесь на уловки мошенников, которые предлагают осуществить взлом телефона без использования дополнительных устройств.
Mac
Есть несколько различных способов осуществления джейлбрейка с помощью MacOS. Мы расскажем вам о самом простом из них. В данном случае вам не нужно загружать гигантский 9-гигабайтный Xcode или регистрировать платную учетную запись Apple Developer.
Для начала скачайте AltStore для Mac.
После завершения загрузки распакуйте содержимое архива.
После распаковки переместите новое приложение AltStore в папку, где хранятся данные всех приложений. Как только вы это сделаете, запустите программу.
После ее открытия, следует установить Mail Plug-in.
Нужно будет нажать на кнопку «Allow» и ввести ваш пароль. Вы откроете новое приложение и перейдете в раздел «Mail > Preferences». После этого на вкладке «General» найдите раздел «Manage Plug-ins».
Как только откроется новое окно, установите флажок рядом с параметром «AltPlugin» и нажмите на кнопку «Apply». Нужно перезапустить приложение, чтобы новые настройки вступили в силу.
Теперь подключите свой iPhone к Mac с помощью кабеля. После этого нажмите на «AltStore» в строке меню, перейдите в раздел «Install AltStore» и выберите свой iPhone. Войдите в систему с помощью своего Apple ID (или создайте новый, если хотите) при появлении запроса, а затем нажмите на кнопку «Install».
Затем откройте настройки на вашем iPhone. Перейдите в раздел «Общие > Управление устройствами» и нажмите на свой Apple ID. Выберите опцию «Trust AltStore». После этого откройте сайт программы unc0ver на своем мобильном устройстве и скачайте ее. Откройте ее с помощью AltStore – это поможет установить unc0ver на ваш смартфон.
Наконец, откройте только что установленное приложение и выберите опцию «Джейлбрейк».
Windows
Чтобы осуществить джейлбрейк с помощью Windows, придется повозиться подольше. Нужно проверить, установлен ли iTunes на вашем ПК, чтобы AltStore мог работать должным образом. Это должна быть стандартная настольная версия iTunes, а не версия из Microsoft Store.
Для начала откройте iTunes на своем компьютере (вы можете свернуть программу, если она мешает). Затем скачайте AltStore для Windows.
Щелкните правой кнопкой мыши на скачанный архив и выберите параметр «Извлечь все». Среди извлеченных файлов найдите ярлык «Setup.exe», кликните дважды на него, чтобы открыть, и следуйте инструкциям, которые будут появляться на экране. По окончанию установки программы подключите свой iPhone к ПК.
Затем на компьютере нажмите клавишу Win, чтобы открыть строку поиска, введите «AltServer» и откройте нужное приложение. Нажмите на значок в форме ромба в области уведомлений в правом нижнем углу экрана: возможно, вам придется нажать на стрелочку, чтобы отобразить больше значков. На маленькой иконке будет написано AltServer, когда вы наведете на нее курсор.
Из появившихся опций выберите параметр «Install AltStore» и выберите iPhone. При появлении запроса введите данные своего Apple ID и пароль. Как вы уже знаете, при желании вы можете создать новый Apple ID для выполнения этого шага.
Теперь откройте настройки на вашем iPhone. Перейдите в раздел «Общие > Управление устройствами» и нажмите на свой Apple ID. Выберите опцию «Trust AltStore».
Двигаемся дальше: откройте сайт unc0ver на своем телефоне и скачайте программу. Откройте ее с помощью AltStore – это поможет установить приложение на ваш смартфон. По окончанию установки вы сможете воспользоваться функцией «Джейлбрейк», активировав ее из главного меню unc0ver.
Linux
К сожалению, единственный способ для осуществления джейлбрейка iPhone на компьютере с Linux требует наличия платной учетной записи Apple Developer. Подобные аккаунты обойдутся пользователю в 99$ в год, так что приготовьтесь раскошелиться.
Для начала скачайте Cydia Impactor для Linux, подобрав правильную версию программы именно для вашей ОС.
По окончанию загрузки извлеките файл приложения из архива и откройте его. Теперь нужно подключить iPhone к ПК. Следует также скачать последнюю версию unc0ver. Перетащите файл программы в окно Cydia Impactor, чтобы запустить ее. Введите данные своего Apple ID и пароль для входа в платную учетную запись.
Теперь откройте настройки вашего iPhone. Перейдите в раздел «Общие > Управление устройствами» и нажмите на свой Apple ID. Выберите опцию «Trust AltStore».
Все готово к взлому: в программе unc0ver выберите параметр «Джейлбрейк».
Что происходит с телефоном после джейлбрейка?
Как только ваш iPhone будет успешно взломан, рабочий стол телефона обновится. Сам процесс будет похож на обычную перезагрузку смартфона: однако после него вы увидите приложение Cydia на главном экране.
Иногда во время джейлбрейка может произойти сбой или ошибка системы. Если это случилось, не переживайте – перезагрузите телефон, откройте приложение unc0ver и попробуйте снова. В случае, если все тщетно, вам следует принудительно завершить работу unc0ver, перезагрузить свой iPhone, включить режим полета, а затем снова попытаться сделать джейлбрейк.
По материалам Makeuseof.
Подписывайся на Эксплойт в Telegram, чтобы не пропустить новые компьютерные трюки, хитрости смартфонов и секреты безопасности в интернете.
Удаление программных ограничений, накладываемых iOS на ваш iPhone, называется взломом. Взлом iPhone, заблокированного iCloud, имеет множество применений. Возможно, вы используете подержанный iPhone, на котором iCloud заблокирован предыдущим владельцем, или вам может потребоваться телефон без ограничений для простой загрузки и обновления программного обеспечения.
В следующей статье мы увидим, что такое джейлбрейк заблокированного iCloud iPhone и как сделать джейлбрейк заблокированного iCloud iPhone.
- Часть 1: Можно ли сделать джейлбрейк заблокированного iPhone с помощью iCloud
- 1. Что Такое Взлом?
- 2. Что Такое Блокировка Активации?
- 3. Может Ли Взлом Обойти Блокировку Активации?
- Часть 2: Как Cделать Джейлбрейк Заблокированного IPhone C Помощью ICloud С Помощью PassFab Activation Unlocker
1. Что Такое Взлом?
Взлом iPhone, заблокированного iCloud, означает доступ к корню файловой системы iOS. Этот привилегированный доступ позволяет обойти ограничения, наложенные Apple на все ее устройства. Это ограничивает пользователей устанавливать некоторое программное обеспечение, которое недоступно в Apple App Store. Apple также накладывает ограничения на обновление и обновление на некоторых устройствах.
2. Что Такое Блокировка Активации?
Блокировка активации — это механизм безопасности, установленный на iDevices и связанный с функцией «Найти мое устройство». Когда функция «Найти мое устройство» включена, вы должны предоставлять Apple ID и пароль, настроенные для устройства, каждый раз, когда вы пытаетесь сбросить настройки устройства.
Если вы забыли пароль блокировки активации или у вас есть подержанный телефон без оригинального Apple ID и пароля, вы можете столкнуться с проблемами при выполнении определенных задач.
3. Может Ли Взлом Обойти Блокировку Активации?
Однако обход блокировки активации iPhone и побег из тюрьмы — это разные вещи, связанные друг с другом. Джейлбрейк заблокированного iPhone с помощью iCloud не обходит активацию. Но обязательным условием для обхода блокировки активации iPhone является взлом.
Взлом iPhone позволяет обойти множество ограничений, налагаемых iOS. Однако, если ваше устройство заблокировано, взломать его не получится.
Следовательно, вам необходимо одновременно сделать джейлбрейк устройства и обойти код активации, чтобы пользоваться устройством без каких-либо ограничений.
Часть 2: Как Cделать Джейлбрейк Заблокированного IPhone C Помощью ICloud С Помощью PassFab Activation Unlocker
PassFab Activation Unlocker — это многофункциональная программа, облегчающая обход блокировки активации iPhone. Он имеет широкий спектр функций для решения проблем, включая пароль экрана блокировки Apple, невозможность активации, ошибку активации и непригодный для использования iPhone.
Использование программы разблокировки активации PassFab — это простой трехэтапный процесс от начала до конца.
- 01Подключите Устройство
- Загрузите PassFab Activation Unlocker с официального сайта. Установите и запустите программу. Щелкните Снять блокировку активации iCloud.
- А теперь нажмите кнопку «Пуск».
- Прочтите и примите лицензионное соглашение.
- Подключите устройство iOS к компьютеру и дождитесь, пока оно автоматически обнаружится программой.
- 02Джейлбрейк Заблокированного IPhone С Помощью ICloud
- 03Запустите Обход Блокировки Активации iPhone
Резюме
Обход блокировки активации iPhone и джейлбрейк важны во многих сценариях. Возможно, вы забыли пароль активации или хотите использовать подержанный iPhone. PassFab Activation Unlocker — это универсальное решение для решения всех проблем, связанных с обходом блокировки активации iPhone и взломом.
Джейлбрейк iOS на ПК под управлением Windows
Руководство по Джейлбрейку
Команда разработчиков Checkra1n продолжает работать над обновлением приложения для джейлбрейка iOS. Команда планирует добавить поддержку ОС Windows в будущем. Несмотря на то, что официальный инструмент для джейлбрейка Checkra1n на данный момент недоступен для ПК с Windows, есть отличное решение, которое вы можете попробовать. Ниже вы найдете инструкции по выполнению джейлбрейка Checkra1n с помощью инновационного инструмента Checkn1x и обхода блокировки активации iOS на компьютерах под управлением Windows. Вы сможете сделать джейлбрейк устройств под управлением iOS от версиий 12 до 14.8.1 на ПК с Windows с помощью Checkn1x.
Глоссарий
Джейлбрейк iOS в Windows с помощью Checkn1x
В этом руководстве рассказывается, как использовать инструмент Checkn1x для запуска Checkra1n и джейлбрейка iOS 12 до 14.8.1, а также как обойти блокировку активации с помощью программы iRemove на ПК с Windows.
Checkn1x — это самый быстрый и простой способ сделать джейлбрейк iPhone и iPad под управлением iOS 12–14.8.1 на ПК с Windows.
Что такое Checkn1x? Checkn1x — это ISO-образ Linux размером 50 МБ с предустановленным джейлбрейком Checkra1n. Мы хотим напомнить вам, что этот подход не задействует жесткий диск вашего ПК. Все действия производятся на флешке с установленным на ней приложением Checkn1x. Этот инструмент исключает любую потерю файлов на вашем ПК.
Что вам нужно:
- ПК с ОС Windows с 64-разрядным процессором Intel или AMD;
- USB-накопитель емкостью 256 МБ и более;
- Donwload Checkn1x and BalenaEtcher (Запись образов OS на USB-накопитель.)
Пошаговое руководство по джейлбрейку iOS с помощью инструмента Checkn1x
В этом руководстве рассказывается, как использовать инструмент Checkn1x для запуска Checkra1n и джейлбрейка iOS 12 до 14.8.1, а также как обойти блокировку активации с помощью программы iRemove на ПК с Windows.
- Установите программное обеспечение BalenaEtcher и запустите программу.
Внимание! Используйте только кабель USB-Lightning! Кабель USB Type-C Lightning не работает!
Поздравляем! Ваше устройство прошло джейлбрейк! Теперь вам нужно перезагрузить компьютер и дождаться загрузки Windows.
Обход экрана блокировки активации в Windows с помощью iRemove
Вы готовы обойти экран блокировки активации на ПК с Windows с помощью приложения iRemove. Пожалуйста, следуйте инструкциям ниже, чтобы завершить процесс.
- Загрузите Windows-версию приложения iRemove для обхода блокировки активации..
- Установите программу iRemove. Примечание! Перед установкой программного обеспечения убедитесь, что никакое дополнительное программное обеспечение не блокирует инструмент iRemove! Отключите антивирус и любое другое программное обеспечение, которое может блокировать интернет-трафик.
- Запустите приложение iRemove. Программа автоматически проверит ваше устройство.
Мы должны отметить, что самое последнее обновление безопасности вредит некоторым устройствам, в том числе занесенным в черный список, с заблокированной SIM-картой и разблокированных в стране с помощью «Политики Next Tether». Вот почему программное обеспечение iRemove должно проверять ваш iPhone или iPad на совместимость перед работой! Предположим, при проверке вашего устройства приложение находит какое-либо из упомянутых выше ограничений. Затем вы увидите сообщение о том, что ваш мобильный гаджет не поддерживается сервисом с СИГНАЛОМ:
После завершения обхода экрана блокировки активации на iPhone или iPad ваше устройство будет полностью работоспособным. Вы можете использовать на нем свой Apple ID, устанавливать приложения из App Store, совершать и принимать звонки, пользоваться интернетом и не иметь никаких других ограничений.
Источник
Checkra1n для Windows: как сделать джейлбрейк iOS 13 — 14.4 через ПК?
Если вы следите за новостями в области джейлбрейка, то знаете, что инструмент checkra1n не установить без Mac или компьютера с Linux. Технически это правда, но вы можете использовать инструмент bootra1n, чтобы установить checkra1n с помощью ПК с Windows.
Да, процесс установки будет сложнее, чем на Mac или Linux, но способ с bootra1n подойдёт тем, у кого есть только компьютер с Windows. Ниже мы расскажем обо всём подробнее.
Что нужно знать
Напомним, что официально джейлбрейк checkra1n всё ещё поддерживает только macOS и Linux. По сути инструмент bootra1n использует небольшую часть Linux на вашем ПК для установки checkra1n.
В процессе вам нужно записать образ диска bootra1n на пустую USB-флэшку или CD-диск, а затем запустить его на компьютере с Windows. Иными словами, вы запустите версию Linux со съёмного накопителя, а не Windows с основного жёсткого диска.
Что вам понадобится
- Пустая USB-флэшка или CD-диск с минимум 512 Мб памяти.
- 64-битный или 32-битный ПК с Windows с процессором AMD или Intel.
- iPhone или iPad, совместимый с джейлбрейком checkra1n (A7-A11).
- Кабель USB-A/Lightning с сертификацией MFi (USB-C/Lightning не подходит).
- Инструмент bootra1n (64-бит или 32-бит) или checkn1x.
- Инструмент Rufus или balenaetcher.
Все инструменты можно скачать отсюда или checkn1x отсюда, и лучше сделать это заранее. Файлы постоянно обновляются, так что прямые ссылки мы указать не можем. Чем новее версия инструмента у вас будет – тем лучше.
Как установить джейлбрейк checkra1n через ПК с Windows
1) Когда скачаете все необходимые инструменты из репозитория GitHub, подключите к компьютеру свой iPhone/iPad и USB-флэшку (или вставьте CD-диск в дисковод).
2) Нажмите на иконку инструмента Rufus правой кнопкой мыши и выберите Запуск от имени администратора. Подтвердите запуск программы:
3) Перед первым запуском программы Rufus вам может быть предложено скачать дополнительные файлы. Соглашайтесь. Когда программа откроется, она автоматически обнаружит съёмный носитель. Нажмите кнопку Select и выберите скачанный ранее файл bootra1n.ISO или checkn1x.ISO.
4) Когда выберите файл .ISO, появится новое окошко. Выберите Write in ISO image mode (recommended) и нажмите OK:
5) Адрес bootra1n.ISO или checkn1x.ISO появится в окне Rufus. Больше ничего не трогайте и просто нажмите кнопку Start:
6) Rufus предупредит вас, что носитель будет отформатирован, и на него будет записан файл .ISO. Нажмите OK:
7) Когда Rufus завершит процесс записи ISO, можете на время прощаться с Windows. Перезагрузите свой компьютер и войдите в режим BIOS (способы различаются для разных моделей, так что найдите инструкцию для своей с помощью Google). Чаще всего это делается зажатием клавиши F2 или Delete во время загрузки.

9) Сохраните изменения и перезагрузите компьютер. Когда он запустится, вы увидите не Windows, а другой интерфейс. Нажмите клавишу Enter, чтобы продолжить:
10) Дальше появится интерфейс, похожий на командную строку (Terminal). Когда он завершит загрузку, то появится запрос логина и пароля. Введите следующее:
- логин: anon
- пароль: voidlinux
11) Теперь нужно вводить команды после символа “$”. Введите следующее:
12) Загрузится программа checkra1n, и выглядеть это будет так:
13) С помощью клавиш со стрелками выберите опцию Start, а затем нажмите Enter.
14) Дальше вам нужно будет ввести свой iPhone или iPad в режим DFU. Выберите опцию Next и нажмите Enter.
15) Следуйте инструкциям на экране, чтобы активировать режим DFU. Выберите опцию Start и нажмите Enter, а затем выполните действия для своего устройства:
16) Когда вы войдёте в режим DFU, bootra1n начнёт процесс установки джейлбрейка:
17) На вашем устройстве появится экран загрузки checkra1n. Не отключайте его от компьютера до завершения процесса.
18 Когда процесс завершится, вы можете перезагрузить компьютер и с помощью режима BIOS выбрать жёсткий диск с Windows для запуска.
Примечание: Чтобы перезагрузить компьютер с экрана bootra1n, используйте следующую команду:
19) На вашем устройстве с iOS должно появиться приложение checkra1n. Откройте его.
20) Выберите секцию Cydia и нажмите Install Cydia.
21) Приложение установит менеджер твиков Cydia:
22) Запустите Cydia и обновите источники.
Вместо Cydia вы также можете установить и более современный менеджер твиков Sileo.
Поздравляем, вы установили джейлбрейк без Mac и компьютера с Linux!
Вывод
Да, процесс дольше и сложнее, чем с использованием Mac или Linux, но для многих это единственный способ установить джейлбрейк checkra1n. В будущем должна появиться официальная поддержка checkra1n на Windows, но когда именно – неизвестно.
После завершения процесса, не забудьте вернуться в меню BIOS и переключиться на Windows. В ином случае, компьютер продолжит загружаться с накопителя, а при его отключении выдаст ошибку.
Источник
Как сделать джейлбрейк iOS 16 с помощью Checkra1n на Windows и Mac
Джейлбрейк — это метод получения большего доступа к настройке или управлению устройством iOS больше, чем позволяет Apple. Checkrain является одним из лучших и самых известных приложений для джейлбрейка любого устройства iOS. Выпущенный axiomX, этот инструмент может использовать безопасность вашего устройства; тем самым, предоставляя вам неограниченный доступ к управлению и настройке. В этом посте мы научим вас, как скачать chekra1n для Windows для джейлбрейка iOS 16.
Риск использования Checkra1n для джейлбрейка iOS 16
Хотя джейлбрейк вашего iPhone может заставить вас наслаждаться им больше, он сопряжен с определенными рисками.
- Один из рисков заключается в том, что вы можете заблокировать свое устройство. Это означает, что ваше устройство застрянет; следовательно, вы не сможете использовать его, пока не восстановите его.
- Кроме того, после джейлбрейка вашего устройства, его гарантия будет аннулирована. В результате этого Apple может не предлагать вам никаких услуг по ремонту.
- Другими рисками являются проблемы безопасности, с которыми может столкнуться ваш iPhone. Итак, тщательно подумайте об этих рисках, прежде чем начинать процесс джейлбрейка Checkra1n iOS 16.
Чтобы свести к минимуму риск, связанный с джейлбрейком вашего iPhone, рекомендуется резервное копирование вашего iPhone с помощью бесплатного инструмента.
Как использовать джейлбрейк Checkrain iOS 16 на Windows и Mac
Процесс джейлбрейка на компьютере с Windows сложнее, чем на Mac. Перед джейлбрейком iOS 16 нужно подготовить USB-накопитель и убедиться, что ваша Windows работает под управлением 7 или выше.
Посмотрите видео по джейлбрейку устройства iOS 16 с помощью Checkn1x:
Ознакомьтесь с пошаговым руководством на компьютерах Windows и Mac.
Альтернатива Checkra1n: другие инструменты джейлбрейка iOS 16
Вы не хотите использовать джейлбрейк Checkra1n для своего устройства. К счастью, вам не нужно работать, так как есть множество альтернатив для работы, таких как Checkra1n для Windows. Давайте покажем вам 3 инструмента джейлбрейка, таких как Checkrain.
RedSn0w — это относительно известный инструмент джейлбрейка, который поддерживает операционные системы Mac и Windows. Разработанный талантливой командой разработчиков iPhone, RedSn0w ранее назывался QuickPwn и может быть использован для джейлбрейка iPad, iPod Touch и iPhone. Это надежная альтернатива Checkra1n Windows.
2. Джейлбрейк Pangu iOS 16
Pangu8 и Pangu9 являются высококачественными инструментами, которые можно использовать для джейлбрейка всех устройств iOS. Инструмент отлично работает как на компьютерах Mac, так и на компьютерах Windows. Следует отметить, что разработчиками являются китайские хакеры, такие как dm557, windknown, ogc557 и Daniel_K4.
GreenPois0n — это еще один первоклассный инструмент, который гарантирует быстрый и простой джейлбрейк вашего Apple TV, iPad, iPod Touch, а также iPhone. Как и другие инструменты джейлбрейка, GreenPois0n совместим с операционными системами Windows и Mac. Разработанный Chronic Dev, этот инструмент получает регулярные обновления, которые гарантируют, что он соответствует вашим текущим потребностям.
Как исправить ошибку джейлбрейка Checkra1n iOS 16 Stuck on Boot Screen
К сожалению, поскольку вы продолжаете делать джейлбрейк iOS 16, ваше устройство может застрять на загрузочном экране. Это означает, что ваше устройство не сможет загружаться за пределами экрана и, как таковое, вы ничего не можете с ним сделать. К счастью, вы можете использовать Tenorshare ReiBoot, чтобы исправить эту ошибку как можно скорее.
Tenorshare ReiBoot — это первоклассная программа, которая может решить все системные проблемы. Чтобы использовать этот надежный инструмент, вам нужно только выполнить следующие простые шаги:


Загрузите, установите и запустите Tenorshare ReiBoot. Этот инструмент работает как на компьютерах Mac, так и на компьютерах Windows.
Следующим процессом является подключение устройства iOS 16 к компьютеру через USB-кабель. Нажмите кнопку «Пуск» и выберите «Стандартный ремонт», чтобы начать решение проблемы.
После этого вам будет предложено загрузить последнюю версию файла прошивки, чтобы устранить проблему iOS. Здесь вы должны нажать «Скачать».
После того, как вы загрузили пакет прошивки, вы должны начать восстановление системы iOS. Просто нажмите «Начать стандартное восстановление», и процесс начнется.
Когда процесс будет продолжаться, вы увидите индикатор выполнения, который покажет вам состояние восстановления.
Теперь процесс завершен. Через несколько минут вы увидите главный экран вашего устройства iOS 16. Начните использовать устройство еще раз.
Одна из хороших вещей в исправлении ошибки загрузочного экрана с Tenorshare ReiBoot заключается в том, что все данные останутся нетронутыми. Кроме того, вы можете снова сделать джейлбрейк своего устройства после завершения процесса.
Для получения дополнительной информации о устранении любой проблемы с ReiBoot вы можете посмотреть это видео.


Обновление 2022-09-01 / Обновление для iOS 15
Источник
- Программа Checkn1x для джейлбрейка iOS на Windows
- Пошаговое руководство по джейлбрейку iOS с помощью инструмента Checkn1x
- Обход экрана блокировки активации в Windows с помощью iRemove
Глоссарий
Джейлбрейк iOS в Windows с помощью Checkn1x
В этом руководстве рассказывается, как использовать инструмент Checkn1x для запуска Checkra1n и джейлбрейка iOS 12 до 14.8.1, а также как обойти блокировку активации с помощью программы iRemove на ПК с Windows.
Checkn1x — это самый быстрый и простой способ сделать джейлбрейк iPhone и iPad под управлением iOS 12–14.8.1 на ПК с Windows.
Что такое Checkn1x? Checkn1x — это ISO-образ Linux размером 50 МБ с предустановленным джейлбрейком Checkra1n. Мы хотим напомнить вам, что этот подход не задействует жесткий диск вашего ПК. Все действия производятся на флешке с установленным на ней приложением Checkn1x. Этот инструмент исключает любую потерю файлов на вашем ПК.
Что вам нужно:
- ПК с ОС Windows с 64-разрядным процессором Intel или AMD;
- USB-накопитель емкостью 256 МБ и более;
- Donwload Checkn1x and BalenaEtcher (Запись образов OS на USB-накопитель.)

Пошаговое руководство по джейлбрейку iOS с помощью инструмента Checkn1x
В этом руководстве рассказывается, как использовать инструмент Checkn1x для запуска Checkra1n и джейлбрейка iOS 12 до 14.8.1, а также как обойти блокировку активации с помощью программы iRemove на ПК с Windows.
- Установите программное обеспечение BalenaEtcher и запустите программу.
- Выберите файл «checkn1x.iso» из загруженной папки и вставьте флэш-накопитель USB, чтобы развернуть файл ISO. Распакуйте ISO на флешку.
- Перезагрузите компьютер под управлением Windows и войдите в меню загрузки. Стандартными клавишами для доступа к меню загрузки являются ESC, F2, F10 или F12, в зависимости от производителя вашего компьютера или материнской платы. Конкретная клавиша, которую нужно нажать, обычно указывается на стартовом экране компьютера. Если вы не знаете, как войти в загрузочное меню на ПК или ноутбуке, попробуйте поискать марку и модель вашего устройства в Google.
- Выбираем загрузку с флешки. После загрузки вы попадете в графический интерфейс Checkra1n.
Внимание! Используйте только кабель USB-Lightning! Кабель USB Type-C Lightning не работает!
- Выберите Параметры.
- Установите флажки, чтобы «Разрешить непроверенные версии iOS» и «Пропустить проверку A11 BRP». Нажмите кнопку «Назад».
- Подключите ваше устройство к ПК, нажмите «Пуск».
- Checkra1n уведомит вас о необходимости перевести ваше устройство в режим восстановления. Нажмите «Далее», чтобы продолжить. Программа все сделает автоматически.
- После того, как устройство будет переведено в режим восстановления, Checkra1n попросит вас перевести ваше устройство в режим DFU. Сделайте это, следуя инструкциям на экране, или прочитайте наши инструкции по установке режима DFU, а затем нажмите «Пуск».
- После перевода устройства в режим DFU не выключайте его и дождитесь завершения процесса. Вы увидите сообщение «Все готово», если все получится.
Поздравляем! Ваше устройство прошло джейлбрейк! Теперь вам нужно перезагрузить компьютер и дождаться загрузки Windows.
Обход экрана блокировки активации в Windows с помощью iRemove
Вы готовы обойти экран блокировки активации на ПК с Windows с помощью приложения iRemove. Пожалуйста, следуйте инструкциям ниже, чтобы завершить процесс.
- Загрузите Windows-версию приложения iRemove для обхода блокировки активации..
- Установите программу iRemove. Примечание! Перед установкой программного обеспечения убедитесь, что никакое дополнительное программное обеспечение не блокирует инструмент iRemove! Отключите антивирус и любое другое программное обеспечение, которое может блокировать интернет-трафик.
- Запустите приложение iRemove. Программа автоматически проверит ваше устройство.
- Если ваше устройство поддерживается, вы будете перенаправлены на страницу оформления заказа.
Если ваше устройство не поддерживает обход блокировки активации iCloud, вы получите следующее сообщение:
Мы должны отметить, что самое последнее обновление безопасности вредит некоторым устройствам, в том числе занесенным в черный список, с заблокированной SIM-картой и разблокированных в стране с помощью «Политики Next Tether». Вот почему программное обеспечение iRemove должно проверять ваш iPhone или iPad на совместимость перед работой! Предположим, при проверке вашего устройства приложение находит какое-либо из упомянутых выше ограничений. Затем вы увидите сообщение о том, что ваш мобильный гаджет не поддерживается сервисом с СИГНАЛОМ:
- Произведите оплату. После того, как ваш платеж поступит, ваш IMEI или серийный номер будут добавлены в базу данных iRemove. Вы можете сразу же использовать программное обеспечение. Лицензия предоставляется только на одно заблокированное устройство, IMEI или серийный номер которого занесены в базу данных iRemove.
- Обойдите блокировку активации iCloud. Повторно подключите устройство и нажмите кнопку «Обход». Подождите, пока ваше устройство перезагрузится. Программа уведомит вас об успешном завершении обхода экрана блокировки активации iCloud!
После завершения обхода экрана блокировки активации на iPhone или iPad ваше устройство будет полностью работоспособным. Вы можете использовать на нем свой Apple ID, устанавливать приложения из App Store, совершать и принимать звонки, пользоваться интернетом и не иметь никаких других ограничений.
Поделиться:
Программное обеспечение для разблокировки iPhone и iPad
Программное обеспечение для разблокировки Mac
Будьте в курсе
Получайте специальные предложения на последние разработки от команды iRemove.
Не так давно был выпущен джейлбрейк Checkra1n v0.10.1 разработчиком Джими Бишопом, но только для операционной системы Linux и macOS.
Но как же установить новую версию джейлбрейка Checkra1n через Windows и взломать свое устройство на iOS? Давайте разберемся!
Не стоит пугаться инструкции которая будет ниже, самое главное набраться немного терпения и выпрямить руки, и подготовить флешку. Проверил лично на своем гаджете, он был взломан. Так что для вас взломаю его еще раз.
1. Качаем Live версию системы Linux. Я лично взял Kali Linux (версия Live написана возле самого названия и системы для которой она предназначена)
2. Качаем программу через которую будем записывать скачанный ISO-файл на флешку. Предпочитаю Rufus, не раз спасала программа.
3. Начинаем установку. Вставляем флешку (не забудьте сохранить нужные файлы на свой компьютер), и запускаем ранее скачанную программу Rufus.
- Выбираем флешку на которую будем записывать наш Linux.
- Выбираем ранее скачанный ISO файл.
- Жмем старт.
- Когда программа спросит в каком формате записать образ, выбираем — DD-образ.
- Ждем окончания установки дистрибутива Linux на флешку. Занимает определенное время.
4. После того как установка была завершена, перезагружаем компьютер, и жмем F8 на клавиатуре, пока не будет предложено с какого устройства сделать загрузку.
- Выбираем флешку на которую устанавливали наш Linux. В моем случае это Leef Bridge с 32 Гб и жмем на клавишу “Enter”.
- Загрузилось меню? Смело жмем на первую строчку.
Самую главную задачу мы уже сделали. Мы уже в Linux, и осталось совсем чуть-чуть, что бы мы могла взломать наше устройство на iOS и установить на него джейлбрейк. Приступим.
- Первое что нам нужно, это надо запустить командную строку, в системе Linux называется Terminal. Его можно найти или в пуске, или уже в панели загруженных задач. Ярлык выглядит так:
- Далее вводим команды. Если вы читаете статью, и еще не приступили к установке, советую вам эту страницу сохранить и скопировать команды, что легче было установить джейлбрейк Checkra1n.
Первая команда:
echo “deb https://assets.checkra.in/debian /” | sudo tee -a /etc/apt/sources.list
Вторая команда:
sudo apt-key adv –fetch-keys https://assets.checkra.in/debian/archive.key
Третья команда:
sudo apt update
Четвертая команда:
sudo apt-get install checkra1n
- Когда команда спросит установить пакет или нет, нажмите на клавиатуре “Y”
Что-бы запустить джейлбрейк Checkra1n, нужно использовать уже следующую команду:
sudo /usr/bin/checkra1n -g
Увидели такое окно — радуемся! Все сделано правильно!
Самое тяжелое закончено! Осталось пару минут чтоб порадоваться взлому вашего устройства на iOS системе.
Запуск и установка джейлбрейка Checkra1n
Основная установка завершена, но что бы установить Checkra1n нужно пару манипуляций. Давайте же разберем их.
1. Жмем на открывшемся окне кнопку “Options” и ставим галку на “Allow untested iOS/iPadOS/tvOS versions”
2. Подключаем устройство и жмем далее.
3. Сама программа уведомит нас что перезагрузит устройство и введет его в режим восстановления.
4. Когда Checkra1n переведет ваш девайс в DFU, он сам же предложит установить джейбрейк, нужно нажать на кнопку “Start” и внимательно смотреть на экран, и зажимать кнопки которые просит программа (в моей версии iPhone X).
Как будет завершена установка, значит это всё. Можно перезагружать компьютер и открывать свой джейлбрейк Checkra1n на устройстве который мы загрузили благодаря Windows системе, хоть и через танцы с бубном.
- Находим ярлык Checkra1n и жмем Install Cydia.
Не забывайте, после каждой перезагрузки джелбрейк слетает, так что советую вас сохранить флешку!
Поделиться ссылкой:
Если вы следите за новостями в области джейлбрейка, то знаете, что инструмент checkra1n не установить без Mac или компьютера с Linux. Технически это правда, но вы можете использовать инструмент bootra1n, чтобы установить checkra1n с помощью ПК с Windows.
Да, процесс установки будет сложнее, чем на Mac или Linux, но способ с bootra1n подойдёт тем, у кого есть только компьютер с Windows. Ниже мы расскажем обо всём подробнее.
Что нужно знать
Напомним, что официально джейлбрейк checkra1n всё ещё поддерживает только macOS и Linux. По сути инструмент bootra1n использует небольшую часть Linux на вашем ПК для установки checkra1n.
В процессе вам нужно записать образ диска bootra1n на пустую USB-флэшку или CD-диск, а затем запустить его на компьютере с Windows. Иными словами, вы запустите версию Linux со съёмного накопителя, а не Windows с основного жёсткого диска.
Что вам понадобится
- Пустая USB-флэшка или CD-диск с минимум 512 Мб памяти.
- 64-битный или 32-битный ПК с Windows с процессором AMD или Intel.
- iPhone или iPad, совместимый с джейлбрейком checkra1n (A7-A11).
- Кабель USB-A/Lightning с сертификацией MFi (USB-C/Lightning не подходит).
- Инструмент bootra1n (64-бит или 32-бит) или checkn1x.
- Инструмент Rufus или balenaetcher.
Все инструменты можно скачать отсюда или checkn1x отсюда, и лучше сделать это заранее. Файлы постоянно обновляются, так что прямые ссылки мы указать не можем. Чем новее версия инструмента у вас будет – тем лучше.
1) Когда скачаете все необходимые инструменты из репозитория GitHub, подключите к компьютеру свой iPhone/iPad и USB-флэшку (или вставьте CD-диск в дисковод).
2) Нажмите на иконку инструмента Rufus правой кнопкой мыши и выберите Запуск от имени администратора. Подтвердите запуск программы:
3) Перед первым запуском программы Rufus вам может быть предложено скачать дополнительные файлы. Соглашайтесь. Когда программа откроется, она автоматически обнаружит съёмный носитель. Нажмите кнопку Select и выберите скачанный ранее файл bootra1n.ISO или checkn1x.ISO.
4) Когда выберите файл .ISO, появится новое окошко. Выберите Write in ISO image mode (recommended) и нажмите OK:
5) Адрес bootra1n.ISO или checkn1x.ISO появится в окне Rufus. Больше ничего не трогайте и просто нажмите кнопку Start:
6) Rufus предупредит вас, что носитель будет отформатирован, и на него будет записан файл .ISO. Нажмите OK:
7) Когда Rufus завершит процесс записи ISO, можете на время прощаться с Windows. Перезагрузите свой компьютер и войдите в режим BIOS (способы различаются для разных моделей, так что найдите инструкцию для своей с помощью Google). Чаще всего это делается зажатием клавиши F2 или Delete во время загрузки.

9) Сохраните изменения и перезагрузите компьютер. Когда он запустится, вы увидите не Windows, а другой интерфейс. Нажмите клавишу Enter, чтобы продолжить:
10) Дальше появится интерфейс, похожий на командную строку (Terminal). Когда он завершит загрузку, то появится запрос логина и пароля. Введите следующее:
- логин: anon
- пароль: voidlinux
11) Теперь нужно вводить команды после символа “$”. Введите следующее:
sudo checkra1n
12) Загрузится программа checkra1n, и выглядеть это будет так:
13) С помощью клавиш со стрелками выберите опцию Start, а затем нажмите Enter.
14) Дальше вам нужно будет ввести свой iPhone или iPad в режим DFU. Выберите опцию Next и нажмите Enter.
15) Следуйте инструкциям на экране, чтобы активировать режим DFU. Выберите опцию Start и нажмите Enter, а затем выполните действия для своего устройства:
16) Когда вы войдёте в режим DFU, bootra1n начнёт процесс установки джейлбрейка:
17) На вашем устройстве появится экран загрузки checkra1n. Не отключайте его от компьютера до завершения процесса.
18 Когда процесс завершится, вы можете перезагрузить компьютер и с помощью режима BIOS выбрать жёсткий диск с Windows для запуска.
Примечание: Чтобы перезагрузить компьютер с экрана bootra1n, используйте следующую команду:
sudo shutdown -r now
19) На вашем устройстве с iOS должно появиться приложение checkra1n. Откройте его.
20) Выберите секцию Cydia и нажмите Install Cydia.
21) Приложение установит менеджер твиков Cydia:
22) Запустите Cydia и обновите источники.
Вместо Cydia вы также можете установить и более современный менеджер твиков Sileo.
Поздравляем, вы установили джейлбрейк без Mac и компьютера с Linux!
Вывод
Да, процесс дольше и сложнее, чем с использованием Mac или Linux, но для многих это единственный способ установить джейлбрейк checkra1n. В будущем должна появиться официальная поддержка checkra1n на Windows, но когда именно – неизвестно.
После завершения процесса, не забудьте вернуться в меню BIOS и переключиться на Windows. В ином случае, компьютер продолжит загружаться с накопителя, а при его отключении выдаст ошибку.
Также читайте: Как сделать джейлбрейк iOS 13 — 14 с помощью инструмента Checkra1n (Mac и Linux)
checkra1n Windows
Чтобы обойти блокировку активации iCloud, вам необходимо сначала сделать джейлбрейк устройства iOS. Поскольку для системы Windows нет инструмента для взлома, вы можете следовать протестированный учебник здесь, чтобы создать среду Linux Ubuntu на вашем компьютере с Windows, а затем сделать джейлбрейк вашего устройства iOS.

Содержание статьи:
- Решение 1 для джейлбрейка: iOS с помощью Checkn1x быстро- Рекомендованные
- Решение 2 для джейлбрейка: iOS с помощью Checkra1n
- Часто задаваемые вопросы: распространенные ошибки и проблемы при взломе
- Q1. Что делать, если кнопка «Пуск» в Checkra1n серая?
- Q2. Что делать, если джейлбрейк застревает на этапе «Прямо перед триггером»?
- Q3. Что делать в случае неудачной попытки взлома?
- Q4. Как решить ошибку -20?
- Q5. Как решить ошибку Lockdown -21?
Решение 1: взломать iOS с помощью Checkn1x
Checkn1x — это дистрибутив на базе Linux для взлома устройств iOS с помощью Checkn1x.
Подготовка, необходимая для взлома устройств iOS на Windows:
- Windows 7 или новее, 32- или 64-битная
- USB-накопитель емкостью 2 ГБ или более
- Скачать BalenaEtcher записать флешку
- Скачать Проверитьn1x ISO файлов
Посмотрите видео ниже, чтобы сделать джейлбрейк iOS-устройства на Windows за 5 минут:
# Записать флешку
Шаг 1. Сначала загрузите инструмент для записи зеркала BalenaEthcer
Шаг 2. Загрузите последнюю версию образа средства взлома, выберите для загрузки указанную выше версию Checkn1x 1.1.7.
Шаг 3. Откройте BalenaEtcher, нажмите «Прошивка из файла»и выберите загруженное изображение.
Шаг 4. Выберите подключенную флешку. Обратите внимание, что это сотрет все данные на вашем U-диске. Если необходимо, сначала сделайте резервную копию.
Шаг 5. Нажмите на «Вспышка» чтобы начать запись файла образа .iso.
После завершения записи перезагрузите компьютер и выберите загрузку с U-диска.

# Перезагрузите компьютер и взломайте устройство iOS
Шаг 6. Перезагрузите компьютер и Нажмите F12 когда экран погаснет и до появления логотипа бренда.
Используйте клавиши со стрелками для навигации и клавишу Enter для выбора. Для запуска выберите U-диск, который вы использовали в предыдущем сеансе. Обычно ключ F12 и он может отличаться в зависимости от марки.
Шаг 7. Нажмите Alt + F2 нажмите, выберите, чтобы запустить средство взлома Checkra1n (GUI).
Шаг 8. Checkra1n запустится со следующим стартовым интерфейсом. Используйте клавиши со стрелками для навигации и клавишу Enter для выбора.
Шаг 9. Нажмите на «Параметры». Для iPhone 6s, 6s plus, 7 и 7 plus выберите «Разрешить непроверенные версии iOS / iPadOS / tv OS».
Специальное напоминание: При взломе iPhone8, 8P, X необходимо отметить первый пункт «Разрешить непроверенные версии ОС iOS / iPadOS / tv» и «Пропустить проверку A11 BPR», а затем вернуться, чтобы начать взлом.
Шаг 10. Ваше устройство автоматически перейдет в режим восстановления. Когда он успешно войдет в режим восстановления, нажмите «Следующий».
После этого нужно вручную перевести устройство в режим DFU. Просто следуйте инструкциям в интерфейсе Checkra1n. Вот мое устройство — iPhone 8plus под управлением iOS 14.6.
После того, как ваше устройство успешно перейдет в режим DFU, Checkra1n автоматически запустит jailvreaking, и это может занять некоторое время.
Если же линия индикатора «Все сделано» текст появится в интерфейсе Checkra1n, после чего взлом будет успешно. Вы можете нажать «Ctrl + Alt + Delete», чтобы перезагрузить компьютер и обойти блокировку активации iCloud.
Внимание
Если вышеуказанный метод не может быть взломан или отображается ошибка Lockdown -21, используйте следующий метод взлома:
В начальном интерфейсе выберите Alt + F3 комбинация клавиш для входа в режим взлома командной строки. На этот раз нужно только затянуть и войти в режим DFU. Инструмент для взлома автоматически выполнит взлом, и никаких других операций не требуется. Только когда в конце отображается Все готово, джейлбрейк прошел успешно!
Решение 2: джейлбрейк iOS с помощью Checkra1n
Внимание
- Модели устройств, поддерживающие джейлбрейк на iOS 14.x: полная поддержка устройств Apple с чипом A10 / A10X — iPhone 6s6s plus77plus, iPad (2018, 6-е поколение)
iPad (2019 г., 7-е поколение), iPod touch (2019 г., 7-е поколение)
ограниченная поддержка устройств A11 на iOS 14.x (Параметры> Пропустить проверку A11 BPR) — iPhone 8/8 plus / X. После взлома устройств A11 не устанавливайте пароль, Touch ID, Face ID или пароль для экрана блокировки. - Если у вас есть доступ к компьютеру под управлением macOS 10.13–10.15, рекомендуется сначала сделать джейлбрейк устройства iOS на Mac.
- Согласно нашим тестам, взломать iPhone 5S этим методом не удастся. Если вы используете iPhone 5S, сделайте джейлбрейк на Mac.
Посмотрите видео здесь, чтобы быстро узнать, как сделать джейлбрейк iOS в Windows с помощью Checkra1n:
Подготовка к взлому iOS в Windows
Подготовка, необходимая для взлома устройств iOS на Windows:
- Windows 7 или новее, 32- или 64-битная
- USB-накопитель емкостью 2 ГБ или более
- Скачать ubuntu .iso файл
- Скачать rufus.exe создать USB-накопитель для Ubuntu
- Скачать checkra1n-x86_64 файл для джейлбрейка iOS в Ubuntu
Подробные инструкции по взлому iOS в Windows
# Создать USB-накопитель Ubuntu
Шаг 1.Вставьте флешку.
Шаг 2.Загрузите исполняемый файл Rufus и запустите его — установка не требуется. После загрузки приложение готово к использованию.
Шаг 3.Нажмите кнопку «Выберите«и найдите загруженный образ Ubuntu. После выбора файл» ubuntu-20.04.1-desktop-amd64.iso «появится в выборе загрузки. Оставьте остальные параметры по умолчанию и нажмите»Start«.

Шаг 4.Rufus покажет предупреждение, что все данные на вашем живом USB будут уничтожены. При необходимости сделайте резервную копию файлов USB, а затем нажмите «OK«. После обнаружения образа ISOHybrid выберите рекомендуемый вариант и нажмите»OK«.

Подождите 2–3 минуты, пока Руфус создаст USB-накопитель Ubuntu.

Нажмите «Закрыть«когда процесс завершится.

Внимание
Пожалуйста, повторно подключите USB-флешку после создания диска Ubuntu, если он станет нераспознанным.
# Загрузите Ubuntu в Windows
Шаг 5.Перейдите в раздел «Windows« > «Перезагрузить«, чтобы перезапустить компьютер.

Нажмите сочетание клавиш F12, когда компьютер включен, но до загрузки операционной системы. Вот мой компьютер — Dell.

Внимание
Для большинства производителей компьютеров сочетание клавиш для запуска BIOS — F12. Если F12 не работает, вам нужно найти правильный ключ, соответствующий вашему бренду.
Появится окно управления BIOS вашего компьютера. В окне BIOS вам нужно выбрать только что созданный USB-накопитель Ubuntu. Используйте клавиши со стрелками на клавиатуре, чтобы выбрать правильный вариант, а затем нажмите «Enter«.

Шаг 6.Вы увидите загрузку системы Ubuntu, как показано ниже. Все проверки файловой системы Ubuntu продолжаются.

Выберите первый вариант «* Ubuntu«для загрузки выбранной ОС Ubuntu.

Шаг 7.Когда загрузка закончится, выберите «Попробуйте Ubuntu«запустить Ubuntu с флешки.

Теперь вы вошли в систему Ubuntu. Держите свой iPhone / iPad / iPod touch подключенным к компьютеру, и вы увидите его на рабочем столе.

# Устройство iOS для взлома
Шаг 8.Найдите файл инструмента для взлома checkra1n-x86_64, который вы скачали ранее. Если вы не загрузили файл перед перезагрузкой компьютера, вы можете загрузить теперь через браузер. Чтобы открыть инструмент для взлома Checkra1n, вам нужно использовать Терминал.

Откройте Терминал, последовательно введите коды в Терминал (вы можете скопировать коды в котировки напрямую):
- входить «chmod + x «(перед знаком плюс стоит пробел и после x) и перетащите»checkra1n-x86_64«файл в окно Терминала и нажмите»Enter«ключ.
- входить «Sudo «(после sudo есть пробел) и перетащите»checkra1n-x86_64«файл еще раз в окно Терминала, затем нажмите»Enter«ключ.

Внимание
Если файл Checkra1n не удается перетащить в Терминал, скопируйте и вставьте его на рабочий стол. Щелкните файл правой кнопкой мыши и выберите «Показать в файлах«а затем перетащите его снова.
Если коды введены правильно на предыдущем шаге, Checkra1n будет запущен, и появится следующий экран:

Шаг 9.Чтобы взломать устройство iOS, Checkra1n требует, чтобы ваше устройство находилось в режиме восстановления.

Нажмите «Далее«и Checkra1n поможет вашему устройству iOS автоматически перейти в режим восстановления.

Нажмите «Start«и следуйте инструкциям на Checkra1n, чтобы перевести устройство iOS в режим DFU.

После успешного входа в режим DFU Checkra1n сразу же приступит к установке джейлбрейка. Clik «Готово«после завершения процесса взлома.

Шаг 10.После успешного взлома выйдите из Ubuntu и перезагрузите компьютер. Перейдите в правый верхний угол, нажмите «мощность« > «Выключение« > «Перезагрузить«.

Вручную отключите USB-накопитель от USB-порта компьютера и нажмите «Enter«.

После перезагрузки ваш компьютер автоматически перейдет в операционную систему Windows. Запустите версию iBypasser для Windows и нажмите «Начать обход«, чтобы завершить обход экрана блокировки активации iCloud.
Часто задаваемые вопросы: распространенные ошибки и проблемы при взломе
Q1. Что делать, если кнопка «Пуск» в Checkra1n серая?
Если на вашем устройстве установлены версии, которые не были протестированы Checkra1n, значок «Start«кнопка на Checkra1n будет серой. Вам нужно нажать»Параметры«и выберите»Разрешить непроверенные версии iOS / iPadOS / tvOS«И нажмите кнопку»Назад«затем»Start«можно будет использовать.

Q2. Что делать, если джейлбрейк застревает на этапе «Прямо перед триггером»?
Если Chcekra1n застревает на «Прямо перед триггером (это настоящая настройка ошибки)«, попробуйте следующие решения, чтобы исправить это:
- используйте другой USB и повторите шаги руководства
- перепрограммируйте свое устройство iOS и перезагрузите компьютер, чтобы повторить попытку

Q3. Что делать в случае неудачной попытки взлома?
Если взломать компьютер не удалось, подключите устройство к USB-порту на задней панели мэйнфрейма компьютера и повторите попытку взлома. Обычно порт USB на задней панели мэйнфрейма компьютера — это 2.0, который имеет лучшую совместимость, чем версия 3.0 на передней панели.
Q4. Как решить ошибку -20 при взломе iPad на iOS 14.5 и 14.6?
Для моделей iPad Pro 12.9 дюйма и iPad mini4 при взломе iOS14.5, 14.5.1 и 14.6 появится ошибка -20, которая приведет к окончательному сбою взлома (как показано выше). Причина в том, что некоторые новые версии, такие как 14.5 и средство взлома checkra1n, имеют проблемы с ядром драйвера, в результате чего система не загружается правильно на последнем шаге. Вот метод, который может успешно решить эту проблему.
Вам понадобятся инструменты:
- Checckra1n 0.12.4 для macOS
- Патч-файл PongoConso
Шаг 1. Загрузите инструмент и файл, указанные выше.
Шаг 2. Перетащите Checkra1n 0.12.4 на рабочий стол. Щелкните файл правой кнопкой мыши и выберите «Показать содержимое пакета», чтобы найти файл Checkra1n.
Шаг 3. Откройте Терминал, который вы можете найти через Приложения> Утилиты, а затем перетащите файл Checkra1n в окно Терминала.
Шаг 4. Введите «-k» (перед -k и после него стоит пробел). Перетащите файл PongoConsolidated.bin в окно Терминала.
Шаг 5. Нажмите «Enter» на клавиатуре, и графический интерфейс Checkra1n будет запущен. Теперь вы можете выполнить обычные шаги для взлома устройства. Если вы тестировали другие устройства с ошибкой -20, сообщите мне об этом в комментарии.
После завершения взлома запустите версию iBypasser для Windows и нажмите «Начать обход«, чтобы завершить обход экрана блокировки активации iCloud.
Обновлено февраль 2023: перестаньте получать сообщения об ошибках и замедлите работу вашей системы с помощью нашего инструмента оптимизации. Получить сейчас в эту ссылку
- Скачайте и установите инструмент для ремонта здесь.
- Пусть он просканирует ваш компьютер.
- Затем инструмент почини свой компьютер.
После последнего обновления Cydia Impactor пользователи Windows получают сообщение о том, что «Impactor.exe перестал работать», Следующие шаги в этом руководстве помогут пользователям исправить эту ошибку.
Cydia Impactor — это универсальное программное обеспечение, которое доступно в операционных системах Windows, Linux и Mac и может выполнять различные задачи для iOS и платформы Android. Сегодня мы узнаем, как использовать Cydia Impactor для установки различных приложений и файлов IPA iOS без использования устройства для джейлбрейка.
Часть удовольствия от джейлбрейка или сторонней загрузки приложений и использования связанных инструментов, таких как Cydia Impactor, пытается исправить случайные сообщения об ошибках и часто возникающие проблемы.
Одна из самых распространенных — «Impactor.exe перестала работать» — время от времени вызывала головную боль у пользователей Windows 10, поэтому мы решили порекомендовать решение, которое могло бы им подойти. Интересно отметить, что перед тем, как приступить к шагам, не все заметили немедленный успех этого процесса, но он дал отличные результаты для многих пользователей Windows 10 и даже Windows 7.
Как решить проблему «Cydia Impactor.exe не работает»?
Пользователи, которые сталкиваются с такой проблемой, как ошибка, часто, когда вы используете Cydia Impactor на ПК, поэтому необходимо быстро ее исправить. После завершения процесса восстановления вы можете легко развернуть оптимизированные приложения на вашем устройстве для будущего использования. Чтобы исправить это, вам нужно будет выполнить некоторые из ключевых шагов, описанных ниже. Следуя пошаговым инструкциям, вы можете исправить ошибку за короткое время.
Обновление за февраль 2023 года:
Теперь вы можете предотвратить проблемы с ПК с помощью этого инструмента, например, защитить вас от потери файлов и вредоносных программ. Кроме того, это отличный способ оптимизировать ваш компьютер для достижения максимальной производительности. Программа с легкостью исправляет типичные ошибки, которые могут возникнуть в системах Windows — нет необходимости часами искать и устранять неполадки, если у вас под рукой есть идеальное решение:
- Шаг 1: Скачать PC Repair & Optimizer Tool (Windows 10, 8, 7, XP, Vista — Microsoft Gold Certified).
- Шаг 2: Нажмите «Начать сканирование”, Чтобы найти проблемы реестра Windows, которые могут вызывать проблемы с ПК.
- Шаг 3: Нажмите «Починить все», Чтобы исправить все проблемы.
Это временная ошибка, которую можно легко исправить, выполнив следующие действия:
- Зайдите в настройки на вашем ПК с Windows.
- Перейдите в раздел «Аккаунты» и на вкладке «Другие люди» найдите параметр «Добавить другого человека».
- На следующем экране выберите пользователя без учетной записи Microsoft.
- Введите идентификационную информацию пользователя и продолжайте.
- Выйдите из своей учетной записи и войдите в новую учетную запись.
- Запустите Cydia Impactor и попробуйте загрузить приложение на свой iPhone под iOS 11.
Изменение настроек совместимости
В некоторых случаях программное обеспечение может вызвать конфликты с операционной системой Windows 10, которые могут помешать правильной загрузке. Поэтому на этом этапе мы изменим параметры запуска программного обеспечения, чтобы запустить его в совместимость режим для более старой операционной системы. Для этого:
- Перейдите в каталог установки программного обеспечения.
- Щелкните правой кнопкой мыши исполняемый файл, который вы используете для запуска программного обеспечения, и выберите «Свойства».
- Перейдите на вкладку «Совместимость», установите флажок «Запустить эту программу в режиме совместимости» и щелкните раскрывающийся список.
- Выберите Windows 7 из списка параметров, нажмите «Применить», затем нажмите «ОК».
- Запустите программное обеспечение и убедитесь, что проблема не устранена.
Заключение
В конце октября сообщество также сообщило об ошибке аутентификации сертификатов в Cydia Impactor, которая затронула множество пользователей. К счастью, ошибка была немедленно исправлена с обновлением Cydia Impactor 0.9.43.
[Question] Cydia Impactor not working on Windows 10 from jailbreak
Совет экспертов: Этот инструмент восстановления сканирует репозитории и заменяет поврежденные или отсутствующие файлы, если ни один из этих методов не сработал. Это хорошо работает в большинстве случаев, когда проблема связана с повреждением системы. Этот инструмент также оптимизирует вашу систему, чтобы максимизировать производительность. Его можно скачать по Щелчок Здесь
CCNA, веб-разработчик, ПК для устранения неполадок
Я компьютерный энтузиаст и практикующий ИТ-специалист. У меня за плечами многолетний опыт работы в области компьютерного программирования, устранения неисправностей и ремонта оборудования. Я специализируюсь на веб-разработке и дизайне баз данных. У меня также есть сертификат CCNA для проектирования сетей и устранения неполадок.
Сообщение Просмотров: 97
Windows RT является закрытой версией Windows 8 для компьютеров ARM, как видно на планшете RT. и несколько других устройств Windows RT. В отличие от стандартной версии Windows 8 , Windows RT не позволяет вам устанавливать собственные программы для настольных компьютеров. Вы ограничены включенными настольными программами, написанными Microsoft или Modern-приложениями из Магазина Windows. Однако существуют способы сделать джейлбрейк устройства Windows RT и запустить на рабочем столе неутвержденное программное обеспечение.
Эти трюки не для слабонервных. Они для гиков, у которых Поверхность валяется и хочет взломать ее, заставляя делать больше, чем было задумано.
Одобренные Microsoft настольные приложения
Windows RT включает в себя большинство стандартных настольных программ которые идут с Windows. Вы можете использовать Internet Explorer, File Explorer, Remote Desktop, Notepad, Paint и другие инструменты, но Windows Media Player отсутствует. Windows RT также поставляется в комплекте с настольными версиями Word, Excel, PowerPoint и OneNote. В Windows RT 8.1 , вы также сможете использовать популярный почтовый клиент Outlook на рабочем столе. Эти приложения Office являются ограниченными версиями, без поддержки макросов и плагинов.
Если вы хотите запустить другую настольную программу, вам не повезло — вы можете запускать только настольные программы, специально написанные Microsoft. Чтобы получить новую настольную программу, пользователи должны будут хорошо спросить Microsoft — так же, как они просили Outlook или Windows RT и скоро получат ее. На устройстве с Windows RT вам необходимо установить современные приложения из Магазина Windows. вместо настольных приложений из Интернета. Тем не менее, бесстрашные хакеры — в хорошем смысле этого слова — взломали ограничения Microsoft.
Взлом джейлбрейка Surface RT или другого устройства Windows RT
Как iPad , Surface RT или другое устройство Windows RT может быть взломано. Это снимает защиту от запуска любой настольной программы, специально не написанной Microsoft.
Обратите внимание, что джейлбрейк вашего устройства Windows RT не позволит вам запустить любую настольную программу Windows. Устройства Windows RT работают на чипах ARM , в то время как стандартные ПК с Windows используют чипы Intel x86 — это означает, что вы не можете просто запустить стандартное программное обеспечение Windows на устройстве ARM, даже после его взлома. Мы расскажем о программном обеспечении, которое вы сможете запустить позже.
Джейлбрейк был когда-то немного сложнее, требуя от вас запускать специальный хак каждый раз, когда вы загружаете свое устройство. Теперь есть специальный инструмент для джейлбрейка RT, который может автоматически запускаться при запуске, джейлбрейкать ваше устройство Windows RT при каждой его загрузке. Чтобы сделать джейлбрейк вашего устройства Windows RT, просто следуйте инструкциям в теме — загрузите файл .zip, распакуйте его и дважды щелкните файл runExploit.bat.
Запуск приложений, скомпилированных для Windows RT
После джейлбрейка вы можете сразу запустить приложения, которые были специально настроены и скомпилированы для архитектуры ARM в Windows RT. Поскольку многие популярные инструменты имеют открытый исходный код, это означает, что вы можете запускать некоторые популярные настольные программы, включая клиенты BitTorrent, текстовые редакторы, программы VNC, старые игры и другие инструменты. Обратитесь к настольным приложениям, портированным в ветку Windows RT на форуме разработчиков XDA, чтобы получить список поддерживаемых настольных программ, которые вы можете запустить. Вы найдете общие инструменты, такие как 7-Zip, Notepad ++, PuTTY, TightVNC, Keepass, Miranda IM и Audacity в дополнение к игровым движкам и эмуляторам, которые могут запускать старые игры SNES и DOS.
Запуск стандартного программного обеспечения Windows x86
Один предприимчивый разработчик создал инструмент под названием Win86emu, который функционирует как слой эмуляции, позволяя стандартным x86-приложениям Windows для настольных ПК работать на планшетах Windows RT ARM. Он все еще в бета-версии, поэтому не ожидайте, что он будет работать с большим количеством программ. Также есть ветка со списком совместимых приложений — вы можете прилично использовать IrfanView, WinRAR и версию Pinball для Windows 95, но другие программы будут работать слишком медленно. Fallout 2, Might and Magic VI, Heroes of Might and Magic III и Age of Empires 1 тоже хорошо работают.
Это, безусловно, начало, и если вам нужно использовать IrfanView, WinRAR или поиграть в несколько старых игр, это может быть полезно. Этот инструмент, вероятно, со временем улучшится, если Windows RT станет более популярным, но неясно, произойдет ли это когда-нибудь, поэтому не держитесь за свои шляпы.
Стоит ли делать джейлбрейк на устройстве Windows RT?
Microsoft говорит, что ограниченный рабочий стол делает устройства Windows RT более безопасными — никакие неутвержденные настольные программы не означают вирусов. После джейлбрейка устройство Windows RT будет вести себя больше как стандартное устройство Windows 8, поэтому безопасность не должна быть проблемой. Производительность и время работы от батареи могут быть проблемой — программы для настольных ПК, работающие в фоновом режиме, могут быть причиной потери ресурсов процессора, так как они не могут управляться системой так же, как современные приложения — но это не будет больше проблемой, чем на стандартных системах Windows 8.
В действительности, похоже, что Windows RT имеет рабочий стол, потому что Microsoft не смогла перенести Office в современную среду достаточно быстро и не смогла получить все важные настройки в приложении Modern PC Settings. Мы не удивимся, увидев, что поврежденный рабочий стол полностью удален. из Windows RT в нескольких версиях.
Большую озабоченность вызывает реальная полезность этих настроек. Если у вас уже есть Surface RT и вы хотите с ним что-то сделать, эти приемы могут быть полезны. Тем не менее, вы не сможете сделать больше, чем запустить несколько небольших настольных приложений. Разработчики не будут компилировать свои приложения специально для Windows RT, поэтому вы полагаетесь на энтузиастов, чтобы они работали на вас.
Если вы хотите сенсорное устройство Windows, выберите устройство, которое использует Windows 8 на стандартном чипе x86. Устройства с процессором Intel Atom, обеспечивающие аналогичную производительность и цену устройствам ARM, а также совместимость с традиционным программным обеспечением Windows для настольных ПК, не имеют реальной причины для покупки устройства с Windows RT. Вам следует использовать устройство с Windows 8 вместо устройства с Windows RT, если вы хотите запускать настольные программы.
Вы взломали ваш Surface или другое устройство Windows RT? Как сторонние настольные приложения работали для вас? Оставьте комментарий и поделитесь своим опытом!
Изображение предоставлено: Джон Бристоу на Flickr