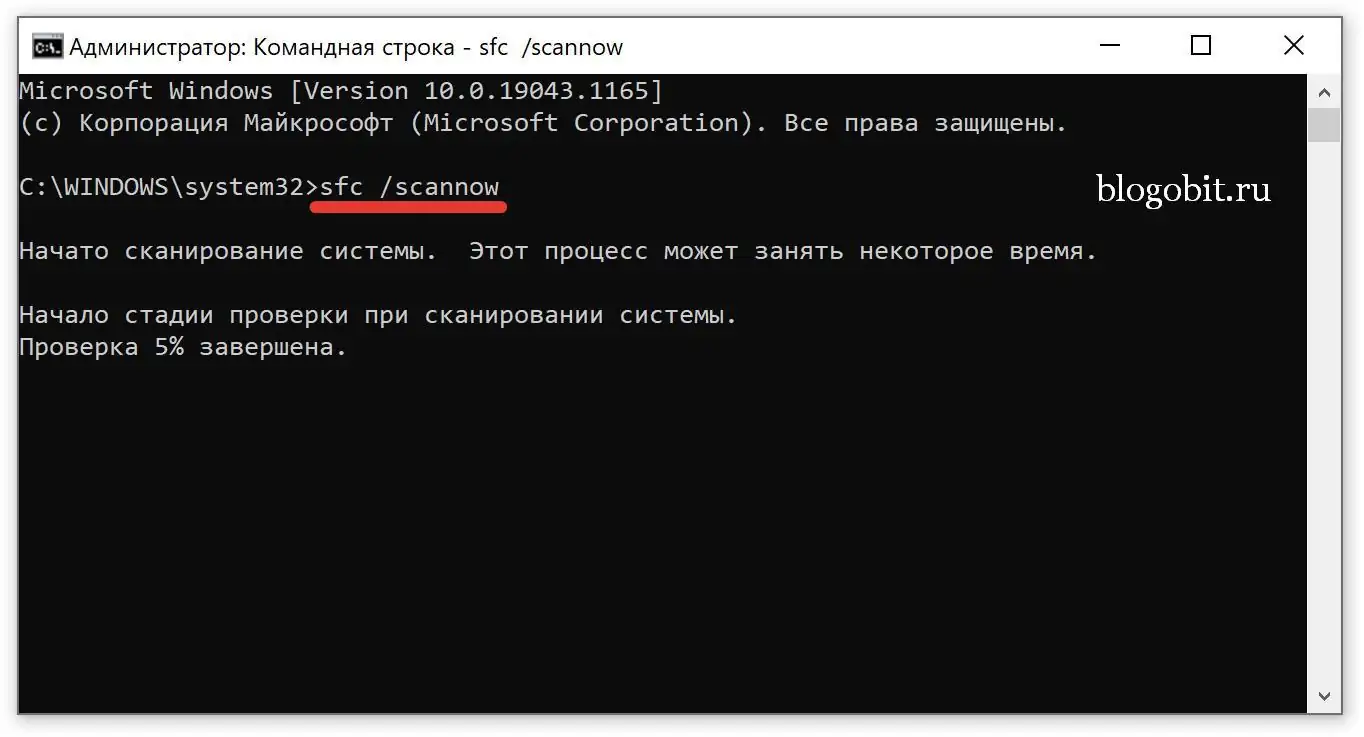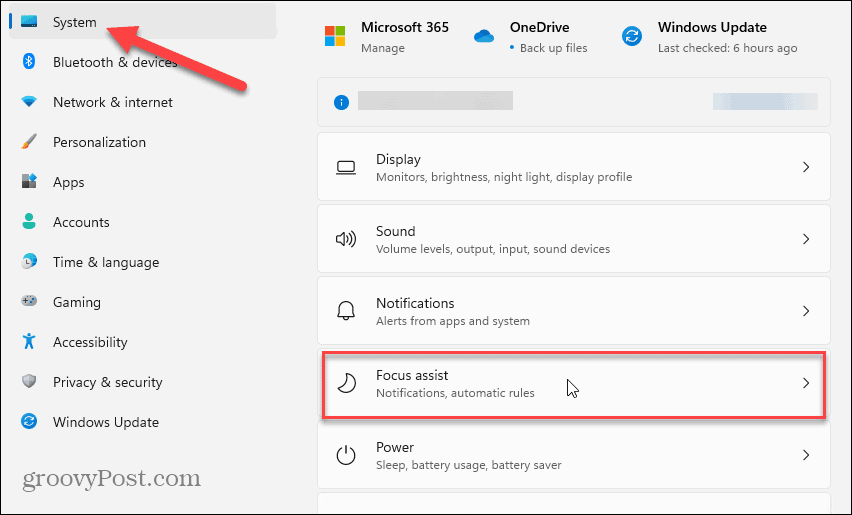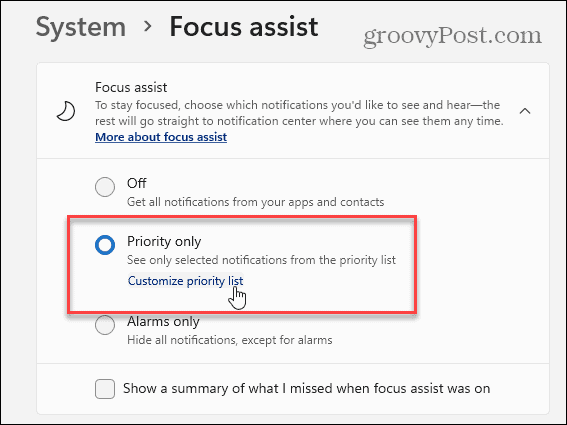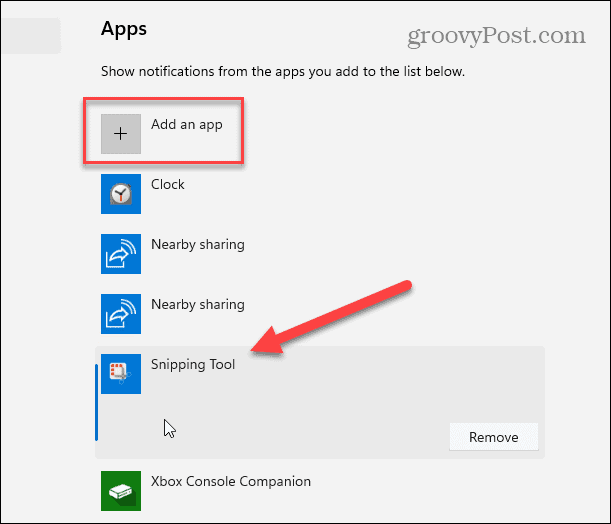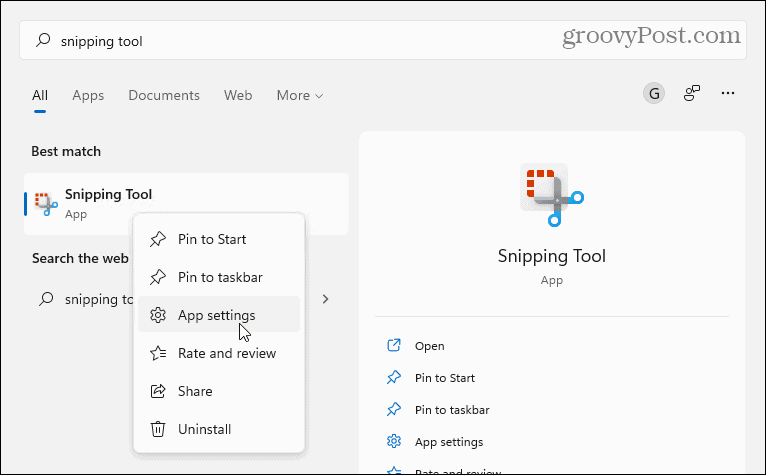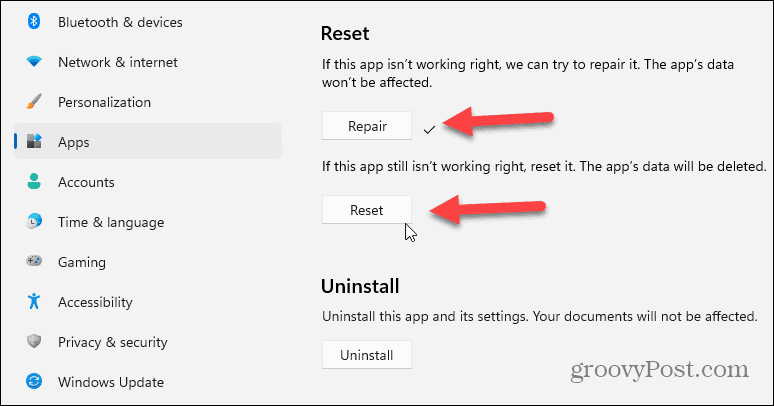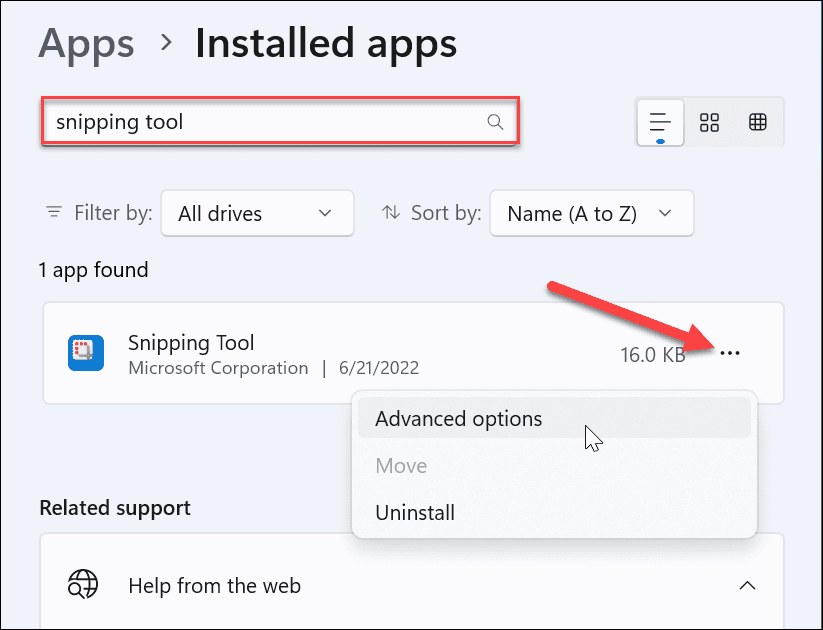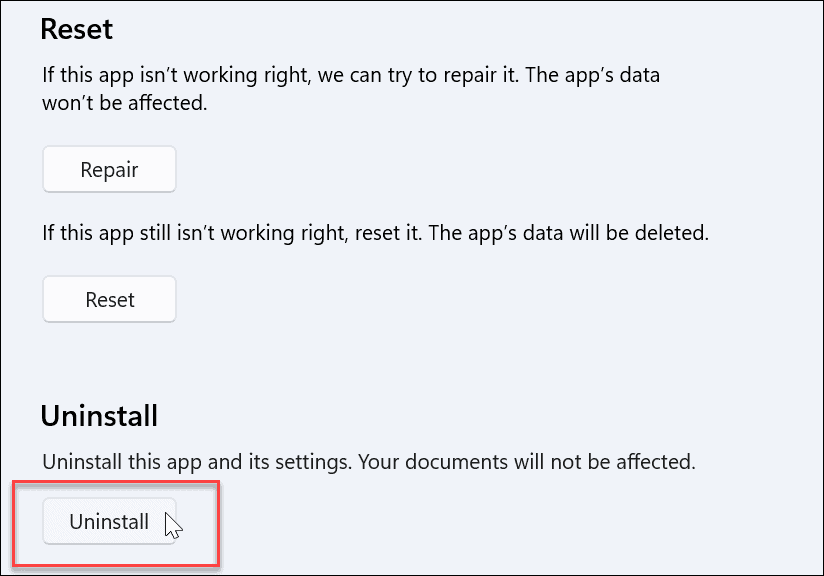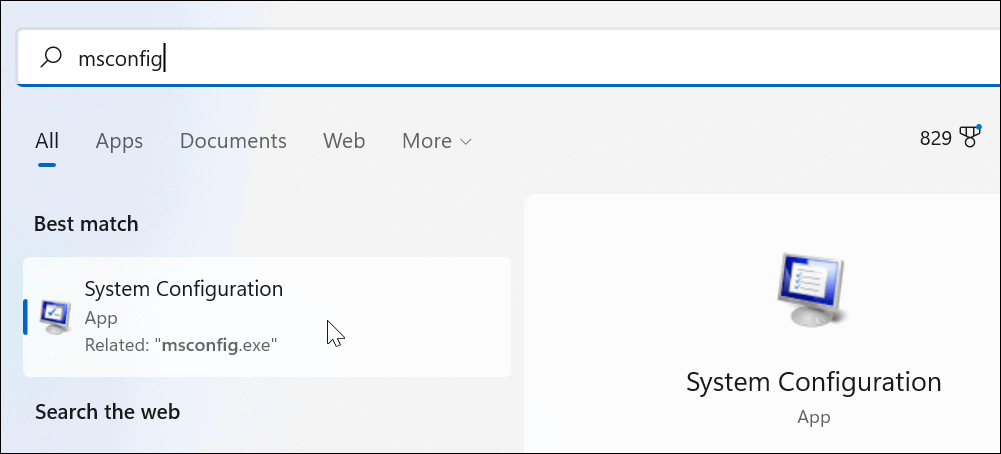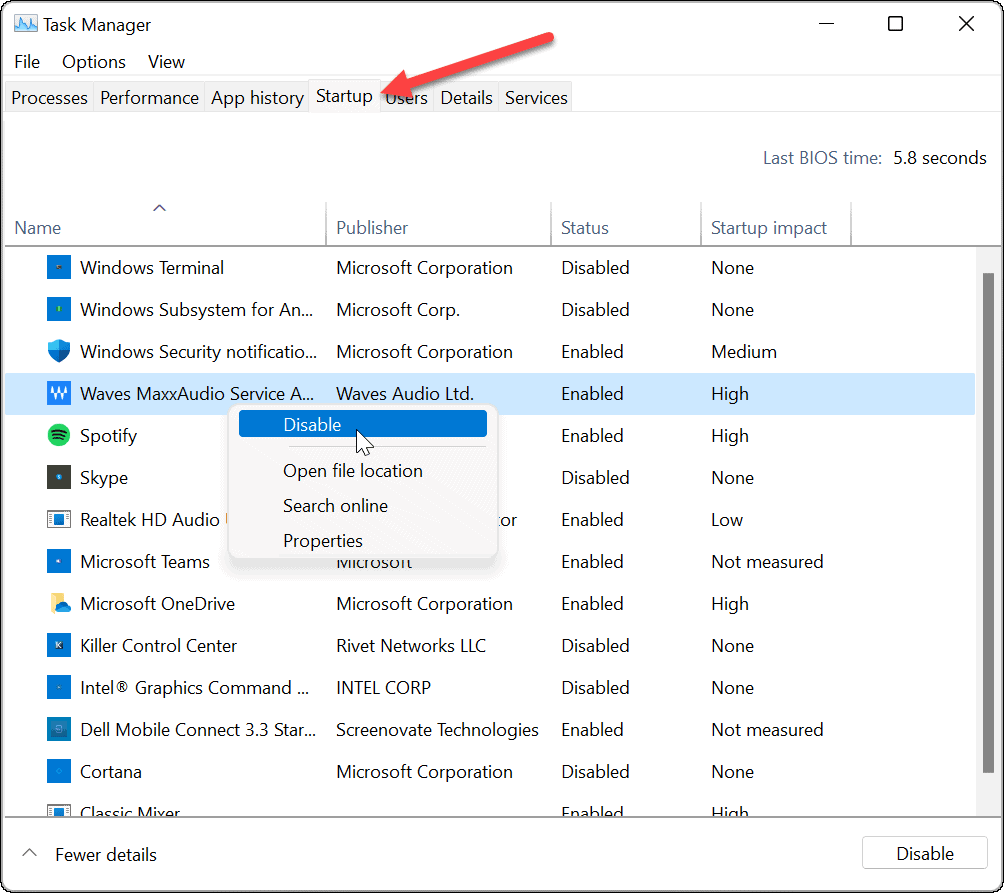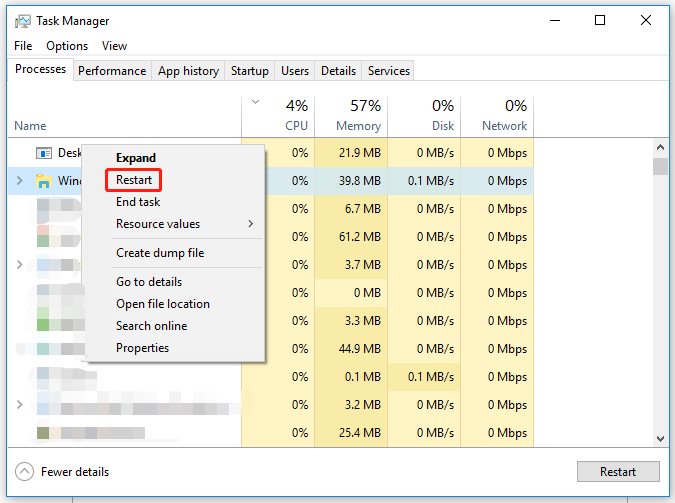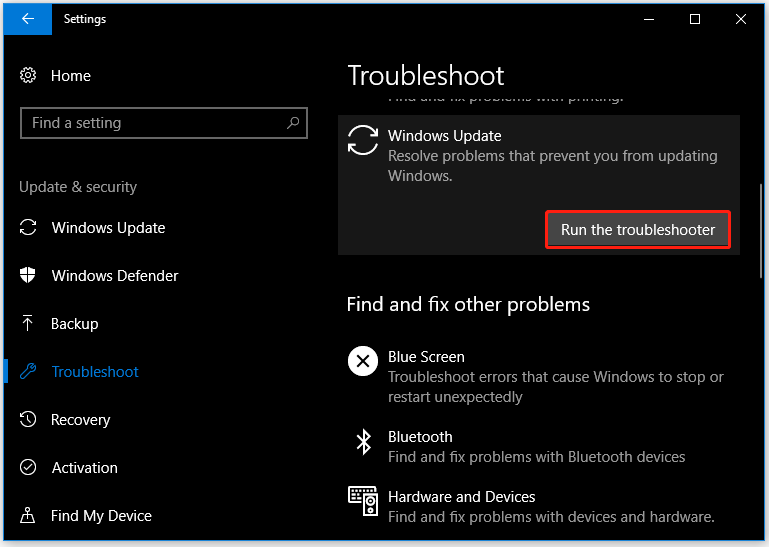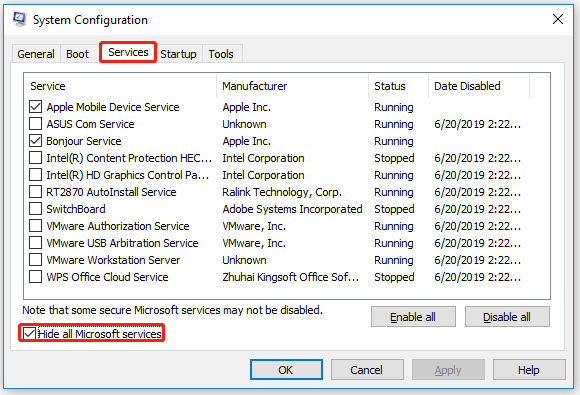Вы можете использовать инструмент «Ножницы» на компьютере или мобильном устройстве с операционной системой Windows 10/11, который используется для того, чтобы сделать снимок определенной части экрана и сохранить его в файл. Возможности, которые есть у данного инструмента, зависят от того, какую версию Windows вы используете.
При возникновении проблем с приложением «Ножницы», обычно появляется сообщение об ошибке, в котором говорится:
В настоящее время ножницы не работают на данном компьютере. Перезагрузите компьютер и повторите попытку. Если проблема все ещё существует, обратитесь к системному администратору.
Инструмент «Ножницы» — очень полезное приложение, которое может послужить любому пользователя Windows, особенно тем, кто часто работает с компьютером. Ниже мы приведем несколько решений, как исправить ошибки данного приложения.
Содержание
- Перезапустите инструмент «Ножницы»
- Запустите SFC сканирование
- Найдите конфликтующее программное обеспечение
Чтобы решить проблему с приложением, если оно не отвечает на нажатия или после запуска не появляется на экране, то вы можете принудительно закрыть его и снова открыть.
- Нажмите клавиши Ctrl + Shift + Esc, чтобы открыть диспетчер задач.
- В появившемся окне перейдите на вкладку Процессы.
- Затем найдите приложение Snipping Tool, нажмите на него правой кнопкой мыши и выберите Снять задачу.
- После выполнения вышеуказанных шагов откройте инструмент Snipping Tool сочетанием клавиш WinKey + Shift + S и посмотрите, работает ли он.
Запустите SFC сканирование
Приложение «Ножницы» может не работать должным образом, если некоторые системные файлы этого инструмента повреждены или отсутствуют. Поэтому, если первый способ вам не помог, то вы можете попробовать запустить утилиту проверки системных файлов, чтобы убедиться, что неисправные системные файлы востановлены. Чтобы запустить SFC, выполните следующие действия:
- Откройте командную строку от имени администратора.
- В окне командной строки введите команду, указанную ниже:
sfc /scannow
- Теперь нажмите клавишу Enter, чтобы запустить команду. Процесс проверки системы может занять некоторое время, поэтому терпеливо дождитесь завершения процесса. По окончанию проверки будет сообщено о том, сколько и какие файлы были исправлены.
Найдите конфликтующее программное обеспечение
Если ни один из перечисленных выше методов не работает, последнее, что вам следует попробовать, это проверить, есть ли на вашем компьютере какое-либо программное обеспечение, которое может конфликтовать с приложением «Ножницы».
- Встроке поиска рядом с кнопкой «Пуск», введите «Конфигурация системы» и нажмите Enter.
- На следующей странице перейдите на вкладку Службы.
- Установите флажок Не отображать службы Майкрософт.
- Выберите службы, которые, по вашему мнению, вызывают проблему.
- Нажмите «Применить», а затем кнопку «ОК».
Внимание! В данном способе вы поочередно отключаете службы приложений и методом перебора пробуете определить конфликтующую программу, если после отключения определенной службы приложение «Ножницы» запустилось, значит причина в этой службе.
Содержание
- Способ 1: Перезапуск приложения
- Способ 2: Проверка целостности системных файлов
- Способ 3: Откат к предыдущему состоянию
- Способ 4: «Конфигурация системы»
- Вопросы и ответы
Способ 1: Перезапуск приложения
Самая распространенная причина, почему не работают «Ножницы» в Windows 10, – сбой в работе этого приложения. Если оно не запускается, зависло или не реагирует на комбинации клавиш, которые делают снимок или открывают панель инструментов (например, сочетание «Win + Shift + S»), то в первую очередь попробуйте перезапустить процесс:
- Откройте «Диспетчер задач» Windows 10. Для этого достаточно щелкнуть правой кнопкой по нижней рабочей панели и выбрать соответствующий пункт.
- На вкладке «Процессы» отыщите строку «Snipping Tool» или «Ножницы», выделите средство и кликните по кнопке «Снять задачу». Если в разделе «Приложения» его нет, ищите в блоке «Фоновые процессы».

Все работающие приложения можно упорядочить по алфавиту, если кликнуть по заголовку столбца «Имя». Это упростит поиск процесса.
Если «Диспетчер задач» изначально запустился в свернутом виде, нажмите на кнопку «Подробнее», чтобы открыть полный перечень процессов.
После того как «Ножницы» были закрыты, попытайтесь открыть приложение снова.
Читайте также: Как сделать скриншот выделенной области в Windows 10
Способ 2: Проверка целостности системных файлов
Приложение «Ножницы» предустановлено в системе и является штатным. Иногда вирусы вредят важным файлам Windows 10, что вызывает серьезные ошибки и проблемы с запуском встроенных инструментов. Такое случается и из-за критических сбоев в ОС, проблем при обновлении или вмешательстве сторонних программ в реестр и систему.
В этом случае может понадобиться проверка системных файлов с помощью встроенных возможностей «десятки» — утилит SFC и DISM. Их надо применить по очереди — если первая не справилась с задачей, второй следует попытаться восстановить ее работоспособность. В нашем отдельном материале есть инструкция по использованию встроенных средств для проверки целостности данных и их восстановления. В некоторых случаях это помогает решить проблему с работой «Ножниц».
Подробнее: Использование и восстановление проверки целостности системных файлов в Windows 10
Способ 3: Откат к предыдущему состоянию
Если активна функция создания контрольных точек, восстановите предыдущее состояние приложения. Более подробная информация доступна в разделе со свойствами исполняемого файла инструмента:
- Через «Проводник» перейдите по пути
C:Windowssystem32. В списке отыщите приложение «SnippingTool» и кликните по нему правой кнопкой мыши. Из контекстного меню выберите «Свойства». - Перейдите на вкладку «Предыдущие версии». Если они есть, то данные о них отобразятся в поле «Версии файлов». Выделите нужную и кликните по кнопке «Восстановить».

Также можно попытаться восстановить общее состояние операционной системы. Нередко это помогает устранить недавно возникшие проблемы со встроенными или сторонними приложениями. Но следует учитывать, что в этом случае все настройки и программы, которые были установлены после создания контрольной точки, будут сброшены и безвозвратно удалены соответственно.
Подробнее: Откат к точке восстановления в Windows 10

Способ 4: «Конфигурация системы»
Когда ни один способ не помог, следует поискать программное обеспечение, которое может конфликтовать с приложением «Ножницы»:
- Через поиск «Пуска» отыщите штатное средство «Конфигурация системы».
- Перейдите на вкладку «Службы», поставьте галочку у опции внизу «Не отображать службы Майкрософт» для удобства.
- Внимательно посмотрите на список оставшихся служб. Если есть те, которые вы подозреваете в сбое «Ножниц», то снимите у них отметку и нажмите на кнопку «ОК», чтобы применить настройки.

После этого попробуйте вновь запустить приложение для создания снимков экрана. Если проблема не ушла, то пробуйте отключать другие службы.
Читайте также: Способы запуска оснастки «Конфигурация системы» (msconfig) в Windows 10
Еще статьи по данной теме:
Помогла ли Вам статья?
Snipping Tool или Snip & Sketch не отображаются, когда вы нажимаете Windows + Shift + S на своем ПК? В этом руководстве показано, как исправить это в Windows 11 и 10.
Сочетание клавиш Windows + Shift + S в Windows 11 может перестать работать по нескольким причинам. Например, это может быть ошибочная или поврежденная установка Snipping Tool или конфликт с другой программой на вашем компьютере.
Читайте дальше, чтобы узнать, как заставить горячую клавишу Windows 11 Snipping Tool снова работать как обычно. Приведенные ниже исправления также относятся к старому приложению Snip & Sketch в Windows 10.
1. Запустите средство устранения неполадок приложений магазина.
Windows поставляется со встроенным автоматическим средством устранения неполадок, которое помогает устранять основные проблемы с проблемными приложениями Microsoft Store. Попробуйте запустить его, если сочетание клавиш Win-Shift-S не вызывает Snipping Tool или если приложение зависает, аварийно завершает работу или не может сохранять снимки экрана.
1. Откройте меню «Пуск» и выберите «Настройки». Или нажмите Windows + I.
2. Выберите Система на боковой панели. Если вы используете Windows 10, выберите категорию «Обновление и безопасность».
3. Выберите параметр «Устранение неполадок» .
4. Выберите Другие средства устранения неполадок или Дополнительные средства устранения неполадок.
5. Выберите Запустить или Запустить средство устранения неполадок рядом с Приложениями Магазина Windows.
2. Перезагрузите компьютер
Вы уже пробовали перезагрузить компьютер? Иногда полная перезагрузка системы — это все, что нужно для устранения проблем, препятствующих работе ярлыков и приложений на вашем компьютере. Если вы еще этого не сделали, сделайте это, прежде чем продолжить остальные исправления.
3. Включить уведомления
Если сочетание клавиш Windows + Shift + S работает, но инструмент «Ножницы» не предлагает вам сохранить фрагменты, проверьте, настроено ли приложение для отображения предупреждений об уведомлениях.
1. Откройте приложение «Настройки» и выберите «Система» > «Уведомления».
2. Включите переключатель рядом с Snipping Tool или Snip & Sketch.
Кроме того, убедитесь, что Focus Assist не активен, или перенастройте его, чтобы он перестал блокировать оповещения Snipping Tool.
4. Активировать историю буфера обмена
Snipping Tool также может работать неправильно, если функция истории буфера обмена в Windows неактивна. Попробуйте включить его и проверьте, имеет ли это значение.
1. Откройте приложение «Настройки» и выберите «Система» > «Буфер обмена».
2. Прокрутите вниз и активируйте переключатель истории буфера обмена.
5. Восстановить и сбросить инструмент Snip & Sketch
Восстановите Snipping Tool, если у вас возникнут проблемы с его вызовом даже без горячей клавиши Win-Shift-S. Если это не сработает, вы должны сбросить настройки приложения по умолчанию.
1. Щелкните правой кнопкой мыши кнопку «Пуск» и выберите «Приложения и компоненты».
2. Прокрутите вниз экран «Приложения и функции» и выберите «Ножницы». Затем выберите ссылку или кнопку
Дополнительные параметры.
3. Выберите «Восстановить», чтобы сбросить настройки приложения.
Если горячая клавиша Win + Shift + S по-прежнему не работает, сбросьте кнопку «Сброс», чтобы восстановить заводские настройки Snipping Tool.
6. Перерегистрируйте Snip and Sketch
Если проблема не устранена, выполните следующие действия, чтобы повторно зарегистрировать Snipping Tool в Windows. Это простой процесс, который включает выполнение определенной команды через консоль Windows PowerShell с повышенными привилегиями.
1. Щелкните правой кнопкой мыши Пуск на панели задач и выберите Windows Terminal (Admin) или Windows PowerShell (Admin).
2. Выберите «Да» во всплывающем окне «Контроль учетных записей».
3. Вставьте следующую команду и нажмите Enter:
Get-AppXPackage-AllUsers | Foreach {Add-AppxPackage -DisableDevelopmentMode -Register «$($_.InstallLocation)AppXManifest.xml»}
Либо используйте командную строку в Windows, чтобы перерегистрировать Snipping Tool. Введите cmd в меню «Пуск», выберите «Запуск от имени администратора» и выполните следующее:
PowerShell -ExecutionPolicy Unrestricted -Command «& {$manifest = (Get-AppxPackage * Microsoft .ScreenSketch*).InstallLocation + 'AppxManifest.xml'; Add-AppxPackage -DisableDevelopmentMode -Register $manifest}”
7. Удалите и переустановите Snipping Tool
Затем попробуйте переустановить Snipping Tool на свой компьютер. Для этого откройте «Настройки» и выберите «Приложения» > «Ножницы» или «Фрагменты и наброски». Затем нажмите кнопку «Удалить» и повторно загрузите Snipping Tool через Microsoft Store.
8. Проверьте редактор локальной групповой политики.
Если на вашем компьютере установлена Pro-версия Windows 11 или 10, проверьте редактор локальной групповой политики и убедитесь, что определенный параметр политики не блокирует открытие Snipping Tool.
1. Нажмите Windows + R, чтобы открыть окно «Выполнить». Затем введите gpedit.msc и нажмите Enter.
2. Посетите следующий каталог и дважды щелкните параметр политики «Не разрешать инструменту Snipping Tool»:
Конфигурация компьютера> Административные шаблоны> Компоненты Windows> Планшетный ПК> Аксессуары
3. Выберите Не настроено или Отключено и сохраните изменения.
9. Привяжите Snipping Tool к ключу PrtScn
Комбинация клавиш Windows + Shift + S может конфликтовать с аналогичными функциями других приложений на вашем ПК, например с функцией «Вырезка экрана» в OneNote. Вместо этого рассмотрите возможность привязки Snipping Tool к клавише Print Screen.
1. Откройте приложение «Настройки» и выберите «Универсальный доступ» на боковой панели. Если вы используете Windows 10, вместо этого выберите категорию «Простота доступа».
2. Выберите Клавиатура.
3. Включите переключатель рядом с Используйте кнопку «Печать экрана» , чтобы открыть фрагмент экрана, и перезагрузите компьютер.
10. Обновите Windows
Установка последних обновлений Windows может устранить любые известные системные ошибки или сбои, препятствующие работе ярлыка Snipping Tool.
1. Откройте приложение «Настройки» и выберите «Центр обновления Windows».
2. Выберите Проверить наличие обновлений и установите все ожидающие обновления.
11. Запустите сканирование SFC или DISM
Запустите средство проверки системных файлов и средство DISM, чтобы исправить возможные случаи повреждения файлов в Windows 11 и 10.
1. Откройте консоль PowerShell или командной строки с повышенными привилегиями и запустите средство проверки системных файлов:
sfc/scannow
2. Подождите, пока средство проверки системных файлов не просканирует и не восстановит поврежденные системные файлы. Затем запустите инструмент DISM:
DISM /Online/Cleanup-Image/RestoreHealth
12. Устранение неполадок в чистой загрузке
Выполнение чистой загрузки позволяет изолировать и удалить сторонние приложения и службы, которые мешают работе Snipping Tool или его ярлыка.
1. Откройте окно «Выполнить», введите msconfig и нажмите Enter.
2. Перейдите на вкладку «Службы », установите флажок «Скрыть все службы Microsoft» и выберите «Отключить все».
3. Перейдите на вкладку «Автозагрузка » и выберите «Открыть диспетчер задач».
4. Отключите каждый сторонний элемент автозагрузки.
5. Перезагрузите компьютер. Если сочетание клавиш Windows + Shift + S начинает работать, повторно активируйте группы служб и запускаемых приложений, которые вы только что отключили, пока не определите конфликтующий элемент. Держите его выключенным или удалите соответствующую программу с вашего компьютера.
13. Используйте альтернативный инструмент
Если ни один из вышеперечисленных методов не помогает и у вас возникли проблемы с открытием приложения Snipping Tool или приложений Snip & Sketch напрямую, рассмотрите возможность использования альтернативных инструментов для создания снимков экрана. А пока продолжайте устанавливать обновления операционной системы, как только они станут доступны. Будущее обновление может навсегда решить проблему.
Многие пользователи сообщают, что при использовании приложения Snipping Tool они видят сообщение об ошибке, в котором говорится:
Snipping Tool сейчас не работает на вашем компьютере. Перезагрузите компьютер и повторите попытку. Если проблема не устранена, обратитесь к системному администратору.
Возможные причины появления этой ошибки:
- Поврежденные системные файлы
- Вирус/вредоносное ПО в системе
- Место сохранения по умолчанию было изменено. Это может произойти, если установлено какое-либо другое приложение, используемое для создания снимков экрана.
- Некоторое другое стороннее приложение вызывает проблему
Во-первых, попробуйте решить проблему с помощью следующих общих исправлений:
- Перезагрузите компьютер
- Запустите полное сканирование системы
Если вы все еще видите ту же ошибку, не волнуйтесь. В этой статье мы выделили еще несколько исправлений, которые могут помочь вам решить проблему.
Исправление 1: Запустите сканирование SFC
Шаг 1: Откройте диалоговое окно «Выполнить» с помощью клавиши с логотипом Windows и R вместе.
Шаг 2: Введите cmd и нажмите кнопки Ctrl+Shift+Enter, чтобы открыть командную строку с правами администратора.
Шаг 3: В окне управления доступом пользователей, которое отображается с запросом разрешений, нажмите «Да».
Шаг 4: В открывшемся окне командной строки просто введите приведенную ниже команду и нажмите Enter.
sfc /scannow
Обратите внимание, что сканирование занимает некоторое время. Пожалуйста, подождите терпеливо.
Шаг 5: После завершения сканирования поврежденные файлы будут восстановлены.
Шаг 6. Перезагрузите компьютер
Исправление 2: проверьте, не вызывает ли проблему какое-либо другое приложение.
Шаг 1: Откройте команду «Выполнить». Нажмите клавиши Windows+R.
Шаг 2: Введите msconfig и нажмите Enter
Шаг 3. Перейдите на вкладку «Услуги».
Шаг 4. Установите флажок «Скрыть все службы Microsoft».
Шаг 5. Снимите флажок со службы из списка, которая, как вы подозреваете, вызывает проблему.
Шаг 5: Нажмите «Применить», а затем нажмите «ОК».
Исправление 3: перезапустите инструмент Snipping Tool
Шаг 1. Щелкните правой кнопкой мыши в любом месте пустой области панели задач.
Шаг 2: Выберите «Диспетчер задач» в контекстном меню.
Шаг 3: В появившемся окне найдите приложение Snipping tool.
Шаг 4. Щелкните правой кнопкой мыши инструмент для обрезки и выберите «Завершить задачу».
Шаг 5. Снова откройте приложение Snipping Tool.
Проверьте, начинает ли он работать сейчас.
Это все
Мы надеемся, что эта статья была информативной. Спасибо за чтение.
Если возможно, прокомментируйте и дайте нам знать, какие из вышеперечисленных исправлений помогли в вашем случае.
Клавиша снимка экрана или экрана печати очень удобна в повседневном использовании для геймеров, технофилов и всех, кто хочет захватить содержимое своего экрана. Это одна из тех функций, которые с годами мы стали воспринимать как должное, и истинная ценность которых становится понятной только тогда, когда она перестает работать.
Может быть множество причин, по которым вы не можете делать снимки экрана в своей системе. От отсутствующих ключей реестра до устаревших драйверов клавиатуры и постороннего программного обеспечения, выполняющего функцию экрана печати — многое может пойти не так. Но прежде чем переложить задачу на стороннее приложение, попробуйте эти простые исправления для всех проблем, связанных со снимками экрана.
Связанный: Как сбросить панель задач в Windows 10
На большинстве портативных и настольных компьютеров у вас обязательно должна быть клавиша «Prt scr», которая фиксирует содержимое вашего экрана. В Windows 10 при нажатии этой клавиши изображение экрана копируется в буфер обмена.
Важно отметить, что Windows 10 не дает вам никакого подтверждения того, что ваш экран был захвачен, что действительно сбивает многих с толку относительно того, работает ли их клавиша Prt Scr. Вам нужно открыть такую программу, как Paint, Photoshop, Word и т. д. (Те, которые поддерживают изображения) и вставить ее туда, чтобы увидеть снимок экрана.
Но если вы ничего не сделаете, вы можете быть уверены, что либо вы используете неправильные горячие клавиши, либо что-то не так с функцией скриншота. Вот несколько способов решить эту проблему навсегда.
1. Убедитесь, что вы используете правильный ключ (и)
Помимо простого нажатия кнопки Prt Scr, есть несколько комбинаций горячих клавиш, которые вы можете использовать для создания снимков экрана. Вот они:
Prt Scr — захватывает весь экран.
Ctrl + Prt Scr — также захватывает весь экран
Alt + Prt Scr — захватывает часть экрана.
Для трех вышеуказанных комбинаций горячих клавиш будет сделан снимок экрана, но он будет скопирован только в буфер обмена. Вам все равно потребуется вставить его в программу, поддерживающую изображения. Если вы хотите обойти это, используйте следующую комбинацию горячих клавиш.
Winkey + Prt Scr — делает снимок экрана и сохраняет его в папку снимков экрана по умолчанию (C: Users (имя пользователя) Pictures Screenshots).
В то же время проверьте, есть ли на клавиатуре клавиша блокировки Fn. Если есть, убедитесь, что клавиша Print Screen активирована, нажав эту клавишу блокировки Fn.
Связанный: Как воспроизводить звук каждые несколько минут в Windows 10
2. Проверьте права на запись в папку со снимками экрана.
Если вы используете горячую клавишу Winkey + Prt Scr и по-прежнему не находите свой снимок экрана, сохраненный в папке снимков экрана по умолчанию, возможно, у вас нет разрешения на запись в эту папку. Вот как вы можете проверить, не в этом ли проблема:
Нажмите Win + E, чтобы открыть проводник, затем дважды кликните папку «Изображения».
Кликните правой кнопкой мыши папку «Снимки экрана» и выберите «Свойства».
На вкладке «Безопасность» убедитесь, что СИСТЕМА и администраторы имеют права на запись.
Если вы не видите галочки рядом с надписью «Запись», значит, у вас нет разрешения на сохранение снимков экрана с помощью горячих клавиш «Winkey + Prt Scr». Но это то, что можно легко исправить, получив административные права и привилегии.
Связанный: Как удалить µTorrent в Windows 10
3. Исправление реестра
Другая проблема может заключаться в том, что в вашей системе отсутствует важный файл реестра. Но не волнуйтесь, это легко исправить. Вот как это сделать:
Нажмите Win + R, чтобы открыть поле ВЫПОЛНИТЬ, введите «regedit» и нажмите Enter.
Когда откроется Registry Edior, перейдите в следующее место:
HKEY_CURRENT_USERSOFTWAREMicrosoftWindowsCurrentVersionExplorer
Кроме того, вы можете скопировать приведенное выше и вставить его в адресную строку реестра и нажать Enter.
Выбрав папку Explorer на левой панели, посмотрите, есть ли файл DWORD ScreenshotIndex на правой панели.
Если его нет, то вы можете создать его самостоятельно. Для этого кликните правой кнопкой мыши пустое пространство на правой панели, выберите «Создать», затем щелкните «Значение DWORD (32-разрядное)».
Назовите это «ScreenshotIndex» и дважды кликните по нему, чтобы изменить его. Затем в поле «Значение данных» введите 1. Кликните OK.
Теперь проверьте, сохраняются ли ваши снимки экрана в папке «Изображения»> «Снимки экрана».
Связанный: Как изменить частоту опроса мыши в Windows 10
4. Используйте ножницы.
Если вышеупомянутые методы не работают, вы можете использовать встроенный в Windows 10 инструмент для создания снимков экрана — Snipping Tool. Вот как его можно открыть и использовать.
Нажмите «Пуск», введите «ножницы» и щелкните по нему.
Это откроет Snipping Tool. Кликните Mode.
Здесь вы увидите четыре различных режима скриншотов на выбор. Кликните по одному, чтобы выбрать его.
Теперь вы будете в режиме скриншота. Перетащите мышь, чтобы выбрать область экрана, которую вы хотите захватить. Если вы нажмете «Создать», вы автоматически перейдете в режим скриншота, который вы выбрали в разделе «Режим».
Вы также можете нажать Win + Shift + S, чтобы быстро сделать снимок экрана с помощью Snipping Tool.
5. Закройте фоновые программы.
Иногда несколько фоновых программ могут мешать функциям создания снимков экрана и мешать захвату содержимого экрана. Некоторые из этих программ включают такие, как OneDrive, Dropbox, Snipper и т. д. Вот как вы можете закрыть их и вернуть себе контроль над клавишей «Prt Scr».
Кликните правой кнопкой мыши на панели задач и выберите Диспетчер задач.
Теперь на вкладке «Процессы» кликните программу правой кнопкой мыши и выберите «Завершить задачу», чтобы закрыть ее.
Сделайте это для всех таких программ и проверьте, работает ли функция скриншота.
6. Обновите драйверы клавиатуры.
Устаревший или неправильный драйвер клавиатуры также может быть причиной, мешающей вашей клавише Print Screen выполнять свою работу. Итак, обновление драйверов клавиатуры может просто решить проблему для вас. Вот как это сделать:
Нажмите Win + X и кликните Диспетчер устройств.
Нажмите «Клавиатуры», чтобы развернуть его.
Затем кликните правой кнопкой мыши «Стандартная клавиатура PS / 2» и выберите «Обновить драйвер».
Теперь у вас будет два варианта: автоматический поиск драйверов или поиск драйверов на компьютере. Если на вашем компьютере нет драйверов клавиатуры, выберите Автоматический поиск драйверов.
Дождитесь автоматической установки последних версий драйверов, затем перезагрузите компьютер.
Или вы можете зайти на сайт производителя клавиатуры (или ноутбука) и загрузить драйверы. После того, как у вас есть драйверы, вернитесь к той же опции «Обновить драйвер» и на этот раз нажмите «Искать на моем компьютере программное обеспечение драйвера».
Затем нажмите «Разрешить мне выбрать из списка доступных драйверов…»
Теперь выберите из доступных драйверов и нажмите Далее.
После обновления драйверов клавиатуры перезагрузите компьютер и проверьте, устранена ли проблема.
7. Запустите средство устранения неполадок.
Если упомянутые до сих пор решения не принесли никаких результатов, значит, ваш список доступных исправлений иссякает. Однако иногда встроенное средство устранения неполадок Windows 10 может эффективно решить проблему. Вот как можно запустить средство устранения неполадок оборудования:
Нажмите Win + I, чтобы открыть настройки, затем нажмите «Обновление и безопасность».
На левой панели нажмите Устранение неполадок. Справа нажмите Дополнительные средства устранения неполадок.
Прокрутите вниз до раздела «Клавиатура» и нажмите на нее.
Затем нажмите Запустить средство устранения неполадок.
Теперь Windows проверит, есть ли проблемы с выбранным компонентом (в нашем случае с клавиатурой), и исправит их (если возможно).
8. Используйте сторонние приложения.
Когда все встроенные функции захвата снимков экрана не работают, у вас остается только возможность использовать сторонние приложения. Но это не просто утешение; сторонние приложения намного превосходят функцию скриншотов Window.
Snipping Tool — это встроенная в Windows утилита, которая иногда перестает работать. Вот пять исправлений на случай, если Windows Snipping Tool перестанет работать.
Инструмент Snipping встроен в Windows 11 и позволяет создавать и редактировать скриншоты. Однако, если вы делаете много скриншотов, неработающий инструмент «Ножницы» мешает вашему рабочему процессу.
Windows Snipping Tool — это качественная утилита для создания снимков экрана, которая занимает мало места на диске и не требует больших системных ресурсов. Вы можете запустить его, нажав сочетание клавиш Windows + Shift + S. Однако это не идеально; как и у любой встроенной утилиты Microsoft, у нее есть недостатки.
Если у вас возникла проблема с тем, что Windows Snipping Tool не работает, вот пять исправлений, которые вы можете использовать, чтобы заставить его работать.
Несколько вещей могут пойти не так с Snipping Tool и привести к его неисправности, сбою, зависанию или прекращению работы. Или вы можете получить сообщение об ошибке «Ножницы не работают» в Windows 11. Итак, выполните следующие действия, чтобы снова заставить его работать.
1. Отключить помощь при фокусировке
Функция Focus Assist — отличный способ выполнять задачи, не отвлекаясь. Он блокирует уведомления и останавливает запуск приложений, в том числе Snipping Tool.
Чтобы приложение Focus Assist не блокировало инструмент «Ножницы», сделайте следующее:
- Нажмите «Пуск» или нажмите клавишу Windows, чтобы открыть меню «Пуск» и выберите «Настройки».
- Когда откроется «Настройки», нажмите «Система» > «Помощь в фокусировке».
- Выберите параметр «Только приоритет» и щелкните ссылку «Настроить список приоритетов» под ним.
- На странице помощи Focus прокрутите вниз до раздела «Приложения» и нажмите «Добавить приложение».
- Выберите «Ножницы» из появившегося списка приложений, которые будут отображаться в списке «Приоритет».
После добавления инструмента «Ножницы» в список приоритетов попробуйте открыть инструмент «Ножницы» и посмотреть, работает ли он.
2. Сбросьте или восстановите инструмент Snipping Tool
Если у вас по-прежнему возникают проблемы с Snipping Tool, вы можете попробовать восстановить или сбросить настройки приложения в настройках приложения.
Используйте следующие шаги, чтобы восстановить или сбросить Snipping Tool:
- Нажмите клавишу Windows на клавиатуре, введите «Ножницы» и щелкните правой кнопкой мыши верхний результат в разделе «Лучшее соответствие».
- Выберите Настройки приложения в появившемся контекстном меню.
- Прокрутите страницу вниз до раздела «Сброс» и сначала попробуйте восстановить — нажмите кнопку «Восстановить».
- Если инструмент «Ножницы» не работает после ремонта, попробуйте сбросить настройки приложения, нажав кнопку «Сброс».
3. Переустановите инструмент «Ножницы»
Если восстановление или сброс приложения не работают, вы всегда можете переустановить Snipping Tool.
Чтобы переустановить Snipping Tool, выполните следующие действия:
- Откройте «Пуск» > «Настройки» > «Приложения» > «Установленные приложения».
- Введите инструмент «Ножницы» в поле поиска приложений, щелкните трехточечное меню и выберите «Дополнительные параметры» в меню.
- Прокрутите вниз до раздела «Восстановление и сброс», показанного выше, и дважды нажмите «Удалить» для проверки.
- После завершения удаления откройте приложение Microsoft Store.
- Найдите инструмент «Ножницы» и нажмите кнопку «Получить» рядом с ним, чтобы переустановить свежую и обновленную версию инструмента «Ножницы».
После загрузки и установки Snipping Tool проверьте, работает ли он. Установка свежей и обновленной версии должна заставить его работать.
4. Попробуйте выполнить чистую загрузку
Еще одна причина, по которой Snipping Tool не работает, может заключаться в помехах со стороны сторонних приложений, в том числе программных пакетов для защиты от вредоносных программ. Когда вы чистите загрузочную Windows 11, она использует только минимальные приложения и драйверы для запуска.
Чтобы очистить загрузочную Windows 11, сделайте следующее:
- Нажмите кнопку «Пуск» или нажмите клавишу Windows, чтобы открыть меню «Пуск».
- Введите msconfig и выберите лучший результат в разделе «Лучшее соответствие».
- Перейдите на вкладку «Службы» в верхней части окна «Конфигурация системы».
- Установите флажок «Скрыть все службы Microsoft» и нажмите кнопку «Отключить все».
- Перейдите на вкладку «Автозагрузка» и выберите ссылку «Открыть диспетчер задач».
- Перейдите на вкладку «Автозагрузка» и отключите все приложения в списке.
После этого перезапустите Windows 11, чтобы начать чистую загрузку. После входа в систему проверьте, работает ли Snipping Tool.
5. Запустите сканирование DISM и SFC
Проблемы с системными файлами Windows могут привести к тому, что Windows Snipping Tool не будет работать. Вы можете запустить сканирование System File Checker (SFC) и сканирование Deployment Image Servicing Management (DISM), чтобы устранить проблему. Каждое сканирование найдет и заменит отсутствующие или поврежденные системные файлы.
Чтобы запустить сканирование SFC и DISM вашего диска, выполните следующие действия:
- Нажмите кнопку «Пуск» и найдите powershell.
- Выберите параметр «Запуск от имени администратора» справа.
- Запустите следующую команду и нажмите Enter.sfc/scannow.
- После завершения сканирования SFC запустите сканирование DISM, выполнив следующую команду. DISM /Online /Cleanup-Image /RestoreHealth
Обратите внимание, что эти сканирования могут занять некоторое время. Поэтому не закрывайте терминал, пока сканирование не будет завершено.
Делаем скриншоты в Windows 11
Если у вас возникли проблемы с Snipping Tool, описанные выше шаги по устранению неполадок должны снова заставить его работать. Вы можете сбросить Windows 11 в крайнем случае, если ничего не помогает. Просто сначала обязательно сделайте полную резервную копию системы. Затем вы можете использовать образ системы для восстановления вашего ПК.
Однако для того, чтобы заставить Snipping Tool работать, нужно проделать большую работу. Конечно, вы всегда можете использовать сторонний вариант скриншота, например Снагит от TechSmith или бесплатное решение, например Гриншот для основных потребностей скриншота.
Чтобы узнать больше о параметрах снимка экрана, узнайте, как сделать снимок экрана в Windows 11.
Содержание
- Win + Shift + S не работает в Windows 10
- Win + Shift + S не работает в Windows 10
- 1]Физически очистите ключи
- 2]Включите переключатель истории буфера обмена.
- 3]Установите флажок «Фрагмент и эскиз».
- 4]Сбросить фрагмент и эскиз
- Win+Shift+S не работают в Windows 10
- Сочетание клавиш Win+Shift+S не работают в Windows 10
- 1. Проверка уведомления фрагмента экрана
- 2. Сброс и переустановка приложения
- 3. Блокировка кнопки Win
- 4. Назначить другую кнопку вместо Win+Shift+S
- Не работает фрагмент экрана в windows 10
- Использование функции «Фрагмент экрана» для создания скриншотов в Windows 10
- Как запустить «Фрагмент и набросок»
- Создание снимка экрана
- Что делать, если не работает PrintScreen в Windows 10
- Способ 1: Проверка клавиатуры
- Способ 2: Устранение программных проблем
- Как сделать скриншот без PrintScreen
- Программа для снятия скриншотов
- Инструментарий системы
Win + Shift + S не работает в Windows 10
В Сочетание клавиш Win + Shift + S в Windows 10 позволяет пользователю захватить часть или весь экран и скопировать его в буфер обмена. В большинстве случаев функция работает должным образом, но иногда она может не реагировать. Если вы столкнулись с этой проблемой, то этот пост вам поможет.
Win + Shift + S не работает в Windows 10
Когда вы одновременно нажимаете клавиши Win + Shift + S, экран вашего компьютера покрывается белым / серым наложением. Курсор мыши превращается в символ плюса (+), указывая на то, что режим захвата включен. Таким образом, когда вы выбираете область и отпускаете курсор, выбранная область экрана автоматически копируется в буфер обмена. Однако, если вы этого не видите, вам нужно сделать следующее:
- Физически очистите ключи
- Включите переключатель истории буфера обмена
- Установите флажок «Фрагмент и эскиз»
- Сбросить Snip & Sketch.
Snip & Sketch — это новый инструмент, заменяющий устаревший Snipping Tool.
1]Физически очистите ключи
Проверьте, не застряло ли что-нибудь в клавишах Win, Shift и S, и физически очистите клавиши на клавиатуре.
2]Включите переключатель истории буфера обмена.
Нажмите кнопку «Пуск» и выберите «Настройки‘.
Выбрать ‘Система‘плитка> Звук и прокрутите вниз, чтобы найти’Буфер обмена‘ вариант.
Щелкните его и на правой панели посмотрите, не отображается ли значок ‘История буфера обмена‘переключатель включен.
Если нет, переведите переключатель в положение ‘На‘ позиция.
3]Установите флажок «Фрагмент и эскиз».
Снова откройте ‘Настройки‘, выберите ‘Система‘плитку и перейдите к’Уведомления и действия‘ раздел.
Вот, убедитесь, что ‘Фрагмент и набросок«переключатель установлен в положение»На‘ позиция.
4]Сбросить фрагмент и эскиз
Если вышеуказанные методы не дали желаемых результатов, сбросьте Snip & Sketch. За это,
Идти к Настройки > Программы > Приложения и функции. Здесь нажмите «Фрагмент и набросок‘.
Вы должны увидеть ‘Расширенные опции‘ссылка появляется под опцией. Щелкните по нему и нажмите ‘Перезагрузить‘на последующем экране.
Кроме того, в крайнем случае вы можете удалить и переустановить приложение из Microsoft Store. Идти к ‘Настройки‘> Программы > Приложения и функции и вы увидите кнопку «Удалить» для Snip & Sketch. Идите и удалите приложение. Позже перейдите в Microsoft Store и переустановите приложение.
Надеюсь, что-то здесь вам поможет.
Источник
Win+Shift+S не работают в Windows 10
Сочетание кнопок Win+Shift+S в Windows 10 позволяют создать быстро скриншот экрана. Когда вы нажимаете это сочетание клавиш, то экран немного темнеет, вместо курсора мыши появляется плюсик +, которым нужно захватить определенную область, чтобы сделать снимок экрана и сохранить его в буфер обмена. Иногда бывает так, что при нажатии кнопок Win+Shift+S ничего не происходит, и вы не можете сделать снимок экрана. В этой инструкции о том, как исправить неработающие кнопки Win+Shift+S для захвата экрана в Windows 10.
Сочетание клавиш Win+Shift+S не работают в Windows 10
1. Проверка уведомления фрагмента экрана
Когда скриншот копируется в буфер, то мы видим уведомления в «центре уведомлений», что позволяет его открыть в приложении «фрагмент экрана» и редактировать снимок или сохранить. Проверим этот параметр.
- Откройте «Параметры» > «Система» > «Уведомления и действия«
- Справа найдите в списке «Набросок на фрагменте экрана» и убедитесь, что ползунок Включен.
2. Сброс и переустановка приложения
Сбросим само приложение, которое отвечает за создание снимков экрана. Для этого:
- Откройте «Параметры» > «Приложения» > «Приложения и возможности«.
- Справа найдите «Набросок на фрагменте экрана» нажмите по нему, и ниже нажмите на «Дополнительные параметры«.
- В новом окне нажмите на «Сбросить«.
- Если сброс не помог, то попробуйте нажать «Удалить«.
- После удаления перейдите в магазин Microsoft и скачайте это приложение.
3. Блокировка кнопки Win
Обратите внимания на индикаторы клавиатуры, имеется ли кнопка Win Lock, если да и она горит, то сама клавиша Windows заблокирована, и по этой причине создание фрагмента экрана при нажатии Win+Shift+S невозможно.
- Нажмите Fn+Win, чтобы отключить блокировку.
4. Назначить другую кнопку вместо Win+Shift+S
Если выше способы не помогли исправить, когда фрагмент экрана не появляется при нажатии сочетании кнопок Win+Shift+S, то назначим вместо этого Print Screen. Для этого:
- Нажмите Win+i и выберите «Специальные возможности» > «Клавиатура«.
- Справа пролистайте вниз и найдите графу «Сочетание клавиш: PRINT SCREEN«.
- Включите его при помощи ползунка.
- Теперь при нажатии Print Screen будет появляться создание скриншота.
Источник
Не работает фрагмент экрана в windows 10
Нажимаю фрагмент экрана и выбираю вырез, нажимаю на уведомление и там написано «Не удалось открыть файл» потом если нажать ок изображение вечно обрабатывается.
То, что я уже сделал:
1:Проверил сам Центр уведомлений — уведомления работают.
2:Переустановил через Магазин приложение «Фрагмент и набросок» — не помогло.
3:Выключал уведомления в Конфиденциальность -> Фоновые приложения, перезагружал компьютер, снова включал, снова перезагружал — не помогло.
4:В Командной строке (или PowerShell) от имени Администратора (правой кнопкой мыши на кнопке Пуск) выполните по очереди:
DISM.exe /Online /Cleanup-image /Restorehealth после ввода дождитесь окончания
SFC.exe /SCANNOW- после ввода дождитесь окончания
(Ничего не помогло)
5: CCleaner тоже не помог (
Раньше такого не было возможно в этом виновата прога для отключения телеметрии.

Точно так, вы сами допёрли за прогу для отключения телеметрии.
Пожадничали на отправку разработчикам отчетов о работе ими же созданной операционной системы?
Иначе как понимать?
Кстати, использование Destroy Windows Spying не лечится.
Источник
Использование функции «Фрагмент экрана» для создания скриншотов в Windows 10

В этой простой инструкции о том, как сделать скриншот Windows 10 с помощью новой функции, которая в будущем должна будет заменить собой встроенную утилиту «Ножницы». Остальные способы для создания снимков экрана продолжают работать так же, как и раньше: Как создать скриншот Windows 10.
Как запустить «Фрагмент и набросок»
Я нашел 5 способов запустить создание скриншотов с помощью «Фрагмент экрана», не уверен, что все они пригодятся вам, но поделюсь:
- Использовать горячие клавиши Win + Shift + S (Win — это клавиша с эмблемой Windows).
- В меню пуск или в поиске на панели задач найти приложение «Фрагмент и набросок» и запустить его.
- Запустить пункт «Фрагмент экрана» в области уведомлений Windows (может отсутствовать там по умолчанию).
- Запустить стандартное приложение «Ножницы», а уже из него — «Набросок на фрагменте экрана».
Также есть возможность назначить запуск утилиты на клавишу Print Screen: для этого зайдите в Параметры — Специальные возможности — Клавиатура.
Включите пункт «Используйте кнопку Print Screen, чтобы запустить функцию создания фрагмента экрана».
Создание снимка экрана
Если запускать утилиту из меню Пуск, поиска или из «Ножницы», откроется редактор созданных скриншотов (где нужно нажать «Создать» для того, чтобы сделать снимок экрана), если же использовать остальные способы — сразу откроется создание скриншотов, работают они слегка отличающимся образом (будет отличаться второй шаг):
- Вверху экрана вы увидите три кнопки: для создания снимка прямоугольной области экрана, фрагмента экрана произвольной формы или скриншота всего экрана Windows 10 (четвертая кнопка — для выхода из инструмента). Нажмите по нужной кнопке и, если требуется выберите нужную область экрана.
- Если вы запускали создание скриншота в уже запущенном приложении «Фрагмент и набросок», вновь созданный снимок откроется в нём. Если с помощью горячих клавиш или из области уведомлений, скриншот будет помещен в буфер обмена с возможностью вставить в любую программу, а также появится уведомление, по нажатию на которых откроется «Фрагмент экрана» с этим изображением.
В приложении «Фрагмент и набросок» вы можете добавить надписи на созданный скриншот, удалить что-то с изображения, обрезать его, сохранить его на компьютер.
Здесь же присутствуют возможности для копирования отредактированного изображения в буфер обмена и стандартная для приложений Windows 10 кнопка «Поделиться», позволяющая отправить его через поддерживаемые приложения на компьютере.
Не берусь оценить, насколько новая возможность удобна, но, думаю, для начинающего пользователя будет полезна: большинство функций, которые могут потребоваться, присутствуют (кроме, разве что создания скриншота по таймеру, эту возможность вы можете найти в утилите «Ножницы»).
А вдруг и это будет интересно:
07.10.2018 в 20:34
Microsoft приостановила распространение Windows 10 October 2018 Update до выяснения причин удаления файлов пользователей после обновления. Ранее сообщалось, что при обновлении до версии 1809 могут быть удалены документы, и другие файлы в профиле
08.12.2018 в 18:25
запускаю значит этот фрагмент экрана через панель уведомлений или через горячие клавиши, всё равно, выбираю область, в трее уведомлений появляется значок, но когда раскрываю панель, то там пусто, ни чего нет)
странно как то работает!
18.02.2019 в 16:10
глупая функция. нельзя делать серию скриншотов, автосохранения нет, все сделанные вырезки пропадают, экран на время скриншота фризится
15.12.2019 в 21:42
для того чтобы фотография сохранилась нажмите win+prnt screen а этот метод нужен для того чтобы сделать одноразовый скриншот отправить где-то и забыть
25.07.2021 в 20:17
«нельзя делать серию скриншотов, автосохранения нет, все сделанные вырезки пропадают, экран на время скриншота фризится»- это как раз таки и удобно. Я за это
30.09.2019 в 11:56
Спасибо, добрый человечище, за эту статью!
01.10.2019 в 19:14
Не работает, не то что win+shift+s, а в самом приложении жму кнопку Создать — никакой реакции. Переустановил приложение, переназначил на PrtSc, перезагрузился — без толку
Источник
Что делать, если не работает PrintScreen в Windows 10
Способ 1: Проверка клавиатуры
Первым делом следует проверить, работоспособна ли клавиатура вообще. Методика следующая:
- На некоторых клавиатурах настольных компьютеров может присутствовать кнопка блокировки функциональных клавиш под названием F Lock. Обычно она встречается на устройствах от Microsoft старых моделей.
Нажатие F Lock блокирует в том числе и PrintScreen. Если вы являетесь владельцем девайса с такой возможностью, убедитесь, что Ф Лок не нажата.
Если проблема наблюдается на ноутбуке, нажатие PrintScreen может быть завязано на комбинацию с Fn, которая присутствует в большинстве подобных устройств.
Способ 2: Устранение программных проблем
Порой причина, по которой PrintScreen не работает, кроется в самой операционной системе либо одном из установленных приложений.
- Проверьте, не установлен ли софт, который перехватывает системную функцию снятия скриншотов. К таковым относятся клиенты облачных хранилищ (Яндекс.Диск, Google Диск, OneDrive, Dropbox и подобные им), сторонние утилиты для получения снимков либо некоторые менеджеры буфера обмена (вроде Clipdiary). Попробуйте отключить эти программы и проверить, вернулась ли работоспособность PrintScreen. Также в большинстве из них присутствует настройка, которая отключает перехват функции.
- Рассматриваемая клавиша может быть отключена программно – например, если используются средства для переназначения, и на ПринтСкрин «повешена» какая-то другая функция. С работой в популярных приложениях для этой цели вы можете познакомиться в статье по ссылке далее.
Подробнее: Способы переназначения клавиш на Windows 10
Также на работоспособность некоторых системных функций, в частности, работоспособности рассматриваемой функции, могут влиять вредоносные программы, так что не лишним будет проверить ОС на предмет заражения.
Описанных шагов достаточно для восстановления работы PrintScreen в случае программного источника сбоя.
Как сделать скриншот без PrintScreen
Нажатие ПринтСкрин и вставка изображения в графический редактор – далеко не единственный вариант получения скриншотов в Виндовс 10. Рассмотрим возможные альтернативы.
Программа для снятия скриншотов
Выше мы уже упоминали, что приложения, перехватывающие сделанный снимок, могут быть причиной рассматриваемой проблемы. Этот же софт может быть и решением в случае неисправности нужной клавиши. В качестве примера рассмотрим Lightshot.
- Инсталлируйте программу на компьютер. Далее откройте системный трей, найдите в нём значок Lightshot, кликните по нему правой кнопкой мыши и выберите пункт «Сделать скриншот».
Откроется диалоговое окно «Проводника», задайте в нём местоположение снимка, его имя и формат, после чего нажмите «Сохранить».
Лайтшот также поддерживает задание горячих клавиш для снимка. Для этого вызовите меню приложения и выберите «Настройки».
Перейдите на вкладку «Горячие клавиши». Убедитесь, что опция «Основная горячая клавиша» активна, затем один раз кликните ЛКМ по строке с именем хоткея (по умолчанию это та же PrintScreen), после чего нажмите на клавиатуре альтернативу – например, F10. Для сохранения изменений нажмите «ОК».

Инструментарий системы
В «десятке» присутствует несколько альтернатив привычному ПринтСкрин, так что можно обойтись и без установки стороннего софта.
Системный скриншотер
В Виндовс 10 версии 1703 и новее присутствует встроенное средство получения скриншотов как всего экрана, так и его области. В редакции 1809 это средство получило обновление и называется теперь «Фрагмент и набросок». Использовать его можно следующим образом:
- Нажмите сочетание клавиш Win+Shift+S – экран компьютера затемнится, а курсор примет вид крестика. Для получения изображения всего рабочего пространства наведите курсор на панель инструментов вверху и кликните по кнопке «Вырезка во весь экран».
Появится уведомление о том, что скриншот помещён в буфер обмена. Щёлкните по этому уведомлению.
Откроется средство редактирования. Внесите в нём требуемые изменения (например, обрежьте кадр или закрасьте персональные данные), после чего воспользуйтесь кнопкой «Сохранить как», отмеченной на изображении далее.
Появится стандартный для Виндовс диалог сохранения файлов.

«Ножницы»
Пользователи, которые перешли на Windows 10 с седьмой версии ОС от Microsoft, будут рады узнать, что знакомый им инструмент «Ножницы» остался в этой редакции.
- Откройте «Поиск» и начните набирать в поле слово ножницы. Будет обнаружена соответствующая программа, кликните по ней для начала работы.
Открываются «Ножницы» в виде небольшого плавающего окна. Нажмите на пункт «Режим» и выберите предпочитаемый вариант – например, для нашей цели это «Весь экран».
После получения картинки можете изменить её во встроенном редакторе. Для сохранения изображения воспользуйтесь пунктами «Файл» – «Сохранить как».
Выберите опции сохранения и кликните по соответствующей кнопке.

«Игровой режим»
В свежих версиях Виндовс 10 предусмотрен специальный игровой режим, в котором можно сделать запись экрана или единичный снимок.
- Откройте игру или прикладную программу, скриншот которой хотите получить, и разверните на весь экран. Далее воспользуйтесь комбинацией Win+G – должен появиться интерфейс как на изображении ниже.
Воспользуйтесь кнопкой «Снимок экрана».
Скриншот будет сделан автоматически и сохранён по адресу Видео/Клипы .
- приложение/игра не поддерживаются этой возможностью;
- на целевом компьютере отсутствует приложение «Xbox», частью которого является «Игровой режим»;
- видеокарта не позволяет этой функции работать.
В первом случае ничего не остаётся, кроме как использовать альтернативы. Во втором стоит произвести сброс системы к заводским настройкам. Для устранения третьей причины рекомендуется переустановить драйвера GPU.
Мы рассмотрели причины, по которым может не работать клавиша PrintScreen и что нужно делать для устранения сбоя, а также подсказали альтернативные методы создания скриншота в Windows 10.
Помимо этой статьи, на сайте еще 12336 инструкций.
Добавьте сайт Lumpics.ru в закладки (CTRL+D) и мы точно еще пригодимся вам.
Отблагодарите автора, поделитесь статьей в социальных сетях.
Источник
How to take a screenshot on your computer? Some people prefer using Snipping Tool. However, many people face the issue “Windows 10 Snipping Tool not working”. Why does Snipping Tool not work? How to fix Snipping Tool not working? Read the post from MiniTool Partition Wizard and you will get the answers to these questions.
Snipping Tool is an easy-to-use screenshot utility on Windows operating systems. However, some users report Windows 10 Snipping Tool not working.
The snipping tool has suddenly stopped working on one desktop PC with Windows 10 using both Chrome and Edge. When ‘New’ or a mode is selected, the screen goes either black or grey.answers.microsoft.com
When the issue “Snipping Tool not working” happens, please first relaunch the screen utility and see if it works again. If not, the possible causes that lead to the issue include corrupted system files, software conflict, etc., and based on these causes, we recommend that you carry out the following solutions.
Solutions to Snipping Tool Not Working Windows 10
- Restart Windows File Explorer
- Run the sfc/scannow command
- Run Windows Update troubleshooter
- Find out conflicting software
Fix 1: Restart Windows File Explorer
If File Explorer of your system is stuck in an error state, Snipping Tool may not work as expected. In this case, restarting File Explorer through Task Manager can bring Snipping Tool to work again.
Step 1: Right-click your taskbar and then choose Task Manager.
Step 2: Find File Explorer, right-click it, and choose Restart.
Now go to Snipping Tool and see if it works. If it still doesn’t work, restart your computer.
Fix 2: Run sfc/scannow
If the first solution fails to work, then try running the sfc/scannow command to remove and repair the corrupted system files.
Step 1: Run Command Prompt (or Windows PowerShell) as administrator.
- Type Command Prompt into the Windows search bar.
- Right-click the search result and choose Run as administrator.
Step 2: Once inside the Command Prompt window, type sfc/scannow and hit the Enter key to run it.
Step 3: Type snippingtool.exe and hit the Enter key to launch Snipping Tool.
Fix 3: Run Windows Update Troubleshooter
If the issue “Windows 10 Snipping Tool not working” persists, try running the Windows Update Troubleshooter.
How to run the Windows Update troubleshooter? Follow the tutorial below.
Step 1: Right-click the Windows icon on the taskbar and choose Settings.
Step 2: Click Update & security on the Settings window.
Step 3: Switch to Troubleshoot on the left side, then click Windows Update on the right side, and click Run the troubleshooter.
Fix 4: Find out the Conflicting Software
Is the issue “Snipping Tool not working Windows 10” solved? If not, the software you installed on your computer might conflict with Snipping Tool and cause the latter not to work.
How to find the conflicting software? Follow the tutorial below.
Step 1: Type system configuration into the Windows search bar and hit the Enter key to open System Configuration.
Step 2: Once System Configuration opens, switch to the Services tab. Then, tick the checkbox for Hide all Microsoft services.
Step 3: Disable the suspected services, especially related to the newly installed software.
Step 4: Open Snipping Tool and see if it works. If it works, it signifies that software confliction does exist and you should disable software that causes the confliction to ensure Snipping Tool works again.
That’s all about how to fix “Snipping Tool not working Windows 10”. Hope the four solutions can help you get rid of the issue.
How to take a screenshot on your computer? Some people prefer using Snipping Tool. However, many people face the issue “Windows 10 Snipping Tool not working”. Why does Snipping Tool not work? How to fix Snipping Tool not working? Read the post from MiniTool Partition Wizard and you will get the answers to these questions.
Snipping Tool is an easy-to-use screenshot utility on Windows operating systems. However, some users report Windows 10 Snipping Tool not working.
The snipping tool has suddenly stopped working on one desktop PC with Windows 10 using both Chrome and Edge. When ‘New’ or a mode is selected, the screen goes either black or grey.answers.microsoft.com
When the issue “Snipping Tool not working” happens, please first relaunch the screen utility and see if it works again. If not, the possible causes that lead to the issue include corrupted system files, software conflict, etc., and based on these causes, we recommend that you carry out the following solutions.
Solutions to Snipping Tool Not Working Windows 10
- Restart Windows File Explorer
- Run the sfc/scannow command
- Run Windows Update troubleshooter
- Find out conflicting software
Fix 1: Restart Windows File Explorer
If File Explorer of your system is stuck in an error state, Snipping Tool may not work as expected. In this case, restarting File Explorer through Task Manager can bring Snipping Tool to work again.
Step 1: Right-click your taskbar and then choose Task Manager.
Step 2: Find File Explorer, right-click it, and choose Restart.
Now go to Snipping Tool and see if it works. If it still doesn’t work, restart your computer.
Fix 2: Run sfc/scannow
If the first solution fails to work, then try running the sfc/scannow command to remove and repair the corrupted system files.
Step 1: Run Command Prompt (or Windows PowerShell) as administrator.
- Type Command Prompt into the Windows search bar.
- Right-click the search result and choose Run as administrator.
Step 2: Once inside the Command Prompt window, type sfc/scannow and hit the Enter key to run it.
Step 3: Type snippingtool.exe and hit the Enter key to launch Snipping Tool.
Fix 3: Run Windows Update Troubleshooter
If the issue “Windows 10 Snipping Tool not working” persists, try running the Windows Update Troubleshooter.
How to run the Windows Update troubleshooter? Follow the tutorial below.
Step 1: Right-click the Windows icon on the taskbar and choose Settings.
Step 2: Click Update & security on the Settings window.
Step 3: Switch to Troubleshoot on the left side, then click Windows Update on the right side, and click Run the troubleshooter.
Fix 4: Find out the Conflicting Software
Is the issue “Snipping Tool not working Windows 10” solved? If not, the software you installed on your computer might conflict with Snipping Tool and cause the latter not to work.
How to find the conflicting software? Follow the tutorial below.
Step 1: Type system configuration into the Windows search bar and hit the Enter key to open System Configuration.
Step 2: Once System Configuration opens, switch to the Services tab. Then, tick the checkbox for Hide all Microsoft services.
Step 3: Disable the suspected services, especially related to the newly installed software.
Step 4: Open Snipping Tool and see if it works. If it works, it signifies that software confliction does exist and you should disable software that causes the confliction to ensure Snipping Tool works again.
That’s all about how to fix “Snipping Tool not working Windows 10”. Hope the four solutions can help you get rid of the issue.