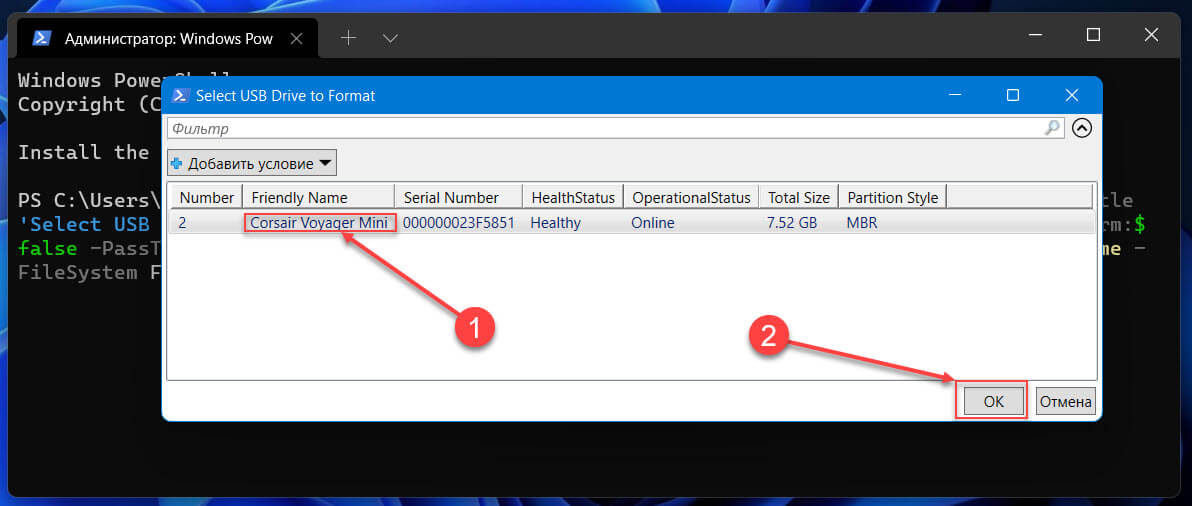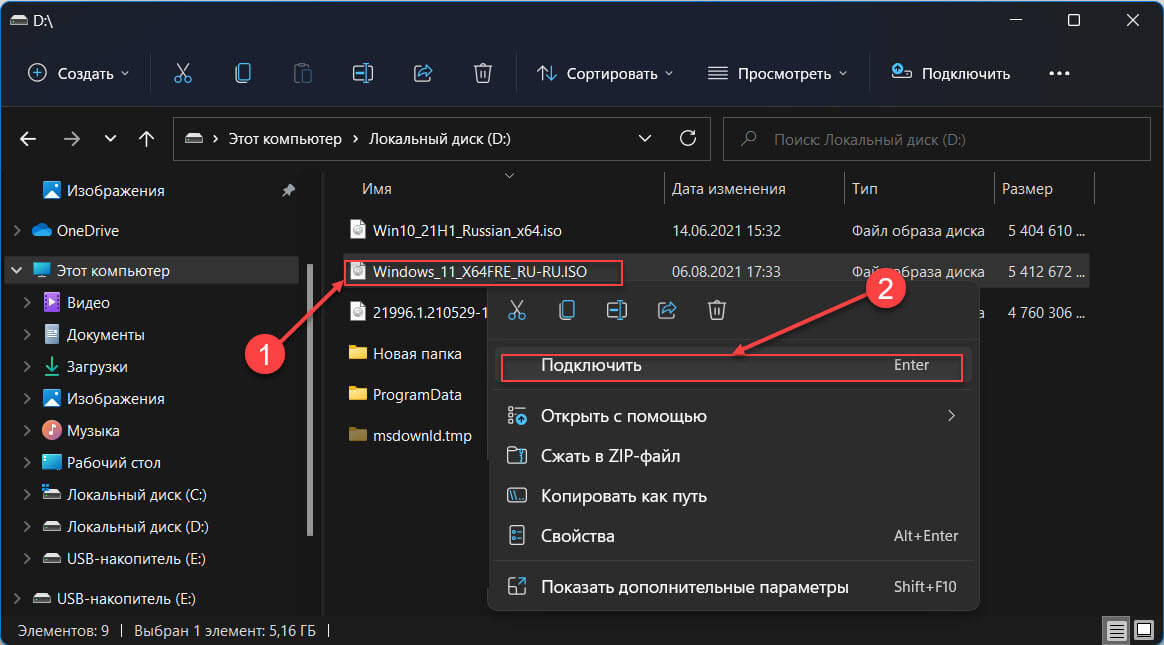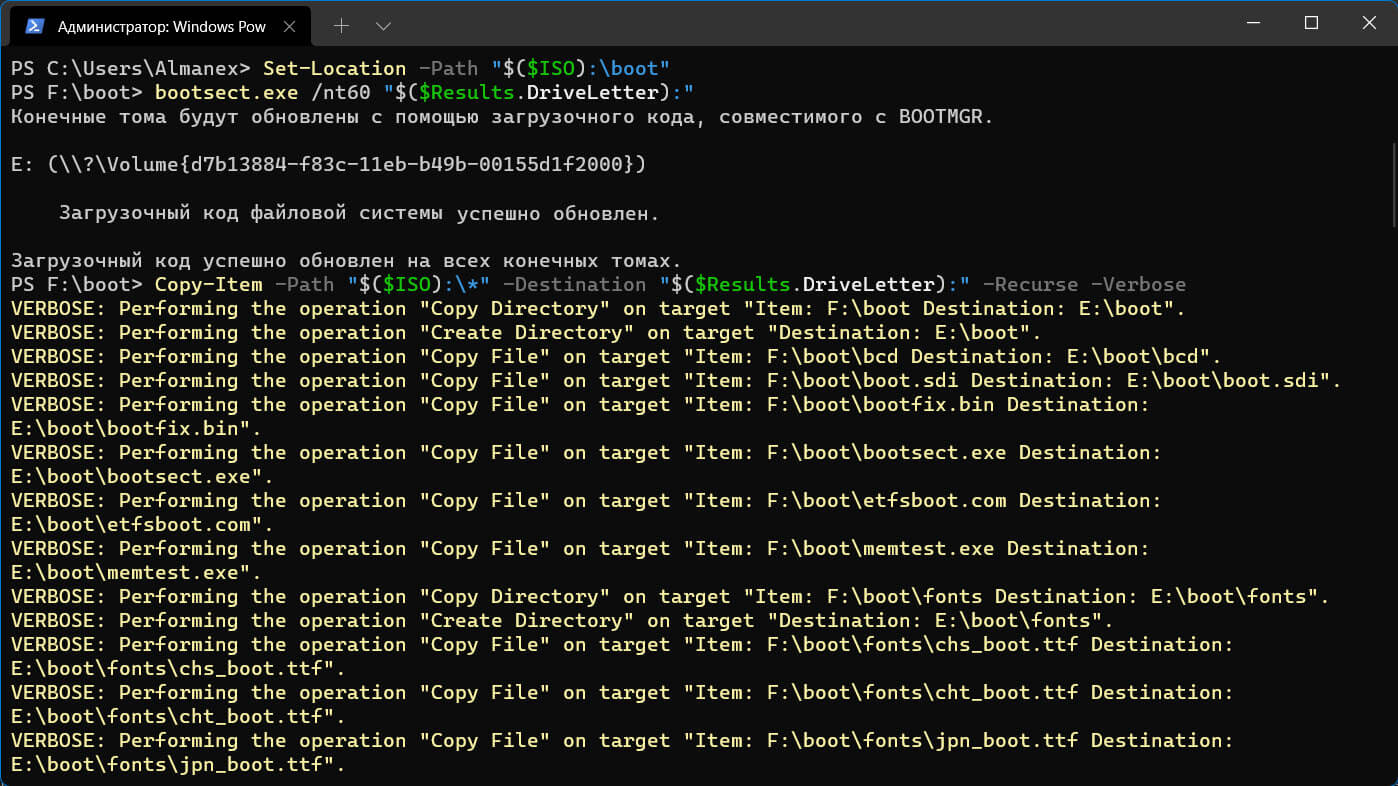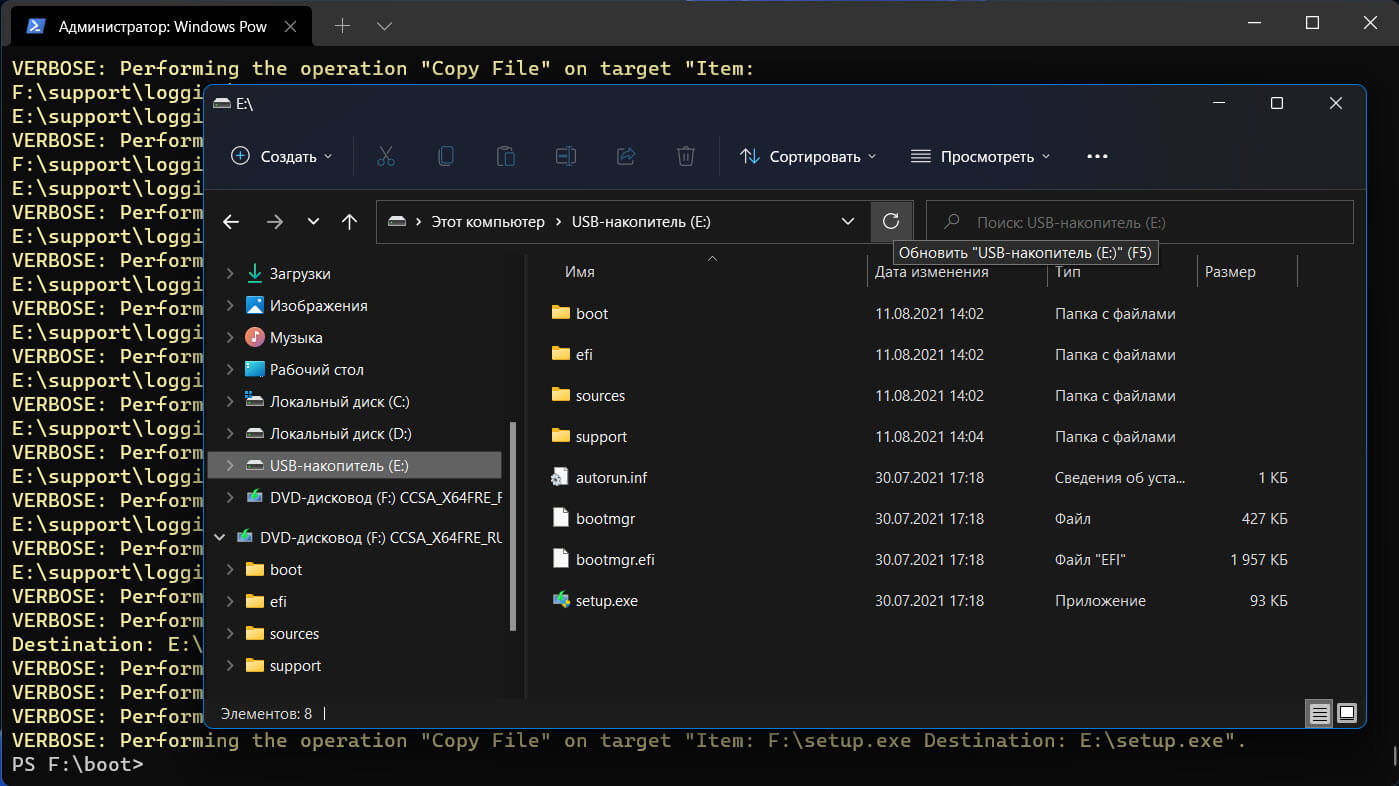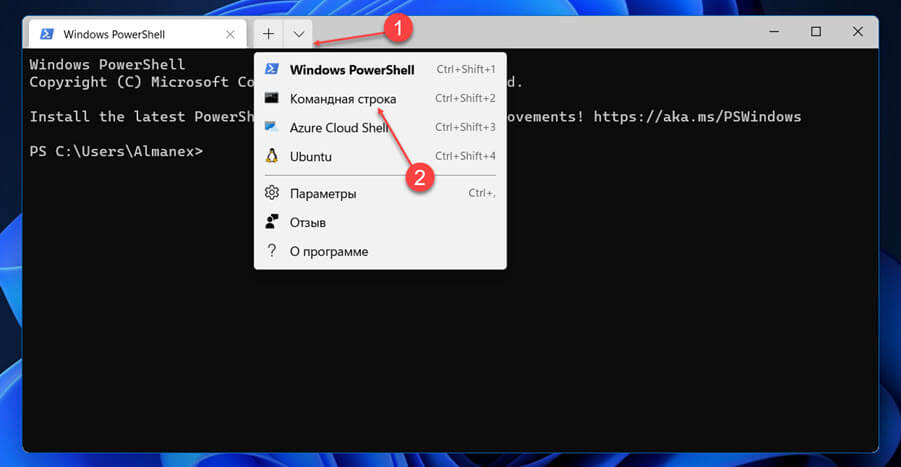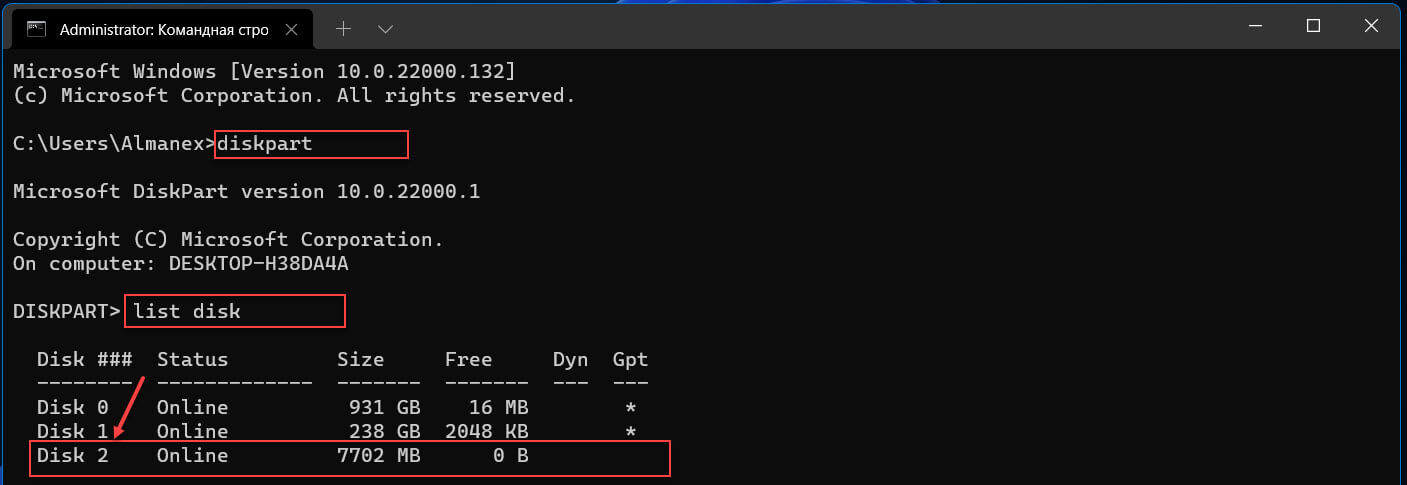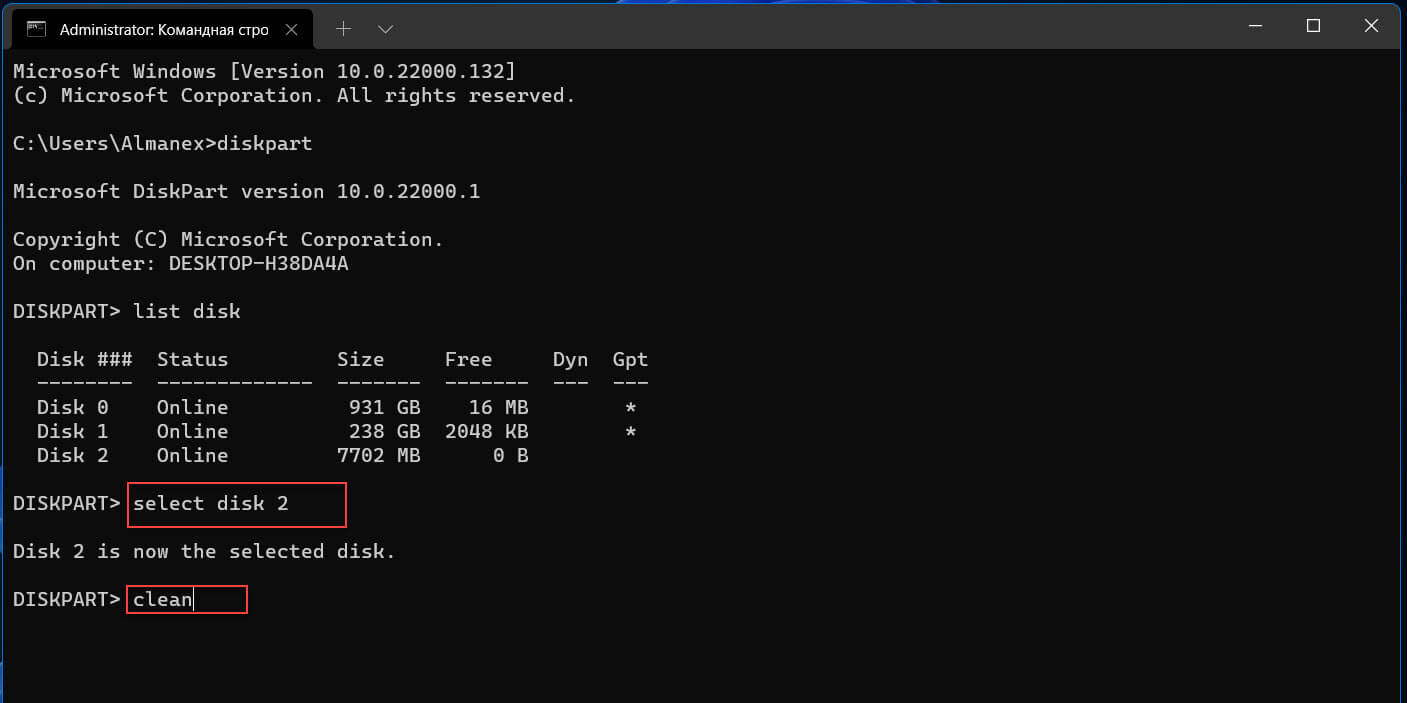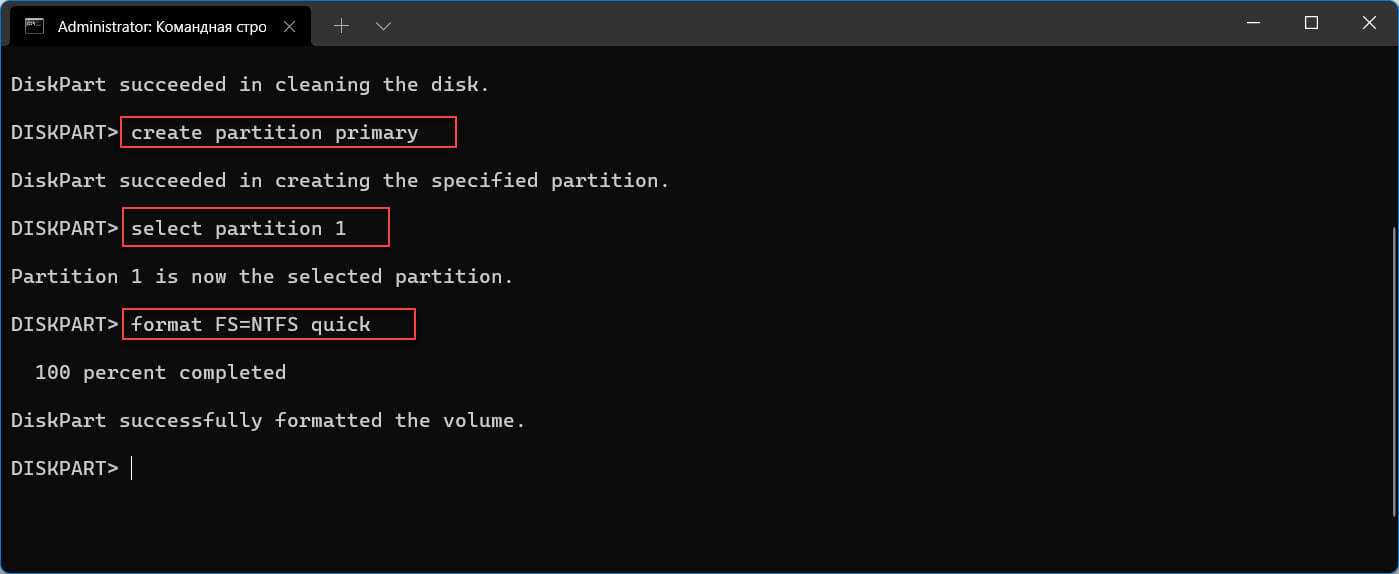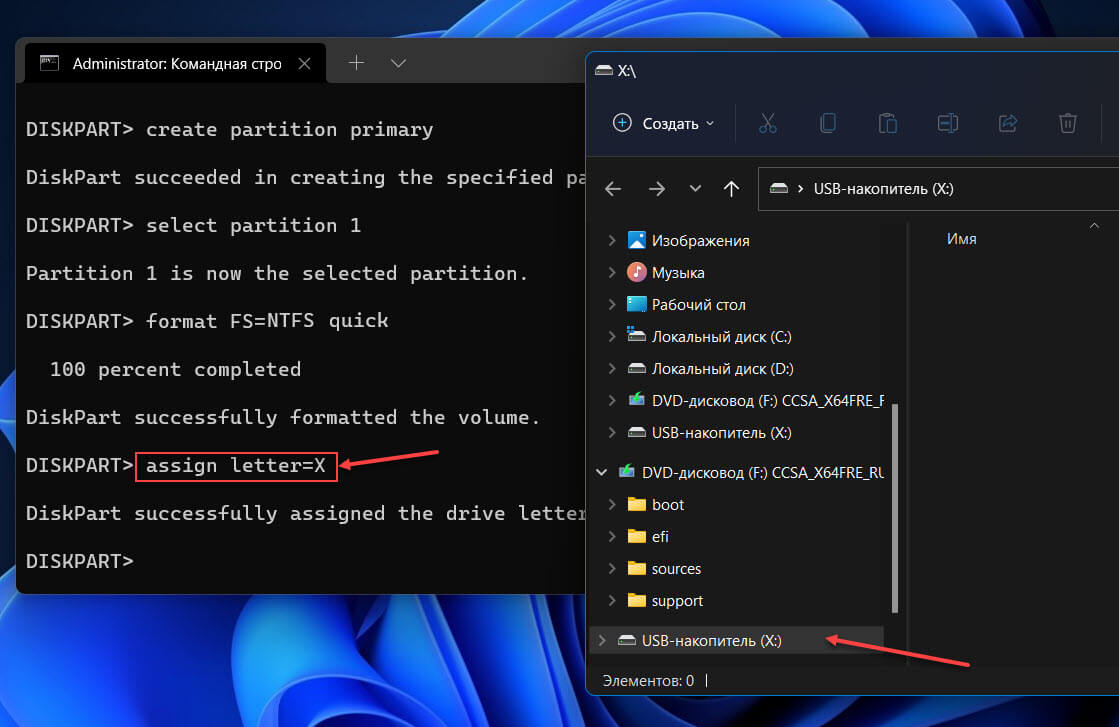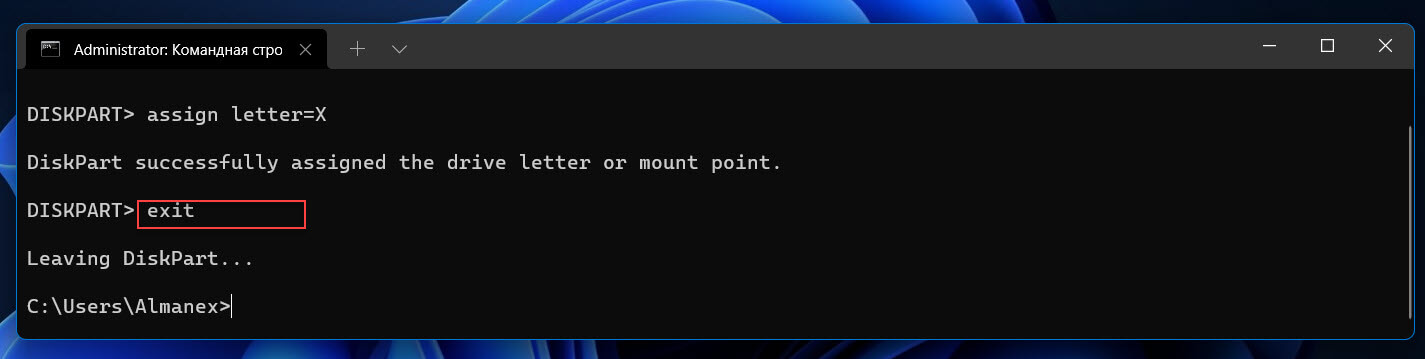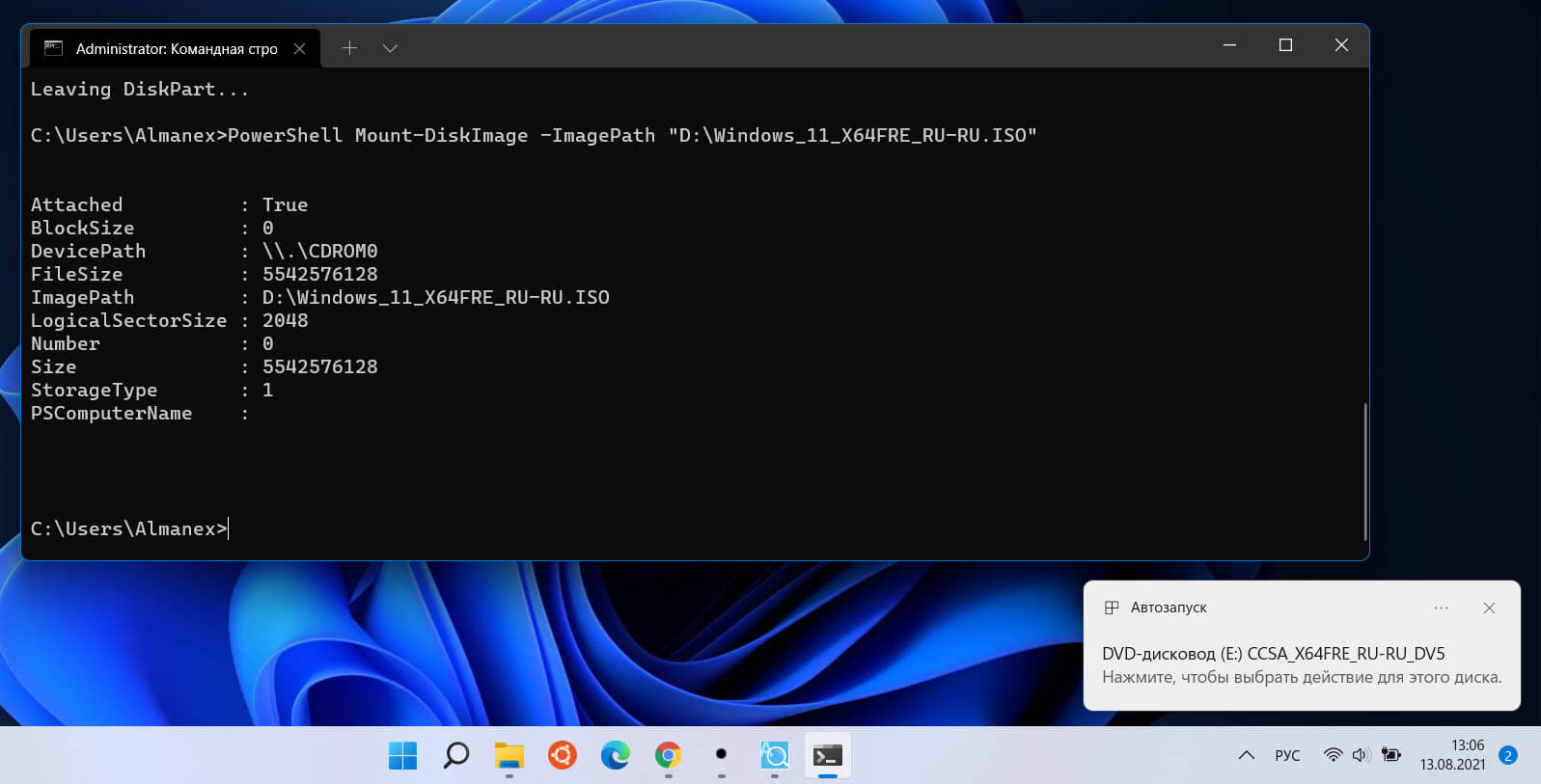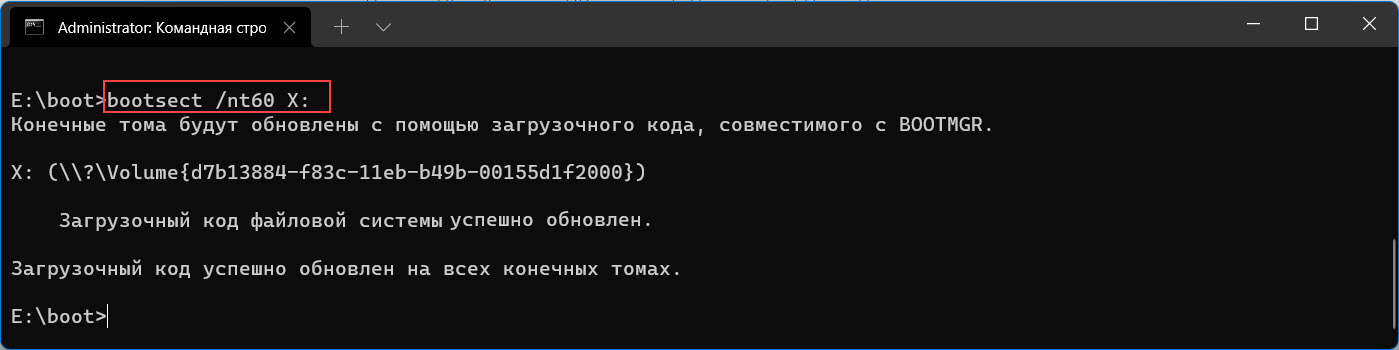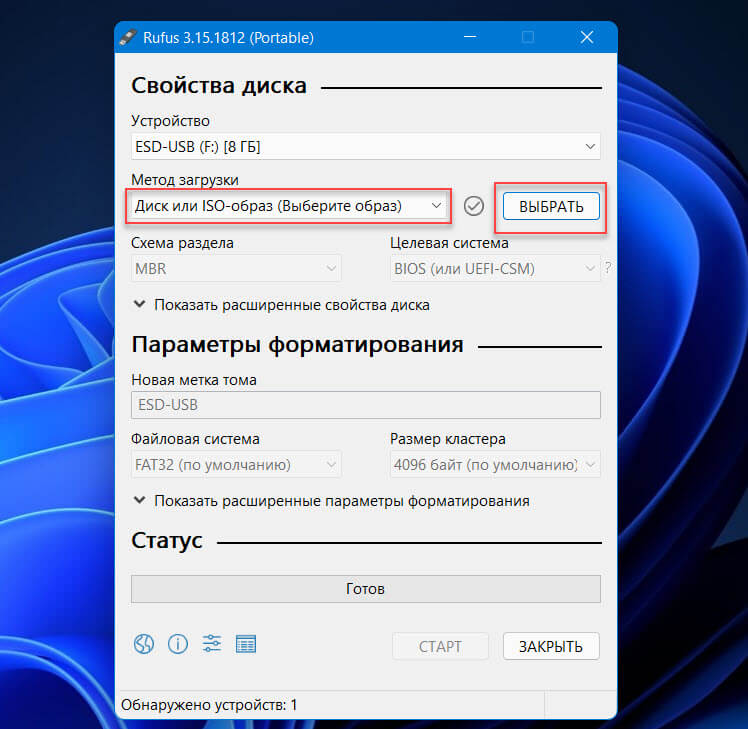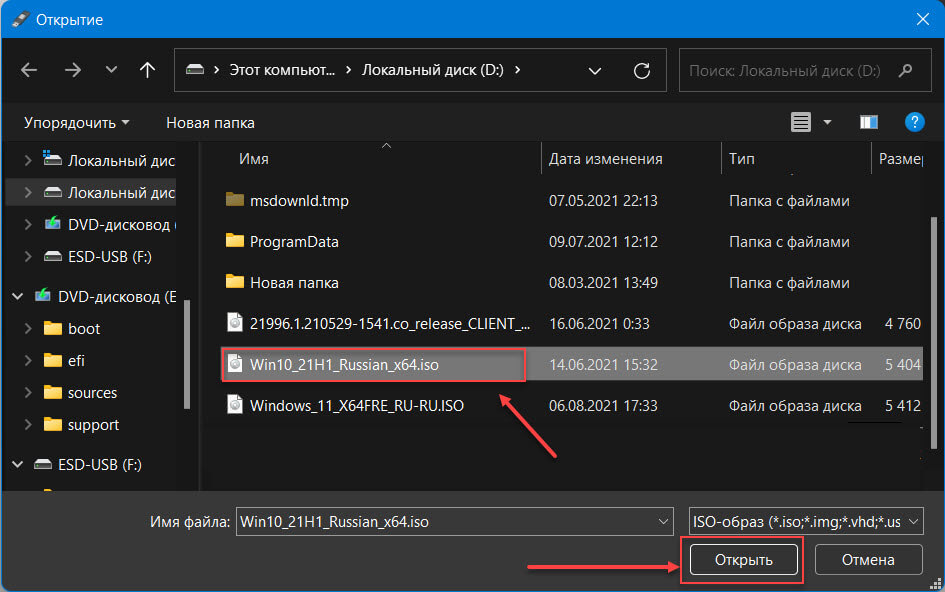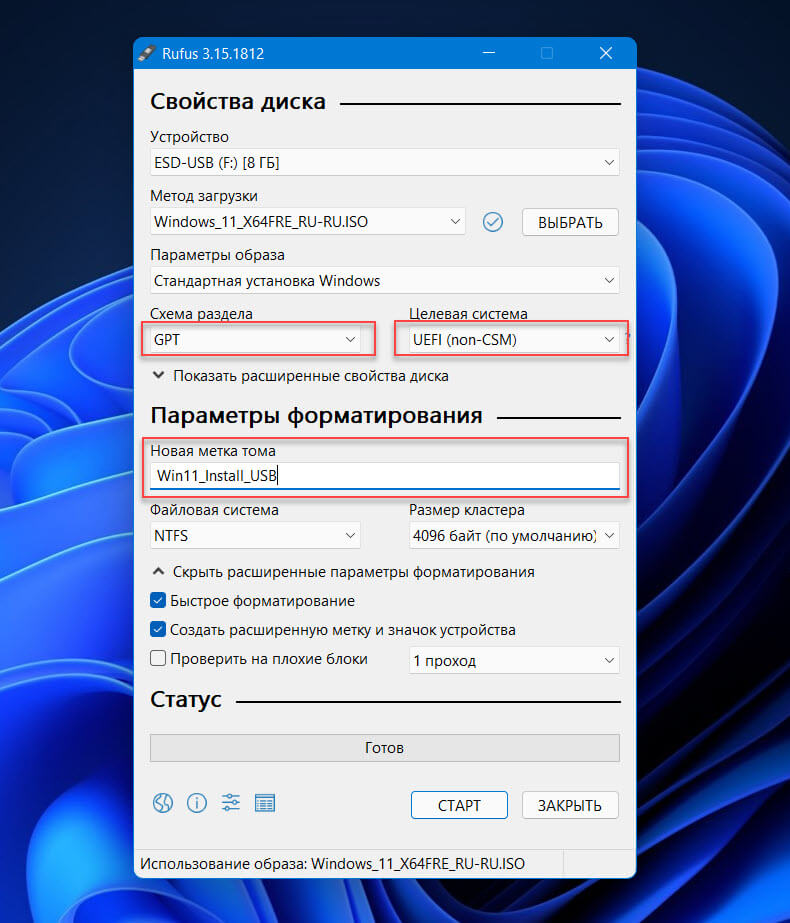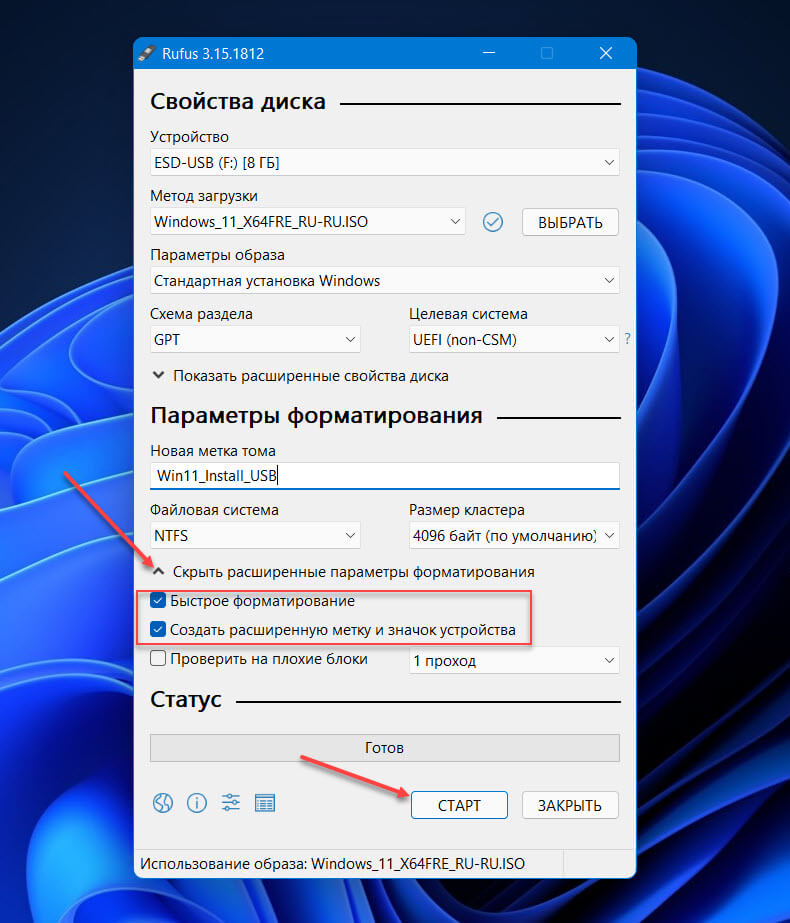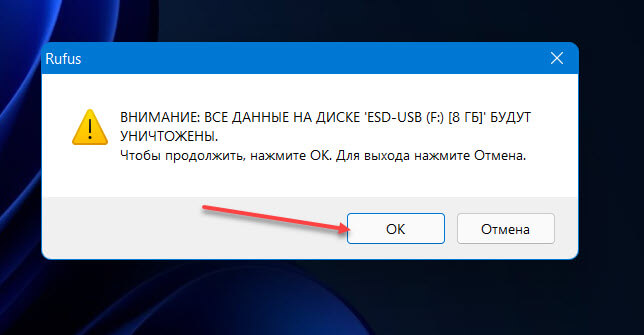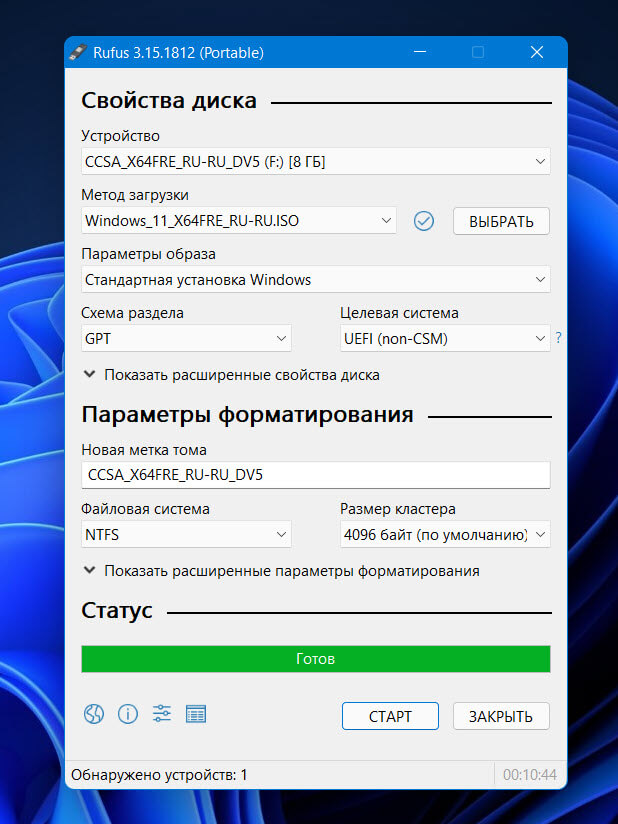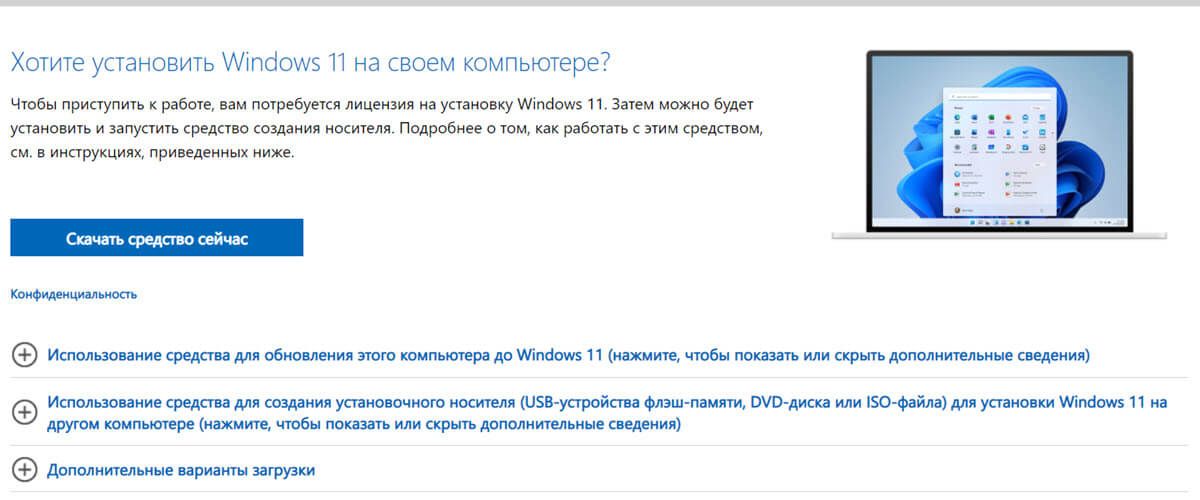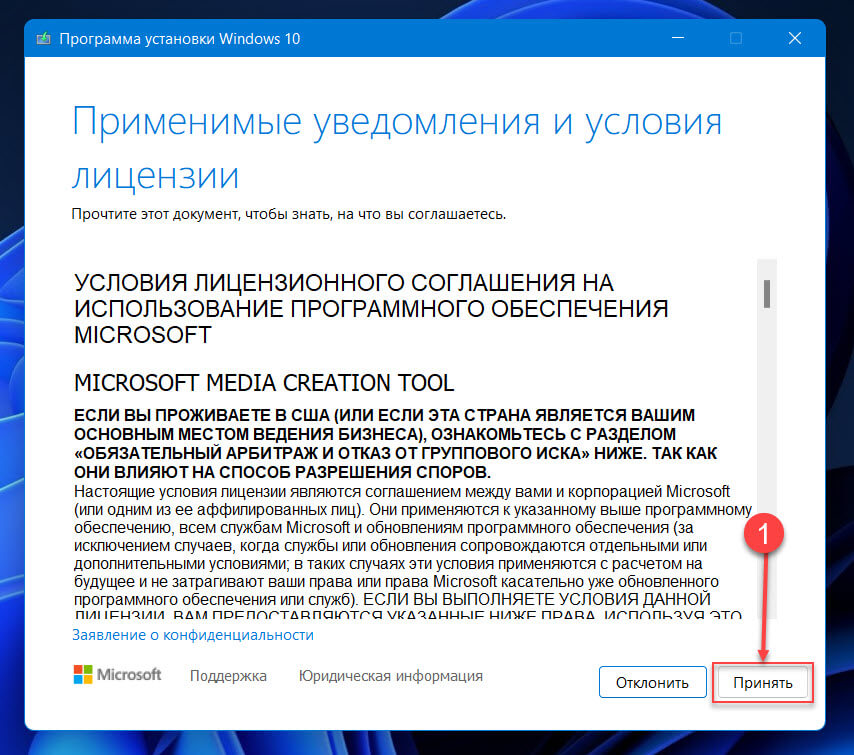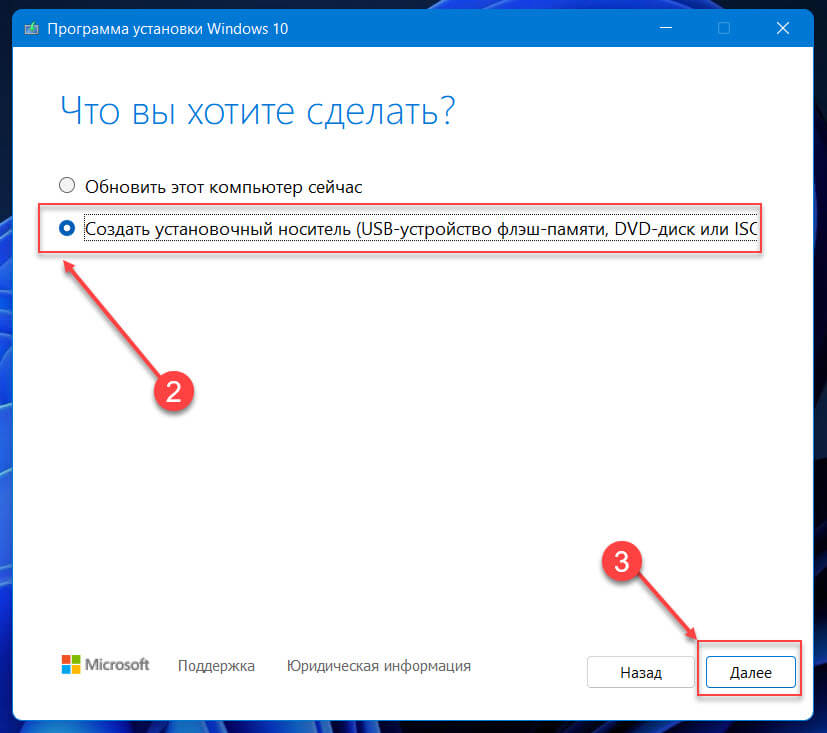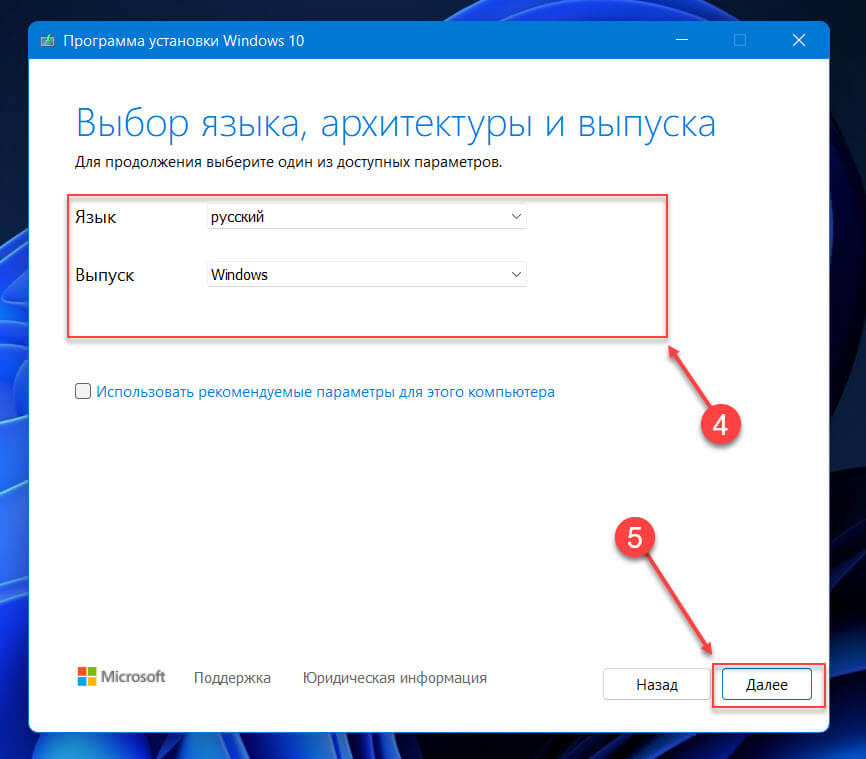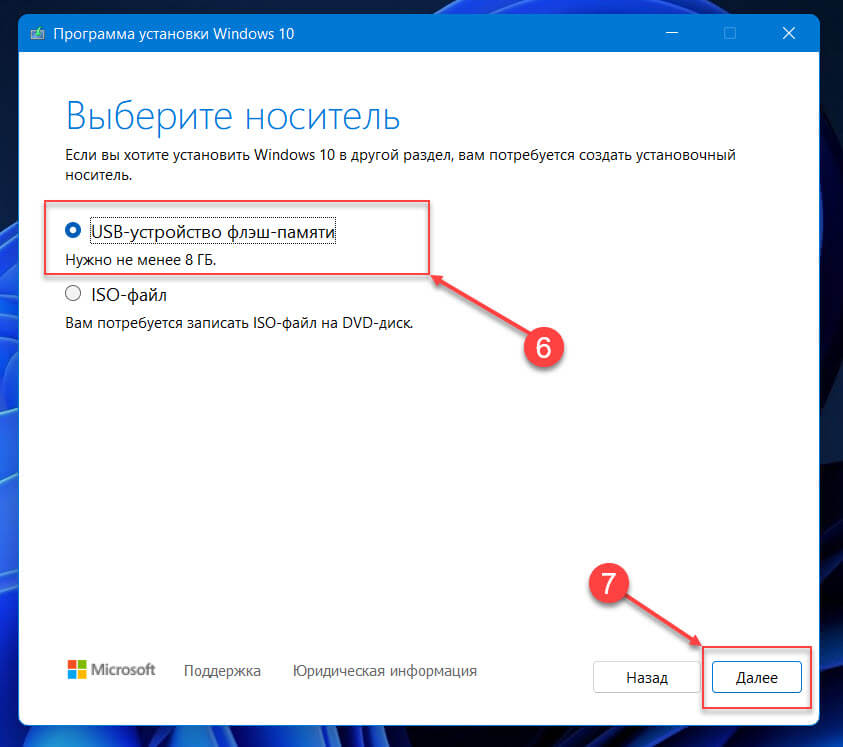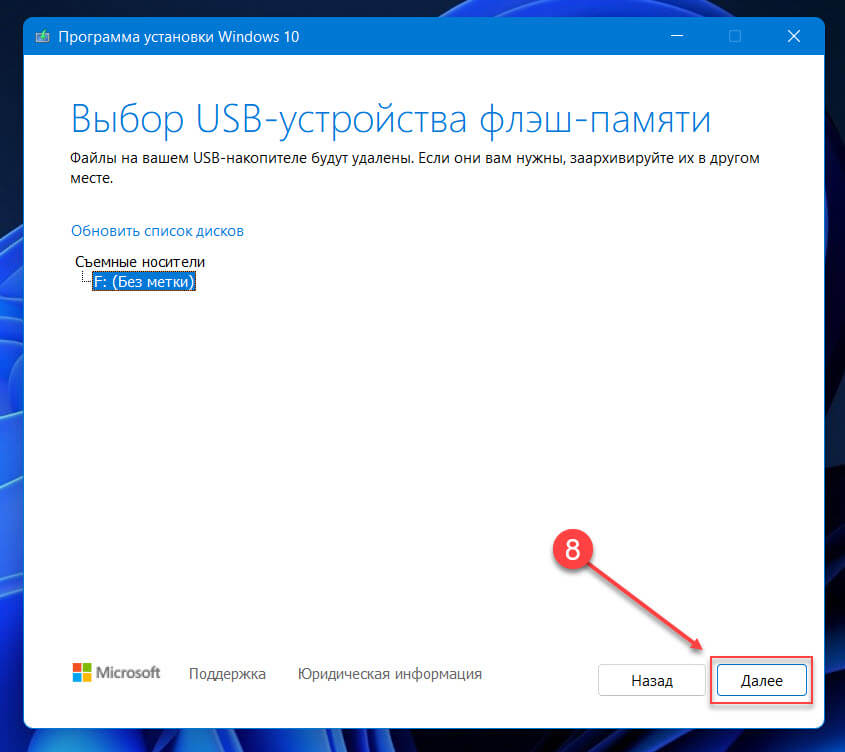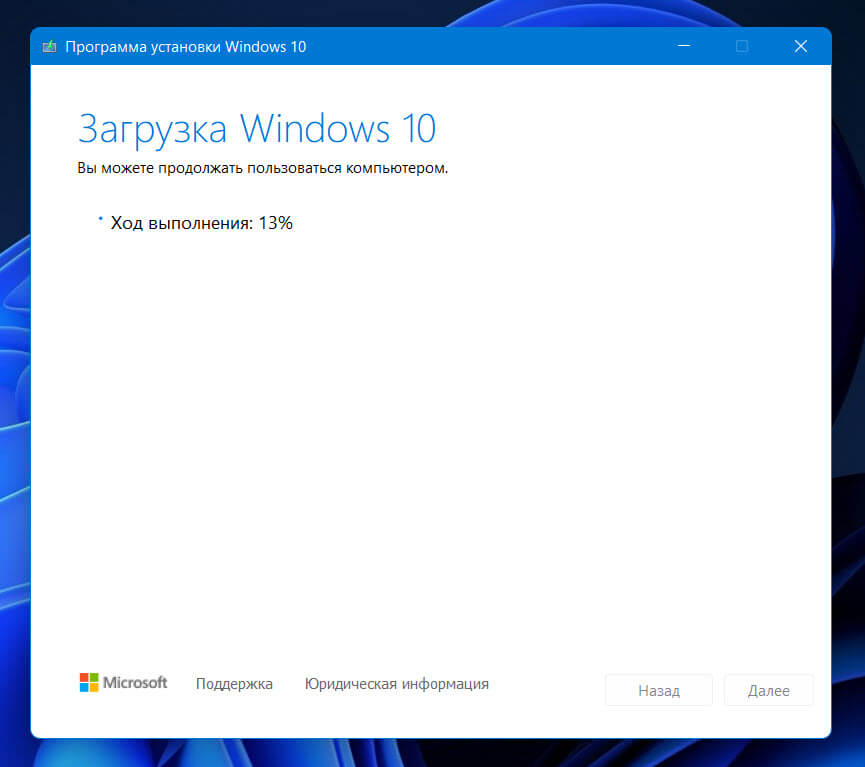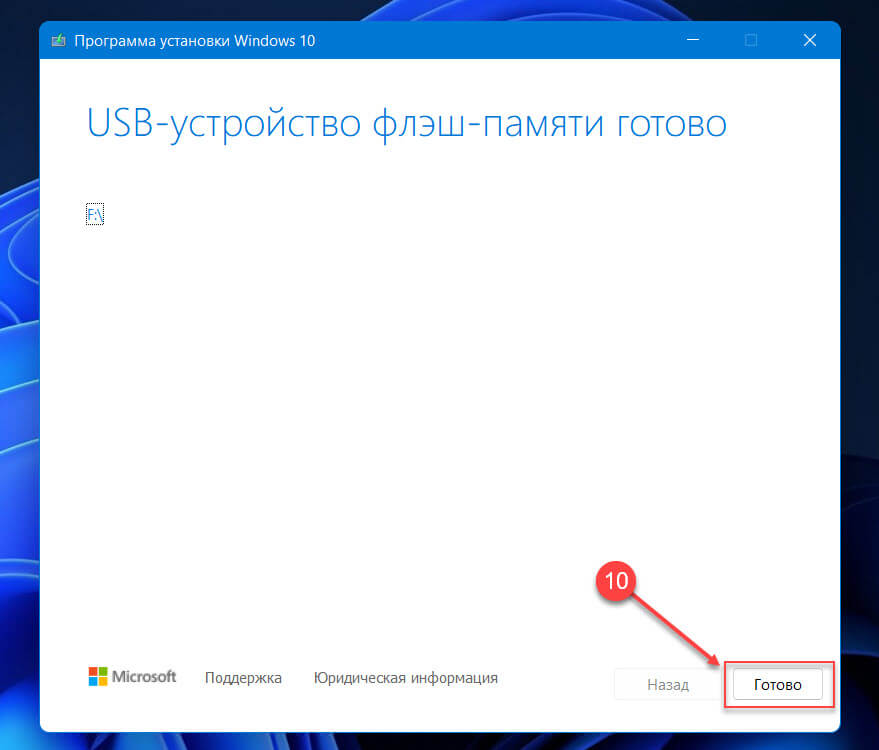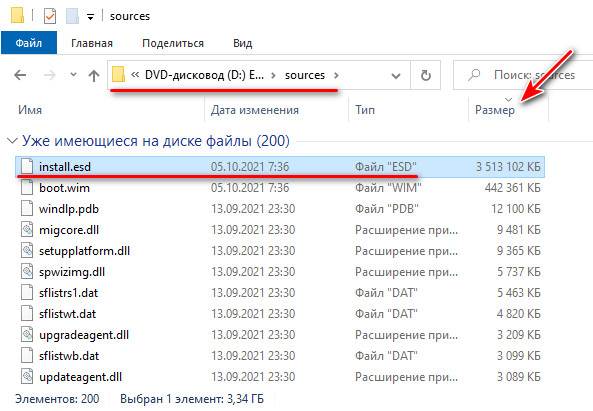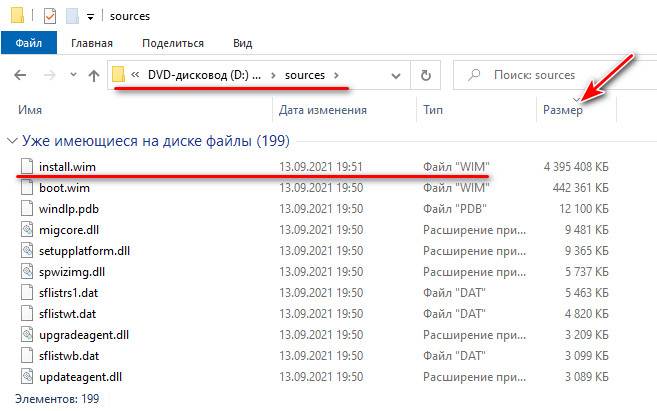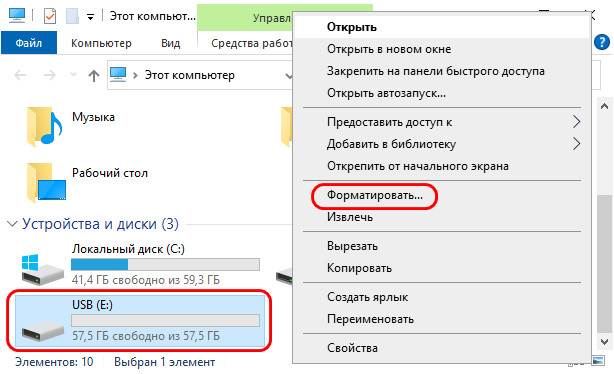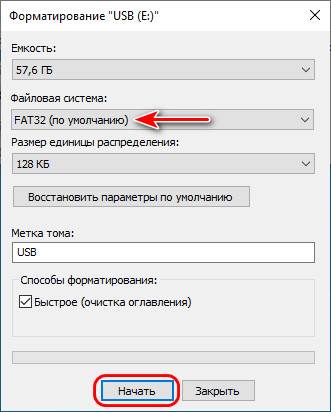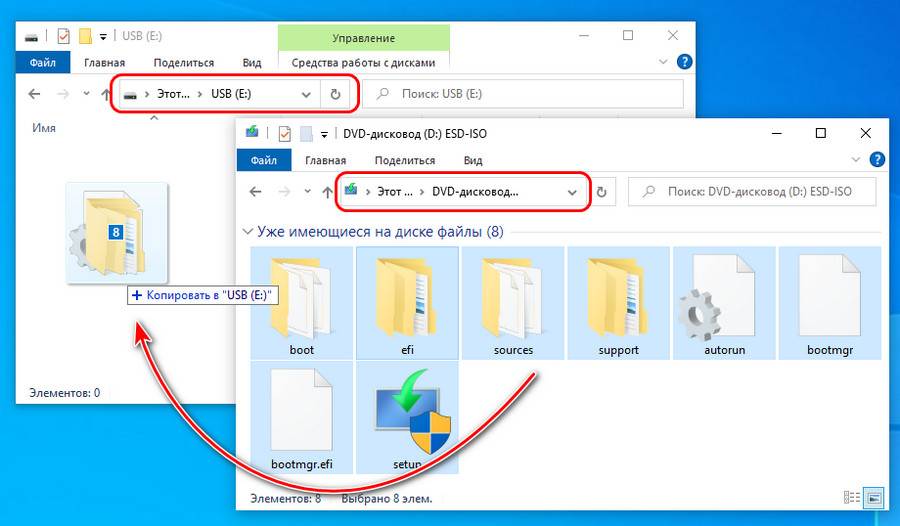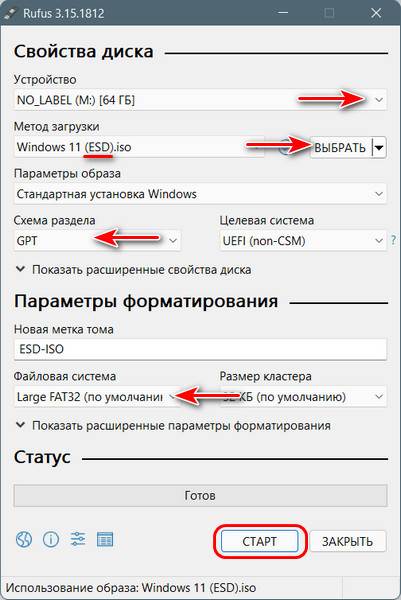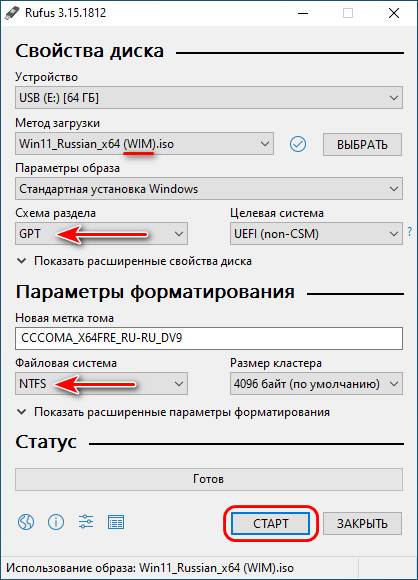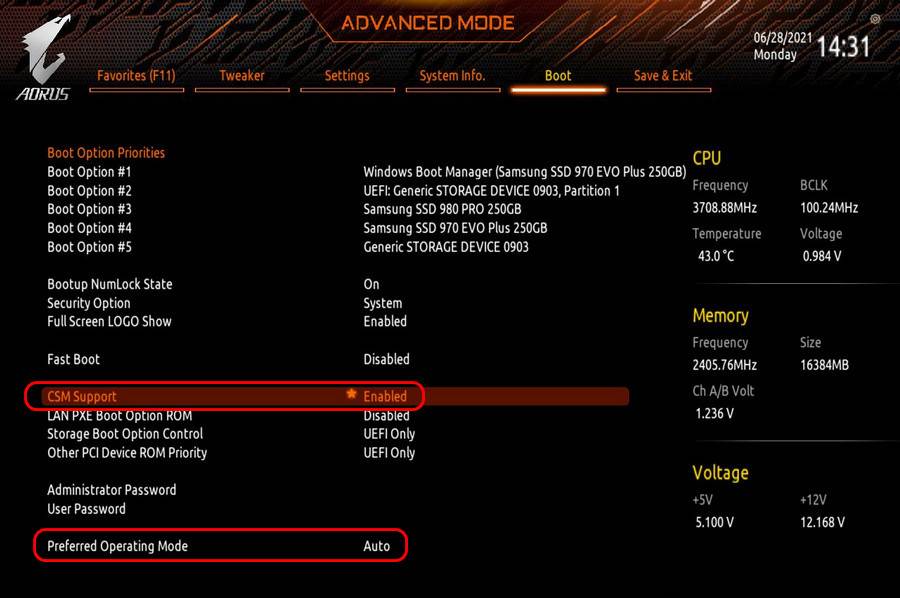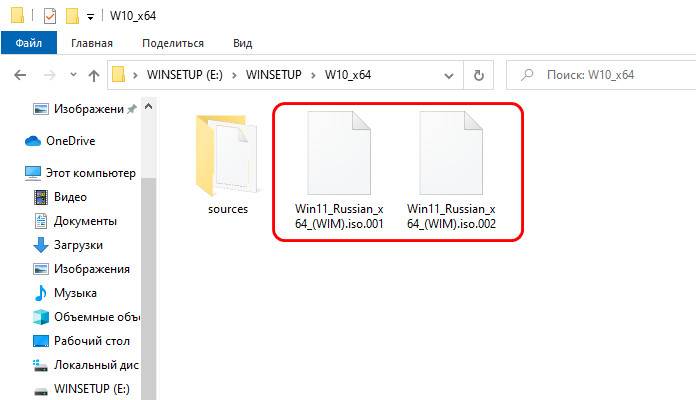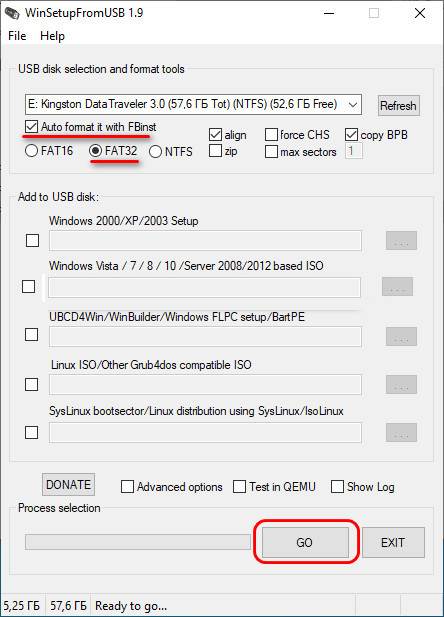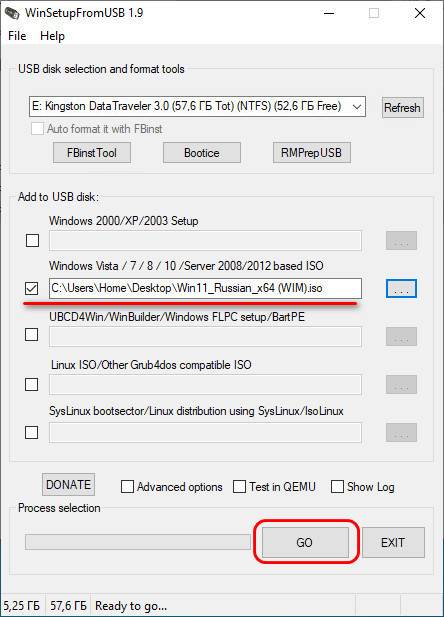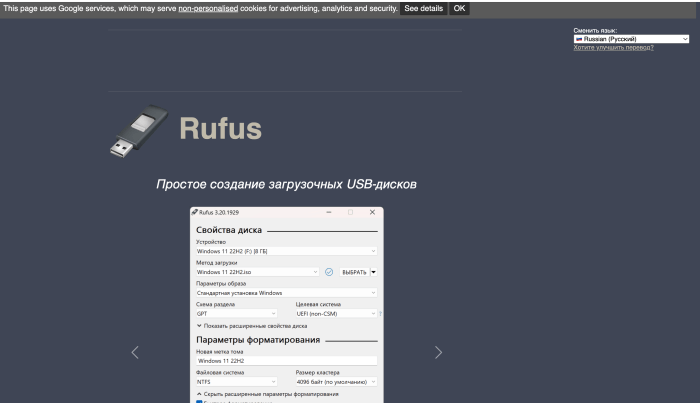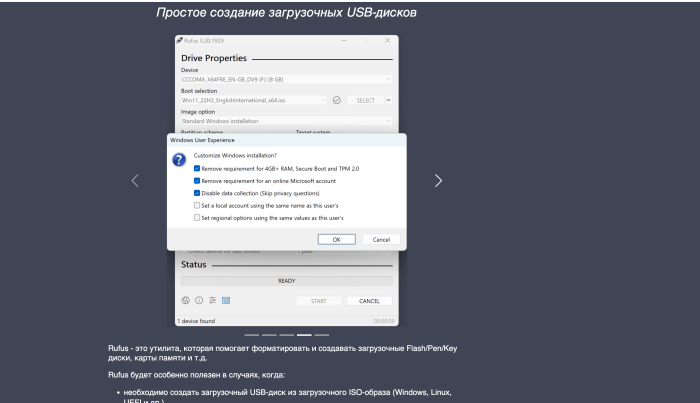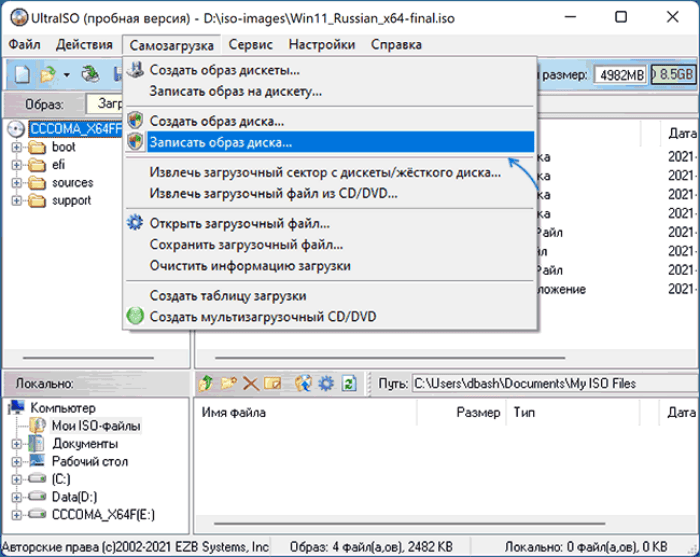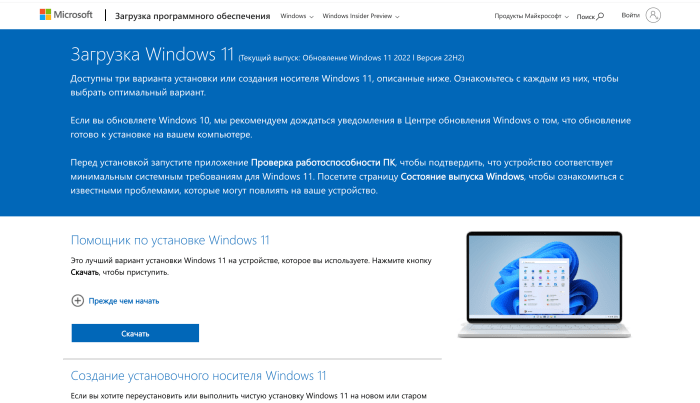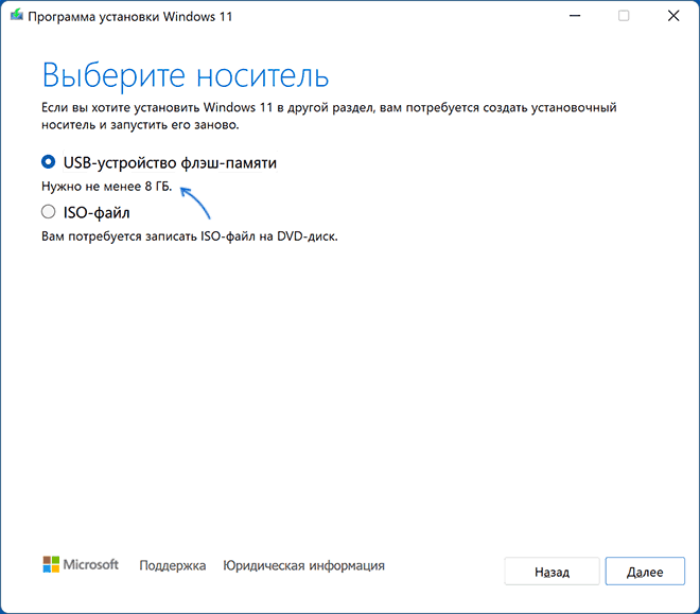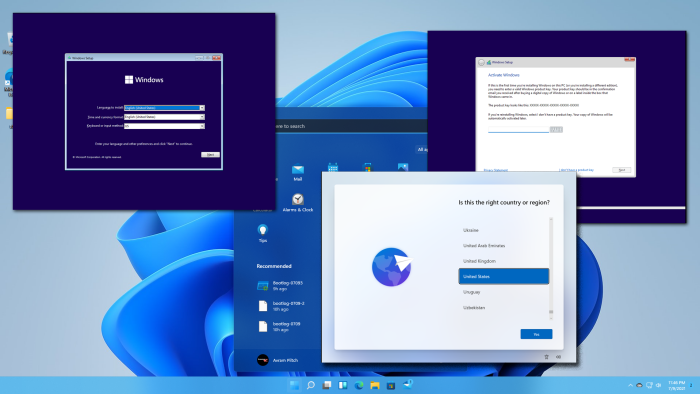В этой инструкции подробно описаны способы сделать загрузочную флешку Windows 11. Сначала официальный метод, предлагаемый Майкрософт, а затем — дополнительные способы, которые также могут быть удобны для рассматриваемой цели.
Способы сделать загрузочную флешку Windows 11
Для подготовки загрузочной установочной флешки с Windows 11 можно использовать набор разных способов: официальный, предлагаемый Майкрософт с помощью утилиты Media Creation Tool или сторонние инструменты, которые будут быстрее и удобнее, в случае, если у вас уже имеется загруженный ISO образ с системой.
Создание загрузочной флешки Windows 11 в Media Creation Tool
Первый метод — использование Media Creation Tool, официальной утилиты Майкрософт для записи установочного загрузочного USB накопителя. Чтобы сделать загрузочную флешку с её помощью, выполните следующие шаги:
- Подготовьте USB флешку размером не менее 8 Гб, подключите её к компьютеру. Учитывайте, что все данные с неё будут удалены. При использовании внешнего жесткого диска, с него будут удалены все разделы.
- Зайдите на официальную страницу Майкрософт https://www.microsoft.com/ru-ru/software-download/windows11 и, в разделе «Создание установочного носителя Windows 11» нажмите «Скачать», чтобы загрузить Media Creation Tool для Windows 11.
- Запустите утилиту и примите условия лицензионного соглашения.
- На экране «Выбор языка и выпуска» по умолчанию установлены параметры, соответствующие текущей системе. При желании вы можете снять отметку «Использовать рекомендуемые параметры» и выбрать другой язык. Выпуск изменить нельзя — это будет Windows 11 64-бит, содержащая Pro и Home редакции системы. Нажмите «Далее».
- На шаге «Выберите носитель» выберите пункт «USB-устройство флэш-памяти» и нажмите «Далее».
- Выберите нужную флешку в списке съемных накопителей, на которую будет производиться запись. Если в окне сообщается «Не удается найти USB-накопитель» несмотря на то, что флешка подключена, причиной может быть то, что подключенный накопитель определяется системой как локальный диск, а не съемный накопитель. Напоминаю, что после нажатия «Далее» все данные с выбранной флешки будут удалены.
- Дождитесь завершения процесса скачивания файлов Windows 11 и создания установочного носителя. В процессе могут сами открываться окна проводника, их достаточно просто закрыть.
- По завершении процесса вы получите сообщение «USB-устройство флэш-памяти готово». Достаточно нажать кнопку «Готово» и использовать созданную флешку для установки Windows 11 или других задач.
Установочный носитель, создаваемый в Media Creation Tool, имеет файловую систему FAT32, работает с UEFI загрузкой, а данные установки хранятся в сжатом файле install.esd в папке sources размером менее 4 Гб, что позволяет разместить его в рамках этой файловой системы.
Для того, чтобы выполнить загрузку с созданного накопителя, достаточно поставить загрузку с флешки в БИОС/UEFI вашего компьютера или ноутбука, либо использовать Boot Menu. При возникновении проблем при загрузке рекомендую использовать поиск по сайту, описав ошибку или ситуацию: большинство распространенных проблем были рассмотрены, решение может быть в наличии.
Rufus
Бесплатная программа Rufus — один из самых популярных инструментов для создания загрузочной флешки с Windows. Для её использования в рамках рассматриваемой задачи, вам потребуется образ ISO с Windows 11, который при необходимости можно загрузить в самой программе. Подробнее: Как скачать Windows 11 64-bit ISO. При наличии образа подключаем флешку объёмом не менее 8 Гб и выполняем следующие шаги:
- Скачайте Rufus с официального сайта https://rufus.ie/ru/ и запустите программу.
- В поле «Устройство» выберите флешку, на которую будет производиться запись.
- Нажмите кнопку «Выбрать» и укажите путь к хранящемуся на компьютере образу ISO.
- Остальные параметры для задачи установки Windows 11 с флешки на компьютере с UEFI изменять не требуется.
- Нажмите кнопку «Старт», подтвердите очистку данных, имеющихся на USB накопителе и дождитесь завершения процесса создания. Если в процессе открываются окна или сообщения проводника о необходимости форматирования, игнорируйте их или просто закрывайте.
Обратите внимание: новая версия Rufus позволяет отключить проверку TPM 2.0 и Secure Boot для загрузочной флешки из оригинального ISO образа Windows 11.
Созданный в Rufus установочный накопитель для UEFI-загрузки имеет два раздела: один небольшой — FAT32 с соответствующим загрузчиком, второй — NTFS, на котором размещаются файлы установки Windows 11. Такой подход позволяет записывать образы, содержащие файлы, размер которых превышает ограничение в 4 Гб для файловой системы FAT32. Подробнее о параметрах и использовании Rufus.
Загрузочная флешка Windows 11 без программ
Если у вас имеется ISO образ Windows 11, содержащий в папке sources сжатый файл install.esd размером менее 4 Гб (такие образы создает Media Creation Tool), вместо несжатого install.wim, вы можете сделать установочный накопитель для UEFI загрузки, не используя какие-либо программы:
- Отформатируйте флешку в FAT32 стандартными средствами системы: нажатие правой кнопкой мыши по накопителю в проводнике — форматировать, выберите файловую систему FAT32, оставьте включенной опцию «Быстрое форматирование».
- После завершения форматирования, смонтируйте образ ISO в системе. Для этого в последних версиях Windows достаточно нажать по файлу образа правой кнопкой мыши и выбрать пункт «Подключить» в контекстном меню.
- Скопируйте всё содержимое из подключенного образа на флешку с файловой системой FAT32.
Такой накопитель будет исправно загружаться на системах с включенной загрузкой UEFI, в том числе с включенной безопасной загрузкой Secure Boot.
UltraISO
Программа UltraISO предназначена для разноплановой работы с образами ISO и не является полностью бесплатной. Однако, даже пробная версия позволяет записать загрузочный установочный USB-накопитель Windows 11:
- Скачайте пробную версию программы UltraISO с официального сайта https://www.ultraiso.com/ и установите её. После запуска нажмите по кнопке начала пробного периода.
- В главном меню программы нажмите «Файл» — «Открыть файл-образ» и укажите путь к ISO образу Windows 11.
- Откройте пункт «Самозагрузка» в главном окне программы и выберите пункт «Записать образ диска».
- В следующем окне в поле «Диск» укажите вашу флешку. Изменять остальные параметры не обязательно.
- Нажмите кнопу «Записать» и дождитесь завершения записи образа на накопитель, перед началом которого вас предупредят о том, что все данные с него будут удалены.
При записи установочного накопителя с помощью UltraISO для UEFI-систем на флешку FAT32, файлы install.wim размером более 4 Гб автоматически разделяются на части таким образом, чтобы разместиться в пределах ограничений этой файловой системы.
Мультизагрузочная флешка Windows 11
Если для ваших задач требуется загрузочный накопитель, имеющий возможность загрузки с более, чем одного образа, разместив на USB не только Windows 11, но и другие операционные системы, вы можете использовать специальные утилиты, которые позволяют сравнительно легко выполнить такую задачу. Я рекомендую использовать:
- Ventoy
- WinSetupFromUSB
Это самые простые в работе инструменты, обеспечивающие хорошую поддержку загрузки различных образов на системах с разными характеристиками и типами загрузки.
Если при установке с флешки вы получаете сообщение «Запуск Windows 11 на этом компьютере невозможен», при этом используется UEFI-загрузка, используйте Способ создания загрузочной флешки для чистой установки без проверки TPM 2.0 и TPM 1.2.
Непосредственно процесс установки описан в отдельной инструкции: Установка Windows 11 с флешки. А сам накопитель можно использовать не только для чистой установки системы, а для её восстановления: загрузившись с такого USB, на втором экране после выбора языка можно использовать пункт «Восстановление системы» для запуска соответствующих инструментов.
При возникновении дополнительных вопросов на тему, задавайте их в комментариях для поиска подходящего решения.
Совсем недавно вышла новая Windows 11, в этой статье давайте разберем как сделать загрузочную флешку для установки Windows 11. Для ее создания можно использовать несколько разных способов: с помощью официальной утилиты Media Creation Tool или других инструментов, если у вас уже имеется загруженный ISO образ с системой.
Хочу отметить, что описанными способам можно создать загрузочную флешку Windows 11, как из-под Windows 10, так и с помощью Windows 11. И второе, не обязательно, чтобы компьютер, на котором создаётся загрузочная флешка, был совместим с Windows 11.
Способ 1. Используем Media Creation Tool от Microsoft
Возьмите USB флешку размером не менее 8 Гб. Учитывайте, что при записи образа все данные с неё будут удалены. Зайдите на официальную страницу Майкрософт по загрузке Windows 11.
Видим раздел «Создание установочного носителя Windows 11». Нажмите «Скачать», и загрузите Media Creation Tool – официальную программу установки Windows 11 от Microsoft. После этого, запускаем утилиту и принимаем соглашения.
На экране «Выбор языка и выпуска» по умолчанию установлены параметры, которые соответствуют текущей системе. При желании, их можно изменить. Подтвердите ваш выбор нажатием «Далее».
На данном этапе, программа установки предложит выбрать носитель. Выберите «USB-устройство флэш-памяти» и нажмите «Далее». Выберите флешку в списке съемных накопителей, на которую будете производить запись. Обратите внимание, что после нажатия «Далее» все данные с неё будут удалены.
После завершения создания установочной флешки вы увидите сообщение – «USB-устройство флэш-памяти готово». Нажмите «Готово» и ваша загрузочная флешка с Windows 11 готова к работе.
Способ 2. Используем Rufus.
Второй способ будет актуален в том случае, если у вас УЖЕ имеется образ ISO с Windows 11. Скачать его можно с той же страницы Microsoft, где и Media Creation Tool. Здесь указаны все предлагаемые Microsoft варианты.
Или создать с помощью Media Creation Tool. Для этого, на странице Media Creation Tool «Выберите носитель», укажите «ISO-файл» вместо «USB-устройство флеш-памяти». Укажите папку, куда его сохранить. И дождитесь окончания загрузки и создания образа системы. По окончанию ISO-файл Windows 11 будет сохранён в указанную папку.
Для создания загрузочной флешки я воспользуюсь программой Rufus. Но Rufus не единственная программа для записи образов на носители. Аналогичных есть много. В списке популярных можно выделить такие программы как: Win32 Disk Imager, UltraISO, UNetBootting, WinToFlash, Universal USB Installer, и им подобные.
И так, для начала, запустите программу. Далее, выбираем нужный нам файл образа системы и нажимаем “Выбрать”. Потом, выбираем нужный нам тип носителя, то есть устройство “USB”. Если важных файлов на данном накопителе у вас нет, нажимаем “Старт”.
Снова подтверждаем то, что программа удалит все файлы на носителе и ожидаем завершения копирования файлов на Вашу флешку. После завершения видим сообщение “Готово”, то есть, загрузочная флешка готова. Можно приступать к установке Windows 11.
Но имейте ввиду, что установить Windows 11 с загрузочной флешки, созданной этими двумя способами, получится только на совместимом устройстве: с TPM (не ниже версии 2.0) и SecureBoot.
Способ 3. Используем Rufus для компьютера без TPM 2.0 и SecureBoot.
Если же ваш компьютер не оборудован доверенным платформенным модулем и в нем нет режима безопасной загрузки, то при установке вы увидите ошибку о том, что ваше устройство не соответствует минимальными системными требованиям для установки Windows 11.
В таком случае, для установки Windows 11 на неподдерживаемый компьютер, нужно создать загрузочную флешку особым способом. Их также уже есть несколько, но мне понравилось, как данная функция реализована в Rufus. Тем более, что программа является абсолютно бесплатной и с открытым кодом.
Процесс создания загрузочной флешки для несовместимого с Windows 11 ПК такой же. Единственным отличием будет то, что в меню «Параметры образа» нужно выбрать «Extended Windows 11 Installation» (no TPM/no Secure Boot) – то есть «…для установки на устройство без TPM и Secure Boot…»
При установке Windows 11 с помощью такой флешки на ПК без TPM и Secure Boot, не будет ошибки о несовместимости устройства.
Полную версию статьи со всеми дополнительными видео уроками смотрите в источнике. А также зайдите на наш Youtube канал, там собраны более 400 обучающих видео.
Если вы планируете установить Windows 11, на компьютер отвечающий минимальным требованиям, используя процесс чистой установки, вам понадобится загрузочный USB-диск, и в этом руководстве вы узнаете, как его сделать.
Хотя вы можете запустить чистую установку Windows 11 непосредственно из Media Creation Tool или смонтировать файл ISO, загрузка устройства с установочного USB-носителя по-прежнему является лучшим способом установки. Кроме того, это, пожалуй, единственный способ установить Windows 11 на новый компьютер или устройство с новым жестким диском.
Если вам нужно создать загрузочную флешку для установки Windows 11, у вас есть несколько вариантов, в том числе с помощью Media Creation Tool, Rufus, командной строки и PowerShell. Все варианты работают в Windows 10 и Windows 11.
В этом руководстве рассмотрим 4 способа создания загрузочного USB-носителя для выполнения локальной или чистой установки Windows 11 с поддержкой UEFI.
- Создайте загрузочный USB для установки Windows 11 с помощью PowerShell
- Создайте загрузочный USB для установки Windows 11 с помощью командной строки
- Создайте загрузочный USB для установки Windows 11 с помощью Rufus
- Создайте загрузочный USB для установки Windows 11 с помощью Media Creation Tool
Данная инструкция предполагает, что у вас есть образ ISO Windows 11. Перейдите на страницу Microsoft — чтобы загрузить ISO образ Windows 11 сборка операционной системы 22000.194 (версия 21H2) (Pro, Home, Enterprise, Education и т. Д.), который можно использовать для создания загрузочного установочного USB-носителя.
Загрузочный USB-накопитель Windows 10 с помощью PowerShell.
Данный способ, на мой взгляд самый простой и удобный выполнив несколько команд вы получите загрузочный USB диск с Windows 11, не прибегая к сторонним утилитам. Чтобы создать загрузочный USB-диск Windows 11 с PowerShell, выполните следующие шаги.
Шаг 1: Откройте «PowerShell» от имени Администратора с помощью терминала или любым другим удобным вам способом.
Шаг 2: Введите или скопируйте и вставьте следующую команду:
$Results = Get-Disk | Where-Object BusType -eq USB | Out-GridView -Title 'Select USB Drive to Format' -OutputMode Single | Clear-Disk -RemoveData -RemoveOEM -Confirm:$false -PassThru | New-Partition -UseMaximumSize -IsActive -AssignDriveLetter | Format-Volume -FileSystem NTFS
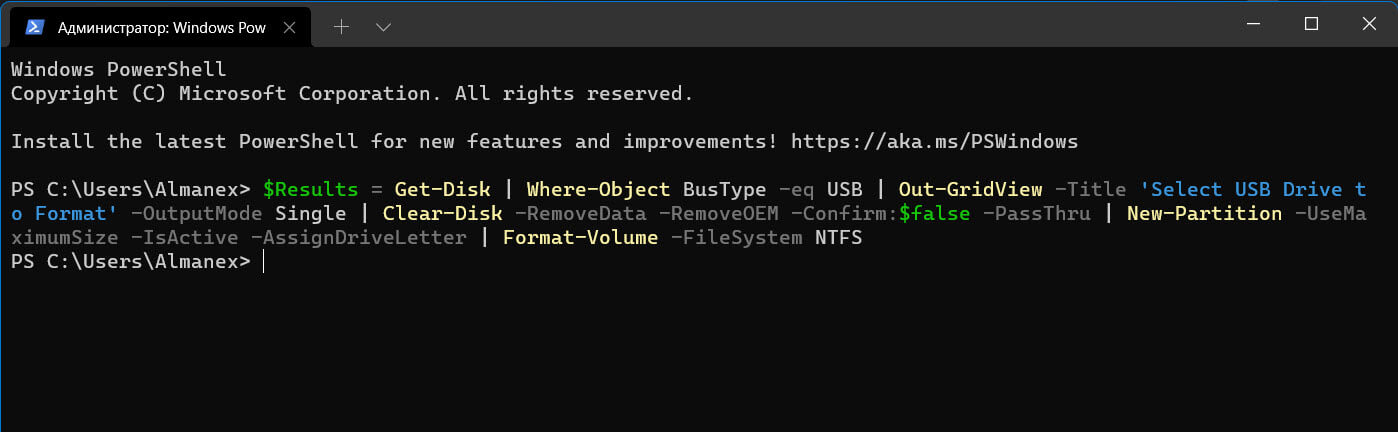
Шаг 3: Команда получит список всех дисков, вашего компьютера, а затем покажет вам только USB-накопители, которые можно использовать для создания загрузочного диска. Вы должны выбрать USB-диск для форматирования, если к системе подключено более одного USB-накопителя.
Шаг 4: Нажмите кнопку «ОК», ваша Флешка будет отформатирована в FAT32. Буква диска будет сохранена в переменной «$ Results». В проводнике автоматически будет открыт Usb диск. Не закрывайте окно PowerShell.
Шаг 5: Теперь, вам нужно смонтировать ISO образ Windows 11,
Шаг 6: Кликните образ правой кнопкой мыши и выберите в контекстном меню «Подключить» или дважды кликните образ ISO в Проводнике.
В качестве альтернативы, вы можете выполнить следующую команду для монтирования образа ISO прямо в консоли «PowerShell»:
В данной команде (ImagePath — Это путь к образу) замените в примере путь «D:Windows_11_X64FRE_RU-RU.ISO» на ваш путь к образу.
$Volumes = (Get-Volume).Where({$_.DriveLetter}).DriveLetter
Mount-DiskImage -ImagePath D:Windows_11_X64FRE_RU-RU.ISO
$ISO = (Compare-Object -ReferenceObject $Volumes -DifferenceObject (Get-Volume).Where({$_.DriveLetter}).DriveLetter).InputObject
Откройте Проводник, вы увидите виртуальный DVD диск Windows 11 ISO смонтированный в предыдущем шаге.
Шаг 7: Теперь необходимо сделать ваш USB-накопитель загрузочным и скопировать содержимое ISO. Для этого вставьте следующие команды за один раз и нажмите Enter:
Set-Location -Path "$($ISO):boot" bootsect.exe /nt60 "$($Results.DriveLetter):" Copy-Item -Path "$($ISO):*" -Destination "$($Results.DriveLetter):" -Recurse -Verbose
Дождитесь окончания процесса создания загрузочной флешки.
Вот и все. Теперь вы можете использовать этот USB-накопитель для загрузки и установки Windows 11 на любом компьютере, поддерживающем загрузку с USB.
Создайте загрузочный USB для установки Windows 11 с помощью командной строки
Как и в предыдущем способе, для создания загрузочного носителя с помощью командной строки вам понадобится ISO-файл с установочными файлами Windows 11.
Чтобы создать USB-накопитель для установки Windows 11 с помощью командной строки, выполните следующие действия:
Шаг 1: Откройте Пуск в Windows 11 и начните печатать «Командная строка», в результатах поиска, выберите соответствующий вариант, и выберите параметр «Запуск от имени администратора».
Или:
Вы можете запустить «Терминал Windows» от имени администратора и переключится на профиль Командной строки.
Шаг 2: Введите следующую команду, чтобы открыть «Diskpart», и нажмите Enter:
diskpart
Шаг 3: Выполните следующую команду, чтобы определить нужный USB-накопитель:
list disk
Шаг 4: Введите следующую команду, чтобы выбрать свою флешку, и нажмите Enter:
select disk 2
Примечание: Внимание! «select disk 2» это команда приведена в качестве примера, вы должны заменить «2» номером вашего флэш — накопителя , который вы хотите использовать полученном в шаге 3.
Шаг 5: Введите следующую команду, чтобы очистить USB-диск, и нажмите Enter:
clean
Шаг 6: Введите следующую команду, чтобы создать первичный раздел, и нажмите Enter:
create partition primary
Шаг 7: Введите следующую команду, чтобы выбрать новый раздел, и нажмите Enter:
select partition 1
Шаг 8: Введите следующую команду, чтобы сделать вашу флешку загрузочной, и нажмите Enter:
format FS=NTFS quick
Шаг 9: Введите следующую команду, чтобы назначить том и букву диска для USB-накопителя, и нажмите Enter:
assign letter=X
Примечание: Вы можете изменить букву «X» на любую доступную букву диска. После выполнения, usb диску будет присвоена эта буква.
Введите следующую команду, чтобы выйти из инструмента, и нажмите Enter:
exit
Все прошло без ошибок? Отлично!
Шаг 10: Теперь выполните следующую команду, чтобы смонтировать ISO-файл Windows 11:
PowerShell Mount-DiskImage -ImagePath "D:Windows_11_X64FRE_RU-RU.ISO"
Примечание: В команде обязательно измените путь «D:Windows_11_X64FRE_RU-RU.ISO», на тот, где вы сохранили ISO-файл Windows 11.
Шаг 11: Введите следующую команду, чтобы снова запустить «Diskpart», и нажмите Enter:
diskpart
Шаг 12: Введите следующую команду, чтобы определить букву диска смонтированного ISO Windows 11, запомните или запишите букву диска и нажмите Enter:
list volume
Шаг 13: Введите следующую команду для выхода из «Diskpart» и нажмите Enter:
exit
Шаг 14: Введите следующую команду для доступа к ISO-файлу Windows 11 и нажмите Enter. Буква диска которую вы должны были запомнить в шаге 9:
E:
Шаг 15: Введите следующую команду чтобы перейти в папку «boot» и нажмите Enter:
cd boot
Шаг 16: Введите следующую команду, чтобы обновить загрузочную запись для USB-накопителя, и нажмите Enter:
bootsect /nt60 X:
Шаг 17: Введите следующую команду, чтобы скопировать все установочные файлы из образа Windows 11 на USB-накопитель, и нажмите Enter:
xcopy E:*.* X: /E /F /H
В команде замените буквы дисков «E» (диск образа Windows 11 ISO) и «X» (буква флэш-накопителя) на правильные буквы дисков для ISO-образа Windows 11 и USB-накопителя соответственно.
После выполнения этих шагов вы сможете использовать созданную загрузочную флешку для установки Windows 11 на устройства, использующие UEFI.
Создайте загрузочный USB для установки Windows 11 с помощью Rufus
Чтобы создать загрузочный USB-накопитель для установки Windows 11 с помощью Rufus, выполните следующие:
Шаг 1: Откройте сайт утилиты Руфус.
Шаг 2: В разделе «Скачать» кликните ссылку, чтобы загрузить последнюю версию.
Шаг 3: Дважды кликните загруженный файл «rufus.3.xx.exe», чтобы установить / запустить инструмент.
Шаг 4: В разделе «Устройство» используйте раскрывающееся меню и выберите USB-накопитель, чтобы создать загрузочный носитель Windows 11.
Шаг 5: В разделе «Метод загрузки» используйте раскрывающееся меню и выберите вариант «Диск или Образ ISO».
Шаг 6: Кликните кнопку «Выбрать».
Шаг 7: В открывшемся окне проводника выберите ISO-файл Windows 11.
Шаг 8: Нажмите кнопку «Открыть».
Шаг 9: В разделе «Параметры образа» выберите вариант «Стандартная установка Windows».
Шаг 10: В разделе «Схема раздела» выберите параметр GPT.
Шаг 11: В разделе «Целевая система» выберите вариант UEFI (non-CSM).
Шаг 12: В разделе «Новая метка тома» укажите описательное имя загрузочного USB-накопителя — например, Win11_Install_USB.
Шаг 13: Используйте настройки по умолчанию для параметров «Файловая система» и «Размер кластера».
Шаг 14: Вы можете открыть расширенные параметры форматирования чтобы задействовать опцию «Быстрое форматирование».
Шаг 15: Установите флажок «Создать расширенную метку и значок устройства».
Шаг 16: Кликните кнопку «Старт» чтобы начать процесс создания загрузочного USB носителя.
Шаг 17: Нажмите кнопку «ОК», чтобы подтвердить создание загрузочного USB диска.
После того, как вы выполните эти шаги, инструмент начнет процесс создания загрузочной флешки с Windows 11.
Если вы не хотите использовать терминал и программы сторонних разработчиков для создания загрузочного USB флеш накопителя, есть хороший вариант — инструмент от Microsoft — «Media Creation Tool».
Создайте загрузочный USB для установки Windows 11 с помощью Media Creation Tool
Ожидается, что Media Creation Tool для Windows 11 будет доступен сразу после официального запуска, ориентировочно в октябре 2021 года. Поскольку новая ОС основана на Windows 10, шаги будут аналогичны шагам в текущей версии инструмента.
Чтобы использовать Media Creation Tool для создания загрузочного USB-носителя Windows 11, выполните следующие действия:
Шаг 1: Откройте веб-сайт поддержки Microsoft.
Шаг 2: В разделе «Создать установочный носитель Windows 11» нажмите кнопку «Скачать средство сейчас».
Шаг 3: Дважды кликните загруженный файл «MediaCrationToolxxxx.exe», чтобы запустить инструмент.
Шаг 4: Нажмите кнопку «Принять».
Шаг 5: Выберите «Создать установочный носитель» (USB-устройство флеш-памяти, DVD-диск или ISO) для другого ПК.
Шаг 6: Кликните кнопку «Далее».
Шаг 7: В окне выбора языка, архитектуры и выпуска, снова нажмите кнопку «Далее».
Примечание: Если вы создаете USB-накопитель Windows 11 для другого устройства, вы также можете снять флажок «Использовать рекомендуемые параметры для этого компьютера», чтобы выбрать правильный язык, архитектуру и выпуск.
Шаг 8: Выберите опцию «USB-накопитель» и нажмите кнопку «Далее».
Примечание: убедитесь, что на нем нет важных файлов, так как этот процесс удалит все данные на нем.
Шаг 9: Кликните кнопку «Далее».
Шаг 10: Кликните кнопку «Готово».
Выполнив эти шаги, вы можете запустить установку Windows 11 с помощью с помощью USB-накопителя в режиме UEFI.
В этой статье, друзья, рассмотрим, как создать загрузочную флешку Windows 11. Свою новую операционную систему Microsoft представила в конце июня 2021 года , а 5 октября 2021 состоялся официальный релиз Windows 11. Она, бесспорно, хороша во многих нюансах, но родилась она, увы, с чёрным пятном в биографии из-за политики компании Microsoft по вытеснению с рынка старого компьютерного оборудования. Для официальной возможности использования Windows 11 Microsoft установила жёсткие системные требования, они чисто стратегические, технически не обусловленные, ибо Windows 11 совместима с Windows 10. Это разделило пользовательские компьютеры на два лагеря – совместимых с 11-й Windows и несовместимых. На совместимых можно обновиться до Windows 11, установить её с нуля и создать её загрузочную флешку без лишних танцев с бубном. На несовместимых компьютерах для всех этих задач немножко поплясать придётся. В этой статье мы рассмотрим способы создания установочной флешки сугубо для совместимых компьютеров.
Итак, друзья, Windows 11. Для неё Microsoft пересмотрела системные требования компьютеров и внесла в них кардинальные изменения. 11-я Windows официально поддерживает только современные процессоры массово начиная с 8-го поколения Intel и архитектуры Zen 2 AMD. Для официального использования Windows 11, помимо совместимого процессора, принципиально важны также наличие места на диске не менее 64 Гб, оперативная память не менее 4 Гб, активные UEFI и Secure Boot, присутствующий и активный модуль безопасности TPM 2.0. Проверить, отвечает ли ваш компьютер требованиям новой операционной системы, можно способами из статьи «Как проверить компьютер на совместимость с Windows 11». Если ваш ПК или ноутбук не отвечает системным требованиям Windows 11, добро пожаловать в ряды аутсайдеров. Вам создавать установочную флешку операционной системы необходимо способом, описанным в статье «Как создать загрузочную флешку Windows 11 с обходом ограничений TPM 2.0, Secure Boot и UEFI». Ибо если вы создадите флешку способами, описанными ниже для совместимых с 11-й Windows компьютеров, система попросту не установится, и в процессе установки выдаст ошибку «Запуск Windows 11 на этом компьютере невозможен».
Ну а здесь давайте говорить о создании установочной флешки Windows 11 для компьютеров, которые соответствуют требованиям этой операционной системы. Создать флешку установки Windows 11 можно массой разных способов, давайте рассмотрим оптимальные, и рассмотрим их для разных ситуаций.
Предпочтительный способ создания загрузочной флешки для установки Windows 11 – предусмотренная компанией Microsoft специально для этих целей утилита MediaCreationToolW1, т.е. утилита Media Creation Tool для Windows 11. Эта утилита может при необходимости и ISO-образ загрузить, если, например, вы захотите создать мультизагрузочную флешку другими программами. В плане же создания установочной флешки Windows 11 утилита MediaCreationToolW1 хороша тем, что она в едином процессе и актуальный установочный образ операционной системы скачивает с серверов Microsoft, и записывает этот образ на флешку. При этом MediaCreationToolW1 создаёт загрузочную флешку, совместимую с UEFI, что важно для официального использования Windows 11. Флешка UEFI создаётся с файловой системой FAT32, в которой нельзя размещать файлы весом более 4 Гб. И потому MediaCreationToolW1 при создании флешки качает с серверов Microsoft установочный образ в составе со сжатым файлом install.esd, а не весящим более 4 Гб файлом install.wim. Простыми словами, используя MediaCreationToolW1, вы не столкнётесь с различными заморочками в процессе создания загрузочной флешки Windows 11.
Для получения MediaCreationToolW1 заходим на сайт Microsoft, на страницу загрузки Windows 11. Нам нужен блок «Создание установочного носителя», в нём жмём «Скачать».
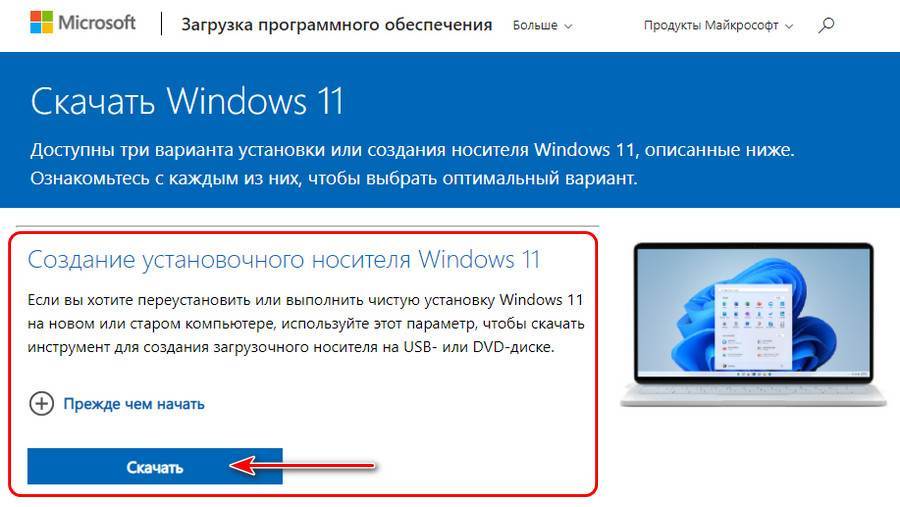

Далее оставляем предустановленный вариант создания загрузочной флешки «USB-устройство флеш-памяти».
Выбираем флешку.
Ждём, пока она создастся.
Всё – готово.
А вот если, друзья, вы захотите установить скачанную на торрентах кастомную или же инсайдерскую сборку Windows 11, либо вам принципиально нужна будет иная версия или сборка системы, загрузочную флешку в таком случае нужно создавать путём записи на неё скачанного ISO-образа. Перед тем, как записывать флешку, двойным кликом по установочному ISO-образу Windows 11, который вы хотите записать, откройте его для просмотра в проводнике. Зайдите в папку «sources» в составе образа. Отсортируйте файлы по размеру и посмотрите, в составе вашего образа имеется файл install.esd или install.wim весом до 4 Гб,
либо же файл install.wim весом более 4 Гб.
Если в вашем образе install.wim, запишите образ на флешку способом из следующего раздела статьи. Если у вас в образе install.esd или install.wim до 4 Гб, записать образ можете одним из двух способов, предлагаемых далее, на выбор.
Первый способ – с использованием штатных инструментов Windows. Подготовим сначала флешку. Форматируем её в файловой системе FAT32. Для этого на флешке в проводнике вызываем контекстное меню, жмём «Форматировать».
В окошке форматирования выбираем FAT32 и жмём «Начать».
Выделяем все файлы в составе открытого в проводнике ISO Windows 11, копируем их и вставляем на флешке.
Вот и всё.
Второй способ – с использованием бесплатной утилиты Rufus. Это портативная утилита, после скачивания просто запускаем её. Указываем нужную флешку, если у вас их несколько. Указываем путь к записываемому образу, выбираем схему разделов GPT и файловую систему FAT32. Нажимаем «Старт» и ждём окончания записи флешки.
Такими вот двумя способами можем создать обычную установочную флешку Windows 11 для UEFI.
Если в составе образа установки Windows 11, который мы хотим записать на флешку, имеется файл install.wim, весящий более 4 Гб, мы не создадим флешку UEFI обычным образом из-за ограничений по весу файловой системы FAT32. Нам нужны необычные способы. Их также на выбор предложим два.
Первый способ — с использованием той же утилиты Rufus. Решить проблему размещения большого файла install.wim на флешке UEFI её разработчики предлагают путём создания такой флешки по типу GPT-диска с файловой системой NTFS. При создании флешки в окошке Rufus необходимо выбрать схему раздела GPT и файловую систему NTFS.
Но у этого способа есть нюанс. Созданная таким образом флешка загрузится в режиме BIOS UEFI, но она не пройдёт протокол безопасной загрузки Secure Boot. А Secure Boot необходим для официального использования Windows 11. Такой способ подойдёт, если у вас ПК, и UEFI материнки работает с активным в BIOS режимом CSM, у которого Secure Boot настроен в виде автоматического режима выбора операционных систем. CSM – это хитрый режим совместимости, который для ПО UEFI функционирует как UEFI, а для ПО Legacy функционирует как Legacy.
Но если у вас ноутбук, режима CSM у вас, скорее всего, не будет. Для запуска с флешки, созданной таким образом, вам придётся отключить Secure Boot, но тогда Windows 11 не установится. В случае с ноутбуками выбирайте второй способ.
Второй способ – с использованием бесплатной утилиты WinSetupFromUSB. У этой утилиты также есть решение для создания загрузочных флешек UEFI с использованием установочных образов Windows, в составе которых есть файлы install.wim с весом, превышающим возможности FAT32. WinSetupFromUSB создаёт свою среду загрузки флешки и запускает в ней ISO-образы, которые при записи может разбивать на части, если в их составе есть файлы с весом более 4 Гб.
Это простой и рабочий способ для всех подряд компьютеров, как создать загрузочную флешку Windows 11 с install.wim в составе дистрибутива. Утилита WinSetupFromUSB портативная, после скачивания и распаковки запускаем её. Ставим галочку «Auto format it with FBinst», выбираем «FAT32». Жмём «Go» и запускаем форматирование флешки.
После форматирования во второй графе добавления образов «Windows Vista /7/8/10 /Server 2008/2012 based ISO» указываем установочный ISO Windows 11. Жмём «Go» и запускаем запись флешки.
Вот это, друзья, как создать загрузочную флешку Windows 11 для установки операционной системы на совместимых с ней компьютерах.
- Где скачать ISO-образ Windows 11?
- Создание загрузочной флешки с Windows 11 при помощи Media Creation Tool
- Создание загрузочной флешки с Windows 11 при помощи WinSetupFromUSB
- Создание загрузочной флешки с Windows 11 при помощи Rufus
- Как обойти требования Windows 11 к TMP 2.0 и Secure Boot?
Если Windows 11 не получилось установить путем обновления Windows 10 из-за ошибки несовместимости, или просто нет желания обновлять систему подобным образом, ее всегда можно установить «классическим» способом – с загрузочной флешки. Для этого потребуется скачать ISO-образ операционной системы и установить одну из утилит, позволяющих записать этот образ на USB-диск, в процессе сделав его загрузочным.
Где скачать ISO-образ Windows 11?
Про пиратские копии ISO-образов и так все понятно – их много, но они нелегальные. Есть возможность заполучить и официальный ISO-образ, доступный для скачивания с сайта Microsoft. Здесь два варианта:
- Перейдите по этой ссылке, прокрутите страницу до раздела Скачать образ диска Windows 11 (ISO) и нажмите кнопку «Скачать». Дальше нужно будет выбрать язык системы и подтвердить выбор, после чего ссылка будет оставаться работоспособной в течение 24 часов (размер образа на момент написания статьи составлял 4,9 Гб).

- Использование утилиты Media Creation Tool – официального инструмента для создания загрузочной флешки от Microsoft. Она в процессе своей работы автоматически скачивает ISO-образ Windows 11.
Имейте в виду, что официальный ISO-образ Windows 11 потребует активации, т.е. приобретения лицензии. Если на компьютере уже установлена лицензионная версия Windows 10, это сделает возможным переноса лицензии в Windows 11 (судя по описанию на странице скачивания образа). Кроме того, оригинальный образ в процессе установки проверяет наличие на компьютере пресловутого «Доверенного платформенного модуля» (TPM) версии «2.0». Если таковой отсутствует, то установка не сможет быть продолжена после этой проверки. Есть два решения этой проблемы – использование утилиты Rufus или скрипта «Universal Media Creation Tool» для упомянутой программы от Microsoft.
Приведем инструкции по созданию загрузочного USB-носителя, как при помощи Media Creation Tool, так и сторонних утилит – WinSetupFromUSB и Rufus. И отдельно рассмотрим моменты с обходом требований к TPM 2.0 (а заодно и к Secure Boot).
Создание загрузочной флешки с Windows 11 при помощи Media Creation Tool
Программу Media Creation Tool можно скачать с официального сайта Microsoft (откуда скачивается и ISO-образ). Нажмите кнопку «Скачать» под разделом Создание установочного носителя Windows 11:
Устанавливать программу не нужно – запустите скачанный файл, примите условия использования и нажмите «Далее». Дальнейшие действия:
- В следующем окне можно будет выбрать язык интерфейса, оставьте все как есть и нажимаем «Далее»:
- Выберите в качестве носителя для записи «USB-устройство флеш-памяти» и нажмите кнопку «Далее»:
- Далее нужно будет выбрать съемный носитель. В отличие от других программ, Media Creation Tool почему-то относит к съемным носителям и присутствующие на жестком диске разделы. Уточните сначала в «Проводнике» присвоенную вставленной в компьютер флешке букву, затем выберите подходящий вариант в блоке «Съемные носители» и нажмите «Далее»:
- Все, теперь останется только дождаться скачивания ISO-образа Windows 11 (порядка 4,9 Гб) и их последующей записи на флешку – все пройдет в автоматическом режиме, и может занять много времени (зависит от скорости подключения к интернету).
- Нажимаем «Готово» по завершению процесса.
Флешка готова к установке Windows 11.
Создание загрузочной флешки с Windows 11 при помощи WinSetupFromUSB
Если нужно создать загрузочною флешку при использовании скачанного отдельно ISO-образа Windows 11 – официального или «любительского» (особенно этого) – на помощь может прийти бесплатная программа WinSetupFromUSB:
- Скачиваем по этой ссылке и распаковываем программу в любое место на диске.
- Внутри папки, куда была распакована программа, находятся два файла – «WinSetupFromUSB_1-9» и «WinSetupFromUSB_1-9_x64» – запускаем тот, что соответствует разрядности текущей операционной системы.
- В самой программе выбираем флешку в списке сверху (обычно она выбирается автоматически), затем обязательно ставим галочку напротив опции «Auto format it with FBinst» (сверьте у себя отмеченные пункты, что появились ниже, со скриншотом ниже):
- Устанавливаем галочку напротив «Windows Vista/8/10/Server…» (не страшно, что здесь не указана Windows 11), затем нажимаем кнопку «…» справа и указываем путь до ISO-образа с Windows 11, после – жмем «GO» в правом нижнем углу:
- Соглашаемся с тем, что все данные с флешки будут удалены в процессе форматирования:
- Затем еще раз:
- На этом все – останется дождаться окончания записи:
Создание загрузочной флешки с Windows 11 при помощи Rufus
Как альтернативный вариант программе WinSetupFromUSB, для создания загрузочной флешки с Windows 11 можно использовать утилиту Rufus:
- Скачайте Rufus запустите программу.
- Убедитесь, что в блоке «Устройство» выбрана нужная флешка, затем нажмите кнопку «Выбрать» и укажите путь до ISO-образа с Windows 11.
- Все остальные параметры Rufus выставит автоматически. Если это не так, выставите их в соответствии с теми, что выделены на скриншоте выше. Нажмите кнопку «Старт» для запуска записи, затем согласитесь с удалением всех данных с USB-носителя:
- Дождитесь окончания процесса:
Как обойти требования Windows 11 к TMP 2.0 и Secure Boot?
При нежелании использовать пиратские сборки Windows 11 с предварительно вырезанными из них функциями проверки наличия на компьютере TPM 2.0 и Secure Boot, можно воспользоваться, как минимум, двумя способами обхода этих требований при создании загрузочной флешки с оригинальным ISO-образом. Речь об уже рассмотренной выше программе Rufus и специальном скрипте «Universal Media Creation Tool».
Обход TPM 2.0 и Secure Boot при помощи Rufus
Для начала нужно скачать оригинальный ISO-образ Windows 11 с сайта Microsoft. Дальнейшие действия:
- Скачиваем тут и запускаем программу Rufus.
- Кликнув по кнопке «Выбрать», указываем путь до оригинального ISO-образа Windows 11, после чего в блоке «Параметры образа» будет указано – «Standard Windows 11 Installation»:
- Кликните по этому блоку и установите вариант «Extended Windows 11 Installation (no TPM/no Secure Boot/8Gb- RAM)»:
- Остальные настройки программы не трогаем – жмем кнопку «Старт» и ожидаем окончания записи.
Если в блоке «Параметры образа» не появляется нужной опции, попробуйте извлечь флешку из компьютера и подключить повторно, не закрывая программу Rufus.
Обход TPM 2.0 и Secure Boot при помощи скрипта «Universal Media Creation Tool»
Этот способ потребует подключения к интернету, т.к. он предполагает скачивание инструмента Media Creation Tool и оригинального образа Windows 11. Скрипт не имеет никакого отношения к Microsoft. Его написал программист-любитель. Скачать «Universal Media Creation Tool» можно из репозитория GitHub. Перейдите по этой ссылке, нажмите кнопку «Code» и затем в отобразившемся меню кликните по ссылке «Download ZIP»:
Дальнейшие действия:
- Распакуйте скачанный архив, затем запустите файл «MediaCreationTool.bat»:
- После кратковременного появления на экране синего окна, отобразится список «MCT Version», в котором нужно кликнуть по пункту «11»:
- В следующем окне выберите пункт «Create USB» для последующего создания загрузочной флешки с Windows 11:
- Дождитесь окончания загрузки программы Media Creation Tool в следующем окне:
- В программе Media Creation Tool выберите флешку, затем нажмите «Далее»:
- Дождитесь окончания скачивания образа Windows 11 и его последующей записи на флешку:
Все, теперь в вашем распоряжении флешка с оригинальным (ну, почти) образом операционной системы Windows 11, которую можно установить на компьютер без поддержки TPM 2.0 и Secure Boot (по крайней мере, в теории – никто не дает гарантии успешной установки).
Были времена, когда для установки новой ОС на компьютер нужно было быть квалифицированным оператором ЭВМ, а также иметь при себе дискету с загруженным образом системы. Со временем процесс установки упростился в несколько раз, а потому справиться с ним теперь может и начинающий пользователь. Однако необходимость в установочной флешке никуда не делась, несмотря на возможность онлайн-установки. В гайде расскажем, как сделать загрузочную флешку для ОС Windows 11.
Rufus
Как мы уже сказали, с момента появления первых ЭВМ большинство ОС выпускались на внешних носителях информации, например дисках, дискетах и USB-флешках. Следственно, для каждого носителя разрабатывались специальные программы, позволяющие записывать образ и расширять возможности устройства. За несколько десятков лет появились десятки приложений, в том числе и с консольным интерфейсом.
Однако наибольшую популярность среди них обрела старенька утилита Rufus, которая используется практически каждым айтишником, работающим сисадмином. У утилиты простой интерфейс, огромный функционал и незначительные системные требования.
В общем, не будем долго расхваливать ПО, а расскажем, как пользоваться им. Пошаговая инструкция по установке Windows 11 через Rufus представлена ниже:
- Скачайте портативную версию с официального сайта по этой ссылке https://rufus.ie/ru/. Портативная версия не требует установки, а потому значительно экономит время.
- Вставьте USB-устройство в компьютер.
- Скачайте образ с официального сайта Microsoft, ну или с сайтом с модернизированными версиями ОС.
- Запустите ПО.
- В разделе «Устройство» выберите подключенный USB-накопитель.
- В параметре «Метод загрузки» выберите путь до файла ISO.
- Остальные разделы не меняйте. Но не забудьте проверить, чтобы в качестве файловой системы флешки была использована NTFS. FAT32 попросту не справится с размером установщика.
- Нажмите на кнопку «Старт».
После этих действий останется дождаться завершения установки.
Об этом сообщит строка загрузки. После загрузки можете отключить флешку. Вообще, по старой традиции после записи USB-накопитель сначала извлекают программным способом, чтобы минимизировать риск повреждения данных. Для извлечения откройте проводник, кликните правой кнопкой мыши по флешке и нажмите «Извлечь». После следует стандартная установка Windows, подробно рассмотренная в этом материале. Однако для установки Windows 11 нужно сделать два дополнительных действия:
- Проверить, соответствует ли конфигурация ПК требования ОС.
- Включите Secure Boot в настройках BIOS. В зависимости от материнской платы, этот параметр может находиться в разных разделах.
UltraISO
А на очереди у нас другая программа со схожим функционалом. В отличие от Rufus, программа UltraISO распространяется на коммерческой основе, то есть за нее надо заплатить. Хорошие новости – при первой установке пользователю дается 30дневная демо-версия со всем функционалом. Чтобы создать установочную флешку с помощью этой утилиты, выполните действия ниже:
- Скачайте утилиту с официального сайта.
- Откройте ее.
- Вставьте флешку в ПК (в следующих инструкциях этот пункт будет опускаться).
- В программе кликните по вкладке «Файл», а после в открывшемся меню выберите «Открыть файл-образ». В проводнике выберите ISO-образ.
- Нажмите на кнопку «Самозагрузка». В открывшемся меню выберите «Записать образ диска».
- Укажите необходимые параметры (они интуитивно понятны).
- Нажмите на кнопку «Записать».
- Дождитесь завершения процедуры и извлеките устройство.
Installation Media Creation Tool
Расскажем об еще одной программе, позволяющей записать образ на USB-накопитель. Речь идет об официальной утилите от Microsoft для инициализации образов. Алгоритм использования утилиты расписан ниже:
- Скачайте ПО с официального сайта по этой ссылке. Откроется страница со ссылками на установщики Windows Там необходимо нажать на кнопку под разделом «Создание установочного носителя Windows 11».
- Запустите установщик.
- Следуйте инструкциям мастера установки. Так называется программа, которая откроется после нажатия на установщик.
- Выберите способ загрузки – через USB.
- Укажите устройство, на которое будет загружаться образ.
После этих манипуляций останется только дождаться завершения загрузки. Учтите, что официальная утилита будет работать дольше, так как она качает файлы прямо с официальных серверов Microsoft.
Использование esd файлов
Некоторые архивы с установочными ресурсами могут содержать в себе файл с расширением esd. Эти файлы обычно создает программа Media Creation Tool. Так вот, ресурсы с расширением esd не требует использования стороннего ПО. Все, что требуется от пользователя, так это выполнить три действия, представленные ниже:
- Отформатируйте USB-устройство в формате FAT Для этих целей можно использовать встроенную утилиту для форматирования.
- Кликните по файлу образа правой кнопкой мыши, а после выберите пункта «Подключить».
- Скопируйте файлы из образа в память USB.
Готово. Теперь эта флешка будет работать, как и любой другой установочный девайс.