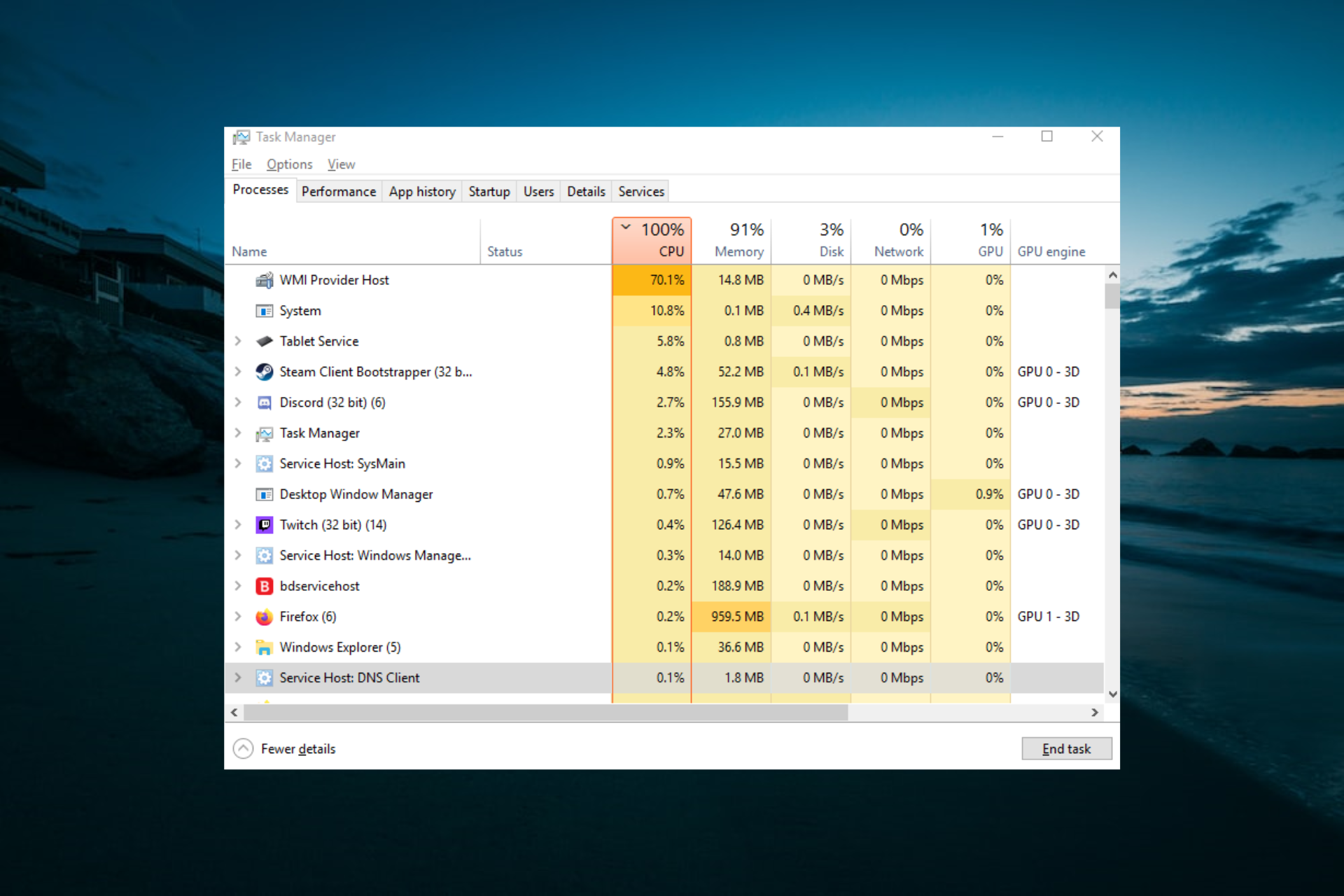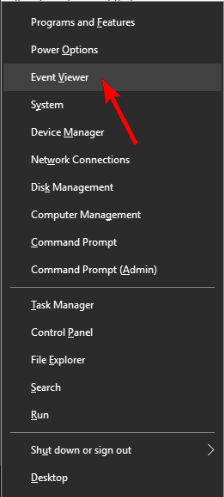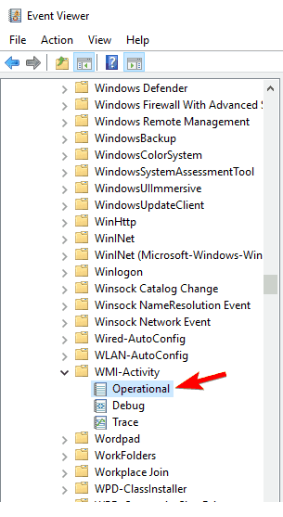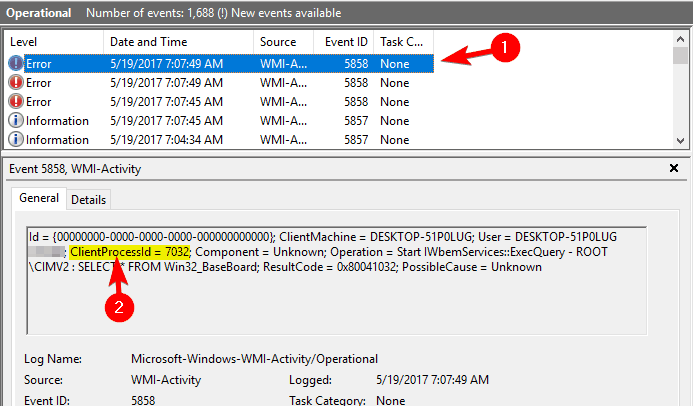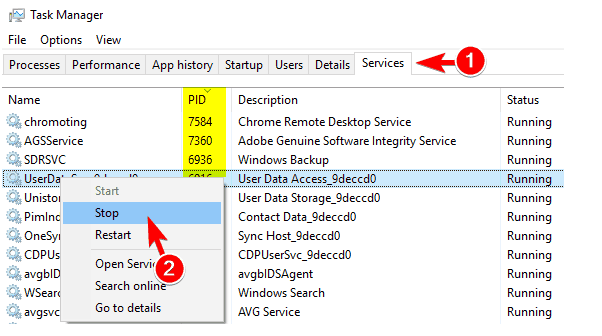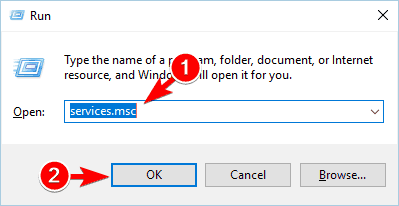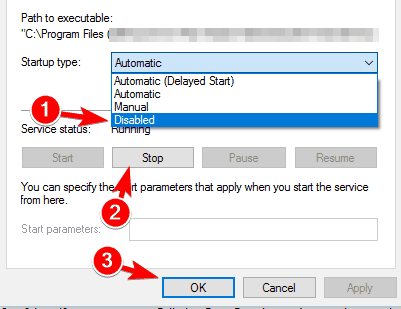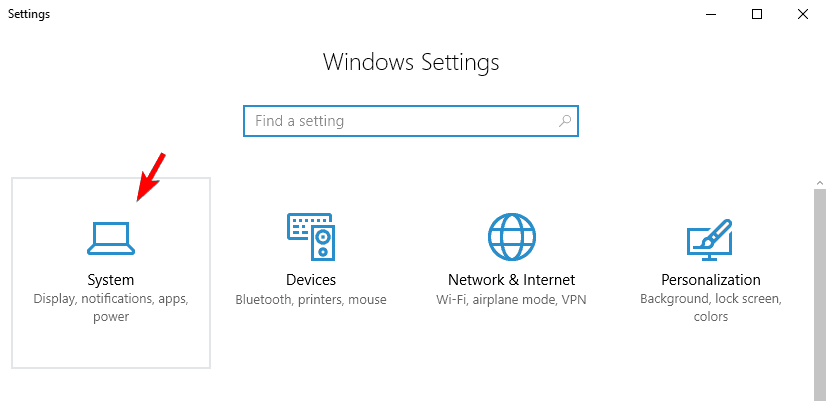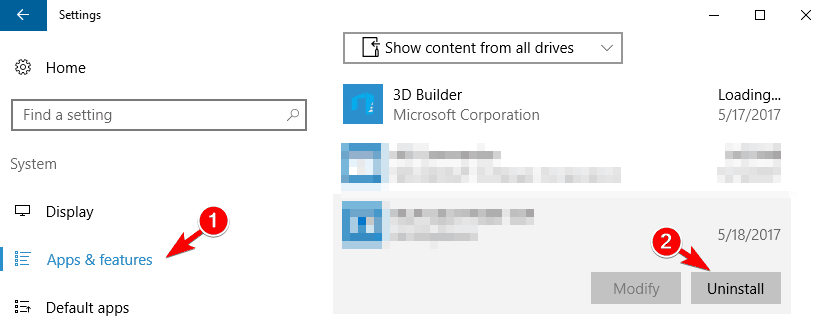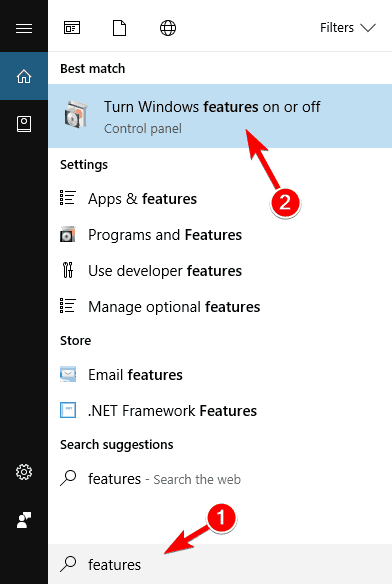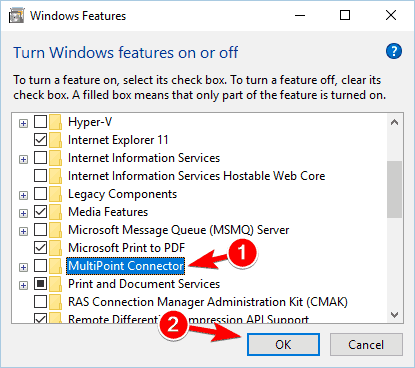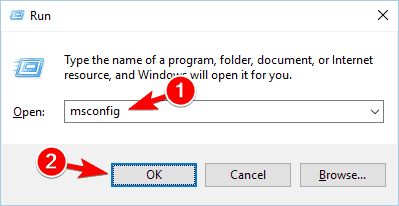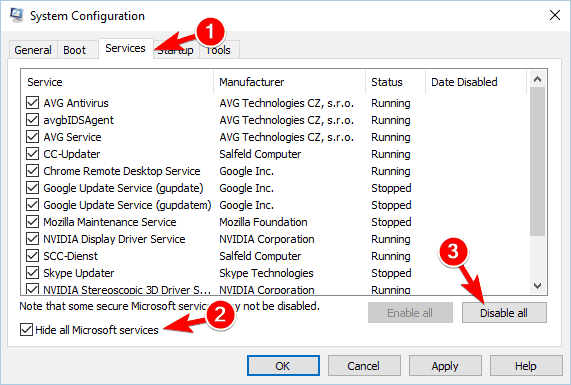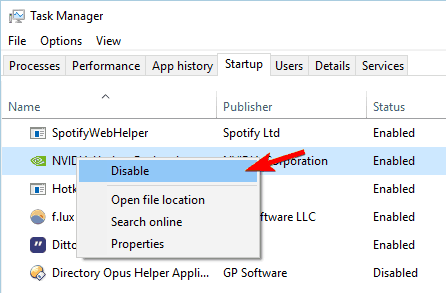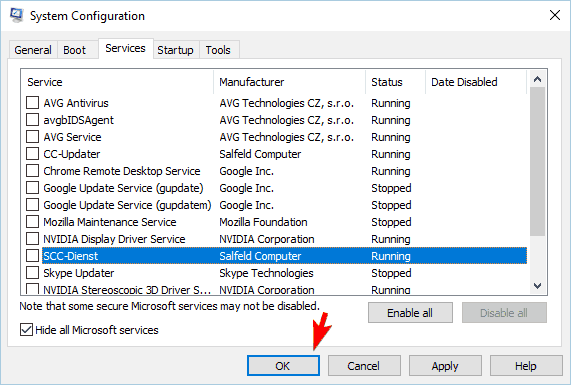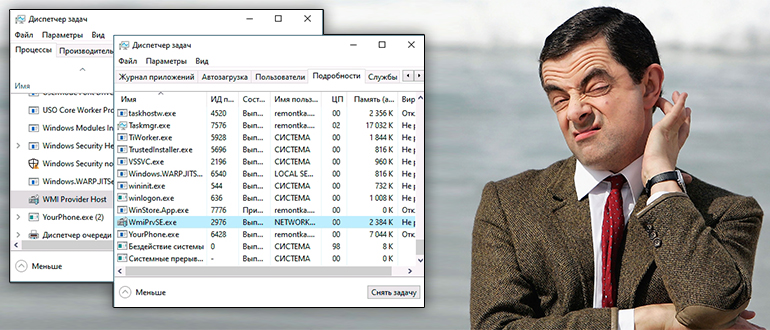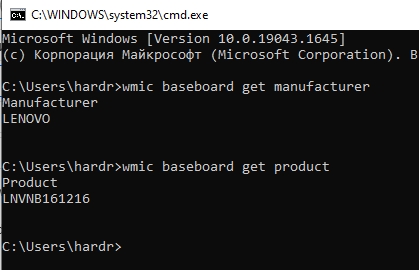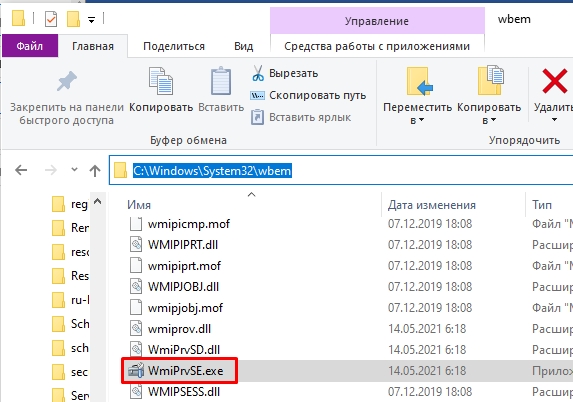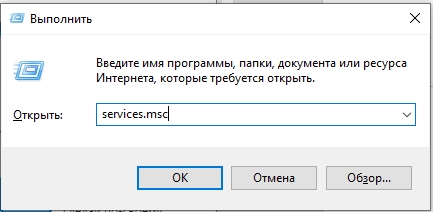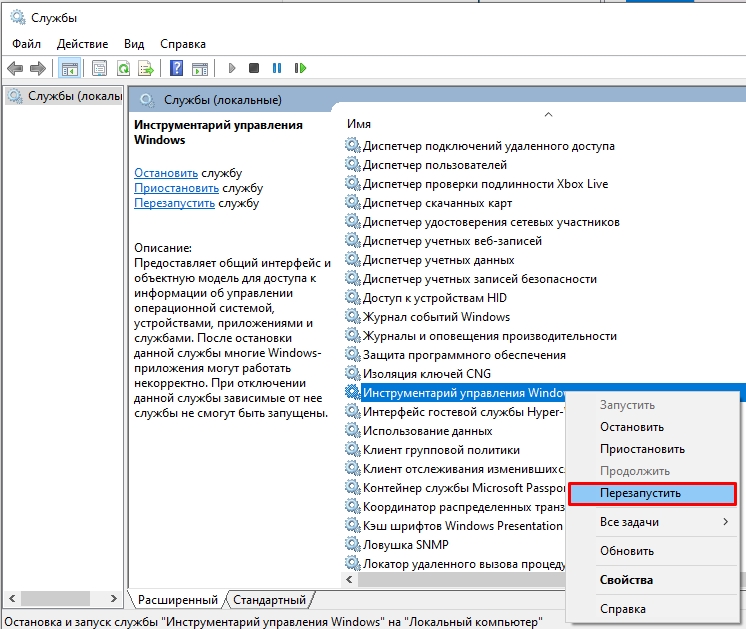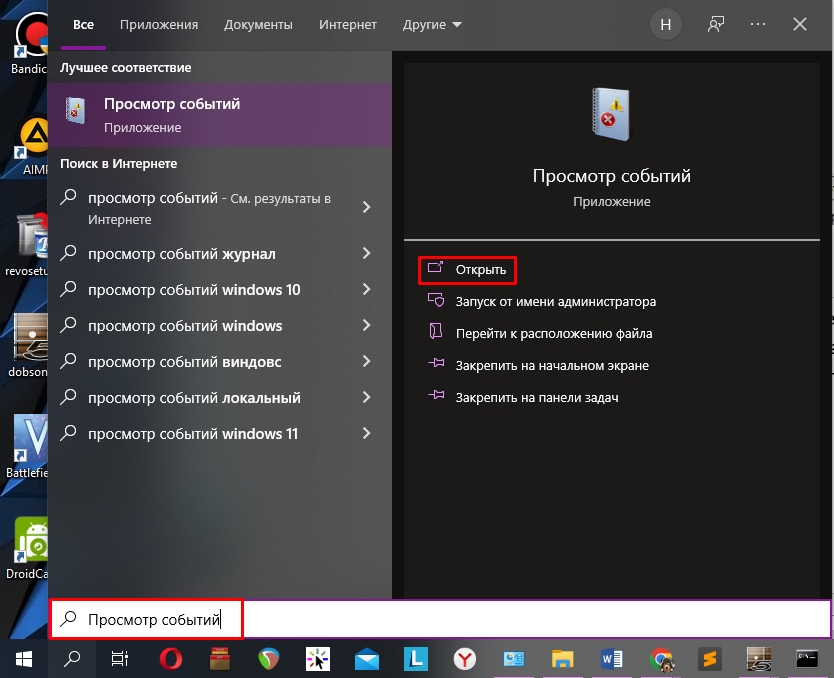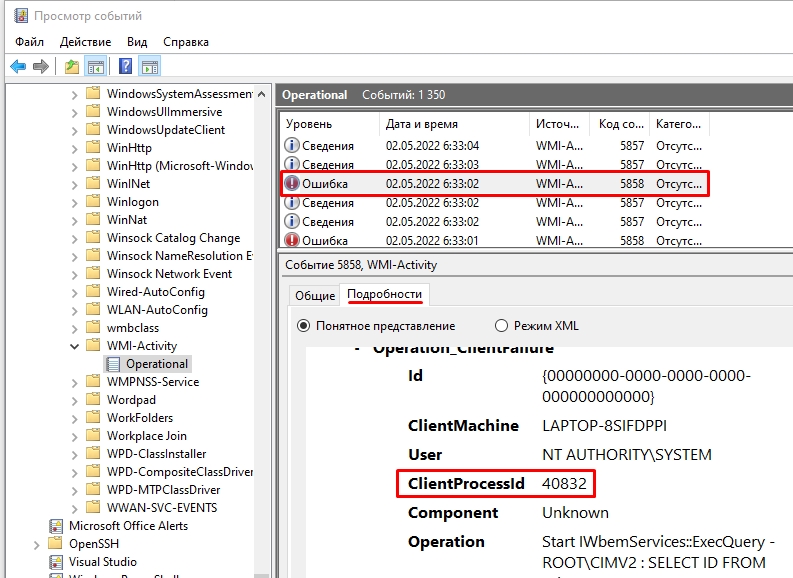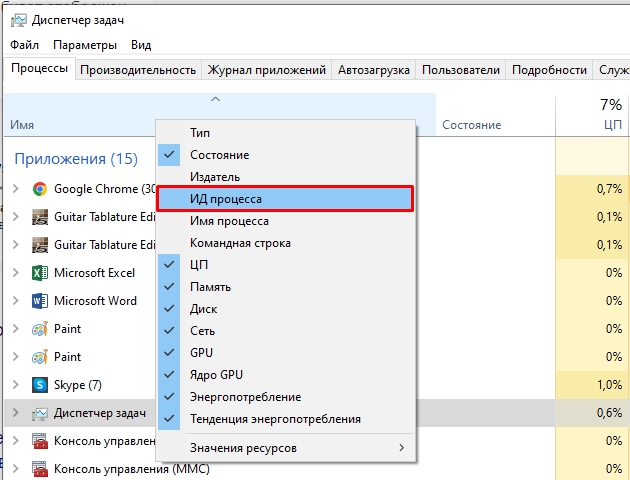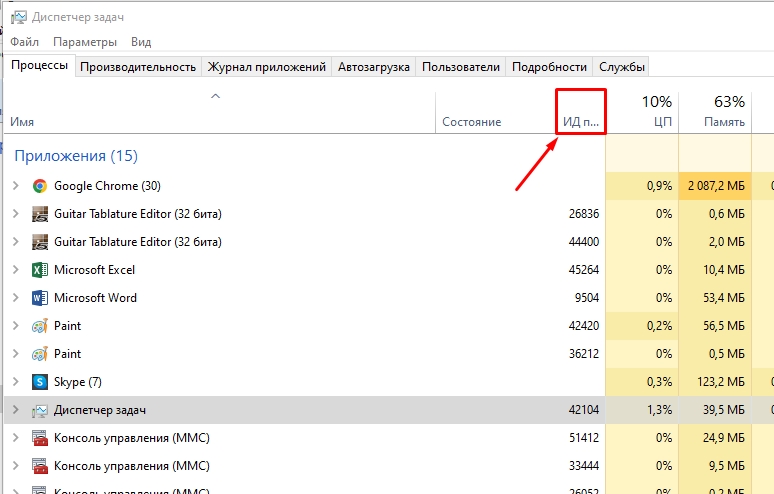Возможно, вы заметили, что Хост поставщика WMI перегружает процессор вашего компьютера. Когда загрузка ЦП в диспетчере задач резко возрастает, ваш компьютер замедляется. Многие пользователи Windows 10 также сообщают об этой проблеме, и вы не одиноки. Как это ни раздражает, вы можете решить проблему высокой загрузки ЦП самостоятельно.
Содержание
- Что такое хост поставщика WMI (WmiPrvSE.exe)?
- Как это исправить?
- Исправление 1. Запустите сканирование на вирусы
- Исправление 2: загрузка в безопасном режиме с подключением к сети
- Исправление 3: перезапустите службу хоста поставщика WMI
- Исправление 4. Удаление компонентов и драйверов, вызывающих проблему
Что такое хост поставщика WMI (WmiPrvSE.exe)?
Хост поставщика WMI (WmiPrvSE.exe) означает службу поставщика инструментария управления Windows. Это важная служба, без которой приложения не могут работать. Если этот процесс остановится, многие функции вашего ПК станут бесполезными. Вдобавок вы можете даже не получать уведомления об ошибках.
Как это исправить?
Вот 4 решения вы можете попробовать исправить эту проблему. Возможно, вам не придется пробовать их все. Просто двигайтесь вниз по списку, пока не найдете тот, который работает.
1: Запустите сканирование на вирусы
2: Загрузитесь в безопасном режиме с подключением к сети
3: перезапустите службу хоста поставщика WMI
4: удалите компоненты и драйверы, вызывающие проблему
Исправление 1. Запустите сканирование на вирусы
В некоторых случаях виновником является вирус или вредоносное ПО. Вам просто нужно запустить антивирусную программу, чтобы исправить это. Если вы еще этого не сделали, сделайте это прямо сейчас.
Если ваш компьютер обнаружит какие-либо нежелательные программы или приложения, полностью удалите их со своего компьютера, а затем перезагрузите.
Исправление 2: загрузка в безопасном режиме с подключением к сети
Устранение неполадок в безопасном режиме лучше поможет вам изолировать и определить виновных:
1) На клавиатуре одновременно нажмите клавишу с логотипом Windows и R . , затем введите msconfig в поле поиска и нажмите Enter .

2) Перейдите на вкладку Загрузка , затем установите флажок Безопасная загрузка и выберите Сеть . Нажмите Применить и OK , чтобы сохранить.

3) Убедитесь, что вы сохранили свои файлы и данные, затем нажмите Перезагрузить , чтобы войти в безопасный режим.
4) В безопасном режиме одновременно нажмите клавишу с логотипом Windows и X . время, затем выберите Windows PowerShell (Admin) .

5 ) Затем введите следующую команду и нажмите Enter .
msdt.exe -id MaintenanceDiagnostic
Вы увидите окно устранения неполадок неожиданно возникнуть. Нажмите Далее , чтобы запустить устранение неполадок..

Если средство устранения неполадок обнаружит проблему в вашей системе, следуйте инструкциям по ее устранению.
6) По-прежнему в окне PowerShell введите следующую команду и нажмите Enter .
msdt.exe/id PerformanceDiagnostic
Вы увидите всплывающее окно устранения неполадок производительности, просто нажмите Далее , чтобы продолжить устранение неполадок.
Тем не менее, если вы видите уведомление о том, что что-то нужно изменить в вашей системе, действуйте так, как система говорит вам делать.
7) Когда процесс устранения неполадок завершится, вам нужно загрузиться в нормальном настроении. Повторите шаг 1) . Затем перейдите на вкладку Загрузка и очистите поле Безопасная загрузка . Нажмите Применить и OK , чтобы сохранить и выйти. Перезагрузите компьютер в обычном режиме.

Исправление 3: перезапустите службу хоста поставщика WMI
В некоторых случаях проблема заключается в том, что служба хоста поставщика WMI занимает слишком много ресурсов вашего ПК. Вы можете перезапустить его:
1) На клавиатуре одновременно нажмите клавишу с логотипом Windows и R , затем введите в поле поиска services.msc и нажмите Enter .

2) Нажмите клавишу W , чтобы быстро найти службу Windows Management Instrument . Щелкните его правой кнопкой мыши и выберите Перезагрузить .

3) Теперь одновременно нажмите клавишу Windows и X , выберите Командная строка (администратор) .

Примечание. Если вы используете Windows 10 Creators Update, вам необходимо ввести cmd.exe в строке поиска и щелкните правой кнопкой мыши параметр Командная строка и выберите Запуск от имени администратора .
4) В в окне командной строки введите следующие команды и нажмите Enter после каждой команды.
net stop iphlpsvc
net stop wscsvc
net stop Winmgmt
net start Winmgmt
net start wscsvc
net start iphlpsvc

5) Перезагрузите компьютер после выполнения команд.
Исправление 4. Удаление компонентов и драйверов, вызывающих проблему
Одна из причин – неисправные компоненты и драйверы оборудования. Вы можете удалить их со своего компьютера:
1) На клавиатуре нажмите клавишу с логотипом Windows и X . одновременно, затем выберите Просмотр событий .

2) Нажмите кнопку Просмотр вверху, а затем Показать журналы аналитики и отладки .

3) На левой панели пройдите по пути: Журналы приложений и служб> Microsoft> Windows> Активность WMI> Журнал работы . Отметьте последние элементы, перечисленные как Ошибка .

4) На клавиатуре одновременно нажмите клавишу с логотипом Windows и X , затем выберите Диспетчер задач .

5) Перейдите в Подробности . Найдите процессы с совпадающими идентификаторами, как показано в средстве просмотра событий в столбце PID . Обнаружив такой процесс, вы можете удалить программу или отключить ее службу как вам нравится.

Важно, чтобы вы загружали и устанавливали программы и драйверы только из надежных источников.
Есть два способа обновить и установить драйверы:
Обновление драйверов вручную – Вы можете обновить драйверы вручную, перейдя на веб-сайт производителя вашего устройства и выполнив поиск последней версии правильного драйвера. Обязательно выбирайте только драйверы, совместимые с вашей версией Windows.
автоматическое обновление драйверов – если у вас нет времени, терпения или навыков работы с компьютером для обновления драйверов вручную вы можете вместо этого сделать это автоматически с помощью Driver Easy .
Driver Easy автоматически распознает вашу систему и найдет правильные драйверы для вашей компьютер и вашу версию Windows, и он загрузит и установит их правильно:
- Загрузите и установите Driver Easy.
- Запустите Driver Easy и нажмите Сканировать сейчас . Затем Driver Easy просканирует ваш компьютер и обнаружит все проблемные драйверы.
- Щелкните Обновить все , чтобы автоматически загрузить и установить правильную версию всех драйверов, которые отсутствуют или устарели в вашей системе. Для этого вам понадобится Pro версия Driver Easy, поэтому вам будет предложено выполнить обновление.
Не беспокойтесь; он поставляется с 30-дневной гарантией возврата денег, поэтому, если он вам не понравится, вы можете получить полный возврат без каких-либо вопросов.
(В качестве альтернативы, если вам удобно устанавливать драйверы вручную, вы можете нажать« Обновить »рядом с каждым отмеченным устройством в бесплатной версии, чтобы автоматически загрузить правильный драйвер. После загрузки вы можете установить его вручную.)
Если вам нужна помощь, обратитесь в службу поддержки Driver Easy по адресу support@drivereasy.com .
Процесс WMI Provider Host — один из важных компонентов Windows, который обычно не отнимает много системных ресурсов. Тем не менее бывают и исключения из этого правила. Что делать, если WMI начинает отбирать память у компьютера и, таким образом, замедлять его работу? Рассмотрим сегодня, что это за процесс, и как решить проблемы с ним разными методами.
Аббревиатура WMI расшифровывается как Windows Management Instrumentation. В переводе с английского — инструмент управления операционной системы. Этот процесс создали, чтобы приложения и сервисы могли запрашивать необходимую для них информацию у системы и тут же вовремя её получать.
С помощью процесса WMI пользователь может получить информацию, которая не отображена в интерфейсе компьютера, например, серийный номер ПК, состояние жёсткого диска или модель материнской платны. WMI также отвечает за подключение внешнего оборудования к ПК (наушников, колонок, принтеров и т. д.) и управление им.
Почему данный процесс может грузить ПК
Процесс WMI не потребляет постоянно много ресурсов ПК. Его некоторая активность может наблюдаться, когда какая-то утилита делает запрос информации через WMI. Таким образом, временное увеличение нагрузки на ЦП, «оперативку» и жёсткий диск — норма. Через некоторое время нагрузка уходит. Если же наблюдается потребление большого количества ресурсов этим процессом в течение долгого времени, значит, что-то не так с процессом.
По каким причинам процесс может грузить систему?
- Вирус. Если наблюдается непривычное увеличение нагрузки, возможно, это не настоящий процесс WMI, а замаскированный вирус. Здесь необходимо убедиться в том, что он неподлинный и вылечить систему.
- Неправильное обновление. Апдейт Windows может установиться некорректно по каким-то причинам. Это, в свою очередь, может вызвать аномальное поведение WMI.
- Некорректно установленное приложение. Оно может, таким образом, запрашивать данные неправильно, что и будет заставлять процесс потреблять больше ресурсов, чем требуется.
Что делать, если процесс WMI Provider Host грузит процессор на Windows 10
При аномальной нагрузке от процесса WMI Provider Host необходимо принимать меры. Есть несколько способов исправить ситуацию. Они подойдут даже новичкам, так как в инструкции все действия будут рассмотрены подробно и пошагово.
Проверка на вирусы: как отличить вирус Wmiprvse.exe от подлинного процесса
Чрезмерная нагрузка на ресурсы ПК от Wmiprvse.exe может быть вызвана вирусом, который замаскировался под данный процесс. Как выяснить, настоящий ли это процесс?
- Сначала необходимо вызвать на экране «Диспетчер задач». В Windows 10 это сделать намного проще, чем в предыдущих версиях: нажимаем правой клавишей мышки на «Панель задач» и в меню на тёмном фоне выбираем пункт «Диспетчер задач».
Откройте «Диспетчер задач» через контекстное меню «Панели задач» - Теперь ищем в перечне в первой вкладке процесс Wmiprvse.exe.
- Щёлкаем по нему правой клавишей и в меню выбираем «Открыть расположение файла».
- Именно нетипичное расположение файла указывает на то, что процесс, вероятнее всего, вирус, а не подлинная стандартная служба Windows. На экране должно появиться окно «Проводника Windows» с выделенным файлом в списке. В частности, должна запуститься папка System32 или wbem, расположенная на системном диске.
- Если открылся совершенно другой раздел, проверяем ПК антивирусом. Лучше всего в этой ситуации запустить полное сканирование всех жёстких дисков. Сделайте перед этим апдейт антивируса при необходимости. В случае обнаружения вредоносного ПО, программа его удалит или поместит в карантин (изолирует от всех других файлов), а затем сама вылечит систему.
Проверьте свой ПК на наличие вирусов с помощью функции полного сканирования в антивирусе
Отключение WMI Provider Host в службах
Вы можете деактивировать процесс WMI Provider Host («Инструментарий управления Windows») в окне «Службы» или «Диспетчер задач», однако делать это крайне не рекомендуется, так как это может вызвать сбои в системе: могут отключиться важные компоненты Windows. При этом ситуацию вы не исправите: процесс после отключения вновь запустится и будет потреблять ресурсы и дальше. Для решения проблемы необходимо найти сторонний процесс, который постоянной обращается к WMI и, таким образом, нагружает его.
Перезапуск службы
Перед тем как искать процесс, который заставляет Wmiprvse.exe нагружать процессор, попробуйте сделать перезапуск последнего в окне «Службы». Возможно, это единичный сбой. После перезагрузки служба в таком случае начнёт работать в нормальном режиме. Перезапустите ПК либо сделайте следующее в окне «Службы»:
- На клавиатуре зажмите две клавиши: Win и R. В появившемся поле «Открыть» вставьте код services.msc, чтобы запустить окно «Службы».
Введите команду services.msc в поле «Открыть» - В большом перечне отыщите службу под названием «Инструментарий управления Windows». Кликаем по ней правой клавишей, а потом выбираем опцию «Перезапустить».
Выберите опцию «Перезапустить» в контекстном меню - Если у вас открыта вкладка «Расширенный», слева у вас будет меню, в котором будет также ссылка «Перезапустить».
Кликните по ссылке «Перезапустить» в средней части окна «Службы»
Поиск приложения, из-за которого повысилась нагрузка
Wmiprvse.exe может потреблять много ресурсов устройства, если к нему постоянно обращается какой-то другой процесс утилиты, установленной на ПК, или подключённого оборудования. Она может неверно работать или просто запрашивать большой объём данных для своих потребностей от WMI-поставщиков. Как в этом случае быть:
- Снова вызываем окно «Выполнить»: зажимаем одновременно две кнопки на клавиатуре: Win и R. Вводим код Eventvwr.msc, чтобы открыть окно «Просмотр событий».
Вставьте в поле «Открыть» код Eventvwr.msc - В появившемся окне вам нужно поочерёдно открывать следующие блоки: «Журналы приложений и служб» – Microsoft — Windows — WMIActivity — Operational.
- В средней части окна журнала отыщите в перечне пункт «Ошибка». Если там такой не один пункт, откройте несколько первых (то есть самых свежих): кликните левой клавишей мышки по нему и в первой вкладке «Общие» найдите пункт ClientProcessId. Это и есть номер процесса, из-за которого возникла ошибка WMI. Вам необходимо просто запомнить это номер. В данном случае это число 948.
Кликните левой кнопкой по одной из первых ошибок и найдите идентификатор ClientProcessId - Теперь запустите «Диспетчер задач» через контекстное меню «Панели задач». Переключаемся в окне сразу на вкладку «Подробности». Кликните по заголовку столбца «ИД процесса», чтобы легче было найти процесс по номеру. Находим процесс. В нашем случае ошибку вызывал NvBackend.exe.
Найдите в списке приложение с номером ClientProcessId
После определения виновника необходимо решать проблему уже с ним. Вы можете просто перезагрузить найденный процесс или же остановить его работу в «Диспетчере задач» (воспользуйтесь кнопкой «Снять задачу»). Если это не помогает, обновите приложение, которое нагружает процесс Wmiprvse.exe либо переустановите его.
Если вы им вовсе не пользуетесь, удалите его с ПК. Для этого рекомендуется взять сторонний деинсталлятор, например, CCleaner или RevoUninstaller. Эти программы помогут качественно удалить приложение: не останется никаких остаточных записей в виде записей в реестре после очистки.
Чтобы определить, не нагружает ли процесс ЦП из-за какого-то подключённого к ПК устройства, по очереди отсоединяйте то или иное оборудование (мышка, принтер, клавиатура, сканер, колонки и т. д.) и наблюдайте за системой через «Диспетчер задач».
Откат обновления Windows
Если апдейт был неправильно установлен, это может вызвать аномальную загрузку ЦП процессом Wmiprvse.exe. Если ресурсов стало потребляться много сразу после обновления, скорее всего, в этом и причина. В этом случае необходимо сделать ручной откат: удалить установленные обновления, чтобы системы снова смогла их загрузить и установить, но уже корректно. Приступим к процедуре:
- На клавиатуре зажимаем две кнопки: Win и I, чтобы на экране появилось окно «Параметры Windows». Если сочетание не срабатывает на вашем ПК, открывайте меню «Пуск» и кликайте по шестерёнке над кнопкой для выключения устройства.
Кликните по иконке в виде шестерёнки, чтобы открыть окно «Параметры Windows» - Среди всех плиток нас интересует только одна — «Обновления и безопасность». Щёлкаем по ней. Она находится в последнем ряду.
Кликните один раз по разделу «Обновления и безопаность» - После этого мы попадём сразу в нужную вкладку «Центр обновления Windows». Здесь кликаем по ссылке «Просмотреть журнал установленных обновлений».
Кликните по ссылке «Просмотреть журнал установленных обновлений» - На следующей странице жмём на «Удалить обновления».
Кликните по первой ссылке «Удалить обновления» для запуска нового окна - На экране появится другое окно с перечнем недавних обновлений. Кликаем по самому последнему правой клавишей и нажимаем на единственный пункт в контекстном меню «Удалить».
В контекстном меню первого апдейта в списке кликните по «Удалить» - Подтверждаем своё намерение удалить последнее обновление. Ждём, когда процедура завершится и проверяем, не снизилась ли нагрузка на ЦП. Если нет, попробуйте удалить ещё одно обновление в этом же списке. Не переживайте — после удаления система сама снова установит их, но на этот раз без ошибок. В результате процесс Wmiprvse.exe не будет нагружаться.
Нажмите на «Да», чтобы подтвердить удаление
Видео: как удалить определённые обновления на Windows 10
Чистая загрузка Windows
Ещё один выход из сложившейся ситуации — «чистый» запуск Windows без загрузки всех ненужных процессов программ, которые и могут заставлять WMI потреблять много системных ресурсов.
- Запускаем окно «Выполнить» через сочетание двух кнопок: Win + R. В нём вставляем код msconfig. Чтобы окно выполнило команду, кликаем по ОК либо нажимаем на Enter.
Вставьте команду msconfig в поле «Открыть» - На экране появится «Конфигурация системы». В этом окне нам нужен третий раздел «Службы». В нём необходимо установите отметку слева от опции «Не отображать службы Microsoft».
Поставьте галочку рядом с «Не отображать службы Майкрософт» и нажмите на кнопку «Отключить все» - После этого жмём на кнопку «Отключить все».
- Заходим в «Диспетчер задач» через контекстное меню «Панели задач» (кликаем правой клавишей мышки) или с помощью комбинации клавиш Ctrl + Alt + Delete.
- В четвёртой вкладке «Автозагрузка» отключите все утилиты, которые активируются сразу при запуске Windows. Для этого выберите левой кнопкой объект, а затем нажмите на кнопку «Отключить», расположенную справа внизу окна. Эта же опция доступна в меню пункта.
Выключите все активированные приложения во вкладке «Автозагрузка»
WMI Provider Host может сильно нагружать систему, если является замаскированным вирусом или если какая-либо утилита, которая запрашивает постоянно информацию у системы через этот процесс, некорректно работает. Если нагрузка на систему большая, сначала необходимо убедиться, что это не вредоносное ПО, а затем выяснить, какое приложение обращается к этому процессу. После этого обновите либо переустановите утилиту. В качестве дополнительных решений выступают откат обновлений и «чистая» загрузка Windows.
- Распечатать
Оцените статью:
- 5
- 4
- 3
- 2
- 1
(36 голосов, среднее: 5 из 5)
Поделитесь с друзьями!
В ходе работы с несколькими приложениями вдруг начинаем замечать просадку производительности, и ее причиной в Диспетчере задач является процесс WMI Provider Host, который чрезмерно грузит процессор.
Этот компонент является одним из ключевых звеньев стабильной работы системы, и используется приложениями для получения информации о состоянии ОС посредством запросов через WMI-провайдеры. И когда WmiPrvSE.exe начинает грузить процессор, то такое поведение связано с необычным поведением его службы — Инструментария управления Windows, которая начинает использовать больше ресурсов компьютера, чем требуется, или вызвано вмешательством в работу стороннего процесса.
Содержание
- 1 Перезапуск службы Инструментария управления Windows
- 2 Выполнение чистой загрузки
- 3 Поиск ошибок в журнале просмотра событий
В многих случаях высокая нагрузка на процессор может вызвана некорректной работой службы Инструментария управления Windows. Попробуйте ее перезапустить.
Откройте окно «Выполнить» клавишами Win + R, наберите команду services.msc и подтвердите ее запуск на Enter.
В списке найдите Инструментарий управления Windows. Щелкните по ней правой кнопкой мыши и выберите «Перезапустить».
Теперь нужно перезапустить связанные службы. Закройте окно и кликните правой кнопкой мыши на значок Пуск. В контекстном меню перейдите на пункт «Командная строка (администратор). Для вызова командной строки в Windows 7 откройте строку поиска, наберите команду cmd и правым кликом мыши запустите ее от имени администратора.
В консоли введите одну за другой перечисленные команды, подтверждая запуск каждой на Enter.
net stop iphlpsvc
net stop wscsvc
net stop Winmgmt
net start Winmgmt
net start wscsvc
net start iphlpsvc
Закройте командную строку и перезапустите компьютер. Нагрузка на процессор, создаваемая процессом WMI Provider Host, должна существенно снизится.
Выполнение чистой загрузки
Вполне возможно, что WMI Provider Host сильно грузить ЦП из-за определенного приложения. Поэтому попробуйте выполнить чистую загрузку системы и изолировать приложение, которое вызывает чрезмерное использование ресурсов системы.
При чистой загрузке запускается минимальный набор служб, требуемые для поддержки стабильной работы ОС.
Войдите в систему с учетной записью администратора. Откройте диалоговое окно «Выполнить» нажатием на Win + R, наберите команду msconfig и подтвердите ее запуск на Enter.
В верхнем меню перейдите на вкладку «Службы» и отметьте флажком опцию «Не отображать службы Майкрософт». Останутся только сторонние, которые связаны с программами, установленные пользователем.
Нажмите на кнопку «Отключить». Таким образом, они не будут загружены автоматически при следующем запуске системы.
Перейдите на вкладку «Автозагрузка» и нажмите на ссылку «Открыть диспетчер задач».
Откроется список с программами, которые загружаются вместе с ОС. Нужно отключить все включенные программы нажатием на соответствующую кнопку.
После перезагрузите компьютер. Таким образом, система запустится в состоянии «чистой» загрузки. Теперь проверьте, насколько WMI Provider Host грузит ЦП. Если нагрузка на процессор снизилась к нормальным значениям, это означает, что какая-то сторонняя программа была ее причиной.
Начните включать по одной и несколько служб, каждый раз перезагружая ПК, пока высокая нагрузка на процессор не вернется.
Переустановите приложение, которая вызывает высокое использование ресурсов ПК или отключите его.
Поиск ошибок в журнале просмотра событий
С помощью журнала событий можно обнаружить ошибочный процесс, который воздействует на WMI Provider Host и заставляет его грузить процессор.
В поисковой строке (Win + S) наберите «просмотр событий» и кликните по найденному результату.
В верхнем меню перейдите на вкладку «Вид» и отметьте флажком «Отобразить аналитический и отладочный журналы».
В левой части экрана перейдите по пути:
Журналы приложений и служб – Microsoft – Windows – WMI-Activity
Дважды кликните WMI-Activity, чтобы развернуть его содержимое, и нажмите на Operational, чтобы открыть операционные журналы в нижней части окна.
Просмотрите ошибки. На вкладке общие в описании найдите термин ClientProcessId и запомните или запишите его значение, например, 6340.
Закройте «Просмотр событий».
Теперь откройте Диспетчер задач. В строке «Выполнить» (Win + R) наберите taskmgr и подтвердите на Enter.
Перейдите в закладку Службы и найдите число с тем же ИД процесса, что следует за параметром ClientProcessID.
Служба, имеющая соответствующий идентификатор процесса, является проблемной, из-за которой WMI Provider Host сильно грузит ЦП. Ее нужно отключить, а затем в разделе «Удаления или изменения программ» (Win +R, appwiz.cpl) удалите программу, для которой была предназначена проблемная служба.
Проверьте, насколько WMI Provider Host теперь грузит ЦП.
На чтение 12 мин. Просмотров 437 Опубликовано 03.09.2019
Хотя Windows 10 – отличная операционная система, многие пользователи сообщали о проблемах с WMI Provider Host и высокой загрузкой ЦП. Это системная служба, но по какой-то причине она имеет тенденцию использовать слишком большую часть вашего процессора, поэтому давайте посмотрим, как это исправить.
WMI Provider Host высокая загрузка ЦП в Windows 10, как это исправить?
Исправлено – высокая загрузка ЦП хостом провайдера WMI
Решение 1. Запустите средство устранения неполадок обслуживания системы .
По словам пользователей, вы можете решить проблему, просто запустив средство устранения неполадок при обслуживании системы. Это встроенное приложение Windows, и иногда оно может исправить различные ошибки. Чтобы запустить это приложение, вам нужно сделать следующее:
- Нажмите Windows Key + R , чтобы открыть диалоговое окно Выполнить .
-
Введите msdt.exe -id MaintenanceDiagnostic и нажмите Enter или нажмите ОК .
-
Откроется окно «Обслуживание системы». Нажмите Далее и следуйте инструкциям на экране.
После запуска инструмента Обслуживание системы проверьте, устранена ли проблема.
Решение 2. Запуск устранения неполадок производительности системы
Если у вас есть проблемы с хостом WMI Provider и использованием процессора, вы можете запустить средство устранения неполадок производительности системы. Запустив средство устранения неполадок производительности системы, вы оптимизируете свой компьютер и улучшите его производительность. Для этого выполните следующие действия:
-
Нажмите Windows Key + X , чтобы открыть меню Win + X, и выберите в списке Командная строка (Администратор) .
- Когда откроется Командная строка , введите msdt.exe/id PerformanceDiagnostic и нажмите Enter , чтобы запустить его.
- Следуйте инструкциям на экране для устранения неполадок.
После завершения устранения неполадок проверьте, сохраняется ли проблема.
Решение 3. Использование средства просмотра событий
Event Viewer – отличный инструмент для устранения неполадок, который может помочь вам решить различные проблемы. По словам пользователей, вы можете использовать Event Viewer, чтобы найти приложение, которое вызывает высокую загрузку ЦП для хоста провайдера WMI. Чтобы решить проблему с помощью Event Viewer, вам необходимо сделать следующее:
- ЧИТАЙТЕ ТАКЖЕ: обновление для создателей Windows 10 вызывает высокую температуру процессора [Fix]
-
Нажмите Ключ Windows + X и выберите Просмотр событий из списка.
-
При запуске Просмотр событий перейдите в меню Просмотр и установите флажок Показать журналы аналитики и отладки .
-
На левой панели перейдите в раздел Журналы приложений и служб> Microsoft> Windows> Активность WMI> Оперативный.
-
Выберите любую из доступных ошибок и проверьте дополнительную информацию. Найдите ProcessId и запомните его значение. Помните, что у вас будет несколько ошибок, поэтому рекомендуется проверить все ошибки и записать все значения ProcessId .
-
Теперь нажмите Ctrl + Shift + Esc , чтобы запустить Диспетчер задач . После запуска Диспетчер задач перейдите на вкладку Службы и проверьте PID для всех запущенных служб. Если вам удается найти службу, которая соответствует значению Шаг 4 , вам необходимо удалить приложение, связанное с этой службой. Некоторые пользователи также предлагают отключить службу, просто щелкнув ее правой кнопкой мыши и выбрав в меню Стоп .
Решение 4 – Закрыть Speccy
Speccy – полезное небольшое приложение, которое позволяет вам видеть информацию о вашей системе вместе с температурой компьютера. По словам пользователей, проблема с WMI Provider Host появляется после запуска Speccy. Чтобы избежать этой проблемы, вам нужно закрыть Speccy и проверить, сохраняется ли проблема. Если вам нужно использовать это приложение, вы можете рассмотреть возможность обновления Speccy до последней версии.
Решение 5. Обновите связь с Trusteer .
По словам пользователей, Trusteer Rapport может часто вызывать эту проблему. Однако вы можете легко решить эту проблему, просто обновив Trusteer Rapport до последней версии. Несколько пользователей сообщили, что они решили эту проблему, удалив IBM Trusteer Rapport, поэтому вы можете попробовать это сделать также, если обновление не устранит проблему.
- Читайте также: Conhost.exe проблема высокой загрузки ЦП исправлена в последней сборке Windows 10
Решение 6. Отключите службу HP Software Framework .
Проблема с высокой загрузкой ЦП на узле поставщика WMI может возникать из-за определенных услуг HP. По словам пользователей, одним из таких проблемных сервисов является HP Software Framework Service, и для решения этой проблемы вам необходимо найти и отключить этот сервис. Это относительно просто, и вы можете сделать это, выполнив следующие действия:
-
Нажмите Windows Key + R и введите services.msc. Нажмите Enter или нажмите ОК .
- Появится список всех доступных сервисов. Найдите сервис HP Software Framework и дважды щелкните его, чтобы открыть его свойства.
-
Когда откроется окно Свойства , установите для Тип запуска значение Отключено и нажмите кнопку Стоп , чтобы остановить службу. После этого нажмите Применить и ОК , чтобы сохранить изменения.
После отключения этой службы проблема должна быть исправлена. Помните, что отключение этой службы приведет к тому, что HP Wireless Assistant перестанет работать. Стоит отметить, что служба HP Wireless Assistant также может вызывать эту проблему, поэтому попробуйте отключить ее. Это решение применимо к устройствам HP, поэтому, если у вас нет устройства HP или программного обеспечения HP, вы можете пропустить это решение. Говоря о проблемных службах, пользователи сообщили, что отключение Bit защитника Службы управления устройствами или Службы Citrix Desktop устраняет проблему, так что если у вас есть какие-либо из этих служб, работающих в фоновом режиме, вы можете отключить их.
Решение 7. Удаление поиска кабелепровода
Одной из наиболее распространенных причин этой проблемы является вредоносное ПО под названием Conduit Search . Это приложение обычно устанавливается вместе с другим приложением без вашего ведома, и это приводит к появлению этой проблемы. Чтобы решить эту проблему, сначала вам нужно остановить Conduit Search и удалить его. Для этого выполните следующие действия:
- ЧИТАЙТЕ ТАКЖЕ: Cortana вызывает высокую загрузку ЦП: последняя сборка Wind10 устраняет проблему
- Нажмите Ctrl + Shift + Esc , чтобы открыть Диспетчер задач .
-
На вкладке Процессы найдите Conduit Search , щелкните правой кнопкой мыши и выберите Завершить задачу .
-
После остановки приложения нажмите Ключ Windows + I , чтобы открыть приложение «Настройки». Перейдите в раздел Система .
-
На левой панели выберите Приложения и функции . Появится список установленных приложений. Выберите Conduit Search и нажмите кнопку Удалить .
После того, как вы удалите Conduit Search с вашего ПК, перезапустите его и проверьте, все ли в порядке. Другим приложением, которое может вызвать эту проблему, является Youcam , поэтому, если оно у вас есть на компьютере, необходимо отключить его в Диспетчере задач и удалить его.
Решение 8. Проверьте свой компьютер на наличие вредоносных программ
Как мы упоминали в нашем предыдущем решении, проблемы с хостом провайдера WMI и высокой загрузкой ЦП могут быть вызваны вредоносными программами. Если у вас возникла эта проблема, мы настоятельно рекомендуем вам сканировать компьютер и проверять наличие вредоносных программ. Кроме того, вы можете попробовать использовать инструмент, такой как Malwarebytes, для тщательного сканирования вашей системы. После удаления вредоносного ПО проверьте, устранена ли проблема.
Решение 9. Перезапустите службу инструментария управления Windows .
Если у вас есть проблемы с загрузкой процессора, вы можете исправить их, перезапустив службу инструментария управления Windows. Для этого вам необходимо сделать следующее:
- Откройте окно Службы . Мы показали вам, как это сделать в Решении 6 , поэтому обязательно ознакомьтесь с ним.
-
Найдите службу Инструментарий управления Windows , щелкните ее правой кнопкой мыши и выберите Перезагрузить .
Некоторые пользователи также советуют проверять соответствующие сервисы. Для этого просто дважды щелкните сервис Инструментарий управления Windows , чтобы открыть его свойства. Теперь перейдите на вкладку Зависимости и разверните оба раздела. Оттуда вы сможете увидеть, какие службы зависят от инструментария управления Windows. Используя этот метод, вы можете легко найти любые подозрительные сервисы, связанные с сервисом WMI, и отключить их. Несколько пользователей сообщили, что они исправили проблему с помощью этого метода, поэтому обязательно попробуйте.Говоря о зависимых сервисах, пользователи сообщили, что перезапуск IP Helper (iphlpsvc) и Security Center (wscsvc) устранил проблему для них, поэтому обязательно попробуйте это.

- ЧИТАЙТЕ ТАКЖЕ: Исправлено: Anniversary Update вызывает высокую температуру процессора
Некоторые пользователи также предлагают временно остановить службу Инструментарий управления Windows и подождать 30 секунд, прежде чем снова включить ее. По словам пользователей, это устраняет проблему, но это только временное решение, потому что проблема возникает снова после перезагрузки.
Наконец, несколько пользователей сообщили, что вы можете решить эту проблему, просто полностью отключив службу Инструментарий управления Windows . Мы уже показали, как отключить службу в Решении 6 , поэтому обязательно ознакомьтесь с ней. Следует отметить, что отключение службы Инструментарий управления Windows может привести к определенным проблемам, поэтому имейте это в виду. Другое решение, которое вы можете попробовать, – установить для Тип запуска службы значение Автоматический (отложенный запуск) . Немногие пользователи сообщили, что это решило проблему для них, поэтому вы можете попробовать это.
Решение 10. Перезапустите связанные службы .
Если проблема с узлом поставщика WMI и высокой загрузкой ЦП сохраняется, вы можете исправить ее, перезапустив связанные службы. Это относительно просто, и вы можете сделать это, выполнив следующие действия:
- Запустите Командную строку от имени администратора .
-
Когда откроется Командная строка , выполните следующие команды одну за другой:
- net stop iphlpsvc
- чистый стоп wscsvc
- net stop Winmgmt
- net start Winmgmt
- net start wscsvc
- net start iphlpsvc
После выполнения всех команд закройте Командную строку и проверьте, сохраняется ли проблема. Если проблема все еще возникает, перезагрузите компьютер и проверьте, решает ли это проблему.
Решение 11 – удалите Scorpion Saver или соответствующие знания
Еще одно проблемное приложение, которое может вызвать проблемы с хостом провайдера WMI, – Поиск Scorpion . Это приложение представляет собой вредоносную программу, которая устанавливается вместе с другими приложениями. Чтобы решить эту проблему, вам нужно найти и удалить программное обеспечение Scorpion Search с вашего ПК. Если у вас есть проблемы с удалением этого программного обеспечения, вы можете попробовать использовать какой-либо инструмент для удаления вредоносных программ.
- ЧИТАЙТЕ ТАКЖЕ: исправлено: MsMpEng.exe вызывает высокую загрузку ЦП в Windows 10, Windows 7
Еще одно вредоносное ПО, которое может вызвать эту проблему на вашем компьютере, – Релевантные знания . Если вы заметили какие-либо проблемы с высокой загрузкой процессора, мы настоятельно рекомендуем вам проверить, установлено ли у вас это приложение. Если так, удалите это и проверьте, решает ли это проблему.
Решение 12. Отключите автоматический запуск GoPro Studio .
Если у вас есть камера GoPro, возможно, у вас на компьютере установлено приложение GoPro Studio. Следует отметить, что это программное обеспечение может вызвать проблемы с хостом провайдера WMI и использованием процессора. По умолчанию это приложение запускается с Windows автоматически, но вы можете предотвратить это, изменив его настройки. После отключения автоматического запуска GoPro Studio проблема должна быть решена.
Если вам нужно использовать GoPro Studio и вы не хотите оставлять его отключенным, вы можете попробовать обновить его до последней версии и проверить, устраняет ли это эту проблему. Если обновление программного обеспечения не решает проблему, вам, возможно, придется удалить программное обеспечение GoPro с вашего ПК, чтобы исправить это.
Решение 13 – отключить программное обеспечение Beats Updater
Иногда эта проблема вызвана не вредоносными приложениями, такими как Beats Updater. Это приложение создано Apple, и оно будет работать в фоновом режиме после запуска компьютера. Даже если это приложение безвредно, оно может привести к высокой загрузке процессора, поэтому мы советуем отключить его. После отключения приложения загрузка ЦП должна вернуться к нормальной. Если вы часто используете программное обеспечение Beats Updater, попробуйте загрузить последнюю версию и проверить, решает ли это проблему.
Решение 14. Отключите компонент MultiPoint Connector
По мнению некоторых пользователей, MultiPoint Connector может вызвать проблемы с хостом провайдера WMI и высокой загрузкой ЦП на вашем ПК. Чтобы отключить этот компонент, вам необходимо выполнить следующие простые шаги:
-
Нажмите Windows Key + S и введите функции . Выберите Включить или выключить функции Windows .
-
Появится окно Функции Windows .Найдите в списке параметр MultiPoint Connector и отключите его. После этого нажмите кнопку ОК , чтобы сохранить изменения.
После отключения MultiPoint Connector проверьте, устранена ли проблема.
- ЧИТАЙТЕ ТАКЖЕ: Исправлено: Runtime Broker вызывает высокую загрузку ЦП
Решение 15. Выполните сканирование sfc и DISM
Если один из основных компонентов Windows поврежден, это может привести ко многим проблемам, включая высокую загрузку ЦП. По словам пользователей, им удалось решить эту проблему, просто запустив sfc и DISM scan. Оба сканирования предназначены для восстановления поврежденных компонентов Windows, и вы можете запустить их, выполнив следующие действия:
- Откройте Командную строку от имени администратора.
- Введите sfc/scannow и нажмите Enter , чтобы запустить команду.
- Сканирование SFC теперь начнется. Не прерывайте процесс и дождитесь его завершения.
- После завершения сканирования проверьте, устранена ли проблема.
Если проблема не устранена, возможно, вам придется запустить сканирование DISM. Для этого выполните следующие действия:
- Запустите Командную строку от имени администратора.
- Введите DISM/Online/Cleanup-Image/RestoreHealth и выполните команду.
- Дождитесь окончания команды и не прерывайте ее.
После завершения сканирования DISM проверьте, сохраняется ли проблема.
Решение 16. Выполните чистую загрузку .
Проблема с высокой загрузкой ЦП на узле поставщика WMI возникает из-за запуска приложений, и если вы хотите найти приложение, вызывающее эту проблему, вы можете выполнить чистую загрузку. Чтобы сделать это в Windows 10, вам нужно сделать следующее:
-
Нажмите Windows Key + R и введите msconfig . Нажмите ОК или нажмите Enter .
-
Когда откроется окно Конфигурация системы , перейдите на вкладку Службы и установите флажок Скрыть все службы Microsoft . Теперь нажмите кнопку Отключить все .
-
Перейдите на вкладку Автозагрузка и нажмите Открыть диспетчер задач .
-
Появится список всех запускаемых приложений. Отключите первое приложение в списке, щелкнув его правой кнопкой мыши и выбрав в меню Отключить . Повторите этот шаг для всех доступных приложений.
-
После отключения всех приложений закройте Диспетчер задач и вернитесь в окно Конфигурация системы . Нажмите Применить и ОК , чтобы сохранить изменения.
- Перезагрузите компьютер.
После перезагрузки компьютера вам необходимо проверить, появляется ли проблема по-прежнему. Если проблема решена, причиной является одно из отключенных приложений или служб. Чтобы найти проблемный сервис, просто повторите этот процесс и включите сервисы и приложения по одному, пока не найдете проблемное приложение. После этого вам нужно удалить это приложение или обновить его и проверить, решает ли это проблему.
Хост провайдера WMI высокая загрузка ЦП может быть большой проблемой, но в большинстве случаев эта проблема вызвана проблемным приложением. Чтобы решить эту проблему, вам просто нужно найти проблемное приложение и удалить или отключить его.
Каждую минуту ваше устройство выполняет ряд процессов, о которых вы даже не подозреваете. Один из них – wmiprvse.exe, он работает в фоновом режиме и может заметно потреблять мощность ПК и его оперативку.
В этой подробной инструкции вы узнаете все о процессе WmiPrvSE.exe., а именно: что это за процесс, для чего он нужен и что делать, если wmi provider host загружает процессор.
Содержание
- Подробно о процессе WMI Provider Host
- 3 причины из-за чего процесс Wmiprvse.exe грузить процессор
- Перезапуск системы
- Сканирование на вирусы
- Ищем программу, которая грузит процессор через процесс Wmiprvse.exe
- Второй способ узнать, какое приложение запускает нагрузку на процессор
- Откат обновления
- Проверка устройств
Задача WMI Provider Host является системным процессом для обеспечения связи и корректной работы программам. Благодаря ему утилиты получают нужные данные и параметры о системе. Если все происходит в штатном режиме и нет никаких ошибок или сбоев, то процесс wmiprvse exe, не мешает оптимальной работе устройства.
Ею же вы пользуетесь, когда через CMD узнаете определенные характеристики компонентов ПК или операционки. Поэтому деактивировать или вовсе стереть процесс не получится.
Однако, если WMI Provider Host грузит процессор Windows 10, можно оптимизировать работу устройства другими способами. О них мы поговорим ниже.
https://programmainfo.ru/test/volga-ili-pobeda-a-ty-znakom-s-sovetskim-avtopromom-prover-sebya-v-uvlekatelnom-teste
3 причины из-за чего процесс Wmiprvse.exe грузить процессор
WMIPrvSE в большинстве ситуаций функционирует корректно. Его даже не всегда можно увидеть в «Диспетчере задач».
Однако в некоторых случаях, другие факторы влияют на загрузку системы и процессора этой задачей.
- Это могут быть вновь подключенные устройства. Из-за которых произошел сбой в работе процесса.
- Установка новой версии Windows.
- Программы, отвечающие за работу процессора, видеокарты и некоторые другие.
Обращаем ваше внимание, что скорее всего в ближайшее время нагрузка пройдет самостоятельно. Все процессы дополнительные завершаться и WMIPrvSE будет работать в штатном режиме.
Однако, если ничего не помогает и ни одну из причин у вас на ПК вы не обнаружили, советуем детально изучить инструкции ниже и деактивировать эту функцию системы.
Перезапуск системы
Самое простое, что вы можете сделать – это перезапустить WMIPrvSE. Часто проблема уходит после этого.
Для того, чтобы устранить эту проблему, вам нужно:
- Одновременно нажимаете «Win+R»
- Скопировать и вставить отсюда команду: services.msc.
- В списке ищите строку “Windows Management Instrumentation Service”, также она может называться “Инструментарий управления Windows”.
- ПКМ жмете на нее и кликаете по параметру «Перезапустить».
https://programmainfo.ru/test/otlichish-krinzh-ot-krasha
Сканирование на вирусы
Если WMI Provider Host грузит процессор в Windows 10, то нельзя забывать и о том, что процесс может быть заражен вирусом. Часто вирусы принимают имена базовых задач системы.
Чтобы проверить это, можно узнать его месторасположение. Если это системный процесс и он не заражен, то адрес будет такой:
C:WindowsSystem32
C:WindowsSystem32wbem
Для того, чтобы это проверить, вам нужно:
- Одновременно жмете «Shift+Ctrl+Esc»
- Ищите строку с нужным процессом и кликаете ПКМ по нему.
- Выбираете параметр «Открыть расположение файла».
- Сверяете его с указанным выше путем. Если они отличаются, то стоит проверить ПК на вирусы.
Рекомендуем проводить антивирусные проверки регулярно, тогда вы сможете добиться оптимальной работы устройства, системы и всех приложений.
https://programmainfo.ru/test/kakoy-ty-instrument
Ищем программу, которая грузит процессор через процесс Wmiprvse.exe
Инструмент «Просмотр событий» позволяет понять, какая из установленных программ вызывает нагрузку процессора и всей системы. Для того, чтобы найти и снизить активность процесса “wmiprvse exe”, вам нужно:
- Одновременно жмете «Win+R»
- В окне “Выполнить” введите команду: eventvwr.msc.
- Переходите по каталогам: «Журналы приложений и служб»-«Microsoft»-«Windows»-«WMI-Activity»-«Operational».
- Изучаете открывшиеся окно. Здесь важно проверить все строки со значением «Ошибка». Важно помнить, что часть из них есть и при стандартной работе процесса.
- Кликаете по каждой ошибке и запоминаете значение графы: «ClientProcessID».
- Нажатием «Shift+Ctrl+Esc»
- В «Диспетчер задач» перейдите во вкладку «Подробности» и в столбце ИД найдите тот же номер, который был указан в ошибке.
Так вы узнаете, какая программа нагружает процессор через процесс Wmiprvse.exe
https://programmainfo.ru/test/3569
Второй способ узнать, какое приложение запускает нагрузку на процессор
Как уже указывалось выше данный процесс не может самостоятельно так сильно нагружать процессор. Если это происходит, возможно какая-то программа работает некорректно и провоцирует сбои в работе данного сервиса.
Для того, чтобы процесс Wmiprvse.exe не нагружал процессор, вам нужно:
- Одновременно нажать «Win+R» и прописать команду: Msconfig
- В окне ищите столбец с названием «Службы» и активируете параметр «Не отображать службы Майкрософт».
- Все остальные можете отключить с помощью специальной клавиши.
- Нажатием «Shift+Ctrl+Esc» и в открывшемся окне перейдите во вкладку «Автозагрузка».
- Деактивируете все утилиты.
- Сохраняете настройки и перезапускаете систему.
Подробнее: полное отключение программ из автозагрузки (для пользователей Windows 7/10)
Если ПК стал работать корректно, то причиной, как вы и предполагали, является одно из приложений. Чтобы определить какое – нужно поочередно отключать их.
Советуем перед этим детально изучить список программ и, возможно, часть из них вам не нужно, поэтому их можно будет удалить и после проводить проверку.
https://programmainfo.ru/test/dengi-umeesh-li-ty-s-nimi-druzhit
Откат обновления
Проблема может возникнуть из-за установки последних обновлений. Чтобы проверить эту версию, нужно просто проводить постепенный возврат к предыдущим и проверять корректность функционирования устройства.
Для того, чтобы процес WMIPrvSE не грузил процессор, нужно:
- Нажать сочетание клавиш Win + I
- Нажмите на «Обновления и безопасность»
- Нажмите на «Центр обновления Windows», затем выбираете строку «Просмотреть журнал обновлений».
- Далее жмете на параметр «Удалить обновления».
- Поочередно удаляете последнее и проверяете корректность работы ПК (для этого после каждого отката лучше проводить перезапуск Винды).
https://programmainfo.ru/test/m-ili-zh
Проверка устройств
Выше мы рассматривали, как исключить возникновение ошибки из-за какого-либо процесса, вызванного работой того или иного приложения или программы. Теперь расскажем о том, как установить проблемы с подключенным оборудованием. Оно также часто становится причиной большой нагрузки на процессор от данной задачи.
- Необходимо открыть «Диспетчер устройств».
- Проверяем каждое устройство (вначале недавно установленные). Для этого ПКМ жмете на оборудование и выбираете параметр: «Отключить устройство».
- Проверяете нагрузку на систему. Продолжаете эту последовательность до тех пор, пока не найдете причину.
- Чтобы исправить ситуацию, советуем обновить дрова для устройства, которое вызывает торможение системы.
Подробнее: правильное обновление драйверов программ
https://programmainfo.ru/test/kto-vy-v-mire-vedmaka
Итак, мы рассказали о происхождении и особенностях процесса WMIPrvSE. О том, как найти причину излишней нагрузки на систему со стороны процесса “Wmi provider host”.
Советуем вам последовательно проверять причины возникновения сбоя в работе ПК и в зависимости от нее устранить ошибки.

Скворцов Михаил
Специалист программирования компьютерных систем и устройств на базе ОС «Android»
Задать вопрос эксперту
Содержание
- 1 WMI Provider Host wmiprvse.exe — что это?
- 1.1 Что это за процесс WMI Provider Host
- 1.2 Wmiprvse.exe сильно грузит процессор
- 1.3 Как отключить WMI Provider Host
- 1.4 Вирус Wmiprvse.exe
- 2 Устранение неполадок в WMI
- 2.1 Утилита WMIDiag
- 2.2 Перерегистрация библиотек WMI и перекомпиляция mof файлов
- 2.3 Пересоздание репозитория (хранилища) WMI
- 3 Процесс
- 3.1 Что это за процесс Узел службы (svchost.exe)?
- 3.2 Можно ли завершить процессы Узел службы (svchost.exe)?
- 3.3 Проверка связанных служб в Диспетчере задач
- 3.4 Проверка связанных служб в Process Explorer
- 3.5 Может ли этот процесс быть вирусом?
- 4 Wmiprvse exe: что это за процесс?
- 4.1 Что означает
- 4.2 Если сильно грузит компьютер
- 4.3 Отключаем зависимые службы
- 5 Wmi provider host (WmiPrvSE.exe): Высокая загрузка ЦП в Windows 10
- 5.1 Как понять, если WmiPrvSE.exe вызывает высокую загрузку процессора?
- 5.2 1. Перезапустите службу WMI
- 5.3 2. Обновите свой компьютер
- 5.4 3. Перезапуск других служб
- 6 WMI Provider Host — что это за процесс грузит процессор
- 6.1 Почему ПК начинает тормозить из-за WMI Provider Host
- 6.2 Что делать? Кто виноват?
- 6.3 Как отключить WMI Provider Host?
- 7 Что делать, если процесс wmiprvse.exe грузит процессор
- 7.1 Пути решения проблемы
- 7.2 Способ 1: Определение приложения, запускающего процесс
- 8 WMI Provider Host — что это грузит процессор
- 8.1 Что это за процесс?
- 8.2 Вирус или операционка?
- 8.3 Устраняем загрузку WMIPrvSE.exe в ОС
- 8.4 Отключаем в службах
- 9 WMI Provider Host: что это за процесс и зачем он нужен
- 9.1 Определение
- 9.2 Когда может помешать?
- 9.3 Вирусная активность
- 9.4 Снижение нагрузки
- 9.5 Перезапуск процесса
- 10 WmiPrvSE.exe (WMI Provider Host) – что это за процесс, почему грузит процессор в Windows 7/8/10, как отключить службу
- 10.1 Что это за файл
- 10.2 Определяем приложение, которое запускает процесс
- 10.3 Откат обновлений системы
- 10.4 Проверяем компьютер на вирусы
- 10.5 Отключаем службу
- 11 Может ли грузить процессор бездействие системы компьютера
- 11.1 «Бездействие системы»
- 11.2 Процессы, которые могут нагружать систему
- 11.3 Trustedinstaller
- 11.4 Wpffontcache_v0400.exe
- 11.5 Rundll32.exe и mscorsvw.exe
- 11.6 wmiprvse.exe
- 11.7 Когда система может быть перегружена из-за вируса
- 11.8 Заключение
- 11.9 по теме
- 12 WMI Provider Host грузит процессор в Windows 7/10 – как решить проблему?
- 12.1 WMI Provider Host – что это за процесс и для чего нужен в Windows 7/10
- 12.2 Почему WMIPrvSE.exe начинает сильно грузить процессор и как выявить источник
- 12.3 Проверка стороннего ПО и периферии
- 12.4 Исключение служб
- 12.5 Отслеживание проблемного процесса
- 12.6 Как полностью отключить службу, и какие последствия могут быть
- 13 Что делать, если Svchost сильно грузит процессор?
- 13.1 Из-за чего Svchost загружает процессор
- 13.2 Исследуем процессы и файлы
- 13.3 Разбираемся со службами, драйверами и оборудованием
- 13.4 А вдруг это вирус?
- 13.5 Проверяем целостность системных файлов
- 13.6 Прочие рекомендации по борьбе с грузящим сервис-хостом
- 14 Для чего нужен процесс WMI Provider Host, и почему он нагружает компьютер
- 14.1 Что это и для чего
- 14.2 Поиск решений
- 14.3 Вирус
- 15 Устраните проблему с высокой загрузкой ЦП на узле поставщика WMI в Windows 10/ 8 / 7
- 15.1 Что такое WMI Provider Host
- 15.2 Является WmiPrvSE.exe вирусом
- 15.3 Провайдер хоста WMI Высокое использование ЦП
WMI Provider Host wmiprvse.exe — что это?
WMI Provider Host – один из стандартных компонентов Windows, который появляется вместе с «рождением» (установкой) операционной системы. Зачастую этот процесс никак не грузит процессор и не мешает работе компьютера.
Тем не менее, бывают случаи, когда из-за другого процесса WmiPrvSE.exe начинает сильно грузить процессор вашего компьютера.
Вслед за другими статьями о системных процессах Windows, эта подробно объяснит вам предназначение WMI Provider Host и расскажет, что делать, если wmiprvse.exe сильно нагружает процессор.
Что это за процесс WMI Provider Host
WMI расшифровывается как “Windows Management Instrumentation” — инструментарий управления Windows. Это специальная функция операционной системы, которая предоставляет стандартизированный способ получения необходимой информации о состоянии Windows административными скриптами или различным программным обеспечением.
«WMI-провайдеры» или «поставщики» предоставляют нужную информацию, когда скрипт или приложение обращается за ней к операционной системе. К примеру, программа или команда запрашивает информацию о состоянии шифрования BitLocker на диске компьютера, просматривает записи в журнале событий или получает сведения от установленных приложений, в состав которых входит тот самый «провайдер».
На официальном сайте Microsoft можно найти список WMI-провайдеров.
WMI Provider Host в Диспетчере задач.
WMI Provider Host является особо полезной функцией для предприятий, где управление компьютерами происходит централизованно. Информация собирается с помощью скриптов и отображается в администраторских консолях. Все же WMI Provider Host будет полезной даже для домашнего пользователя.
К примеру, для поиска информации, которая зачастую скрыта и нигде не отображается в интерфейсе системы. Это может быть серийный номер компьютера или та же модель материнской платы. В недавней инструкции, которая рассказывает, как узнать модель материнской платы, мы описывали способ добычи нужных сведений с помощью WMI в Командной строке.
Примерно таким же образом можно узнать и другую информацию, вроде состояния здоровья жесткого диска.
Wmiprvse.exe сильно грузит процессор
Так быть не должно, что вполне очевидно. В обычных условиях WMI Provider Host ничего не делает, поэтому не нагружает процессор и не потребляет оперативной памяти, а то и вовсе не отображается в списке процессов в Диспетчере задач.
Время от времени нагрузка на ЦП может слегка увеличиваться, когда приложение или скрипт на вашем компьютере запрашивает информацию через WMI. Это норма, поэтому временное увеличение нагрузки является лишь сигналом обращения к WMI. Нагрузка должна относительно быстро вернуться к нулю. Если же wmiprvse.
exe долгое время нагружает процессор, значит что-то пошло не так.
Прежде всего надо попробовать перезапустить службу Инструментарий управления Windows (Windows Management Instrumentation). Если вы имеете дело с банальным багом, перезапуск вернет процесс в нормальное состояние. Можно конечно просто перезагрузить компьютер, но в Windows предусмотрен способ рестарта WMI Provider Host без перезагрузки самого компьютера. Делается это следующим образом:
- Нажмите Win + R и введите services.msc. Система откроет окно управления службами Windows.
- Найдите в списке служб Инструментарий управленияWindows. Нажмите по службе правой кнопкой мыши и выберите Перезапустить. Можно также воспользоваться меню слева от списка служб. Просто кликните Перезапустить службу.
Если этот метод не помог, тогда причиной постоянной нагрузки скорее всего является другой процесс, который запрашивает большое количество информации от WMI-поставщиков. В таком случае проблем скрыта не в WMI Provider Host, а в том самом процессе, выполняющем обращение. Для обнаружения этого загадочного процесса надо использовать журнал событий Windows.
- Нажмите Win + X (или просто кликните правой кнопкой мыши по кнопке Пуск) и выберите Просмотр событий. Опционально можно нажать Win + R и ввести Eventvwr.msc.
- В левой части экрана выберите Журналы приложений и служб –Microsoft – Windows – WMI Activity – Operational.
- Пролистайте список и найдите процессы с обозначением Ошибка. Нажмите на один из них (если их много, пройдитесь по нескольким) и на вкладке Общие (расположена в нижней части окна) найдите параметр ClientProcessId. Этот параметр указывает на идентификатор процесса, который повлек за собой ошибку WMI.
- Запомните найденный идентификатор, а затем откройте Диспетчер задач. Перейдите на вкладку Подробности и в списке нажмите на ИД процесса, чтобы удобно отсортировать процессы по идентификатору.
- Найдите нужный вам идентификатор. На скриншоте видно, что ошибки в WMI были вызваны процессом Photoshop.exe.
Если с момента возникновения ошибки процесс завершил свою работу, он не будет отображаться в Диспетчере задач. Кроме того, система присваивает новый уникальный идентификатор каждый раз, когда процесс перезапускается. Именно поэтому в журнале событий надо просматривать лишь самые свежие ошибки. Попросту нет смысла исследовать старые записи, потерявшие актуальность.
Когда вы обнаружили процесс, виновный в аномальном поведении WMI, пробуйте решить проблему уже с самим процессом. Остановите его работу или перезагрузите процесс. Попытайтесь обновить приложение или переустановить его. Если оно вам не нужно попробуйте вовсе удалить его. Причины нестандартного поведения различных процессов будут разные, поэтому здесь вам уже надо самостоятельно искать их решение.
Как отключить WMI Provider Host
Теоретически и технически можно отключить службу «Инструментарий управления Windows» на вашем компьютере в окне управления службами Windows. Все же делать это мы не рекомендуем, поскольку отключение может повлечь за собой выход из строя разных компонентов Windows или установленных приложений.
WMI Provider Host – это важная часть операционной системы, поэтому просто оставьте ее в покое. Вместо снятия задачи в Диспетчере задач или отключения инструментария управления Windows вы должны искать сторонний процесс, который приводит к постоянной нагрузке на железо компьютера.
WMI Provider Host здесь не при чем, поэтому его отключение не исправит проблему.
Вирус Wmiprvse.exe
Wmiprvse.exe – это не вирус (на нормальных системах). Кто бы и что бы вам не говорил, WMI Provider Host должен работать в вашем компьютере. Он работает не всегда (следовательно, не отображается в Диспетчере задач), но, если вы нашли его в списке процессов, значит он там должен быть.
Высокая нагрузка на процессор будет обусловлена либо другим приложением (решение этой проблемы описано выше), либо вирусом, который маскируется под системный процесс. Проверить это можно очень просто. Если вы читали другие статьи о процессах Windows, тогда эта процедура уже будет вам знакомой.
Ну а если вы пользователь-новичок, тогда просто следуйте вот этой инструкции:
- Откройте Диспетчер задач и найдите WMI Provider Host в списке процессов (или на вкладке Подробности –WmiPrvSE.exe).
- Нажмите правую кнопку мыши и выберите Открыть расположение файла.
- После этого откроется Проводник по адресу C:WindowsSystem32wbem. Файл WmiPrvSE.exe должен располагаться именно там и нигде иначе.
- Если открылась правильная папка, тогда дополнительные шаги необязательны, но для пущего успокоения вы можете также проверить информацию на вкладке Подробно в Свойствах файла WmiPrvSE.exe. Она должна соответствовать той, что указана на скриншоте.
Надеемся, эта информация помола вам, была интересной или же просто пополнила ваши знания операционной системы Windows и того, что происходит внутри нее.
Loading …
Источник: https://wp-seven.ru/instruktsii/tips/windows-10-tips/chto-takoe-wmi-provider-host-wmiprvse-exe.html
Устранение неполадок в WMI
Любой бывалый Windows-админ не раз сталкивался с проблемами в работе службы WMI и ее компонентах.
Наличие проблем в подсистеме WMI является критичным с точки зрения нормального функционирования системы, поэтому администратору приходится прибегать к тем или иным трюкам, позволяющим восстановить работоспособность WMI. В этой статье мы опишем достаточно простую методику диагностирования и устранения неполадок в службе WMI.
О наличии проблем с WMI может свидетельствовать широкий спектр ошибок:
- Ошибки обработки WMI запросов в системных журналах и логах приложений
- Ошибки GPO, завязанные на WMI ( некорректная работа wmi фильтров политик, и пр.)
- Ошибки в работе / невозможность установки агентов SCCM/SCOM
- Ошибки в работе скриптов (vbs или powershell), использующих пространство имен WMI
В первую очередь нужно проверить имеется ли в системе служба Windows Management Instrumentation (Winmgmt) и включена ли она.
Если служба присутствует и находится в состоянии Started, рекомендуется протестировать работоспособность WMI, обратившись к ней с помощью простого wmi-запроса. С помощью Powershell, например, это можно сделать так:
get-wmiobject Win32_OperatingSystem
Если при выполнении простейшего WMI-запроса система возвращает ошибку (на скриншоте приведен пример корректного ответа службы WMI), вероятно имеет место некорректное функционирование сервиса WMI или ряда его подсистем, повреждение репозитория WMI или другие проблемы.
Утилита WMIDiag
Для «тонкой» диагностики службы WMI существует официальная утилита Microsoft — WMIDiag (Microsoft WMI Diagnosis).
Утилита представляет собой vbs скрипт, который проверяет различные подсистемы WMI и записывает собранную информацию в лог файлы (по умолчанию логи находятся в каталоге %TEMP% — C:USERS%USERNAME%APPDATALOCALTEMP).
Получившийся отчет состоит из файлов, имена которых начинаются с WMIDIAG-V2.1 и включает в себя следующие типы фалов :
- .log файлы содержат подробный отчет об активности и работе утилиты WMIDiag
- .txt файлы содержат итоговые отчеты о найденных ошибках, на которые стоит обратить внимание
- В .csv файлах содержится информация, нужная для долгосрочного анализа работы подсистемы WMI
После окончания работы утилиты WMIDiag администратор должен изучить полученные файлы логов, проанализировать и попытаться исправить найденные ошибки.
В общем случае, WMIDiag может дать информацию по исправлению частных ошибок в WMI , но в большинстве случаев процесс это довольно трудоемкий и стоит потраченного времени только при решении инцидентов в критичных системах (как правило, на продуктивных серверах). Для массового сегмента рабочих станций пользователей гораздо проще «бить по площадям» и решать проблему работы WMI более радикально.
Перерегистрация библиотек WMI и перекомпиляция mof файлов
Следующий скрипт представляет собой «мягкий» вариант восстановления работоспособности службы WMI на отдельно взятом компьютере (выполняется перерегистрация dll библиотек и службы WMI, перекомпилируются mof файлы). Данная процедура является безопасной и ее выполнение не должно привести к каким-либо новым проблемам с системой.
sc config winmgmt start= disabled net stop winmgmt cd %windir%system32wbem for /f %%s in (‘dir /b *.dll’) do regsvr32 /s %%s wmiprvse /regserver winmgmt /regserver sc config winmgmt start= auto net start winmgmt for /f %%s in (‘dir /b *.mof’) do mofcomp %%s for /f %%s in (‘dir /b *.mfl’) do mofcomp %%s
Указанные команды можно выполнить путем простой вставки в окно командой строки, либо сохранить код в bat файле и запустить его с правами администратора. После окончания работы скрипта, систему нужно перезагрузить и вновь проверить работу WMI.
Пересоздание репозитория (хранилища) WMI
В том случае, если предыдущий способ не помог, придется перейти к более «жесткому» способу восстановления работоспособности службы WMI, заключающегося в пересоздании хранилища.
WMI репозиторий (хранилище) находится в каталоге %windir%System32WbemRepository и представляет собой базу данных, в которой содержится информация о метаданных и определениях WMI классов.
В некоторых случаях репозитория WMI может содержать статическую информацию классов.
При повреждении репозитория WMI, в работе службы Windows Management Instrumentation (Winmgmt) могут наблюдаться ошибки вплоть до полной невозможности ее запустить.
В том случае, если вы подозреваете, что репозиторий WMI поврежден, имейте в виду, что его пересоздание это последняя вещь, к которой нужно прибегнуть только в том случае, если никакие другие операции реанимировать WMI не помогают.
В Windows Vista и выше проверить целостность репозитория WMI можно с помощью команды:
winmgmt /verifyrepository
Если команда возвращает, что база данных WMI находится в неконсистентном состоянии (INCONSISTENT), стоит попробовать выполнить «мягкое» восстановление репозитория:
Winmgmt /salvagerepository
И перезапустить службу wmi:
net stop Winmgmtnet start Winmgmt
Если описанная выше команда не помогла, выполняем сброс репозитория на начальное состояние (hard reset) так:
Winmgmt /resetrepository
В том случае, если команды Winmgmt /salvagerepository и Winmgmt /resetrepository желаемого эффекта не дали, стоит попробовать выполнить «жесткое» пересоздание базы WMI вручную таким сценарием:
sc config winmgmt start= disabled net stop winmgmt cd %windir%system32wbem winmgmt /kill winmgmt /unregserver winmgmt /regserver winmgmt /resyncperf if exist Repos_bakup rd Repos_bakup /s /q rename Repository Repos_bakup regsvr32 /s %systemroot%system32scecli.dll regsvr32 /s %systemroot%system32userenv.dll for /f %%s in (‘dir /b *.dll’) do regsvr32 /s %%s for /f %%s in (‘dir /b *.mof’) do mofcomp %%s for /f %%s in (‘dir /b *.mfl’) do mofcomp %%s sc config winmgmt start= auto net start winmgmt wmiprvse /regserver
Данный скрипт полностью пересоздает хранилище WMI (старый репозитория сохраняется в каталоге Repos_bakup). После окончания работы скрипта компьютер нужно перезагрузить, после чего протестировать работу службы WMI простым запросом.
В этой статье мы собрали типовые методики позволяющие устранить неполадки в работе службы WMI и ее подсистемах.
Источник: http://winitpro.ru/index.php/2014/08/12/ustranenie-nepoladok-v-wmi/
Процесс
Читайте за что отвечает процесс «svchost.exe» и что будет если его отключить. Если вы загляните в Диспетчер задач, то обратите внимание на множество запущенных процессов с одинаковыми названиями “Служба узла” или “Узел службы”. Некоторые из этих процессов могут сильно нагружать процессор вашего компьютера или ноутбука, и вы захотите удалить их.
Что это за процесс Узел службы (svchost.exe)?
Компания Microsoft дает такой ответ:
Svchost.exe является именем процесса хоста для служб, которые запускаются из библиотек динамической компоновки.
Думаю, это совершенно не отвечает на наш вопрос. Компания Microsoft старается уйти от использования Exe файлов для внутренних служб Windows, заменяя их DLL файлами. Этот подход делает систему более гибкой и позволяет любым элементам системы получать доступ к общим функциям. Использование DLL файлов облегчает поддержку и внесение изменений в систему.
Однако DLL файлы не являются исполняемыми и не могут быть непосредственно запущены в системе Windows. Для выполнения системных задач оболочка запускает файл Узел службы (svchost.exe), который в свою очередь загружает необходимую библиотеку и использует нужные функции. Так и появился этот служебный файл.
ОС Windows использует множество системных сервисов для самых различных задач: автоматическое обновление, оптимизация дискового пространства, работа локальной сети, индексирование данных для поиска и т.д.
Для каждой службы намеренно используется отдельно запущенный процесс, так как в противном случае сбой в одном из процессов приведет к краху всех остальных функций системы.
Именно поэтому они отделены друг от друга.
Службы разбиты на отдельные группы, которые связаны между собой логически. Для каждой такой группы используется один запущенный процесс svchost.exe. Например, один процесс Узел службы запускает три службы, связанные с брандмауэром.
Другой процесс может запускать все службы, связанные с пользовательским интерфейсом, и так далее.
На изображении ниже видно, что один процесс Узел службы запускает несколько связанных сервисов защиты, а другой запускает службу авто настройки WLAN.
Можно ли завершить процессы Узел службы (svchost.exe)?
Выполнение различных системных задач может требовать разное количество ресурсов компьютера. К примеру дефрагментация диска или создание точки восстановления Windows сильно замедлят работу компьютера с медленным HDD, а служба шифрования Bitlocker способна полностью загрузить слабенький процессор.
Для комфортной работы Windows 10 желательно использовать 4-ех ядерный процессор, 6-8 ГБ оперативной памяти и устанавливать систему на SSD диск. Отключение системных процессов не окажет существенного влияния на прирост производительности. ОС Windows достаточно хорошо оптимизирована и не запускает не нужных служб.
Обслуживание системы, которое требует существенных ресурсов, выполняется в период бездействия вашего ПК. Если вы завершите процесс необходимый системе в текущий момент времени, то он будет автоматически запущен заново. Для полного отключения процесса необходимо разобраться для какой функции Windows он используется и отключить эту функцию. Подробнее об способах ускорения работы Windows 10 смотрите в нашем видео:
Если вы заметили, что один из экземпляров Узел службы или связанная с ним служба чрезмерно используют процессор или ОЗУ, вы можете проверить задействованные сервисы. Это поможет найти направление, в котором искать неисправность.
Вы можете узнать службы, связанные с конкретным svchost.exe, используя стандартный Диспетчер задач или стороннее приложение Process Explorer.
Process Explorer можно отнести к списку приложений, которые нужно обязательно иметь на своем компьютере.
Проверка связанных служб в Диспетчере задач
В Windows 8 или 10, процессы отображаются списком на вкладке «Процессы»Диспетчера задач, отсортированных по имени. Если процесс служит хостом для нескольких служб, вы можете увидеть список раскрыв ветку этого процесса. Это позволяет легко определить, какие службы относятся к каждому экземпляру процесса Узел службы.
С помощью контекстного меню правой кнопки мыши вы может остановить службу или выполнить поиск в Интернете для получения подробной информации.
Диспетчер задач Windows 7 не группирует и не отображает обычные имена процессов – он показывает только список запущенных экземпляров «svchost.exe». Для получения дополнительной информации о сервисе кликните правой кнопкой на svchost.exe и выберите Перейти к сервисам. После этого откроется вкладка «Службы», где будут выбраны все службы, запущенные под этим процессом.
После этого вы увидите полное наименование службы и ее описание, это укажет вам что необходимо отключить для решения проблемы.
Проверка связанных служб в Process Explorer
Для продвинутых пользователей компания Microsoft предлагает инструмент для работы с процессами в составе линейки Sysinternals. Просто загрузите Process Explorer и запустите его – это портативное приложение, поэтому нет необходимости его устанавливать.
Process Explorer также группирует связанные службы в каждом экземпляре «svchost.exe». В списке процессов указаны не названия служб, а имена файлов. Полное наименование указано в столбце описание, а если навести курсор на имя файлы, вы увидите полный путь к нему во всплывающей подсказке.
Утилита также выводит информацию о ресурсах, которые в данный момент использует связанная служба.
Может ли этот процесс быть вирусом?
Сам процесс является официальным компонентом Windows. В то время как возможно, что вирус заменил реальный Сервисный узел собственным исполняемым файлом, это очень маловероятно. Если вы хотите быть уверенным, вы можете проверить базовое расположение файла процесса. В диспетчере задач щелкните правой кнопкой мыши любой процесс Host Host и выберите опцию «Открыть расположение файла».
Если файл расположен в папке C:WindowsSystem32, вы можете быть уверены – это не вирус. Но вы все равно можете запустить проверку системы на вирусы с помощью одного из бесплатных антивирусов. Береженого Бог бережет!
Источник: https://HetmanRecovery.com/ru/recovery_news/svchost-exe-process-will-load-the-pc-processor-can-i-remove.htm
Wmiprvse exe: что это за процесс?
В ОС Windows кроме программ пользователя постоянно запускается ряд системных процессов. В норме они не мешают функционированию компьютера, но из-за сбоев могут провоцировать повышенную нагрузку на процессор и память. Разберемся с утилитой WmiPrvSE exe – что же это такое, для чего нужна и когда ее стоит отключить.
Что означает
Что это за процесс WmiPrvSE.exe – это системная служба WMI Provider host. Предназначена для работы инструментов управления Windows – WMI. С помощью этой технологии программы и скрипты получают данные о внутреннем состоянии ОС. В Windows есть перечень WMI-провайдеров, которые отвечают за соединение с интернетом, настройки DNS, шифрование файлов – к ним часто обращаются скрипты системных администраторов.
Обычные пользователи редко сталкиваются с возможностями WMI, но могут их использовать для получения некоторых системных сведений – например, серийного номера компьютера через командную строку.
Если сильно грузит компьютер
Обычно утилита WmiPrvSE.exe неактивна и не видна в «Диспетчере задач». Если вдруг возникла нагрузка от WMI Provider host, что ее вызывает:
- подключение новых устройств к компьютеру;
- обновление драйверов или других компонентов Windows;
- запуск приложений, отображающих температуру видеокарту и ЦП.
Такая нагрузка будет недолгой, сразу после окончания процедуры все ресурсы будут освобождены. Если на ПК ничего из вышеперечисленного не происходит, а WMI Provider тормозит работу, надо перезагрузить или отключить некоторые службы.
Отключаем зависимые службы
В случае появления любых проблем с ПК первым делом надо его перезагрузить. Если перезагрузка приведет к потере данных, просто перезапустите WMI:
- откройте «Службы» из папки «Средства администрирования» или через Win+R с командой services.msc;
- кликните на строчку «Инструментарий управления Windows»;
- в подменю выбирайте «Перезапустить».
Источник: http://droidov.com/wmiprvse-exe-process
Wmi provider host (WmiPrvSE.exe): Высокая загрузка ЦП в Windows 10
Процесс VMI Provider Host (WmiPrvSE.exe) создает высокую загрузку процессора в Windows 10? На самом деле WmiPrvSE указывает на службу поставщика инструментария управления Windows, которая иногда постоянно использует ресурсы вашей системы.
Необычное поведение процесса делает ПК медленным. Проблема WmiPrvSE.exe в основном возникает, когда служба не соответствует шаблонам, для которых она предназначена.
Однако эта конкретная служба WmiPrvSE, используется разработчиками для целей мониторинга и в большинстве случаев сталкивается с производственной средой после обновления с Windows 7 до 10. Обычно пользователи часто открывают диспетчер задач и пытаются выяснить, в чем заключается проблема.
Первое, что они делают, это проверяют запущенные процессы в диспетчере задач и пытаются найти причину проблемы. Итак, давайте разберем способы, как исправить высокую загрузку ЦП.
Как понять, если WmiPrvSE.exe вызывает высокую загрузку процессора?
В Windows 10, процесс WmiPrvSE.exe потребляет высокую загрузку ЦП (почти 100%) в течение нескольких минут в период времени 15-20 минут. Чтобы проверить, является ли высокая загрузка ЦП из-за WmiPrvSE.exe, вам нужно воспользоваться помощью диспетчера задач.
Диспетчер задач можно открыть сочетанием кнопок Ctrl + Shift + Esc. Во вкладке «Процессы» вы увидите описание VMI Provider Host — это и есть WmiPrvSE.exe. Перейдите во вкладку подробности и найдете WmiPrvSE.exe и запомните ИД.
Далее откройте командную строку от имени администратора и введите команду tasklist /m wmiperfclass.dll. Вы увидите список процессов WmiPrvSE.exe с этим модулем.
В основном индекс содержит один отдельный процесс, но если у вас есть как 32-разрядные, так и 64-разрядные клиенты, вам могут быть видны два процесса.
Однако, если ИД перечисленных процессов аналогичен ИД диспетчера задач, существует высокая вероятность того, что вы столкнулись с проблемой высокой загрузки ЦП службы VMI Provider Host (WmiPrvSE.exe).
1. Перезапустите службу WMI
После определения процесса, который использует много дескрипторов или много памяти, вы можете перезапустить его, потому-что в большинстве случаев проблема не больше, чем обычная утечка памяти. Выполните следующие действия:
- Нажмите сочетание кнопок Win + R и введите services.msc, чтобы запустить службы.
- В списке найдите «Инструментарий управления Windows«, нажмите на нем правой кнопкой мыши и выберите из меню «Перезапустить«.
2. Обновите свой компьютер
Иногда не получение последних обновлений системы могут вызывать эту проблему с загрузкой ЦП.
- Перейдите «Параметры» > «Обновление и безопасность» > «Центр обновления Windows» и проверьте наличие последних обновлений.
3. Перезапуск других служб
Многие пользователи форума Microsoft считают, что высокая загрузка ЦП этой конкретной службы вызвана некоторыми другими службами, связанными с WmiPrvSE.exe. Следовательно, когда вы перезапустите их, вы решите проблему высокой загрузки ЦП. Откройте командную строку от имени администратора и введите следующие команды по одной:
Некоторые службы не могут быть остановлены, так так как они в работе. По этому, может потребоваться загрузиться в Безопасном режиме или выполнить Чистую загрузку Windows.
- net stop iphlpsvc
- net stop wscsvc
- net stop Winmgmt
- net start Winmgmt
- net start wscsvc
- net start iphlpsvc
После выполнения команд, перезагрузите свой ПК и посмотрите решена ли проблема с высокой загрузкой ЦП связанной службы VMI Provider Host WmiPrvSE.exe.
by HyperComments Политика конфиденциальности
Источник: https://mywebpc.ru/windows/wmiprvse-exe-vmi-provider-host-v-windows-10/
WMI Provider Host — что это за процесс грузит процессор
Здравствуйте. Несмотря на то, что система Виндовс считается относительно стабильной и самой популярной в мире, она не лишена недостатков. Сегодня рассмотрим один из таких моментов — WMI Provider Host, что это за процесс грузит процессор и как бороться с таким негативным поведением встроенного компонента Windows.
Почему ПК начинает тормозить из-за WMI Provider Host
Я всегда рекомендую пользователям ПК при существенном замедлении работы Виндовс открывать диспетчер задач для выявления служб, которые потребляют большое количество ресуров.
На скриншоте выше можно видеть окно, содержащее список запущенных задач. Рассматриваемый нами элемент иногда может нагружать процессор вплоть до 90%.
В такие моменты ОС перестает адекватно реагировать на наши команды, «тормоза» могут продолжаться от нескольких минут до последующей перезагрузки ноутбука.
WMI Provider Host Windows 7 (или в любой другой версии «операционки» Майкрософт) – отвечает за корректную работу всех внешних устройств, подключенных к ПК. К ним можно отнести принтеры, факсы, съемные носители информации – флешки, кардридеры, HDD/SSD.
Иногда в перечне процессов может иметь иное название — WMIPrvSE.exe (это файл запускающий службу).
Объект имеет высочайший уровень важности для функционирования ОС. Без него компьютер попросту не будет видеть присоединяемые к нему приспособления.
Но злоумышленники научились пользоваться этим моментом для внедрения вирусных скриптов с похожими названиями файлов, на что нередко «клюют» неопытные юзеры. И даже антивирусное программное обеспечение не всегда видит угрозу.
Помимо вирусов, причины повышения нагрузки на ресурсы могут быть следующими:
- Вы подключаете новое оборудование, и служба в этот момент проводит диагностику и настройку;
- Производится обновление драйверов или непосредственно самой Windows 8 / 10;
- Используются виджеты рабочего стола, показывающие температуру CPU, видеокарты или HDD. Они работают с задействованием WMI Provider Host.
Несмотря на то, что официальный форум Майкрософт завален подобными обращениями, разработчики не торопятся предоставлять решение. Поэтому, пользователи подбирают собственные способы устранения проблемы с повышенной нагрузкой и замедлением работы компа.
Что делать? Кто виноват?
В первую очередь, необходимо выявить истинную причину неисправности. Проще всего начать с антивирусной проверки, дабы отбросить вариант с вредоносным ПО. Я рекомендую использовать связку AdwCleaner + DrWeb CureIT.
Обе эти программ бесплатны, не требуют установки – просто запускаете поочередно, дожидаетесь завершения сканирования, перезагружаете компьютер и проверяете, осталась проблема с WMI Provider Host в Windows 10 или нет.
Также Вы можете запустить диспетчер задач, нажав Ctrl + Esc + Shift и найти в списке «прожорливый» элемент и кликнуть по нему правой кнопкой мышки. В появившемся меню выбираем «Открыть расположение файла»:
Если в итоге откроется папка, путь которой не «Windows / System32 (или System)», то имеющийся объект 100% является вирусом. Тогда точно стоит запустить глубокую проверку указанными выше утилитами.
Как отключить WMI Provider Host?
Если файл WMIPrvSE.exe продолжает создавать неприятности и не является вирусом, значит стоит попробовать следующие варианты. Предстоит узнать, какое оборудование или программное обеспечение становится фактором негативного воздействия. С чего начать?
- Пробуем поочередно отключать от ПК внешние приспособления (мышку, веб-камеру, принтер, клавиатуру и т.д.) и смотрим на поведение процесса. Если в какой-то момент нагрузка резко снижается – значит «виновник» обнаружен;
- То же самое касается недавно установленного софта. Удаляем все сомнительные приложения, которые были инсталлированы в последнее время, после чего стали наблюдаться проблемы;
- Отключаем виджеты на рабочем столе Windows 7;
- Обновите систему и драйвера внешних устройств – это может исправить дефект в некоторых случаях.
Теперь переходим непосредственно к отключению службы WMI Provider Host, если вышеописанные способы не сработали:
- Нажмите на клавиатуре одновременно клавиши Win + R для вызова окна «Выполнить» и введите команду:
services.msc
- Когда встроенный сервис запуститься, справа найдите в списке пункт с названием «Инструментарий управления Windows», кликните по нему правой кнопкой мышки и в меню выберите пункт «Перезапустить»:
- Если не помогло, тогда через упомянутое выше меню сначала пробуем «Приостановить» службу, в случае неудачи – «Остановить» полностью.
К слову, этот способ нельзя назвать самым правильным, но другого пока нет. Разработчики уверяют, что скоро выпустят исправления. А пока остается подвергать свою систему риску сбоев ради комфортной работы без «тормозов».
Если возникли вопросы по теме, можете задавать их в комментах. Но предварительно рекомендую посмотреть видео с наглядной инструкцией:
Немножко разобрались с WMI Provider Host — что это за процесс грузит процессор. Хотелось бы верить, что программисты Майкрософт создадут эффективный способ устранения проблемы.
С уважением, Виктор!
Источник: https://it-tehnik.ru/software/windows-10/wmi-provider-host.html
Что делать, если процесс wmiprvse.exe грузит процессор
Ситуация, когда компьютер начинает тормозить и на системном блоке постоянно горит красный индикатор активности жесткого диска, знакома каждому пользователю.
Обычно при этом он сразу же открывает диспетчер задач и пытается определить, что именно приводит систему к зависанию. Иногда причиной проблемы является процесс wmiprvse.exe. Первое, что приходит на ум — это завершить его.
Но зловредный процесс тут же появляется вновь. Что же делать в таком случае?
Пути решения проблемы
Процесс wmiprvse.exe относится к системным. Именно поэтому его нельзя удалить из диспетчера задач. Отвечает этот процесс за подключение компьютера к внешнему оборудованию и управление им. Причины, по которым он вдруг начинает грузить процессор, могут быть разными:
- Некорректно установленное приложение, которое постоянно запускает процесс;
- Проведенное с ошибками обновление системы;
- Вирусная активность.
Каждая из этих причин устраняется своим способом. Рассмотрим их подробнее.
Способ 1: Определение приложения, запускающего процесс
Сам по себе процесс wmiprvse.exe грузить процессор не будет. Это происходит в тех случаях, когда его запускает какая-либо некорректно установленная программа. Найти ее можно, выполнив «чистую» загрузку операционной системы. Для этого необходимо:
- Открыть окно конфигурации системы, выполнив в окне запуска программ («Win+R») команду msconfig
- Перейти на вкладку «Службы», отметить галочкой чекбокс «Не отображать службы Майкрософт», а остальные отключить, воспользовавшись соответствующей кнопкой.
- Отключить все элементы на вкладке «Автозагрузка». В Windows 10 для этого понадобится перейти в «Диспетчер задач».
Источник: https://lumpics.ru/what-to-do-if-the-process-wmiprvse-loads-the-processor/
WMI Provider Host — что это грузит процессор
Источник: http://talkdevice.ru/wmi-provider-host-chto-eto-gruzit-protsessor.html
ОС Windows — довольно таки стабильная система, полюбившаяся пользователям во всем мире. К сожалению, она тоже не идеальна, и имеют место недоработки.
Сегодня мы обсудим одну из них, а именно работу WMI Provider Host, который чрезмерно грузит процессор. Пользователи видят, что он неожиданно начинает загружать CPU вплоть до 90-95%.
Очевидно, что при этом ухудшается быстродействие ПК. Давайте разбираться, что это и как снизить нагрузку.
Что это за процесс?
WMI Provider Host — это стандартный системный файл, управляющий подключенным оборудованием, как правило, внешним (принтеры, телефоны, мыши, внешние HDD и т.д.). В списке процессов, данная задача может именоваться и как WMIPrvSE.exe. Нормальное функционирование всей операционки без него под вопросом. Однако, некоторые вирусы специально подгоняют под него название, чтобы сбить с толку антивирусное ПО.
Частенько, загрузка CPU без участия вирусов появляется после:
- подключения нового оборудования;
- автоматическое обновления драйвера для подключенных устройств;
- апдейта самой операционки или инсталляции любого софта;
- включения виджетов и прочих визуальных эффектов — плитки с анимацией в меню Пуск.
К сожалению, данная проблема регулярно всплывает в обращениях к службе поддержки Виндоус, но пока что не существует универсальных решений. Как быть и что делать в таких случаях?
Вирус или операционка?
Давайте поговорим о способах выявления именно вредоносного ПО. Логично, что первым делом нужно провести глубокое сканирование антивирусом. Важно перед этим провести обновление баз. Если ваш софт не может обновиться, то рекомендуем установить обновленную версию или использовать утилиты типа Malwarebytes, AdwCleaner, CureIt.
Шаг номер 2 – изучаем список процессов. WMI Provider Host лишь в редких случаях находится в списке более одного раза, но это вполне возможно. Нужно проверить место расположения файла. Если оно находится вне системных директорий «Windows», «/System», «/System32», то смело зачисляйте екзешный файл в вирусы.
Устраняем загрузку WMIPrvSE.exe в ОС
Нет иного решения, кроме как пытаться вычислить приложение (или оборудование), из-за которого повысилась нагрузка. Методом проб мы будем поочередно запускать программы, отключая все остальные. Где начинать поиски?
- Автозагрузка.
- Службы.
- Работающие виджеты.
Так как процесс управляет подключенным оборудованием, то необходимо проверить подобным методом и подключенные устройства, включая камеры, принтеры и даже мышку.
Соответственно, если проблема кроется в софте, то нужно его деинсталлировать, установив обновленную версию или наоборот, откатить на более старые модификации.
С оборудованием и приборами все то же самое – нужно попробовать провести апдейт драйвера, а если не помогло, то откатить версию на более раннюю.
Отключаем в службах
Если ничего сделать не удалось и загрузка по-прежнему достигает высоких значений, то есть и временное решение. Обратите внимание, что в этом случае могут появиться проблемы с подключениями, обновлениями и прочими функциями.
Вот что можно сделать.
- Зайти в «Службы» Виндоус.
- Найти «Инструментарий управления Windows».
Перезапустить службу. Перезапуск сбойной службы[/caption]
- Не помогло – тогда пробуем «Приостановить», но если и в этом случае не удалось избавиться от постоянной загрузки, то выбираем «Остановить».
Таким образом, проблема не решается и не исправляется, но этот метод позволит комфортно использовать ПК. Повредить железо из-за этого нельзя, но стабильность системы серьезно снижается. Разработчики Microsoft знают о проблеме и обещают устранить её в ближайших пакетах обновлений — следите за апдейтами вашей сборки.
Источник: https://zen.yandex.ru/media/id/5ac4c389dd24849ec3e82ad9/5cacff1c8f2c7600ae262699
WMI Provider Host: что это за процесс и зачем он нужен
Стабильная работа компьютера осуществляется за счет одновременного выполнения множества разных процессов, суть и предназначение которых рядовому пользователю могут быть непонятны.
По этой причине, открыв Диспетчер задач, такой юзер может задаваться вопросом, что делает тот или иной процесс и можно ли выключить его в целях повышения быстродействия компьютера.
В данном материале мы рассмотрим процесс wmi provider host, ответим на вопрос что это, как работает, и для чего нужно?
Определение
Когда же пользователь может непосредственно столкнуться с этим процессом?
Он может быть обнаружен в Диспетчере задач, при этом отмечено, что процесс оказывает приличную нагрузку на центральный процессор, из-за чего пользователь может попытаться его отключить, также, при осуществлении поиска в скрытых системных папках может быть найден исполнительный файл с таким названием, который и запускает этот процесс.
WMI Provider Host – это стандартный системный файл, который имеется во всех версиях операционной системы Виндовс, почти всегда носит в них одно и то же название, и выполняет одну и ту же задачу.
Данный файл запускает системный процесс, необходимый для управления подключениями всего внешнего оборудования. Благодаря нему обеспечивается не только стабильность, но и сам факт функционирования этих устройств.
То есть, данный процесс, а значит, и данный файл, совершенно необходимы.
Останавливать процесс или удалять такой файл нельзя, так как это нанесет урон нормальному функционированию вашего ПК.
Запускается данный процесс в автоматическом режиме при обнаружении любого подключенного устройства, то есть почти всегда.
Даже после его принудительного завершения он тут же запускается снова.
Важно! На ноутбуках также есть подключенные устройства, просто они находятся в корпусе компьютера. Потому такой процесс свойственен не только для стационарны ПК с системным блоком, но и для мобильных типов компьютеров.
Чем же именно управляет процесс? Под его действие подпадают динамики, мыши, клавиатуры, принтеры и факсы, телефоны и внешние жесткие диски, карты памяти.
Под его действие не подпадают видео- и звуковые карты и другие подобные компоненты.
Когда может помешать?
Процесс оказывает значительную нагрузку на операционную память и центральный процессор, снижая быстродействие компьютера (в большинстве случаев временно, но возможны и исключения).
Обычно, после значительного повышения нагрузки, затем происходит ее спад, и система снова работает нормально.
В каких же случаях процесс может начать оказывать на ПО существенную нагрузки?
- Подключение какого либо нового оборудования;
- Запуск автоматического процесса скачивания или обновления драйвера одного из подключенных устройств;
- Установка какого либо программного обеспечения;
- Обновление операционной системы компьютера;
- Включение анимированных виджетов, плиток, визуальных эффектов и другая нагрузка на видеокарту.
Любое из перечисленных выше действий ведет у всплеску активности обсуждаемого процесса, возрастанию нагрузки на ПК и снижению его быстродействия. И хотя такая проблема у пользователей возникает регулярно, универсального способа ее решения служба поддержки Виндовс пока не предлагает.
Вирусная активность
Известно, что очень часто вирусное программное обеспечение маскируется под важные системные процессы, принимая их название и отображаясь в Диспетчере процессов под обозначением некоторой служебной функции.
В частности, вредоносное ПО очень «любит» подстраиваться именно под этот процесс, принимая название WMIPrvSE.exe.
Необходимо помнить, что в одно и тоже время на компьютере может быть запущен только один такой процесс, и если вы видите, что в списке Диспетчера их два – это означает, что один из этих процессов является замаскированным вирусом.
Именно вирусные процессы отличаются особенно большой нагрузкой на центральный процессор.
Потому, если нагрузка в пределах 90-95% постоянна со стороны данного процесса, то, скорее всего, он вирусный.
Как определить какой из двух процессов вредоносный? На самом деле, маскировка у таких вирусов, чаще всего, поверхностная и отличить вредоносный процесс можно по цифровой подписи разработчика. Системный процесс будет подписан разработчиком Microsoft, тогда как вирусное ПО, обычно, вовсе не имеет подписи.
Также отличается и расположение файла. Системный файл всегда находится в папках Windows, System, System32.
При этом лишь редкий вирус может получить доступ к ним, потому он, обычно, локализуется в иных директориях.
Далее можно действовать несколькими способами:
- Найти и удалить файл вручную, после чего почистить системный реестр от его остатков;
- Просто запустить полное сканирование антивирусом и удалить все найденные угрозы (это более простой, но действенный вариант, так как, обычно, угрозы такого типа легко находятся).
Эффективнее всего такую вредоносную активность выявляют антивирусные утилиты AdwCleaner, Curelt, Malwarebytes.
Снижение нагрузки
Каким же образом снизить нагрузку от данного процесса на аппаратные и программные ресурсы компьютера?
В первую очередь, вам потребуется узнать, из-за какого именно оборудования или приложения данный процесс так повысил свою нагрузку.
Делается это достаточно просто – необходимо поочередно отключать все устройства, подключенные к ПК и отслеживать то, как изменяется нагрузка в данном случае.
- Перейдите в Диспетчер зада и раскройте папку Автозагрузка. В ней, щелчком правой клавиши мыши по графе Состояние, отключите все не нужные вам процессы;
- Затем в этом же окне перейдите на вкладку Службы и отключите все не нужные службы, которые оказывают большую нагрузку на центральный процессор, но помните, что многие службы необходимы и отключение их может привести к сбоям в работе ПК. Поэтому отключайте только те, в чьей «бесполезности» на данном этапе работы вы уверены;
- Если у вас к тому же включены какие-то визуальные виджеты, то отключите и их;
- Теперь проверьте все подключенные устройства – просто последовательно отключайте динамики, мышь, клавиатуру и т. д. Таким образом, если дело действительно было в устройство, то после его отключения вы увидите, что нагрузка упала. В этом случае необходимо переподключить устройство, а в сложных случаях – переустановить его драйвера (иногда нужно скачать более новую версию или, напротив, откатить до более старой).
В заключение проведите на всякий случай обновления всех подключенных устройств (за исключением случаев, когда приходится делать откат драйвера до старой версии).
Перезапуск процесса
Если ничего не помогло, то процесс придется перезапускать.
Для этого проделайте следующее:
- В поиске по ПК найдите классическое приложение Службы и перейдите в него;
- Во вкладке Расширенный найдите службу Инструментарий управления Виндовс;
- Щелкните по ней правой клавишей и в выпавшем меню нажмите Перезапустить.
Если это не помогло, попробуйте в том же меню нажать Приостановить.
Если нагрузка все равно велика, то остановите службу вовсе с помощью того же меню.
Источник
Источник: https://pomogaemkompu.temaretik.com/1415086475990796639/wmi-provider-host-chto-eto-za-protsess-i-zachem-on-nuzhen/
WmiPrvSE.exe (WMI Provider Host) – что это за процесс, почему грузит процессор в Windows 7/8/10, как отключить службу
При старте операционной системы Windows запускается ряд служб и процессов. Каждый из них отвечает за функционирование определенных компонентов, они никак не мешают пользователю. При возникновении сбоев некоторые процессы могут работать нестабильно и вследствие этого производить загрузку центрального процессора (ЦПУ). Системная утилита wmiprvse.exe довольно часто провоцирует подобную ситуацию.
Что это за файл
WmiPrvSE.exe – это исполняемый файл утилиты поставщика инструментария управления WMI Provider Host для Windows. Он является одним из компонентов управления веб-сервером Microsoft (WBEM) и Microsoft Operations Manager (MIM).
С помощью утилиты, программы и скрипты могут получить данные о внутреннем состоянии операционной системы.
В Windows также внедрены WMI-провайдеры, которые позволяют выполнить соединение с интернетом, получить настройки DNS, а также отслеживать функции и сообщать о критических ошибках.
Исполняемый файл лежит в директории «system32wbem», запускается из-под svchost.exe, имеет права «NETWORK SERVICE».
Подведем итог — WmiPrvSE.exe является безопасным системным процессом, который необходим для нормального функционирования операционной системы. Приостановка его работы или отключение нежелательно, но критических сбоев не будет.
Как видно на скриншоте, стандартно системной активности процесс WmiPrvSE.exe практически не вызывает.
Если файл не является вирусом, то грузить процессор он может в случае обращения к нему какого-либо софта, который использует функции WMI. Например, подобная ситуация возникает, когда загруженность ЦПУ обусловлена работой «NB Probe Application» — это утилита Asus для получение температурных данных ядер процессора, оборотов кулера и состоянии других аппаратных компонентов.
Определяем приложение, которое запускает процесс
WMI Provider Host может грузить процессор в Windows 7/8/10 в следующих случаях:
- подключение новых периферийных устройств;
- запуск обновления системы и драйверов;
- запуск приложений, которые получают информацию о системе, а также скриптов.
Почему не работает WiFi на ноутбуке
Для наглядного примера мы подключили к ПК USB Mouse (мышку) и можем наблюдать изменения в активности процесса:
Системная активность в этих случаях длится недолго, через некоторое время процесс пропадает из диспетчера задач. Если процесс по-прежнему висит и грузит ЦПУ необходимо определить, какое приложение производит его запуск:
- открываем окно утилиты «Выполнить», сочетанием клавиш «Win+R»;
- в пустую строку вводим команду «msconfig»;
- откроется «Конфигурация системы», здесь переходим во вкладку «Службы»;
- в нижней части окна отмечаем чекбокс «Не отображать службы Microsoft»;
- кликаем «Отключить все» для деактивация сторонних служб;
- переходим во вкладку «Автозагрузка» (для ОС Windows 7 и
и деактивируем все элементы. Для пользователей Windows 10 настройка параметров автозагрузки производится в диспетчере задач, запускаем его сочетанием клавиш «Ctrl+Alt+Del». Во вкладке «Автозагрузка» выделяем все компоненты и кликаем «Отключить»;
- в завершении перезагружаем ПК.
Если после перезагрузки проблем не наблюдается, то причина скрывалась в службах и программах, которые были отключены. Для окончательного решения понадобится определить, какой компонент приводит к нестабильной работе системы.
Необходимо поочередно включать каждый элемент, перезагружать ПК и проверять работоспособность. При обнаружении источника сбоя, требуется выполнить отключение (если это служба) или деинсталляцию (в случае с программой), на усмотрение пользователя.
Есть более подробный способ узнать, что конкретно приводит к нестабильной работе. Здесь мы будем использовать «Просмотр событий Windows»:
- вызываем утилиту «Выполнить»;
- вписываем «eventvwr.msc» и жмем «Enter». Запуск может занять некоторое время – это связано с добавлением оснастки в консоль;
- в окне «Просмотр событий» щелкаем по вкладке «Вид» и в контекстном меню выбираем «Отобразить аналитический и отладочный журнал»;
- в панели навигации разворачиваем дерево «Журналы приложений и служб – Microsoft – Windows – WMI-Activity»;
- раскрываем пункт и выбираем «Trace», в блоке «Действие» открываем «Свойства»;
- во вкладке «Общие» отмечаем чекбокс «Включить ведение журнала», кликаем «Применить»;
- после обновления логов, на главной странице появится информация об активных процессах;
- во вкладке «Общие» будет отражена информация о параметре «ClientProcessId». Это является идентификатором того процесса, который обращается к «WmiPrvSE.exe»;
- открываем «Диспетчер задач» и вкладку «Подробности», где ищем «ИД процесса», указанного в «ClientProcessId». После обнаружения источника действуем по своему усмотрению, деинсталлируем софт или выполняем отключение.
Откат обновлений системы
Сбои при установке обновлений могут стать причиной нестабильной работы wmiprvse.exe. Для решения проблемы потребуется выполнить откат обновлений в хронологическом порядке, пока не будет найден тот элемент, который вызывает нарушения в работе ОС.
Выполняем откат обновлений для Windows (способ актуален для версий ОС Windows 7 и выше):
- открываем «Панель управления» и переходим к пункту «Программы и компоненты»;
- в левой части окна выбираем «Просмотр установленных обновлений»;
- откроется список установленных компонентов, в столбце «Установлено» можно узнать дату загрузки;
- выделяем первый элемент щелкая по нему правой кнопкой мыши (ПКМ) и в контекстном меню, выбираем «Удалить». Перезагружаем ПК и проверяем работоспособность, при сохранении проблемы повторяем операцию.
Проверяем компьютер на вирусы
Если никакие способы не привели к снижению нагрузки процесса WMI Provider, то в этом случае можно подозревать вирусную активность. Одноименный вирус «wmiprvse.exe» вносит изменения в настройки DNS, а также изменяет файл Hosts. В этом случае пользователь не только сталкивается с нестабильным функционированием ОС, но и с проблемами доступа к интернету.
Необходимо убедиться, что перед нами действительно вредоносная программа:
- переходим в «Диспетчер задач» запустив его сочетанием клавиш «Ctrl+Shift+Esc»;
- выбираем процесс «WmiPrvSE» и щелкаем по нему ПКМ, в контекстном меню кликаем «Открыть расположение файлов»;
- откроется проводник, где будет показана директория в которой расположен файл. По умолчанию путь к директории выглядит так: «C (буква системного диска может отличаться): /Windows/System32/wbem». Если путь отличается — можно сделать вывод, что это вирус. Для дополнительной диагностики, проверим свойства файла;
- щелкаем ПКМ по «WmiPrvSE» и в контекстном меню выбираем «Свойства». Во вкладке «Подробно» обращаем внимание на пункт «Авторские права», должно быть указано «Корпорация Майкрософт», если написано иное, переда нами вредоносное ПО замаскированное под системный компонент.
Что делать, если Гугл постоянно пишет: необходимо войти в аккаунт
Очистку системы от вирусов производим с помощью антивирусного программного обеспечения установленного на ПК. Для эффективного обнаружения потребуется запустить глубокую проверку системы.
Если антивируса нет, можно скачать утилиту Dr.Web Cureit или Kaspersky Virus Removal Tool.
Отключаем службу
При отключении службы будет остановлен процесс «WmiPrvSE.exe», его деактивация может отразиться на функционировании системы:
- открываем утилиту «Выполнить» и вводим команду «services.msc»;
- в главном окне находим службу «Инструментарий управления Windows»;
- щелкаем по ней и в пункте «Состояние» выбираем «Остановить»;
Источник: http://composs.ru/wmiprvse-exe-chto-eto-i-pochemu-gruzit-processor/
Может ли грузить процессор бездействие системы компьютера
Довольно часто пользователи Windows сталкиваются с такой проблемой, как значительная загрузка процессора, которая может достигать значений 100%. Вызывать эту проблему могут многие причины, некоторые из которых полностью безвредны для системы.
Другие же, наоборот, представляют угрозу данным на компьютере и требуют скорейшего решения. Узнать о том, какой процесс грузит систему, можно, нажав комбинацию клавиш Ctrl + Alt + Del.
В окне «Диспетчер задач», которое увидите ниже, будет представлен список запущенных задач и процент от ресурсов системы, которые они потребляют.
В этой статье рассмотрим отдельно наиболее частые причины повышенной нагрузки на ЦП и способы решения этой проблемы.
«Бездействие системы»
Чаще всего пользователи жалуются на процесс под названием «Бездействие системы». Прежде всего необходимо разобраться с тем, что это такое и почему он может нагружать систему на 95–99%. Эта задача отличается от других процессов, как пользовательских, так и системных.
Показатель его загрузки необходимо трактовать противоположным остальным задачам образом, то есть значение в 95% будет показывать реальную загрузку системы всего на 5% от ресурсов ЦП.
Поэтому, если видите, что «Бездействие системы» грузит ваш процессор почти на 100%, то это означает, что компьютер в данный момент бездействует.
Кроме «бездействия системы» нагружать компьютер могут многие другие процессы, некоторые из которых можно просто убрать.
Чтобы сделать это, необходимо зайти в «Диспетчер задач» и отфильтровать список процессов по степени их нагрузки на систему.
Для это нужно нажать на заголовок колонки «ЦП», вверху списка будут указаны самые ресурсоемкие задачи, которые запущены в данный момент. Чтобы отключить ненужные процессы, надо внизу окна нажать на кнопку Снять задачу .
Процессы, которые могут нагружать систему
Процессы, которые могут существенно нагрузить ваш компьютер: wpffontcache_v0400, rundll32, довольно часто Interrupts грузит ЦП, также причиной могут быть некоторые другие задачи. Рассмотрим некоторые из них.
Trustedinstaller
Эта задача запускается самой системой Windows, она участвует в обновлении системы. Как быть, что требуется сделать, если trustedinstaller грузит процессор.
Обычно нагрузка на ЦП из-за данного процесса возрастает в тех случаях, когда он в фоновом режиме сканирует компьютер, чтобы проверить необходимость апдейта.
Многие обновления требуют для установки перезагрузки, после которой загруженность процессора уменьшится до обычных значений. Для снятия проблемного процесса, надо выделить его в списке и нажать кнопку Снять задачу.
Чтобы полностью отключить trustedinstaller, нужно зайти в «Пуск» — «Панель управления» — «Настройка автоматических обновлений Windows», где следует выбрать пункт «Не запрашивать и не устанавливать обновления». Если после перезагрузки процесс не исчезнет, то проверьте ПК на наличие вирусов.
Wpffontcache_v0400.exe
Процесс wpffontcache_v0400 чаще всего грузит систему в старых версиях Windows. Этот исполняемый файл входит в библиотеки Microsoft .NET Framework. Его задача заключается в оптимизации отображения шрифтов.
Он представляет собой кэш, в который записываются данные об используемых стилях текста, что позволяет при необходимости мгновенно загружать требуемые элементы интерфейса. Этот файл не является жизненно необходимым для работы системы, поэтому его можно удалить.
Это можно сделать с помощью Командной строки. Для того чтобы зайти в нее, требуется нажать сочетание клавиш Win + R, а затем ввести команду cmd
Обычно wpffontcache_v0400 начинает вызывать проблемы, связанные с нагрузкой на процессор в тех случаях, когда файл поврежден. Чтобы исправить проблемы с производительностью, можно просто обновить имеющуюся библиотеку .NET Framework.
Другой вариант — полное удаление поврежденного файла:
- Сначала необходимо остановить процесс wpffontcache_v0400 в окне «Диспетчер задач».
- После этого нажать сочетание клавиш Win + R.
- В появившемся окне «Выполнить» ввести cmd и нажать OK.
- Появится окно Командной строки, где нужно ввести команду sc delete WPFFontCache_v0400.exe и нажать Enter.
- Перезагрузить компьютер.
После проделанных действий проблема будет решена.
Rundll32.exe и mscorsvw.exe
Если ваш процессор нагружен почти на 100% задачей под названием rundll32, то скорее всего это связано с обновлением до десятой версии Windows. В этом случае стоит установить программу Process Explorer, с помощью которой можно узнать, с какими параметрами запускается тот или иной процесс.
Если загрузка системы связана с обновлением, то для rundll32.exe в строке «Command line» будут указаны appraiser.dll, DoScheduledTelemetryRun. Если вы не хотите обновляться до новой версии операционной системы, то их можно просто отключить.
Это можно сделать с помощью Планировщика заданий, который находится в разделе «Администрирование» Панели управления.
Чтобы отключить Appraiser, нужно зайти в «Планировщик заданий», далее в библиотеку «Microsoft», после в папку «Windows», а затем в папку «Application Experience», в которой будет находиться файл «Microsoft Compatibility Appraiser». Эту задачу нужно отключить, выбрав из появившегося списка при нажатии правой кнопочкой мыши необходимую строку. В результате чего нагрузка на процессор, связанная с rundll32, существенно снизится.
Второй процесс, относящийся к библиотеке .NET Framework, который нередко грузит процессор, называется mscorsvw.exe. Этот элемент библиотеки предназначен для того, чтобы Windows-приложения могли одинаково эффективно работать на разных компьютерах без привязки к определенному аппаратному обеспечению. Как правило этот процесс самостоятельно запускается в определенное время, существенно увеличивая нагрузку на ЦП.
Не стоит торопиться снять эту задачу, так как mscorsvw.exe выполняет важную работу для увеличения быстродействия компьютера в дальнейшем. Поэтому лучше просто подождать несколько минут.
wmiprvse.exe
В некоторых случаях грузить процессор может wmiprvse.exe. Часто из-за этой задачи ЦП может быть загружен на 100%, что существенно снижает быстродействие компьютера. Если вы через «Диспетчер задач» снимете этот процесс, то он сразу же запустится заново. Обычно для решения проблемы достаточно удалить Windows System Resource Manager.
Когда система может быть перегружена из-за вируса
Если в окне «Диспетчер задач» видно, что грузит процессор такой процесс, как csrss.exe или services.exe, то проблема может быть вызвана вирусом. Чтобы проверить зараженность компьютера, достаточно установить бесплатную утилиту от разработчиков антивирусных программ, например, Dr.Web.
Другой способ узнать, является ли проблемный процесс опасным для системы, заключается в проверке места расположения исполняемого файла. Например, services.exe должен запускаться из директории C:WindowsSystem32.
Узнать, откуда запущен тот или иной процесс, можно при помощи того же приложения Process Explorer или же через «Диспетчер задач», выбрав в контекстном меню строку «Свойства».
В появившемся окне в строке «Расположение» будет указано истинное расположение запущенного файла csrss.exe.
Такой метод нельзя назвать точным, так как даже если расположение исполняемого файла соответствует требуемому, это не гарантирует его «чистоту» от вирусов.
Такой же способ может помочь в тех случаях, когда процессор грузит spoolsv.exe, часто вирусы маскируются под этот процесс и существенно нагружают систему.
Заключение
Чаще всего работоспособность компьютера существенно снижается из-за различных процессов, которые забирают на себя значительную долю ресурсов системы. Это могут быть wpffontcache_v0400, rundll32 и другие задачи.
При снижении скорости работы компьютера рекомендуется пользователям внимательно изучить список запущенных процессов в окне «Диспетчер задач» и, кроме того, регулярно проверять систему на наличие вирусов.
по теме
Источник: https://UstanovkaOS.ru/reshenie-problem/gruzit-protsessor-bezdejstvie-sistemy.html
WMI Provider Host грузит процессор в Windows 7/10 – как решить проблему?
Как бы ни ругали Microsoft за ее не в меру навязчивую политику, главный продукт компании, коим является Windows, остается и еще долгое время будет оставаться наиболее распространенной операционной системой.
Современные версии Windows отличаются мощным расширяемым функционалом, высокой стабильностью и безопасностью – качествами, которые делают эту ОС такой популярной.
И всё же она, как и все прочие системы, не является совершенной.
Время от времени пользователям Windows 7/10 все-таки приходится сталкиваться с разного рода проблемами, вызванными некорректной работой самих же компонентов операционной системы. Одним из примеров является чрезмерная активность процесса WMI Provider Host, иногда загружающего процессор вплоть до 95 процентов.
Последствия такой загрузки ЦП более чем очевидны – производительность системы резко снижается, и компьютер начинает тормозить, препятствуя нормальной работе программ. Но что это WMI Provider Host, почему он себя так ведет и как наладить его работу?
WMI Provider Host – что это за процесс и для чего нужен в Windows 7/10
Начнем с того, что WMI Provider Host – это никакой ни сторонний компонент, а штатный системный процесс Windows, управляющий подключениями оборудования.
В список такого оборудования входят внешние жесткие диски, принтеры и сканеры, флеш-накопители, мыши и клавиатуры и т.п., но не встроенные элементы, как то видео- и аудиокарты.
Процесс также участвует в получении информации о работе Windows различным программным обеспечением и административными скриптами.
Источником процесса WMI Provider Host является исполняемый файл wmiprvse.exe, расположенный в папке C:/Windows/System32/wbem или C:/Windows/SysWOW64/wbem в 64-битных системах.
Процесс не является критическим, поэтому его можно завершить принудительно через Диспетчер задач. Однако подобное отключение на постоянной основе нежелательно, так как может нарушить работу подсоединяемых устройств вплоть до того, что компьютер перестанет их распознавать.
Почему WMIPrvSE.exe начинает сильно грузить процессор и как выявить источник
Что это за процесс wmiprvse.exe выяснили, теперь рассмотрим примеры, когда он может начать нагружать процессор.
В обычном состоянии WMI Provider Host если и грузит ЦП, то длится это недолго и по завершении сбора данных он либо завершает работу, либо продолжает оставаться активным, потребляя совсем немного ресурсов.
Но при определенных обстоятельствах процесс может начать грузить ЦП основательно и постоянно. Такое возможно при:
- Подключении нового оборудования, драйвера которого работают некорректно;
- Установке программного обеспечения, не оптимизированного должным образом под используемую версию ОС или работающего неправильно;
- Активной процедуре обновления Windows;
- Обновлении сторонних программ или установленных ими в систему драйверов;
- Работе любых программ, создающих повышенную нагрузку на видеокарту;
- Вирусной активности.
Проверка стороннего ПО и периферии
Универсального способа, позволяющего устранить неполадку, не существует, а потому проблема решается методом исключения возможных причин.
Если процесс WMI Provider Host сильно грузит процессор после установки какого-нибудь приложения, попробуйте запустить его в режиме совместимости с более ранней версией системы или удалить.
Деинсталлируйте накопительное обновление или выполните откат системы, если процесс стал вести себя некорректно.
Если полагаете, что источником проблемы стало устройство, отключите его и проверьте работу системы. Можно также обновить/откатить драйвера устройства, так как чаще всего неполадки возникают именно при некорректной работе ПО.
Не знаете, какое устройство стало причиной загрузки процессора WMI Provider Host? Откройте Диспетчер устройств и попробуйте последовательно отключить мышь, USB-устройства ввода, принтер, сканер, веб-камеру и прочие внешние девайсы, каждый раз проверяя поведение wmiprvse.exe.
В случае обнаружения проблемного устройства пробуем откатить или, напротив, обновить его драйвера.
Исключение служб
Обязательно проверьте влияние сторонних служб. Откройте командой msconfig утилиту «Конфигурация системы», перейдите на вкладку «Службы», установите галочку в чекбоксе «Не отображать службы Microsoft», а затем отключите все оставшиеся службы и перезагрузитесь.
Если проблема исчезла, значит, очевидна вина одной из фоновых служб. Включайте их одну за другой и проверяйте по ходу дела корректность работы процесса wmiprvse.exe. Те же самые действия рекомендуется проделать с автозагрузкой в Диспетчере задач.
Отслеживание проблемного процесса
Знать что такое WMI Provider Host недостаточно, нужно еще уметь идентифицировать обращающиеся к нему прочие процессы. Это важно, поскольку при запрашивании сторонним процессом большого объема информации у WMI-поставщика, в данном случае у wmiprvse.exe, последний станет создавать повышенную нагрузку.
Откройте командой eventvwr.msc Журнал событий Windows, в меню «Вид» включите «Отобразить аналитический и отладочный журналы», а потом перейдите слева к настройке Журналы приложений и служб – Microsoft – Windows – WMI-Activity. Кликните ПКМ по элементу «Trace» и выберите «Включить журнал».
После сохранения настроек и обновления логов через некоторое время в средней колонке Журнала событий появятся записи, среди которых вам нужно найти строки с параметром ClientProcessId.
Значение этого параметра как раз и будет идентификатором того процесса, который обращается к wmiprvse.exe.
Зная ID, вы легко сможете определить исполняемый файл процесса в Диспетчере задач, переключившись на вкладку «Подробности».
Есть также другой очень похожий способ поискать обращающийся к WMI-поставщику процесс. Вместо элемента «Trace» в разделе WMI-Activity выберите «Operational» и изучите последние записи с уровнем «Ошибка». На вкладке «Общие» также ищем параметр ClientProcessId, смотрим его идентификатор и определяем по нему процесс в Диспетчере задач.
Определили и что делать дальше? Это уже совсем другой вопрос. Причины некорректной работы процессов могут быть самые разные, и если они принадлежат сторонним приложениям, попробуйте для начала их переустановить. В том случае, если вы имеете дело с некритичным системным процессом, можно попробовать отключить его автозагрузку в реестре.
Как полностью отключить службу, и какие последствия могут быть
Итак, теперь вы в курсе, что это wmiprvse.exe, для чего нужен этот процесс и что может вызвать его повышенную активность. Знаете также, какие действия следует предпринять с целью выяснения причин подобной активности. Но это еще не всё.
Если WMI Provider Host грузит процессор по-прежнему, допустимо принять радикальную меру – остановить его службу. Для этого запустите командой services.
msc оснастку управления службами, найдите в списке службу «Инструментарий управления Windows», откройте ее свойства, в диалоговом окошке тип запуска выберите «Отключена», а затем нажмите «Остановить» и «Применить».
При этом Windows сообщит, что будут также остановлены Центр безопасности и Вспомогательная служба IP. Как следствие, уровень безопасности системы будет снижен, и она станет более подверженной внешним угрозам, впрочем, если вы используете сторонний антивирус, предупреждением можно пренебречь.
Возникнут ли после этого проблемы с внешними устройствами? Возможно, но это необязательно должно случиться. В любом случае вы всегда можете включить соответствующую службу точно так же, как и отключили ее.
Источник: https://viarum.ru/wmi-provider-host-gruzit-processor/
Что делать, если Svchost сильно грузит процессор?
Svchost.exe (сервис-хост) или хост-процесс для служб Windows — компонент операционных систем Microsoft, используемый для запуска и выполнения служб из dll-файлов (динамически подключаемых библиотек).
Если по-простому, то это процесс, точнее, множество процессов, которые обеспечивают функционирование всех основных подсистем Windows — от управления питанием компьютера до оформления рабочей среды (панелей, окон, меню и т. д.).
Поскольку сервис-хост прямо или косвенно влияет на всё, что вы делаете, видите и слышите на ПК, чрезмерная загрузка им процессора может быть связана с чем угодно.
Из-за чего Svchost загружает процессор
Ниже перечислены основные группы причин, из-за которых svchost грузит процессор:
- Высокая загруженность сетевых структур операционной системы. Чаще всего это вариант нормы, который встречается, например, во время скачивания и установки обновлений Windows. Нередко виновником бывает программа, активно использующая сеть, вроде торрент-клиента или браузера.
- Некорректная работа какой-либо службы или драйвера устройства. Эта и предыдущая причины тянут более чем на 50 процентов случаев.
- Заражение компьютера вредоносным ПО. Тянет примерно на 15-20% случаев.
- Повреждение, замена, изменение системных файлов (служб, динамических библиотек, самого svchost.exe). Могут быть вызваны не только вирусами, но и пиратскими активаторами Виндовс, а также программами для «улучшения, ускорения и украшения» системы.
- Аппаратная неисправность устройств.
Далее разберем по порядку, как выявить виновника проблемы и что делать дальше.
Исследуем процессы и файлы
Основной инструмент, который будет помогать нам в диагностике и решении проблем с svchost, — это диспетчер задач Windows. В «десятке» после обновлений за 2018 год хост-процессы обозначены в нем как «Узел службы» или «Служба узла». Внутри каждого из них работает одна или несколько служб. Службы сгруппированы по уровням доступа к системным ресурсам.
В норме все хост-процессы создаются одним и тем же файлом — svchost.exe, который находится в папке WindowsSystem32. Дабы убедиться, что процесс, который грузит систему, запущен именно оттуда, вызовите его контекстное меню и кликните «Открыть расположение файла». Открылась папка System32? Значит, первый тест пройден успешно.
Все нормальные хост-процессы имеют общего родителя — процесс services.exe, запущенный одноименным файлом. К сожалению, системный диспетчер задач его не показывает. Чтобы это увидеть, можно воспользоваться улучшенной альтернативной диспетчера — бесплатной и не требующей установки утилитой Process Explorer.
Кроме того, нормальному файлу svchost.exe положено иметь цифровую подпись Microsoft. Чтобы ее проверить, откройте в системном диспетчере задач вкладку «Процессы», щелкните по подозрительной строке правой клавишей мышки и нажмите «Подробно».
Находясь во вкладке «Подробности», снова щелкните правой клавишей подозрительный svchost и выберите «Свойства».
Откройте вкладку цифровых подписей сервис-хоста. Если ее содержимое выглядит примерно как на скриншоте ниже, значит, всё в порядке.
Детальные сведения о файле, породившем хост-процесс, можно получить из содержимого вкладки «Подробно».
А если установить на компьютер простую бесплатную утилиту HasTab, «не отходя от кассы» можно получить контрольные суммы интересующего файла.
После чего проверить его MD5 на Virustotal.com (онлайн-сервис проверки файлов и других объектов множеством антивирусов). Если сервис покажет, что файл чист, значит, источник проблемы не в нем.
Разбираемся со службами, драйверами и оборудованием
Нередко причиной высокой загруженности процессора сервис-хостом становятся службы. В последней редакции Windows 10 найти проблемную службу стало проще, так как в основной массе хост-процессов их по одной. В Windows 7 и XP на 1 сервис-хост обычно приходится группа служб, иногда по 8-12 штук.
Чтобы увидеть перечень служб — потенциальных виновников неполадки в Виндовс 10, сделайте следующее:
- Откройте в диспетчере задач на вкладке «Подробности» контекст подозрительного процесса svchost и нажмите «Перейти к службам».
- Всё, что работает в этом процессе, на вкладке «Службы» выделяется голубым цветом. Если выделена одна строка, скорее всего, вы нашли вероятного виновника. Если это, как в моем примере, служба wuauserv, можете спокойно выдохнуть: ваша операционная система просто качает обновления. И если компьютер не слишком производительный, svchost.exe в это время может нагружать процессор на 100 процентов. После обновления нагрузка придет в норму.
- Если голубым выделено несколько служб, найти проблемную поможет поочередная остановка. Для этого в контекстном меню одной из служб следует кликнуть по пункту «Остановить». Если нагрузка не уменьшится, запустите эту службу и остановите следующую.
Кстати, в Windows 10 останавливать и запускать службы можно прямо на вкладке «Процессы».
Внимание! Перед диагностикой вышеописанным методом сохраните все несохраненные документы, поскольку завершение работы критически важной системной службы может привести к зависанию, перезагрузке компьютера или синему экрану смерти (BSoD).
Если выявленная служба связана с драйвером устройства, например, звука (Windows Audio), Bluetooth (Bthserv), печати (Spooler) и т. д., причина может крыться не в ней, а в драйвере или неисправности самого устройства.
Если драйвер был установлен незадолго до возникновения проблемы, откатите его к предыдущей версии. Если он давно не обновлялся — обновите либо переустановите.
При подозрении на неполадку оборудования проверьте его отключением или заменой на заведомо исправное.
А вдруг это вирус?
Видя высокую загрузку процессора одним из svchost, многие пользователи в первую очередь думают о заражении вирусами. Такое встречается, но не особенно часто. Хотя в последнее время развелось немало вредоносных программ-майнеров, один из признаков которых — высокая нагрузка на процессор иили видеочип, особенно во время простоя компьютера.
На признаки вирусного заражения указывает следующее:
- Файл svchost.exe, породивший процесс, не имеет цифровой подписи Microsoft и находится в каталоге, отличном от Windowssystem32.
- Родительский процесс сервис-хоста — не Services.exe, а что-то другое, например, тот же svchost.
- Проверка контрольной суммы svchost.exe на Virustotal показала плохой результат или сервис не смог определить по контрольной сумме, что это за файл.
- В Windows XP и «семерке»- наличие процесса svchost.exe, запущенного от имени пользователя (в этих ОС им могут управлять только учетные записи системы, lockal service и network service). Обратите внимание, что в Windows 8 (8.1) и 10 несколько процессов svchost.exe от имени пользователя стало нормальным явлением.
- Неизвестные библиотеки dll и службы, которые работают в контексте сервис-хоста. Посмотреть список загруженных в память процесса библиотек можно при помощи Process Explorer (кнопка открытия панели библиотек обведена в меню красной рамкой). На скриншоте показана нормальная картина — все dll-ки имеют подпись Microsoft.
Что делать, если вирусная версия подтвердилась? Чаще всего достаточно просканировать систему любым антивирусом со свежими базами — большинство из них успешно справляется с удалением майнеров и прочих зловредов, которые проявляют себя подобным образом.
Главное — не удаляйте файл svchost.exe, даже если он заражен, иначе это серьезно нарушит работу Windows. Зараженный файл следует заменить на чистый, взяв его из дистрибутива или со «здоровой» системы той же версии и разрядности.
Либо восстановить способом, который описан ниже.
Проверяем целостность системных файлов
Неполадка, возникшая как следствие повреждения, подмены или изменения защищенных файлов Windows, чаще всего «вылечивается» встроенной в систему утилитой sfc.exe, запущенной в командной строке с параметром /scannow. Утилита выявляет дефектные данные и заменяет их чистыми, взятыми из хранилища WinSxS.
Прочие рекомендации по борьбе с грузящим сервис-хостом
- Завершайте работу приложений, которые интенсивно используют сеть в фоновом режиме (торрент-клиенты).
- Если ваша операционная система давно не обновлялась, скачайте и установите все обновления. Они нужны не только для безопасности, но и для исправления различных ошибок в системе. Одна из таких ошибок в Windows 7 в свое время приводила к неудержимому клонированию виртуальных сетевых адаптеров Microsoft 6to4. Когда их накапливалось слишком много, svchost.exe так сильно нагружал процессор, что компьютеры превращались в «электронных черепах».
- Очищайте временные папки и прочий мусор. Проблему могут вызывать скопления недокачанных файлов, которые при подключении к Интернету начинают дружно докачиваться и забивают сеть.
- Активируйте в браузере запрет загрузки сайтов, использующих скрытый майнинг (в Опере это список «NoCoin» в настройках блокировки рекламы).
- Если причина — установка обновлений системы, а вам необходима высокая производительность компьютера, временно останавливайте или выгружайте службу wuauserv, но не забывайте потом запускать ее снова.
Источник: https://CompConfig.ru/winset/svchost-silno-gruzit-protsessor.html
Для чего нужен процесс WMI Provider Host, и почему он нагружает компьютер
Если углубиться в структуру работы любой операционной системы и посмотреть, какое количество различных процессов осуществляется постоянно, то сравнение работы компонентов компьютера и мозга человека уже не кажется таким смехотворным.
Для рядового пользователя такое обилие может показаться бессмысленным и крайне непонятным, так как большинство из них просто прямо не влияет на быстродействие работы компьютера, а значит, и не является важным аспектом для его владельца.
Но порой некоторые процессы могут оказывать определённое негативное влияние на скорость работы компьютера, и когда юзер открывает всеми любимый «Диспетчер задач» и видит, что центральный процессор загружен под 90%, то возникает множество вопросов о том, почему это, кто виноват, и как это исправить.
В настоящей статье речь пойдёт об одном из представителей упомянутых процессов под названием «WMI Provider Host», а также о том, в чём смысл его работы и как избежать зависания операционной системы.
Устранение процесса WMI Provider Host.
- 1 Что это и для чего
- 2 Поиск решений
- 3 Заключение
Что это и для чего
Итак, «WMI Provider Host» – это процесс, запускаемый исполняемым файлом «WmiPrvSE.exe», предназначенный для централизованного управления подключаемого внешнего оборудования.
Присутствует он во всех версиях Windows, носит практически одно и то же название и является важнейшей составляющей для корректного функционирования компьютера, а, следовательно, его завершение или удаление крайне нежелательно и может привести к негативным последствиям.
При нормальной/штатной работе операционной системе «WMI Provider Host» не оказывает никакого влияния на быстродействие системы, и порой действительно на небольшой промежуток времени при определённых запросах он может активироваться, но при этом его влияние на «ЦП» равняется или приближается к нулю.
Следовательно, если «WMI Provider Host» длительное время «висит в лидерах» по нагрузке «ЦП», то уже указывает на возникновение неполадок в штатной работе операционной системы Windows, которые и требуется решить для минимизирования зависаний. А принимая во внимание смысл существования и работы «WMI Provider Host», можно выделить следующие «безобидные» причины возникновения рассматриваемой проблемы:
- подключено новое устройство/оборудование;
- активирован процесс автоматической установки или обновления драйверов программного обеспечения подключенного устройства;
- одновременная установка программного обеспечения, связанного с работой какого-либо устройства;
- скрытое обновление операционной системы;
- чрезмерная нагрузка на видеоадаптер в результате активации различных визуальных эффектов.
Поиск решений
Основываясь на вышеприведённых возможных причинах, следует определить первоначальный спектр действий, предполагающих определение и устранение источников зависания:
- В «Диспетчере задач» выявите иные процессы, также оказывающие существенное воздействие на «ЦП», так как именно их обращение к «WMI» может вызывать рассматриваемые проблемы. Для анализа выполните следующие манипуляции:
- используя комбинацию клавиш «WIN + R» и команду «Eventvwr.msc» откройте раздел «Просмотр событий»;
- далее, пройдите «Журналы приложений и служб» – «Microsoft» – «Windows» – «WMI Activity» – «Operational» и обратите внимание на последние зафиксированные ошибки;
- кликните по одной из них и на вкладке «Общие» обратите внимание на параметр «ClientProcessID», где будет указан определённый идентификатор процесса, который и является причиной возникновения отдельно взятой ошибки. Стоит учитывать, что просматривать следует только последние записи об ошибке, так как система автоматически изменяет идентификаторы, и многие из них на момент проверки будут просто уже неактуальны.
- откройте «Диспетчер задач», перейдите на вкладку «Подробности», отсортируйте список по столбцу «ИД» и найдите «виновника», номер которого указан в вышеупомянутой строке «ClientProcessID»;
- дальнейшие действия будут зависеть от того, что именно было обнаружено, это может быть и закрытие программы, и её перезапуск.
- если проблема возникла после подключения какого-либо устройства или после каких-либо умышленных манипуляций с системными файлами, отключите их, временно приостановите все активные действия и проверьте загруженность «ЦП»;
- Перезагрузите «Инструментарий управления Windows», для этого:
- нажмите комбинацию клавиш «WIN+R» и выполните команду «services.msc»;
- в открывшемся окне «Службы» найдите в списке строку «Инструментарий управления Windows», выделите его кликом и нажмите на кнопку «Перезапустить».
Также стоит отметить, что не будет лишним проверить корректность работоспособности операционной системы и в «Безопасном режиме».
Вирус
К сожалению, довольно часто под «WMI Provider Host» маскируется вирусное программное обеспечение, и, несмотря на простоту выявления «подделки», далеко не каждый пользователь своевременно и корректно реагирует на рассматриваемую проблему. К признакам действия вирусного ПО можно отнести:
- Месторасположение – системные файлы располагаются в соответствующих папках – «Windows», «System», «System32», а большинство «рядовых вирусов» получить к ним доступ не могут;
- для подтверждения данной теории откройте «Свойства» процесса «WMI Provider Host» и перейдите на вкладку «Подробности», где обратите внимание на подпись в строку «Авторство».
Кроме того, косвенным признаком на действие вирусов можно назвать постоянство нагрузки, которая колеблется в районе 85 – 90% по отношению к «ЦП». Если проверяемый кандидат не прошёл данные проверки, воспользуйтесь любым антивирусным ПО, а также почистите реестр любым удобным способом.
Устраните проблему с высокой загрузкой ЦП на узле поставщика WMI в Windows 10/ 8 / 7
Время от времени вы обнаруживаете, что Поставщик провайдера WMI процесс последовательно использует значительную часть процессора.
Сообщалось, что иногда процесс заканчивается использованием более 50% мощности ЦП, особенно когда используются мультимедийные приложения. В этом сообщении мы увидим, как устранить проблему с высоким уровнем использования WMI-провайдера.
Но прежде чем говорить о способах устранения неполадок, давайте быстро рассмотрим, что такое WMI Provider Host.
Что такое WMI Provider Host
Служба WMI Provider Host (поставщик услуг WMI)Wmiprvse.
exe) является акронимом для Служба поставщика инструментов управления Windows, Это важный сервис, и было бы сложно управлять приложениями без этого процесса.
Если он будет остановлен, многие функциональные возможности системы станут бесполезными. Кроме того, пользователи могут даже не получать уведомления о различных ошибках.
Является WmiPrvSE.exe вирусом
Законный WmiPrvSE.exe или процесс службы поставщика инструментов управления Windows находится в Windows / System32, но вредоносное ПО может замаскировать себя, используя это имя, и поместить себя в любую папку. Итак, чтобы изолировать эту возможность, проверьте свойства файла и сканируйте его с помощью антивируса.
Провайдер хоста WMI Высокое использование ЦП
Теперь вернемся к теме этого сообщения, если вы видите, что он использует высокий процессор, Run services.msc и перезапустите «Инструментарий управления Windows«Сервис и посмотри, поможет ли это тебе. Если это не поможет, попробуйте эти предложения.
1] Запуск Устранение неполадок обслуживания системы, Чтобы запустить Устранение неполадок обслуживания системы, Откройте Run, введите следующую команду и нажмите Enter:
msdt.exe -id MaintenanceDiagnostic
Помогает ли это?
ЧИТАТЬ Как установить максимальный лимит объема в Windows
2] Затем запустите Устранение неполадок производительности системы, Для этого откройте расширенную командную строку, введите следующую команду и нажмите «Ввод», чтобы запустить средство устранения неполадок производительности.
msdt.exe / id PerformanceDiagnostic
Этот инструмент устранения неполадок помогает пользователю настроить параметры для повышения скорости и производительности операционной системы.
3] Загрузите систему в Безопасный режим с поддержкой сети, Если система работает нормально в безопасном режиме, вам может потребоваться выполнить «Чистую загрузку».
Вы должны следовать другой процедуре, чтобы Начало Windows 10 в безопасном режиме, После этого выберите вариант, чтобы запустить систему в «Безопасном режиме с помощью сети».
Так загрузитесь в Состояние чистой загрузки а затем попытаться устранить неполадку, определить и изолировать процесс нарушения вручную. После того, как вы закончите работу с воком, установите систему в нормальное состояние.
4] В идеале, эти шаги должны исправить проблему высокой загрузки ЦП из-за WMI Provider Host. Однако, если проблема остается нерешенной, чтобы определить процесс нарушения, вы также можете использовать Просмотр событий, затем используйте его для идентификации ошибок.
Нажмите меню «Win + X» и выберите Просмотр событий, Нажмите «Просмотр» и выберите Показать аналитические и отладочные журналы, Далее в разделе «Журналы приложений и сервисов»> «Microsoft»> «Windows»> «Активность WMI» найдите «Рабочий журнал» для WMI. Здесь найдите возможные ошибки и запишите ClientProcessID.
Откройте панель «Диспетчер задач»> «Службы» и нажмите «PID», чтобы организовать процессы с помощью PID.
Найдите этот процесс с идентификатором соответствия. Это процесс, который заставляет WMI использовать чрезмерный процессор.
Если вам нужна дополнительная помощь, есть расширенная статья о Technet что говорит об устранении неполадок с высоким уровнем использования ЦП в компонентах WMI.
Источник
Источник: https://websetnet.net/ru/%D1%83%D1%81%D1%82%D1%80%D0%B0%D0%BD%D0%B5%D0%BD%D0%B8%D0%B5-%D0%BD%D0%B5%D0%BF%D0%BE%D0%BB%D0%B0%D0%B4%D0%BE%D0%BA%2C-%D1%81%D0%B2%D1%8F%D0%B7%D0%B0%D0%BD%D0%BD%D1%8B%D1%85-%D1%81-%D0%BF%D1%80%D0%BE%D0%B1%D0%BB%D0%B5%D0%BC%D0%BE%D0%B9-%D0%B8%D1%81%D0%BF%D0%BE%D0%BB%D1%8C%D0%B7%D0%BE%D0%B2%D0%B0%D0%BD%D0%B8%D1%8F-%D0%BF%D1%80%D0%BE%D1%86%D0%B5%D1%81%D1%81%D0%BE%D1%80%D0%B0-%D0%B2%D1%8B%D1%81%D0%BE%D0%BA%D0%BE%D0%B9-%D0%BD%D0%B0%D0%B3%D1%80%D1%83%D0%B7%D0%BA%D0%BE%D0%B9-%D0%BD%D0%B0-%D1%85%D0%BE%D1%81%D1%82-%D0%BF%D1%80%D0%BE%D0%B2%D0%B0%D0%B9%D0%B4%D0%B5%D1%80%D0%B5-wmi-1087/
Encompassing solutions to stabilize your CPU usage
by Milan Stanojevic
Milan has been enthusiastic about technology ever since his childhood days, and this led him to take interest in all PC-related technologies. He’s a PC enthusiast and he… read more
Updated on December 23, 2022
Reviewed by
Alex Serban
After moving away from the corporate work-style, Alex has found rewards in a lifestyle of constant analysis, team coordination and pestering his colleagues. Holding an MCSA Windows Server… read more
- If the WMI Provider Host is registering high CPU usage on your PC, it might be because of third-party apps.
- One quick and effective solution to this issue is to repair your system files.
- Another surefire fix is to perform a clean boot and update any outdated app.
XINSTALL BY CLICKING THE DOWNLOAD FILE
This software will repair common computer errors, protect you from file loss, malware, hardware failure and optimize your PC for maximum performance. Fix PC issues and remove viruses now in 3 easy steps:
- Download Restoro PC Repair Tool that comes with Patented Technologies (patent available here).
- Click Start Scan to find Windows issues that could be causing PC problems.
- Click Repair All to fix issues affecting your computer’s security and performance
- Restoro has been downloaded by 0 readers this month.
Although Windows 10 is a great operating system, many users reported problems with WMI Provider Host and high CPU usage. This is a system service that shouldn’t use too much resources normally.
However, for some reasons, like faulty hardware, broken system files, and outdated apps, you might experience wmiprvse.exe high CPU usage on your PC.
Knowing how frustrating this can be, we have prepared this guide to help you fix the issue effortlessly.
- How do I fix WMI Provider Host high CPU usage on Windows 10?
- 1. Run System Maintenance Troubleshooter
- 2. Run System Performance Troubleshooter
- 3. Use Event Viewer
- 4. Close Speccy
- 5. Update Trusteer Rapport
- 6. Disable HP Software Framework Service
- 7. Remove Conduit Search
- 8. Check your PC for malware
- 9. Restart Windows Management Instrumentation service
- 10. Restart associated services
- 11. Uninstall Scorpion Saver or Relevant Knowledge
- 12. Disable GoPro Studio automatic startup
- 13. Disable Beats Updater software
- 14. Disable MultiPoint Connector component
- 15. Perform sfc and DISM scan
- 16. Perform a Clean Boot
- Is it safe to disable WMI Provider Host?
- Is WMI Provider Host a virus?
How do I fix WMI Provider Host high CPU usage on Windows 10?
1. Run System Maintenance Troubleshooter
- Press Windows Key + R to open the Run dialog.
- Enter msdt.exe -id MaintenanceDiagnostic and press Enter or click OK.
- System Maintenance window will now appear. Click on Next and follow the instructions on the screen.
After running System Maintenance tool, check if the problem is resolved.
According to users, you might be able to fix the problem simply by running System Maintenance Troubleshooter. This is a built-in Windows application and sometimes it can fix various errors.
2. Run System Performance Troubleshooter
- Press Windows Key + X to open Win + X menu and choose Command Prompt (Admin) from the list.
- When Command Prompt opens, enter msdt.exe /id PerformanceDiagnostic and press Enter to run it.
- Follow the instructions on the screen to complete the troubleshooter.
After completing the troubleshooter check if the issue still persists.
If you have problems with WMI Provider Host and CPU usage, you might want to run System Performance Troubleshooter. By running System Performance Troubleshooter you’ll optimize your PC and improve its performance.
3. Use Event Viewer
1. Press Windows key + X and select Event Viewer from the list.
2. When Event Viewer starts, go to the View menu and check Show Analytic and Debug Logs.
3. In the left pane navigate to Applications and Service Logs > Microsoft > Windows > WMI Activity > Operational.
4. Select any of the available errors and check for extra information.
5. Look for ProcessId and memorize its value. Keep in mind that you’ll have multiple errors so it’s advised to check all errors and write down all ProcessId values.
6. Now, press Ctrl + Shift + Esc to start Task Manager.
7. Once Task Manager starts go to Services tab and check PID for all running services. If you manage to find a service that matches the value from Step 4, you need to remove the application associated with that service.
8. Some users are also suggesting to disable the service simply by right clicking it and choosing Stop from the menu.
Event Viewer is a great troubleshooting tool that can help you fix various problems. According to users, you can use Event Viewer to find the application that is causing high CPU usage for WMI Provider Host.
4. Close Speccy
Speccy is a useful little application that allows you to see your system information along with computer temperature. According to users, the problem with WMI Provider Host appears after you start Speccy.
To avoid this problem you need to close Speccy and check if the issue still persists. If you need to use this application, you might want to consider updating Speccy to the latest version.
5. Update Trusteer Rapport
According to users, Trusteer Rapport can often cause this problem to appear. However, you can easily fix this issue simply by updating Trusteer Rapport to the latest version.
Several users reported they solved the problem by removing IBM Trusteer Rapport, so you might want to try that as well if the update doesn’t fix the problem.
6. Disable HP Software Framework Service
- Press Windows key + R and enter services.msc.
- Press Enter or click OK.
- List of all available services will now appear.
- Locate HP Software Framework Service and double click it to open its properties.
- Once the Properties window opens, set the Startup type to Disabled and click the Stop button to stop the service.
- After you’re done, click Apply and OK to save changes.
After disabling this service, the issue should be fixed. Keep in mind that disabling this service will cause HP Wireless Assistant to stop working. It’s worth mentioning that HP Wireless Assistant service can also cause this problem to occur, so try disabling it as well.
This solution applies to HP devices, so if you don’t have an HP device or HP software, you might want to skip this solution.
Speaking of problematic services, users reported that disabling Bitdefender Device Management Service or Citrix Desktop Service fixes the problem, so if you have any of those services running in the background you might want to disable them.
7. Remove Conduit Search
- Press Ctrl + Shift + Esc to open Task Manager.
- In the Processes tab, locate Conduit Search, right-click it and choose End task.
- After the application is stopped, press Windows Key + I to open the Settings app.
- Navigate to the System section.
- In the left pane select Apps & features.
- List of installed applications will appear.
- Select Conduit Search and click the Uninstall button.
One of the most common causes of this problem is malware called Conduit Search. This application usually installs with some other application without your knowledge, and it causes this issue to appear.
To fix the problem, first you need to stop Conduit Search and uninstall it. After you remove Conduit Search from your PC, restart it and check if everything is in order.
Another application that can cause this problem is Youcam, so if you have it on your PC you need to disable it from Task Manager and uninstall it.
8. Check your PC for malware
As we mentioned in our previous solution, problems with WMI Provider Host and high CPU usage can be caused by malware. If you’re having this problem, we strongly advise that you scan your PC and check for malware.
In addition, you might want to try using a tool such as Malwarebytes to perform a thorough scan of your system. After removing the malware, check if the problem is resolved.
9. Restart Windows Management Instrumentation service
- Locate Windows Management Instrumentation service, right-click it and choose Restart.
If you’re having problems with CPU usage, you might be able to fix them by restarting Windows Management Instrumentation service.
Some users are also advising to check the depending services. To do that, simply double click Windows Management Instrumentation service to open its properties.
Now go to Dependencies tab and expand both sections. From there you’ll be able to see which services are dependent on Windows Management Instrumentation.
Some PC issues are hard to tackle, especially when it comes to corrupted repositories or missing Windows files. If you are having troubles fixing an error, your system may be partially broken.
We recommend installing Restoro, a tool that will scan your machine and identify what the fault is.
Click here to download and start repairing.
Using this method you can easily find any suspicious services that are related to WMI service and disable them. Several users reported they fixed the problem by using this method, so be sure to try it out.

Speaking of dependent services, users reported that restarting IP Helper (iphlpsvc) and Security Center (wscsvc) fixed the problem for them, so be sure to try that.
Some users are also suggesting to temporarily stop Windows Management Instrumentation service and wait for 30 seconds before turning it back on again. According to users, this fixes the issue, but it’s just a temporary solution because the problem occurs again after the restart.
Lastly, several users reported that you can fix the problem simply by disabling Windows Management Instrumentation service completely. We already showed you how to disable a service in Solution 6, so be sure to check it out.
We have to mention that disabling Windows Management Instrumentation service can lead to certain issues, so keep that in mind. Another solution that you can try is to set Startup type for the service to Automatic (Delayed Start). Few users reported that this solved the problem for them, so you might want to try it.
10. Restart associated services
- Start Command Prompt as administrator.
- Once Command Prompt opens, run the following commands one by one:
- net stop iphlpsvc
- net stop wscsvc
- net stop Winmgmt
- net start Winmgmt
- net start wscsvc
- net start iphlpsvc
If the problem with WMI Provider Host and high CPU usage persists, you might be able to fix it by restarting the associated services.
After running all commands, close Command Prompt and check if the problem still persists. If the problem still occurs, restart your PC and check if that solves the issue.
11. Uninstall Scorpion Saver or Relevant Knowledge
Another problematic application that can cause problems with WMI Provider Host is Scorpion Search. This application is a malware that installs alongside other applications.
To fix the problem, you need to find and uninstall Scorpion Search software from your PC. If you have issues removing this software, you might want to try using some malware removal tool.
Another malware that can cause this issue on your PC is Relevant Knowledge. If you notice any problems with high CPU usage, we strongly suggest that you check if you have this application installed. If so, remove it and check if that solves the problem.
12. Disable GoPro Studio automatic startup
If you have a GoPro camera, you probably have a GoPro Studio application on your PC. We should mention that this software can cause problems with WMI Provider Host and CPU usage.
By default, this application starts with Windows automatically, but you can prevent that by changing its settings. After you disable automatic startup for GoPro Studio the issue should be resolved.
If you need to use GoPro Studio and you don’t want to keep it disabled, you might want to try updating it to the latest version and check if that fixes this problem. If software update doesn’t fix the problem, you might have to remove GoPro software from your PC in order to fix it.
13. Disable Beats Updater software
Sometimes this problem is caused by non-malicious applications such as Beats Updater. This application is created by Apple, and it will run in the background after you start your PC.
Even though this application is harmless, it can cause high CPU usage, so we advise you to disable it. After disabling the application CPU usage should be back to normal. If you frequently use Beats Updater software, you should try downloading the latest version and check if that solves the problem.
14. Disable MultiPoint Connector component
According to some users, MultiPoint Connector can cause problems with WMI Provider Host and high CPU usage on your PC. To disable this component, you need to follow these simple steps:
- Press Windows key + S and enter features.
- Select Turn Windows features on or off.
- Windows Features window will now appear. Locate MultiPoint Connector option on the list and disable it.
- After doing that, click the OK button to save changes.
After you disable MultiPoint Connector, check if the issue is resolved.
15. Perform sfc and DISM scan
- Open Command Prompt as administrator.
- Type sfc /scannow and press Enter to run the command.
- Sfc scan will now start. Don’t interrupt the process and wait for it to finish.
- After the scan is completed, check if the problem is resolved.
If the issue still persists, you might have to run DISM scan. To do that, follow these steps:
- Start Command Prompt as administrator.
- Enter DISM /Online /Cleanup-Image /RestoreHealth and run the command.
- Wait for the command to finish and don’t interrupt it.
If one of core Windows components is corrupted, that can lead to many issues including high CPU usage. According to users, they managed to fix this problem simply by running sfc and DISM scan. Both scans are designed to repair damaged Windows components.
After completing the DISM scan, check if the issue still persists.
16. Perform a Clean Boot
WMI Provider Host high CPU usage problem occurs due to running applications, and if you want to find the application that is causing this problem, you might want to perform a Clean Boot. To do that on Windows 10, you need to do the following:
- Press Windows key + R and enter msconfig. Click OK or press Enter.
- When System Configuration window opens, go to Services tab and check Hide all Microsoft services.
- Now click on Disable all button.
- Go to Startup tab and click on Open Task Manager.
- List of all startup applications will appear. Disable the first application on the list by right clicking it and choosing Disable from the menu.
- Repeat this step for all available applications.
- After you disable all applications, close Task Manager and go back to System Configuration window.
- Click Apply and OK to save changes.
- Restart your computer.
After your PC restarts, you need to check if the issue still appears. If the problem is resolved, the cause is one of the disabled applications or services.
To find the problematic service, repeat this process and enable services and applications one by one until you find the problematic application. After that, you need to remove this application or update it and check if that solves the problem.
Is it safe to disable WMI Provider Host?
Yes, you can disable the process temporarily if the need arises. However, it is not advisable as it can cause most Windows-based software to malfunction.
Also, it must be noted that you can not disable this process permanently. This is because it is a core system service.
Is WMI Provider Host a virus?
The WMI Provider Host is a safe system service that plays an important role in the smooth running of Windows-based software.
So, it is not a virus. However, sometimes, malicious programs can disguise themselves as system services.
Hence, you can run a virus scan if you notice any unusual activity.
WMI Provider Host high CPU usage can be a big problem, but in most cases, this issue is caused by a problematic application. You need to find the problematic app and uninstall using an uninstaller software or disable it to fix it.
By following these steps, you should be able to remove any type of CPU issues caused by the WMI Provider Host.
While there are plenty of methods that you could try, we would like to know which one worked best for you. As such, let us know by leaving us a message in the comments section below.
Newsletter
Encompassing solutions to stabilize your CPU usage
by Milan Stanojevic
Milan has been enthusiastic about technology ever since his childhood days, and this led him to take interest in all PC-related technologies. He’s a PC enthusiast and he… read more
Updated on December 23, 2022
Reviewed by
Alex Serban
After moving away from the corporate work-style, Alex has found rewards in a lifestyle of constant analysis, team coordination and pestering his colleagues. Holding an MCSA Windows Server… read more
- If the WMI Provider Host is registering high CPU usage on your PC, it might be because of third-party apps.
- One quick and effective solution to this issue is to repair your system files.
- Another surefire fix is to perform a clean boot and update any outdated app.
XINSTALL BY CLICKING THE DOWNLOAD FILE
This software will repair common computer errors, protect you from file loss, malware, hardware failure and optimize your PC for maximum performance. Fix PC issues and remove viruses now in 3 easy steps:
- Download Restoro PC Repair Tool that comes with Patented Technologies (patent available here).
- Click Start Scan to find Windows issues that could be causing PC problems.
- Click Repair All to fix issues affecting your computer’s security and performance
- Restoro has been downloaded by 0 readers this month.
Although Windows 10 is a great operating system, many users reported problems with WMI Provider Host and high CPU usage. This is a system service that shouldn’t use too much resources normally.
However, for some reasons, like faulty hardware, broken system files, and outdated apps, you might experience wmiprvse.exe high CPU usage on your PC.
Knowing how frustrating this can be, we have prepared this guide to help you fix the issue effortlessly.
- How do I fix WMI Provider Host high CPU usage on Windows 10?
- 1. Run System Maintenance Troubleshooter
- 2. Run System Performance Troubleshooter
- 3. Use Event Viewer
- 4. Close Speccy
- 5. Update Trusteer Rapport
- 6. Disable HP Software Framework Service
- 7. Remove Conduit Search
- 8. Check your PC for malware
- 9. Restart Windows Management Instrumentation service
- 10. Restart associated services
- 11. Uninstall Scorpion Saver or Relevant Knowledge
- 12. Disable GoPro Studio automatic startup
- 13. Disable Beats Updater software
- 14. Disable MultiPoint Connector component
- 15. Perform sfc and DISM scan
- 16. Perform a Clean Boot
- Is it safe to disable WMI Provider Host?
- Is WMI Provider Host a virus?
How do I fix WMI Provider Host high CPU usage on Windows 10?
1. Run System Maintenance Troubleshooter
- Press Windows Key + R to open the Run dialog.
- Enter msdt.exe -id MaintenanceDiagnostic and press Enter or click OK.
- System Maintenance window will now appear. Click on Next and follow the instructions on the screen.
After running System Maintenance tool, check if the problem is resolved.
According to users, you might be able to fix the problem simply by running System Maintenance Troubleshooter. This is a built-in Windows application and sometimes it can fix various errors.
2. Run System Performance Troubleshooter
- Press Windows Key + X to open Win + X menu and choose Command Prompt (Admin) from the list.
- When Command Prompt opens, enter msdt.exe /id PerformanceDiagnostic and press Enter to run it.
- Follow the instructions on the screen to complete the troubleshooter.
After completing the troubleshooter check if the issue still persists.
If you have problems with WMI Provider Host and CPU usage, you might want to run System Performance Troubleshooter. By running System Performance Troubleshooter you’ll optimize your PC and improve its performance.
3. Use Event Viewer
1. Press Windows key + X and select Event Viewer from the list.
2. When Event Viewer starts, go to the View menu and check Show Analytic and Debug Logs.
3. In the left pane navigate to Applications and Service Logs > Microsoft > Windows > WMI Activity > Operational.
4. Select any of the available errors and check for extra information.
5. Look for ProcessId and memorize its value. Keep in mind that you’ll have multiple errors so it’s advised to check all errors and write down all ProcessId values.
6. Now, press Ctrl + Shift + Esc to start Task Manager.
7. Once Task Manager starts go to Services tab and check PID for all running services. If you manage to find a service that matches the value from Step 4, you need to remove the application associated with that service.
8. Some users are also suggesting to disable the service simply by right clicking it and choosing Stop from the menu.
Event Viewer is a great troubleshooting tool that can help you fix various problems. According to users, you can use Event Viewer to find the application that is causing high CPU usage for WMI Provider Host.
4. Close Speccy
Speccy is a useful little application that allows you to see your system information along with computer temperature. According to users, the problem with WMI Provider Host appears after you start Speccy.
To avoid this problem you need to close Speccy and check if the issue still persists. If you need to use this application, you might want to consider updating Speccy to the latest version.
5. Update Trusteer Rapport
According to users, Trusteer Rapport can often cause this problem to appear. However, you can easily fix this issue simply by updating Trusteer Rapport to the latest version.
Several users reported they solved the problem by removing IBM Trusteer Rapport, so you might want to try that as well if the update doesn’t fix the problem.
6. Disable HP Software Framework Service
- Press Windows key + R and enter services.msc.
- Press Enter or click OK.
- List of all available services will now appear.
- Locate HP Software Framework Service and double click it to open its properties.
- Once the Properties window opens, set the Startup type to Disabled and click the Stop button to stop the service.
- After you’re done, click Apply and OK to save changes.
After disabling this service, the issue should be fixed. Keep in mind that disabling this service will cause HP Wireless Assistant to stop working. It’s worth mentioning that HP Wireless Assistant service can also cause this problem to occur, so try disabling it as well.
This solution applies to HP devices, so if you don’t have an HP device or HP software, you might want to skip this solution.
Speaking of problematic services, users reported that disabling Bitdefender Device Management Service or Citrix Desktop Service fixes the problem, so if you have any of those services running in the background you might want to disable them.
7. Remove Conduit Search
- Press Ctrl + Shift + Esc to open Task Manager.
- In the Processes tab, locate Conduit Search, right-click it and choose End task.
- After the application is stopped, press Windows Key + I to open the Settings app.
- Navigate to the System section.
- In the left pane select Apps & features.
- List of installed applications will appear.
- Select Conduit Search and click the Uninstall button.
One of the most common causes of this problem is malware called Conduit Search. This application usually installs with some other application without your knowledge, and it causes this issue to appear.
To fix the problem, first you need to stop Conduit Search and uninstall it. After you remove Conduit Search from your PC, restart it and check if everything is in order.
Another application that can cause this problem is Youcam, so if you have it on your PC you need to disable it from Task Manager and uninstall it.
8. Check your PC for malware
As we mentioned in our previous solution, problems with WMI Provider Host and high CPU usage can be caused by malware. If you’re having this problem, we strongly advise that you scan your PC and check for malware.
In addition, you might want to try using a tool such as Malwarebytes to perform a thorough scan of your system. After removing the malware, check if the problem is resolved.
9. Restart Windows Management Instrumentation service
- Locate Windows Management Instrumentation service, right-click it and choose Restart.
If you’re having problems with CPU usage, you might be able to fix them by restarting Windows Management Instrumentation service.
Some users are also advising to check the depending services. To do that, simply double click Windows Management Instrumentation service to open its properties.
Now go to Dependencies tab and expand both sections. From there you’ll be able to see which services are dependent on Windows Management Instrumentation.
Some PC issues are hard to tackle, especially when it comes to corrupted repositories or missing Windows files. If you are having troubles fixing an error, your system may be partially broken.
We recommend installing Restoro, a tool that will scan your machine and identify what the fault is.
Click here to download and start repairing.
Using this method you can easily find any suspicious services that are related to WMI service and disable them. Several users reported they fixed the problem by using this method, so be sure to try it out.

Speaking of dependent services, users reported that restarting IP Helper (iphlpsvc) and Security Center (wscsvc) fixed the problem for them, so be sure to try that.
Some users are also suggesting to temporarily stop Windows Management Instrumentation service and wait for 30 seconds before turning it back on again. According to users, this fixes the issue, but it’s just a temporary solution because the problem occurs again after the restart.
Lastly, several users reported that you can fix the problem simply by disabling Windows Management Instrumentation service completely. We already showed you how to disable a service in Solution 6, so be sure to check it out.
We have to mention that disabling Windows Management Instrumentation service can lead to certain issues, so keep that in mind. Another solution that you can try is to set Startup type for the service to Automatic (Delayed Start). Few users reported that this solved the problem for them, so you might want to try it.
10. Restart associated services
- Start Command Prompt as administrator.
- Once Command Prompt opens, run the following commands one by one:
- net stop iphlpsvc
- net stop wscsvc
- net stop Winmgmt
- net start Winmgmt
- net start wscsvc
- net start iphlpsvc
If the problem with WMI Provider Host and high CPU usage persists, you might be able to fix it by restarting the associated services.
After running all commands, close Command Prompt and check if the problem still persists. If the problem still occurs, restart your PC and check if that solves the issue.
11. Uninstall Scorpion Saver or Relevant Knowledge
Another problematic application that can cause problems with WMI Provider Host is Scorpion Search. This application is a malware that installs alongside other applications.
To fix the problem, you need to find and uninstall Scorpion Search software from your PC. If you have issues removing this software, you might want to try using some malware removal tool.
Another malware that can cause this issue on your PC is Relevant Knowledge. If you notice any problems with high CPU usage, we strongly suggest that you check if you have this application installed. If so, remove it and check if that solves the problem.
12. Disable GoPro Studio automatic startup
If you have a GoPro camera, you probably have a GoPro Studio application on your PC. We should mention that this software can cause problems with WMI Provider Host and CPU usage.
By default, this application starts with Windows automatically, but you can prevent that by changing its settings. After you disable automatic startup for GoPro Studio the issue should be resolved.
If you need to use GoPro Studio and you don’t want to keep it disabled, you might want to try updating it to the latest version and check if that fixes this problem. If software update doesn’t fix the problem, you might have to remove GoPro software from your PC in order to fix it.
13. Disable Beats Updater software
Sometimes this problem is caused by non-malicious applications such as Beats Updater. This application is created by Apple, and it will run in the background after you start your PC.
Even though this application is harmless, it can cause high CPU usage, so we advise you to disable it. After disabling the application CPU usage should be back to normal. If you frequently use Beats Updater software, you should try downloading the latest version and check if that solves the problem.
14. Disable MultiPoint Connector component
According to some users, MultiPoint Connector can cause problems with WMI Provider Host and high CPU usage on your PC. To disable this component, you need to follow these simple steps:
- Press Windows key + S and enter features.
- Select Turn Windows features on or off.
- Windows Features window will now appear. Locate MultiPoint Connector option on the list and disable it.
- After doing that, click the OK button to save changes.
After you disable MultiPoint Connector, check if the issue is resolved.
15. Perform sfc and DISM scan
- Open Command Prompt as administrator.
- Type sfc /scannow and press Enter to run the command.
- Sfc scan will now start. Don’t interrupt the process and wait for it to finish.
- After the scan is completed, check if the problem is resolved.
If the issue still persists, you might have to run DISM scan. To do that, follow these steps:
- Start Command Prompt as administrator.
- Enter DISM /Online /Cleanup-Image /RestoreHealth and run the command.
- Wait for the command to finish and don’t interrupt it.
If one of core Windows components is corrupted, that can lead to many issues including high CPU usage. According to users, they managed to fix this problem simply by running sfc and DISM scan. Both scans are designed to repair damaged Windows components.
After completing the DISM scan, check if the issue still persists.
16. Perform a Clean Boot
WMI Provider Host high CPU usage problem occurs due to running applications, and if you want to find the application that is causing this problem, you might want to perform a Clean Boot. To do that on Windows 10, you need to do the following:
- Press Windows key + R and enter msconfig. Click OK or press Enter.
- When System Configuration window opens, go to Services tab and check Hide all Microsoft services.
- Now click on Disable all button.
- Go to Startup tab and click on Open Task Manager.
- List of all startup applications will appear. Disable the first application on the list by right clicking it and choosing Disable from the menu.
- Repeat this step for all available applications.
- After you disable all applications, close Task Manager and go back to System Configuration window.
- Click Apply and OK to save changes.
- Restart your computer.
After your PC restarts, you need to check if the issue still appears. If the problem is resolved, the cause is one of the disabled applications or services.
To find the problematic service, repeat this process and enable services and applications one by one until you find the problematic application. After that, you need to remove this application or update it and check if that solves the problem.
Is it safe to disable WMI Provider Host?
Yes, you can disable the process temporarily if the need arises. However, it is not advisable as it can cause most Windows-based software to malfunction.
Also, it must be noted that you can not disable this process permanently. This is because it is a core system service.
Is WMI Provider Host a virus?
The WMI Provider Host is a safe system service that plays an important role in the smooth running of Windows-based software.
So, it is not a virus. However, sometimes, malicious programs can disguise themselves as system services.
Hence, you can run a virus scan if you notice any unusual activity.
WMI Provider Host high CPU usage can be a big problem, but in most cases, this issue is caused by a problematic application. You need to find the problematic app and uninstall using an uninstaller software or disable it to fix it.
By following these steps, you should be able to remove any type of CPU issues caused by the WMI Provider Host.
While there are plenty of methods that you could try, we would like to know which one worked best for you. As such, let us know by leaving us a message in the comments section below.
Newsletter
Всем привет! Неважно какой Windows вы пользуетесь (10, 11, 7, 8, 8.1 или XP) – почти у каждой в диспетчере задач может висеть процесс WMI Provider Host или утилита WmiPrvSE.exe. И ладно бы просто висел, так это ПО сильно нагружает компьютер или ноутбук. На мощных ПК это несильно заметно, но вот на слабом компе вы можете заметить лаги, тормоза, а некоторые программы, в том числе и браузер – начинают работать с запозданием. В статье ниже мы разберемся, что это за процессы, и что с ними можно сделать.
Содержание
- Что это такое?
- Можно ли отключить или удалить эту функцию?
- Что делать если она сильно грузит систему?
- Задать вопрос автору статьи
Что это такое?
WmiPrvSE.exe и WMI Provider Host – это два важных процесса в системе, а точнее функции, которые занимаются обменом информацией между ядром операционной системы и работающими программами, утилитами и функциями. Причем тут имеется ввиду как установленные программы, так и системные, которые не находятся в поле ядра ОС.
Как правило, они почти не активны, когда человек не пользуется компьютером, а система простаивает. Но бывают и обратные случаи, когда системник или ноутбук начинает жужжать в момент простоя. Вообще все утилиты, имеющие приставку WMI – это те программы, которые обмениваются данными с системой.
Например, о загруженности процессора, о занятости оперативной памяти и файла подкачки. Также они получают информацию о характеристиках компа и железа. Например, если запустить командную строку, то с помощью команд:
wmic baseboard get manufacturer
wmic baseboard get product
Вы можете получить информацию о производителе и модели вашей материнской платы. С помощью этой утилиты и программы получают эту информацию.
Можно ли отключить или удалить эту функцию?
Утилита WmiPrvSE.exe находится в папке System32 на системном диске:
C:WindowsSystem32wbem
Удалять её или выключать в диспетчере устройств я не рекомендую – так как она активно используется системой и программами. Без неё комп будет функционировать неправильно.
Что делать если она сильно грузит систему?
Нужно в первую очередь понять, в какой момент система нагружается, и каким образом оба этих процесса пожирают возможности ПК. Если система нагружается, только в момент запуска какой-то программы или игры – то это нормально. В момент загрузки утилита собирает информацию о железе, о системе и отдает в «руки» запущенной программе.
Но вот если нагрузка постоянная или длится долгое время – то нужно попытаться что-то сделать. Можно попробовать перезапустить службу «Инструментарий управления Windows», которая и работает с данной утилитой.
- Жмем:
+ R
- Вводим:
services.msc
- Находим службу, жмем правой кнопкой и перезапускаем.
Можно также просто попробовать перезагрузить компьютер. Если это не поможет, то можно посмотреть, какая программа вызывает нагрузку на нашу системную утилиту. Возможно, где-то идет постоянно повторяющийся цикл в функции запроса:
- Откройте «Просмотр событий».
- Открываем основной раздел – «Журналы приложений и служб», находим в нем «Microsoft» — «Windows». Теперь нам нужна папка «WMI-Activity». В ней находим лист с информацией «Operational». Обычно загруженность процесса выдает ошибки – найдите последние по дате и раскройте информацию. На вкладке «Подробности» нам нужно узнать «ClientProcessID».
- На вкладке «Процессы» нажмите правой кнопкой по первому столбцу «Имя» и поставьте галочку «ИД процесса».
- Появится новый столбец, чтобы было проще найти проблемную программу по ID, один раз кликните по названию столбца, чтобы отсортировать список по возрастанию или убыванию.
Как только процесс будет найден, уже отталкиваемся от этого. Если это сторонняя программа, то её можно удалить и переустановить повторно. Советую скачивать это ПО с официального сайта. Можно также попробовать его обновить.
Если это процесс Svchost.exe, тогда читаем инструкцию – что делать если Svchost.exe грузит компьютер.
Если ничего не помогает, то вот ряд профилактических действий, которые должны помочь:
- Выполните откат системы, если данная проблема появилась после установки дров или программ.
- Почистите компьютера от мусора и лишнего кеша.
- Проверьте компьютер антивирусной программой.
- Проверьте на целостность и работоспособность ваш жесткий диск (SSD/HDD)
- Выполните проверку оперативной памяти.
- Проверьте системные файлы на целостность.
Если вообще ничего не помогло, тогда напишите в комментариях – какой процесс вызывает нагрузку (WMI Provider Host или WmiPrvSE.exe). На этом я с вами прощаюсь. До встречи на портале WiFiGiD.RU.
Некоторые пользователи ПК с Windows 10 сообщают, что при открытии Диспетчера задач они замечают Приложение «Сервисы» и «Контроллер» использует около 50% ЦП, а иногда, когда вы играете в игры, общее использование ЦП достигает 100% — и они также испытывают искажение звука голосовых вызовов. В этом посте мы предоставим наиболее подходящие решения этой проблемы с высокой загрузкой ЦП.
Законный Приложение «Сервисы» и «Контроллер» (services.exe) это Системный файл Windows расположен в System32 папка. Это важный системный процесс, необходимый для работы Windows 10. Если вы найдете его в диспетчере задач, щелкните его правой кнопкой мыши и выберите Завершить задачу, Неисправность кнопка будет неактивна. Вам нужно будет установить флажок «Отказаться от несохраненных данных и завершить работу», чтобы активировать кнопку «Завершение работы». Теперь, даже если вы нажмете «Завершить работу», вы не сможете завершить процесс — вместо этого вы увидите сообщение —
Невозможно завершить процесс, операция не может быть завершена, доступ запрещен.
Если вы откроете расположение его файла в папке System32 и проверите его свойства, вы увидите, что это законный Microsoft процесс.
Вредоносное ПО может маскироваться под любым именем. Таким образом, если файл с похожим именем находится в другом месте, он вполне может быть вредоносной программой. Например, файл с именем ‘Службы и контроллер app.exe‘является вредоносной программой и пытается маскироваться под законный процесс Windows. Большинство антивирусных программ идентифицируют эти вредоносные Services и Controller app.exe как вредоносные программы.
Приложение служб и контроллера Высокая загрузка ЦП
Если вы столкнулись с проблемой высокой загрузки ЦП этого приложения «Службы и контроллер», выполните следующие действия в указанном порядке:
- Проверьте расположение файла и свойства
- Запустить проверку системных файлов
- Запустите антивирусную проверку
- Перезапустите службу инструментария управления Windows (WMI)
- Отключить фоновое слайд-шоу
- Отключить службу политики диагностики
- Устранение неполадок в состоянии чистой загрузки.
Давайте посмотрим на описание процесса, связанного с каждым из перечисленных решений.
1]Проверьте расположение файла и его свойства.
Откройте диспетчер задач, найдите приложение «Службы и контроллер»> щелкните его правой кнопкой мыши и выберите Откройте расположение файла.
Щелкните правой кнопкой мыши по выбранному services.exe процесса и щелкните Свойства.
Вы сможете подтвердить, что папка находится в System32 и это законный файл Microsoft.
Если открывается какое-то другое расположение файла, это может быть вирус.
2]Запустить проверку системных файлов
Если это законный системный файл Windows, возможно, он поврежден или поврежден. Я предлагаю вам запустить средство проверки системных файлов, чтобы заменить его на хороший файл.
3]Запустите антивирусное сканирование
Если он не находится в папке System32 и вы подозреваете, что он содержит вредоносное ПО, вам следует запустить полное антивирусное сканирование системы с помощью Защитника Windows или любого надежного стороннего антивирусного продукта. Вредоносный файл будет безопасно помещен в карантин или удален.
Большинство антивирусных программ идентифицируют эти вредоносные Services и Controller app.exe как вредоносные программы — например, Symantec идентифицирует его как Trojan.ADH.2 или же Trojan.Gen, и Касперский определяет его как not-a-virus: HEUR: RiskTool.Win32.BitCoinMiner.gen.
В качестве меры предосторожности вы также можете использовать бесплатное портативное антивирусное программное обеспечение для запуска второго антивирусного сканирования.
4]Перезапустите службу инструментария управления Windows (WMI).
Инструментарий управления Windows состоит из набора расширений модели драйвера Windows, который предоставляет интерфейс операционной системы, через который инструментальные компоненты предоставляют информацию и уведомления.
Иногда программное обеспечение может отправлять недопустимые команды, что приводит к ненужным требованиям к процессору, что может вызвать высокую загрузку ЦП, как в этом случае — вы можете попробовать перезапустить службу WMI. Вот как:
- Нажмите Клавиша Windows + R для вызова диалогового окна «Выполнить».
- В диалоговом окне «Выполнить» введите services.msc и нажмите Enter, чтобы открыть Сервисы.
- В окне «Службы» прокрутите и найдите Инструментарий управления Windows служба.
- Теперь щелкните правой кнопкой мыши службу и выберите Перезапуск из контекстного меню, чтобы перезапустить службу на вашем компьютере.
- Выйдите из консоли служб.
Откройте диспетчер задач и проверьте, решена ли проблема.
5]Отключить фоновое слайд-шоу
Иногда слайд-шоу на вашем экране может вызвать эту проблему. В этом случае вы можете отключить фоновое слайд-шоу и посмотреть, поможет ли это. Вот как:
- нажмите Клавиша Windows + I , чтобы открыть Настройки.
- Коснитесь или щелкните Персонализация.
- На странице «Персонализация» на левой панели выберите Фон.
- На правой панели установите Фон настройки для Рисунок из раскрывающегося списка.
- Закройте приложение «Настройки».
Проверьте, решена ли проблема.
6]Отключить Служба политики диагностики
Отключение службы политики диагностики в вашей системе Windows 10 может решить проблему.
Вы должны знать, что служба политики диагностики позволяет обнаруживать проблемы, устранять неполадки и разрешать их для компонентов Windows. Если эта служба остановлена, диагностика больше не будет работать.
Сделайте следующее:
- Откройте консоль служб.
- В окне «Службы» прокрутите и найдите Служба политики диагностики служба.
- Дважды щелкните запись, чтобы изменить ее свойства.
- В окне свойств щелкните раскрывающийся список на Тип запуска и выберите Неполноценный. Если служба уже запущена, нажмите Останавливаться кнопку, чтобы остановить службу.
- Нажмите Подать заявление > Ok сохранить изменения.
- Выйдите из консоли служб.
Это помогло?
7]Устранение неполадок в состоянии чистой загрузки
Это не решение само по себе, оно только помогает вам определить процесс, который может вызвать эту проблему. Устранение неполадок с чистой загрузкой предназначено для выявления проблем с производительностью. Чтобы выполнить устранение неполадок с чистой загрузкой, необходимо выполнить ряд действий, а затем перезагружать компьютер после каждого действия. Возможно, вам придется вручную отключить один элемент за другим, чтобы попытаться определить тот, который вызывает проблему. После того, как вы определили преступника, вы можете рассмотреть возможность его удаления или отключения.
Выполните чистую загрузку системы и определите, что вызывает Приложение «Службы» и «Контроллер» Высокая загрузка ЦП.
Некоторые процессы, которые, как известно, вызывают эту проблему:
- Nahimic Service: Удалите звуковое программное обеспечение и драйвер, устанавливающий эту службу. Возможно, вам нужно также взглянуть на соответствующие аудиодрайверы.
- Sequrazo: Убедитесь, что у вас запущена или установлена программа под названием Sequrazo. Segurazo (SAntivirus Realtime Protection Lite) — это щенок или PUA, и это может быть проблемой. Удалите и посмотрите.
- LenovoVantageService: Удалите Lenovo Vantage Service или обновите его до последней версии и посмотрите, поможет ли это.
Надеюсь, что-то здесь вам поможет.
Связанный пост: Узел поставщика WMI (WmiPrvSE.exe) Высокая загрузка ЦП.























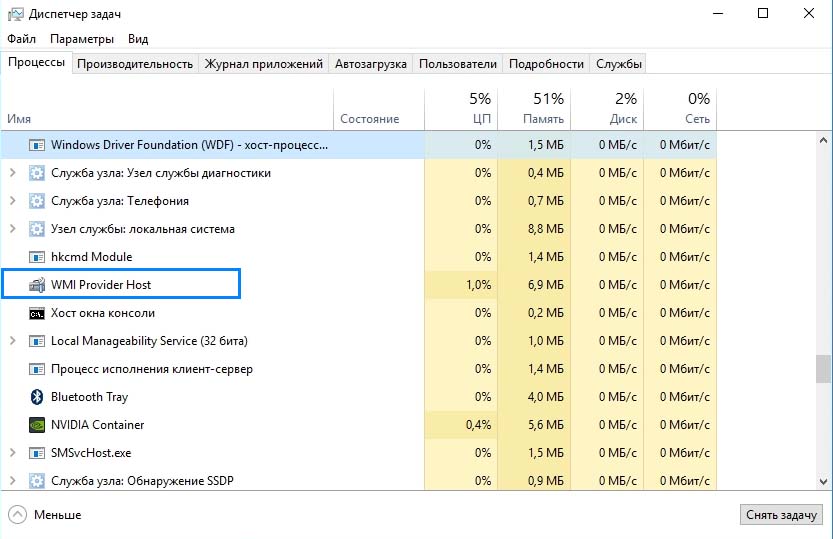






















































 и деактивируем все элементы. Для пользователей Windows 10 настройка параметров автозагрузки производится в диспетчере задач, запускаем его сочетанием клавиш «Ctrl+Alt+Del». Во вкладке «Автозагрузка» выделяем все компоненты и кликаем «Отключить»;
и деактивируем все элементы. Для пользователей Windows 10 настройка параметров автозагрузки производится в диспетчере задач, запускаем его сочетанием клавиш «Ctrl+Alt+Del». Во вкладке «Автозагрузка» выделяем все компоненты и кликаем «Отключить»;