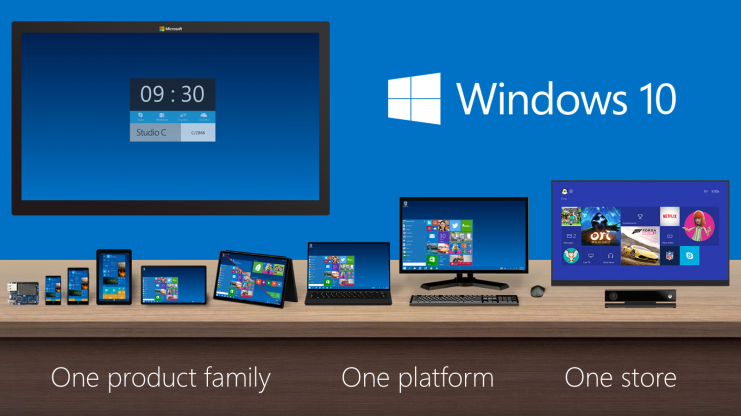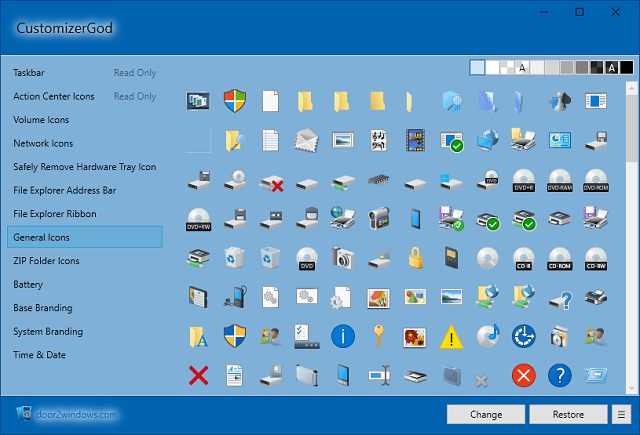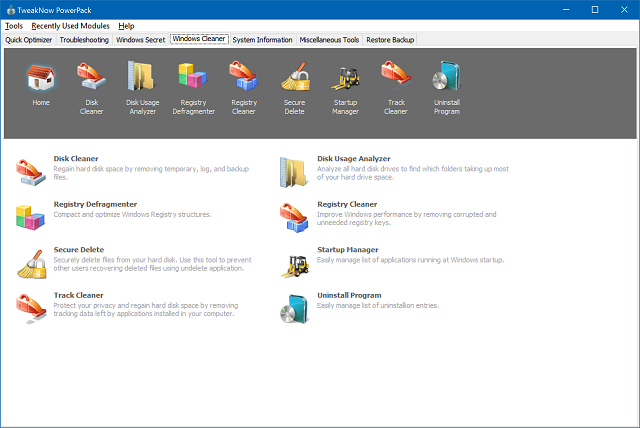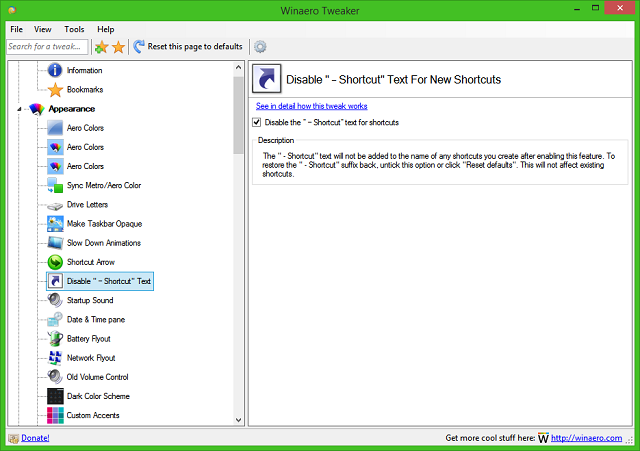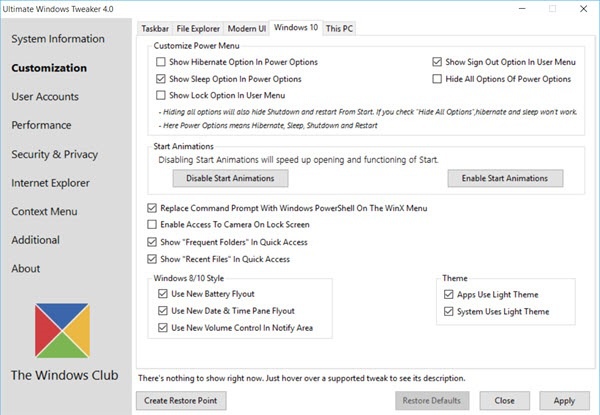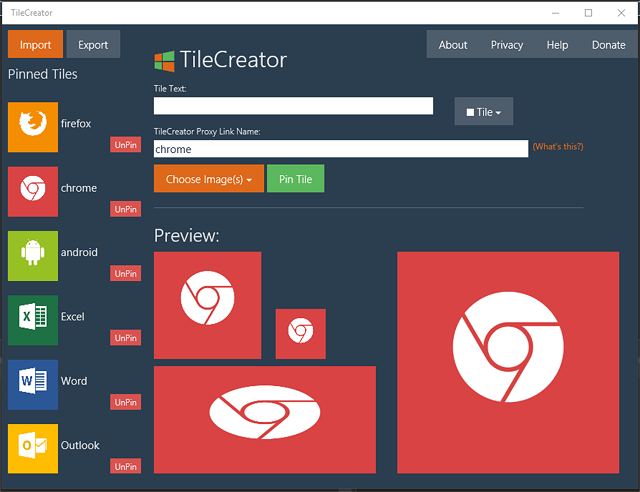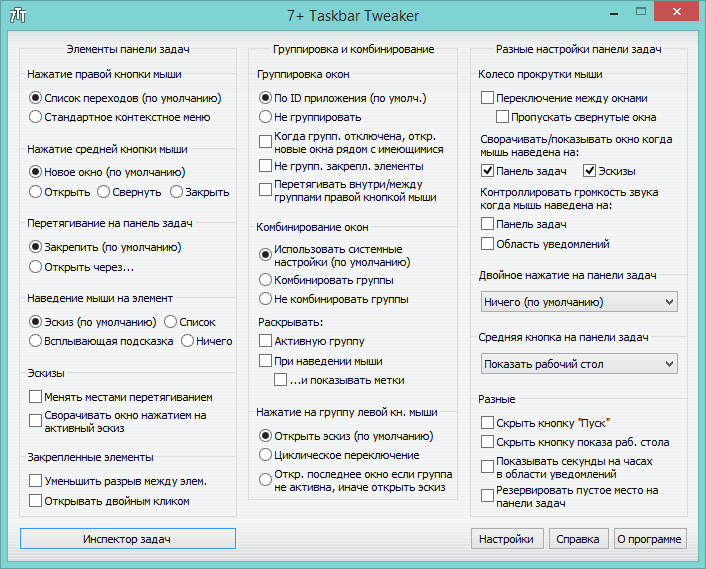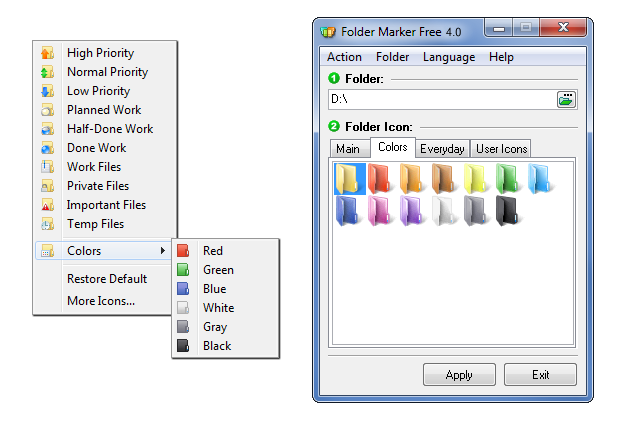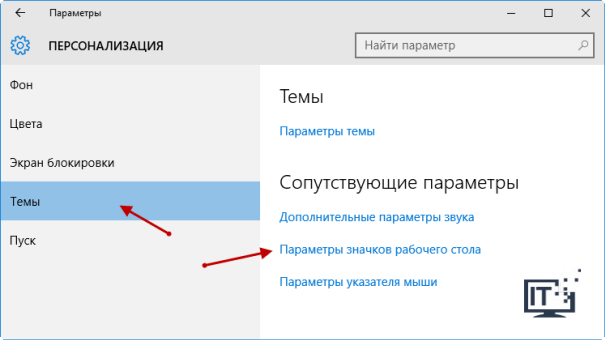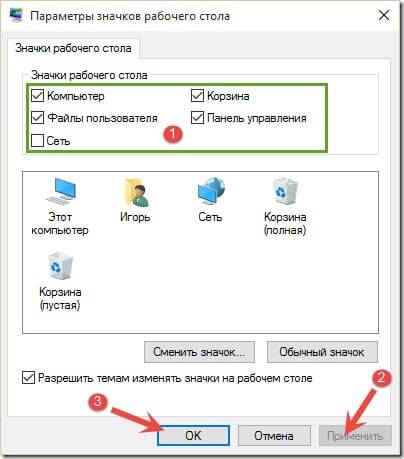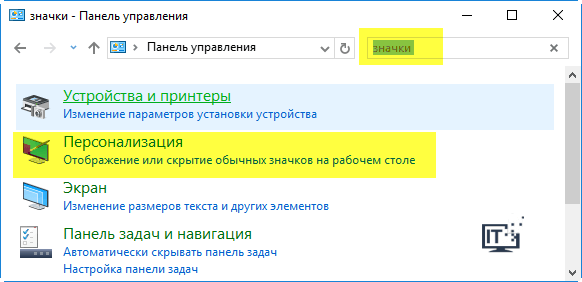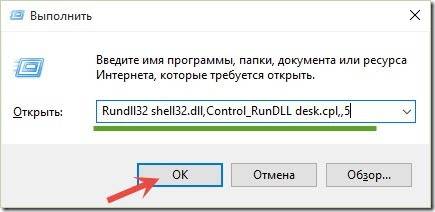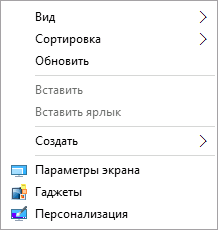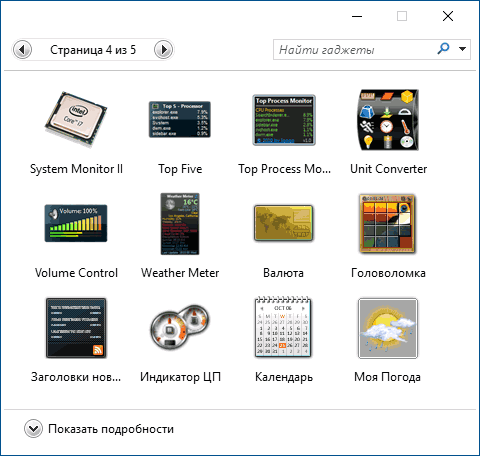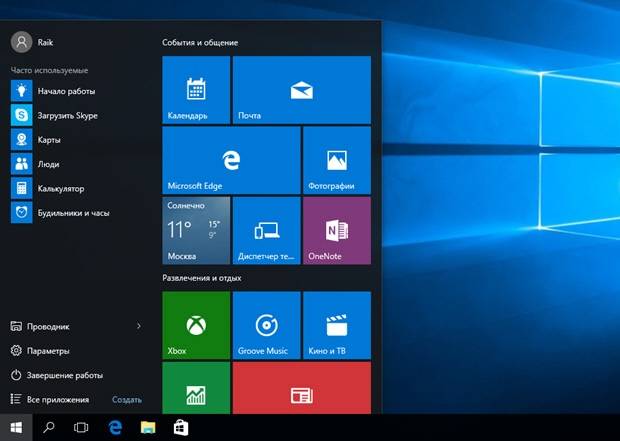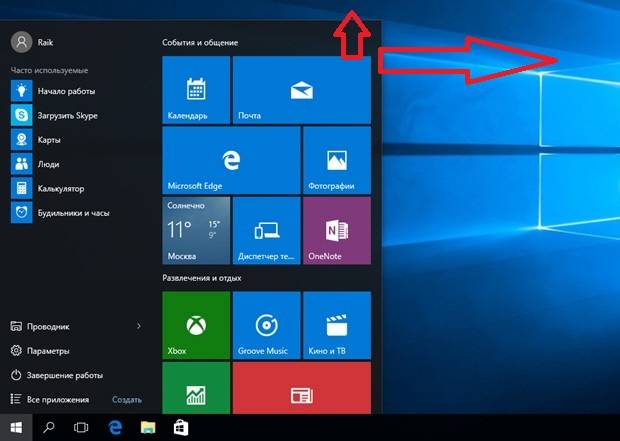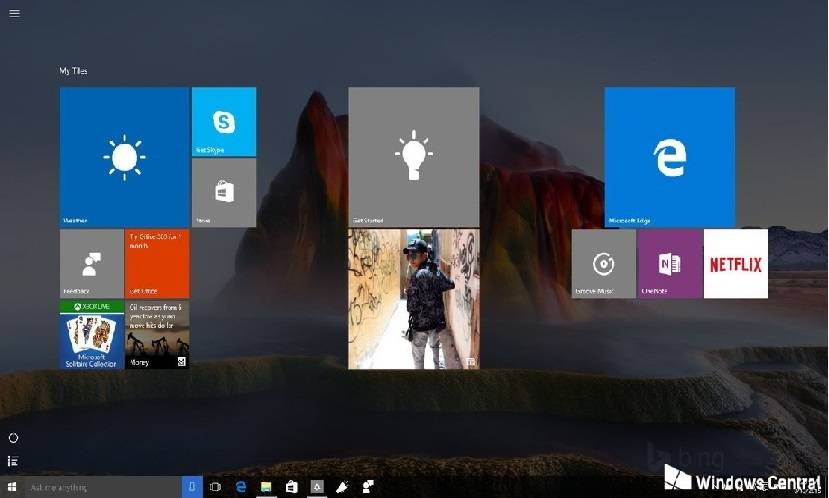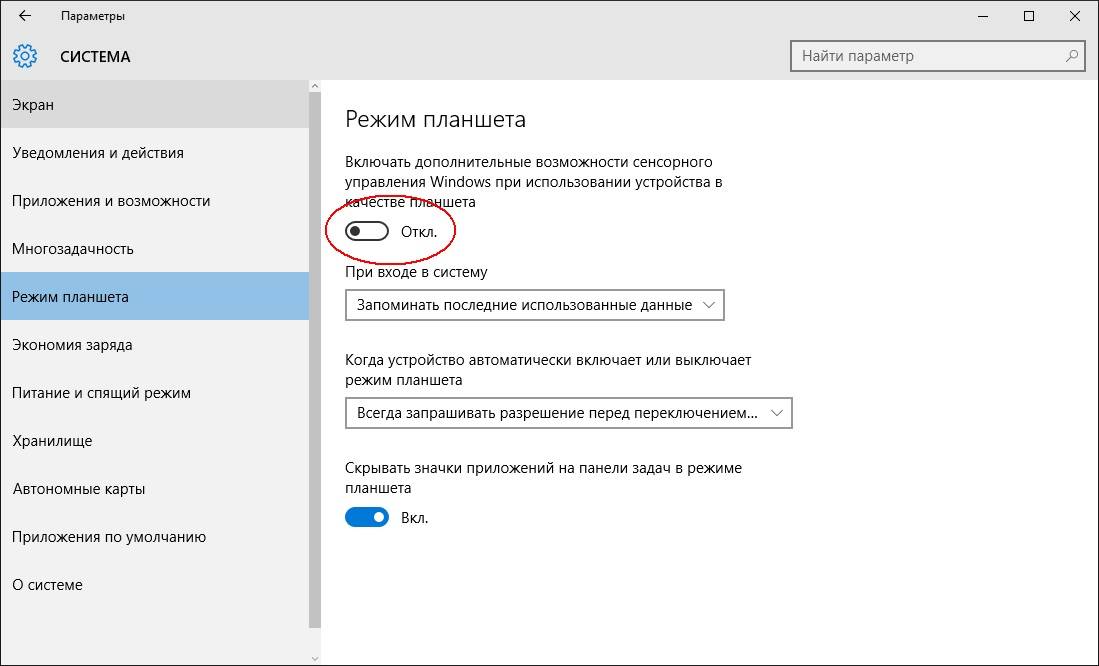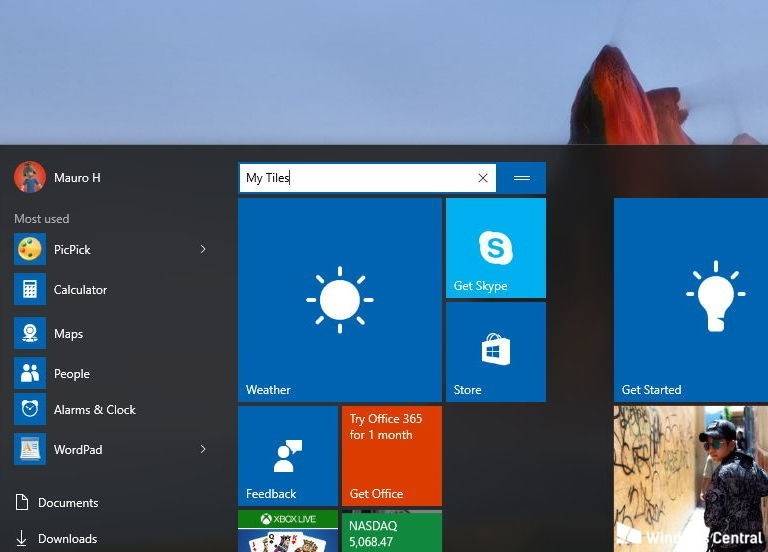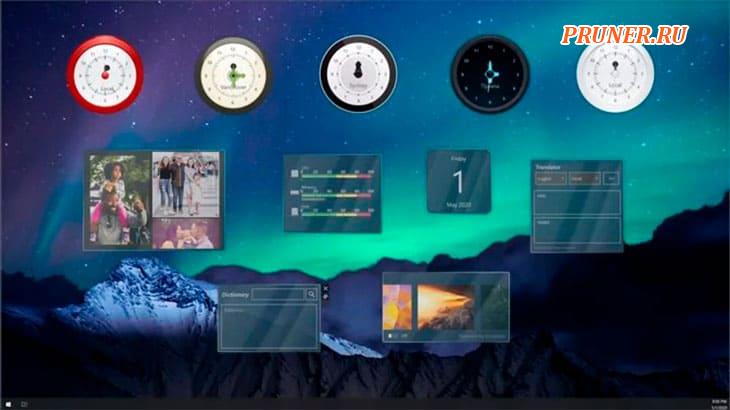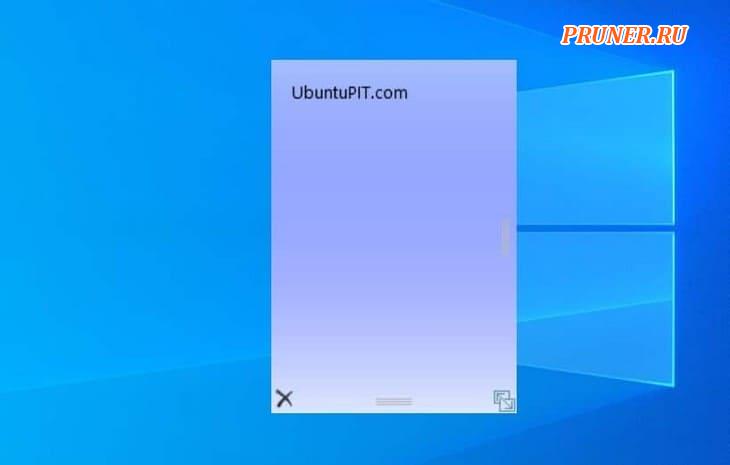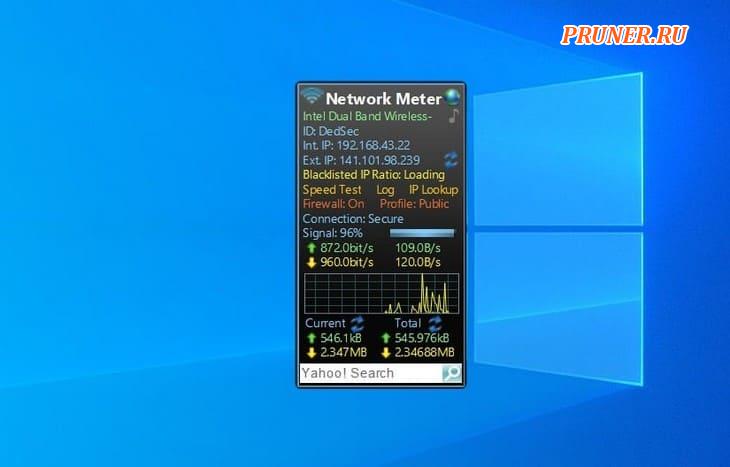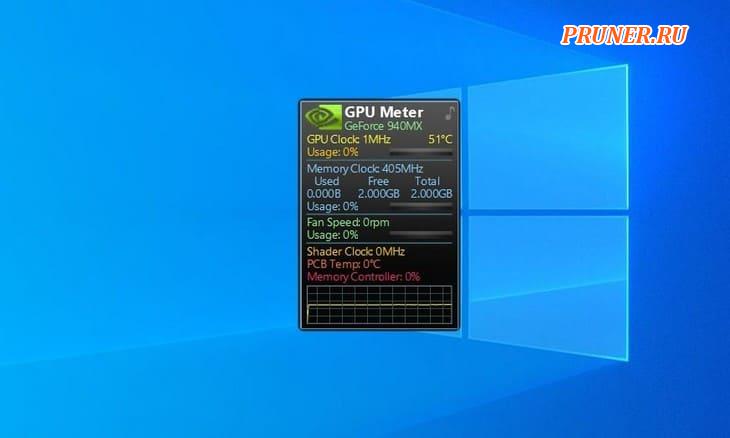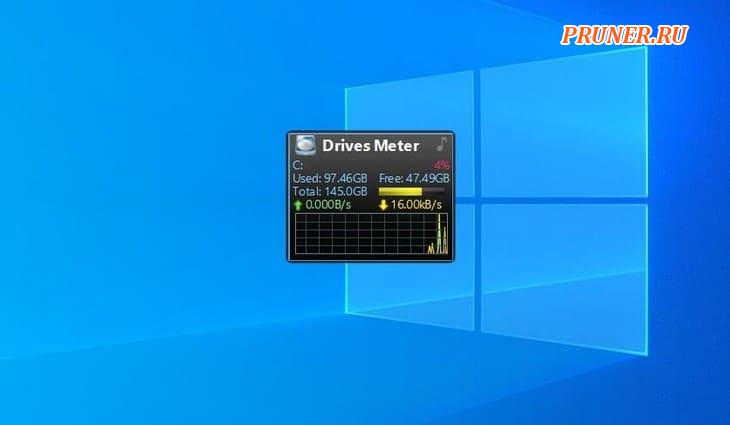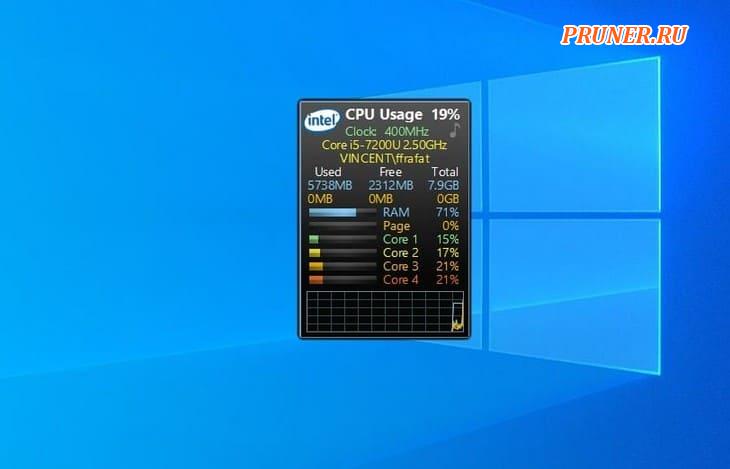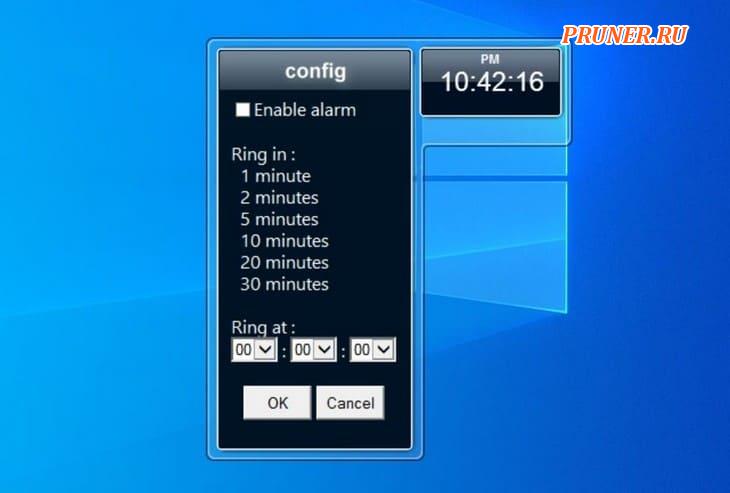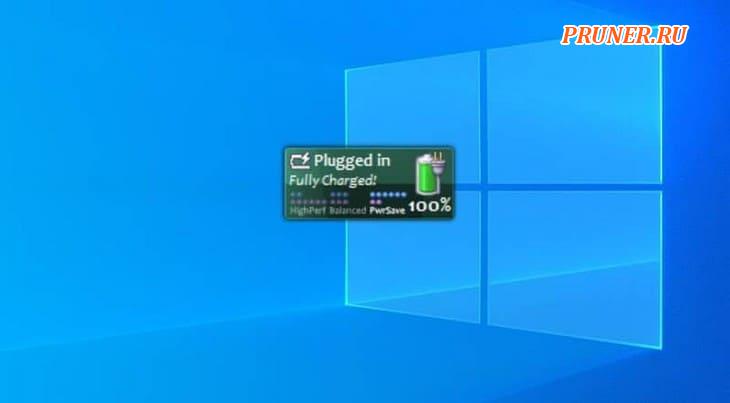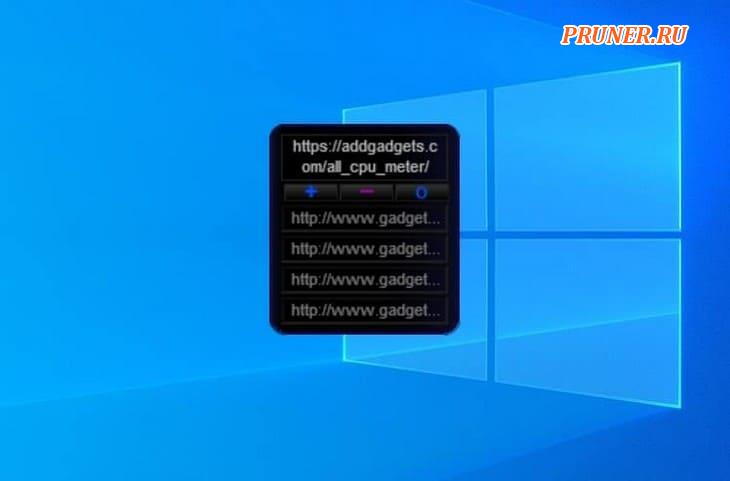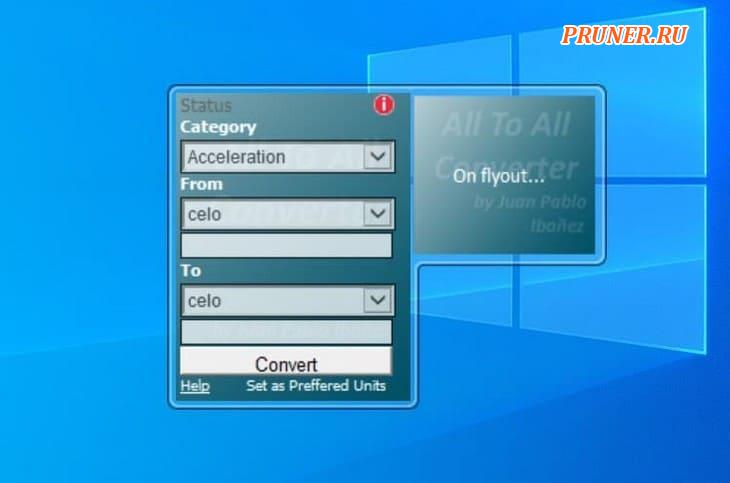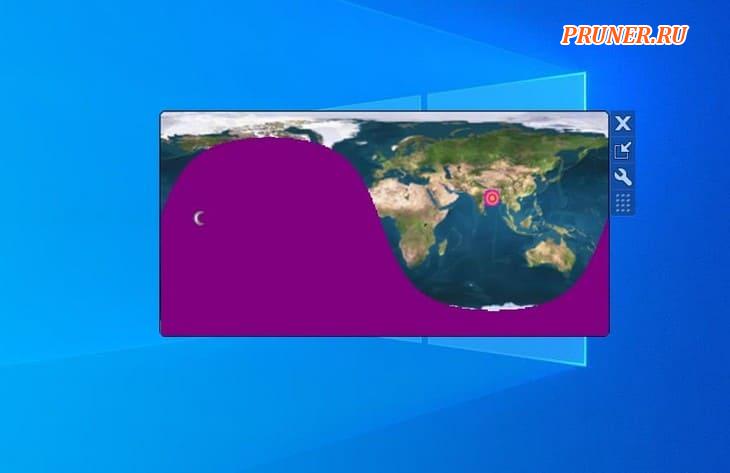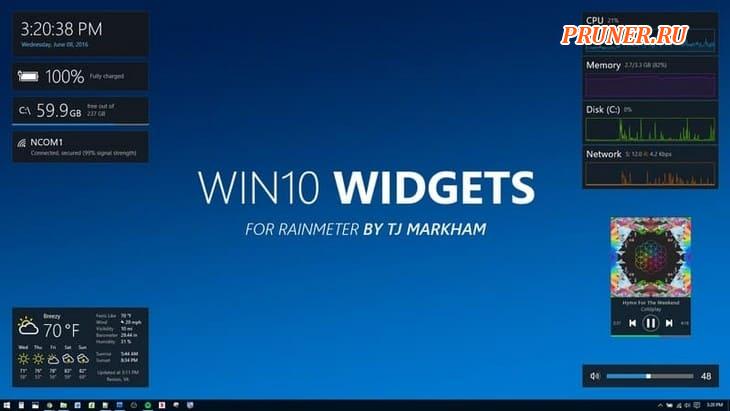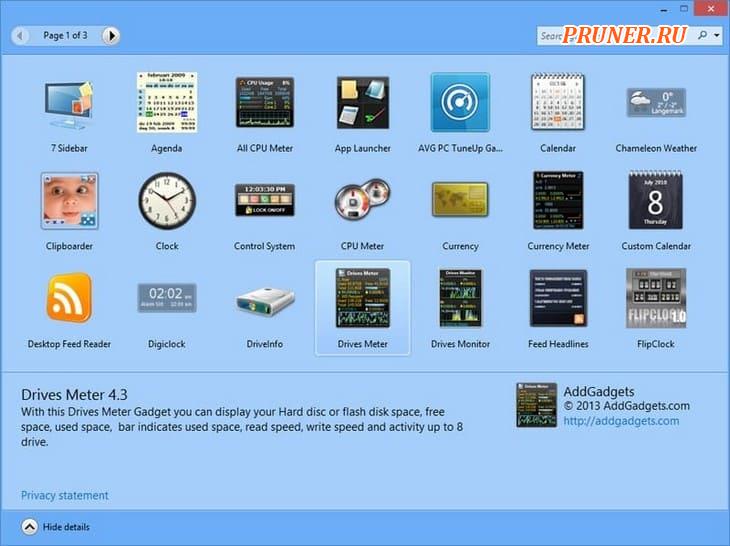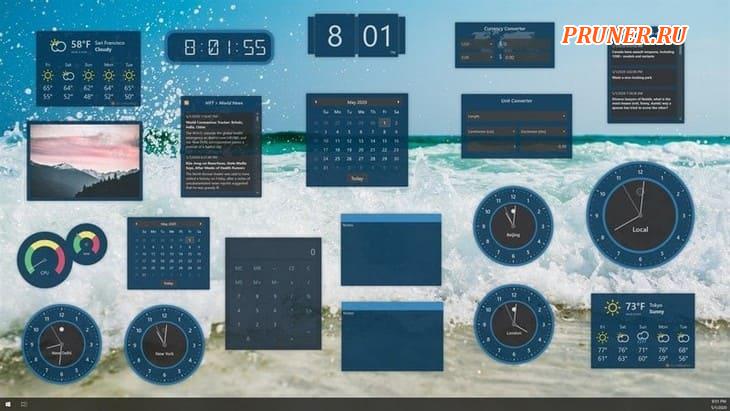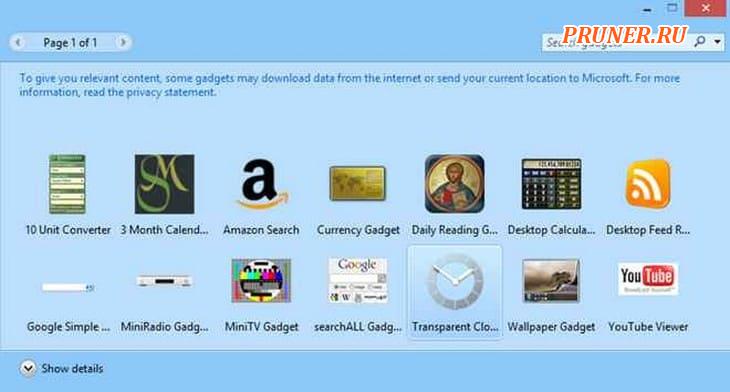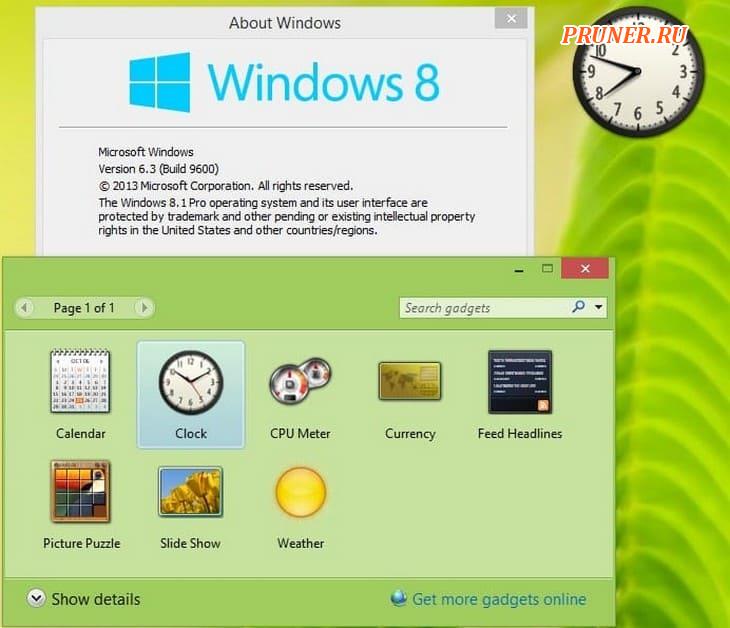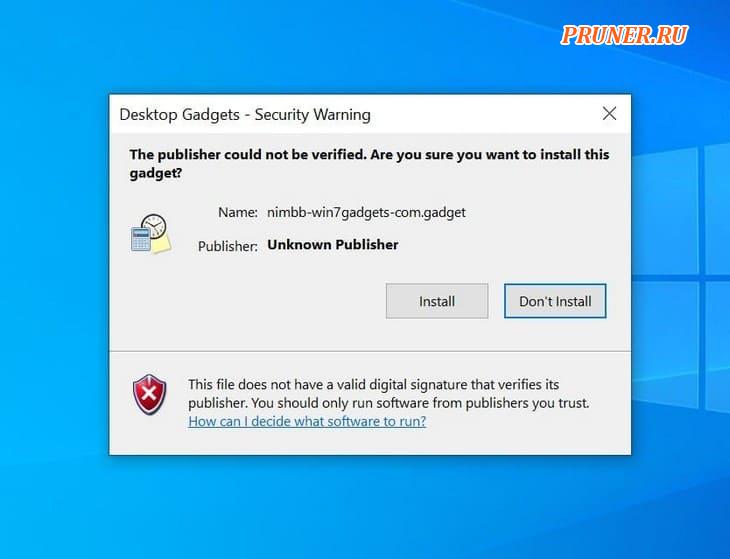Содержание
- 7 инструментов для настройки и кастомизации Windows 10
- Чистим рабочий стол Windows: 10 лучших инструментов для настройки рабочего стола
- [Что там за окном?] Программы для украшения Windows 10
- 1. WALLPAPER ENGINE
- 2. Winstep NEXUS
- 3. Stardock Fences
- Stardock Start10
- 5. RAINMETER
- 6. Decent Icons 2
7 инструментов для настройки и кастомизации Windows 10
С момента выхода операционной системы Windows 10 не утихают споры между теми пользователями, которые всем довольны и теми, кому новый дизайн категорически не нравится. Нужно признать, что несмотря на все свои достоинства, новая операционка от Microsoft далеко не идеальна. Платформа разрабатывалась как единая система для устройств разного типа, таких, как десктопные компьютеры, ноутбуки, планшеты, смартфоны, игровые консоли и т.д. В принципе, компания Microsoft справилась с поставленной задачей – пользователям стала доступна унифицированная платформа с каталогом универсальных приложений. Однако многих не устраивает, как выглядит и работает Windows 10. За годы работы за компьютером у людей сформировались определенные привычки и им трудно ориентироваться без привычной навигации. Поэтому переход на новую версию операционной системы дается им нелегко. К счастью, есть множество удобных программ, которые позволяют настроить Windows 10 «под себя». FreelanceToday предлагает вашему вниманию 7 лучших программ для настройки и кастомизации Windows 10.
Программа CustomizerGod предназначена для настройки и персонализации Windows 10. Приложение бесплатное, но очень мощное. Оно позволяет изменить внешний вид системы по своему усмотрению, например, поменять вид кнопки «Пуск» или иконок на рабочем столе. Инструмент можно использовать также для подмены различных графических ресурсов, в частности, логотипа компании, который отображается на экране завершения работы и в панели «Мой компьютер». При желании можно поменять внешний вид абсолютно всех иконок, сделав их более удобными для визуального сканирования. Чтобы изменить иконку, нужно нажать кнопку Change и указать программе путь к файлу в формате GPG, PNG, GIF или ICO – дальше CustomizerGod сделает все сам. Если же результат не устроит, то можно легко откатиться назад, нажав на кнопку Restore. В арсенале программы также имеется функционал для восстановления системных файлов, запуска, перезапуска и окончания работы Проводника, есть функция сброса кэша иконок и настройки панели управления. Все изменения в дизайне происходят мгновенно, без перезагрузки компьютера. И не стоит волноваться, если что-то не получилось с первого раза – утилита имеет средство резервного копирования, что исключает нанесение какого либо ущерба установленной на компьютере Windows 10 – у пользователя всегда есть возможность вернуть все плитки и иконки к исходному виду.
В отличие от CustomizeGod, программа TweakNow предназначена для улучшения работы Windows. Да, в ней есть возможность изменения внешнего вида элементов, но это инструмент для глубокой кастомизации операционной системы. И может эта программа очень многое. С ее помощью можно настроить практически любой раздел Windows или веб-браузера. К примеру, модуль Registry Cleaner позволяет просто и безопасно очистить реестр Windows. Если задействовать данный модуль регулярно, примерно раз в месяц, компьютер будет работать на пике своей производительности. В разделе Windows Secret пользователь может изменить свыше ста скрытых настроек. Что стоит отметить отдельно, так это инструмент для работы с меню «Пуск», его удобство обязательно оценят пользователи, привыкшие к дизайну предыдущих версий Windows. На вкладке Start menu можно настроить отображение элементов меню «Пуск», показ недавно открытых файлов, пункты меню в разделе «Все программы», эскизы вкладок в панели задач и отрегулировать прозрачность данной панели. Программу также можно использовать как инструмент для быстрого удаления файлов и программ, при желании можно безвозвратно удалить ненужный объекты из корзины и файлов подкачки. Создатели TweakNow позаботились и об очистке следов: пользователь может удалить куки, временные файлы обозревателей, пароли от посещенных сайтов, историю посещений и многое другое. И все это можно сделать буквально парой кликов. Конечно, многое из того, что предлагает программа, настраивается вручную, но если вам нужна действительно серьезная кастомизация, то TweakNow – это самый подходящий инструмент.
Сайт Winaero пользуется большой популярностью у пользователей – на нем можно найти множество полезных автономных приложений. Недавно на сайте появился новый инструмент, который называется Winaero Tweaker. Это бесплатный твикер, разработанный по принципу «все-в-одном», позволяющий осуществлять тонкую настройку Windows 10. Кстати, с его помощью можно настроить и более ранние версии операционной системы. Инструмент достаточно безопасный, однако следует учитывать, что изменение системных файлов и настроек может повлечь за собой определенные последствия и не все они будут приятными. Так что пользоваться программой нужно с умом. Список функций, которые предлагает программа достаточно большой, поэтому поговорим об основных настройках.
Что же может твикер от Winaero? В основном он позволяет изменить внешний вид системы, например, установить темную схему оформления окон, сделать заголовки окон цветными, настроить размер шрифтов в меню. Также можно изменить ширину полосы прокрутки, ширину шапки окна, активировать учетную запись администратора и отключить автоматическое обновление системы. Последняя функция будет полезна тем пользователям, на чьих компьютерах после очередного обновления наблюдаются проблемы с работой некоторых приложений. Настройка Windows 10 с помощью Winaero Tweaker происходит быстро и безопасно, но, если результат изменений по какой-либо причине не устроит пользователя, в программе есть возможность возврата дефолтных настроек – откатиться назад можно, нажав кнопку Reset to default.
Данная программа, несмотря на свой маленький вес (всего 495 Кб), обладает очень большим функционалом. Ultimate Windows Tweaker 4 предлагает пользователю более 200 индивидуальных настроек, позволяющих персонализировать работу с компьютером. С помощью продуманных инструментов тонкой настройки можно сделать работу системы более быстрой и стабильной, отрегулировать параметры безопасности и конфиденциальности. Программа портативная и не требует установки. Пользоваться ей очень легко, интерфейс простой и интуитивно понятный, кроме того, в нем имеются подсказки, поясняющие, что именно делает твик. Утилита предназначена для настройки разных версий Windows, но разработчики позаботились об отдельной вкладке для десятой версии. С помощью Ultimate Windows Tweaker 4 можно предпринять следующие действия:
Создатели программы настаивают, чтобы пользователь, приступающий к изменению настроек, создал точку восстановления системы для гарантированного возврата исходных настроек. Как и любые другие подобные программы, данный твикер рассчитан на пользователей, которые понимают, что делают. Не рекомендуется слишком увлекаться изменениями, лучше делать все не торопясь, по одной настройке в день и смотреть, что изменилось в работе Windows 10. Если система работает стабильно, можно двигаться дальше.
Программа TileCreator это один из лучших инструментов для настройки меню «Пуск» в Windows 10. Меню «Пуск» нещадно критиковалось пользователями, оно было очень непривычным и неудобным, во многом за счет невозможности изменить внешний вид плиток. С этой проблемой неплохо справлялось приложение OblyTile, но оно было создано под Windows 8 и на «десятке» не работает. Но зато есть TileCreator, которое позволяет настраивать дизайн плиток под себя. Программа пока находится в бета-версии, разработчик постоянно вносит изменения, так что нужно быть готовым к тому, что результаты настройки могут быть не такими, какими задумывались. Но уже сейчас с помощью программы можно менять размер и цвет плиток, регулировать их положение на экране, а также изменять текст и цвет фона. TileCreator является очень полезной утилитой, с помощью которой можно создавать плитки с оригинальным дизайном и затем использовать их как ярлыки для запуска для наиболее часто используемых приложений.
Как ясно из названия, данный твикер предназначен для тонкой настройки панели задач. Все настройки осуществляются в одном-единственном окне, что очень удобно. При установке программы можно изменить язык интерфейса, твикер поддерживает русский и украинский языки. 7+ Taskbar Tweaker – это мощная и гибкая утилита, с помощью которой можно настроить панель задач под свои потребности и тем самым значительно повысить удобство системы. Многие опции твикера так хорошо продуманы, что даже удивительно, как о таких вещах не подумали разработчики Windows. Например, в категории «Разные настройки панели задач» можно назначить действие для колеса прокрутки мыши, что позволит сворачивать/показывать окна и контролировать уровень громкости звука колесом мыши при наведении курсора на панель задач, на эскизы или область уведомлений. Здесь же можно указать, что должно происходить при двойном/одном щелчке левой/средней кнопки мыши на пустой области панели задач. А если вы привыкли к отсутствию кнопки «Пуск», с помощью 7+ Taskbar Tweaker вы можете убрать ее из панели задач в Windows 10. Что можно сделать с помощью этой программы, можно посмотреть на видео, расположенном ниже.
Последняя программа в нашем списке – это Folder Marker. На первый взгляд это просто забавный инструмент, с помощью которого можно поменять цвет папок. Многие пользователи, которые привыкли к стандартным желтым папкам, ищут нужные документы по названию. Но гораздо проще стать более организованным, если выделить приоритетные папки цветом – они сразу выделятся из общей массы. Также можно защитить важную информацию – достаточно пометить конкретную папку, чтобы существенно сократить риск ее случайного удаления. Folder Marker инструмент очень простой, пользоваться им легко, а все изменения происходят в два клика. Еще одна интересная опция – это возможность добавлять в Folder Marker до десяти своих иконок и использовать их для маркировки, наряду со встроенными иконками. Программа может присвоить значок папке из множества файлов разных форматов, в том числе ICO, ICL, EXE, DLL, CPL и BMP.
Источник
Чистим рабочий стол Windows: 10 лучших инструментов для настройки рабочего стола
Все мы любим, когда вокруг чисто, но вот убирать – это дело по душе далеко не каждому, особенно когда в надежде на дополнительную прибыль он старается любую свободную минуту посвятить работе. Однако иногда случается так, что беспорядок на рабочем столе одерживает верх и приводит вас в уныние, когда вы делаете тщетные попытки отыскать нужные файлы. Поверьте мне, я стал его жертвой, и именно поэтому хочу посвятить эту статью эффективной организации пространства на рабочем столе.

Я гарантирую, что благодаря данным инструментам вам понравится наводить порядок на своем рабочем столе, так как результат их работы вас приятно удивит, и каждый раз, отыскивая нужный файл, вы будете мысленно благодарить себя за то, что воспользовались ими. Удачи вам!
Для определенного программного обеспечения, если вы пользователь Windows 7, вам, вероятно, придется кликать правой кнопкой мыши по установочному файлу и выбирать «Запустить от имени администратора».
На вашем рабочем столе слишком много иконок и ярлыков, но вам не хочется приводить их в порядок? Это стандартная ситуация для владельцев стационарных компьютеров. Не стоит переживать по этому поводу, так как вам на выручку всегда может прийти Fences. Этот инструмент специально создан для того, чтобы помочь вам расположить иконки в более организованном порядке.
Если вы являетесь приверженцем dock-панели Mac OS X, то ObjectDock позволит вам иметь dock практически с теми же функциям, что и у dock-панели Mac, даже если вы пользуетесь бесплатной версией! И вполне вероятно, что она вам понравится даже больше!
Вы можете поместить приложение или ярлык в свой dock, показывать на нем используемые приложения, активировать и настроить zoom-эффекты и размер и разместить dock в любом углу экрана! Все это несомненно поможет вам сэкономить место на рабочем столе, и в итоге вы сможете находить приложения и папки всего-навсего окинув взором панель на панель!
Как и с большинством инструментов для оптимизации работы рабочего стола, вы можете получить свои любимые скины с официального сайта приложения. Но мне больше всего импонирует тот факт, что ObjectDock дает возможность получить программное обеспечение или папку, минуя поиск на рабочем столе.
RocketDock очень похож на ObjectDock, но у них есть существенные различия. Благодаря расширенным опциям первого вы можете не только создавать более упорядоченную dock-панель, но и преобразовывать практически каждый элемент dock в нечто совершенно удивительное!

Tiles позволяет вам быстро просматривать и упорядочивать свои приложения, просто взглянув на них на краю экрана. Однако инструмент может предложить вам гораздо больше, чем может показаться на первый взгляд.

Tiles не обязательно должен размещаться в правой части рабочего стола: вы сами можете определить его месторасположение, размер и даже поведение, воспользовавшись опцией «Объединить окна из одного процесса». Наслаждайтесь богатством свойств и функций Tiles, ведь именно это и нужно для того, чтобы содержать свой рабочий стол в порядке!
Благодаря Dexpot каждый пользователь наконец-то может использовать несколько виртуальных рабочих столов для размещения различных приложений. К примеру, он поместит все программы и папки по дизайну на один виртуальный рабочий стол, а приложения по разработке – на другой. Эта функция очень подойдет тем, кто одновременно занимается несколькими видами работ или проектов.
Самое большое преимущество Dexpot заключается в том, что он изобилует множеством гибких свойств и настроек. Как подтверждение тому, вы можете задать различные методы переключения между виртуальными рабочими столами и приспособить к своим нуждам всё, начиная с простейших эффектов переноса до более сложных элементов рабочего стола. Так или иначе, примите к сведению, что данная программа разработана с целью упорядочить ваш рабочий стол, поэтому постарайтесь не перепутать свои виртуальные рабочие столы!
Вы и представить себе не можете, как программа в 1,3 мегабайта может до неузнаваемости изменить ваш рабочий стол.
Rainmeter – это полнофункциональный инструмент для работы с рабочим столом, который благодаря своим виджетам помогает приспособить к интересам пользователя практически любой его элемент. В силу своей гибкости, простоте в использовании и возможности внедрения созданных пользователем скинов, инструмент широко известен в кругах разработчиков. Вы можете воспользоваться огромным количеством опций для чистки рабочего стола и даже избавиться от некоторых из них только потому, что стол сам по себе окажется слишком хорош!
Вместе с тем, помимо оригинальных скинов, вы можете скачать и скины Rainmeter, а также дополнительно потратить время на изучение всех возможностей программы, которые помогут воплотить все ваши фантазии в реальность!
Если вы никак не можете справиться с беспорядком на своем рабочем столе, почему бы не установить определенные ограничения на то, что можно на нем размещать? Emerge Desktop поможет вам повысить уровень самодисциплины.

Ограничение относительно расположения иконок на рабочем столе – это только одна из множества доступных функций в данном программном обеспечении. На самом деле здесь есть много полезных апплетов, команд и тем для повышения вашей продуктивности. Мне больше нравится то, что я больше не смогу снова сделать с моим рабочим столом самое страшное – беспорядочно помещать на него ярлыки.
Stick приводит в порядок ваш рабочий стол, оперируя совершенно новым приёмом, суть которого заключается в использовании вкладок. Инструмент располагает тремя типами вкладок, а именно: Лента новостей, Навигатор и Заметки.
Названия «Лента новостей» и «Заметки» говорят сами за себя, а вот суть «Навигатора» не так прозрачна: его можно использовать и для перемещения между вашими существующими папками, и в качестве веб-браузера!
Истинная привлекательность данной программы состоит в том, что окончив чтение или просмотр контента, вы можете просто кликнуть по вкладке, и он будет скрыт без закрытия, а вкладка переместится в верхнюю часть вашего рабочего стола. Благодаря такому подходу у вас есть возможность ознакомиться с контентом в любое удобное для вас время – достаточно просто кликнуть по нему! Только представьте себе, сколько места можно освободить, создав такую папку внутри вкладки, или сколько времени сэкономить на поиске нужного контента по своему компьютеру.
Пробудите в себе творчество. Вы слишком устали от постоянного перемещения файлов и папок с целью придать рабочему столу более или менее пристойный вид. А что, если бы вы могли разбить файлы по папкам всего за два щелчка мыши? С MyFolder это станет реальностью.
В контекстном меню вам нужно определить месторасположение файла (воспользуйтесь правым кликом). Это сэкономит много пространства на рабочем столе, так как нужные вам папки можно поместить прямо в меню.
Помимо всего прочего, если вы захотите переместить файл в определенную папку, достаточно будет нажать правой кнопкой мыши по файлу, выбрать «Мои папки»> «Переместить в» > (Название папки) – и все!
Помимо опции «Переместить в», есть и «Копировать в», которая пригодится для дублирования определенных файлов в различных папках (еще одна функция, которая, вероятно, ускорит процесс обновления вашего рабочего стола). Невероятно простое решение не самой легкой задачи!
Это не совсем инструмент для организации/усовершенствования рабочего стола, но он гарантирует получение мгновенного доступа ко всему, что вам понадобится, в рамках вашего Windows. Особенно в том случае, если вы перестали вести борьбу с творческим беспорядком на своем рабочем столе. Launchy невероятно прост в использовании, но начинать работу с ним лучше спустя 30-60 минут после установки, чтобы дать ему время на создание поискового каталога.
Чтобы начать использовать Launchy, нажмите Alt+Space, чтобы запустить приложение. Затем введите название программы, файла или папки, которую хотите отыскать, и Launchy выведет на экран все возможные варианты. Если вы продвинутый пользователь, то сможете использовать его и для выполнения других команд! Как правило, программа находит исполняемые файлы, но если ей это не удалось, вы можете сами добавить файловый каталог. Для этого в меню иконки гаечный ключ выберите «Каталог», нажмите кнопку «+» и создайте имя каталога. Затем нажмите «ОК» и «Повторно просмотреть каталог». Воспользовавшись этими же настройками можно включить в каталог и другие файловые типы.
Теперь вы можете переместить все свои файлы и папки с рабочего стола в любую другую папку на своем Windows, и впоследствии отыскать их при помощи Launchy.
Как вы видите, инструментов, которые могут облегчить жизнь вашему рабочему столу, великое множество, однако не стоит бросаться на все их сразу. Это не только перегрузит ваш Windows, но и увеличит вероятность сбоя в работе программ из-за их столкновения.
Индустрия программного обеспечения стремительно развивается, поэтому вполне вероятно, что где-то уже появились более актуальные инструменты! Если вам повезло, и вы пользуетесь лучшим ПО для наведения порядка на своем рабочем столе, не почтите за труд рассказать о нем нам!
Источник
[Что там за окном?] Программы для украшения Windows 10
Все вы, наверняка, любите ОС Windows, но давайте будем честны, она выглядит у всех одинаково и это довольно скучно. Хочется немного разнообразия и сделать операционную систему такой, чтобы было и глазу приятно, и работать удобно. Я собрал для вас подборку топовых программ для улучшения вида вашей операционной системы и обеспечения максимального комфорта в работе.
1. WALLPAPER ENGINE
Сразу предупредим — программа платная. Стоимость ее составляет жалкие 149 рублей в Steam, однако ее функционал и красота отбивают эти затраты сполна и даже больше!
Обычные обои для рабочего стола уже давно всем приелись, ведь с ними ваш рабочий стол выглядит статичным. Wallpaper Engine — это мощное решение для установки так называемых «живых обоев», которые могут быть просто анимированными, так и содержать фоновую музыку или вообще вставить момент из вашего любимого видео как заставку рабочего стола.
Программа связана со Steam Workshop, а это значит, что каждый пользователь может сделать свои живые обои и выгрузить их в общий доступ, из-за чего библиотека обоев просто огромная, и каждый найдет в ней что-то по душе — аниме, игры, сериалы, релаксирующие, динамические — там есть вообще все!
Можно так же настроить программу под железо вашей системы — уменьшить fps, количество частиц и отображение обоев в разных сценариях (например, отключить их, если открыто полноэкранное приложение)
2. Winstep NEXUS
Как ни крути, а панель инструментов в MacOS действительно удобная штука, ведь в ней все под рукой и не надо скрупулезно лазить в меню «Пуск» в поисках нужной тебе прямо сейчас программы. Winstep NEXUS дает возможность создать такую панель инструментов в Windows! Да еще и бесплатно!
В ней можно настраивать вид панели, анимации иконок, сами иконки, их реакцию на различные действия, расположение панели, подключать разные темы и многое другое. Особенно рекомендуется тем, кто хочет быстрый доступ к программе, но не хочет делать ярлык на рабочем столе (панельку можно настроить на автоматическое скрывание, если она не активна).
3. Stardock Fences
Если у вас очень много ярлыков, но распихивать их по папкам и подпапкам вам очень лень, но освободить рабочий стол хочется — вам поможет эта незамысловатая программа.
Она создает вкладки с выезжающей областью, где ваши ярлыки, папки, документы, музыка и картинки будут храниться и показываться только при наведении на вкладку. Таких вкладок можно создать сколько угодно много, рассортировав все типы файлов на рабочем столе.
Вид вкладок так же можно настраивать по вашему вкусу, изменяя их цвет, размеры, прозрачность, поведение при наведении или вообще запретить их редактирование, чтобы случайно все не сломать.
Программа платная и доступна для покупки в Steam по цене 259 рублей (кстати, часто со скидкой продают). Ссылку на «альтернативную покупку» не дам, ибо ОСУЖДАЮ!
Stardock Start10
Я думаю, что не стоит вам пояснять, насколько было удобное меню «Пуск» в Windows 7. К нему многие привыкли, и очень часто приводят как аргумент своего отказа от перехода на современную Windows 10. Решение найдено — Start10!
Функционал программы прост до безобразия — она заменяет «Пуск» Windows 10 с его дурацкими плиточками на тот, который был в ранних версиях Windows, но при этом имея на борту современный дизайн, адаптированный под новую OC (можно даже настроить вид как у Windows XP! Неслыханная дерзость!).
5. RAINMETER
Известный среди любителей «прокачки» рабочего стола инструмент для добавления на рабочий стол виджетов. Здесь есть все, что душе угодно — отображение информации о системе, ее загрузке, объему жесткого диска и прочие стандартные вещи. Но любят Рейнметер не за это. Фанаты делают для него свои виджеты, которых в интернете просто навалом, и каждый найдет для себя что-то красивое и клёвое.
6. Decent Icons 2
Вам надоели стандартные иконки на рабочем столе? Хотите чего-то необычного, чтобы ваш рабочий стол на скриншотах выглядел необычно и круто? Тогда попробуйте Decent Icons 2!
При установке программы вам откроется функционал для добавления больших иконок приложений, которые вы можете переделать под себя — изменить арт, его размеры, включить элемент параллакса (ощущение движения иконки) и их реакцию на действия пользователя. Только не увлекайтесь, а то место на рабочем столе не бесконечное 🙂
Если вам понравилась данная статья, покажите это своей активностью! Комментарии, лайки и, если вам очень понравилось, то плюсом в репутацию. Если вам зайдет формат подборок, напишу вторую часть 🙂
Источник
- Winaero Tweaker
- CustomizerGod
- Ultimate Windows Tweaker
- Rainmeter
- 7+ Taskbar Tweaker
- Launchy
- Fences
- Folder Marker
- Start10
- John’s Background Switcher
Стандартные инструменты оформления рабочего стола в операционных системах Windows 10 предполагают лишь смену обоев и цвета визуальных компонентов «Проводника» — меню «Пуск», панели задач, области уведомлений, открываемых окон с папками и настройками ОС. Можно, конечно, еще сменить фоновое изображение экрана блокировки и активировать одну из стандартных экранных заставок вроде «Мыльных пузырей», но на этом все.
Чтобы как-то визуально разнообразить рабочий стол — наиболее часто попадающийся на глаза во время работы за компьютером — были созданы специализированные утилиты. Вкратце рассмотрим ряд программ для Windows, позволяющих сделать это.
Winaero Tweaker
Бесплатная программа
Если целью использования программы для оформления визуальных компонентов Windows является не только украшение рабочего стола, но и вообще всего, что отображается на экране, программа Winaero Tweaker предоставит такую возможность. Эта бесплатная утилита способна на многое. С ее помощью можно, например:
- Тонко настроить внешний вид меню «Пуск» и панели задач.
- Внести существенные изменения в визуальную составляющую «Проводника» (вплоть до шрифтов в названиях окон).
- Изменить внешний вид меню переключения окон, вызываемого нажатием клавиш «Alt + Tab».
- Настроить иконки на рабочем столе, вплоть до изменения расстояния между ними, и многое другое.
При помощи Winaero Tweaker можно даже изменить некоторые системные настройки технического характера (как, например, снизить или увеличить скорость анимации окон или изменить количество пунктов в контекстном меню рабочего стола). Словом, данная утилита — настоящий швейцарский нож в делах оформления и настройки визуальных параметров Windows.
CustomizerGod
Бесплатная программа
Программа CustomizerGod станет хорошей находкой для тех пользователей, кому хочется заменить унылые стандартные иконки Windows своими собственными изображениями. Причем речь не только про иконки на рабочем столе, в «Проводнике» и «Панели управления». Утилита CustomizerGod также предоставляет возможность замены значков:
- Адресной строки «Проводника» (значки перехода «Назад/Вперед/Вверх» и обновления содержимого папки).
- Уровня заряда аккумулятора и состояния зарядки (актуально для владельцев ноутбуков).
- Индикатора подключения к сети, включая значки уровня сигнала с беспроводной сетью Wi-Fi.
- Индикатора состояния и громкости звука.
Ultimate Windows Tweaker
Бесплатная программа
Программа Ultimate Windows Tweaker предназначена, скорее, для перенастройки ряда системных параметров/служб/приложений, но в ней присутствуют и интересующие нас функции, например:
- Возможность удаления из трея ненужных иконок или даже вообще всей области уведомлений.
- Изменение размера значков и отступов между ними на панели задач.
- Активация темной темы оформления в окнах вроде «Параметры Windows».
- Активация функции слайд-шоу на экране блокировки.
- Возможность отображения иконок на рабочем столе в виде плиток-кнопок (почти как на смартфоне).
Rainmeter
Бесплатная программа
Rainmeter — программа для создания собственного рабочего стола поверх или вместо имеющегося. Приложение позволяет выводить на экран пользовательские виджеты самого различного предназначения — от запуска любых установленных программ и перехода к различным настройкам Windows до вывода RSS-каналов, отображения погоды или даже значений температуры нагрева процессора. И все это в очень красивом виде:
Дизайн для рабочего стола можно создать самостоятельно, но проще скачать готовые варианты, доступные в интернете в большом количестве.
7+ Taskbar Tweaker
Бесплатная программа
7+ Taskbar Tweaker — программа, созданная исключительно для настройки панели задач. Некоторые вносимые утилитой изменения никак нельзя реализовать стандартными средствами Windows — ни через реестр, ни через какие-либо настройки. Но для их работы требуется, чтобы программа 7+ Taskbar Tweaker была запущена (потому не будет лишним добавить ее в список автозагрузок — она потребляет микроскопический уровень ресурсов ПК).
Среди таких нестандартных функций настройки панели задач отметим, к примеру:
- Изменение стандартного контекстного меню при кликах по значкам.
- Добавление действий при клике по значку средней кнопкой мыши.
- Добавление действий при двойном клике по пустой области панели задач или при клике средней кнопки мыши.
- Различные варианты группировки и комбинирования кнопок (значков окон приложений).
Launchy
Бесплатная программа
Хотя программа Launchy не имеет никаких функций для настройки и оформления рабочего стола, она сама по себе является украшением для него. Это довольно полезная утилита — гаджет, предназначенный для быстрого запуска любых установленных на компьютере приложений (включая встроенные в Windows), открытия окон с системными настройками (любой элемент из «Панели управления») или даже перехода по вводимым пользователем веб-адресам.
Утилита Launchy имеет множество настроек, определяющих ее поведение и визуальные параметры. На рабочий стол можно вывести, например, один из таких вариантов гаджета:
Окно программы по умолчанию открывается при нажатии комбинации клавиш «Alt + Пробел», но это можно изменить, в т.ч. сделать так, чтобы оно всегда отображалось на рабочем столе.
Fences
Условно-бесплатная программа
Программа Fences позволяет организовать на компьютере некое подобие рабочего стола Android, особенность которого является возможность группировки значков приложений в небольших затененных окнах. Пользователь может создать неограниченное число таких групп с неограниченным числом иконок внутри них.
Конечно, Fences имеет множество технических и визуальных настроек, функций организации и сортировки добавленных иконок. Один минус — программа работает бесплатно только в течение 30 дней.
Folder Marker
Условно-бесплатная программа
Folder Marker — небольшая утилита, позволяющая изменять иконки у папок персонально либо добавлять к ним небольшой значок-пометку. Казалось бы — ничего не обычного, ведь это можно сделать и при помощи стандартных средств Windows. Но преимущества использования Folder Marker в том, что смена иконки осуществляется гораздо проще и быстрее:
- Кликаем правой кнопкой по одной или группе выделенных папок.
- Выбираем в контекстном меню пункт «Folder Marker», а уже в нем — новую иконку для папки (папок). Если доступных в программе иконок недостаточно, можно добавить свои, в выбрав в качестве источника ICO, ICL, EXE, DLL, CPL или BMP файл.
Бесплатная версия программы Folder Marker имеет некоторые функциональные ограничения — например, в ней мало готовых для использования иконок, потому их придется добавлять самому.
Start10
Условно-бесплатная программа
Start10 — небольшая утилита, с помощью которой пользователи могут добавить в Windows 10, а затем и тонко настроить классическое меню «Пуск» (как на Windows 7, Vista, XP). Потому она, наверное, будет интересна пользователям, которые застали хотя бы времена Windows 7.
Программа Start10 дает возможность выбрать визуальный стиль меню «Пуск» среди нескольких шаблонов из встроенного каталога и/или один из нескольких вариантов значка «Пуска». Стили можно создавать и вручную, для чего предусмотрен встроенный редактор.
В самом меню присутствует привычная функция поиска приложений и файлов, иконки для быстрого запуска пользовательских и системных приложений, быстрого перехода к настройкам системы. Значки можно по-разному группировать и сортировать.
Еще одна интересная особенность программы Start10 — возможность работы совместно с уже имеющимся меню «Пуск». Для их открытия нужно просто использовать заданные в настройках комбинации клавиш.
John’s Background Switcher
Бесплатная программа
Программа John’s Background Switcher предназначена для автоматической смены обоев рабочего стола, но ее функциональные возможности гораздо шире, нежели у стандартной функции Windows аналогичного назначения. Все дело в способности данной утилиты скачивать изображения со страниц популярных фотохостингов и облачных хранилищ (это помимо того, что пользователь может использовать и собственные изображения). Причем программа скачивает не первые попавшиеся картинки (впрочем, она способна и на это), а только те, что соответствуют запросу пользователя.
Всего программа John’s Background Switcher работает с 12-ю типами источников изображений:
- Изображения с компьютера (можно указать папку или составить список файлов).
- 6 фотохостингов — Flickr, Pixabay, Vladstudio, SmugMug, Unsplash и Wallhaven. Для некоторых сервисов требуется авторизация, для других нужно указать API-ключ из личного кабинета конкретного онлайн-сервиса. Для каждого из этих сервисов предусмотрена функция скачивания обоев по ключевым словам (предварительно вводятся пользователем в настройках).
- 3 облачных хранилища — Dropbox, OneDrive и Google Photos. В облаке придется авторизоваться. В качестве картинок используются пользовательские изображения, загруженные в хранилище.
- 1 аудиохостинг last.fm. Это если требуется использовать в качестве обоев обложки альбомов музыкальных исполнителей либо фотографии/коллажи последних.
- А также RSS-ленты.
Также отметим несколько важных особенностей John’s Background Switcher:
- Автоматическая смена обоев с указанной периодичностью (можно, к примеру, активировать опцию смены обоев только при включении ПК).
- Возможность создания из разных изображений одного из нескольких вариантов коллажей (стопка фотографий, мозаика и т.п.).
- Создание участка (прямоугольной области) на рабочем толе, который не будет замещен обоями (будет простой черный фон).
Гаджеты рабочего стола были полезными виджетами, которые можно было добавить на рабочий стол Windows Vista и Windows 7 для повышения производительности. Их давно нет, но не волнуйтесь — вы можете добавить виджеты рабочего стола в Windows 10 с помощью этих сторонних инструментов.
Все эти годы спустя это может показаться трудным для понимания, но когда-то настольные гаджеты были чрезвычайно популярны. Эти виджеты, способные отображать время, погоду, заметки и даже скорость процессора, были по сути мини-приложениями.
Как и любые приложения Windows, гаджеты рабочего стола можно расположить вокруг рабочего стола, но в основном по правой стороне. Они также будут прятаться за вашими основными приложениями, действуя как часть фона рабочего стола.
Довольно полезно, правда?
К сожалению, с появлением Windows 8 от этих виджетов Windows отказались. Внезапно вы не смогли мгновенно узнать время в своем офисе в Гонконге или получить RSS-поток на рабочем столе. Вместо этого такая информация была объединена в живые плитки в Windows 8. Это продолжилось в Windows 10 с интеграцией улучшенных уведомлений и Cortana.
Отказ от виджетов рабочего стола Windows в Windows 8 имеет смысл в ретроспективе. Ведь рабочий стол заменили стартовым экраном. Но с возвращением к доминирующему рабочему столу в Windows 10 виджеты, гаджеты и аналогичные инструменты могут быть восстановлены.
Основная причина, по которой Microsoft решила отказаться от гаджетов Windows после Windows 7, была связана с безопасностью.
В 2012 году Microsoft объявила, что уязвимости в его гаджетах может позволить запуск удаленного выполнения кода, в котором удаленный злоумышленник может получить доступ к вашему компьютеру. Он отметил, что:
-
«Некоторые законные гаджеты… могут содержать уязвимости»
-
Вас могут обмануть, установив «вредоносный гаджет».
Используя обе атаки, хакер может запустить код под профилем вашей учетной записи (потенциально открывая бэкдоры для других вредоносных программ) или даже захватить весь ваш компьютер. Было выпущено исправление чтобы отключить боковую панель Windows и гаджеты в Windows Vista и Windows 7. Несколько недель спустя была выпущена Windows 8, и гаджеты больше не использовались.
Эти проблемы с безопасностью давно исправлены. Таким образом, нет причин позволять хакерам ограничивать вашу производительность. Пришло время добавить новые виджеты на рабочий стол Windows 10.
В настоящее время доступны четыре известных инструмента, которые позволяют добавлять виджеты в Windows 10, копируя возможности гаджетов Windows.
-
Панель запуска виджетов
-
Гаджеты рабочего стола Windows
-
8GadgetPack
-
Rainmeter
Продолжайте читать, чтобы узнать, как добавлять виджеты в Windows 10 с помощью этих инструментов.
Доступный в Microsoft Store, средство запуска виджетов позволяет размещать виджеты на рабочем столе Windows 10. В отличие от некоторых других инструментов-виджетов, эти гаджеты имеют модернизированный вид, подходящий для Windows 10.
Однако средство запуска виджетов остается таким же простым в использовании, как и классические виджеты или гаджеты рабочего стола в Windows Vista и 7.
-
Установите приложение
-
Запустить средство запуска виджетов
-
Щелкните виджет, который хотите использовать
-
Разместите виджет в любом месте рабочего стола Windows 10.
Хотя основное приложение кажется «закрытым», оно продолжает работать на панели задач.
Как и в случае с виджетами Windows Vista, при наведении указателя мыши на виджет Windows 10 появляется кнопка X, чтобы закрыть его. Вы даже можете увидеть шестеренку настроек для настройки. Например, виджет часов Widget Launcher Windows 10 позволяет вам выбрать свое местоположение. Виджет погоды также использует ваше местоположение и позволяет выбрать градусы Фаренгейта или Цельсия.
Хотя Widget Launcher бесплатен, он предлагает встроенные в приложение покупки для дополнительных типов виджетов. К ним относятся новостная лента, картинная галерея, тест скорости интернета и другие виджеты рабочего стола для Windows 10.
(Обратите внимание, что более ранние версии приложения не позволяли размещать отдельные виджеты на рабочем столе, что привело к некоторым плохим оценкам по отзывам.)
Скачать: Панель запуска виджетов (Бесплатно, с покупками в приложении)
Популярное, легкое и простое решение — это гаджеты рабочего стола Windows. Это решение предназначено для работы с несколькими языками, которые можно добавить в мастере установки.
Чтобы использовать гаджеты рабочего стола Windows:
-
Разархивируйте DesktopgadgetsRevived-2.0.exe из загруженного архива ZIP.
-
Дважды щелкните, чтобы установить
-
После завершения щелкните правой кнопкой мыши рабочий стол и выберите Гаджеты.
-
Вы увидите, что гаджеты были добавлены в Панель управления> Внешний вид и персонализация, где вы можете добавить их на рабочий стол, щелкнув и перетащив их на место.
Связано: Руководство по настройке Windows 10
После установки вы увидите, что гаджеты рабочего стола Windows по сути являются заменой оригинальных гаджетов. Как и следовало ожидать, щелкнув значок шестеренки в углу, вы получите доступ к настройкам, позволяя изменять размер и настраивать каждый гаджет.
Скачать: Гаджеты рабочего стола Windows (Бесплатно)
Еще один легкий вариант, 8GadgetPack, бесплатный и позволяет пользователям запускать виджеты рабочего стола в Windows 10.
Чтобы использовать 8GadgetPack, перейдите по ссылке и загрузите файл MSI по ссылке в правой части страницы. Потом:
-
Дважды щелкните MSI-файл 8GadgetPack для установки.
-
После завершения запустите 8GadgetPack.
-
Нажмите кнопку +, чтобы открыть список гаджетов.
-
Перетащите свой любимый гаджет на рабочий стол
Хотя боковая панель в стиле Windows Vista включена, гаджеты не ограничиваются этим местом. Вы заметите, что 8GadgetPack очень похож на гаджеты рабочего стола Windows. Действительно, кажется, что они оба поддерживают оригинальные возможности гаджета Windows Vista.
Опять же, у каждого гаджета есть экран параметров. Здесь вы можете установить цвета, местоположение и другие данные, чтобы настроить гаджет для ваших целей. Когда вы закончите, у вас должен появиться набор полезных виджетов Windows 10, которые повысят вашу продуктивность!
Скачать: 8GadgetPack (Бесплатно)
Если эти скриншоты старых настольных гаджетов не совсем точно плывет по вашей лодке, у вас есть другой вариант. Rainmeter — это инструмент для настройки рабочего стола Windows.
Среди его функций — возможность выводить информацию на рабочий стол Windows 10 в виде виджетов. К ним относятся часы, статистика оборудования в реальном времени, текущая и прогнозируемая погода и многое другое. Вы можете в основном использовать Rainmeter для отображения всего, что делают старые гаджеты Windows, но с добавленным стилем.
Теперь, если вы довольны описанными выше вариантами гаджетов, то во что бы то ни стало придерживайтесь их. Rainmeter открывает целый новый мир возможностей для установки и настройки. Но если вы ищете виджеты Windows для повышения производительности, будьте осторожны: настройка Rainmeter может отнять у вас много времени. Какие бы изменения вы ни внесли, делайте их максимально простыми.
Стандартная тема Rainmeter, illustro, дает вам виджеты, изображенные выше, и еще несколько, чтобы вы могли начать работу. В качестве альтернативы используйте потрясающий набор виджетов Win10, доступный в комплекте с Rainmeter 4.0.
Скачать: Rainmeter для Windows 10 (бесплатно)
Скачать: Виджеты Win10 + Rainmeter для Windows 10 (бесплатно)
Несмотря на то, что Windows 10 поставляется без виджетов рабочего стола, вы все равно можете их установить.
Каждое из перечисленных здесь решений стоит попробовать и может помочь повысить производительность. Например, использование часов, установленных на другой часовой пояс, может быть неоценимым при сотрудничестве с людьми за границей или просто проверять, не спит ли ваша тетя в Новой Зеландии, прежде чем вы позвоните. Вы также можете следить за погодой с помощью этих погодных виджетов для Windows.
Итак, гаджеты рабочего стола еще можно добавить в Windows 10. Кто знал? Однако это не должно стать большим сюрпризом. Различные «утерянные» функции можно восстановить с помощью сторонних приложений. Например, программное обеспечение Aero Glass восстанавливает эффект стекла Vista и Windows 7 в Windows 10.
Одним из недостатков Windows является скудный набор встроенной кастомизации. Более того, с каждой версией операционной системы он становился всё меньше и меньше: сначала исчезли темы приложений, а вскоре и гаджеты Windows. Благо, в ОС от Microsoft есть достаточно возможностей для разработчиков для создания своих приложений, позволяющих кастомизировать систему на усмотрение пользователя.
- В тему: Как изменить цвет выделения в Windows 10 без сторонних программ
WinDynamicDesktop — установка динамических обоев
Это бесплатная программа с открытым исходным кодом, благодаря которой пользователи Windows с лёгкостью смогут устанавливать динамические обои из macOS, которые меняются в зависимости от времени суток (к примеру, когда у вас за окном рассвет, на обоях тоже рассвет). Сразу же после запуска, приложение спрашивает ваше местоположение для того, чтобы узнать время восхода и заката солнца в вашем регионе, также его можно ввести вручную. После этого можно выбрать одну из многих тем, доступных по умолчанию, либо создать свою.
GitHub | Microsoft Store (бесплатно)
TaskbarX — кастомизация панели задач
TaskbarX позволяет настроить панель задач Windows 10, изменить её фон или центрировать иконки, а также скрывать трей, иконки и кнопку пуска на других мониторах. Программа очень быстрая и легковесная, а также не затрагивает реестр, что делает ее полностью безопасной.
GitHub (бесплатно) | Microsoft Store (1 доллар)
Rainmeter — виджеты из Windows 7 и macOS
Windows Vista хоть и невзлюбили за ее нестабильность, но вот гаджеты (виджеты в Vista и 7) многим пользователям пришлись по нраву, их даже сумели портировать на Windows XP. По каким-то причинам Microsoft решила убрать этот функционал в Windows 8 (вероятнее всего, из-за живых плиток, которые выполняют похожую функцию). Да, гаджеты можно вернуть и в Windows 10, но зачем, когда есть стороннее приложение под названием Rainmeter, которое имеет даже больше функционала и регулярно обновляется?
Rainmeter позволяет отображать виджеты на рабочем столе с практически любым функционалом, начиная от простых часов и заканчивая мониторингом использования процессора. В приложении есть поддержка сторонних скинов на любой вкус и цвет, коих большое количество в интернете. Один разработчик сумел даже скопировать виджеты macOS Big Sur и её Dock. Мои любимые же — Win10Widgets, которые выполнены в стиле Fluent Design и прекрасно вписываются в рабочий стол Windows 10.
Кроме этого, приложение легковесное (занимает 16 МБ ОЗУ) и потребляет минимум ресурсов, что подойдёт даже для ноутбуков. Как и первые две утилиты, эта тоже имеет открытый исходный код и совершенно бесплатна.
Официальный сайт (бесплатно)
Winaero Tweaker — твикер с кучей возможностей
Под Windows существует множество программ-твикеров для кастомизации системы, но самая мощная из них — Winaero Tweaker. Количество доступных настроек просто зашкаливает, и наверняка какая-то из них придётся вам по душе. Приложение позволяет настроить как внешний вид системы, так и её функционал, а также не требует установки.
Твикер встречает нас окном с двумя частями: слева дерево доступных опций, а справа — их настройки. Под каждым пунктом есть подробное описание на английском языке. Также присутствует поиск для того, чтобы быстро найти нужный пункт.
Краткий список функций (полный список доступен на этой странице):
- возможность установить свой акцентный цвет системы;
- выключение автоматических обновлений Windows и драйверов;
- выбор звука включения ПК;
- настройки системных шрифтов и их размера;
- отключение Windows Defender;
- возможность изменения цвета и толщины рамки окон;
- отключение запроса пароля после выхода компьютера из спящего режима;
- включение старых встроенных приложений Windows (например, просмотрщика фото);
- возможность вернуть старый вид настроек громкости звука и батареи в панели задач.
ВНИМАНИЕ! Перед использованием, обязательно сделайте точку восстановления системы на случай каких-либо проблем.
Официальный сайт (бесплатно)
QuickLook — предпросмотр файлов без полного открытия
Это приложение позволяет выводить содержание файла на экран нажатием на пробел, прямо как в macOS. Таким образом можно быстро просматривать документы, фотографии и даже видео. С помощью Ctrl и колеса мыши можно увеличивать или уменьшать превью, а кликом на Enter откроется стандартное приложение для открытия данного типа файлов. Также твик поддерживает различные плагины для интеграции с другими файловыми менеджерами, либо открытия неподдерживаемых типов файлов.
GitHub | Microsoft Store (бесплатно)
SmartTaskbar — автоматическое скрытие панели задач
Данная утилита пригодится обладателям ноутбуков, позволяя автоматически скрывать панель задач при открытии окон на весь экран, тем самым увеличивая количество полезного пространства. Также у приложения есть ручной режим работы, который позволяет скрывать панель задач двойным кликом по иконке программы в трее и возможность выключить анимацию сворачивания.
GitHub | Microsoft Store (бесплатно)
PowerToys — продвинутая панель поиска и активные углы из macOS
Microsoft PowerToys — это набор полезных утилит от самой Microsoft, призванных расширить функционал системы. Впервые этот набор создавался ещё для Windows 95 и позже был адаптирован под Windows XP. Спустя 12 лет, компания вспомнила об этом приложении и решила перезагрузить проект уже для Windows 10, с новыми функциями и открытым исходным кодом.
Одной из самых интересных утилит является PowerToys Run, которая добавляет в Windows 10 поиск наподобие Spotlight из macOS, которая работает по всей системе и позволяет искать приложения, файлы, запущенные процессы или даже проводить простые математические расчёты. Запускается же он сочетанием клавиш Alt + Space, при желании его можно изменить в настройках.
Вторая полезная функция — FancyZones. В Windows 10, если вы перетащите окно в угол или сторону экрана, оно изменится до определенного размера, заполнив половину или четверть экрана. FancyZones же позволяет создавать свои макеты расположения окон и быстро их применять. В приложении можно выбирать как заготовленные шаблоны отображения, так и создавать свои. Чтобы воспользоваться ими, достаточно зажать Shift и переместить окно приложения в нужную область.
GitHub (бесплатно)
Содержание
- 1 Возвращаем привычные иконки
- 2 Пара кликов и значки на рабочем столе
- 3 Еще парочка хитрых способов
- 4 Расширение функционала рабочего стола
- 5 Gadgets Revived
- 6 8GadgetPack
- 7 Настройка меню «Пуск» именно таким, как вам нравится
- 8 Рабочий стол и «Пуск» Windows 10 как в Windows 7
- 9 Настройка живых плиток и групп
- 10 Оформление «Рабочего стола» на Windows 10
- 11 Другие способы настройки внешнего вида «Рабочего стола»
Здравствуйте, дорогие наши читатели! Наверняка, Вы тоже столкнулись с такой проблемой: рабочий стол после установки Windows 10 стал совершенно другим, непривычным. Пропали основные значки (документы, мой компьютер), исчезла возможность добавлять виджеты. Эта статья поведает о том, как вернуть прежний функционал.
Не нужно пугаться и думать, что всё потеряно. И уж точно не стоит задумываться о возврате к «семерке». Значки никуда не делись – разработчики перенесли их в меню «Пуск», превратив в привлекательные плитки. Но есть одна загвоздка: переместить их на рабочий стол никак не получается. Что же делать? Сейчас узнаете.
Возвращаем привычные иконки
Сделать это можно несколькими способами, главное преимущество которых – простота. На рабочем столе кликаем правой кнопкой мышки, выбираем в контекстном меню пункт «Персонализация»:
Это действие перенесет нас в окно настройки параметров. Следует выбрать в левом списке «Темы», а справа кликнуть по ссылке «Параметры значков»:
Небольшое лирическое отступление. Хотите изменить фон? В предыдущем окне для этого есть отдельный пункт. Настройки просты и будут понятны без дополнительных разъяснений. А для визуализации режима ожидания выбираем «Экран блокировки» и внизу правого блока находим ссылку «Параметры заставки».
Пара кликов и значки на рабочем столе
Перед Вами появится окно, где нужно поставить галочки возле иконок, которые хотим вернуть на рабочий стол. Подтверждаем выбор нажатием кнопки «Применить» или «Готово».
Просто?
Таким образом Вы поместите удаленные (точнее, спрятанные) значки в рабочую область «десятки». Разработчики не преследовали цель скрыть от Вас нужные функции, они предоставили возможность выбора. Нужна корзина – забирайте, необходим быстрый доступ к панели управления – получите. Просто выделите галочкой требуемую пиктограмму!
Кстати, в предыдущем окне можно изменить внешний вид иконок, нажав на кнопку «Сменить значок…». Выбор небольшой, но есть. Если же хотите разнообразить оформление не только рабочего стола, но и окон, панели задач, прочих элементов, то можно найти темы (их в сети очень много) и установить их на свой ПК.
Еще парочка хитрых способов
Не знаю, как у Вас, а у меня частенько возникали проблемы с отображением пункта «Персонализация». Причин этому может быть несколько, но не будем сейчас углубляться. Так вот, чтобы получить доступ к настройкам оформления, следует открыть «Панель управления», в поле поиска ввести «значки». Среди результатов появится раздел «Персонализация», который пропал из контекстного меню:
Дальнейшие действия были описаны ранее в этой статье.
Следующий метод очень простой и требует лишь нескольких правильных нажатий по клавиатуре. Сначала Вам необходимо открыть консоль «Выполнить» (Win + R), где прописать следующий набор команд:
Rundll32 shell32.dll,Control_RunDLL desk.cpl,,5
Откроем небольшой секрет: можно просто скопировать строчку выше и вставить ее в поле ввода. По окончанию жмем «ОК»:
Со значками разобрались. А у Вас всё получилось? Если нет, ждем Ваши вопросы в комментариях. Если да, надеемся на лестные отзывы + лайки.
Многих интересует, как изменить размер значков на Desktop-е. Сейчас по этому поводу будет большая инструкция.
- Кликаем правой кнопкой мышки на рабочем столе;
- Наводим курсор на пункт «Вид»;
- Выбираем подходящий вариант.
Как видите, ничего сложного нет.
Расширение функционала рабочего стола
Пользуясь Windows 7 многие привыкли к виджетам, которые предоставляли пользователям дополнительный функционал и разную полезную информацию. Но в «десятке» они были удалены из базовой конфигурации. Разработчики попытались заменить их плитками меню Пуск, но не всем такая реализация оказалась по вкусу.
Сейчас мы рассмотрим два приложения, которые помогут сделать Ваш рабочий стол живым и интересным.
Gadgets Revived
Полностью бесплатный софт, который предоставляет доступ к прежним возможностям, доступным на «семерке». Даже интерфейс совпадает. Так что Вы не запутаетесь в настройках.
Установив приложение, вызовите контекстное меню на десктопе. Должен появится новый пункт – «Гаджеты»:
Теперь можно будет вернуть часы, информацию о загрузке ЦП и памяти, календарь, курсы валют, погоду и многое другое:
8GadgetPack
Более функциональный софт, который распространяется бескорыстно, но имеет некоторые проблемы с переводом на русский язык. Не такая уж и загвоздка, согласны?
Кроме стандартного набора гаджетов доступно переключение в расширенный режим выбора, где представлены дополнительные функции (системные мониторы, конвертеры величин и валют, управление громкостью и т.д.).
Надеюсь, мои рекомендации помогли Вам. Если остались вопросы или что-то не получается, жду комментариев.

Возможность настроить рабочий стол в windows 10 позволяет сделать операционную систему более личной, и это может даже помочь вам быть более продуктивными. Таким образом, сегодня мы рассмотрим некоторые настройки, которые каждый должен знать, чтобы улучшить работу с Windows 10.
Возможно, одной из самых сильных сторон Windows является способность настраивать практически все; пользователи могут настроить рабочий стол с доступными опциями в операционной системе и даже с помощью настроек в реестре и политиках. После установки лучше провести более тонкую настройку ОС.
Настройка меню «Пуск» именно таким, как вам нравится
Меню «Пуск» в Windows 10 очень похоже на то, что вы использовали в Windows 7. Однако оно также объединяет части экрана «Пуск» из Windows 8.1, и это одна из первых функций, которые вы захотите настроить.
Существует несколько способов настройки меню «Пуск»:
Можно воспользоваться небольшой по умолчанию версией меню, к которой удобнее всего обращаться. В этом случае у вас будет меню с живыми плитками справа, а с левой стороны с доступом ко всем вашим приложениям и список наиболее используемых и недавно установленных приложений.
Вы также можете изменить размер меню «Пуск» по горизонтали и вертикали, но как далеко изменить размер меню, будет зависеть от разрешения экрана. Например, при разрешении экрана 1366 x 768 вы получите только до 3 столбцов.
На 4K дисплее вы сможете растянуть горизонтально до 4 столбцов и до 5 столбцов. Изменить размер меню «Пуск» легко, просто перетащите края вправо или вверх.
У вас также может быть меню «Пуск» без «Живых плиток», и оно будут ближе всего к виду меню «Пуск» в Windows 7. Однако Windows 10 не включает в себя возможность скрыть все фрагменты; вам придется вручную, щелкать правой кнопкой мыши каждый фрагмент и нажимать «Отключить» из «Пуск».
Теперь вы можете всегда использовать меню «Пуск» в полноэкранном режиме. Если вы предпочитаете этот режим, откройте «Настройки»>«Персонализация»>«Пуск» и включите «Использовать полноэкранный режим».
Настроить новый интерфейс очень просто. В полноэкранном режиме меню «Пуск» будет охватывать все положение на дисплее, очень похожее на экран «Пуск» в Windows 8.1. У вас все равно будет доступ к рабочему столу, и приложения будут запускаться в окне.
Наконец, есть планшетный режим, который Microsoft специально разработала для устройств 2-в-1. Это функция, которая должна появляться автоматически при удалении клавиатуры и мыши с устройства с сенсорным экраном.
Основной недостаток с использованием режима Tablet заключается в том, что вы не можете получить доступ к рабочему столу, но приложения, проводник файлов и все будут отображаться в полноэкранном режиме.
Режим планшета можно включить с помощью кнопки быстрых действий, расположенной в центре действий, или выбрав «Настройки»> «Система»> «Планшет» и включив функцию.
Вы также можете настроить, вход в систему, (операционная система должна запросить вас, когда ему необходимо автоматически переключиться в режим Tablet). Кроме того, у вас есть возможность скрывать или показывать значки приложений на панели задач в режиме Tablet.
Рабочий стол и «Пуск» Windows 10 как в Windows 7
Сделать стандартное меню «Пуск», как в Windows 7 возможно с помощью сторонних приложений. Если вам хочется работать со стандартным меню «Пуск» можно воспользоваться популярной утилитой Classic Shell.
Настройка живых плиток и групп
Как и в Windows 8.1, Windows 10 предлагает возможность перетаскивать и группировать Живые плитки любым удобным вам способом. Если вы хотите назвать группу, просто щелкните правой кнопкой мыши в верхнем краю группы и назовите ее, как угодно.
В режиме Живых плиток можно просмотреть последнюю информацию без необходимости открывать приложение. Но иногда вам может не нравиться, или вам не нужно видеть определенную информацию. Хотя вы не можете отключить эту функцию по всему миру, вы можете щелкнуть правой кнопкой мыши по каждой плитке и выбрать «Выключить живые фрагменты».
Точно так же вы можете изменить размер каждой плитки на любой из поддерживаемых размеров (малый, средний, широкий и большой). Кроме того, из того же меню вы можете привязать приложение к панели задач, или вы также можете удалить любое приложение, включая универсальные для Windows и настольные.
Вам будет интересно:
Каждый пользователь ОС Windows всегда стремится настроить внешний вид «Рабочего стола» на собственный «вкус и цвет». Поэтому корпорация «Майкрософт» старается каждый раз предоставить потребителям максимально расширенный инструментарий по оформлению «рабочего пространства». В своей последней версии ОС Windows 10, разработчики добавили ещё несколько полезных настроек кастомизации.
Оформление «Рабочего стола» на Windows 10
Бо́льшую часть инструментария по оформлению «Рабочего стола» корпорация «Майкрософт», как обычно, поместила в отдельный параметр настроек «Персонализация». Однако существуют и другие способы изменения внешнего вида «Рабочего стола».
Настройка «Персонализация» на Windows 10
Для того чтобы открыть меню настроек «Персонализация» на Windows 10, достаточно щёлкнуть правой кнопкой мыши (ПКМ) по «Рабочему столу» и выбрать соответствующую строчку.
Благодаря «Персонализации» вы сможете кастомизировать пять отдельных компонентов «Рабочего стола».
Настройка фона «Рабочего стола»
Даёт пользователю возможность установить любой фон на ваш «Рабочий стол». Существует три варианта по настройке фона:
- фото. Параметр настройки предлагает несколько стандартных фонов (либо можно указать путь к собственным). Доступный формат расширения картинок: *.png, *.bmp, *.jpeg;
Вы также можете установить собственное фото, нажав на кнопку «Обзор» и указав путь к изображению - слайд-шоу. Предоставляет возможность в качестве фона установить несколько картинок, которые будут сменяться через определённое время (в зависимости от настройки интервала). Функция «Выберите положение» имеет 5 вариаций: заполнение, по размеру, растянуть, замостить, по центру;
Помимо временного интервала, вы также можете поставить в настройках «Менять изображение каждые» — после перезагрузки ПК - сплошной цвет. Выполнить заливку «Рабочего стола» одним сплошным цветом (на выбор).
На выбор доступна цветовая палитра системы «web»
Настройка цвета
Благодаря параметру настройки «Цвета» у вас появляется возможность подобрать цветовую палитру для ключевых компонентов ОС: меню «Пуск», панели задач, рамок вокруг окон, центра уведомлений. Если отключить функцию «Показать цвет в меню Пуск, на панели задач и в центре уведомлений» то цветовое оформление этих элементов «Рабочего стола» останется стандартным — чёрного/серого цвета. Помимо этого вы можете включить режим «Высокой контрастности», щёлкнув по соответствующей строке, который предназначен для людей с ослабленным зрением (позволяет лучше различать мелкие детали интерфейса).
Настройка «Экрана блокировки»
«Экран блокировки» — это приветственное загрузочное окно Windows 10, защищённое паролем для входа в систему. Также «Экран блокировки» может активироваться при переходе ОС в «Спящий режим». В настройках «Экрана блокировки» имеется два параметра:
- фото. Позволяет изменить картинку «Экрана блокировки» (доступен как стандартный набор фото, так и личная галерея пользователя). Поддерживаемые расширения картинок также не ограничиваются: *.png, *.bmp, *.jpeg;
Помимо самого фона можно также настроить отображение виджетов на «Экране блокировки» (например погоду, дату, курс валют, профиль XboX Live, Skype и т.д.) - слайд-шоу. Предоставляет возможность поставить на фон несколько, сменяющих друг друга картинок.
Для дополнительной настройки «Экрана блокировки» нажмите на строку «Дополнительные параметры слайд-шоу»
Так как «Экран блокировки» не имеет настройки вариаций расположения картинки на экране, то вам стоит подбирать картинки исключительно подходящие под размер разрешения вашего монитора. В «Дополнительных параметрах слайд-шоу» также присутствует возможность включить режим «автоматического подбора картинок под разрешение экрана» (при выборе папки с собственными картинками).
Настройка «Темы» для Windows 10
«Тема» отвечает за общий стиль основных компонентов «Рабочего стола» (набор системных звуков оповещения, внешний вид иконок и курсора мыши). Всего в настройках «Темы» четыре раздела:
- параметры темы. Позволяет сохранить одну из предложенных стандартных тем оформления (все визуальные элементы Windows будут выполнены в одном стиле). Данная настройка подойдёт пользователям, которые не хотят по отдельности настраивать элементы оформления (такие как: фон, «Экран блокировки», меню «Пуск» и т.д.);
Помимо стандартных можно скачать уникальные темы из интернета - дополнительные параметры звука. Предоставляет пользователю возможность настроить абсолютно каждый системный звук Windows. На выбор пользователю доступна одна стандартная «Звуковая схема», однако вы можете сохранять свои собственные, нажав на кнопку «Сохранить как» (чтобы иметь к ним постоянный быстрый доступ);
Если вы хотите изменить какой-либо системный звук, то применимый файл должен быть в формате *.wav - параметры значков рабочего стола. Благодаря этой настройке можно изменить внешний вид системных значков. Рекомендуемые параметры загружаемых иконок: оптимальный размер 64х64 пикселя, формат расширения значка — *.ico;
Для того чтобы поменять внешний вид значка, выберите его и нажмите на кнопку «Сменить значок» - параметры указателя мыши. Даёт возможность изменить внешний вид курсора мыши. Единственное требование для визуальной кастомизации указателей мыши — загружаемый значок должен быть специальных форматов: *.ani или *.cur (наборы подобных иконок можно найти в интернете).
Помимо настройки внешнего вида можно изменить назначение кнопок мыши (в соответствующих вкладках)
Настройка меню «Пуск»
Данная категория «Персонализации» предназначена для настроек отображения тех или иных приложений в меню «Пуск».
Часто используемыми приложениями считаются те, которые пользователь запускал раз в сутки (минимум) на протяжении нескольких дней. Недавно добавленные (установленные) приложения будут считаться таковыми на протяжении последних семи дней.
Видео: обзор настроек «Персонализация» на Windows 10
Другие способы настройки внешнего вида «Рабочего стола»
Помимо инструментов «Персонализации», существует ещё несколько встроенных системных функций Windows по визуальной кастомизации «Рабочего стола».
Настройка размера шрифта
Для изменения размера шрифта необходимо:
- Открыть «Параметры» и перейти в подменю «Система».
Перейти к необходимым настройкам можно, воспользовавшись поисковой строкой Windows (через меню «Пуск») - На вкладке «Экран» поставить предпочитаемый размер отображаемого текста (в процентах). Нажать кнопку «Применить».
Изменяя размер шрифта, вы также измените размер иконок рабочего стола
Помимо базовых настроек размера шрифта вы можете воспользоваться технологией ClearType, открыв «Дополнительные параметры экрана».
Данная технология позволяет выбрать подходящий вариант чёткости текста на экране. По умолчанию приложение ClearType автоматически подбирает настройку под ваш LCD монитор (учитывается разрешение экрана, яркость, количество герц). Однако проводить настройки рекомендуется вручную.
Видео: как настроить размер шрифта на Windows 10
Отключение теней окон
Чтобы убрать эффект затемнения вокруг системных окон ОС, стоит проделать следующее:
- Запустите «Командную строку» (сочетание клавиш WIN+R) и пропишите значение «%windir%system32SystemPropertiesPerformance.exe».
Команду необходимо прописывать без пробелов - В настройках «Параметры быстродействия», перейдите во вкладку «Визуальные эффекты»/«Особые эффекты» и отключите маркер напротив параметра «Отображение теней, отбрасываемых окнами».
Если вы захотите вернуть стандартные настройки, достаточно будет поставить маркер напротив «Восстановить значения по умолчанию» и нажать кнопку «ОК» - Нажмите кнопку «ОК».
Настройка иконок на «Рабочем столе»
Помимо изменения внешнего вида иконок, их также можно удалять или добавлять на «Рабочий стол». Для этого:
- Перейдите в настройки «Персонализация»/«Темы»/«Параметры значков рабочего стола» и в открывшемся окне уберите/поставьте галочки напротив иконок, которые хотите добавить или удалить с «Рабочего стола».
Если поставить галочку «Разрешать темам изменять значки на рабочем столе», то при смене темы оформления внешний вид всех значков будет автоматически подстраиваться под выбранную тему - Нажмите «ОК» и закройте параметры «Персонализации».
Видео: как добавить иконки на «Рабочий стол»
Чтобы настроить масштаб иконок «Рабочего стола», достаточно выполнить пару простых шагов: щёлкните ПКМ на «Рабочем столе», наведите курсор на строку «Вид» и выберите желаемый размер иконок.
Настройка «Панели задач»
«Панель задач» Windows является неотъемлемой частью оформления «Рабочего стола», поэтому разработчики также предусмотрели отдельный инструментарий для её настройки. Для того чтобы открыть параметры настройки, достаточно кликнуть ПКМ по «Панели задач» и выбрать пункт «Параметры панели задач».
Всего в настройках «Панели управления» имеется два параметра:
- положение панели задач на экране. Позволяет разместить «Панель задач» слева, справа, вверху или внизу экрана «Рабочего стола»;
Вы также можете вручную перетащить «Панель задач» в нужную сторону экрана, зажав левую кнопку мыши - область уведомлений. Настройки отвечают за отображение конкретных иконок на панели.
В параметре «Включение и выключение системных значков» вы сможете настроить отображение таких значков, как: часы, громкость, индикатор ввода, местоположение, центр уведомлений, сенсорная клавиатура
В новой версии ОС Windows 10 корпорация «Майкрософт» предоставила пользователям достаточно большой инструментарий настроек по кастомизации системы в целом и оформлению «Рабочего стола» в частности. Теперь у каждого есть возможность изменить внешний вид практически каждого элемента на свой «вкус», начиная от фона «Рабочего стола» и заканчивая настройкой отбрасываемых от окон теней.
Используемые источники:
- https://it-tehnik.ru/software/windows-10/desktop-after-you-install-windows-10.html
- https://windowsabc.ru/windows-10/kak-nastroit-rabochij-stol-v-windows-10/
- https://winda10.com/personalizatsiya-i-oformlenie/rabochiy-stol-windows-10.html
Компьютерщикам, привет!
Пользователи обожают и наслаждаются гаджетами и виджетами в Windows 7 и используют их в повседневной жизни.
Однако, когда Microsoft выпустила Windows 10, она добавила дополнительные возможности, избавившись от виджетов рабочего стола и заменив их приложениями Магазина Windows.
Для пользователей это был момент сладкого и кислого.
К счастью, вы можете получить гаджеты для Windows 10.
Многие сторонние программы продолжают предлагать гаджеты для рабочего стола, несмотря на прекращение их поддержки Microsoft.
Лучшие гаджеты для рабочего стола для Windows 10 перечислены в списке сторонних приложений этой статьи.
Есть несколько вещей, которые вы должны иметь в виду перед покупкой любых устройств, как бесплатных, так и платных.
Например, рейтинги и пользователи, который их предоставляет.
Пользователи могут быть новыми или нет, и они могут быть подлинными или нет.
Проверьте отрицательные отзывы, прежде чем покупать или скачивать что-либо.
Все эти советы помогут вам выбрать лучшие гаджеты для Windows 10.
Ниже перечислены лучшие гаджеты и виджеты для Windows 10.
Лучшие виджеты рабочего стола для Windows 10
Если вы здесь, чтобы вернуть ностальгию, используя некоторые виджеты рабочего стола для компьютеров с Windows 10, вы находитесь в правильном месте.
Гаджет рабочего стола был одной из самых крутых функций старых версий Windows, таких как Windows Vista и Windows 7.
Но, к сожалению, Microsoft давно прекратила поддержку этой функции.
Вы знаете, что настольные виджеты всегда были созданы для повышения производительности, и даже мобильные операционные системы, такие как Android и iOS, недавно приняли эту функцию.
Но нам повезло, что есть много сторонних независимых разработчиков, которые придумали некоторые решения, такие как «8GadgetPack», для установки этих виджетов в Windows 10.
Поскольку у Microsoft нет централизованного репозитория для хранения и распространения общедоступных виджетов для Windows, очень сложно найти лучшие из них в интернете.
Кроме того, существует разное программное обеспечение для применения этих гаджетов, что приводит к проблемам совместимости.
Но я думаю, что «8gadgetPack» имеет наибольшую поддержку сторонних гаджетов для рабочего стола, и именно поэтому я рекомендую его.
Вот список гаджетов «8gadgetPack» и не только для Windows, которые вы можете использовать на своем рабочем столе.
1. Laptop Stats
Laptop Stats — один из самых популярных гаджетов для рабочего стола.
Это изначально гаджет для мониторинга системы с процентом заряда батареи.
Вот почему он больше всего подходит для ноутбуков и других портативных устройств.
К сожалению, цветовая гамма и выбор шрифта в этом гаджете не самые лучшие.
Однако с точки зрения производительности ничто не может сравниться с этим классическим виджетом.
2. Minimal Notepad
Этот гаджет создан специально для офисных пользователей.
Я знаю, что «Microsoft Sticky Notes» стал отличным вариантом для создания заметок прямо на рабочем столе.
Но если вам нужен более быстрый и простой вариант, вам подойдет «Minimal Notepad».
Вы также можете настроить этот гаджет с помощью вашего любимого шрифта и цвета фона.
3. Network Meter
Если вы сетевой энтузиаст, то это вам очень поможет.
Это универсальный гаджет для Windows, который показывает вам различные сетевые параметры.
IP-адрес, статус брандмауэра, графики скорости — вот некоторые полезные дополнения к функциям.
Дизайн этого гаджета немного занудный, но большинство людей влюбятся в него.
4. GPU Meter
Большинство ноутбуков и настольных компьютеров в настоящее время построены с дискретными графическими процессорами.
Если вы геймер, вам обязательно нужно проверить состояние графического процессора.
Этот виджет делает все за вас.
Он показывает доступную память, температуру и некоторые другие параметры.
Кроме того, вы можете настроить внешний вид в зависимости от вашего выбора.
5. Drives Meter
Если ваш диск C заполнен ненужными файлами, это может замедлить работу вашего компьютера.
Вот почему постоянно проверять свободное хранилище — хорошая практика.
Конечно, вы можете сделать это из самого файлового менеджера.
Но этот настольный гаджет пригодится, если вы хотите взглянуть на свои накопители, не теряя времени.
6. All CPU Meter
Это модный маленький виджет для Windows, чтобы контролировать состояние вашего процессора.
Как следует из названия, он покажет состояние всех ядер вашего процессора на одной панели.
Кроме того, график производительности обновляется в режиме реального времени, а также есть индикатор оперативной памяти.
Настройка — отличный аспект этого виджета, а добавление логотипа бренда процессора добавляет эстетики.
7. Calculator
Приложение-калькулятор, которое устанавливается вместе с Windows 10, довольно современное и мощное.
Но запуск его из меню «Пуск» может занять некоторое время.
Но этот виджет калькулятора для рабочего стола останется открытым все время, и вы сможете выполнять быстрые расчеты прямо с рабочего стола.
Кроме того, вы можете изменить цвет кнопок, что очень важно.
8. Flipdown Clock
Это простые перекидные часы для вашего рабочего стола.
Но это определенно добавит эстетики вашему компьютеру.
Они показывают время, а анимация выглядит красиво.
Другие аспекты, такие как формат и размер часов, можно изменить в настройщике, и это здорово.
Вы также можете выбрать один из 5 различных цветов.
9. Sunorb Alarm
Если вы хотите добиться максимальной производительности, нет альтернативы разделению вашей работы на разные временные интервалы.
Чтобы следить за этим временем, этот виджет точно пригодится.
Это выглядит как обычные цифровые часы, но вы можете установить будильник, выбрав предустановки времени, указанные здесь.
Также вы можете настроить время и выбрать звук будильника с самого компьютера.
10. Moon Phase
Если вы любите астрономию, то я уверен, вам понравится этот гаджет для Windows.
Как следует из названия, этот виджет покажет вам фазы луны в зависимости от вашего текущего местоположения.
Однако, в отличие от других виджетов этого типа, он визуализирует данные красивым цифровым изображением луны.
Данные собираются с Yahoo, и это достаточно надежно.
11. Power Status
Значок батареи по умолчанию на панели задач в Windows 10 довольно маленький.
Хотя, если вы нажмете на него, вы увидите процент заряда батареи.
Но, к сожалению, он не предоставляет вам детальной аналитики заряда батареи.
К счастью, этот настольный гаджет решает эту проблему.
Кроме того, он имеет красивый дизайн, который также увеличивает красоту вашего рабочего стола.
12. Clipboard Viewer
Этот виджет для Windows — мой личный фаворит.
На самом деле, это значительно увеличило мою продуктивность.
Этот гаджет представляет собой крошечный менеджер буфера обмена для вашего ПК.
Менеджер буфера обмена по умолчанию для Windows 10 является мощным, но его нелегко запустить.
Это может запомнить ваши последние скопированные тексты, и вы можете увеличить или уменьшить лимит памяти.
13. All To All Converter
Зачем использовать онлайн-инструменты или громоздкие приложения для преобразования единиц измерения, когда вы можете сделать это с помощью крошечного виджета?
Этот настольный гаджет настолько мощный, что я ни на секунду не подумал, что это не полноценное программное обеспечение.
Вы можете выбрать из различных единиц, чтобы преобразовать их.
Кроме того, возможность использовать пользовательское преобразование — отличное дополнение, и оно весьма полезно.
14. Days Remaining
Представьте, что наступает особый день, например, приближается юбилей, и вы не хотите пропустить его любой ценой — как вы будете следить за этим?
Для этого есть простой способ.
Этот виджет «Осталось дней» покажет вам обратный отсчет для этого конкретного дня на вашем рабочем столе.
Маловероятно, что вы забудете этот день даже после ежедневного просмотра обратного отсчета!
Кроме того, дизайн довольно элегантный.
15. Carousel
Это забавный маленький виджет для рабочего стола.
Вы можете установить фон рабочего стола с вашими любимыми изображениями.
Но этот статический фон иногда может выглядеть скучно.
Однако этот виджет карусели будет вращаться и показывать ваши любимые картинки.
Анимация успокаивает, смотреть интересно.
Несмотря ни на что.
Я не нашел возможности изменить скорость анимации.
16. Piano
Этот виджет приносит вам полноразмерное пианино прямо на рабочий стол.
Таким образом, вы можете играть свою любимую мелодию, когда не работаете.
Хотя я не умею играть, я случайным образом нажимаю клавиши пианино, и это отлично снимает стресс.
По умолчанию пианино выглядит крошечным, но вы можете увеличить его, чтобы получить все клавиши.
Кроме того, вы можете выбирать из различных пользовательских скинов.
17. Sunlight Map
Если вам нужно удаленно управлять членами вашей команды со всего мира, этот виджет вам пригодится.
Маленькая карта на вашем рабочем столе показывает ваше текущее местоположение, а также карту мира в солнечном свете.
Это позволит вам узнать, в какой части мира ночь, а в какой день.
Вы также можете расширить карту для лучшего обзора.
18. WinMedia Player
Этот виджет представляет собой миниатюрную версию классического проигрывателя Windows Media, который по-прежнему поставляется с предустановленной операционной системой Windows.
Управлять воспроизведением любимой музыки и видео через этот гаджет можно прямо с рабочего стола.
Кроме того, размер виджета может быть увеличен или уменьшен в зависимости от ваших предпочтений, что является еще одной полезной функцией.
19. System Control
Виджет System Control для Windows позволяет разместить несколько кнопок для быстрого доступа к основным функциям вашей системы.
Например, вы можете установить кнопку для перезагрузки компьютера или быстрого его выключения.
Кроме того, вы можете получить доступ к диспетчеру задач, командной строке и некоторым другим приложениям из этого виджета.
Также есть простые часы, которые пригодятся в большинстве случаев.
20. Stopwatch
Список останется неполным без этого виджета.
В Windows 10 у вас есть доступ к функции секундомера из приложения «Часы».
Однако зачем использовать это, если вы можете получить доступ к этому крошечному секундомеру прямо со своего рабочего стола?
Однако этот секундомер довольно прост.
Но мне нравится минималистичный внешний вид этого виджета, который также прост в использовании.
Лучшие пакеты виджетов для рабочих столов Windows
Вышеупомянутые виджеты представляют собой отдельные скрипты для отображения того или иного гаджета.
Но для правильной работы им нужны дополнительные пакеты гаджетов, установленные на вашем компьютере.
В интернете есть несколько пакетов гаджетов.
Они поставляются с некоторыми предустановленными гаджетами.
Кроме того, большинство из них поддерживают загрузку сторонних файлов гаджетов.
Все они чем-то похожи по функциональным возможностям.
Таким образом, вы можете использовать тот, который вам больше нравится.
1. Win10 Widgets
Это популярная коллекция виджетов для компьютеров с Windows 10.
В этом пакете вы найдете множество красивых и современных виджетов.
В отличие от вышеупомянутых гаджетов, для запуска этих виджетов не требуется устаревший механизм гаджетов Windows.
Скорее вам нужно установить стороннее решение с открытым исходным кодом под названием Rainmeter.
Кроме того, в этом пакете вы найдете гаджеты для мониторинга ваших дисков, сети, погоды и многое другое.
2. 8GadgetPack
Это один из самых популярных пакетов виджетов.
Этот инструмент основан на исходном коде оригинального ядра Windows Desktop Gadgets Engine.
Таким образом, вы получите классический внешний вид общего пользовательского интерфейса и функций.
Кроме того, он поставляется с более чем 50 предустановленными виджетами.
И все устаревшие гаджеты поддерживаются для установки в этом пакете гаджетов.
3. Widget Launcher
Это отдельный пакет гаджетов для Windows.
Этот пакет также действует как механизм виджетов, что означает, что вам не нужно устанавливать дополнительное программное обеспечение для запуска виджетов.
Также сюда нельзя импортировать дополнительные виджеты.
Но в нем есть все необходимые гаджеты, и я думаю, что их будет достаточно для большинства пользователей.
Мне очень понравился общий дизайн виджетов.
Они выглядят достаточно современно и элегантно.
4. Gadgetarian
Gadgetarian — еще один классный гаджет Windows от Live Gadgets.
Это также классный веб-сайт, на котором размещено множество классических гаджетов для рабочего стола Windows.
После установки этого программного обеспечения вы получите уже предустановленные гаджеты.
Кроме того, с их веб-сайта, а также из самого программного обеспечения можно загрузить больше гаджетов.
5. Gadgets Revived
Gadgets Revived изначально был веб-сайтом для размещения бесплатных гаджетов для Windows.
Но у них также есть программное обеспечение для установки этих гаджетов.
Программное обеспечение на самом деле представляет собой модифицированную версию Windows Gadget Installer, и вы обнаружите, что пользовательский интерфейс довольно близок к оригиналу.
Но этот инструмент очень полезен для запуска ваших любимых виджетов на рабочем столе.
Как установить гаджеты рабочего стола с помощью 8GadgetPack?
Поскольку Windows 10 не поставляется с механизмом виджетов, созданным для установки сторонних гаджетов для рабочего стола, для этого вам придется использовать дополнительное программное обеспечение или пакет виджетов.
Как видите, в интернете доступно несколько пакетов виджетов для рабочего стола.
Здесь я рекомендую использовать 8GadgetPack.
Программное обеспечение довольно легкое, и для этого программного обеспечения существует огромная библиотека виджетов.
8GadgetPack поставляется с предустановленными почти 50 различными виджетами.
Вы можете удалить виджеты из списка, которые вам не интересны.
Однако, если вы хотите установить дополнительные виджеты, установите zip-файл для этого виджета.
Просто сначала скачайте и установите 8GadgetPack.
Затем вы можете загрузить желаемый гаджет по нашим названиям для скачивания.
Просто дважды щелкните файл с расширением гаджета в виде точки, и он будет установлен на ваш рабочий стол.
Да, это так просто.
Кроме того, нет никакого риска, поскольку 8gadgetpack не изменяет ваши системные файлы.
Поскольку гаджеты имеют размер всего несколько килобайт, они даже не занимают места в вашем хранилище.
Последние мысли
Откровенно говоря, в интернете доступно множество сторонних гаджетов, и о них невозможно рассказать в одной статье такого типа.
Здесь я только что упомянул виджеты, которые я лично использую на своем рабочем столе.
Я надеюсь, что эта статья предоставила вам руководство по получению этих красивых виджетов для Windows.
Если вам понравилась эта статья, не забудьте поделиться ею с друзьями.
Удачной настройки!
До скорых встреч! Заходите!
Подписаться на обновления блога!
Этот материал написан посетителем сайта, и за него начислено вознаграждение.
В прошлом блоге мы посмотрели на 10 полезных и бесплатных утилит от разработчика Nenad Hrg, большинство из которых написаны еще во времена Windows XP и Windows Vista. Но, благодаря тому, что получают регулярные обновления, они прекрасно работают и под новыми Windows 10 и Windows 11. Но главный плюс утилит от Nenad Hrg — их отличная оптимизация. Они очень компактны, мгновенно запускаются и не содержат средств сбора телеметрии. А скачивая их с сайта разработчика, можно быть уверенными, что в них не будет троянов и вирусов, чем часто грешат сайты со сборниками различных утилит. Давайте посмотрим на еще одну десятку утилит от Nenad Hrg, которые не уместились в первый блог.
AutoHideDesktopIcons
рекомендации
3070 Gigabyte Gaming за 50 тр с началом
MSI 3050 за 25 тр в Ситилинке
3080 дешевле 70 тр — цены снова пошли вниз
3070 Gainward Phantom дешевле 50 тр
13700K дешевле 40 тр в Регарде
16 видов <b>4070 Ti</b> в Ситилинке — все до 100 тр
3060 Gigabyte Gaming за 30 тр с началом
13600K дешевле 30 тр в Регарде
4080 почти за 100тр — дешевле чем по курсу 60
12900K за 40тр с началом в Ситилинке
RTX 4090 за 140 тр в Регарде
Компьютеры от 10 тр в Ситилинке
3060 Ti Gigabyte за 42 тр в Регарде
3070 дешевле 50 тр в Ситилинке
AutoHideDesktopIcons — удобная портабельная утилита для скрытия иконок и ярлыков рабочего стола с помощью жестов мыши. Скрывать иконки может потребоваться если вы делаете скриншоты рабочего стола, где не должно быть ничего лишнего или записываете видео с него. Например, мне часто требуется делать это, чтобы сделать скриншоты программ на белом фоне для блогов. Еще один сценарий применения утилиты — не дать посторонним лицам запускать ваши программы или перемещать ярлыки на рабочем столе. AutoHideDesktopIcons может скрывать и панель задач, а также запускаться автоматически, по таймеру.
Ссылка на сайт разработчика.
MultiClipBoardSlots
MultiClipBoardSlots — утилита расширяющая возможности буфера обмена Windows, которая пригодится при активной работе с текстом и изображениями. Утилита расширяет буфер обмена до 10 слотов, копирование и вставку из которых можно производить с помощью настраиваемых горячих клавиш. Идея утилиты настолько удачная, что непонятно, почему похожими функциями еще не обзавелся стандартный буфер обмена Windows.
Ссылка на сайт разработчика.
AutoPowerOptionsOK
AutoPowerOptionsOK — удобная утилита, собирающая все настройки питания компьютера и периферии в одном месте. В ней вы сможете настроить время простоя ПК до ухода в сон или гибернацию, выбрать средства пробуждения и создать несколько профилей питания, между которыми можно быстро переключаться. Утилита отлично подойдет для владельцев ноутбуков, которые работают как от сети, так и от батареи.
Ссылка на сайт разработчика.
Find.Same.Images.OK
Наши жесткие диски часто заполняются многочисленными папками с фотографиями и картинками, скаченными из интернета и когда их количество доходит до нескольких сотен, разобраться в них вручную становится невозможно. Утилита Find.Same.Images.OK поможет найти дубликаты изображений на жестких дисках, причем сравнивает они их не только пиксель в пиксель, но и с разной степенью похожести, варьирующейся от 55% до 100%. Найденные дубликаты утилита копирует, перемещает или удаляет в корзину по вашему выбору.
Ссылка на сайт разработчика.
Run-Command
Портабельная утилита Run-Command заменяет известное всем опытным пользователям окно «Выполнить», вызываемое нажатием клавиш «Win+R». Run-Command делает меню гораздо более функциональным, добавляя возможность запуска команды от Администратора, сохранения наиболее частых команд в избранное, добавление ярлыков и системных путей и переменных сред Windows.
Ссылка на сайт разработчика.
ColorConsole
Еще одна утилита, заменяющая системные инструменты — ColorConsole. Она заменяет привычную консоль Windows, добавляя возможность настройки цветов фона и текста и выбора различных шрифтов и размеров символов. А также сохраняет избранные команды и позволяет удобно перемещаться по каталогам. Но главная фишка утилиты — экспорт отформатированных сессий в файл HTML или RTF документ. Утилита приятно удивит системных администраторов и программистов, часто пользующихся консолью.
Ссылка на сайт разработчика.
AlwaysMouseWheel
В Windows 10 появилась такая удобнейшая функция, как прокрутка колесиком в окне под курсором мыши. В Windows 7 нужно было кликнуть по заголовку окна, чтобы прокрутить его содержимое. К этой функции быстро привыкаешь и понимаешь то, насколько она удобна, только когда пересаживаешься с ПК под управлением Windows 10 на более старые системы. Портабельная утилита AlwaysMouseWheel расширяет этот функционал, делая активным окно, в котором происходит прокрутка.
Ссылка на сайт разработчика.
DirPrintOK
Утилита DirPrintOK позволяет вывести на печать содержимое каталогов ваших накопителей, но я включил ее в эту подборку не потому, что она может понадобиться владельцам принтеров, а потому, что DirPrintOK позволяет экспортировать содержимое каталога в форматы XLS, DOC, HTML, CSV или TXT. Вдобавок утилита умеет добавлять к папкам и файлам такую информацию, как теги MP3 ID3 или размер папок и это позволяет с ее помощью делать удобные отчеты о том, чем заняты накопители и папки на ПК, работая как простая и удобная программа каталогизатор. Например, вот так выглядит отчет по папкам на моем диске.
Ссылка на сайт разработчика.
DesktopNoteOK
DesktopNoteOK — утилита для создания стикеров на рабочем столе, заменяющая стандартное средство «Записки» в Windows. DesktopNoteOK отличается более гибкой настройкой цветов фона и текста, выбора различных шрифтов и прозрачности стикеров-записок. Еще утилита может отображать записки всегда поверх всех окон.
Ссылка на сайт разработчика.
Blank And Secure
Blank And Secure — простая и удобная утилита для безвозвратного удаления конфиденциальных файлов. Достаточно перетащить файл в окно утилиты, нажать «удалить» и место хранения файла на жестком диске перезапишется нулями, причем количество циклов перезаписи можно настраивать от 1 до 32.
Ссылка на сайт разработчика.
Бонус — ClassicDesktopClock
Есть еще одна утилита от Nenad Hrg, мимо которой я не смог пройти. Уже много лет пользуясь Windows 10, я до сих пор скучаю по удобным и наглядным аналоговым часам, которые были в Windows 7. Я перепробовал несколько программ-часов, но наиболее удобной показалась мне ClassicDesktopClock. Утилита может гибко настраивать размер часов, их прозрачность и цветовые схемы и, как и все утилиты от Nenad Hrg, отличается крошечным размером.
Ссылка на сайт разработчика.
Большинство утилит от Nenad Hrg могут работать в портабельном режиме и их удобно иметь на флешке, содержимое которой можно копировать на ПК после установки Windows или используя флешку на рабочем ПК и ноутбуке, чтобы не замусоривать систему. В Ситилинке в августе 2022 года наиболее популярны у пользователей флешки от Kingston: Kingston DataTraveler Exodia 32 ГБ, Kingston DataTraveler Exodia 64 ГБ и Kingston DataTraveler Kyson 64 ГБ.
Пишите в комментарии, встречали ли вы эти утилиты и можете предложить еще редкие и полезные утилиты от других разработчиков?
Более 450 блогов автора Zystax обо всем, что связано с компьютерами и играми.
Этот материал написан посетителем сайта, и за него начислено вознаграждение.
Все мы любим, когда вокруг чисто, но вот убирать – это дело по душе далеко не каждому, особенно когда в надежде на дополнительную прибыль он старается любую свободную минуту посвятить работе. Однако иногда случается так, что беспорядок на рабочем столе одерживает верх и приводит вас в уныние, когда вы делаете тщетные попытки отыскать нужные файлы. Поверьте мне, я стал его жертвой, и именно поэтому хочу посвятить эту статью эффективной организации пространства на рабочем столе.

Я гарантирую, что благодаря данным инструментам вам понравится наводить порядок на своем рабочем столе, так как результат их работы вас приятно удивит, и каждый раз, отыскивая нужный файл, вы будете мысленно благодарить себя за то, что воспользовались ими. Удачи вам!
Для определенного программного обеспечения, если вы пользователь Windows 7, вам, вероятно, придется кликать правой кнопкой мыши по установочному файлу и выбирать «Запустить от имени администратора».
Fences
На вашем рабочем столе слишком много иконок и ярлыков, но вам не хочется приводить их в порядок? Это стандартная ситуация для владельцев стационарных компьютеров. Не стоит переживать по этому поводу, так как вам на выручку всегда может прийти Fences. Этот инструмент специально создан для того, чтобы помочь вам расположить иконки в более организованном порядке.
Сразу после установки программа автоматически распределит существующие иконки по нескольким прозрачным ярлыкам. Вы также можете сделать это сами, создав свой собственный ярлык, присвоив ему название и поместив туда соответствующие файлы. И отличная новость для тех, кому лень даже кликнуть по иконке, чтобы почистить рабочий стол, — одним щелчком мыши можно спрятать все иконки и ярлыки!
ObjectDock
Если вы являетесь приверженцем dock-панели Mac OS X, то ObjectDock позволит вам иметь dock практически с теми же функциям, что и у dock-панели Mac, даже если вы пользуетесь бесплатной версией! И вполне вероятно, что она вам понравится даже больше!
Вы можете поместить приложение или ярлык в свой dock, показывать на нем используемые приложения, активировать и настроить zoom-эффекты и размер и разместить dock в любом углу экрана! Все это несомненно поможет вам сэкономить место на рабочем столе, и в итоге вы сможете находить приложения и папки всего-навсего окинув взором панель на панель!
Как и с большинством инструментов для оптимизации работы рабочего стола, вы можете получить свои любимые скины с официального сайта приложения. Но мне больше всего импонирует тот факт, что ObjectDock дает возможность получить программное обеспечение или папку, минуя поиск на рабочем столе.
RocketDock
RocketDock очень похож на ObjectDock, но у них есть существенные различия. Благодаря расширенным опциям первого вы можете не только создавать более упорядоченную dock-панель, но и преобразовывать практически каждый элемент dock в нечто совершенно удивительное!

Tiles
Tiles позволяет вам быстро просматривать и упорядочивать свои приложения, просто взглянув на них на краю экрана. Однако инструмент может предложить вам гораздо больше, чем может показаться на первый взгляд.

Tiles не обязательно должен размещаться в правой части рабочего стола: вы сами можете определить его месторасположение, размер и даже поведение, воспользовавшись опцией «Объединить окна из одного процесса». Наслаждайтесь богатством свойств и функций Tiles, ведь именно это и нужно для того, чтобы содержать свой рабочий стол в порядке!
Dexpot
Благодаря Dexpot каждый пользователь наконец-то может использовать несколько виртуальных рабочих столов для размещения различных приложений. К примеру, он поместит все программы и папки по дизайну на один виртуальный рабочий стол, а приложения по разработке – на другой. Эта функция очень подойдет тем, кто одновременно занимается несколькими видами работ или проектов.
Самое большое преимущество Dexpot заключается в том, что он изобилует множеством гибких свойств и настроек. Как подтверждение тому, вы можете задать различные методы переключения между виртуальными рабочими столами и приспособить к своим нуждам всё, начиная с простейших эффектов переноса до более сложных элементов рабочего стола. Так или иначе, примите к сведению, что данная программа разработана с целью упорядочить ваш рабочий стол, поэтому постарайтесь не перепутать свои виртуальные рабочие столы!
Rainmeter
Вы и представить себе не можете, как программа в 1,3 мегабайта может до неузнаваемости изменить ваш рабочий стол.
Rainmeter – это полнофункциональный инструмент для работы с рабочим столом, который благодаря своим виджетам помогает приспособить к интересам пользователя практически любой его элемент. В силу своей гибкости, простоте в использовании и возможности внедрения созданных пользователем скинов, инструмент широко известен в кругах разработчиков. Вы можете воспользоваться огромным количеством опций для чистки рабочего стола и даже избавиться от некоторых из них только потому, что стол сам по себе окажется слишком хорош!
Вместе с тем, помимо оригинальных скинов, вы можете скачать и скины Rainmeter, а также дополнительно потратить время на изучение всех возможностей программы, которые помогут воплотить все ваши фантазии в реальность!
Emerge Desktop
Если вы никак не можете справиться с беспорядком на своем рабочем столе, почему бы не установить определенные ограничения на то, что можно на нем размещать? Emerge Desktop поможет вам повысить уровень самодисциплины.

Ограничение относительно расположения иконок на рабочем столе – это только одна из множества доступных функций в данном программном обеспечении. На самом деле здесь есть много полезных апплетов, команд и тем для повышения вашей продуктивности. Мне больше нравится то, что я больше не смогу снова сделать с моим рабочим столом самое страшное – беспорядочно помещать на него ярлыки.
Stick
Stick приводит в порядок ваш рабочий стол, оперируя совершенно новым приёмом, суть которого заключается в использовании вкладок. Инструмент располагает тремя типами вкладок, а именно: Лента новостей, Навигатор и Заметки.
Названия «Лента новостей» и «Заметки» говорят сами за себя, а вот суть «Навигатора» не так прозрачна: его можно использовать и для перемещения между вашими существующими папками, и в качестве веб-браузера!
Истинная привлекательность данной программы состоит в том, что окончив чтение или просмотр контента, вы можете просто кликнуть по вкладке, и он будет скрыт без закрытия, а вкладка переместится в верхнюю часть вашего рабочего стола. Благодаря такому подходу у вас есть возможность ознакомиться с контентом в любое удобное для вас время – достаточно просто кликнуть по нему! Только представьте себе, сколько места можно освободить, создав такую папку внутри вкладки, или сколько времени сэкономить на поиске нужного контента по своему компьютеру.
MyFolders
Пробудите в себе творчество. Вы слишком устали от постоянного перемещения файлов и папок с целью придать рабочему столу более или менее пристойный вид. А что, если бы вы могли разбить файлы по папкам всего за два щелчка мыши? С MyFolder это станет реальностью.
В контекстном меню вам нужно определить месторасположение файла (воспользуйтесь правым кликом). Это сэкономит много пространства на рабочем столе, так как нужные вам папки можно поместить прямо в меню.
Помимо всего прочего, если вы захотите переместить файл в определенную папку, достаточно будет нажать правой кнопкой мыши по файлу, выбрать «Мои папки»> «Переместить в» > (Название папки) – и все!
Помимо опции «Переместить в», есть и «Копировать в», которая пригодится для дублирования определенных файлов в различных папках (еще одна функция, которая, вероятно, ускорит процесс обновления вашего рабочего стола). Невероятно простое решение не самой легкой задачи!
Launchy
Это не совсем инструмент для организации/усовершенствования рабочего стола, но он гарантирует получение мгновенного доступа ко всему, что вам понадобится, в рамках вашего Windows. Особенно в том случае, если вы перестали вести борьбу с творческим беспорядком на своем рабочем столе. Launchy невероятно прост в использовании, но начинать работу с ним лучше спустя 30-60 минут после установки, чтобы дать ему время на создание поискового каталога.
Чтобы начать использовать Launchy, нажмите Alt+Space, чтобы запустить приложение. Затем введите название программы, файла или папки, которую хотите отыскать, и Launchy выведет на экран все возможные варианты. Если вы продвинутый пользователь, то сможете использовать его и для выполнения других команд! Как правило, программа находит исполняемые файлы, но если ей это не удалось, вы можете сами добавить файловый каталог. Для этого в меню иконки гаечный ключ выберите «Каталог», нажмите кнопку «+» и создайте имя каталога. Затем нажмите «ОК» и «Повторно просмотреть каталог». Воспользовавшись этими же настройками можно включить в каталог и другие файловые типы.
Теперь вы можете переместить все свои файлы и папки с рабочего стола в любую другую папку на своем Windows, и впоследствии отыскать их при помощи Launchy.
Заключение
Как вы видите, инструментов, которые могут облегчить жизнь вашему рабочему столу, великое множество, однако не стоит бросаться на все их сразу. Это не только перегрузит ваш Windows, но и увеличит вероятность сбоя в работе программ из-за их столкновения.
Индустрия программного обеспечения стремительно развивается, поэтому вполне вероятно, что где-то уже появились более актуальные инструменты! Если вам повезло, и вы пользуетесь лучшим ПО для наведения порядка на своем рабочем столе, не почтите за труд рассказать о нем нам!