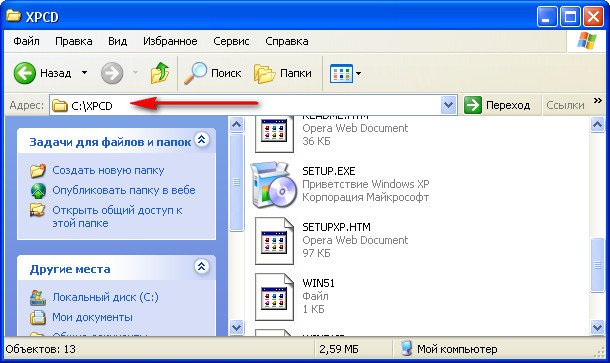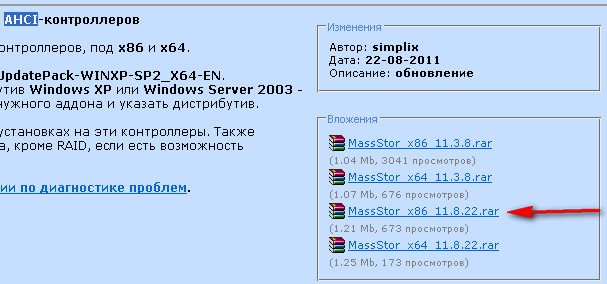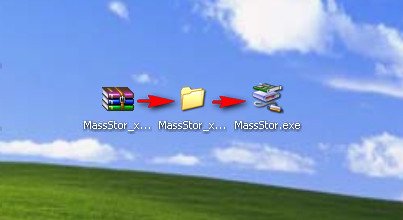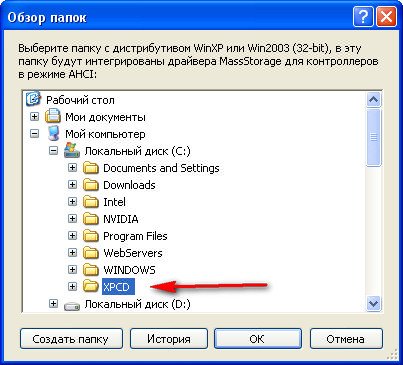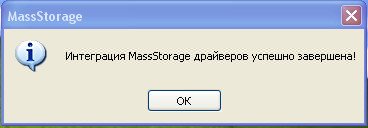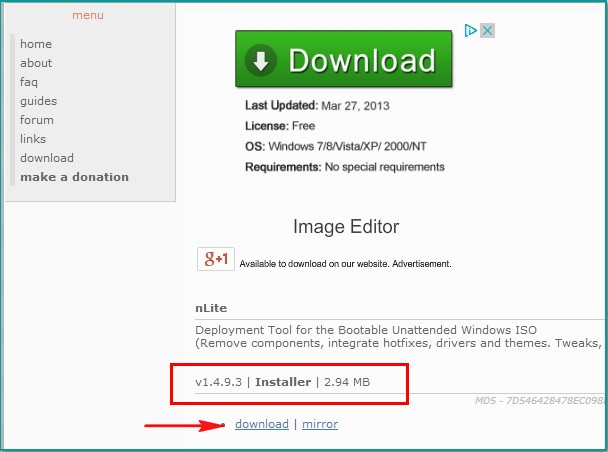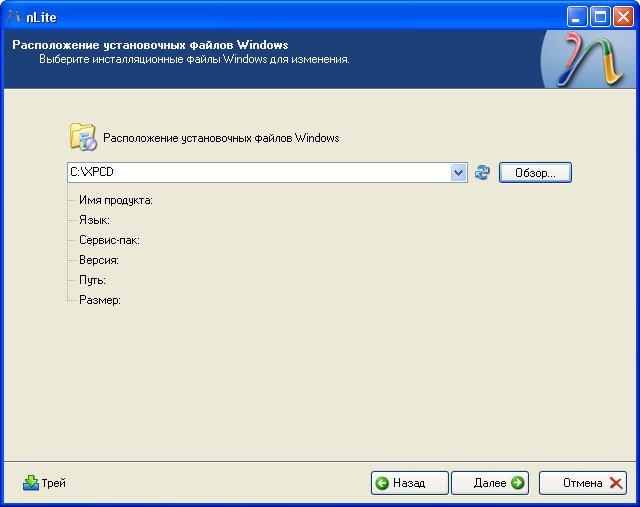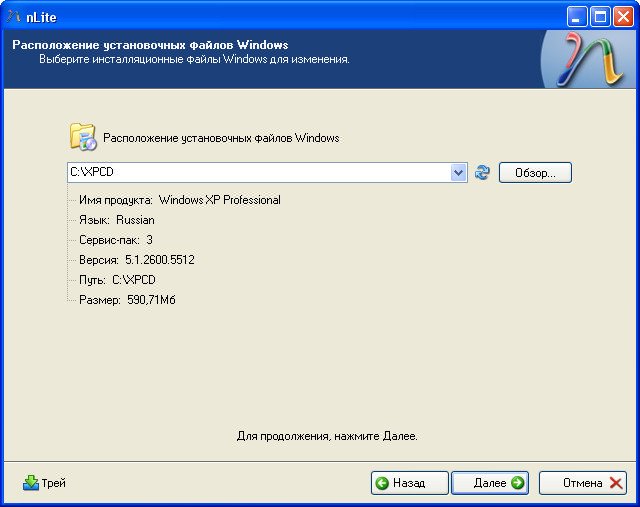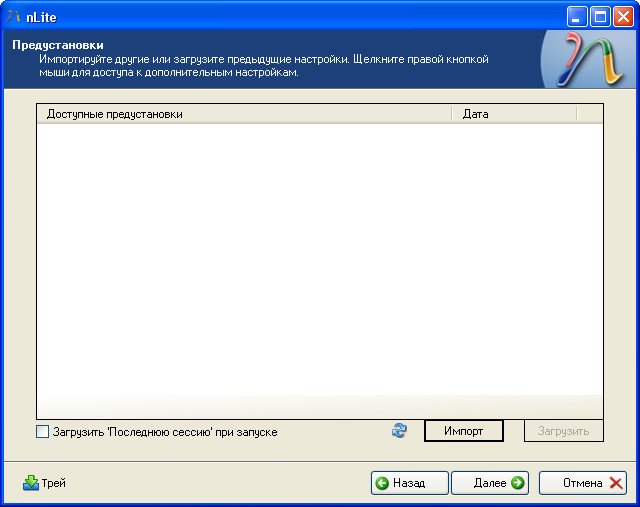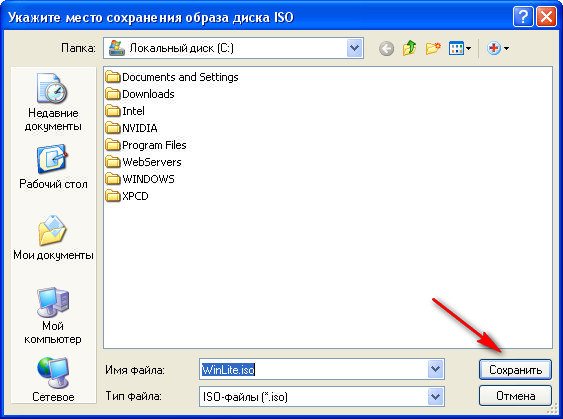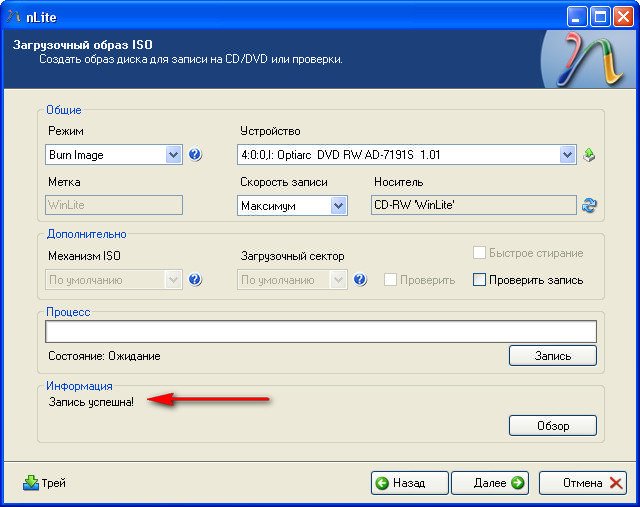- Главная
- Сборки форумчан. (трекер)
- LiveCD/DVD/Flash
- sergeysvirid

|
Состав и версии драйверов в драйверпаках (для SDI) используемый в интеграторе:For Win 7×64NVMe: For Win 7×86NVMe: For Win 8.1×64NVMe: For Win 8.1×86NVMe: For Win 10×64NVMe: For Win 10×86NVMe: —Предупреждение: Последний раз редактировалось: sergeysvirid (2021-12-26 14:20), всего редактировалось 27 раз(а) |
![Ответить с цитатой [Цитировать]](data:image/svg+xml,%3Csvg%20xmlns='http://www.w3.org/2000/svg'%20viewBox='0%200%200%200'%3E%3C/svg%3E)
 Отправлено: 03-Янв-2020 08:44
Отправлено: 03-Янв-2020 08:44
(спустя 13 часов)

(спустя 13 часов)
Mazahaka_lab |
|
![Ответить с цитатой [Цитировать]](data:image/svg+xml,%3Csvg%20xmlns='http://www.w3.org/2000/svg'%20viewBox='0%200%200%200'%3E%3C/svg%3E)
 Отправлено: 03-Янв-2020 09:33
Отправлено: 03-Янв-2020 09:33
(спустя 49 минут)

(спустя 49 минут)
sergeysvirid |
|
![Ответить с цитатой [Цитировать]](data:image/svg+xml,%3Csvg%20xmlns='http://www.w3.org/2000/svg'%20viewBox='0%200%200%200'%3E%3C/svg%3E)
 Отправлено: 03-Янв-2020 09:38
Отправлено: 03-Янв-2020 09:38
(спустя 4 минуты)

(спустя 4 минуты)
Mazahaka_lab |
72734
Mazahaka_lab, И в install.wim тоже нужно Последний раз редактировалось: Mazahaka_lab (2020-01-03 09:40), всего редактировалось 2 раз(а) |
![Ответить с цитатой [Цитировать]](data:image/svg+xml,%3Csvg%20xmlns='http://www.w3.org/2000/svg'%20viewBox='0%200%200%200'%3E%3C/svg%3E)
 Отправлено: 03-Янв-2020 09:39
Отправлено: 03-Янв-2020 09:39
(спустя 1 минута)

(спустя 1 минута)
sergeysvirid |
|
![Ответить с цитатой [Цитировать]](data:image/svg+xml,%3Csvg%20xmlns='http://www.w3.org/2000/svg'%20viewBox='0%200%200%200'%3E%3C/svg%3E)
 Отправлено: 03-Янв-2020 10:20
Отправлено: 03-Янв-2020 10:20
(спустя 40 минут)

(спустя 40 минут)
![Ответить с цитатой [Цитировать]](data:image/svg+xml,%3Csvg%20xmlns='http://www.w3.org/2000/svg'%20viewBox='0%200%200%200'%3E%3C/svg%3E)
 Отправлено: 03-Янв-2020 10:55
Отправлено: 03-Янв-2020 10:55
(спустя 34 минуты)

(спустя 34 минуты)
sergeysvirid |
72737
уточните в описании что чиститься папка WinSxS Backup и winsxsManifestCache автоматом Уточнил. Нужно доработать, чтобы и boot.wim обрабатывала Неее, для обработки стандартного boot7x64.wim и интеграции в него Win7USB3 (от simplix) не получится (в этом случае лучше через SDI добавлять подгрузку USB3* дров), а «дорабатывать» скрипт только лишь для возможности интеграции дров в boot7x86.wim не вижу смысла, неполноценный какой-то скрипт получится (да и не факт, получится ли вообще…) |
![Ответить с цитатой [Цитировать]](data:image/svg+xml,%3Csvg%20xmlns='http://www.w3.org/2000/svg'%20viewBox='0%200%200%200'%3E%3C/svg%3E)
 Отправлено: 03-Янв-2020 11:12
Отправлено: 03-Янв-2020 11:12
(спустя 17 минут)

(спустя 17 минут)
Mazahaka_lab |
|
![Ответить с цитатой [Цитировать]](data:image/svg+xml,%3Csvg%20xmlns='http://www.w3.org/2000/svg'%20viewBox='0%200%200%200'%3E%3C/svg%3E)
 Отправлено: 03-Янв-2020 11:34
Отправлено: 03-Янв-2020 11:34
(спустя 22 минуты)

(спустя 22 минуты)
sergeysvirid |
|
![Ответить с цитатой [Цитировать]](data:image/svg+xml,%3Csvg%20xmlns='http://www.w3.org/2000/svg'%20viewBox='0%200%200%200'%3E%3C/svg%3E)
 Отправлено: 03-Янв-2020 11:38
Отправлено: 03-Янв-2020 11:38
(спустя 3 минуты)

(спустя 3 минуты)
Ander_73 |
|
![Ответить с цитатой [Цитировать]](data:image/svg+xml,%3Csvg%20xmlns='http://www.w3.org/2000/svg'%20viewBox='0%200%200%200'%3E%3C/svg%3E)
 Отправлено: 03-Янв-2020 11:56
Отправлено: 03-Янв-2020 11:56
(спустя 18 минут)

(спустя 18 минут)
sergeysvirid |
|
![Ответить с цитатой [Цитировать]](data:image/svg+xml,%3Csvg%20xmlns='http://www.w3.org/2000/svg'%20viewBox='0%200%200%200'%3E%3C/svg%3E)
 Отправлено: 22-Фев-2020 16:47
Отправлено: 22-Фев-2020 16:47
(спустя 1 месяц 19 дней)

(спустя 1 месяц 19 дней)
sergeysvirid |
|
![Ответить с цитатой [Цитировать]](data:image/svg+xml,%3Csvg%20xmlns='http://www.w3.org/2000/svg'%20viewBox='0%200%200%200'%3E%3C/svg%3E)
 Отправлено: 22-Фев-2020 18:13
Отправлено: 22-Фев-2020 18:13
(спустя 1 час 26 минут)

(спустя 1 час 26 минут)
vovan1982 |
|
![Ответить с цитатой [Цитировать]](data:image/svg+xml,%3Csvg%20xmlns='http://www.w3.org/2000/svg'%20viewBox='0%200%200%200'%3E%3C/svg%3E)
 Отправлено: 22-Фев-2020 18:23
Отправлено: 22-Фев-2020 18:23
(спустя 10 минут)

(спустя 10 минут)
sergeysvirid |
74180
оставь старый вариант тоже… vovan1982, |
![Ответить с цитатой [Цитировать]](data:image/svg+xml,%3Csvg%20xmlns='http://www.w3.org/2000/svg'%20viewBox='0%200%200%200'%3E%3C/svg%3E)
 Отправлено: 22-Фев-2020 19:59
Отправлено: 22-Фев-2020 19:59
(спустя 1 час 35 минут)

(спустя 1 час 35 минут)
vovan1982 |
|
Страница 1 из 19
Текущее время: 06-Фев 04:01
Часовой пояс: UTC + 3
Вы не можете начинать темы
Вы не можете отвечать на сообщения
Вы не можете редактировать свои сообщения
Вы не можете удалять свои сообщения
Вы не можете голосовать в опросах
Вы не можете прикреплять файлы к сообщениям
Вы можете скачивать файлы
Очень распространенная проблема при установке Windows XP — это появление ошибки отсутствия жестких дисков.
Проблема в том, что у современных компьютерах, в особенности ноутбуков, используются контроллеры жестких дисков произведенные гораздо позже, чем Windows XP.
Поэтому стандартная версия Windows XP не содержит необходимых драйверов для установки.
Одним из способов обойти эту проблему — это переключение в BIOS режима работы SATA-контроллера.
Необходимо переключить режим работы SATA контроллера в IDE Mode. Но часто в BIOS ноутбуков такой опции нет.
В этом случае драйвера SATA можно интегрировать непосредственно в дистрибутив Windows с помощью программы nLite.
Данный способ является самым удобным, безопасным, и созданный в результате образ Windows XP можно использовать многократно.
Также этот вариант остается единственным для владельцев ноутбуков, так как у них нет возможности подключить флоппи-дисковод.
Итак, как же интегрировать драйвера в дистрибутив Windows XP?
Для интеграции нам понадобиться:
1. Дистрибутив Windows XP. Настоятельно рекомендуется использовать оригинальный образ Windows XP. Также лучше взять Windows XP SP2, и уже после установки Windows устанавливать сервис пак 3.
2. Программа nLite. Качать е следует с сайта-производителя (скачать). Если интеграция драйверов будет проходит на компьютере с установленной Windows XP, то для работы программы следует также установить Microsoft .NET Framework 2.0 (скачать). Для Windows Vista и выше, ничего кроме программы устанавливать не нужно.
3. Драйвера Sata/RAid контроллеров:
— чипсет Intel: https://ddriver.ru/kms_downloads+index+action-id+cat-10+ids-47+idd-224.html
— чипсет AMD: https://ddriver.ru/kms_downloads+index+action-id+cat-10+ids-132+idd-1476.html
— чипсет nVidia: https://ddriver.ru/kms_downloads+index+action-id+cat-10+ids-144+idd-1680.html
Интеграция драйверов.
Устанавливаем программу nLite.
Качаем драйвера SATA и сохраняем у себя на компьютере. После этого необходимо их распаковать в какую-нибудь папку (например C:/SATA/).
В дисковод CD/DVD вставляем диск с Windows XP и копируем все содержимое диска на жесткий диск, например в папку C:/WINXP/.
Запускаем программу nLite. При запуске сразу можно указать язык интерфейса программы — русский.
Для продолжения нажимаем кнопку «Далее«. В появившемся окне «Расположение установочных файлов Windows» необходимо после нажатия кнопки «Обзор» указать путь к папке C:/WINXP/, куда было скопировано содержимое диска Windows XP.
после небольшой проверки программа nLite нам укажет подробные данные о версии Windows XP
нажимаем кнопку «Далее«. Так как драйвера интегрируем впервые, то в следующем окне также жмем «Далее«.
В окне «Выбор задач» отмечаем в разделе Интегрировать пункт Драйвера, а в разделе Создать — Загрузочный образ ISO.
Жмем «Далее«. Затем в окне «Драйвера» нажимаем на кнопку «Добавить«
и в появившемся меню выбираем пункт «Папка драйверов«
указываем путь к папке с распакованными драйверами
Здесь и далее очень важно указать на папку с драйверами именно той разрядности, что и используемого дистрибутива Windows. В 32-х разрядную Windows XP следует интегрировать только драйверы для 32-разрядной системы (в папке 32-bit или x86), а для 64-разрядной ОС — драйверы для 64-разрядной системы (они находятся в папке 64-bit или x64).
Это очень важный момент, иначе во время установки Windows может появится ошибка
«Файл ahcix64.sys испорчен. Для продолжения нажмите любую клавишу«.
В появившемся окне «Выберите драйвера для интеграции» укажите необходимые (используйте клавишу CTRL для выделения нескольких). Не забывайте про разрядность вашей Windows XP.
После выбора драйверов жмем «ОК«. В следующем диалоговом окошке также выбираем драйвера. Для драйверов Intel можно смело выбирать все драйвера (CTRL+A), для драйверов AMD соблюдайте разрядность.
После выбора жмем «OK«. В следующем окне нажимаем «Далее«.
соглашаемся на запуск процесса интеграции, нажав кнопку «Да«.
Идет интеграция.
После окончания интеграции драйверов SATA нажимаем клавишу «Далее» для продолжения
Появляется окно «Загрузочный образ ISO«. Вставляем в пишущий привод CD/DVD чистый компакт диск. Дожидаемся его инициализации программой nLite. Указываем нужную нам метку (например, WinXP_SP2). Выбираем скорость записи. Для качественной записи лучше выбрать самую маленькую скорость.
После необходимых настроек нажимаем кнопку «Запись» и соглашаемся на запись диска, нажав кнопку «Да«.
Все, остается дождаться лишь окончание записи диска.
После этого вставляем диск в дисковод нужного нам компьютера, перезагружаемся и устанавливаем Windows XP.
После установки Windows XP, устанавливаем драйвера и Service Pack 3, если образ XP был с SP2.
- Remove From My Forums
-
Вопрос
-
Добрый день.
Купили новый сервер, но чтобы установить Windows надо ей дать драйвера для RAID контроллера, чтобы она увидела виртуальные диски. Установку ОС планирую делать в стойке в датацентре, поэтому сейчас хочу сделать образ диска, который будет в DVD роме постоянно
и чтобы были уже драйвер. Скачал WAIK, попробовал программу System Image Manager но так и не понял как мне интегрировать в установку драйвер. Файл ответов создавать понял как, а вот драйвера нет.Подскажите пожалуйста.
Спасибо.
Ответы
-
Здравствуйте, воспользуйтесь этой статьей по развертыванию
WAIK.Материалов много, изучайте.
-
Помечено в качестве ответа
25 ноября 2012 г. 17:19
-
Помечено в качестве ответа
Один из вариантов создания собственного кастомного дистрибутива Windows – интеграция в него драйверов под конкретный компьютер. Это незначительная оптимизация процесса установки в случае с последними версиями Windows и компьютерами на базе распространённой аппаратной начинки. Но если приходится часто переустанавливать систему на ПК или ноутбуке с редкими комплектующими, чтобы потом вручную не допиливать процесс установки драйверов.
Можно единожды создать установочный ISO нужной версии и разрядности Windows с внедрёнными конкретными драйверами. Это могут быть драйверы сетевых, видео-, аудиоустройств, портов USB 3.0, принтеров и т.п. Как интегрировать в дистрибутив Windows драйверы нужного железа и периферии?
***
Интеграция драйверов не требует сложностей в виде установки Windows в режиме аудита с последующим захватом её в файл WIM или ESD, как это происходит при создании кастомной сборки системы с внедрёнными настройками и сторонним софтом. Драйверы внедрить можно путём переупаковки системного образа консольным средством Dism. Но проще для этих целей использовать бесплатную программу Dism++, большая часть её возможностей – это реализация функционала консольного средства Dism в графическом интерфейсе.
Скачать Dism++:
https://www.chuyu.me/en/index.html
Эта программа же и поможет решить вопрос с самими драйверами, она умеет экспортировать их из среды установленной Windows.
1. Экспорт драйверов из среды установленной Windows
Программе Dism++ для внедрения драйверов в дистрибутив Windows принципиально не требуется, чтобы это были именно экспортированные ею же драйверы. Можем найти в Интернете драйверы нужного железа и периферии в формате отдельных файлов «.inf» или в виде папок-пакетов. Можем даже распаковать архиватором (например, 7zip) установочные файлы драйверов «.exe», но только в этом случае надо определённо знать, какие конкретно файлы нужно интегрировать. Файлы-установщики драйверов часто идут для серии устройств производителя, и под конкретную модель драйвер выбирается на этапе установки в среду Windows. Программа Dism++ не обустроена программным интеллектом подгона драйверов под конкретную модель из серии устройств, она интегрирует в дистрибутив операционной системы без разбору всё, что мы ей подсунем. Но в итоге после установки Windows из такого дистрибутива получим проблемы в её работе.
В общем, интегрировать драйверы в дистрибутив лучше экспортированные, проверенные на конкретной версии и разрядности Windows.
Для экспорта драйверов на верхней ленте в окне Dism++ кликаем образ текущей установленной Windows, впрочем, если на компьютере нет второй системы, она там будет одна. Идём в программный раздел «Драйверы», раскрываем категории устройств, галочками отмечаем драйверы для экспорта. Жмём внизу «Экспорт».
Указываем папку для экспортируемого содержимого.
Вот и всё.
2. Извлечение содержимого установочного ISO
Теперь необходимо подготовить дистрибутив – установочный ISO нужной версии и разрядности. И смонтировать, т.е. подключить для отображения образ. В системах Windows 8.1 и 10 это делается просто – дважды кликаем по файлу ISO.
Далее копируем всё, что находится на смонтированном диске ISO, и вставляем его в папке с любым названием, в нашем случае эта папка так и называется — «Содержимое ISO».
В среде Windows 7 содержимое ISO можно извлечь архиватором 7zip. Открываем образ с помощью соответствующего пункта контекстного меню архиватора.
Кликаем в окне архиватора кнопку «Extract».
И указываем путь извлечения содержимого ISO.
3. Извлечение образа WIM/ESD
Создаём ещё одну папку, в неё мы извлечём содержимое файла install.wim или install.esd – непосредственно файла-образа дистрибутива Windows. В нашем случае это папка с дефолтным названием «Новая папка».
Теперь в окне Dism++ идём в меню «Файл», выбираем «Монтировать образ».
В окошке параметров монтирования указываем, соответственно:
• Редакцию Windows;
• Путь к образу WIM/ESD – путь к файлу install.wim или install.esd, который находится в папке с извлечённым установочным ISO, в подпапке «sources»;
• Путь к созданной на предыдущем этапе папке.
Как только смонтированный образ дистрибутива будет готов, жмём «Открыть сессию».
4. Интеграция драйверов
Идём в раздел Dism++ «Драйверы», жмём внизу «Добавить».
Открываем папку с экспортированными драйверами и указываем для выбора одну из папок-категорий экспортированных драйверов.
Ждём, пока драйверы интегрируются.
И по точно такому же принципу добавляем папки-категории других драйверов.
5. Сохранение образа WIM/ESD
Теперь можем сохранять отредактированный дистрибутив Windows.
В меню «Файл» жмём «Сохранить образ как».
Жмём «Обзор».
Где-нибудь в отдельной папке сохраняем файл под именем «install».
По умолчанию для этого файла стоит тип «Максимальное сжатие образа», это формат WIM. Он весит обычно на 30% больше, чем файл формата ESD, но для сохранения последнего потребуется намного больше времени, поскольку в этом процессе будет участвовать ещё и операция сжатия образа. Если есть риск того, что из-за веса файла install дистрибутив может не поместиться на установочный носитель, например, на флешку 4 Гб, то лучше при сохранении образа выбрать тип «Ультра сжатие образа».
Жмём «Ок» и дожидаемся сохранения файла.
После этого нужно размонтировать изначальный образ: в окне Dism++ жмём «Файл» и, соответственно – «Размонтировать образ».
6. Подмена образа WIM/ESD
Теперь идём в папку, куда мы на втором этапе извлекали содержимое установочного ISO. В подпапке «sources» удаляем исходный файл install.wim или install.esd. И вместо него вставляем скопированный новый install.wim или install.esd – тот, что с интегрированными драйверами, который мы сохранили на предыдущем этапе.
7. Создание нового установочного ISO
Если есть необходимость в упаковке отредактированного дистрибутива в файл установочного ISO, в программе Dism++ в разделе «Дополнительно» жмём «Создание ISO».
Указываем, соответственно:
• Папку с изначальным содержимым ISO и подменённым впоследствии файлом install.wim или install.esd;
• Путь сохранения нового ISO;
• Метку ISO.
Дожидаемся завершения создания ISO.
И всё – установочный образ с интегрированными драйверами готов.
Загрузка…
Интеграция драйверов SATA в дистрибутив Windows XP не получается, загрузочный диск создаётся не рабочий. Был, как вы сказали на сайте oszone.net, там две инструкции, одна очень сложная, другая попроще, выбрал вторую, сделал всё как там написано, скачал пакет драйверов MassStor, сами драйвера успешно интегрируются в распакованный дистрибутив, но затем когда собираю сборку в ISO образ программой CDIMAGE, далее прожигаю бесплатной прогой ImgBurn, где-то происходит ошибка и диск в итоге не загрузочный, испортил пять болванок. Был ещё на одном хорошем ресурсе, посвящённом ноутбукам, ознакомился с инструкцией, там используют программу nLite, всё делаю как говорят, в конце нажимаю на запись и опять болванка получается не загрузочная, а что интересно, на озоне не советуют использовать nLite, а на этом ресурсе не рекомендуют CDIMAGE, я запутался и в отчаянии, компьютер с операционной системой мне нужен срочно.
Интеграция драйверов SATA в дистрибутив
Ну насчёт отчаяния вы зря, нужно успокоиться и найти всё-таки приемлемое решение, давайте попробуем найти ошибку. Заранее скажу, во всём мы разобрались, ну начнём разбор полётов, интегрируем драйвера SATA в дистрибутив Windows XP быстро и бесплатно. Кстати многие могут спросить зачем?
- Примечание: На достаточно новых материнских платах, с контроллером жёстких дисков SATA II, а это относится и к стационарным компьютерам, а так же ноутбукам, применена технология работы винчестеров AHCI. Несомненно она лучше предыдущей технологии IDE, но дело в том, что разработана она намного позже, чем была придумана Windows XP и поэтому для установки данной операционной системы нужны драйвера AHCI-контроллеров, которые нужно или подсунуть во время установки на дискете, или интегрировать непосредственно в сам дистрибутив Windows XP, иначе процесс установки будет заканчиваться ошибкой.
- На некоторых материнских платах можно переключить режим работы винчестера с AHCI на IDE, тогда Windows XP установится без проблем, но и о преимуществах AHCI придётся позабыть, ведь в процессе работы операционной системы переключиться в режим AHCI, тоже не получится, это закончится синим экраном.
Флоппика у нас на ноутбуке нет и не может быть, поэтому интегрируем драйвера SATA в дистрибутив Windows XP
Программу CDIMAGE не использовал, ничего не могу сказать, а вот nLite пользовался с большим успехом, давайте начнём с самого начала.
В первую очередь берём компакт-диск с Windows XP, очень важно использовать оригинальные ни кем не модифицированные сборки Microsoft Windows XP, это залог успеха.
Создаём в корне диска (С:) папку и называем её (XPCD), все файлы с компакт-диска Windows XP, копируем в неё.
Если вместо компакт-диска с операционной системой вы используете Iso Образ Windows XP, с ним нужно поступить так же, разархивировать в папку XPCD, в корне диска (С:), можете вот этой программой
7-zip
.
Далее идём на oszone.net, очень просто регистрируемся там, и скачиваем MassStor с драйверами sata. Если у вас операционная система 32-bit, что в большинстве случаев, скачиваем соответствующий пакет MassStor_x86_11.8.22.rar, если 64-bit, то другой MassStor _x64_11.3.8.rar.
Далее разархивируем архив MassStor_x86_11.8.22.rar, именно в таком порядке как показано на скришноте (архив->папка ->экзешник)
достаём из разархивированной папки MassStor.exe, запускаем его, он у нас спрашивает, где папка с файлами Windows XP, хочу интегрировать в неё драйвера SATA и мы ему показываем нашу папку в корне диска (С:), она у нас называется (XPCD), не забыли ещё?
Интеграция происходит десять секунд.
Далее скачиваем nLite на официальном сайте, программа бесплатная найти её можно без проблем, жмите Download
Для нормальной работы потребуется пакет
NET Framework 2.0
у вас он может быть уже установлен, сначала попробуйте установить и запустить nLite.
Запускаем nLite
Добро пожаловать
В обзоре указываем расположение нашего образа-> C:XPCD и жмём далее
Далее
Создать загрузочный образ ISO и опять Далее
Нажимаем обзор
Сохранить и nLite создаст рядом с папкой XPCD образ диска WinLite.iso, который мы будем прожигать на компакт-диск
Создаётся образ операционной системы Windows XP, в котором присутствуют драйвера Sata
Iso Образуспешно создан
А сейчас немного внимания, вот в этом окне наш пользователь допустил ошибку, что бы прожечь iso образ на компакт диск нужно в меню Режим выставить параметр Burn Image, у него же было Direct Burn.
Вставляем чистый компакт-диск в дисковод и кнопка Запись становится активной. Нажимаем Обзор, затем указываем наш образ WinLite.iso и нажимаем Открыть
Начинается процесс прожига
на выходе мы с вами будем иметь вполне боевой образ Windows XP, с интегрированными драйверами Sata, который мы с вами сделали самостоятельно.




 Нужно доработать, чтобы и boot.wim обрабатывала
Нужно доработать, чтобы и boot.wim обрабатывала