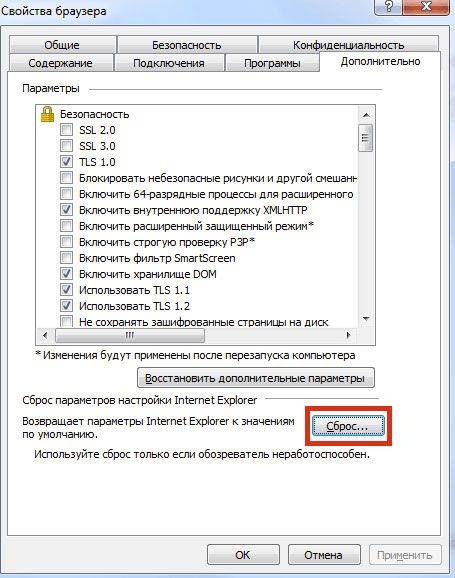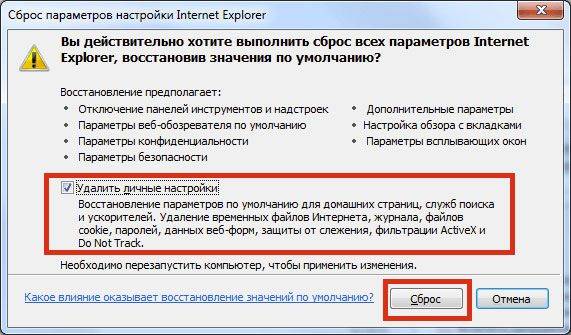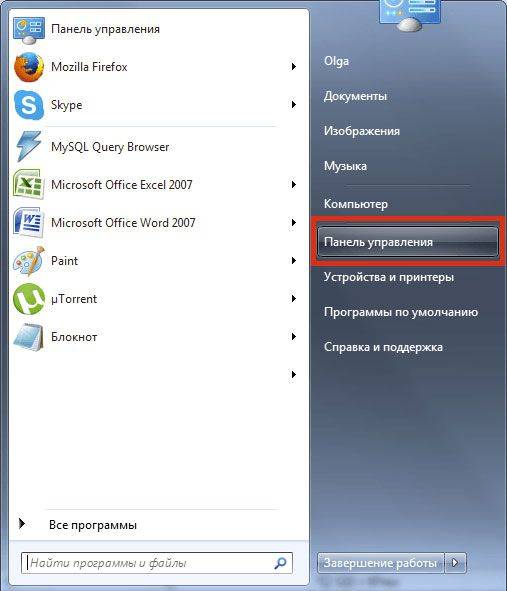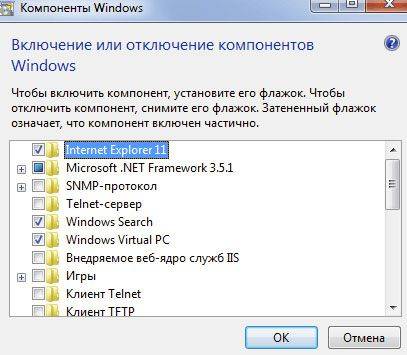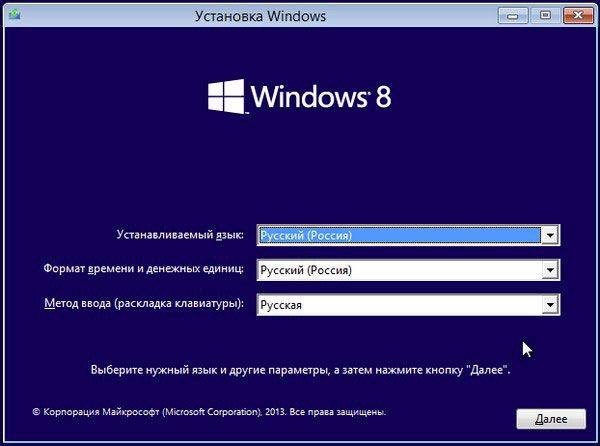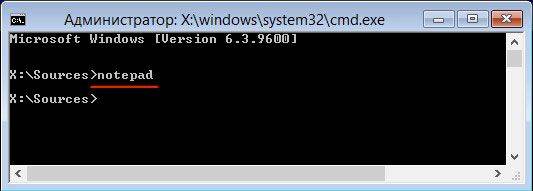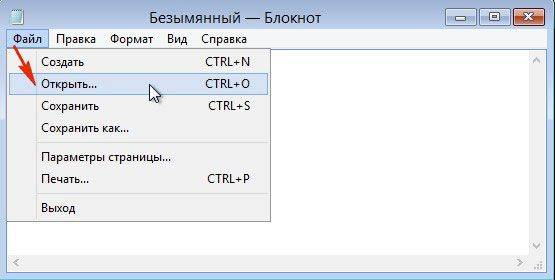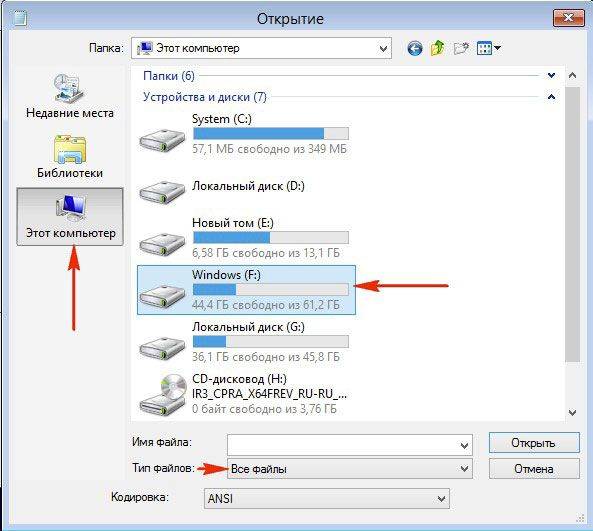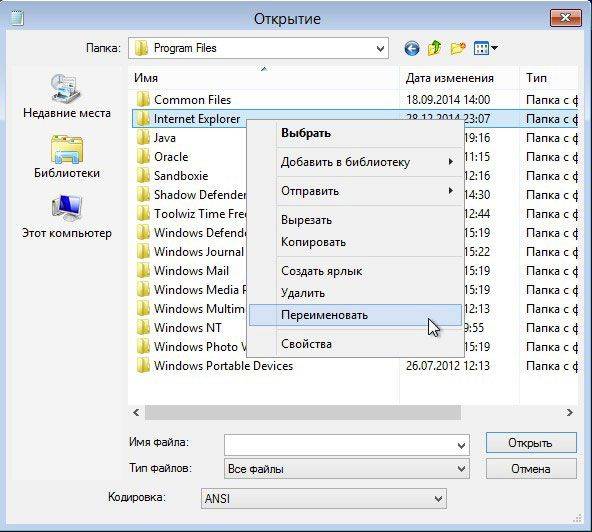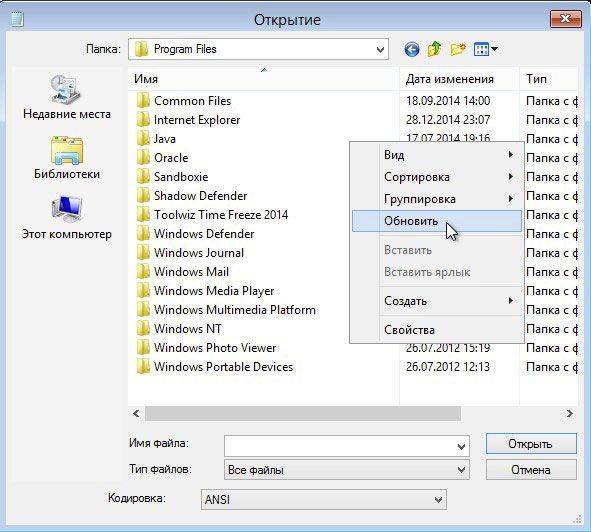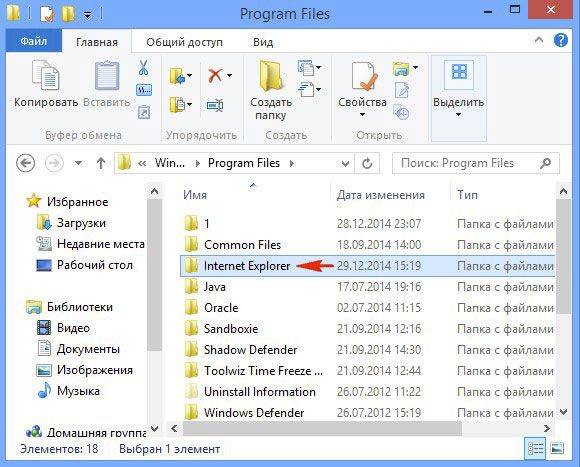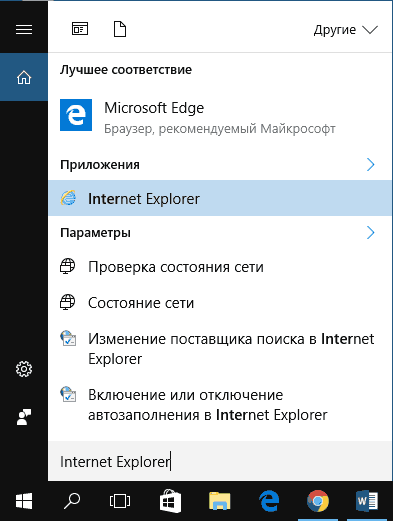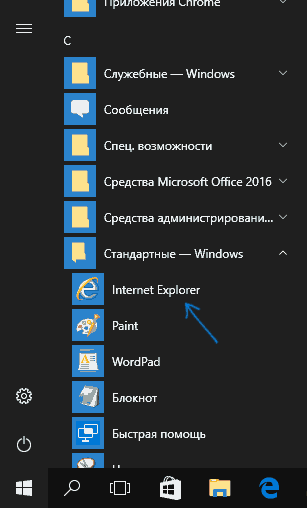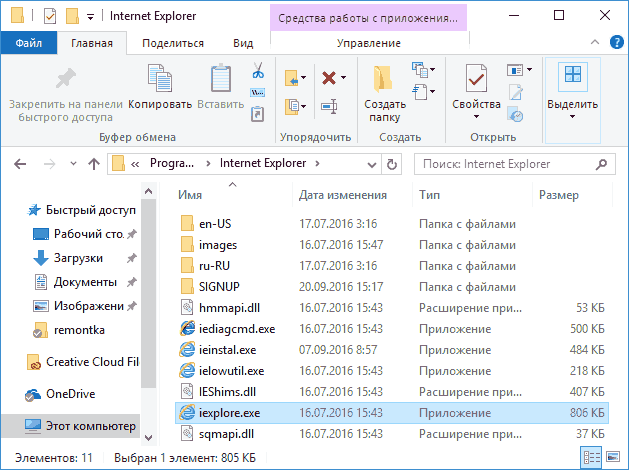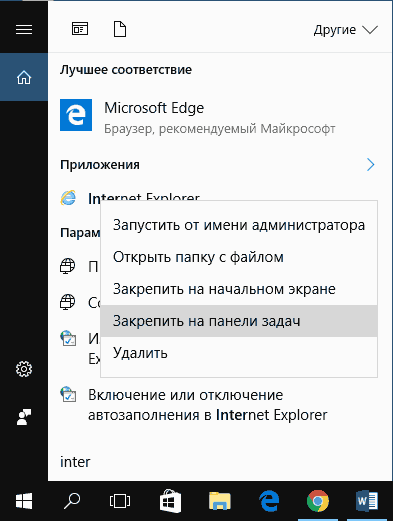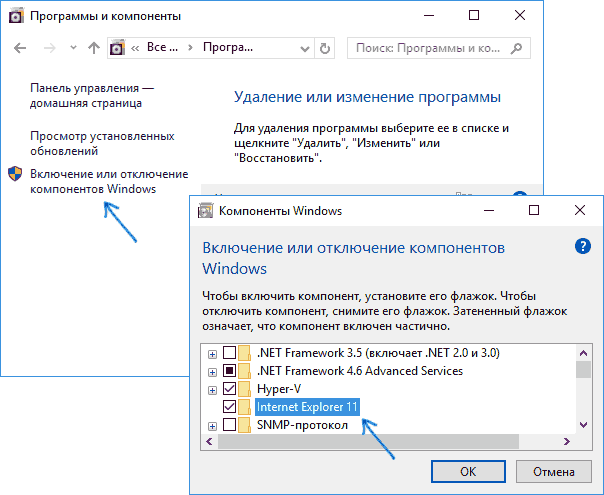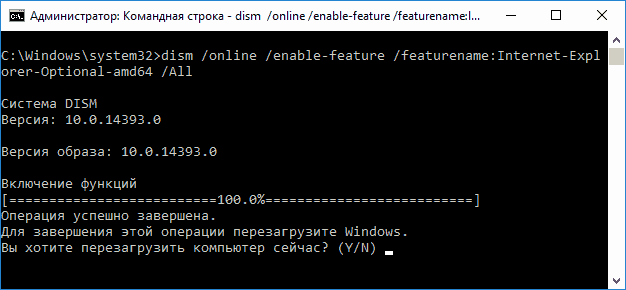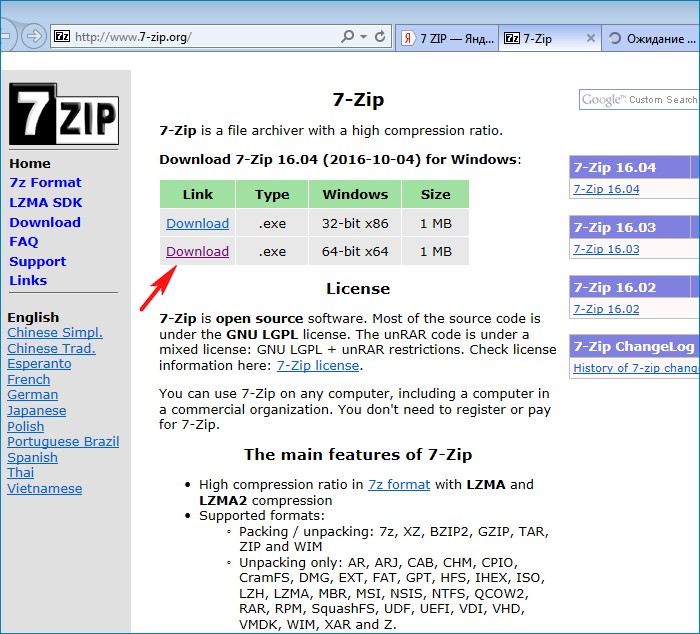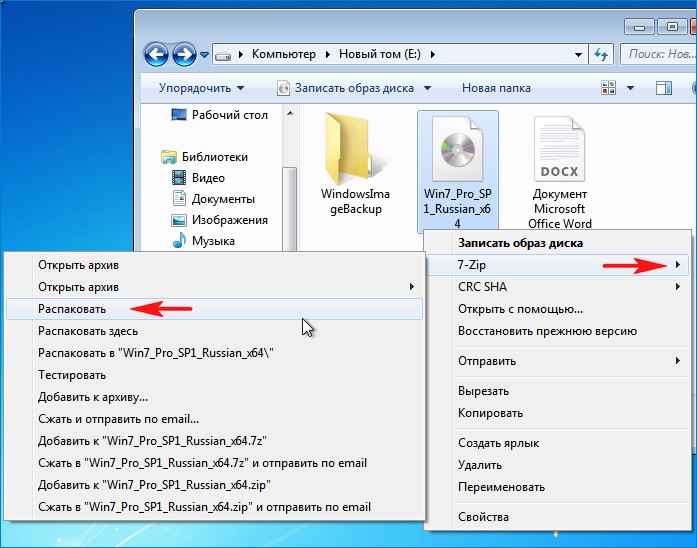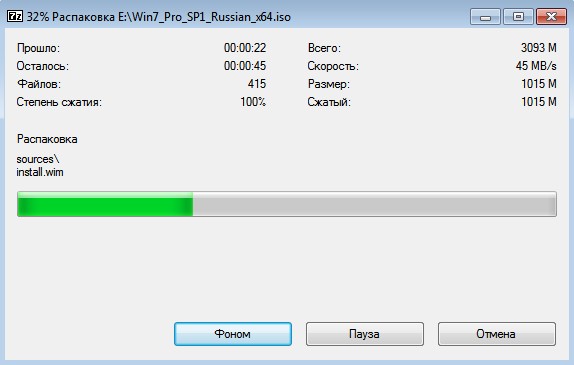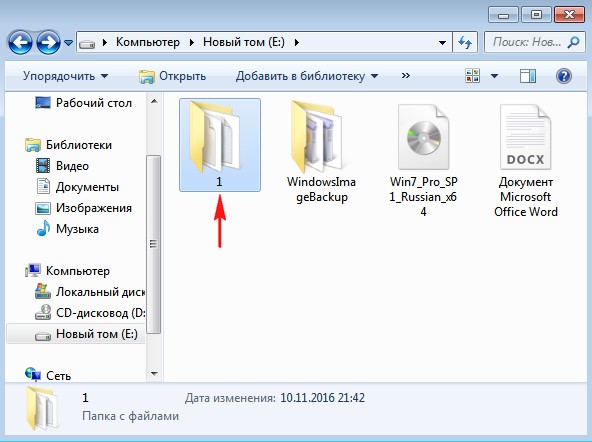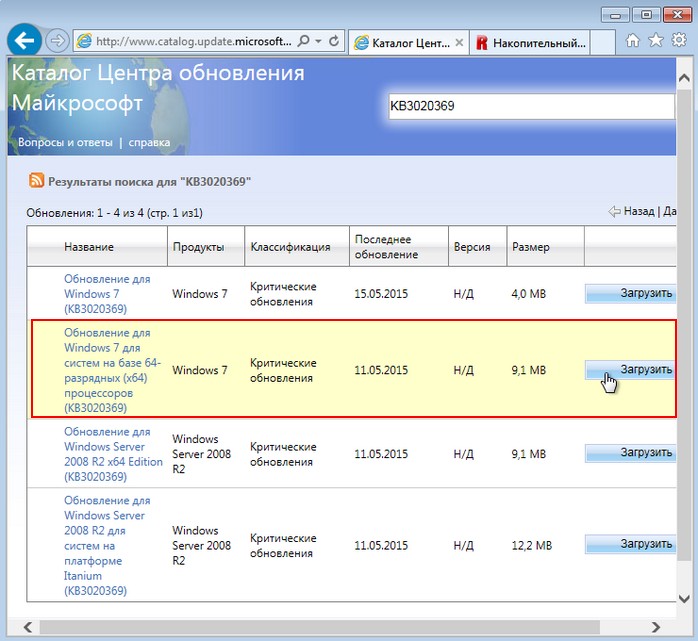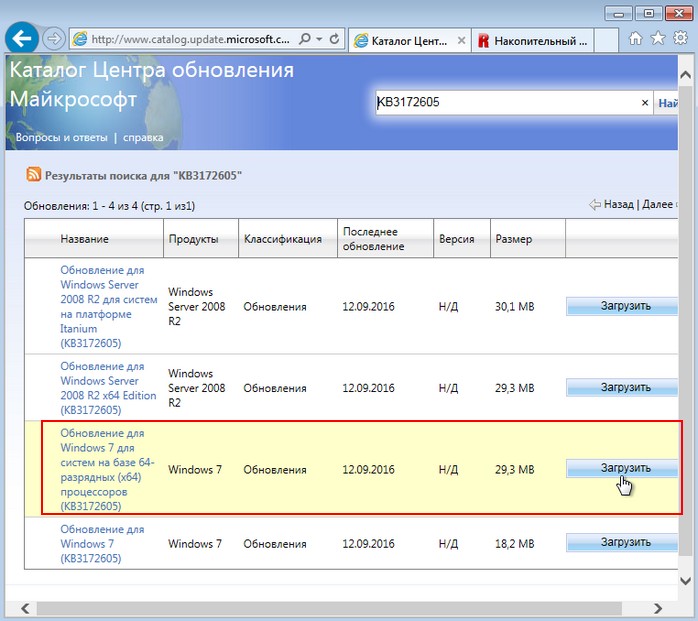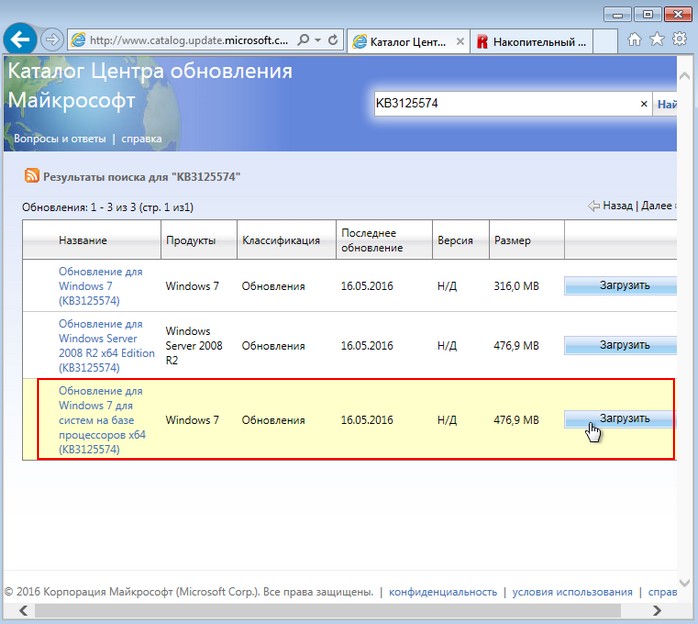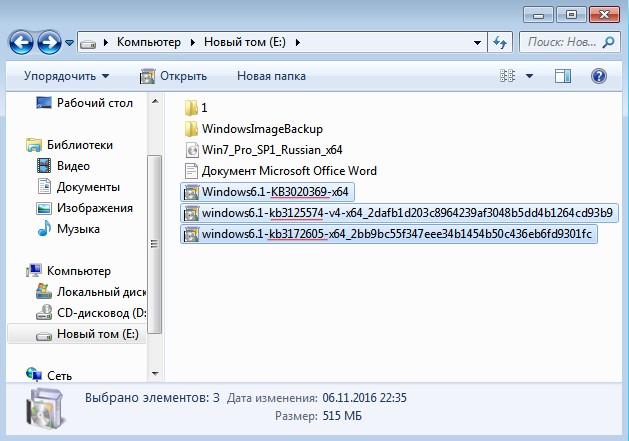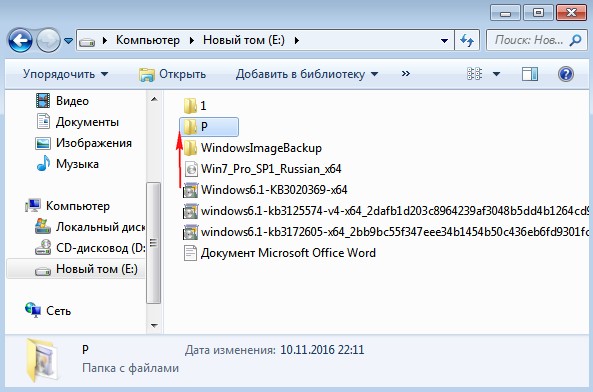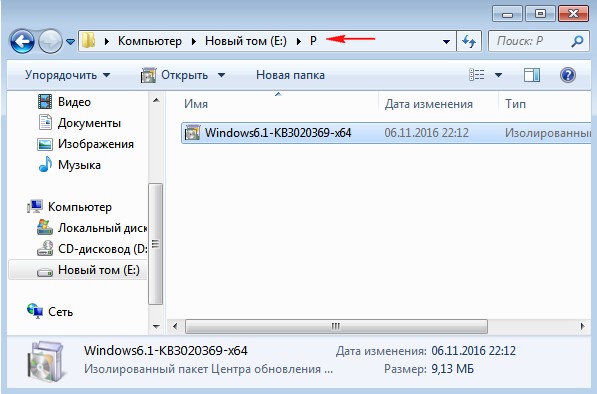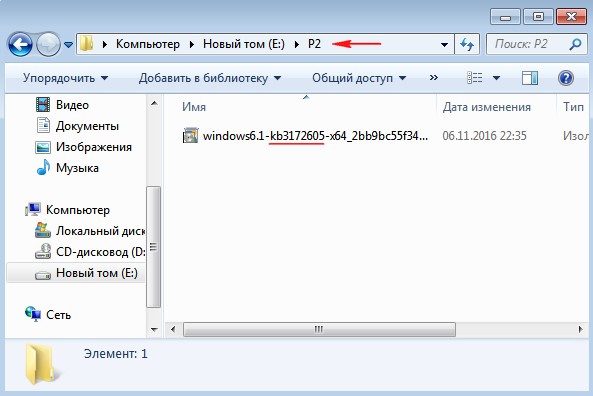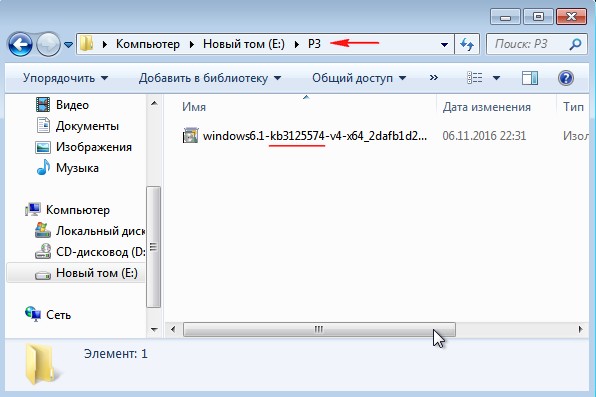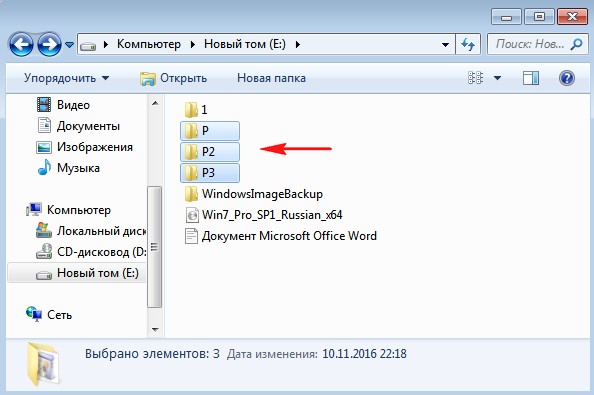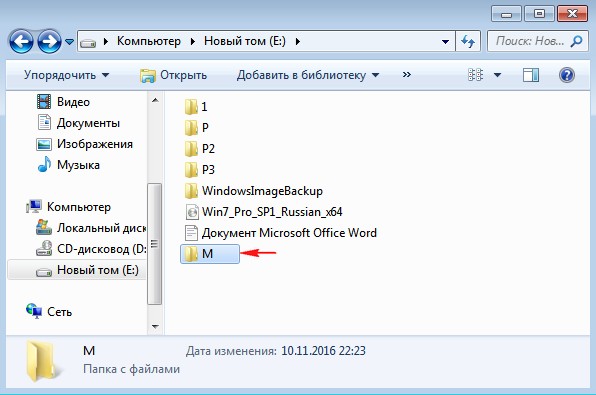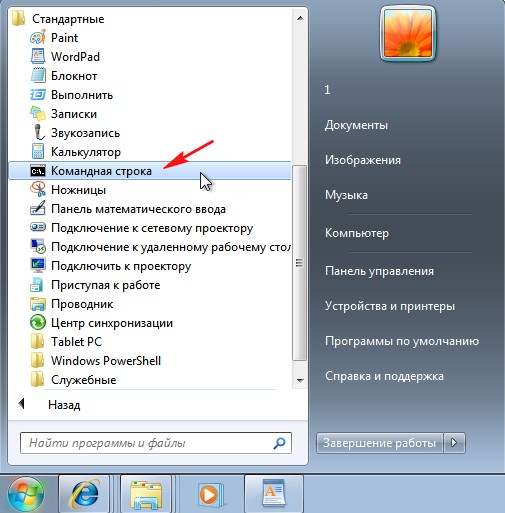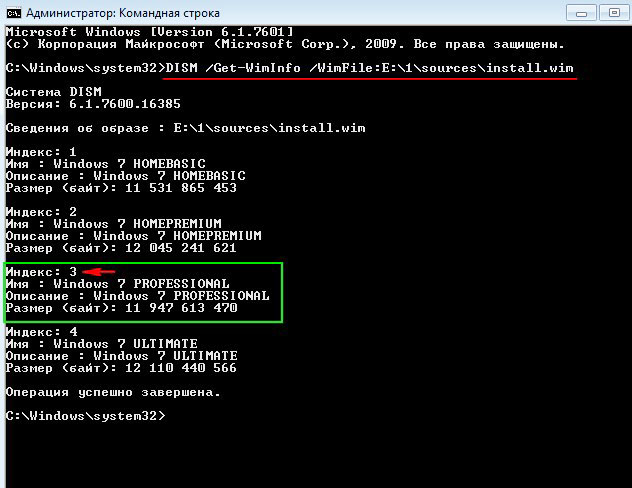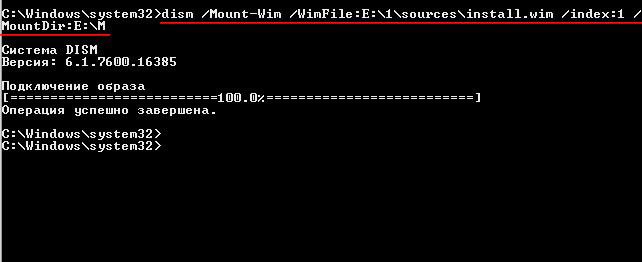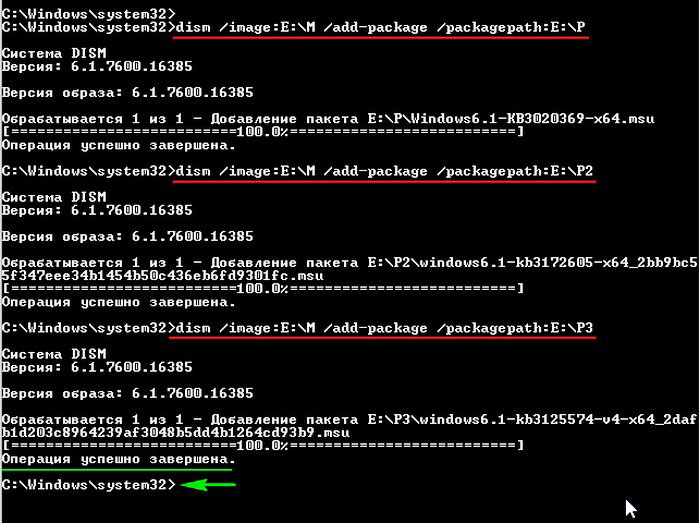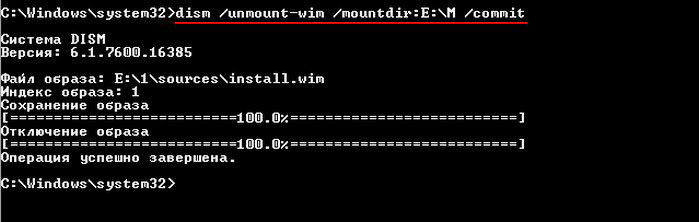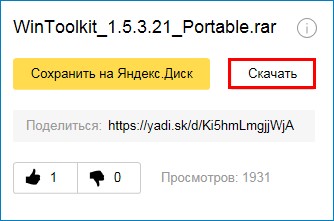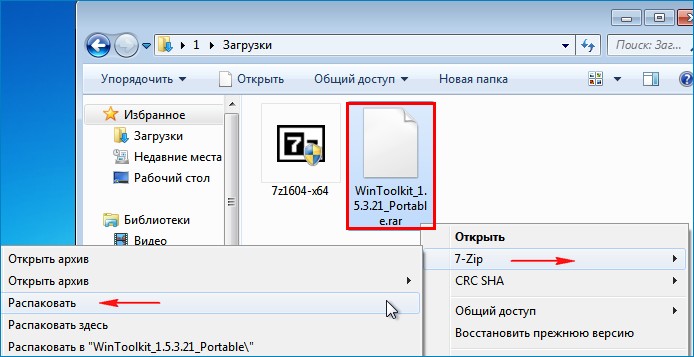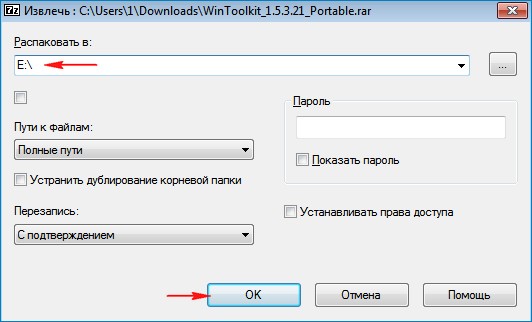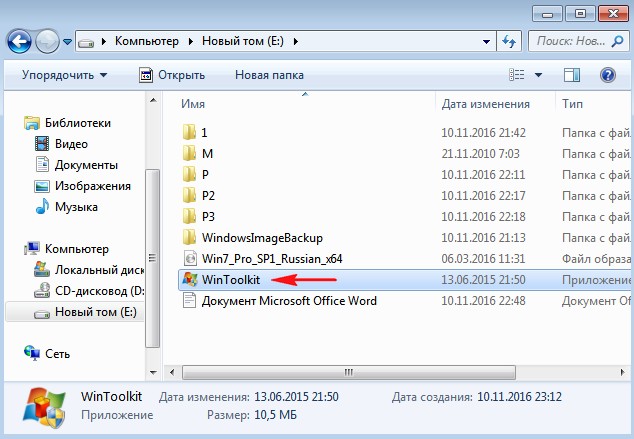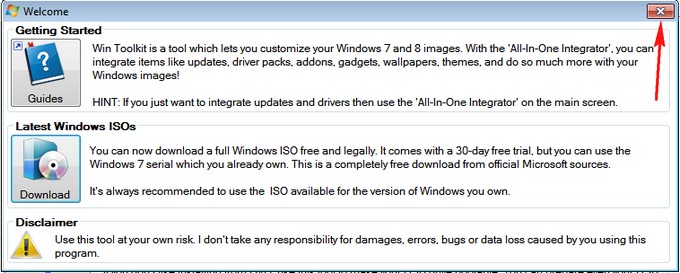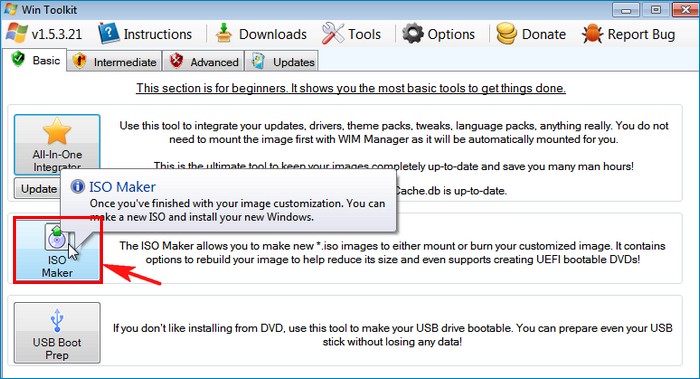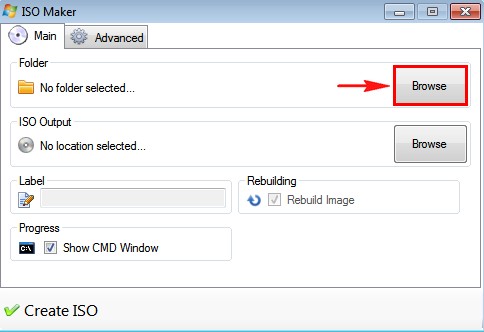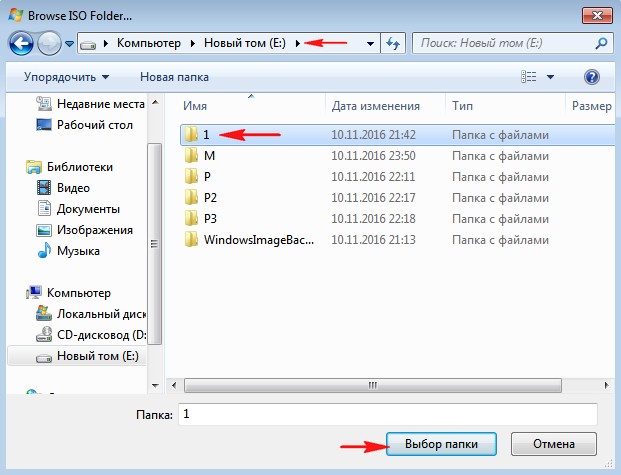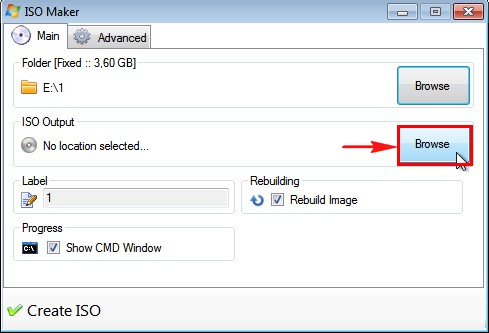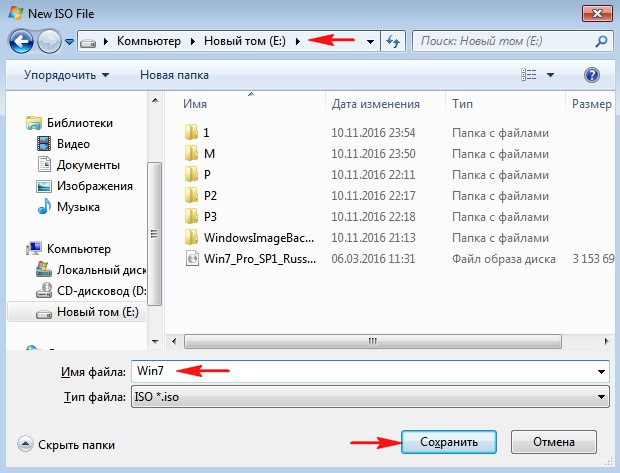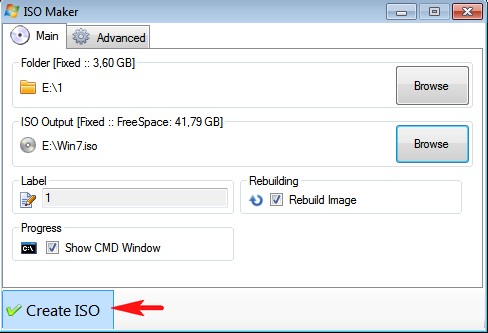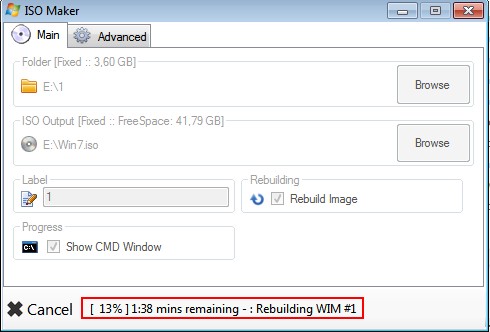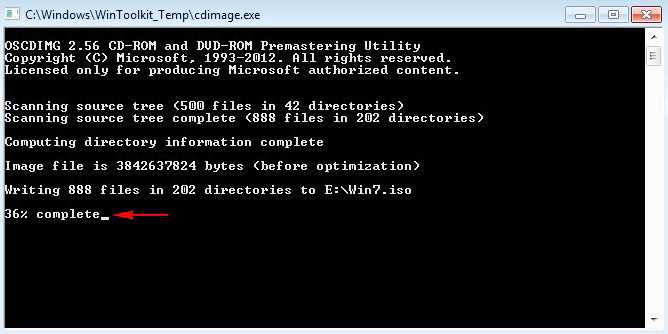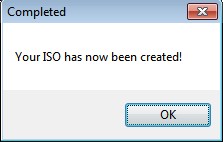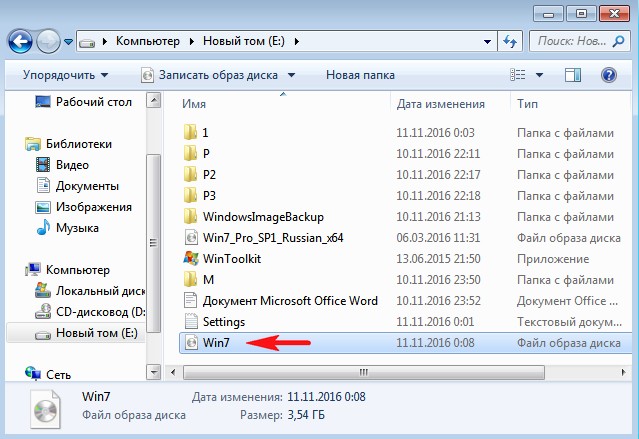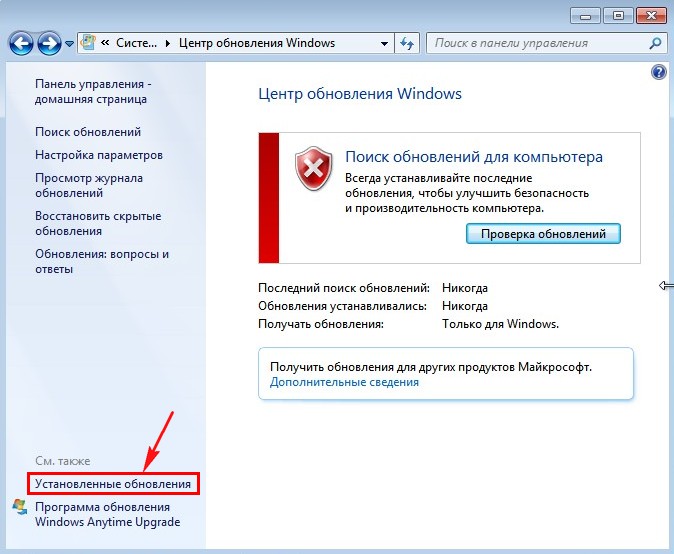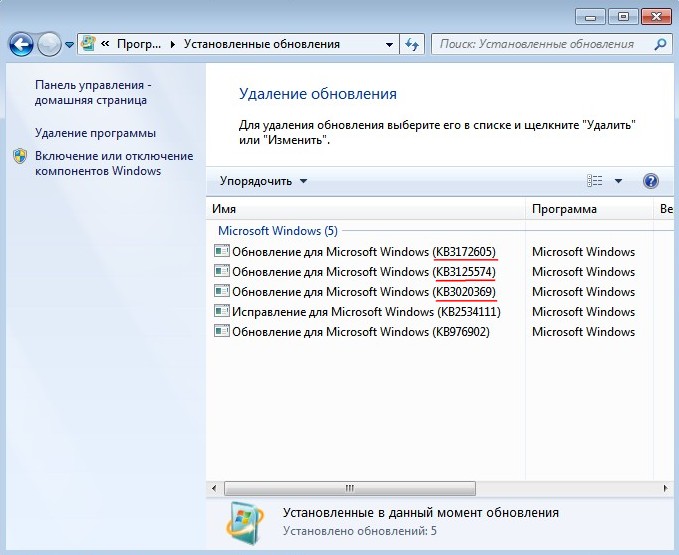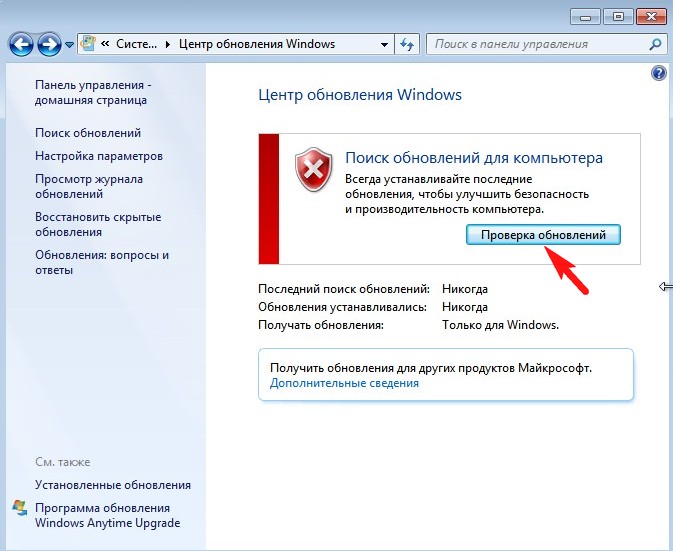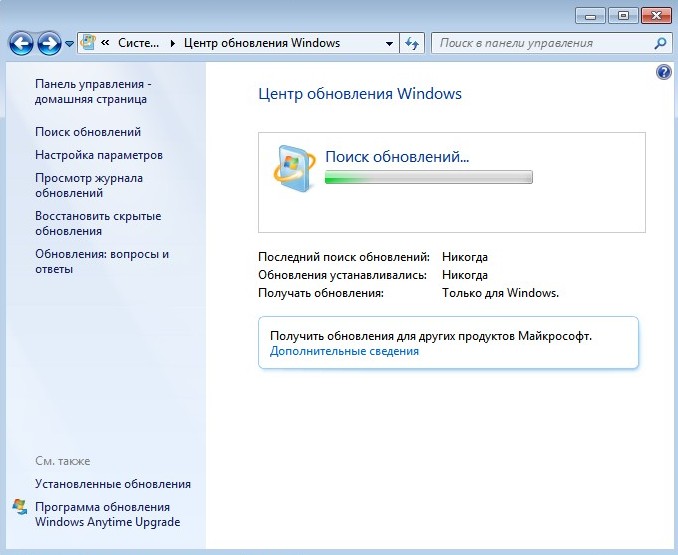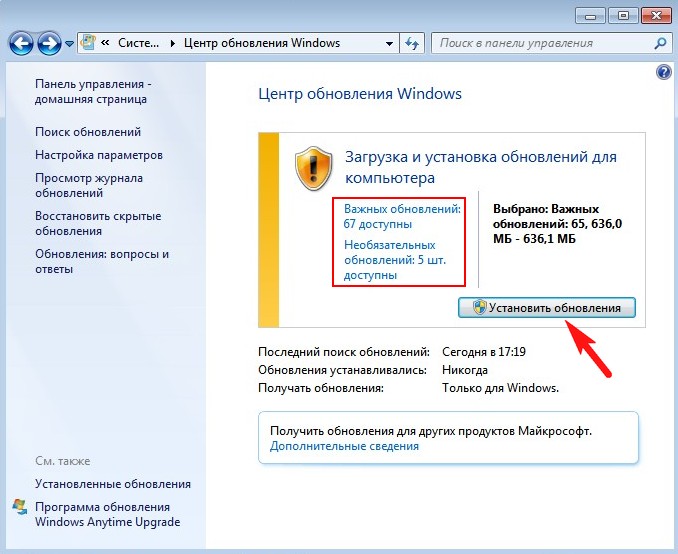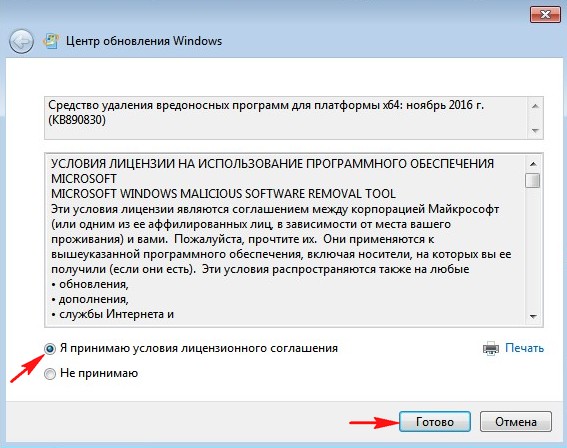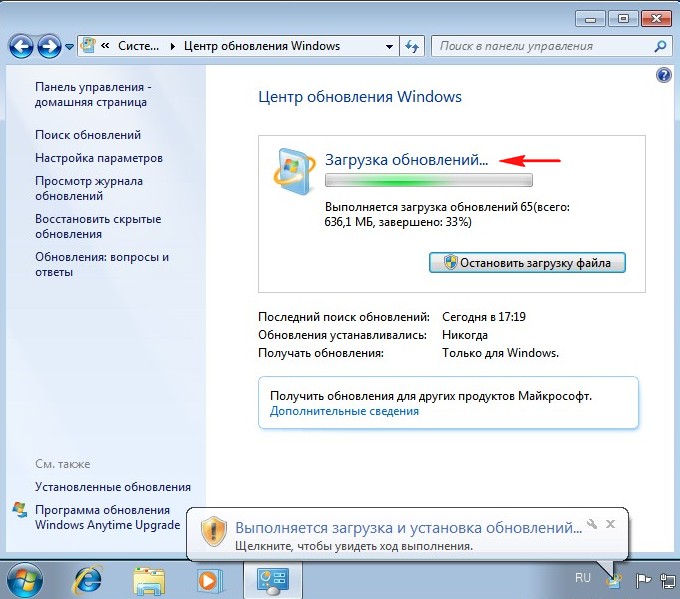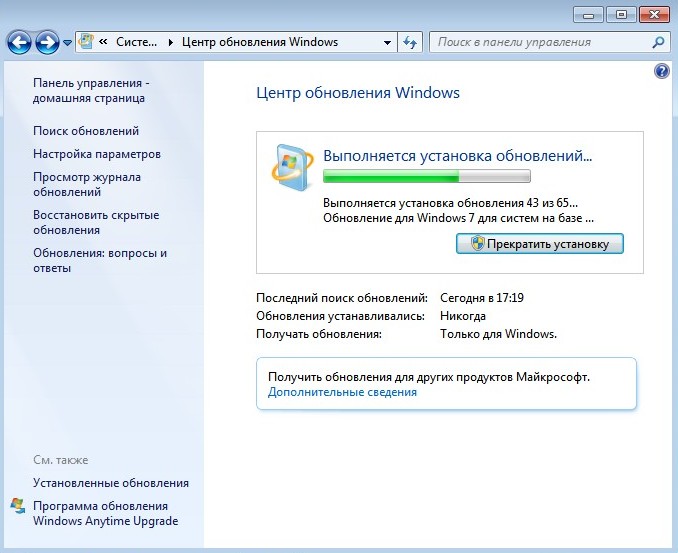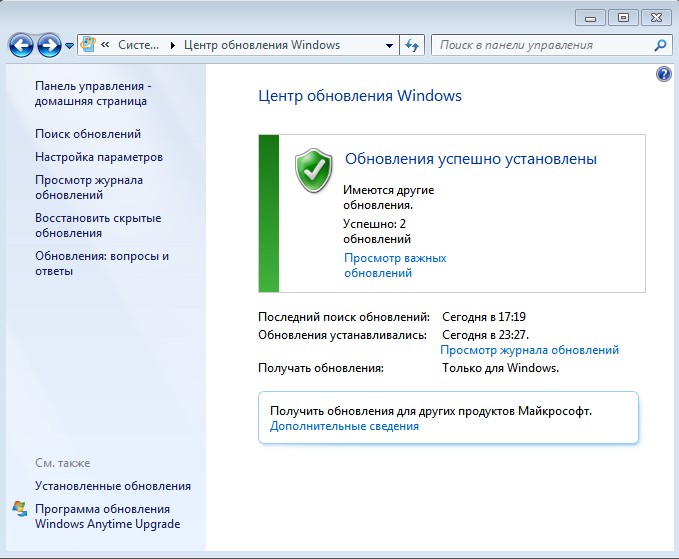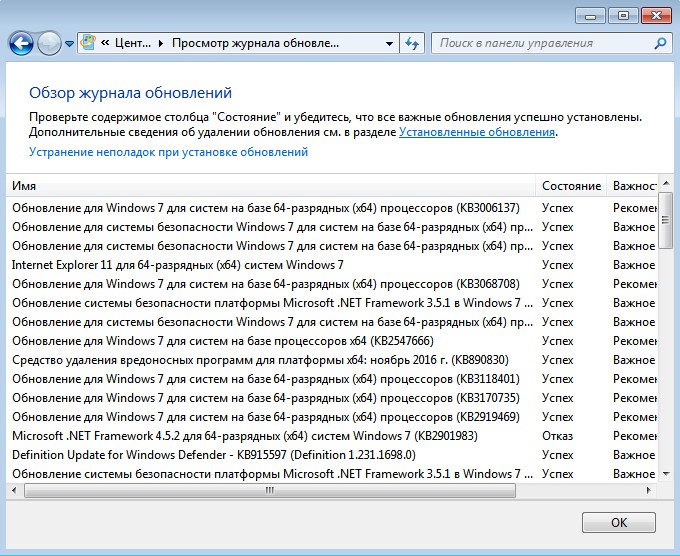Содержание
- 1 Восстановление Internet Explorer
- 2 Переустановка Internet Explorer
- 3 Запуск Internet Explorer 11 в Windows 10
- 4 Как поместить Internet Explorer на панель задач или рабочий стол
- 5 Как установить Internet Explorer в Windows 10 и что делать, если он не запускается описанными способами
Поставьте галочку рядом со строкой «Удалить личные настройки». Нажмите снова на кнопку Сброс».
Поставьте ПК на перезагрузку.
Если восстановление не привело к успеху и браузер продолжает некорректно себя вести, нужно его переустанавливать. Однако это же стандартная утилита, встроенная в ОС Windows? Удаляется она так же, как и сторонние программы? Нет, к сожалению, процедура будет совершенно другой. Через окно «Программы и компоненты» избавиться от встроенной утилиты не получится.
В Windows можно отключать ненужные в данный момент компоненты системы, как, например, встроенные программы. Internet Explorer как раз таковой и является. Отключая обозреватель в системе, пользователь его удаляет. Учтите, что все изменения, внесенные в настройки обозревателя, будут удалены навсегда.
Рассмотрим переустановку встроенного обозревателя на примере версии 11.
1.Зайдите в Панель управления через кнопку Пуска.
2.Запустите окно «Программы и компоненты».
3.Так браузер встроен в ОС, мы не сможем просто так удалит его. В левой части окна находим пункт «Включение или отключение компонентов Windows» и открываем его.
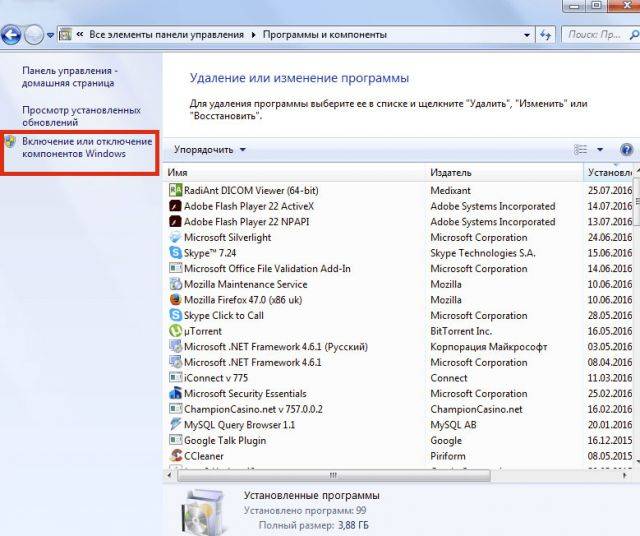
4.Снимите отметку с объекта Interner Explorer 11. Подтвердите свое намерение отключить компонент. Не переживайте, система потом сама повторно установит браузер после обратного включения.
5.Перезапустите устройство.
Все файлы, связанные с Интернет Эксплорер, будут успешно удалены из памяти ПК. Что делать дальше?
- Откройте снова окно «Компоненты Windows».
- Отметьте пункт Internet Explorer 11 и примените изменения. Система перенастроит сама компоненты Windows. Затем перезапустите свой компьютер. Браузер будет снова установлен.
Естественно, что вся история посещений, кэш, формы для автозаполнения будут удалены. Браузер будет чистым, как после переустановки Windows.
Если у вас версия ниже 11, нужно предварительно загрузить на официальном ресурсе Microsoft последний вариант обозревателя. После отключения компонента и перезагрузки компьютера нужно запустить инсталлятор и установить новую версию программы уже вручную. Установка простая – нужно просто следовать инструкциям Мастера.
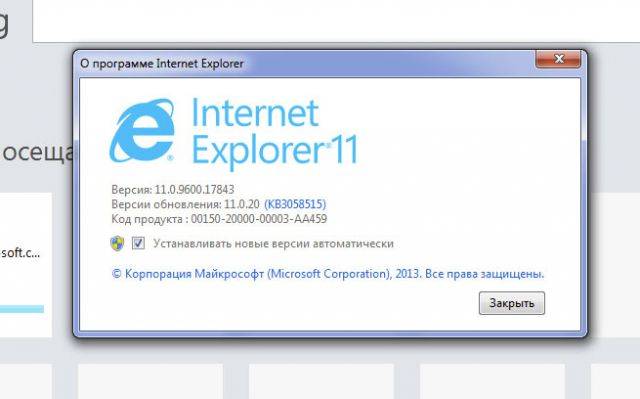
Этот вариант решения проблемы с браузером подходит для тех людей, у которых уже есть опыт относительно сложных операций на компьютере.
1.Загружаем ПК с флешки восстановления Windows 8.1. Это можно также сделать и с установочного диска, если он у вас есть. Для чего это нужно? Сама ОС ничего не даст сделать в своей среде с уже установленным IE.
2.Зажмите сочетание Shift + F10. Откроется окно командной строки.
3.Пишем команду notepad, как показано на рисунке.
4.В Блокноте нажимаем на первый раздел вверху «Файл» и кликаем по пункту «Открыть».
5.В левой части окна щелкаем по «Компьютер». Выбираем диск Windows (F:).
6.Открываем папку Program Files и меняем название раздела Internet Explorer, например, на 1. Ее можно и вовсе убрать, но лучше на всякий случай оставить. Для ОС отсутствие папки Internet Explorer будет значить, что браузера в системе нет, то есть система его не обнаружит.
7.Вызываем контекстное меню правой кнопкой мыши и выбираем пункт «Обновить».
8.Перезапустите устройство.
1.Снова запускаем командную строку от имени администратора. После system32 пишем sfc /scannow. Это будет означать запуск проверки на целостность системных файлов. Система обнаружит, что Intrenet Explorer отсутствует, и начнет сама восстанавливать файлы. Дело в том, что в разделе WinSxS на системном диске хранятся все резервные копии компонентов ОС. Оттуда ПК и будет брать данные для восстановления файлов браузера.
2.Когда увидите сообщение в окне, которое говорит, что система выявила поврежденные файлы и восстановила их успешно, можете перезапустить компьютер.
3.Зайдите снова в папку Program Files. Здесь будет и 1, и Internet Explorer. Папку 1, которую мы переименовали для перестраховки, убираем, так как переустановка прошла успешно.
Переустановить Intrenet Explorer стандартными средствами нельзя, так как это уже встроенный компонент ОС. Его нужно отключать, а затем снова включать через специальное окно. В этом и заключается его переустановка.
Видео по теме:
-
Как переустановить Internet Explorer в Windows 7
Подробно описываются вопросы:
Как установить новую версию браузера Internet Explorer;
Как удалить текущую и вернуться на предыдущую версию браузера Internet Explorer. -
Как скачать и установить браузер Интернет Эксплорер бесплатно
Как бесплатно скачать и установить браузер Internet Explorer (Интернет Эксплорер) с официального сайта. Инструкция по загрузке браузера на компьютер пользователя.
Скачать Internet Explorer можно здесь http://kompiklava.ru/kak-skachat-i-ustanovit-brauzer-internet-explorer.htmlОфициальная ссылка для скачивания браузера — https://support.microsoft.com/ru-ru/help/17621/internet-explorer-downloads
*************************************************************************
Подписка на канал http://youtube.com/subscription_center?add_user=maxims2000Данный канал является авторским дневником Максима Войтика, где собрана информация из мира создания сайтов, их продвижение и заработка в интернете.
Немного о SEO и личностном росте автора. Чтобы быть в курсе всего интересного подписывайся на канал, видео обновляются регулярно.
Twitter — https://twitter.com/Maximchukov
Вконтакте — https://vk.com/id230883885
Facebook — https://www.facebook.com/vanikma
Одноклассники — http://ok.ru/profile/550259806306
Google+ — https://plus.google.com/u/0/101868933216853137465*************************************************************************
Большое спасибо всем, кто оценивает мои видео ролики и жмет репосты.
—————————————-—————————————--
Блог автора видео https://seoslim.ru
—————————————-—————————————-- -
Как обновить Internet Explorer
Обновим Internet Explorer скачав дистрибутив и установив с сайта Microsoft
Подробнее: http://youpk.ru/kak-obnovit-internet-explorer/ -
Internet Explorer где скачать и как установить в 2018 году?
В видео мы поговорим о самом знаменитом браузере Internet Explorer (Интернет Эксплорер). Я Вам расскажу где скачать данный браузер и как установить на WIndows.
Скачать Internet Explorer можно тут: https://internet-explorer-download.ru
Версии браузера:
IE11: https://internet-explorer-download.ru/ie11
IE10: https://internet-explorer-download.ru/ie10
IE9: https://internet-explorer-download.ru/ie9
IE8: https://internet-explorer-download.ru/ie8Наши социальные сети:
Вконтакте: https://vk.com/internet_explorer_download
Facebook: https://www.facebook.com/groups/355297048281912/
Одноклассники: https://ok.ru/group/55320666112001
Twitter: https://twitter.com/Iterne_Explorer
Google Plus: https://plus.google.com/u/0/communities/108870108285575334155
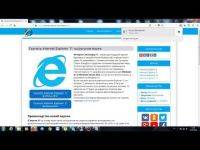
Частые проблемы с загрузкой и корректной работой Internet Explorer (IE) могут свидетельствовать о том, что браузер пора восстанавливать или переустанавливать. Это может показаться достаточно радикальными и сложными процедурами, но на самом деле восстановить Интернет Эксплорер или произвести его повторную инсталляцию сможет даже начинающий пользователь ПК. Давайте же разберемся, как происходят эти действия.
Восстановление Internet Explorer
Восстановление IE — это процедура сброса параметров браузера в первоначальное состояние. Для того, чтобы сделать это необходимо выполнить такие действия.
- Откройте Internet Explorer 11
- В верхнем правом углу браузера нажмите иконку Сервис в виде шестерни (или комбинацию клавиш Alt+X), а потом выберите пункт Свойства браузера
- В окне Свойства браузера перейдите на вкладку Безопасность
- Далее нажмите кнопку Сброс…
- Установить флажок напротив пункта Удалить личные настройки и подтвердите сброс настроек, нажав кнопку Сброс
- Потом нажмите кнопку Закрыть
- После процедуры сброса параметров перегрузите компьютер
Переустановка Internet Explorer
Когда восстановление браузера не принесло желанного результата, нужно выполнить его повторную инсталляцию.
Стоит заметить, что Internet Explorer является встроенным компонентом ОС Windows. Поэтому его нельзя просто удалить, как другие приложения на ПК, а потом повторно инсталлировать
Если у Вас ранее был установлен Internet Explorer версии 11, то выполните следующие действия.
- Нажмите кнопку Пуск и зайдите в Панель управления
- Выберите пункт Программы и компоненты и нажмите его
- Потом нажмите Включение или отключение компонентов Windows
- В окне Компоненты Windows Уберите флажок возле пункта Interner Explorer 11 и подтвердите отключения компонента
- Перегрузите компьютер для сохранения настроек
Эти действия отключат Internet Explorer и удалят из ПК все файлы и настройки, связанные с этим браузером.
- Повторно зайдите в Компоненты Windows
- Поставьте флажок напротив пункта Internet Explorer 11
- Дождитесь пока система перенастроит компоненты Windows и перегрузите ПК
После таких действий система по-новому создаст все нужные для браузера файлы.
В том случае, если у Вас стояла более ранняя версия IE (например, Internet Explorer 10) перед выключением компонента на официальном сайте Microsoft нужно скачать последнюю версию браузера и сохранить ее. После этого можно выключать компонент, перезагружать ПК и приступать к установке скачанного инсталляционного пакета (для этого достаточно дважды щелкнуть на загруженном файле, нажать кнопку Запустить и следовать Мастеру установки Internet Explorer). Мы рады, что смогли помочь Вам в решении проблемы.Опишите, что у вас не получилось. Наши специалисты постараются ответить максимально быстро.
Помогла ли вам эта статья?
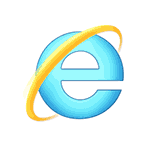
В этой инструкции о том — как запустить Internet Explorer в Windows 10, закрепить его ярлык на панели задач или на рабочем столе, а также о том, что делать, если IE не запускается или не находится на компьютере (как включить IE 11 в компонентах Windows 10 или, если этот способ не работает, установить Internet Explorer в Windows 10 вручную). См. также: Лучший браузер для Windows.
Запуск Internet Explorer 11 в Windows 10
Internet Explorer является одним из основных компонентов Windows 10, от которого зависит работа самой ОС (так повелось еще с версии Windows 98) и полностью удалить его нельзя (хотя можно отключить, см. Как удалить Internet Explorer). Соответственно, если вам нужен браузер IE, не стоит искать, где скачать его, чаще всего для запуска нужно выполнить одно из следующих простых действий.
- В поиске на панели задач начните набирать Internet, в результатах вы увидите пункт Internet Explorer, нажмите по нему для запуска браузера.
- В меню пуск в списке программ перейдите к папке «Стандартные — Windows», в ней вы увидите ярлык для запуска Internet Explorer
- Зайдите в папку C: Program Files Internet Explorer и запустите файл iexplore.exe из этой папки.
- Нажмите клавиши Win + R (Win — клавиша с эмблемой Windows), введите iexplore и нажмите Enter или Ок.
Думаю, 4-х способов запустить Internet Explorer будет достаточно и в большинстве случаев они работают, за исключением ситуации, когда в папке Program Files Internet Explorer отсутствует iexplore.exe (этот случай будет рассмотрен в последней части руководства).
Как поместить Internet Explorer на панель задач или рабочий стол
Если для вас удобнее иметь ярлык Internet Explorer под рукой, вы очень просто можете поместить его на панель задач Windows 10 или на рабочий стол.
Самые простые (на мой взгляд) способы сделать это:
- Для того, чтобы закрепить ярлык на панели задач, начните набирать Internet Explorer в поиске Windows 10 (кнопка там же, на панели задач), когда браузер отобразится в результатах поиска, кликните по нему правой кнопкой мыши и выберите пункт «Закрепить на панели задач». В том же меню можно закрепить приложение и на «начальном экране», то есть в виде плитки меню пуск.
- Для того, чтобы создать ярлык Internet Explorer на рабочем столе, вы можете поступить следующим образом: так же, как и в первом случае, найти IE в поиске, кликнуть по нему правой кнопкой мыши и выбрать пункт меню «Открыть папку с файлом». Откроется папка, содержащая готовый ярлык, просто скопируйте его на рабочий стол.
Это далеко не все способы: например, вы можете просто кликнуть правой кнопкой по рабочему столу, выбрать в контекстном меню «Создать» — «Ярлык» и указать в качестве объекта путь к файлу iexplore.exe. Но, надеюсь, для решения задачи хватит указанных способов.
Как установить Internet Explorer в Windows 10 и что делать, если он не запускается описанными способами
Иногда может оказаться, что Internet Explorer 11 не находится в Windows 10 и выше описанные способы запуска не работают. Чаще всего это говорит о том, что необходимый компонент отключен в системе. Чтобы его включить обычно достаточно выполнить следующие шаги:
- Зайдите в панель управления (например, через меню правого клика по кнопке «Пуск») и откройте пункт «Программы и компоненты».
- Слева выберите «Включение или отключение компонентов Windows» (требуются права администратора).
- В открывшемся окне найдите пункт Internet Explorer 11 и включите его, если он отключен (если включен — далее опишу возможный вариант действий).
- Нажмите Ок, дождитесь установки и перезагрузите компьютер.
После этих действий Internet Explorer должен быть установлен в Windows 10 и запускаться обычными способами.
Если IE уже был включен в компонентах, попробуйте отключить его, выполнить перезагрузку, а затем — вновь включить и перезагрузиться: возможно, это исправит проблемы с запуском браузера.
Что делать, если Internet Explorer не устанавливается в «Включение и отключение компонентов Windows»
Иногда возможны сбои, не позволяющие установить Internet Explorer с помощью настройки компонентов Windows 10. В этом случае можно попробовать такой вариант решения проблемы.
- Запустите командную строку от имени Администратора (для этого можно использовать меню, вызываемое клавишами Win+X)
- Введите команду dism /online /enable-feature /featurename:Internet-Explorer-Optional-amd64 /all и нажмите Enter (в случае если у вас 32-битная система, замените в команде amd64 на x86)
Если всё пройдет успешно, согласитесь на перезагрузку компьютера, после которой вы сможете запустить и использовать Internet Explorer. Если же команда сообщила о том, что указанный компонент не найден или по какой-то причине не может быть установлен, можно поступить следующим образом:
- Скачать оригинальный ISO образ Windows 10 в той же разрядности, что и ваша система (или подключить флешку, вставить диск с Windows 10, если у вас есть такие).
- Смонтировать образ ISO в системе (или подключить флешку, вставить диск).
- Запустить командную строку от имени администратора и использовать следующие команды.
- Dism /mount-image /imagefile:E:sourcesinstall.wim /index:1 /mountdir:C:win10image (в этой команде E — буква диска с дистрибутивом Windows 10).
- Dism /image:C:win10image /enable-feature /featurename:Internet-Explorer-Optional-amd64 /all (или x86 вместо amd64 для 32-битных систем). После выполнения откажитесь от немедленной перезагрузки.
- Dism /unmount-image /mountdir:C:win10image
- Перезагрузите компьютер.
Если же и эти действия не помогают заставить работать Internet Explorer, я бы рекомендовал проверить целостность системных файлов Windows 10. А если и тут не удается что-либо исправить, то посмотреть статью с материалами на тему Восстановление Windows 10 — возможно, имеет смысл выполнить сброс системы.
Дополнительная информация: для того, чтобы скачать установщик Internet Explorer для других версий Windows удобно использовать специальную официальную страницу https://support.microsoft.com/ru-ru/help/17621/internet-explorer-downloads
Используемые источники:
- https://brauzerok.ru/internet-explorer/kak-pereustanovit
- https://lumpics.ru/how-to-reinstall-internet-explorer/
- https://remontka.pro/internet-explorer-windows-10/
- Remove From My Forums
-
Question
-
Hi,
Could someone please help me with the steps required to apply IE11 offline to install.wim using DISM? I have done some searching but I am unable to find any discussions around applying IE11 to install.wim offline using DISM. I tried extracting IE11-Windows6.1-x86-en-us.exe
but the process is failing to install anything from my working folder where the extracted files reside.Thank you,
Rob
Answers
-
I have figured out that after you extract IE11-Windows6.1-x86-en-us.exe, there are only certain files that need to be applied with DISM: IE-Spelling-en.msu, IE-Hyphenation-en.msu, and IE-Win7.cab are all that is needed. These all apply successfully. If you
try any of the other files that are extracted, you will see DISM reporting errors.I have been applying all 9 patches called out in
http://support.microsoft.com/kb/2847882 and they also apply successfully.What I have found out is that the slipstreaming has been working all along. The problem that was throwing me off was that after I ran my capture task sequence on a VM, I could not login to validate the captured image. The User Profile Service kept complaining
that it couldn’t start which resulted in a profile not being created.The solution to this issue is to install a clean instance of the Windows 7 version you are deploying to a reference computer and save a copy of the Default profile located in C:Users. Delete the Default profile during the capture process and copy
this new profile you collected into C:Users, replacing the original, using the following command line: xcopy «source» «destination»
/E /C /H /R /K /O /Y. Using all of these flags will ensure that the profile will retain all of its attributes for all files and folders.After doing this, everything is working great!
-
Marked as answer by
Wednesday, June 11, 2014 8:35 PM
-
Edited by
robwm1
Wednesday, June 11, 2014 8:39 PM
-
Marked as answer by
Привет друзья! Не секрет, что операционная система Windows 7 ещё пользуется большой популярностью и многие пользователи, чьи компьютеры совместимы с семёркой, держат Win 7 в качестве второй или даже основной операционной системы на компьютере. Зная о неугасающей популярности старенькой системы, Майкрософт ещё летом выпустила для неё очень удобный накопительный пакет обновлений «Rollup Update» (или обновление KB3125574), получивший неофициальное название — Service Pack 2, так как содержит в себе все важнейшие обновления с 2011 года. Данный накопительный пакет очень удобен, ведь всем известно, что сразу после установки на компьютер, Windows 7 начинает скачивать массу обновлений и устанавливать их с целой чередой перезагрузок, что очень неудобно для пользователя. Другое дело сразу после установки системы накатить накопительный пакет «Rollup Update» со всеми обновлениями и спокойно работать. В одной из наших предыдущих статей мы разобрали, как установить «Rollup Update» на Windows 7, но вот интересно, а возможно ли интегрировать в дистрибутив OS этот накопительный пакет, чтобы после установки все обновления были уже установлены в операционную систему. Об этом мы и поговорим в сегодняшней статье.
Во-первых скачаем программу 7-Zip по ссылке и установим её (если вы работаете в Windows 8.1, 10, то 7-Zip вам не нужна, так как эти системы прекрасно работают с ISO-образами).
Затем скачаем ISO-образ Windows 7 на официальном сайте Майкрософт. Щелкаем на ISO-образе правой мышью и выбираем «7-Zip»—>«Распаковать»
Снимаем галочку и распаковываем файлы Windows 7 на раздел (E:) с созданную нами папку «1»
Распаковка файлов.
Файлы Windows 7 распакованы на раздел (E:) в папку «1».
Скачиваем (обязательно в браузере Internet Explorer) три пакета обновлений KB3020369 по ссылке:
http://www.catalog.update.microsoft.com/Search.aspx?q=KB3020369
KB3172605 по ссылке:
http://www.catalog.update.microsoft.com/Search.aspx?q=KB3172605
и накопительный пакет обновлений «Rollup Update» KB3125574:
http://www.catalog.update.microsoft.com/Search.aspx?q=KB3125574
Все три пакета обновлений скачаны на раздел жёсткого диска (E:)
Создаём на разделе (E:) папку с названием «P» (русских букв быть не должно) и копируем в неё пакет обновлений «KB3020369».
Создаём на разделе (E:) папку с названием «P2» и копируем в неё пакет обновлений «KB3172605»
Создаём на разделе (E:) папку с названием «P3» и копируем в неё пакет обновлений «KB3125574»
Создаём на разделе (E:) папку с названием «M», в данную папку мы смонтируем Windows 7 64-бит и затем интегрируем в неё обновления.
Запускаем командную строку от имени администратора
ISO-образ Windows 7 64-бит мы разархивировали с вами в начале статьи в папку «1».
Следующей командой узнаём индекс всех релизов, находящихся в ISO-образе Windows 7.
Dism /Get-WimInfo /WimFile:E:1sourcesinstall.wim
мне нужна Windows 7 Профессиональная и её индекс 3.
Следующей командой монтируем (распаковываем архив Windows 7), находящийся в папке 1, в подпапке «source» файл-образ install.wim — в папку «M» на диске (E:)
dism /Mount-Wim /WimFile:E:1sourcesinstall.wim /index:3 /MountDir:E:M
Интегрируем из папки «P» пакет обновлений «KB3020369» в смонтированный в папку M: образ Windows 7.
dism /image:E:M /add-package /packagepath:E:P
Интегрируем из папки «P2» пакет обновлений «KB3172605» в смонтированный в папку M: образ Windows 7.
dism /image:E:M /add-package /packagepath:E:P2
Интегрируем из папки «P3» пакет обновлений «KB3125574» в смонтированный в папку M: образ Windows 7.
dism /image:E:M /add-package /packagepath:E:P3
Дождитесь сообщения:
Операция успешно завершена
C:windowssystem32>
Следующей командой отключаем (размонтируем) образ Windows 7 из папки «M».
dism /unmount-wim /mountdir:E:M /commit
Теперь нам осталось только запаковать Windows 7 с интегрированными обновлениями в ISO-образ
Скачиваем программу по ссылке WinToolkit 1.5
Щелкаем на скачанном архиве с программой WinToolkit 1.5 правой мышью и выбираем «7-Zip»—>«Распаковать»
Я распакую программу на раздел (E:).
Запускаю программу WinToolkit 1.5.
Закрываем окно с рекламой.
Жмём на кнопку ISO Maker для создания образа, содержащего все редакции Windows 7
Жмём на верхнюю кнопку «Browse»
В открывшемся проводнике находим на диске (E:) папку «1» с файлами Windows 7, выделяем её левой мышью и жмём кнопку «Выбор папки»
Жмём на нижнюю кнопку «Browse»
В открывшемся проводнике выбираем место сохранения будущего ISO-образа Windows 7 (раздел E:) и даём ему название «Win7», затем жмём «Сохранить»
Жму на кнопку «Create ISO»
и начинается процесс создания ISO образа Windows 7
ISO-образ Windows 7 64-бит с интегрированными обновлениями готов!
«ОК»
и находится на диске (E:).
Устанавливаем Windows 7 с интегрированными обновлениями «Rollup Update» на другой компьютер
После успешной установки идём в «Центр обновления Windows» и смотрим установленные обновления.
Видим наши интегрированные обновления установились вместе с операционной системой.
Возвращаемся в предыдущее окно и жмём на кнопку «Проверка обновлений»
Windows 7 начинает поиск обновлений.
И обновления находятся. Жмём на кнопку «Установить обновления»
Принимаем условия лицензионного соглашения и жмём «Готово»
Начинается загрузка обновлений.
Выполняется установка обновлений.
После установки обновлений система просит перезагрузку.
Начинается Настройка обновлений.
После перезагрузки идём «Центр обновления Windows и видим, что все обновления установлены»
Смотрим Журнал обновлений.
Статья по этой теме:
Как создать дистрибутив Windows 7 с интегрированными обновлениями операционной системы при помощи виртуального диска VHD
If you created AIO Windows 7 distro and want to add updates/drivers/IE9/product key etc. then here is how:
Requirements:
Machine with Windows 7 SP1 x64 for optimum conditions
Windows 7 SP1 x64 (real distro or image, if it’s image then also a software that works with them. Alcohol, Daemon, PismoMount … even Windows 8! I don’t care)
Updates
IE9 (optional)
.Net Framework 3.5 SP1 updates (optional)
Drivers which you want to add (expanded drivers only because setups, exes etc won’t work but we’ll talk about this later ….)
This guide also works for x32 users they just need to do this for x86
This even works for Windows 8 with its updates.
Intro
——————————————————
The best way to know what updates you need is just do a fresh install of Windows 7 x64 SP1 on a machine you want. Install network drivers, connect to Internet, run Windows Updates and get the list of all updates you need. So you will know which updates you will need to add to your win7 distro. Yeah I know this process will take 20 minutes…. Actually a lot of Microsoft updates have got rather to do with the security issues and kernel bugs (remote code execution etc) than performance but anyway ….
——————————————————
To save you all from hassle I did a list of all updates you need. (November, 2011).
The updates always change (some get removed with new ones, new updates will appear etc.)
Improtant: KB2533552 cannot be added so just don’t download/add it. And for some odd reason Windows6.1-KB2536276-v2-x64.msu cannot be added either.
Download them manually from Microsoft. Some of them will ask for validation on Microsoft site. Everyone who wants x86 will have to download x86 versions for their x86 win7 sp1.
Updates preparation
————————————
Let’s start. So you downloaded all your updates and inserted Windows 7 SP1 x64 dvd (or mounted its image).
Let’s say the letter of your optical drive/virtual rom is D
Open command line as Admin and enter these lines one by one:
mkdir C:win7
robocopy D: C:win7 /E /A-:R
This will create a folder for win7 distro and will copy all files from dvd/image to there.
Copying from actual dvd will take some time so be patient.
mkdir C:imagemount
mkdir C:imageupdates
cd c:image
This creates image directory with mount and updates sub-directories and goes to image folder. Now manually put all updates you downloaded in updates folder. After that do this:
for %a in (.updatesWindows6.1-KB2*-x64.msu) do mkdir %~pna
expand .updatesWindows6.1-KB2*-x64.msu -F:Windows6.1-KB2*-x64.cab .updates
for %a in (.updatesWindows6.1-KB2*-x64.cab) do expand %a -F:* %~pna
del /Q .updates*
This process will create separate folder for each update, extract cabs from msus and expand cabs in corresponding folders which were just created. And finally we clear all the mess from update folder and leave folders with extracted updates which we’re gonna add. Expanding will take some time (the more updates you unpack the longer) so be patient. When this important process is done do this:
move C:win7sourcesinstall.wim C:image
It moves Windows wim file to our image directory.
Wim mounting
After that:
dism /get-wiminfo /wimfile:install.wim
dism /get-wiminfo /wimfile:install.wim /index:2
dism /Mount-Wim /WimFile:install.wim /index:2 /MountDir:mount
So one by one:
First line gives you info about your wim.
Then where do you want to add your updates? In my example I add them in Home Premium so my index is 2.
And in the third line we mount our wim image with edition we chose. This process will take a couple of minutes. So don’t interrupt. Btw as you notice we use DISM (Deployment Image Service and Management) utility, it’s a part of Windows 7 & Win2k8 R2. Then:
Let’s add our updates
FOR /D %g in (.updatesWindows6.1-KB2*-x64) do dism /Image:.mount /Add-Package /PackagePath:%g
So here we go. This iteration process will add updates from their folders into wim image. The more the longer it takes … you know …. When it’s done … great we added updates!
Optional: Adding IE9
If you want to add IE9 then go and download it. Drop it on disk C:, also create a folder C:IE9 and run this command:
C:IE9-Windows7-x64-enu /x:C:IE9
This process will unpack IE9 in C:IE9 directory. Then manually go to that folder and delete all files except for IE9-Win7.cab which is actual Internet Explorer 9. Then let’s go back to dism:
dism /image:.mount /Add-Package /PackagePath:C:IE9
This line adds IE9 to your windows 7 sp1 distro. Congrats.
Adding Drivers
I don’t know which drivers you want to add but DISM utility has a limitation. You can add only expanded drivers. For that purpose install and run program like Driver Max and update your drivers to the latest and greatest version. Then back up your third party (non-Microsoft) drivers (put them in c:imagedrivers folder). Later you could use that drivers folder and add them via /recurse switch to your distro. When you add drivers with dism you can point a particular inf file or you can point it to the entire folder where infs files are sitting. In the latter case you need to use recurse switch. If you want to add unsigned drivers you need to add /forceunsigned switch as well.
dism /image:.mount /Add-Driver /driver:c:imagedrivers /recurse /forceunsigned
If you want to remove drivers or packages use /Remove-Package or /Remove-Driver options. You can read more if you just type dism/? in command line and also read it here and here. Now if you want to see what updates you’ve just added use this command:
dism /image:.mount /Get-Packages > c:updt.txt
This will create a txt file on disk c where you can read all the updates you included in your win 7 distro. If it says that drivers pending it’s ok. They’re pending because it’s no running system but a mounted wim image.
And for drivers:
dism /image:.mount /Get-Drivers > c:drv.txt
It enumerates all drivers you added and outputs it in txt file on disk c.
Save and Exit
dism /Unmount-Wim /MountDir:mount /commit
Saving will take some time. If you changed your mind then discard changes and don’t save. To discard changes run this command:
dism /Unmount-Wim /MountDir:mount /discard
And finally let’s clean the mess:
dism /Cleanup-Wim
It’s optional, just in case.
Note: In this guide we added updates/drivers/ie9/ to one particular edition (Home Premium). If you want to add them to all your AIO distro you will have to go through this process for each and every edition (mount, select edition, add (extracted) updates, add (expanded) drivers, add ie9, save & unmount).
Creating an iso and burning
So congrats you have a win7 sp1 x64 distro with all greatest and latest updates, drivers and even IE9. Now let’s clean the mess, make a bootable iso and burn it (lol or not if you want to make a bootable thumb drive for netbooks or whatsoever).
Let’s now place our install.wim back to its distro folder.
move C:imageinstall.wim C:win7sources
After this you can go and delete image folder, folders where you’ve put your updates, IE9, drivers etc. So now we only have folder with Windows 7 distro. Now let’s create an iso:
You will need an utility called oscdimg 120 kb or something and drop it in c:windowssystem32. And after that run this command:
oscdimg -lW7SP1 -t08/15/2011 -m -u2 -bC:win7bootetfsboot.com C:win7 C:win7dvdx64.iso
Utility uses etfsboot.com from your distro to create an iso from win7 folder and puts it in c. After this you got a bootable Win7DVD. You can now burn it or make a bootable flash drive. Delete win7 folder and iso if you want. So that’s it. Now you can use that distro.
After you installed windows from this distro you can check updates and drivers you added on that fresh system
for updates
dism /online /Get-Packages
for drivers
dism /online /Get-Drivers
Or you can simply go and check it in Programs and features for updates and device manager for drivers. Also you can enumerate drivers of your system by pnp utility
pnputil /E
P.S. You can add .Net Framework 3.5 SP1 updates as well. They are msu files, just like Windows update files.
Windows6.1-KB2518869-x64.msu
Windows6.1-KB2539635-x64.msu
Windows6.1-KB2572077-x64.msu
If you created AIO Windows 7 distro and want to add updates/drivers/IE9/product key etc. then here is how:
Requirements:
Machine with Windows 7 SP1 x64 for optimum conditions
Windows 7 SP1 x64 (real distro or image, if it’s image then also a software that works with them. Alcohol, Daemon, PismoMount … even Windows 8! I don’t care)
Updates
IE9 (optional)
.Net Framework 3.5 SP1 updates (optional)
Drivers which you want to add (expanded drivers only because setups, exes etc won’t work but we’ll talk about this later ….)
This guide also works for x32 users they just need to do this for x86
This even works for Windows 8 with its updates.
Intro
——————————————————
The best way to know what updates you need is just do a fresh install of Windows 7 x64 SP1 on a machine you want. Install network drivers, connect to Internet, run Windows Updates and get the list of all updates you need. So you will know which updates you will need to add to your win7 distro. Yeah I know this process will take 20 minutes…. Actually a lot of Microsoft updates have got rather to do with the security issues and kernel bugs (remote code execution etc) than performance but anyway ….
——————————————————
To save you all from hassle I did a list of all updates you need. (November, 2011).
The updates always change (some get removed with new ones, new updates will appear etc.)
Improtant: KB2533552 cannot be added so just don’t download/add it. And for some odd reason Windows6.1-KB2536276-v2-x64.msu cannot be added either.
Download them manually from Microsoft. Some of them will ask for validation on Microsoft site. Everyone who wants x86 will have to download x86 versions for their x86 win7 sp1.
Updates preparation
————————————
Let’s start. So you downloaded all your updates and inserted Windows 7 SP1 x64 dvd (or mounted its image).
Let’s say the letter of your optical drive/virtual rom is D
Open command line as Admin and enter these lines one by one:
mkdir C:win7
robocopy D: C:win7 /E /A-:R
This will create a folder for win7 distro and will copy all files from dvd/image to there.
Copying from actual dvd will take some time so be patient.
mkdir C:imagemount
mkdir C:imageupdates
cd c:image
This creates image directory with mount and updates sub-directories and goes to image folder. Now manually put all updates you downloaded in updates folder. After that do this:
for %a in (.updatesWindows6.1-KB2*-x64.msu) do mkdir %~pna
expand .updatesWindows6.1-KB2*-x64.msu -F:Windows6.1-KB2*-x64.cab .updates
for %a in (.updatesWindows6.1-KB2*-x64.cab) do expand %a -F:* %~pna
del /Q .updates*
This process will create separate folder for each update, extract cabs from msus and expand cabs in corresponding folders which were just created. And finally we clear all the mess from update folder and leave folders with extracted updates which we’re gonna add. Expanding will take some time (the more updates you unpack the longer) so be patient. When this important process is done do this:
move C:win7sourcesinstall.wim C:image
It moves Windows wim file to our image directory.
Wim mounting
After that:
dism /get-wiminfo /wimfile:install.wim
dism /get-wiminfo /wimfile:install.wim /index:2
dism /Mount-Wim /WimFile:install.wim /index:2 /MountDir:mount
So one by one:
First line gives you info about your wim.
Then where do you want to add your updates? In my example I add them in Home Premium so my index is 2.
And in the third line we mount our wim image with edition we chose. This process will take a couple of minutes. So don’t interrupt. Btw as you notice we use DISM (Deployment Image Service and Management) utility, it’s a part of Windows 7 & Win2k8 R2. Then:
Let’s add our updates
FOR /D %g in (.updatesWindows6.1-KB2*-x64) do dism /Image:.mount /Add-Package /PackagePath:%g
So here we go. This iteration process will add updates from their folders into wim image. The more the longer it takes … you know …. When it’s done … great we added updates!
Optional: Adding IE9
If you want to add IE9 then go and download it. Drop it on disk C:, also create a folder C:IE9 and run this command:
C:IE9-Windows7-x64-enu /x:C:IE9
This process will unpack IE9 in C:IE9 directory. Then manually go to that folder and delete all files except for IE9-Win7.cab which is actual Internet Explorer 9. Then let’s go back to dism:
dism /image:.mount /Add-Package /PackagePath:C:IE9
This line adds IE9 to your windows 7 sp1 distro. Congrats.
Adding Drivers
I don’t know which drivers you want to add but DISM utility has a limitation. You can add only expanded drivers. For that purpose install and run program like Driver Max and update your drivers to the latest and greatest version. Then back up your third party (non-Microsoft) drivers (put them in c:imagedrivers folder). Later you could use that drivers folder and add them via /recurse switch to your distro. When you add drivers with dism you can point a particular inf file or you can point it to the entire folder where infs files are sitting. In the latter case you need to use recurse switch. If you want to add unsigned drivers you need to add /forceunsigned switch as well.
dism /image:.mount /Add-Driver /driver:c:imagedrivers /recurse /forceunsigned
If you want to remove drivers or packages use /Remove-Package or /Remove-Driver options. You can read more if you just type dism/? in command line and also read it here and here. Now if you want to see what updates you’ve just added use this command:
dism /image:.mount /Get-Packages > c:updt.txt
This will create a txt file on disk c where you can read all the updates you included in your win 7 distro. If it says that drivers pending it’s ok. They’re pending because it’s no running system but a mounted wim image.
And for drivers:
dism /image:.mount /Get-Drivers > c:drv.txt
It enumerates all drivers you added and outputs it in txt file on disk c.
Save and Exit
dism /Unmount-Wim /MountDir:mount /commit
Saving will take some time. If you changed your mind then discard changes and don’t save. To discard changes run this command:
dism /Unmount-Wim /MountDir:mount /discard
And finally let’s clean the mess:
dism /Cleanup-Wim
It’s optional, just in case.
Note: In this guide we added updates/drivers/ie9/ to one particular edition (Home Premium). If you want to add them to all your AIO distro you will have to go through this process for each and every edition (mount, select edition, add (extracted) updates, add (expanded) drivers, add ie9, save & unmount).
Creating an iso and burning
So congrats you have a win7 sp1 x64 distro with all greatest and latest updates, drivers and even IE9. Now let’s clean the mess, make a bootable iso and burn it (lol or not if you want to make a bootable thumb drive for netbooks or whatsoever).
Let’s now place our install.wim back to its distro folder.
move C:imageinstall.wim C:win7sources
After this you can go and delete image folder, folders where you’ve put your updates, IE9, drivers etc. So now we only have folder with Windows 7 distro. Now let’s create an iso:
You will need an utility called oscdimg 120 kb or something and drop it in c:windowssystem32. And after that run this command:
oscdimg -lW7SP1 -t08/15/2011 -m -u2 -bC:win7bootetfsboot.com C:win7 C:win7dvdx64.iso
Utility uses etfsboot.com from your distro to create an iso from win7 folder and puts it in c. After this you got a bootable Win7DVD. You can now burn it or make a bootable flash drive. Delete win7 folder and iso if you want. So that’s it. Now you can use that distro.
After you installed windows from this distro you can check updates and drivers you added on that fresh system
for updates
dism /online /Get-Packages
for drivers
dism /online /Get-Drivers
Or you can simply go and check it in Programs and features for updates and device manager for drivers. Also you can enumerate drivers of your system by pnp utility
pnputil /E
P.S. You can add .Net Framework 3.5 SP1 updates as well. They are msu files, just like Windows update files.
Windows6.1-KB2518869-x64.msu
Windows6.1-KB2539635-x64.msu
Windows6.1-KB2572077-x64.msu