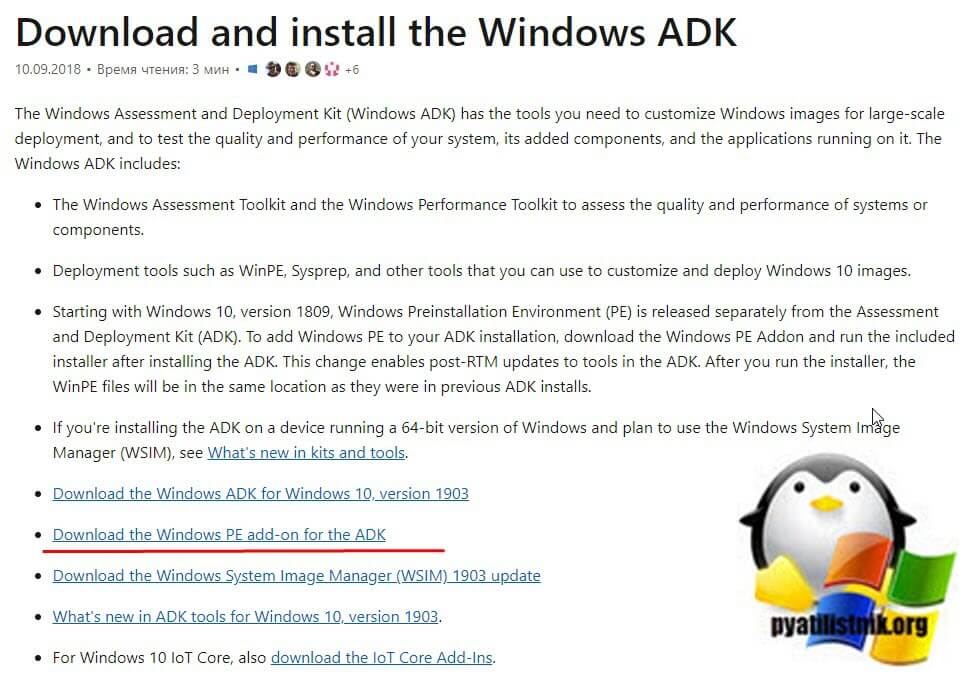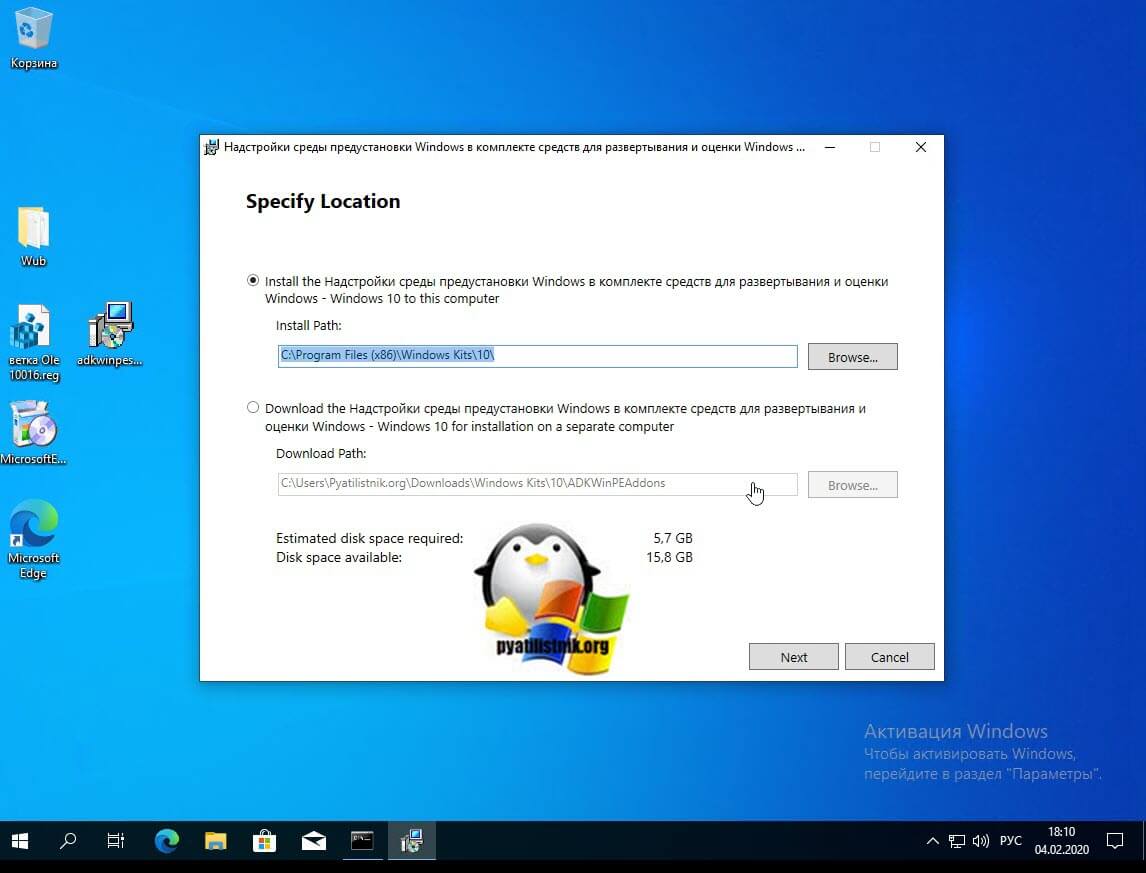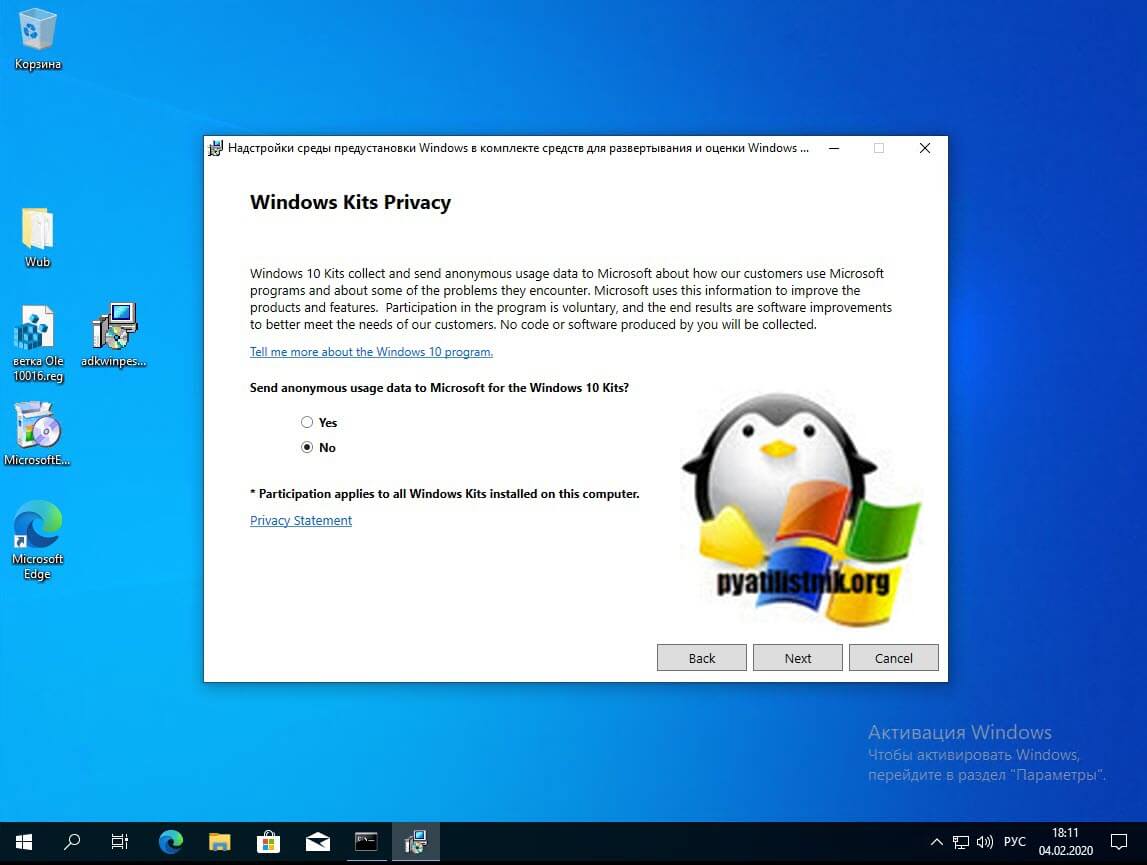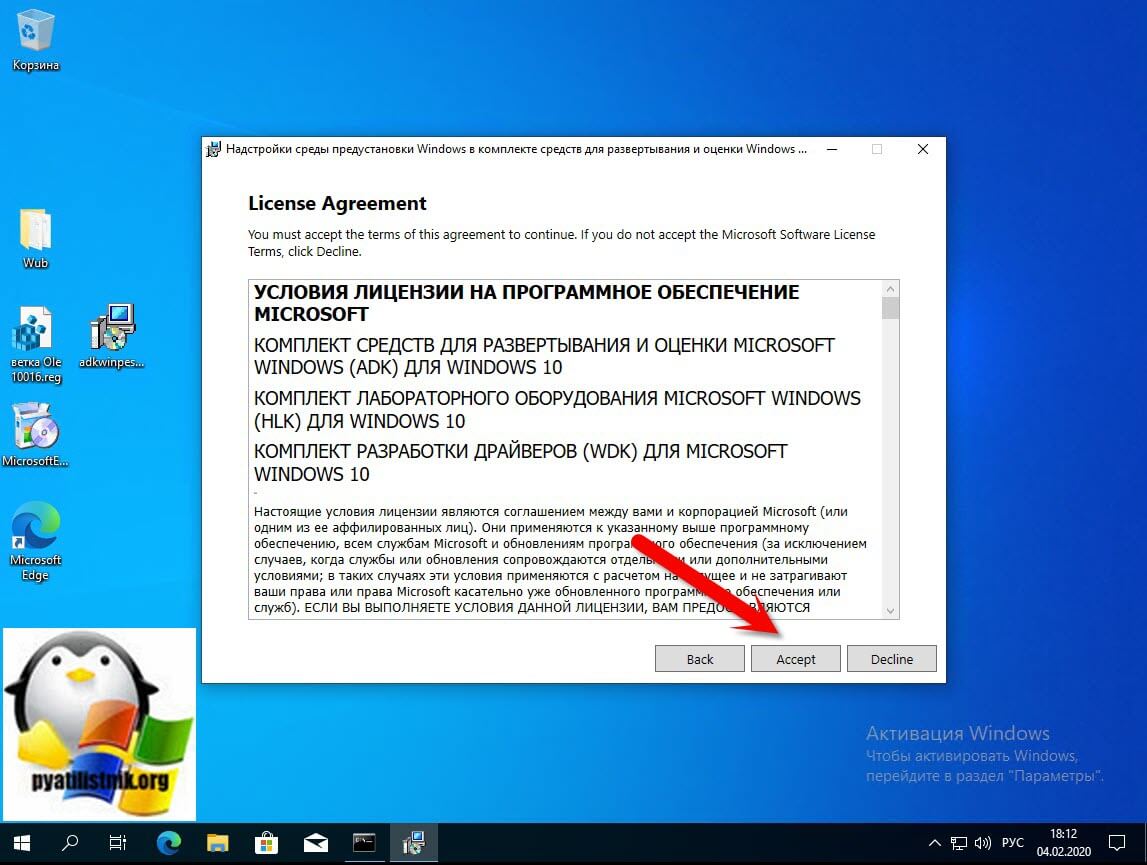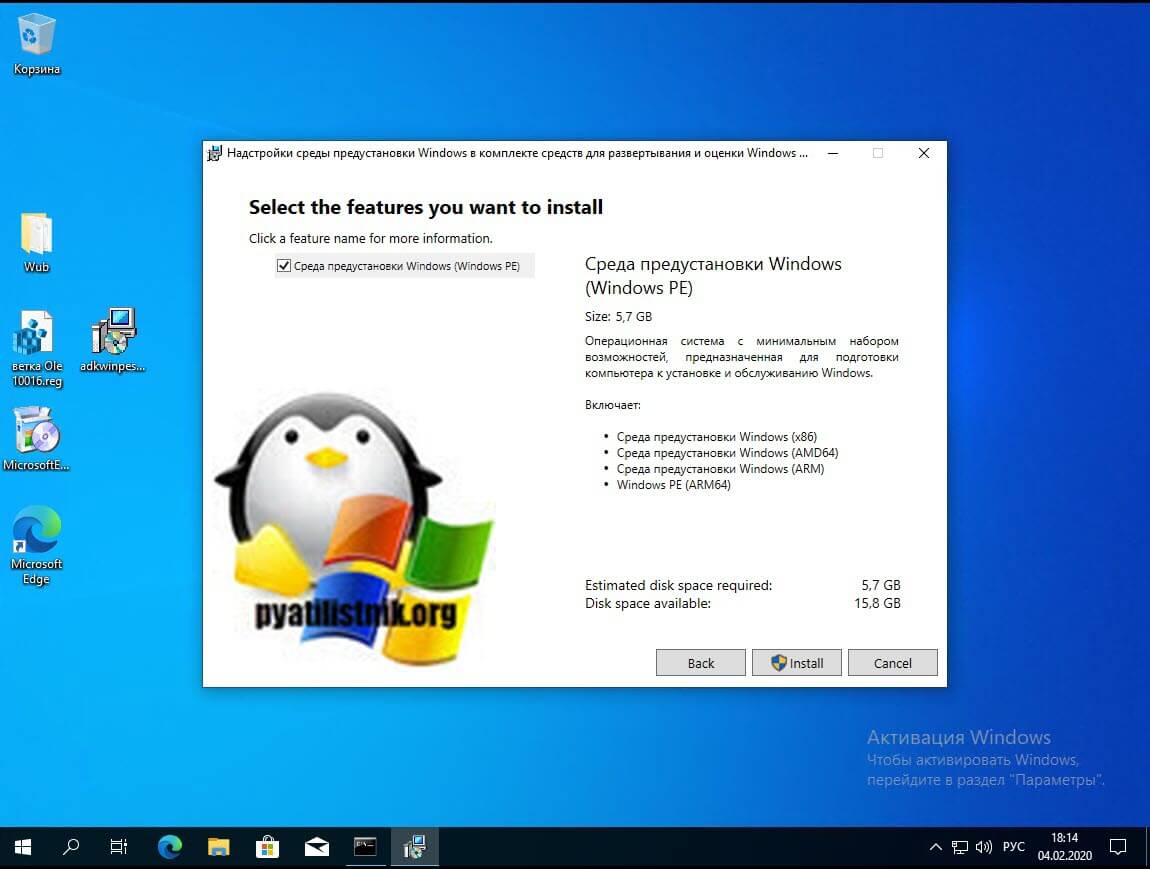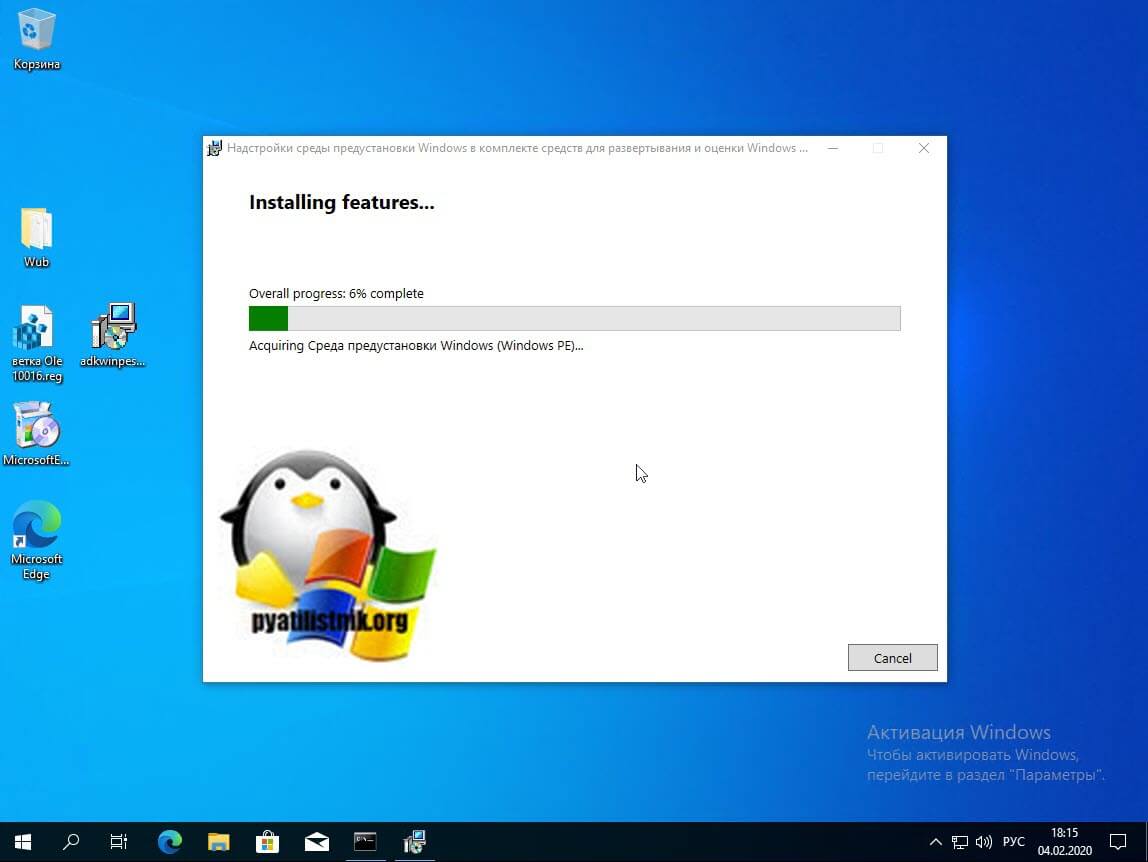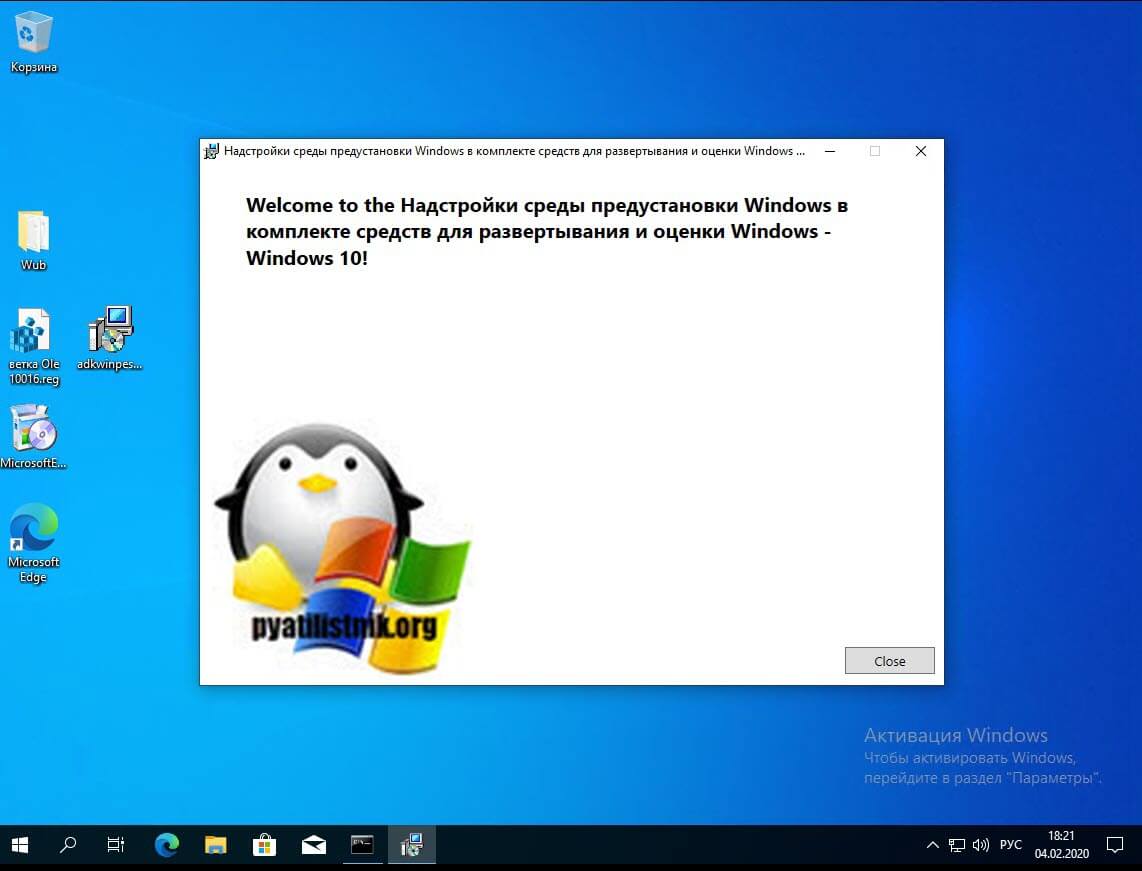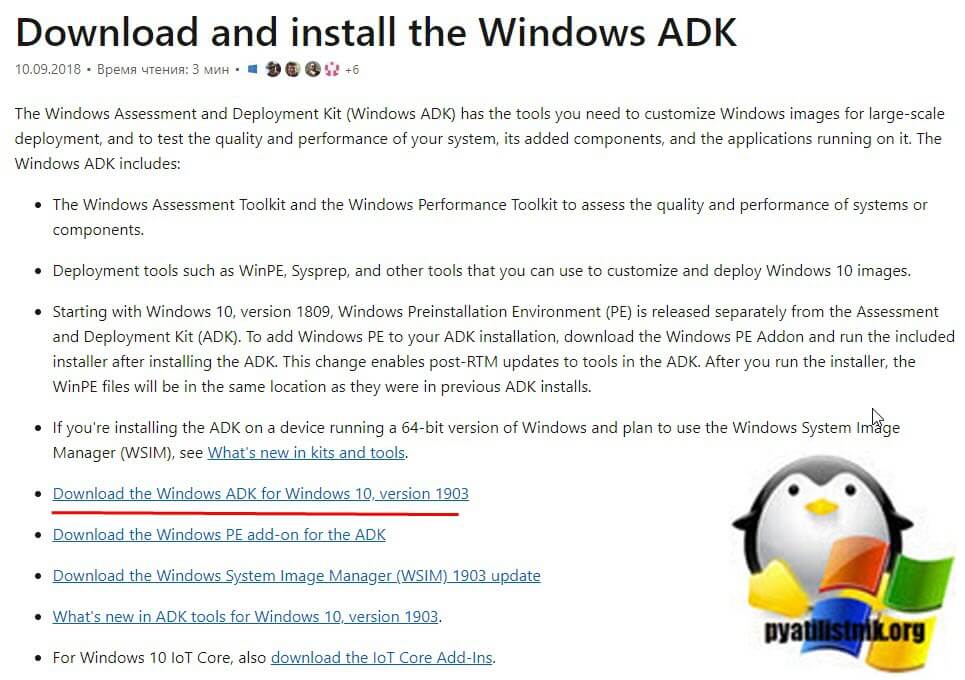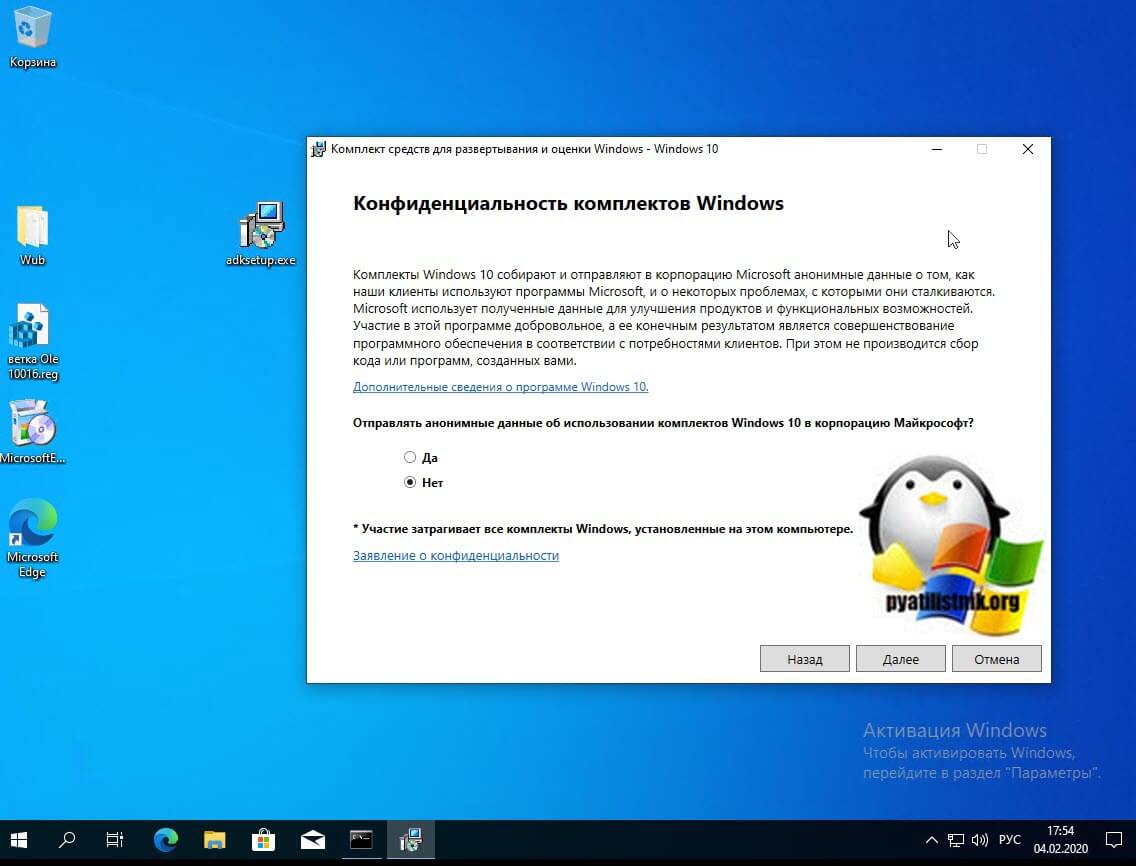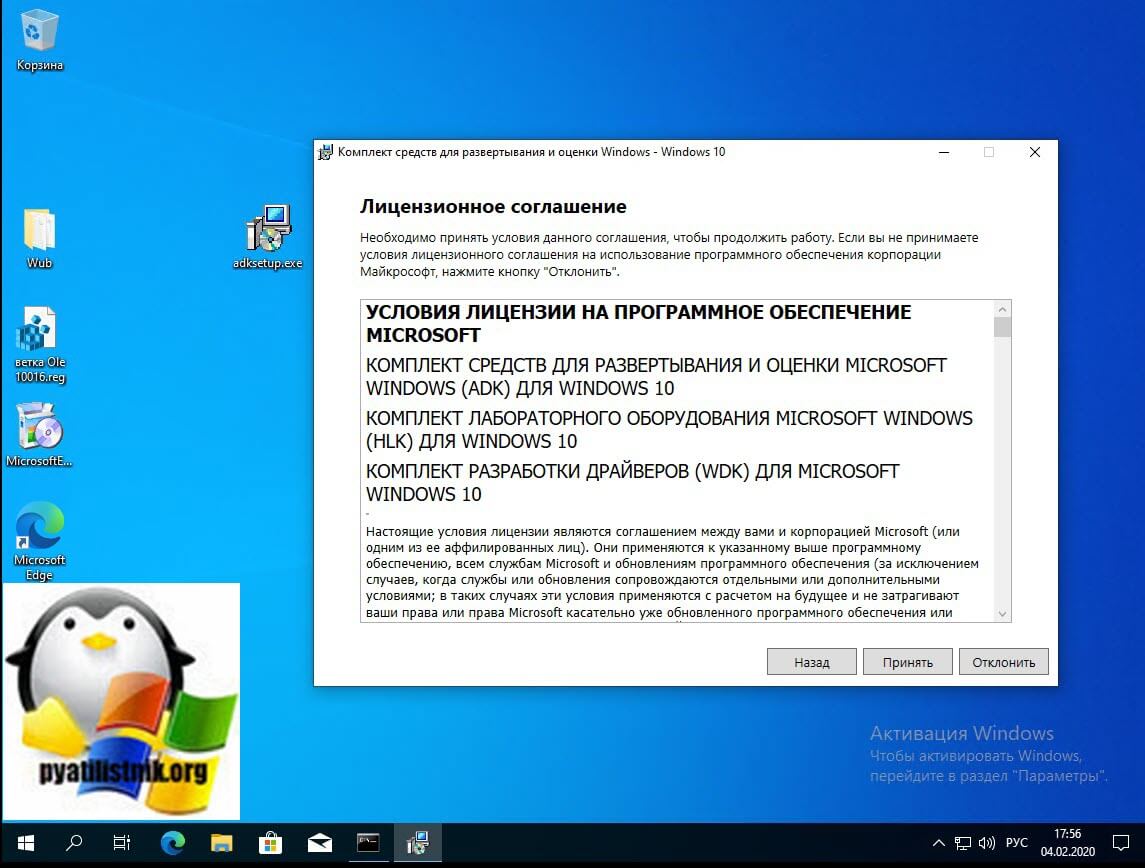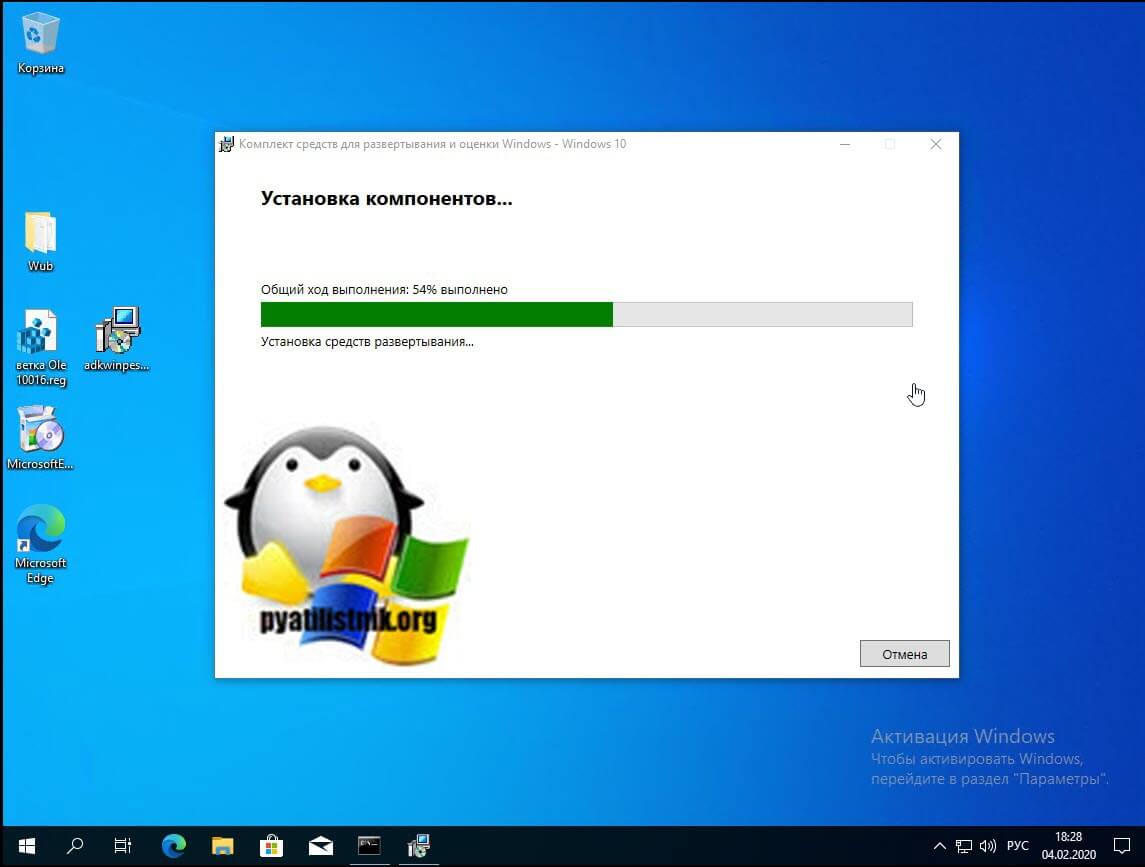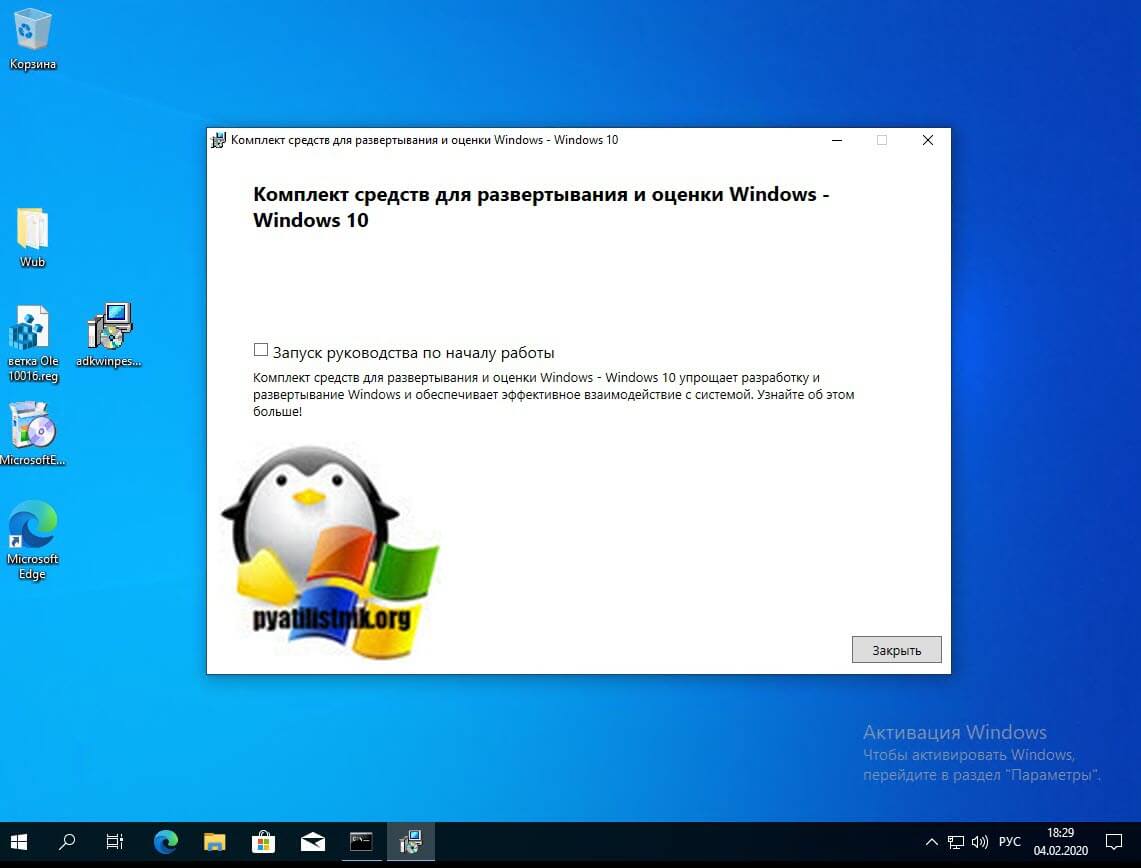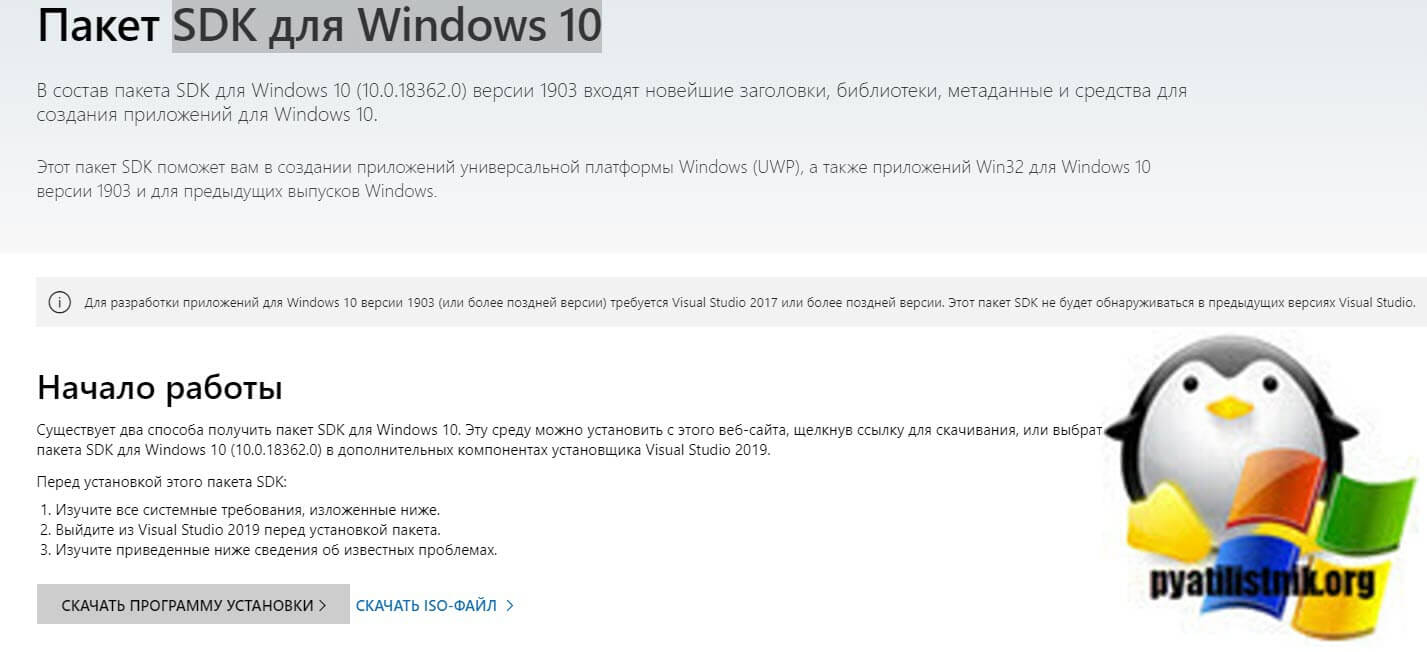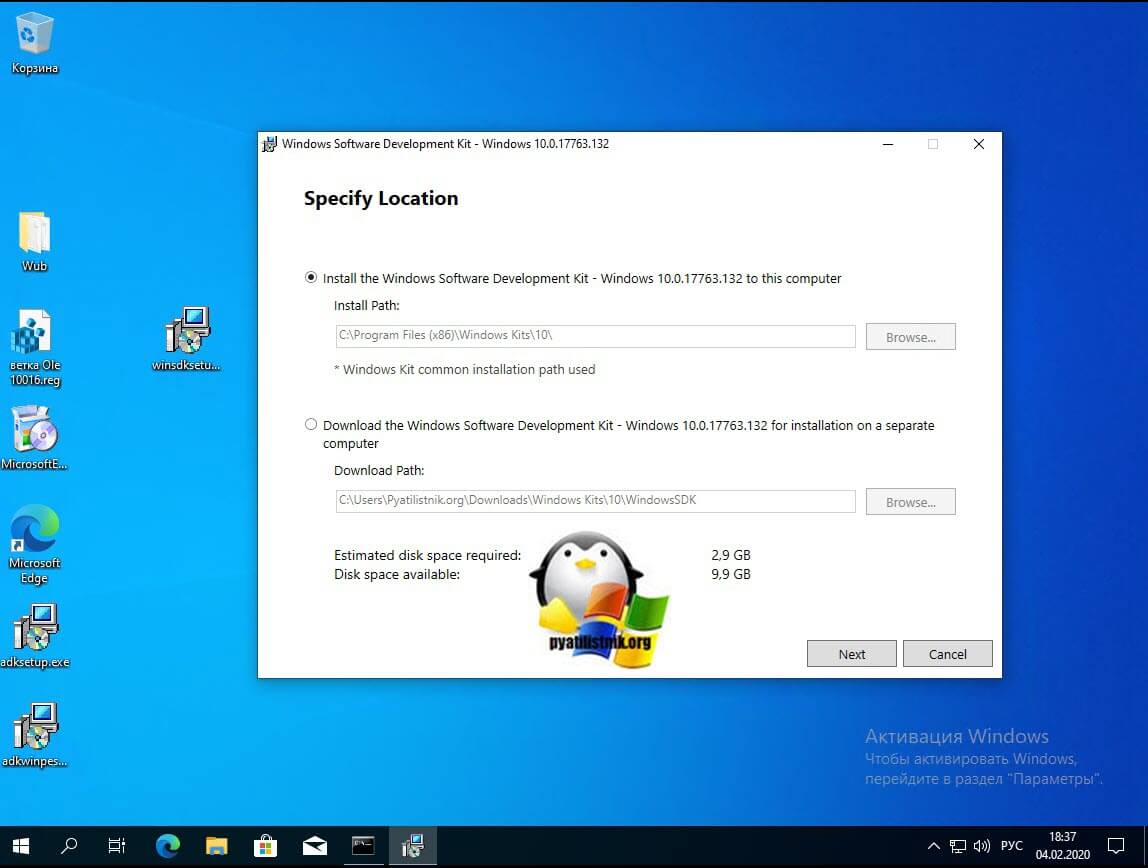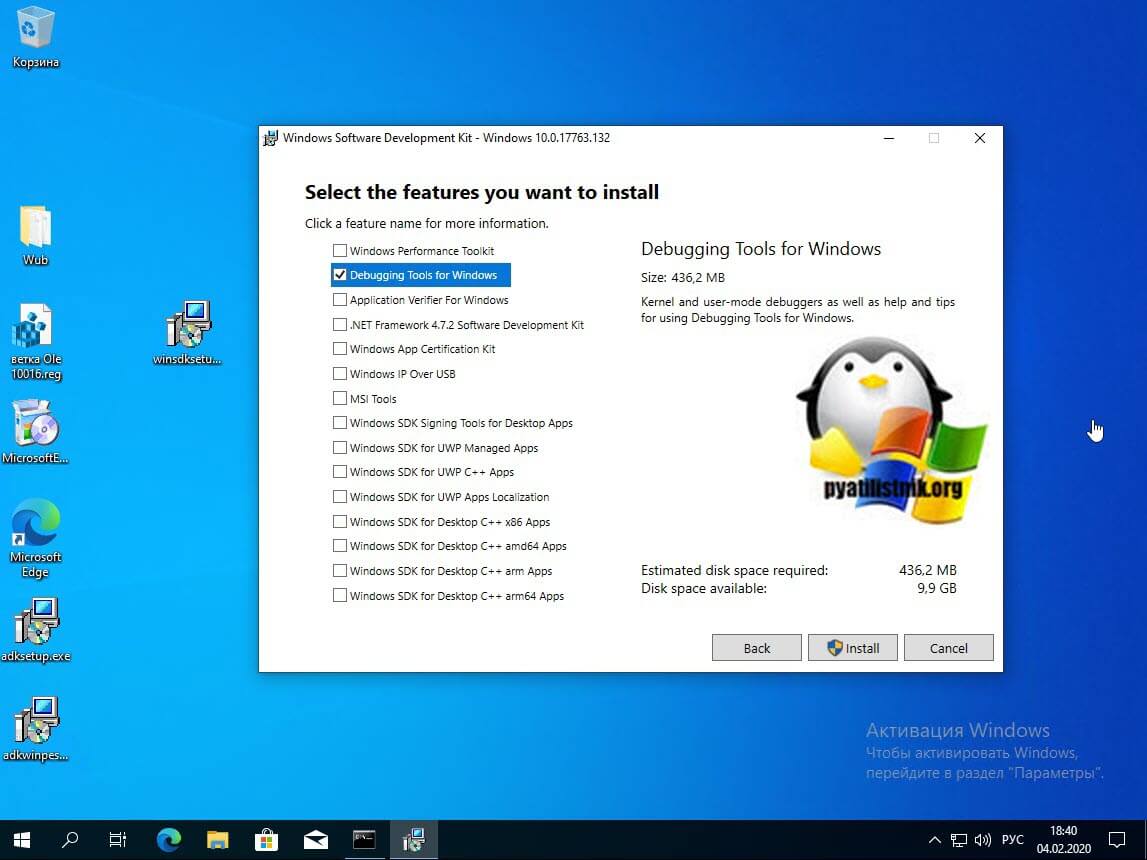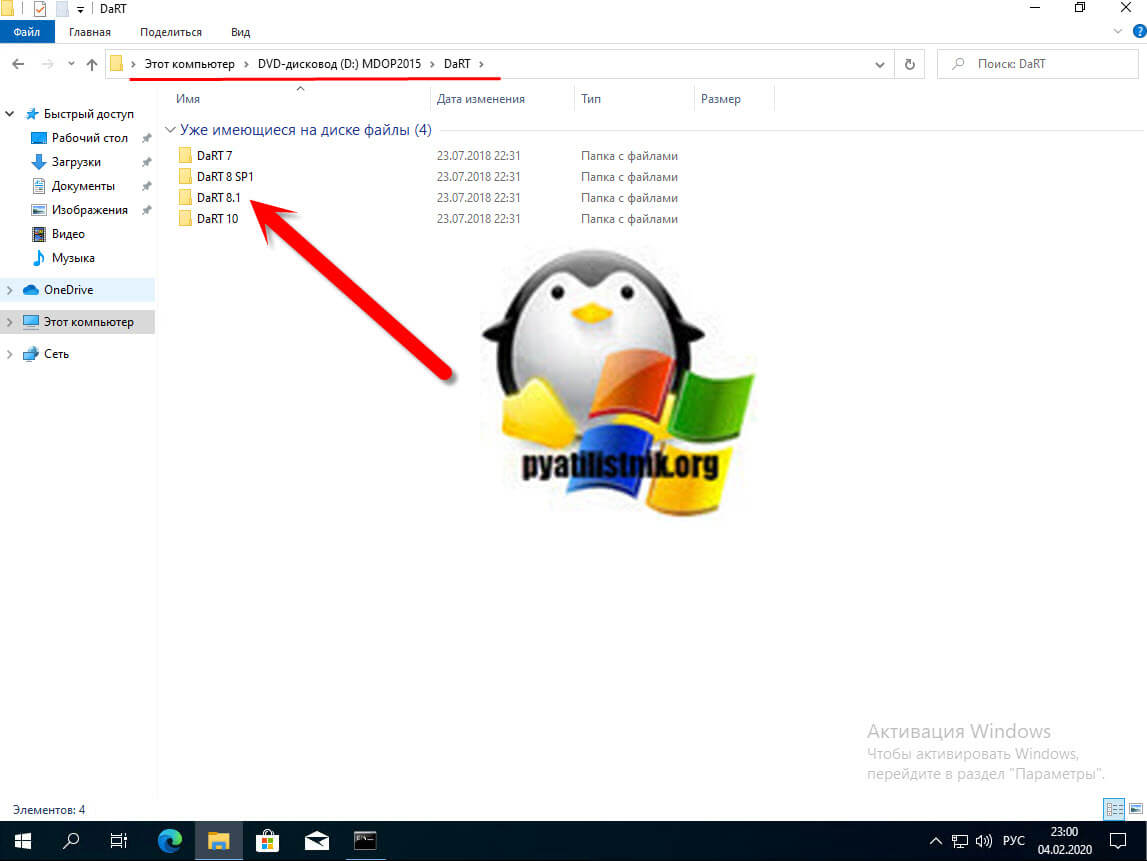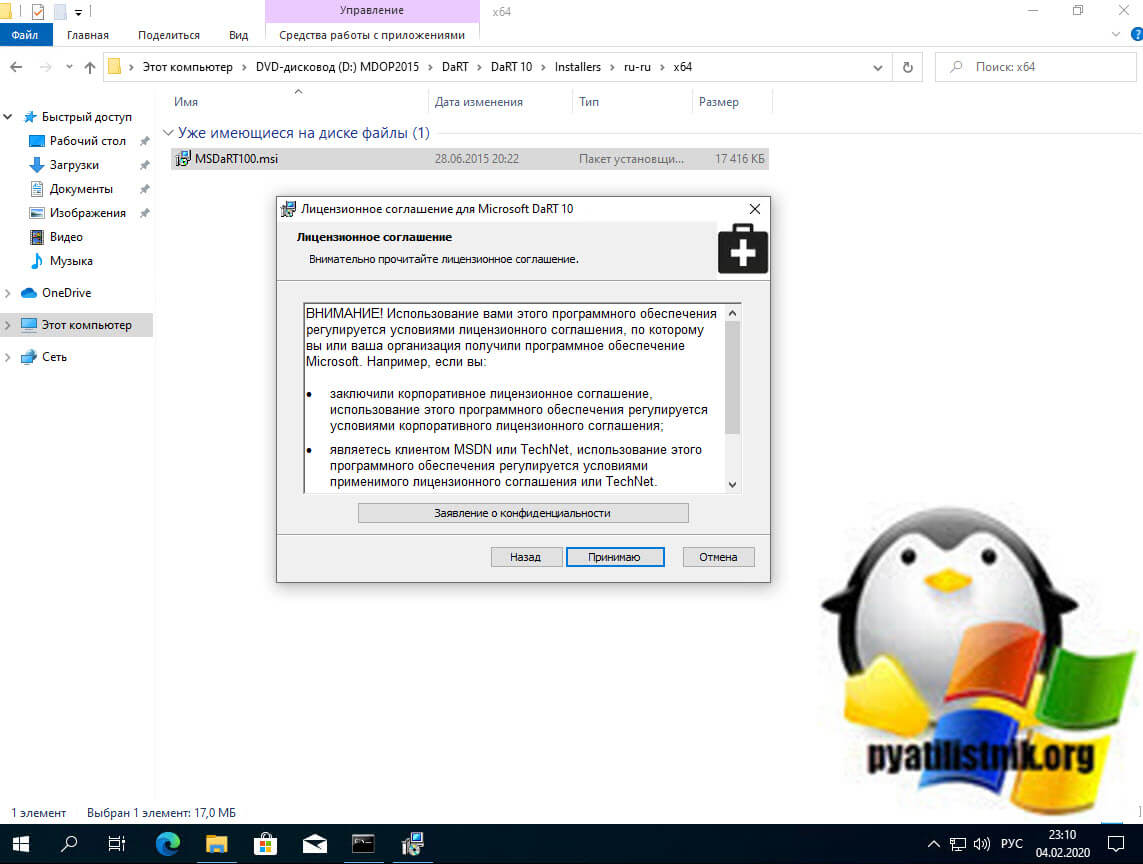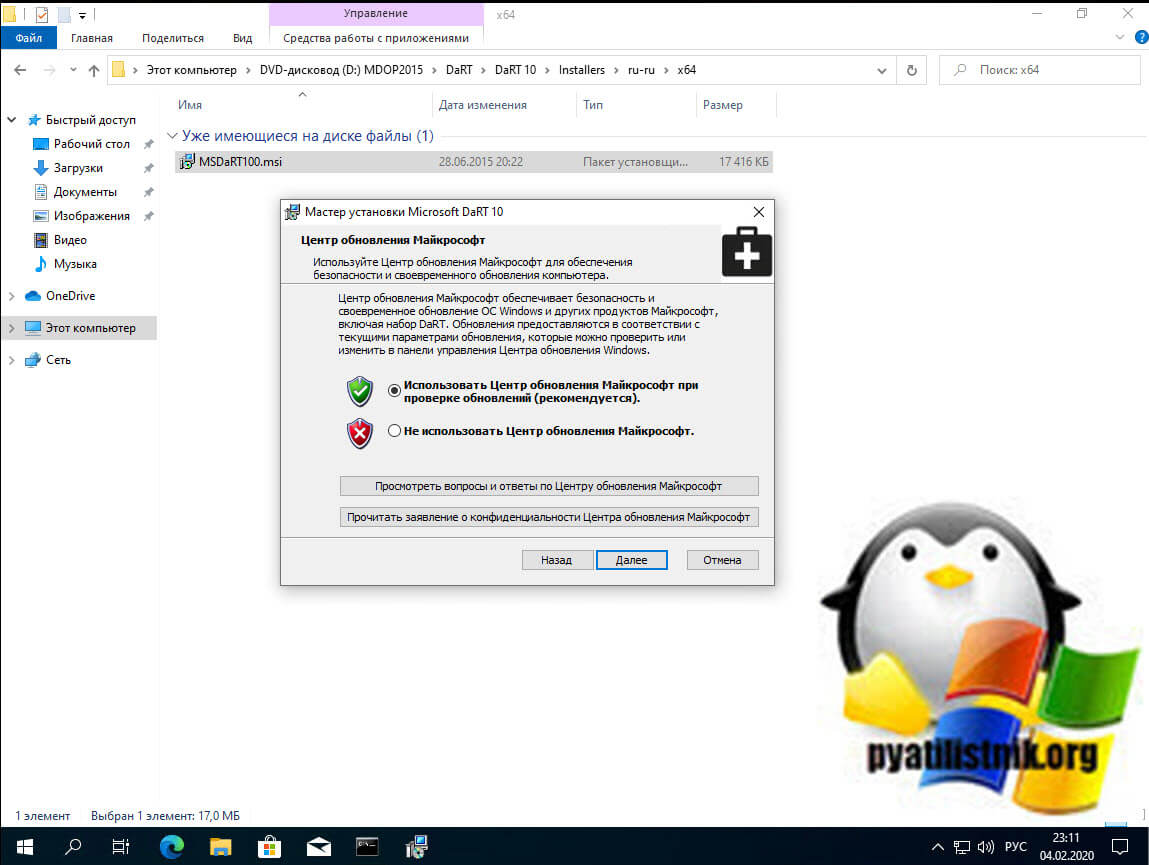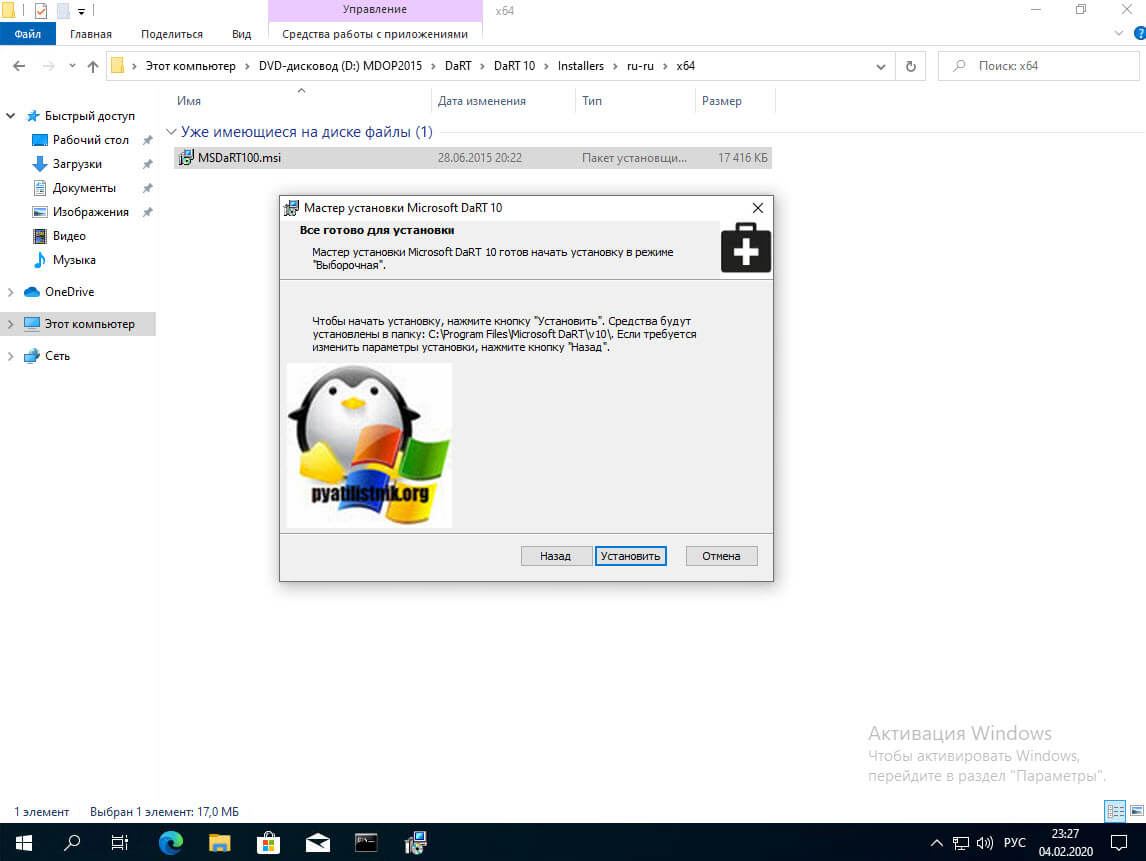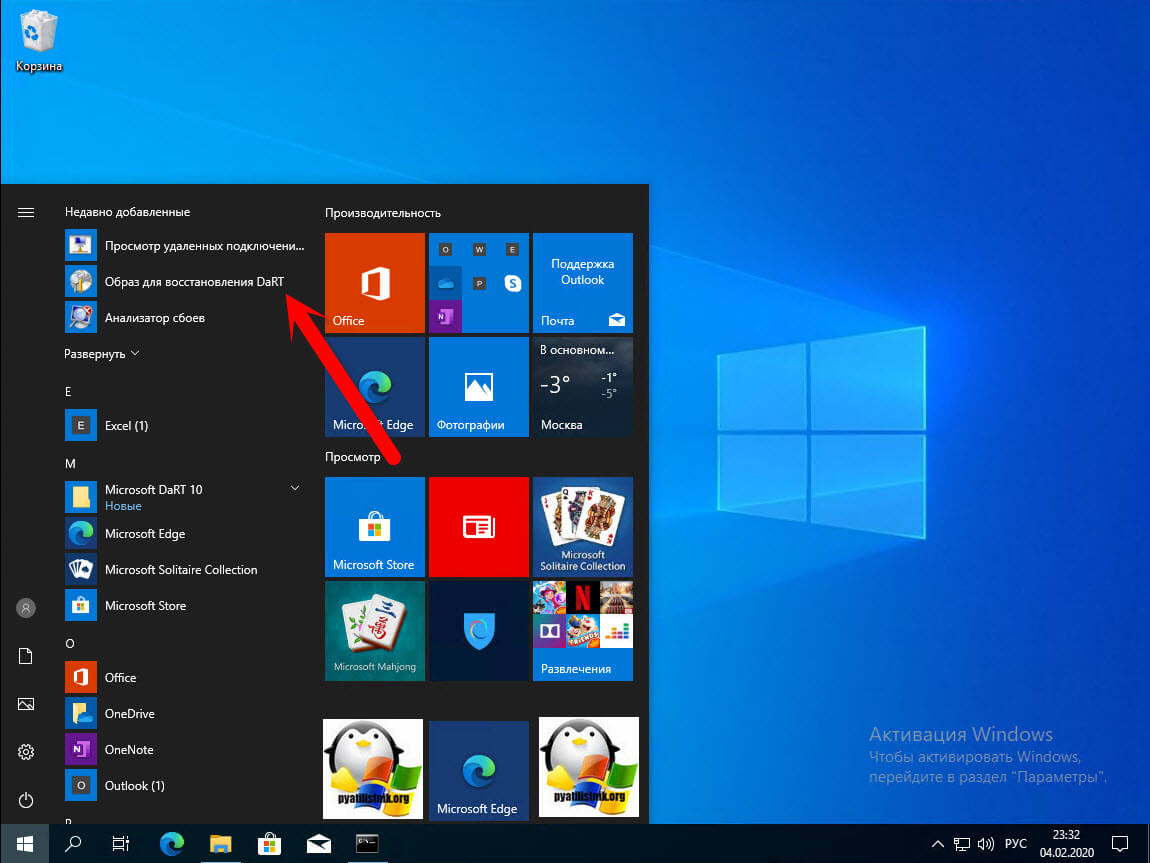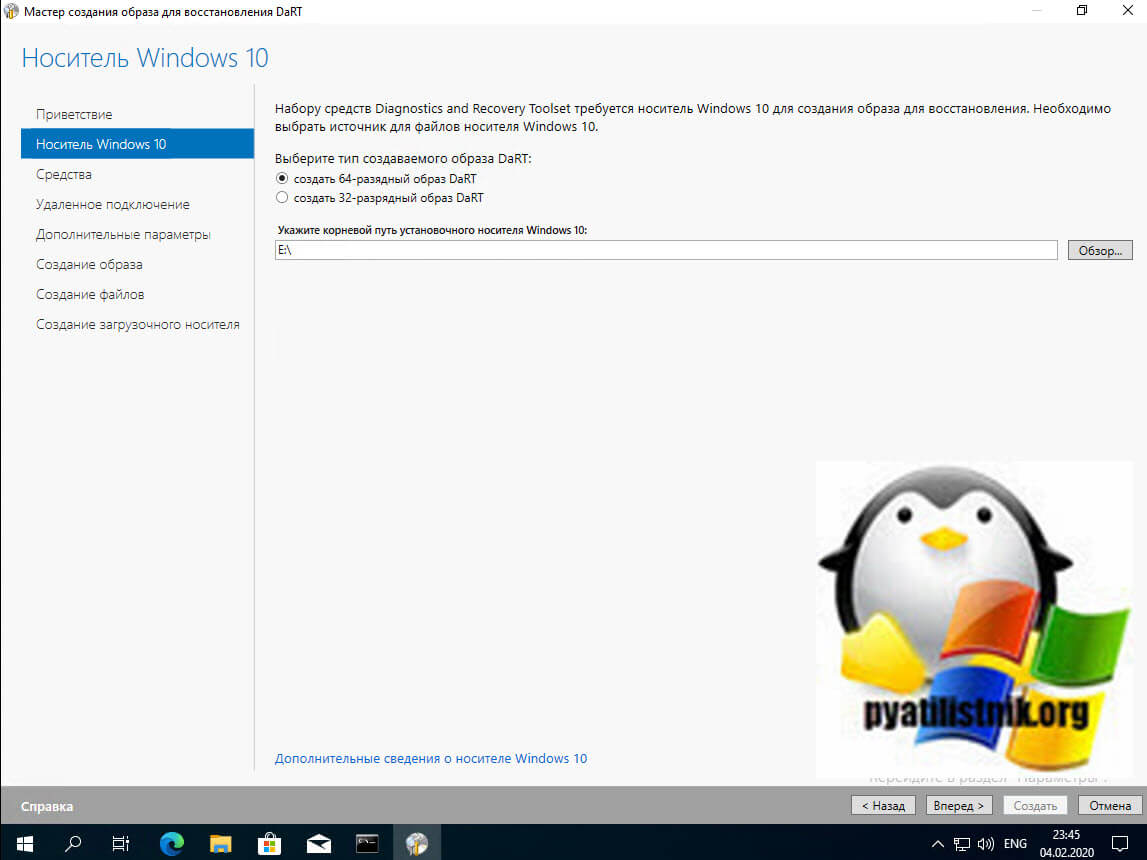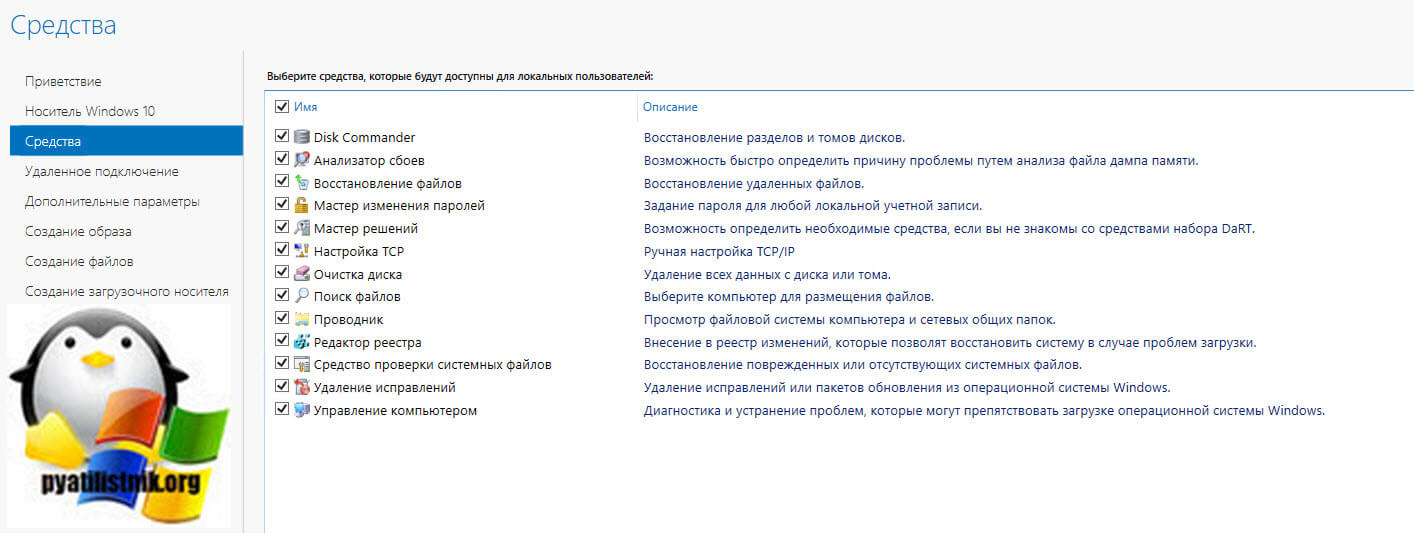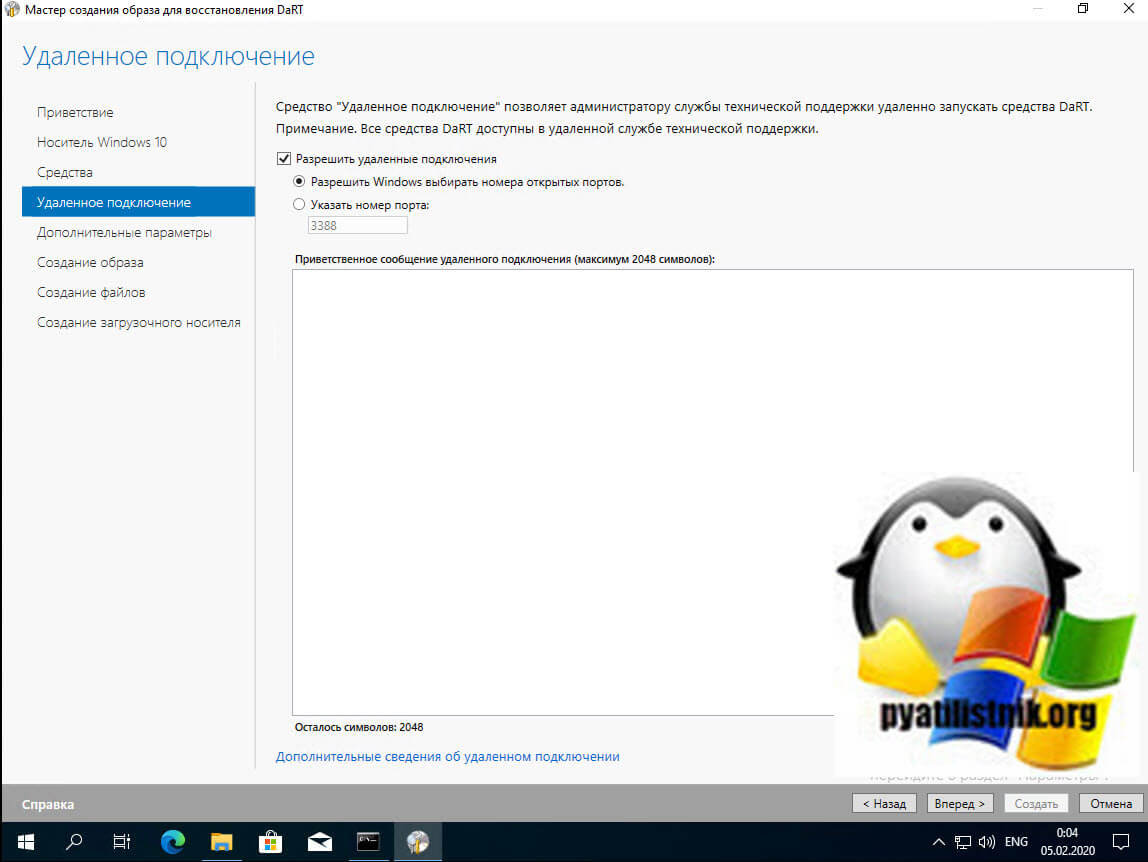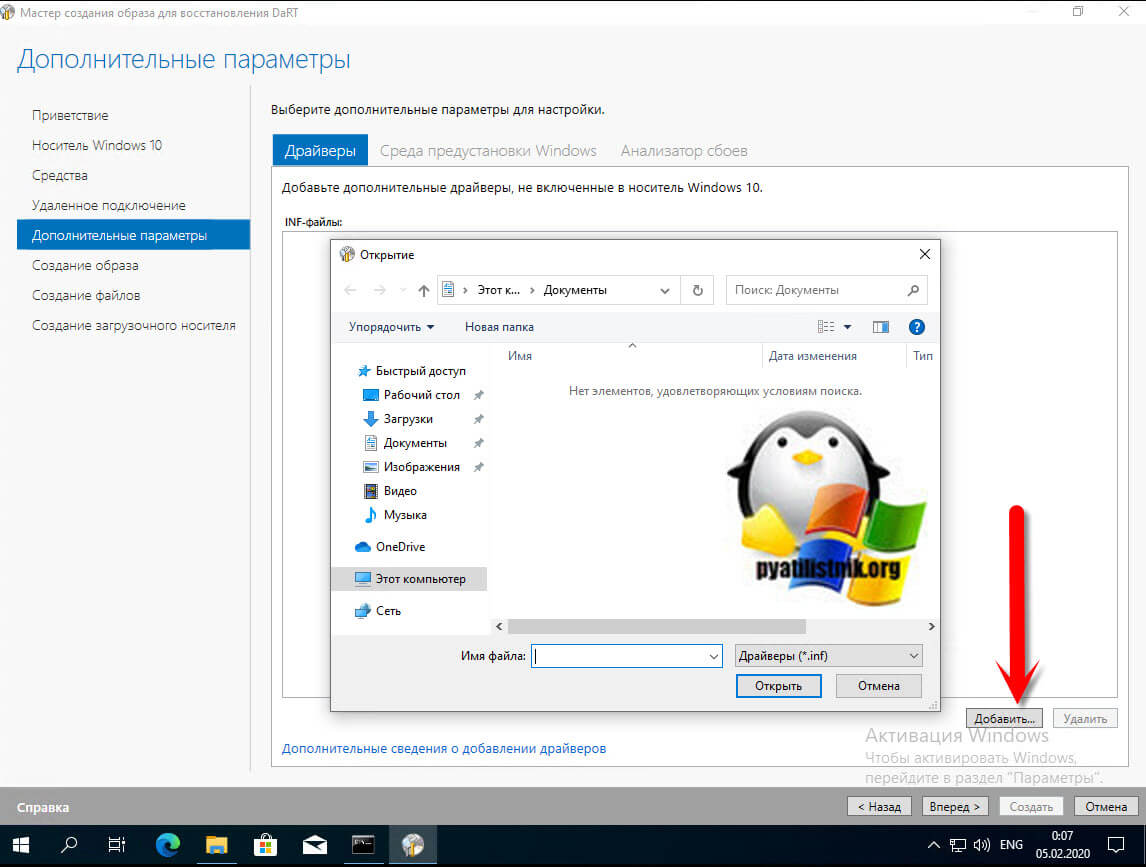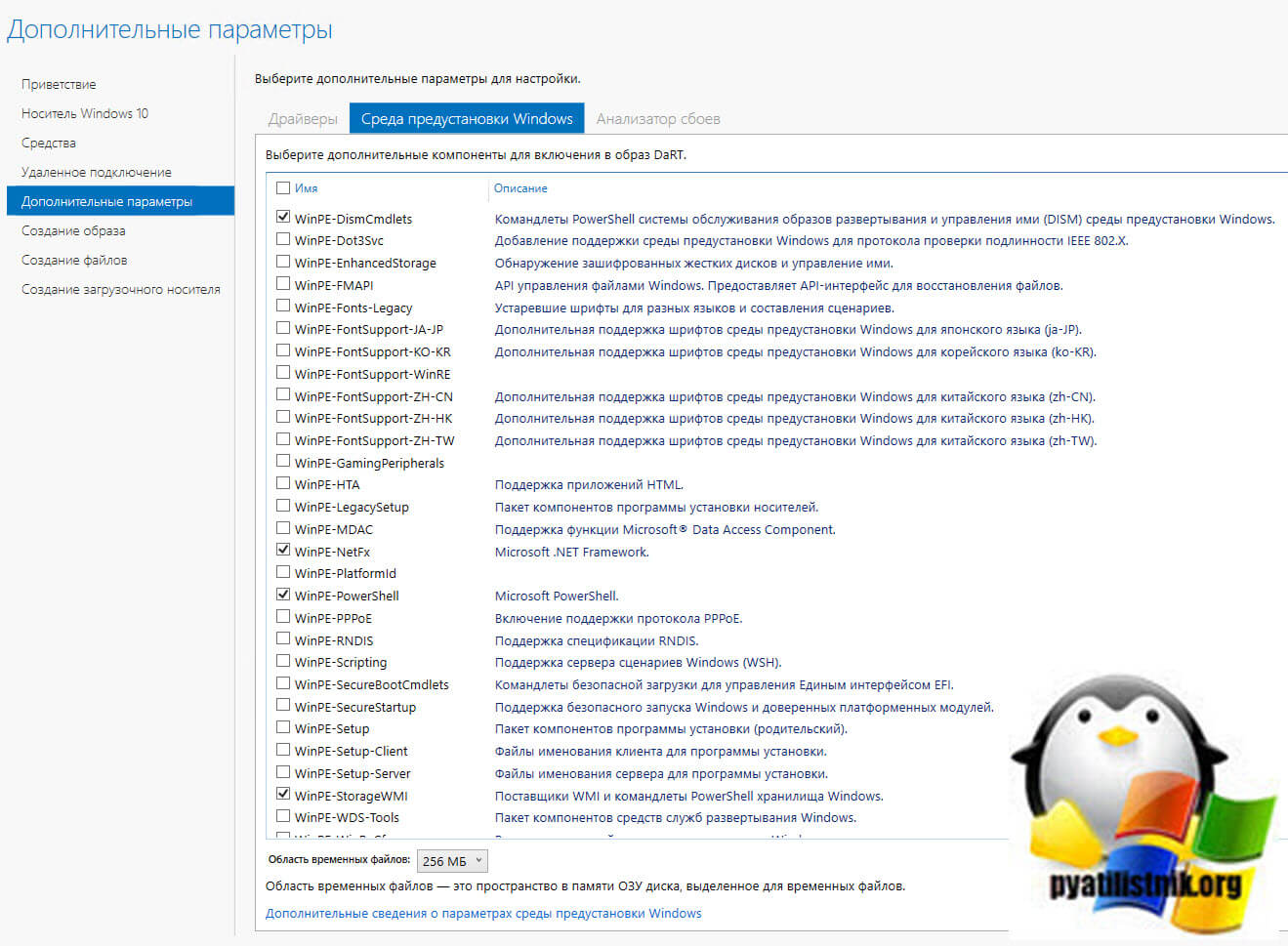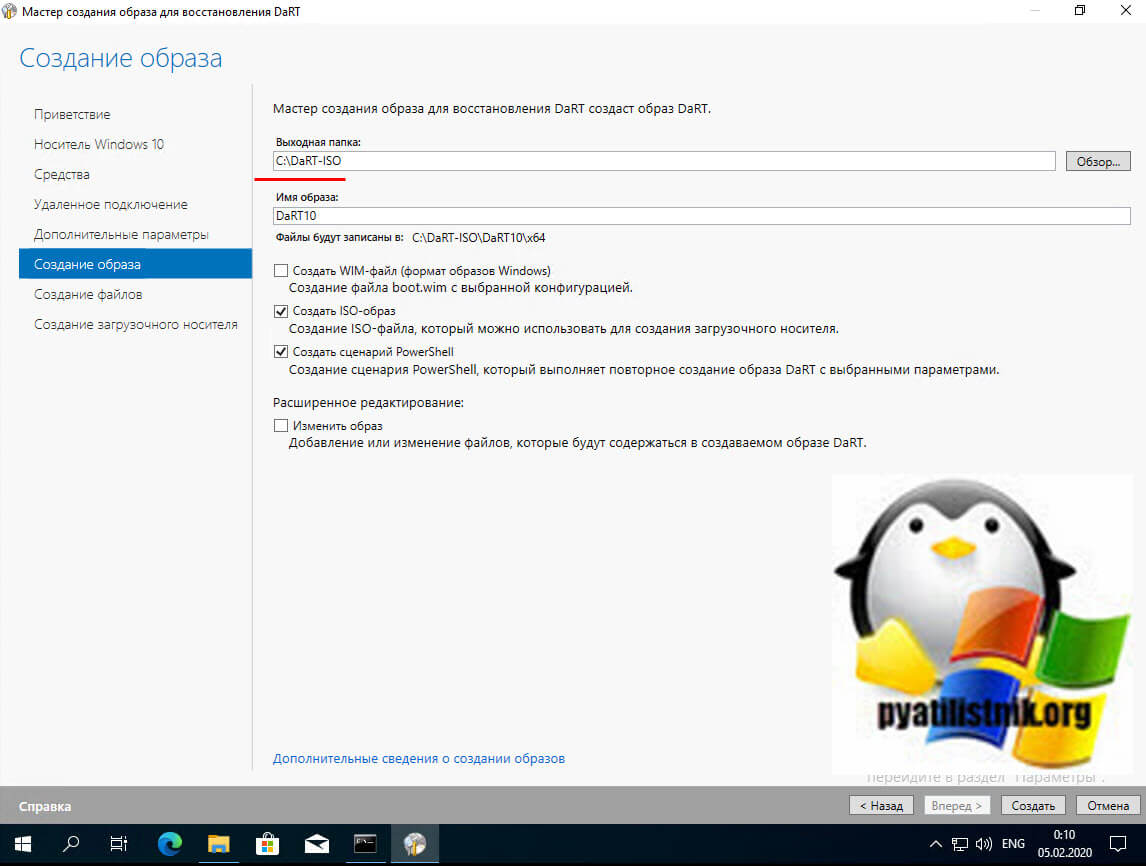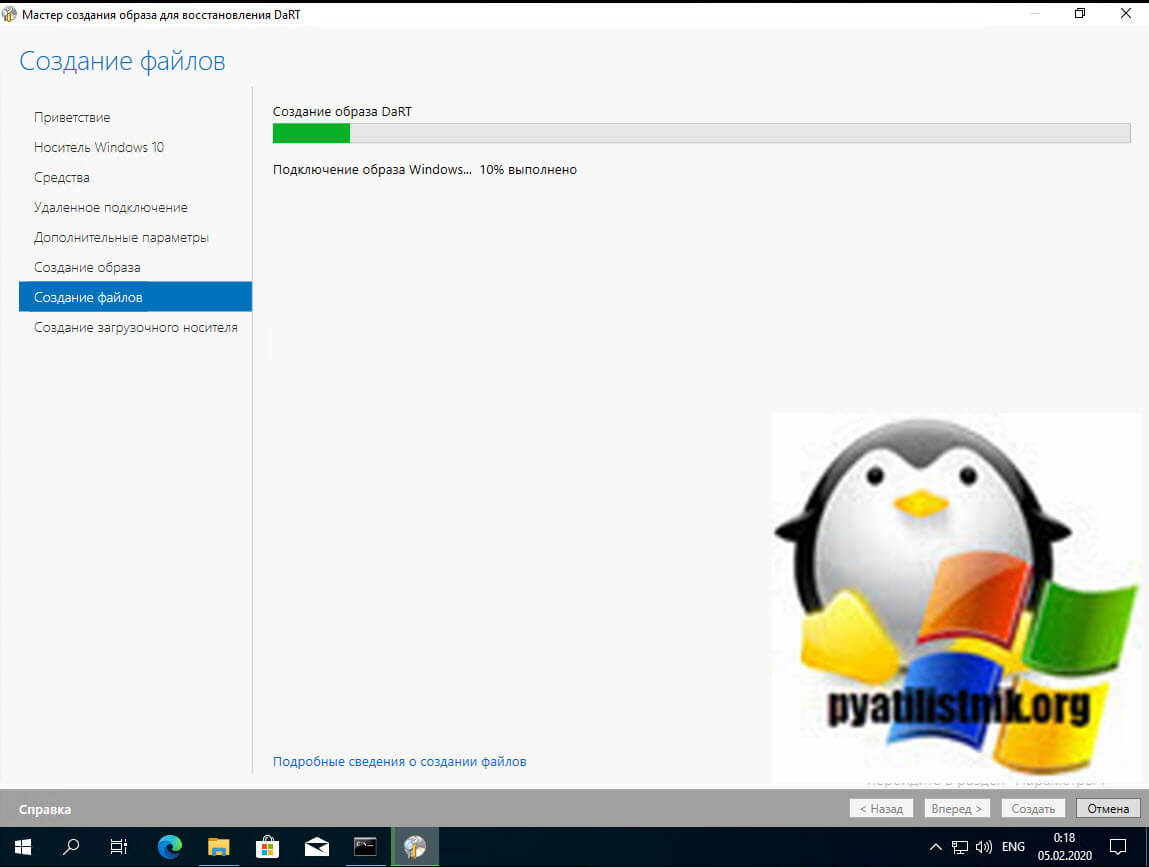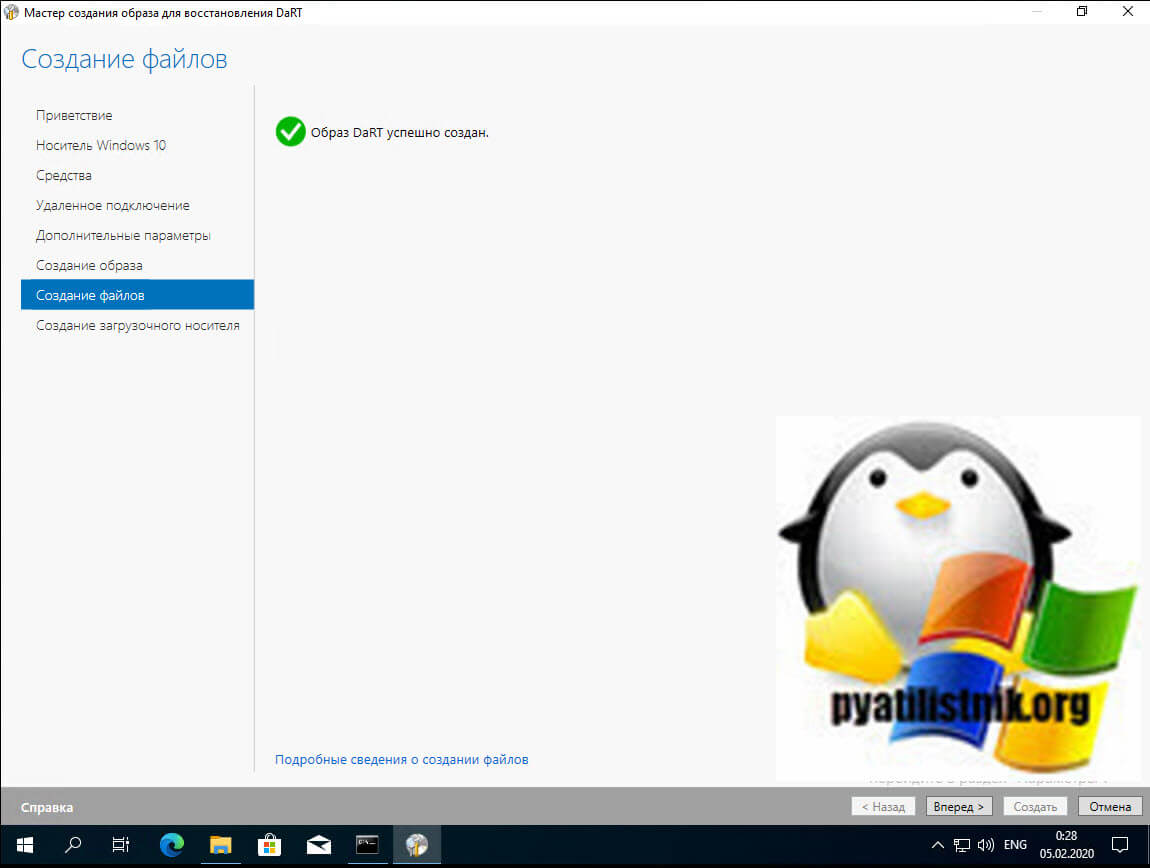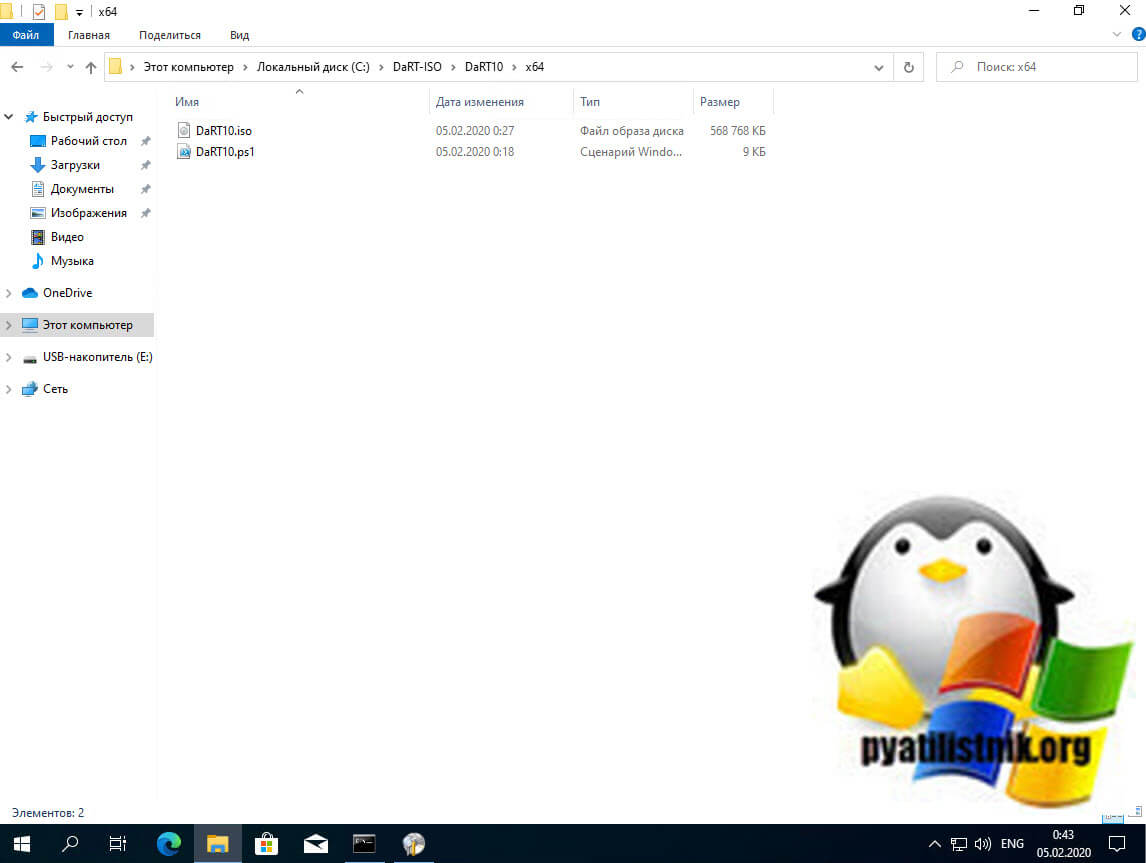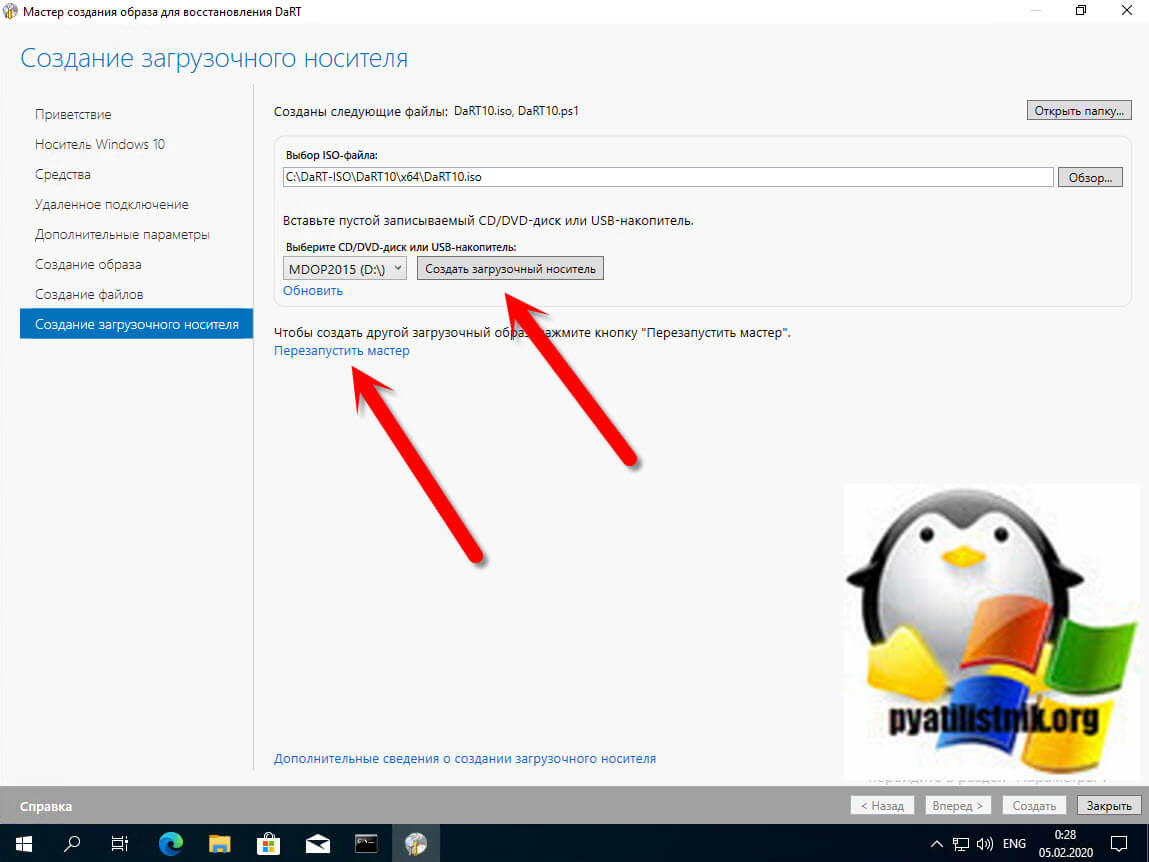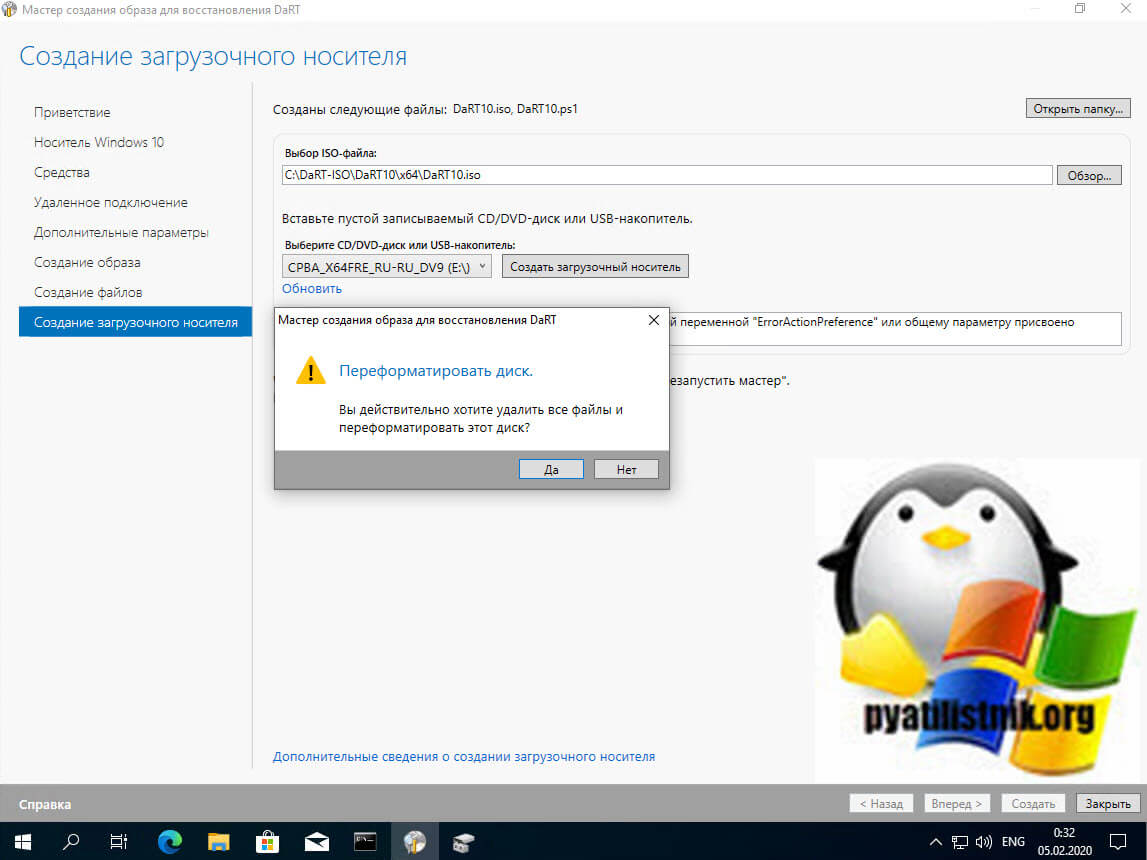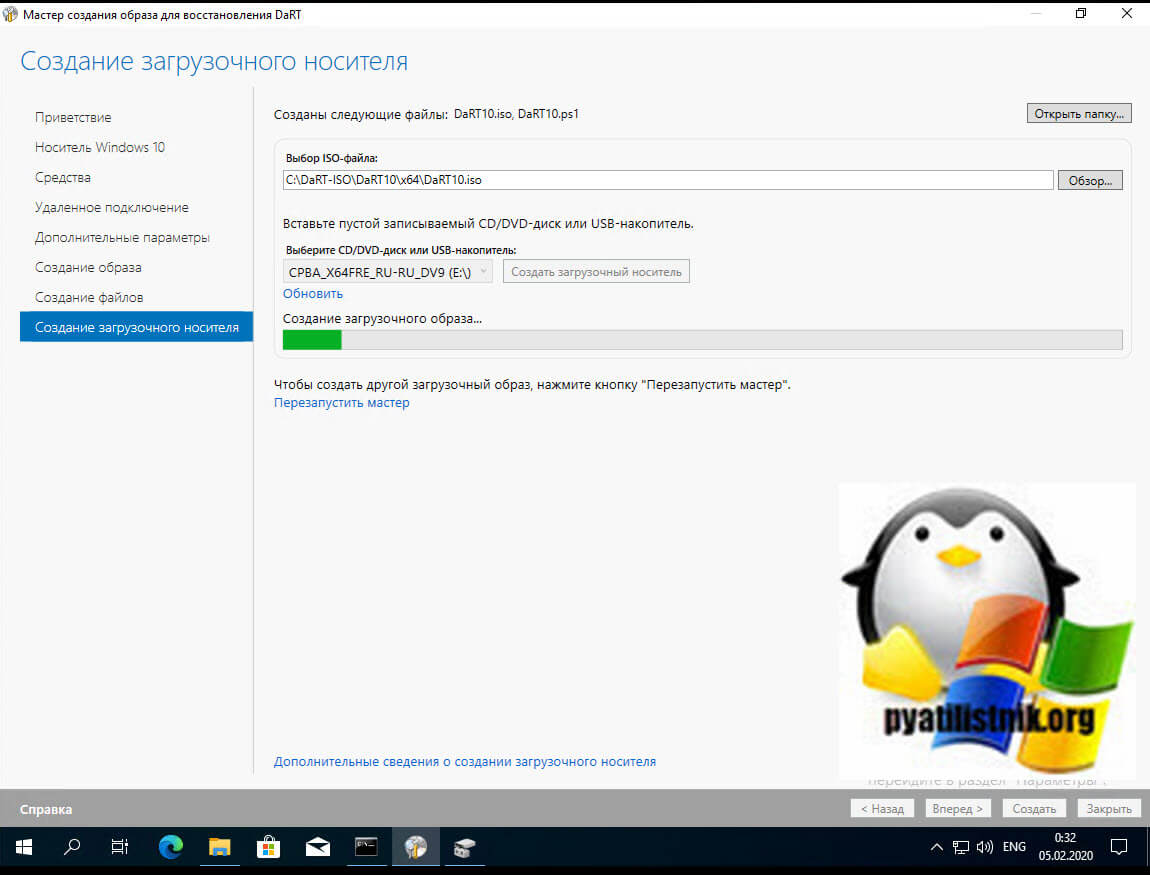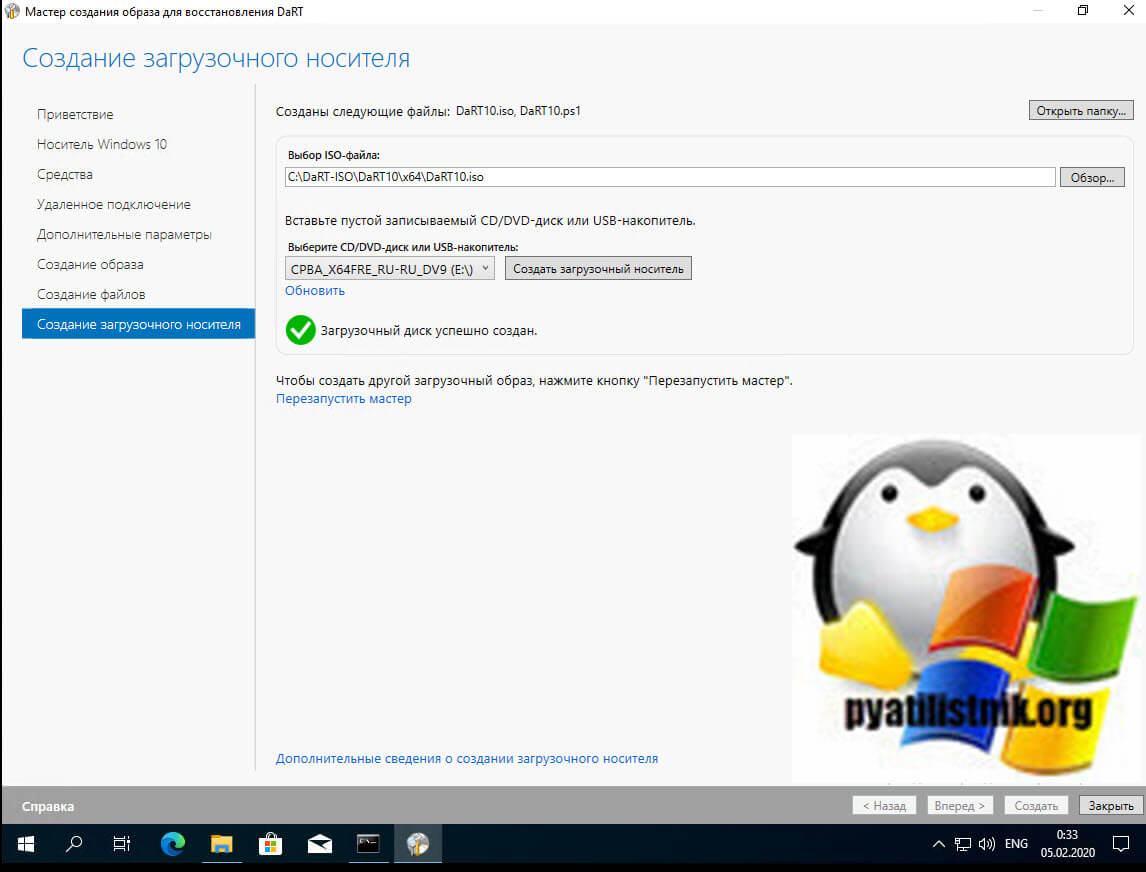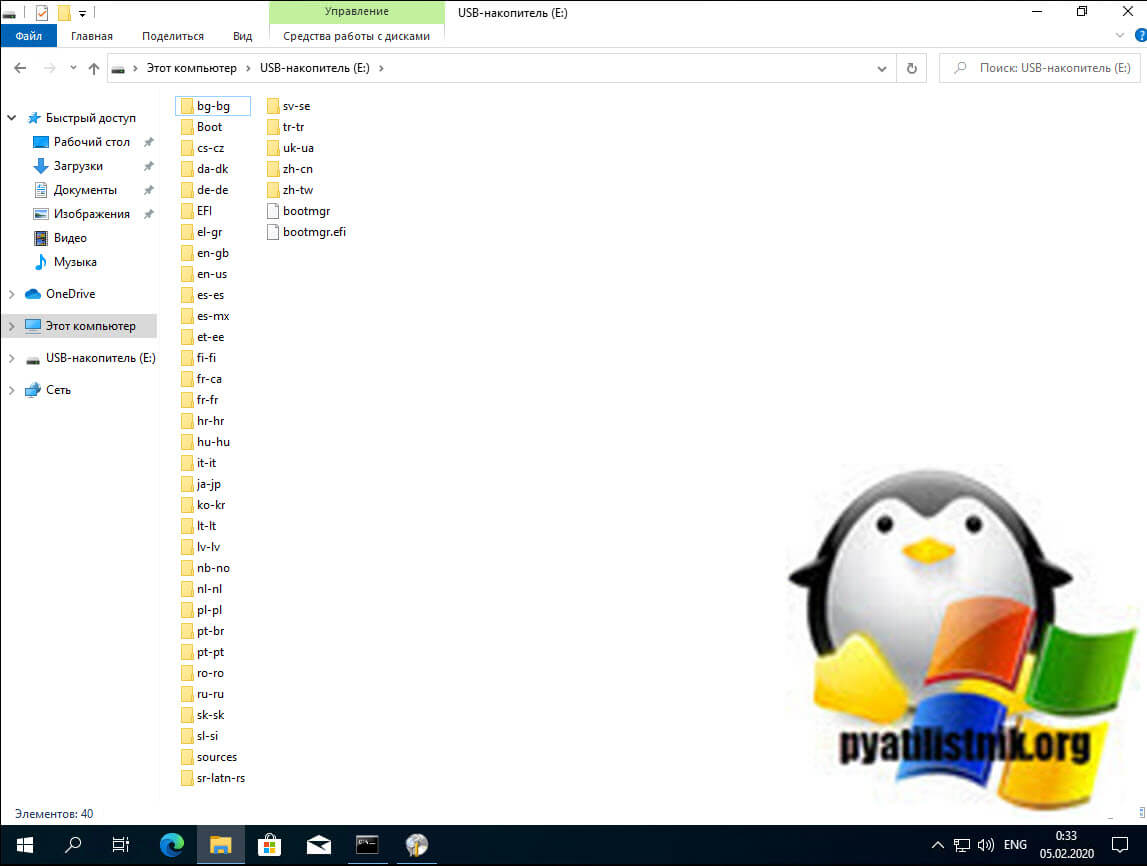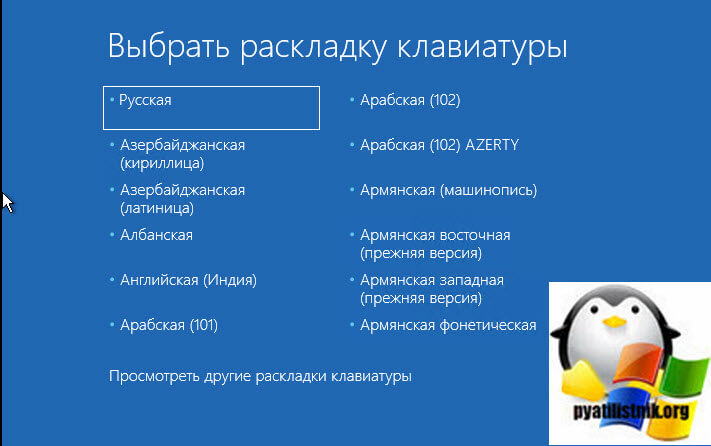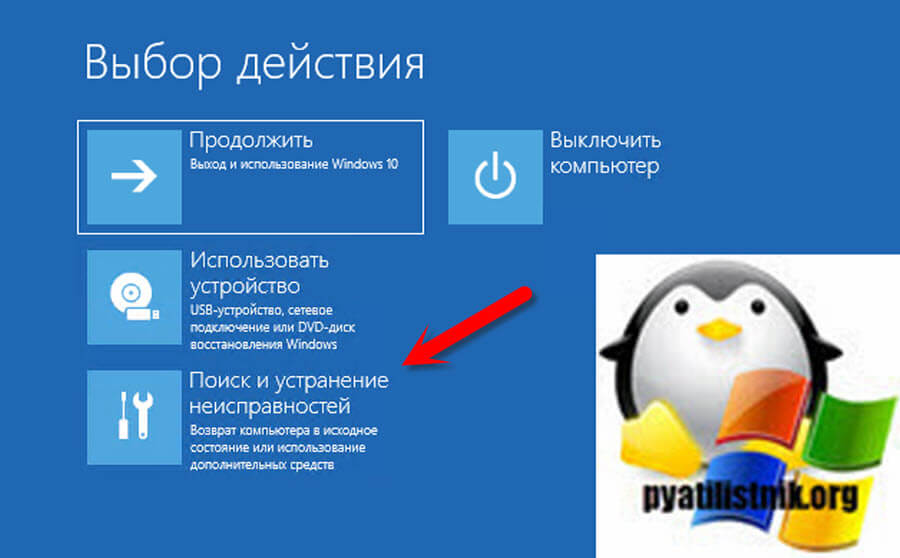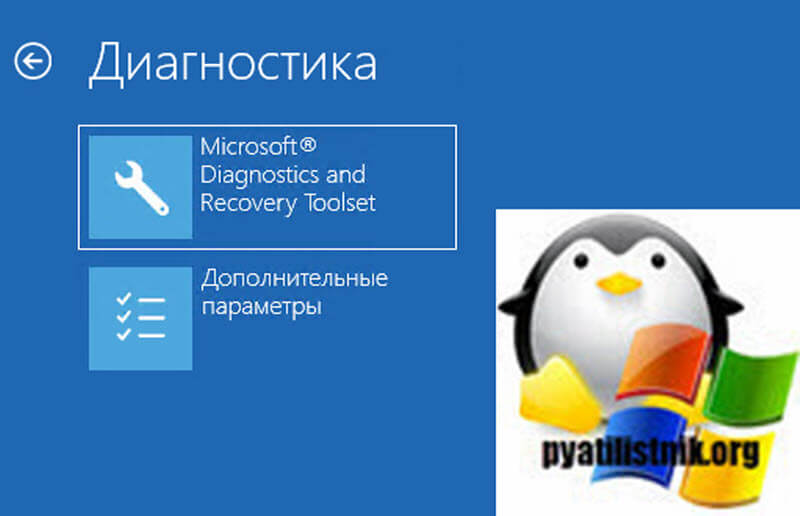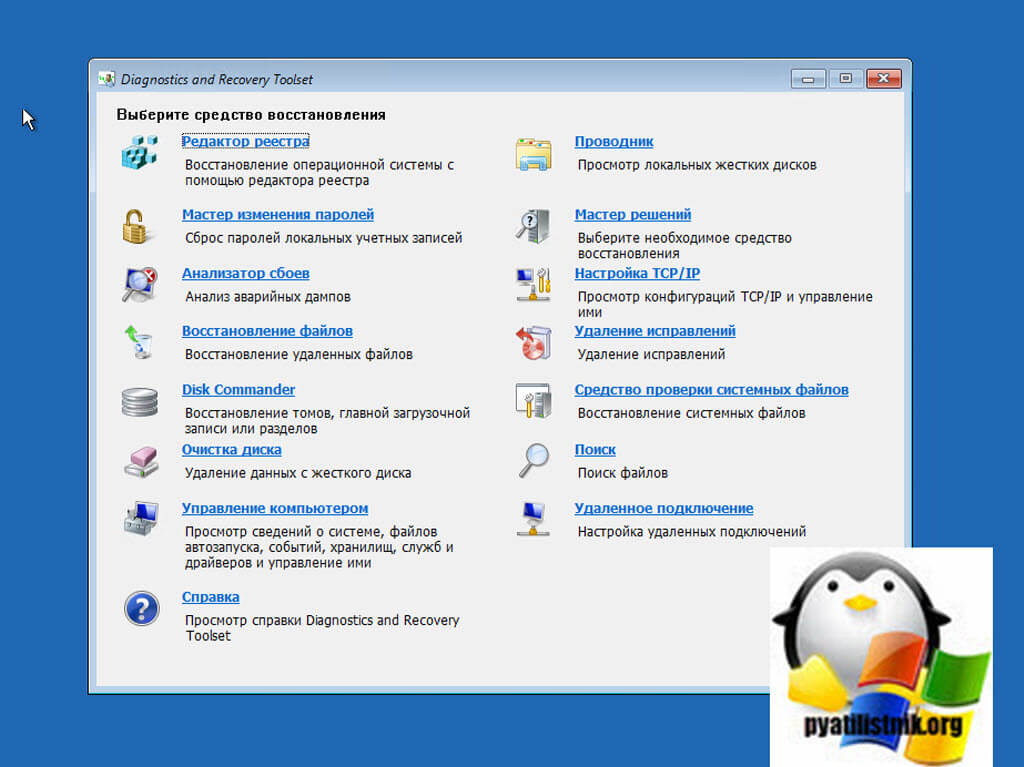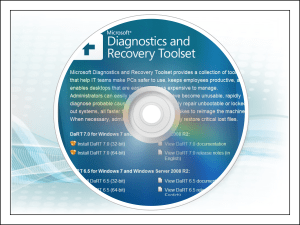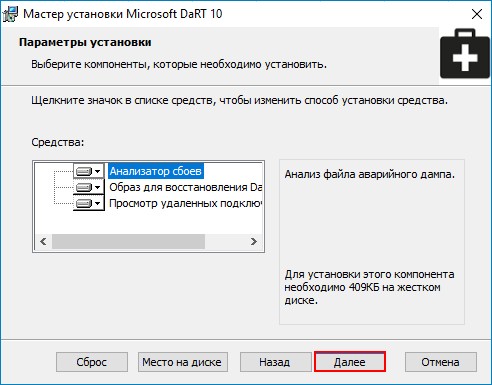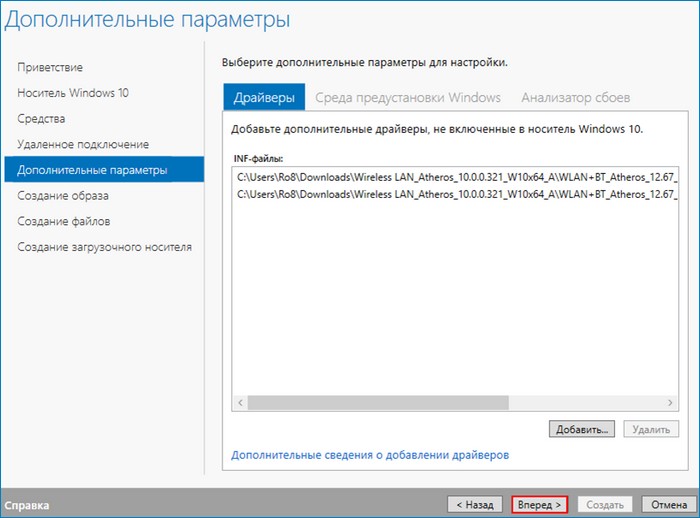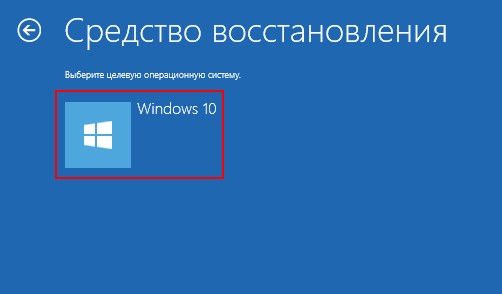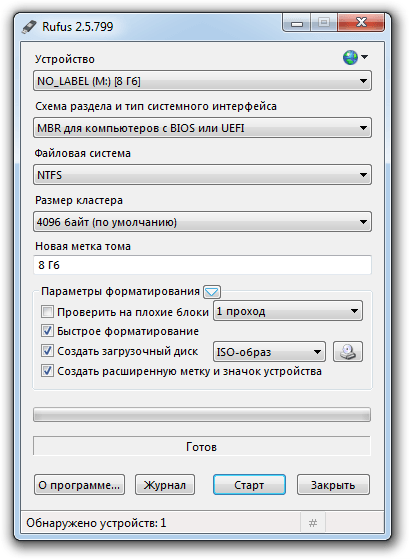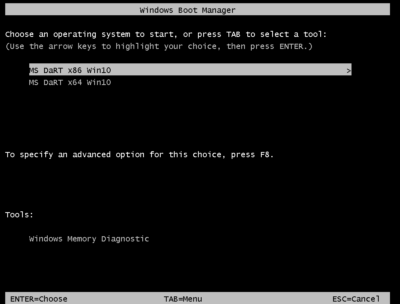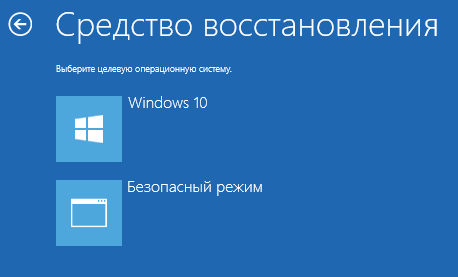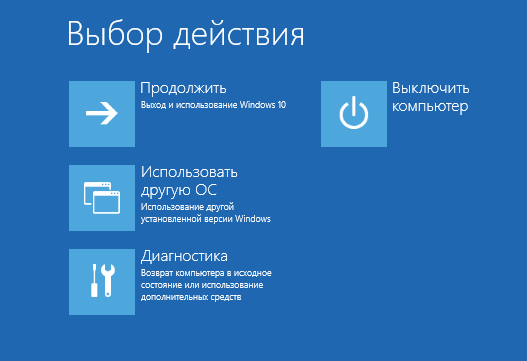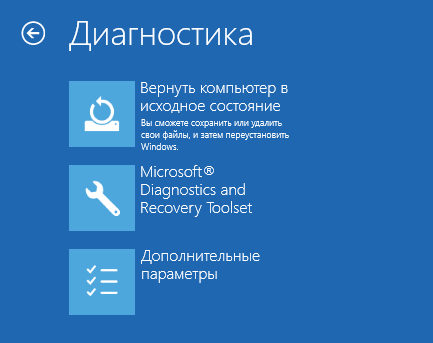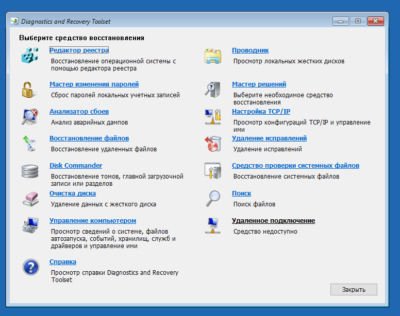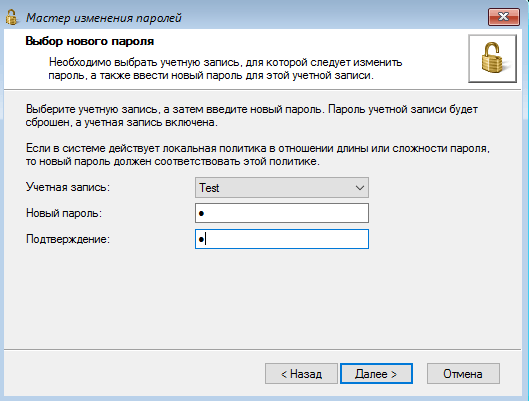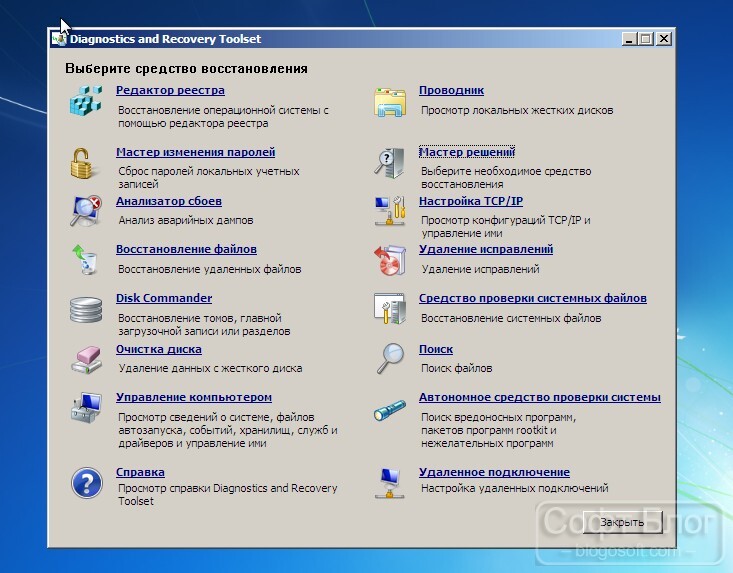- Главная
- Форум
- Личные форумы.
- Полезности от At1ant

|
MSDaRT_integrator.exe -y D:Imagesourcesboot.wim MSDaRT_integrator.exe -y -gm2 «E:2Windows 10boot-x86.wim» «E:2Windows 8.1Mount» «H:Windows 7sourcesboot.wim» Для интеграции в процессе работы UpdatePack7R2, кладем рядом скрипт и UpdatePack7R2Wim.cmd со следующим содержимым: @Echo off Что нового в 1.12.11 версии: |
![Ответить с цитатой [Цитировать]](data:image/svg+xml,%3Csvg%20xmlns='http://www.w3.org/2000/svg'%20viewBox='0%200%200%200'%3E%3C/svg%3E)
 Отправлено: 22-Фев-2017 15:25
Отправлено: 22-Фев-2017 15:25
(спустя 2 дня 6 часов)

(спустя 2 дня 6 часов)
hanter16 |
|
![Ответить с цитатой [Цитировать]](data:image/svg+xml,%3Csvg%20xmlns='http://www.w3.org/2000/svg'%20viewBox='0%200%200%200'%3E%3C/svg%3E)
 Отправлено: 22-Фев-2017 18:28
Отправлено: 22-Фев-2017 18:28
(спустя 3 часа)

(спустя 3 часа)
Joker-2013 |
|
![Ответить с цитатой [Цитировать]](data:image/svg+xml,%3Csvg%20xmlns='http://www.w3.org/2000/svg'%20viewBox='0%200%200%200'%3E%3C/svg%3E)
 Отправлено: 22-Фев-2017 18:43
Отправлено: 22-Фев-2017 18:43
(спустя 15 минут)

(спустя 15 минут)
gera_serg |
Последний раз редактировалось: gera_serg (2017-02-28 21:32), всего редактировалось 1 раз |
![Ответить с цитатой [Цитировать]](data:image/svg+xml,%3Csvg%20xmlns='http://www.w3.org/2000/svg'%20viewBox='0%200%200%200'%3E%3C/svg%3E)
 Отправлено: 26-Фев-2017 20:30
Отправлено: 26-Фев-2017 20:30
(спустя 4 дня)

(спустя 4 дня)
sov44 |
Последний раз редактировалось: sov44 (2021-09-07 20:26), всего редактировалось 13 раз(а) |
![Ответить с цитатой [Цитировать]](data:image/svg+xml,%3Csvg%20xmlns='http://www.w3.org/2000/svg'%20viewBox='0%200%200%200'%3E%3C/svg%3E)
 Отправлено: 28-Фев-2017 10:47
Отправлено: 28-Фев-2017 10:47
(спустя 1 день 14 часов)

(спустя 1 день 14 часов)
AK470 |
38222
в оригинальных образах он и есть, а в релизах сборошиков типа 2 (х86+х64) в одном ISO, ну или 20 в одном ISO загрузчик обычно х32, а ставят сегодня обычно х64… Поясните плиз, MSDaRT_integrator.exe только для 32bit ISo ??? |
![Ответить с цитатой [Цитировать]](data:image/svg+xml,%3Csvg%20xmlns='http://www.w3.org/2000/svg'%20viewBox='0%200%200%200'%3E%3C/svg%3E)
 Отправлено: 28-Фев-2017 11:06
Отправлено: 28-Фев-2017 11:06
(спустя 18 минут)

(спустя 18 минут)
Joker-2013 |
• Скрипт работает на Windows Xp/2003 x86-x64 и ОС старше. |
![Ответить с цитатой [Цитировать]](data:image/svg+xml,%3Csvg%20xmlns='http://www.w3.org/2000/svg'%20viewBox='0%200%200%200'%3E%3C/svg%3E)
 Отправлено: 28-Фев-2017 15:52
Отправлено: 28-Фев-2017 15:52
(спустя 4 часа)

(спустя 4 часа)
gera_serg |
38578
Поясните плиз, MSDaRT_integrator.exe только для 32bit ISo ??? Не совсем так. |
![Ответить с цитатой [Цитировать]](data:image/svg+xml,%3Csvg%20xmlns='http://www.w3.org/2000/svg'%20viewBox='0%200%200%200'%3E%3C/svg%3E)
 Отправлено: 28-Фев-2017 16:39
Отправлено: 28-Фев-2017 16:39
(спустя 47 минут)

(спустя 47 минут)
KottoSOFT |
|
![Ответить с цитатой [Цитировать]](data:image/svg+xml,%3Csvg%20xmlns='http://www.w3.org/2000/svg'%20viewBox='0%200%200%200'%3E%3C/svg%3E)
 Отправлено: 28-Фев-2017 17:33
Отправлено: 28-Фев-2017 17:33
(спустя 53 минуты)

(спустя 53 минуты)
gera_serg |
|
![Ответить с цитатой [Цитировать]](data:image/svg+xml,%3Csvg%20xmlns='http://www.w3.org/2000/svg'%20viewBox='0%200%200%200'%3E%3C/svg%3E)
 Отправлено: 28-Фев-2017 17:42
Отправлено: 28-Фев-2017 17:42
(спустя 8 минут)

(спустя 8 минут)
AK470 |
|
![Ответить с цитатой [Цитировать]](data:image/svg+xml,%3Csvg%20xmlns='http://www.w3.org/2000/svg'%20viewBox='0%200%200%200'%3E%3C/svg%3E)
 Отправлено: 28-Фев-2017 17:50
Отправлено: 28-Фев-2017 17:50
(спустя 7 минут)

(спустя 7 минут)
gera_serg |
|
![Ответить с цитатой [Цитировать]](data:image/svg+xml,%3Csvg%20xmlns='http://www.w3.org/2000/svg'%20viewBox='0%200%200%200'%3E%3C/svg%3E)
 Отправлено: 28-Фев-2017 18:55
Отправлено: 28-Фев-2017 18:55
(спустя 1 час 5 минут)

(спустя 1 час 5 минут)
AK470 |
|
![Ответить с цитатой [Цитировать]](data:image/svg+xml,%3Csvg%20xmlns='http://www.w3.org/2000/svg'%20viewBox='0%200%200%200'%3E%3C/svg%3E)
 Отправлено: 28-Фев-2017 19:59
Отправлено: 28-Фев-2017 19:59
(спустя 1 час 3 минуты)

(спустя 1 час 3 минуты)
sov44 |
38595
наличие MSDaRT при загрузке через F8 , было бы круче Оно есть, нажмите «Устранение неполадок компьютера», а далее как как на скриншоте gera_serg постом выше. |
![Ответить с цитатой [Цитировать]](data:image/svg+xml,%3Csvg%20xmlns='http://www.w3.org/2000/svg'%20viewBox='0%200%200%200'%3E%3C/svg%3E)
 Отправлено: 01-Мар-2017 13:29
Отправлено: 01-Мар-2017 13:29
(спустя 17 часов)

(спустя 17 часов)
gera_serg |
|
Страница 1 из 8
Текущее время: 06-Фев 04:01
Часовой пояс: UTC + 3
Вы не можете начинать темы
Вы не можете отвечать на сообщения
Вы не можете редактировать свои сообщения
Вы не можете удалять свои сообщения
Вы не можете голосовать в опросах
Вы не можете прикреплять файлы к сообщениям
Вы можете скачивать файлы
Обновлено 05.02.2020

Что такое Microsoft Diagnostics and Recovery Toolset (DaRT 10)
Расскажу пример из своей недавней практики. Производил я обслуживание RDS фермы, обновлял по очереди сервера. После перезагрузки один сервер с Windows Server 2012 R2 выдал мне синий экран 0xc000021 и постоянно отправлялся в циклическую перезагрузку. Попытка входа в безопасный режим не получалась, так как я все так же получал BSOD и я понимал, что дело явно в последних обновлениях.
Второй недавний пример, был в Windows 10 после установки январского обновления KB4532695, который ломал звук и так же вызывал синий экран. Там так же нужно было решать проблему с обновлением. Не все пользователи Windows 10 настраивают себе меню F8 и умеют пользоваться командной строкой в инструментах восстановления (например DISM или Wusa). К сожалению не все настраивают точки отката, а в Windows Server их вообще нет по умолчанию, там ставится для этого отдельная роль Windows Server Backup (Служба архивации). Вот в таких сценариях вас может очень сильно выручить загрузочная флешка с инструментами Diagnostics and Recovery Toolset.
Microsoft Diagnostics and Recovery Toolset (DaRT 10) позволяет диагностировать и восстанавливать компьютер, который не может быть запущен или имеет проблемы с запуском. Используя DaRT 10, вы можете восстанавливать компьютеры конечных пользователей, которые стали непригодными для использования, диагностировать вероятные причины проблем и быстро восстанавливать не загружаемые или заблокированные компьютеры. Когда это необходимо, вы также можете быстро восстановить важные потерянные файлы, а также обнаружить и удалить вредоносные программы, даже если компьютер не подключен к сети, произвести удаление нужных обновлений.
DaRT 10 позволяет вам создавать образ восстановления DaRT в форматах ISO и Windows Imaging (WIM) и записывать образ на CD, DVD или USB. Затем вы можете использовать файлы образа восстановления и развернуть их локально или в удаленном разделе или разделе восстановления.
Diagnostics and Recovery Toolset является важной частью пакета Microsoft Desktop Optimization Pack (MDOP), динамического решения, доступного для клиентов Software Assurance, которое помогает снизить затраты на установку программного обеспечения, обеспечивает доставку приложений в виде сервисов, а также помогает управлять и контролировать среды настольных компьютеров предприятия.
Варианты использования MS DaRT 10
У вас есть как минимум три варианта использования и установки Diagnostics and Recovery Toolset:
- Создание загрузочного носителя (DVD или USB). Далее идет загрузка с него. Плюсы у данного варианта, позволяет создавать несколько образов восстановления с различными инструментами для обеспечения разных уровней поддержки и все находится на одном носителе, который всегда под рукой.
Предоставляет встроенный инструмент для записи образов восстановления на съемные носители.
Из минусов, требуется чтобы персонал технической поддержки физически находился на компьютере конечного пользователя для загрузки в DaRT.
- Образ восстановления доступен по сети по протоколу PXE, на Windows Deployment Services (WDS), который позволяет пользователям или сотрудникам службы поддержки загружать его со сломанного компьютера по локальной сети.
Из плюсов можно выделить: Доступно для всех компьютеров, которые имеют доступ к сетевому загрузочному серверу. Образы восстановления размещаются на централизованном сервера. Нет требований к локальному хранилищу для клиентов. Возможность создания нескольких образов восстановления с различными инструментами для конкретных уровней поддержки.
Из минусов, необходимо разворачивать сервер WDS, защита по запуску образа MS DaRT 10 определенными пользователями. Требует, чтобы компьютер конечного пользователя был подключен к сети во время выполнения. Требуется, чтобы образ восстановления был передан по сети.
- Установка Diagnostics and Recovery Toolset на раздел восстановления на локальном жестком диске — Образ восстановления устанавливается на локальный жесткий диск вручную, либо с помощью пакета System Center Configuration Manager.
Из плюсов: Образ восстановления всегда доступен, потому что он предварительно подготовлен на компьютере. Сотрудники службы поддержки могут оказать поддержку с помощью удаленного подключения. Образ для восстановления управляется и развертывается централизованно. Дополнительные запросы ключей восстановления на компьютерах, защищенных шифрованием диска Windows BitLocker, исключаются.
Требования для установки MS DaRT 10
Чтобы вы могли создать инфраструктуру MS DaRT 10 вы должны иметь на компьютере, где будите готовить образ вот такие компоненты:
- Windows Assessment and Development Kit 10.0 или выше — является обязательным условием для мастера создания образа восстановления DaRT. Windows ADK 10.0 содержит инструменты развертывания, которые используются для настройки, развертывания и обслуживания образов Windows. Он также содержит среду предустановки Windows (Windows PE).
- Windows 10 Debugging Tools — Чтобы использовать инструмент Crash Analyzer (Анализ дампов памяти от BSOD, очень удобно когда нужно выяснить причину синего экрана, а попасть в систему не можете) в DaRT 10, вам потребуются необходимые инструменты отладки, которые доступны в Software Development Kit для Windows 10. Crash Analyzer это Debugging Tools, о котором я уже рассказывал.
- Устанавливать Diagnostics and Recovery Toolset 10 можно на любой ОС не ниже Windows 8.1 и не ниже Windows Server 2012 R2. На более младших версиях необходимо наличие .NET Framework 5.1 (Напоминаю как узнать версию .NET Framework). В Windows 10 и Windows Server 2015 и выше, .NET Framework 5.1 идет автоматически.
- У вас должен быть дистрибутив Microsoft Desktop Optimization Pack 2015
Установка Windows Preinstallation Environment (Windows PE)
Первым делом вы должны скачать и установить Windows Preinstallation Environment (Windows PE), иначе вы ее не сможете использовать в ADK, она почему-то теперь ставится отдельно и не идет в комплекте Windows Assessment and Development Kit.
Переходите по ссылке:
https://docs.microsoft.com/ru-ru/windows-hardware/get-started/adk-install
Загружаете «Download the Windows PE add-on for the ADK» и запускаете файл adkwinpesetup.exe. Тут два варианта:
- Install the — Надстройки среды предустановки Windows в комплекте средств для развертывания и оценки Windows. Данный вариант локальной установки в каталог «C:Program Files (x86)Windows Kits10».
- Download the — Надстройки среды предустановки Windows в комплекте средств для развертывания и оценки Windows. Поможет вам сказать офлайн файлы для запуска установки «Windows Assessment and Development Kit» на другом компьютере, где нет интернета. Я оставлю первый вариант.
Далее вы можете поучаствовать в программе по улучшению комплекса ADK, лично я его отключаю.
Принимаем лицензионное соглашение и жмем «Accept».
Далее производим установку «Среда предустановки Windows (Windows PE)» и нажимаем «Install«.
Начинается процесс скачивания и установки «Среды предустановки Windows (Windows PE)»
Как видим Windows Preinstallation Environment (Windows PE) успешно установилась в мою Windows 10 1909.
Установка Windows ADK (Windows Assessment and Development Kit)
Далее, что мы будем делать, так это установим пакет с инструментами ADK 10.
хочу отметить, что вам необходимо иметь интернет на вашем компьютере, где будет производиться установка.
Переходите по ссылке:
https://docs.microsoft.com/ru-ru/windows-hardware/get-started/adk-install
На момент написания статьи самой актуальной версией является Windows ADK 1903. Вот прямая ссылка на тонкого клиента:
https://go.microsoft.com/fwlink/?linkid=2086042
Устанавливать я ее буду на моей тестовой виртуальной машине с Windows 10 1909, работающей на гипервизоре Vmware ESXI. Запускаем файл adksetup.exe. У вас появится окно установки комплекта средств развертывания и оценки Windows 10. По умолчанию будет выбран пункт:
- Установите комплект средств для развертывания и оценки Windows на этом компьютере и путь установки (C:Program Files (x86)Windows Kits10). при желании который можно изменить. По сути ваш комплект ADK будет скачан исключительно для этой системы
- Второй пункт: Скачайте комплект средств для развертывания и оценки Windows для установки на другом компьютере. В данном случае вы загрузите из интернета файлы дистрибутива, которые можно будет перенести на флешку и уже потом без интернета с них установить Windows Assessment and Development Kit.
Далее вы можете поучаствовать в программе по улучшению комплекса ADK, лично я его отключаю.
Читаем лицензионное соглашение в русском стиле за две секунды и нажимаем «Принять«.
Далее выбираем пункт «Средства развертывания (Deployment Tools)». Данный пакет включает в себя: DISM, BCDBoot, WIMGAPIm OSCDIMG. Обратите внимание, что тут нет пункта «Среда предустановки Windows (Windows PE)»
Начинается процесс скачивания и установки Windows Assessment and Development Kit.
Как видим средства развертывания Windows успешно установлены.
Установка SDK для Windows 10 и WinDbg
Очень удобно, когда ваш MS DaRT 10 имеет в себе инструмент по диагностике файлов дампов. Для этого вам в систему необходимо установить пакет SDK для Windows 10 и пакет «Debugging Tools for Windows». Перейдите по ссылке:
https://developer.microsoft.com/ru-ru/windows/downloads/windows-10-sdk
Вы можете скачать тонкого клиента и целый ISO.
Я скачал тонкого клиента winsdksetup.exe, запускаю его. Оставляю локальную остановку.
Отказываемся от анонимной отправки данных
Принимаем лицензионное соглашение «Accept«
Далее оставляем пункт «Debugging Tools for Windows» и производим установку.
Установка MS DaRT 10
Хочу отметить, что у нас сейчас установлены все нужные компоненты необходимые для диска диагностики Microsoft Diagnostics and Recovery Toolset (DaRT) 10. Следующим действием вы должны смонтировать в вашу систему ISO образ с утилитами Microsoft Desktop Optimization Pack 2015 (MDOP)-2_MLF_X21-93415, он доступен для корпоративных клиентов, но думаю Microsoft не обидится если в учебных целях и в качестве популяризации их продуктов я с вами им поделюсь.
После монтирования ISO ван необходимо в проводнике Windows открыть содержимое диска и перейти в папку DaRT. Тут вы обнаружите четыре папки под каждую и редакций операционной системы:
- DaRT 7 — для Windows 7
- DaRT 8 SP1 — для Windows 8
- DaRT 8.1 — Для Windows 8.1
- DaRT 10 — Для Windows 10
Для моей текущей задачи мне необходимо иметь диск восстановления MaRT для Windows 10, Windows Server 2016 и Windows Server 2019, поэтому я выбираю папку DaRT 10. Я планирую создать несколько версий, как для 86-х так и для 64-х битной платформы, а так же под каждый из языков (Русский-Английский). Для начала я установлю для русской версии, перехожу по пути:
D:DaRTDaRT 10Installersru-rux64 MSDaRT100.msi
Запускаем для установки MS DaRT 10 файл MSDaRT100.msi. Запустится мастер установки Microsoft DaRT 10, сразу нажимаем «Далее».
Принимаем при установке лицензионное соглашение.
Я советую включить получение обновлений для DaRT 10 через встроенный центр обновления Windows.
Мастер установки предложит вам при желании изменить каталог инсталляции.
Во время установки DaRT 10 вы можете выбрать вот такие компоненты:
- Анализатор сбоев
- Образ для восстановления DaRT
- Просмотр удаленных подключений Dart
Я оставлю все как идет по умолчанию.
Нам остается только нажать кнопку «Установить»
Видим, что мастер завершил работы программы «Мастер установки Microsoft DaRT 10».
Создание загрузочного диска DaRT 10 для восстановления системы
Откройте меню «Пуск» и найдите там ярлык «Образ для восстановления DaRT (DaRT Recovery Image)«
У вас запустится мастер создания образа и восстановления DaRT (Microsoft DaRT Recovery Image Wizard). Нажимаем «Вперед«.
Далее вам необходимо указать разрядность вашего ISO образа и указать путь до смонтироанного диска или папки с дистрибутивом операционной системы Windows 10.
Если ему не подложить дистрибутив с Windows 10, то вы получите ошибку:
Исходная папка должна содержать пригодный для использования файл boot.wim
Я указал на диск E:
Далее перед вами появится окно с выбором утилит, которые должны попасть в наш ISO MS DaRT 10:
- Disk Commander — Утилита для восстановления разделов и томов дисков
- Анализатор сбоев (Crash Analyzer) — Возможность быстро определить причину проблемы анализа файла дампа памяти
- Восстановление файлов (File Restore) — Восстановление удаленных файлов
- Мастер изменения паролей (Locksmith) — Задание пароля для любой локальной учетной записи
- Мастер решений (Solution Wizard) — Возможность определить необходимые средства, если вы не знакомы со средствами набора DaRT
- Настройка TCP (TCP COnfig) — ручная настройка TCP/IP
- Очистка диска (Disk Wipe) — Удаление всех данных с диска или тома
- Поиск файлов (File Search) — Выберите компьютер для размещения файлов
- Проводник (Explorer) — Просмотр файловой системы компьютера и сетевых общих папок
- Редактор реестра (Registry Editor) — Внесение в реестр изменений, которые позволяют восстановить систему в случае проблем загрузки
- Средство проверки системных файлов (SFC Scan) — Восстановление поврежденных или отсутствующих системных файлов
- Удаление исправлений (Hotfix Uninstall) — Удаление исправлений или пакетов обновления из операционной системы Windows
- Управление компьютером (Computer Management) — Диагностика и устранение проблем, которые могут препятствовать загрузке операционной системы Windows
Далее я вам советую выставить галку «Разрешить удаленные подключения», и при желании вы можете изменить стандартный порт 3388 на другой. Ниже мы посмотрим, как специалист технической поддержки сможет со своего рабочего места подключиться на удаленный хост с DaRT 10 и устранить там проблему.
Следующим шагом вам предложат интегрировать драйвера, например USB 3.0
Обязательно загляните на вкладку «Среда предустановки Windows» и добавьте нужные компоненты, лично я добавляю:
- WinPE-DismCmdlets- Поддержку командлетов PowerShell для управления DISM
- WinPE-NetFx — Поддержка Microsoft .NET Framework
- WinPE-PowerShell — Включение оболочки и командлетов PowerShell
Далее вы задаете, куда сохранить ваш ISO образ, так же я отключаю создание wim файла, но его можно будет использовать в SCCM. Обязательно сохраните скрипт PowerShell для будущего создания ISO DaRT с текущими настройками.
Начинается двух-тех минутное создание диска восстановления DaRT 10.
Дожидаемся окончания создания образа.
Проверяем, что у вас в папке назначения есть ISO файл и скрипт PowerShell.
Вот пример содержания скрипта.
Как создать загрузочную флешку с DaRT 10
Давайте я теперь приведу ряд методов, которые помогут вам иметь загрузочный носитель с диском восстановления Windows DaRT 10. Самое замечательное, что сам мастер создания образа для восстановления DaRT предлагает вам сделать загрузочный носитель. Для этого у вас должна быть подготовлена флешка и вставлена в сервер или ваш компьютер. Нажмите кнопку «Создать загрузочный носитель«, чтобы сбросить список доступных устройств вы можете нажать на кнопку «Перезапустить мастер«
Переформатируйте диск для записи.
Начинается процесс создание загрузочной флешки DaRT 10
Через минуту у вас будет готовый загрузочный носитель с набором утилит по восстановлению работы Windows.
А вот содержимое загрузочного носителя Microsoft Diagnostics and Recovery Toolset (DaRT 10).
Если вы хотите потом создать вашу флешку, то вы это можете сделать любым из 10 методов, с помощью которых делали загрузочный дистрибутив Windows 10, там все одинаково. А вообще советую вам приобрести себе коробку Zalman V-300 для монтирования ISO образов по USB.
Тестовая загрузка диска DaRT 10
Выставляете в BIOS загрузку с флешки и перед вам появится синее окно с выбором раскладки клавиатуры.
Выбираем раздел «Поиск и устранение неисправностей«.
Далее раздел «Microsoft Diagnostics and Recovery Toolset«
Перед вами появится список всех утилит, которые мы добавляли при создании.
Вот так, это выглядит в английской версии
На этом у меня все. В следующих статьях я расскажу, как использовать набор Microsoft Diagnostics and Recovery Toolset (DaRT 10), как его интегрировать в саму операционную систему, которую вы устанавливаете, мы рассмотрим удаленное к нему подключение. С вами был Иван Семин, автор и создатель IT портала Pyatilistnik.org.
Содержание
- Что представляет собой MSDaRT?
- Зачем нужен MSDaRT, если у винды есть собственная среда восстановления?
- Как пользоваться MSDaRT
- Редактор реестра
- Мастер изменения паролей
- Анализатор сбоев
- Восстановление удаленных файлов
- Disk Commander
- Очистка диска
- Управление компьютером
- Проводник
- Мастер решений
- Настройка TCP/IP
- Мастер удаления исправлений
- Средство проверки системных файлов (SFC)
- Поиск файлов
- Автономное средство проверки
- Удаленное подключение
- Справка по DaRT 10
- Где скачать образ диска MSDaRT
Винда – штука своевольная: хочет – грузится, не хочет – нет. Особенно она любит устраивать подлянки, когда у нас срочные дела. А мы… вместо того, чтобы быстро обуздать ее капризы, сидим в полной растерянности и думаем, кому бы позвонить.
Не пора ли объяснить этой «дамочке со скверным характером» кто в доме хозяин? Когда под рукой диск восстановления Windows MSDaRT (ранние выпуски назывались ERD Commander), любая проблема с загрузкой системы решается за считанные минуты.
Что представляет собой MSDaRT?
MSDaRT – это образ загрузочного диска в формате ISO или WIM, который содержит большой набор средств диагностики и исправления неполадок ОС Windows. Точнее, образы, так как для каждой версии винды предназначен собственный релиз:
- Для Windows 2000, XP и Server 2003 – ERD Commander 5.0.
- Для Windows Vista и Server 2008 – ERD Commander 6.0.
- Для «семерки» и Windows Server 2008 R2 – ERD Commander 6.5 и MSDaRT 7.0 (последний представляет собой слегка обновленный выпуск ERD Commander 6.5 и почти не различается с ним набором функций).
- Для Windows 8 и Server 2012 – MSDaRT 8.0.
- Для Windows 8.1 и Server 2012 R2 – MSDaRT 8.1.
- Для «десятки» – MSDaRT 10.
Обратите внимание, дистрибутивы MSDaRT созданы отдельно для 32- и 64-битных ОС.
Кстати, странное слово MSDaRT – всего лишь сокращение от MicroSoft Diagnostics and Recovery Toolset.
Зачем нужен MSDaRT, если у винды есть собственная среда восстановления?
Безусловно, есть, но функционал среды восстановления Виндовс значительно примитивнее, чем DaRT. В левой колонке таблицы я перечислила инструменты и возможности MSDaRT 10, в правой – то, что доступно в собственной среде recovery Windows 10.
| DaRT 10 | Windows 10 |
|---|---|
| Исправление проблем с запуском. | Исправление проблем с запуском. |
| Восстановление на точку отката. | Восстановление на точку отката. |
| Восстановление из ранее созданного образа. | Восстановление из ранее созданного образа. |
| Запуск средства диагностики памяти Виндовс. | Запуск средства диагностики памяти Виндовс. |
| Командная строка. | Командная строка для запуска консольных и некоторых графических приложений – редактора реестра, блокнота и т. д. |
| Большинство портабельных антивирусных утилит успешно работает в среде DaRT (как сканеры файловой системы). | Антивирусные утилиты, за очень редким исключением, не запускаются. Одна из утилит, которая полноценно решает свои задачи в среде recovery – Universal Virus Sniffer. Возможно, единственная. |
| Встроенный редактор RegEdit, в который автоматически загружен реестр основной системы. Работает точно так же, как если бы вы вносили правки в реестр запущенной Windows. | Редактор реестра можно открыть с помощью командной строки. По умолчанию загружает реестр среды восстановления. Кусты реестра основной системы нужно подключать отдельно. |
| Полноценный проводник, в котором отображаются скрытые папки и файлы. Буквы разделов совпадают с буквами в основной ОС (опция задействуется по желанию пользователя). | Проводник можно открыть с помощью командной строки, запустив приложение Блокнот. Буквы перепутаны. |
| Однокнопочная утилита изменения паролей локальных аккаунтов пользователей. | Для сброса паролей используют командную строку и реестр. Труднозапоминаемая методика. |
| Инструмент быстрого удаления сбойных системных обновлений. | Для удаления сбойных обновлений используют системную утилиту DISM и командную консоль. Трудоемко. |
| Средство проверки системных файлов. | Чтобы восстановить системные файлы, утилиту SFC запускают через командную строку. |
| Анализатор причин синих экранов смерти (BSoD-ов). | — |
| Восстановление удаленных файлов и папок. | — |
| Дисковый менеджер. | — |
| Средство очистки дисков (стирания данных). | — |
| Менеджер управления компьютером. | — |
| Мастер решений распространенных проблем (сбоя загрузки, потери данных, сложностей с доступом в аккаунт, заражения вирусами и других). | — |
| Средство подключения к Интернету. | — |
| Средство поиска файлов и папок. | — |
| Автономный антивирус. | — |
| Средство создания и управления удаленным подключением. | — |
Как пользоваться MSDaRT
DaRT – это, как правило, файл формата ISO, предназначенный для записи на съемный накопитель – флешку или DVD. В случае нестарта основной ОС носитель с DaRT подключают к компьютеру, назначают его в BIOS первым загрузочным устройством и загружают с него машину.
Интерфейс DaRT 10, с которым будем знакомиться сегодня, напоминает среду recovery Windows 7 – в нем используется тот же дизайн, те же команды, то же меню. Запутаться невозможно, так как здесь всё очень просто и на русском языке (если, конечно, вам досталась не англоязычная версия). Доступ к набору интересующих нас инструментов открывается из окна «Параметры восстановления системы» (последний пункт).
Основное окно DaRT 10 выглядит так:
Давайте-ка рассмотрим получше, что в нем находится и как этим пользоваться.
Редактор реестра
Такой же, как в Виндовс. Если вам нужно внести правки в реестр незапускающейся системы, откройте нужный раздел и работайте с ним, как вы делали бы это в загруженной ОС.
Мастер изменения паролей
Палочка-выручалочка для забывашек. С ним не нужно запоминать хитрых команд и лазить по реестру, он поможет вам изменить забытый пароль для входа в учетную запись буквально одним нажатием кнопки.
Выберите нужную учетку из списка, введите новый пароль и подтвердите его. нажмите «Далее». После этого вы без проблем авторизуетесь в системе.
Анализатор сбоев
Предназначен для выяснения причин синих экранов смерти (BSoD), которые мешают запуску Виндовс. Будет работать только в том случае, если на проблемном компьютере заранее установлены
средства отладки Microsoft
(WinDbg for Windows ), которые не входят в дистрибутив системы по умолчанию.
Кроме того, для анализа утилите понадобятся файлы символов. Если на машине работает Интернет, она скачает их сама, а если нет, анализ придется проводить на другом компьютере. Аварийные дампы, где содержится информация о проблеме, вызвавшей BSoD, хранятся в папке C:WindowsMinidump.
Если все необходимые компоненты присутствуют, запустите анализатор, укажите путь к месту установки средств отладки, к папке с дампами и дождитесь формирования отчета.
Функция рассчитана на опытных пользователей. Если у вас нет необходимых знаний и опыта анализа подобных структур, содержимое отчета будет для вас абракадаброй.
Восстановление удаленных файлов
Иногда сбой загрузки происходит по причине удаления какого-то важного объекта. На этот случай в DaRT 10 припасена утилита восстановления удаленных файлов, папок и томов, в том числе зашифрованных BitLocker. Пользоваться ею крайне просто: указываем имя или часть имени объекта, определяем область поиска, даты создания-изменения, размер и нажимаем «Искать». Результаты отобразятся в окошке справа.
Если вы не помните имя нужного объекта или помните только его часть, замените недостающее одним символом *. Например, объект «*.*» — это файл с любым именем и любым расширением. Имя объекта «*ab» начинается любыми символами и заканчивается буквами «ab». Один значок «*» (маска) заменяет любое количество неизвестных символов. Для замены одного неизвестного символа, включая пробел, используют знак «?».
Чтобы восстановить найденный объект, нажмите на него правой клавишей мыши, выберите «Копировать в папку» и укажите, в какую.
Disk Commander
Средство исправления ошибок дисков, таких, как повреждение MBR — главной загрузочной записи, таблицы разделов (если ранее была создана ее резервная копия) и поиска потерянных томов.
Запускаем инструмент, выбираем нужную опцию, выбираем диск и подтверждаем согласие на выполнение операции.
Очистка диска
Очистка диска в DaRT 10 – не то же самое, что в Windows. Здесь эта утилита полностью стирает информацию с выбранного раздела и перезаписывает его для невозможности восстановления. На выбор предлагается перезапись в 1 или 4 прохода.
Управление компьютером
Эта утилита — родственница одноименной оснастке винды, но содержит только самые необходимые данные. В нее входят разделы:
- Информация о системе.
- Средство просмотра журнала событий. Здесь часто содержится информация о причине сбоя загрузки.
- Автозапуск программ. Помогает обнаружить, например, ключи запуска вирусов.
- Службы и драйвера. Позволяет изменять способ запуска служб и драйверов.
- Управление дисками. Полезно для работы с разделами и томами – для переразметки, форматирования, назначения активными и т. д.
Проводник
Встроенный в DaRT 10 проводник отображает не только видимые, но и скрытые системные объекты. Это помогает обнаружить вредоносные файлы, которые маскируют свое присутствие.
Как пользоваться проводником, думаю, понятно без пояснений.
Мастер решений
Комплексный инструмент, связанный с остальными средствами DaRT 10. Помогает определиться со стратегией решения проблемы, направляет действия пользователя в нужную сторону. Выручает при следующих типах неполадок:
- Система не запускается или запускается неправильно.
- Необходимо восстановить данные.
- Невозможно выполнить вход, так как забыт пароль учетной записи.
- Возможно, компьютер заражен вирусом.
- Другие проблемы.
Для отдельных типов неполадок утилита предлагает на выбор несколько решений:
- При сбое загрузки – разные способы восстановление системы (откат на контрольную точку, поиск и замену поврежденных файлов, удаление обновлений, изменение параметров драйвера или службы) и диагностику (показ сведений о системе и событиях, анализ аварийных дампов).
- При утрате важных данных – поиск и восстановление.
- При утере пароля – изменение.
- При возможном заражении вирусами – запуск встроенной антивирусной утилиты.
- При других неполадках – открытие проводника, редактора реестра, блокнота, поиска файлов, командной строки, утилиты работы с дисками и томами, средства удаленного доступа.
Настройка TCP/IP
Используется для настройки подключения компьютера к Интернету в среде DaRT. Позволяет выбрать сетевой адаптер (если их несколько), вручную прописать IP-адрес компьютера и шлюза, назначить сервера ДНС. Имеет 2 вкладки – для настройки IP версии 4 и 6.
К сожалению, поддерживает только проводное подключение.
Мастер удаления исправлений
Предназначен для удаления пакетов системных обновлений, которые препятствуют нормальной работе компьютера. Рекомендуется деинсталлировать пакеты по одному, начиная с последнего, после каждого удаления перезагружать компьютер и проверять, устранена ли неполадка.
Средство проверки системных файлов (SFC)
Этот инструмент помогает устранять ошибки, вызванные удалением или повреждением защищенных системных файлов. Его действие аналогично выполнению команды sfc /scannow в работающей Windows.
Поиск файлов
Простой инструмент поиска данных на диске с возможностью указать месторасположение, а также размеров и дат создания/изменения искомых объектов.
Автономное средство проверки
Встроенный антивирус, родственный «Защитнику Windows», известному ранее как MSE. Поддерживает установку обновлений через Интернет и локально.
Достаточно эффективно выявляет вредоносные объекты, которые препятствуют обнаружению и удалению в работающей винде.
Для запуска сканирования нажмите в верхней панели кнопку «Проверить». По умолчанию будет запущена полная проверка всех дисков компьютера. Если хотите проверить только области автозагрузки или отдельные файлы, измените режим сканирования на быстрый или выборочный.
Удаленное подключение
Служит для передачи управления компьютером удаленному помощнику. Работает аналогично RDP Виндовс, но для соединения помощник должен использовать клиентский модуль приложения DaRT Remote Connection Viewer.
Чтобы создать подключение, пользователь проблемного компьютера должен открыть порт брандмауэра 49170 для входящих подключений (по согласию утилита делает это сама) и передать помощнику данные, указанные в окошке выше.
Справка по DaRT 10
Раздел справки содержит подробную информацию по использованию каждого инструмента MSDaRT. В русскоязычной версии она на русском языке.
Диск MSDaRT работает на базе самостоятельной операционной системы WinPE, которая, кстати, поддерживает установку дополнительных драйверов и утилит. Это делается на этапе развертывания загрузочного образа. С документацией по теме можно ознакомиться на официальном сайте MSDN.
Если вы используете уже кем-то созданный образ, то тоже сможете запускать в среде DaRT отдельные портабельные приложения, находящиеся на жестком диске компьютера или на внешних носителях.
Где скачать образ диска MSDaRT
Официально выпуски MSDaRT распространяются по платной подписке среди участников программы Microsoft Software Assurance и входят в состав пакета
Microsoft Desktop Optimization Pack (MDOP)
. Однако все жаждущие халявы без труда находят их на торрент-трекерах и файлообменных ресурсах.
Понравилась статья? Оцените её:
Привет всем! Меня зовут Ro8 и сегодня я расскажу Вам о замечательном средстве для восстановления повреждённой Windows 10 под названием Microsoft Diagnostics and Recovery Toolset (DaRT) 10. История появления этого инструмента довольно интересна.
В 2006 году, известный хакер Марк Руссинович создал загрузочный диск для восстановления повреждённой Windows XP и назвал его ERD Commander, с помощью диска можно было возвращать к жизни полностью неработоспособную операционную систему, пользовались ERD с огромным успехом системные администраторы, компьютерные мастера и просто опытные пользователи. С выходом в свет Windows 7 диск ERD Commander преобразился в целый набор инструментов для диагностики и восстановления операционных систем Windows 7 и Windows Server 2008 R2 — Microsoft Diagnostics and Recovery Toolset 7 (Марк Руссинович в это время уже работал в Майкрософт). С выходом Windows 8.1 появился Microsoft Diagnostics and Recovery Toolset (DaRT) 8.1 и наконец в 2016 году мы увидели DaRT 10.
Обо всех упомянутых инструментах, кроме последнего, я сделал подробные обзоры. В сегодняшней статье мы познакомимся с DaRT 10 и сделаем то, чего не делали раньше — произведём запуск средств Diagnostics and Recovery Toolset на удаленном компьютере, используя служебную программу «Удаленное подключение» (входит в состав (DaRT)) и окажем удаленную помощь!
Содержание статьи:
1.) Скачивание и установка на рабочий компьютер комплекта средств для развертывания и оценки Windows (Windows ADK 10 версии 1607)
2.) Установка на рабочий компьютер DaRT 10 и создание с его помощью образа восстановления DaRT (для Windows 10)
3.) Подключение к средствам DaRT на удаленном компьютере на примере Windows 10 (для оказания удаленной помощи)
4.) Подключение к средствам DaRT на удаленном компьютере из командной строки
Переходим по адресу
https://developer.microsoft.com/ru-ru/windows/hardware/windows-assessment-deployment-kit
и выполняем скачивание Windows ADK 10 версии 1607
Выполняем установку Windows ADK 10 на рабочий компьютер, запустив файл adksetup.exe
Далее
Далее
Принимаем лицензионное соглашение
Выбираем для установки такие компоненты, как Средства развертывания и Среда предустановки Windows (Windows PE). Установить
Процесс установки выбранных компонентов
Установка завершена
На рабочем компьютере в виртуальный привод у нас смонтирован установочный дистрибутив Windows 10 x64 (под буквой G), а также Microsoft Desktop Optimization Pack 2015 (под буквой I)
Заходим в виртуальный привод с Microsoft Desktop Optimization Pack 2015, и выбираем папку DaRT
Переходим в папку DaRT 10
Далее заходим в папку x64
Выполняем установку DaRT 10
Далее
Принимаем лицензионное соглашение
Далее
Далее
Далее
Установить
Готово
Запускаем приложение для создания образа восстановления DaRT
Далее
Выбираем Создать 64-разрядный образ DaRT и указываем путь к виртуальному приводу с установочным дистрибутивом Windows 10 x64, нажав Обзор
Выбираем привод под буквой G
Далее
Указываем компоненты, которые нужно включить в состав образа DaRT 10
Ставим галочку «Разрешить удаленные подключения», Далее
Добавим драйвера в образ DaRT для сетевого адаптера выбрав Добавить
Открыть
Далее
Ставим галочку Создать ISO-образ, указываем место его сохранения (в нашем случае это рабочий стол) и жмем Создать
Процесс создания образа DaRT 10
Образ DaRT 10 успешно создан
Созданный образ DaRT 10. Записываем его на диск или флешку
Пользователь удаленного компьютера с Windows 10 (который к примеру не загружается) выполняет загрузку с диска (флешки), содержащий образ DaRT 10
На вопрос Инициализировать подключение к сети в фоновом режиме жмем Да
Указываем раскладку клавиатуры
Выбираем Поиск и устранение неисправностей
Microsoft Diagnostics and Recovery Toolset
В окне Microsoft Diagnostics and Recovery Toolset выбираем Удаленное подключение.
На вопрос «Разрешить ли службе поддержки удаленный доступ», жмем Да.
Перед нами откроется окно, в котором указаны сведения, необходимые для удаленного подключения, сообщаем их человеку, который будет удаленно оказывать помощь
Человек, оказывающий помощь запускает на своем компьютере средство «Просмотр удаленных подключений»
Откроется окно «Новое удаленное подключение»
Для подключения к удаленному компьютеру указываем следующие сведения: Номер билета, ip-адрес и порт и жмем «Подключить»
Подключение к удаленному компьютеру успешно выполнено. Теперь человек оказывающий помощь может работать с удаленным компьютером, используя средства DaRT 10
Запускаем командную строку и переходим в C:Program FilesMicrosoft DaRTv10, введя команду cd C:Program FilesMicrosoft DaRTv10
Для подключения к удаленным средствам DaRT 10 выполняем команду DartRemoteViewer.exe -ticket=293-106-129 -ipaddress=192.168.100.6 -port=49669, где -ticket=293-106-129 — Номер билета, -ipaddress=192.168.100.6 — ip адрес удаленного компьютера, -port=49669 — номер порта
Подключение к удаленным средствам DaRT 10 установлено
Тормоза, глюки, сбои в работе Windows – всё это может быть результатом повреждения её системных файлов. Решить эту проблему можно радикальным способом – переустановкой Windows, но, дабы не возиться с этим процессом, а потом ещё с установкой драйверов, стороннего софта, настройкой всего этого, можно прежде попытаться прибегнуть к процедуре восстановления целостности системных файлов.
Эта процедура проводится с помощью командной строки с использованием команды sfc /scannow, но ей есть юзабилити-альтернатива в составе аварийного LiveDisk’а от самой компании Microsoft – MSDaRT. Рассмотрим эту альтернативу.
Запуск команды sfc /scannow – это процедура сканирования файлов Windows на предмет поиска отсутствующих и повреждённых. При их обнаружении автоматически проводится восстановление, после чего система с восстановленной целостностью своих файлов должна работать как надо. Но эта процедура – не панацея, она устраняет только те причины тормозов Windows, которые вызваны именно повреждением или отсутствием файлов системы. А причины тормозов системы могут крыться в других областях – в системных настройках, в работе стороннего софта, в проблемных обновлениях и т.п. Но в любом случае при проблемах с Windows прежде её переустановки можно попытаться решить эти проблемы с помощью восстановления системных файлов.
Если у нас компьютер загружается, мы можем выполнить проверку файлов Windows, запустив указанную выше команду. Если же компьютер не загружается, можем запустить командную строку либо в системной среде восстановления, либо в среде WinPE аварийного LiveDisk’а. Только в этом случае необходимо использовать расширенную команду с указанием путей нахождения самой Windows и хранилища компонентов, откуда берутся целостные файлы для их восстановления. Далеко не все любят работать с командной строкой, и если вы из числа таковых, для проверки файлов Windows и восстановления их целостности можете использовать ту же процедуру, что в командной строке запускается командной sfc /scannow, но только в графическом интерфейсе утилиты в составе набора аварийных инструментов MSDaRT.
MSDaRT – это минималистичный аварийный LiveDisk на базе WinPE, созданный компанией Microsoft. Он содержит различные средства восстановления Windows и изъятия данных с диска С на случай, если переустановка системы неизбежна. Образ MSDaRT для записи на загрузочный носитель нельзя скачать на официальных ресурсах Microsoft в открытом доступе, этот образ доступен только для пользователей закрытого ресурса корпоративного лицензирования Microsoft VLSC. Но на неофициальных ресурсах, в частности, на многих торрент-трекерах можно свободно скачать MSDaRT в любой его версии. Более того, MSDaRT интегрирован во многие аварийные LiveDisk’и, базирующиеся на WinPE, от различных сборщиков, которые можно скачать на тех же торрент-трекерах, либо же на официальных сайтах, если это стабильные проекты, и у таких аварийных LiveDisk’ов, соответственно, есть свои сайты. Мы будем использовать аварийный LiveDisk из числа последних — WinPE 10-8 Sergei Strelec, в него интегрирована среда восстановления формата Win8/Win10, и в эту среду, в свою очередь, интегрирован MSDaRT. Сайт загрузки этого WinPE — Sergeistrelec.Ru.
Загружаемся с аварийного LiveDisk’а. В используемом нами WinPE в меню «Пуск» запускаем в отдельной надстройке средство восстановления Windows.
Выбираем раскладку клавиатуры.
Выбираем вариант поиска и устранения неисправностей.
И здесь запускаем MSDaRT.
Далее нам необходимо выбрать операционную систему, в отношении которой мы будем проводить действия. Это предусмотрено на тот случай, если на компьютере установлено несколько Windows на разных разделах. У нас же одна система, её и выбираем.
И вот перед нами окно запуска инструментов MSDaRT, ну и, по сути, это меню этого LiveDisk’а. Выбираем «Средство проверки системных файлов».
Жмём «Далее».
Чем отличается проверка системных файлов в графическом интерфейсе в составе MSDaRT от запускаемой в командной строке, так это удобной возможностью выбора вариантов восстановления файлов. Так, команда sfc /scannow проводит проверку и восстановление всех обнаруженных ею проблемных файлов. Если же мы по тем или иным причинам не хотим восстанавливать все подряд файлы, которые могут быть обнаружены при проверке, нам надо запустить сперва командой sfc /verifyonly только проверку без восстановления. А потом командой sfc /scanfile с далее указанным путём каждого отдельного файла восстанавливать только те файлы, которые мы хотим восстановить. Так вот в графическом интерфейсе средства в составе MSDaRT всё гораздо проще. Мы либо выбираем предустановленный вариант сканирования и автоматического исправления, т.е. восстановления файлов. Либо выбираем вариант сканирования с запросом перед исправлением, и в этом случае можем контролировать процесс. Мы же выбираем первый вариант с автоматическим исправлением и жмём «Далее».
Запустится проверка.
По её завершении мы либо получим уведомление о том, что повреждённые файлы системы не обнаружены, либо отчёт с результатами восстановления файлов в табличном представлении их путей.
По итогу этой процедуры жмём «Готово». И загружаем Windows, дабы проверить, решились ли наши проблемы.
Загрузка…
Содержание
- 1 ERD Commander — профессиональный «реаниматор» ОС
- 2 Преимущества и недостатки ERD Commander
- 3 Как скачать и установить ERD Commander
- 4 Как создать загрузочную флешку ERD Commander
- 5 Что нужно знать, перед сбросом пароля Windows 10
- 6 Изменение пароля на локальной учетной записи Windows 10
- <l>Категория:Система
- Операционная система: Windows 10
- Ключ: Не требуется
- Русский язык: Есть
- Лицензия: Бесплатно
- Загрузок: 7 861</l>
ERD Commander — профессиональный «реаниматор» ОСОбслуживающая оболочка предоставляет доступ ко всем ресурсам ПК и системы. Поддерживает сетевые соединения, безопасный режим. Позволяет переносить важные данные через сеть с неработоспособного компьютера на рабочий. Обеспечивает управление файловой системой (перемещение, удаление, копирование папок/файлов в директориях). Его функционал включает в себя:изменение настроек автозагрузки;правка/удаление записей в реестре;обслуживание драйверов;просмотр системных журналов;откат Windows до сохранённой точки восстановления (состояния настроек).Также в ERD Commander интегрирована подборка драйверов Mass storage из каталога Driverpacks base.» data-poster=»http://wind10.ru/wp-content/uploads/2020/03/pp_image_56705_g7ttxg3b5t1496938869_1490042824_erd-commander.png» data-category=»Система» data-promo=»/templates/Default/images/dwn.png» href=»https://yadi.sk/d/ZmxeytEu3Jj4NK» rel=»nofollow» target=»_blank»>Скачать ERD Commander бесплатно
ERD Commander — набор утилит для восстановления работоспособности операционных систем Windows и рабочих станций от Microsoft (XP, Vista, 7, Server 2008 и др.). Запускается и используется в формате загрузочного диска в аварийных ситуациях, когда нельзя загрузить ОС, установленную на ПК. Незаменим при устранении последствий вирусной атаки (нейтрализация блокировщиков, порно-баннеров), программных сбоев, возвращении прежних настроек реестра. По функциям и предназначению имеет определённую схожесть со сборкой AOMEI Backupper.
ERD Commander — профессиональный «реаниматор» ОС
Обслуживающая оболочка предоставляет доступ ко всем ресурсам ПК и системы. Поддерживает сетевые соединения, безопасный режим. Позволяет переносить важные данные через сеть с неработоспособного компьютера на рабочий. Обеспечивает управление файловой системой (перемещение, удаление, копирование папок/файлов в директориях). Его функционал включает в себя:
- изменение настроек автозагрузки;
- правка/удаление записей в реестре;
- обслуживание драйверов;
- просмотр системных журналов;
- откат Windows до сохранённой точки восстановления (состояния настроек).

<center>Поделитесь с друзьями: </center>
Бесплатно!uFiler</th></tr></thead>check</td>Официальный дистрибутив ERD Commander</td>check</td></tr>close</td>Тихая установка без диалоговых окон</td>check</td></tr>close</td>Рекомендации по установке необходимых программ</td>check</td></tr>close</td>Пакетная установка нескольких программ</td>check</td></tr> Скачать ERD Commander</td>ERD Commander — профессиональный «реаниматор» ОСОбслуживающая оболочка предоставляет доступ ко всем ресурсам ПК и системы. Поддерживает сетевые соединения, безопасный режим. Позволяет переносить важные данные через сеть с неработоспособного компьютера на рабочий. Обеспечивает управление файловой системой (перемещение, удаление, копирование папок/файлов в директориях). Его функционал включает в себя:изменение настроек автозагрузки;правка/удаление записей в реестре;обслуживание драйверов;просмотр системных журналов;откат Windows до сохранённой точки восстановления (состояния настроек).Также в ERD Commander интегрирована подборка драйверов Mass storage из каталога Driverpacks base.» data-poster=»http://wind10.ru/wp-content/uploads/2020/03/pp_image_56705_g7ttxg3b5t1496938869_1490042824_erd-commander.png» data-category=»Система» data-promo=»/templates/Default/images/dwn.png» href=»https://yadi.sk/d/ZmxeytEu3Jj4NK» rel=»nofollow» target=»_blank»>Скачать ERD Commander бесплатно</td></tr></tbody>
ERD Commander является программным продуктом, предназначенным для восстановления работоспособности ОС Windows. Ключевая функция программы сводится к аварийному восстановлению системы. Аббревиатура ERD и переводится как «диск аварийного восстановления» (Emergency Repair Disk). Программа позволяет восстановить работоспособность системы в случаях её значительного нарушения, в частности в случаях блокировки ПК вирусами. Происходит это не только путём удаления вредоносных программ, но и путём восстановления файлов реестра из данных точек восстановления. Microsoft Windows распространяет ERD Commander в составе пакета Microsoft Desktop Optimization Pack.
Преимущества и недостатки ERD Commander
Основные возможности
- наборы сетевых, системных инструментов и инструментов администрирования подключенной ОС.
| Разработчик | Поддержка | Дата обновления | Загрузок |
|---|---|---|---|
| Мелкософт | Windows 10, 8, 7 | 04-01-2019 | 35203 |
| РЕКОМЕНДУЕМ!Быстрое скачивание |
|---|
| Официальный русский дистрибутив ERD Commander |
| Быстрая установка без лишних диалоговых окон |
| Скачивание через бесплатный Torrent-файл (Download Studio) |
Как скачать и установить ERD Commander
Скриншоты сделанные после установки
В моем недавнем посте я уже рассматривал такой инструмент для диагностики и восстановление операционных систем Windows, как MS DaRT 10 (ERD Commander). В его состав входит программа Locksmith с помощью которой можно буквально в 2 клика обойти запрос пароля в Windows 10 (впрочем и на любой предыдущей версии Windows тоже).
Как создать загрузочную флешку ERD Commander
Берем iso файл c ERD Commander из этого поста и записываем его на флешку при помощи бесплатной программы Rufus. (копия на яндекс диске)
Все настройки программы Rufus записываем как на скрине выше, в строке «создать загрузочный диск» по кнопке Обзор находим наш iso образ MS DaRT v. 10, после чего нажимаем Старт. В процессе записи программа предупредит, что все данные на флешке будут уничтожены.
Что нужно знать, перед сбросом пароля Windows 10
Имейте ввиду, что поменять пароль таким способом вы сможете только у локальной учетной записи Windows 10 Если у вас в компьютере учетная запись Microsoft, то менять свой пароль надо через сайт.
Рассказываю лайфак, как я однажды поменял пароль на ноутбуке с Windows 10 в котором была привязка к учетке Microsoft. Проблема в том, что на ноуте обязательно должен быть включен Интернет, должна произойти синхронизация Windows с серверами Live.com. А на ноутбуке Интернет работал через vpn подключение, т.е. прежде чем его включить, нужно зайти под своим логином, и подключиться к провайдеру, чего мы, по понятным причинам, сделать не могли. Итак, что я в итоге сделал:
- зашел с телефона на страницу сброса пароля Microsoft и сменил его.
- включил на своем телефоне точку доступа и раздал интернет по Wi-Fi
- подключил ноутбук к точке доступа, Windows 10 синхронизировалась с Microsoft
- после этого я смог авторизоваться на ноуте с новым паролем.
Изменение пароля на локальной учетной записи Windows 10
Тут вообще все просто! С флешкой MS DaRT обойти пароль Windows 10 можно буквально за 5-10 минут. Заходим в биос и включаем загрузку с USB устройства. Вставляем созданную флешку, перезагружаем ПК или ноут. Далее, делайте все как на картинке.
Тут нужно выбрать версию MS DaRT в зависимости от разрядности — х86 или х64
Выберите свою операционную систему.
Выберите вашу ОС
В этом окне необходимо выбрать Диагностика
Выбирайте пункт Microsoft Diagnistics and Recovery Toolset. В процессе загрузки вас спросят, надо ли настраивать сетевые параметры — можно это все пропустить. Когда инструменты диагностики и восстановления загрузятся вы увидите следующее окно:
Вам необходимо выбрать инструмент «Мастер изменения паролей»
Выберите имя учетной записи на которой нужно поменять пароль, введите новый и нажмите Далее. Перезагрузите компьютер. Теперь вы можете входить в учетную запись с НОВЫМ паролем.
Используемые источники:
- https://windows-ten.info/sistema/335-erd-commander.html
- https://win10soft.ru/137-erd-commander.html
- https://itech-master.ru/erd-locksmith-ubiraem-parol-na-windows-10/
Microsoft Diagnostic and Recovery Toolkit v. 10 — официальный пакет утилит от Microsoft т.е. набор средств, предназначенный для диагностики, восстановления и настройки производимых ею операционных систем, в том числе и для самой последней версии — Windows 10.
Оглавление:
- Что такое Microsoft Diagnostic and Recovery Toolkit
- Использование MS DaRT
- Редактор реестра
- Мастер изменения паролей
- Анализатор сбоев
- Восстановление файлов
- Disk Commander
- Очистка диска
- Управление компьютером
- Проводник
- Мастер решений
- Настройка TCP/IP
- Удаление исправлений
- Средство проверки системных файлов
- Удаленное подключение
Microsoft Diagnostic and Recovery Toolkit один из 6 пакетов, который входит в состав Microsoft Desktop Optimization Pack (MDOP), который, в свою очередь, призван помощь администраторам управлять различными параметрами Windows — регулировать параметры виртуализации приложений, взаимодействие с пользователями, а также восстановление системы после сбоев.
Именно за последний пункт и отвечает пакет Microsoft Diagnostic and Recovery Toolkit, который коротко называют MS DaRT (еще его называют ERD Commander, название которого пошло от выражение Emergency Repair Disk)
Данный программный инструмент позволяет устранять глобальные сбои в системе, когда она вообще не грузится, также с его помощью возможно редактировать реестр, удалять обновления Windows, управлять параметрами автозапуска и многое другое.
Использование MS DaRT
Программа MS DaRT может распространяться в виде iso образа, который записывается на компакт диск или usb — флешку и используется по факту системного сбоя. Например, Windows 10 не грузится из-за ошибки (было установлено обновление, которое дало сбой). Записываем образ на флешку, загружаемся с нее, удаляем плохое обновление, все работает, ура.
Второй вариант использования — это внедрение инструментов MS DaRT в дистрибутив ОС Windows так, чтобы была возможность его запуска, например при выборе режима загрузки с клавишей F8 мы могли запустить также и Diagnostic and Recovery Toolkit. В этом случае инструменты восстановления записываются в тот самый раздел на жестком диске, который создается для служебных целей.
А теперь, пожалуй, рассмотрим подробнее из чего же состоит этот набор инструментов:
Редактор реестра (Registry Editor)
Привычный нам редактор реестра, работает он с конфиг файлами целевой системы. По понятным причинам на нем отсутствуют некоторые разделы, например hardware или current user. однако он позволяет полноценно работать с реестром, причем даже с тем файлами, которые по умолчанию заблокированы (sam)
Мастер изменения паролей (Locksmith)
Позволяет изменить пароль любому пользователю Windows в 2 шага. Незаменимая штука, когда забыл пароль на вход. Достаточно выбрать пользователя и вбить ему новый пароль. Более подробное руководство по изменению паролей Windows я разместил в этой статье.
Анализатор сбоев (Crash Analyzer)
Данный инструмент позволяет выяснить по какой причине возникает BSOD (синий экран смерти). С его помощью можно просмотреть содержимое dump файлов с записями об ошибках Windows из которых станет понятно, какой именно файл или драйвер вызывает ошибку. Аналогом программы Crash Analyzer является бесплатная утилита bsod view
Восстановление файлов (File Restore)
Простейшая программа для восстановления удаленных файлов, например случайно. С ее помощью можно восстанавливать разделы, поддерживаются также шифрованные файловые системы Microsoft. В параметрах можно настраивать размер, дату изменения и имя файла. Она конечно не сможет показать вам класс по восстановлению, как ее более дорогие и профессиональные собратья по цеху, но случайно удаленные фото восстановить поможет.
Disk Commander
Инструмент для работы с разделами жесткого диска. Может восстановить таблицу разделов на MBR или GPT дисках, управлять и восстанавливать тома на жестком диске, а также делать из таблицы разделов резервные копии
Очистка диска (Disk Wipe)
Инструмент, с помощью которого можно очистить содержимое тома, а также записать на него случайную информацию в несколько проходов. Это сделать невозможным восстановление информации с такого диска. Данный метод удаления информации соответствует требованиям Министерства обороны Соединенных Штатов.
Управление компьютером (Computer Management)
Данный компонент позволяет управлять и редактировать элементы автозапуска системы, а также его служб, драйверов. Кроме того, вы можете просматривать события Windows с помощью журналов приложений.
Проводник (Explorer)
Просто проводник Windows. Просмотр, копирование, удаление файлов на жестком диске, в том числе и скрытых. Имеется функция поиска файлов по имени, размеру, дате изменения.
Мастер решений (Solution Wizard)
Если вы плохо разбираетесь в компьютерах и не знаете, что случилось с компьютером, то на основе подсказок данный мастер поможет выбрать нужный инструмент MS DaRT
Настройка TCP/IP
Инструмент настройки сетевых параметров (если перед загрузкой вы указали, что нужна поддержка сети)
Удаление исправлений Hotfix Uninstall
Программа для удаления обновлений Windows. Не секрет, что не все обновления одинаково полезны, часто, некоторые из них, вызывают синий экран, не корректную загрузку системы, либо другие неприятные вещи. Hotfix Uninstall из пакета MS DaRT сможет решить эту проблему.
Средство проверки системных файлов SFC Scan
Аналог команды SFC /Scannow в Windows. С ее помощью вы сможете проверить целостность системных файлов и при необходимости восстановить их.
Удаленное подключение
С помощью этой функции вы сможете дать удаленный доступ к компьютеру сотруднику технической поддержки. Опция доступна при наличии активного интернет соединения.
MSDaRT – инструменты для восстановления Windows
Совет! Лучшим решением для создания загрузочной флешки, является программа Ventoy. Вы просто копируете образы на флешку, и они будут доступны в загрузочном меню, при старте компьютера. Таким образом можно записать образы любой операционной системы, утилит и других, а саму флешку использовать по прямому назначению – всё будет работать!
MSDaRT (Microsoft Diagnostic and Recovery Toolset ) – мощная загрузочная флешка для восстановления Windows. Позволяет запустить компьютер даже с существенными повреждениями системных файлов, или при потере пароля. При помощи инструмента можно получить доступ к дискам, системному реестру, настройкам и драйверам, и исправить возникшие проблемы. В данной сборке, добавлены утилиты для диагностики и тестирования дисковой подсистемы.
Основные инструменты и возможности
- Редактирование реестра – управление реестром проблемной системы;
- Восстановление доступа к системе – управление локальными учётными записями и мастер смены пароля;
- Диагностика сбоя системы – мастер анализа сбоя, покажет причины ошибки и выявит проблемные драйвера, с возможностью устранить проблему;
- Disk Commander – восстановление разделов и томов;
- Восстановление удаленных файлов;
- Очистка дисков или томов;
- Поиск определённых файлов;
- Проводник – позволяет просматривать файлы и папки, на дисках;
- Администрирование: Отключение дисков и/или служб, вызывающих ошибки, просмотр журнала событий, создание разделов и форматирование жестких дисков, управление автозагрузкой, сведения о компьютере.
- Настройка TCP/IP;
- Удаление исправлений и пакетов обновления Windows;
- Проверка и восстановление системных файлов;
- Средство защиты от вредоносных программ.
Подробное видео по созданию и использованию флешки:
Дополнительные утилиты
- Volkov Commander – файловый менеджер;
- Victoria –тестирование, диагностика и сервисное обслуживание IDE и Serial ATA диков;
- MHDD — самая популярная утилита для низкоуровневой диагностики жёстких дисков;
- HDAT2 – тестирование и диагностика дисков с интерфейсами ATA/ATAPI/SATA, SSD, SCSI и USB;
- TestDisk – восстановление утерянных разделов и восстановление загрузочных записей;
- Active@ UNERASER — востановление файлов на разделах FAT12, FAT16, FAT32, NTFS;
- Active@ Partition Recovery – восстановление разделов после вирусов и сбоев системы;
- Mbrwork – восстановление таблицы разделов;
- DiskPatch – восстановление данных, на уровне структуры дисков (таблицы разделов);
- Hard Disk Sentinel – мониторинг и контроль состояния жёстких дисков;
- И ещё парочка других для управления, тестирования и диагностики дисков.
Программа достаточно мощная, и более менее простая, если вы с компьютером на ты, то вам не составит труда сделать диагностику компьютеру и восстановить его работу.
🔔 Чтобы записать образ на флешку, используйте программу Rufus.
Размер: 2,3 ГБ
Интерфейс: Русский, Английский
Платформа: Windows XP/Vista/7/8/10
Скачать MSDaRT
Скачать MSDaRT 6,7,8
Почтовая рассылка о новых программах:






 имхо
имхо