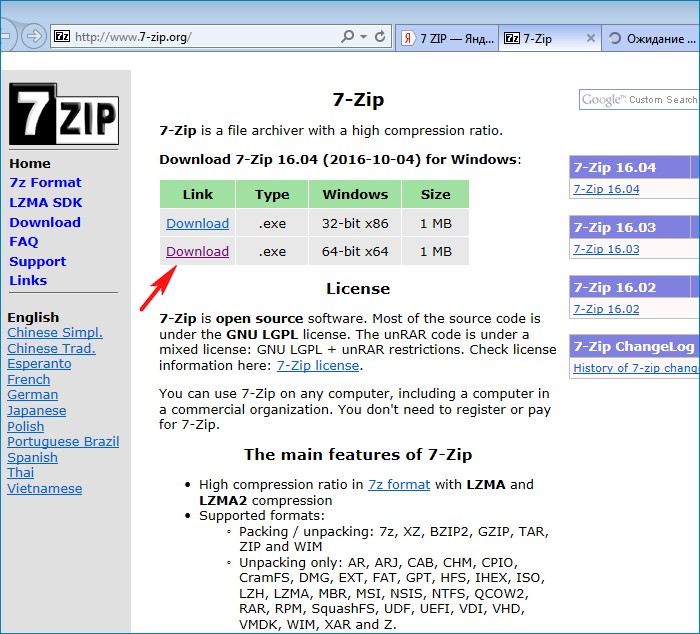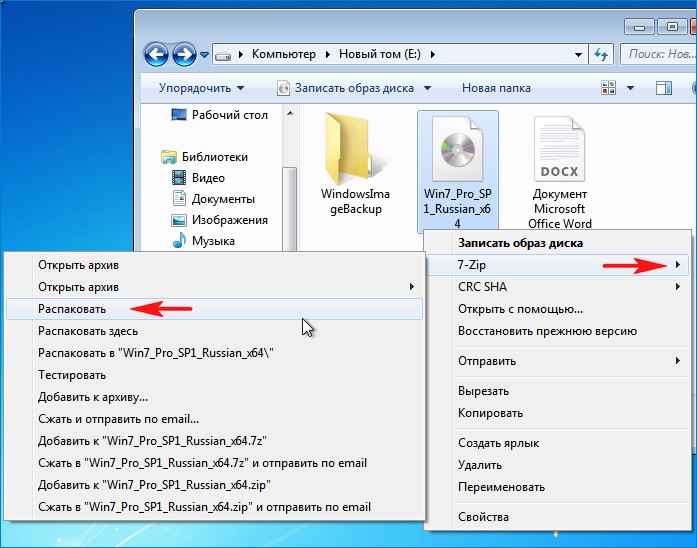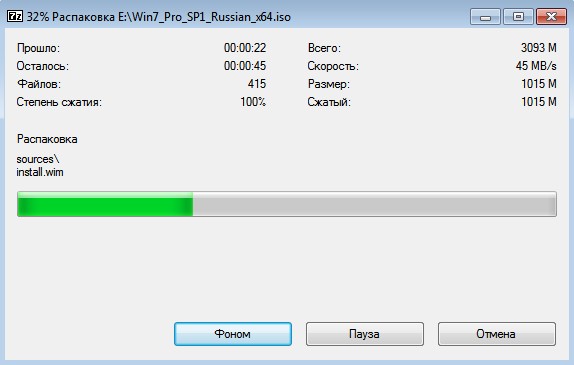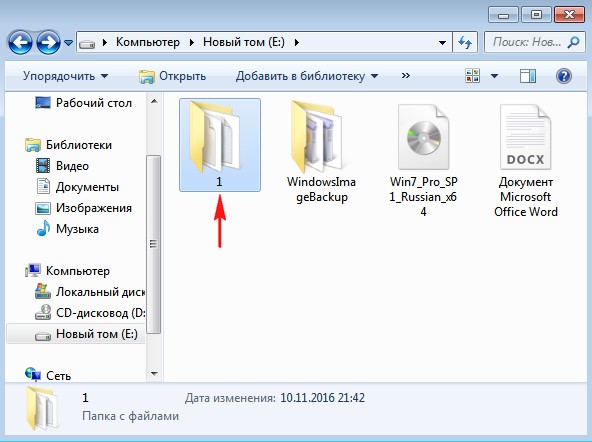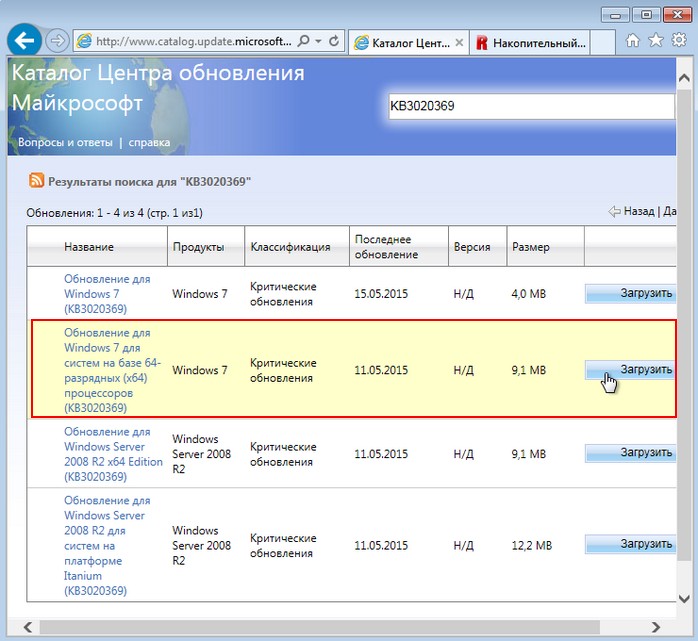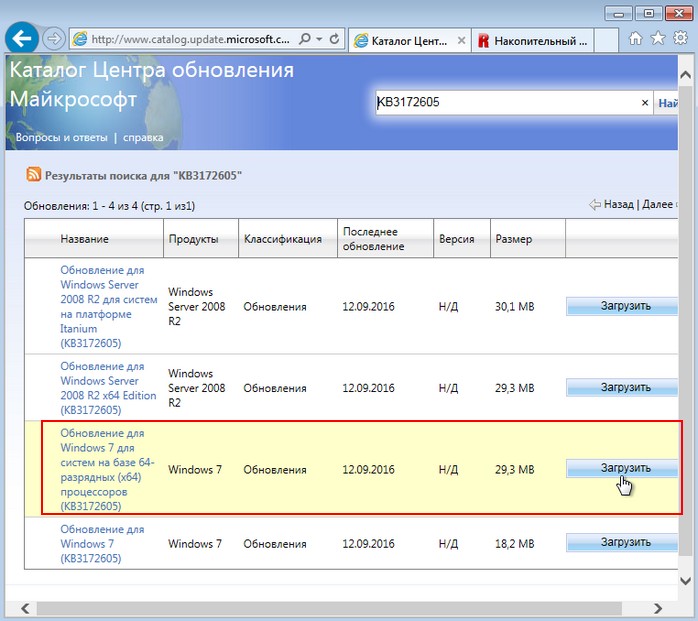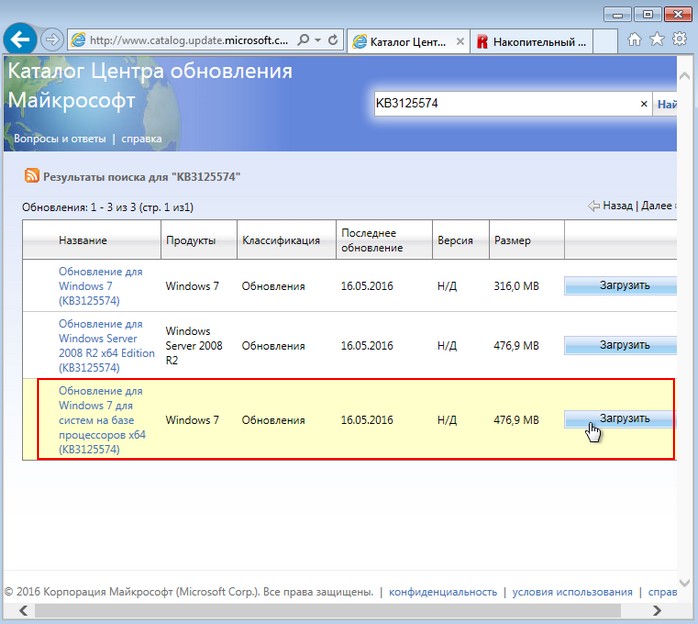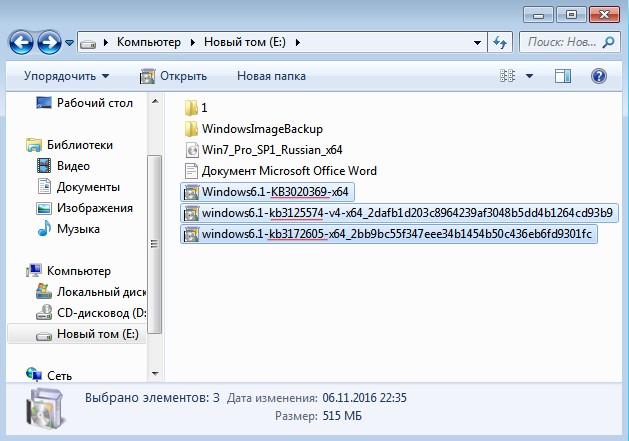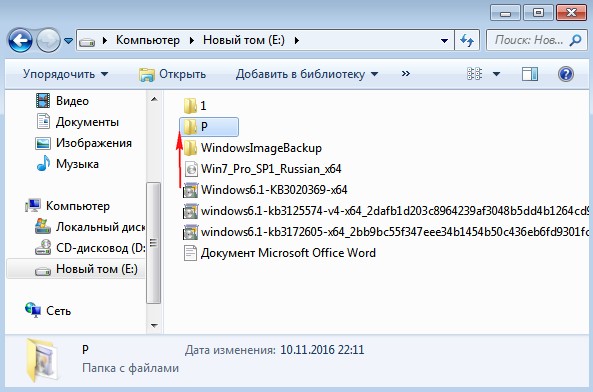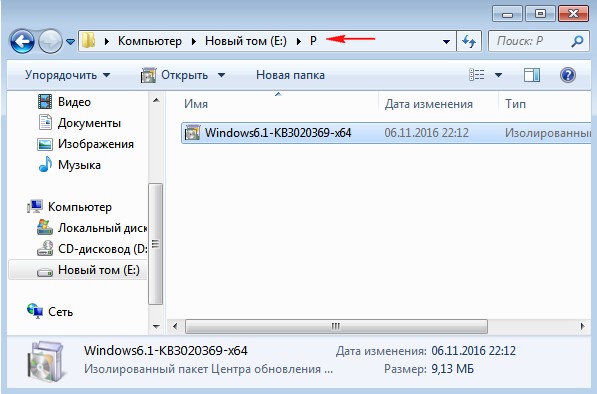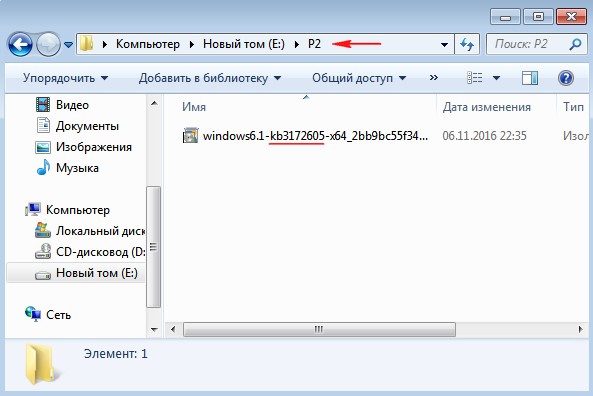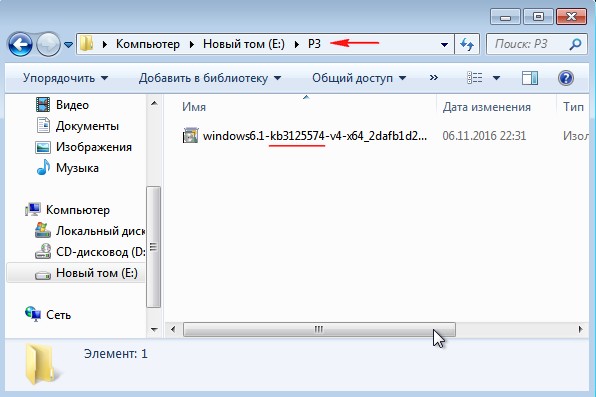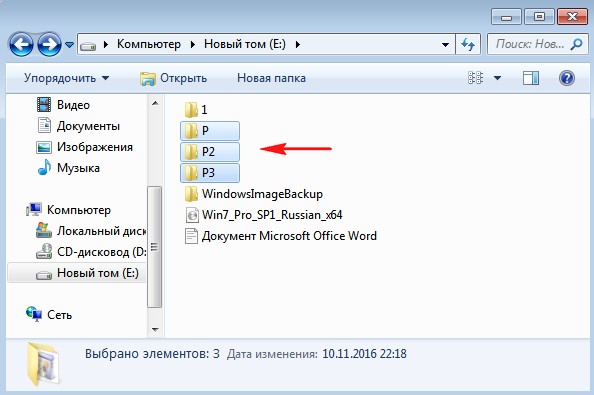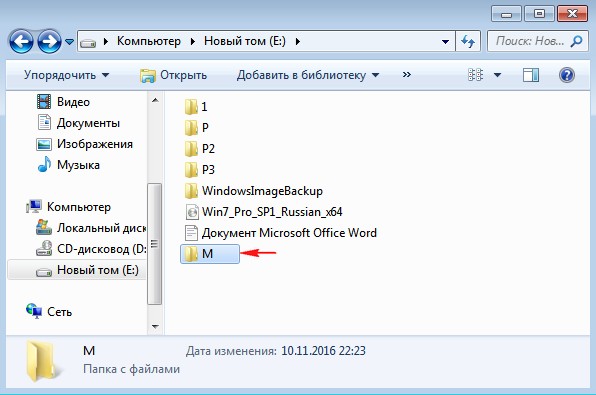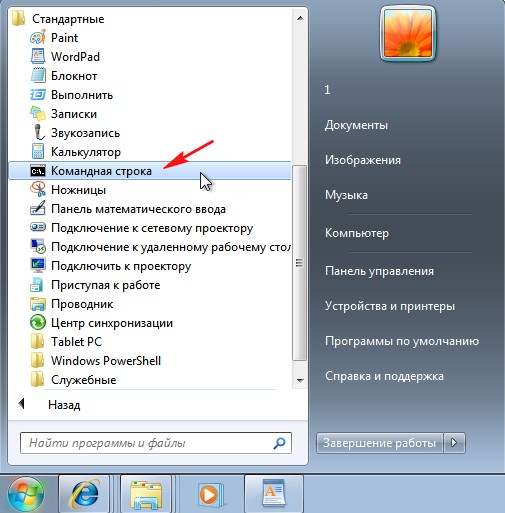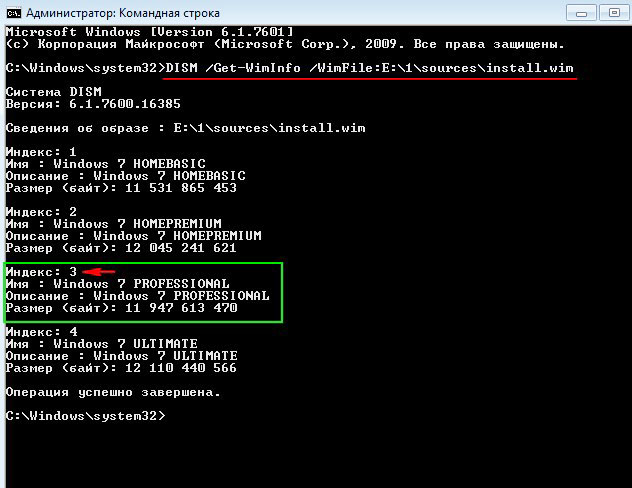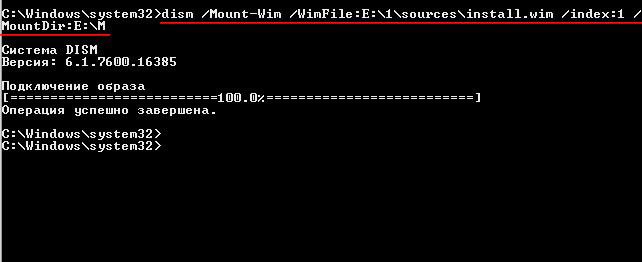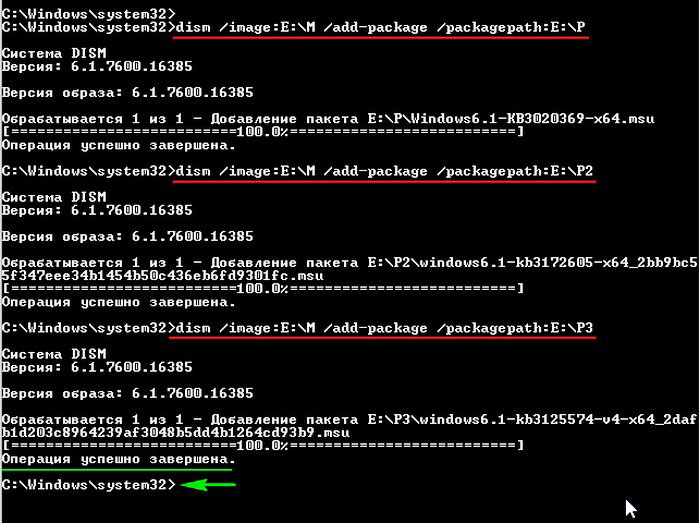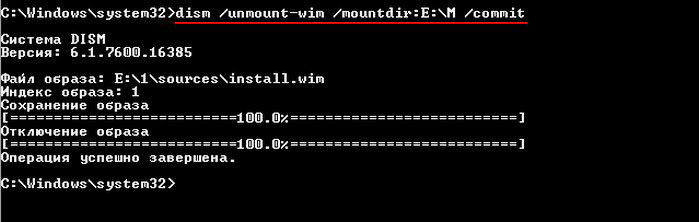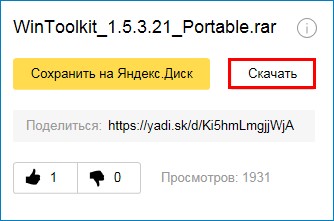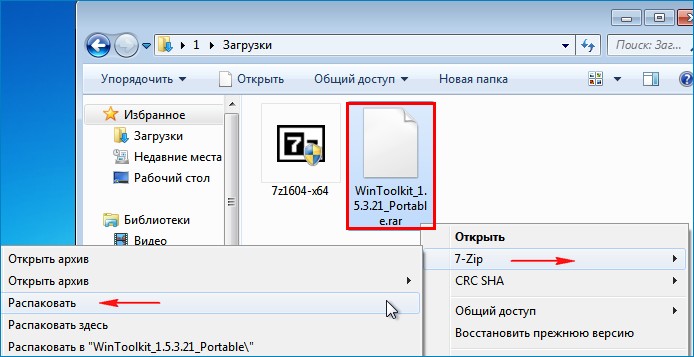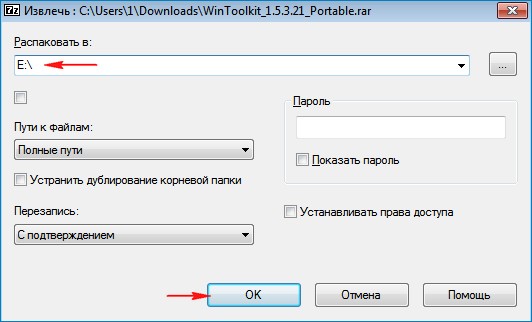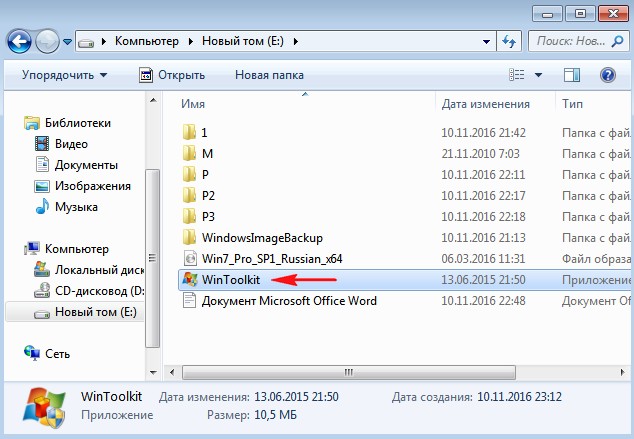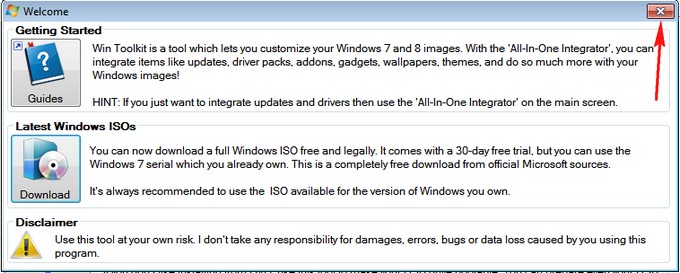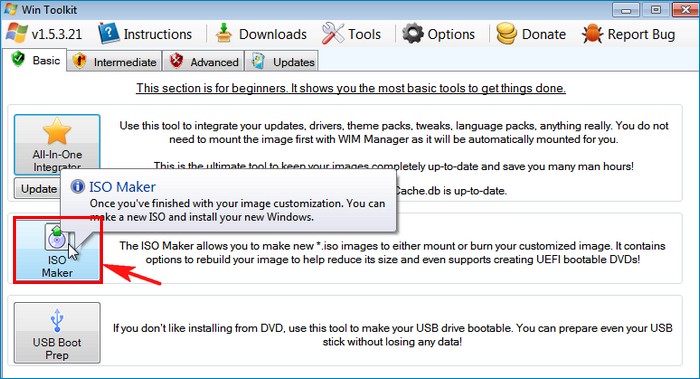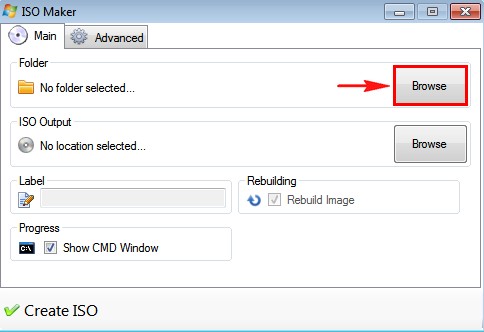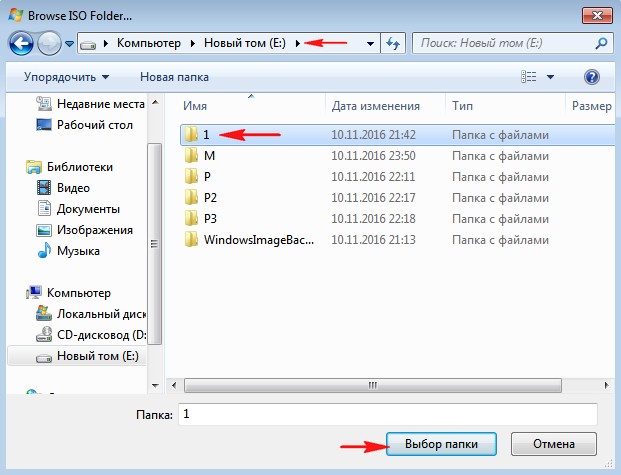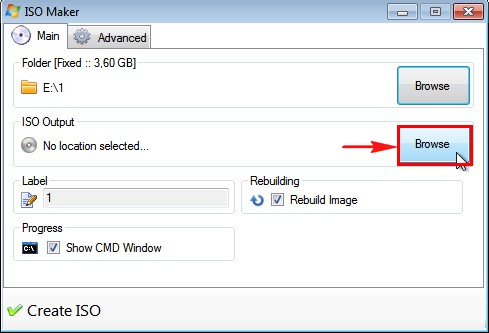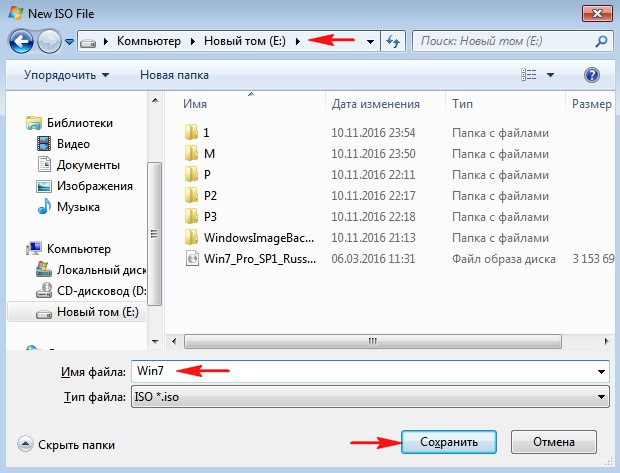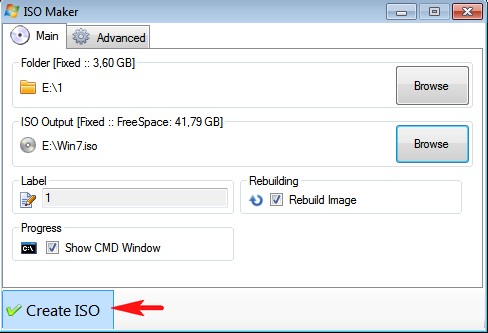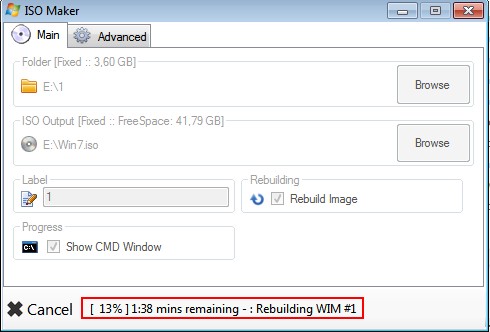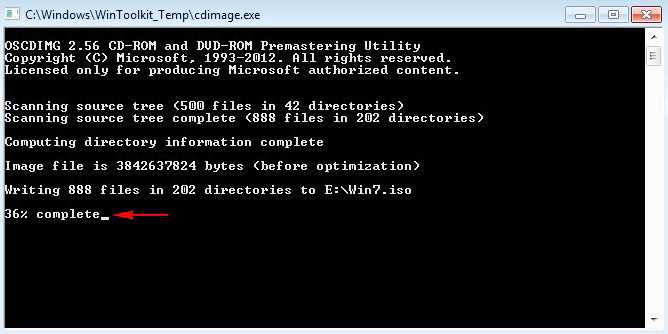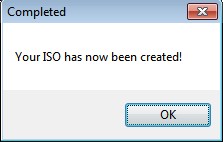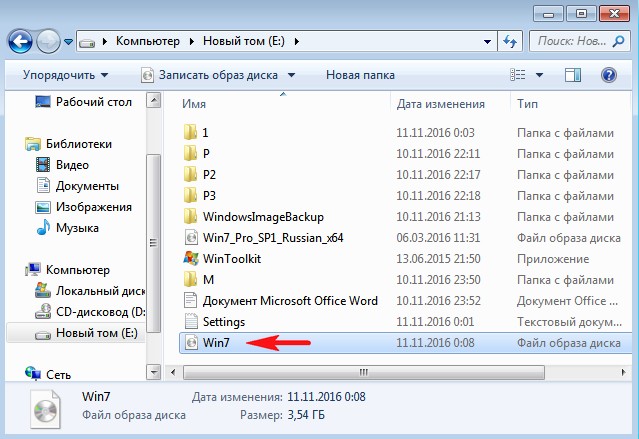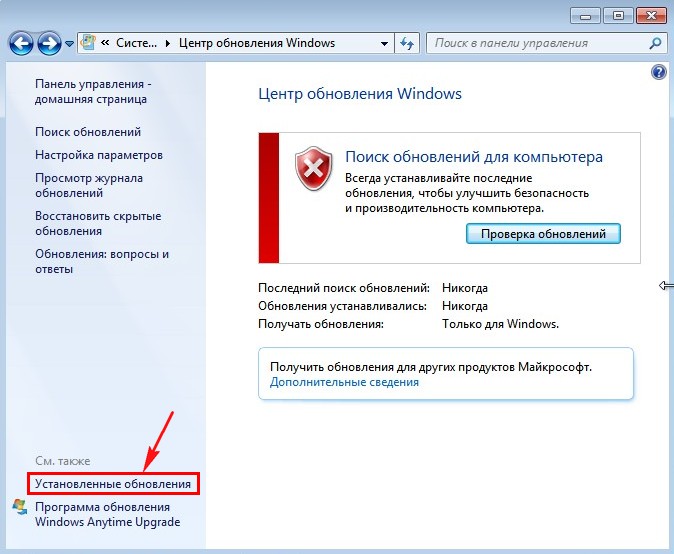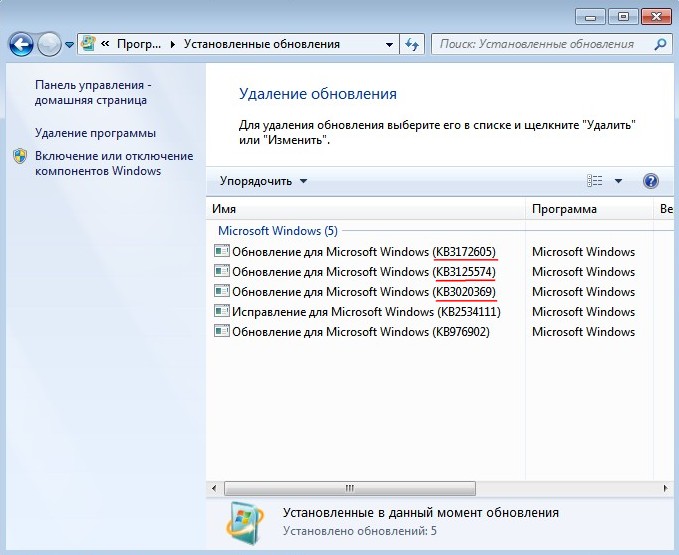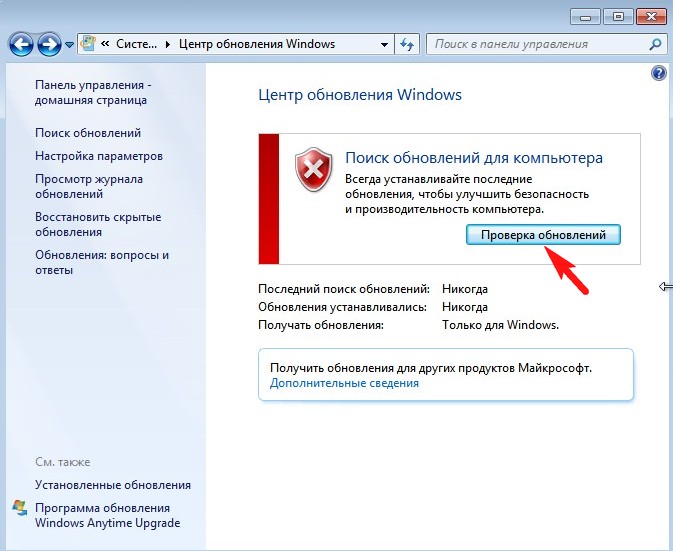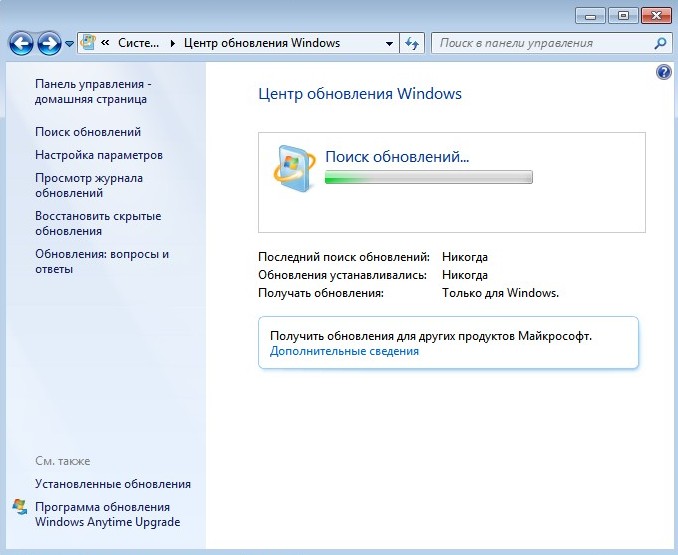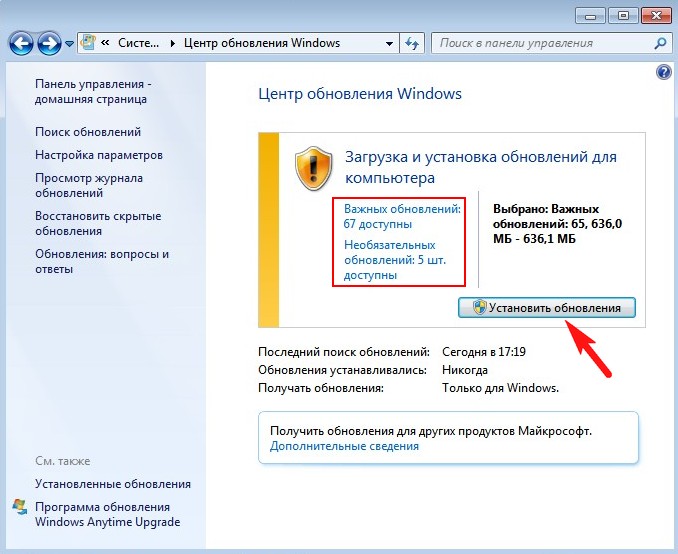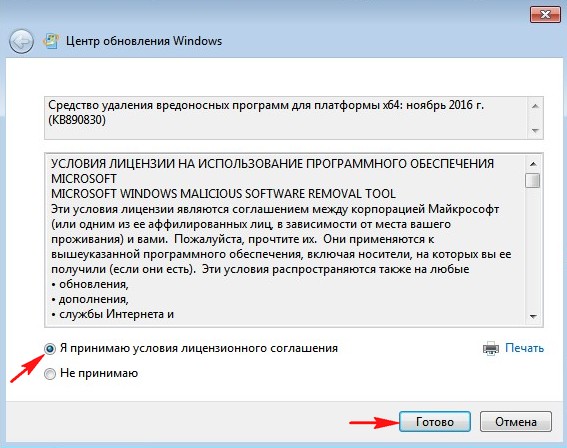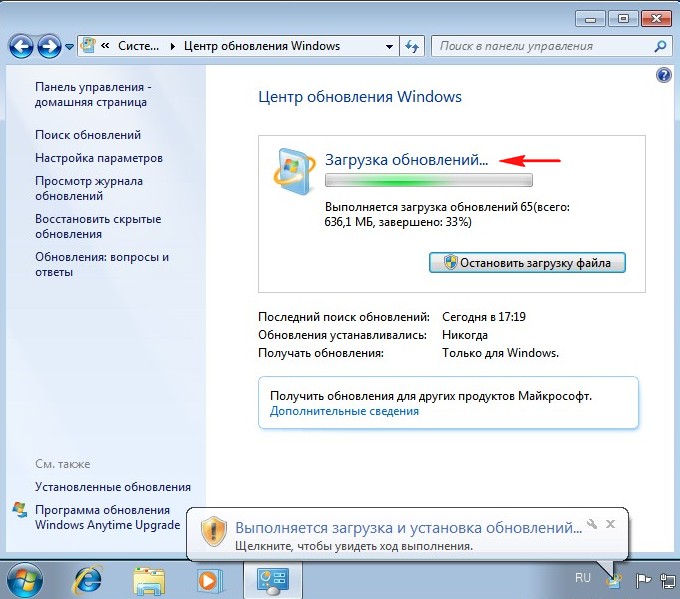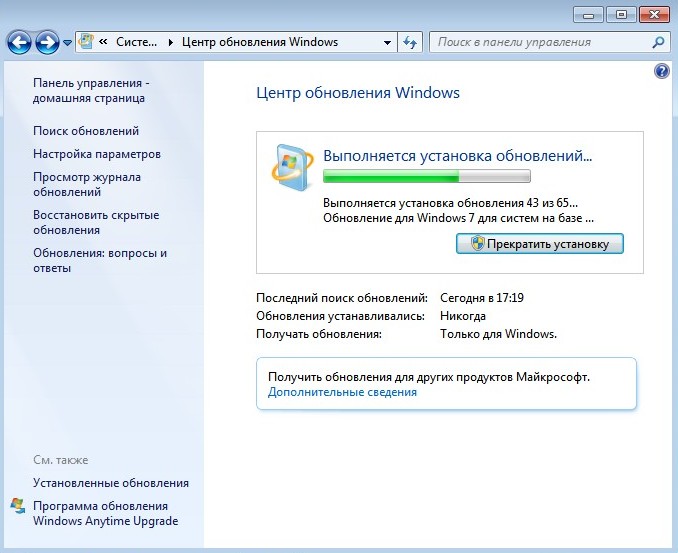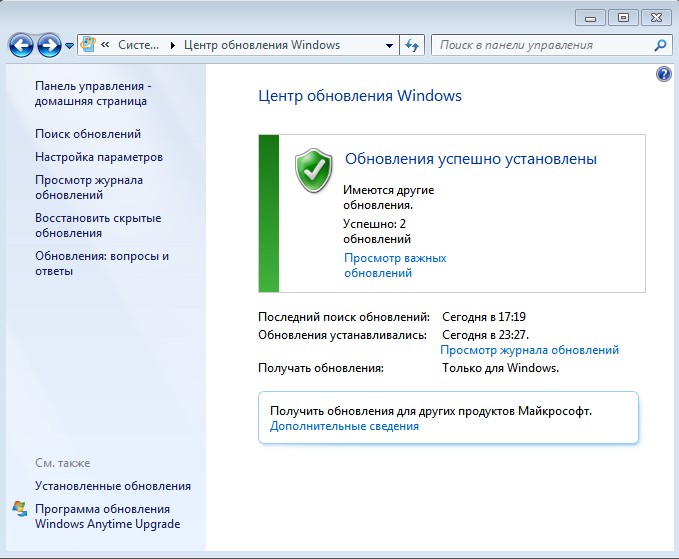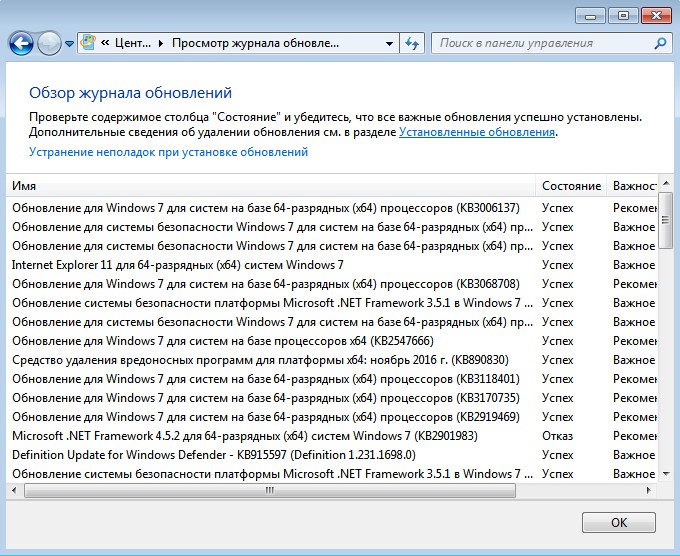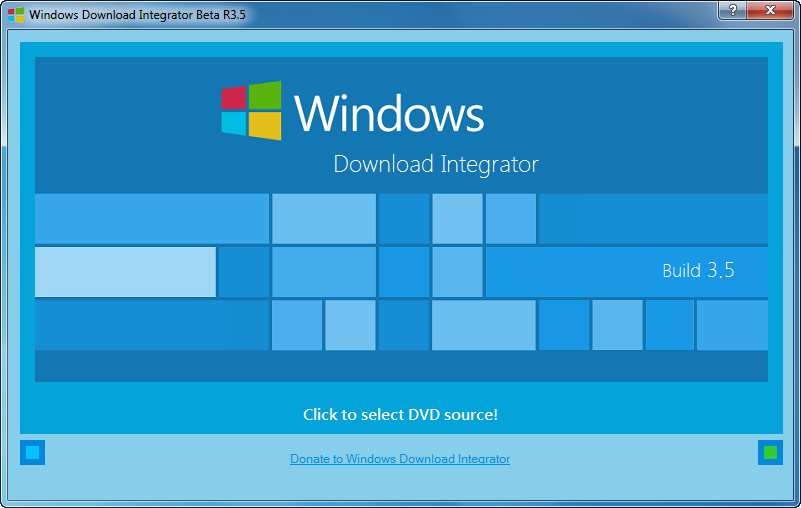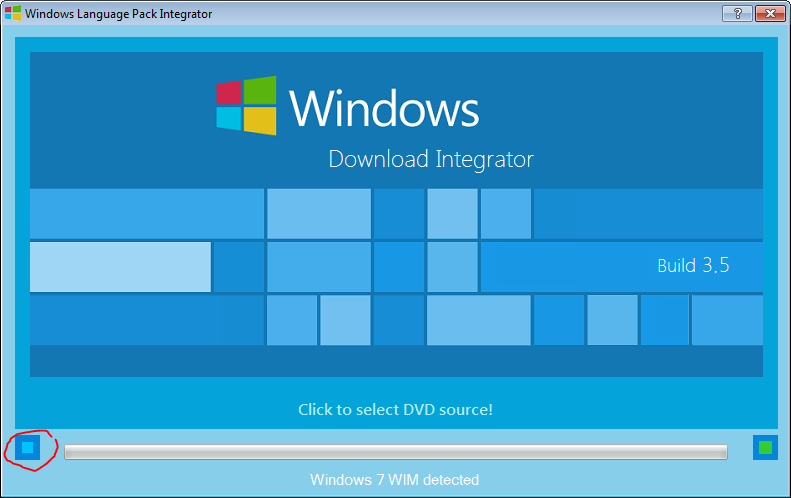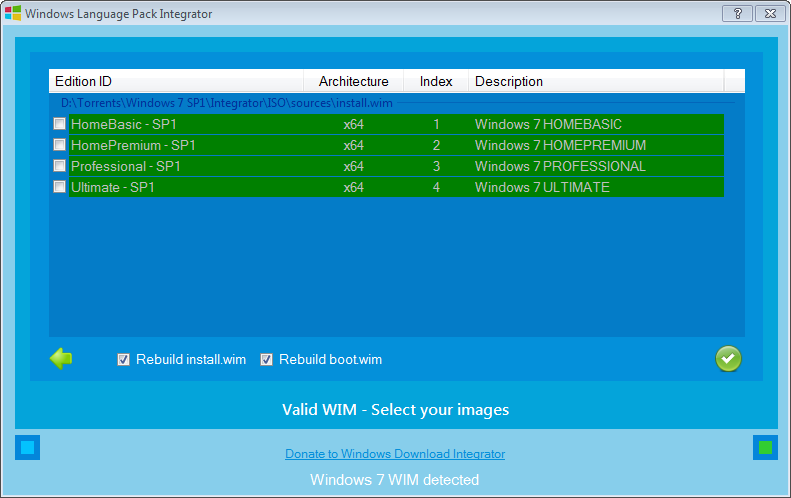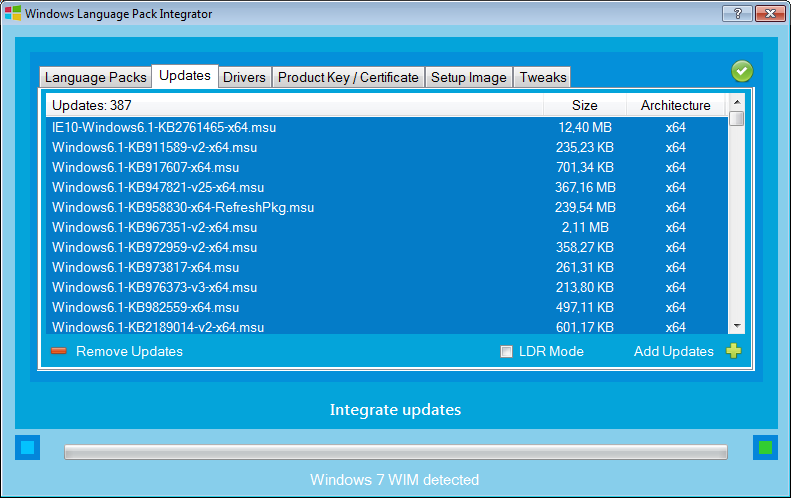Привет друзья! Не секрет, что операционная система Windows 7 ещё пользуется большой популярностью и многие пользователи, чьи компьютеры совместимы с семёркой, держат Win 7 в качестве второй или даже основной операционной системы на компьютере. Зная о неугасающей популярности старенькой системы, Майкрософт ещё летом выпустила для неё очень удобный накопительный пакет обновлений «Rollup Update» (или обновление KB3125574), получивший неофициальное название — Service Pack 2, так как содержит в себе все важнейшие обновления с 2011 года. Данный накопительный пакет очень удобен, ведь всем известно, что сразу после установки на компьютер, Windows 7 начинает скачивать массу обновлений и устанавливать их с целой чередой перезагрузок, что очень неудобно для пользователя. Другое дело сразу после установки системы накатить накопительный пакет «Rollup Update» со всеми обновлениями и спокойно работать. В одной из наших предыдущих статей мы разобрали, как установить «Rollup Update» на Windows 7, но вот интересно, а возможно ли интегрировать в дистрибутив OS этот накопительный пакет, чтобы после установки все обновления были уже установлены в операционную систему. Об этом мы и поговорим в сегодняшней статье.
Во-первых скачаем программу 7-Zip по ссылке и установим её (если вы работаете в Windows 8.1, 10, то 7-Zip вам не нужна, так как эти системы прекрасно работают с ISO-образами).
Затем скачаем ISO-образ Windows 7 на официальном сайте Майкрософт. Щелкаем на ISO-образе правой мышью и выбираем «7-Zip»—>«Распаковать»
Снимаем галочку и распаковываем файлы Windows 7 на раздел (E:) с созданную нами папку «1»
Распаковка файлов.
Файлы Windows 7 распакованы на раздел (E:) в папку «1».
Скачиваем (обязательно в браузере Internet Explorer) три пакета обновлений KB3020369 по ссылке:
http://www.catalog.update.microsoft.com/Search.aspx?q=KB3020369
KB3172605 по ссылке:
http://www.catalog.update.microsoft.com/Search.aspx?q=KB3172605
и накопительный пакет обновлений «Rollup Update» KB3125574:
http://www.catalog.update.microsoft.com/Search.aspx?q=KB3125574
Все три пакета обновлений скачаны на раздел жёсткого диска (E:)
Создаём на разделе (E:) папку с названием «P» (русских букв быть не должно) и копируем в неё пакет обновлений «KB3020369».
Создаём на разделе (E:) папку с названием «P2» и копируем в неё пакет обновлений «KB3172605»
Создаём на разделе (E:) папку с названием «P3» и копируем в неё пакет обновлений «KB3125574»
Создаём на разделе (E:) папку с названием «M», в данную папку мы смонтируем Windows 7 64-бит и затем интегрируем в неё обновления.
Запускаем командную строку от имени администратора
ISO-образ Windows 7 64-бит мы разархивировали с вами в начале статьи в папку «1».
Следующей командой узнаём индекс всех релизов, находящихся в ISO-образе Windows 7.
Dism /Get-WimInfo /WimFile:E:1sourcesinstall.wim
мне нужна Windows 7 Профессиональная и её индекс 3.
Следующей командой монтируем (распаковываем архив Windows 7), находящийся в папке 1, в подпапке «source» файл-образ install.wim — в папку «M» на диске (E:)
dism /Mount-Wim /WimFile:E:1sourcesinstall.wim /index:3 /MountDir:E:M
Интегрируем из папки «P» пакет обновлений «KB3020369» в смонтированный в папку M: образ Windows 7.
dism /image:E:M /add-package /packagepath:E:P
Интегрируем из папки «P2» пакет обновлений «KB3172605» в смонтированный в папку M: образ Windows 7.
dism /image:E:M /add-package /packagepath:E:P2
Интегрируем из папки «P3» пакет обновлений «KB3125574» в смонтированный в папку M: образ Windows 7.
dism /image:E:M /add-package /packagepath:E:P3
Дождитесь сообщения:
Операция успешно завершена
C:windowssystem32>
Следующей командой отключаем (размонтируем) образ Windows 7 из папки «M».
dism /unmount-wim /mountdir:E:M /commit
Теперь нам осталось только запаковать Windows 7 с интегрированными обновлениями в ISO-образ
Скачиваем программу по ссылке WinToolkit 1.5
Щелкаем на скачанном архиве с программой WinToolkit 1.5 правой мышью и выбираем «7-Zip»—>«Распаковать»
Я распакую программу на раздел (E:).
Запускаю программу WinToolkit 1.5.
Закрываем окно с рекламой.
Жмём на кнопку ISO Maker для создания образа, содержащего все редакции Windows 7
Жмём на верхнюю кнопку «Browse»
В открывшемся проводнике находим на диске (E:) папку «1» с файлами Windows 7, выделяем её левой мышью и жмём кнопку «Выбор папки»
Жмём на нижнюю кнопку «Browse»
В открывшемся проводнике выбираем место сохранения будущего ISO-образа Windows 7 (раздел E:) и даём ему название «Win7», затем жмём «Сохранить»
Жму на кнопку «Create ISO»
и начинается процесс создания ISO образа Windows 7
ISO-образ Windows 7 64-бит с интегрированными обновлениями готов!
«ОК»
и находится на диске (E:).
Устанавливаем Windows 7 с интегрированными обновлениями «Rollup Update» на другой компьютер
После успешной установки идём в «Центр обновления Windows» и смотрим установленные обновления.
Видим наши интегрированные обновления установились вместе с операционной системой.
Возвращаемся в предыдущее окно и жмём на кнопку «Проверка обновлений»
Windows 7 начинает поиск обновлений.
И обновления находятся. Жмём на кнопку «Установить обновления»
Принимаем условия лицензионного соглашения и жмём «Готово»
Начинается загрузка обновлений.
Выполняется установка обновлений.
После установки обновлений система просит перезагрузку.
Начинается Настройка обновлений.
После перезагрузки идём «Центр обновления Windows и видим, что все обновления установлены»
Смотрим Журнал обновлений.
Статья по этой теме:
Как создать дистрибутив Windows 7 с интегрированными обновлениями операционной системы при помощи виртуального диска VHD

Такая операция может быть осуществлена с помощью специализированного программного обеспечения. Когда и зачем это может понадобиться? В самых разных обстоятельствах и самым различным категориям пользователей Windows. В первую очередь тем, кому нужно интегрировать обновления в имеющийся у них образ Windows 7.
На модификацию образа могут сподвигнуть самые разные обстоятельства. Например:
- Вы пытаетесь инсталлировать Windows 7 на только что приобретенный ноутбук и обнаруживаете, что процесс установки завершается ошибкой с указанием на отсутствующие драйвера.
- Вы занимаетесь массовой инсталляцией ОС на множество компьютеров в организации.
- Сформировав удобную для себя рабочую среду вы хотели бы сохранить ее для дальнейшего использования и получать подходящее для себя окружение немедленно после инсталляции.
- Вы имеете дистрибутив Windows без последних пакетов обновлений и хотели бы включить их в установочный диск.

Содержание
- Немного истории и где хранятся сведения о процессе загрузки?
- Как выглядят «файлы ответов» и что такое wim?
- От теории к практике
Немного истории и где хранятся сведения о процессе загрузки?
С самого момента появления операционок модели NT вместе с ними начали поставляться инструменты для автоматической инсталляции системы на один или многие компьютеры. Например, Windows 2000 содержала довольно развитый инструментарий такого назначения. Те, кто устанавливал ОС с обычного инсталляционного диска вручную хорошо знают, что в процессе установки операционная система требует от пользователя дать ответы на целый ряд вопросов, касающихся места установки, типа файловой системы и некоторых других параметров. Автоматическая установка системы подразумевает что ответы на эти вопросы заранее записаны в отдельный файл, который так и называется — «файл ответов».

Если добавить в дистрибутив дополнительные компоненты (драйвера, пакеты обновления и т.д.), а также сообщить установщику где эти обновления находятся и что с ними делать — можно получить образ с требуемыми характеристиками. Т.е. интегрировать обновления прямо в инсталлятор Windows.
Как выглядят «файлы ответов» и что такое wim?
В современных дистрибутивах Windows 7 (изготовленных в виде iso-образа) файл ответов представляет собой обычный xml-документ под названием autounattend.xml, располагаемый в корне файловой иерархии образа. Сам же инсталляционный пакет представлен двумя файлами с расширением wim — boot.wim и install.wim. первый отвечает за начальную загрузку, а второй — содержит собственно инсталлируемую систему. Wim-файлы являются по сути контейнерами для других файлов входящих в образ операционной системы. Поэтому в них можно добавлять или удалять от дельные компоненты, тем самым формируя экземпляр Windows c необходимым внутренним наполнением.

- ISO-шник с Windows распаковывается подходящим архиватором в отдельную папку.
- К нему добавляются необходимые компоненты и обновления.
- Нюансы инсталляции данных обновлений прописываются в «файл ответов»
- Все это запаковывается обратно в iso-шник, готовый к использованию.
В итоге получается готовый инсталлятор с нужными обновлениями. Следует иметь в виду что в общем случае такого рода интеграция требует определенных, иногда не малых, познаний. Файл ответов может быть сформирован и автоматически в процессе инсталляции системы — но это не наш случай т.к. мы хотим добиться не просто автоматической установки, а получить дистрибутив с обновлениями.
От теории к практике
Некоторые пользователи Windows 7 столкнулись с такой примерно ситуацией (она очень напоминает историю с невозможностью инсталлировать «семерку» на новый ноутбук): после очередного автоматического обновления и перезагрузки компьютера — система отказывается запускаться в новой конфигурации и просто зависает на стадии запуска. Одно из решений данной проблемы — скачать пакет обновлений из Сети и интегрировать его непосредственно в образ ОС. Не нужно заранее пугаться — создавать и редактировать «файлы ответов» для этой цели не потребуется. В данном случае все оказывается значительно проще, хотя и происходит все по описанной выше схеме.
Что нам потребуется? Во-первых, — хорошая программа для работы с образами дисков, наподобие широко распространенной бесплатной утилиты «Ultraiso». А, во-вторых, — немного смекалки и аккуратности. Дальше приводим пошаговую инструкцию:
- Открываем образ в ultraiso.
- Создаем отдельную папку.
- Укладываем туда install.wim из iso-файла. Искать его следует в папке /source.
- Укладываем туда же файл с сервис-паком.
- Открываем окно командной строки и вводим команду просмотра всех редакций Windows интегрированных в наш образ (их обычно несколько). Команда выглядит так:
Dism /Get-WimInfo /WimFile: …install.wim (вместо трех точек пишем путь к install.wim)
А затем закатываем сервис-пак в одну или все редакции сразу. Чтобы интегрировать во все редакции, в том же командном окне наберите что-то вроде:
…UpdatePack7R2.exe /WimFile=…install.wim /Index=*
В процессе модификации система будет выдавать окна с сообщениями.

Вот и вся премудрость интеграции пакетов в образ.
Эта длиннющая и занудная статья посвящена всем желающим интегрировать пакет обновлений SP1 в образ ISO Windows 7. Описанные в статье приемы можно будет (с незначительными модификациями) использовать для SP2 и всех последующих версий пакета обновлений для Windows 7.
Внедрение пакета обновлений можно реализовать двумя способами:
- dism (через командную строку или с помощью DISM Tool через графический интерфейс);
- программа RT Se7en Lite.
Первый вариант – (особенно с командной строкой) – для истинных бесстрашных покорителей командной строки. Всем остальным рекомендуется использовать программу DISM Tool либо второй вариант – программу RT Se7en Lite. Но обо все по порядку.
Внедрение SP1 с помощью команды dism
Если вы приверженец командной строки и сложных процедур, то это как раз ваш выбор. С командной строкой тут придется повозиться, но ничего сверхъестественного – пошагово выполняйте описанные здесь инструкции. Если вся эта возня вам не нравится – смотрите второй вариант.
1) В первую очередь создаем необходимые нам папки. Вы можете их назвать по-другому, но тогда придется менять их название в командах, представленных далее. Итак, в этом примере на диске D: мы создаем такие папки (не сидим, создавайте):
- Temp
- SP
- Wim
- Mt
2) Теперь необходимо открыть командную строку в папке, где находится файл .exe нашего пакета обновлений SP1. Для этого нажмите клавишу <Shift> и, удерживая ее нажатой, щелкните правой кнопкой мыши на нужной папке. В открывшемся меню выберите команду Открыть окно команд. Окно командной строки будет открыто в нужной нам папке.
Теперь понеслась возня с командной строкой.
3) Распакуем содержимое файла пакета обновлений в папку D:Temp. Для этого введите такую команду:
Для версии x32
windows6.1-KB976932-X86.exe /x:D:Temp
Для версии x64
windows6.1-KB976932-X64.exe /x:D:Temp
4) Окно командной строки закрываем и переходим в папку D:Temp. Теперь снова открываем в ней окно командной строки (см. шаг 2).
5) Распаковываем файл KB976932 (.cab) в папку SP с помощью следующей команды
Для версии x32
expand windows6.1-KB976932-X86.cab -f:* D:SP
Для версии x64
expand windows6.1-KB976932-X64.cab -f:* D:SP
6) Закрываем окно командной строки, переходим в папку D:SP. Открываем в ней новое окно командной строки (см. шаг 2).
7) Распаковываем все cab-файлы языков в папку D:SP, для чего последовательно вводим в командной строке следующие команды (если будет запрос на перезапись – отвечайте “Да”):
expand KB976933-LangsCab0.cab -f:* D:SP expand KB976933-LangsCab1.cab -f:* D:SP expand KB976933-LangsCab2.cab -f:* D:SP expand KB976933-LangsCab3.cab -f:* D:SP expand KB976933-LangsCab4.cab -f:* D:SP expand KB976933-LangsCab5.cab -f:* D:SP expand KB976933-LangsCab6.cab -f:* D:SP

del KB976933-LangsCab*.cab
9) Распаковываем файл NestedMPPContent.cab в папку D:SP:
expand NestedMPPContent.cab -f:* D:SP
10) После распаковки удаляем сам файл NestedMPPContent.cab:
del NestedMPPContent.cab
11) Удаляем из папки D:SP файлы old_cabinet.cablist.ini и cabinet.cablist.ini.
12) Закройте окно командной строки.
13) Найдите в папке D:SP файл update.ses и замените в нем все слова “Absent” на “Installed”.
14) Найдите в папке D:SP файл update.mum и замените в нем значение allowedOffline=”false” на значение allowedOffline=”true”.
15) Найдите в папке D:SP следующие файлы:
Для версии x32
Windows7SP1-KB976933~31bf3856ad364e35~x86~~6.1.1.17514.mum
Для версии x64
Windows7SP1-KB976933~31bf3856ad364e35~amd64~~6.1.1.17514.mum
16) Замените в этих файлах значение allowedOffline=”false” на значение allowedOffline=”true”.
17) Найдите в установочном ISO-образе Windows 7 файл install.wim (он находится в папке Sources). Скопируйте файл в папку D:Wim.
19) Введите в командной строке следующую команду чтобы узнать номер индекса Windows 7:
dism /Get-WimInfo /WimFile:D:Wiminstall.wim
20) Теперь смонтируем файл install.wim в папке D:Mt с использованием полученного ранее номера индекса. К примеру, в корпоративной версии Windows 7 x64 номер индекса равен 1 (что и используется в примере ниже):
dism /Mount-Wim /WimFile:D:Wiminstall.wim /Index:1 /MountDir:D:Mt
21) Самое интересное – внедряем сервисный пакет:
dism /Image:D:Mt /Add-Package /PackagePath:D:SP
22) Отключаем образ и сохраняем все произведенные изменения:
dism /Unmount-Wim /MountDir:D:Mt /Commit
23) Удаляем ненужные папки:
dism /Cleanup-Wim
24) Теперь нужно скопировать получившийся файл install.wim, который находится в папке D:Wim, в папку Sources установочного ISO-образа Windows 7, заменив аналогичный файл.
25) Если размер install.wim получился слишком большой, его можно сжать с использованием программы Пакет автоматической установки Windows (AIK – Windows Automated Installation Kit).
- Скачать AIK
26) Создайте папку D:AIK.
27) Запустите командную строку средств развертывания (для этого перейдите в меню Пуск, затем в папку Microsoft Windows AIK).
28) Если в файле install.wim только один образ, то далее выполните следующую команду:
imagex /export "D:Wiminstall.wim" 1 "D:AIKinstall.wim"
29) Бывает так, что в файле install.wim напихано сразу несколько образов. Тогда для каждого образа следует выполнить отдельную команду, как в примере ниже, не забывая менять номер индекса.
Пример подходит для версий x32 и x64
imagex /export "D:Wiminstall.wim" 1 "D:AIKinstall.wim" imagex /export "D:Wiminstall.wim" 2 "D:AIKinstall.wim" imagex /export "D:Wiminstall.wim" 3 "D:AIKinstall.wim"
30) Копируем получившийся файл install.wim из папки D:AIK в папку Sources установочного дистрибутива Windows 7.
31) Ну вот, отмучались. Осталось удалить более ненужные папки, созданные на шаге 1 и внедрение SP1 завершено.
Программа DISM Tool – это dism с графическим интерфейсом
Упростить эту процедуру позволяет программа DISM Tool, которая наделяет dism столь необходимым графическим интерфейсом. С ее помощью можно выполнить все необходимые команды, скажем, смонтировать/отключить образ WIM (команды Mount Wim/Dis-Mount WIM соответственно), встроить языковой пакет либо требуемые KB-обновления (команда Add Packages).
- Скачать DISM Tool
Как видите, внедрение SP1 – путь настоящего самурая, который не боится командной строки. Менее стойкие воины могут поддаться соблазну использовать что-нибудь попроще. Например, программу RT Se7en Lite.
Внедрение SP1 с помощью программы RT Se7en Lite
Программа RT Se7en Lite – это, фактически, многофункциональный комбайн, который позволяет сделать с Windows 7 все, что вашей душе угодно. Не поленитесь заглянуть в документацию, а здесь мы расскажем, как можно использовать RT Se7en Lite для внедрения SP1 в Windows 7.
1) Скачайте и установите программу RT Se7en Lite.
2) Распакуйте образ ISO инсталляционного диска Windows 7 в любую выбранную вами папку.
3) Щелкните на кнопке Browse (Поиск) и выберите команду Select OS Path (Выбрать путь к ОС).
4) Укажите путь к папке, в которую распакован образ ISO, щелкните ОК.
5) В окне List of operating system (Список операционных систем) выберите нужную версию Windows 7, установите флажок Slipstream Service Pack (Внедрить пакет обновлений), щелкните на кнопке ОК.
6) Откроется окно RT Service Pack Slipstream (Выбор пакета обновлений) в котором щелкните на кнопке Browse (Поиск).
7) В окне поиска укажите путь к файлу пакета обновлений SP1 (для x32 windows6.1-KB976932-X86.exe либо windows6.1-KB976932-X64.exe для x64). Щелкните на кнопке Открыть.

9) Щелкните на кнопке Proceed (Продолжить).
10) В левом столбце щелкните на кнопке Task (Задачи) и установите флажок ISO Bootable (Загрузочный дистрибутив ISO).
11) В открывающемся меню Select a mode (Выбор режима) выберите команду Create Image (Создать образ).
12) В поле Volume Name (Имя тома) выберите имя тома для монтируемого образа ISO.
13) Щелкните на кнопке Make ISO – и вы получите установочный ISO-образ Windows 7 с встроенным пакетом обновлений SP1.
14) Осталось ввести имя файла с образом ISO и щелкнуть на кнопке Save (сохранить).
Аналогичным образом можно будет встроить SP2 и последующие версии пакетов обновлений.
Как видите, первый вариант с использованием утилиты командной строки dism – это путь настоящих самураев, которые этой самой строки не боятся. Всем остальным будет удобнее использовать программу RT Se7en Lite.
Аннотация
В данной статье рассмотрены вопросы объединения обновлений программного обеспечения для Windows, использующих средство Update.exe, с исходными установочными файлами Windows. (Под обновлениями программного обеспечения в данной статье понимаются критические обновления, пакеты дополнений, исправления, обновления безопасности, пакеты обновления, обновления и наборы обновлений.) Описанные ниже методы используются для установки обновлений в процессе установки Windows из папки, созданной администратором специально для этой цели, а также для создания установочной копии Windows, включающей требуемые обновления безопасности и защищенной от заражения вирусами на этапе установки.
Примечания
-
Представленная методика предназначена для установки только тех обновлений, которые используют программу Update.exe. Например, некоторые обновления Internet Explorer для Windows 2000 и Windows XP устанавливаются с помощью файла INF вместо программы Update.exe, а, следовательно, не могут быть интегрированы по данной методике.
-
В случае интеграции обновления неправильно создаются разделы реестра Filelist, например, если интегрировать обновление безопасности 824146 в исходные установочные файлы Windows Server 2003, то неправильно будет создан следующий раздел:
HKEY_LOCAL_MACHINESOFTWAREMicrosoftUpdatesWindows Server 2003SP1KB824146Filelist
-
В случае интеграции для каждого обновления создается отдельная запись в составе компонента Установка и удаление программ панели управления, однако кнопка Удалить недоступна, поскольку отсутствуют файлы предыдущих версий, которые восстанавливаются при удалении обновления.
-
Кроме того, в случае соблюдения следующих условий администратору необходимо установить обновления для среды предварительной установки Windows:
-
среда предварительной установки Windows используется администратором для запуска программы установки Windows;
-
используется операционная система, в которую интегрированы обновления, расположенные в общей сетевой папке.
Для получения дополнительных сведений о том, как это сделать, щелкните следующий номер статьи базы знаний Майкрософт:
828217 Как установить обновление безопасности 824146 для среды предварительной установки Windows (Эта ссылка может указывать на содержимое полностью или частично на английском языке)
-
-
Указания, приведенные в данной статье, могут быть использованы для образов RISETUP служб удаленной установки (RIS), у которых структура папки I386 совпадает со структурой сетевой установочной папки. Образы RIPREP необходимо перенести на клиентский компьютер, установить обновления, а затем создать на сервере новый образ с помощью средства RIPREP.
-
При использовании описываемой процедуры для предотвращения заражения вирусами рекомендуется включать в установочные файлы только обновления, не требующие вмешательства со стороны пользователя. Если интегрируемые обновления не мешают завершению работы программы установки Windows, используйте раздел [guirunonce] файла Unattend.txt или выполните развертывание этих обновлений после установки Windows с помощью служб Software Update Services (SUS).
-
Предложенная методика предназначена только для установки нового экземпляра операционной системы и не подходит для обновления уже существующего экземпляра.
Примечание. Встраивание пакета обновления поддерживается только в Windows XP Home и Windows XP Professional. Встраивание пакета обновления не поддерживается в Windows Media Center Edition.
Дополнительная информация
В разделе «Файл Update.exe 5.4.15.0 и более поздних версий» описана процедура интеграции обновлений программного обеспечения, использующих файл Update.exe версии 5.4.15.0 или выше, а в разделе «Более ранние версии файла Update.exe» — процедура для обновлений, использующих файл Update.exe более ранних версий.
Убедиться в том, что обновление использует в качестве программы установки файл Update.exe версии 5.4.15.0 или выше, можно, выполнив следующие действия.
-
Извлеките обновление во временную папку. Например, чтобы извлечь файлы пакета обновления, который называется KBArticleNumber, в папку под названием ExtractedPackage на диске C, введите в командной строке следующую команду: KBArticleNumber /X:C:ExtractedPackage
-
Откройте временную папку, в которую были извлечены файлы обновления (например, C:ExtractedPackage).
-
Щелкните правой кнопкой мыши файл Update.exe и выберите пункт Свойства.
-
Сведения о версии файла содержатся на вкладке Версия. Если номер версии 5.4.15.0 или выше, значит, программа установки поддерживает рассмотренные в данной статье функции.
Программа Update.exe определяет соответствие обновления источнику установки. Например, исправление из состава пакета обновления 4 (SP4) для Windows 2000 нельзя интегрировать в исходные установочные файлы Windows 2000, которые уже содержат пакет обновления 4 (SP4). Кроме того, программа Update.exe определяет соответствие исходных файлов и аппаратной платформы. Параметр /integrate не может быть использован с уже извлеченными пакетами.
Если необходимо интегрировать обновления, которые используют в качестве программы установки файл Update.exe версии до 5.4.15.0, выполните действия 6-13; в противном случае пропустите эти действия.
Файл Update.exe 5.4.15.0 и более поздних версий
Чтобы интегрировать обновления, которые используют программу Update.exe версии 5.4.15.0 и выше, в исходные установочные файлы Windows, необходимо выполнить следующие действия.
-
Создайте сетевой диск, сопоставленный сетевой папке, в которой будет создана установочная папка, или войдите на компьютер, где будет создана установочная папка. В этой статье предполагается создание такой папки на диске X.
-
Создайте установочную папку. Например, чтобы создать установочную папку Winflat на диске X, наберите в командной строке:
mkdir X:Winflat
-
Предоставьте администраторам полный контроль над установочной папкой, а остальным пользователям — право на чтение и выполнение.
-
Вставьте в устройство чтения компакт-диск Windows и скопируйте содержимое компакт-диска в созданную ранее установочную папку Winflat. Для этого введите в командной строке:
xcopy /E /I /V D:X:Winflat
-
Чтобы интегрировать обновления, которые используют в качестве программы установки файл Update.exe версии 5.4.15.0 или выше, введите для каждого из них следующую команду:
KBArticleNumber /integrate:путьПримечание.Путь — это путь к установочной папке. Например, для интеграции обновления KB123456.exe в установочную папку X:Winflat служит следующая команда:
KB123456 /integrate:x:winflat
Более ранние версии файла Update.exe
Чтобы интегрировать обновления, которые используют программу Update.exe более ранних версий, в исходные установочные файлы Windows, выполните следующие действия.
-
Создайте сетевой диск, сопоставленный сетевой папке, в которой будет создана установочная папка, или войдите на компьютер, где будет создана установочная папка. В этой статье предполагается создание такой папки на диске X.
-
Создайте установочную папку. Например, чтобы создать установочную папку Winflat на диске X, наберите в командной строке:
mkdir X:Winflat
-
Предоставьте администраторам полный контроль над установочной папкой, а остальным пользователям — право на чтение и выполнение.
-
Вставьте в устройство чтения компакт-диск Windows и скопируйте содержимое компакт-диска в созданную ранее установочную папку Winflat. Для этого введите в командной строке:
xcopy /E /I /V D:X:Winflat
-
Внесирте изменения в файл X:Winflati386dosnet.inf, добавив строку svcpack в раздел [OptionalSrcDirs]. Например:
[OptionalSrcDirs]
uniproc
svcpackПримечание. Раздел [OptionalSrcDirs] в файле Dosnet.inf в установочной папке Windows XP или Windows Server 2003 необходимо создать самостоятельно, а файл Dosnet.inf для Windows 2000 содержит его по умолчанию. -
Создайте папку X:Winflati386svcpack. Для этого введите следующую команду:
mkdir X:Winflati386svcpack
-
Скопируйте подлежащие интеграции пакеты обновлений (ИмяПродукта-KBНомерСтатьи—Вариант—Язык.exe ) в папку X:Winflati386svcpack. При указании имен файлов используйте формат 8.3 (KBНомерСтатьи.exe), где НомерСтатьи — номер статьи базы знаний Майкрософт, связанной с обновлением. Если применяется несколько обновлений, скопируйте и переименуйте все пакеты обновления.
-
Извлеките каждое обновление в отдельную временную папку. Например, чтобы извлечь файлы пакета обновления в папку под названием ExtractedPackage на диске Y, введите в командной строке следующую команду:
C:i386svcpackKBНомерСтатьи /X:Y:ExtractedPackage
-
Из папки Y:ExtractedPackage для каждого обновления необходимо скопировать файл каталога (KBНомерСтатьи.cat) и обновленные двоичные файлы (расширения EXE, DLL и SYS). выполните следующие действия:
-
Скопируйте файл KBНомерСтатьи.cat из папки Y:ExtractedPackage для каждого обновления в папку X:Winflati386svcpack. Не меняйте имя файла каталога (KBНомерСтатьи.cat) и не копируйте файл Empty.cat.
-
Если один и тот же двоичный файл существует в папке Y:ExtractedPackage для каждого обновления, сохраните файл с наиболее высоким номером версии.
-
Для каждого двоичного файла из папки Y:ExtractedPackage для каждого обновления проверьте наличие такого же файла в папке X:WinflatI386. Если такой файл существует, удалите его из папки X:WinflatI386.
Примечание. У некоторых файлов из папки I386 вместо последнего символа расширения стоит символ подчеркивания (_). Например, Rpcss.dl_.
-
Скопируйте обновленные двоичные файлы из папки Y:ExtractedPackage для каждого обновления в папку X:WinflatI386.
-
В папке Y:ExtractedPackage для каждого обновления проверьте наличие вложенных папок с названием, совпадающим с названием вложенных папок в X:WinflatI386. Если такие папки существуют, скопируйте обновленные двоичные файлы из вложенной папки в Y:ExtractedPackage в соответствующую вложенную папку в X:WinflatI386. Например, если папка Y:ExtractedPackage содержит папку Uniproc, скопируйте файлы из папки Y:ExtractedPackageUniproc в папку X:WinflatI386Uniproc.
Примечания
-
Корпорация Майкрософт осуществляет поддержку текущего и предыдущего пакетов обновления (N и N-1). По этой причине некоторые обновления распространяются в пакетах с двумя режимами и могут применяться на компьютерах, где установлены пакеты обновления разных версий. Например, обновление для Windows XP может содержать папки SP1 и SP2 (в папке SP1 находятся обновленные файлы для исходной версии Windows XP, а в папке SP2 — для Windows XP с пакетом обновления 1 (SP1)). Если источником установки является исходная версия Windows XP (2600), используйте файлы из папки SP1, а если Windows XP с пакетом обновления 1 (SP1) — файлы из папки SP2. Для получения дополнительных сведений об обновлениях с двумя режимами для Windows XP щелкните следующий номер статьи базы знаний Майкрософт:
328848 Описание пакетов обновлений с двумя режимами для Windows XP (Эта ссылка может указывать на содержимое полностью или частично на английском языке)После выпуска пакета обновления 1 (SP1) корпорация Майкрософт предполагает распространять обновления для Windows Server 2003 также в пакетах с двумя режимами.
-
Обновления для Windows Server 2003 также содержат два набора обновленных двоичных файлов для текущего и предыдущего пакетов обновления (N и N-1) в папках nnnQFE и nnnGDR, где nnn — исходная версия операционной системы, SP1, SP2 и т. д. для текущего и предыдущего пакетов обновления (N и N-1). В этом случае используйте файлы из соответствующей папки nnnQFE. Для получения дополнительных сведений об обновлениях для Windows Server 2003 щелкните следующий номер статьи базы знаний Майкрософт:
824994 Общее описание содержимого обновлений для Windows Server 2003 и Windows XP с пакетом обновления 2 (SP2)
-
Не следует копировать файлы, которые расположены в папках Common и Update, например Update.exe, Update*.inf, SPmsg.dll, SPcustom.dll, SPuninst.exe, Update.ver, а также символы (файлы DBG).
-
-
Для каждого файла, который копировался на шаге 9 (кроме KBНомерСтатьи.cat), проверьте, указано ли его имя в разделе [Files] файла X:WinflatI386Dosnet.inf. Именам файлов в разделе [Files] предшествуют символы «d1,». Например:
d1,имя_файла
Соблюдая этот синтаксис, добавьте соответствующую запись для каждого отсутствующего файла. Например, если обновление содержит файл Win32k.sys, но он не указан в файле Dosnet.inf, добавьте запись d1,win32k.sys в раздел [Files] файла X:WinflatI386Dosnet.inf. Благодаря этому в процессе установки Windows будет скопирована обновленная версия Win32k.sys.
-
Удалите файл X:WinflatI386Svcpack.in_.
-
В папке X:WinflatI386 создайте файл Svcpack.inf. Содержимое файла приведено ниже и отличается в зависимости от того, устанавливается одно или несколько обновлений (Вместо НомерСтатьи подставьте номер соответствующей статьи базы знаний)
Windows 2000[Version]
Signature=»$Windows NT$»
MajorVersion=5
MinorVersion=0
BuildNumber=2195
[SetupData]
CatalogSubDir=»i386svcpack»
[ProductCatalogsToInstall]
KBНомерСтатьи.cat
[SetupHotfixesToRun]
KBНомерСтатьи.exe /параметрыWindows XP[Version]
Signature=»$Windows NT$»
MajorVersion=5
MinorVersion=1
BuildNumber=2600
[SetupData]
CatalogSubDir=»i386svcpack»
[ProductCatalogsToInstall]
KBНомерСтатьи.cat
[SetupHotfixesToRun]
KBНомерСтатьи.exe /параметрыWindows Server 2003[Version]
Signature=»$Windows NT$»
MajorVersion=5
MinorVersion=2
BuildNumber=3790
[SetupData]
CatalogSubDir=»i386svcpack»
[ProductCatalogsToInstall]
KBArticleNumber.cat
[SetupHotfixesToRun]
KBArticleNumber.exe /optionsПримечания.-
Для установки обновлений рекомендуется использовать параметры /Q, /N и /Z. Для получения дополнительных сведений щелкните следующий номер статьи базы знаний Майкрософт:
262841 Параметры командной строки, которые поддерживаются пакетами обновления для Windows
824687 Параметры командной строки, которые поддерживаются пакетами обновлений программного обеспечения Майкрософт (Эта ссылка может указывать на содержимое полностью или частично на английском языке)
-
Если устанавливается несколько обновлений, добавьте в разделах [ProductCatalogsToInstall] и [SetupHotfixesToRun] запись для каждого из них. Например:
[ProductCatalogsToInstall]
KB123456.cat
KB123478.cat
KB123490.cat
[SetupHotfixesToRun]
KB123456.exe /параметры
KB123478.exe /параметры
KB123490.exe /параметры -
Установка пакета обновления производится другим процессом, и добавлять сведения о пакете обновления не нужно.
-
Установка обновлений на компьютерах под управлением Windows Server 2003
Чтобы установить обновление на одном компьютере, запустите на этом компьютере программу обновления WindowsServer2003-KB######-x86-LLL.exe. При необходимости установки обновления на нескольких компьютерах можно создать установочную папку для обновления через сеть. Далее в статье описана процедура установки одного или нескольких обновлений с помощью этого способа. Внимание! Пакет обновления 1 (SP1) необходимо установить вместе с обновлениями, выпущенными после него, или после их установки. При установке пакета обновления 1 (SP1) после установки более поздних обновлений могут возникнуть проблемы системы.
Примечание. В следующем примере диск: — это сетевой диск или диск на компьютере с установочной папкой.
Для установки обновления с помощью программы Update.exe выполните следующие действия.
-
Подключитесь к сети или к компьютеру, на котором следует создать установочную папку.
-
В общей установочной сетевой папке создайте установочную папку для файлов обновления. Например, чтобы создать установочную папку Update, введите следующее: mkdir диск:Update
-
Скопируйте программу Update.exe для Windows Server 2003 в установочную папку, созданную на этапе 2. Например, для копирования программы Update.exe для пакета обновления 1 (SP1) в установочную папку с именем Update введите следующее: xcopy C:WindowsServer2003-KB######-x86-LLL.exe диск:Update
-
Для установки обновления из общей сетевой установочной папки запустите программу WindowsServer2003-KB######-x86-LLL.exe. Например, для установки обновления из установочной папки Update введите следующее: диск:UpdateWindowsServer2003-KB######-x86-LLL.exe
-
Чтобы убедиться, что изменения вступили в силу, после установки всех обновлений необходимо перезагрузить компьютер.
Примечание. Файл WindowsServer2003-KB######-x86-LLL.exe поддерживает те же параметры командной строки, что и файл Update.exe.
Техническая поддержка версий Microsoft Windows для компьютеров на базе процессоров x64
Если оборудование поставлялось с уже установленной версией системы Microsoft Windows для компьютеров на базе процессоров x64, обязанности по предоставлению соответствующей технической поддержки несет изготовитель оборудования. В этом случае обязанности по предоставлению соответствующей технической поддержки несет производитель оборудования так как Windows (64-разрядная версия) поставлялась вместе с оборудованием. Поставщик оборудования мог настроить установку 64-разрядной версии Windows, используя уникальные компоненты, например специальные драйверы устройств, и настроить определенные параметры операционной системы с целью повышения производительности оборудования. Если пользователю потребуется техническая помощь для 64-разрядной версии Windows, корпорация Майкрософт обеспечит поддержку в разумных пределах, однако в первую очередь следует обращаться непосредственно к изготовителю оборудования. Изготовитель обладает наилучшими возможностями по поддержке программного обеспечения, установленного им на свое оборудование. Если 64-разрядная версия системы Windows, например Microsoft Windows Server 2003 (64-разрядная версия), приобретена отдельно, за технической поддержкой необходимо обращаться в корпорацию Майкрософт.
Для получения дополнительных сведений о 64-разрядной версии Microsoft Windows XP Professional посетите веб-узел Майкрософт по адресу:
http://www.microsoft.com/rus/windowsxp/64bit/default.mspx Для получения дополнительных сведений о 64-разрядной версии Microsoft Windows XP Professional посетите веб-узел Майкрософт по адресу:
http://www.microsoft.com/rus/windowsserver2003/64bit/x64/editions.mspx
Ссылки
-
Руководство по установке и развертыванию обновлений для Microsoft Windows 2000 (HFDeploy.htm)
http://www.microsoft.com/technet/archive/security/tools/hfdeploy.mspx -
Руководство по установке и развертыванию обновлений для Microsoft Windows ХР
http://www.microsoft.com/windowsxp/downloads/updates/sp1/hfdeploy.mspx -
Руководство по установке и развертыванию обновлений для Microsoft Windows Server 2003 и Windows XP (64-разрядная версия 2003) (HFDeploy.htm)
http://technet.microsoft.com/en-us/library/cc700814.aspx -
Для получения дополнительных сведений о программе Update.exe щелкните следующий номер статьи базы знаний Майкрософт:
262841 Параметры командной строки, которые поддерживаются пакетами обновления для Windows
Введение
Каждый из нас сталкивается с ситуацией, когда переустановка операционной системы (ОС) неизбежна. Обычно, мы достаем запылившийся купленный диск с Windows, вставляем его в CD/DVD-ROM, начинаем установку, даём имя своей учетной записи и компьютеру, и… идём пить чай! Ведь наступила очередь установки обновлений.
И вот, казалось бы, обычная процедура переустановки ОС занимает не менее часа (даже при быстром доступе в интернет), ведь обновлений для той же Windows 7 с момента релиза Service Pack 1, накопилось уже более чем на ~1,5 гигабайта. А впереди ещё установка драйверов. Конечно, можно скачать образ 16-в-одном с ближайшего торрент-трекера, где будут интегрированы все обновления, драйверы, и ещё куча «полезного софта».
Но ведь мы здесь джентльмены, не так ли?
Для упрощения и ускорения процедуры переустановки были придуманы такие инструменты, как: RT Se7en Lite, Win ToolKit и Windows Download Integrator (WDI).
Речь в статье пойдёт именно о последнем, на примере интеграции актуальных обновлений (более 300) в оригинальный образ Microsoft Windows 7 SP1 x64.
Почему именно Windows Download Integrator?
Данный инструмент был выбран по нескольким объективным причинам:
- Поддержка ОС Windows, начиная с Windows Vista и заканчивая Windows 8.
- Автоматическая загрузка и интеграция Service Pack’ов.
- Автоматическая загрузка и интеграция языковых пакетов, обновлений для Windows и Microsoft Office.
- Резервное копирование установленных в систему драйверов и их последующая интеграция в чистый образ ОС.
- Возможность создания файла ответов и автоматической установки.
- Разблокировка всех редакций ОС в одном образе.
- Экспорт в ISO и запись на USB-носитель «из коробки».
- Нельзя сделать ZverDVD, т.е. напихать кучу софта и левых драйверов.
- И многое другое…
Хотя WDI появилась сравнительно позднее чем его конкуренты, программа уже сейчас превосходит их по возможностям и при этом активно развивается. Спасибо ребятам с форумов My Digital Life.
Приступим к делу
Что нам понадобится?
- ISO-образ Windows Vista/7/8, лучше всего с купленного диска, но можно использовать оригинальные образы из MSDN (обязательно сверяйте контрольные суммы!).
- Набор обновлений в формате .MSU / .CAB. Скачать их можно прямо из WDI либо вручную с помощью WUD.
- Актуальная версия Windows Download Integrator.
- Свободное место на жестком диске (3 гигабайта и более).
- Более 1 часа свободного процессорного времени.
Инструкция к применению
Одним из недостатков WDI является скудная документация, вернее полное её отсутствие. В архиве с программой вы найдете только сам исполняемый файл и список изменений на текущую версию. Всё. Вкупе со вторым недостатком — весьма неочевидным интерфейсом это может вызвать некоторые проблемы. Но, нерешаемых проблем не существует.
По дизайну программы сразу видно, что автор вдохновлялся новым интерфейсом Windows 8.
Загружаем необходимые компоненты
Все необходимые для интеграции компоненты можно скачать «из коробки», нужно только найти меню…
Главное меню обведено красным (что я говорил о неочевидном интерфейсе?).
Итак:
- Для загрузки языковых пакетов — пункт меню «Download language packs».
- Для загрузки обновлений — пункт меню «Download Windows updates».
- (Опционально) Для создания резервной копии установленных драйверов — пункт меню «Backup Drivers».
Все загруженное добро аккуратно раскладываем по папочкам.
Выбираем источник
Жмём по надписи Click to select DVD source!, отвечаем утвердительно на вопрос «Would you like to select an ISO image ?».
(!) Ответив «Нет» в данном окне мы можем сразу выбрать распакованный ISO.
Выбираем папку для распаковки ISO. В дальнейшем можно будет сразу указывать эту папку.
Выбираем редакции
В появившемся окне можно разблокировать необходимые для установки редакции ОС:
После выбора жмём на кнопку Далее в форме галочки в зеленом круге.
Интеграция обновлений, языковых пакетов
На следующем шаге мы можем интегрировать необходимые языковые пакеты, обновления, драйверы, а также изменить заставку при установке и даже импортировать твики (ума не приложу, кому это может понадобиться).
Здесь всё более-менее понятно. Жмём на кнопки «Add», выбираем ранее загруженные файлы.
(!) Галочку LDR Mode на вкладке Updates ставим по желанию. Подробнее о разнице в установке можно узнать здесь.
(!) Последние 4 вкладки (начиная с Drivers) я не затрагиваю специально. Мы же хотим получить «чистый» и наиболее близкий к оригиналу образ?
После всех необходимых изменений жмем знакомую нам кнопку, которая переехала в правый верхний угол.
Процесс интеграции
Довольно скучен. Нет необходимости сидеть и смотреть на прогресс-бар, на ближайший час можно пойти заниматься своими делами. Сам процесс интеграции происходит в 2 этапа, по завершению которых появится диалоговое окно гласящее «Success» (или нет) с информацией о затраченном на операцию времени. У меня операция интеграции более 300 обновлений заняла около 1 часа (1 час 16 минут, если быть точнее).
Экспорт в ISO / запись на USB
После завершения интеграции готовый образ можно экспортировать в ISO (пункт меню «Create ISO») или сразу записать на USB-носитель (пункт меню «USB Tool»).
Итоги
В итоге, затратив час времени, мы получили актуальный, приближенный к оригинальному образ с ОС Windows, за содержимое которого отвечаем только мы сами. Никакого ненужного софта и драйверов, никаких нескучных обоев — всё только самое важное и нужное.
Ещё ссылки
Советую заглянуть на форум MDL в раздел MDL Projects and Applications, там можно найти много полезностей.
Автор: Renaissance
Источник
WINDXP.COM.RU Настройка и оптимизация операционных систем
Для интеграции SP1 в установочный ISO-образ Windows 7 есть два варианта. Первый это используя команду Dism, и второй — используя программу RT 7 Lite
Вариант 1. Интегрирование при помощи команды Dism.
- Создайте папки необходимые для работы (Например, на диске D: папки Temp, SP1, mWim и Mount)
- Откройте окно команд в папке, где у Вас находится exe-файл сервисного пакета
a) Удерживая нажатой клавишу Shift щелкните правой кнопкой мыши на папке в области переходов
b) В контекстном меню выберите пункт Открыть окно команд - Распакуйте exe-файл сервисного пакета во временную папку, используя команду:
Для 64-битной версии:
windows6.1-KB976932-X64.exe /x:D:Temp
Для 32-битной версии:
windows6.1-KB976932-X86.exe /x:D:Temp
- Закройте окно комманд
- Откройте в проводнике папку D:Temp и запустите в ней окно команд как описано в пункте 2.
- Распакуйте cab-файл KB976932, используя команду:
Для 64-битной версии:
expand windows6.1-KB976932-X64.cab -f:* D:SP1
Для 32-битной версии:
expand windows6.1-KB976932-X86.cab -f:* D:SP1
- Закройте окно комманд
- Откройте в проводнике папку D:SP1 и запустите в ней окно команд как описано в пункте 2.
- Распакуйте все cab-файлы языков в папку D:SP1, поочередно выполнив команды (соглашаясь, если система спросит о перезаписи):
expand KB976933-LangsCab0.cab -f:* D:SP1
expand KB976933-LangsCab1.cab -f:* D:SP1
expand KB976933-LangsCab2.cab -f:* D:SP1
expand KB976933-LangsCab3.cab -f:* D:SP1
expand KB976933-LangsCab4.cab -f:* D:SP1
expand KB976933-LangsCab5.cab -f:* D:SP1
expand KB976933-LangsCab6.cab -f:* D:SP1 - После окончания распаковки удалите все cab-файлы языков, используя команду:
del KB976933-LangsCab*.cab
- Распакуйте cab-файл NestedMPPContent.cab в папку D:SP1, используя команду (соглашаясь, если система спросит о перезаписи):
expand NestedMPPContent.cab -f:* D:SP1
- После окончания распаковки удалите cab-файл NestedMPPContent.cab, используя команду:
del NestedMPPContent.cab
- Удалите из папки D:SP1 файлы cabinet.cablist.ini и old_cabinet.cablist.ini, используя команду:
del *.cablist.ini
- Закройте окно комманд.
- В папке D:SP1 откройте в любом текстовом редакторе файл update.ses, замените все Absent на Installed и сохраните изменения
- В папке D:SP1 откройте в любом текстовом редакторе файл update.mum, замените allowedOffline=»false» на allowedOffline=»true» и сохраните изменения.
- В папке D:SP1 откройте в любом текстовом редакторе файл Для 64-битной версии: Windows7SP1-KB976933~31bf3856ad364e35~amd64~~6.1.1.17514.mum или
Для 32-битной версии: Windows7SP1-KB976933~31bf3856ad364e35~x86~~6.1.1.17514.mum, замените allowedOffline=»false» на allowedOffline=»true» и сохраните изменения.
- Скопируйте файл install.wim из папки Sources Вашего установочного ISO-образа в папку D:mWim
- Узнаете номер индекса Вашей Windows 7, используя команду:
DISM.exe /Get-WimInfo /WimFile:D:mWiminstall.wim
- Монтируете файл install.wim в папку D:Mount учитывая номер индекса (Например, для 64-битной версии Windows 7 Enterprise он равен 1), используя команду:
DISM /Mount-Wim /WimFile:D:mWiminstall.wim /Index:1 /MountDir:D:Mount
- Интегрируете сервисный пакет, используя команду:
DISM /Image:D:Mount /Add-Package /PackagePath:D:SP1
- Демонтируйте образ с сохранением изменений, используя команду:
DISM /Unmount-Wim /MountDir:D:Mount /Commit
- Удалите файлы и папки, которые могли остаться после демонтирования wim-образа, используя команду:
dism /Cleanup-Wim
- Замените файл install.wim из папки Sources Вашего установочного ISO-образа, файлом D:mWiminstall.wim
- Удалите папки Temp, SP1, mWim и Mount.
Также для работы с программой DISM в графическом режиме Вы можете воспользоваться программой DISM Tool. Данная программа позволяет выполнять, все необходимые Вам команды, используя графический интерфейс. С помощью неё Вы сможете смонтировать (Mount WIM) и демонтировать (Dis-Mount WIM) образ, интегрировать языковой пакет или необходимое Вам обновление(используйте пункт Add Packages).
Вариант 2. Интегрирование, используя программу RT 7 Lite
- Распакуйте ISO-образ установочного диска (в который Вы собираетесь интегрировать сервисный пакет) в любую папку. ISO-образы можно прекрасно можно распаковать программой 7zip или программой UltraISO.
- Скачайте, установите и запустите программу RT 7 Lite
- Нажмите кнопку Browse и выберите пункт Select OS Path.
- Укажите путь к папке в которую Вы распаковали ISO-образ установочного диска и нажмите ОК
- В появившемся окне List of operating system выберите Вашу редакцию Windows 7, установите флажок Slipstream Service Pack и нажмите ОК.
- В появившемся окне RT Service Pack Slipstream нажмите нопку Browse
- Укажите путь к exe-файлу сервисного пакета (windows6.1-KB976932-X64.exe или windows6.1-KB976932-X86.exe) и нажмите Открыть.
- Нажмите кнопку Start и дождитесь завершения
- Нажмите кнопку Proceed
- В столбце слева нажмите кнопку Task и в открывшемся окне установите флажок ISO Bootable
- В столбце слева нажмите кнопку ISO Bootable
- В ниспадающем меню —-Select a mode—- выберите пункт Create Image
- В текстовом поле Volume name укажите какое имя для ISO-образа будет использоваться при монтировании.
- Нажмите кнопку Make ISO для создания ISO-образа установочного диска с интегрированным сервисным пакетом
- Введите имя файла и нажмите кнопку Сохранить
Похожие публикации
- Фильтр SmartScreen отсылает в Microsoft информацию обо всех устанавливаемых программах
- Как загрузиться в безопасном режиме в Windows 8
- Запуск командной строки в Windows 8

Разработка