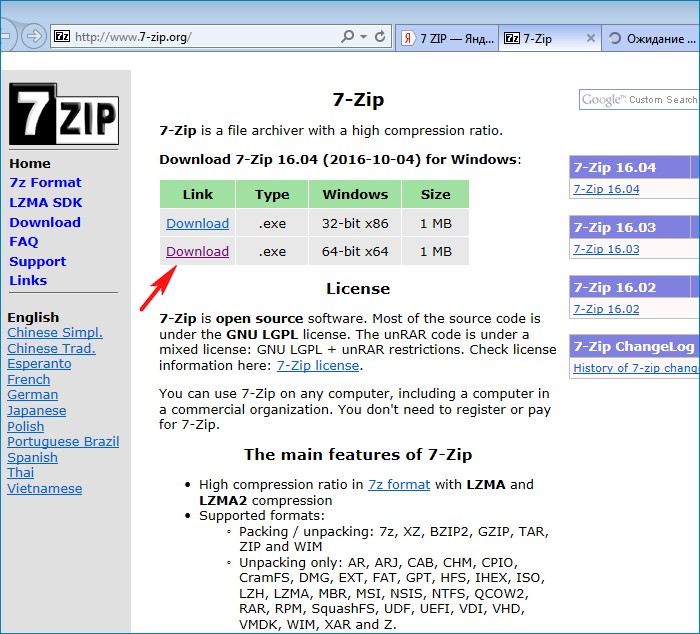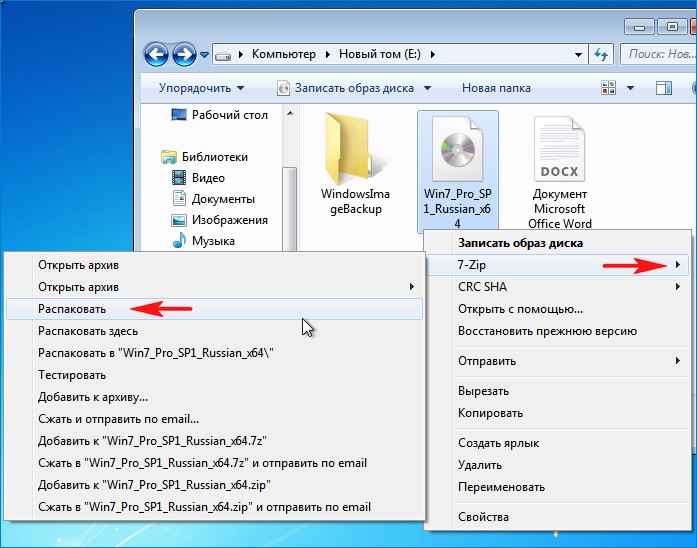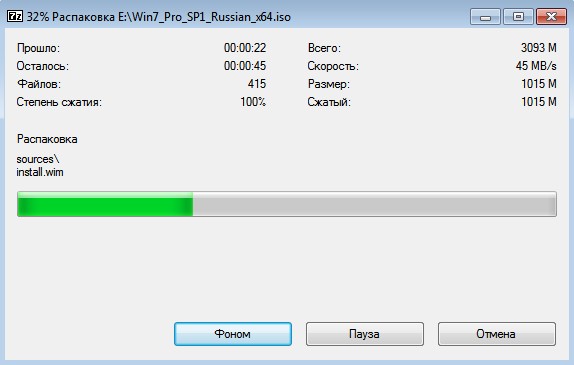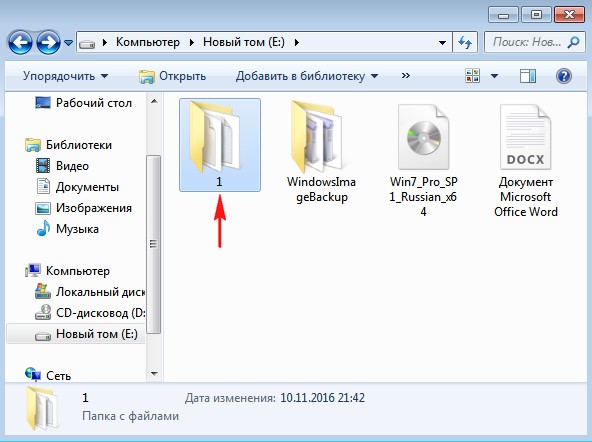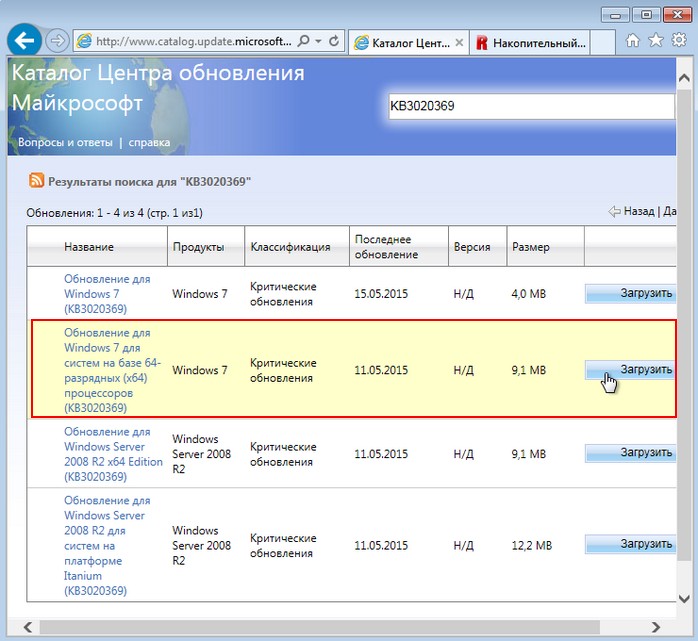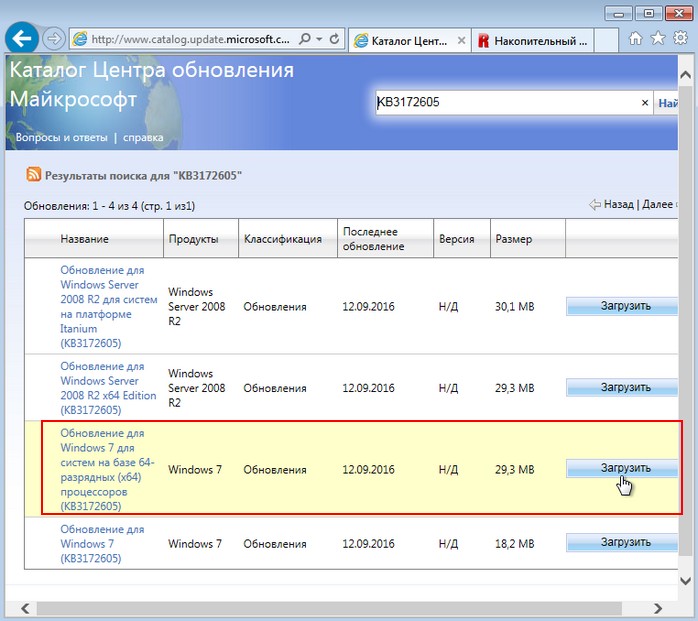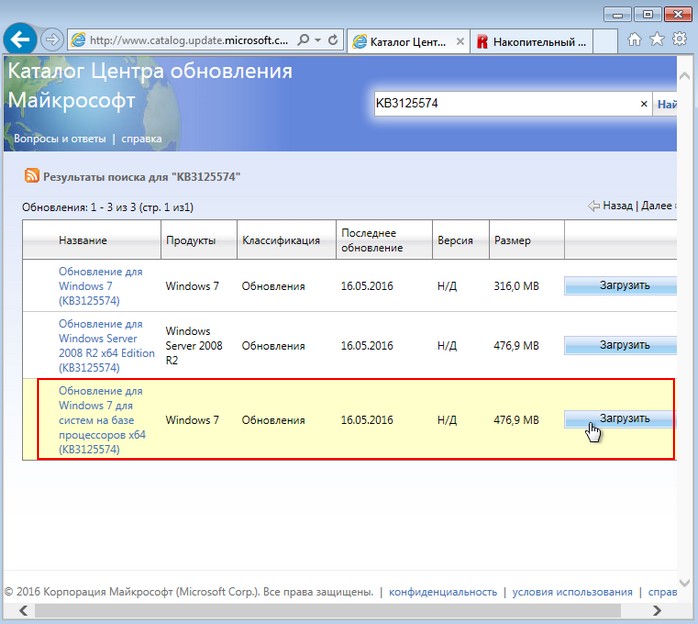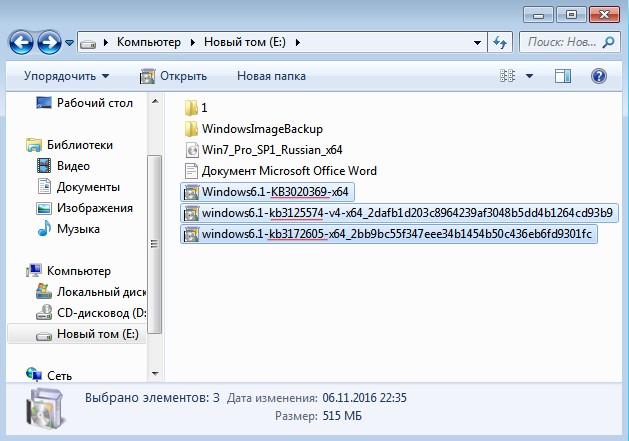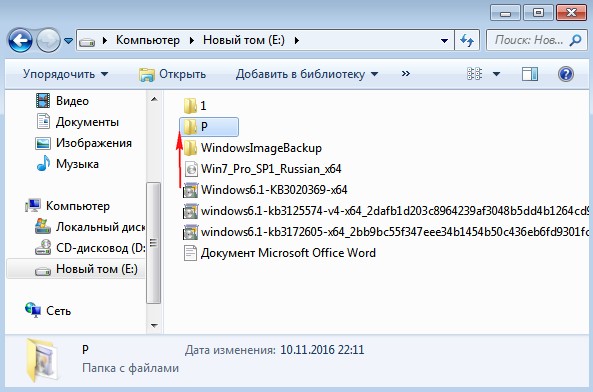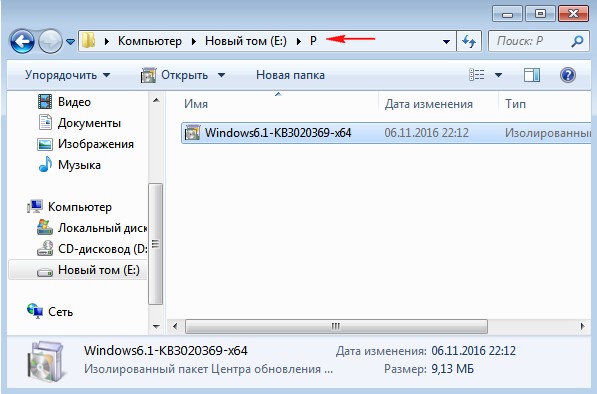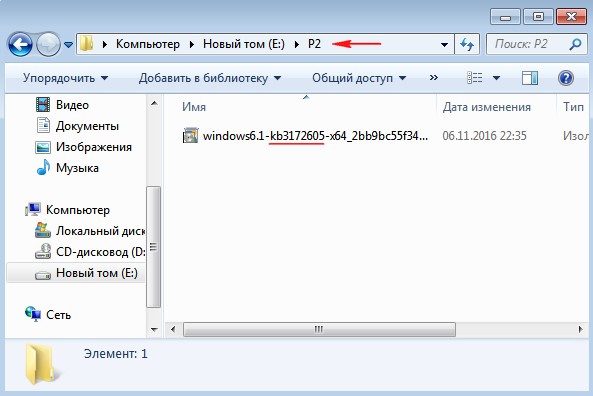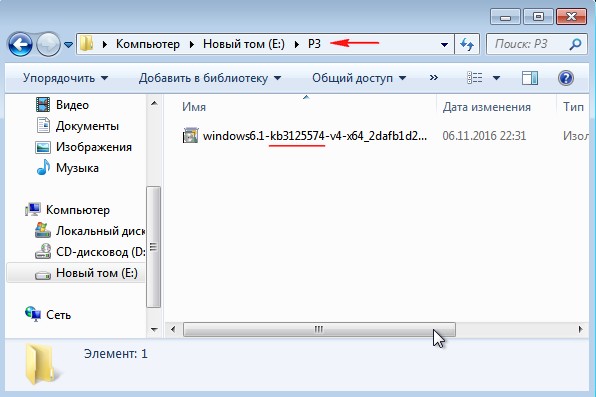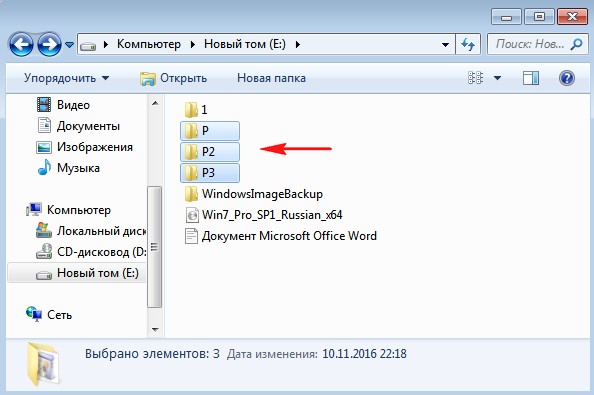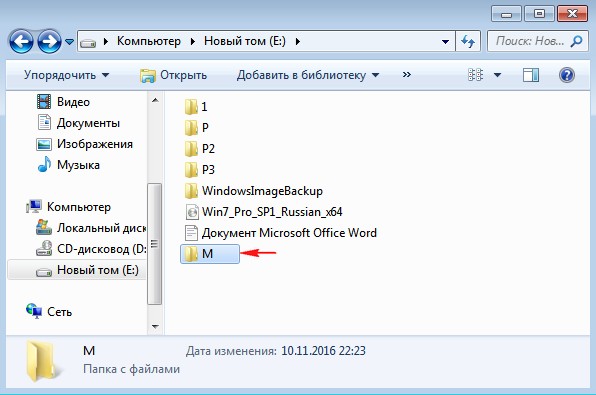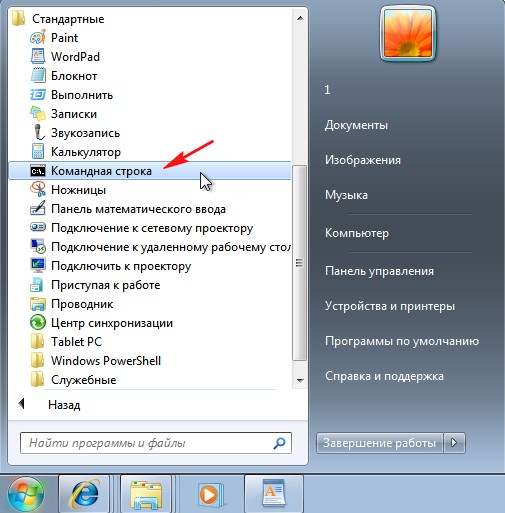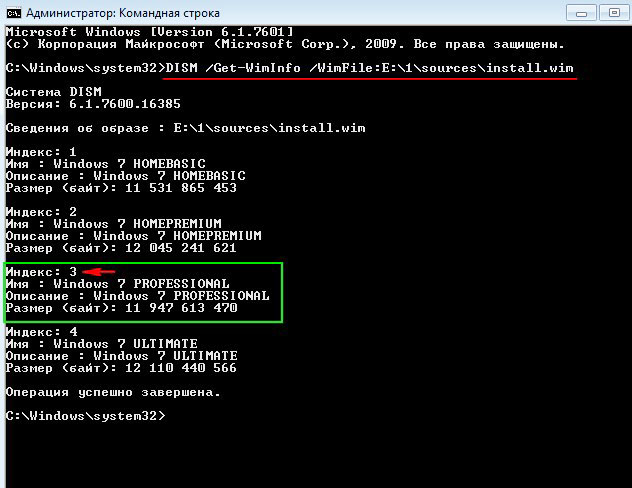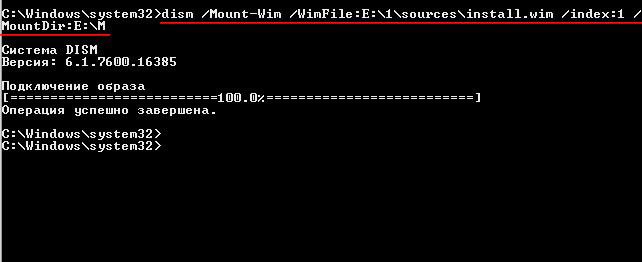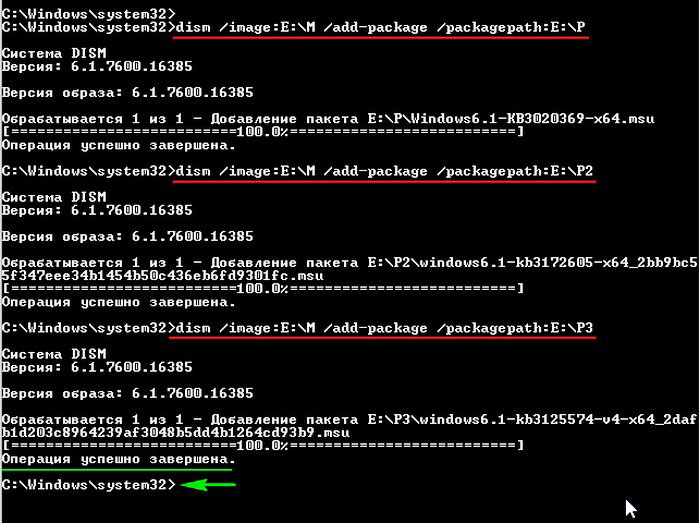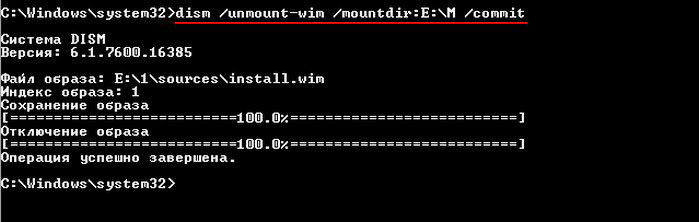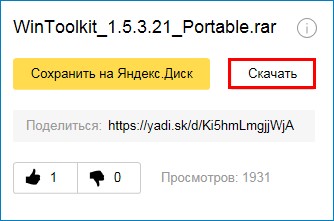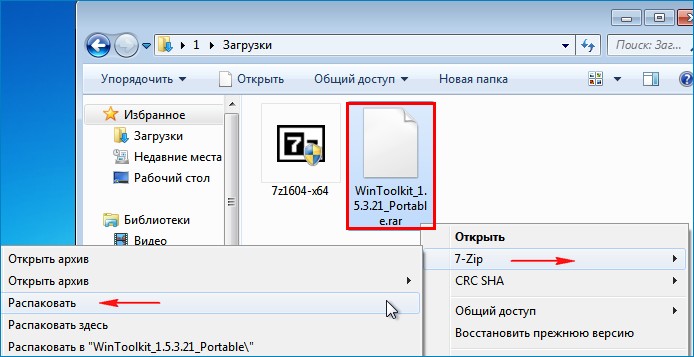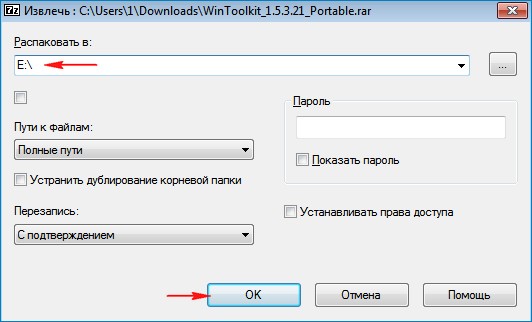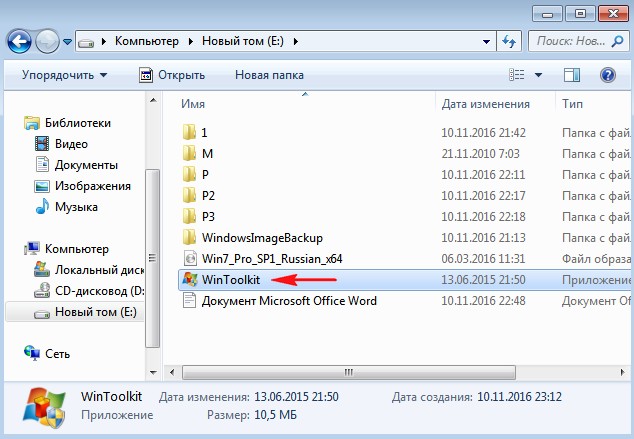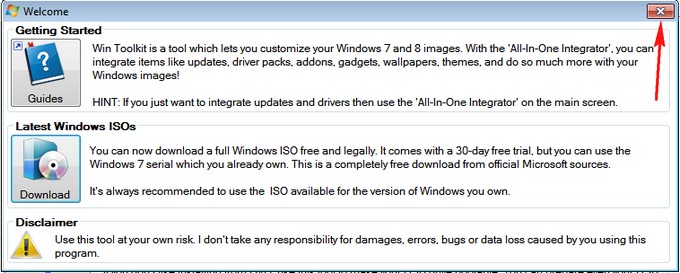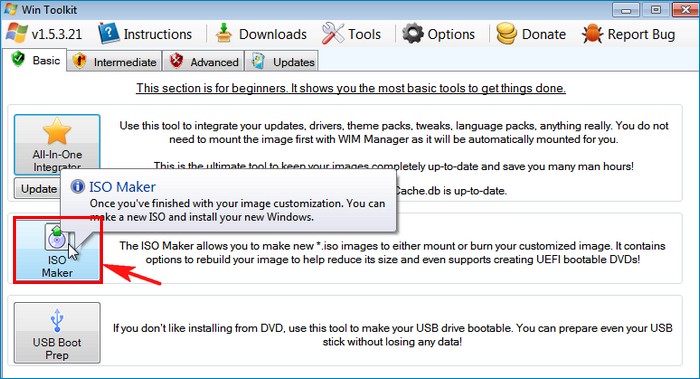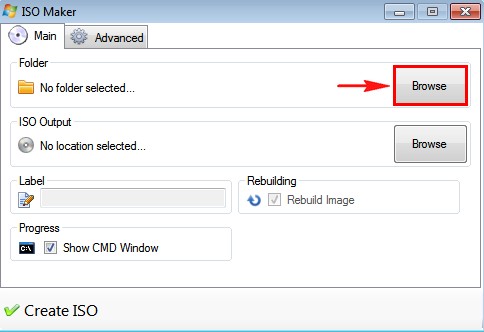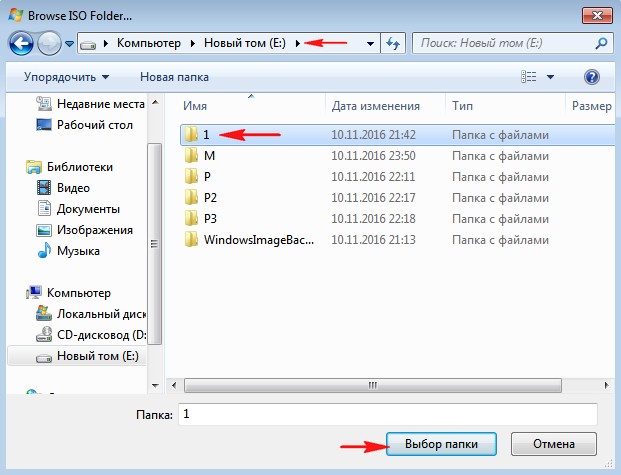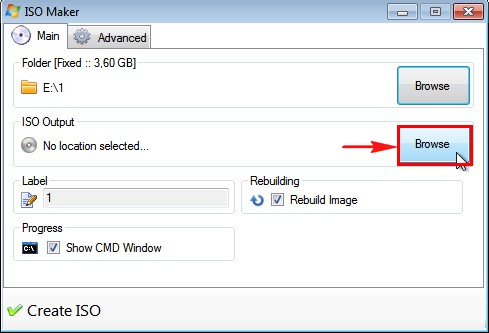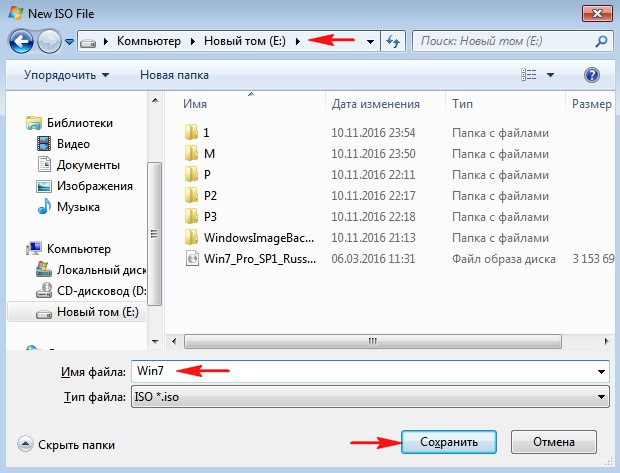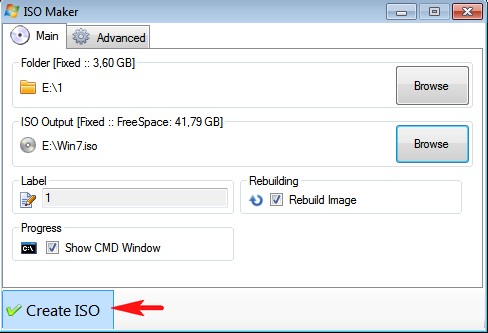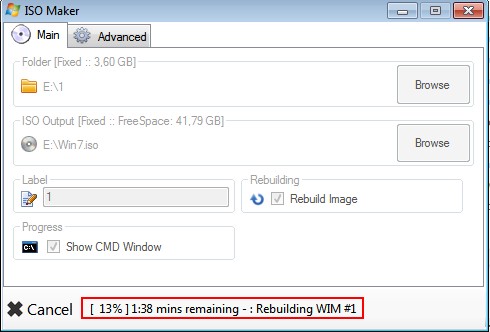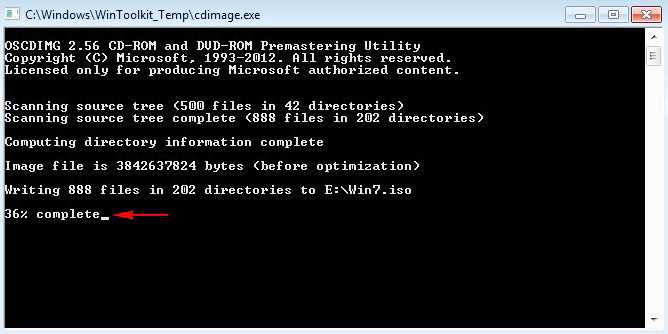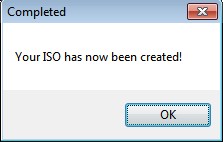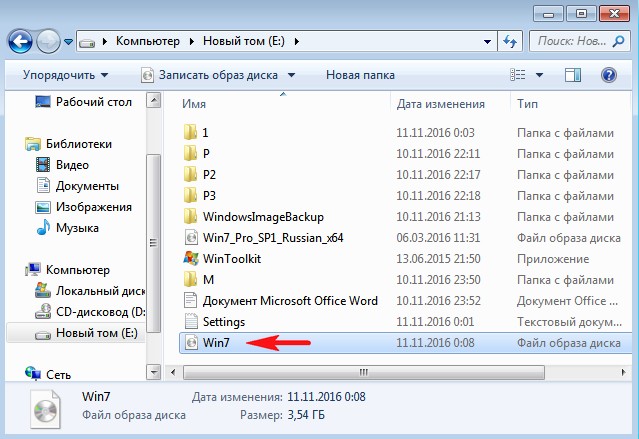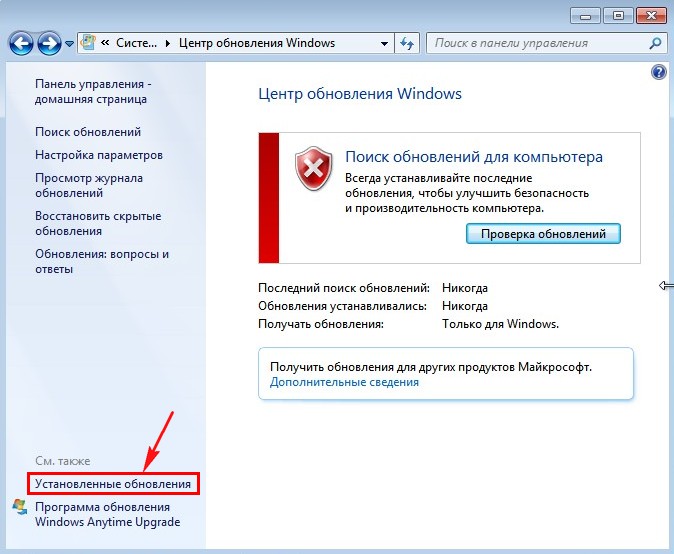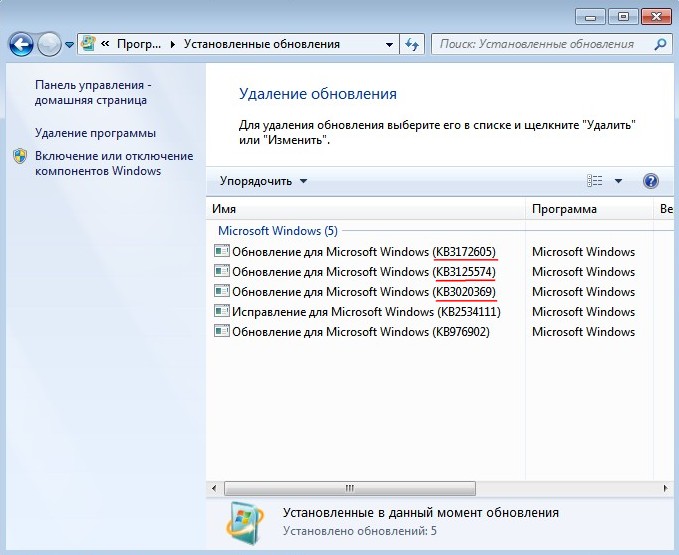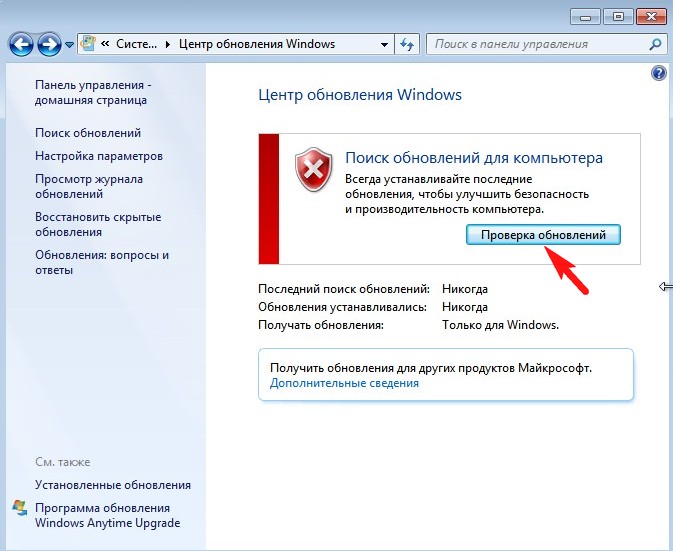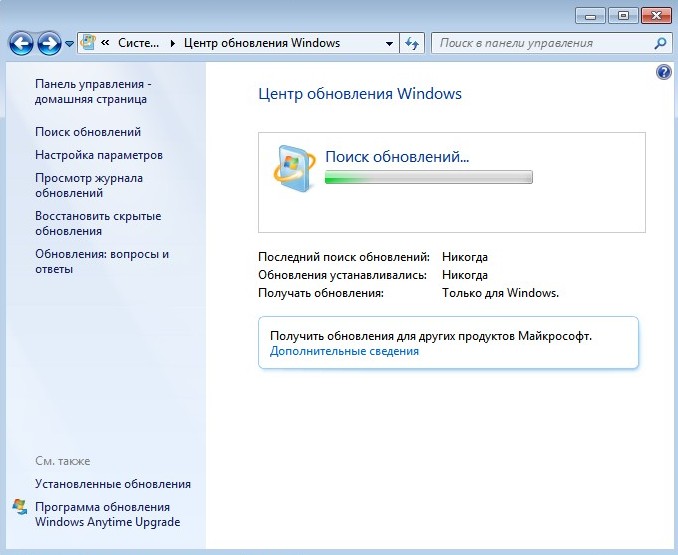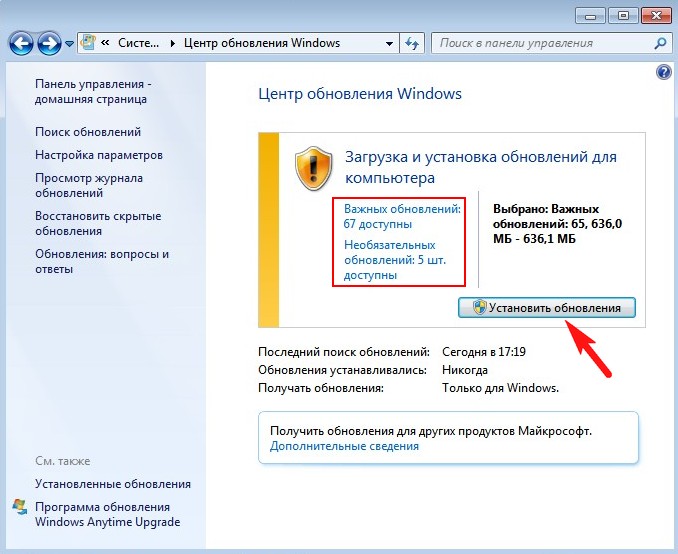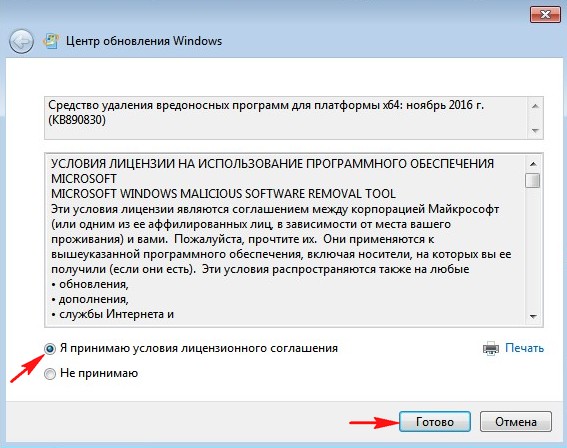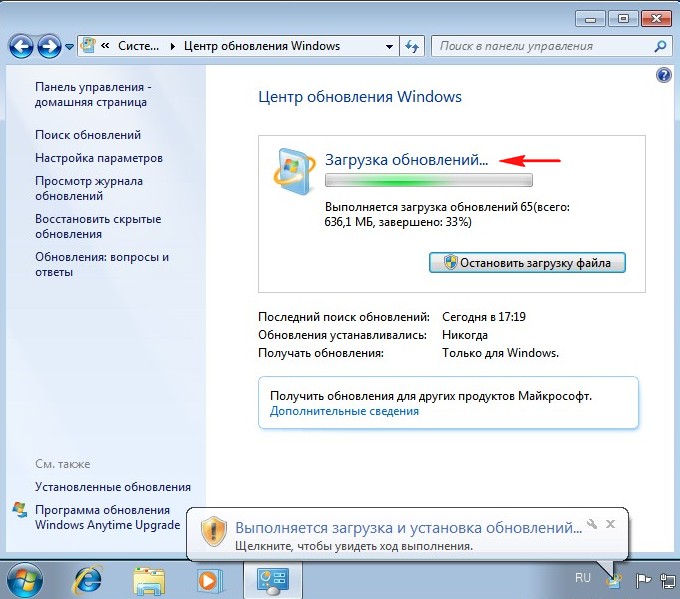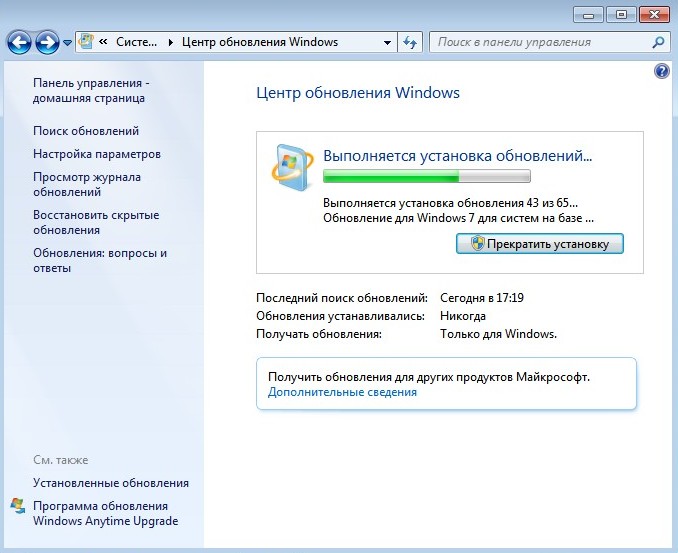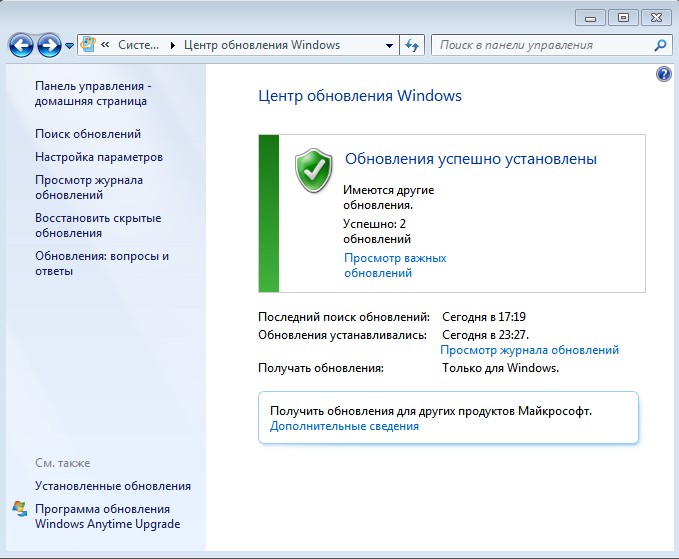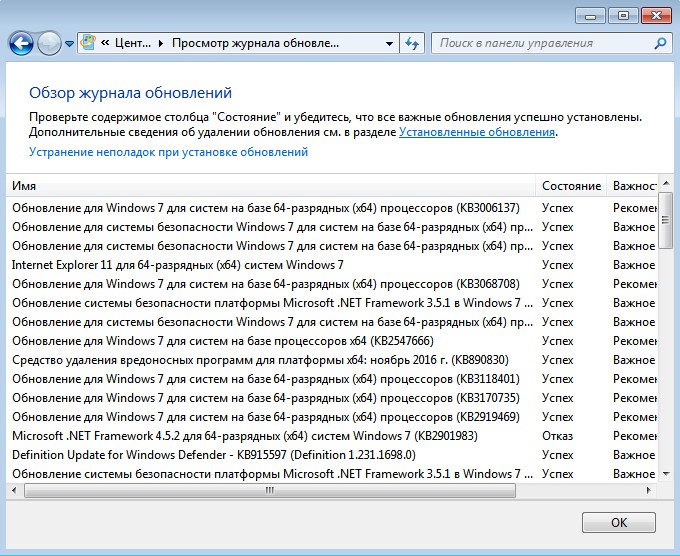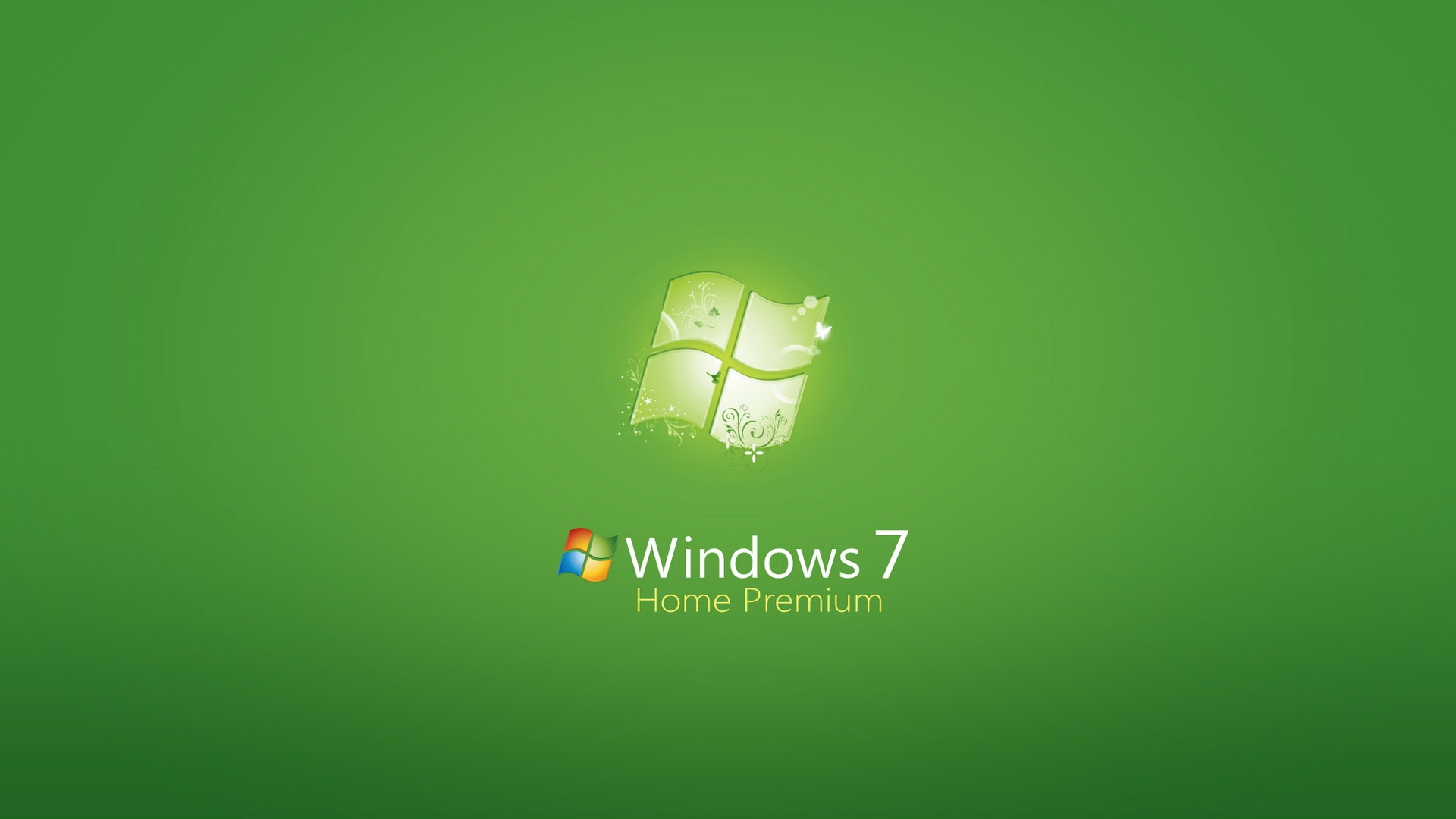- Главная
- Форум
- Мануалы

|
Этот способ хорош тем, что можно прямо изнутри установленной операционной системы почистить ее от старых резервных файлов и заменяющих друг друга обновлений (она же чистка папки WinSxS), что не всегда получается сделать в смонтированном в папку автономном образе install.wim. А также можно установить такие обновления, которые ставятся только с помощью Центра Обновления. Плюс можно добавить свои программы/твики, которые уже будут установлены сразу вместе с Windows. %SystemRoot%system32sysprepsysprep.exe /audit 3) заходите в Пуск -> Панель управления ->Учетные записи и Семейная безопасность -> Удаление учетных записей пользователей -> Выбираете ранее созданную учетную запись и удаляете ее вместе сов семи ее файлами. Нажимаете «Пуск», пишите «профи» и открываете «Управление профилями пользователей» — если там есть ранее созданная учетная запись, то ее надо удалить в том же окне. Если есть пользователь UpdatusUser, значит вы установили вместе с обновлениями драйвера на видеокарту NVidia — удалите драйвера на видеокарту через «установка и удаление программ» и перезагрузите компьютер (компьютер опять загрузится в учетной записи Администратора в режиме аудита); Dism.exe /Online /Cleanup-Image /StartComponentCleanup /ResetBase В Windows 7 такая команда не работает, для чистки нажимаем кнопку «Пуск» и пишем там «Очистка», выбираем «Очистка диска», выделяем все галочки, жмем «ОК». После очистки еще раз запускаем «Очистка диска» и теперь нажимаем кнопку «Посмотреть файлы», затем ставим там все галочки и жмем «Ок». %SystemRoot%system32sysprepsysprep.exe /generalize /oobe /shutdown б) Если вы хотите сохранить «все как есть» 1 в 1 со всеми настройками программ в текущем пользователе (почти всеми, надо будет проверить, что они сохранились, после всех нижеописанных действий, например, если задать домашнюю страницу в браузере Google Chrome, установить туда обновления, то все эти настройки не скопируются в профиль по умолчанию, а в браузере Mozilla Firefox — сохранятся), то необходимо создать файл ответов. Для того, чтобы сделать этот файл ответов, нужно создать текстовый документ и в зависимости от разрядности операционной системы скопировать и сохранить туда одно из содержимых нижеприведенных спойлеров: Для x64 системы:<?xml version=»1.0″ encoding=»utf-8″?> Для x86 системы:<?xml version=»1.0″ encoding=»utf-8″?> Затем переименовать свежесозданный текстовый документ в «СopyProfile» и сменить расширение у текстового документа с «txt» на «xml». После этого нужно запустить командную строку от имени администратора с нижеприведенной командой, при этом верно указав путь до только что созданного файла ответов «СopyProfile.xml»: %SystemRoot%system32sysprepsysprep.exe /generalize /oobe /shutdown /quiet /unattend:F:CopyProfile.xml Takeown /f %~dp0mntWindowswinsxsBackup && cacls «%~dp0mntWindowswinsxsBackup» /E /G Администраторы:F В коде используются русские буквы, поэтому, если будем выполнять этот код через командный файл «*.cmd», то чтобы командная строка их распознала, не забываем сохранить код в «OEM 866» кодировке — это умеет делать текстовый редактор notepad++ или akelpad и другие. Dism /Capture-Image /ImageFile:D:install.wim /CaptureDir:C: /Name:»Windows 8.1 Professional» 9) теперь можно нормально выключить WinPE (через «Пуск», по другому не советую) и загрузиться в обычном Windows. Запускаете программу 78Repack, выбираете из вашего исходного образа Windows sourcesinstall.wim или install.esd и смотрите информацию (Info) о нем. Обратите внимание на параметр «Flags», его значение потребуется в следующем пункте. А также посмотрите есть ли вообще Info в новом обновленном install.wim — если нет, то возможно вы в 8 пункте задали буквы дисков не заглавными буквами или выключили WinPE не через Пуск -> выключение. Начните заново с 8 пункта, т.к. у нового install.wim должно быть Info; c:muimagexx64imagex.exe /flags «Professional» /info K:install.wim 1 «Windows 8.1 Professional» «Windows 8.1 Professional» Где параметр /flags берем в 8 пункте, /info — путь до обновленного install.wim, далее заполняется 2 раза указывается название редакции Windows; dism /Export-Image /SourceImageFile:»K:install.wim» /SourceIndex:1 /DestinationImageFile:»K:install2.wim» /Compress:maximum 13) Теперь нужно решить, что вам надо на выходе, файл install.wim или install.esd. Если второе, то можно конвертировать файл install2.wim программой 78Repack, хотя если и первое, то тоже лучше попробовать переконвертировать в wim, возможно получится более компактный образ; Второй способ интегрируя пакеты обновлений прямо в архив install.wim: 1) Устанавливаете Windows, который надо обновить, заходите в Центр обновления Windows и запоминаете, какие обновления вам предлагают скачать (на драйвера не обращайте внимания); dism /mount-wim /wimfile:»%~dp0win8_64install.wim» /index:1 /mountdir:%~dp0mnt3 Выше команда для интеграции обновлений в update_windowswin8_64install.wim в индексы 1,2,3 и 5. Соответственно 4 индекс я пропустил — т.е. в 4 редакции не будет обновлений, т.к. позже я вообще выкину эту редакцию из ВИМа. dism /mount-wim /wimfile:»%~dp0win8_64install.wim» /index:1 /mountdir:%~dp0mnt3 9) Если все успешно закончилось, то не поленитесь и запустите получившийся install.wim в виртуалке или на нормальном компьютере — проверьте работает ли все, стоят ли обновления в Центре обновления Виндовс. dism /Export-Image /SourceImageFile:»%~dp0win8_64install.wim» /SourceIndex:1 /DestinationImageFile:»%~dp0win8_64install_4in_with_up.esd» /Compress:recovery Эта команда возьмёт первый индекс из update_windowswin8_64install.wim и экспортирует его в свежесозданный update_windowswin8_64install_4in_with_up.esd (сама создаст это файл), при этом конвертирует его из ВИМ в ЕСД. Надо экспортировать соответственно не один индекс, а сколько вам требуется, допустим как я говорил, мне четвертая редакция не нужна, поэтому я конвертирую 1,2,3 и 5: dism /Export-Image /SourceImageFile:»%~dp0win8_64install.wim» /SourceIndex:1 /DestinationImageFile:»%~dp0win8_64install_4in_with_up.esd» /Compress:recovery После переименуйте файл update_windowswin8_64install_4in_with_up.esd в install.esd и замените им существующей в вашей сборке Windows. dism /mount-wim /wimfile:»%~dp0win8_64install.wim» /index:1 /mountdir:%~dp0mnt3 А если вам нужно сделать это, допустим с 6 редакциями и еще в обеих разрядностях (x86 и x64), то НЕ ОБЯЗАТЕЛЬНО ДЕЛАТЬ ЭТО ДЛЯ КАЖДОЙ РЕДАКЦИИ! Как повысить уровень редакции:Допустим, у нас уже есть «Windows 7 Начальная» со всеми обновлениями и твиками/программами, которая сейчас находится в файле install.wim, в котором на данный момент всего лишь один индекс. Тогда, если нам надо на выходе 6 редакций этой же разрядности, то 6 раз экспортируем в новый файл install_new.wim одну единственную редакцию из install.wim: dism /Export-Image /SourceImageFile:»C:updateinstall.wim» /SourceIndex:1 /DestinationImageFile:»C:updateinstall_new.wim» /Compress:maximum В итоге в файле install_new.wim у нас 6 одинаковых индексов с абсолютно одинаковым содержимым. Теперь нужно повысить редакцию у индексов со 2-ого по 6-ой. Для этого нужно взять какой-нибудь образ Windows, где эти редакции уже есть и в его файле install.wim, с помощью 78Repack посмотреть информацию об этом файле. Нас интересует параметр «EditionID» или «Flag» — у каждой редакции он свой. Например, у редакции «Professional — это «Professional», у «Начальной» — «Starter», есть еще Core, CoreSingleLanguage и другие и не всегда совпадают с обычным названием редакции. Далее каждый индекс нужно смонтировать, указать в нем нужную редакцию (повысить редакцию) и отмонтировать образ, применив изменения: dism /mount-wim /wimfile:»C:updateinstall_new.wim» /index:2 /mountdir:»C:updatemnt» В коде выше мы сменили редакцию у второго индекса на «Professional», при этом все обновления, твики и программы уже оказались и в новой редакции! Последний раз редактировалось: Eagle123 (2017-02-10 01:16), всего редактировалось 21 раз(а) |
![Ответить с цитатой [Цитировать]](data:image/svg+xml,%3Csvg%20xmlns='http://www.w3.org/2000/svg'%20viewBox='0%200%200%200'%3E%3C/svg%3E)
 Отправлено: 16-Мар-2015 09:10
Отправлено: 16-Мар-2015 09:10
(спустя 6 часов)

(спустя 6 часов)
korsak7 |
если интегрировать опять ТОЖЕ обновление, то размер ЕЩЕ увеличится. Новые файлы не заменяют старые, а добавляются. Просто внутренняя ссылка указывает на новый файл. Открой wim в 7z и увидишь папку [Files] — это как раз новые редакции файлов. |
![Ответить с цитатой [Цитировать]](data:image/svg+xml,%3Csvg%20xmlns='http://www.w3.org/2000/svg'%20viewBox='0%200%200%200'%3E%3C/svg%3E)
 Отправлено: 16-Мар-2015 09:13
Отправлено: 16-Мар-2015 09:13
(спустя 3 минуты)

(спустя 3 минуты)
Eagle123 |
|
![Ответить с цитатой [Цитировать]](data:image/svg+xml,%3Csvg%20xmlns='http://www.w3.org/2000/svg'%20viewBox='0%200%200%200'%3E%3C/svg%3E)
 Отправлено: 16-Мар-2015 10:25
Отправлено: 16-Мар-2015 10:25
(спустя 1 час 11 минут)

(спустя 1 час 11 минут)
korsak7 |
4634
korsak7, Приветствую! Не смешивай все в кучу. Зачем нужны старые? А хз — такая фишка видимо в wim, может для возможности отката. |
![Ответить с цитатой [Цитировать]](data:image/svg+xml,%3Csvg%20xmlns='http://www.w3.org/2000/svg'%20viewBox='0%200%200%200'%3E%3C/svg%3E)
 Отправлено: 16-Мар-2015 15:52
Отправлено: 16-Мар-2015 15:52
(спустя 5 часов)

(спустя 5 часов)
Hulk7778 |
_________________ |
![Ответить с цитатой [Цитировать]](data:image/svg+xml,%3Csvg%20xmlns='http://www.w3.org/2000/svg'%20viewBox='0%200%200%200'%3E%3C/svg%3E)
 Отправлено: 16-Мар-2015 16:09
Отправлено: 16-Мар-2015 16:09
(спустя 16 минут)

(спустя 16 минут)
akfin |
|
![Ответить с цитатой [Цитировать]](data:image/svg+xml,%3Csvg%20xmlns='http://www.w3.org/2000/svg'%20viewBox='0%200%200%200'%3E%3C/svg%3E)
 Отправлено: 16-Мар-2015 17:01
Отправлено: 16-Мар-2015 17:01
(спустя 52 минуты)

(спустя 52 минуты)
Hulk7778 |
_________________ |
![Ответить с цитатой [Цитировать]](data:image/svg+xml,%3Csvg%20xmlns='http://www.w3.org/2000/svg'%20viewBox='0%200%200%200'%3E%3C/svg%3E)
 Отправлено: 16-Мар-2015 17:48
Отправлено: 16-Мар-2015 17:48
(спустя 47 минут)

(спустя 47 минут)
akfin |
|
![Ответить с цитатой [Цитировать]](data:image/svg+xml,%3Csvg%20xmlns='http://www.w3.org/2000/svg'%20viewBox='0%200%200%200'%3E%3C/svg%3E)
 Отправлено: 17-Мар-2015 05:39
Отправлено: 17-Мар-2015 05:39
(спустя 11 часов)

(спустя 11 часов)
Eagle123 |
|
![Ответить с цитатой [Цитировать]](data:image/svg+xml,%3Csvg%20xmlns='http://www.w3.org/2000/svg'%20viewBox='0%200%200%200'%3E%3C/svg%3E)
 Отправлено: 21-Мар-2015 12:56
Отправлено: 21-Мар-2015 12:56
(спустя 4 дня)

(спустя 4 дня)
korsak7 |
4634
korsak7, Приветствую! Смотрел сборку http://nnm-club.me/forum/viewtopic.php?t=879594 , вспомнил эту тему |
![Ответить с цитатой [Цитировать]](data:image/svg+xml,%3Csvg%20xmlns='http://www.w3.org/2000/svg'%20viewBox='0%200%200%200'%3E%3C/svg%3E)
 Отправлено: 21-Мар-2015 20:38
Отправлено: 21-Мар-2015 20:38
(спустя 7 часов)

(спустя 7 часов)
Eagle123 |
dism /Export-Image /SourceImageFile:»%~dp0BOOT.wim» /SourceIndex:1 /DestinationImageFile:»%~dp0boot2.wim» /Compress:maximum |
![Ответить с цитатой [Цитировать]](data:image/svg+xml,%3Csvg%20xmlns='http://www.w3.org/2000/svg'%20viewBox='0%200%200%200'%3E%3C/svg%3E)
 Отправлено: 27-Мар-2015 04:51
Отправлено: 27-Мар-2015 04:51
(спустя 5 дней)

(спустя 5 дней)
Eagle123 |
|
![Ответить с цитатой [Цитировать]](data:image/svg+xml,%3Csvg%20xmlns='http://www.w3.org/2000/svg'%20viewBox='0%200%200%200'%3E%3C/svg%3E)
 Отправлено: 28-Сен-2015 21:05
Отправлено: 28-Сен-2015 21:05
(спустя 6 месяцев 1 день)

(спустя 6 месяцев 1 день)
cartmenezz |
|
![Ответить с цитатой [Цитировать]](data:image/svg+xml,%3Csvg%20xmlns='http://www.w3.org/2000/svg'%20viewBox='0%200%200%200'%3E%3C/svg%3E)
 Отправлено: 28-Сен-2015 23:04
Отправлено: 28-Сен-2015 23:04
(спустя 1 час 59 минут)

(спустя 1 час 59 минут)
![Ответить с цитатой [Цитировать]](data:image/svg+xml,%3Csvg%20xmlns='http://www.w3.org/2000/svg'%20viewBox='0%200%200%200'%3E%3C/svg%3E)
 Отправлено: 29-Сен-2015 00:29
Отправлено: 29-Сен-2015 00:29
(спустя 1 час 24 минуты)

(спустя 1 час 24 минуты)
cartmenezz |
|
Страница 1 из 5
Текущее время: 06-Фев 04:01
Часовой пояс: UTC + 3
Вы не можете начинать темы
Вы не можете отвечать на сообщения
Вы не можете редактировать свои сообщения
Вы не можете удалять свои сообщения
Вы не можете голосовать в опросах
Вы не можете прикреплять файлы к сообщениям
Вы можете скачивать файлы
Привет друзья! Не секрет, что операционная система Windows 7 ещё пользуется большой популярностью и многие пользователи, чьи компьютеры совместимы с семёркой, держат Win 7 в качестве второй или даже основной операционной системы на компьютере. Зная о неугасающей популярности старенькой системы, Майкрософт ещё летом выпустила для неё очень удобный накопительный пакет обновлений «Rollup Update» (или обновление KB3125574), получивший неофициальное название — Service Pack 2, так как содержит в себе все важнейшие обновления с 2011 года. Данный накопительный пакет очень удобен, ведь всем известно, что сразу после установки на компьютер, Windows 7 начинает скачивать массу обновлений и устанавливать их с целой чередой перезагрузок, что очень неудобно для пользователя. Другое дело сразу после установки системы накатить накопительный пакет «Rollup Update» со всеми обновлениями и спокойно работать. В одной из наших предыдущих статей мы разобрали, как установить «Rollup Update» на Windows 7, но вот интересно, а возможно ли интегрировать в дистрибутив OS этот накопительный пакет, чтобы после установки все обновления были уже установлены в операционную систему. Об этом мы и поговорим в сегодняшней статье.
Во-первых скачаем программу 7-Zip по ссылке и установим её (если вы работаете в Windows 8.1, 10, то 7-Zip вам не нужна, так как эти системы прекрасно работают с ISO-образами).
Затем скачаем ISO-образ Windows 7 на официальном сайте Майкрософт. Щелкаем на ISO-образе правой мышью и выбираем «7-Zip»—>«Распаковать»
Снимаем галочку и распаковываем файлы Windows 7 на раздел (E:) с созданную нами папку «1»
Распаковка файлов.
Файлы Windows 7 распакованы на раздел (E:) в папку «1».
Скачиваем (обязательно в браузере Internet Explorer) три пакета обновлений KB3020369 по ссылке:
http://www.catalog.update.microsoft.com/Search.aspx?q=KB3020369
KB3172605 по ссылке:
http://www.catalog.update.microsoft.com/Search.aspx?q=KB3172605
и накопительный пакет обновлений «Rollup Update» KB3125574:
http://www.catalog.update.microsoft.com/Search.aspx?q=KB3125574
Все три пакета обновлений скачаны на раздел жёсткого диска (E:)
Создаём на разделе (E:) папку с названием «P» (русских букв быть не должно) и копируем в неё пакет обновлений «KB3020369».
Создаём на разделе (E:) папку с названием «P2» и копируем в неё пакет обновлений «KB3172605»
Создаём на разделе (E:) папку с названием «P3» и копируем в неё пакет обновлений «KB3125574»
Создаём на разделе (E:) папку с названием «M», в данную папку мы смонтируем Windows 7 64-бит и затем интегрируем в неё обновления.
Запускаем командную строку от имени администратора
ISO-образ Windows 7 64-бит мы разархивировали с вами в начале статьи в папку «1».
Следующей командой узнаём индекс всех релизов, находящихся в ISO-образе Windows 7.
Dism /Get-WimInfo /WimFile:E:1sourcesinstall.wim
мне нужна Windows 7 Профессиональная и её индекс 3.
Следующей командой монтируем (распаковываем архив Windows 7), находящийся в папке 1, в подпапке «source» файл-образ install.wim — в папку «M» на диске (E:)
dism /Mount-Wim /WimFile:E:1sourcesinstall.wim /index:3 /MountDir:E:M
Интегрируем из папки «P» пакет обновлений «KB3020369» в смонтированный в папку M: образ Windows 7.
dism /image:E:M /add-package /packagepath:E:P
Интегрируем из папки «P2» пакет обновлений «KB3172605» в смонтированный в папку M: образ Windows 7.
dism /image:E:M /add-package /packagepath:E:P2
Интегрируем из папки «P3» пакет обновлений «KB3125574» в смонтированный в папку M: образ Windows 7.
dism /image:E:M /add-package /packagepath:E:P3
Дождитесь сообщения:
Операция успешно завершена
C:windowssystem32>
Следующей командой отключаем (размонтируем) образ Windows 7 из папки «M».
dism /unmount-wim /mountdir:E:M /commit
Теперь нам осталось только запаковать Windows 7 с интегрированными обновлениями в ISO-образ
Скачиваем программу по ссылке WinToolkit 1.5
Щелкаем на скачанном архиве с программой WinToolkit 1.5 правой мышью и выбираем «7-Zip»—>«Распаковать»
Я распакую программу на раздел (E:).
Запускаю программу WinToolkit 1.5.
Закрываем окно с рекламой.
Жмём на кнопку ISO Maker для создания образа, содержащего все редакции Windows 7
Жмём на верхнюю кнопку «Browse»
В открывшемся проводнике находим на диске (E:) папку «1» с файлами Windows 7, выделяем её левой мышью и жмём кнопку «Выбор папки»
Жмём на нижнюю кнопку «Browse»
В открывшемся проводнике выбираем место сохранения будущего ISO-образа Windows 7 (раздел E:) и даём ему название «Win7», затем жмём «Сохранить»
Жму на кнопку «Create ISO»
и начинается процесс создания ISO образа Windows 7
ISO-образ Windows 7 64-бит с интегрированными обновлениями готов!
«ОК»
и находится на диске (E:).
Устанавливаем Windows 7 с интегрированными обновлениями «Rollup Update» на другой компьютер
После успешной установки идём в «Центр обновления Windows» и смотрим установленные обновления.
Видим наши интегрированные обновления установились вместе с операционной системой.
Возвращаемся в предыдущее окно и жмём на кнопку «Проверка обновлений»
Windows 7 начинает поиск обновлений.
И обновления находятся. Жмём на кнопку «Установить обновления»
Принимаем условия лицензионного соглашения и жмём «Готово»
Начинается загрузка обновлений.
Выполняется установка обновлений.
После установки обновлений система просит перезагрузку.
Начинается Настройка обновлений.
После перезагрузки идём «Центр обновления Windows и видим, что все обновления установлены»
Смотрим Журнал обновлений.
Статья по этой теме:
Как создать дистрибутив Windows 7 с интегрированными обновлениями операционной системы при помощи виртуального диска VHD

Такая операция может быть осуществлена с помощью специализированного программного обеспечения. Когда и зачем это может понадобиться? В самых разных обстоятельствах и самым различным категориям пользователей Windows. В первую очередь тем, кому нужно интегрировать обновления в имеющийся у них образ Windows 7.
На модификацию образа могут сподвигнуть самые разные обстоятельства. Например:
- Вы пытаетесь инсталлировать Windows 7 на только что приобретенный ноутбук и обнаруживаете, что процесс установки завершается ошибкой с указанием на отсутствующие драйвера.
- Вы занимаетесь массовой инсталляцией ОС на множество компьютеров в организации.
- Сформировав удобную для себя рабочую среду вы хотели бы сохранить ее для дальнейшего использования и получать подходящее для себя окружение немедленно после инсталляции.
- Вы имеете дистрибутив Windows без последних пакетов обновлений и хотели бы включить их в установочный диск.

Содержание
- Немного истории и где хранятся сведения о процессе загрузки?
- Как выглядят «файлы ответов» и что такое wim?
- От теории к практике
Немного истории и где хранятся сведения о процессе загрузки?
С самого момента появления операционок модели NT вместе с ними начали поставляться инструменты для автоматической инсталляции системы на один или многие компьютеры. Например, Windows 2000 содержала довольно развитый инструментарий такого назначения. Те, кто устанавливал ОС с обычного инсталляционного диска вручную хорошо знают, что в процессе установки операционная система требует от пользователя дать ответы на целый ряд вопросов, касающихся места установки, типа файловой системы и некоторых других параметров. Автоматическая установка системы подразумевает что ответы на эти вопросы заранее записаны в отдельный файл, который так и называется — «файл ответов».

Если добавить в дистрибутив дополнительные компоненты (драйвера, пакеты обновления и т.д.), а также сообщить установщику где эти обновления находятся и что с ними делать — можно получить образ с требуемыми характеристиками. Т.е. интегрировать обновления прямо в инсталлятор Windows.
Как выглядят «файлы ответов» и что такое wim?
В современных дистрибутивах Windows 7 (изготовленных в виде iso-образа) файл ответов представляет собой обычный xml-документ под названием autounattend.xml, располагаемый в корне файловой иерархии образа. Сам же инсталляционный пакет представлен двумя файлами с расширением wim — boot.wim и install.wim. первый отвечает за начальную загрузку, а второй — содержит собственно инсталлируемую систему. Wim-файлы являются по сути контейнерами для других файлов входящих в образ операционной системы. Поэтому в них можно добавлять или удалять от дельные компоненты, тем самым формируя экземпляр Windows c необходимым внутренним наполнением.

- ISO-шник с Windows распаковывается подходящим архиватором в отдельную папку.
- К нему добавляются необходимые компоненты и обновления.
- Нюансы инсталляции данных обновлений прописываются в «файл ответов»
- Все это запаковывается обратно в iso-шник, готовый к использованию.
В итоге получается готовый инсталлятор с нужными обновлениями. Следует иметь в виду что в общем случае такого рода интеграция требует определенных, иногда не малых, познаний. Файл ответов может быть сформирован и автоматически в процессе инсталляции системы — но это не наш случай т.к. мы хотим добиться не просто автоматической установки, а получить дистрибутив с обновлениями.
От теории к практике
Некоторые пользователи Windows 7 столкнулись с такой примерно ситуацией (она очень напоминает историю с невозможностью инсталлировать «семерку» на новый ноутбук): после очередного автоматического обновления и перезагрузки компьютера — система отказывается запускаться в новой конфигурации и просто зависает на стадии запуска. Одно из решений данной проблемы — скачать пакет обновлений из Сети и интегрировать его непосредственно в образ ОС. Не нужно заранее пугаться — создавать и редактировать «файлы ответов» для этой цели не потребуется. В данном случае все оказывается значительно проще, хотя и происходит все по описанной выше схеме.
Что нам потребуется? Во-первых, — хорошая программа для работы с образами дисков, наподобие широко распространенной бесплатной утилиты «Ultraiso». А, во-вторых, — немного смекалки и аккуратности. Дальше приводим пошаговую инструкцию:
- Открываем образ в ultraiso.
- Создаем отдельную папку.
- Укладываем туда install.wim из iso-файла. Искать его следует в папке /source.
- Укладываем туда же файл с сервис-паком.
- Открываем окно командной строки и вводим команду просмотра всех редакций Windows интегрированных в наш образ (их обычно несколько). Команда выглядит так:
Dism /Get-WimInfo /WimFile: …install.wim (вместо трех точек пишем путь к install.wim)
А затем закатываем сервис-пак в одну или все редакции сразу. Чтобы интегрировать во все редакции, в том же командном окне наберите что-то вроде:
…UpdatePack7R2.exe /WimFile=…install.wim /Index=*
В процессе модификации система будет выдавать окна с сообщениями.

Вот и вся премудрость интеграции пакетов в образ.
Интегрирование языковых пакетов и обновлений в дистрибутив Windows 7.
Для работы Вам потребуются программа DISM, входящая в состав Windows 7 и программа UltraISO
Интегрирование будет происходить вручную с помощью программы DISM.
Вносим изменения в файл install.wim (для добавления языка в систему, которую Вы хотите установить)
- Создаете на диске D: папки ISO, Lip, Mount и mWim
- Распаковываете в папку D:ISO iso-образ Вашего установочного диска.
- Изменяете текст файла lang.ini в папке D:ISOsources на следующий:
[Available UI Languages]
ru-RU = 2
en-US = 3
[Fallback Languages]
ru-RU = ru-ru
en-US = en-us
4. Копируете файл языкового пакета lp.cab и все файлы обновлений (MSU и CAB) в папку Lip
5. Создаете в папке D:Lip папку uLip
6. Перемещаете из папки D:ISOSources в папку D:mWim файл install.wim
7. Запускаете командную строку от имени администратора.
8. Вводите команду указанную ниже, для того чтобы узнать номер индекса Вашей Windows 7:
DISM.exe /Get-WimInfo /WimFile:D:mWiminstall.wim
9. Монтируете файл install.wim в папку D:Mount учитывая номер индекса Вашей операционной системы (Например, для Windows 7 Enterprise независимо от разрядности он равен 1, для 32-битной версии Windows 7 Ultimate он равен 5, а для 64-битной версии Windows 7 Ultimate он равен 4), используя команду:
dism /Mount-Wim /WimFile:D:mWiminstall.wim /Index:1 /MountDir:D:Mount
Вместо Index:1 указываете индекс соответствующий Вашей операционной системе Windows 7.
10. Интегрируете языковой пакет и обновления:
Для интеграции языкового пакета введите команду:
dism /image:D:Mount /scratchdir:D:LipuLip /Add-Package /PackagePath:D:Liplp.cab
Для интеграции обновления, используйте команду аналогичную предыдущей, подставляя вместо lp.cab, наименование интегрируемого обновления. Вот пример интеграции произвольного обновления:
dism /image:D:Mount /Add-Package /PackagePath:D:LipWindows6.1-KB123456-x64.msu
11. Применяете все настройки для русского языка командой:
dism /image:D:Mount /Set-AllIntl:ru-RU
Примеры запуска команд DISM для установки локальных настроек:
dism /image:D:Mount /Set-UILang:ru-RU (язык интерфейса системы)
dism /image:D:Mount /Set-SysLocale:ru-RU (язык системной локали для не Unicode)
dism /image:D:Mount /Set-UserLocale:ru-RU (денежный формат, формат времени)
dism /image:D:Mount /Set-InputLocale:0419:00000419 (настройки ввода с клавиатуры)
dism /image:D:Mount /Set-TimeZone:»Russian Standard Time» (временная зона)
12. Демонтируете образ с сохранением изменений:
dism /Unmount-Wim /MountDir:D:Mount /commit
Демонтаж без сохранения:
dism /Unmount-Wim /MountDir:D:Mount /discard
13. Удаляете файлы и папки, которые могли остаться после демонтирования wim-образа, используя команду:
dism /Cleanup-Wim
14. Перемещаете файл install.wim из папки D:mWim в папку D:ISOSources
Внесение изменений в Boot.Wim (для добавления языка в программу установки запускаемую с установочного DVD или флэш-диска при старте компьютера)
1. Распаковываете lp.cab в папку D:LipuLip
expand D:Liplp.cab -f:* D:LipuLip
2. Очищаете папку D:Mount (удаляете из нее любые следы, которые могли остаться от работы с файлом install.wim)
3. Перемещаете из папки D:ISOSources в папку D:mWim файл boot.wim
4. Монтируете файл boot.wim в папку D:Mount (индекс указываете 2, так как он соответствует программе установки)
dism /Mount-Wim /WimFile:D:mWimboot.wim /index:2 /MountDir:D:Mount
5. Добавляете в boot.wim русский язык:
xcopy D:LipuLipsetup* D:Mount /cheryki
6. Добавляете в boot.wim файлы лицензий:
xcopy D:LipuLipsourceslicense* D:Mountsourceslicense /cheryki
7. Изменяете текст файла lang.ini в папке D:Mountsources на следующий:
[Available UI Languages]
ru-RU = 2
en-US = 3
[Fallback Languages]
ru-RU = ru-ru
en-US = en-us
8. Демонтируете файл boot.wim с сохранением:
dism /Unmount-Wim /MountDir:D:Mount /commit
9. Перемещаете файл boot.wim из папки D:mWim в папку D:ISOSources
Работа с папкой будущего образа
1. Добавляете русский язык, в программу установки запускаемую в среде Windows или с Live-CD:
xcopy D:LipuLipsetup* D:ISO /cheryki
2. Добавляете файлы лицензий, в программу установки запускаемую в среде Windows или с Live-CD.:
xcopy D:LipuLipsourceslicense* D:ISOsourceslicense /cheryki
3. Удаляете с диска D: папки Lip, Mount и mWim
4. Используя программу UltraISO создаете iso-образ установочного диска.
Также для работы с программой DISM в графическом режиме Вы можете воспользоваться программой DISM Tool. Данная программа позволяет выполнять, все необходимые Вам команды, используя графический интерфейс. С помощью неё Вы сможете смонтировать (Mount WIM) и демонтировать (Dis-Mount WIM) образ, интегрировать языковой пакет или необходимое Вам обновление(используйте пункт Add Packages).
Эта длиннющая и занудная статья посвящена всем желающим интегрировать пакет обновлений SP1 в образ ISO Windows 7. Описанные в статье приемы можно будет (с незначительными модификациями) использовать для SP2 и всех последующих версий пакета обновлений для Windows 7.
Внедрение пакета обновлений можно реализовать двумя способами:
- dism (через командную строку или с помощью DISM Tool через графический интерфейс);
- программа RT Se7en Lite.
Первый вариант – (особенно с командной строкой) – для истинных бесстрашных покорителей командной строки. Всем остальным рекомендуется использовать программу DISM Tool либо второй вариант – программу RT Se7en Lite. Но обо все по порядку.
Внедрение SP1 с помощью команды dism
Если вы приверженец командной строки и сложных процедур, то это как раз ваш выбор. С командной строкой тут придется повозиться, но ничего сверхъестественного – пошагово выполняйте описанные здесь инструкции. Если вся эта возня вам не нравится – смотрите второй вариант.
1) В первую очередь создаем необходимые нам папки. Вы можете их назвать по-другому, но тогда придется менять их название в командах, представленных далее. Итак, в этом примере на диске D: мы создаем такие папки (не сидим, создавайте):
- Temp
- SP
- Wim
- Mt
2) Теперь необходимо открыть командную строку в папке, где находится файл .exe нашего пакета обновлений SP1. Для этого нажмите клавишу <Shift> и, удерживая ее нажатой, щелкните правой кнопкой мыши на нужной папке. В открывшемся меню выберите команду Открыть окно команд. Окно командной строки будет открыто в нужной нам папке.
Теперь понеслась возня с командной строкой.
3) Распакуем содержимое файла пакета обновлений в папку D:Temp. Для этого введите такую команду:
Для версии x32
windows6.1-KB976932-X86.exe /x:D:Temp
Для версии x64
windows6.1-KB976932-X64.exe /x:D:Temp
4) Окно командной строки закрываем и переходим в папку D:Temp. Теперь снова открываем в ней окно командной строки (см. шаг 2).
5) Распаковываем файл KB976932 (.cab) в папку SP с помощью следующей команды
Для версии x32
expand windows6.1-KB976932-X86.cab -f:* D:SP
Для версии x64
expand windows6.1-KB976932-X64.cab -f:* D:SP
6) Закрываем окно командной строки, переходим в папку D:SP. Открываем в ней новое окно командной строки (см. шаг 2).
7) Распаковываем все cab-файлы языков в папку D:SP, для чего последовательно вводим в командной строке следующие команды (если будет запрос на перезапись – отвечайте “Да”):
expand KB976933-LangsCab0.cab -f:* D:SP expand KB976933-LangsCab1.cab -f:* D:SP expand KB976933-LangsCab2.cab -f:* D:SP expand KB976933-LangsCab3.cab -f:* D:SP expand KB976933-LangsCab4.cab -f:* D:SP expand KB976933-LangsCab5.cab -f:* D:SP expand KB976933-LangsCab6.cab -f:* D:SP

del KB976933-LangsCab*.cab
9) Распаковываем файл NestedMPPContent.cab в папку D:SP:
expand NestedMPPContent.cab -f:* D:SP
10) После распаковки удаляем сам файл NestedMPPContent.cab:
del NestedMPPContent.cab
11) Удаляем из папки D:SP файлы old_cabinet.cablist.ini и cabinet.cablist.ini.
12) Закройте окно командной строки.
13) Найдите в папке D:SP файл update.ses и замените в нем все слова “Absent” на “Installed”.
14) Найдите в папке D:SP файл update.mum и замените в нем значение allowedOffline=”false” на значение allowedOffline=”true”.
15) Найдите в папке D:SP следующие файлы:
Для версии x32
Windows7SP1-KB976933~31bf3856ad364e35~x86~~6.1.1.17514.mum
Для версии x64
Windows7SP1-KB976933~31bf3856ad364e35~amd64~~6.1.1.17514.mum
16) Замените в этих файлах значение allowedOffline=”false” на значение allowedOffline=”true”.
17) Найдите в установочном ISO-образе Windows 7 файл install.wim (он находится в папке Sources). Скопируйте файл в папку D:Wim.
19) Введите в командной строке следующую команду чтобы узнать номер индекса Windows 7:
dism /Get-WimInfo /WimFile:D:Wiminstall.wim
20) Теперь смонтируем файл install.wim в папке D:Mt с использованием полученного ранее номера индекса. К примеру, в корпоративной версии Windows 7 x64 номер индекса равен 1 (что и используется в примере ниже):
dism /Mount-Wim /WimFile:D:Wiminstall.wim /Index:1 /MountDir:D:Mt
21) Самое интересное – внедряем сервисный пакет:
dism /Image:D:Mt /Add-Package /PackagePath:D:SP
22) Отключаем образ и сохраняем все произведенные изменения:
dism /Unmount-Wim /MountDir:D:Mt /Commit
23) Удаляем ненужные папки:
dism /Cleanup-Wim
24) Теперь нужно скопировать получившийся файл install.wim, который находится в папке D:Wim, в папку Sources установочного ISO-образа Windows 7, заменив аналогичный файл.
25) Если размер install.wim получился слишком большой, его можно сжать с использованием программы Пакет автоматической установки Windows (AIK – Windows Automated Installation Kit).
- Скачать AIK
26) Создайте папку D:AIK.
27) Запустите командную строку средств развертывания (для этого перейдите в меню Пуск, затем в папку Microsoft Windows AIK).
28) Если в файле install.wim только один образ, то далее выполните следующую команду:
imagex /export "D:Wiminstall.wim" 1 "D:AIKinstall.wim"
29) Бывает так, что в файле install.wim напихано сразу несколько образов. Тогда для каждого образа следует выполнить отдельную команду, как в примере ниже, не забывая менять номер индекса.
Пример подходит для версий x32 и x64
imagex /export "D:Wiminstall.wim" 1 "D:AIKinstall.wim" imagex /export "D:Wiminstall.wim" 2 "D:AIKinstall.wim" imagex /export "D:Wiminstall.wim" 3 "D:AIKinstall.wim"
30) Копируем получившийся файл install.wim из папки D:AIK в папку Sources установочного дистрибутива Windows 7.
31) Ну вот, отмучались. Осталось удалить более ненужные папки, созданные на шаге 1 и внедрение SP1 завершено.
Программа DISM Tool – это dism с графическим интерфейсом
Упростить эту процедуру позволяет программа DISM Tool, которая наделяет dism столь необходимым графическим интерфейсом. С ее помощью можно выполнить все необходимые команды, скажем, смонтировать/отключить образ WIM (команды Mount Wim/Dis-Mount WIM соответственно), встроить языковой пакет либо требуемые KB-обновления (команда Add Packages).
- Скачать DISM Tool
Как видите, внедрение SP1 – путь настоящего самурая, который не боится командной строки. Менее стойкие воины могут поддаться соблазну использовать что-нибудь попроще. Например, программу RT Se7en Lite.
Внедрение SP1 с помощью программы RT Se7en Lite
Программа RT Se7en Lite – это, фактически, многофункциональный комбайн, который позволяет сделать с Windows 7 все, что вашей душе угодно. Не поленитесь заглянуть в документацию, а здесь мы расскажем, как можно использовать RT Se7en Lite для внедрения SP1 в Windows 7.
1) Скачайте и установите программу RT Se7en Lite.
2) Распакуйте образ ISO инсталляционного диска Windows 7 в любую выбранную вами папку.
3) Щелкните на кнопке Browse (Поиск) и выберите команду Select OS Path (Выбрать путь к ОС).
4) Укажите путь к папке, в которую распакован образ ISO, щелкните ОК.
5) В окне List of operating system (Список операционных систем) выберите нужную версию Windows 7, установите флажок Slipstream Service Pack (Внедрить пакет обновлений), щелкните на кнопке ОК.
6) Откроется окно RT Service Pack Slipstream (Выбор пакета обновлений) в котором щелкните на кнопке Browse (Поиск).
7) В окне поиска укажите путь к файлу пакета обновлений SP1 (для x32 windows6.1-KB976932-X86.exe либо windows6.1-KB976932-X64.exe для x64). Щелкните на кнопке Открыть.

9) Щелкните на кнопке Proceed (Продолжить).
10) В левом столбце щелкните на кнопке Task (Задачи) и установите флажок ISO Bootable (Загрузочный дистрибутив ISO).
11) В открывающемся меню Select a mode (Выбор режима) выберите команду Create Image (Создать образ).
12) В поле Volume Name (Имя тома) выберите имя тома для монтируемого образа ISO.
13) Щелкните на кнопке Make ISO – и вы получите установочный ISO-образ Windows 7 с встроенным пакетом обновлений SP1.
14) Осталось ввести имя файла с образом ISO и щелкнуть на кнопке Save (сохранить).
Аналогичным образом можно будет встроить SP2 и последующие версии пакетов обновлений.
Как видите, первый вариант с использованием утилиты командной строки dism – это путь настоящих самураев, которые этой самой строки не боятся. Всем остальным будет удобнее использовать программу RT Se7en Lite.
Содержание
- 1 Немного истории и где хранятся сведения о процессе загрузки?
- 2 Как выглядят «файлы ответов» и что такое wim?
- 3 От теории к практике
- 4 Интеграция в дистрибутив Windows 7 накопительного пакета обновлений «Rollup Update» KB3125574

Такая операция может быть осуществлена с помощью специализированного программного обеспечения. Когда и зачем это может понадобиться? В самых разных обстоятельствах и самым различным категориям пользователей Windows. В первую очередь тем, кому нужно интегрировать обновления в имеющийся у них образ Windows 7.
На модификацию образа могут сподвигнуть самые разные обстоятельства. Например:
- Вы пытаетесь инсталлировать Windows 7 на только что приобретенный ноутбук и обнаруживаете, что процесс установки завершается ошибкой с указанием на отсутствующие драйвера.
- Вы занимаетесь массовой инсталляцией ОС на множество компьютеров в организации.
- Сформировав удобную для себя рабочую среду вы хотели бы сохранить ее для дальнейшего использования и получать подходящее для себя окружение немедленно после инсталляции.
- Вы имеете дистрибутив Windows без последних пакетов обновлений и хотели бы включить их в установочный диск.

Немного истории и где хранятся сведения о процессе загрузки?
С самого момента появления операционок модели NT вместе с ними начали поставляться инструменты для автоматической инсталляции системы на один или многие компьютеры. Например, Windows 2000 содержала довольно развитый инструментарий такого назначения. Те, кто устанавливал ОС с обычного инсталляционного диска вручную хорошо знают, что в процессе установки операционная система требует от пользователя дать ответы на целый ряд вопросов, касающихся места установки, типа файловой системы и некоторых других параметров. Автоматическая установка системы подразумевает что ответы на эти вопросы заранее записаны в отдельный файл, который так и называется — «файл ответов».

Если добавить в дистрибутив дополнительные компоненты (драйвера, пакеты обновления и т.д.), а также сообщить установщику где эти обновления находятся и что с ними делать — можно получить образ с требуемыми характеристиками. Т.е. интегрировать обновления прямо в инсталлятор Windows.
Как выглядят «файлы ответов» и что такое wim?
В современных дистрибутивах Windows 7 (изготовленных в виде iso-образа) файл ответов представляет собой обычный xml-документ под названием autounattend.xml, располагаемый в корне файловой иерархии образа. Сам же инсталляционный пакет представлен двумя файлами с расширением wim — boot.wim и install.wim. первый отвечает за начальную загрузку, а второй — содержит собственно инсталлируемую систему. Wim-файлы являются по сути контейнерами для других файлов входящих в образ операционной системы. Поэтому в них можно добавлять или удалять от дельные компоненты, тем самым формируя экземпляр Windows c необходимым внутренним наполнением.

- ISO-шник с Windows распаковывается подходящим архиватором в отдельную папку.
- К нему добавляются необходимые компоненты и обновления.
- Нюансы инсталляции данных обновлений прописываются в «файл ответов»
- Все это запаковывается обратно в iso-шник, готовый к использованию.
В итоге получается готовый инсталлятор с нужными обновлениями. Следует иметь в виду что в общем случае такого рода интеграция требует определенных, иногда не малых, познаний. Файл ответов может быть сформирован и автоматически в процессе инсталляции системы — но это не наш случай т.к. мы хотим добиться не просто автоматической установки, а получить дистрибутив с обновлениями.
От теории к практике
Некоторые пользователи Windows 7 столкнулись с такой примерно ситуацией (она очень напоминает историю с невозможностью инсталлировать «семерку» на новый ноутбук): после очередного автоматического обновления и перезагрузки компьютера — система отказывается запускаться в новой конфигурации и просто зависает на стадии запуска. Одно из решений данной проблемы — скачать пакет обновлений из Сети и интегрировать его непосредственно в образ ОС. Не нужно заранее пугаться — создавать и редактировать «файлы ответов» для этой цели не потребуется. В данном случае все оказывается значительно проще, хотя и происходит все по описанной выше схеме.
Что нам потребуется? Во-первых, — хорошая программа для работы с образами дисков, наподобие широко распространенной бесплатной утилиты «Ultraiso». А, во-вторых, — немного смекалки и аккуратности. Дальше приводим пошаговую инструкцию:
- Открываем образ в ultraiso.
- Создаем отдельную папку.
- Укладываем туда install.wim из iso-файла. Искать его следует в папке /source.
- Укладываем туда же файл с сервис-паком.
- Открываем окно командной строки и вводим команду просмотра всех редакций Windows интегрированных в наш образ (их обычно несколько). Команда выглядит так:
Dism /Get-WimInfo /WimFile: …install.wim (вместо трех точек пишем путь к install.wim)
А затем закатываем сервис-пак в одну или все редакции сразу. Чтобы интегрировать во все редакции, в том же командном окне наберите что-то вроде:
…UpdatePack7R2.exe /WimFile=…install.wim /Index=*
В процессе модификации система будет выдавать окна с сообщениями.

Вот и вся премудрость интеграции пакетов в образ.
Всем привет! В этой статье я хочу рассказать как можно легко и просто интегрировать необходимые обновления в дистрибутив Windows и впоследствии после переустановки системы не тратить на это время.
Разобраться с этим вопросом я решил после того, как при переустановке Windows на одном ноутбуке, все необходимые обновления, как положено, были скачаны и даже стали устанавливаться, вот только при перезагрузке компьютер не мог их установить и начинал отменять.
На стадии отмены обновлений ноутбук просто зависал и система дальше не грузилась. После этого я и подумал решить этот вопрос по-другому.
Конечно, кто-то скажет, что обновления системы можно вообще не скачивать, однако я придерживаюсь другого мнения и считаю, что хотя бы критические обновления после переустановки системы поставить нужно обязательно. Итак, приступим собственно к самому процессу.
- Дистрибутив Windows 7
- Программа UltraIso
- Пакет обновлений Windows
Для начала в короне диска C создаём папку W7. Далее программой UltraIso открываем образ Windows и в папке sources находим файл install.wim.
Этот файл мы кладём в папку W7.
Так должна выглядеть папка
Далее скачиваем файл с обновлениями и кладём тоже в эту папку, для удобства укорачиваем имя файла, удалив дефис с цифрами.
Сами обновления можно скачать с этого форума. Теперь запускаем командную строку, для этого жмём кнопку Пуск и в форме поиска пишем команду cmd.
Теперь собственно в командной строке пишем вот такой код и жмём Enter
Dism /Get-WimInfo /WimFile:C:W7install.wim
Писать его не обязательно, можно просто выделить мышкой, скопировать и вставить в окошко командной строки. Далее нам покажут индексы всех Windows, которые содержатся в нашем дистрибутиве. Если вы хотите интегрировать обновления во все версии, то пишем следующий код и жмём Enter
C:W7UpdatePack7R2.exe /WimFile=C:W7install.wim /Index=*
Если вам нужно интегрировать обновления только в одну редакцию Windows, то вместо звёздочки в конце кода поставьте её индекс.
Далее пойдёт процесс интегрирования обновлений.
В итоге вам выдадут отчет, в котором будет написано, как прошла интеграция обновлений.
После этого заходим в нашу папку W7 и замечаем что наш файл install.wim заметно прибавил в весе. Теперь снова запускаем UltraIso и перетаскиваем наш новый файл install.wim обратно в папку sources, на вопрос о замене отвечаем Да!
После всех манипуляций в программе UltraIso нажимаем кнопку файл>сохранить, или жмём сочетание клавиш ctrl+s. Всё!
На выходе имеем дистрибутив системы с интегрированными обновлениями. Теперь можно смело его записывать на диск или флешку и спокойно ставить систему! Всем спасибо за внимание!
Если у кого то остались вопросы, то можете посмотреть видео на Youtube канале данного блога. Всем успехов!
- Просмотров: 29 002
- Автор: admin
- Дата: 10-11-2016
Интеграция в дистрибутив Windows 7 накопительного пакета обновлений «Rollup Update» KB3125574
Затем скачаем ISO-образ Windows 7 на официальном сайте Майкрософт. Щелкаем на ISO-образе правой мышью и выбираем « 7-Zip » —>«Распаковать»
Снимаем галочку и распаковываем файлы Windows 7 на раздел (E:) с созданную нами папку «1»
Файлы Windows 7 распакованы на раздел (E:) в папку «1».
Скачиваем (обязательно в браузере Internet Explorer) три пакета обновлений KB3020369 по ссылке:
KB3172605 по ссылке:
и накопительный пакет обновлений «Rollup Update» KB3125574:
Все три пакета обновлений скачаны на раздел жёсткого диска (E:)
Создаём на разделе (E:) папку с названием «P» (русских букв быть не должно) и копируем в неё пакет обновлений « KB3020369 » .
Создаём на разделе (E:) папку с названием «P2» и копируем в неё пакет обновлений « KB3172605 »
Создаём на разделе (E:) папку с названием «P3» и копируем в неё пакет обновлений « KB3125574 »
Создаём на разделе (E:) папку с названием «M», в данную папку мы смонтируем Windows 7 64-бит и затем интегрируем в неё обновления.
Запускаем командную строку от имени администратора
ISO-образ Windows 7 64-бит мы разархивировали с вами в начале статьи в папку «1».
Следующей командой узнаём индекс всех релизов, находящихся в ISO-образе Windows 7 .
Dism /Get-WimInfo /WimFile:E:1sourcesinstall.wim
мне нужна Windows 7 Профессиональная и её индекс 3.
Следующей командой монтируем (распаковываем архив Windows 7 ), находящийся в папке 1, в подпапке «source» файл-образ install.wim — в папку «M» на диске (E:)
dism /Mount-Wim /WimFile:E:1sourcesinstall.wim /index:3 /MountDir:E:M
Интегрируем из папки «P» пакет обновлений « KB3020369 » в смонтированный в папку M: образ Windows 7.
dism /image:E:M /add-package /packagepath:E:P
Интегрируем из папки «P2» пакет обновлений « KB3172605 » в смонтированный в папку M: образ Windows 7.
dism /image:E:M /add-package /packagepath:E:P2
Интегрируем из папки «P3» пакет обновлений « KB3125574 » в смонтированный в папку M: образ Windows 7.
dism /image:E:M /add-package /packagepath:E:P3
Следующей командой отключаем (размонтируем) образ Windows 7 из папки «M».
dism /unmount-wim /mountdir:E:M /commit
Теперь нам осталось только запаковать Windows 7 с интегрированными обновлениями в ISO-образ
Скачиваем программу по ссылке WinToolkit 1.5
Щелкаем на скачанном архиве с программой WinToolkit 1.5 правой мышью и выбираем «7-Zip»—>«Распаковать»
Я распакую программу на раздел (E:).
Запускаю программу WinToolkit 1.5.
Закрываем окно с рекламой.
Жмём на кнопку ISO Maker для создания образа, содержащего все редакции Windows 7
Жмём на верхнюю кнопку «Browse»
В открывшемся проводнике находим на диске (E:) папку «1» с файлами Windows 7, выделяем её левой мышью и жмём кнопку «Выбор папки»
Жмём на нижнюю кнопку «Browse»
В открывшемся проводнике выбираем место сохранения будущего ISO-образа Windows 7 (раздел E:) и даём ему название « Win7 » , затем жмём «Сохранить»
Жму на кнопку « Create ISO »
и начинается процесс создания ISO образа Windows 7
ISO-образ Windows 7 64-бит с интегрированными обновлениями готов!
и находится на диске (E:).
Видим наши интегрированные обновления установились вместе с операционной системой.
Возвращаемся в предыдущее окно и жмём на кнопку «Проверка обновлений»
Windows 7 начинает поиск обновлений.
И обновления находятся. Жмём на кнопку «Установить обновления»
Принимаем условия лицензионного соглашения и жмём «Готово»
Начинается загрузка обновлений.
Выполняется установка обновлений.
После установки обновлений система просит перезагрузку.
Начинается Настройка обновлений.
После перезагрузки идём «Центр обновления Windows и видим, что все обновления установлены»