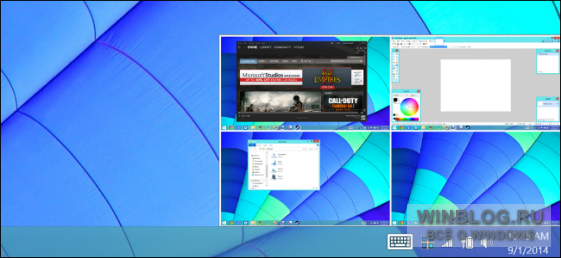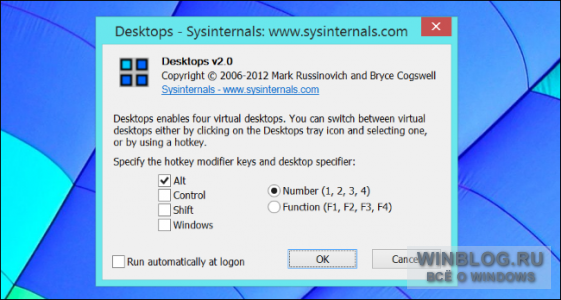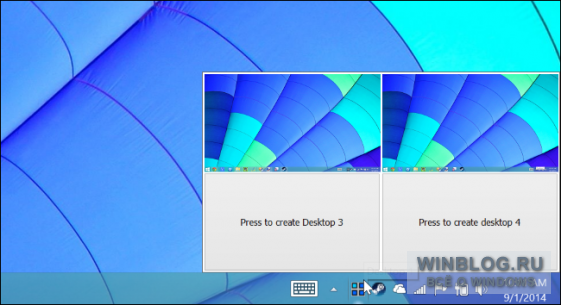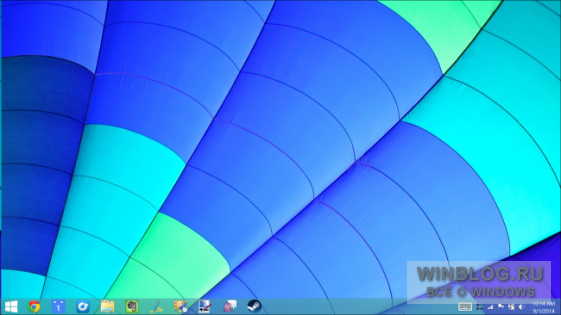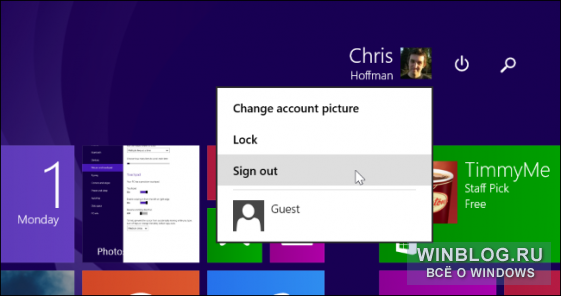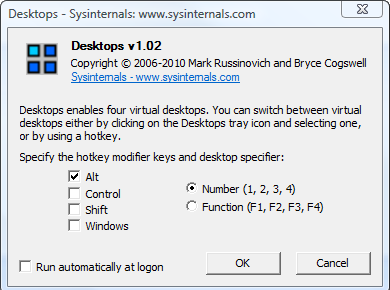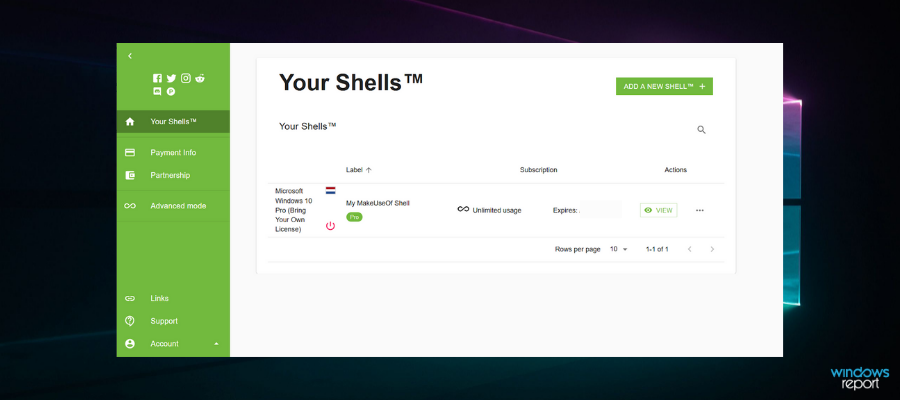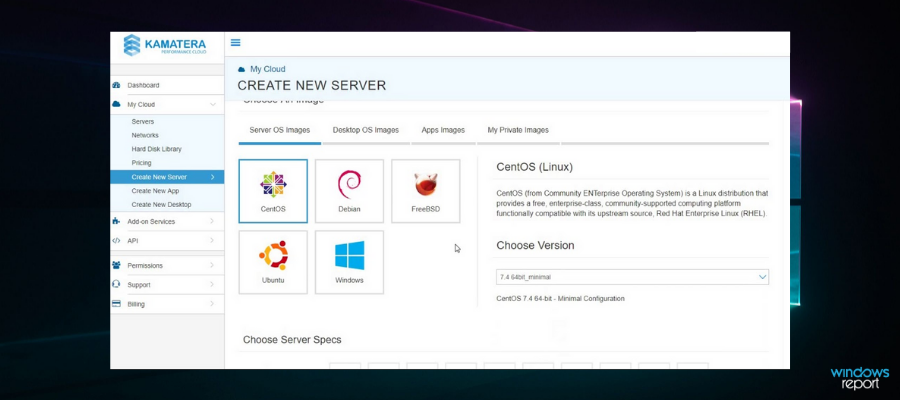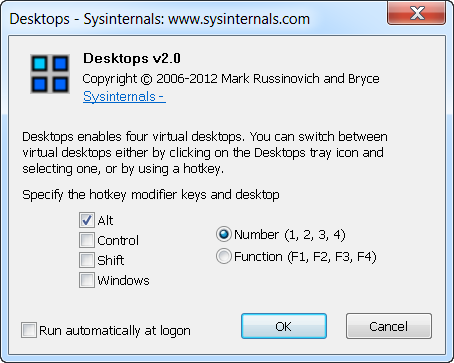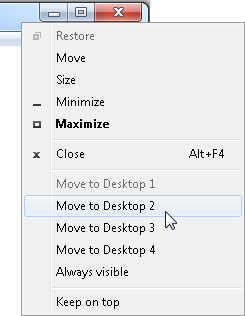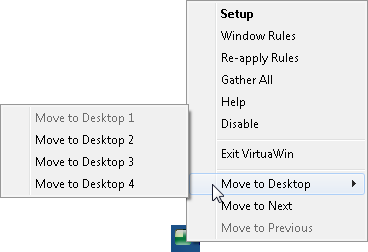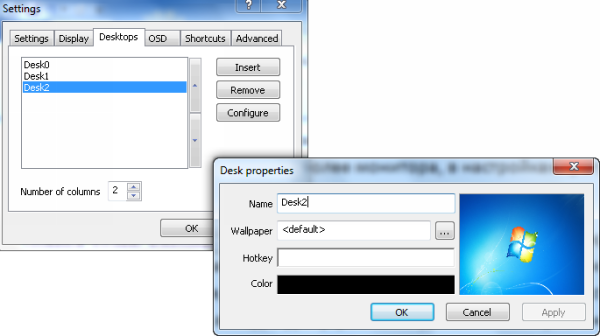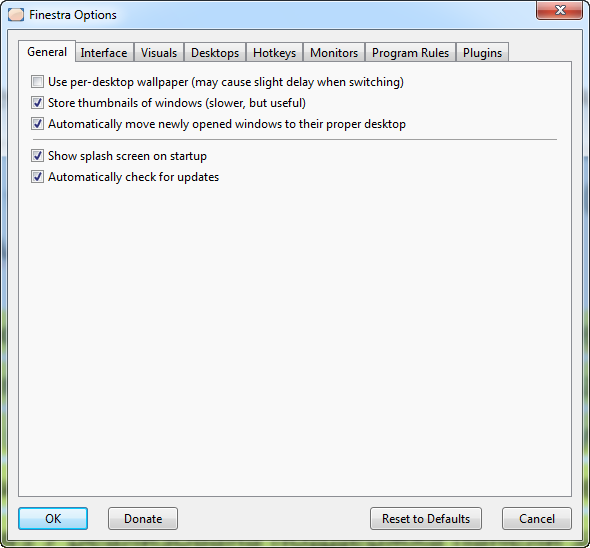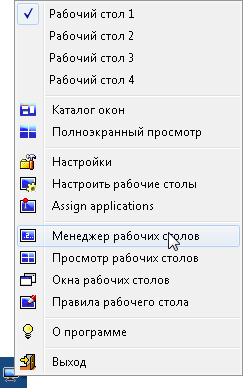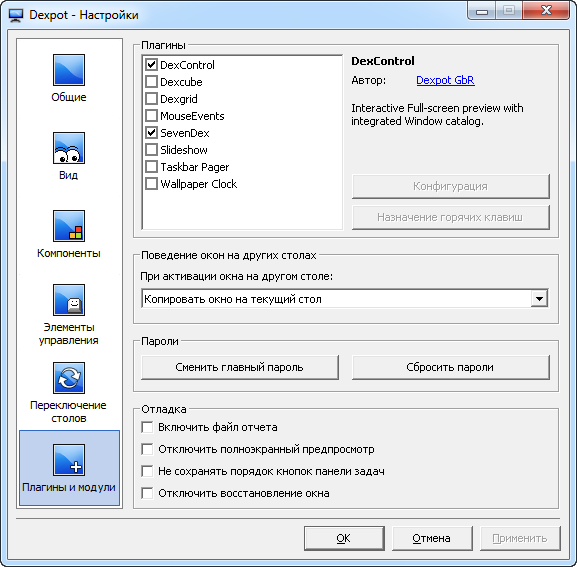У Microsoft есть утилита, позволяющая использовать виртуальные рабочие столы в современных версиях Windows. Утилита маленькая, легкая и бесплатная. Не нужно ничего покупать, смотреть рекламу и ковыряться в настройках.
Скачать Desktops v2.0 можно с сайта Windows Sysinternals. Когда-то сайт Sysinternals был независимым, но собранные на нем утилиты оказались настолько полезными и функциональными, что несколько лет назад Microsoft их купила. Всем продвинутым пользователям Windows обязательно стоит ознакомиться с приложениями Sysinternals. Большинство из них – мощные и очень информативные системные утилиты, а Desktops v2.0 в этом плане – скорее исключение.
Итак, откройте скачанный архив Desktops.zip, извлеките из него файл Desktops.exe и запустите двойным щелчком. Появится простое окно настройки Desktops. Если хотите, чтобы приложение автоматически запускалось при старте системы, поставьте флажок «Run automatically at logon».
Переключение между рабочими столами
Можно изменить сочетание клавиш для переключения между виртуальными рабочими столами. По умолчанию используются [Alt]+[1]/[2]/[3]/[4]. Кроме того, увидеть все рабочие столы и переключиться на нужный можно с помощью значка приложения в системном лотке.
Чтобы изменить сочетание клавиш, нажмите на значке Desktops в системном лотке правой кнопкой мыши и выберите пункт «Options».
При первом переходе на виртуальный рабочий стол, Windows его автоматически «создает», запуская новую копию Explorer.exe. Окна, открытые на одном рабочем столе, не видны на остальных, так что переключаться между ними по [Alt]+[Tab] или через панель задач не получится. Сначала нужно перейти на соответствующий рабочий стол.
Кроме того, у каждого рабочего стола свой системный лоток, поэтому значки с одного стола не отображаются на других. Если запустить на втором рабочем столе приложение, которое сворачивается в системный лоток, оно будет видно только там – на первом, третьем и четвертом столе его не будет.
Распределение окон между рабочими столами
Чтобы запустить приложение на определенном рабочем столе, сначала перейдите туда, а потом откройте приложение из панели задач, меню «Пуск» (Start) или любым другим способом.
К сожалению, перемещать окна между виртуальными рабочими столами нельзя. Чтобы использовать приложение на другом рабочем столе, нужно его закрыть, а потом открыть заново на нужном столе. Заведите разные рабочие столы для разных задач, чтобы не пришлось постоянно таскать окна туда-сюда.
Выход из Desktops v2.0
Чтобы закрыть Desktops v2.0, нужно выйти из системы и снова войти. А если вы не собираетесь использовать утилиту впредь, сначала снимите флажок «Run automatically at logon».
Ограничения
Ограничения Desktops v2.0 очень хорошо разъясняются на сайте Sysinternals. Некоторые другие приложения для создания виртуальных рабочих столов кажутся более функциональными. Например, нам очень понравился Dexpot. Есть и другие менеджеры виртуальных рабочих столов, предлагающие больше возможностей и более глубокую интеграцию: окна можно перемещать между столами и при желании видеть все открытые приложения на панели задач любого рабочего стола.
Однако большинство приложений для создания виртуальных рабочих столов на самом деле просто сворачивает и разворачивает окна, а не создает настоящие виртуальные пространства. Они просто имитируют эффект разных рабочих столов, запоминая, какие окна должны быть свернуты, а какие развернуты на каждом столе. Если вы пользовались такими приложениями, то наверняка замечали, как окна сворачиваются и разворачиваются при переключении между рабочими столами.
Desktops v2.0 использует встроенные в Windows функции, поэтому мало «весит» и работает, пожалуй, стабильнее, чем другие подобные программы. Если вы готовы мириться с ограничениями, эта утилита может оказаться намного функциональнее и надежнее, чем другие приложения для создания виртуальных рабочих столов.
Автор: Chris Hoffman
Перевод
SVET
Оцените статью: Голосов
Привет, друзья. В этой статье разберём такой вопрос: как создать второй рабочий стол в Windows 10. Актуальная версия операционной системы от Microsoft – первая из всех Windows, в которой нативно реализована возможность использования нескольких рабочих столов, виртуальных рабочих столов. Об этой функции мы писали, ещё как только Windows 10 была выпущена. Но с тех пор утекло много воды, за годы эволюции «Десятки» её виртуальные рабочие столы улучшились – стали более юзабильными и пополнились новыми операциями, реально улучшающими пользовательскую работу. Давайте по новой рассмотрим системную функцию рабочих столов и отдельно отметим её возможности, появившиеся уже в процессе эволюции Windows 10, т.е. реализованные в процессе её функциональных обновлений.
Как создать второй рабочий стол в Windows 10
Рабочие столы Windows 10 – это возможность сделать нашу активную пользовательскую работу на компьютере максимально удобной. Это возможность для тех, кто параллельно работает с массой софта, разграничить виртуальное пространство на определённые сегменты и работать в этих сегментах с определённым софтом. На разных виртуальных рабочих столах можем сконцентрировать разные программы, вкладки и окна браузера, документы, проекты, мессенджеры, игры и т.п. И что-то из этого будем использовать для работы, что-то в личных целях, что-то для отдыха и развлечений. Нативно реализованные виртуальные рабочие столы избавляют нас от необходимости использования антибосс-программ: всё, что не нужно видеть нашему начальству, переносим на специальный рабочий стол и до предельного мастерства оттачиваем навык оперативного нажатия клавиш Win+Ctrl+→ и Win+Ctrl+←, переключающих столы. Виртуальные рабочие столы Windows 10 с подборками софта или контента можно использовать при проведении презентаций, вебинаров, видеоконференций и т.п.
Как создать второй рабочий стол
Есть несколько способов создать в Windows 10 второй рабочий стол. Первый способ: жмём кнопку среды представления задач на панели задач Windows 10, либо запускаем эту среду клавишами Win+Tab. В представлении задач кликаем «Создать рабочий стол».
Способ второй: жмём горячие клавиши создания нового рабочего стола Win+Ctrl+D. Каждое нажатие клавиш создаёт новый рабочий стол и переключает нас на него.
Способ третий: создать второй рабочий стол можем в той же среде представления задач, но одномоментно с перебросом на второй стол нужного нам окна. На таком окне вызываем контекстное меню, выбираем «Переместить в», далее – «Создать рабочий стол».
Способ четвёртый: в среде представления задач цепляем мышкой нужное окно и перетаскиваем его на надпись «Создать рабочий стол». Это также способ одномоментного создания нового стола и переброса на него нужного окна.
Все созданные рабочие столы будут отображаться в среде представления задач, вверху. В этой среде можем переключаться между ними.
И, как упоминалось, переключаться между рабочими столами можно оперативно, с помощью клавиш Win+Ctrl+→ и Win+Ctrl+←. Эти сочетания циклически переключают рабочие столы в соответствии с направлением стрелки – слева направо или справа налево. Созданные нами рабочие столы никуда не исчезают после перезапуска компьютера. После перезагрузки или при новом включении Windows 10 нам лишь нужно будет по новой раскидать между столами софт и контент. За ненадобности любой виртуальный стол можно закрыть, либо клавишами Win+Ctrl+F4 (закрывается текущий стол), либо нажав на крестик в представлении задач.
Переименование рабочих столов
Возможность переименования рабочих столов – одна из тех, что появились в процессе эволюции Windows 10. Чтобы нам проще было ориентироваться в своих виртуальных пространствах, можем давать им названия. В среде представления задач жмём на столах контекстное меню и кликаем «Переименовать».
Имена рабочих столов, как и сами столы, также сохраняются после перезагрузки или при новом включении компьютера.
Перемещение окон между рабочими столами
На каком рабочем столе мы откроем программу, на таком у нас и будет отображаться её окно. Но мы с лёгкостью можем перемещать окна программ между столами. Перемещение окон выполняется в среде представления задач, можем использовать для этого опцию перемещения в контекстных меню на окнах.
А можем просто зажимать окна мышью и перетаскивать их на нужные столы.
Ещё одна возможность рабочих столов, появившаяся в процессе эволюции Windows 10 – отображение окон на всех рабочих столах. Например, проводник, браузер, калькулятор или мессенджер – это такой софт, который нам нужен на любом из рабочих столов. И чтобы такой софт отображался на всех рабочих столах, в среде представления задач на его окне в контекстном меню нужно выставить галочку «Показывать это окно на всех рабочих столах». Но если программа работает в многооконном режиме, т.е. запускается в нескольких экземплярах как, например, браузер или файловый менеджер в нескольких окнах, текстовый редактор в нескольких документах, графический редактор в нескольких проектах, то на всех рабочих столах будет отображается только то окно, на которым мы выставили галочку.
Чтобы на всех рабочих столах отображались все окна многооконных программ, тогда в контекстном меню окна нужно ставить галочку «Показывать окна этого приложения на всех рабочих столах». Очень удобно, если один из столов выделен под работу только с какой-то программой, сугубо с её документами или проектами.

В случае, если вас интересуют не виртуальные рабочие столы, а запуск других ОС в Windows, то это называется виртуальные машины и я рекомендую почитать статью Как скачать виртуальные машины Windows бесплатно (статья включает также видео инструкцию).
Обновление 2015: добавлено две новых отличных программы для работы с несколькими рабочими столами Windows, одна из которых занимает 4 Кб и не более 1 Мб оперативной памяти.
Desktops от Windows Sysinternals
Об этой утилите для работы с несколькими рабочими столами я уже писал в статье про бесплатные программы Microsoft (про самые малоизвестные из них). Скачать программу для нескольких рабочих столов в WIndows Desktops можно с официального сайта http://technet.microsoft.com/en-us/sysinternals/cc817881.aspx.
Программа занимает 61 килобайт, не требует установки (тем не менее, можно настроить ее для автоматического запуска при входе в Windows) и довольно удобна. Поддерживается Windows XP, Windows 7 и Windows 8.
Desktops позволяет организовывать рабочее пространство на 4-х виртуальных рабочих столах в Windows, если Вам не требуются все четыре, Вы можете ограничиться двумя — в этом случае, дополнительные рабочие столы создаваться не будут. Переключение между рабочими столами осуществляется с помощью настраиваемых горячих клавиш или же с помощью иконки Desktops в панели уведомлений Windows.
Как говорится на странице программы на сайте Microsoft, данное приложение, в отличие от другого программного обеспечения для работы с несколькими виртуальными рабочими столами в Windows, не имитирует отдельные рабочие столы с помощью простых окон, а действительно создает соответствующий рабочему столу объект в памяти, в результате чего при работе Windows поддерживает связь между определенным рабочим столом и запущенным на нем приложением, таким образом, переключаясь на другой рабочий стол, Вы видите на нем только те программы, которые на нем были запущены.
Вышеописанное является также и недостатком — например, нет возможности перенести окно с одного рабочего стола на другой, кроме этого, стоит учитывать, что для того, чтобы в Windows присутствовало несколько рабочих столов, Desktops запускает отдельный процесс Explorer.exe для каждого из них. Еще один момент — нет способа закрыть один рабочий стол, разработчики рекомендуют использовать «Выйти из системы» на том из них, который нужно закрыть.
Virgo — программа виртуальных рабочих столов размером в 4 Кб
Virgo — полностью бесплатная программа с открытым исходным кодом, также предназначенная для реализации виртуальных рабочих столов в Windows 7, 8 и Windows 8.1 (поддерживаются 4 рабочих стола). Занимает она всего 4 килобайта и использует не более 1 Мб оперативной памяти.
После запуска программы, в области уведомлений появляется иконка с номером текущего рабочего стола, а все действия в программе выполняются с помощью горячих клавиш:
- Alt+1 — Alt+4 — переключение между рабочими столами от 1 до 4.
- Ctrl+1 — Ctrl+4 — переместить активное окно на указанный цифрой рабочий стол.
- Alt+Ctrl+Shift+Q — закрыть программу (сделать это из контекстного меню ярлыка в трее нельзя).
Несмотря на свой размер, программа отлично и быстро работает, выполняя ровно те функции, для которых предназначена. Из возможных недостатков можно отметить лишь то, что в случае, если те же комбинации клавиш задействованы в какой-либо используемой вами программе (и вы ими активно пользуетесь), то их перехватит Virgo.
Скачать Virgo можно со страницы проекта на GitHub — https://github.com/papplampe/virgo (загрузка исполняемого файла находится в описании, под списком файлов в проекте).
BetterDesktopTool
Программа для виртуальных рабочих столов BetterDesktopTool доступна как в платном варианте, так и с бесплатной лицензией для домашнего использования.
Настройка нескольких рабочих столов в BetterDesktopTool изобилует самыми разными возможностями, предполагает задание горячих клавиш, действий мышью, горячих углов и мултитач-жестов для ноутбуков с тачпадом, причем количество задач, на которые можно «повесить» горячие клавиши покрывает, на мой взгляд, все возможные варианты, которые могут пригодиться пользователю.
Поддерживается установка количества рабочих столов и их «расположения», дополнительные функции работы с окнами и не только. При всем этом, утилита работает действительно быстро, без заметных тормозов, даже в случае воспроизведения видео на одном из рабочих столов.
Более подробно о настройках, о том, где скачать программу, а также видео демонстрация работы в статье Несколько рабочих столов Windows в BetterDesktopTool.
Несколько рабочих столов Windows с помощью VirtuaWin
Еще одна бесплатная программа, предназначенная для работы с виртуальными рабочими столами. В отличие от предыдущей, в ней Вы найдете куда больше настроек, работает она быстрее, в связи с тем, что для каждого отдельного рабочего стола не создается отдельный процесс Explorer. Скачать программу можно с сайта разработчика http://virtuawin.sourceforge.net/.
В программе реализованы различные способы переключения между рабочими столами — с помощью горячих клавиш, перетаскивания окон «за край» (да, кстати, окна можно переносить между рабочими столами) или с помощью иконки в трее Windows. Кроме этого, программа примечательна тем, что помимо создания нескольких рабочих столов, поддерживает различного рода плагины, которые привносят различные дополнительные функции, например — удобный просмотр всех открытых рабочих столов на одном экране (примерно как в Mac OS X).
Dexpot — удобная и функциональная программа для работы с виртуальными рабочими столами
Раньше мне не доводилось слышать о программе Dexpot и вот, только сейчас, подбирая материалы для статьи, наткнулся на это приложение. Бесплатное использование программы возможно при некоммерческом использовании. Скачать ее можно с официального сайта http://dexpot.de. В отличие от предыдущих программ, Dexpot требует установки и, более того, во время процессы установки пытается установить некий Driver Updater, будьте внимательны и не соглашайтесь.
После установки значок программы оказывается в панели уведомлений, по умолчанию программа настроена на четыре рабочих стола. Переключение происходит без видимых задержек с помощью горячих клавиш, которые можно настроить на свой вкус (также можно воспользоваться контекстным меню программы). Программа поддерживает различного рода плагины, которые также можно загрузить на официальном сайте. В частности, интересным может показаться плагин-обработчик событий мыши и тачпада. С его помощью, например, можно попробовать настроить переключение между рабочими столами так, как это происходит на MacBook — жестом пальцами (при условии наличия поддержки мультитач). Я этого делать не пробовал, но, думаю, это вполне реально. Помимо чисто функциональных возможностей по управлению виртуальными рабочими столами, программа поддерживает различные украшательства, такие как прозрачность, 3D смену рабочих столов (с помощью плагина) и другие. Также программа имеет широкие возможности по управлению и организации открытых окон в Windows.
Несмотря на то, что я впервые столкнулся с Dexpot, решил пока оставить у себя на компьютере — пока очень нравится. Да, еще одно важное преимущество — полностью русский язык интерфейса.
По поводу следующих программ скажу сразу — я их не опробовал в работе, тем не менее расскажу все, что мне стало известно после посещения сайтов разработчиков.
Finesta Virtual Desktops
Бесплатно скачать программу Finesta Virtual Desktops можно с сайта http://vdm.codeplex.com/. Программа поддерживает Windows XP, Windows 7 и Windows 8. Принципиально работа программы не отличается от предыдущей — отдельные виртуальные рабочие столы, на каждом из которых открыты различные приложения. Переключение между рабочими столами в Windows происходит с помощью клавиатуры, миниатюр рабочих столов при наведении на иконку программы в панели задач или с помощью полноэкранного отображения всех рабочих пространств. Также, при полноэкранном отображении всех открытых рабочих столов Windows, возможно перетаскивание окно между ними. Помимо этого, в программе заявлена поддержка нескольких мониторов.
nSpaces — еще один продукт, бесплатный для частного использования
С помощью nSpaces Вы также можете использовать несколько рабочих столов в Windows 7 и Windows 8. В общих чертах, программа повторяет функционал предыдущего продукта, но имеет несколько дополнительных возможностей:
- Установка пароля на отдельные рабочие столы
- Разные обои для разных рабочих столов, текстовые метки для каждого из них
Пожалуй, это все отличия. В остальном, программа не хуже и не лучше других, скачать ее можно по ссылке http://www.bytesignals.com/nspaces/
Virtual Dimension
Последняя из бесплатных программ в этом обзоре, предназначенная для создания нескольких рабочих столов в Windows XP (не знаю, будет ли работать в Windows 7 и Windows 8, программа старая). Скачать программу можно здесь: http://virt-dimension.sourceforge.net
Помимо типичных функций, с которыми мы уже ознакомились в примерах выше, программа позволяет:
- Установить отдельное имя и обои для каждого рабочего стола
- Переключение с помощью удержания указателя мыши у края экрана
- Перенос окон с одного рабочего стола на другой сочетанием клавиш
- Задание прозрачности окон, регулирование их размеров с помощью программы
- Сохранение настроек запуска приложений отдельно для каждого рабочего стола.
Откровенно говоря, в этой программе меня несколько смущает то, что она не обновлялась более пяти лет. Я бы не стал экспериментировать.
Tri-Desk-A-Top
Tri-Desk-A-Top — бесплатный менеджер виртуальных рабочих столов для Windows, который позволяет работать с тремя рабочими столами, переключение между которыми происходит с помощью горячих клавиш или иконки в трее Windows. Для работы Tri-A-Desktop требуется наличие Microsoft .NET Framework версии 2.0 и выше. Программа достаточно простая, но, в целом, свою функцию выполняет.
Также для создания нескольких рабочих столов в Windows имеются и платные программы. Я не стал о них писать, так как на мой взгляд, все нужные функции можно найти и в бесплатных аналогах. Кроме этого, отметил для себя, что по какой-то причине, такое ПО как AltDesk и некоторые другие, распространяемые на коммерческой основе, не обновлялись по несколько лет, в то время, как тот же Dexpot, бесплатный для частного использования в некоммерческих целях и обладающий очень широкими функциями, обновляется каждый месяц.
Надеюсь, Вы найдете для себя удобное решение и работать с Windows будет удобно как никогда ранее.
by Matthew Adams
Matthew is a freelancer who has produced a variety of articles on various topics related to technology. His main focus is the Windows OS and all the things… read more
Updated on June 20, 2022
- Virtual desktop software helps you declutter and organize your desktop.
- Windows 10 has built-in virtual desktop functionality called TaskView., but it’s pretty limited.
- Virtual desktop tools let you navigate multiple virtual monitors, instead of squeezing applications and shortcuts on a single desktop.
- We’ve created this list to include the best virtual desktop tools, both free and paid.
XINSTALL BY CLICKING THE DOWNLOAD FILE
This software will repair common computer errors, protect you from file loss, malware, hardware failure and optimize your PC for maximum performance. Fix PC issues and remove viruses now in 3 easy steps:
- Download Restoro PC Repair Tool that comes with Patented Technologies (patent available here).
- Click Start Scan to find Windows issues that could be causing PC problems.
- Click Repair All to fix issues affecting your computer’s security and performance
- Restoro has been downloaded by 0 readers this month.
Virtual desktop software enables users to open programs on multiple desktops.
Instead of opening and squeezing all your applications in the taskbar, you can create virtual desktops and place them there instead. As a result, you can reduce organize your desktop better by eliminating clutter.
Microsoft integrated virtual desktop functionality into Windows 10. To access it, press the Task View button on the taskbar. You might think that Windows 10 users don’t really need extra third-party virtual desktop software.
However, the built-in Task View is fairly basic and has limited options. For example, you can’t add individual wallpapers to virtual desktops or customize their hotkeys. In this case, you can turn to third-party solutions.
Which is the best virtual desktop software for PC?
Shells
Topping off our list of best virtual desktop tools is Shells, a simple and cost-effective solution that has quickly become one of the top choices in the World. Within five minutes from now, you can have your Shells virtual desktop running Windows.
In simple terms, Shells is for regular PC users what Stadia is for gaming, only cheaper and
much more versatile, since this service can bring the power of Windows even to an iPad as you can access it from any device with a web browser or even from their desktop and mobile applications.
In fact, you can access your Shells on multiple devices from a smart TV to your smartphone, or
even use it on an older PC to make it run like a new computer. Shells virtual machines are future-proof and run on 500mbps bandwidth on servers strategically placed in data centers around the World.
Besides, you don’t have to worry about data syncing, security, or issues like power shortages,
since all of these things are taken care of by Shells in the cloud, thus being safe and accessible at all times.
You can basically access your Shells virtual desktop on your PC while at work and tweak some more on your phone while you’re on your way home. All without losing track of where you were along the way.
Regardless of your device, Shells is in our opinion the best option to access your own Windows virtual desktop from anywhere, anytime.

Shells
Regardless of what device you have in your hand, Shells will turn it into your very own cloud PC!
V2 Cloud
V2 Cloud is a handy solution regarding web virtual desktop for your PC. This particular software is tailor-made for your needs in order to manage your work efficiently and simplistic.
The software addresses especially the business sphere, offering users superior management services through VDI (virtual desktop infrastructure).
If you own a business and need support to streamline your workflow, you can do this through a virtual desktop interface designed to offer you stability and cloud-based Windows options. For instance, high security and multi-user virtual desktops will sure offer effective results for your business needs.
Thanks to this software, you can improve many aspects of your business. For example, your employees can work safe remotely, old computers do not need expensive repairs to access the desktop, and your work is protected in case of a natural disaster
This service also provides increased security, productivity, and reduced IT costs specific to businesses. Moreover, your data is completely protected by data centers and 24/7 support.
To conclude here, this solution perfectly covers management and multi-functional tasks. Whether you are an entrepreneur, IT manager or an employee, V2 Cloud is a productive software for independent and cloud-related activities.

V2 Cloud
Choose V2 Cloud for an integrated virtual desktop solution, designed for your business needs.
Kamatera
Kamatera Express is a program that offers fast and reliable services of cloud infrastructure.
With this software, you have multiple possibilities when choosing your cloud-service options. Meaning that you have valuable features, like the fastest processors for your server, or dedicated resources of CPU and RAM.
In terms of performance and loading speed, the solution is 100% reliable. You can run the program on both Windows and Linux, choosing the servers you need. At the same time, the technical support is completely covered by the 13 data centers on 4 different continents.
The benefits you can enjoy using this service are integrated, including mainly web apps and remote desktop servers, fast 40Gbit networking between servers, SSD storage for databases, and more to go.
Therefore, this tool is perfect for creating your own virtual desktop in the most professional way possible. Also, you can customize your server for cloud services.
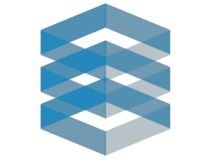
Kamatera
Get Kamatera Express for free and customize your own servers based on the necessities!
Dexpot
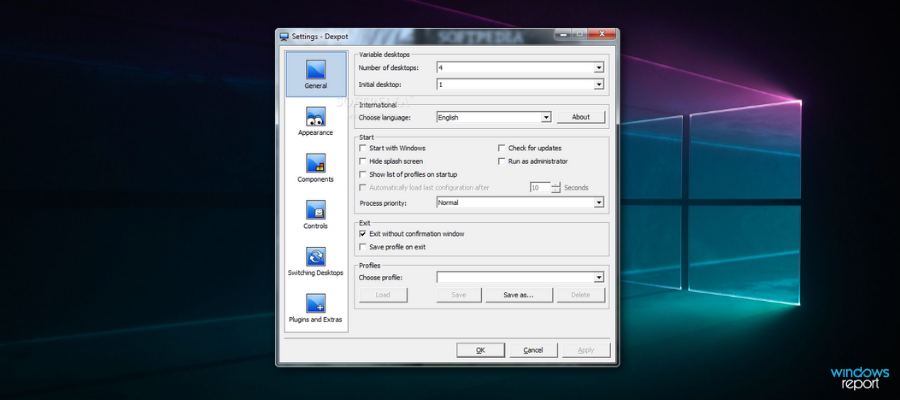
Dexpot is the best among virtual desktop software programs for Windows. It’s available for personal use for free. However, you have to buy a license for commercial usage.
Dexpot enables users to set up 20 virtual desktops within Windows. The best thing about this software is that you can customize those desktops by giving them their own separate wallpapers, screensavers, hotkeys and custom resolutions.
You can even distribute icons so that each desktop has its own unique software and file shortcuts. The amount of customization is well beyond what you can do in Windows 10’s Task View.
Dexpot also includes numerous extra plug-ins, such as MouseEvents, Taskbar Pager, Dexcube, and Wallpaper Clock. My favorite is Dexcube that activates a 3D-rotating cube effect when switching virtual desktops.
The Desktop Slideshow plug-in automatically switches between the virtual desktops much the same as a slideshow. There are also a few experimental plug-ins you can add to Dexpot, which include Gadgets that adds sidebar gadgets to the virtual desktops.
⇒ Get Dexpot
VirtuaWin
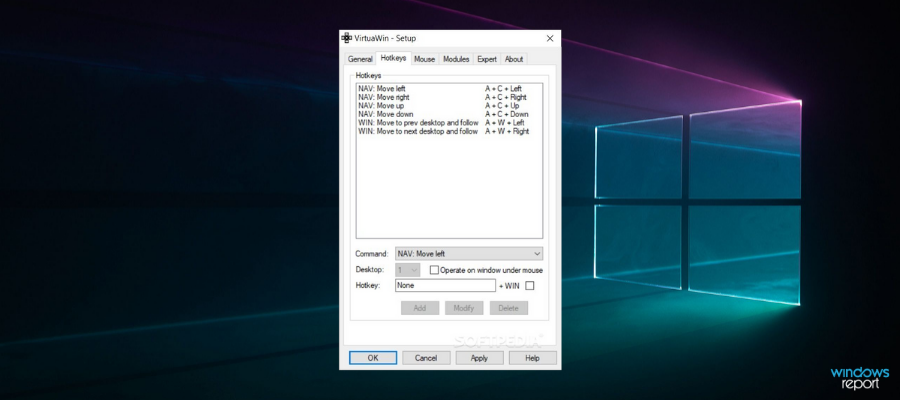
Some PC issues are hard to tackle, especially when it comes to corrupted repositories or missing Windows files. If you are having troubles fixing an error, your system may be partially broken.
We recommend installing Restoro, a tool that will scan your machine and identify what the fault is.
Click here to download and start repairing.
VirtuaWin is virtual desktop software that hogs minimal system resources and has a good number of configuration options.
The program works with all Windows platforms from Windows ME up, and there’s also a portable version of the program. This is open-source software you can add to your desktop.
VirtuaWin is primarily a system tray app with which you can switch between virtual desktops and select other options from its menu.
However, its setup window still includes a diverse range of configuration options with which you can customize the virtual desktop titles, layouts, hotkeys, mouse actions, and more besides.
One of the best things about VirtuaWin is that it supports up to 20 virtual desktops with minimal resource usage. You can enhance its functionality with modules, which are similar to plug-ins.
The software’s website includes a variety of extra modules you can add to the VirtuaWin modules directory.
For example, VMPreview provides a preview of the virtual desktops in window or full-screen mode; and KvasdoPager adds a virtual desktop pager to the taskbar similar to the Gnome pager in Linux.
⇒ Get VirtuaWin
Virtual Dimension
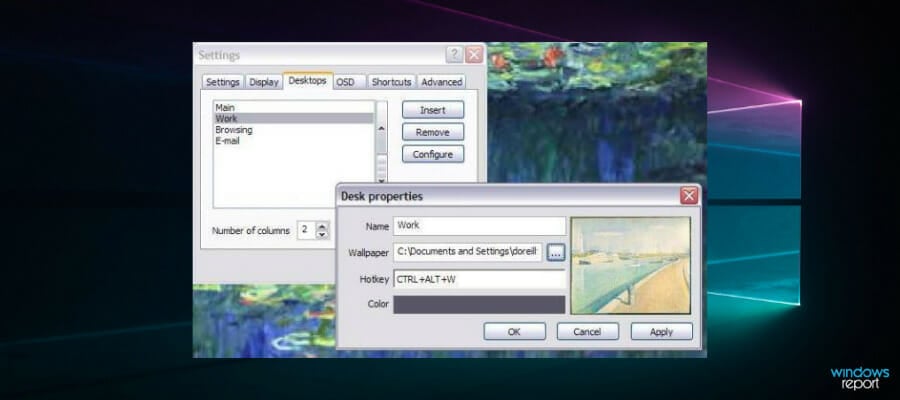
Virtual Dimension is an open-source virtual desktop software solution for Windows, which has a unique preview window. It’s compatible with most Windows platforms and might even run on Win 95.
With this software program, you can set up more than 20 virtual desktops. As mentioned, Virtual Dimension’s preview window is perhaps the most novel addition to the software that shows you the applications open within each virtual desktop as in the shot directly below.
That enables users to drag-and-drop icons to move the software windows from one desktop to another. In addition, the preview window also enables users to add transparency to windows and pin them so they also remain on top.
Virtual Dimension’s Settings window includes various configuration options. From there, you can set up custom global hotkeys for the virtual desktops, add alternative wallpapers to them, customize their titles and configure the software’s more general keyboard shortcuts.
Furthermore, the software includes an OSD (On Screen Display) option that displays the titles of activated virtual desktops. So Virtual Dimension has a decent selection of customization settings for virtual desktops.
⇒ Get Virtual Dimension
DeskSpace
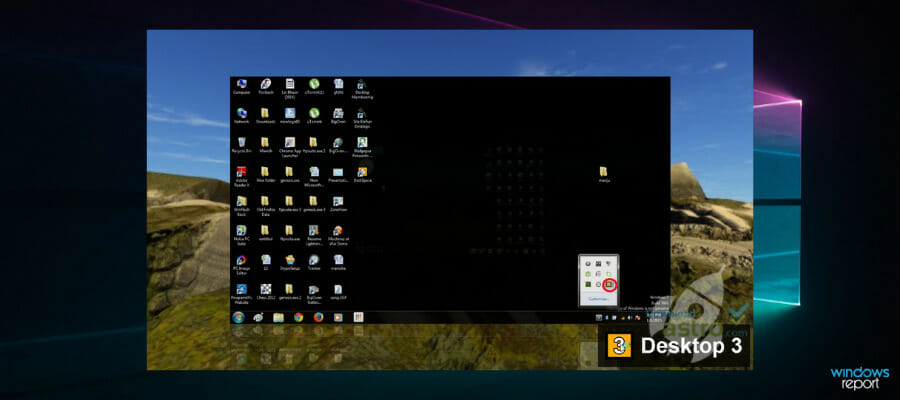
DeskSpace was previously known as Yod’m 3D, which was the first virtual desktop software to incorporate 3D cube transition effects. However, since a new publisher acquired rights to the software Yod’m 3D became DeskSpace.
The software works on 32 and 64-bit Windows platforms, and you can try out a 14-day trial package.
DeskSpace’s primary novelty is its stunning 3D cube transition effects that emulate the Compiz window manager in Linux. It enables you to arrange software in six virtual desktops on each side of a 3D cube, which you can quickly switch between with the keyboard or by dragging windows to the edge of the desktop.
Users can also configure the wallpapers, icons, and titles of the virtual desktops from DeskSpace’s system tray menu. Deskspace’s 3D cube makes this software much more fun than most of the alternative VD packages, and the program still runs smoothly despite the visual effects.
⇒ Get DeskSpace
BetterDesktopTool

BetterDesktopTool is a highly-rated virtual desktop software program that enables users to arrange window tile previews. Thus, it incorporates options similar to Exposé tiled window previews in Mac OS X.
It’s free for personal use. BetterDesktopTool enables you to set up more than 20 virtual desktops. The software’s window includes a Windows & Desktop Overview tab for customizing the tiled window previews.
It also has a Virtual Desktop tab with which you can configure the virtual desktops. There you can configure hotkeys or mice for the overview function that displays previews of all your virtual desktops at once as in the snapshot directly below.
Hot edges are another novel aspect of this software that enables you to move windows between the desktops by dragging them to the screen edges.
Or you can move the cursor to the edge of the screen to switch between the virtual desktops. In addition, BetterDesktopTool enables users to select global applications that are open on all desktops.
With all the extra Exposé window overview settings on top, BetterDesktopTool packs a lot in.
⇒ Get BetterDesktopTool
Those are some of the best virtual desktop manager software that transforms multitasking in Windows. With those programs, you can add virtual desktops to Windows platforms that don’t include Task View.
Those third-party programs also have much more extensive customization options for virtual desktops than Windows 10’s Task View.
Newsletter
by Matthew Adams
Matthew is a freelancer who has produced a variety of articles on various topics related to technology. His main focus is the Windows OS and all the things… read more
Updated on June 20, 2022
- Virtual desktop software helps you declutter and organize your desktop.
- Windows 10 has built-in virtual desktop functionality called TaskView., but it’s pretty limited.
- Virtual desktop tools let you navigate multiple virtual monitors, instead of squeezing applications and shortcuts on a single desktop.
- We’ve created this list to include the best virtual desktop tools, both free and paid.
XINSTALL BY CLICKING THE DOWNLOAD FILE
This software will repair common computer errors, protect you from file loss, malware, hardware failure and optimize your PC for maximum performance. Fix PC issues and remove viruses now in 3 easy steps:
- Download Restoro PC Repair Tool that comes with Patented Technologies (patent available here).
- Click Start Scan to find Windows issues that could be causing PC problems.
- Click Repair All to fix issues affecting your computer’s security and performance
- Restoro has been downloaded by 0 readers this month.
Virtual desktop software enables users to open programs on multiple desktops.
Instead of opening and squeezing all your applications in the taskbar, you can create virtual desktops and place them there instead. As a result, you can reduce organize your desktop better by eliminating clutter.
Microsoft integrated virtual desktop functionality into Windows 10. To access it, press the Task View button on the taskbar. You might think that Windows 10 users don’t really need extra third-party virtual desktop software.
However, the built-in Task View is fairly basic and has limited options. For example, you can’t add individual wallpapers to virtual desktops or customize their hotkeys. In this case, you can turn to third-party solutions.
Which is the best virtual desktop software for PC?
Shells
Topping off our list of best virtual desktop tools is Shells, a simple and cost-effective solution that has quickly become one of the top choices in the World. Within five minutes from now, you can have your Shells virtual desktop running Windows.
In simple terms, Shells is for regular PC users what Stadia is for gaming, only cheaper and
much more versatile, since this service can bring the power of Windows even to an iPad as you can access it from any device with a web browser or even from their desktop and mobile applications.
In fact, you can access your Shells on multiple devices from a smart TV to your smartphone, or
even use it on an older PC to make it run like a new computer. Shells virtual machines are future-proof and run on 500mbps bandwidth on servers strategically placed in data centers around the World.
Besides, you don’t have to worry about data syncing, security, or issues like power shortages,
since all of these things are taken care of by Shells in the cloud, thus being safe and accessible at all times.
You can basically access your Shells virtual desktop on your PC while at work and tweak some more on your phone while you’re on your way home. All without losing track of where you were along the way.
Regardless of your device, Shells is in our opinion the best option to access your own Windows virtual desktop from anywhere, anytime.

Shells
Regardless of what device you have in your hand, Shells will turn it into your very own cloud PC!
V2 Cloud
V2 Cloud is a handy solution regarding web virtual desktop for your PC. This particular software is tailor-made for your needs in order to manage your work efficiently and simplistic.
The software addresses especially the business sphere, offering users superior management services through VDI (virtual desktop infrastructure).
If you own a business and need support to streamline your workflow, you can do this through a virtual desktop interface designed to offer you stability and cloud-based Windows options. For instance, high security and multi-user virtual desktops will sure offer effective results for your business needs.
Thanks to this software, you can improve many aspects of your business. For example, your employees can work safe remotely, old computers do not need expensive repairs to access the desktop, and your work is protected in case of a natural disaster
This service also provides increased security, productivity, and reduced IT costs specific to businesses. Moreover, your data is completely protected by data centers and 24/7 support.
To conclude here, this solution perfectly covers management and multi-functional tasks. Whether you are an entrepreneur, IT manager or an employee, V2 Cloud is a productive software for independent and cloud-related activities.

V2 Cloud
Choose V2 Cloud for an integrated virtual desktop solution, designed for your business needs.
Kamatera
Kamatera Express is a program that offers fast and reliable services of cloud infrastructure.
With this software, you have multiple possibilities when choosing your cloud-service options. Meaning that you have valuable features, like the fastest processors for your server, or dedicated resources of CPU and RAM.
In terms of performance and loading speed, the solution is 100% reliable. You can run the program on both Windows and Linux, choosing the servers you need. At the same time, the technical support is completely covered by the 13 data centers on 4 different continents.
The benefits you can enjoy using this service are integrated, including mainly web apps and remote desktop servers, fast 40Gbit networking between servers, SSD storage for databases, and more to go.
Therefore, this tool is perfect for creating your own virtual desktop in the most professional way possible. Also, you can customize your server for cloud services.
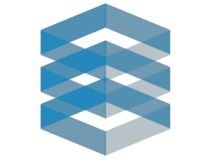
Kamatera
Get Kamatera Express for free and customize your own servers based on the necessities!
Dexpot
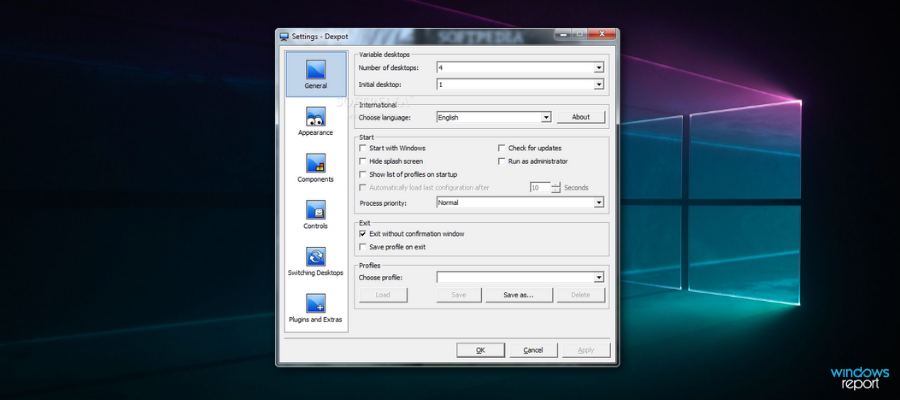
Dexpot is the best among virtual desktop software programs for Windows. It’s available for personal use for free. However, you have to buy a license for commercial usage.
Dexpot enables users to set up 20 virtual desktops within Windows. The best thing about this software is that you can customize those desktops by giving them their own separate wallpapers, screensavers, hotkeys and custom resolutions.
You can even distribute icons so that each desktop has its own unique software and file shortcuts. The amount of customization is well beyond what you can do in Windows 10’s Task View.
Dexpot also includes numerous extra plug-ins, such as MouseEvents, Taskbar Pager, Dexcube, and Wallpaper Clock. My favorite is Dexcube that activates a 3D-rotating cube effect when switching virtual desktops.
The Desktop Slideshow plug-in automatically switches between the virtual desktops much the same as a slideshow. There are also a few experimental plug-ins you can add to Dexpot, which include Gadgets that adds sidebar gadgets to the virtual desktops.
⇒ Get Dexpot
VirtuaWin
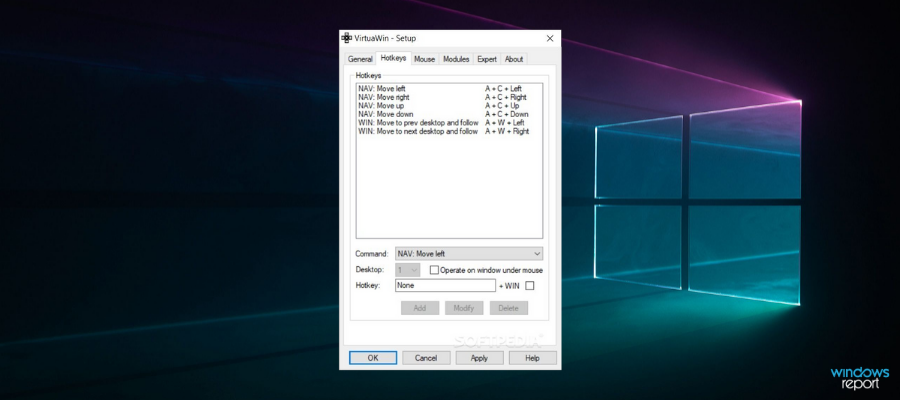
Some PC issues are hard to tackle, especially when it comes to corrupted repositories or missing Windows files. If you are having troubles fixing an error, your system may be partially broken.
We recommend installing Restoro, a tool that will scan your machine and identify what the fault is.
Click here to download and start repairing.
VirtuaWin is virtual desktop software that hogs minimal system resources and has a good number of configuration options.
The program works with all Windows platforms from Windows ME up, and there’s also a portable version of the program. This is open-source software you can add to your desktop.
VirtuaWin is primarily a system tray app with which you can switch between virtual desktops and select other options from its menu.
However, its setup window still includes a diverse range of configuration options with which you can customize the virtual desktop titles, layouts, hotkeys, mouse actions, and more besides.
One of the best things about VirtuaWin is that it supports up to 20 virtual desktops with minimal resource usage. You can enhance its functionality with modules, which are similar to plug-ins.
The software’s website includes a variety of extra modules you can add to the VirtuaWin modules directory.
For example, VMPreview provides a preview of the virtual desktops in window or full-screen mode; and KvasdoPager adds a virtual desktop pager to the taskbar similar to the Gnome pager in Linux.
⇒ Get VirtuaWin
Virtual Dimension
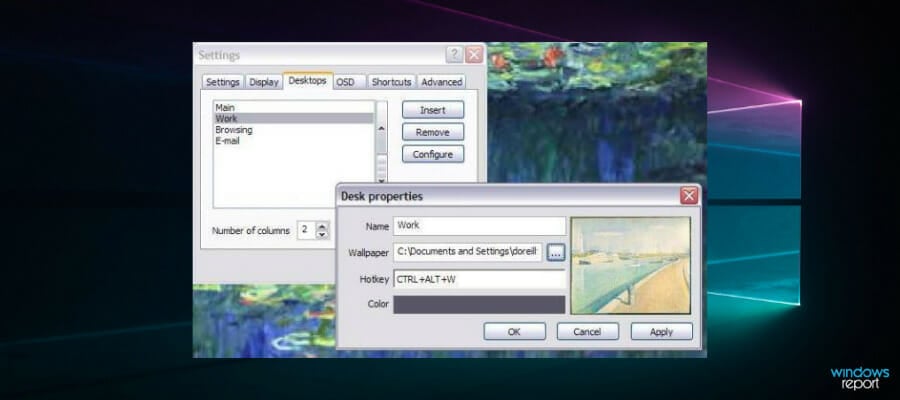
Virtual Dimension is an open-source virtual desktop software solution for Windows, which has a unique preview window. It’s compatible with most Windows platforms and might even run on Win 95.
With this software program, you can set up more than 20 virtual desktops. As mentioned, Virtual Dimension’s preview window is perhaps the most novel addition to the software that shows you the applications open within each virtual desktop as in the shot directly below.
That enables users to drag-and-drop icons to move the software windows from one desktop to another. In addition, the preview window also enables users to add transparency to windows and pin them so they also remain on top.
Virtual Dimension’s Settings window includes various configuration options. From there, you can set up custom global hotkeys for the virtual desktops, add alternative wallpapers to them, customize their titles and configure the software’s more general keyboard shortcuts.
Furthermore, the software includes an OSD (On Screen Display) option that displays the titles of activated virtual desktops. So Virtual Dimension has a decent selection of customization settings for virtual desktops.
⇒ Get Virtual Dimension
DeskSpace
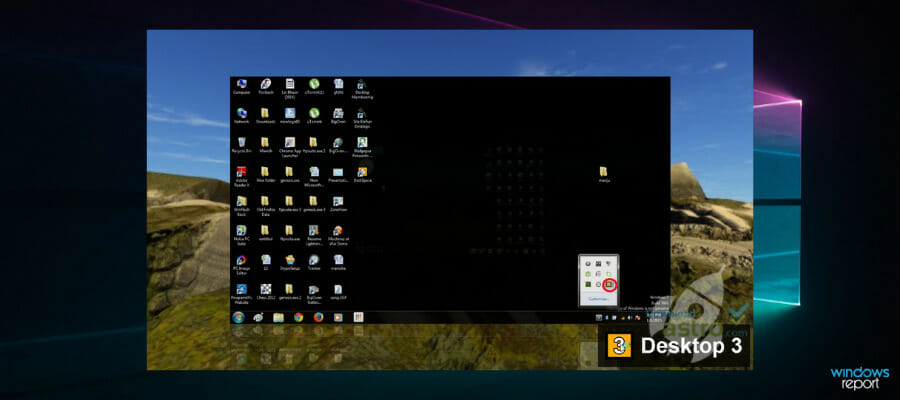
DeskSpace was previously known as Yod’m 3D, which was the first virtual desktop software to incorporate 3D cube transition effects. However, since a new publisher acquired rights to the software Yod’m 3D became DeskSpace.
The software works on 32 and 64-bit Windows platforms, and you can try out a 14-day trial package.
DeskSpace’s primary novelty is its stunning 3D cube transition effects that emulate the Compiz window manager in Linux. It enables you to arrange software in six virtual desktops on each side of a 3D cube, which you can quickly switch between with the keyboard or by dragging windows to the edge of the desktop.
Users can also configure the wallpapers, icons, and titles of the virtual desktops from DeskSpace’s system tray menu. Deskspace’s 3D cube makes this software much more fun than most of the alternative VD packages, and the program still runs smoothly despite the visual effects.
⇒ Get DeskSpace
BetterDesktopTool

BetterDesktopTool is a highly-rated virtual desktop software program that enables users to arrange window tile previews. Thus, it incorporates options similar to Exposé tiled window previews in Mac OS X.
It’s free for personal use. BetterDesktopTool enables you to set up more than 20 virtual desktops. The software’s window includes a Windows & Desktop Overview tab for customizing the tiled window previews.
It also has a Virtual Desktop tab with which you can configure the virtual desktops. There you can configure hotkeys or mice for the overview function that displays previews of all your virtual desktops at once as in the snapshot directly below.
Hot edges are another novel aspect of this software that enables you to move windows between the desktops by dragging them to the screen edges.
Or you can move the cursor to the edge of the screen to switch between the virtual desktops. In addition, BetterDesktopTool enables users to select global applications that are open on all desktops.
With all the extra Exposé window overview settings on top, BetterDesktopTool packs a lot in.
⇒ Get BetterDesktopTool
Those are some of the best virtual desktop manager software that transforms multitasking in Windows. With those programs, you can add virtual desktops to Windows platforms that don’t include Task View.
Those third-party programs also have much more extensive customization options for virtual desktops than Windows 10’s Task View.
Newsletter
Упоминаются ли Linux и Windows вместе?
Если да, то что это за объединение?
Может ли это быть чем-то, что позволит преодолеть разрыв между двумя мирами?
В прошлом люди, использующие технологический стек Microsoft, применяли Windows в качестве среды разработки, в то время как другие, более заинтересованные в сообществе разработчиков с открытым исходным кодом, предпочитали Linux.
До появления подсистемы Windows для Linux (WSL) между ними существовала четкая пропасть, и они никогда ничем не делились.
Но с появлением WSL разработчики теперь могут работать в Linux на своем настольном компьютере версии Windows 10 с помощью подсистемы Windows Subsystem for Linux или Windows WSL.
Запуск системы Linux рядом с системой Windows значительно упрощается и становится более гибким благодаря WSL.
Kali Linux в подсистеме Windows для Linux
Содержание
- Что такое подсистема Windows для Linux?
- Сравнение WSL1 и WSL2
- Для чего нужна подсистема Windows для Linux?
- Зачем использовать WSL вместо Linux на виртуальной машине?
- Как настроить среду разработки WSL?
- Установите дистрибутив Linux
- Создание логина и пароля Linux
- Обновление и модернизация пакетов
- Можно включить больше дистрибутивов
- Настройка терминала Windows
- Хранение файлов
- Выберите редактор кода
- Использование Visual Studio Code
- Использование Visual Studio
- Использование Git для управления версиями
- Настройка Docker для удаленной разработки
- Создание базы данных
- Настройка GPU
- Используйте основные команды WSL
- Монтирование внешнего диска или USB
- Запуск приложений с графическим интерфейсом Linux
- Плюсы и минусы использования подсистемы Windows для Linux
- Плюсы
- Минусы
- Заключение
Что такое подсистема Windows для Linux?
Подсистема Windows Subsystem for Linux (WSL) позволяет исполняемым файлам Linux 64-разрядного формата (ELF64) работать на ядре Windows в операционной системе (ОС) Windows 10.
WSL – это компонент, который позволяет использовать средства разработки Linux на компьютерах Windows, но не рабочие нагрузки.
Изначально он был разработан как вариант установки клиентской системы Windows.
Для администрирования экземпляра Linux в состав WSL входит служба управления сеансами в пользовательском режиме, уменьшенные процессы Pico для обработки системных вызовов Linux и драйверы Pico для имитации ядра Linux.
Такая архитектура позволяет ядру Windows принимать и обрабатывать системные вызовы Linux.
На прошлой неделе компания Microsoft объявила, что Windows Subsystem for Linux версии 2 (WSL2) теперь совместима с Windows Server 2022.
Основными причинами для перехода с WSL 1 на WSL 2 являются:
- Ускорение работы файловой системы
- Поддержка совместимости системных вызовов.
WSL 2 запускает ядро Linux внутри легковесной виртуальной машины с использованием новейшей технологии виртуализации (VM).
Однако WSL 2 не является типичной виртуальной машиной.
Сравнение WSL1 и WSL2
За исключением производительности в файловых системах разных ОС, которую можно решить, храня файлы проекта в той же операционной системе, что и инструменты, используемые для работы над проектом, архитектура WSL 2 по многим параметрам превосходит WSL 1.
Только Windows 11 или 10, версия 1903, Build 18362 или более поздняя поддерживают WSL 2.
Другими ключевыми различиями между обеими версиями являются:
- Архитектурное различие
- Производительность ввода-вывода файлов
- WSL 2 обеспечивает полную совместимость с системными вызовами
На Linux системные вызовы используются для доступа к файлам, запроса памяти и запуска процессов.
В отличие от WSL 1, которая была основана на слое трансляции, созданном командой WSL, WSL 2 имеет встроенное ядро Linux, которое работает со всеми системными вызовами.
Для чего нужна подсистема Windows для Linux?
С помощью подсистемы Windows для Linux вы можете:
- Выбрать дистрибутивы GNU/Linux, которые вы предпочитаете, из магазина Microsoft.
- Запустить бинарники ELF-64 или стандартные инструменты командной строки, такие как grep, sed или awk.
- Запускать программы командной строки GNU/Linux и скрипты оболочки Bash, включая: Инструменты: tmux, emacs и vi, Языки: Go, Rust, NodeJS, Javascript, Python, Ruby, C/C++, C# и F#, Сервисы: PostgreSQL, MongoDB, Apache, MySQL, SSHD и lighttpd.
- Установить дополнительное программное обеспечение с помощью менеджера пакетов в вашем собственном дистрибутиве GNU/Linux.
- Использовать оболочку командной строки, аналогичную Unix, для запуска приложений Windows.
- Запускать программы GNU/Linux на компьютере с Windows.
- Запускать Linux в оболочке Bash (Ubuntu, Debian, OpenSUSE, Kali, Alpine и т.д.). Вы можете использовать Bash для запуска утилит и программ командной строки Linux.
Зачем использовать WSL вместо Linux на виртуальной машине?
WSL использует меньше ресурсов (процессор, память и хранилище), чем целая виртуальная машина.
Наряду с запуском инструментов и приложений командной строки Linux наряду с приложениями командной строки, рабочего стола и магазина Windows, WSL также позволяет вам получать доступ к файлам Windows из Linux и запускать инструменты и приложения командной строки Linux.
Это позволяет использовать как приложения Windows, так и инструменты командной строки Linux на одном и том же наборе файлов.
Как настроить среду разработки WSL?
В составе операционной системы Windows есть подсистема для Linux, которая называется Windows Subsystem for Linux.
Вот краткое руководство по настройке среды разработки WSL:
Установите дистрибутив Linux
Перед включением WSL установите дистрибутив Linux.
Чтобы воспользоваться преимуществами команды упрощенной установки, вы должны использовать последнюю версию Windows (Build 20262+).
Чтобы узнать, какая у вас версия и номер сборки, нажмите клавишу с логотипом Windows + R, введите winver и нажмите OK.
Обновления можно выполнить через меню Настройки или помощник обновления Windows.
Создание логина и пароля Linux
После завершения процесса установки WSL откройте дистрибутив Linux (по умолчанию Ubuntu).
Для вашего дистрибутива Linux должны быть созданы имена пользователей и пароли.
Обновление и модернизация пакетов
Используйте менеджер пакетов вашего дистрибутива для частого обновления пакетов.
Windows не выполняет автоматических обновлений и модернизаций.
Большинство пользователей Linux предпочитают справляться с этой задачей самостоятельно.
Можно включить больше дистрибутивов
Если вы хотите установить больше дистрибутивов Linux через Microsoft Store, вы можете загрузить свой собственный дистрибутив, использовать команду -import или загрузить свой собственный дистрибутив из Интернета.
Кроме того, вы можете создать уникальные образы WSL и распространить их по всей компании.
Настройка терминала Windows
Любое приложение, имеющее интерфейс командной строки, может быть запущено через терминал Windows.
Механизм рендеринга текста с ускорением GPU, множество вкладок и панелей, совместимость с символами Unicode и UTF-8, возможность создания собственных тем, а также возможность изменения текста, цвета фона и ярлыков – вот лишь некоторые из его ключевых особенностей.
При установке нового дистрибутива WSL Linux внутри терминала Windows будет создан его свежий экземпляр, который можно настроить по своему вкусу.
Хранение файлов
Храните файлы проекта на том же компьютере, что и оборудование, которое вы собираетесь использовать.
Наибольшая скорость работы достигается при сохранении файлов в файловой системе WSL (Ubuntu, OpenSUSE и т.д.).
Для сохранения файлов в файловой системе Windows можно использовать командную строку Windows (PowerShell, Command Prompt) и инструменты Windows.
Хотя файлы можно просматривать из любой операционной системы, производительность может заметно снизиться.
Выберите редактор кода
Поскольку они изначально позволяют осуществлять удаленную разработку и отладку WSL, мы советуем использовать Visual Studio Code или Visual Studio.
С помощью Visual Studio Code вы можете использовать WSL как полнофункциональную среду программирования.
Visual Studio обеспечивает встроенную поддержку WSL для кроссплатформенной разработки на C++.
Использование Visual Studio Code
Вы можете использовать WSL в качестве основной среды разработки из VS Code с помощью расширения Remote – WSL и Visual Studio Code.
После установки и настройки VS Code вы можете использовать удаленный сервер VS Code для запуска вашего WSL-проекта.
Использование Visual Studio
Используя один и тот же экземпляр Visual Studio 2022, вы можете собирать и отлаживать проекты CMake на Windows, WSL-дистрибутивах и SSH-соединениях.
Использование Git для управления версиями
Наиболее распространенная программа управления версиями называется Git.
С помощью Git вы можете отслеживать изменения, которые вы вносите в файлы, чтобы иметь запись о том, что было сделано, и при необходимости вернуться к более старым версиям.
Git также облегчает сотрудничество, позволяя объединять правки нескольких авторов в одном хранилище.
Настройка Docker для удаленной разработки
Docker Desktop предлагает среду разработки для создания, распространения и запуска докеризованных приложений для Windows.
Вы можете запускать контейнеры Linux и Windows в Docker Desktop на одной машине, включив механизм на базе WSL 2.
Создание базы данных
Начните с подключения вашего проекта в WSL к базе данных. С MySQL, PostgreSQL, MongoDB, Redis, Microsoft SQL Server или SQLite вы сможете быстро приступить к работе.
Настройка GPU
Подсистема Windows для Linux (WSL) предоставляет отличную среду для запуска наиболее распространенных и популярных приложений машинного обучения с GPU-ускорением, независимо от того, являетесь ли вы специалистом по исследованию данных, инженером по ML или только начинаете работать с ML. Итак, вашим следующим шагом должна стать установка и запуск GPU.
Используйте основные команды WSL
Лучший способ администрирования дистрибутивов Linux, установленных через WSL, – это PowerShell или Windows Command Prompt (CMD).
Монтирование внешнего диска или USB
Используйте WSL 2 для монтирования диска и чтения его содержимого, если вам нужен доступ к диску формата Linux, который Windows не поддерживает.
Процедуры поиска диска и раздела для подключения к WSL2, их монтирования и получения доступа к ним рассматриваются в этом уроке.
Запуск приложений с графическим интерфейсом Linux
Чтобы запускать программы Linux GUI (X11 и Wayland) на Windows в полностью интегрированной среде рабочего стола, теперь вы можете изучить совместимость с Windows Subsystem for Linux (WSL).
Благодаря WSL 2 приложения с графическим интерфейсом Linux на Windows теперь могут ощущаться как родные и интуитивно понятные.
Плюсы и минусы использования подсистемы Windows для Linux
Вот некоторые плюсы и минусы использования Windows Subsystem для Linux.
Плюсы
Идеально подходит для разработчиков, использующих инструменты с открытым исходным кодом
Если вы разработчик, уже использующий инструменты с открытым исходным кодом, ничто не сравнится с подсистемой Windows для Linux.
Она идеально подходит для тех, кто хочет использовать существующий язык разработки и инструменты сборки, или для тех, кто хочет воспользоваться преимуществами своих любимых языков программирования, которые могут работать как в Windows, так и в Linux.
В последние годы поддержка Linux со стороны Microsoft постоянно улучшается, но она все еще не настолько совершенна, как при использовании виртуальной машины или контейнера.
Но если вам нужно запустить свой код на нескольких платформах, это один из единственных вариантов, который позволит вам сделать это без необходимости устанавливать что-либо на свой компьютер.
Совместимость Windows-Linux
Совместимость Windows и Linux обеспечивается с помощью WSL.
Файловая система как Windows, так и Linux доступна для просмотра.
Кроме того, они могут запускать программы из командных интерпретаторов друг друга.
Это может привести к появлению некоторых интригующих приложений и, возможно, к переходу от рассмотрения этих двух систем как конкурентов к рассмотрению их как взаимодополняющих параметров.
Проще, чем двойная загрузка или виртуальные машины
Вам не нужно перезагружаться или запускать виртуальную машину, поскольку WSL уже работает в Windows.
При установке системы с двойной загрузкой необходимо оставить место на жестком диске и убедиться, что у вас есть резервный носитель для загрузки в случае, если что-то пойдет не так.
Вы должны перезагрузить систему, если хотите использовать Windows для выполнения программ Linux или наоборот.
Хотя виртуальная машина (VM) является более простой и быстрой в настройке, Windows и Linux сталкиваются с трудностями при обмене данными, поскольку VM все еще является принципиально другой машиной.
На виртуальной системе часто требуется настройка файлового сервера. Кроме того, виртуальные машины имеют стоимость производительности.
Простое введение в Linux для пользователей Windows
Для тех, кто не знаком с Linux, WSL может стать лучшей отправной точкой.
Они могут познакомиться с командами Linux, не устанавливая полностью новую операционную систему. WSL можно установить всего несколькими щелчками мыши из магазина Microsoft Store.
Кроме того, это облегчит людям переход на Linux.
Минусы
Вы продолжаете использовать Windows
Поскольку использование WSL все равно подразумевает участие в этой экосистеме, ее использование вызывает возражения у тех, кто идеологически не приемлет Microsoft и проприетарное ПО.
WSL будет поддерживать участие в этой системе.
Для ярых сторонников свободного программного обеспечения не подойдет ничто иное, как ПК под управлением свободной версии GNU/Linux.
WSL создавалась не для серверов
Дистрибутивы не предназначены для работы в качестве серверов, хотя WSL может быть установлена на Windows Server.
Запустить такие серверы, как Apache или MariaDB на Ubuntu сложнее, поскольку система не поддерживается.
Большинство пользователей, которым требуются серверы, устанавливают обычные Linux-серверы, поэтому этот недостаток может быть не столь существенным.
WSL может препятствовать внедрению Linux на настольных компьютерах
Меньшему числу пользователей может понадобиться установка настольной версии Linux, поскольку WSL совместима с Windows.
Учитывая, что у них уже есть настольная система Windows и они могут запускать приложения Linux GUI на Windows, они могут не видеть необходимости в установке совершенно новой настольной ОС.
Предположим, что только крошечный процент пользователей Linux работает с полным рабочим столом.
В этом случае, возможно, не будет прилагаться столько усилий для улучшения совместимости оборудования, что может только усугубить проблемы с рабочим столом Linux.
Заключение
В своем нынешнем виде WSL – это довольно крутой прогресс в Windows.
Разработчики, работающие в Windows, могут получить доступ к среде Linux благодаря Windows Subsystem for Linux.
WSL предлагает ядро Linux и позволяет установить несколько дистрибутивов внутри среды Windows, устраняя необходимость запускать виртуальную машину или полагаться на удаленный компьютер с Linux для разработки.
Конечная цель – предоставить простой способ запуска Linux в Windows.
Самое главное, WSL не занимает много памяти (например, около 256 МБ для Bash), что означает, что ваша машина может работать быстрее и плавнее.
Если вы одновременно работаете с большим количеством приложений или же используете ПК для разнонаправленных задач, то виртуальный рабочий стол может значительно облегчить вашу работу.
Используя виртуальный настольный ПК, вы можете создать несколько отдельных рабочих столов, каждый из которых будет демонстрировать различные открытые окна и приложения. В MacOS и Linux уже давно существует похожая функция, и только совсем недавно подобное стало возможно и в системе Windows. До этого виртуальные рабочие столы в Windows можно было использовать при помощи приложений сторонних разработчиков.
Добавление нового виртуального рабочего стола
Добавить новый виртуальный рабочий стол не так уж и сложно. На панели задач выберите опцию «Просмотр задач». Если вдруг подобная функция вам не видна, то кликните правой кнопкой мыши на любую свободную зону панели задач и выберите вариант «Показать кнопку Просмотра задач». «Просмотр задач» также можно открыть, нажав комбинацию клавиш «Windows+Tab».
«Просмотр задач» в полноэкранном режиме показывает запущенные на вашем компьютере приложения и позволяет переключаться между ними. Чтобы добавить новый рабочий стол, нажмите «Создать рабочий стол» в правом нижнем углу экрана.
Windows 10 позволяет создать столько рабочих столов, сколько необходимо. В экспериментальном порядке было создано более 200 рабочих столов. Но стоит все же ограничиться минимальным количеством. Наличие десятка рабочих столов скорее всего сведет на нет любые усилия по упрощению рабочего процесса.
Переключение между виртуальными рабочими столами
Когда у вас создано несколько рабочих столов, кнопка «Просмотр задач», находящаяся внизу экрана, будет демонстрировать их все. Чтобы увидеть, какие именно приложения открыты в данный момент, наведите курсор мыши на эту кнопку.
Вы можете кликнуть по одному из рабочих столов, чтобы открыть его, либо же сразу перевести в полноэкранный режим какую-либо открытую программу. Это очень похоже на обычное переключение между приложениями на рабочем столе.
Между виртуальными рабочими столами можно переключаться и при помощи клавиатуры. Нажмите «Windows+Tab», чтобы вызвать «Просмотр задач», после чего при помощи стрелок выберите необходимую вкладку и нажмите Enter, чтобы развернуть ее.
Вы также можете переключаться непосредственно между рабочими пространствами при помощи комбинации клавиш «Windows+Ctrl+Стрелка влевоСтрелка вправо». Если же вы используете сенсорное устройство, то для перехода от одного рабочего стола к другому нужно провести четырьмя пальцами по экрану.
Использование нескольких виртуальных рабочих столов для работы с системой Windows
Когда новые рабочие столы созданы, и вы знаете, как между ними переключаться, пришло время наполнить их необходимыми приложениями. Есть нюанс: если вы выбираете определенный рабочий стол и открываете на нем приложение, то это приложение останется открытым именно в этом виртуальном пространстве. К примеру, если вы переходите на «Рабочий стол 3» и открываете браузер Chrome, то вкладка с этим браузером будет находиться на этом рабочем столе до тех пор, пока вы ее не закроете или не переместите на другой рабочий стол.
Есть приложения, которые можно одновременно использовать для разных проектов на нескольких рабочих столах — тот же Chrome или Microsoft Word. Но некоторые приложения позволяют открыть только одно рабочее окно. Например, если вы откроете Windows Store на «Рабочем столе 3», а после перейдете на «Рабочий стол 2» и попробуете на нем открыть это же приложение, то система автоматически вернет вас в открытое на «Рабочем столе 3» окно.
И, к сожалению, в Windows невозможно четко определить, открыто ли приложение на одном из рабочих столов. Вернемся к примеру с Windows Store. Если вы откроете его на «Рабочем столе 3», то увидите, что приложение открыто (на значке приложения снизу светится белая полоска).
Если же вы перейдете на любой другой рабочий стол, то приложение будет выглядеть так, будто оно не используется.
Кстати, можно перемещать приложения и окна с одного рабочего стола на другой. Нажмите «Windows+Tab», чтобы открыть окно «Просмотра задач». Наведите курсор мыши на приложение и перетащите его на другой рабочий стол.
Кроме того, можно кликнуть правой кнопкой мыши на открытое окно, выбрать опцию «Переместить в», и нажать на необходимый рабочий стол из появившегося списка. А можно сразу же создать новый рабочий стол, чтобы туда перенести необходимое вам приложение.
Удаление виртуального рабочего стола
Чтобы удалить виртуальный рабочий стол, нажмите клавиши «Windows+Tab», после чего в открывшемся «Просмотре задач» кликните на кнопку закрытия рабочего стола.
Если на рабочем столе остались открытыми какие-либо приложения, то они просто переместятся на предыдущий рабочий стол. К примеру, если вы закрываете «Рабочий стол 3», то все открытые окна автоматически перейдут на «Рабочий стол 2».
К сожалению, но встроенная функция виртуального рабочего стола в Windows 10 по-прежнему довольно ограничена по сравнению с теми, что содержатся в других операционных системах. Вы не можете установить ни разные обои, ни разные цветовые схемы для разных рабочих столов. В нескольких виртуальных пространствах нельзя установить различные панели задач или даже другие значки — любой вид персонализации просто невозможен. Также нет возможности быстро перейти к конкретному рабочему столу: вам нужно либо последовательно переключаться с помощью клавиатуры, либо использовать для переключения «Просмотр задач».
Виртуальные рабочие столы сохраняются после перезагрузки вашего компьютера, но проблема в том, что даже если вы установите автоматический запуск определенных программ вместе с загрузкой вашей системы, то все эти программы будут запускаться на «Рабочем столе 1». После каждого включения компьютера необходимо будет вручную заново переносить программы на соответствующие рабочие пространства. Но, так или иначе, использовать несколько виртуальных рабочих столов в качестве временного рабочего пространства крайне удобно — это позволяет четче организовать рабочую деятельность.
Источник
Содержание
- Виртуальные рабочие столы в Windows
- Desktops
- VirtuaWin
- WindowsPager
- Dexpot
- Virtual Dimension
- Finestra Virtual Desktops (ранее Vista/XP Virtual Desktops)
- Other
- Благодарности
- 3D-менеджеры рабочего стола — больше украшение, нежели польза
- 360Desktop
- BumpTop Pro
- Madotate
- WinFlip
- Cube Desktop Pro
- Real Desktop 3D
- Tactile 3D
- Фишки Windows 10: как просто взаимодействовать с окнами и рабочими столами
- Содержание
- Содержание
- Работа с окнами
- Работа с рабочими столами
- Большое застолье: бесплатные программы для создания виртуальных десктопов
- ⇡#Desktops 2.0
- ⇡#WindowsPager 1.02
- ⇡#VirtuaWin 4.4
- ⇡#Virtual Dimension 0.94
- ⇡#Finestra Virtual Desktops 2.5
- ⇡#Dexpot 1.63
- ⇡#Заключение
Виртуальные рабочие столы в Windows
На данный топик, меня сподвиг вот этот опрос. Здесь будут рассмотрены программы, позволяющие создавать виртуальные рабочие столы.
Много картинок!
Пользователи Mac OS и Linux возможно и посмеиваются, что такого нет в Windows, но прошу холивар не разводить, ага, так вы меня и послушали. Ну и без лишних разглагольствований, начнем:
Desktops
Скачали, запустили, согласились с соглашением и программа готова к работе. 
Настроек не так много. Переключение у меня было настроено по умолчанию. Через некоторое время работы(несколько часов, использую netbeans+браузеры+музыка), рабочие столы переключались уже не так резво. Переключение сопровождалось черным экраном, что периодически было не приятно. Думаю причина в том, что один рабочий стол=плюс 1 процесс explorer.
В панеле управления, отображаются только открытые на данном рабочем столе программы. При щелчке по иконке в трее, отображались рабочие столы. Они статичны, и следить так за происходящем не получится:)
Иконки можно располагать как хотите, на каждом рабочем столе, всего их 4, они сохраняют своё положение. Можно их перемещать, удалять не советую:) Вот и весь функционал, если нужно несколько рабочих столов — будете довольны.
VirtuaWin
Программа работает побыстрее своего предыдущего аналога, мне понравилось, что она не плодит процессы explorer.exe, переключалка без «темных вспышек». Настроек гораздо больше:
Приятно, что есть дополнительные модули(более 20), особенно понравился VWPreview. Ничего особенного, такой же функционал есть в выше приведенной программе, но мне он понравился. Это вывод рабочих столов. Но не в маленьком окошке, а на весь экран: 
Устанавливать их просто, скачиваем распаковываем, кидаем exe’шник в папки с модулями, в настройках программы обновляем список модулей:)
Можно переключаться не только горячими клавишами, но и при длительном удерживание курсора у края экрана или при перетаскивание окна+удержание у края. Удобно для распределения окон, по задачам.
Иконка в трее, тоже обладает некой функциональностью, щелкая по ней колесиком мыши можно так же переключаться между рабочими столами, а при щелчке левой кнопкой, у нас появляется меню, которое можно использовать, чтобы одно окно показать на всех рабочих столах или «перетянуть» из одного стола на другой.
При желание вы можете написать свои модули, для этого есть Module SDK. Код на С. Автор не против помочь ответами на вопросы, программа не стоит на месте.
Сайт: windowspager.sourceforge.net
Размер:11Мб(zip 6Мб, исходники+версия32+версия64+документация)
Бесплатная
Размер программы меня немного напряг. Особенно на фоне предыдущих. После 10 минут использования становиться понятно, что как-то раздут размер относительно функционала. 

WindowsPager также работает без установки, но её отличает то, что настроек нет. Точнее окна. Я его пытался найти, но наверно слишком плохо. Но… Я их нашел:)Раскопал в windowspager.ini
Там можно настроить количество «виртуальных столов». Переключение между ними(ctrl+win+ стрелочки) и ещё несколько не особо нужных настроек.
Программа особенная, как я понял, она не использует крутых Windows API для виртуальных рабочих столов. Она просто… хм… двигает окно за пределы экрана:) Но есть и «киллер-фича», окна отображаемые в панеле управления можно передвигать. 
А также с помощью контекстного меню меню «перекидывать» окна и закреплять их. 
На главной странице сайта есть ролик, если есть желание можете посмотреть.
Dexpot
Сайт:http://www.dexpot.de/index.php?id=home
Размер: 3,5Мб
Бесплатная для личного использования
Сайт понравился. Отличается от предыдущих, подача есть. Скачиваем стабильную версию 1.5, распаковываем, запускаем:
Уверен, что больше половины читателей знают что эта за библиотека;) Возвращаемся на сайт, вчитываемся: 
Окей, мы не гордые, скачаем, хоть и не приятно, вложить ещё 1,5Мб в архив могли бы и сами. Хотя странно, что среди системных требований этих файлов не указана Win7. Скачали, установили, запускаем… хммм… Мы всё ещё не гордые. Отправляем машину в перезагрузку. Dexpot отказывается работать. В папке System32 библиотеки нет, хотя когда файлы устанавливались нужная библиотека мелькнула.
Гуглим. Качаем. Заливаем. Тестим. Гордости поубавилось. Качаем 1.6Beta… хм… уже установщик.
Неожиданно: 
Нормально установилась и даже запустилась.
Настроек много, программист старался, но предыдущий геморнеудачный опыт уже сбил настрой. Хотя на русском на кракозябском я слаб, английский вариант тоже не шибко помог. Что мне понравилось в программе, это возможность задавать свои ярлыки для каждого рабочего стола. Есть и несколько сомнительных функций, типо задания индивидуальных разрешений. Ощущение комбайна не покидает. Закрываем Dexpot.
Virtual Dimension
Что немного напрягает, то что программа остановила своё развитие аж в 2005 году. Качаем. Устанавливаем. Запускаем. В маленьком окошке, мы сможем наблюдать иконки запущенных окон и приложений. 
Данная панелька непривычна, но программа мне понравилась. Настроек в меру. Можно настраивать каждый рабочий стол в отдельности, хоть обои по настроению выставлять. 
Работает без глюков и не тормозит, приятные ощущения после себя оставляет, так что если она задержится на вашей компьютере, буду рад, что помог:)
Ещё одним неоспоримым плюсом Virtual Dimension является возможность индивидуальной настройки окна, например такие как «всегда сверху» или «прозрачность»:
Finestra Virtual Desktops (ранее Vista/XP Virtual Desktops)
Сайт:http://vdm.codeplex.com/
Размер: 1745Кб
Бесплатная
Последнее обновление программы было в феврале 2011 года. Программа распространяется в виде установочного пакета msi, что мою захламленную тестовую винду не может не радовать.
Скачиваем. Открываем. Устанавливаем. Запускаем. 
Первым делом лезем изучать менюшки и настройки: 

Как видите настроек много, но в меру. Распределены они хорошо и достаточно понятны. Разработчик скорее всего поглядывал на Spaces и Exposé, но и без тупого копирования. Переключалка между столами иногда глючит, а плане может «моргнуть» окном заднего плана, а потом отрисовать перекрывающее окно, но это терпимо. 
Ставшее уже де-факто у подобных программ — отображение сразу всех рабочих столов: 
Нажимаем Win+Z, анимация, и видим наши столы. Окна можно прям так переносить с одного стола на другой. Работает быстро, но снова огорчает, что окна застывают. Ну хочется может одновременно 4 фильма смотреть. Изучаем дальше меню и находим: 
В данном окне, мы можем скрывать и отображать нужные нам окна. Правда не знаю откуда там взялись большинство пунктов.
Other
Хотелось бы сказать, что есть и платные подобные программы, такие как AltDesk(150р) от Aston и Virtual Desktop Manager($24.95). Бесплатные аналоги имеют много настроек и сомневаюсь, что платные версии смогут в чем-то переплюнуть, так что их проверять даже не захотел.
Благодарности
Спасибо sskalmykov, dude_sam, TheHorse и ещё пятерым хабрачеловекам, без которых вы бы не скоро увидели эту статью.
Надеюсь данный топик-обзор будет вам полезен. Обо всех ошибках просьба писать в личку. Если захотите заминусовать карму, тоже хотелось бы узнать о причинах в личку. Спрашивайте, если смогу — отвечу. Хотя быстрее будет самому установить, чем меня ждать:)
Всех с днем программиста! 
Хорошей рабочей недели.
UPD: Если вы знаете принцип работы подобных программ или какой-либо отдельной в частности, поделитесь этими знаниями, нам всем будет очень интересно.
enkryptor:
Многие «менеджеры десктопов» Windows работают по схожему принципу — они скрывают все окна (чуть ли не через SW_HIDE), относящиеся не к текущему десктопу (при этом как таковых «десктопов» в системе нет, есть скорее наборы окон). В итоге новые окна и мессадж боксы любая программа открывает на первом десктопе, а не на текущем, плюс появляется ряд проблем, если программа сама использует сокрытие своих окон (например, когда прячется в трей).
Источник
3D-менеджеры рабочего стола — больше украшение, нежели польза
Основное предназначение рабочего стола в Windows — служить лаунчером, то есть местом, из которого можно быстро запускать избранные приложения. При этом большинство пользователей предпочитают видеть свой рабочий стол не только хорошо организованным с точки зрения расположения на нём ярлыков программ и документов, но и привлекательным внешне, для чего меняют обои, ставят на рабочий стол анимацию, размещают виджеты и тому подобное.
Но вы можете пойти еще дальше, придав рабочему столу элемент интерактивности с помощью этих некогда популярных, а ныне забытых многими пользователями программ.
360Desktop
Представьте себе несколько рабочих столов, склеенных по бокам и свернутых в кольцо — именно это делает программа 360Desktop, превращая рабочий стол в горизонтальную панораму с обзором в 360 градусов с небольшой панелькой прокрутки, закрепленной в правой верхней области десктопа.
Прокручивание поддерживается только в направлении вправо-влево, в настройках можно задать параметры анимации — скорость и плавность прокрутки. В свое время для программы было написано много плагинов, но заморачиваться с их поиском спустя столько времени вряд ли стоит.
BumpTop Pro
В отличие от 360Desktop, программа BumpTop Pro превращает десктоп в настоящее трехмерное пространство. При взгляде на такой рабочий стол возникает ощущение, что смотришь в ящик из полупрозрачного пластика с подсвеченными стенками и дном. На дне ящика располагаются иконки, а по стенкам, словно картины, развешены ярлыки социальных сетей и служебных приложений — принтера и почтового клиента, позволяющие быстро делиться с рабочего стола размещёнными на нём файлами.
Если на рабочем столе иконок будет слишком много, BumpTop Pro может свалить их часть в кучу, в этом случае иконки придется разбросать по местам. Брошенная мышкой иконка ведет себя как твердое и плотное тело в вязкой среде, которому вдруг внезапно придали ускорение. При выходе из программы исходный порядок расположения ярлыков на рабочем столе восстанавливается, кстати, выход также сопровождается красивым анимационным эффектом, имитирующим засасывание элементов рабочего стола в воронку.
Madotate
Оригинальный менеджер окон, заменяющий классическое сворачивание окон эффектом, при котором полупрозрачные окна оказываются наклоненными под углом, оставаясь в то же время на рабочем столе.
Угол наклона автоматически меняется в зависимости от того, в какую часть рабочего стола будет перемещено окно. Чем ближе оно к центру экрана, тем более острым будет становиться угол наклона. Предложенная разработчиками концепция оригинальна, однако на деле такой способ размещения окон на рабочем столе представляется не слишком практичным.
WinFlip
Разница между реализациями лишь в том, что переключение между окнами в WinFlip осуществляется с помощью только клавиш-стрелок вверх-вниз и влево-вправо, а также в возможностях настройки прозрачности и некоторых других параметров.
Cube Desktop Pro
Программа для управления виртуальными рабочими столами, организованными в виде трехмерного куба. Приложение может использоваться как для расширения рабочего пространства, так и для украшения Windows.
Cube Desktop Pro поддерживается установка индивидуальных обоев для всех шести рабочих столов, перетаскивание окон между столами, использование визуальных эффектов.
Помимо кубического представления рабочих столов, в Cube Desktop Pro последние могут быть организованы в виде слайдера и карусели.
Real Desktop 3D
Из всех программ для организации трехмерного рабочего стола Real Desktop 3D пользовался наибольшей популярностью. Программа чем-то похожа на BumpTop Pro, она также создает нечто вроде ящика, вернее, трехмерной комнаты, на полу и стенах которой размещаются иконки.
В то же время она отличается большей функциональностью: программой поддерживается выбор дизайна «комнат», превращение иконок в 3D-объекты, добавление на рабочий стол стикеров и предметов-игрушек. Нельзя не отметить и качественной физики, движения иконок в трехмерном пространстве Real Desktop 3D выглядят вполне реалистичными.
Tactile 3D
Если Real Desktop среди всех 3D-менеджеров рабочего стола был самым популярным, то Tactile 3D был и остается самым оригинальным.
Виртуальное пространство описанных 3D-десктопов в большинстве случаев представлено этакой комнатой, но не таково пространство Tactile 3D.
Являя собой набор трехмерных, фантастического вида моделей, оно как бы простирается вглубь, благодаря чему пользователь может «путешествовать» по этой причудливой вселенной, переходя от папки к папке, ведь заполняющие киберпространство Tactile 3D модели есть ничто иное как элементы файловой системы — ярлыки приложений, файлы и каталоги на жестком диске.
К сожалению, нам так и не удалось протестировать эту необычную программу из-за аппаратной несовместимости, возможно, вам повезет больше. Будет ли программа работать на Windows 8.1 и 10, сказать не можем, разработчиком заявлена поддержка Windows 7, но это было 9 лет назад, когда свет увидела последняя ее версия.
Резюме
3D-менеджеры — отличный способ украсить рабочий стол, придать ему оригинальность и стиль, наконец, выйти из привычных рамок организации и восприятия рабочего пространства операционной системы. Но по большому счету на этом всё и заканчивается. Практической пользы от подобных приложений вы не ощутите, скорее напротив, вам придется столкнуться с определенными трудностями при решении даже банальных задач, и чем необычнее и причудливее 3D-менеджер, тем выше такая вероятность. Делая ставку на яркие анимационные эффекты, разработчики вынуждены жертвовать самым главным — удобством и, наверное, именно по этой причине трехмерные графические интерфейсы до сих пор рассматриваются лишь как альтернативные и к тому же весьма экзотические решения.
Источник
Фишки Windows 10: как просто взаимодействовать с окнами и рабочими столами
Содержание
Содержание
В статье мы расскажем о практичности работы в операционной системе Windows 10 по сравнению с предыдущими версиями.
Работа с окнами
Windows 10 предлагает гибкий инструмент работы с окнами для тех, кто работает в нескольких окнах одновременно. При этом функция доступна независимо от того, какой у вас монитор и сколько их вы используете. Неважно также, какие характеристики у вашего ПК или ноутбука. Работа с окнами доступна бесплатно и включается парой нажатий на клавиатуру. Единственным ограничением является количество окон на один экран — это 4 окна при условии, что вы доверили ОС определить их расположение. В ручном же режиме подобных окон можно открыть в несколько раз больше (но нужно ли?).
Для примера, окна трех приложений можно расположить таким образом:
Чтобы воспользоваться данным функционалом, сперва необходимо запустить все необходимые приложения в любом порядке. Рекомендуем открывать не более четырех окон.
После этого вам необходимо сделать окно активным, просто нажав на него. Теперь с помощью комбинации клавиши Win и клавиш-стрелок выбрать направление, в котором окно должно «прилипнуть».
Для примера: комбинация «Win + ←» расположила окно слева на всю высоту экрана.
Если хотите, чтобы окно заняло четверть рабочего стола, то комбинация «Win + ↓» или «Win + ↑» разместит окно снизу или сверху соответственно.
Следующий пример был получен сначала нажатием «Win + →», а затем «Win + ↓», что «прилепило» окно снизу и справа соответственно.
Такими же комбинациями можно настроить оптимальное расположение и размер остальных окон, переключаясь между ними. Все окна можно расположить в том порядке, который вам необходим.
Если у вас есть еще один монитор, вы можете таким же образом расположить окна в нем, расширив работу до 8 окон одновременно. Вероятно, такой способ кому-то покажется нагруженным и непрактичным, но тем, кто не хочет постоянно переключаться между окнами, он будет в самый раз.
Работа с рабочими столами
Работа с виртуальными рабочими столами повысит продуктивность и расширит понятие многозадачности при работе в Windows 10. Этот инструмент позволит увеличить кол-во окон, в которых можно работать одновременно, и отделить одну группу окон от другой. Например, если в одной группе окон вы работаете с текстом, а в другой — с фото. Как уже говорилось ранее, завышенных требований к характеристикам вашего ПК нет, платить за это тоже не надо.
Как только вам необходимо дополнительное пространство — новый рабочий стол для работы с необходимыми приложениями или даже играми, — нажмите комбинацию «Win + Tab».
Вы увидите менеджер работы с окнами и рабочими столами.
В верхнем левом углу, в блоке рабочих столов, вы можете создать необходимое количество рабочих столов.
Создав рабочий стол, вы получаете виртуальное пространство, аналогичное вашему основному рабочему столу, но только без запущенных в нем окон. Также вы можете переключаться на окна предыдущего рабочего стола, чтобы не загромождать рабочее пространство.
Если вам необходимо переключиться на предыдущий или следующий рабочий стол, воспользуйтесь комбинациями «Ctrl+Win+←» или «Ctrl+Win+→» соответственно. Переключение происходит почти мгновенно, нет необходимости ждать загрузки.
Виртуальные рабочие столы имеют общий буфер обмена, которым вы можете воспользоваться для того, чтобы скопировать и перенести информацию на любой из ваших рабочих столов.
Используя полученный опыт использования «многооконности» и «мультизадачности», вы можете приумножить скорость и удобство работы в приложениях. Это применимо к работе, общению, играм, разработке и так далее.
Источник
Большое застолье: бесплатные программы для создания виртуальных десктопов
Казалось бы, с распространением широкоформатных мониторов и увеличением разрешения экрана проблема нехватки пространства на рабочем столе должна была остаться в прошлом. Но виртуальные менеджеры рабочих столов сегодня востребованы так же, как пять-семь лет назад.
Да, мониторы стали шире, но десктопов с каждым годом продается все меньше и меньше. Люди все больше работают на ноутбуках, которые вполне пригодны даже для выполнения сложных операций, связанных с обработкой видео и графики. А многие обзавелись еще и нетбуками, которые удобны своими компактными размерами, но при этом не могут похвастаться большой диагональю экрана.
Если вам тоже не хватает места на панели задач, возможно, стоит создать пару-тройку виртуальных рабочих столов и упорядочить пространство. В этом обзоре мы собрали шесть бесплатных менеджеров виртуальных рабочих столов — от простейших до самых навороченных.
⇡#Desktops 2.0
Desktops может претендовать на звание самого простого менеджера виртуальных рабочих столов. Скачайте архив с программой, запустите файл Desktops.exe — и приложение готово к работе. В распоряжении пользователя появляется три дополнительных рабочих стола. Для каждого из них создается отдельный процесс explorer.exe. Переключаться между ними можно при помощи значка в системном трее, а также используя горячие клавиши (F1-F4 или же ALT, Control, Shift, Win и цифры 1-4).
На каждом виртуальном десктопе отображаются ярлыки всех приложений, но переносить запущенные программы между рабочими столами нельзя. В общем, функциональность тут базовая, не больше. Единственная дополнительная настройка — автоматический запуск при каждой загрузке системы.
Кроме этого, разработчики не предусмотрели возможность закрытия приложения — если потребуется завершить работу с ним, придется обратиться к диспетчеру задач Windows и остановить процесс.
Для переключения между виртуальными рабочими столами WindowsPager использует не привычный значок в системном трее, а два менее распространенных способа. Во-первых, в контекстные меню всех окон добавляются команды для быстрого их перемещения между рабочими столами. Также тут можно задать отображение приложения поверх всех окон и на всех рабочих столах.
WindowsPager добавляет значки виртуальных десктопов на панели задач. На каждом таком значке можно увидеть иконки запущенных приложений. Чтобы переместить программу с одного десктопа на другой, достаточно просто перетащить ее иконку на значок другого рабочего стола. Перемещение приложения сопровождается интересным эффектом — окно «уезжает» с экрана и появляется на другом десктопе.
Подход к управлению виртуальными рабочими столами, который предлагает WindowsPager, кажется очень интересным, но далеко не все в программе реализовано так, как того хотелось бы. Например, интеграцию с панелью задач Windows 7 можно было бы сделать несколько аккуратнее (в текущей версии значки выглядят не очень красиво). Также неплохо было бы реализовать графический интерфейс для изменения настроек — сейчас управлять числом рабочих столов и приложениями-исключениями можно только за счет редактирования файла windowspager.ini.
⇡#VirtuaWin 4.4
Если четырех рабочих столов маловато, можно обратиться к программе VirtuaWin, которая позволяет создавать до девяти десктопов. Переключаться между рабочими столами можно с использованием горячих клавиш, значка в системном трее и даже жестов мыши.
В таком большом количестве рабочих сред очень легко запутаться, поэтому создатели VirtuaWin предусмотрели разные способы их организации. Например, можно увидеть список всех запущенных приложений с номером рабочего стола, на котором они открыты. Можно просмотреть все приложения, открытые на всех десктопах, кроме текущего, и быстро переместить нужные на один рабочий стол. А можно все запущенные на разных рабочих столах программы перенести на один десктоп. Все эти операции выполняются без задержек.
При постоянном использовании менеджера виртуальных рабочих столов могут возникнуть определенные привычки. Например, под программы для работы с графикой можно отвести десктоп номер 4, а для браузеров — номер 6. Чтобы каждый раз не тратить время на организацию запускаемых приложений, можно настроить их запуск на нужном рабочем столе автоматически. Для этого в настройках VirtuaWin нужно создать правила, указать в них заголовок окна или название процесса, а также номер десктопа. При необходимости некоторые приложения могут отображаться на всех рабочих столах.
Еще один бонус для пользователей VirtuaWin — поддержка плагинов. Выбрав среди двух десятков доступных дополнений самые полезные, можно сделать программу еще более функциональной. Например, при помощи плагина VirtuaPlus можно настроить автоматический запуск некоторых приложений при переключении на определенный рабочий стол, дать каждому десктопу название, установить для каждого из них отдельные обои. Среди других интересных дополнений выделим KvasdoPager, предназначенный для добавления ярлыков рабочих столов на панель задач, VWDesktopIcons, отвечающий за видимость ярлыков на каждом десктопе, VWPreview, выводящий содержимое всех рабочих столов на одном экране.
⇡#Virtual Dimension 0.94
Несмотря на то, что эта программа не обновлялась с 2005 года, она корректно работает на Windows 7. Virtual Dimension интересна тем, что дает возможность создавать неограниченное количество виртуальных десктопов. Иными словами, их максимальное число ограничено не возможностями приложения, а аппаратными возможностями компьютера.
Все рабочие столы, создаваемые в Virtual Dimension, могут иметь свои названия и обои.
Для переключения между ними можно использовать любые горячие клавиши, а также специальную панель, размещенную в верхней части экрана. На ней в виде таблицы показаны все используемые рабочие столы, а в каждой клеточке можно увидеть значки запущенных приложений. Более простого способа управления приложениями и не придумаешь: просто перетащите значок в другую клеточку — и вот оно уже на другом рабочем столе. Щелкните по такому значку, и появится целый набор команд для управления приложением. Его можно отобразить на каждом запущенном рабочем столе, развернуть во весь экран или, наоборот, свернуть в трей, расположить поверх всех окон или сделать полупрозрачным. Для каждого приложения настройки, учитывающие его размещение на рабочем столе и размер окна, могут сохраняться и использоваться повторно во время следующей сессии. Также заметим, что управлять окнами приложений можно при помощи сочетаний клавиш. Горячие клавиши можно подобрать для изменения прозрачности, изменения их размеров, установки поверх всех окон.
⇡#Finestra Virtual Desktops 2.5
Finestra Virtual Desktops — это еще одна программа, которая дает возможность создавать столько рабочих столов, сколько позволяет объем оперативной памяти компьютера. Впрочем, даже с настройками по умолчанию, когда включено четыре рабочих стола, Finestra потребляет очень много — около 100-150 Мбайт оперативной памяти. Поэтому создать с ее помощью дополнительные десктопы смогут только владельцы мощных рабочих станций.
Главная особенность этой программы — поддержка технологии Desktop Window Manager (DWM), которая впервые была представлена в Windows Vista. Благодаря ей Finestra Virtual Desktops может на одном экране отображать в реальном времени происходящее на всех рабочих столах. Таким образом, включив окно показа виртуальных десктопов (при этом экран делится на четыре части), можно увидеть, например, завершился ли просчет ролика в видеоредакторе, не пришли ли новые уведомления в RSS-клиент и т.д. Пользователи Windows 7 могут наблюдать за происходящим на других рабочих столах и на небольших эскизах, появляющихся, если подвести курсор к значку Finestra на панели задач.
Настроек у Finestra довольно много — они размещены на восьми вкладках. Среди них можно обнаружить параметры для закрепления приложений на определенном рабочем столе, для переименования виртуальных рабочих столов, для установки разных обоев на них. Программа также позволяет работать с несколькими мониторами и дает возможность определить, нужно ли задействовать виртуальные рабочие столы на всех дисплеях — или только на некоторых.
⇡#Dexpot 1.63
Dexpot — это самый функциональный менеджер виртуальных рабочих столов из представленных в обзоре. Его возможности гораздо шире, чем простое создание дополнительных десктопов и управление приложениями, которые запускаются в рабочей среде.
Все основные функции, которые можно найти в подобных программах, в Dexpot реализованы на самом высоком уровне. Тут есть и наглядное представление запущенных десктопов на одном экране, и переключение между рабочими столами из системного трея, и просмотр всех окон, запущенных на разных рабочих столах.
Но наряду с этим в Dexpot есть и действительно уникальные функции. Например, с помощью программы можно создать рабочий стол, защищенный паролем, и полностью автоматизировать поведение приложений, которые должны быть на нем запущены. Используя гибкую систему правил, можно настроить запуск приложений при переходе на этот рабочий стол и их закрытие при выходе из него. А если пользователь решит завершить работу с Dexpot, он сможет выбрать рабочий стол, который останется активным, а также решить, нужно ли перемещать на него приложения с других десктопов или их следует закрыть.
Еще одна интересная функция — создание виртуальных рабочих столов с разными параметрами. В дополнение к возможности установки своих обоев для каждого десктопа, которая есть практически в любой подобной программе, Dexpot предлагает выбрать разрешение, установить свой скринсейвер, настроить отображение системного трея, панели задач и ярлыков на рабочем столе. Также можно установить звуки, которые будут проигрываться при входе на рабочий стол и выходе с него.
Некоторые функции Dexpot реализованы посредством дополнений. Например, с их помощью можно превратить программу в трехмерный менеджер рабочих столов, добавить на панель задач кнопки для быстрого переключения между десктопами и так далее. В соответствующем разделе настроек программы можно просмотреть самые популярные дополнения и включить их.
⇡#Заключение
Если вы приобретете дорогой ноутбук c большой диагональю или даже поставите рядом с основным монитором еще один, не факт, что проблема нехватки рабочего пространства будет решена. Место на рабочем столе на дисплее современного компьютера, как и пять, и десять лет назад, приходится расходовать экономно. Пока не будет реализован иной интерфейс управления компьютером, придется по-прежнему жонглировать виртуальными десктопами и мириться с необходимостью использовать дополнительное ПО. Будем надеяться, новая версия Windows в большей или меньшей степени устранит эту проблему.
Источник