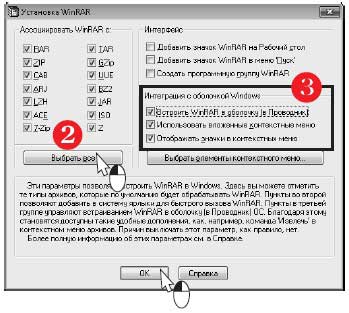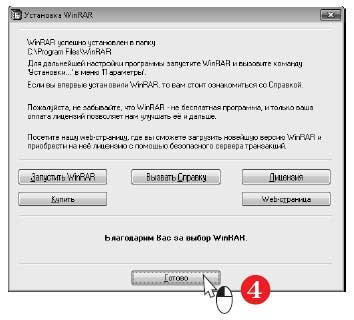В этой статье Вы узнаете, что такое WinRAR и как его установить. На понятном языке для обычного человека WinRAR — это специальная программа для создания архива, добавления файлов в архив и извлечения файлов из архива. Может возникнуть следующий вопрос: “— А что такое архив?”. Архив — файл, который содержит в себе один или несколько, иногда сжатых (т.е. размер на носителе уменьшен, без потерь каких-либо данных), других файлов.
Для начала, если у Вас нету этой программы на компьютере, необходимо скачать WinRAR, а, если есть, то приступим:
Открываем папку с WinRAR’ом. Запускаем дистрибутив программы. По умолчанию путь установки программы: “C:Program FilesWinRAR”. Разумеется, Вы можете изменить путь установки WinRAR’a, нажав на “Обзор” и указав папку, но я бы не советовал, ибо там WinRAR’у и место. Затем нужно нажать “Установить”, после Вы в течение нескольких секунд увидите, как дистрибутив устанавливает программу.
После первого шага Вы увидите окно предварительной настройки WinRAR’a, в котором находятся 3 рамки, которые я на картинке выделил красным цветом.
В 1 рамке “Ассоциировать WinRAR с” можно указать программе, с какими расширениями ей ассоциироваться (т.е. WinRAR будет открывать файлы с расширениями, которые указаны галочками).
Во 2 рамке “Интерфейс” все просто: можно выбрать добавлять или не добавлять значок WinRAR на “Рабочий стол” и (или) в меню “Пуск” и выбирать создавать или не создавать программную группу WinRAR, поставив или не поставив галочку напротив соответствующего пункта. В 3 рамке “Интеграция с оболочкой Windows” три пункта.
1. “Встроить WinRAR в оболочку (в Проводник)” значит, что при открытии проводника (Мой компьютер) и выделении какого-либо объекта (файла или папки) и вызова контекстного меню. Нажатием на “Файл” или правой кнопкой мыши на какой-либо объект Вы будете видеть там пункты команд WinRAR.

2. “Использовать вложенные контекстные меню” значит, что при вызове контекстного меню одним из 2 способов описанных в 1 пункте Вы будете видеть там пункты команд WinRAR в специально отведенном вложенном контекстном меню.

3. “Отображать значки в контекстном меню” значит, что при вызове контекстного меню вы будете видеть значки в виде книг.
4. “Выбрать элементы контекстного меню…” после нажатия на эту кнопку откроется окошко, в котором Вы сможете выбрать элементы контекстного меню, т.е. выбрать пункты, которые бут видны в контекстном меню.
После того как все настроили жмем “OK”, “OK”, “Готово”.
Скажи СПАСИБО — этим ТЫ отблагодаришь автора!

После чистой установки Windows 10 появляется необходимость открывать файлы формата Rar. Поскольку файлы с расширением Rar являются архивами, аналогично форматам Zip и 7zp, то для работы с ними рекомендуется использовать лучшие архиваторы для Windows 10. Перед выбором архиватора для компьютера под управлением операционной системы Windows 10 необходимо обратить внимание на список поддерживаемых форматов архиватором.
Первая программа к которой стоит присмотреться это WinRAR. Данная статья расскажет как открыть файл Rar на Windows 10 разными способами используя программу WinRAR. Именно программа WinRAR предназначена для работы с файлами формата Rar.
Как скачать архиватор WinRAR для Windows 10
Скачивая программу с официального сайта пользователь получает пробную версию. После истечения пробного периода будет необходимо купить лицензию.
- Переходи на официальный сайт программы: www.win-rar.com.
- В открывшимся окне нажимаем кнопку Скачать WinRAR чтобы загрузить версию программы для 32-разрядных систем или выберите пункт под кнопкой Нажмите сюда, чтобы скачать 64-разрядную версию программы.
- Запустите скачанный установочный файл и нажмите кнопку Установить.
- После завершения установки пройдите процесс настройки программы выбрав нужное Ассоциирование с файлами и нажав кнопку ОК.
Текущие настройки можно будет изменить в самой программе нажав комбинацию клавиш Ctrl+S и перейдя во вкладку Интеграция. Встраивание в оболочку упрощает работу с архивами, дополняя их контекстные меню удобными командами, которые мы рассмотрим ниже. Поэтому выключать параметры интеграции действительно не стоит.
- Запускаем программу WinRAR, например, используя поиск Win+Q в Windows 10.
- Находим необходимый файл формата Rar нажав комбинацию клавиш Ctrl+O или выбрав пункт меню Файл > Открыть архив.
- В открывшимся окне выбираем необходимый для открытия файл и нажимаем кнопку Открыть.
По умолчанию после установки программы WinRAR в процессе настройки происходит интеграция с оболочкой Windows. А именно в пользователя есть возможность встроить WinRAR в оболочку ОС (Проводник) и добавить значки в контекстное меню. При включении этих параметров в процессе настройки пользователь может открывать файлы формата Rar или другие архивы прямо с проводника.
- Откройте проводник Windows 10 и перейдите в расположение с архивом формата Rar.
- Просто кликните по нему два раза левой кнопкой мыши или же в контекстном меню выберите пункт Открыть в WinRAR.
В контекстном меню также можно найти кнопки Извлечь файлы…откроется окно программы WinRAR в котором необходимо указать путь и параметры извлечения. Если же указанный путь не существует, он будет создан.
При выборе пункта в контекстном меню Извлечь в текущую папку будет осуществлено копирование файлов с архива в расположение самого архива. Будьте осторожны, поскольку при размещении нужного архива на рабочем столе после использования текущей возможности пользователь получает много разных файлов на рабочем столе.
Выводы
В данной статье мы рассмотрели как открыть файл Rar на Windows 10 при помощи программы WinRAR. Текущая программа без проблем работает и на предыдущих версиях операционной системы Windows. Помните что существует много различных аналогов для работы с архивами. А также рекомендуем ознакомится со статьей как включить отображение расширения файлов в Windows 10.

Администратор и основатель проекта Windd.ru. Интересуюсь всеми новыми технологиями. Знаю толк в правильной сборке ПК. Участник программы предварительной оценки Windows Insider Preview. Могу с лёгкостью подобрать комплектующие с учётом соотношения цены — качества. Мой Компьютер: AMD Ryzen 5 3600 | MSI B450 Gaming Plus MAX | ASUS STRIX RX580 8GB GAMING | V-COLOR 16GB Skywalker PRISM RGB (2х8GB).
Содержание
- Способ 1: WinRAR
- Способ 2: 7-Zip
- Способ 3: IZArc
- Способ 4: Онлайн-сервисы
- Выбор программы по умолчанию для открытия архивов RAR
- Вопросы и ответы
Способ 1: WinRAR
Программа под названием WinRAR является наиболее популярным средством для открытия архивов RAR, поскольку это фирменный формат данного софта. По умолчанию все архивы, которые создаются через WinRAR, имеют соответствующий формат, а также могут быть открыты для просмотра или извлечения файлов. Давайте более наглядно разберемся с тем, как осуществляется просмотр содержимого таких архивов.
Скачать WinRAR
- Для начала вам понадобится скачать WinRAR с официального сайта. Можете выбрать бесплатную версию, поскольку в ней нет никаких ограничений.
- После завершения скачивания запустите установщик и следуйте инструкции в появившемся окне, чтобы завершить инсталляцию.
- По окончании на экране отобразится окно «Настройка WinRAR», в котором понадобится установить галочки возле всех форматов для ассоциации с софтом, а затем настроить интеграцию с оболочкой Windows, чтобы быстро создавать и открывать архивы.
- Как только настройка произведена, можете закрыть данное окно и перейти к папке, в которой хранится архив соответствующего формата. Вы увидите, что его значок поменялся и соответствует самой программе WinRAR. Нажмите дважды по архиву левой кнопкой мыши, чтобы открыть его для просмотра.
- В новом окне отобразится его содержимое. Вы можете как открыть находящиеся файлы, так и извлечь их в любое место. Используйте дополнительные функции на верхней панели, если понадобится удалить файлы, выполнить поиск, запустить встроенный антивирус или добавить еще объектов в этот же архив.

Способ 2: 7-Zip
7-Zip тоже можно считать одним из самых распространенных архиваторов. Программа поддерживает все известные форматы, а также позволяет без каких-либо проблем запаковывать файлы и папки в архивы с нужной степенью сжатия. Конечно, поддерживает данный софт и архивы формата RAR, позволяя просматривать их содержимое и распаковывать его в любое место на компьютере.
Скачать 7-Zip
- Скачайте программу с официального сайта и произведите стандартную установку. Ярлык на рабочем столе создан не будет, поэтому вам понадобится открыть меню «Пуск» и через поиск отыскать приложение «7-Zip File Manager».
- После его запуска перейдите по пути хранения архива и кликните по нему дважды левой кнопкой мыши, чтобы открыть для просмотра содержимого.
- Теперь вы можете перейти к необходимому типу взаимодействия с находящимися в RAR-архиве файлами. Распакуйте их, запустите прямо через 7-Zip или удалите, если это понадобится.

Способ 3: IZArc
Рассмотрим еще одну подходящую программу, которая называется IZArc. Она совместима практически со всеми существующими типами архивов, включая и RAR. Распространяется бесплатно, а также имеет консольную утилиту, которая пригодится для просмотра содержимого архивов без обращения к графическому интерфейсу Windows 11.
Скачать IZArc
- На официальном сайте выберите базовую версию IZArc или дополнение для консоли. При скачивании второго варианта приложения прочитайте представленную разработчиками документацию, чтобы понять, какие команды следует вводить при взаимодействии с дополнением.
- Мы же рассмотрим классическое приложение с графическим меню, после установки которого понадобится настроить ассоциации для файлов. Можете установить все галочки или выбрать только RAR, чтобы быстро открывать архивы такого формата.
- Далее запустите IZArc или сразу перейдите к архиву, содержимое которого хотите просмотреть.
- Если вы только открыли главное окно архиватора, на верхней панели нажмите кнопку «Открыть».
- В новом окне отыщите архив RAR и подтвердите его выбор, дважды щелкнув по нему левой кнопкой мыши.
- Можете приступить к ознакомлению с содержимым и повторять то же самое с другими архивами формата RAR или любыми поддерживаемыми.

Отметим, что три описанные выше программы — не единственные архиваторы для Виндовс 11, которые поддерживают просмотр RAR-файлов. Если вас интересуют другие решения, предлагаем ознакомиться с ними в отдельной рубрике на нашем сайте. Просмотрите список программ и выберите интересующую, чтобы прочитать обзор и получить ссылку на скачивание с официального сайта.
Подробнее: Архиваторы для Windows
Способ 4: Онлайн-сервисы
Если вы не желаете скачивать на компьютер программы для просмотра архивов, можете воспользоваться функциональностью разных онлайн-сервисов, чтобы посмотреть содержимое RAR-файлов. Вам понадобится только перейти на такой сайт, нажать кнопку для загрузки файла и выбрать тот самый архив на компьютере. По окончании загрузки список файлов отобразится на отдельной странице в браузере. Детальнее о взаимодействии с такими веб-ресурсами читайте в статье от другого нашего автора по следующей ссылке.
Подробнее: Открываем RAR-архив онлайн
При наличии нескольких установленных архиваторов на компьютере вы можете переключаться между ними, выбирая, какая из программ по умолчанию будет открывать архивы формата RAR. Такую же настройку можно произвести в тех случаях, когда ассоциация не установилась автоматически после инсталляции программы. Принцип действий максимально прост и не займет у вас много времени.
- Откройте меню «Пуск» и нажмите по значку «Параметры».
- На панели слева выберите раздел «Приложения» и перейдите в категорию «Приложения по умолчанию».
- В строке поиска введите формат «.rar» и ожидайте загрузки результатов.
- Появится программа, которая по умолчанию ассоциируется с данным форматом. Для ее изменения нажмите по кнопке справа в этой же строке.
- Из списка приложений выберите другой установленный на компьютере архив и подтвердите внесение изменений.

Еще статьи по данной теме:
Помогла ли Вам статья?
Метаданные
Архив почти всегда содержит метаданные.
Например:
-
Имена файлов (кроме некоторых программ
сжатия одиночных файлов — например,
gzip, где в качестве имени файла используется
имя архива без расширения, добавленного
такой программой) -
Идентификаторы владельцев, групп, и т.
п. файлов, и их прав -
Размеры файлов
-
Даты изменения, создания файлов
-
Контрольные суммы файлов для проверки
правильности распаковки -
Размер и контрольные суммы архива
-
Избыточные данные для восстановления
данных при повреждении -
Цифровая подпись создателя архива
В настоящее время одними из наиболее
популярных программ-архиваторов являются
WinRARиWinZip.
ZIP— популярный формат сжатия данных
и архивации файлов. Файл в этом формате
обычно имеет расширение.zipи хранит в сжатом или несжатом виде один
или несколько файлов, которые можно из
него извлечь путём распаковки с помощью
специальной программы.
ZIP был разработан Филом Кацем для
использования в программе PKZIP. Впоследствии
появилось множество других утилит,
работающих с этим форматом.
Наряду со множеством утилит, работающих
с zip-файлами из командной строки, в
середине 1990-х годов появились и графические
zip-программы. Среди них одной из самых
популярных стала WinZip.
На текущий момент существует множество
алгоритмов компрессии, выигрывающих у
ZIP и в скорости, и в компрессии, и в
количестве предоставляемых дополнительных
возможностей. Несмотря на это, он является
самым популярным методом сжатия данных.
Zip стал де-факто стандартом для компрессии
данных. Множество конкурирующих
архиваторов, помимо своего собственного,
также поддерживают формат zip. Этот способ
сжатия также широко используется в
других программах и даже в некоторых
форматах файлов.
Программа kzip является экстремальным
по степени сжатия упаковщиком в формат
ZIP и применяется людьми, привязанными
к zip-формату (например, для публикации
программного обеспечения в вебе или
Java-разработчиками).
WinRAR— это 32-разрядная версия файлового
архиватора для Windows с высокой степенью
сжатия,WinRARявляется одним
из лучших архиваторов по соотношению
степени сжатия к скорости работы.
Распространяется по shareware-лицензии.
Версия для платформы Pocket PC имеет лицензию
Freeware.
Среди возможностей WinRAR – настройка
степени компрессии, разделение архивов
на несколько файлов, шифрование данных
с паролем, создание самораскрывающихся
модулей.
Существует две версии RAR для Windows:
— версия с графическим интерфейсом
пользователя (GUI) — WinRAR.exe;
— консольная версия — Rar.exe, работающая
из командной строки в текстовом режиме.
Основные возможности
-
Создание архивов форматов RAR и ZIP.
-
Распаковка файлов формата CAB, ARJ, LZH, TAR,
GZ, ACE, UUE, BZ2, JAR, ISO, 7z, Z. -
Возможность шифрования архивов с
использованием алгоритма AES (Advanced
Encryption Standard) с длиной ключа 128 бит по
алгоритму SHA-1 -
Возможность работы с файлами размером
до 8,589 трлн (1012) гигабайт. -
оригинальный высокоэффективный алгоритм
сжатия данных; -
специальный алгоритм мультимедиа-сжатия;
-
оболочка с поддержкой технологии
перетащить-и-оставить (drag & drop); -
поддержка непрерывных (solid) архивов, в
которых степень сжатия может быть на
10 – 50% больше, чем при обычных методах
сжатия, особенно при упаковке значительного
количества небольших похожих файлов; -
Создание самораспаковывающихся,
непрерывных и многотомных архивов. -
Добавление в архивы дополнительной
информации для восстановления архива
в случае его повреждения, в том числе
создание специальных томов восстановления,
позволяющих восстановить многотомный
архив при повреждении частей с
информацией. -
Полная поддержка файловой системы NTFS
и имен файлов в Юникоде. -
Поддержка командной строки
Рис.1 Внешний вид окна программы WinRAR
Рис. 2. Настройка параметров
архивирования в WinRAR
После того как вы вошли в
папку с нужными файлами, выделите
файлы и папки, которые
хотите заархивировать. Это можно сделать
клавишами управления курсором или левой
кнопкой мыши при нажатой клавише <Shift>.
Выделять файлы в окне
WinRAR можно также клавишами <Пробел>
и <Insert>.
Клавиши <+>
и <->
на цифровой клавиатуре позволяют
выделять и снимать выделение с группы
файлов с помощью шаблонов (т.е. задавая
маски файлов символами ‘*’ и ‘?’).
Выделив один или несколько
файлов, нажмите кнопку
«Добавить«
(то же действие происходит при нажатии
<Alt+A>
или при выборе команды «Добавить
файлы в архив» из
меню «Команды»). В появившемся
диалоговом окне введите имя архива или
просто подтвердите имя, предложенное
по умолчанию. Здесь же можно выбрать
формат нового архива (RAR или ZIP ), метод
сжатия, размер тома и прочие параметры
архивации.Нажмите кнопку OK,
чтобы создать архив.
Во время архивации отображается окно
со статистикой. Если вы хотите прервать
процесс упаковки, нажмите кнопку
«Отмена«. Окно WinRAR можно
минимизировать в область уведомлений
панели задач: для этого нажмите кнопку
«Фоновый режим«. По окончании
архивации окно статистики исчезнет, а
созданный архив станет текущим выделенным
файлом.
Добавлять файлы в существующий архив
RAR можно также методом перетаскивания.
Выделите архив в окне WinRAR и нажмите
<Enter> (или дважды щёлкните мышью)
на его имени — RAR прочтёт архив и покажет
его содержимое. Теперь вы можете добавлять
файлы в архив, просто
перетаскивая их из другой программы в
окно WinRAR.
Если при установке WinRAR вы не выключали
параметр «Встроить WinRAR в оболочку«,
то архивировать файлы можно прямо в
оболочке (Проводнике) Windows. В Проводнике
или на Рабочем столе выделите файлы,
которые хотите заархивировать, нажмите
правую кнопку мыши на выделенных файлах
и выберите команду «Добавить в
архив…«. В появившемся диалоговом
окне введите имя архива или просто
подтвердите имя, предложенное по
умолчанию. Здесь же можно выбрать формат
нового архива (RAR или ZIP), метод сжатия,
размер тома и прочие параметры архивации.
Нажмите кнопкуOKдля создания
архива. Архив будет создан в той же
папке, где находятся выделенные файлы.
Чтобы добавить файлы в предложенный
архив без дополнительных запросов,
воспользуйтесь командой «Добавить
в <имя архива>«. В этом случае
будут применены параметры архивации
изпрофиля
архивации по умолчанию.
Если включён параметр «Вложенные
контекстные меню» вдиалоге
параметров интеграции, то для доступа
к описанным пунктам меню вам необходимо
открыть подменю «WinRAR». Если данный
параметр выключен, то эти пункты будут
находиться на верхнем уровне контекстного
меню.
Ещё один способ заархивировать файлы
— перетащить значки файлов на значок
существующего архива. В этом случае
файлы будут добавлены в этот архив.
Архивация файлов в режиме командной
строки
Общий синтаксис командной строки для
архивации файлов таков:
WinRAR A [-ключи ] <Архив> [ Файлы ] [
@Файлы-списки ]
Например, если вы хотите добавить файл
F.TXT в архивFiles.RAR,
введите:
WinRAR A Files.RAR F.TXT
Если не указать расширение архива,
WinRAR будет использовать формат архива
по умолчанию, определённый в профиле
архивации по умолчанию. Однако вы
можете задать тип архива явно, введя
соответствующее расширение файла архива
— .RAR или .ZIP.
Следующий пример добавляет все файлы
*.WAV в непрерывный RAR-архив Songs:
WinRAR A -S Songs.RAR *.WAV
Файлы для архивации можно также
перечислить не в командной строке, а в
текстовом файле. В этом случае в командной
строке необходимо указать имя этого
файла, причём перед ним должен стоять
символ @. Так, если вы создадите файл
Binaries, содержащий строки *.exe и *.com, и
выполните команду:
WinRAR A TOOLS.ZIP @Binaries
то в ZIP-архив TOOLS будут добавлены все
файлы из текущей папки с расширениями
.EXE и .COM.
Если архивация закончится без ошибок,
WinRAR завершит свою работу, в противном
случае появится окно диагностических
сообщений.
Открыть архив в WinRARможно
несколькими способами:
дважды щёлкнуть левой кнопкой мыши
или нажать <Enter> на файле архива
в оболочке Windows (в Проводнике или на
Рабочем столе). Если при установке WinRAR
был связан (ассоциирован) с файлами-архивами
(что делается по умолчанию), то архив
будет открыт в WinRAR. Связать WinRAR с архивами
можно и после его установки в диалоговом
окне«Интеграция»;
дважды щёлкнуть мышью или нажать
<Enter> на файле архива в окне WinRAR;
перетащитьархив на значок или окно
WinRAR. Перед тем как это сделать, убедитесь,
что в окне WinRAR не открыт другой архив,
иначе перетаскиваемый архив будет
добавлен в уже открытый;
запустить WinRAR из командной строки
с именем архива в качестве параметра.
При открытии архива в окне WinRAR выводится
его содержимое. Выделите файлы и папки,
которые вы хотите извлечь. Это можно
сделать клавишами управления курсором
или левой кнопкой мыши при нажатой
клавише <Shift>. Выделив один или
несколько файлов,нажмите кнопку
«Извлечь…«вверху
окна WinRAR, или же нажмите <Alt+E>,
введите в появившемся диалоговом окне
нужный путь, после чего нажмите кнопкуOK.
Во время извлечения отображается окно
со статистикой. Если вы хотите прервать
извлечение, нажмите кнопку «Отмена«.
Извлечение файлов в режиме командной
строки
Общий синтаксис командной строки для
извлечения файлов с полными путями
таков:
WinRAR X [ -ключи ] <архив> [ файлы ] [
@файлы-списки ] [ папка назначения ]
Для извлечения файлов без путей:
WinRAR E [ -ключи ] <архив> [ файлы ] [
@файлы-списки ] [ папка назначения ]
К примеру, если вы хотите
извлечь файл F1.TXT
в текущую папку из
архива Files.RAR,
это можно сделать следующей командой:
WinRAR X Files.RAR F1.TXT
Расширение архива указывать не
обязательно.
Следующая команда извлечёт
все *.WAV файлы
из архива Songs в папку Audio:
WinRAR X Songs *.WAV Audio
Файлы для извлечения можно
также перечислить не в командной строке,
а в текстовом файле. В этом случае в
командной строке необходимо указать
имя этого файла, причём перед ним опять
должен стоять символ @,
как показано в примере с архивированием.
Сам процесс распаковки проходит также
выводом окна статистики.
Интеграция с Windows
Рис.3. Интеграция WinRAR
с оболочкой операционной системы
Чтобы активизировать этот диалог из
среды WinRAR, выберите команду «Установки…»
из меню «Параметры»и перейдите на вкладку «Интеграция».
Тот же набор параметров доступен во
время установки WinRAR, поэтому описанные
ниже параметры можно изменить как во
время установки, так и во время работы
WinRAR.
Ассоциировать WinRAR с: (архивами
RAR, ZIP, CAB, ARJ, LZH и др.)
Здесь можно выбрать те типы архивов,
для которых WinRAR будет сконфигурирован
в Windows как стандартное средство просмотра.
Лучше всего оставить эти параметры
включёнными, так как они позволяют
открывать архивы в WinRAR простым нажатием
<Enter> или двойным щелчком мыши на
имени или значке архива в Проводнике
или на Рабочем столе. Чтобы отметить
сразу все форматы, нажмите кнопку
«Выбрать все«.
Интерфейс
· Добавить значок WinRAR на Рабочий стол
Поместить на Рабочий стол значок WinRAR.
· Добавить значок WinRAR в меню «Пуск»
Поместить в меню «Пуск» пункт,
вызывающий WinRAR.
· Создать группу программ WinRAR
Создать группу программ WinRAR в меню
«Пуск/Программы».
Интеграция с оболочкой
· Встроить WinRAR в оболочку ОС
Позволяет использовать контекстные
менюи технологиюперетаскиваниядля обработки архивов, поддерживаемых
WinRAR.
· Вложенные контекстные меню
Поместить все элементы, добавляемые
WinRAR в контекстное меню, в отдельное
подменю.
· Значки в контекстных меню
Показывать маленькие значки рядом с
пунктами, добавляемыми WinRAR в контекстные
меню файлов и архивов.
· Элементы контекстного меню
Здесь вы можете выбрать элементы, которые
будут отображаться в контекстных
менюПроводника Windows.
Просмотр файлов
При выполнении команды «Просмотреть
файл» WinRAR показывает содержимое
файла под курсором в окневстроенной
программы просмотравне зависимости
от содержимого файла и параметров
настройки, однако при нажатии <Enter>
на имени файла возможны несколько
вариантов. Если находящийся под курсором
файл является архивом, то WinRAR откроет
и покажет содержимое этого архива, в
противном случае последующие действия
зависят от параметров, указанных вдиалоге
параметров просмотра. В этом диалоге
можно указать, что для просмотра файла
WinRAR будет:
а) всегда использовать внутреннюю
программу просмотра,
б) запускать внешнюю программу просмотра,
в) запускать программу, связанную в
Windows с файлом этого типа, или
г) перед каждым просмотром файла выдавать
запрос о том, какой из трёх описанных
выше способов следует применить.
Тестирование файлов в
архиве
Когда WinRAR отображает содержимое архива,
выделитев архиве те файлы и папки, которые
требуется извлечь. После этого
воспользуйтесь командой «Протестировать
файлы в архиве» в меню»Команды»,
кнопкой «Тест» на панели
инструментов или комбинацией клавиш
<Alt+T>.
Любые ошибки, найденные в результате
тестирования, будут отображены в окне
«Диагностические сообщения». Если
ни одной ошибки обнаружено не будет,
WinRAR выдаст соответствующее сообщение.
Удаление файлов из
архива
Эта команда удаляет выделенные файлы
и папки в Корзину, поэтому случайно
удалённые данные впоследствии можно
будет восстановить. Однако в режиме
управления архивами выделенные файлы
и папки удаляются окончательно, поэтому
вы должны делать это осторожно. Для
запуска этой команды используйте меню
«Команды»,
кнопку «Удалить» на панели
инструментов, клавиши <Alt+D> или <Del>.
Окончательно удалять файлы, не помещая
их в Корзину, можно и в режиме управления
файлами. Для этого вместо клавиши <Del>
используйте комбинацию клавиш <Shift+Del>.
Переименование файлов
Эта команда позволяет переименовать
файл или папку под курсором. Переименование
файлов внутри архивов поддерживается
для форматов RAR и ZIP. Чтобы воспользоваться
этой командой, вызовите её в меню
«Команды»или нажмите клавишу
<F2>.
Команда переименования имеет некоторые
ограничения при работе с многотомными
архивами. Переименовать можно только
те файлы, которые находятся в текущем
томе. Если вы собираетесь переименовывать
файлы в многотомных архивах, необходимо
выключить параметр «Объединять
содержимое томов» на вкладке»Список
файлов»в диалоге настроек WinRAR и
открывать тома, содержащие требуемые
файлы.
Соблюдайте осторожность при выборе
нового имени файла! Если имя будет
содержать символы, неподдерживаемые
файловой системой, впоследствии вы
можете столкнуться с проблемами при
извлечении переименованного файла.
Если такое всё же произойдёт, просто
переименуйте файл ещё раз, дав ему более
подходящее имя.
Извлечь без подтверждения
Воспользуйтесь командой «Извлечь
без подтверждения» из меню»Команды»,
кнопкой «Извлечь» на панели
инструментов или комбинацией клавиш
<Alt+W>. Выделенные файлы будут извлечены
в текущую папку или в папку для извлекаемых
файлов по умолчанию, если это определено
в диалоге»Параметры
сжатия». Если вы хотите указать
папку для распаковки или другие
дополнительные параметры, то можете
применить команду»Извлечь
в указанную папку«.
Добавление архивного комментария
Рис.4 Добавление архивного комментария
Если WinRAR находится внутри архива, никакие
файлы выделять не нужно, просто
воспользуйтесь командой «Добавить
архивный комментарий» из меню»Команды»,
кнопкой «Комментарий» на панели
инструментов или комбинацией клавиш
<Alt+M> и введите в появившемся диалогеархивный
комментарий. Если же вы находитесь в
режиме управления файлами вне архивов,
сначала выделите те файлы и папки, среди
которых будет выполняться поиск архивов
для добавления комментариев.
Добавление информации для восстановления
Рис. 5 Окно добавления информации для
восстановления, блокировки и цифровой
подписи архива
Если WinRAR находится внутри архива, никакие
файлы выделять не нужно, просто
воспользуйтесь командой «Добавить
информацию для восстановления» в
меню»Команды»,
кнопкой «Защита» на панели
инструментов или комбинацией клавиш
<Alt+P>. Если же вы находитесь в режиме
управления файлами вне архивов, сначала
выделите те файлы и папки, среди которых
будет выполняться поиск архивов для
добавления защитной информации.
Эта команда добавляет в текущий открытый
архив или в выделенные архивы информацию
для восстановления. Она может помочь
при последующемвосстановленииархива в случае его небольших физических
повреждений. Данная функция применима
только к архивам формата RAR.
Если открытый архив является первым
файлом в последовательности томов
многотомногоархива, вы также можете создать для неготома
для восстановления. Для этого просто
укажите количество создаваемых.revфайлов. Кроме того, к этому параметру
можно добавить знак процента (%), и тогда
количество создаваемых файлов.revбудет вычисляться как процент от общего
количества томов RAR-архива.
Блокировка архива от изменений
Если WinRAR находится внутри архива,
воспользуйтесь командой «Заблокировать
архив» в меню»Команды»,
кнопкой «Запрет» на панели
инструментов или комбинацией клавиш
<Alt+L>. Если же вы находитесь в режиме
управления файлами вне архивов, сначала
выделите те файлы и папки, среди которых
будет выполняться поиск архивов для
блокировки.
Заблокированный архив (т.е. архив,
изменение которого запрещено) невозможно
изменить средствами WinRAR. Блокировка
может быть полезна, например, чтобы
предотвратить случайное изменение
важных архивов. Данная функция применима
только к архивам формата RAR.
Восстановление поврежденных
архивов
Если выделенные файлы или открытый
архив — это повреждённые архивы, и
предпринимается попытка их восстановить,
то для выполнения этой команды можно
воспользоваться меню «Операции»,
кнопкой «Исправить» на панели
инструментов или комбинацией клавиш
<Alt+R>.
WinRAR может восстанавливать только архивы
RAR и ZIP. Тип архива WinRAR пытается определить
автоматически по данным в файле архива
и по его расширению, но можно указать
тип архива и самостоятельно.
Исходный архив не изменяется. Полученный
в результате выполнения операции
восстановленный архив будет записан
под именем fixed.arcname.rarилиrebuilt.arcname.rar, где ‘arcname’ — имя исходного
архива. Шансы на удачное восстановление
архива RAR значительно выше, если в нём
естьинформация
для восстановления.
Непрерывный
архив,не содержащий информации
для восстановления, как правило,
восстановить невозможно.
Поиск файлов
Рис. 6 Окно поиска файлов в архиве
С помощью диалога «Поиск файлов»
можно искать файлы, содержащие указанную
строку, либо в открытом архиве, либо в
выделенных папках или дисках. Ниже
приведено описание элементов диалога.
-
Искомые имена файлов
По умолчанию в этом поле указана звёздочка
( *), т.е. будут просматриваться
все файлы. При желании вы можете ввести
здесь другую маску файлов, например,
чтобы выполнить поиск только в TXT-файлах,
введите «*.txt«. Допускается
указывать несколько масок файлов,
разделяя их пробелами. Если требуется
указать имя файла, содержащее пробелы,
его нужно заключить в кавычки.
-
Искомая строка
Здесь вы можете указать строку для
поиска. Если оставить это поле пустым,
WinRAR покажет все файлы, удовлетворяющие
выбранным критериям.
-
Учитывать регистр букв
Включите этот параметр, если вы хотите,
чтобы при сравнении строк учитывался
регистр букв (прописные/строчные).
-
Диски и папки
Это поле содержит список дисков, папок
или архивов, в которых нужно выполнить
поиск. Кроме того, вы можете выбрать из
выпадающего списка предопределённые
значения <Текущая папка>, <Локальные
жёсткие диски>, а также отдельные
диски.
-
Типы архивов
Типы архивов, в которых нужно выполнить
поиск. По умолчанию в этом поле указана
звёздочка ( *), что означает
«все поддерживаемые архивные форматы»,
однако если вы хотите найти данные
только в архивах RAR, то укажите «*.rar«.
Допускается указывать несколько масок
архивов, разделяя их пробелами. По
техническим причинам в WinRAR не
выполняет поиск текста в архивах ACE
и 7-Zip, для остальных форматов, поддерживаемых
WinRAR, этого ограничения нет.
-
Поиск во вложенных папках
Этот параметр заставляет WinRAR выполнять
поиск не только в указанной папке, но
также и в её вложенных папках.
-
Поиск в файлах
Если включён этот параметр, WinRAR будет
также искать данные в обычных (не
архивированных) файлах в соответствии
с указанным именем файла.
-
Поиск в архивах
Этот параметр включает поиск в архивных
файлах. Чтобы выполнить поиск нужной
строки в архивах и обычных файлах,
включите оба параметра — «Поиск в
файлах» и «Поиск в архивах«.
Кнопка «Сохранить»
Эта кнопка сохраняет текущее состояние
диалога, чтобы оно было автоматически
восстановлено при следующем вызове.
Шифрование файлов
Оба формата — RAR и ZIP — поддерживают
шифрование информации. Чтобы зашифровать
файлы, нужно доначала архивации
указать пароль — в командной строке, в
меню или непосредственно на вкладке»Дополнительно»диалога «Имя и параметры архива».
В командной строке это делается с помощьюключа
-p<пароль>. Для ввода пароля в
оболочке WinRAR нажмите <Ctrl+P> (то же
действие происходит при выборе команды
«Установить пароль по умолчанию»
в меню»Файл»или при щелчке мышью на маленьком значке
ключа в левом нижнем углу окна WinRAR). Для
ввода пароля в диалоге «Имя и параметры
архива» необходимо нажать кнопку
«Установить пароль» на вкладке
«Дополнительно».
В отличие от ZIP, формат RAR позволяет
шифровать не только данные файлов, но
и другие важные области архива: имена
файлов, размеры, атрибуты, комментарии
и другие блоки. Если вы хотите задействовать
эту функцию, включите параметр «Шифровать
имена файлов» в диалоге задания
пароля. Чтобы включить общее шифрование
в режиме командной строки, вместо ключа
-p[пароль]нужно указать ключ-hp[пароль].
Зашифрованный в таком режиме архив
нельзя без пароля не только распаковать,
но даже просмотреть список находящихся
в нём файлов.
НепрерывныеRAR-архивы и архивы с зашифрованными
именами содержащихся в них файлов могут
содержать только один пароль, одинаковый
для всех файлов в архиве. Файлы в обычных
(не непрерывных) RAR-архивах без шифрования
имён файлов и в архивах ZIP могут быть
зашифрованы с разными паролями (в одном
архиве могут содержаться файлы с разными
паролями).
Чтобы удалить пароль, введите пустую
строку в диалоге ввода пароля или
закройте WinRAR и снова его запустите.Когда пароль введён, жёлтый значок ключа
становится красным.
Если вы ввели пароль непосредственно
в диалоге «Имя и параметры архива»,
то вам не нужно отменять его самостоятельно
— пароль будет действовать только в
течение одной операции архивирования,
по окончании которой автоматически
сбросится.
При извлечении зашифрованных файлов
можно ввести пароль заранее, хотя это
и необязательно.
Если пароль не был введён перед началом
извлечения, и WinRAR обнаружил зашифрованный
файл, он спросит пароль у пользователя.
Если необходимо зашифровать
конфиденциальную информацию, гораздо
предпочтительнее выбирать формат RAR.
Для обеспечения достаточно высокого
уровня безопасности используйте пароли
длиной не менее восьми символов.
Не следует использовать в качестве
пароля слова какого-либо языка, лучшим
выбором является случайная комбинация
букв и цифр.
Обратите внимание, что в паролях
учитывается регистр букв. Максимальная
длина пароля для архивов RAR равна127
символам. При указании более длинного
пароля он будетобрезандо этой
длины.
(!) Если вы потеряете свой
пароль, извлечь из архива зашифрованные
файлы не удастся.
Информация об архиве
Рис. 7 Окно просмотра информации об
архиве
Если команда «Информация»
вызывается, когда WinRAR находится внутри
архива или вне его, но в списке файлов
при этом выделен всего один архив, то
выводится следующая информация об этом
архиве:
-
имя архива(в заголовке диалога);
-
тип архива(
непрерывный,SFX,многотомный)
и формат (RAR,
ZIP, CAB, ARJ, LZH или др.). Все эти параметры
объединены в одной строке вверху
диалога.
Для томов RAR, созданных с
помощью WinRAR версии 3.40 или новее, эта
строка также содержит номер тома. Данный
номер может пригодиться в том случае,
когда утеряны исходные имена томов, и
их требуется правильно восстановить
вручную; -
минимальная версия архиватора,
необходимая для извлечения файлов; -
операционная система, в среде которой
был создан архив; -
общее количество файлов;
-
общий размер несжатых и сжатых файлов;
-
общая степень сжатия;
-
размер модуля самораспаковкиили 0 (ноль) для обычных архивов;
-
наличие архивного
комментария; -
наличие зашифрованныхфайлов;
-
заблокированархив или нет;
-
максимальный размер последовательно
повреждённых данных, которые ещё можно
восстановить с помощью информации
для восстановления(если она имеется
в архиве); -
максимальный размер
словаря, использованный для упаковки
файлов в архиве; -
электронная подпись (если она имеется
в архиве).
Если в архиве имеется главный комментарий,
он отображается на соответствующей
вкладке диалогового окна.
Преобразование архива в SFX
(самораспаковывающийся)
Рис. 8 Окно преобразования архива в
самораспаковывающийся
Она преобразовывает архив в
самораспаковывающийся
(SFX). Если WinRAR находится внутри архива,
воспользуйтесь командой «Преобразовать
архив в SFX» в меню»Операции»,
кнопкой «SFX» на панели инструментов
или комбинацией клавиш <Alt+X> и выберите
в появившемся списке нужный SFX-модуль.
Если же вы находитесь в режиме управления
файлами вне архивов, сначала выделите
те файлы и папки, среди которых будет
выполняться поиск архивов для
преобразования в SFX..
Рис. 9 Окно дополнительных параметров
для SFX-модуля
Если архив уже является самораспаковывающимся,
то вы можете удалить SFX-модуль из архива.
В этом случае WinRAR не изменяет оригинальный
архив, а создаёт новый с тем же содержимым,
но без модуля самораспаковки.
Если выбран SFX-модуль GUI (он предлагается
по умолчанию), то можно также нажать
кнопку «Дополнительные параметры
SFX«, чтобы указать ряд дополнительных
параметров SFX-модуля, например, пути
распаковки по умолчанию, заголовок и
текст окна. Подробности об этом см. в
разделе»Дополнительные
параметры SFX».
Существуют такие SFX-модули:
GUI
SFX-модули RAR и ZIP (Default.SFX и Zip.SFX)
Консольный
SFX-модуль RAR (WinCon.SFX)
SFX-модуль
RAR для DOS (Dos.SFX)
Проверка архива на вирусы
Она распаковывает один или несколько
архивов во временную папку, после чего
проверяет содержимое этой папки с
помощью одного из антивирусных сканеров,
установленных на компьютере пользователя.
В режиме управления архивами обрабатывается
содержимое только открытого в данный
момент архива, а в режиме управления
файлами обработке подлежат все архивы,
обнаруженные среди выделенных файлов
и папок.
Данная команда выводит диалоговое окно
со следующими полями:
-
Обнаруженные антивирусные программы
Список антивирусных программ, установленных
в компьютере и обнаруженных WinRAR. Если
в этом списке содержатся несколько
антивирусных сканеров, вы можете выбрать
любой из них по вкусу. Если же список
состоит только из элемента «Задано
пользователем«, это означает, что
WinRAR не смог найти в системе ни одного
антивирусного пакета, и вы должны указать
имя и параметры сканера самостоятельно.
-
Имя антивирусного сканера
Имя исполняемого файла антивирусного
сканера. Информацию в этом поле следует
изменять только тогда, когда WinRAR не смог
обнаружить установленного в компьютере
антивирусного ПО, и в списке «Обнаруженные
антивирусные программы» присутствует
только элемент «Задано пользователем«.
В этом случае вы должны нажать кнопку
«Обзор» и указать exe-файл вашего
антивируса, который будет вызываться
WinRAR для проверки извлечённых из архивов
файлов.
-
Параметры антивирусного сканера
Параметры, передаваемые антивирусному
сканеру. Информацию в этом поле следует
изменять только тогда, когда WinRAR не смог
обнаружить установленного в компьютере
антивирусного ПО, либо когда указанные
параметры не соответствуют данному
сканеру. Такое может произойти, например,
если в новой версии антивирусной
программы изменился синтаксис командной
строки. Обычно для антивирусных сканеров
требуется указывать только один параметр
— имя папки, содержащей распакованные
файлы. Для обозначения этой папки WinRAR
использует символ %f. Поскольку в
имени могут содержаться пробелы, его
необходимо заключать в кавычки, поэтому
вероятнее всего в этом поле следует
указывать строку«%f». Тем не
менее, некоторые антивирусы могут
нуждаться в дополнительных параметрах,
узнать о которых вы можете в соответствующей
документации.
Если вы постоянно пользуетесь только
одной антивирусной программой, и потому
нет необходимости изменять её параметры
при каждом сканировании, вы можете
выключить появление диалогового окна
выбора антивирусного сканера с помощью
параметра «Предлагать выбор
антивирусного сканера» внастройках
безопасности.
Создание отчёта по архивам
В режиме управления архивами данная
команда создаёт отчёт, содержащий полный
список файлов в текущем открытом архиве.
Выделение файлов при этом игнорируется.
В режиме управления файлами отчёт
содержит информацию только о выбранных
элементах. В зависимости от указанных
параметров, в отчёт могут бытьпомещены
сведения как об обычных файлах, так и о
содержимом архивов, если таковые имеются
среди выбранных элементов. Если
выделить папку, WinRAR обработает имеющиеся
в ней файлы, а такжевложенные папки.
Стиль отчёта можно изменять с помощью
следующих параметров:
-
Сохранить отчёт в файле
Здесь можно указать имя файла для
сохранения отчёта. Если вы не хотите
сохранять отчёт в файле, оставьте это
поле пустым.
-
Распечатать отчёт
Включите этот параметр, если вы хотите
отправить отчёт на принтер.
-
Скопировать отчёт в буфер обмена
Включите этот параметр, чтобы скопировать
отчёт в буфер обмена. Поскольку для
сохранения данных в буфере обмена
требуется определённое количество
памяти, применяйте этот параметр
осмотрительно, особенно если предполагается
создание многомегабайтного отчёта. Это
может потребовать слишком много памяти
и замедлить скорость операции.
-
Отчёт в формате HTML
Если данный параметр включён, отчёт
будет создан в формате HTML. В противном
случае это будет обычный текстовый
файл.
-
Порядок сортировки файлов (без
сортировки, по имени, по размеру, по
размеру в архиве, по времени изменения,
по CRC)
Здесь вы можете указать режим сортировки
или выбрать значение «без сортировки«,
чтобы помещать сведения в отчёт в их
исходном порядке.
-
Сортировать архивы отдельно
Если включён этот параметр, содержимое
каждого включённого в отчёт архива
будет сортироваться отдельно от других
архивов и файлов, т.е. все файлы каждого
архива будут помещаться в отдельные
группы. В противном случае все помещённые
в архив сведения о файлах будут
отсортированы как единый поток без
учёта границ архивов.
Элементы для добавления в отчёт
-
Архивы
Этот параметр доступен только в режиме
управления файлами. Если параметр
включён, WinRAR анализирует все файлы, и
если среди них обнаруживается архив, в
отчёт помещается его содержимое. В том
случае, когда вам требуется получить
лишь список обычных файлов на диске без
содержимого архивов, выключите данный
параметр, чтобы ускорить операцию.
-
Обычные файлы
Этот параметр доступен только в режиме
управления файлами. Если параметр
включён, WinRAR помещает в отчёт сведения
об обычных файлах. Если вам нужен отчёт,
содержащий сведения только об архивных
файлах, данный параметр следует выключить.
-
Имена архивов
Если включено, в отчёт будет добавляться
имя архива перед каждой группой файлов,
содержащихся в этом архиве. Как правило,
данный параметр всегда следует оставлять
включённым, выключая лишь в особых
случаях, например, когда требуется
передать отчёт внешней программе.
-
Общая информация
Если включено, WinRAR будет помещать в
конец отчёта информацию об общем
количестве и размере файлов. При выбранном
параметре «Обычные файлы» в
общую информацию включаются сведения,
касающиеся только обычных файлов, в
противном случае будут присутствовать
сведения только об архивных файлах.
Подсчёт и обычных, и архивных файлов
вместе невозможен. Если файлы разделены
между томами, общая информация
подсчитывается для тех из них, которые
начинаются с текущего тома. Это сделано
во избежание многократного подсчёта
разделённых файлов при обработке группы
томов.
-
Размеры файлов
Если включено, в отчёт будут помещаться
сведения о размерах несжатых файлов.
-
Размеры сжатых файлов
Если включено, в отчёт будут помещаться
сведения о размерах сжатых файлов. Для
обычных файлов значения могут отличаться
от размеров несжатых файлов только на
дисках с файловой системой NTFS и только
тогда, когда файл имеет атрибут «Сжатый«.
-
Даты файлов
Помещать в отчёт даты модификации
файлов. В качестве формата даты (вне
зависимости от системных региональных
установок) всегда используется следующий:
ГГГГ-ММ-ДД чч:мм.
-
CRC файлов
Помещать в отчёт контрольные суммы
файлов(CRC32). Этот параметр работает
как с архивными, так и с обычными файлами,
однако его использование с обычными
файлами может значительно замедлить
операцию, поскольку в этом случае WinRAR
придётся читать данные файлов и вычислять
CRC32. Архивы уже содержат сведения о CRC
упакованных файлов, поэтому для архивных
файлов никаких задержек здесь не будет.
Кнопка «Сохранить»
Эта кнопка позволяет запомнить все
значения параметров этого диалогового
окна, за исключением имени файла отчёта.
WinRAR сохраняет для данной команды два
набора принимаемых по умолчанию значений:
один для режима управления архивами,
другой для режима управления файлами.
Как установить WINRAR?
Архивы ZIP считаются мировым стандартом, но в России очень популярен формат RAR. Большинство файлов, которые можно скачать в русском секторе Интернета, упакованы именно в архивы RAR.
В Windows встроенная поддержка этого формата архивов отсутствует. Для работы с архивами RAR на компьютер следует установить программу WinRAR.
Скачайте дистрибутив программы с ее официального сайта www.win-rar.ru.
Двойным щелчком мыши запустите этот файл на выполнение. Начнется установка программы.

Прочитайте лицензионное соглашение и нажмите кнопку Установить (1). В ходе установки откроется диалог настроек программы.
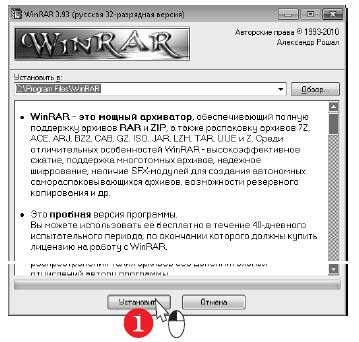
Чтобы любые архивы по двойному щелчку мыши открывались в программе WinRAR, нажмите кнопку Выбрать все (2).
Рекомендуется установить все три флажка в группе Интеграция с оболочкой Windows (3). В контекстные меню, открывающиеся при щелчке правой кнопкой мыши на значках файлов, добавятся очень полезные команды!
Нажмите кнопку OK.
В завершение вы увидите диалог с сообщением о том, что программа WinRAR успешно установлена.
Нажмите кнопку Готово (4).
Данный текст является ознакомительным фрагментом.
Читайте также
WinRar
WinRar
При работе в многопользовательской среде может потребоваться запретить доступ к меню и настройкам WinRAR, оставив в распоряжении пользователя лишь основной набор функций, доступных с панели инструментов. В этом случае вам нужно создать в системном реестре
WinRAR
WinRAR
Производитель: RARLAB (http://www.rarlab.com).Статус: коммерческая.Страница для скачивания: http://www.rarlab.com/download.htm.Размер: 1,3 Мбайт.WinRAR может ассоциироваться со следующими типами файлов: RAR, ZIP, CAB, ARJ, LZH, ACE, 7-Zip, TAR, GZip, UUE, BZ2, JAR, ISO и Z. Программа поддерживает файлы практически неограниченного
WinRAR
WinRAR
(http://www.rarsoft.com)Конечно, дополнительных программ-архиваторов сегодня выпущено огромное количество. Но практически у каждого из них (в том числе – и относящихся к категории «стандартов») есть свои недостатки. В первую очередь это – количество поддерживаемых форматов.
WinRAR
WinRAR
Вечный конкурент программы WinZip. Особой любовью пользуется у русскоязычных пользователей, во-первых, потому что создана соотечественником, во-вторых, потому, что имеется в наличии русская версия. На мировом рынке программных средств известна как программа-архиватор с
Как установить PGP диск.
Как установить PGP диск.
Как только новый диск будет создан, программа PGP автоматически его установит с тем, чтобы вы могли начать его использовать. После того, как вы закончили работу с конфиденциальной информацией, необходимо отключить диск. После отключения диск его
Как установить USB-модем?
Как установить USB-модем?
Выберите язык из раскрывающегося списка и нажмите кнопку OK.
Рассмотрим установку драйвера и ПО на примере модема, предлагаемого компанией МТС. Модемы других марок устанавливаются практически так же.В первом диалоге мастера установки нажмите
Как установить антивирус?
Как установить антивирус?
Как правило, загруженные из Интернета файлы сохраняют в папке Загрузки внутри персональной папки пользователя. В этой папке оказался и дистрибутив программы Security Essentials, который мы скачали с сайта Microsoft в предыдущей главе.Нажмите кнопку Пуск.В
Как работать с программой Winrar?
Как работать с программой Winrar?
Если в настройках WinRAR вы указали, что любые архивы нужно связать с этой программой, значки архивов изменятся — они станут изображать стопку книг, перетянутую ремешком.Теперь двойной щелчок мыши на любом архиве открывает его в программе WinRAR
3.2.2. WinRAR
3.2.2. WinRAR
Программа WinRAR является условно-бесплатной — ее можно скачать с сайта http://www.rarlab.com и использовать в течение 40 дней. Разработчики сделали многоязычную поддержку своего продукта — есть версии программы на английском, немецком, французском, русском и других языках.
Восстановление архивов в программе WinRAR
Восстановление архивов в программе WinRAR
В популярном архиваторе WinRAR (http://www.rarlab.com) заложена функция восстановления поврежденных архивов. Эта программа может восстанавливать архивы форматов RAR и ZIP. Тип архива WinRAR пытается определить автоматически по сигнатуре файла и по
WinRAR
WinRAR
Для работы с архивами в формате RAR наилучшим средством является архиватор WinRAR. Скачать его можно с сайта http://www.rarlab.com, на котором доступны последние версии на разных языках, включая русский. Эта программа является платной, однако вы можете использовать ее в течение 30
Работа с архиватором WinRAR
Работа с архиватором WinRAR
Программа WinRAR является одним из наиболее популярных архиваторов, поскольку имеет удобный интерфейс, умеет работать со многими типами архивов и, что особенно важно, обладает высокой способностью сжатия.Если вы постоянно скачиваете какие-либо
Архиватор WinRAR
Архиватор WinRAR
RAR – распространенный формат сжатия данных. Архивы в данном формате имеют расширение .rar. Создаются они и открываются с помощью “родной” программы WinRAR. Программа распространяется бесплатно, но после 30 дней пробного испытательного периода вам придется
Создание архива с помощью WinRAR
Создание архива с помощью WinRAR
Так как всем известно, что по любопытству мы (т. е. женщины) уступаем только кошкам, поэтому открываем программку и попробуем создать архив.Для примера создадим архив из двух папок, внутри которых находятся нужные нам файлы. Возьмем для
Распаковка с помощью WinRAR
Распаковка с помощью WinRAR
1-й вариантЗапускаем архиватор. Находим в нем наш файл, в нашем случае это «Моя первая папка для моих документов.rar» на Рабочем столе.Нажимаем на кнопку Извлечь. В этом случае архив разархивирует файлы в эту же папку «Моя первая папка для моих
Как установить Skype
Как установить Skype
Вы знаете, что можно бесплатно скачать программу Skype. Просто зайдите на сайт http://skype.com/intl/ru. Там же вы сможете при желании оплатить звонки на городские и мобильные телефоны. Там же вы найдете подробные инструкции по установке и работе с этой программой. А
WinRAR — это всемирно известный инструмент архиватора, который позволяет извлекать содержимое из файлов RAR, ZIP и других архивов простым щелчком правой кнопки мыши. Выполнив щелчок правой кнопкой мыши, выберите параметр «Извлечь файлы», чтобы получить содержимое архивного файла в папке. С конфигурацией WinRAR по умолчанию он интегрируется в контекстное меню, вызываемое правой кнопкой мыши, и помогает вам с комфортом извлекать содержимое архивных файлов. Это приложение не только открывает и извлекает содержимое архивных файлов; это также полезно, когда вы хотите открыть файл ISO без подключения к виртуальному компакт-диску.
Как сказано выше, по умолчанию WinRAR интегрируется в контекстное меню, вызываемое правой кнопкой мыши, когда вы устанавливаете его на свой компьютер. Но несколько пользователей Windows сообщили, что при щелчке правой кнопкой мыши по файлу RAR или ZIP параметр WinRAR отсутствует.
Если параметр WinRAR отсутствует в контекстном меню проводника, вам придется выполнить множество действий, чтобы извлечь содержимое архивного файла. Раньше вы могли извлечь содержимое файла архива одним щелчком мыши, а теперь вам нужно сделать четыре-пять щелчков мышью, чтобы получить желаемые результаты.
Когда WinRAR работает должным образом, после щелчка правой кнопкой мыши по файлу RAR или ZIP вы должны получить четыре дополнительных параметра: Открыть с помощью WinRAR, Извлечь файлы, Извлечь сюда и Извлечь в. Эти параметры очень помогают пользователям Windows играть с файлом архива.
Если на вашем ПК с Windows 10 также отсутствует запись WinRAR при щелчке правой кнопкой мыши, эта статья о gearupwindows поможет вам добавить их обратно в контекстное меню.
Как добавить отсутствующую запись WinRAR в контекстное меню правой кнопки мыши?
Шаг 1. Откройте приложение WinRAR с помощью ярлыка на рабочем столе или выполнив поиск в меню «Пуск».
Шаг 2. В приложении WinRAR щелкните меню «Параметры» и выберите Настройки из выпадающего списка.
Шаг 3. В настройках WinRAR перейдите к Интеграция вкладка и под Интеграция с оболочкой раздел поставьте галочку Интегрировать WinRAR в оболочку.
Шаг 4. После этого нажмите кнопку ХОРОШО кнопка.
После выполнения вышеуказанных шагов теперь щелкните правой кнопкой мыши любой файл RAR или ZIP на вашем ПК. Я уверен, что вы снова увидите все четыре недостающих параметра WinRAR в контекстном меню.
Это все.
Необходимость программ для архивации файлов известна каждому пользователю ПК. Не смотря на то, что с каждым годом появляются все новые программы-архиваторы, самой популярной программой для архивации файлов до сих пор остается WinRAR. И это неудивительно, ведь WinRAR считается самым быстрым архиватором, постоянно обновляется и отличается высокой степенью сжатия файлов.
После установки WinRAR, в контекстном меню Windows появляется сразу несколько новых элементов, из-за чего меню внешне выглядит очень перегружено.
Конечно, кому-то эти элементы могут показаться и удобными, но некоторых такая «перегруженность» очень раздражает. Давайте разберем, как убрать лишние элементы WinRAR из контекстного меню.
Инструкция
1. Открываем программу WinRAR – «Пуск» — в строке поиска пишем WinWAR – жмем Enter. В открывшемся окне видим верхнее меню, выбираем в нем вкладку «Параметры» — далее «Установки».
2. В появившемся окне кликаем по вкладке под названием «Интеграция» — именно в этой вкладке можно настроить количество элементов в выпадающем меню Проводника. Затем жмем на серую кнопку «Элементы контекстного меню».
3. И последний шаг – уберите галочки у тех пунктов, которые вам не нужны, чтобы они больше не мешались в контекстном меню Проводника. После этого нажимаем кнопку «ОК».
Если в дальнейшем вы захотите вернуть некоторые элементы в меню, проделайте всё тоже самое – зайдите в «Элементы контекстного меню» и поставьте галочки напротив тех пунктов, которые вам понадобились.
А чтобы полностью убрать все элементы программы-архиватора из контекстного меню, всё в той же вкладке «Интеграция» убираем галочку напротив пункта «Встроить WinRAR в оболочку ОС» и жмем «ОК».
Вот и всё, ничего сложного, зато теперь лишние элементы WinRAR не будут мозолить вам глаза.
Загрузка…
Содержание
- Главная → FAQ → Как открыть RAR файл на Windows 10
- Программы для просмотра архивов
- Как открыть RAR файл на Windows 10
- Как открыть файл rar на компьютере windows 10?
- Что такое rar файл и как его открыть?
- Файл rar как разархивировать на компьютере Windows 10?
- Как открыть файл rar на андроид?
- Как распаковать многотомный архив rar 001
- Неожиданный конец архива как исправить, если rar не открывается
- Для чего нужен формат RAR и как его открыть в Windows 10
- Зачем нужен формат rar
- Видео: работа с архивом
- Чем открыть архив
- WinRAR
- WinZiP
- Создание архива
- Файл формата RAR: чем открыть, описание, особенности
- Описание формата
- Как открыть RAR
- Открыть RAR онлайн
- Открыть RAR на iPhone
- Открыть RAR на Android
- Открыть RAR на macOS
- Открыть поврежденный архив
- Видео-инструкция
- Как открыть файл Rar на Windows 10
- Как скачать архиватор WinRAR для Windows 10
- Как открыть файл Rar на Windows 10
Главная → FAQ → Как открыть RAR файл на Windows 10
На практически безграничных просторах глобальной сети интернет пользователи могут найти всё необходимое как для работы, так и для развлечений. Ввиду ограничений по скорости передачи данных, лимитированной ёмкости ресурсов для хранения цифровых файлов, а также с точки зрения безопасности и возможности объединять несколько файлов в один, документы, установочное программное обеспечение, игры и многое другое упаковываются в архивы.
Программы для просмотра архивов
Если пользователь скачал на свой персональный компьютер файл с разрешением «.rar» — однозначно этот файл создан при помощи условно бесплатного архиватора WinRAR. Для того чтобы просмотреть содержимое полученного файла, извлечь информацию из RAR-архива встроенного функционала операционной системы Windows 10 будет недостаточно. Ведь интегрированный в оболочку «Винды» инструмент может переварить только формат «.zip». Для работы с файлами с разрешением «.rar», необходимо использовать стороннее программное обеспечение. В интернете можно найти множество подходящих программ для работы с РАР файлами. Среди них самыми популярными и надёжными являются:
Как открыть RAR файл на Windows 10
Принцип извлечения файлов из архивного документа схож во всех специализированных программах архиваторах или экстракторах. Если пользователь имел опыт работы с одним из них, то проблем с освоением «азов» любой новой утилиты быть не должно.
Рассмотрим пример: «Как открыть рар файл на Виндовс 10» с помощью архиватора WinRAR, с установленным на пользовательский ПК.
Двойной щелчок по архивному файлу с разрешением «.rar» для открытия файл менеджера или клик правой кнопкой мыши для открытия проводника.
Далее можно выбрать один из четырёх вариантов извлечения файлов из архивного документа. Например: «Открыть в WinRAR».
В панели «быстрого доступа» необходимо нажать на ярлык «Извлечь файл».
В открытом окне «Путь и параметры извлечения», во вкладке «Общие» надо выбрать папку для извлекаемых файлов. Можно поправить некоторые настройки.
Во вкладке «Дополнительно» есть расширенные настройки.

Источник
Как открыть файл rar на компьютере windows 10?
Приветствую на fast-wolker друзья! Наверняка вы столкнулись с проблемой — на новом компьютере или смартфоне не открывается файл в формате rar. В таком виде скачивается большинство файлов из интернета.
Просто на вашем устройстве отсутствует программа для обработки файлов в подобном формате. Как открывать файлы rar (и делать это правильно), а так же что это за формат и для чего он используется — сегодня здесь и поговорим.
Что такое rar файл и как его открыть?
Для экономии места на жестком диске, а так же удобства пересылки по электронной почте и скачивания многие файлы принято архивировать, упаковывать специальной программой для того, чтобы они занимали меньше места. Программ — архиваторов несколько и каждая работает по своему. Были они разработаны в разное время и среди самых популярных rar — архивы.
На территории России rar пользуются многие — это продукт отечественный, созданный русским программистом Е. Рошалом в 1993 г. И так вышло, что эта популярная программа стала привычной и нужной для очень многих людей — не только в России.
Преимуществами этой небольшой программы являются простота пользования и надежность. Можно легко создать архивы ( в т.ч. многотомные) и так же легко работать с их содержимым — проверять целостность, задать пароль.
Проверено, что содержимое rar архива легко восстанавливается в случае выхода из строя жесткого диска — можно архив оттуда достать и содержимое в большинстве случаев оказывается читаемым. Хорошо сжимаются текстовые файлы и плохо видео и фотографии. Это относится ко всем архиватором.
Для начала программу — архиватор (на русском языке) нужно скачать и установить на компьютер. Существуют две версии — для 32х и 64х разрядных операционных систем. Запускаем установщик — после этого архивный файл rar приобретет узнаваемый вид в виде связки книжек перевязанных ремешком. Теперь с ним можно легко работать.
Файл rar как разархивировать на компьютере Windows 10?
Чаще всего архивные файлы мы получаем по электронной почте. Если это так, то рекомендую вложение для начала сохранить в любую папку на жестком диске а только потом работать. В почте изменения могут не сохраниться. После сохранения можно начинать с ним работать. На архивном файле кликаем правой кнопкой мыши и выбираем
«Extract files» (в русской версии) «Извлечь файлы». В этом случае все содержимое архива будет распаковано в текущую папку. Это неудобно если в папке много архивов. И лучше распаковывать содержимое архива в отдельную папку.
Для этого выбираем «Extract to report» (в русской версии «Извлечь в папку report») Мой архив называется report и программа автоматически создаст одноименную папку и поместит туда все содержимое.
Как открыть файл rar на андроид?
На мобильных устройствах приходится иногда устанавливать архиватор rar в тех же случаях. Если например вы скачали файл электронной книги, и в вашем планшете установлена читалка — например Ereader Prestigio (моя любимая) она сама автоматом откроет архив и экспортирует содержимое в библиотеку. И тогда не надо лишних телодвижений.
Для работы в файловом менеджере смартфона архиватор установить все же нужно. В Play Market полно приложений умеющих работать с архивами. Rar одно из них. Работа ориентирована на прикосновения. Открываем Rar и ищем нужный архив. Далее, касанием извлекаем его содержимое.
Как распаковать многотомный архив rar 001
Еще архивы бывают многотомными. Для чего это делается? Например, нужно сканы PDF отправить по электронной почте, а размер каждого сообщения ограничен 10 мегабайтами. Большой архив размером 50 мегабайт отправить по почте не получается. Вот и приходится создавать многотомный архив, отправляя каждый том отдельным сообщением.
У начинающих пользователей возникает законный вопрос — как открывать такой многотомных архив? Все просто. Нужно каждый полученный том согласно порядковым номерам томов сохранить в одну папку на жестком диске. После чего кликнуть на первой части (или на последней) и проделать уже вышеописанную процедуру по распаковке:
Главное, чтобы все части архива находились в папке. Тогда все распакуется.
Неожиданный конец архива как исправить, если rar не открывается
Иногда при распаковке файла возникают разные ошибки и файл не распаковать. Чаще всего архив побился при скачивании. Архиватор Rar в ряде случаев умеет лечить поврежденные архивы. Кстати, извлекать файлы можно и кликнув по архиву левой кнопкой мыши, сначала просматривая содержимое и выбрав только один нужный файл..
Меню программы позволяет протестировать «на исправность» сам архив, а так же настроить внутри антивирусный сканер (если таковой установлен в Windows). В тяжелых случаях иногда помогает функционал из меню «Операции»…
…»Восстановить поврежденные архивы» выбрать тип архива и место сохранения восстановленной копии.
Если архив побился при скачивании — в большинстве случаев он восстанавливается данным функционалом. Если не помогло — просим отправителя перепаковать архив и отправить заново. Заодно проверяем — все ли тома архива находятся в папке. Надеюсь, Вы узнали сегодня новое, и больше проблем с открытием Rar у вас не возникнет. Пока!
Источник
Для чего нужен формат RAR и как его открыть в Windows 10
Файлы, скачиваемые с многих сайтов, обычно загружаются в формате rar. Их нельзя сразу использоваться, но можно просмотреть содержимое. Существует данное расширение для особых целей, которые преследуют и владельцы интернет-ресурсов, и обычные пользователи.
Зачем нужен формат rar
Формат rar разработан российским программистом Евгением Рошалом, его главная цель — сжатие объёмных файлов. Практически любой файл можно заархивировать, то есть сжать или же создать из него архив, в результате чего его размер уменьшится на 1–90%. Во сколько раз сожмётся элемент, зависит от того, в каком формате он записан. Например, музыкальный и текстовый файл уменьшат свой объем на разное количество байт.
Архив в расширении rar состоит из нескольких томов и может содержать сколько угодно папок и файлов. Например, его удобно использоваться для передачи фотографий: все снимки сжимаются в единый архив, при этом их общий размер уменьшается, что экономит и место на жёстком диске, и интернет-трафик, затрачиваемый на загрузку их в сеть.
Основное применение данного формата, безусловно, заключается в уменьшении файлов, обращение к которым происходит редко. Чтобы работать с содержимым архивом, его сначала необходимо разархивировать (распаковать), а на это уйдёт некоторое время. Но если доступ к некоторым файлам нужен нечасто, то лучше их сжать, сэкономив память, и распаковывать по мере надобности.
Видео: работа с архивом
Чем открыть архив
Работать со сжатыми файлами нельзя, но часто случается так, что контент, скачанный с какого-нибудь сайта, оказывается заархивированным. В этом случае необходимо применить специальную программу, способную его распаковать. Поскольку в Windows 10 нет встроенного архиватора, придётся скачать одно из сторонних приложений, умеющих работать с расширением rar.
WinRAR
Данное приложение было написано самим изобретателем формата — Евгением Рошалом. Оно умеет работать со всеми видами сжатых файлов во многих режимах. С помощью него можно просмотреть содержимое архива, перед тем как распаковывать его, а также вынуть только отдельные файлы, если весь том не нужен.
Официальный сайт, на котором можно получить бесплатную версию программы — http://www.win-rar.ru/download/. Имеются версии практически на всех языках, в том числе и на русском. Есть поддержка как 32-битной, так и 64-битной Windows.
Изучив настройки программы подробнее, вы сможете найти множество инструментов для работы с архивом. Но в большинстве случае они вам не пригодятся.
7-zip — аналог WinRAR, умеющий работать со многими форматами сжатия. Программа также предоставляет все инструменты для работы с архивами. С помощью неё можно распаковать весь сжатый файл или его часть. Для разархивирования одного файла или всего архива используется кнопка Extract, хотя и метод с перетаскиванием элемента за окно приложения тоже работает.
Программа имеется на нескольких язык, но русского в их числе нет. Зато есть поддержка и 32-битной, и 64-битной Windows. Официальный сайт, на котором она раздаётся бесплатно, — https://www.7-zip.org/.
WinZiP
Если вы хотите более современно-выглядящую программу со всеми новыми функциями, такими как кнопка «Поделиться в социальных сетях» и привязкой к Dropbox, то обратите внимание на приложение WinZIP. Помимо всего, что умеют вышеописанные приложения, WinZIP предоставляет связь с дополнительными сервисами, упрощающих работу с файлами. Скачать её бесплатную версию или купить платную можно на официальном сайте — http://www.winzip.com/win/ru/.
Создание архива
Для того чтобы создать архив, то есть сжать некоторую группу файлов, придётся прибегнуть к помощи одной из вышеописанных программ, так как в Windows 10 нет встроенного средства для выполнения этой задачи. Процесс сжатия во всех программах происходит одинаково, поэтому рассмотрим процедуру на примере 7-zip:
RAR — часто используемый формат для сжатия файлов. Для работы с ним понадобятся сторонние программы, такие как WinRAR и 7-zip. Любой пользователь может не только открывать архивы, созданные кем-то, но и уменьшать объёмы файлов самостоятельно, создавая свой архив.
Источник
Файл формата RAR: чем открыть, описание, особенности
Рассказываем как распаковать архив на любом устройстве и в онлайн-сервисах
Каждый пользователь ПК или владелец смартфона регулярно сталкивается с различными форматами архивов. RAR – это распространенное расширение, используемое для сжатия файлов на большинстве операционных систем. В данной статье подробно расскажем как открыть файл RAR на всех видах устройств: от компьютера до телефона.
Содержание
Описание формата
RAR – это тип архивных файлов, то есть в нем содержатся другие сжатые файлы. Главное преимущество этого формата состоит в экономии места, так как информация находится в «запакованном» виде. Перечислим преимущества формата RAR:
Кстати, RAR расшифровывается как Roshal ARchiver, свое название формат получил по имени создателя, российского программиста, Рошаля Евгения Лазаревича.
Для просмотра и редактирования файлов внутри архива необходимо их извлечь специальной программой для открытия файлов RAR.
Как открыть RAR
Проверенный способ открытия RAR вне зависимости от версии операционной системы Windows – установка необходимого софта. Будь то актуальная Windows 10 или постепенно устаревающая семерка, список программ не изменится. Популярные утилиты, совместимые с Windows 7:
Открыть RAR онлайн
Если компьютер чужой или нет постоянной необходимости в архиваторе, то не обязательно даже устанавливать программы. Распакуйте архив RAR в режиме онлайн, используя проверенные веб-сервисы:
Открыть RAR на iPhone
Приложение Заметки — один из самых удобных способов открыть RAR на iPhone:
Еще одна несложная альтернатива – скачать файловый менеджер Filehub, извлечение архивов заложено в функционал данного приложения. Еще один вариант – бесплатное приложение DOCUMENT 6, которое скачивается без встроенных покупок. Как и в первом случае, загрузите документ из сети и откройте с помощью менеджера.
Открыть RAR на Android
На Android для извлечения файлов из архива обычно хватает стандартного проводника, как и в случае с iOS. Однако, если запакованные файлы не удалось разархивировать, скачайте приложение RAR и спокойно работайте с большинством известных расширений архивов.
Открыть RAR на macOS
Чтобы открыть RAR на компьютерах от Apple также потребуется стороннее ПО:
Открыть поврежденный архив
Работы с поврежденным архивом при помощи WinRAR проводятся в два этапа:
Это должно помочь открыть уцелевшие файлы архива.
Видео-инструкция
Источник
Как открыть файл Rar на Windows 10
После чистой установки Windows 10 появляется необходимость открывать файлы формата Rar. Поскольку файлы с расширением Rar являются архивами, аналогично форматам Zip и 7zp, то для работы с ними рекомендуется использовать лучшие архиваторы для Windows 10. Перед выбором архиватора для компьютера под управлением операционной системы Windows 10 необходимо обратить внимание на список поддерживаемых форматов архиватором.
Первая программа к которой стоит присмотреться это WinRAR. Данная статья расскажет как открыть файл Rar на Windows 10 разными способами используя программу WinRAR. Именно программа WinRAR предназначена для работы с файлами формата Rar.
Как скачать архиватор WinRAR для Windows 10
Скачивая программу с официального сайта пользователь получает пробную версию. После истечения пробного периода будет необходимо купить лицензию.
Текущие настройки можно будет изменить в самой программе нажав комбинацию клавиш Ctrl+S и перейдя во вкладку Интеграция. Встраивание в оболочку упрощает работу с архивами, дополняя их контекстные меню удобными командами, которые мы рассмотрим ниже. Поэтому выключать параметры интеграции действительно не стоит.
Как открыть файл Rar на Windows 10
По умолчанию после установки программы WinRAR в процессе настройки происходит интеграция с оболочкой Windows. А именно в пользователя есть возможность встроить WinRAR в оболочку ОС (Проводник) и добавить значки в контекстное меню. При включении этих параметров в процессе настройки пользователь может открывать файлы формата Rar или другие архивы прямо с проводника.
В контекстном меню также можно найти кнопки Извлечь файлы…откроется окно программы WinRAR в котором необходимо указать путь и параметры извлечения. Если же указанный путь не существует, он будет создан.
При выборе пункта в контекстном меню Извлечь в текущую папку будет осуществлено копирование файлов с архива в расположение самого архива. Будьте осторожны, поскольку при размещении нужного архива на рабочем столе после использования текущей возможности пользователь получает много разных файлов на рабочем столе.
В данной статье мы рассмотрели как открыть файл Rar на Windows 10 при помощи программы WinRAR. Текущая программа без проблем работает и на предыдущих версиях операционной системы Windows. Помните что существует много различных аналогов для работы с архивами. А также рекомендуем ознакомится со статьей как включить отображение расширения файлов в Windows 10.
Источник