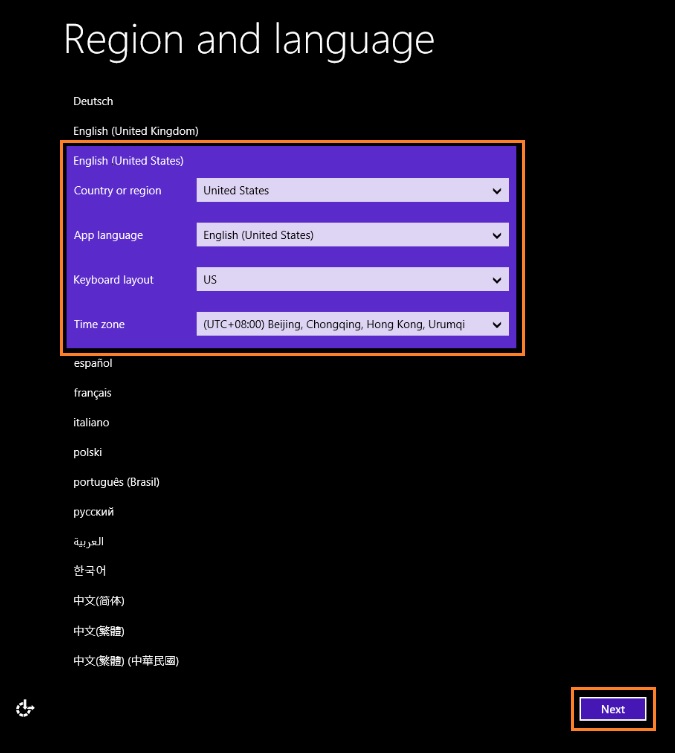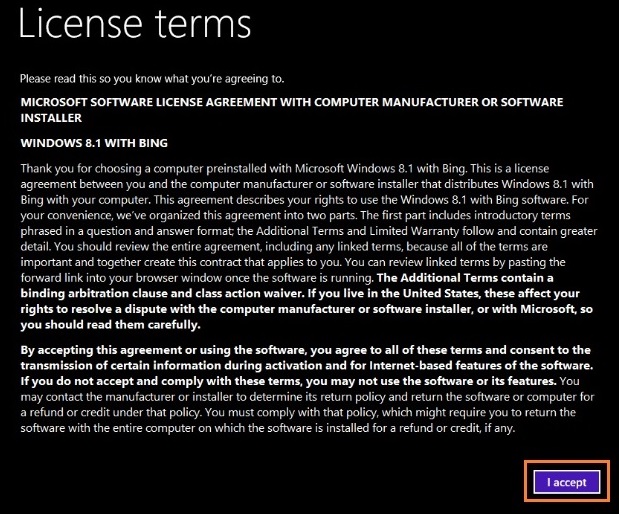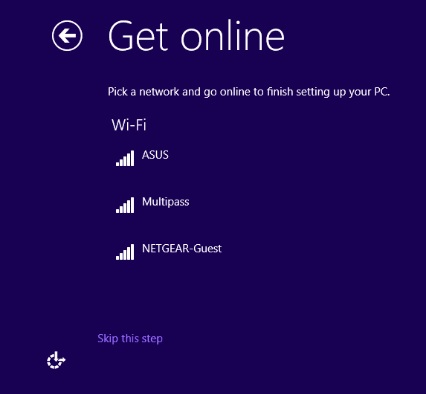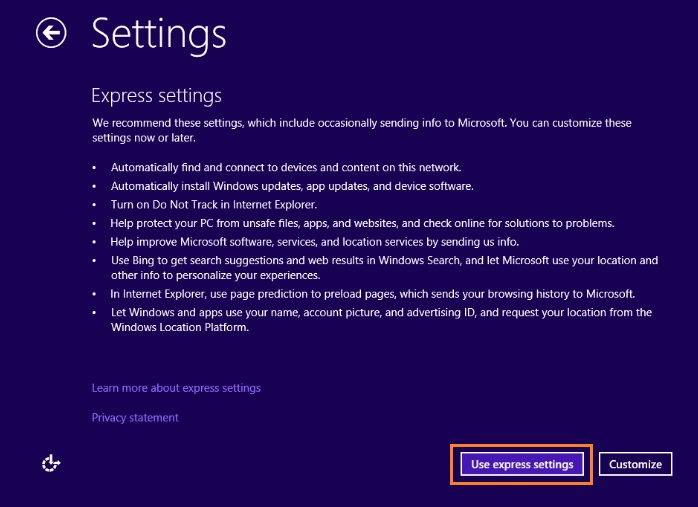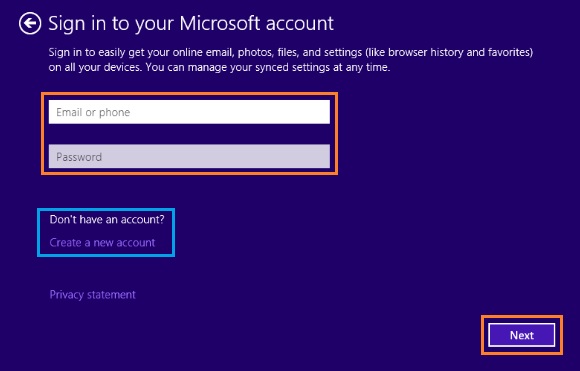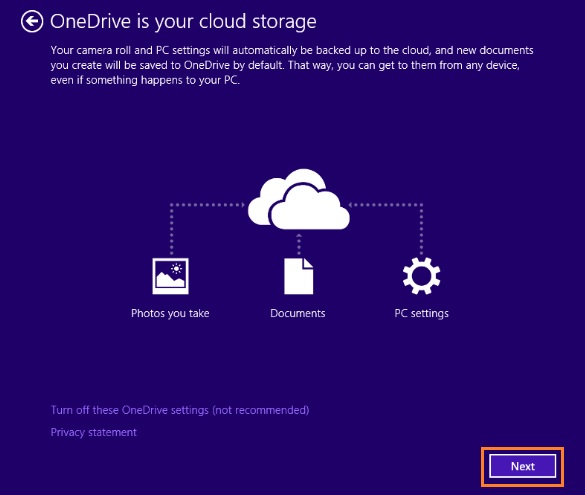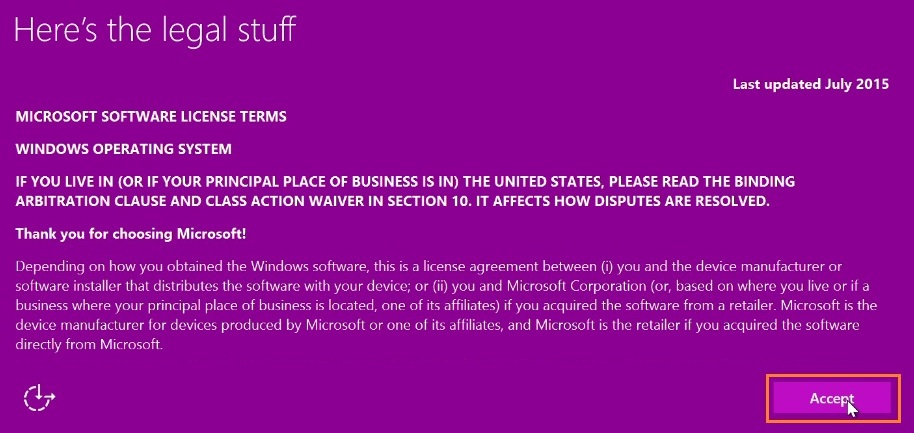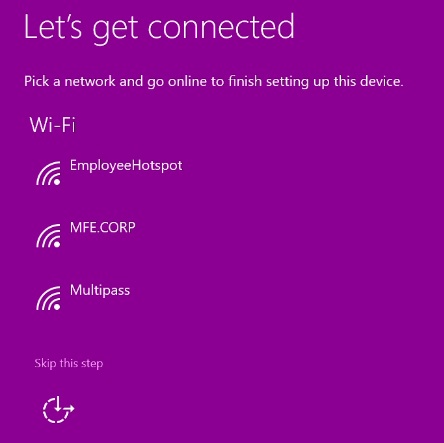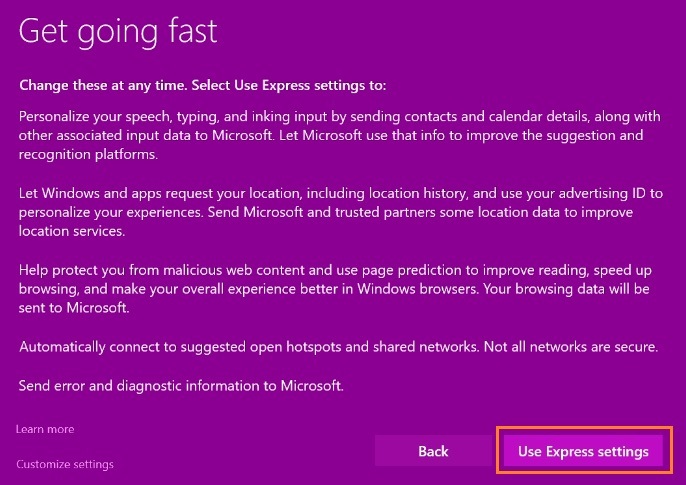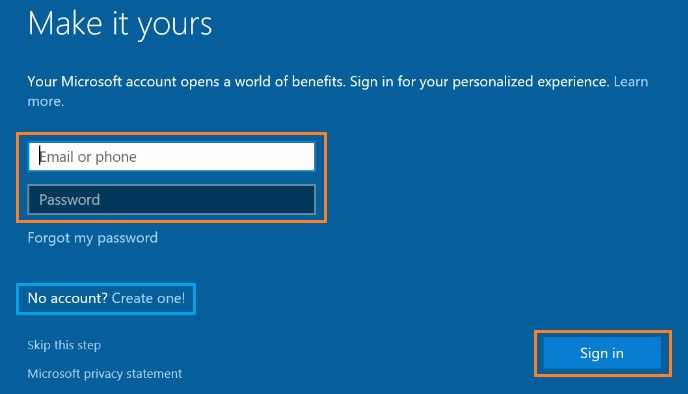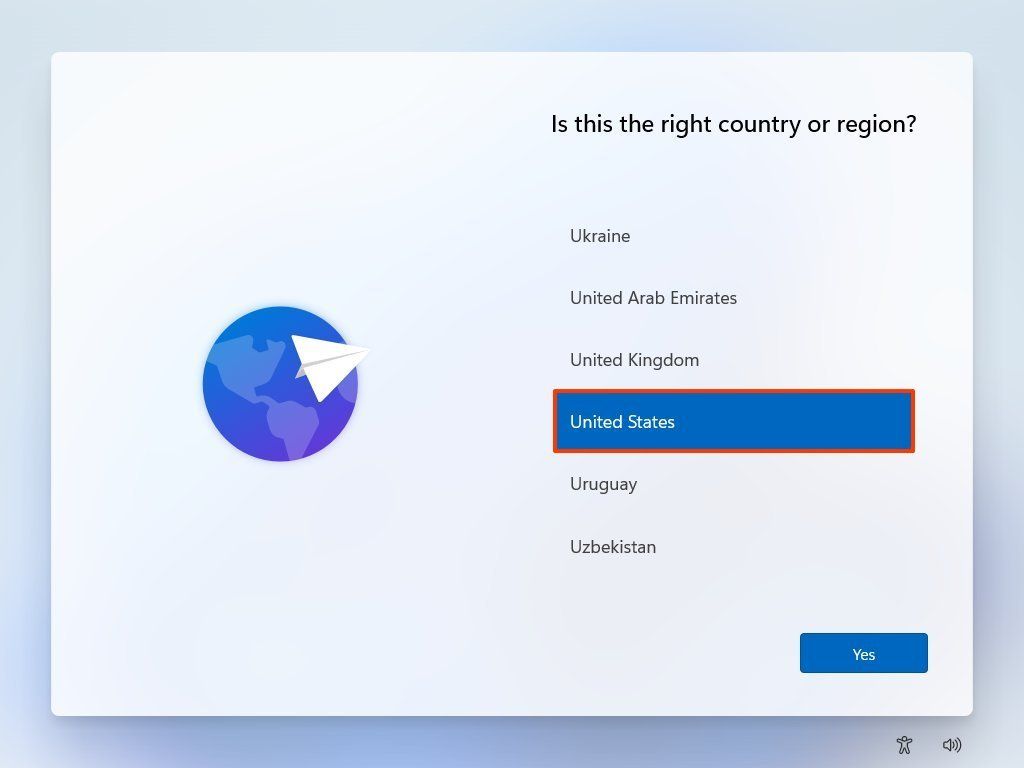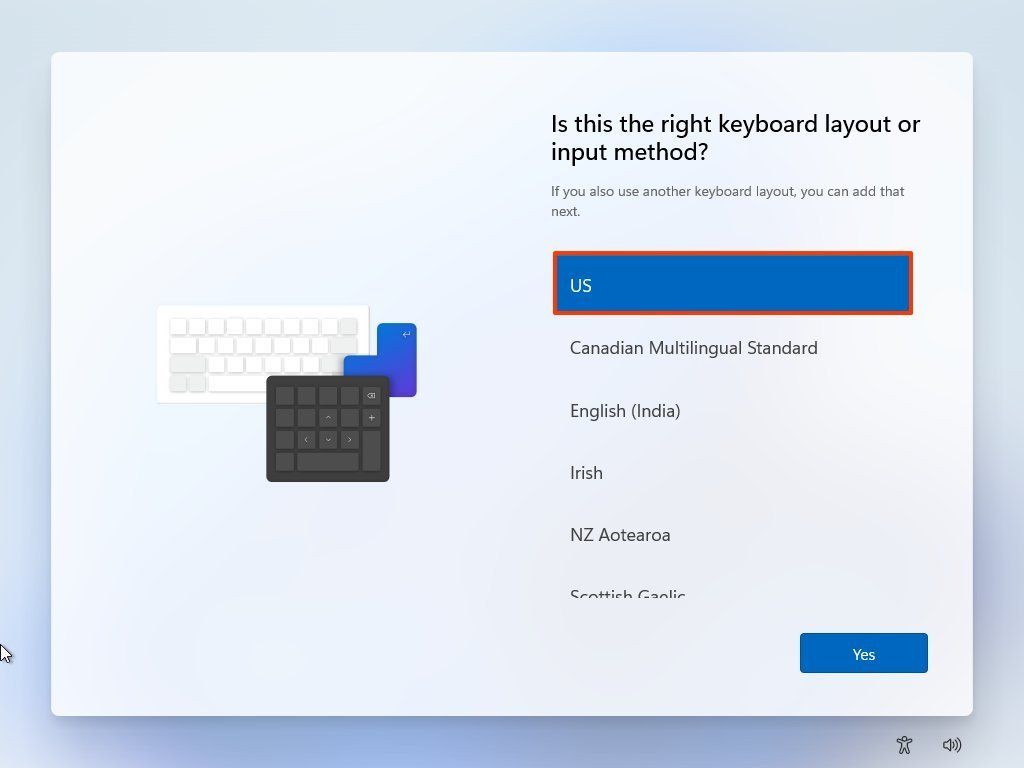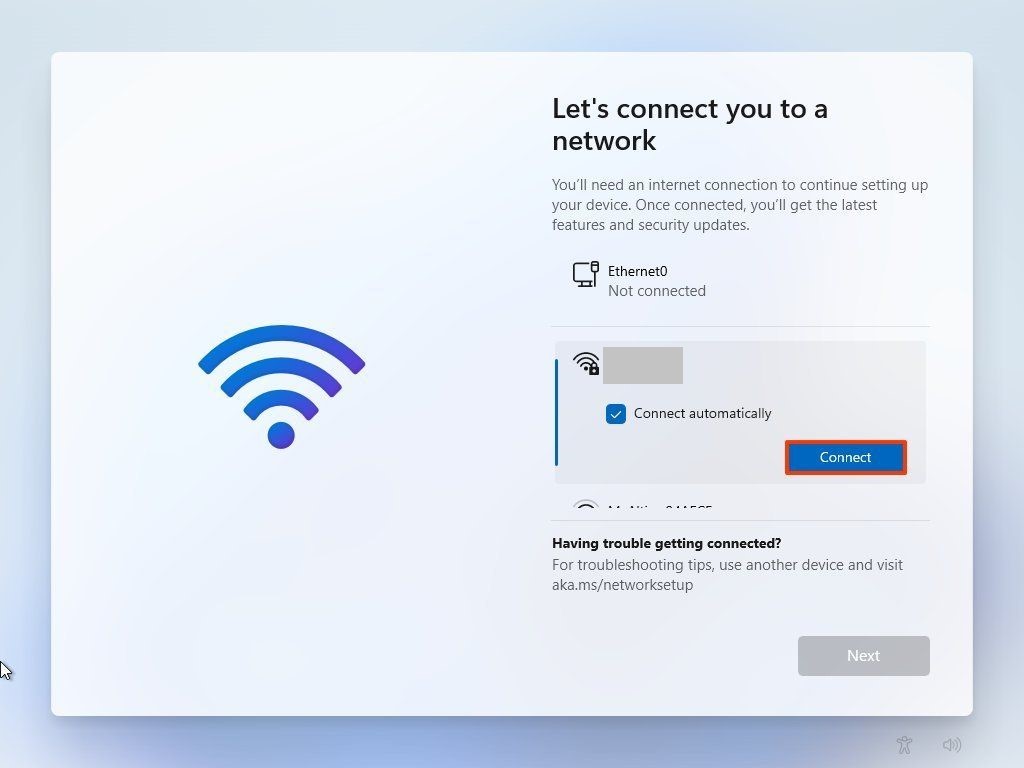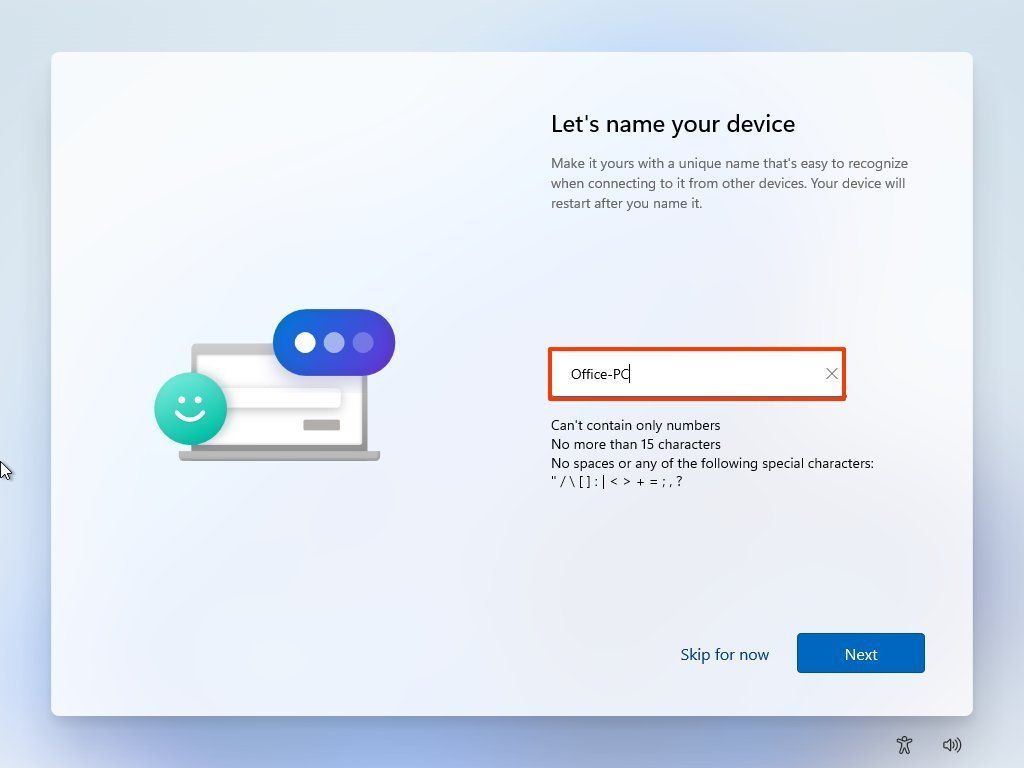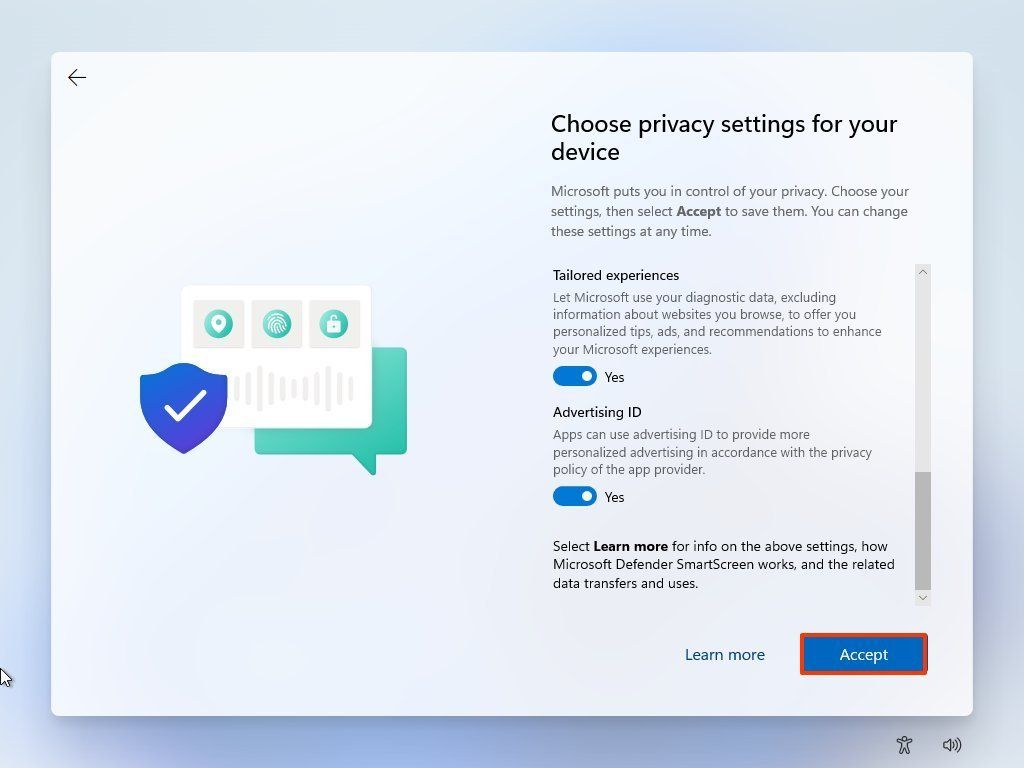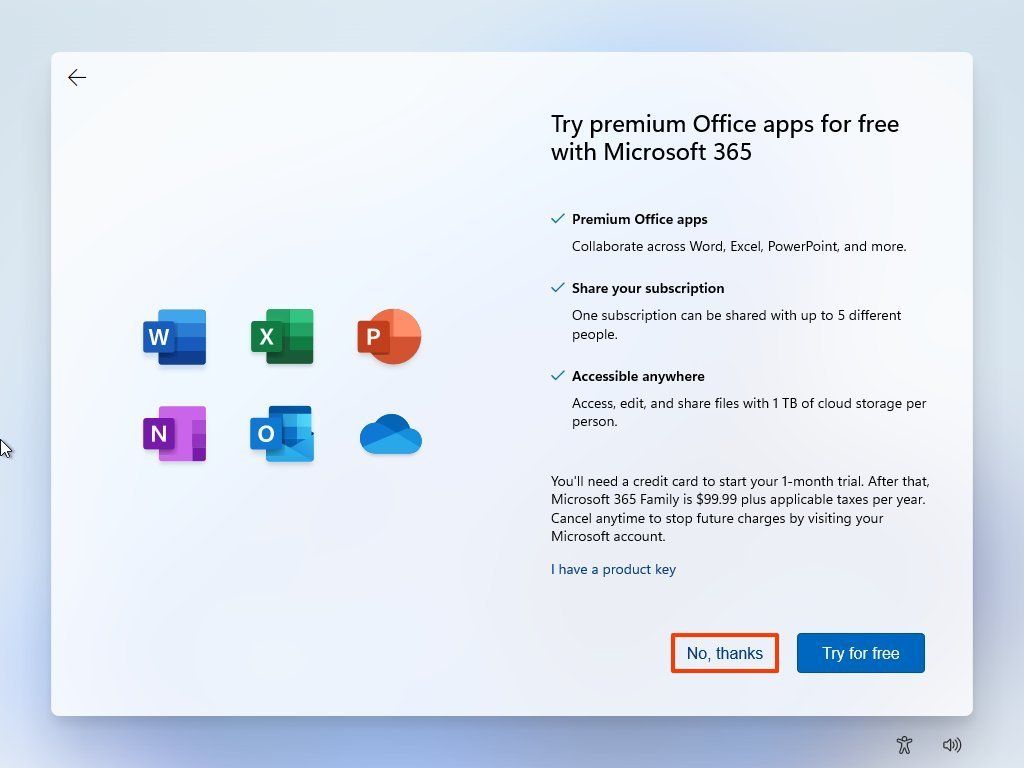The browser version you are using is not recommended for this site.
Please consider upgrading to the latest version of your browser by clicking one of the following links.
- Safari
- Chrome
- Edge
- Firefox
Operating System Installation for Intel® Compute Sticks
Documentation
Content Type
Install & Setup
Article ID
000023437
Last Reviewed
04/22/2022
Find resources to install an operating system on your Intel® Compute Stick.
Windows* Installation Steps
Recommended steps for installing Windows* on Intel® Compute Sticks:
- Review the table below for information that applies to your Intel® Compute Stick model.
Intel® Compute Stick model Special information STK1A32SC In BIOS, select the Windows bit version you’re going to install: - Press F2 during boot to enter BIOS Setup.
- Go to the Configuration menu.
- For the Select Operating System setting, choose either Windows 64-bit or Windows 32-bit.
- Press F10 to save and exit BIOS Setup.
- Recommended: Update the BIOS to the latest version. Important fixes and security updates are often included.
- Make sure your Intel Compute Stick has USB ports available for keyboard, mouse, and installation media. You might need to connect a USB hub.
- Use another computer connected to the Internet, to download the latest wireless network driver for your Intel Compute Stick. Save it to a USB portable device.
Note
You need to install this driver after installing Windows.
- Get your Windows image ready (purchased separately), on a USB portable device or CD/DVD media.
- Plug in the device containing the Windows installation image (USB port or USB optical drive, if the image is on a CD/DVD).
- Power on the Intel Compute Stick.
- Press F10 at the prompt during boot, to open the boot menu and select the installation drive.
- Follow all setup instructions, once Windows Setup starts.
- Install the wireless network driver you downloaded in Step 3 (after Windows Setup is complete).
- Connect to the Internet.
- Install Windows updates (optional).
- Download and install the rest of the Intel Compute Stick drivers from Download Center.
Linux* Resources
Some Linux operating systems may be supported. Check with the specific Linux distribution to make sure that support is available for your Intel® Compute Stick. The following sites can help you install Linux. Intel hasn’t validated these distributions:
- Running Ubuntu on the Intel Compute Stick
Troubleshooting Resources
- Troubleshooting Windows issues on Intel® Compute Sticks
Related Products
This article applies to 3 products.
Discontinued Products
Need more help?
Give Feedback
The browser version you are using is not recommended for this site.
Please consider upgrading to the latest version of your browser by clicking one of the following links.
- Safari
- Chrome
- Edge
- Firefox
Windows* Setup for Intel® NUC or Intel® Compute Stick
Documentation
Content Type
Install & Setup
Article ID
000008616
Last Reviewed
09/14/2022
The first time you start the Intel® NUC or Intel® Compute Stick, Windows* guides you through several setup steps. This document provides step-by-step instructions for the most common Setup options.
Choose your operating system version to begin.
Click or the topic for details:
Windows* 8.1
-
Select your Region and Language, then click Next. If your preferred language is not listed, select English. You can add your preferred language after setup is complete.
-
Click I accept when you see the Windows license terms.
-
Select a color of your choice on the Personalize screen and enter a PC name. Then click Next.
-
Optional: Select a network. If you choose to connect now, you are asked for your User ID and password or other network credentials.
-
Select Use express settings.
-
If you already have a Microsoft account, enter your user email address or phone number and password, then click Next. If you do not have an account yet, select Create a new account and follow the prompts to set one up.
-
Click I can’t do this right now. Then, click Next on the security setup page.
-
Click Next on the OneDrive setup page.
-
Windows Setup completes in a few minutes.
Windows® 10
-
Select your preferred app language, then click Next. If your preferred language is not listed, select English. You can add your preferred language after setup is complete.
-
Click Accept to accept the Windows license terms.
-
Optional: Select a network. If you choose to connect now, you are asked for your User ID and password or other network credentials.
-
Select Use Express settings.
-
If you already have a Microsoft account, enter your user email address or phone number and password, then click Sign in. If you do not have an account, select Create one and follow the prompts to set one up.
-
Create an account name for the PC, then click Next.
-
Windows Setup completes in a few minutes.
Windows* 11
| Note | Intel® Compute Stick does not support Windows 11* |
- Select your Region, then click Yes.
- Select your keyboard layout
- Click the Yes button.
- Decide whether you want a second keyboard layout in Windows 11 or not. Click the Skip button (as necessary).
- Select the wireless network. If the device is connected using a wired connection, it’ll connect to the network automatically. If you are using a wireless connection, you must connect to the network. Otherwise, you won’t be able to continue with the setup.
- Click the Connect button.
- Confirm the Wi-Fi password.
- Click the Next button.
- Click the Next button again.
- Confirm a name for the computer – for example, Office-PC. Although you can skip this option, it’s recommended to set a device name to make it easier to identify it in the network and on the devices section of your Microsoft account.
- Click the Next button.
- Select how would you like to set up this Windows 11 device? Set up for personal use or set up for work or school?
- Click the Next button.
- Sign in to your Microsoft account to continue and Confirm the password.
- Click the Create PIN button and follow the prompts to create a PIN.
- Select the Set up as new device (recommended) option unless you want to restore the setting from another device.
- Click the Next button.
- Choose your privacy settings and scroll down to review all the settings.
- Click the Accept button.
- (Optional) Choose how to plan to use the device to receive personalized ads, tips, and recommendations.
- Click the Accept button.
- (Optional) Click the Only save files to this PC option. Or click the Next button if you want to upload and keep your files from the Desktop, Pictures, and Documents folders synchronized with OneDrive and your other devices.
- Click the No, thanks option since you can install Office at a later time if you have a Microsoft 365 subscription
- Windows Setup completes in a few minutes.
Related Products
This article applies to 19 products.
Discontinued Products
Need more help?
Give Feedback
Содержание
- Настройка Windows * для Intel® NUC или Intel® Compute Stick
- Необходимо переустановить Windows® 10 на intel® NUC
- Окружающая среда
- Вам нужна дополнительная помощь?
- Оставьте отзыв
- Disclaimer
- Intel NUC не только для Windows. Учим Нюшу верить во вселенские узы общности, связывающие всё человечество
- Советы® Windows 10 для комплектов Intel® NUC и Intel® Compute Stick
- Другие продукты
- Эта статья относится к 126 продукция.
- Вам нужна дополнительная помощь?
- Оставьте отзыв
- Поиск и устранение неисправностей операционной системы на intel® NUC
- Другие продукты
- Эта статья относится к 213 продукция.
- Вам нужна дополнительная помощь?
- Оставьте отзыв
Настройка Windows * для Intel® NUC или Intel® Compute Stick
Тип материала Установка и настройка
Идентификатор статьи 000008616
Последняя редакция 30.04.2019
В первый раз при запуске Intel® NUC или Intel® Compute Stick, Windows * проведет вас через несколько шагов установки. Этот документ предоставляет пошаговые инструкции для наиболее распространенных параметров настройки.
Выберите версию операционной системы, чтобы начать.
Нажмите или тему для деталей:
Выберите регион и язык, затем щелкните следующий. Если предпочитаемый вами язык не указан, выберите английский. Вы можете добавить предпочитаемый вами язык после завершения установки.
Выберите цвет по вашему выбору на экране персонализировать и введите имя PC. Затем нажмите кнопку Next.
Необязательно: выберите сеть. Если вы решите подключиться сейчас, вас попросят для вашего ID пользователя и пароль или другие учетные данные сети.
Выберите настройки Экспресс-использования.
Если у вас уже есть учетная запись Майкрософт, введите адрес электронной почты пользователя или номер телефона и пароль, а затем нажмите кнопку Next. Если у вас еще нет учетной записи, выберите Создайте новую учетную запись и следуйте подсказкам, чтобы установить ее.
Нажмите кнопку я не могу сделать это прямо сейчас. Затем нажмите на следующую страницу настройки безопасности.
Нажмите Далее на странице настройки OneDrive.
Установка Windows завершается через несколько минут.
Выберите нужный язык приложения, а затем нажмите кнопку Next. Если предпочитаемый вами язык не указан, выберите английский. Вы можете добавить предпочитаемый вами язык после завершения установки.
Необязательно: выберите сеть. Если вы решите подключиться сейчас, вас попросят для вашего ID пользователя и пароль или другие учетные данные сети.
Выберите Параметры использования Express.
Если у вас уже есть учетная запись Майкрософт, введите адрес электронной почты пользователя или номер телефона и пароль, нажмите Войти. Если у вас нет учетной записи, выберите Создайте ее и следуйте подсказкам, чтобы установить одну из них.
Создайте имя учетной записи для PC, а затем нажмите кнопку Next.
Установка Windows завершается через несколько минут.
Источник
Необходимо переустановить Windows® 10 на intel® NUC
Окружающая среда
Действия для загрузки и установки ОС Windows® 10 на intel® NUC
Установка новой версии ОС Windows® 10 на компьютере Intel® NUC.
Вам нужна дополнительная помощь?
Оставьте отзыв
Disclaimer
Все публикации и контент на этом веб-сайте регулируются Условиями использования Intel.com.
Содержание данной страницы представляет собой сочетание выполненного человеком и компьютерного перевода оригинального содержания на английском языке. Данная информация предоставляется для вашего удобства и в ознакомительных целях и не должна расцениваться как исключительная, либо безошибочная. При обнаружении каких-либо противоречий между версией данной страницы на английском языке и переводом, версия на английском языке будет иметь приоритет и контроль. Посмотреть английскую версию этой страницы.
Для работы технологий Intel может потребоваться специальное оборудование, ПО или активация услуг. // Ни один продукт или компонент не может обеспечить абсолютную защиту. // Ваши расходы и результаты могут отличаться. // Производительность зависит от вида использования, конфигурации и других факторов. // См. наши юридические уведомления и отказ от ответственности. // Корпорация Intel выступает за соблюдение прав человека и избегает причастности к их нарушению. См. Глобальные принципы защиты прав человека в корпорации Intel. Продукция и программное обеспечение Intel предназначены только для использования в приложениях, которые не приводят или не способствуют нарушению всемирно признанных прав человека.
Источник
Intel NUC не только для Windows. Учим Нюшу верить во вселенские узы общности, связывающие всё человечество
Сегодня на моем лабораторном столе не просто компьютер, а яркий представитель «грядущего стандарта вычислений и вычислителей», — Intel NUC D54250WYKH. «Двухэтажная» версия устройства, с возможностью установки 2,5» жестких дисков. Ниже я расскажу, как я узнал что передо мной именно Нюша, а не Никифор или Никанор, о том как я прививал Нюше философию Ubuntu, а так же, приведу некоторое количество личных впечатлений и беспристрастных тестов.
Доставшийся мне экземпляр Intel NUC D54250WYKH был упакован в красочную коробку из очень плотного и прочного картона, покрытую толстым слоем графики и полезной информации о содержимом.
Открываю коробку и, меня встречает духовой оркестр весьма громко и бодрого звучащий официальный рингтон Intel. Закрываю коробку, трясу головой, снова открываю — музыка звучит вновь. Коллеги поворачивают головы в мою сторону.
Поняв, что не я один это слышу, и дело, скорее всего, не во мне — начинаю внимательно изучать коробку, и нахожу спрятанный фотоэлемент, который, реагируя на свет, запускает «музыкальную шкатулку», аккуратно приклеенную внутри.
Это было первое, но далеко не последнее, чем меня удивил этот наследник существующих ныне компьютеров и предтеча будущих. (в тот момент я еще придерживался мнения, что это устройство мужского рода).
После изучения содержимого упаковки, у меня как раз и возникла мысль, что мой подопытный — девочка. Согласитесь, очень по-женски, возить в машине несколько глянцевых журналов, вместо домкрата и баллонного ключа.

Устанавливаем необязательные компоненты.
Откручиваем 4 винта на дне устройства, снимаем нижнюю крышку:
Вынимаем и откидываем «второй этаж»:
Вставляем SSD в корзину до характерного щелчка и ставим корзину на место:
Корзина у Нюши сделана под диски толщиной до 9,5мм. Мой же тестовый образец SSD от Intel имеет толщину 7мм.
Я не придал этому значения, в результате, после сборки, при аккуратном покачивании Нюши в руке, она издавала мелодичные щелчки от бьющегося металлического SSD о металл корзины.
Разбираю снова, и закрепляю SSD в корзине двумя винтами (винты входят в комплект поставки).
В мой «промо» комплект правда, эти винты не вошли, поэтому мне пришлось дополнительно решить квест «найди два винтика».
Вид устройства со стороны разъемов:
Снимаем мерки:
Вес устройства с установленной памятью и SSD — 0,75Кг.
Габаритные размеры (ДхШхВ) — 116,6 x 112 x 51,5 мм.
Адаптер питания (внешний) — 19V DC, 65 Вт (c большим запасом, так как под полной нагрузкой устройство потребляет около 35Вт)
остальные характеристики устройства на сайте Intel
Включаем устройство!
Круглая кнопка питания на верхней панели начинает светиться приятным синим цветом.
Нажимаем F2 и попадаем в биос. Внешний вид биос выполнен в весьма брутальной цветовой гамме, однако девочковые черты присутствуют и здесь: наличие поддержки мыши, анимация появляющихся и исчезающих окон, игра теней на графических элементах и надписях, ну и, наконец, невероятное количество настроек и всевозможных рюшек.

Первое впечатление от исследования BIOS — «а зачем этому устройству вообще операционная система? По закоулкам этого BIOS можно бродить бесконечно».
Для чистоты эксперимента оставляем настройки BIOS по умолчанию.
Устанавливаю с USB Flash Ubuntu 14.04. 64bit.
Установка проходит буднично, скучно и очень быстро. В конце установки Ubuntu просит извлечь установочный носитель и перезагрузить устройство.
Делаю как просят.
Нюша перезагружается и показывает свой девичий характер, сообщая «No EFI device found». Само собой, заход в BIOS и отключение загрузки UEFI проблему не решает.
— «Я же все равно забыл засечь время установки ОС», оправдываю я свои дальнейшие действия. Оставляю в BIOS загрузку только с Legacy устройств, выслушиваю нотацию о том, что я теперь не смогу использовать накопители больше 2Тб, и лишусь разных дополнительных плюшек.
Соглашаюсь с этим, и запускаю установку снова.
Установка от момента включения питания до запуска работоспособной Ubuntu занимает 12 минут.
В режиме Legacy загрузки Нюша не задает лишних вопросов и прекрасно работает.
Ниже я опишу, с чем была связана проблема загрузки в EFI режиме, и приведу рецепт лечения.
Хочу сразу отметить — в процессе недельного общения с Intel NUC я устанавливал на нее несколько разных версий Ubuntu и Kubuntu 32 и 64 бит. На всех этих операционных системах я гонял тесты из комплекта phoronix test suite.
Во время тестов NUC был перезагружен неисчислимое количество раз.
Не могу сказать, черта ли характера конкретно моего экземпляра, или общая черта этой модели, но Intel NUC D54250WYKH очень не любит быть «неожиданно выключенным». Если выключить устройство нажатием кнопки, или совсем варварски — выдергиванием питания, даже если в этот момент устройство было загружено с live USB и не было ничем занято (как пример — ждало моего выбора «ставить Ubuntu или запустить без установки»), при следующем включении NUC показывает на мониторе черный квадрат, то есть — совсем ничего, при этом индикатор питания устройства горит, а монитор сообщает «no signal». Устройство нужно выключить кнопкой. При следующем включении Нюша капризно сообщит, что ее BIOS (не знаю причем тут BIOS, но говорит она именно о нем) обнаружил, что ее работа была завершена некорректно, и предложит либо зайти в BIOS, либо продолжить работу. Создается впечатление, что Нюша гордится своим BIOS и просто заманивает взглянуть на него лишний раз.
Незаметно, первый день знакомства с Нюшей подошел к концу, расставаться с ней не хотелось. Внезапно пришла мысль совместить два приятных дела, во первых — посмотреть дома на большом телевизоре фильм «Ной», BD-Rip, которого в формате FullHD как раз появился в интернете (безусловно, исключительно в познавательных целях) и во вторых — продолжить знакомство с устройством.
Файл, размером 21Гб залился по сети на Нюшин SSD «условно мгновенно» (гигабитный сетевой интерфейс в первый, но не в последний раз, оказался самым узким Нюшиным местом).
Спустя пару часов, Нюша, будучи подключенной к телевизору, бодро воспроизводила через VLC-Player, видеопоток:
Производительности устройства для декодирования такого видеопотока, даже при использовании дефолтного видеодрайвера, хватает с запасом. Никаких пропусков кадров, или подтормаживаний замечено не было ни на глаз, ни в статистике VLC.
Устройство в процессе работы было едва теплым, систему охлаждения было абсолютно не слышно.
Хочу отметить, что услышать работу системы охлаждения мне не удалось и в остальные дни тестов. Вентилятор в устройстве очень и очень тихий, но с работой своей он справляется адекватно.
Нагреть корпус Нюши выше состояния «немного теплый» не удалось ни в одном тесте.
Так родился первый вариант оригинального использования Intel NUC — она может служить переносным медиа-плэером.
Дальше были будни.
На Нюшу был установлен phoronix test suite и начались всевозможные тесты.
Вот так определяет phoronix test suite начинку Intel NUC D54250WYKH:
Нюша в роли веб-сервера:
В таблице приведены данные о производительности Нюши в сравнении с
видавшим виды сервером от DELL, который служит корпоративным веб-сервером в небольшой компании, и со «спичечным коробком» — Cubieboard 2.
На вполне резонный вопрос о том, что я сравниваю тёплое с мягким, хочу заметить — Intel NUC тоже «не совсем сервер».
| № | Подопытный | PHP Bench | Nginx Bench | Apache Bench |
|---|---|---|---|---|
| 1 | Intel Core i5-4250U @ 1.30GHz (4 Cores), Memory: 1 x 4096 MB |
78457 points | 23686 PPS | 17931 PPS |
| 2 | Intel Xeon E3-1220L @ 2.20 GHz (2 Cores), Memory: 4096MB |
43758 points | 12197 PPS | 6113 PPS |
| 3 | ARMv7 rev 4 @ 0.91GHz (2 Cores), Motherboard: sun7i, Memory: 1024MB |
8394 points | 1323 PPS | 817 PPS |
Вывод:
Нюша вполне может выполнять роль небольшого веб-сервера, или балансировщика нагрузки для «старших братьев».
При раздаче статики, если раздаваемые файлы будут больше 6Кб — узким местом у Нюши снова станет гигабитная сеть.
Тесты графической подсистемы.
В графических тестах Нюша показала себя настолько плохо, что я долго не мог поверить в правдивость результатов.
Я провел тесты на Ubuntu и Kubuntu 13.10 и 14.04 (всего на четырех дистрибутивах).
Привожу результаты:
QGears2: (Летающая скамейка на фоне Египетских пирамид).
Nexuiz 2.5.2: (Демозапись дефматча. Рубилово и море крови. 18+).
Unigine Sanctuary 2.3: (очень красивый рендер с цветными витражами и туманом).
Unigine Tropics 1.3: (еще более красивый рендер путешествия по сказочному острову).
Все тесты, кроме летающей скамейки, выглядят как «пошаговая стратегия».
Находясь в удрученном состоянии, я решил, что самое время поставить драйвера графики от Intel. Уж они-то должны исправить положение.
под Ubuntu x64 установка выглядит так:
Дальше следуем указаниям графического инсталлятора. По окончании установки — перезагружаемся.
С надеждой на лучшее, запускаю снова комплект тестов.
Увы.
Чуда не произошло. Вернее произошло но не там, где этого хотелось:
QGears2 и Nexuiz 2.5.2 ускорились в 2,5 раза и выдали 869 и 24 FPS соответственно, а результаты Unigine Sanctuary и Unigine Tropics не изменились абсолютно, и остались пошаговой стратегией.
Вывод:
Игровой станцией, под управлением Ubuntu, Нюше не быть, по крайней мере, до тех пор, пока не будут выпущены драйвера, более полно раскрывающие ее потенциал.
Производительность дисковой подсистемы:
На мой взгляд показатели весьма достойные, учитывая продолжительность тестов в 8 часов.
Слега удивляет только, что скорость записи выше скорости чтения.
При использовании тестовых файлов небольшого размера (2Gb), когда в дело включаются кэши, результаты тестов чтения — совсем фантастические:
Скорость записи остается в пределах 490MB/s.
Данный набор тестов не имеет прямого отношения непосредственно к Intel NUC, но я просто не мог не протестировать этого серебристого красавца — SSDSC2BW120A4.
Вывод:
Каждый сделает сам.
Чуть не забыл. (наверх)
В самом начале статьи я писал, что капризная Нюша отказалась загружать свежеустановленную Ubuntu в режиме EFI.
В Процессе изучения структуры раздела /boot я понял причину и нашел решение.
Дело в том, что Нюша ищет загрузчик по адресу /EFI/BOOT/bootx64.efi, а Ubuntu кладет его по адресу /EFI/ubuntu/ да еще и называет grubx64.efi
UPD: исправил опечатку в описании проблемы. Спасибо Mithgol и Ghool
Решение для ленивых:
Загружаемся с Live USB, открываем консоль, вводим:
Резюме:
Intel NUC D54250WYKH в целом, дружит с linux, адекватно уживается с философией Ubuntu (вера во вселенские узы общности, связывающие всё человечество), и вполне пригоден для использования в любой серверной роли под умеренной нагрузкой.
К сожалению, испытанный образец не убирается на 1U полку, из за высоты 52мм.
Если в мои руки попала бы стайка хотя бы из восьми Intel NUC D54250WYK я с удовольствием построил бы из них кластер на Ubuntu Cloud.
Подозреваю, что будучи установленными в 19» стойку, эти серебристые красавицы будут смотреться феерично.
Источник
Советы® Windows 10 для комплектов Intel® NUC и Intel® Compute Stick
Тип материала Информация о продукции и документация
Идентификатор статьи 000025593
Последняя редакция 22.07.2022
Другие продукты
Эта статья относится к 126 продукция.
Продукция, выпуск которой прекращен
Вам нужна дополнительная помощь?
Оставьте отзыв
Содержание данной страницы представляет собой сочетание выполненного человеком и компьютерного перевода оригинального содержания на английском языке. Данная информация предоставляется для вашего удобства и в ознакомительных целях и не должна расцениваться как исключительная, либо безошибочная. При обнаружении каких-либо противоречий между версией данной страницы на английском языке и переводом, версия на английском языке будет иметь приоритет и контроль. Посмотреть английскую версию этой страницы.
Для работы технологий Intel может потребоваться специальное оборудование, ПО или активация услуг. // Ни один продукт или компонент не может обеспечить абсолютную защиту. // Ваши расходы и результаты могут отличаться. // Производительность зависит от вида использования, конфигурации и других факторов. // См. наши юридические уведомления и отказ от ответственности. // Корпорация Intel выступает за соблюдение прав человека и избегает причастности к их нарушению. См. Глобальные принципы защиты прав человека в корпорации Intel. Продукция и программное обеспечение Intel предназначены только для использования в приложениях, которые не приводят или не способствуют нарушению всемирно признанных прав человека.
Источник
Поиск и устранение неисправностей операционной системы на intel® NUC
Тип материала Поиск и устранение неисправностей
Идентификатор статьи 000006018
Последняя редакция 05.08.2022
Выберите тему, которая наиболее близко относится к вашей проблеме.
Проблемы с установкой операционной системы
Другие проблемы установки операционной системы.
Проверьте поддержку Windows:
Проблемы в Диспетчере устройств
| Что вы видите? | Как это исправить. |
| Проблемы при первом настройке операционной системы Windows на вашем компьютере Intel® NUC. | См. инструкции по установке Windows* и установите последнюю версию BIOS. |
| Вы не можете установить операционную систему на своей системе Intel® NUC DE3815TYKHE или DN2820FYKH. | См. необходимые изменения BIOS перед установкой операционной системы |
| Клавиатура и мышь USB не отвечают на экране Выбора языка во время установки Windows 7* на вашем устройстве Intel® NUC только с портами USB 3.0, используя флэш-устройство USB. | См. пункт Установка Windows 7* на компьютерах только с портами USB 3.0 |
| Ошибка во время установки: Отсутствует драйвер носитля, который необходим вашему компьютеру. Это может быть DVD-диск, USB или драйвер жесткого диска. Если вы видите CD, DVD или флэш-устройство USB с драйвером, пожалуйста, вставьте его прямо сейчас. | См. support.microsoft.com, чтобы узнать о помощи в связи с этой ошибкой. |
См. ошибку для неизвестного устройства в Диспетчере устройств Windows 7*
Вы видите следующую ошибку в Диспетчере устройств для Windows 7*: Устройство не может запускаться (код 10).
Другие продукты
Эта статья относится к 213 продукция.
Продукция, выпуск которой прекращен
Вам нужна дополнительная помощь?
Оставьте отзыв
Содержание данной страницы представляет собой сочетание выполненного человеком и компьютерного перевода оригинального содержания на английском языке. Данная информация предоставляется для вашего удобства и в ознакомительных целях и не должна расцениваться как исключительная, либо безошибочная. При обнаружении каких-либо противоречий между версией данной страницы на английском языке и переводом, версия на английском языке будет иметь приоритет и контроль. Посмотреть английскую версию этой страницы.
Для работы технологий Intel может потребоваться специальное оборудование, ПО или активация услуг. // Ни один продукт или компонент не может обеспечить абсолютную защиту. // Ваши расходы и результаты могут отличаться. // Производительность зависит от вида использования, конфигурации и других факторов. // См. наши юридические уведомления и отказ от ответственности. // Корпорация Intel выступает за соблюдение прав человека и избегает причастности к их нарушению. См. Глобальные принципы защиты прав человека в корпорации Intel. Продукция и программное обеспечение Intel предназначены только для использования в приложениях, которые не приводят или не способствуют нарушению всемирно признанных прав человека.
Источник
Adblock
detector
| Что вы видите? | Как это исправить. |
| Ошибка для неизвестного устройства в разделе «Другие устройства» в Диспетчере устройств Windows 7*. Информация об устройстве показывает ACPIMSFT0101. | |
| Ошибка показывается на контроллере PCI Simple Communications Controller в Диспетчере устройств. | См. сообщение об ошибке контроллера PCI Simple Communications Controller |
| Ошибка в контроллере SMBus в Диспетчере устройств. | См. ошибку контроллера SMBus |
| Ошибка в Диспетчере устройств (код 37 или 28) на Intel® Trusted Execution Engine Interface (Intel® TXEI). | См. сообщение Об ошибке Intel® Trusted Execution Engine Interface |

Конечно, многие скептики скажут, что концепция РС с микроскопическими размерами не является чем-то уникальным. И они будут правы – в последнее время на рынке появилось довольно много минисистем подобного класса, чьи создатели утверждают, что их продукт предлагает полноценный компьютер в суперкомпактном форм-факторе. Впрочем, компания Intel ведет себя аналогичным образом, позиционируя Compute Stick как полностью функциональный компьютер – с четырехъядерным процессором, 2 ГБ оперативной памяти и предварительно установленной Windows 8.1 with Bing.
Характеристики Compute Stick
Следует признать, что идея полноценного, основанного на Windows компьютера, который можно носить в кармане, звучит очень заманчиво (по крайней мере, на бумаге). Да, современные мобильные устройства, такие как планшеты и смартфоны с каждым поколением становятся все более мощными и могут легко выполнять многие функции PC, но вопреки этому Compute Stick имеет несколько очевидных преимуществ, которые могли бы быть полезны вам.
Как уже упоминалось, концепция компьютера с подобными компактными размерами не является новой: тут можно вспомнить Google с их Chromecast, Apple с Apple TV, Amazon и Fire TV. Однако, в отличие от них, Compute Stick предлагает гораздо более гибкие и разнообразные варианты использования, которые выходят далеко за рамки идеи потоковой передачи мультимедиа.
В его сердце заложена система на чипе (SoC), основанная на четырехъядерном процессоре Intel Atom Z3735F с тактовой частотой 1.3 ГГц. Также Compute Stick рассчитывает на встроенное в процессор видеоядро Intel HD Graphics, имеет в своем распоряжении 1 или 2 ГБ оперативной памяти и 8 или 32 ГБ встроенного пространства для хранения информации. Еще есть HDMI видеовыход, USB-порт и слот MicroSD для карт флэш-памяти, как и беспроводные варианты подключения – Bluetooth 4.0 и Wi-Fi 802.11bgn.
Модификаций, в которых Intel предлагает это устройство, всего две: одна из них (более дорогая) поставляется с предварительной установленной Windows 8.1 with Bing. Другая (дешевле) – с Linux Ubuntu.
Примечательно, что каждая из этих двух модификаций позволяет использовать и другую (альтернативную) операционную систему. Но если вы хотите работать с Linux, а купили версию под управлением Windows, тогда сначала вам нужно установить Ubuntu с внешнего носителя (USB-накопитель или карта microSD) с установочными файлами.
Вариант с Windows, бесспорно, является более интересным, так как предоставляет полнофункциональную микросистему ПК, которая будет готова к работе в течение нескольких минут после подключения к HDMI-порту любого телевизора или монитора.
Установка Compute Stick
Процесс первоначальной настройки Compute Stick не сильно отличается от такового, с которым, вы, вероятно, сталкивались, если покупали новый компьютер с предустановленной Windows 8/8.1.
Как только вы включите устройство в первый раз, Windows возьмет дело в свои руки и проведет вас через весь процесс инсталляции – настройка беспроводной сети, учетной записи Microsoft и т.д. Так как я тестировал именно такой вариант Compute Stick, я могу только догадываться о том, как выглядит этот процесс в модификации с Ubuntu, но думаю, что он не сильно отличается, поскольку этот дистрибутив Linux предлагает дружественный к пользователю процесс первоначальной настройки.
После предварительной конфигурации Compute Stick будет готов к использованию. Хотя он задуман как устройство, которое максимально дуракоустойчивое и доступное даже для не подкованных с точки зрения техники людей, реализация немного хромает. Основная причина этого связана с тем, что для комфортной работы с операционной системой требуется одновременное использование клавиатуры и мыши. А поскольку Compute Stick располагает только одним USB-портом, это может создать некоторые трудности. Одно из возможных решений этой проблемы заключается в использовании USB-концентратора, который обеспечит возможность для подключения не только клавиатуры и мыши, но и других периферийных устройств.
Если у вас нет подобного аксессуара, и вы не готовы покупать его специально для Compute Stick, тогда можно сделать ставку на сочетание беспроводной клавиатуры и мыши с совместным приемником. Многие популярные компании, предлагающие периферийные устройства, имеют подобные модели – Logitech, например.
Также можно работать только с помощью мыши, но при необходимости использовать виртуальную клавиатуру Windows. К слову, она может пригодиться вам и при первоначальной настройке операционной системы, поскольку в ходе этого процесса вам понадобится клавиатура.
Хорошая новость в том, что проблемы с питанием Compute Stick не должны вас побеспокоить. На тот случай, если монитор или телевизор не располагает собственным портом USB, который необходим для электропитания устройства, в комплекте поставки предусмотрен собственный адаптер питания с разнообразными насадками, предназначенными для наиболее распространенных типов контактов в мире – A, B, C и G.
Compute Stick на практике
«Для чего можно использовать Compute Stick?» — это, пожалуй, один из основных вопросов, связанных с этим устройством. Хотя я неоднократно называл его компактным и полнофункциональным компьютером, следует понимать, что вам не стоит ждать чудес от подобной системы на основе SoC.
Конечно, одно из самых очевидных применений связно с использованием его в качестве ультракомпактного медиаадаптера – как упомянутые Google Chromecast, Amazon Fire TV и Apple TV. То есть вы можете подключить этот микрокомпьютер к телевизору в гостиной и использовать его в качестве беспроводного приемника мультимедийного потока, декодируемого и передаваемого со стационарного ПК в соседнем помещении.
С этой ролью Compute Stick справляется без проблем, но то же самое предлагают и вышеупомянутые конкуренты, при этом, надо признать, по более выгодной цене.
Именно поэтому я не думаю, что потоковая передача мультимедиа является ведущим преимуществом Compute Stick – да, при желании пользователя он способен на это, но высокая цена сводит на нет смысл в таком приобретении, если вы собираетесь использовать его только как медиаадаптер.
Гораздо более интересные возможности Compute Stick предлагает почитателям компьютерных игр. Широко распространенные сервисы цифровой дистрибуции (как Steam) издавна предлагают вариант потоковой передачи изображения из игры в режиме реального времени с одного компьютера на другой в домашней беспроводной сети.
Таким образом, вы можете загрузить мощный настольный ПК напряженной работой по воспроизведению игры, а результат этого будете видеть на экране второй, значительно более слабой машины, работающей как простой терминал.
Этот «трюк» легко применим, если, скажем, у вас есть компьютер с геймерскими характеристиками, и вы хотите поиграть на ноутбуке или планшете с параметрами скромного офисного компьютера, или просто хотите вывести изображение игры на большой экран телевизора. Функция потоковой передачи игр в реальном времени в Steam позволяет сделать это быстро и легко, буквально за несколько щелчков мыши. Единственное требование состоит в том, чтобы оба устройства были подключены к одной и той же беспроводной сети.
То же самое касается и Compute Stick. Чтобы использовать его в роли игрового стримера, нужно всего лишь установить на него клиент Steam и войти в сеть службы с вашим именем пользователя и паролем.
Затем с помощью функции In-Home Streaming можно подключить Compute Stick к домашнему компьютеру и использовать его ресурсы для тяжелых вычислений, связанных с воспроизведением игр, таких как The Witcher 3, Grand Theft Auto V или Far Cry 4, которые находятся далеко за пределами досягаемости крошечного Compute Stick. При такой конфигурации Compute Stick будет работать только как медиаприемник, передающий данные на телевизор или монитор, к которому он подключен.
Это, разумеется, только идея теории, но я проверил, как Compute Stick справляется с такой задачей на практике. Результаты тестирования показали, что для того чтобы насладиться максимальным качеством игрового опыта, требуется довольно быстрая беспроводная сеть, что не удивительно. Сами Intel рекомендуют использовать последние версии стандарта 802.11 для сетей Wi-Fi – n и ac, работающие в 5 ГГц частотном диапазоне.
Если соединению не хватает пропускной способности, сервис динамически регулирует качество потока, то есть понижает его и результат не особенно лицеприятен.
В роли классического ПК с крошечными размерами Compute Stick работает на удивление хорошо. Это делает его очень подходящей альтернативой всем тонким и легким, но все еще достаточно большим мобильным устройствам, таким как планшеты и ноутбуки. Если каждый дополнительный грамм и сантиметр в вашем багаже очень ценен, то в путешествие или деловую поездку вы можете смело брать с собой только Compute Stick и беспроводную клавиатуру/мышь. Когда вы приедете, достаточно подключить устройство к телевизору в своем гостиничном номере и через несколько минут в вашем распоряжении будет функциональный Windows-ПК, с которым вы можете путешествовать по интернету, работать с офисными документами или смотреть фильмы.
Подобные сценарии использования были бы более привлекательными, если бы цена Compute Stick была немного ниже. Я бы не стал называть это устройство дорогим, но за 150 долларов можно купить хороший планшет и даже бюджетный ноутбук – все устройства, которым Compute Stick на практике является экзотической альтернативой.
Тем не менее, сам факт, что Intel удалось запихнуть более или менее классический компьютер в устройство размером с две пачки жевательной резинки, является неоспоримым техническим достижением – даже в эпоху, которая по всеобщему мнению принадлежит мобильным технологиям.
Плюсы:
+ Конфигурация Wintel PC в компактном форм-факторе.
+ Более гибкие возможности для использования на фоне конкурентов.
+ При желании также можно установить Linux Ubuntu.
Минусы:
— Только один USB-порт.
— Цена.
Вердикт
Модель подходит пользователям, склонным к экспериментам, как и людям, нуждающимся в компьютерном устройстве с компактными размерами, которое не является ноутбуком или планшетом.
Отличного Вам дня!