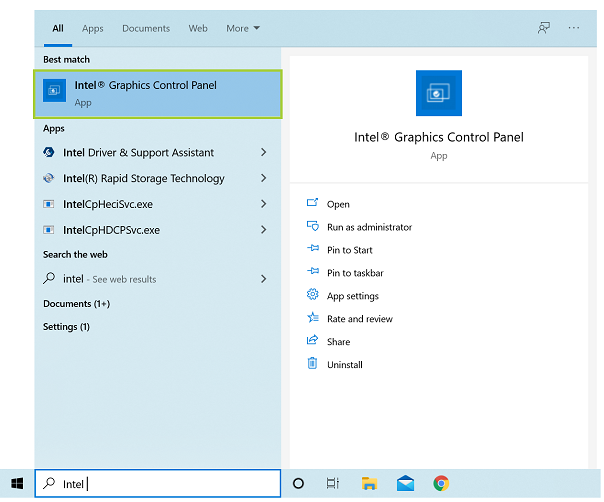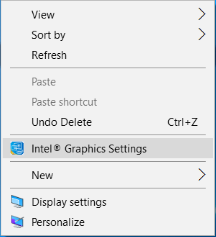Содержание
- Установка Intel® Graphics Command Center и Intel® Graphics Control Panel в Windows® 10 Long-Term Servicing Channel (LTSC)
- Intel HD Graphics: где и как скачать драйвер на видеокарту (неск. способов)
- Загрузка и установка драйвера на Intel HD Graphics
- 👉 Способ 1
- 👉 Способ 2 (для ноутбуков)
- 👉 Способ 3
- 👉 Способ 4
- Что делать, если после установки драйвера нет панели управления Intel HD
- Как получить доступ к настройкам графики процессоров Intel® 5-го поколения или более ранних поколений
- Как открыть настройки видеокарты: AMD, nVidia, Intel (не могу найти панель управления графикой)
- Не могу найти панель управления графикой: что делать
- 👉 ШАГ 1: проверить наличие видеодрайвера
- 👉 ШАГ 2: как открыть настройки видеокарты
- Способ 1
- Способ 2
- Способ 3
- Способ 4
- Способ 5
- Установка Панели управления графикой Intel®
- Установка Панели управления графикой Intel®
- Почему Панель управления графикой Intel® была удалена из пакета установщика драйвера графики?
Установка Intel® Graphics Command Center и Intel® Graphics Control Panel в Windows® 10 Long-Term Servicing Channel (LTSC)
Тип материала Совместимость
Идентификатор статьи 000055210
Последняя редакция 23.06.2022
В соответствии с® Новой универсальной платформой Windows (UWP) корпорация Intel прекратила Intel® Graphics Command Center, а Intel® Graphics Control Panel драйверов графики DCH.
Для поддержки UWP необходимо, чтобы все приложения, зависящие от драйверов, были доступны только в Microsoft Store. Для получения дополнительной информации о UWP.
После успешной установки драйверов DCH для графических систем Intel® они будут автоматически загружены и установлены Intel® Graphics Command Center из Магазина Windows, если доступно подключение к Интернету (это делается без вмешательства пользователя).
Пользователям® Windows® 10 Long-Term Servicing Channel (LTSC) могут возникнуть проблемы, так как доступ к Microsoft Store может быть ограничен. Следующая информация может предлагать решения в зависимости от версии LTSC:
Windows 10® IOT Core LTSC:
Microsoft имеет службу под названием Центр обновления устройств. Эта услуга предоставляет обновления ОС, приложений и драйверов в соответствии с конфигурациями клиента. Для получения дополнительной информации откройте следующие страницы Microsoft:
Windows 10 Enterprise или IoT Enterprise LTSC:
Текущая рекомендация Microsoft заключается в использовании решения управления устройствами до тех пор, пока Центр обновления устройств не будет доступен корпорацией Microsoft.
Корпорация Intel рекомендует обратиться непосредственно к корпорации Microsoft для получения дополнительной информации об этих решениях.
Источник
Intel HD Graphics: где и как скачать драйвер на видеокарту (неск. способов)
Подскажите, где и как найти ссылку, чтобы скачать драйвер на видеокарту Intel HD Graphics 620. Второй день уже бьюсь, на нервах весь.
На самом ноутбуке картинка нормальная, я даже и не знал, что нет видеодрайвера.
Ну не все так печально, как вы описываете 😉 (прим.: «нецензурная» часть из вопроса выше была вырезана).
Ниже представлю несколько способов решения вопроса (думаю, хотя бы один из них должен вам (и всем, кто столкнулся с подобным) подойти. ).
Загрузка и установка драйвера на Intel HD Graphics
👉 Способ 1
Если у вас установлена ОС Windows 10 и компьютер подключен к интернету — попробуйте воспользоваться функцией обновления в диспетчере устройств. Кстати, чтобы его открыть — достаточно кликнуть правой кнопкой мыши (ПКМ) по меню ПУСК. 👇
Разумеется, после необходимо указать, что требуется автоматический поиск драйвера. Как правило, Windows в течении 5-10 минут находит и загружает его самостоятельно! (по крайней мере это работало на большинстве ноутбуков, которые я «трогал» 😉).
Автоматически поиск драйверов
👉 Способ 2 (для ноутбуков)
Если вы обновляете видеодрайвер на ноутбуке — то порекомендовал бы в первую очередь воспользоваться официальным сайтом производителя ноутбука (а не Intel!).
👉 Для этого, кстати, потребуется узнать точную модель своего ноутбука и используемую версию ОС!
После на офиц. сайте укажите эти сведения, и загрузите оптимизированный драйвер. См. скрин ниже. 👇
Важно : в ряде случаев производителя ноутбуков «встраивают» в драйверы свои панели управления (что позволит более «точечно» настроить устройство). В любом случае, лишними они не будут!
👉 Способ 3
На офиц. сайт Intel есть спец. инструмент 👉 Intel® Driver & Support Assistant (ассистент для работы с драйверами). Он позволяет в автоматическом режиме подобрать и обновить все драйверы Intel. Весьма удобно!
Пользоваться им до безумия просто : после установки приложения в меню ПУСК появится соответствующая ссылка. Необходимо запустить ассистента.
Запускаем ассистента Intel
Далее приложение определит модель вашего устройства, ОС Windows, и проверит какие драйверы нуждаются в обновлении. В моем случае необходимо обновить драйвер на Wi-Fi и Bluetooth адаптеры, и Intel HD. 👍
Intel® Driver & Support Assistant — приложение в работе!
👉 Способ 4
Помимо «инструментов» от производителей — есть и сторонние приложения, специализирующиеся на авто-обновлении драйверов.
Мне в этом плане, например, импонируют 👉 Driver Booster и 👉 Snappy Driver Installer (вторая больше для офлайн-установки).
Driver Booster в действии! Найдено 4 устаревших драйвера, и 1 игровой компонент
Что делать, если после установки драйвера нет панели управления Intel HD
Еще один довольно «больной» вопрос. Попробуем разобраться с ним по порядку.
1) Если у вас ноутбук — загрузите драйвер с офиц. сайта производителя и обновите его. См. способ 2 выше.
2) Проверьте не только системный трей (рядом с часами) в поисках значка на центр управления графикой, но и меню ПУСК, и поиск (См. скрин ниже 👇).
Открываем панель управления графикой Intel
3) Для Windows 10, возможно, потребуется в «ручную» установить панель управления с магазина приложений.
4) Ознакомьтесь также со статьей, ссылку на которую привожу ниже. Она, конечно, не только о Intel, но всё же.
Как открыть настройки видеокарты: AMD, nVidia, Intel (не могу найти панель управления графикой)
4) Когда наконец-то войдете в настройки графики Intel — включите отображение значка на панели задач. Таким образом (в дальнейшем) вы сможете в любой момент открыть панель управления видеокартой. 👍
Включаем значок на панели задач
Значок на графику Intel
Если решили вопрос иначе — поделитесь в комментариях! Заранее благодарю!
Источник
Как получить доступ к настройкам графики процессоров Intel® 5-го поколения или более ранних поколений
Тип материала Установка и настройка
Идентификатор статьи 000005596
Последняя редакция 22.09.2022
Перед продолжением: панель управления Intel Graphics устанавливается автоматически вместе с драйвером графики Intel® Graphics для процессоров Intel® Core™ 5-го поколения или более ранних поколений. Для процессоров Intel® Core 6-го поколения и более поздних поколений Панель управления Intel Graphics заменена программным обеспечением Intel Graphics Command Center. Дополнительную информацию можно найти в документе Процедура установки Intel® Graphics Command Center. Не знаете, к какому поколению относится ваш процессор? Ознакомьтесь с документом Определение поколения процессоров Intel® Core™.
Нажмите или название темы для получения информации:
Способ 1: Поле поиска Windows (рекомендуется)
В поле поиска Windows выполните поиск по слову Intel. В результате поиска отобразится панель управления графикой Intel. Нажмите результат поиска панель управления графикой Intel, чтобы запустить это приложение. Этот способ рекомендуется использовать для большинства систем.
| Примечание | Приложение может отображаться не первым в результатах поиска, если в системе установлены другие приложения Intel. |
Способ 2: Комбинация горячих клавиш
Одновременно нажмите клавиши CTRL+ALT+F12 на клавиатуре.
Производители оригинального оборудования (OEM) могут отключить определенные функции клавиш быстрого вызова.
Способ 3: Режим рабочего стола (только для систем со старыми драйверами)
Щелкните правой кнопкой мыши на рабочем столе. Затем выберите «Настройки графики Intel®». Этот способ доступен только для систем, в которых установлены устаревшие драйверы.
| Примечание | Драйверы графической системы, обозначенные как 15.45.xx.xxxx, 15.40.xx.xxxx, 15.36.xx.xxxx и 15.33.xx.xxxx, являются устаревшими драйверами. Чтобы определить версию драйвера графической системы, см. Какая версия у моего драйвера графической системы Intel®? |
Поиск и устранение неисправностей
Источник
Как открыть настройки видеокарты: AMD, nVidia, Intel (не могу найти панель управления графикой)

Сегодняшняя заметка основана на десятках вопросов, на которые так или иначе приходится отвечать 😊 — и как показывает мой взгляд со стороны, открыть панель управления графикой/видеокартой, получается далеко не у всех.
А ведь понадобиться это может в самых разных случаях: например, при попытке ускорить видеокарту или при необходимости откл. определенные параметры, изменить разрешение и т.д.
И так, ближе к теме.
Не могу найти панель управления графикой: что делать
👉 ШАГ 1: проверить наличие видеодрайвера
Для начала (чтобы не терять время зря) я бы порекомендовал уточнить, а установлен ли сам видеодрайвер.
Важно!
Для Intel HD, кстати, в Microsoft Store есть спец. центр управления графикой!
Драйвер на видеокарту установлен (слева), драйвера нет (справа)
Вообще, обновлять его лучше с официального сайта производителя (ссылки на нужные странички 👇):
Кроме этого, для своевременного авто-обновления драйверов и необходимых компонентов для работы 3D-приложений (игр) — посоветовал бы использовать утилиту 👉 Driver Booster. Она рассчитана на начинающих пользователей: весь процесс максимально прост. См. ниже пример ее работы. 👇
👉 ШАГ 2: как открыть настройки видеокарты
Способ 1
На рабочем столе кликните правой кнопкой мыши (ПКМ) по любому свободному месту — должно открыть меню проводника. В нём в большинстве случаев должна быть ссылочка на панель графики (в моем случае «Radeon» 👇, в вашем может быть на «Intel» или «nVidia»).
ПКМ по рабочему столу
Способ 2
Посмотрите внимательно в правый нижней угол: там, рядом с часами, должно быть множество значков. Нередко, среди них оказывается и на видеодрайвер (кстати, он может быть скрыт — обратите внимание на стрелочку 👇. ).
ПО Radeon — значок в трее
Способ 3
Способ 4
Зайдите в меню ПУСК и внимательно просмотрите все вкладки: обычно после установки полной версии видеодрайвера в меню появится ссылка на его панель управления. 👇
Меню ПУСК / Windows 10
Кстати, в ОС Windows 10 весьма неплохо реализован поиск: если нажать по значку с лупой (возле ПУСК) и ввести аббревиатуру «AMD» (или «Intel», «nVidia») — автоматически будет найдена ссылка на панель управления графикой.
AMD Radeon Software — поиск
Способ 5
Есть и более радикальный способ (ручной), когда мы не будем искать никакие значки, а попробуем запустить непосредственно само приложение для настройки видеодрайвера.
Для начала нужно открыть «Мой компьютер» и перейти на системный диск «C:» (по умолчанию именно на него устанавливается всё ПО, связанное с видеокартой).
Далее нужно открыть папку «Program Files» и перейти в каталог, соответствующую названию вашего видеоадаптера (пару адресов в качестве примера ниже).
C:Program FilesNVIDIA CorporationControl Panel Client
Папка с файлами панели управления AMD
Если у вас видеокарта AMD — достаточно будет запустить файл «RadeonSoftware.exe», для nVidia — файл «nvcplui.exe». 👌
Если вы нашли ссылочку на меню управления видеокартой иначе — сообщите в комментариях (заранее благодарю).
Источник
Установка Панели управления графикой Intel®
Тип содержимого Установка и настройка
Идентификатор статьи 000055711
Последний отзыв 26.03.2020
Панель управления графикой Intel® больше не входит в пакет установщика в драйверах графики DCH Windows. Однако если вы устанавливаете драйвер DCH, Панель управления графикой Intel® будет автоматически загружена и установлена из Microsoft Store. Дополнительную информацию о драйверах графики DCH можно найти в разделе часто задаваемых вопросов.
Если Панель управления графикой Intel® не установлена автоматически, вы можете установить ее вручную, следуя инструкциям ниже. Однако мы рекомендуем вместо этого установить Центр управления графикой Intel, поскольку в нем доступно больше функций по сравнению с устаревшей Панелью управления графикой Intel. Кроме того, он имеет интуитивно понятный пользовательский интерфейс и элегантный дизайн. Некоторые функции пока не входят в Центр управления графикой Intel, поэтому перед установкой ознакомьтесь с ними и решите для себя, нужны ли вам какие-либо функции Панели управления графикой Intel. Дополнительная информация о совместимости и установке Центра управления графикой Intel првиведена в инструкциях по установке Центра управления графикой Intel.
Установка Панели управления графикой Intel®
Минимальные системные требования для Панели управления графикой Intel®:
Действия по установке:
Для использования Панели управления графикой Intel® в системе должен быть установлен драйвер графики Intel®. Если драйвер не установлен, см. эти инструкции по установке.
Если вы не можете получить доступ к Microsoft Store в Windows® 10 Long-Term Servicing Channel (LTSC), обратитесь к статье Intel® GCC в Windows® 10 LTSC.
Почему Панель управления графикой Intel® была удалена из пакета установщика драйвера графики?
Панель управления графикой Intel® была удалена из пакета драйвера в соответствии с требованиями универсальной платформы Windows (UWP) корпорации Майкрософт.
Источник
Обновлено: 03.02.2023
С помощью автоматической подсказки можно сузить результаты поиска до возможных соответствий при вводе текста.
- Intel Community
- Hardware Products
- Graphics
- How to install Intel Graphics Control Panel without Microsoft Store?
- Отметить как новое
- Закладка
- Подписаться
- Отключить
- Электронная почта другу
How to install Intel Graphics Control Panel without Microsoft Store?
I need to install Intel Graphics Control Panel normally I would use Microsoft Store, but its comletely crushed and I can not download and install anything. I was trying everything what I found on internet but nothing helps. Do you know another source from where I can download Intel Graphics Control Panel?
В соответствии с® Новой универсальной платформой Windows (UWP) корпорация Intel прекратила Intel® Graphics Command Center, а Intel® Graphics Control Panel драйверов графики DCH.
Для поддержки UWP необходимо, чтобы все приложения, зависящие от драйверов, были доступны только в Microsoft Store. Для получения дополнительной информации о UWP.
После успешной установки драйверов DCH для графических систем Intel® они будут автоматически загружены и установлены Intel® Graphics Command Center из Магазина Windows, если доступно подключение к Интернету (это делается без вмешательства пользователя).
Пользователям® Windows® 10 Long-Term Servicing Channel (LTSC) могут возникнуть проблемы, так как доступ к Microsoft Store может быть ограничен. Следующая информация может предлагать решения в зависимости от версии LTSC:
Windows 10® IOT Core LTSC:
Microsoft имеет службу под названием Центр обновления устройств. Эта услуга предоставляет обновления ОС, приложений и драйверов в соответствии с конфигурациями клиента. Для получения дополнительной информации откройте следующие страницы Microsoft:
Windows 10 Enterprise или IoT Enterprise LTSC:
Текущая рекомендация Microsoft заключается в использовании решения управления устройствами до тех пор, пока Центр обновления устройств не будет доступен корпорацией Microsoft.
Корпорация Intel рекомендует обратиться непосредственно к корпорации Microsoft для получения дополнительной информации об этих решениях.
Auto-suggest helps you quickly narrow down your search results by suggesting possible matches as you type.
- Mark as New
- Bookmark
- Subscribe
- Mute
- Email to a Friend
How to get Intel graphics control panel offline installer without Microsoft Store?
My driver version is 26.20.100.6911 intel uhd 620 i5 8th gen and I want to get intel graphics control panel, i have downloaded my driver version and check for the file but i did not see it according to this link How to get Intel graphics control panel offline installer without Microsoft Store?
Панель управления графикой Intel® больше не входит в пакет установщика в драйверах графики DCH Windows. Однако если вы устанавливаете драйвер DCH, Панель управления графикой Intel® будет автоматически загружена и установлена из Microsoft Store. Дополнительную информацию о драйверах графики DCH можно найти в разделе часто задаваемых вопросов.
Если Панель управления графикой Intel® не установлена автоматически, вы можете установить ее вручную, следуя инструкциям ниже. Однако мы рекомендуем вместо этого установить Центр управления графикой Intel, поскольку в нем доступно больше функций по сравнению с устаревшей Панелью управления графикой Intel. Кроме того, он имеет интуитивно понятный пользовательский интерфейс и элегантный дизайн. Некоторые функции пока не входят в Центр управления графикой Intel, поэтому перед установкой ознакомьтесь с ними и решите для себя, нужны ли вам какие-либо функции Панели управления графикой Intel. Дополнительная информация о совместимости и установке Центра управления графикой Intel првиведена в инструкциях по установке Центра управления графикой Intel.
Установка Панели управления графикой Intel®
Минимальные системные требования для Панели управления графикой Intel®:
Действия по установке:
- Откройте URL-адрес приложения Панели управления графикой Intel® в Microsoft Store или выполните поиск Панели управления графикой Intel в Microsoft Store.
- Нажмите Get (Получить).
Для использования Панели управления графикой Intel® в системе должен быть установлен драйвер графики Intel®. Если драйвер не установлен, см. эти инструкции по установке.
Если вы не можете получить доступ к Microsoft Store в Windows® 10 Long-Term Servicing Channel (LTSC), обратитесь к статье Intel® GCC в Windows® 10 LTSC.
Почему Панель управления графикой Intel® была удалена из пакета установщика драйвера графики?
Панель управления графикой Intel® была удалена из пакета драйвера в соответствии с требованиями универсальной платформы Windows (UWP) корпорации Майкрософт.
Читайте также:
- Как включить пентагон в friday night funkin
- Titanfall как установить без origin
- Scribblenauts unlimited русификатор как установить
- Как исправить ошибку detected nvidia geforce driver version
- Симс 3 как включить оконный режим
В этой статье:
-
- Установка Панели управления графикой Intel®
- Почему Панель управления графикой Intel® была удалена из пакета установщика драйвера графики?
- Install the Intel® Graphics Control Panel
- Why was the Intel® Graphics Control Panel removed from the graphics driver installer package?
- Исправление ошибки
- Если приложение не установилось автоматически
- ] Поддерживаемые устройства-[
Установка Панели управления графикой Intel®
Минимальные системные требования для Панели управления графикой Intel®:
- Платформа Intel® Core™ 6-го поколения или новее
- Windows® 10 версии 1709 или выше
- Драйвер DCH для графики Intel® в Windows® 10 версии 25.20.100.6618 или новее
Действия по установке:
- Откройте URL-адрес приложения Панели управления графикой Intel® в Microsoft Store или выполните поиск Панели управления графикой Intel в Microsoft Store.
- Нажмите Get (Получить).
| Примечание |
Для использования Панели управления графикой Intel® в системе должен быть установлен драйвер графики Intel®. Если драйвер не установлен, см. эти инструкции по установке. Если вы не можете получить доступ к Microsoft Store в Windows® 10 Long-Term Servicing Channel (LTSC), обратитесь к статье Intel® GCC в Windows® 10 LTSC. |
Почему Панель управления графикой Intel® была удалена из пакета установщика драйвера графики?
Панель управления графикой Intel® была удалена из пакета драйвера в соответствии с требованиями универсальной платформы Windows (UWP) корпорации Майкрософт.
| Дополнительная информация: |
| Часто задаваемые вопросы о драйверах DCH для Windows* для графических систем Intel® |
| Установка драйвера графической системы Intel® в ОС Windows® 10 и Windows 8*/8.1* |
| Откройте панель управления графической системы Intel® |
| Часто задаваемые вопросы о Центре управления графикой Intel® |
<хедер class=»col-xs-12″>
Install the Intel® Graphics Control Panel
The minimum system requirements for the Intel® Graphics Control Panel are:
- 6th Generation Intel® Core™ platforms or newer
- Windows® 10 version 1709 or higher
- Windows® 10 DCH Intel® Graphics Driver version 25.20.100.6618 or newer
Steps To Install:
- Open the URL for the Microsoft Store Intel® Graphics Control Panel application or search for the Intel Graphics Control Panelusing the search bar in the Microsoft Store.
- Click Get.
| Note |
The system must have an Intel® Graphics Driver installed to use the Intel® Graphics Control Panel. If a driver is not installed on your system, refer to these installation instructions. If you are unable to access the Microsoft Store on Windows® 10 Long-Term Servicing Channel (LTSC), refer to this Intel® GCC on Windows® 10 LTSC article. |
Why was the Intel® Graphics Control Panel removed from the graphics driver installer package?
The Intel® Graphics Control Panel was removed from the driver package to comply with Microsoft’s Universal Windows Platform (UWP) requirements.
| Related topics |
| Frequently Asked Questions about Windows* DCH Drivers for Intel® Graphics |
| Install an Intel® Graphics Driver in Windows® 10 and Windows 8*/8.1* |
| Open the Control Panel for Intel® Graphics |
| Intel® Graphics Command Center FAQs |
<хедер class=»col-xs-12″>
Исправление ошибки
- Для начала следует удалить приложение Панель управление графикой Intel®, оно больше не поддерживается. Для этого переходим в меню «ПУСК», находим приложение «Intel® Graphics Control Panel», нажимаем на нем правой кнопкой мыши и выбираем «Удалить»;
- Далее, правой кнопкой мыши кликаем по кнопке «ПУСК», выбираем «Диспетчер устройств»;
- В открывшемся окне находим пункт «Видеоадаптеры», щелкаем по нему правой кнопкой мыши и выбираем «Удалить устройство»
- После удаления, перезапустите систему;
- Снова перейдите в «Диспетчер устройств» как указано в пункте «2»;
- Нажмите правой кнопкой мыши на «Intel® HD Графический адаптер» (может отображаться как «Базовый видеоадаптер (Майкрософт)») и выберите «Обновить драйвер»;
- В сплывшем окне выберите «Автоматический поиск обновленных драйверов». Обновление Windows произведет поиск и установит последний графический драйвер, проверенный для вашего компьютера. После чего снова перезапустите систему;
- В меню «ПУСК» должно появиться приложение под названием «Центр управления графикой». Оно полностью заменяет старую панель управления;
Если приложение не установилось автоматически
- Зайдите в «Microsoft Store» с меню «ПУСК»;
- В поиске введите «Центр управления графикой», кликните по результату и установите данный продукт.
После правильно проделанных манипуляций у вас появится рабочая панель управления в меню «ПУСК».
Рейтинг( 24 оценки, среднее 3.96 из 5 )Понравилась статья? Поделиться с друзьями:Вам также может быть интересноFAQ 0
<хедер class=»entry-хедер»> Что выбрать MLC, TLC или QLC? (а также о V-NAND, 3D NAND и SLC) Выбирать комплектующие для компьютеров всегда сложно. Если раньше, когда технологии только развивались, трудность заключаласьFAQ 0
<хедер class=»entry-хедер»> При запуске системы появляется сообщение «Remove disks or other media», как исправить Смысл оповещения заключается в том, что при существующих настройках загрузки в BIOS/UEFI и подключенныхFAQ 0
<хедер class=»entry-хедер»> Что делать если система не обнаружила файл библиотеки d3dx9_42.dll Почему появляется данная ошибка С каждым годом разработчики компьютерных игр увеличивают технические требования компьютера.FAQ 0
<хедер class=»entry-хедер»> Как исправить ошибку ERR CONNECTION RESET в браузере в ноутбуках Lenovo С ошибкой «ERR_CONNECTION_RESET» («Соединение сброшено») сталкивался каждый пользователь Интернета. Во время возникновения ошибки наFAQ 0
<хедер class=»entry-хедер»> Windows 10: как выключить полноэкранный режим меню Пуск После активации или обновления Window 10 практически каждый второй пользователь ноутбука Lenovo жалуется наFAQ 0
] Поддерживаемые устройства-[
| Intel(R) Display Audio | HDAUDIOFUNC_01&VEN_8086&DEV_2809 |
| Intel(R) Graphics Control Panel | HDAUDIOFUNC_01&VEN_8086&DEV_2809&SUBSYS_80860101 |
| Intel(R) Grfx VK binaries | HDAUDIOFUNC_01&VEN_8086&DEV_280A |
| Intel(R) HD Graphics | HDAUDIOFUNC_01&VEN_8086&DEV_280A&SUBSYS_80860101 |
| Intel(R) HD Graphics 610 | HDAUDIOFUNC_01&VEN_8086&DEV_280B |
| Intel(R) HD Graphics 615 | HDAUDIOFUNC_01&VEN_8086&DEV_280B&SUBSYS_80860101 |
| Intel(R) HD Graphics 620 | HDAUDIOFUNC_01&VEN_8086&DEV_280C |
| Intel(R) HD Graphics 630 | HDAUDIOFUNC_01&VEN_8086&DEV_280C&SUBSYS_80860101 |
| Intel(R) HD Graphics P630 | HDAUDIOFUNC_01&VEN_8086&DEV_280D |
| Intel(R) Iris(R) Plus Graphics 635 | HDAUDIOFUNC_01&VEN_8086&DEV_280D&SUBSYS_80860101 |
| Intel(R) Iris(R) Plus Graphics 640 | HDAUDIOFUNC_01&VEN_8086&DEV_280F |
| Intel(R) Iris(R) Plus Graphics 650 | HDAUDIOFUNC_01&VEN_8086&DEV_280F&SUBSYS_80860101 |
| Intel(R) Iris(R) Plus Graphics 655 | HDAUDIOFUNC_01&VEN_8086&DEV_2810 |
| Intel(R) Media SDK binaries | HDAUDIOFUNC_01&VEN_8086&DEV_2810&SUBSYS_80860101 |
| Intel(R) UHD Graphics | HDAUDIOFUNC_01&VEN_8086&DEV_2811 |
| Intel(R) UHD Graphics 600 | HDAUDIOFUNC_01&VEN_8086&DEV_2811&SUBSYS_80860101 |
| Intel(R) UHD Graphics 605 | HDAUDIOFUNC_01&VEN_8086&DEV_2812 |
| Intel(R) UHD Graphics 610 | HDAUDIOFUNC_01&VEN_8086&DEV_2812&SUBSYS_80860101 |
| Intel(R) UHD Graphics 615 | INTELAUDIOFUNC_01&VEN_8086&DEV_2809 |
| Intel(R) UHD Graphics 617 | INTELAUDIOFUNC_01&VEN_8086&DEV_2809&SUBSYS_80860101 |
| Intel(R) UHD Graphics 620 | INTELAUDIOFUNC_01&VEN_8086&DEV_280A |
| Intel(R) UHD Graphics 630 | INTELAUDIOFUNC_01&VEN_8086&DEV_280A&SUBSYS_80860101 |
| Intel(R) UHD Graphics P630 | INTELAUDIOFUNC_01&VEN_8086&DEV_280B |
Devid.info © 2020
Contact form |
- African
- Albanian
- Arabic
- Armenian
- Azerbaijani
- Basque
- Belorussian
- Bulgarian
- Catalan
- Chinese
- Chinese simplified
- Croatian
- Czech
- Danish
- English
- Estonian
- Faroese
- Finnish
- French
- Galacian
- Georgian
- German
- Greek
- Hebrew
- Hindi
- Hungarian
- Icelandic
- Indonesian
- Irish
- Italian
- Japanese
- Kazakh
- Korean
- Lettish
- Lithuanian
- Luxembourgish
- Macedonian
- Malay
- Maltese
- Mongolian
- Netherland
- Norwegian
- Persian
- Polish
- Portuguese
- Romanian
- Russian
- Serbian
- Slovak
- Slovenian
- Spanish
- Swahili
- Swedish
- Tagalog
- Tatar
- Thai
- Turkish
- Ukranian
- Urdu
- Uzbek
- Vietnamese
- Welsh
- Yiddish
Источники:
- https://www.intel.ru/content/www/ru/ru/support/articles/000055711/graphics.html
- https://www.intel.com/content/www/us/en/support/articles/000055711/graphics.html
- https://lenovo-smart.ru/ustranenie-problemy-s-zapuskom-prilozheniya-intel-graphics-control-panel.html
- https://devid.info/ru/468168/intel-r—graphics-control-panel
Панель управления графикой Intel® можно открыть из меню «Пуск» Windows или с помощью сочетания клавиш CTRL + ALT + F12.
На клавиатуре одновременно нажмите CTRL + ALT + F12. Производители оригинального оборудования (OEM) могут отключать определенные функции горячих клавиш. В режиме рабочего стола щелкните рабочий стол правой кнопкой мыши. Затем выберите Настройки графики Intel®.
Почему я не могу открыть панель управления графикой Intel HD?
Найдите и удалите панель управления графикой Intel® и драйвер графики Intel®. Перезагрузите компьютер. … Центр обновления Windows автоматически найдет, загрузит и установит последнюю версию графического драйвера, утвержденную для вашего компьютера. Если проблема не исчезнет, обратитесь в службу поддержки Intel.
Как открыть встроенную графику в Windows 10?
Чтобы проверить видеокарту в Windows 10 с помощью системной информации, выполните следующие действия:
- Откройте «Старт».
- Найдите информацию о системе и щелкните верхний результат, чтобы открыть инструмент.
- Разверните ветку «Компоненты».
- Нажмите на дисплей.
- В поле «Описание адаптера» определите видеокарту, установленную на вашем устройстве.
Как открыть панель управления графикой Intel HD?
Панель управления графикой Intel® можно открыть из меню «Пуск» Windows или с помощью ярлыка CTRL + ALT + F12.
Как установить панель управления графикой Intel HD?
Чтобы вручную загрузить Intel ® Панель управления графикой, выполните следующие действия: Щелкните значок Microsoft Store на панели задач и найдите Intel. Выберите Intel ® Графика Панель управления. Скачайте и установите Intel ® Панель управления графикой.
Почему я не могу установить графический драйвер Intel HD?
При установке графического драйвера Intel он может не установиться. Наиболее частая причина в том, что оборудование не поддерживается. … Загрузите соответствующие драйверы с Dell.com/Support/Drivers и извлеките файл (рис. 1). Вместо установки драйвера в новую папку.
Как заставить мой компьютер использовать встроенную графику?
В Award BIOS вы должны перейти к: Advanced BIOS Features. Начать, выберите опцию «Встроенный VGA». Затем выберите значение «Всегда включать». Таким образом, внутренняя видеокарта всегда будет включена, даже если к материнской плате подключена видеокарта PCI или PCI-E.
Как переключиться с графики Intel на AMD в Windows 10 2020?
Доступ к меню переключаемой графики
Чтобы настроить параметры переключаемой графики, щелкните рабочий стол правой кнопкой мыши и выберите в меню «Параметры AMD Radeon». Выберите Система. Выберите переключаемую графику.
Как включить встроенную видеокарту?
Шаг 1: Удерживайте или нажмите кнопку «Удалить» сразу после включения системы, чтобы войти в BIOS. Шаг 2. С помощью клавиш со стрелками выберите меню «Дополнительно»> Конфигурация системного агента (SA) Конфигурация графики > Настройка нескольких мониторов iGPU> Включить, как показано ниже. Нажмите клавишу «F10» для сохранения и выхода.
Вы запускаете:
Windows 7
Драйверы найдены в нашей базе драйверов.
Дата выпуска драйверов:
02 Feb 2023
специальное предложение
См. дополнительную информацию об инструкциях по Outbyte и деинсталяции app.instrustions. Пожалуйста, просмотрите Outbyte EULA и app.privacy
Нажмите «Загрузить сейчас», чтобы получить средство обновления драйверов, которое поставляется с драйвером Intel(R) Graphics Control Panel :componentName. Утилита автоматически определит подходящий драйвер для вашей системы, а также загрузит и установит драйвер Intel(R) Graphics Control Panel :componentName. Инструмент обновления драйверов — это простая в использовании утилита, которая представляет собой отличную альтернативу ручной установке, признанной многими компьютерными экспертами и компьютерными журналами. Инструмент содержит только последние версии драйверов от официальных производителей. Он поддерживает такие операционные системы, как Windows 10, Windows 11, Windows 8 / 8.1, Windows 7 и Windows Vista (64/32 бит). Чтобы загрузить и установить драйвер Intel(R) Graphics Control Panel :componentName вручную, выберите нужный вариант из списка ниже.
Intel Intel(R) Graphics Control Panel Драйверы
-
Имя оборудования:
Intel(R) Graphics Control PanelТип устройства:
ДругиеManufactures:
IntelВерсия драйвера:
24.20.100.6169Дата выпуска:
18 Jun 2018Размер файла:
715.9KBСистема:
Windows 10, Windows 11 64-bitИдентификатор оборудования:
SWC24.20.100.6169_VEN8086_GFXUI -
Имя оборудования:
Intel(R) Graphics Control PanelТип устройства:
ДругиеManufactures:
IntelВерсия драйвера:
24.20.100.6195Дата выпуска:
20 Jun 2018Размер файла:
684.4KBСистема:
Windows 10, Windows 11 64-bitИдентификатор оборудования:
SWC100.6195_VEN8086_GFXUI -
Имя оборудования:
Intel(R) Graphics Control PanelТип устройства:
ДругиеManufactures:
IntelВерсия драйвера:
24.20.100.6291Дата выпуска:
27 Aug 2018Размер файла:
711.0KBСистема:
Windows 10, Windows 11 64-bitИдентификатор оборудования:
SWC100.6291_VEN8086_GFXUI -
Имя оборудования:
Intel(R) Graphics Control PanelТип устройства:
ДругиеManufactures:
IntelВерсия драйвера:
25.20.100.6374Дата выпуска:
18 Nov 2018Размер файла:
706.4KBСистема:
Windows 10, Windows 11 64-bitИдентификатор оборудования:
SWC100.6374_VEN8086_GFXUI, SWC100.6374_VEN8086_GFXUI_YANGRA -
Имя оборудования:
Intel(R) Graphics Control PanelТип устройства:
ДругиеManufactures:
IntelВерсия драйвера:
25.20.100.6471Дата выпуска:
10 Dec 2018Размер файла:
639.7KBСистема:
Windows 10, Windows 11 64-bitИдентификатор оборудования:
SWC100.6471_VEN8086_GFXUI, SWC100.6471_VEN8086_GFXUI_YANGRA -
Имя оборудования:
Intel(R) Graphics Control PanelТип устройства:
ДругиеManufactures:
IntelВерсия драйвера:
25.20.100.6519Дата выпуска:
09 Jan 2019Размер файла:
660.5KBСистема:
Windows 10, Windows 11 64-bitИдентификатор оборудования:
SWC100.6519_VEN8086_GFXUI, SWC100.6519_VEN8086_GFXUI_YANGRA -
Имя оборудования:
Intel(R) Graphics Control PanelТип устройства:
ДругиеManufactures:
IntelВерсия драйвера:
25.20.100.6577Дата выпуска:
07 Feb 2019Размер файла:
1.8MBСистема:
Windows 10, Windows 11 64-bitИдентификатор оборудования:
SWC100.6577_VEN8086_GFXUI, SWC100.6577_VEN8086_GFXUI_YANGRA -
Имя оборудования:
Intel(R) Graphics Control PanelТип устройства:
ДругиеManufactures:
IntelВерсия драйвера:
25.20.100.6617Дата выпуска:
08 Mar 2019Размер файла:
648.6KBСистема:
Windows 10, Windows 11 64-bitИдентификатор оборудования:
SWC100.6617_VEN8086_GFXUI, SWC100.6617_VEN8086_GFXUI_YANGRA -
Имя оборудования:
Intel(R) Graphics Control PanelТип устройства:
ДругиеManufactures:
IntelВерсия драйвера:
25.20.100.6618Дата выпуска:
08 Mar 2019Размер файла:
660.5KBСистема:
Windows 10, Windows 11 64-bitИдентификатор оборудования:
SWC100.6618_VEN8086_GFXUI, SWC100.6618_VEN8086_GFXUI_YANGRA -
Имя оборудования:
Intel(R) Graphics Control PanelТип устройства:
ДругиеManufactures:
IntelВерсия драйвера:
26.20.100.6709Дата выпуска:
11 Apr 2019Размер файла:
689.4KBСистема:
Windows 10, Windows 11 64-bitИдентификатор оборудования:
SWC100.6709_VEN8086_GFXUI, SWC100.6709_VEN8086_GFXUI_YANGRA -
Имя оборудования:
Intel(R) Graphics Control PanelТип устройства:
ДругиеManufactures:
IntelВерсия драйвера:
26.20.100.6890Дата выпуска:
17 May 2019Размер файла:
698.8KBСистема:
Windows 10, Windows 11 64-bitИдентификатор оборудования:
SWC100.6890_VEN8086_GFXUI, SWC100.6890_VEN8086_GFXUI_YANGRA -
Имя оборудования:
Intel(R) Graphics Control PanelТип устройства:
ДругиеManufactures:
IntelВерсия драйвера:
26.20.100.6911Дата выпуска:
28 May 2019Размер файла:
686.2KBСистема:
Windows 10, Windows 11 64-bitИдентификатор оборудования:
SWC100.6911_VEN8086_GFXUI, SWC100.6911_VEN8086_GFXUI_YANGRA -
Имя оборудования:
Intel(R) Graphics Control PanelТип устройства:
ДругиеManufactures:
IntelВерсия драйвера:
26.20.100.6912Дата выпуска:
28 May 2019Размер файла:
706.5KBСистема:
Windows 10, Windows 11 64-bitИдентификатор оборудования:
SWC100.6912_VEN8086_GFXUI, SWC100.6912_VEN8086_GFXUI_YANGRA -
Имя оборудования:
Intel(R) Graphics Control PanelТип устройства:
ДругиеManufactures:
IntelВерсия драйвера:
26.20.100.7000Дата выпуска:
27 Jun 2019Размер файла:
707.8KBСистема:
Windows 10, Windows 11 64-bitИдентификатор оборудования:
SWC100.7000_VEN8086_GFXUI, SWC100.7000_VEN8086_GFXUI_YANGRA -
Имя оборудования:
Intel(R) Graphics Control PanelТип устройства:
ДругиеManufactures:
IntelВерсия драйвера:
26.20.100.7158Дата выпуска:
23 Aug 2019Размер файла:
699.0KBСистема:
Windows 10, Windows 11 64-bitИдентификатор оборудования:
SWC100.7158_VEN8086_GFXUI, SWC100.7158_VEN8086_GFXUI_APP_YANGRA, SWC100.7158_VEN8086_GFXUI_YANGRA
Была ли эта страница полезной?
Какой процент пользователей установили драйверы Intel?
93% установил драйвер
Какой процент пользователей не помог этой статье?
7% не помогло