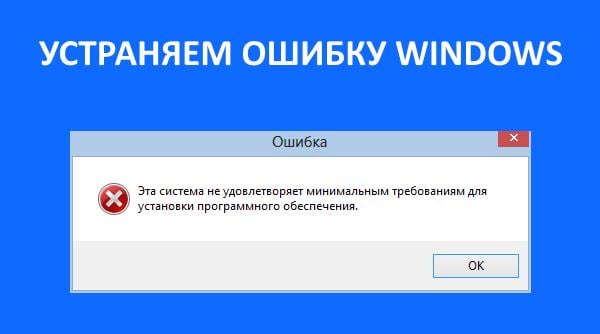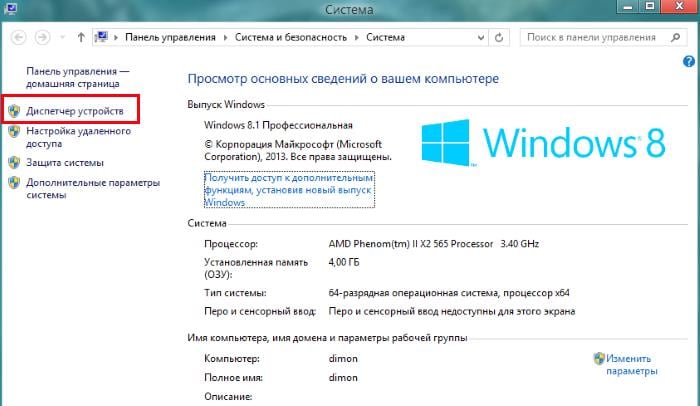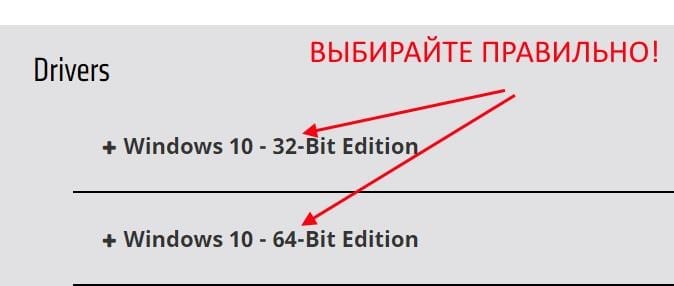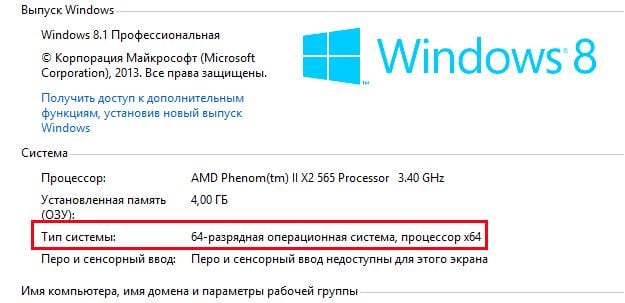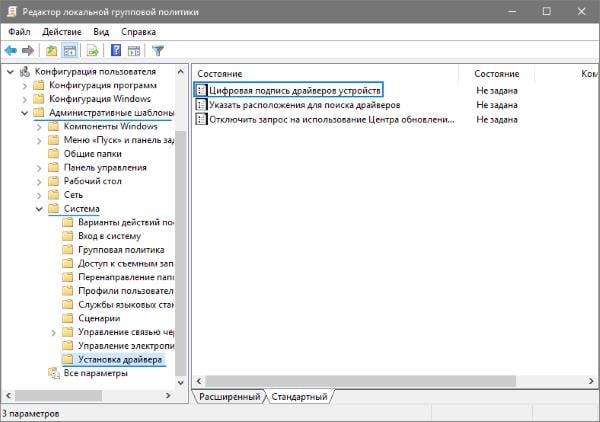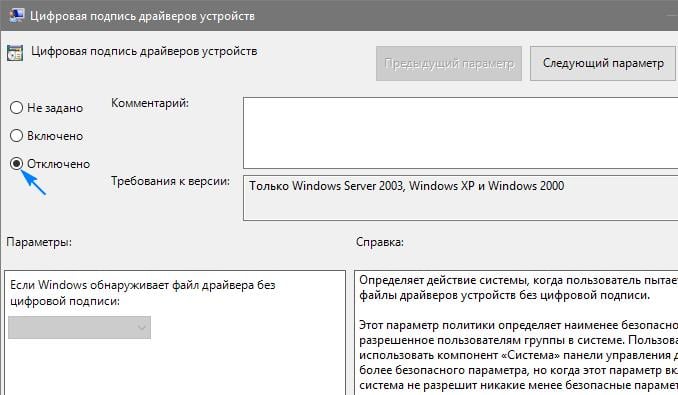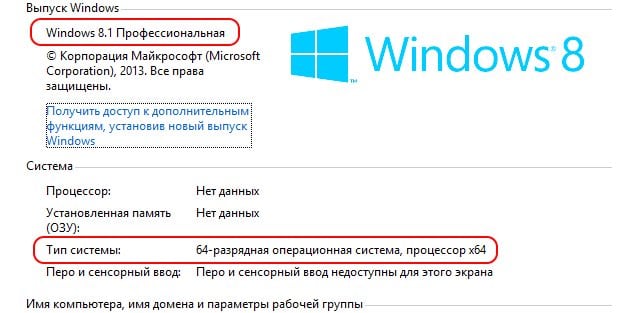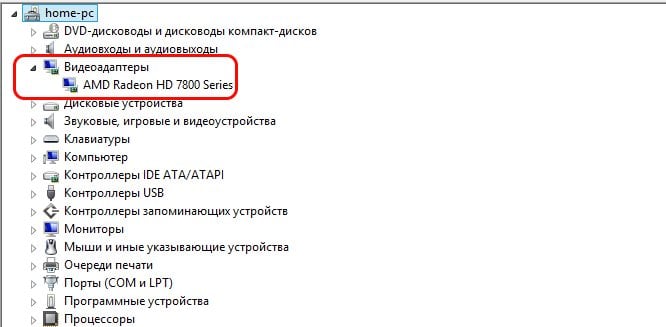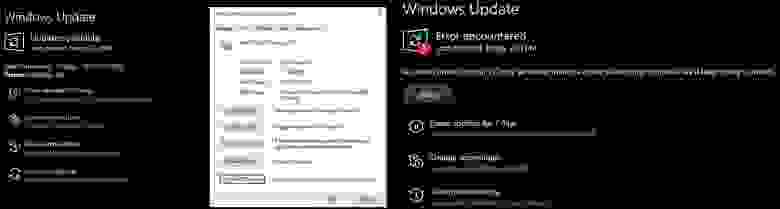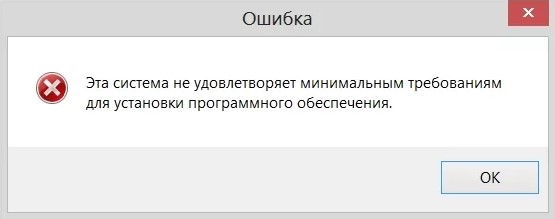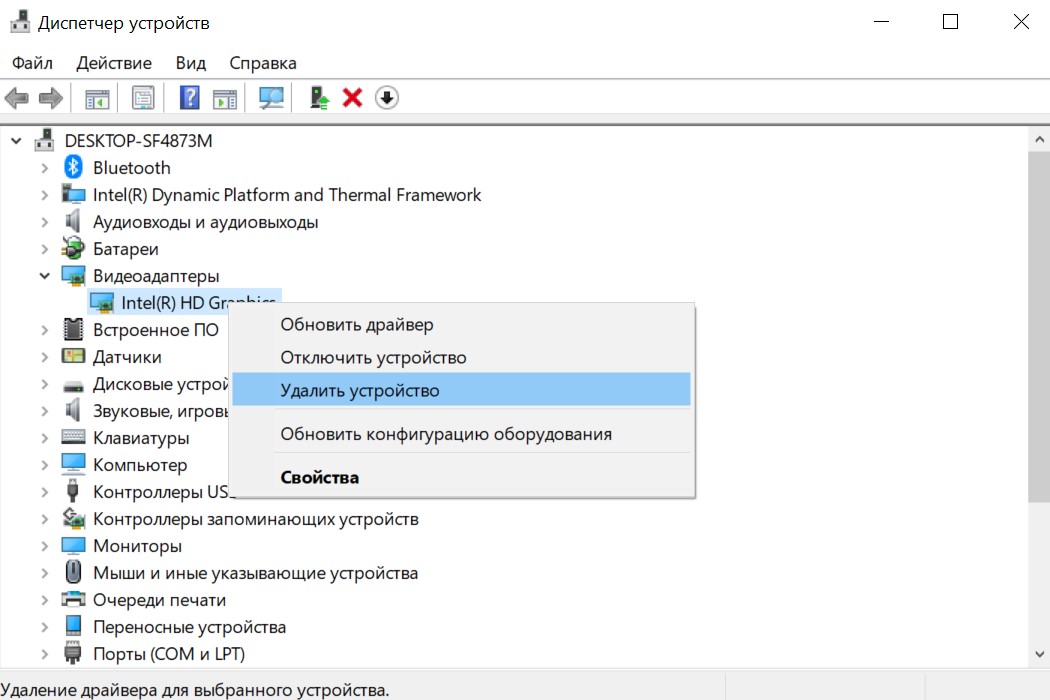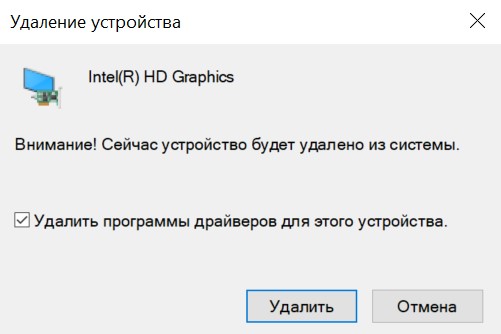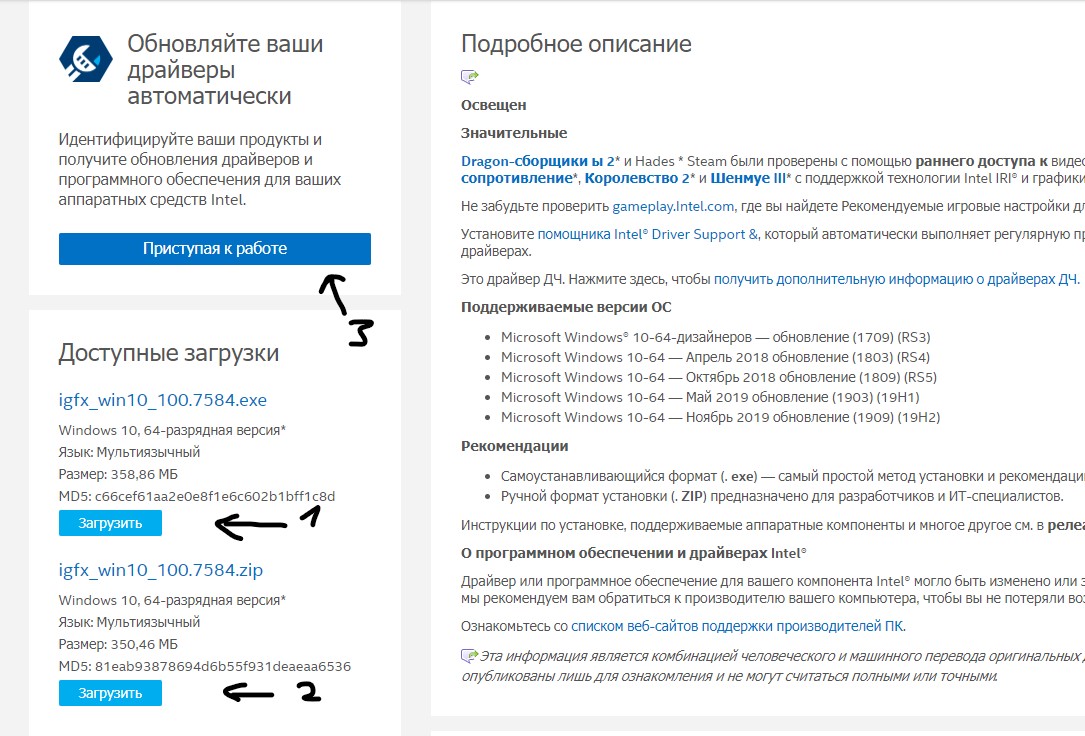К сожалению, проблемы с драйверами случаются на разных версиях ОС Windows и по разным причинам. Пользователи периодически видят перед собой ошибку «Эта система не удовлетворяет минимальным требованиям Intel HD Graphics». Это происходит на этапе установки ПО на ноутбуках, где видеокарта встроена в процессор устройства.
Содержание
- Из-за чего появляется ошибка при которой система не соответствует минимальным требованиям Intel HD Graphics
- Как правильно скачать или обновить драйвера видеокарты
- Проверяем систему на вирусы
- Устранить проблему с драйвером в Windows 10
- Другие способы устранить ошибку с драйвером Intel
Из-за чего появляется ошибка при которой система не соответствует минимальным требованиям Intel HD Graphics
Причины этой проблемы могут быть разные. Рассмотрим самые распространенные:
- На этапе скачивания драйвера была выбрана неподходящая разрядность файла;
- Файл драйвера является нарушенным или имеет ошибки. Такое может случиться, когда пользователь загружает их не из официального сайта;
- Драйвер является «репаком» из официальной версии ПО. Такие данные могут содержать вирусы;
- Другие проблемы с операционной системой.
Ошибка при установке драйвера в последнее время появляется на ОС Windows 10. Часто разработчики в Microsoft делают какие-то изменения в своих обновлениях, которые забывают согласовать с разработчиками модулей компьютера и программного обеспечения. В результате страдают пользователи. Этот случай мы также разберем в статье далее.
Узнайте также, как решить ошибку Windows: не удается подключиться к службе Windows.
Как правильно скачать или обновить драйвера видеокарты
Нужно рассказать об утилите, которая есть во многих версиях Windows. Она способна самостоятельно отыскать нужные драйвера ваших устройств и даже установить их. На неё можно положиться, ведь она сканирует только официальные и проверенные источники.
Чтобы запустить утилиту в любой версии ОС:
- Нужно вызвать системное окно, для этого нажмите WIN+PAUSE;
- В следующем окне найдите слева в блоке пункт «Диспетчер устройств» и выберите его;
- В следующем окне вы увидите список ваших устройств;
- Выберите строку «Видеоадаптеры» и нажмите правой кнопкой мыши (ПКМ) на модель, которая откроется ниже раздела;
Выберите пункт «Видеоадаптеры» - Нажмите на первый вариант «Обновить драйверы»;
- Откроется еще одно окно, где нужно нажать «Автоматический поиск…»;
- Дождитесь завершения поиска и установки.
Когда ПО будет установлено, вам останется только настроить изображение. В некоторых случаях система это делает также самостоятельно.
Если после того, как вы выбрали поиск драйверов в автоматическом режиме, система отобразила сообщение о том, что их найти не удалось, нам остается совершить поиск вручную. Но очень важно искать драйвера только на официальных сайтах. Так, как производителей видеоадаптеров всего 2, то и искать нужно только на двух сайтах.
- Для поиска драйвера от AMD (Radeon), перейдите на этот сайт — amd.com/ru/support;
- Чтобы найти драйвер от nVIDIA, перейдите по следующему адресу — nvidia.com/download/index.aspx?lang=ru.
При этом скачивая драйвер с официального сайта, пользователи делают ошибки при выборе разрядности файла.
Чтобы сделать выбор правильно, необходимо знать, какая именно система установлена на компьютере. Нажмите одновременно WIN+PAUSE и обратите внимание на пункт «Тип системы». Здесь будет указана разрядность ОС.
Проверяем систему на вирусы
Когда вы видите сообщение, что система не удовлетворяет минимальным требованиям для этого программного обеспечения, оно может говорить о вирусах в вашем компьютере. Попробуйте проверить свой ПК, используя дополнительный антивирус или специальные утилиты. Отличными сканерами вирусов являются Microsoft Safety Scanner и Dr.WEB CureIt!. Все, что вам необходимо — скачать и запустить одну из утилит.
Антивирусные утилиты и дополнительное антивирусное программное обеспечение могут найти вирусы в файлах игр или даже в программах, которым вы доверяете. Но не стоит игнорировать такие находки, ведь известно, что вирусы могут маскироваться под другие файлы или процессы. Поэтому все, что нашли антивирусы нужно удалить из компьютера. В любом случае можно будет установить программу или игру заново, после удачной установки драйвера.
Иногда при скачивании драйверов могут происходить сбои подключения к интернету. Файлы могут быть попросту не загружены. Вам необходимо удалить этот драйвер и скачать новый пакет из сайта разработчика видеокарты. Но при этом постарайтесь обеспечить бесперебойное соединение, чтобы исключить появление ошибок при установке.
Рекомендую: Точка входа в процедуру GetDateFormatEx не найдена в библиотеке DLL KERNEL32.DLL.
Устранить проблему с драйвером в Windows 10
В операционных системах Windows 10 ошибка «Эта система не удовлетворяет минимальным требованиям Intel HD Graphics» может происходить из-за особенности этой ОС проверять цифровые подписи всех драйверов устройств. Она может появляться даже если драйвер был взят из официальных источников. Это недоработка корпорации Майкрософт, которую обещают вскоре исправить. Нам же нужно отключить проверку подписи системы. Для этой цели существуют специальные утилиты, которые деактивируют проверку. Но их недостатком является то, что пока они находятся в системе, Windows не будет проверять подписи драйверов. Но стоит её удалить, и ошибка снова появится.
Мы можем это сделать другим способом. Нам необходимо открыть редактор групповых политик. Этот способ эффективен только для Windows Profession. В других редакциях устранить ошибку этим способом не получится.
- Откройте строку ввода (WIN+R) и введите следующую команду gpedit.msc и нажмите клавишу ввода;
- Выберите здесь пункт «Конфигурация пользователя», после этого нажмите в дереве «Административные шаблоны», найдите ниже «Система» и нажмите на папку «Установка драйверов»;
- Выберите мышью здесь параметр «Цифровая подпись драйверов»;
- Нажмите по этому параметру ПКМ и выберите «Изменить»;
- В следующем окне слева выберите «Отключено» и ниже нажмите «Применить» и «Ок»;
- Можно оставить этот параметр включенным, но в пункте «Если Виндовс обнаруживает файл…» укажите такое значение «Пропустить».
После таких настроек ошибка в вашем случае появляться больше не должна. Проверьте самостоятельно, появляется ли она снова.
Другие способы устранить ошибку с драйвером Intel
Если описанные выше способы вам не помогли, пройдите на сайт разработчика видеоадаптера. Здесь вам нужно найти раздел помощи, где вы сможете определить совместимости вашей видеокарты и установленной операционной системы. Если ошибка «Эта система не удовлетворяет минимальным требованиям Intel HD Graphics» возникла на ноутбуке, то лучше всего драйвер на вашу видеокарту найти на официальном сайте разработчика вашего устройства. Но будьте внимательны. При загрузке драйверов для своего устройства всегда обращайте внимание на разрядность программного обеспечения, чтобы не возникало ошибок при установке. Для вас этот вариант даже приоритетней официального сайта видеокарты.
Если есть возможность, обратитесь в магазин, в котором вы покупали устройство, обычно, здесь активно помогают пользователям решать проблемы на программном уровне. Еще одной причиной сбоя при установке ПО для вашего видеоадаптера может быть измененная конфигурация системы для разгона. Если вы пытались максимально повысить параметры своего компьютера, то вам необходимо сбросить их к начальному значению.
Система выдает ошибку на этапе сравнения данных драйвера и параметров видеокарты. Если они будут выше тех, которые написаны в руководстве, вы будете видеть на экране ошибку — система не соответствует минимальны требованиям устройства Intel HD Graphics. Понизить параметры вы можете через то же ПО, через которое вы их повышали.
In Windows 10, if you’re having issues with Intel HD Graphics driver, you may not be able to watch videos or play games as usual. In addition, the PC may run slowly. You can fix the issues by updating the Intel graphics driver.
We’ve put together three ways below to update the driver. Not every way works in all situations. You can work your way down until you find the one that works for you.
Way 1: Update your Intel(R) HD Graphics driver manually
Way 2: Use Windows Update for new drivers
Way 3 (Recommended): Automatically Update the driver
Way 1: Update your Intel(R) HD Graphics driver manually
Intel has released Windows 10 drivers for their vast majority of display cards. You can go to Intel’s website and find the right driver. Please make sure you find the right version, as incompatible or wrong driver can cause issues.
After downloading the driver, you can just double-click on the installer file (.exe) to install the driver. If you cannot install the driver successfully in that way, follow the steps below to update the driver manually step by step.
1. Type control panel in search box and clicking Control Panel on the pop-up menu to open Control Panel.
2. View by Small icons. Click Device Manager.
3. In Device Manager, expand the category Display adapters. Right click on the Intel graphics device and select Update driver…
4. Click Browse my computer for driver software.
5. Click Browse to navigate to the location where you save the downloaded driver file. Then follow the on-screen instructions to install the driver.
Way 2: Use Windows Update for new drivers
You can update the Intel graphics driver through Windows Update:
1. Click the Start menu and click Settings.
2. In Settings Window, click Update & security.
3. In UPDATE & SECURITY, click Windows Update, then click Check for updates. You may need to a few minutes while Windows is searching for the latest updates.
4. Click the link that tells you optional updates are available. (If you don’t see this link, it means Windows Update didn’t find any updates for your computer.)
5. Select the driver you want to install, click OK, and then click Install updates.
Way 3: Automatically Update the driver
If Way 1 and Way 2 don’t work for you, or if you’re not confident playing around with drivers manually, you can do it automatically with Driver Easy.
Driver Easy will automatically recognize your system and find the correct drivers for it. You don’t need to know exactly what system your computer is running, you don’t need to risk downloading and installing the wrong driver, and you don’t need to worry about making a mistake when installing.
You can update your drivers automatically with either the FREE or the Pro version of Driver Easy. But with the Pro version it takes just 2 clicks (and you get full support and a 30-day money back guarantee):
1. Download and install Driver Easy.
2. Run Driver Easy and click Scan Now button. Driver Easy will then scan your computer and detect any problem drivers.
3. Click the Update button next to a flagged Intel graphics card driver to automatically download the correct version of the driver, then you can manually install it (you can do this with the FREE version).
Or click Update All to automatically download and install the correct version of all the drivers that are missing or out of date on your system (this requires the Pro version – you’ll be prompted to upgrade when you click Update All).
Hopefully you can update the Intel HD graphics driver in Windows 10 successfully. If you have any questions, ideas or suggestions, feel free to leave your comments below.
183
183 people found this helpful
Available in other languages
In diesem Beitrag erfahren Sie die Methoden, damit Sie Ihren Intel HD Graphics Treiber mühelos auf dem neuesten Stand halten können.
In Windows 10, if you’re having issues with Intel HD Graphics driver, you may not be able to watch videos or play games as usual. In addition, the PC may run slowly. You can fix the issues by updating the Intel graphics driver.
We’ve put together three ways below to update the driver. Not every way works in all situations. You can work your way down until you find the one that works for you.
Way 1: Update your Intel(R) HD Graphics driver manually
Way 2: Use Windows Update for new drivers
Way 3 (Recommended): Automatically Update the driver
Way 1: Update your Intel(R) HD Graphics driver manually
Intel has released Windows 10 drivers for their vast majority of display cards. You can go to Intel’s website and find the right driver. Please make sure you find the right version, as incompatible or wrong driver can cause issues.
After downloading the driver, you can just double-click on the installer file (.exe) to install the driver. If you cannot install the driver successfully in that way, follow the steps below to update the driver manually step by step.
1. Type control panel in search box and clicking Control Panel on the pop-up menu to open Control Panel.
2. View by Small icons. Click Device Manager.
3. In Device Manager, expand the category Display adapters. Right click on the Intel graphics device and select Update driver…
4. Click Browse my computer for driver software.
5. Click Browse to navigate to the location where you save the downloaded driver file. Then follow the on-screen instructions to install the driver.
Way 2: Use Windows Update for new drivers
You can update the Intel graphics driver through Windows Update:
1. Click the Start menu and click Settings.
2. In Settings Window, click Update & security.
3. In UPDATE & SECURITY, click Windows Update, then click Check for updates. You may need to a few minutes while Windows is searching for the latest updates.
4. Click the link that tells you optional updates are available. (If you don’t see this link, it means Windows Update didn’t find any updates for your computer.)
5. Select the driver you want to install, click OK, and then click Install updates.
Way 3: Automatically Update the driver
If Way 1 and Way 2 don’t work for you, or if you’re not confident playing around with drivers manually, you can do it automatically with Driver Easy.
Driver Easy will automatically recognize your system and find the correct drivers for it. You don’t need to know exactly what system your computer is running, you don’t need to risk downloading and installing the wrong driver, and you don’t need to worry about making a mistake when installing.
You can update your drivers automatically with either the FREE or the Pro version of Driver Easy. But with the Pro version it takes just 2 clicks (and you get full support and a 30-day money back guarantee):
1. Download and install Driver Easy.
2. Run Driver Easy and click Scan Now button. Driver Easy will then scan your computer and detect any problem drivers.
3. Click the Update button next to a flagged Intel graphics card driver to automatically download the correct version of the driver, then you can manually install it (you can do this with the FREE version).
Or click Update All to automatically download and install the correct version of all the drivers that are missing or out of date on your system (this requires the Pro version – you’ll be prompted to upgrade when you click Update All).
Hopefully you can update the Intel HD graphics driver in Windows 10 successfully. If you have any questions, ideas or suggestions, feel free to leave your comments below.
183
183 people found this helpful
Available in other languages
In diesem Beitrag erfahren Sie die Methoden, damit Sie Ihren Intel HD Graphics Treiber mühelos auf dem neuesten Stand halten können.
Некоторые пользователи Windows задавали вопросы в Reddit, а также в Twitter о проблемах с графическим драйвером Intel, таких как внезапное прекращение работы после установки обновлений. Проблема совместимости разрешения экрана в первую очередь возникает на машинах HP. Сегодня в этой статье мы обсуждаем актуальную информацию для решения неясных проблем с дисплеем, видео и графикой, а также решения для обновления Windows 10 за ноябрь 2019 года.
Что вызывает эту ошибку?
Ошибка драйвера дисплея появляется в основном из-за поврежденных файлов ядра системы, поэтому попробуйте обновить Windows, а также неисправный адаптер дисплея. Иногда эта проблема может возникнуть после недавнего обновления нескольких драйверов, поэтому для восстановления таких драйверов используйте функцию «Откатить драйвер устройства» или «Запустить совместимый режим». Если проблема все еще возникает, удалите, а затем переустановите драйвер, чтобы устранить основную причину. Давайте подробно рассмотрим эти обходные пути:
Общие проблемы с дисплеем в Windows 10-
Вот некоторые из распространенных проблем, связанных с графикой, которые могут возникнуть при работе в системе Windows 10:
The display adapter swiftly stops working after installing updates.Your system's display might suddenly crash when you download the patches.The Nvidia graphics card drivers represent poor image rendering.After installing updates, graphics problems stuttering while playing video games.
Проблема с драйвером Intel Graphics в Windows 10 после обновления решения
В этой статье мы объясним, как решить проблемы с драйвером Intel Graphics в Windows 10 после обновления.
1] Обновить Windows 10
Ожидающие доступные обновления являются основными причинами возникновения проблем с драйверами в вашей системе. Таким образом, обновление Windows 10 должно быть первым подходом к устранению проблемы с драйвером Intel Graphics на вашем ПК. Следуйте этим рекомендациям, чтобы выполнить эту задачу.
- Сначала нажмите Win и I вместе, чтобы открыть приложение «Настройки«.
- Когда приложение запустится, выберите категорию «Обновление и безопасность «.
- Перейдите на правую панель и нажмите кнопку «Проверить наличие обновлений «. Это будет автоматически установлено, если на вашем компьютере действительно есть ожидающие обновления.
- После завершения перезагрузите компьютер, чтобы сохранить сделанные изменения.
2] Обновите драйвер графического дисплея вручную.
После установки обновлений драйвер дисплея все еще может создавать ошибку, поэтому рекомендуется обновить драйвер Intel. Вы должны обновить проблемный драйвер, выполнив следующие простые шаги:
- Щелкните правой кнопкой мыши значок Windows и выберите «Диспетчер устройств» в меню «Питание».
- В списке установленных разверните Адаптеры дисплея, после чего щелкните правой кнопкой мыши установленный драйвер Intel Graphics.
- Здесь выберите «Обновить драйвер» с помощью контекстного меню, после чего автоматически найдите обновленное программное обеспечение драйвера на следующем экране.
Если описанные выше обходные пути не помогли решить проблему с драйвером Intel Graphics в вашей системе, вам необходимо удалить устаревший драйвер устройства и установить его заново с официального сайта Intel. Вот полная процедура-
Шаг 1: одновременно нажмите логотип Win и горячую клавишу R, чтобы открыть диалоговое окно «Выполнить«.
Шаг 2: В пустом поле введите devmgmt.msc и нажмите кнопку ОК, чтобы продолжить.
Шаг 3. Затем разверните адаптер дисплея, а затем щелкните правой кнопкой мыши Intel HD Graphics Driver.
Шаг 4: В появившемся контекстном меню выберите «Удалить устройство«, затем «Удалить снова», чтобы подтвердить это.
Шаг 5. Наконец, перезагрузите компьютер и проверьте, вызывает ли разрешение экрана какие-либо проблемы.
Переустановите драйвер устройства
Чтобы переустановить драйвер устройства, вам необходимо пройти следующую процедуру:
- Выполните шаги 1 и 2, чтобы запустить диспетчер устройств.
- Когда приложение откроется, щелкните вкладку «Действие«, а затем параметр «Сканировать на наличие изменений оборудования«.
- Вы получите окно подтверждения с просьбой установить драйвер. Просто нажмите «Найти» и установите рекомендуемый драйвер на свой компьютер.
- Теперь следуйте инструкциям на экране, чтобы завершить оставшийся процесс. После завершения перезагрузите компьютер.
Я надеюсь, что эта статья поможет решить проблемы с драйвером Intel Graphics на устройствах с Windows 10.
Почему я не могу установить графический драйвер Intel?
Бывают случаи, когда графический драйвер Intel не устанавливается. Обычно это вызвано отсутствием доступа к поддержке. Вот альтернативный метод установки графического драйвера Intel. Загрузите соответствующие драйверы с веб-сайта поддержки Dell.
Каждый модуль компьютера нуждается в специальном программном обеспечении — драйвере, который взаимодействует с операционной системой и помогает определять оборудование, а также указывает как необходимо с ним работать. При установке драйвера для Intel HD Graphics пользователи часто встречаются с ошибкой — «Эта система не удовлетворяет минимальным требованиям». Что это такое и почему возникает проблема, читайте об этом далее в статье.
Содержание
- Причины возникновения ошибки с Intel HD Graphics
- Разрядность операционной системы
- Поврежденные файлы драйвера Intel HD Graphics
- Другие методы устранения ошибки «Эта система не удовлетворяет системным требованиям»
Причины возникновения ошибки с Intel HD Graphics
Проблему на самом деле могут вызывать множество причин.
Но чаще всего:
- драйвер, который пытается установить пользователь, не соответствует разрядности операционной системы;
- устанавливаемое программное обеспечение имеет поврежденные файлы или система не может распаковать некоторые из них;
- пользователь пытается установить «варезное» ПО на лицензионную систему.
Бывает и ряд других причин, по котором можно встретить сообщение «Эта система не удовлетворяет системным требованиям». Прежде, чем приступать к каким-либо методам ее устранения, попробуйте закрыть все окна и программы и перезагрузить компьютер. После включения снова попытайтесь установить драйвер для Intel HD Graphics.
Читайте также: Aptio setup utility — copyright (C) 2012 American Megatrends, Inc [Настройка].
Разрядность операционной системы
Во время поиска и скачивания драйвера видеокарты с официальных сайтов необходимо быть предельно внимательным. Драйвера обычно предоставляются для всех операционных систем и разрядностей на выбор. Это значит, что если у вас установлена Windows 7 x64, то при скачивании пакета программы нужно указать ее, а также нужно указать разрядность ОС — 64 бит. Если вы скачаете драйвер для x32, то скорее всего получите уже знакомую ошибку.
Для того, чтобы узнать версию операционной системы и ее разрядность:
- Нажмите сочетание клавиш WIN+PAUSE.
- В следующем окне обратите внимание на блок с информацией «Выпуск Windows». Здесь будет указана версия.
- Ниже, в блоке «Система» можно найти данные о разрядности. Вооружившись этой информацией, вы можете отправляться на официальный сайт разработчика видеокарты и скачать необходимый драйвер для системы.
Поврежденные файлы драйвера Intel HD Graphics
Если при попытке установки драйвера вы получили сообщение о том, что система не соответствует минимальным требованиям Intel HD Graphics, может оказаться, что файлы драйвера повреждены. В этом случае ничего другого не остается, как искать другой источник для скачивания. Но перед этим нужно проверить жесткий диск на ошибки, а также скачать и установить архиватор 7-ZIP.
Порядок действий:
- Чтобы проверить диск на ошибки, запустите командную строку от имени администратора. Для этого нажмите кнопку «Пуск» и в строке поиска введите соответствующий запрос. Должно появится черное (DOS) окно с мигающим курсором.
- В строке введите такую команду: Sfc /scannow.
- Дождитесь завершения процесса.
- Установите на свой компьютер архиватор 7-ZIP.
- Попытайтесь снова установить драйвер.
Архиватор нужен для открытия архивов установочного пакета драйвера. Если в системе не будет установлен архиватора, то программа установки не сможет выполнить свою задачу — установить ПО. Существует большое количество форматов архива. В системе может быть уже установлен архиватор, но он не поддерживает требуемый формат. 7-ZIP способен открыть практически любой формат.
Если ошибка с Intel HD Graphics о системных требованиях появилась на лицензионной Windows, то возможно вы пытаетесь установить пиратскую или модифицированную версию драйвера.
В этом случае попробуйте следующее:
- Откройте «Диспетчер устройств», его можно найти через строку поиска в меню «Пуск»;
- Найдите строку «Видеоадаптеры» и нажмите на нее;
- Нажмите правой кнопкой мыши на выпавшем названии видеокарты и выберите пункт «Обновить драйверы»;
- Укажите в следующем окне «Выполнить автоматический поиск и установку» и дождитесь завершения процесса.
Таким образом, мы предоставим лицензионной системе найти нужный драйвер самостоятельно. После его установки перезагрузите компьютер.
Это может быть полезным: Невозможно выполнить файл во временном каталоге Ошибка 5.
Другие методы устранения ошибки «Эта система не удовлетворяет системным требованиям»
Ошибка с Intel HD Graphics может возникать после того, как видеокарту пытались разогнать, повысить ее параметры. Чтобы ее устранить, попробуйте вернуть все измененные параметры в исходное положение.
Иногда система не находит интегрированную (встроенную) видеокарту и пользователю приходится указывать в настройках BIOS ее самостоятельно. Иногда это позволяет решить проблему с системными требованиями.
Порядок действий:
- Для этого зайдите в настройки и выберите вкладку «Advanced».
- Здесь нужно найти параметр «Graphics Configuration».
- В пункте «Primary Display» обычно установлен статус «Auto» нужно выбрать «iGPU».
Установите значение «IGPU» для параметра Primary Graphics - Нажмите клавишу F10 и подтвердите выбор, нажав «Yes» или клавишу «Y» и Enter.
Выходим из BIOS и пытаемся снова установить драйвер для видеокарты. Если вы снова видите ошибку, в которой указано, что эта система не удовлетворяет минимальным требованиям видеокарты Intel HD Graphics — просканируйте систему на вирусы, запустив полный метод проверки.
Содержание
- Пользователи жалуются, что в новой Windows 10 центр обновления ОС застревает в цикле переустановки видеодрайверов Intel
- Что делать, если драйвер на видеокарту от Intel не устанавливается из-за ошибки совместимости
- Как вручную установить графический драйвер Intel® в Windows® 10
- Прежде чем начинать
- Установка графического драйвера Intel
- Проверка установки драйвера
- Устранение неполадок при установке драйвера
- не ставятся драйвера графики «Intel® UHD Graphics for 8th Gen Intel® Processors» на Windows 10 сборка 1607
- Решение
- Решение
- Решение проблемы с драйверами AMD и Intel HD на Windows 10
- TSMC: дефицит чипов создают искусственно
- Ответ на пост «Гарантия»
Пользователи жалуются, что в новой Windows 10 центр обновления ОС застревает в цикле переустановки видеодрайверов Intel
В начале июня 2020 года многие пользователи столкнулись с новой ошибкой после установки обновления Windows 10 May 2020 Update. Проблема проявляется в том, что центр обновления ОС Windows 10 версии 2004 застревает в цикле переустановки видеодрайверов Intel (Intel HD drivers), пытаясь обновить текущие и фактически новые драйвера в системе на более старую версию.
Например, у пользователя на ПК установлена версия 27.20.100.8280 видеодрайвера Intel. Однако, в центре обновлений Windows происходят бесконечные неудачные попытки переустановить этот драйвер на версию 26.20.100.7463.
В компании Microsoft в курсе этой проблемы и советуют пользователям для ее устранения воспользоваться встроенной в ОС системой устранения неполадок (Troubleshoot). Там необходимо выбрать «Центр обновления Windows» (Windows Update) и запустить средство устранения неполадок.
We understand. In that case, the issue might be caused by the update cache. First, run the update troubleshooter: https://t.co/jaDnEsLoHD, then, clear the update cache: https://t.co/xwyGdkuULn. Finally, restart and give it another try.
Microsoft также рекомендует всем пользователям с этой проблемой очистить кэш Центра обновления Windows. Для этого пользователю нужно выполнить следующие действия:
Ранее многие пользователи стали жаловаться на проблемы с запуском в Windows 10 некоторых установленных ранее приложений. Оказалось, что после установки обновлений: KB4557957 для Windows 10 версии 2004 и KB4560960 для Windows 10 версий 1903 и 1909, на некоторых системах пользователей происходит сбой в работе механизма IFEO (Image File Execution Options). В ветках IFEO реестра ОС стали появляться некорректные записи, которые приводили к возникновению ошибок (Windows cannot find file) при запуске многих приложений, включая Word, Excel, Steam, Discord, Killer Network Manager, Intel Rapid Storage, Daemon Tools.
27 мая 2020 года Microsoft выпустила долгожданное крупное обновление для операционных систем Windows 10 и Windows Server — Windows 10 May 2020 Update (версия 2004). Однако, перед установкой этого обновления специалисты Microsoft рекомендовали пользователям и системным администраторам ознакомиться с существующими в этом обновлении известными некритичными проблемами, которые еще не исправлены компанией. Если какая-то из этих проблем может затронуть систему пользователя, то с обновлением лучше повременить до ее решения.
Источник
Что делать, если драйвер на видеокарту от Intel не устанавливается из-за ошибки совместимости

Intel — крупнейший производитель графики для десктопов, ноутбуков и планшетов. Вы скажете, а почему не Nvidia или AMD? Тут все просто — 95% пользовательских процессоров от Intel имеют внутри себя графику, а то, что больше всего процессоров выпускает именно Intel — пока еще факт. Разумеется, далеко не все этими видеокартами пользуются, а те, кто пользуются, зачастую имеют ультрабуки, и используют их для просмотра видео и серфинга в интернете, с чем такая графика без проблем справляется даже на тех драйверах, которые устанавливаются автоматически через центр обновлений.
Но все же есть некоторое количество людей, которые не прочь поиграть даже на ультрабуках. Да, разумеется про ультра настройки и FHD придется забыть (да что уж там — зачастую и про HD нужно забыть), но в старые игры года до 2013, а также в массовые онлайн игры, поиграть вполне можно с комфортным fps и разрешением. И тут вопрос драйверов встает остро, ибо через центр обновлений ставятся драйвера. за март месяц:
Да, для просмотра фильмов и серфинга в интернете они подходят, для игр — не особо, тем более что на сайте Intel есть драйвера за конец августа, и в них достаточно много «плюшек»:
Все три новые игры будут вполне себе играбельны на интегрированных видеокартах, да и в общем-то для всех трех графика — не самый важный показатель. Но в чем тогда проблема, скажете вы? Нужно просто скачать и поставить новый драйвер. Все верно, но не все работает — при установке нового драйвера вы скорее всего получите вот такую ошибку:
Почему такое происходит? Нет, не потому, что драйвер не подходит для этого ПК — в отличии от Nvidia или AMD, все видеокарты от Intel по умолчанию референсные. Причина сего в том, что у Intel бывает до трех (!!) веток драйверов для одной и той же видеокарты (к примеру, отдельная ветка только для Windows 10, отдельная для Windows 7, 8 и 10, и отдельная только для двух самых новых архитектур и Windows 10), и при переходе между ветками появляется такая ошибка.
Однако обойти ее не очень трудно — достаточно всего лишь удалить текущий драйвер, и с нуля поставить новый. Как полностью удалить видеодрайвер я писал здесь — Display Driver Uninstaller. После удаления старого драйвера и перезагрузки, новый драйвер без проблем поставится, однако тут появляется другая проблема — центр обновлений все равно считает этот драйвер некорректным, поэтому через какое-то время он скачает старый, мартовский, и поставит его. Чтобы этого не произошло, нужно запретить Windows обновлять драйвер именно для видеокарты. Проще всего это сделать с помощью небольшой программы Microsoft Show or Hide Updates, скачать которую можно здесь.
Этот инструмент нужно запустить, подождать, пока он ищет обновления, после чего нажать на Hide Updates и выбрать все графические драйверы:
Все, теперь у вас стоит самый новый драйвер на графику, и при этом система с этим ничего не может сделать. Если по каким-то причинам он вас не устраивает — достаточно просто скачать с сайта производителя ноутбука последний драйвер и установить его (или снова через этот же инструмент разрешить обновлять драйвера и подождать, пока система это сделает).
Источник
Как вручную установить графический драйвер Intel® в Windows® 10
Если вы вошли в систему в качестве гостя или обычного пользователя, Windows не разрешит установку драйвера. Некоторые организации не позволяют пользователям решать, что они могут устанавливать и как управлять настройками системы и приложения. Возможно, в такой ситуации вам придется обратиться к системному администратору за помощью в установке драйвера.
Прежде чем начинать
Создайте резервную копию загрузочного тома. Дополнительные сведения см. в разделе Как создать образ системы в Windows 10.
Установка графического драйвера Intel
Выйдите из всех приложений Adobe, работающих на вашем компьютере в данный момент.
Нажмите здесь, чтобы загрузить версию драйвера 27.20.100.8476, признанную Adobe базовым драйвером.
Adobe рекомендует, чтобы версия драйвера была не ниже 27.20.100.8476.
Для большинства пользователей потребуется установка вручную. Это включает в себя удаление драйверов, предоставленных производителем ПК, перед установкой драйверов, представленных здесь. Adobe настоятельно рекомендует сначала выполнить резервное копирование системы. Инструкции Intel по установке драйверов вручную можно найти здесь.
Если у вас уже установлен универсальный драйвер Intel, продолжайте следовать приведенным ниже инструкциям для обновления универсального драйвера.
Распакуйте загруженный ZIP-файл.
Дважды щелкните распакованный файл драйвера (имя файла: igxpin.exe).
Нажмите Да при появлении запроса разрешения от контроля учетных записей пользователей.
Следуйте инструкциям на экране установки.
Перезагрузите компьютер, даже если это не будет предложено.
Проверка установки драйвера
Чтобы убедиться, что установка драйвера прошла успешно:
Дважды щелкните установленный видеоадаптер в диспетчере устройств.
Проверьте, что поля Версия драйвера и Дата драйвера заполнены правильно.
Устранение неполадок при установке драйвера
Иногда при установке драйвера можно увидеть следующие сообщения об ошибке.
Ошибка: использование устанавливаемого драйвера не одобрено для этого компьютера. Получите совместимый драйвер у производителя компьютера. Установка будет прервана.
Ошибка: не удается установить драйвер на этом компьютере. Свяжитесь с производителем компьютера для получения дополнительной информации.
Производитель вашего компьютера настраивает драйверы, которые запускают компоненты Intel® на вашем компьютере. В этом случае изготовители оборудования имеют определенную настроенную версию драйвера, и их следует устанавливать только в том случае, если для вашей системы требуется что-то конкретное. Возможно, будет правильным обновить Windows, но в Windows есть функция, называемая параметрами установки устройства, которая автоматически загружает приложения производителей и пользовательские значки для наших устройств. Эта функция зависит от функции Центра обновления Windows, она включена по умолчанию. Таким образом, при обновлении системы одновременно будут обновляться драйверы устройств, с тем же самым эффектом как при установке драйвера с веб-сайта производителя. Однако производителям может потребоваться некоторое время, чтобы опубликовать последние обновления драйверов в Центре обновления Windows.
Возможна ситуация, когда Центр обновления Windows восстанавливает более старую версию драйвера OEM поверх вновь установленного драйвера. Если вам нужны определенные драйверы, отключите автоматическую загрузку драйверов в Windows 10, выполнив следующие действия:
Отключение Автоматической загрузки драйверов немедленно прекращает автоматическую загрузку и установку всех обновлений OEM в рамках Центра обновления Windows. Это может повлиять на производительность, стабильность и безопасность вне приложения Adobe.
Источник
не ставятся драйвера графики «Intel® UHD Graphics for 8th Gen Intel® Processors» на Windows 10 сборка 1607
Помощь в написании контрольных, курсовых и дипломных работ здесь.
Пользование видеоядром Intel UHD Graphics 630 на процессорах Intel Core 8 и 9 поколения
Привет. Подскажите инфу о пользовании видеоядром Intel UHD Graphics 630.
Решение
нет нельзя.
все видео драйверы (Intel, NVIDIA, AMD) примерно с середины 2016 года разрабатываются на архитектуре базового драйвера WDDM, предоставленного MS.
1607 вроде как выше WDDM 2.5 не поддерживает, следовательно ваш потолок это что-то типа 25.20.100.6709 (первая цифра до точки показывает версию WDDM).
ограничения на уровне ядра, точнее отсутствие кода базового драйвера в ядре.
так что тут ничего обойти просто нельзя даже теоретически.
Решение
ничего плохого не будет.
разница в версиях драйвера по большей части заключается лишь в том, что добавляются профили для игр.
никакого повышения производительности между драйверами к примеру 25.20.100.6709 и 27.20.100.8853 нет (или он минимальный и составляет десятые или сотые процента).
Intel HD Graphics 4000 и монитор 21:9 (25″)
Собственно, вопрос вынесен практически в заголовок. Дано: LG 25UM65 (DVI, HDMI, DisplayPort).
Не удается установить драйвера на видеоадаптер Intel(R) HD Graphics Family
Если скачивать последние дрова с оф сайта, при установке выходит: «Эта система не удовлетворяет.
Неправильная работа драйвера intel hd graphics 520 мерцание и артефакты
Ноутбук lenovo ideapad 320 15isk, windows 10, интегрированная карта intel hd graphics 520. При.
Dell inspiron n5110 проблемы пи установке драйвера intel graphics HD
Дело такое: в один прекрасный день после чистки ноутбука, он перестал запускаться (после загрузки.
Оперативка для интегрированной графики Intel i7-4790/i5-4690 (HD Graphics 4600)
Собираюсь собирать систему на базе Intel i7-4790/i5-4690(пока еще не выбрал) и использовать.
Источник
Решение проблемы с драйверами AMD и Intel HD на Windows 10
Проблема заключается в том, что новые драйвера от Intel и AMD работают не корректно. Со старыми драйверами все хорошо, но windows сама обновляет их на новые и они перестают работать.
А отключить автоматическое обновление драйверов в win 10 нельзя. Для этого было выпущено пакет wushowhide.
1. Скачиваем Display Driver Uninstaller. После запуска, программа предложит перезагрузиться в безопасный режим. После перезагрузки удаляем драйвера Intel и AMD. Перезагружаемся.
2. Скачиваем wushowhide (позволяет отклонить обновление для видео адаптера). Скрываем обновления связанные с видео адаптерами.
3. Устанавливаем старые драйвера с диска или офф. сайта ноутбука.
PS. Надеюсь я не один страдал от такой проблемы и кому то поможет этот пост. PSS. Ссылки и пару скриншотов в коментариях.

Запретить отключать автоапдейт и выпустить утилиту для отклонения автоапдейта. Гениально.
Подожду-ка я ещё годик как минимум.
правду говорят, не бери винду до первого сервис пака.
@Mozzzart, А в чем заключается некорректность, обновился с 8.1 на 10 вроде AMD и Intel работает нормально.
для чего нужна вся эта муть с совершенно сырой системой?
TSMC: дефицит чипов создают искусственно
Ответ на пост «Гарантия»
Эльдорадо. Покупал ноутбук Lenovo Ideapad Gaming l34, спустя месяца 3 отказала система охлаждения и тачпад, на него ничего не проливалось и он не падал. Отнёс в магазин на предварительный осмотр, представитель Lenovo полазил в ПО и сказал что нужно нести в сервис.центр, т.к. это не из-за ПО ( в случае поломки из-за ПО гарантия была не действительна ).
Написали мне «направление», дали адреса сервис.центра и контакты, отнёс им ноутбук, его осмотрели и забрали на ремонт.
Спустя 3 дня мне звонят и говорят: так и так, сгорела материнская плата, заменим её бесплатно всё нормально, по гарантии. Я говорю окей. Через день мне снова звонят и говорят: так и так, мат.плату мы заменили, но почему-то перестало читать жёсткий диск и мы хотим его заменить тоже по гарантии, но вам нужно заплатить за сохранение данных на нём и их перенос 400 грн. Я спрашиваю как так, что дискретный жёсткий диск перестал читаться после замены мат.платы на ноутбуке и что пусть смотрят мат.плату по новой и уже перезванивают мне. На следующий день звонок: Так и так, посмотрели, с жёстким диском всё ок, это с SSD проблема, так же не видит ноутбук и так же хотим заменить, только заплатите за сохранение и перенос данных. Я отвечаю так же и говорю что ничего платить не буду, т.к. я отдавал ноут по гарантии. Снова говорят что перепроверят и уточнят.
Звонок через день: Здравствуйте, мы всё перепроверили, всё ок, всё починили, всё бесплатно и по гарантии, сейчас его дочистят, заменят панель с тачпадом и приходите забирать. В итоге спустя неделю мне удалось забрать ноутбук) гарантия так и дальше имеется и всё сделали бесплатно, но попытка вытащить деньги была интересная)
Источник
Содержание
- Система не удовлетворяет минимальным требованиям для установки ПО
- 1. Переустановить драйвер встроенной графики Intel
- 2. Включить встроенную графику
- Эта система не удовлетворяет системным требованиям Intel HD Graphics
- Причины возникновения ошибки с Intel HD Graphics
- Разрядность операционной системы
- Поврежденные файлы драйвера Intel HD Graphics
- Другие методы устранения ошибки «Эта система не удовлетворяет системным требованиям»
- Эта система не удовлетворяет минимальным требованиям Intel HD Graphics
- Из-за чего появляется ошибка при которой система не соответствует минимальным требованиям Intel HD Graphics
- Как правильно скачать или обновить драйвера видеокарты
- Проверяем систему на вирусы
- Устранить проблему с драйвером в Windows 10
- Другие способы устранить ошибку с драйвером Intel
Система не удовлетворяет минимальным требованиям для установки ПО
Ошибка «Эта система не удовлетворяет минимальным требованиям для установки программного обеспечения» появляется когда вы пытаетесь обновить или установить драйвер для своего графического процессора Intel. Это связано с наличием внешней видеокарты, которая в результате отключает встроенный графический процессор, так как процессоры Intel имеют свою GPU графику в самих CPU процессорах. В некоторых случаях вы даже не сможете увидеть карту в разделе «Видеоадаптеры» диспетчера устройств. Это связано с конфигурацией BIOS некоторых производителей материнских плат, которые часто отключают встроенную видеокарту в процессоре, когда к системе подключена внешняя видеокарта. Разберем способы, как исправить эту ошибку.
1. Переустановить драйвер встроенной графики Intel
Шаг 1. В большинстве случаев ошибка связана с драйверами графики Intel и простое обновление драйверов не поможет. Нужно сначала удалить старый, а потом обновить. Нажмите Win+R и введите devmgmt.msc, чтобы открыть диспетчер устройств. В диспетчере устройств разверните графу «Видеоадаптеры» и удалите процессорную графику Intel. В следующем окне обязательно установите галочку «Удалить программы драйверов для этого устройства«.
Шаг 2. Теперь перейдите на официальный сайт Intel и скачайте последнюю версию драйвера. Не забываем про разрядность x64 или x32. На сайте вам будет предложено скачать под разными вариантами:
- В случае exe файла, вы просто запустите его и он автоматически установит драйвер.
- В случае ZIP загрузки, то вам придется распаковать архив, перейти в диспетчер задач и обновить вручную указав место к распакованному архиву.
- Загрузить специальную утилиту, которая проверит и установит все устройства на наличие последних версий драйверов.
2. Включить встроенную графику
Некоторые материнские платы запрограммированы на автоматическое отключение встроенной видеокарты, когда подключена внешняя видеокарта. Иногда это может быть не так, и придется лезть в BIOS. Зайдите в BIOS и найдите параметр iGPU Multi-Monitor и Включите (Enabled). Параметр может называться и по другому, к примеру Intel Integrated GPU или IGD Multi-Monitor.
Вам стоит воспользоваться поиском по картинкам в Google или Yandex, чтобы узнать, как точно называется параметр, так как разные производители материнских плат и BIOS другой.
Эта система не удовлетворяет системным требованиям Intel HD Graphics
Каждый модуль компьютера нуждается в специальном программном обеспечении — драйвере, который взаимодействует с операционной системой и помогает определять оборудование, а также указывает как необходимо с ним работать. При установке драйвера для Intel HD Graphics пользователи часто встречаются с ошибкой — « Эта система не удовлетворяет минимальным требованиям ». Что это такое и почему возникает проблема, читайте об этом далее в статье.
Причины возникновения ошибки с Intel HD Graphics
Проблему на самом деле могут вызывать множество причин.
- драйвер, который пытается установить пользователь, не соответствует разрядности операционной системы;
- устанавливаемое программное обеспечение имеет поврежденные файлы или система не может распаковать некоторые из них;
- пользователь пытается установить «варезное» ПО на лицензионную систему.
Бывает и ряд других причин, по котором можно встретить сообщение «Эта система не удовлетворяет системным требованиям». Прежде, чем приступать к каким-либо методам ее устранения, попробуйте закрыть все окна и программы и перезагрузить компьютер. После включения снова попытайтесь установить драйвер для Intel HD Graphics.
Разрядность операционной системы
Во время поиска и скачивания драйвера видеокарты с официальных сайтов необходимо быть предельно внимательным. Драйвера обычно предоставляются для всех операционных систем и разрядностей на выбор. Это значит, что если у вас установлена Windows 7 x64, то при скачивании пакета программы нужно указать ее, а также нужно указать разрядность ОС — 64 бит. Если вы скачаете драйвер для x32, то скорее всего получите уже знакомую ошибку.
Для того, чтобы узнать версию операционной системы и ее разрядность:
- Нажмите сочетание клавиш WIN+PAUSE .
- В следующем окне обратите внимание на блок с информацией «Выпуск Windows». Здесь будет указана версия.
- Ниже, в блоке «Система» можно найти данные о разрядности. Вооружившись этой информацией, вы можете отправляться на официальный сайт разработчика видеокарты и скачать необходимый драйвер для системы.
Поврежденные файлы драйвера Intel HD Graphics
Если при попытке установки драйвера вы получили сообщение о том, что система не соответствует минимальным требованиям Intel HD Graphics, может оказаться, что файлы драйвера повреждены. В этом случае ничего другого не остается, как искать другой источник для скачивания. Но перед этим нужно проверить жесткий диск на ошибки, а также скачать и установить архиватор 7-ZIP.
- Чтобы проверить диск на ошибки, запустите командную строку от имени администратора. Для этого нажмите кнопку «Пуск» и в строке поиска введите соответствующий запрос. Должно появится черное (DOS) окно с мигающим курсором.
- В строке введите такую команду: Sfc /scannow .
- Дождитесь завершения процесса.
- Установите на свой компьютер архиватор 7-ZIP.
- Попытайтесь снова установить драйвер.
Архиватор нужен для открытия архивов установочного пакета драйвера. Если в системе не будет установлен архиватора, то программа установки не сможет выполнить свою задачу — установить ПО. Существует большое количество форматов архива. В системе может быть уже установлен архиватор, но он не поддерживает требуемый формат. 7-ZIP способен открыть практически любой формат.
Если ошибка с Intel HD Graphics о системных требованиях появилась на лицензионной Windows, то возможно вы пытаетесь установить пиратскую или модифицированную версию драйвера.
В этом случае попробуйте следующее:
- Откройте «Диспетчер устройств», его можно найти через строку поиска в меню «Пуск»;
- Найдите строку «Видеоадаптеры» и нажмите на нее;
- Нажмите правой кнопкой мыши на выпавшем названии видеокарты и выберите пункт «Обновить драйверы»;
- Укажите в следующем окне « Выполнить автоматический поиск и установку » и дождитесь завершения процесса.
Таким образом, мы предоставим лицензионной системе найти нужный драйвер самостоятельно. После его установки перезагрузите компьютер.
Другие методы устранения ошибки «Эта система не удовлетворяет системным требованиям»
Ошибка с Intel HD Graphics может возникать после того, как видеокарту пытались разогнать, повысить ее параметры. Чтобы ее устранить, попробуйте вернуть все измененные параметры в исходное положение.
Иногда система не находит интегрированную (встроенную) видеокарту и пользователю приходится указывать в настройках BIOS ее самостоятельно. Иногда это позволяет решить проблему с системными требованиями.
- Для этого зайдите в настройки и выберите вкладку «Advanced».
- Здесь нужно найти параметр «Graphics Configuration».
- В пункте «Primary Display» обычно установлен статус «Auto» нужно выбрать «iGPU».
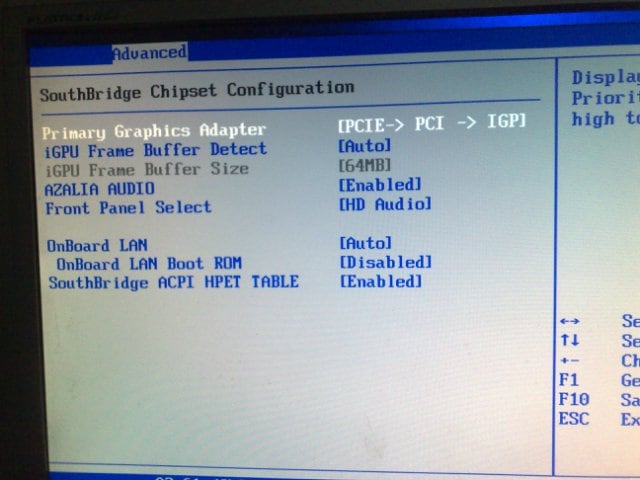
Выходим из BIOS и пытаемся снова установить драйвер для видеокарты. Если вы снова видите ошибку, в которой указано, что эта система не удовлетворяет минимальным требованиям видеокарты Intel HD Graphics — просканируйте систему на вирусы, запустив полный метод проверки.
Эта система не удовлетворяет минимальным требованиям Intel HD Graphics
К сожалению, проблемы с драйверами случаются на разных версиях ОС Windows и по разным причинам. Пользователи периодически видят перед собой ошибку «Эта система не удовлетворяет минимальным требованиям Intel HD Graphics». Это происходит на этапе установки ПО на ноутбуках, где видеокарта встроена в процессор устройства.
Из-за чего появляется ошибка при которой система не соответствует минимальным требованиям Intel HD Graphics
Причины этой проблемы могут быть разные. Рассмотрим самые распространенные:
- На этапе скачивания драйвера была выбрана неподходящая разрядность файла;
- Файл драйвера является нарушенным или имеет ошибки. Такое может случиться, когда пользователь загружает их не из официального сайта;
- Драйвер является «репаком» из официальной версии ПО. Такие данные могут содержать вирусы;
- Другие проблемы с операционной системой.
Ошибка при установке драйвера в последнее время появляется на ОС Windows 10. Часто разработчики в Microsoft делают какие-то изменения в своих обновлениях, которые забывают согласовать с разработчиками модулей компьютера и программного обеспечения. В результате страдают пользователи. Этот случай мы также разберем в статье далее.
Как правильно скачать или обновить драйвера видеокарты
Нужно рассказать об утилите, которая есть во многих версиях Windows. Она способна самостоятельно отыскать нужные драйвера ваших устройств и даже установить их. На неё можно положиться, ведь она сканирует только официальные и проверенные источники.
Чтобы запустить утилиту в любой версии ОС:
- Нужно вызвать системное окно, для этого нажмите WIN+PAUSE;
- В следующем окне найдите слева в блоке пункт «Диспетчер устройств» и выберите его;
- В следующем окне вы увидите список ваших устройств;
- Выберите строку «Видеоадаптеры» и нажмите правой кнопкой мыши (ПКМ) на модель, которая откроется ниже раздела;
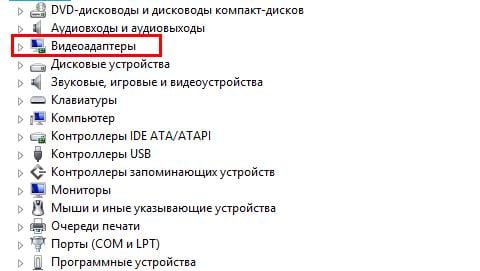
Когда ПО будет установлено, вам останется только настроить изображение. В некоторых случаях система это делает также самостоятельно.
Если после того, как вы выбрали поиск драйверов в автоматическом режиме, система отобразила сообщение о том, что их найти не удалось, нам остается совершить поиск вручную. Но очень важно искать драйвера только на официальных сайтах. Так, как производителей видеоадаптеров всего 2, то и искать нужно только на двух сайтах.
- Для поиска драйвера от AMD (Radeon), перейдите на этот сайт — amd.com/ru/support;
- Чтобы найти драйвер от nVIDIA, перейдите по следующему адресу — nvidia.com/download/index.aspx?lang=ru.
При этом скачивая драйвер с официального сайта, пользователи делают ошибки при выборе разрядности файла.
Чтобы сделать выбор правильно, необходимо знать, какая именно система установлена на компьютере. Нажмите одновременно WIN+PAUSE и обратите внимание на пункт «Тип системы». Здесь будет указана разрядность ОС.
Проверяем систему на вирусы
Когда вы видите сообщение, что система не удовлетворяет минимальным требованиям для этого программного обеспечения, оно может говорить о вирусах в вашем компьютере. Попробуйте проверить свой ПК, используя дополнительный антивирус или специальные утилиты. Отличными сканерами вирусов являются Microsoft Safety Scanner и Dr.WEB CureIt!. Все, что вам необходимо — скачать и запустить одну из утилит.
Антивирусные утилиты и дополнительное антивирусное программное обеспечение могут найти вирусы в файлах игр или даже в программах, которым вы доверяете. Но не стоит игнорировать такие находки, ведь известно, что вирусы могут маскироваться под другие файлы или процессы. Поэтому все, что нашли антивирусы нужно удалить из компьютера. В любом случае можно будет установить программу или игру заново, после удачной установки драйвера.
Иногда при скачивании драйверов могут происходить сбои подключения к интернету. Файлы могут быть попросту не загружены. Вам необходимо удалить этот драйвер и скачать новый пакет из сайта разработчика видеокарты. Но при этом постарайтесь обеспечить бесперебойное соединение, чтобы исключить появление ошибок при установке.
Устранить проблему с драйвером в Windows 10
В операционных системах Windows 10 ошибка «Эта система не удовлетворяет минимальным требованиям Intel HD Graphics» может происходить из-за особенности этой ОС проверять цифровые подписи всех драйверов устройств. Она может появляться даже если драйвер был взят из официальных источников. Это недоработка корпорации Майкрософт, которую обещают вскоре исправить. Нам же нужно отключить проверку подписи системы. Для этой цели существуют специальные утилиты, которые деактивируют проверку. Но их недостатком является то, что пока они находятся в системе, Windows не будет проверять подписи драйверов. Но стоит её удалить, и ошибка снова появится.
Мы можем это сделать другим способом. Нам необходимо открыть редактор групповых политик. Этот способ эффективен только для Windows Profession. В других редакциях устранить ошибку этим способом не получится.
- Откройте строку ввода (WIN+R) и введите следующую команду gpedit.msc и нажмите клавишу ввода;
- Выберите здесь пункт «Конфигурация пользователя», после этого нажмите в дереве «Административные шаблоны», найдите ниже «Система» и нажмите на папку «Установка драйверов»;
- Выберите мышью здесь параметр «Цифровая подпись драйверов»;
- Нажмите по этому параметру ПКМ и выберите «Изменить»;
- В следующем окне слева выберите «Отключено» и ниже нажмите «Применить» и «Ок»;
- Можно оставить этот параметр включенным, но в пункте «Если Виндовс обнаруживает файл…» укажите такое значение «Пропустить».
После таких настроек ошибка в вашем случае появляться больше не должна. Проверьте самостоятельно, появляется ли она снова.
Другие способы устранить ошибку с драйвером Intel
Если описанные выше способы вам не помогли, пройдите на сайт разработчика видеоадаптера. Здесь вам нужно найти раздел помощи, где вы сможете определить совместимости вашей видеокарты и установленной операционной системы. Если ошибка «Эта система не удовлетворяет минимальным требованиям Intel HD Graphics» возникла на ноутбуке, то лучше всего драйвер на вашу видеокарту найти на официальном сайте разработчика вашего устройства. Но будьте внимательны. При загрузке драйверов для своего устройства всегда обращайте внимание на разрядность программного обеспечения, чтобы не возникало ошибок при установке. Для вас этот вариант даже приоритетней официального сайта видеокарты.
Если есть возможность, обратитесь в магазин, в котором вы покупали устройство, обычно, здесь активно помогают пользователям решать проблемы на программном уровне. Еще одной причиной сбоя при установке ПО для вашего видеоадаптера может быть измененная конфигурация системы для разгона. Если вы пытались максимально повысить параметры своего компьютера, то вам необходимо сбросить их к начальному значению.
Система выдает ошибку на этапе сравнения данных драйвера и параметров видеокарты. Если они будут выше тех, которые написаны в руководстве, вы будете видеть на экране ошибку — система не соответствует минимальны требованиям устройства Intel HD Graphics. Понизить параметры вы можете через то же ПО, через которое вы их повышали.