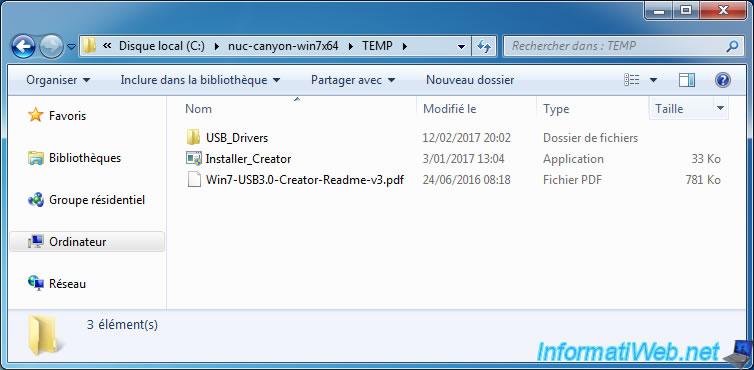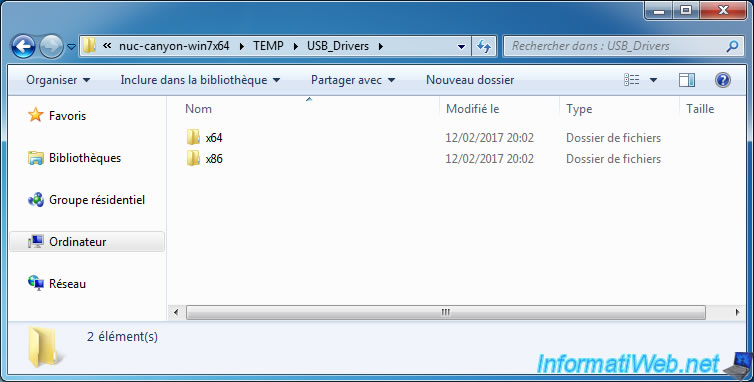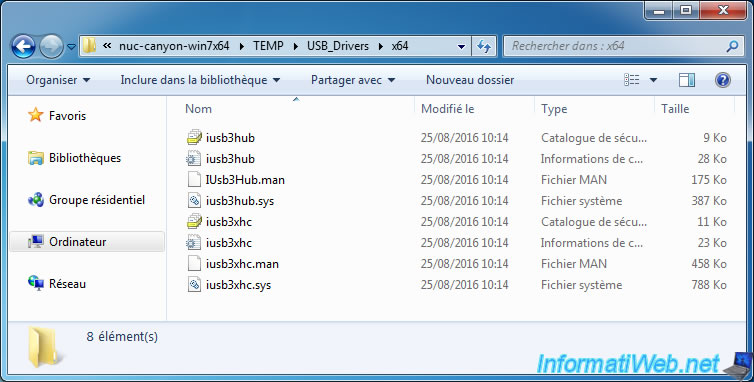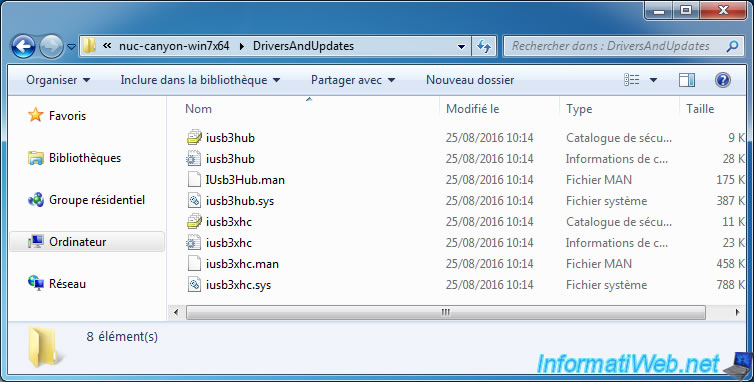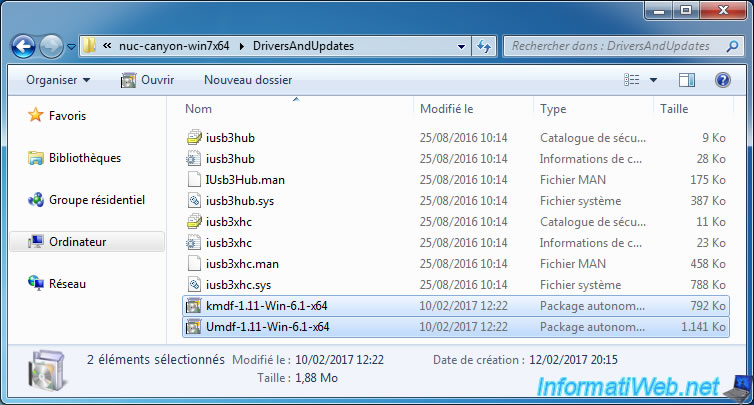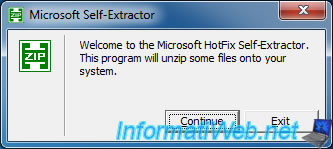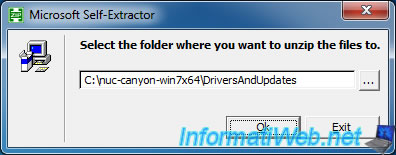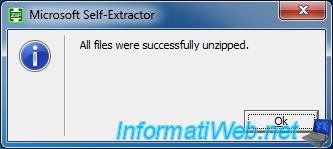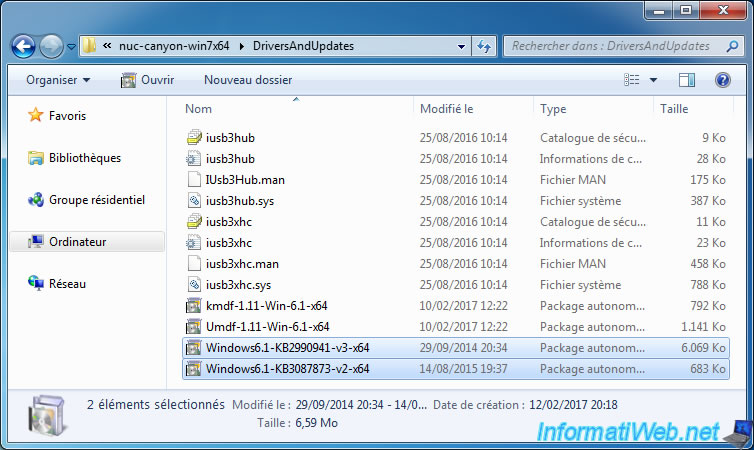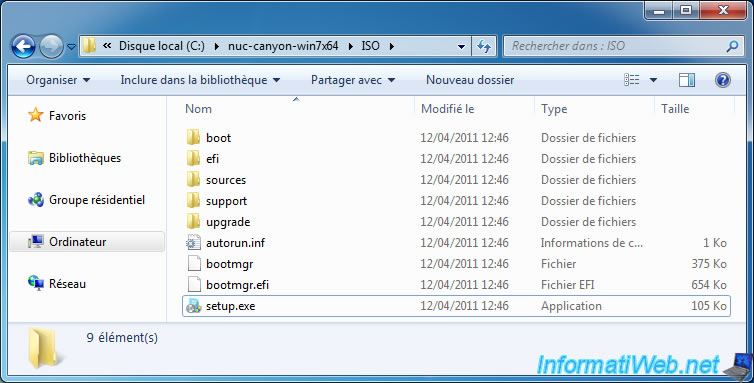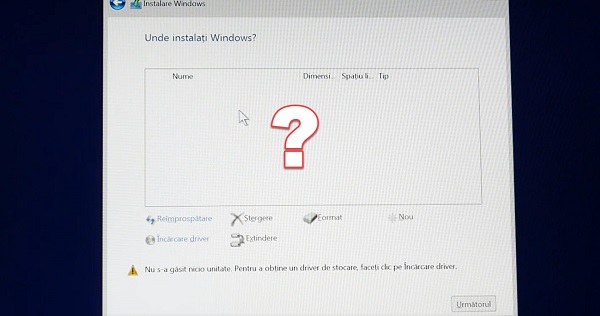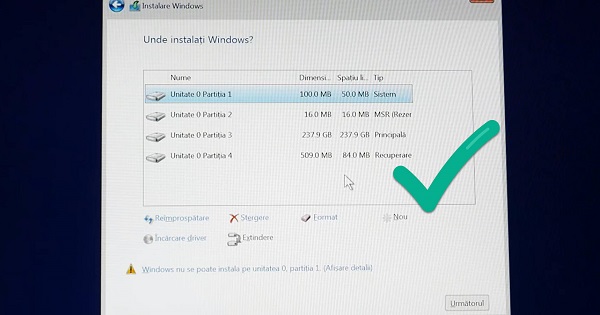Содержание
- Как установить Windows 7 на новые компьютеры с процессорами Kaby Lake и Coffee Lake
- Про смартфон — цены, обзоры и реальные отзывы покупателей
- Intel nuc установка windows 7
- Доступен пакет драйверов
- Техническая поддержка продукции
- Установка операционной системы на устройствах Intel® NUC
- Установка операционной системы на устройствах Intel® NUC
- Поиск и устранение неисправностей операционной системы на intel® NUC
- Другие продукты
- Эта статья относится к 213 продукция.
- Вам нужна дополнительная помощь?
- Оставьте отзыв
Как установить Windows 7 на новые компьютеры с процессорами Kaby Lake и Coffee Lake
Операционной системе Windows 7 уже больше 8 лет, однако она до сих пор остается самой популярной ОС Windows. Причины, по которой ее ставят, различны — кому-то нравится старый дизайн, у кого-то есть программы, которые не запускаются на более новых версиях ОС, ну а у кого-то просто старый ПК, который не тянет прелести Windows 10. Также хватает людей, которые хотят воспользоваться бесплатным обновлением до Windows 10 с получением «лицензии». В любом случае многие люди, покупающие современные ПК или ноутбуки, сталкиваются с тем, что «голый» дистрибутив Windows 7 с MSDN на них, увы, не встает. Давайте посмотрим, почему так может быть, и как это обойти.
Первая причина — вышедшая в 2009 году Windows 7, разумеется, слыхом не слыхивала про USB 3.0 — его поддержка появилась только в SP 1. Поэтому тут два варианта — или ставить систему с диска, или ставить через порт USB 2.0. Если ни дисководов, ни старых портов нет — выход все же есть: нужно или интегрировать драйвера USB 3.0 в образ, или уже найти готовый образ, где это сделали за вас (об этом — ниже).
Вторая причина — вы ставите систему на SSD, подключенный по разъему M.2 и протоколу NVMe (что это за зверь — можно почитать здесь). Тут проблема схожая с USB 3.0 — из коробки система новый протокол не поддерживает, а значит SSD не увидит. Решения все те же — или интеграция драйверов самостоятельно, или поиск уже готового дистрибутива.
Третья причина — UEFI. Это ПО, которое заменило BIOS, и с установкой старых систем там традиционно проблемы. Зачастую помогает отключение Secure Boot или установка режима Legacy, но, увы, и это не всегда срабатывает. Если вам это не помогло, то и тут есть одна хитрость — можно поменять загрузчик системы, поставив его от Windows 10 — тогда UEFI его без проблем «скушает» и установка пойдет.
Больше проблем с установкой Windows 7 на новые ПК нет. Как видите, я не указал тут процессоры — как вы уже поняли, на любой современный процессор Windows 7 ставится, а ограничение от Microsoft чисто софтовое, и установке не мешает. Единственное, чему мешает это ограничение — это установке обновлений, поэтому желательно сразу брать образ с интегрированными обновлениями по 2017 год: в любом случае никаких больше крупных апдейтов 7ки не будет, поэтому то, что обновления не будут ставиться — абсолютно не проблема.
Итого — для того, чтобы быстро и безболезненно поставить на новый ПК или ноутбук Windows 7, нам нужен образ с кучей интегрированных драйверов и со всеми обновлениями. Разумеется, выложить ссылку на него я не могу (внутри есть активация), но по запросу в Яндексе «Windows 7 USB 3.0 + M.2 NVMe» такие образы легко находятся.
Теперь важный момент — как их установить? Во-первых, такой образ записывается на флешку, как образ Windows 10 (т.к. загрузчик-то от 10ки) — в Windows 8 и выше достаточно просто скопировать все файлы из образа на флешку. Во-вторых, настройки UEFI у каждого свои: у кого-то все ставилось на дефолтных настройках, кому-то приходилось отключать Secure Boot, кому-то приходилось включать CSM (Compatibility Support Module) — в любом случае, все ставится именно через UEFI, без включения Legacy.
Для тех, кто хочет активировать Windows 7, еще один совет — по умолчанию установщик Windows выбирает таблицу раздела GPT, с которой могут быть проблемы с активацией. Поэтому на моменте выбора диска для установки 7ки нужно сменить таблицу разделов на MBR. Также дабы не мучиться с Retail-версией Windows 7 Ultimate ставьте Professional — никакой особой разницы между ними нет.
Больше никаких подводных камней нет — Windows 7 без проблем поставилась на два ноутбука с процессорами Kaby Lake и ПК с процессором Coffe Lake (извиняюсь на фото с экрана — система была поставлена для дальнейшего обновления до Windows 10 и последующей чистой установкой, так что это был самый быстрый способ скопировать информацию с экрана):
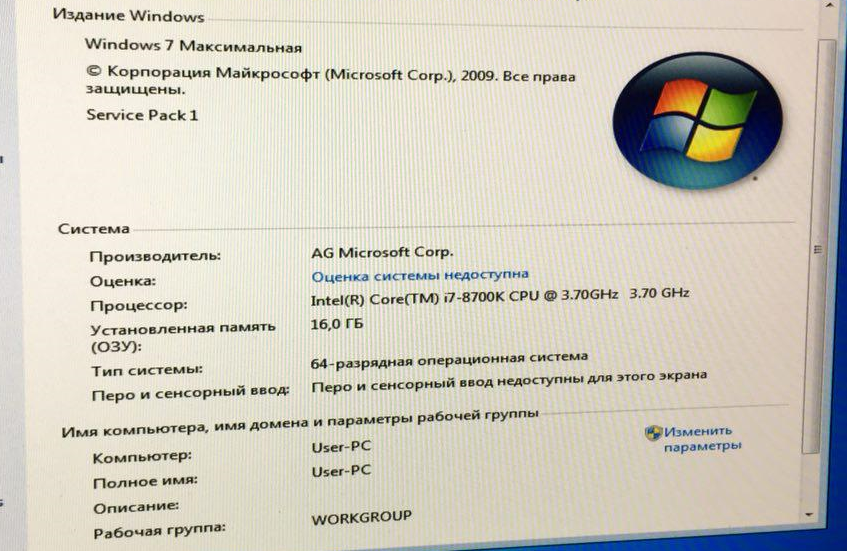
Для тех, кого интересует последующее обновление до Windows 10 с получением «лицензии» — почитать об этом можно тут.
Источник
Про смартфон — цены, обзоры и реальные отзывы покупателей
На сайте Pro-Smartfon найдёте отзывы и обзоры топовых смартфонов 2017 года. Всё о плюсах и минусах мобильных телефонов. Свежие фотографии, цены и реальные отзывы покупателей о лучших смартфонах
Intel nuc установка windows 7
Тип материала Установка и настройка
Идентификатор статьи 000017241
Последняя редакция 02.10.2019
Почему вы видите его?
В установщике Windows 7 отсутствует встроенный драйвер USB 3,0. Он поддерживает только USB 2,0 устройств. Корпорация Microsoft завершила массовую поддержку Windows 7. Маловероятно, что установщик обновится, включив в него драйверы USB 3,0.
Как решить проблему
Обратитесь к руководству, чтобы узнать, как использовать графический интерфейс пользователя (GUI) DISM. Средство DISM обновляет образ установки Windows 7 * таким образом, чтобы он содержал драйверы USB 3,0.
Установите ОС Windows 7 * на базе Intel® NUC с USB 3,0 (PDF)
Размер: 845 КБ
Дата: Август 2018
Доступен пакет драйверов
Все новейшие драйверы для Windows 10, 64-разрядная версия* для вашего продукта Комплект Intel® NUC NUC5PPYH доступны в одном пакете загрузки (723,57 МБ)
| Описание | Тип | ОС | Версия | Дата |
|---|---|---|---|---|
| Процессор Intel® Rapid Storage Technology (Intel® RST) — пакет драйверов для флоппи-дисковода |
Драйвер флоппи-дисковода Intel® Rapid (Intel® RST) поддерживает конфигурацию и поддержку ускорения системы с помощью Intel® Optane™ памяти и технического обслуживания RAID 0/1/5/10.
Драйверы Windows 10, 64-разрядная версия* 17.7.0.1006
Последняя версия 26.12.2019 Драйвер Intel® Wireless Bluetooth® для Windows® 10 64-bit для Intel® NUC
Устанавливает по Intel® PROSet/Wireless для драйвера технологии Bluetooth® для Intel® NUC с использованием Windows® 10 64-bit.
Драйверы Windows 10, 64-разрядная версия* 21.50.0
Последняя версия 13.11.2019 Драйвер сетевого подключения Intel® Gigabit Ethernet для Windows® 10 для Intel® NUC
В данном пакете содержится драйвер для сетевых адаптеров Intel® в комплектах Intel® NUC и мини-ПК с ОС Windows® 10.
Драйверы Windows 10, 64-разрядная версия* 24.3
Последняя версия 13.11.2019 Драйвер на базе технологии Intel® Wireless для Windows® 10 64-bit для Intel® NUC
Эта запись для загрузки устанавливает драйвер беспроводного адаптера Intel® в комплект Intel® NUC.
Драйверы Windows 10, 64-разрядная версия* 21.50.1
Последняя версия 05.11.2019 BIOS Update [ПИБСВЦЕЛ. 86A]
В этом разделе представлены варианты обновления BIOS комплектов Intel® NUC NUC5CPYH, NUC5PPYH и NUC5PGYH.
BIOS Независимо от ОС 0078
Последняя версия 07.08.2019 Инструмент Intel® ВКУСТ Tool
Предоставляет средство Intel® ВКУСТ для продукции Intel® NUC.
Применение ПО Windows 10, 64-разрядная версия* 1.0.0
Последняя версия 27.06.2019 Intel® Надежный двигатель исполненияIntel® TXE) Драйвер для NUC5CPYH, NUC5PPYH, NUC5PGYH
Устанавливает движок Intel® Trusted Execution EngineIntel® TXE) драйвер для Windows® 10, Windows 8.1* Windows 7.
Драйверы Windows 10, 64-разрядная версия*
Windows* 8.1, 64-разрядная версия
Windows* 7, 64-разрядная версия 2.0.5.3117
Последняя версия 28.05.2019 Комплект Intel® Integrator Toolkit
Комплект Intel® Integrator Toolkit — это утилита командной строки, используемая для настройки BIOS на базе Intel® NUC и Intel® COMPUTE Line Product.
Применение ПО Независимо от ОС 6.1.9
Последняя версия 07.03.2019 драйвер HD-графики Intel® для Windows® 10 для NUC5CPYH, NUC5PPYH
Эта запись загрузки устанавливает драйвер HD-графики Intel® для Комплект Intel® NUC NUC5CPYH и NUC5PPYH с помощью Windows® 10 (15.40.41.5058).
Драйверы Windows 10, 64-разрядная версия* 15.40.41.5058
Последняя версия 27.09.2018 Драйвер ИТ Tech * для инфракрасной связи (CIR) для Windows® 10 64-bit для Intel® NUC
Эта запись для загрузки устанавливает драйвер инфракрасной связи (CIR) для Windows® 10 64-bit для Intel® NUC.
Драйверы Windows 10, 64-разрядная версия* 5.4.3.0
Последняя версия 20.08.2018 Intel® беспроводной технологии на основе драйвера для Windows 7 «для Intel® NUC
Устанавливает беспроводной (WiFi) драйвер для беспроводного адаптера Intel® установлен в наборе Комплект Intel® NUC
Драйверы Windows* 7, 64-разрядная версия 20.10.2
Последняя версия 17.11.2017 Intel® беспроводной технологии на основе драйвера для Windows 8.1* «для Intel® NUC
Устанавливает беспроводной (WiFi) драйвер для intel® беспроводной адаптер, установленный в Комплект Intel® NUC NUC6i и NUC6i.SY и NUC6i7KY.
Драйверы Windows* 8.1, 64-разрядная версия 20.0.2
Последняя версия 17.10.2017 Intel® Wireless Bluetooth® Драйвер для Windows 8.1* «64-разрядный для Intel® NUC
Устанавливает Программное обеспечение Intel® PROSet/Wireless для Bluetooth® драйверов технологий для Intel® NUC с использованием Windows 8.1* «64-битный.
Драйверы Windows* 8.1, 64-разрядная версия 19.71.0
Последняя версия 16.10.2017 Intel® Wireless Bluetooth® Драйвер для Windows 7 «64-разрядный для Intel® NUC
Драйверы Windows* 7, 64-разрядная версия 19.70.0
Последняя версия 16.10.2017 Intel® Инструмент идентификатора платы
Отображает модель продукта, версию BIOS и операционную систему вашего Intel® NUC Intel® Compute Stickили Intel® Compute Card.
Применение ПО Windows 10, 64-разрядная версия*
Windows* 8.1, 64-разрядная версия
Windows* 7, 64-разрядная версия 1.01
Последняя версия 20.04.2017 Драйвер Intel® HD Graphics для Windows 7 */8.1 * для NUC5CPYH, NUC5PPYH
Эта запись для загрузки устанавливает драйвер Intel® HD Graphics для комплекта Intel® NUC NUC5PGYH с ОС Windows 7 * и 8,1 *.
Драйверы Windows* 8.1, 64-разрядная версия
Windows* 7, 64-разрядная версия 15.40.34.4624
Последняя версия 04.04.2017 Intel® Оптимизатор дисплея
Оптимизирует большие экранные дисплеи для Intel® NUC Intel® Compute Stickили Intel® Compute Card.
Применение ПО Windows 10, 64-разрядная версия* 1
Последняя версия 24.02.2017 Realtek высокой четкости аудио драйвер для наследие Intel® NUC
Устанавливает Realtek высокой четкости аудио драйвер для 3,5 мм аудио гнездо на Комплект Intel® NUC.
Драйверы Windows 10, 64-разрядная версия*
Windows* 8.1, 64-разрядная версия
Windows* 7, 64-разрядная версия 6.0.1.7982
Последняя версия 07.01.2017 Intel® Wireless Bluetooth® Драйвер для Windows 7 «для Intel® NUC
Устанавливает версию 19.00.1629 Bluetooth® драйверов технологий для Intel® NUC с помощью Windows 7.
Драйверы Windows* 7, 64-разрядная версия 19.00.1629
Последняя версия 31.08.2016 Рядом поле связи (NFC) GPIO Драйвер для Windows 7 «для NUC5CPYH, NUC5PPYH
Обеспечивает ближнее поле связи (NFC) GPIO драйвер версия 7.6.5.0 для контроллера NFC на Intel® NUC.
Драйверы Windows* 7, 64-разрядная версия 7.6.5.0
Последняя версия 08.04.2016
Техническая поддержка продукции
Поддерживаемые основные характеристики продукта, избранные материалы, и многое другое.
Тип материала Установка и настройка
Идентификатор статьи 000005471
Последняя редакция 14.11.2019
| Примечание | См. раздел Поддерживаемые ОС для продукции Intel® NUC для получения списка версий ОС Windows*, поддерживаемых вашим устройством Intel® NUC. |
Подготовьтесь к установке
Нажмите или название темы для получения информации:
Информация, относящаяся к конкретным моделям
В таблице можно найти особую информацию, которую необходимо знать, прежде чем приступать к установке операционной системы. Если ваша модель Intel NUC не указана здесь, вы можете сразу же перейти к установке.
| Модель Intel® NUC | Специальная информация |
| Комплект Intel® NUC NUC7i3BNH Комплект Intel® NUC NUC7i5BNH Комплект Intel® NUC NUC7i7BNH |
Если вы планируете установить жесткий диск и память Intel® Optane™, ОС Windows® 10 должна быть установлена на жестком диске. Не устанавливайте ОС Windows 10 на модуль памяти Intel Optane. |
| Модели, имеющие только порты USB 3.0: Комплект Intel® NUC NUC6i7KYK Комплект Intel® NUC NUC6i5SYH Комплект Intel® NUC NUC6i5SYK Комплект Intel® NUC NUC6i3SYH Комплект Intel® NUC NUC6i3SYK Комплект Intel® NUC NUC5CPYH Комплект Intel® NUC NUC5PPYH |
Если вы планируете установить ОС Windows 7*, см. инструкции для установки Windows 7* на компьютерах с USB 3.0. |
| Комплект Intel® NUC DN2820FYKH Комплект Intel® NUC DE3815TYKHE Системная плата Intel® NUC DE3815TYBE |
Изменения BIOS, необходимые перед установкой операционной системы |
| Комплект Intel® NUC DE3815TYKHE Системная плата Intel® NUC DE3815TYBE |
Ошибки установки с Windows 8* и Windows 8.1* |
Установите Windows*
После завершения установки
Ресурсы Linux*
Ресурсы поиска и устранения неисправностей ОС
Источник
Установка операционной системы на устройствах Intel® NUC
Тип материала Установка и настройка
Идентификатор статьи 000005471
Последняя редакция 26.08.2022
Подготовьтесь к установке
Нажмите или название темы для получения информации:
Информация, относящаяся к конкретным моделям
В таблице можно найти особую информацию, которую необходимо знать, прежде чем приступать к установке операционной системы. Если модель вашего устройства Intel® NUC не указана в приведенной таблице, для нее не существует каких-либо специальных инструкций, и вы можете перейти непосредственно к установке.
Проверьте эти настройки BIOS (и измените, если необходимо):
Перейдите к установке операционной системы.
Проверьте эти настройки BIOS (и измените, если необходимо):
Перейдите к установке операционной системы.
Протестировано на конфигурации для разработки в OpenElec. Проверьте эти настройки BIOS (и измените, если необходимо)
Перейдите к установке операционной системы.
Установите Windows*
После завершения установки
Ресурсы Linux*
Ресурсы поиска и устранения неисправностей ОС
Источник
Установка операционной системы на устройствах Intel® NUC
Тип материала Установка и настройка
Идентификатор статьи 000005471
Последняя редакция 26.08.2022
Подготовьтесь к установке
Нажмите или название темы для получения информации:
Информация, относящаяся к конкретным моделям
В таблице можно найти особую информацию, которую необходимо знать, прежде чем приступать к установке операционной системы. Если модель вашего устройства Intel® NUC не указана в приведенной таблице, для нее не существует каких-либо специальных инструкций, и вы можете перейти непосредственно к установке.
| Модель комплекта Intel® NUC | Операционная система | Специальная информация |
| NUC7i3BNH NUC7i5BNH NUC7i7BNH |
Windows® 10 | Если вы планируете установить жесткий диск и память Intel® Optane™, ОС Windows® 10 должна быть установлена на жестком диске. Не устанавливайте ОС Windows 10 на модуль памяти Intel Optane. |
| Модели, имеющие только порты USB 3.0: NUC6i7KYK NUC6i5SYH NUC6i5SYK NUC6i3SYH NUC6i3SYK NUC5CPYH NUC5PPYH |
Windows 7* | См. инструкции по установке Windows 7* на компьютерах с USB 3.0. |
| DN2820FYKH DE3815TYKHE DE3815TYBE |
Windows® 10 Windows 8.1* Windows 8* Ubuntu* |
Проверьте эти настройки BIOS (и измените, если необходимо):
Перейдите к установке операционной системы.
Проверьте эти настройки BIOS (и измените, если необходимо):
Перейдите к установке операционной системы.
Протестировано на конфигурации для разработки в OpenElec. Проверьте эти настройки BIOS (и измените, если необходимо)
Перейдите к установке операционной системы.
Установите Windows*
После завершения установки
Ресурсы Linux*
Ресурсы поиска и устранения неисправностей ОС
Источник
Поиск и устранение неисправностей операционной системы на intel® NUC
Тип материала Поиск и устранение неисправностей
Идентификатор статьи 000006018
Последняя редакция 05.08.2022
Выберите тему, которая наиболее близко относится к вашей проблеме.
Проблемы с установкой операционной системы
| Модель комплекта Intel® NUC | Операционная система | Специальная информация |
| NUC7i3BNH NUC7i5BNH NUC7i7BNH |
Windows® 10 | Если вы планируете установить жесткий диск и память Intel® Optane™, ОС Windows® 10 должна быть установлена на жестком диске. Не устанавливайте ОС Windows 10 на модуль памяти Intel Optane. |
| Модели, имеющие только порты USB 3.0: NUC6i7KYK NUC6i5SYH NUC6i5SYK NUC6i3SYH NUC6i3SYK NUC5CPYH NUC5PPYH |
Windows 7* | См. инструкции по установке Windows 7* на компьютерах с USB 3.0. |
| DN2820FYKH DE3815TYKHE DE3815TYBE |
Windows® 10 Windows 8.1* Windows 8* Ubuntu* |
Другие проблемы установки операционной системы.
Проверьте поддержку Windows:
Проблемы в Диспетчере устройств
| Что вы видите? | Как это исправить. |
| Проблемы при первом настройке операционной системы Windows на вашем компьютере Intel® NUC. | См. инструкции по установке Windows* и установите последнюю версию BIOS. |
| Вы не можете установить операционную систему на своей системе Intel® NUC DE3815TYKHE или DN2820FYKH. | См. необходимые изменения BIOS перед установкой операционной системы |
| Клавиатура и мышь USB не отвечают на экране Выбора языка во время установки Windows 7* на вашем устройстве Intel® NUC только с портами USB 3.0, используя флэш-устройство USB. | См. пункт Установка Windows 7* на компьютерах только с портами USB 3.0 |
| Ошибка во время установки: Отсутствует драйвер носитля, который необходим вашему компьютеру. Это может быть DVD-диск, USB или драйвер жесткого диска. Если вы видите CD, DVD или флэш-устройство USB с драйвером, пожалуйста, вставьте его прямо сейчас. | См. support.microsoft.com, чтобы узнать о помощи в связи с этой ошибкой. |
См. ошибку для неизвестного устройства в Диспетчере устройств Windows 7*
Вы видите следующую ошибку в Диспетчере устройств для Windows 7*: Устройство не может запускаться (код 10).
Другие продукты
Эта статья относится к 213 продукция.
Продукция, выпуск которой прекращен
Вам нужна дополнительная помощь?
Оставьте отзыв
Содержание данной страницы представляет собой сочетание выполненного человеком и компьютерного перевода оригинального содержания на английском языке. Данная информация предоставляется для вашего удобства и в ознакомительных целях и не должна расцениваться как исключительная, либо безошибочная. При обнаружении каких-либо противоречий между версией данной страницы на английском языке и переводом, версия на английском языке будет иметь приоритет и контроль. Посмотреть английскую версию этой страницы.
Для работы технологий Intel может потребоваться специальное оборудование, ПО или активация услуг. // Ни один продукт или компонент не может обеспечить абсолютную защиту. // Ваши расходы и результаты могут отличаться. // Производительность зависит от вида использования, конфигурации и других факторов. // См. наши юридические уведомления и отказ от ответственности. // Корпорация Intel выступает за соблюдение прав человека и избегает причастности к их нарушению. См. Глобальные принципы защиты прав человека в корпорации Intel. Продукция и программное обеспечение Intel предназначены только для использования в приложениях, которые не приводят или не способствуют нарушению всемирно признанных прав человека.
Источник
Adblock
detector
| Что вы видите? | Как это исправить. |
| Ошибка для неизвестного устройства в разделе «Другие устройства» в Диспетчере устройств Windows 7*. Информация об устройстве показывает ACPIMSFT0101. | |
| Ошибка показывается на контроллере PCI Simple Communications Controller в Диспетчере устройств. | См. сообщение об ошибке контроллера PCI Simple Communications Controller |
| Ошибка в контроллере SMBus в Диспетчере устройств. | См. ошибку контроллера SMBus |
| Ошибка в Диспетчере устройств (код 37 или 28) на Intel® Trusted Execution Engine Interface (Intel® TXEI). | См. сообщение Об ошибке Intel® Trusted Execution Engine Interface |
The browser version you are using is not recommended for this site.
Please consider upgrading to the latest version of your browser by clicking one of the following links.
- Safari
- Chrome
- Edge
- Firefox
Operating System Installation for Intel® NUC
Documentation
Content Type
Install & Setup
Article ID
000005471
Last Reviewed
12/15/2022
Prepare to install
- Review the model-specific table below for any special information that applies to your Intel NUC model.
- Install necessary hardware components in the Intel NUC (memory and drive, purchased separately).
- Use another computer connected to the Internet to download the latest wired or wireless network driver for your Intel NUC (just search for the NUC model at the link). Save it to a USB portable device.
- Get your Windows image ready (purchased separately), on either a USB portable device or on a CD/DVD. If Windows, tools to create USB bootable drives can be found at the below links:
- Windows 11*
- Windows® 10
Click or the topic for details:
Model-specific information
See the table for special information you should know before you begin installing the operating system. If your Intel NUC model isn’t listed in this table, there are no additional special instructions and you can proceed directly to the installation steps.
| Intel® NUC Kit Model | Operating System | Special Information |
| NUC7i3BNH NUC7i5BNH NUC7i7BNH |
Windows® 10 | If you plan to install both a hard drive and Intel® Optane™ Memory, Windows® 10 must be installed on the hard drive. Don’t install Windows 10 on the Intel Optane Memory module. |
| Models that have only USB 3.0 ports: NUC6i7KYK NUC6i5SYH NUC6i5SYK NUC6i3SYH NUC6i3SYK NUC5CPYH NUC5PPYH |
Windows 7* | See the instructions at Install Windows 7* on Computers with USB 3.0. |
| DN2820FYKH DE3815TYKHE DE3815TYBE |
Windows® 10 Windows 8.1* Windows 8* Ubuntu* |
Check these BIOS settings (and change if necessary):
Proceed with the installation of the operating system. |
| DN2820FYKH DE3815TYKHE DE3815TYBE |
Windows 7 |
Check these BIOS settings (and change if necessary):
Proceed with the installation of the operating system. |
| DN2820FYKH DE3815TYKHE DE3815TYBE |
OpenElec |
Tested with the development build at OpenElec. Check these BIOS settings (and change if necessary)
Proceed with the installation of the operating system. |
Install Windows*
- Plug in the device with the Windows installation image (USB port or USB optical drive, if the Windows image is on a CD/DVD).
- Power on the Intel NUC.
- At the prompt during boot, press F10 to open the boot menu and select the installation drive.
- Follow all setup instructions during Windows installation. If installing Windows 11 see Unable to Install Windows 11*, as it Requires an Internet Connection During Setup
After installation is complete
- After Windows Setup is complete, install the wired or wireless network driver you downloaded in Prepare to install — Step 3.
- Connect to the Internet.
- Install Windows updates (optional).
- Download and install the rest of the Intel NUC drivers from Download Center.
Linux* resources
- Linux* support for Intel® NUC
OS troubleshooting resources
- Troubleshooting operating system issues
Related Products
This article applies to 283 products.
Discontinued Products
Need more help?
Give Feedback
Куратор(ы):
DrDEVIL666
| Автор | Сообщение | ||
|---|---|---|---|
|
|||
|
Куратор темы Статус: Не в сети |
Долго искал, какую либо информацию, но чтобы было всё в одном месте — такого так и не встретил F.A.Q. по Intel NUC постоянно обновляется и пополняется (по мере сил и возможностей). Поэтому прежде чем задать вопрос, не стесняемся периодически туда заглядывать. Вдруг там уже есть ответ… Так же просьба ознакомиться с Правилами Конференции и Правилами Форума. Последний раз редактировалось DrDEVIL666 25.08.2016 0:16, всего редактировалось 1 раз. |
| Реклама | |
|
Партнер |
|
DrDEVIL666 |
|
|
Куратор темы Статус: Не в сети |
FAQ | Полезная информация Установка Windows 7 через порт USB 3.0 #77 Код: dism /mount-wim /wimfile:boot.wim /index:2 /mountdir:mount # Монтируем boot.wim в образ #77 Код: dism /image:mount /add-driver:»usb3″ /recurse # Добавляем usb драйвера в образ #77 Код: dism /unmount-wim /mountdir:mount /commit # Сохраняем все изменения в файл boot.wim #77 Код: dism /Get-WimInfo /WimFile:install.wim # Смотрим индекс-номер ОС внутри файла install.wim #77 Код: dism /mount-wim /wimfile:install.wim /index:1 /mountdir:mount # Монтируем install.wim в образ #77 Код: dism /image:mount /add-driver:»usb3″ /recurse # Добавляем usb драйвера в образ #77 Код: dism /unmount-wim /mountdir:mount /commit # Сохраняем все изменения в файл install.wim #77 Материал взят с ссылка 1 и ссылка 2 Тоже самое, только в виде ролика Add usb 3.0 drivers to bootable usb windows 7 installation Установка Windows 7 на NVMe SSD #77 Код: dism /get-wiminfo /wimfile:install.wim # Смотрим индекс-номер ОС внутри файла install.wim #77 Код: dism /mount-wim /wimfile:install.wim /index:3 /mountdir:mount # Монтируем install.wim в образ #77 Код: dism /image:mount /add-package:d:win10usbhotfix # Добавляем hotfix в образ #77 Код: dism /get-package /image:mounth # Можно проверить успешность заливки hotfix’ов Код: dism /unmount-wim /mountdir:mount /commit # Сохраняем все изменения в файл install.wim #77 5. Берём образ Windows 10 (на примере MSDN образа) Материал взят с ссылка Полезные ссылки Инструмент проверки совместимости продукции Intel Проверка NUC’ов на совместимость с внешними устройствами Аксессуары в виде дополнительных USB/VGA/LAN и т.д. Модификации из стандартных решений корпуса, rackmount крепежи и т.д. Ещё модификации из стандартных решений даже не существующий NUC9 Цитата: Версии SYK позволяют установить один SSD формата M.2, тогда как в модификациях SYH можно разместить один SSD формата M.2 и обычный накопитель формата 2,5 дюйма с интерфейсом SATA. Последний раз редактировалось DrDEVIL666 20.02.2021 11:47, всего редактировалось 3 раз(а). |
|
NOVAK |
|
|
Member Статус: Не в сети |
Здравствуйте, кто-нибудь пробовал устанавливать Windows 7 x64 на NUC Kit NUC5CPYH ? Все ли драйвера устанавливаются? Все ли устройства работают? |
|
DrDEVIL666 |
|
|
Куратор темы Статус: Не в сети |
NOVAK писал(а): устанавливать Windows 7 x64 на NUC Kit NUC5CPYH ? Все ли драйвера устанавливаются? Все ли устройства работают? на 5-ое поколение, как и на 6-ое, всё ставится и работает без проблем (как и родные с сайта, так и samdrivers) |
|
1Yuriy |
|
|
Junior Статус: Не в сети |
Вообще странно, что такая интересная вищица как Наки прозебает в забытии форума. Сам сейчас выбираю из новеньких наков на i3-8109 / i5-8259u и китайских 6785r/6585r |
|
WalterWhite |
|
|
Member Статус: Не в сети |
По-видимому тема мертвая, но я попытаю удачу |
|
DrDEVIL666 |
|
|
Куратор темы Статус: Не в сети |
1Yuriy писал(а): А бюджет не резиновый. Знать бы наперед, что из себя представляют эти «китайские наки», а то там может даже intel extreme tuning utility не пашет. У оригинала гарантия 3года — этого более чем достаточно WalterWhite писал(а): По-видимому тема мертвая, но я попытаю удачу А винда точно в оф ушла? |
|
Uncle_Sam |
|
|
Junior Статус: Не в сети |
Где можно найти драйвера на WIN7-64 для NUC DC53427HYE? |
|
Йож |
|
|
Member Статус: В сети |
я тут недавно накупил NUC6CAYH так на нем виснут линуксы и хипервсервер. вин10 работает погуглил с другого конца (baytrail bug, apollo lake hang linux) и нашел, что интел не хочет делать нормальные драйвера для чегонибудь кроме вин10, потому для линуксов могут помочь (а могут и нет) параметры запуска ядра. https://linuxreviews.org/Intel_graphics буду покачто юзать виндовс |
|
mingl |
|
|
Junior Статус: Не в сети |
Задался целью поставить Windows 7 на NUC6CAYH (платформа Apollo Lake). Рецепт из FAQ не помог (на этапе установки мышь и клавиатура не работают). |
|
DrDEVIL666 |
|
|
Куратор темы Статус: Не в сети |
mingl писал(а): Задался целью поставить Windows 7 на NUC6CAYH (платформа Apollo Lake). Рецепт из FAQ не помог (на этапе установки мышь и клавиатура не работают). А точно оба файла засунули в ISO? Хотя на gen.6 проблем с USB (клава/мышь) не встречал, при условии что 7 с SP1 |
|
mingl |
|
|
Junior Статус: Не в сети |
DrDEVIL666 писал(а): А точно оба файла засунули в ISO? Точно помню, что добавлял оба файла. DrDEVIL666 писал(а): Хотя на gen.6 проблем с USB (клава/мышь) не встречал, при условии что 7 с SP1 Использовал чистый образ. |
|
DrDEVIL666 |
|
|
Куратор темы Статус: Не в сети |
mingl писал(а): Использовал чистый образ. Чистый — чистому рознь! |
|
Йож |
|
|
Member Статус: В сети |
а вдруг есть у кого дамп биоса NUC6CAYH? |
—
Кто сейчас на конференции |
|
Сейчас этот форум просматривают: нет зарегистрированных пользователей и гости: 5 |
| Вы не можете начинать темы Вы не можете отвечать на сообщения Вы не можете редактировать свои сообщения Вы не можете удалять свои сообщения Вы не можете добавлять вложения |
Лаборатория
Новости
The following instruction tells you how to install Windows 7 on a Braswell or Skylake NUC.
Installing Windows 7 on the NUC5CPYH or NUC5PPYH (Braswell NUC) is a bit tricky. The reason is that Windows 7 starts to be rather old already and the basic installation does not support more modern hardware. Specifically it is lacking USB 3.0 support. Unfortunately the NUC does have only USB 3.0 ports, so something must be done (there are internal USB 2.0 ports, but these are rather inconvenient to use) as the only way you could control your NUC is through the USB ports.
EDIT: Intel has now released a Windows 7 USB 3.0 Creator Utility v3 that will modify your Windows 7 installation USB stick automatically. This will help you skip steps 5-22 of the instruction below. Basically it will do the same thing that is described below, so if you want to be in control of what exactly happens you can also follow the below instructions.
Without correct BIOS settings Windows 7 installation will give you blue screen right at the beginning. Without adding the USB 3.0 drivers into the installation image your keyboard and mouse will not work during the Windows 7 installation. Below I’ll explain how to avoid these pitfalls and install Windows 7 on NUC5CPYH / NUC5PPYH.
Intel has already published an instruction on how to do this, but I found it rather confusing. Thus I wrote this article. Credit goes to Travis Payton from Code A Bitwiser blog, where I read about this first. The instruction below has been adapted to work with the NUC5CPYH / NUC5PPYH though.
You will need another computer that is running Windows 7 or 8 in order to prepare the USB stick that you will use for installing Windows 7. The USB stick should have 4 gigabytes or more space and should be formatted and empty when you start. If you don’t have another computer at hand, you could even create this image at work or while visiting a friend.
Preparation
1. Download or have your Windows 7 ISO image at hand. I used the image: en_windows_7_professional_with_sp1_x64_dvd_u_676939
2. Download and install Windows USB/DVD Download Tool.
3. Plug in your USB stick to the other computer – not the NUC. The other computer should be running Windows 7 or 8.
4. Use USB/DVD Download Tool to make a bootable USB using the ISO image you downloaded. The program is really straightforward to use. You should have no trouble with this.
5. Create a new folder for the installation image manipulation. In this instruction we assume it is “wim” in the root of your c: drive (c:wim).
6. Create two directories inside that directory: mount and usb3.
7. Download USB3 drivers for Intel Braswell NUC.
8. Copy the folders HCSwitch and Win7 that are located inside the zip file you just downloaded (these folders are under folder Drivers) to c:wimusb3
9. Now both these folders contain 32-bit and 64-bit versions of the drivers. Because I was installing 64-bit Windows, I deleted the folder x86 under both of these folders (x86 = 32-bit drivers, x64 = 64-bit drivers). Probably not absolutely necessary, but I wanted to only add the drivers I definitely need.
10.Then copy install.wim and boot.wim from the sources folder on your USB stick to the wim folder.
Your wim folder should look like this now. usb3 folder contains your drivers and mount is empty.
Injecting the USB 3.0 Drivers into the Installation Image
11. Open command line as administrator (Click Start menu open on Windows 7 or press Windows key on Windows 8, type in “cmd” and then right click on the cmd application and choose Run as Administrator).
A command line prompt will appear.
12. Change directory to your wim directory. In our case it should be wim on c: drive.
C:WINDOWSsystem32>cd wim
13. Mount the install.wim image. Note that number after parameter index depends on the Windows 7 version that you are installing! Choose the number according to the list below.
- Windows 7 Home Basic
- Windows 7 Home Premium
- Windows 7 Professional
- Windows 7 Ultimate
I’m installing Windows 7 Professional, so I’m using index 3. Some Windows 7 versions unfortunately do not follow this numbering! If all else fails, repeat the step below five times using indexes from 1 to 5.
C:wim>dism /mount-wim /wimfile:"install.wim" /index:3 /mountdir:"mount" Deployment Image Servicing and Management tool Version: 6.3.9600.17031 Mounting image [==========================100.0%==========================] The operation completed successfully.
14. Then add the drivers into the mounted image. You should see 3 drivers being added if you completed the above steps correctly.
C:wim>dism /image:"mount" /add-driver /driver:"usb3" /recurse Deployment Image Servicing and Management tool Version: 6.3.9600.17031 Image Version: 6.1.7600.16385 Searching for driver packages to install... Found 3 driver package(s) to install. Installing 1 of 3 - C:wimusb3x64iusb3hcs.inf: The driver package was successfully installed. Installing 2 of 3 - C:wimusb3x64iusb3hub.inf: The driver package was successfully installed. Installing 3 of 3 - C:wimusb3x64iusb3xhc.inf: The driver package was successfully installed. The operation completed successfully.
15. And finally write your changes.
C:wim>dism /unmount-wim /mountdir:"mount" /commit Deployment Image Servicing and Management tool Version: 6.3.9600.17031 Image File : C:wiminstall.wim Image Index : 3 Saving image [==========================100.0%==========================] Unmounting image [==========================100.0%==========================] The operation completed successfully.
16. Next we modify the boot.wim file as well. Mount the image. Do not change the index here!
C:wim>dism /mount-wim /wimfile:"boot.wim" /index:1 /mountdir:"mount" Deployment Image Servicing and Management tool Version: 6.3.9600.17031 Mounting image [==========================100.0%==========================] The operation completed successfully.
17. Add the drivers into the mounted image.
C:wim>dism /image:"mount" /add-driver /driver:"usb3" /recurse Deployment Image Servicing and Management tool Version: 6.3.9600.17031 Image Version: 6.1.7600.16385 Searching for driver packages to install... Found 3 driver package(s) to install. Installing 1 of 3 - C:wimusb3x64iusb3hcs.inf: The driver package was successfully installed. Installing 2 of 3 - C:wimusb3x64iusb3hub.inf: The driver package was successfully installed. Installing 3 of 3 - C:wimusb3x64iusb3xhc.inf: The driver package was successfully installed. The operation completed successfully.
18. Save the changes into the image.
C:wim>dism /unmount-wim /mountdir:"mount" /commit Deployment Image Servicing and Management tool Version: 6.3.9600.17031 Image File : C:wimboot.wim Image Index : 1 Saving image [==========================100.0%==========================] Unmounting image [==========================100.0%==========================] The operation completed successfully.
19. We modify the second index in the same boot.wim. Do not change the index here!
C:wim>dism /mount-wim /wimfile:"boot.wim" /index:2 /mountdir:"mount" Deployment Image Servicing and Management tool Version: 6.3.9600.17031 Mounting image [==========================100.0%==========================] The operation completed successfully.
20. Add the drivers.
C:wim>dism /image:"mount" /add-driver /driver:"usb3" /recurse Deployment Image Servicing and Management tool Version: 6.3.9600.17031 Image Version: 6.1.7600.16385 Searching for driver packages to install... Found 3 driver package(s) to install. Installing 1 of 3 - C:wimusb3x64iusb3hcs.inf: The driver package was successfully installed. Installing 2 of 3 - C:wimusb3x64iusb3hub.inf: The driver package was successfully installed. Installing 3 of 3 - C:wimusb3x64iusb3xhc.inf: The driver package was successfully installed. The operation completed successfully.
21. And commit the changes.
C:wim>dism /unmount-wim /mountdir:"mount" /commit Deployment Image Servicing and Management tool Version: 6.3.9600.17031 Image File : C:wimboot.wim Image Index : 2 Saving image [==========================100.0%==========================] Unmounting image [==========================100.0%==========================] The operation completed successfully.
22. Now copy the install.wim and boot.wim from your wim folder back to the folder sources on your USB stick. Overwrite the existing ones.
23. Eject your USB stick safely.
Windows 7 Installation on the NUC
24. Insert the USB stick into the USB port of your NUC.
25. Boot your NUC and enter BIOS. Make sure that Windows 7 is chosen on the Boot configuration page. Otherwise you’ll get a blue screen during the installation.
Make sure Windows 7 is chosen before installing the OS.
26. Save settings and boot from your USB stick (if your NUC does not boot from USB, you can press F10 at the boot to choose the boot device). Start installation of Windows 7 normally. Remember to remove the USB drive when your system boots for the first time, otherwise the installation might start over again.
27. While installation is going on, it’s good idea to download the driver bundle for Windows 7 from Intel’s download center and place it on a USB stick using another computer. Windows 7 installation media does not contain drivers for the WiFi adapter nor the LAN adapter, so you will not have network connectivity after installation unless you update the drivers. It’s important to install at least WiFi/LAN drivers, graphics drivers and the chipset drivers.
Although the Intel NUC Skull Canyon (NUC6i7KYK) is officially compatible with Windows 7 (64-bit), you will soon realize that its installation will not be so simple.
Indeed, the Intel NUC Skull Canyon has only USB 3.0 ports and since Windows 7 does not natively support USB 3.0, installation will be impossible from the original DVD of Windows 7.
Then, you should also know that the Intel NUC Skull Canyon supports SSD in M.2 format, but also NVMe SSDs.
If you are using a M.2 SSD, it will be recognized by the Windows 7 installation wizard. But if you choose an NVMe SSD, the Windows 7 installation wizard will not detect it.
You will not be able to install Windows 7 without the following solution.
To resolve these two issues, you will need to add Intel’s USB 3.0 drivers and NVMe support to the Windows 7 (64-bit) DVD.
IMPORTANT : on the Intel website, this mini PC is officially compatible with the 64-bit version of Windows 7, 8.1, 10 and Server 2012.
But after trying to install the Windows 7 x64 drivers of this mini-PC, the Bluetooth driver provided by Intel asked us to first install the SP1 of Windows 7.
Info : Intel is providing a «Windows 7 USB 3.0 Creator Utility» program that is supposed to solve the problem of USB 3.0 drivers for installing Windows 7 on this mini-PC, but when the Windows installation wizard will ask you for a name for your PC (ie after the 1st restart of the mini-PC), the keyboard will no longer be recognized. So, you must follow our tutorial to be able to install completely Windows 7 x64 on this mini PC.
- Required files
- Preparing files
- Drivers
- Windows updates
- Windows 7 x64 installation files
- Add support for USB 3.0 and NVMe in Windows 7 x64 iso
- Mount the install.wim image
- Add USB 3.0 drivers in the installation image
- Add Windows updates in the installation image
- Dismount the wim image
- Modification of install images of other editions of Windows 7
- Replace the boot image
- Create the new iso file
- Create a bootable USB key of Windows 7
- Configure the BIOS
- Install Windows 7 on your Intel NUC canyon
- Install Windows 7 x64 drivers of your Intel NUC canyon
1. Required files
To use this solution, you will need :
- the Windows 7 x64 installation DVD (with or without SP1)
- the SP1 of Windows 7 x64 (Because by following our tutorial, the SP1 of Windows 7 will not be automatically installed, even if it was integrated in the original DVD)
- the iso of Windows 8.1 x64 (can be downloaded for free from the Microsoft server)
- the Windows 7 USB 3.0 Creator Utility program from Intel (because it contains the USB 3.0 drivers that we need). You must download the Windows 7-USB3.0-Creator-V3-Win7Admin.zip file from Intel.
- theNVMe Support Hotfix and NVMe Bugfix to support NVMe SSDs
- the Kernel-Mode Driver Framework version 1.11 update for Windows 7 (only the x64 version : kmdf-1.11-Win-6.1-x64.msu)
- the User-Mode Driver Framework version 1.11 update for Windows 7 (only the x64 version : Umdf-1.11-Win-6.1-x64.msu)
- the DISM GUI program (allowing you to add drivers and updates in the Windows 7 iso). Click here for the direct download link.
- the Microsoft .NET Framework 4 to be able to run DISM GUI.
- the UltraISO program (paid software) to edit the original iso file or ImgBurn (free) to create the new bootable iso file from Windows 7
- the Windows USB/DVD Download Tool program (to create a bootable USB key to install Windows 7)
- the 7-zip program (or a similar software such as : WinRAR, Winzip, …) to extract the contents of the Windows 7 iso file
- Drivers of the Intel NUC Skull Canyon (NUC6i7KYK) for Windows 7 x64. (Select «Windows 7, 64-bit*» from the «Any operating system» list to see the list of available drivers for this OS.)
2. Preparing files
To follow this tutorial, first create a folder at the root of the C partition of your computer and create these folders :
- ISO
- install_mount
- DriversAndUpdates
- TEMP
For this tutorial, we will create these folders in a folder «nuc-canyon-win7x64».
2.1. Drivers
First, extract the contents of the Windows 7-USB3.0-Creator-V3-Win7Admin.zip file in the «Temp» folder.
In this folder, you will find an «USB_Drivers» subfolder.
In this folder you will find 2 subfolders :
- x86 : USB 3.0 drivers for Windows 32-bit architecture
- x64 : USB 3.0 drivers for Windows 64-bit architecture
Since this mini PC is only compatible with the 64-bit version of Windows 7, we will use only the x64 version of these USB 3.0 drivers.
In the x64 subfolder, you will find 8 files, including .sys files (drivers) and .inf files (configuration files for installing these drivers).
Copy these 8 files to your «DriversAndUpdates» folder.
2.2. Windows updates
You have 2 types of updates :
- the .msu update files that are already in the correct format
- and hotfix files in .exe (which you received via email following your request on the Microsoft site) that are compressed files
For .msu files, there is nothing to do. Simply copy the 2 files to the «DriversAndUpdates» folder.
For .exe files, simply :
- run each exe file
- click on the «Continue» button
- click the «…» button to select your «DriversAndUpdates» folder.
- click OK twice
Finally, you should have 2 additional .msu files.
2.3. Windows 7 x64 installation files
If you have a Windows 7 x64 physical DVD, then copy its contents to your «ISO» folder.
If you have an iso file of Windows 7 x64 :
- install 7-Zip
- right-click «7-Zip -> Extract files» on this iso file
- click the «…» button to select the path of your «ISO» folder
- click OK.
Finally, you will get this.
Установите Windows на ноутбук Intel поколения 11 — когда SSD не виден
Установите Windows Laptop Gen 11 Tiger Lake
О чем идет речь в руководстве по установке ноутбука Intel 11-го поколения с ОС Windows?
Я покажу вам установку Windows на ноутбуке Intel 11-го поколения.Это для ноутбуков с процессором Tiger Lake, на которых нельзя установить Windows, потому что SSD не виден.
Почему я не вижу SSD на некоторых ноутбуках с процессором Intel 11-го поколения (Tiger Lake)?
Точно так же, как это было раньше, когда Windows была установлена на массиве RAID, и вам понадобился драйвер во время установки, так у нас появился Intel Generation 11, контроллер, о котором Windows не знает.
Обычно, если у нас есть SSD на SATA или M2, который работает в режиме SATA, или даже жесткий диск, то этот контроллер на нас не влияет.
Проблема возникает при использовании твердотельных накопителей NVMe. Они не видны при установке Windows.
Что мы делаем, чтобы увидеть твердотельные накопители при установке Windows на Intel 11-го поколения
Чтобы увидеть SSD и установить Windows, необходимо входим в БИОС, в «Дополнительно» и отключить контроллер VMD, После чего нажмите F10 и Enter.
После модернизации ПК установите обычную Windows. Вы заметите, что SSD виден и вы можете установить операционную систему в обычном режиме.
Что произойдет, если контроллер VMD отключен?
Для домашних пользователей в этом нет необходимости. Контроллер VMD для активации. Он больше предназначен для корпоративной среды и предлагает повышенную гибкость и безопасность.
Почему SSD виден при установке Windows на новые ноутбуки?
Твердотельные накопители NVMe не воспринимаются системой как SATA. Они работают непосредственно на шине PCIe.
Чтобы усилить безопасность и повысить гибкость, Intel разработала контроллер VMD, который добавляет дополнительные опции для более специальных конфигураций, требуемых в центре обработки данных, и дополнительный уровень безопасности.
Чтобы взаимодействовать с контроллером VMD, операционной системе требуются специальные драйверы, которые в настоящее время не включены в Windows. Поэтому во время установки Windows не видит твердотельный накопитель NVMe.
Подобные уроки

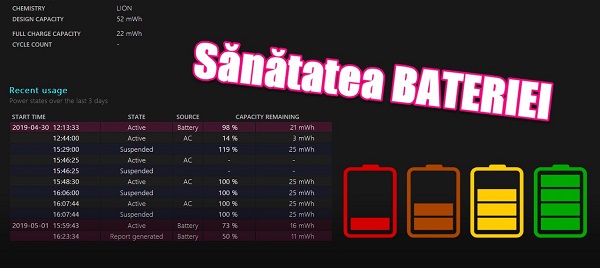
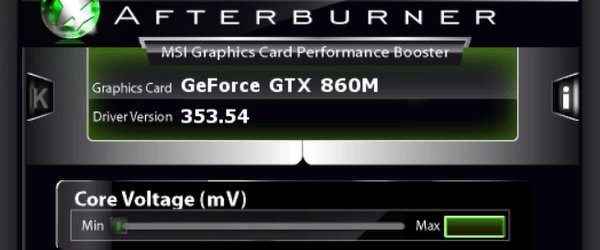

Будь в курсе последних новостей из мира гаджетов и технологий
Как установить Windows 7 на новые компьютеры с процессорами Kaby Lake и Coffee Lake
Операционной системе Windows 7 уже больше 8 лет, однако она до сих пор остается самой популярной ОС Windows. Причины, по которой ее ставят, различны — кому-то нравится старый дизайн, у кого-то есть программы, которые не запускаются на более новых версиях ОС, ну а у кого-то просто старый ПК, который не тянет прелести Windows 10. Также хватает людей, которые хотят воспользоваться бесплатным обновлением до Windows 10 с получением «лицензии». В любом случае многие люди, покупающие современные ПК или ноутбуки, сталкиваются с тем, что «голый» дистрибутив Windows 7 с MSDN на них, увы, не встает. Давайте посмотрим, почему так может быть, и как это обойти.
Первая причина — вышедшая в 2009 году Windows 7, разумеется, слыхом не слыхивала про USB 3.0 — его поддержка появилась только в SP 1. Поэтому тут два варианта — или ставить систему с диска, или ставить через порт USB 2.0. Если ни дисководов, ни старых портов нет — выход все же есть: нужно или интегрировать драйвера USB 3.0 в образ, или уже найти готовый образ, где это сделали за вас (об этом — ниже).
Вторая причина — вы ставите систему на SSD, подключенный по разъему M.2 и протоколу NVMe (что это за зверь — можно почитать здесь). Тут проблема схожая с USB 3.0 — из коробки система новый протокол не поддерживает, а значит SSD не увидит. Решения все те же — или интеграция драйверов самостоятельно, или поиск уже готового дистрибутива.
Третья причина — UEFI. Это ПО, которое заменило BIOS, и с установкой старых систем там традиционно проблемы. Зачастую помогает отключение Secure Boot или установка режима Legacy, но, увы, и это не всегда срабатывает. Если вам это не помогло, то и тут есть одна хитрость — можно поменять загрузчик системы, поставив его от Windows 10 — тогда UEFI его без проблем «скушает» и установка пойдет.
Больше проблем с установкой Windows 7 на новые ПК нет. Как видите, я не указал тут процессоры — как вы уже поняли, на любой современный процессор Windows 7 ставится, а ограничение от Microsoft чисто софтовое, и установке не мешает. Единственное, чему мешает это ограничение — это установке обновлений, поэтому желательно сразу брать образ с интегрированными обновлениями по 2017 год: в любом случае никаких больше крупных апдейтов 7ки не будет, поэтому то, что обновления не будут ставиться — абсолютно не проблема.
Итого — для того, чтобы быстро и безболезненно поставить на новый ПК или ноутбук Windows 7, нам нужен образ с кучей интегрированных драйверов и со всеми обновлениями. Разумеется, выложить ссылку на него я не могу (внутри есть активация), но по запросу в Яндексе «Windows 7 USB 3.0 + M.2 NVMe» такие образы легко находятся.
Теперь важный момент — как их установить? Во-первых, такой образ записывается на флешку, как образ Windows 10 (т.к. загрузчик-то от 10ки) — в Windows 8 и выше достаточно просто скопировать все файлы из образа на флешку. Во-вторых, настройки UEFI у каждого свои: у кого-то все ставилось на дефолтных настройках, кому-то приходилось отключать Secure Boot, кому-то приходилось включать CSM (Compatibility Support Module) — в любом случае, все ставится именно через UEFI, без включения Legacy.
Для тех, кто хочет активировать Windows 7, еще один совет — по умолчанию установщик Windows выбирает таблицу раздела GPT, с которой могут быть проблемы с активацией. Поэтому на моменте выбора диска для установки 7ки нужно сменить таблицу разделов на MBR. Также дабы не мучиться с Retail-версией Windows 7 Ultimate ставьте Professional — никакой особой разницы между ними нет.
Больше никаких подводных камней нет — Windows 7 без проблем поставилась на два ноутбука с процессорами Kaby Lake и ПК с процессором Coffe Lake (извиняюсь на фото с экрана — система была поставлена для дальнейшего обновления до Windows 10 и последующей чистой установкой, так что это был самый быстрый способ скопировать информацию с экрана):
Для тех, кого интересует последующее обновление до Windows 10 с получением «лицензии» — почитать об этом можно тут.
Устанавливаем Windows 11 на неподдерживаемое «железо», сравниваем производительность с Windows 10
Когда я покупал Ryzen 5 1600 в начале 2020 года, последнее о чем я думал, так это то, что процессор так быстро устареет даже для поддержки Windows. Обычно это происходит для процессоров старше 10 лет и более, но в этот раз Microsoft решила, что с новейшей ОС Windows 11 достойны работать только процессоры AMD с микроархитектурой Zen+ и новее, и Intel Coffee Lake и новее. Ryzen 5 1600 AF, несмотря на то, что построен на архитектуре Zen+, не поддерживается в Windows 11, о чем мне сообщила утилита проверки совместимости с Windows 11.
реклама
Но я, как энтузиаст, проводящий эксперименты и исследования разных ОС, не мог оставить без внимания тот факт, что некоторым пользователям удалось установить Windows 11 на не поддерживаемое железо довольно простыми методами и заставить прекрасно работать. Сегодня мы этим и займемся, но для начала нужно решить вопрос получения установочного дистрибутива системы.
Получение образа Windows 11
реклама
На данный момент легальным способом получения Windows 11 на ваш ПК является участие в программе предварительной оценки Windows 11, которое позволит установить последние сборки Windows 11 Insider Preview. Самым быстрым способом получения Windows 11 Insider Preview стала унифицированная платформа обновления Unified Update Platform (UUP), которая очень упростила создание загрузочных ISO-образов Windows.
Самый удобный способ работы с UUP дает сервис WZT-UUP, с помощью которого я и загрузил средство создания установочного образа Windows 11.
реклама
Сборка образа занимает некоторое время, по окончании которого вы получаете образ, готовый для установки, который можно записать на флешку с помощью утилиты Rufus или любой подобной.
реклама
Название с Linux у флешки осталось от прежних установок
Установка Windows 11
Теперь можно приступить к обходу ограничения несовместимости Windows 11 с комплектующими, и отсутствием TPM 2.0 и Secure Boot. Делать это я буду в ознакомительных целях, для получения возможности оценить новую ОС в работе на настоящем «железе», чтобы понять, стоит ли беспокоиться пользователям Windows 10 и надо ли планировать апгрейд для обеспечения поддержки «железом» Windows 11.
Обход ограничения делается очень просто. Достаточно добавить на флешку с дистрибутивом Windows 11 файл реестра со следующим содержанием:
Windows Registry Editor Version 5.00
В начале установки Windows 11, после появления окна выбора языка, надо нажать Shift + F10, и в открывшейся командной строке запустить редактор реестра командой «regedit».
После этого надо произвести экспорт reg-файла, после чего установка Windows 11 продолжится как обычно.
В результате установленная Windows 11 работает на не поддерживаемом «железе» и особых проблем замечено не было.
Тесты
После установки можно приступить к сравнению производительности Windows 11 с Windows 10 версии 21H1, тесты которой я предварительно провел на этом же ПК. В тестах не будет игр, так как моя видеокарта GeForce GT 1030 плохо подходит для того, чтобы уловить разницу в пару-тройку процентов, которая обычно бывает у разных версий Windows.
Характеристики тестируемого ПК таковы: Ryzen 5 1600 AF, материнская плата MSI B450-A PRO MAX, 2х16 ГБ ОЗУ CRUCIAL Ballistix Sport LT AES с разгоном до 3400 МГц, SSD-накопитель Samsung 860 EVO SATA.
А вот тесты, завязанные на процессорную мощь ПК, будут особенно интересны, учитывая то, что Ryzen 5 1600 уже слишком старый для Windows 11 процессор. Начнем с комплексного теста PCMark 10, спроектированного для тестирования процессора, материнской платы, ОЗУ, и накопителя с помощью имитации архивации данных, кодирования и декодирования аудио и видео, производительности физического движка. PCMark 10 наглядно показывает, как будет вести себя ПК в сложной работе по созданию контента, общению по видеосвязи и обработке архивов.
В Windows 10 мой ПК набрал 4119 очков в PCMark 10.
В Windows 11 результат выше и составил 4360 очков. Выросли почти все показатели, за исключением Chat Score который немного выше на Windows 10.
Далее будут выборочные тесты из AIDA64, сначала в Windows 10.
В Windows 11 результаты подросли, даже показатель задержки памяти.
А вот в тесте производительности WinRAR результат Windows 11 ниже на 5%, что довольно странно, глядя на прирост в тестах выше.
В тесте CPU-Z обе системы показали примерно одинаковый результат.
Конечно, выводы о производительности Windows 11 делать несколько рано, но прирост в «синтетике» довольно интересен.
Минусы новой ОС
Есть несколько нюансов, которые стоят отдельного внимания. Во-первых, увеличилось время загрузки системы, до 18.8 секунд на свежей системе (Steam использовался для запуска PCMark 10). Таких цифр на SSD я не видел даже на совсем старой установке Windows 10, с автозагрузкой, забитой сторонним софтом.
Неприятно удивило контекстное меню проводника, вызываемое нажатием правой кнопки мыши. Упрощенное до неприличия, оно сразу дает понять, что оптимизировалось для владельцев планшетов и сенсорных экранов.
И только нажав в нем Shift + F10 мы получаем нормальное меню, к которому привыкли за долгое время общения с Windows. Подобные «оптимизации» и движения в сторону мобильных устройств всегда заканчивались у Microsoft провалом, достаточно вспомнить меню пуск из Windows 8, и провальные мобильные ОС. Но корпорация, несмотря на это, все так же пытается уйти от классического десктопа.
Выводы
Чтобы делать окончательные выводы, стоит подождать релиза Windows 11, который планируется на 20 октября 2021 года, но пара моментов в новой ОС не может не радовать. Первое — это прирост в синтетике, который никогда не бывает лишним. Второе — смена циклов больших обновлений системы с полугодового на один раз в год. В Microsoft наконец-то поняли, что большие обновления ОС так часто не нужны пользователям, а в сочетании с багами при обновлениях, о которых без перерыва пишут СМИ, они превращаются в головную боль для пользователей.
Ну а существующие минусы, думаю, будут исправлены как с помощью самой Microsoft, так и наработками энтузиастов, которым часто удается сделать систему гораздо дружелюбнее к пользователю и быстрее.
Пишите в комментарии, что вы думаете по поводу новой ОС, поддерживает ли ее ваше «железо» и собираетесь ли вы переходить на нее?


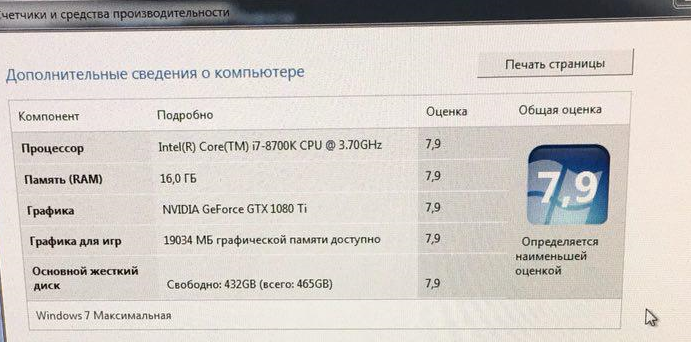

 Есть NUC7CJYH, проблема следующая: иногда, очень редко, после завершения работы винды сие чудо как будто не может выключиться, продолжает подавать питание на порты, вентилятор так же продолжает работать. Выключить удавалось только выдергиванием бп из сети. В чем может быть проблема?
Есть NUC7CJYH, проблема следующая: иногда, очень редко, после завершения работы винды сие чудо как будто не может выключиться, продолжает подавать питание на порты, вентилятор так же продолжает работать. Выключить удавалось только выдергиванием бп из сети. В чем может быть проблема?