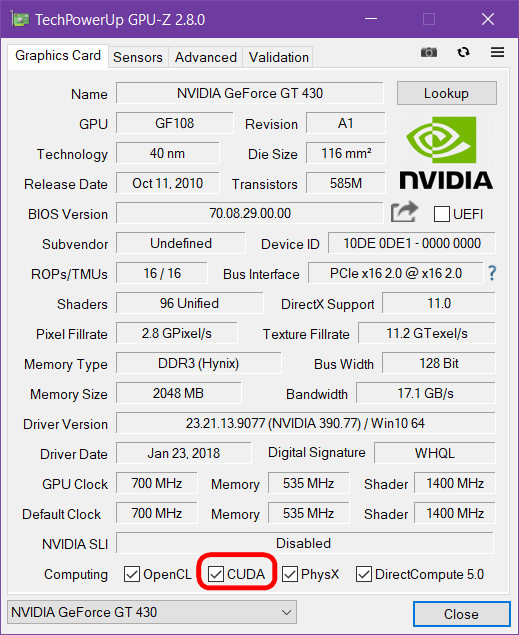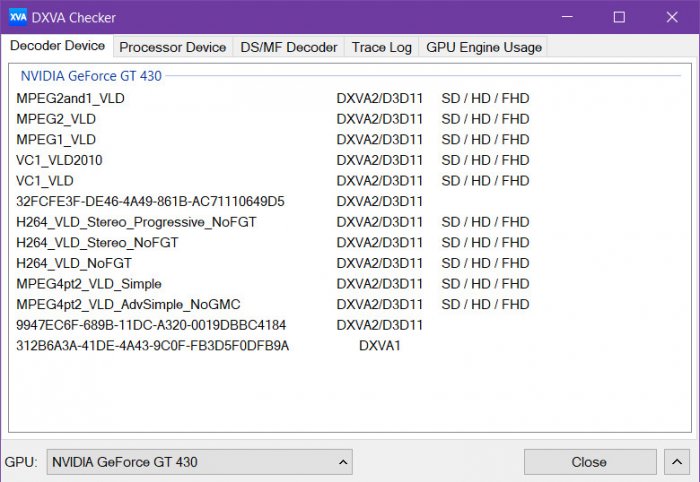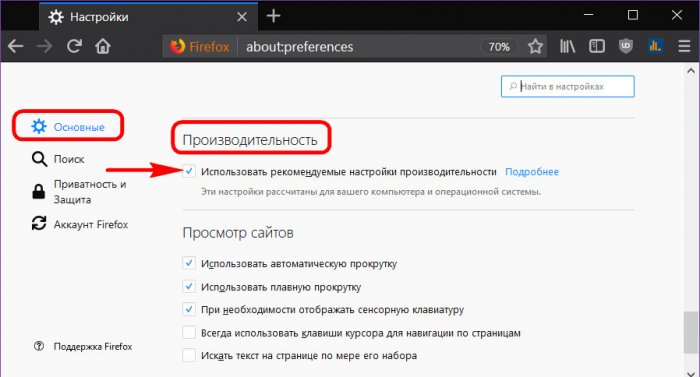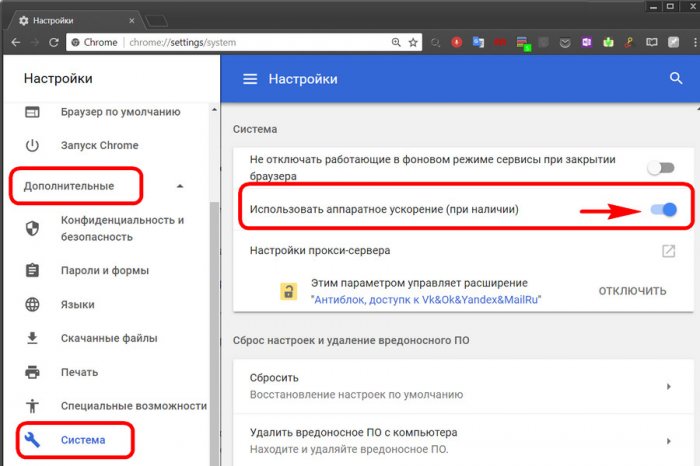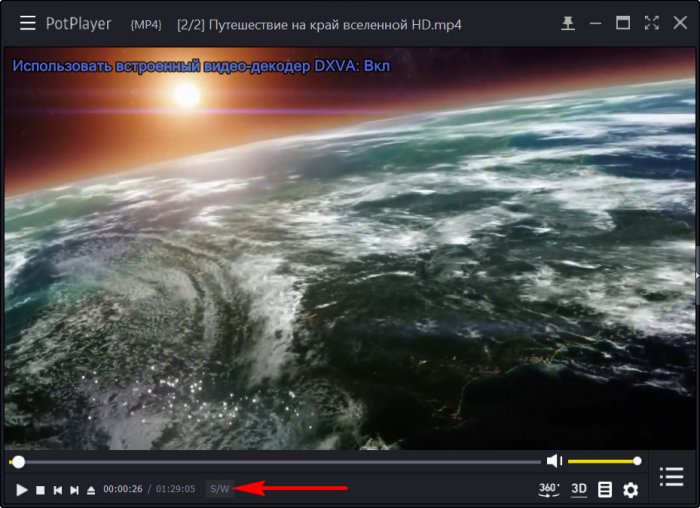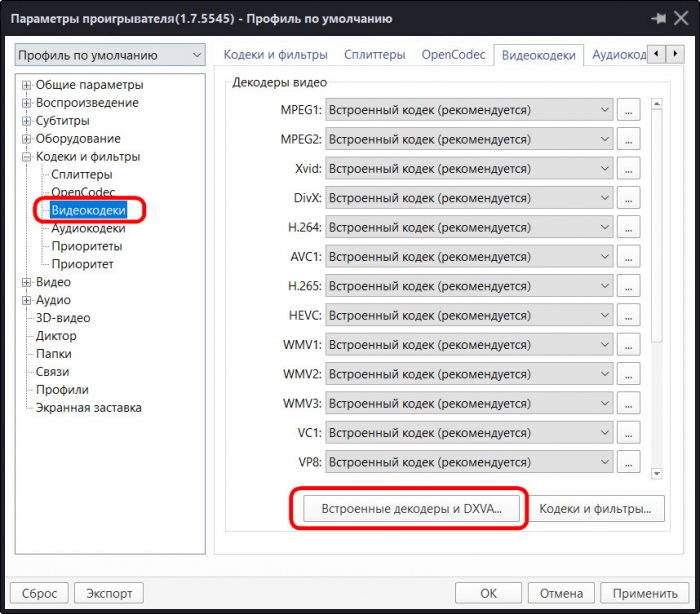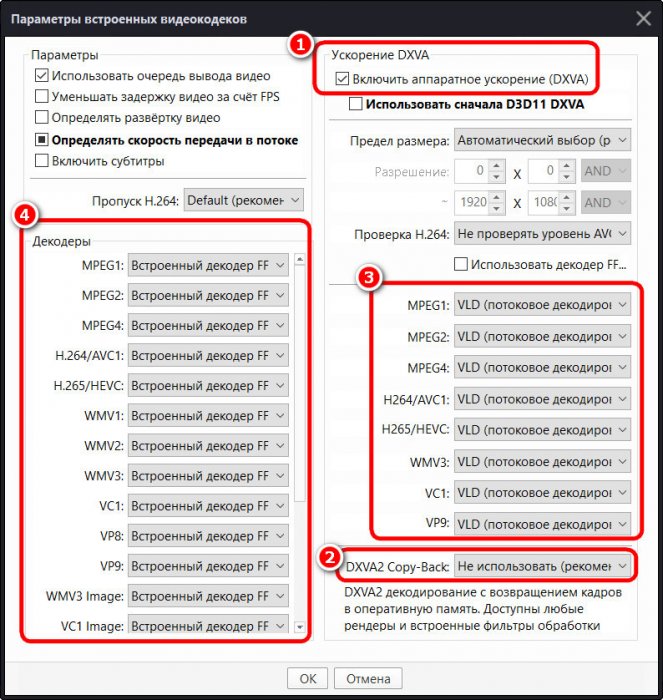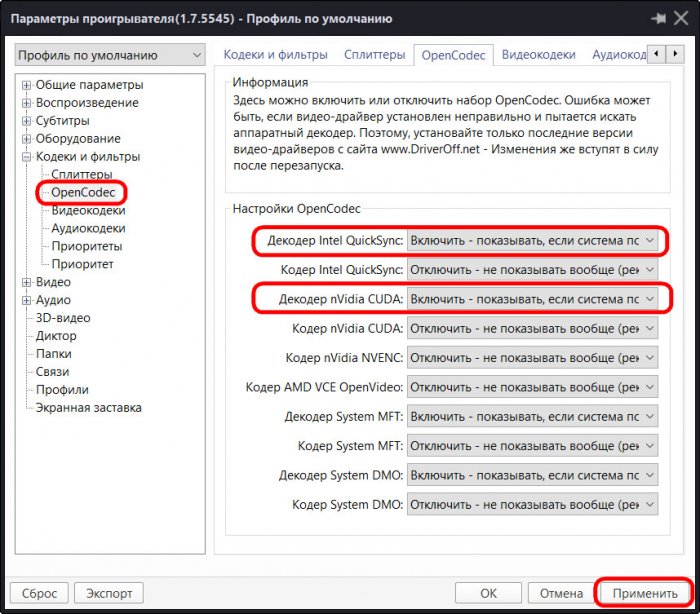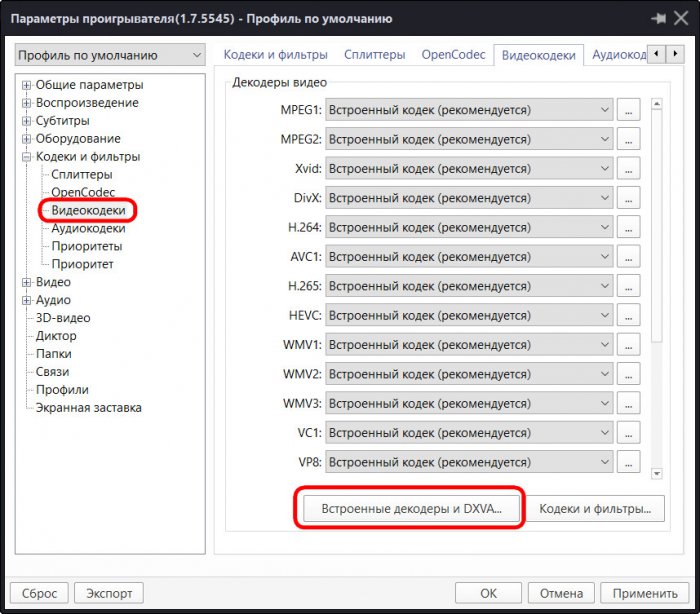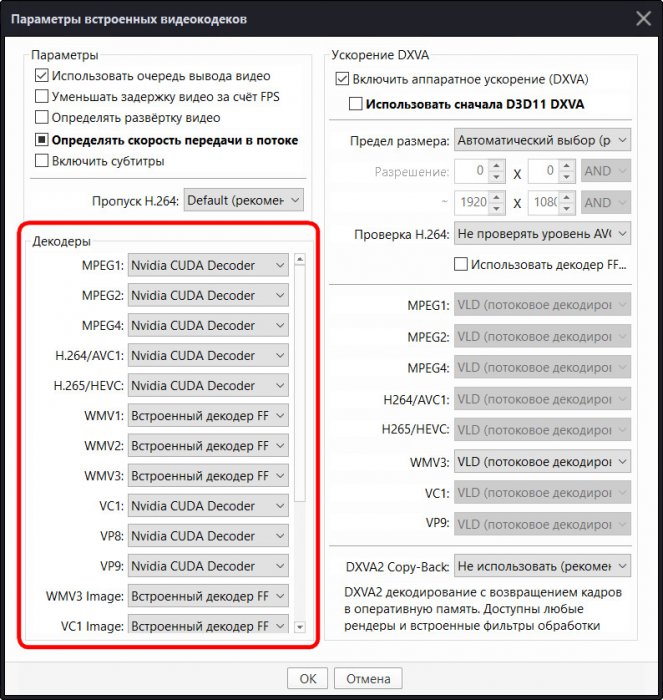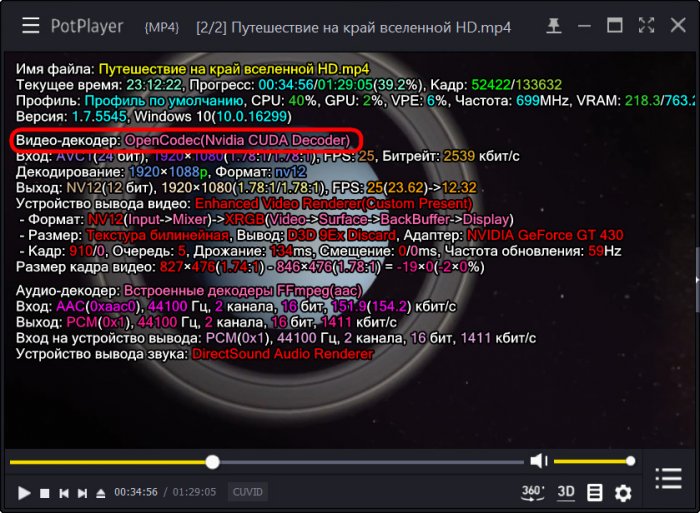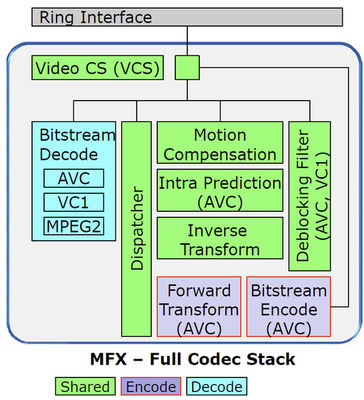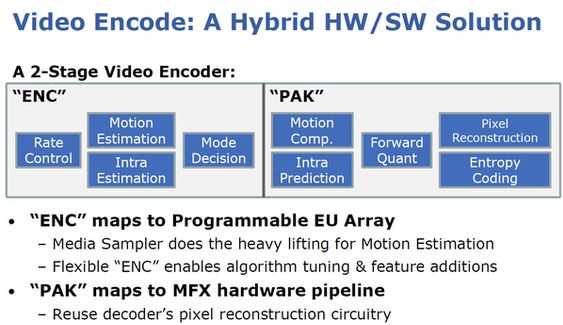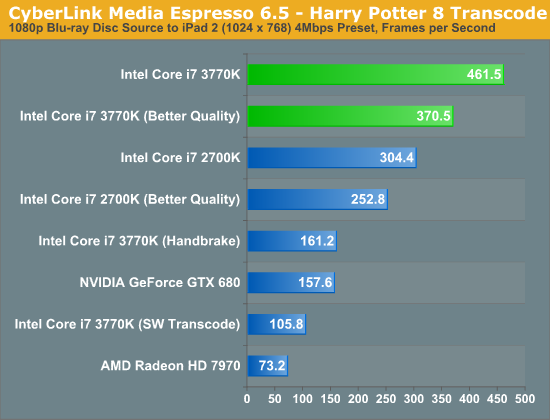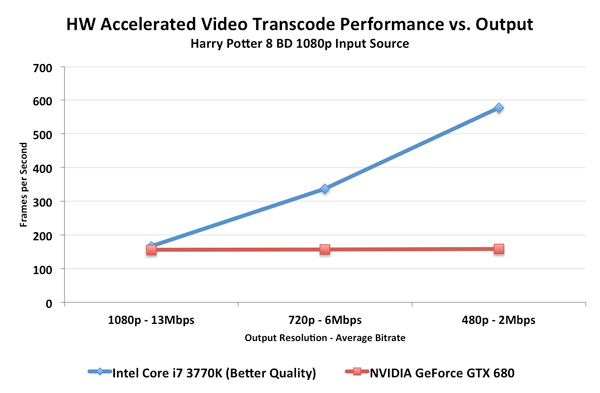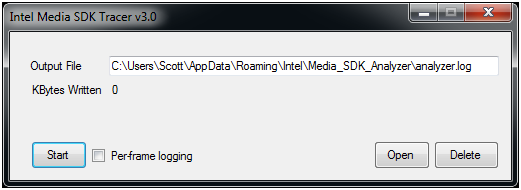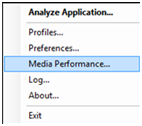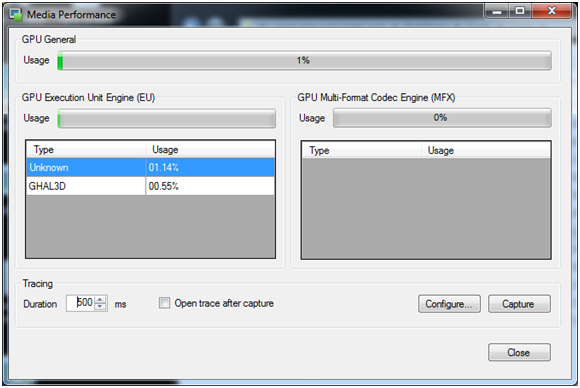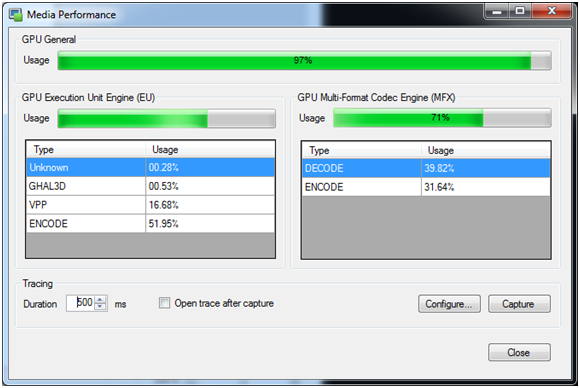29 октября 2015, четверг
22:31
3070 Ti дешевле 60 тр в Ситилинке
Ищем PHP-программиста для апгрейда конфы
MSI 3060 Ti Ventus OC дешевле 40 тр
Выбираем игровой ноут: на что смотреть, на чем сэкономить
3060 дешевле 30тр в Ситилинке
3080 дешевле 70 тр — цены снова пошли вниз
Этот материал написан посетителем сайта, и за него начислено вознаграждение.
Для начала нужно включить поддержку встроенного видео в BIOS материнской платы. У каждого производителя данный пункт может называться по-разному. К примеру у MSI эта фича называется
IGD Multi-Monitor
Затем необходимо на рабочем столе нажать клавиши Win+P и выбрать на открывшейся справа панели вариант «Расширить»
Далее все настраивается также как и в Windows 8.1: Панель управления >> Персонализация >> Экран >> Разрешение экрана.
Расположить экраны по диагонали, чтобы не улетал курсор, так как второй экран виртуальный, в Windows 10 на данный момент не получается.
В итоге оставляем такой вариант, не забывая его сохранить
P.S. После последнего обновления Windows 10 Version 1511 build 10586 обнаружение работает как и ранее в Win 8. То есть для настройки использовать планшетный интерфейс не нужно. Настраивается из панели управления по пути:
Панель управления > Оформление и персонализация > Экран > Разрешение экрана.
По диагонали экраны теперь располагаются также без каких либо проблем
Этот материал написан посетителем сайта, и за него начислено вознаграждение.
рейтинг: 2.0
из 5
голосов: 1
Лента материалов
Интересные материалы
Возможно вас заинтересует
The browser version you are using is not recommended for this site.
Please consider upgrading to the latest version of your browser by clicking one of the following links.
- Safari
- Chrome
- Edge
- Firefox
Article ID: 000029338
Content Type: Troubleshooting
Last Reviewed: 12/19/2022
How to Check if Intel® Quick Sync Video Feature is Enabled or Not in Intel® Processors?
How to find all processors enabled with Intel® Quick Sync Video and troubleshooting steps if it is disabled or not working.
Intel® Quick Sync Video is disabled with Edius version 7.53.10
Intel® Quick Sync Video delivers fast conversion of video for portable media players, online sharing, and video editing and authoring.
Follow these steps to check if the processor supports Quick Sync Video:
- Check this page for all processors with Intel® Quick Sync Video enabled, or
- Go to the product specifications site and choose the processor family then drill down the exact processor(s) you’d like to check.
- Look under Processor Graphics section to see if enabled with Intel® Quick Sync Video.
- If the Intel® Quick Sync Video is set to No – The processor does not support the feature.
- If the Intel® Quick Sync Video is set to Yes – The processor supports Quick Sync.
If Intel® Quick Sync Video is set to Yes and still it’s showing disabled or is not working, follow the below steps:
- The BIOS needs to be the latest for the motherboard.
- The Windows build should be updated to the latest.
- Update the graphic drivers to the latest based on the processor model.
- Install a compatible software that uses the Quick Sync feature to get the feature working for the processor from the listed below section for Quick Sync Video Enabled Application.
See: Intel Quick Sync
Any Intel Processor that supports Intel® Quick Sync Video feature for processor graphics
Any Windows operating system that supports the application listed on Intel Quick Sync Link
Example System Configuration:-
Operating System: Windows — 10 ( 64 -bit )
Processor: Model No — i7 6700k
- Summary
- Description
- Resolution
- Additional information
Need more help?
Give Feedback
Disclaimer
Друзья, привет. В этой статье снова будем учиться выживать в условиях слабой производительности компьютера. Напомню, на сайте запущен цикл статей «Выживаем на слабом ПК», в рамках которого мы уже успели обозреть решения для старых ПК и маломощных ноутбуков — сборки Windows Embedded 7 и 8.1, а также использование RAM-диска. В этой статье будем говорить о решениях для слабых компьютеров в части просмотра видео. Несмотря на прогресс компьютерных технологий, на рынок по-прежнему массово поставляются маломощные устройства – ноутбуки, нетбуки, планшеты. Базовые модели линеек таких устройств пригодны разве что для работы UWP-приложений Windows 10. Они не то что видеоконтент 4К не воспроизводят, а могут тормозить даже при проигрывании обычного HD-видео. Как на слабых компьютерах смотреть видео в хорошем или хотя бы приемлемом качестве?
Итак, можно ли на слабых компьютерах смотреть видео в форматах HDTV (720р) и Full HD (1080р)? Если мы говорим об онлайн-просмотре, естественно, необходимо исключить проблемы воспроизведения видео, не связанные с мощностью аппаратной начинки. А это скорость Интернета ниже 20 Мбит/с и плохая производительность или загруженность серверов сайта с видеоконтентом. Ну и, конечно же, само собой разумеется, что мы говорим о корректно работающей Windows со всеми установленными драйверами, в частности, с актуальной версией видеодрайвера. Чтобы помочь слабому процессору справиться с задачей по обработке видео, существуют различные технологии аппаратного ускорения. Эти технологии базируются на перераспределении нагрузки: часть операций по обработке видео снимается с процессора и перекладывается на видеокарту (или на встроенный в процессоры видеочип, как в случае с Intel HD Graphics).
Все технологии аппаратного ускорения видео в сути своей имеют цель разгрузить процессор и переложить часть работы по видеообработке на видеокарту. А вот реализация механизмов у них разная. И, соответственно, разная эффективность.
Технологии аппаратного ускорения могут поставляться программным обеспечением, которое отвечает за воспроизведение видео, а могут предусматриваться производителями видеокарт. Считается, что последние более эффективны, поскольку заточены под конкретные видеокарты. Ну и, конечно же, правило эволюции – более современные технологии эффективнее старых. Современные технологии аппаратного ускорения от Nvidia и AMD задействуются не только для обработки видео при просмотре, но и для более ресурсоёмких задач, проводимых поддерживаемым ПО – конвертирование и редактирование видео, работа с графикой и моделированием, прочие сложные операции.
Рассмотрим некоторые из этих технологий.
Intel Quick Sync – это современная технология аппаратного декодирования компании Intel. Реализована в процессорах, начиная с Sandy Bridge. Поддерживается многими медиаплеерами и конвертерами, в частности, от производителей CyberLink, ArcSoft, Movavi.
Avivo – старая технология аппаратного декодирования видео от AMD, поставляемая в видеокартах, начиная с поколения Radeon X1x00. Поддерживается многими сторонними медиаплеерами, в частности, KMPlayer, WinDVD, PowerDVD.
ATI Stream Technology – современная технология задействования вычислительных мощностей видеокарт в подмогу процессору от компании AMD. Может быть использована для ускорения воспроизведения, редактирования и конвертирования видео, редактирования звука, в играх. Поддерживается в видеокартах Radeon, начиная с HD 4000. В числе поддерживаемого ПО – продукты Microsoft, Adobe, Movavi, ArcSoft, CyberLink.
PureVideo – старая технология аппаратного декодирования видео от Nvidia. Поддерживается видеокартами GeForce, начиная с 6 серии, а также GeForce M и Quadro. Работает с большинством сторонних проигрывателей для Windows и даже со штатным Windows Media Player.
Cuda – современная технология прироста производительности за счёт использования мощностей видеокарт от Nvidia. Очень разрекламирована, считается наиболее эффективной. Реализована в семействе видеокарт GeForce, Quadro, Tesla, ION. Cuda может быть использована и для простых, и для сложных задач типа 3D моделирования, обработки мощных видеоэффектов, работы узкопрофильных научных программ, симуляторов и т.п. Cuda является актуальной технологией, но ей уже на смену пришла более современная наработка Nvidia – Nvenc, способная на параллельную обработку задач, например, одновременную конвертацию нескольких видеофайлов. Тем не менее компания Nvidia всячески поощряет разработчиков программного обеспечения реализовывать в своих продуктах Cuda. На сегодняшний день перечень программ, поддерживающих Cuda, огромен.
- Примечание: друзья, как узнать, поддерживает ли ваша видеокарта современные технологии Cuda, Intel Quick Sync или ATI Stream? Поставляемые вместе с видеокартами функции указываются в их спецификациях на официальном сайте производителя. Также о поддержке этих технологий можно узнать в программе GPU-Z.
DXVA – это программная технология декодирования и обработки прочих операций при воспроизведении видео видеокартой, разработанная компанией Microsoft. Работает на базе аппаратных технологий, поддерживаемых видеокартами. Версия DXVA 1.0 была реализована ещё в Windows 98. Начиная с Windows Vista, в систему поставляется версия DXVA 2.0, более усовершенствованная. Технология поддерживается практически всеми более-менее современными видеокартами. Узнать, поддерживается ли DXVA для вашей, друзья, видеокарты, можно с помощью бесплатной утилиты DXVA Checker:
http://bluesky23.yukishigure.com/en/DXVAChecker.html
В первой вкладке утилиты увидим перечень кодеков, для которых поддерживается DXVA.
Технологии аппаратного ускорения должны быть включены в каждом конкретном программном обеспечении — т.е. в каждом конкретном медиаплеере или браузере.
Практически все современные браузеры могут задействовать аппаратные технологии ускорения видеокарт. Правда, в настройках браузеров нельзя выбрать именно современные технологии Intel Quick Sync, ATI Stream или Cuda, если они поддерживаются. Включено ли аппаратное ускорение в браузере, можно проверить следующим образом:
• В Mozilla Firefox должна стоять галочка использования рекомендуемых настроек в подразделе «Производительность» раздела основных настроек;
• В Google Chrome в разделе дополнительных настроек, в подразделе «Система» должна быть включена опция использования аппаратного ускорения.
***
Задействование функции аппаратного ускорения в браузерах, увы, не всегда даёт ощутимый эффект. А иногда даже обратный. Но в любом случае для онлайн-видео есть решение — проигрыватель с поддержкой воспроизведения видео из сети. Таковым является бесплатный Daum PotPlayer. Более того, PotPlayer — это медиакомбайн с обширнейшим функционалом, и он предусматривает возможность использования современных технологий аппаратного ускорения от производителей видеокарт. Рассмотрим ниже, как можно настроить PotPlayer для воспроизведения видео на слабых компьютерах.
Официальные, не модифицированные сборки PotPlayer поставляются с отключённым аппаратным ускорением DXVA. Включить его можно при проигрывании видео нажатием на кнопку S/W.
DXVA в PotPlayer можно настраивать. Жмём в окне плеера клавишу F5. В окне настроек заходим в раздел «Кодеки и фильтры», в подраздел «Видеокодеки». Далее жмём кнопку «Встроенные декодеры DXVA».
Здесь, кстати, также можно включать/отключать аппаратное ускорение DXVA галочкой опции №1, обозначенной на скриншоте ниже. Внизу окна настроек есть опция «DXVA2 Copy-Back», отмеченная №2 на скриншоте. На слабых компьютерах для неё лучше выставить значение «Не использовать». Она позволяет предварительно обрабатывать кадры в оперативной памяти и, следовательно, нагружает процессор. Под №3 на скриншоте обозначены настройки механизмов декодирования HD видео для перечня кодеков. Все эти механизмы – MoComp, IDCT, VLD — по-разному задействуют видеокарту, но наиболее подходящим для слабых компьютеров считается VLD. Под №4 на скриншоте значится перечень кодеков с выбранным декодером. И декодером лучше выбрать поставляемый вместе с PotPlayer ffmpeg.
Но, друзья, такой расклад настроек DXVA можно применять, если у вас видеокарта без поддержки технологий Quick Sync от Intel и Cuda от Nvidia. Эти технологии PotPlayer позволяет напрямую задействовать при декодировании видео. Как их задействовать?
Итак, если у вас встроенная графика с поддержкой Quick Sync от Intel или видеокарта Nvidia с поддержкой Cuda, в настройках PotPlayer идём в раздел «Кодеки и фильтры», затем — в подраздел «OpenCodec». Здесь выставляем значение «Включить – показывать…» в графах:
• «Декодер Intel Quick Sync» для встроенной графики Intel;
• «Декодер Nvidia Cuda» для видеокарт Nvidia.
Затем жмём внизу «Применить» и перезапускаем проигрыватель.
Далее отправляемся туда же, где мы в предыдущем пункте настраивали DXVA.
И для всех доступных кодеков выставляем, где только можно, соответствующую технологию в качестве декодера. В нашем случае это Cuda.
Жмём «Ок» и проверяем. При воспроизведении видео в окне PotPlayer жмём клавишу Tab и видим, что фильм обрабатывается декодером Cuda.
Intel Quick Sync — это технология аппаратного ускорения, встроенная в некоторые процессоры от Intel. Технология Intel Quick Sync Video упрощает и ускоряет процесс обработки мультимедиа, а также создания и преобразования видеоматериалов за счет использования выделенных ресурсов графической технологии Intel для обработки мультимедийных данных.
Работа с видео в форматах H.264, Mpeg-2, VC-1 теперь занимает гораздо меньше времени кодирования. Кроме того технология Quicksync работает и в других программах и играх, например программами для записи стримов или играми. Quick Sync снижает нагрузку на процессор.
Изначально Quick Sync поддерживалась только в современных процессорах i3, i5, i7, но потом производитель процессоров пошел навстречу, и разрешил использовать эту технологию и во многих, более дешевых процессорах Pentium и Celeron из семейства Haswell. Для активации технологии достаточно обновить графические драйверы с сайта Intel. На сегодня поддерживают эту технологию все современные процессоры. Начали добавлять поддержку со следующих процессоров:
— 4th Generation Intel Core Processors with Intel Iris Pro Graphics 5200
— 4th Generation Intel Core Processors with Intel Iris Graphics 5100
— 4th Generation Intel Core Processors with Intel HD Graphics 5000/4600/4400/4200
— 3rd Generation Intel Core Processors with Intel HD Graphics 4000/2500
— Intel Pentium Processor 3558U/3561Y/G3220/G3220T/G3320TE/G3420/G3420T/G3430 with Intel HD Graphics
— Intel Celeron Processor 2957U/2961Y/2981U/G1820/G1820T/G1820TE/G1830 with Intel HD Graphics
По сути для технологии Quicksync требуется лишь процессор со встроенным графическим ядром с поддержкой Quicksync и материнская плата с чипсетом с поддержкой GPU и поддержкой Quicksync.
Тестировал на двух системах:
1. процессор Intel Core i7-3770K со встроенным графическим ядром Intel HD Graphics 4000, материнка ASUS P8Z77-V, видеокарта NVIDIA GeForce GTX 570 и 670, оперативка 16Gb RAM, два монитора, Windows 7 (64), Edius 6.5.
2. процессор Intel Core i7-6700 со встроенным графическим ядром HD Graphics 530, материнка Gigabyte GA-Z170-HD3 DDR3, видеокарта ASUS GF-GTX970 STRIX, 4Gb, оперативка DDR3 32Gb, два монитора, Windows 7 (64), Edius 6.5. Подробнее о этой системе и тестах можно почитать в этой статье.
Продолжим описание, на примере первой системы.
В BIOS включил видеокарты, что бы GTX 570 была основной и подключил к ней первый монитор, а HD Graphics 4000 была вспомогательной и подключил к ней второй монитор. Отмечу, что нужна установка драйверов для обеих видеокарт (Как включить встроенную видеокарту в BIOS читайте ниже).
После подключения HD Graphics 4000 при кодировке видео в форматы H.264, появляется галочка «Use Hardware Encoder», активирующая функции Intel Quicksync и сокращающая время просчета.
Если у вас один монитор с двумя входами, то так же, все замечательно: подключаете выход с видеокарты на 1-й вход монитора, а выход со встроенной в материнку видеокарты на 2-й вход монитора и все! QuickSync работает!
Так же Virtu позволяет использовать QuickSync с одним монитором.
Ниже в статье, описан еще один способ настройки, для тех у кого один монитор.
Тесты
Тест 1. Для тестов взял проект, снятый в AVCHD 1920х1080, продолжительностью 1 час. В проекте присутствует цветокоррекция, различные фильтры, стабилизатор. Плагины сторонних производителей не использовались. Проект продолжительностью один час, без Intel Quicksync занял 52 минуты. Тот же проект с Intel Quicksync продолжался всего 18 минут.
Тест 2. Фильм 90 минут. Кодирование для DVD в mpeg2 (PAL 720х576 25р) заняло 29 минут (без Intel Quicksync). Кодирование в mp4 (1280х720 25р) заняло 30 минут (с Intel Quicksync). Ранее кодирование в mp4 занимало чуть меньше, чем продолжительность самого фильма. Снова подтверждается, что Intel Quicksync почти в 3 раза уменьшает время кодировки.
Тест 3. Тот же проект, что и в Тест 2 (90 минут), но без фильтров (только файлы) в Premiere CS6 с включенной CUDA при перекодировании в mp4 (1280х720 25р) занял 54 минуты. Получается, что Intel Quicksync действительно дает ощутимую пользу.
И это реально работает! Если учесть еще, что ускоряется и просчет фильтров и переходов во время монтажа, то несомненно технология Intel Quicksync – очень прекрасная вещь!
Совмещать технологии CUDA и Intel Quicksync на одном компьютере, никто не запрещал. Особенно если учесть, что у многих встроенная видеокарта просто простаивает без дела. Остается загадкой, почему Edius про это не особо распространяется.
Наблюдения. Про загрузку видеокарт не скажу, не успел поглядеть, а процессор грузиться чуть меньше (процентов на 10) с Intel Quicksync. Порадовало, что вывод на два монитора с разных видеокарт идет совершенно без задержек. При подключении мониторов к одной видеокарте (GTX 570), я замечал некоторое запоздание картинки (на долю секунды) на втором мониторе.
Тест 4. Сравнение двух систем. Программа EDIUS 7.5. Операционная система Windows 7, 64.
Заранее нами был выбран проект продолжительностью 30минут (30:06:23), снятый в пять камер с необходимыми эффектами и легкой цветокоррекцией. Вывод в файл в формат Н.264 с битрейтом 15000 с использованием технологии Quick Sync.
Наша старая конфигурация:
процессор Intel Core i7-3770K CPU с интегрированной видеокартой Intel HD Graphics 4000, материнская плата ASUS P8Z77-V, видеокарта NVIDIA GeForce GTX 670, оперативная память DDR3 16Gb, SSD KINGSTON SKC300S37A240G, HDD четыре штуки, по 1–2 Гб, Корпус Thermaltake.
Новая конфигурация:
процессор Intel Core i7-6700 со встроенным графическим ядром HD Graphics 530, материнка Gigabyte GA-Z170-HD3 DDR3, видеокарта ASUS GF-GTX970 STRIX, 4Gb, оперативка DDR3 32Gb.
Время кодирования на старой конфигурации составило 18 минут, на новой 14 минут. Получается, что скорость возросла на 22%. Возможно это не заметно на 30 минутном проекте, но будет ощутимо на больших проектах с большим количеством эффектов. Подробно можно почитать в этой статье.
Как включить встроенную видеокарту в BIOS
Весь смысл в том, что бы включить в БИОС интегрированное видео.
Перезагружаем компьютер и входим в БИОС. Как войти в БИОС зависит от вашего компьютера, читайте инструкцию. Обычно при загрузке нужно нажать кнопочку DEL. Представим несколько вариантов настроек БИОС UEFI, от материнских плат на чипсете Z177.
На материнке Gigabyte:
При выключенном компьютере, соединяем кабелем вашу встроенную видеокарту и монитор. Все, можно включить компьютер и установить драйвера на подключенную видеокарту.
Установка драйвера видеокарт
Для этого в диспетчере устройств, кликаем правой мышью на встроенном видеоадаптере и выбираем в меню «Обновить драйверы…».

Если драйвер автоматически не установится, то устанавливаем драйвера с диска или скачиваем драйвер на официальном сайте материнской платы или сайте Intel.
ВАЖНО!!! Бывает, что в Edius галочка «use Hardware Encoder» стоит, но просчет по времени идет долго, как и без неё. То есть Intel Quicksync не работает. Такое происходит из-за драйвера видеокарты. Помогает установка драйвера другой версии, как правило более ранней. В Edius с каждым обновлением добавляют поддержку новых устройств и драйверов, но не всегда успевают. Например, купив современную (на тот момент) материнскую плату Gigabyte GA-Z170 и установив самый последний драйвер версии 4352 обнаружили, что Quicksync не работает, хотя галочка «use Hardware Encoder» стоит. Помогла установка более старой версии драйвера 4300, все заработало. На официальном сайте Intel есть архив драйверов и можно скачать любые версии. Попробуйте подобрать подходящий драйвер методом перебора, либо спросите у коллег какой драйвер подойдет для вашего чипсета.
Постоянно выходят обновления для Edius, поэтому возможно уже будет работать и с более новыми версиями драйверов. Однако до сих пор, драйвер 4300 является самым рабочим.
С установкой подходящего по версии драйвера, могут быть проблемы у пользователей Windows 10, где по умолчанию включено автоматическое обновление драйверов. Что бы установить нужный драйвер, обновление необходимо отключить. Для этого нужно:
— Кликнуть правой кнопкой мыши по «Пуск», выбрать пункт контекстного меню «Система», затем в разделе «Имя компьютера, имя домена и параметры рабочей группы» нажмите «Изменить параметры». На вкладке «Оборудование» нажмите «Параметры установки устройств».
— Через правый клик по пуску зайдите в «Панель управления» — «Устройства и принтеры» и кликните правой кнопкой мыши по вашему компьютеру в списке устройств. Выберите пункт «Параметры установки устройств».
— В параметрах установки вы увидите единственный запрос «Скачивать автоматически приложения производителя и настраиваемые значки, доступные для ваших устройств?». Выберите пункт «Нет» и сохраните настройки. В дальнейшем вы не будете получать новые драйвера автоматически из центра обновления Windows 10.
Если нет второго монитора
Выход есть и из этой ситуации. Для начала идем в Диспетчер устройств и проверяем, что обе видеокарты (встроенная и дискретная) включены и их драйвера установлены.
Теперь нам нужно виртуально подключить второй монитор. Идем в окно «Разрешение экрана», для этого жмём правой кнопкой мыши на рабочем столе и в меню выбираем «разрешение экрана».
В окне, только один монитор. Жмём на кнопку «Найти», что бы появился второй дисплей. Появится надпись «Другой дисплей не обнаружен».
Жмем на «Другой дисплей…» и проверяем, что интегрированный видеоадаптер привязан к нему.
В меню «Несколько дисплеев» экран не выбран, поэтому выставляем там «Попытаться в любом случае подключиться к VGA».
Далее задействуем основной (реально подключенный) монитор и монитор который мы создали (виртуальный). Для этого выбираем опцию «Расширить эти экраны» и жмём применить.
Теперь технология Intel Quick Sync будет доступна.
ВАЖНО! Прошу помнить, что хоть реального монитора у вас нет, но виртуально он существует и на него может убежать курсор мыши или случайно перенести туда окно программы.
С уважением, VEDITOR.RU
В четыре раза быстрее современных топовых решений NVidia и AMD. Что это? «Секретное оружие Sandy Bridge: Quick Sync». Так называется прошлогодняя статья Tom’s hardware. «Почему Quick Sync — секретное оружие Intel» — а это уже публикация techradar. На самом деле, ничего секретного в технологии Intel Quick Sync Video (Intel QSV) нет, но у большинства к сожалению, нет и полной ясности, что это такое, где оно есть, и, главное, как его эффективно использовать. Ответить на эти вопросы затруднится не только простой пользователь, но даже и почти любой сотрудник Intel,
особенно, если его разбудить ночью.
Попробуем это исправить, и начнем с основ.
В русском написании аббревиатура Intel QSV выглядит как «ИКСВ», что привносит еще больше неизвестности — «икс», да еще и «в»? Поэтому (и не только поэтому) название лучше просто перевести.
Полный перевод — «Быстрая Синхронизация Видео». Что такое «видео» — вы, наверное, знаете сами. «Синхронизация» — это возможность конвертирования видео из исходных «десктопных», т.е. высокого разрешения форматов, в форматы, поддерживаемые мобильными устройствами и видеохостингами. Хотя, это далеко не единственное возможное использование QSV.
Прилагательное «быстрая» здесь отражает то, что по всем независимым тестам транскодирования видео QSV значительно, в разы, выигрывает не только у программного кодирования на CPU, но и у hi-end GPU!
Intel Quick Sync Video — это маркетинговый термин, обозначающий аппаратное декодирование и кодирование видеоконтента в форматах H.264/MPEG-4 AVC, VC-1 и MPEG-2 (пока только декодирование), реализованное во встроенных GPU процессоров Intel — от ультрабуков до серверов, начиная со второго поколения микроархитектуры Core (Sandy Bridge).
То есть, можно перекодировать видео с DVD или Blu-Ray.
Во встроенных GPU Intel помимо исполнительных устройств общего назначения (Execution Units или просто EU), имеется специальный аппаратный модуль, Multi-Format Codec Engine (MFX), реализующий декодирование и кодирование видео:
Подобное фиксированное аппаратное решение не только ускоряет обработку видео, но и разгружает CPU, а также снижает энергопотребление системы.
При этом, декодирование целиком осуществлено в упомянутом аппаратном модуле,
а кодирование происходит в два этапа: один на исполнительных устройствах GPU, второй — аппаратно.
На приведенном слайде из презентации на Intel Developer Forum видно, какие стадии кодирования где делаются. Еще раз подчеркну, что все происходит на GPU, т.е. в железе, а «Гибридное HW/SW решение» обозначает только факт использования программируемых EU блоков GPU.
Надо отметить, что эти две стадии кодирования хорошо конвееризуются, т.е. пока MFX аппаратно обрабатывает один кадр,
EU, закончившие свою часть работы над этим кадром, уже обрабатывают следующий, чтобы передать его аппаратной части,
что, естественно, повышает общую производительность системы.
В процессорах Ivy Bridge, то есть, во второй версии Quick Sync, аппаратные модули Sandy Bridge были доработаны — повышена скорость и качество кодирования, добавлена поддержка сверхвысоких разрешений вплоть до 4K Видео. Система даже способна декодировать несколько Quad HD video потоков одновременно.
Найти бы еще соответствующий монитор….
Тестов работы с подобным QuadHD разрешением не нашлось, зато обычных тестов, показывающих скорость работы Quick Sync больше, чем достаточно для статистики.
Например, прошлогодний опыт vilianov Счастлив с Quick Sync.
А вот относительно недавняя информация — Anandtech обозревает Intel Ivy Bridge (Core i7 3770K с HD Graphics 4000, Quick Sync второй версии) и сравнивает скорость перекодирования Blu-Ray исходника на iPad:
Измерение идет в кадрах в секунду, а производительность QSV Ivy Bridge сравнивается не только со внешними GPU, но и с Core i7 2000K (Sandy Bridge с первым поколением QuickSync — Intel HD Graphics 3000 на борту), а также Handbrake – программным решением с открытым кодом, не использующим QuickSync.
Также отметим, что преимущество QuickSync особенно заметно при перекодировании в низкие разрешения:
При этом, анекдот «печатаю со скоростью 1000 знаков в минуту, но такая фигня получается» здесь неуместен — качество кодирования, хотя и немного уступает чисто софтовому, но всегда выигрывает, или, в худшем случае, идет вровень с любым другим GPU кодированием. Пруфлинков с обсуждением качества можно привести много (вот хороший пример на русском), отметим только что качество почти всегда оценивается субъективно, «на глаз», и, кроме того, оно существенно зависит от конкретной программы кодирования.
Доступ к аппаратной видеообработке QSV осуществляется через драйвер Intel HD graphics, интерфейс к нему непубличен, прежде всего, потому, что он непостоянен — зависим от конкретного железа и версии драйвера. Хотя, отдельные немногочисленные компании-разработчики, при необходимости, по специальному соглашению с Intel, получают доступ к заветному API.
Все остальные компании, желающие использовать преимущества Quick Sync Video, могут сделать это (и делают, конечно) с помощью специального SDK — Intel Media SDK, который предоставляет фиксированный интерфейс для работы с видео. При этом, автоматически, «за кулисами», MSDK использует все возможности аппаратного ускорения Intel для каждой данной системы: Quick Sync при его наличии, иначе – оптимизированные для конкретного CPU программные библиотеки.
В общем, штука отличная. Да еще и бесплатная…
Поэтому в списке компаний, использующих MSDK, можно найти такие известные компании, как MainConcept, Nero, Corel, CyberLink…
Но, не все приложения одинаково полезны, т.е. производительны (сами понимаете, из одних и тех же кирпичей можно построить разные дома). Вот интересное и полезное сравнение производительности от того же vilianov — «Быстрее есть куда»
Итак, если вы хотите, чтобы столь же быстро видео перекодировалось и у вас, то для этого требуется:
1. Наличие в процессоре интегрированного GPU с поддержкой Quick Sync.
Как уже было сказано, CPU должен быть не старше, чем второе поколение микроархитектуры Core (Sandy Bridge).
Кроме того, его встроенная графика должна быть также второго поколения — начиная с Intel HD Graphics 2000. Это важно, так как начальные модели Sandy Bridge, продаваемые под маркой Pentium, имеют «безномерную» Intel HD Graphics, которая не поддерживает Quick Sync.
На сегодняшний день поддержка Quick Sync для мобильных и десктопных компьютеров присутстует в Intel HD Graphics 2000, 2500, 3000 и 4000, а для серверов – в моделях P3000 и P4000.
2. Поддержка GPU чипсетом (материнской платой) .
Чтобы GPU мог передавать данные на южный мост материнской платы – то есть, в конечном итоге, к порту дисплея (DisplayPort), чипсет должен поддерживать Flexible Display Interface (FDI) –«мостик» между GPU и дисплеем. Актуальный список моделей чипсетов и CPU с поддержкой FDI есть в соответствующей статье на wikipedia
Кстати, это требование не имеет специфического отношения к поддержке Quick Sync Video, а является просто необходимым условием работы Intel HD Graphics в системе.
И конечно, если в системе используется внешняя графическая карта, отключающая интегрированную графику CPU, использовать Quick Sync в общем случае невозможно. Решения этой проблемы для некоторых случаев:
- Для ноутбуков – использовать возможность переключения графики системы со внешней на внутреннюю (switchable graphics)
- Для настольных компьютеров — подключить второй монитор на порт интегрированной графики, разрешив его использование в BIOS и сделав его первичным.
- Использовать решение графической виртуализации LucidLogix Virtu
3. Поддержка видеодрайвером.
На сегодняшний день QSV поддерживается драйверами Windows 7, Windows 8 и Mac OS Mountain Lion.
Также возможно поставить соответствующие драйвера Windows 7 на Windows Server 2008 (при установленной компоненте Desktop Experience).
Свежие драйвера для Intel HD Graphics (кстати, не только для упомянутых выше систем) можно найти здесь.
Чтобы убедиться в том, что у вас актуальный драйвер, правильно понимающий ваше железо, проверьте наличие в системе библиотеки вида libmfxhw*.dll. Если она нашлась, например, libmfxhw64-s1.dll в случае 64-битной системы с процессором Sandy Bridge, все ОК.
4. Поддержка софтом.
Актуальный список рекомендованных Intel коммерческих приложений для Windows, использующих Quick Sync посредством MSDK находится здесь.
Также существует и приложение с открытым кодом – Quick Sync Decoder, использующее Quick Sync декодирование H.264, MPEG2 и VC-1 видео через фильтр ffdshow.
В OS X Mountain Lion QSV поддерживают AirPlay Mirroring и QuickTime X.
Но, во-первых, приложений для обработки видео в природе имеется на порядок больше, чем в приведенном списке. И какие-то из них вполне могут использовать QSV, не сообщая об этом из скромности. А во-вторых, заявленная поддержка QSV и его реальное задействование вашей задачей – это две большие разницы. Во многих приложениях для активации QSV надо выставить галочку в совершенно неожиданном месте или поменять какую-то неочевидную настройку, которую, возможно, стоит поискать, если QSV почему-то не работает.
Все это приводит нас к задаче – проверить, было ли реально использовано аппаратное ускорение при обработке вашего видео.
Для приложений из вышеприведенного списка, а также тех, которые вы подозреваете в использовании Intel Media SDK (улики – использование приложением библиотеки libmfxsw*.dll) сделать это можно так:
- Скачиваем и устанавливаем Intel Media SDK
- В папке “<install-folder>toolsmediasdk_tracer” находим и запускаем профилировщик MSDK — tracer.exe
- Начинаем логирование кнопкой Start, запускаем обработку видео в вашем подопытном приложении, через несколько секунд останавливаем логирование нажатием Stop.
- В логфайле, указанном в поле Output File, ищем строки
• MFXInit.impl=HARDWARE или MFXInit.impl=AUTO
• MFXInit.status=MFX_ERR_NONE
Если они нашлись – все в порядке, QSV используется. Иначе – нет, либо вы ошиблись, и приложение не использует MSDK.
В последнем случае рассеять сомнения поможет еще одна проверка, выполняемая со стороны железа:
- Скачиваем и устанавливаем Intel Graphics Performance Analyzer (GPA)
- Запускаем GPA Monitor, далее щелчком правой кнопки мыши по иконке GPA Monitor в системном трее вызываем контекстное меню и выбираем в нем Media Performance:
Открывшееся окно показывает загрузку исполнительных устройств (EU) и аппаратного обработчика видео (MFX) Intel GPU.
- Запускаем обработку видео в вашем приложении, и в реальном времени смотрим на таблицы использования компонент Intel GPU. Или – не смотрим, а сохраняем эти данные в логе нажатием Capture. Если в таблицах или логфайле мелькают строки «декодирование» (DECODING) и «кодирование» (ENCODE), как показано ниже, значит, QSV используется.
Как все сложно … а проще нельзя? Можно. Во всех ультрабуках Quick Sync Video работает изначально по определению, а используя бесплатный Intel MSDK вы можете легко самостоятельно написать приложение, задействующее QSV по умолчанию.