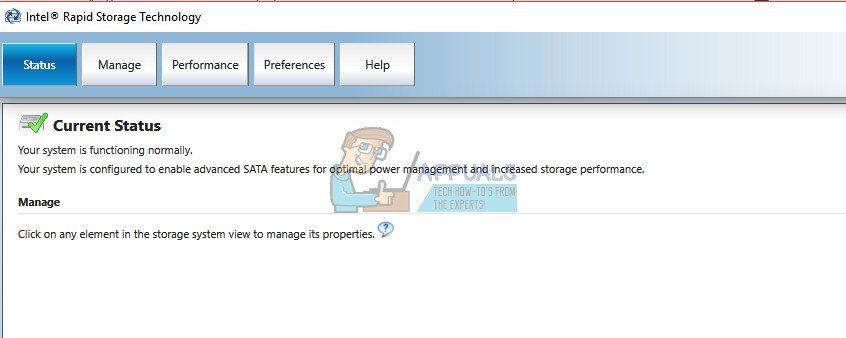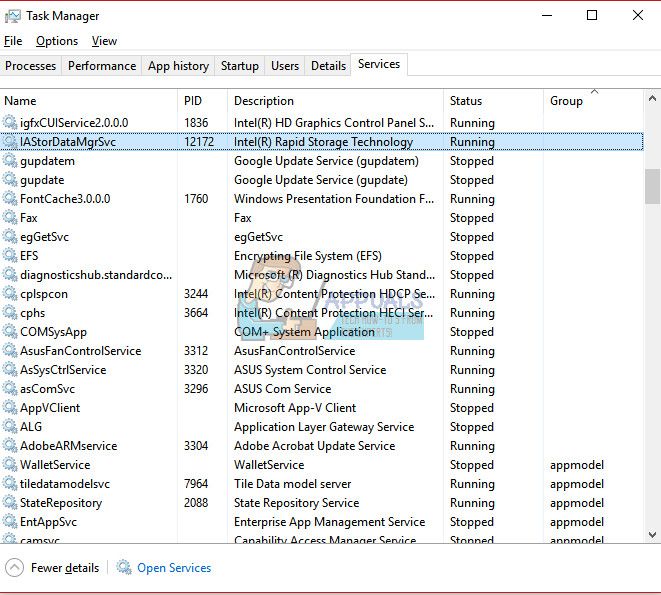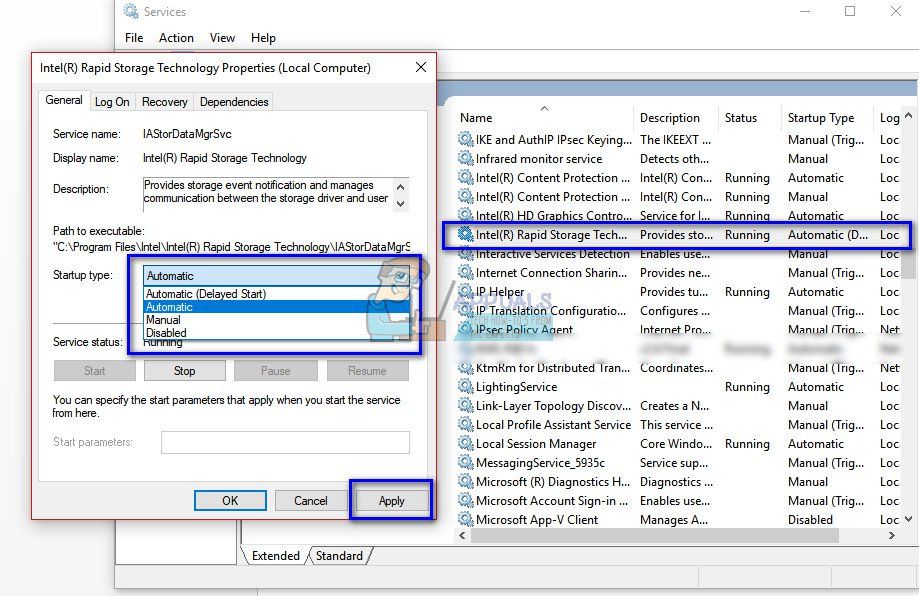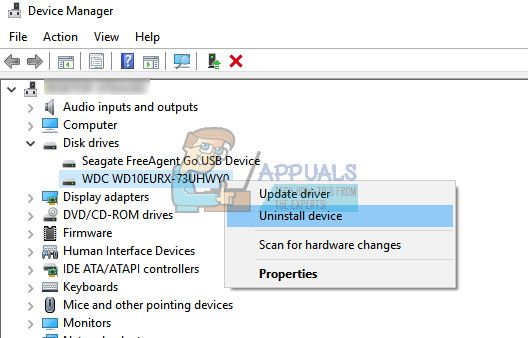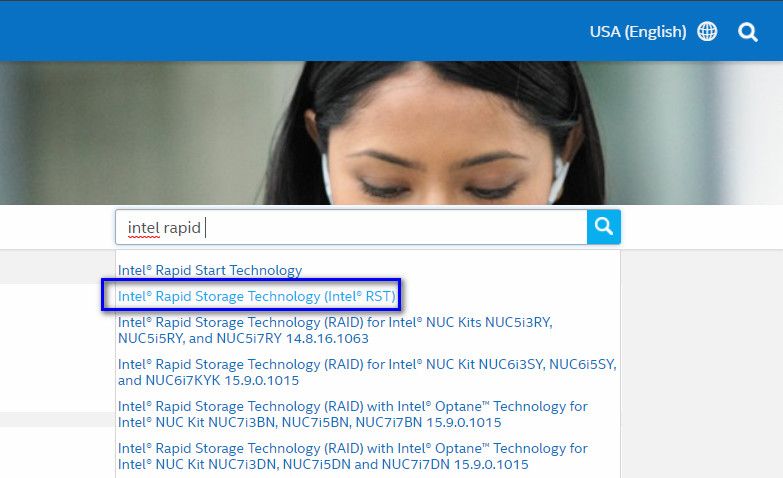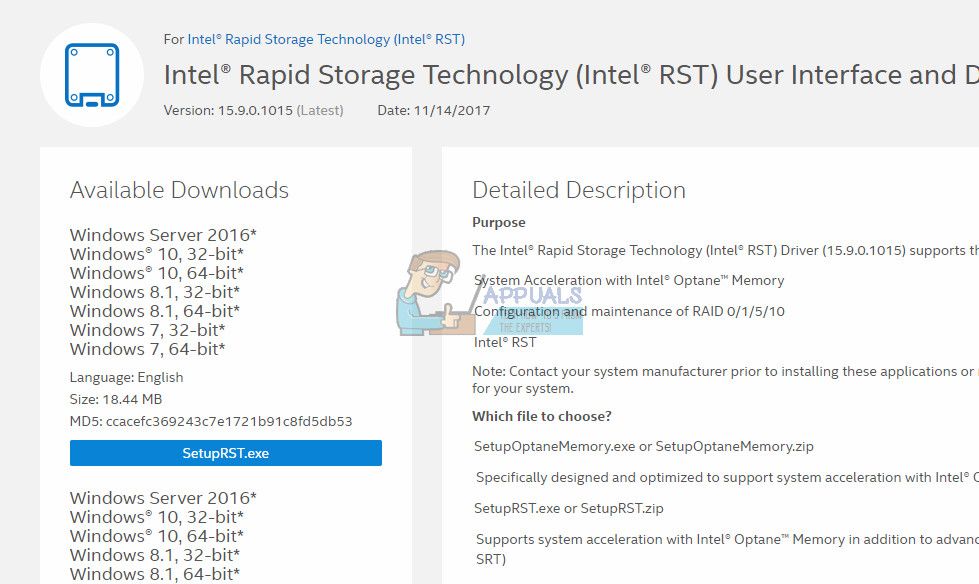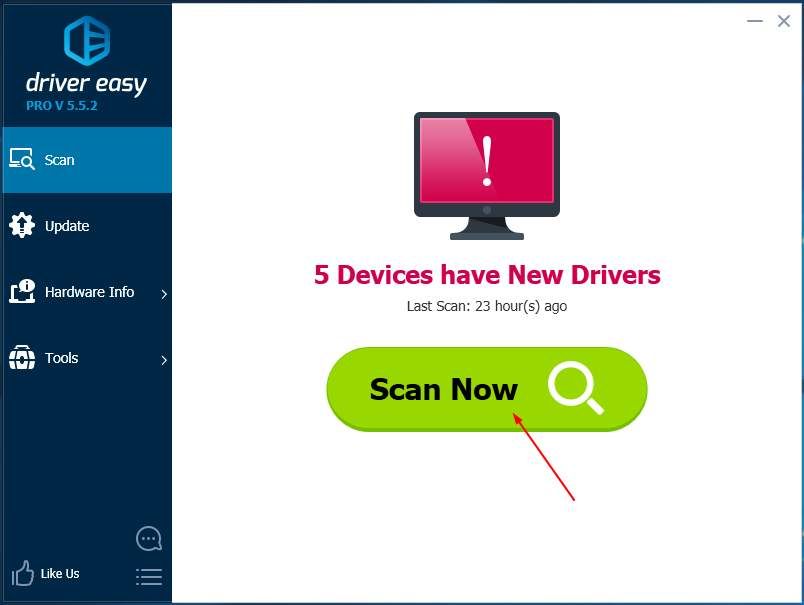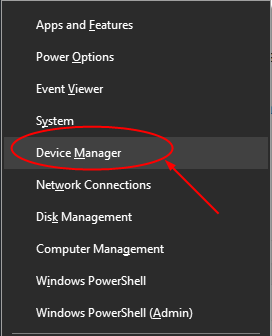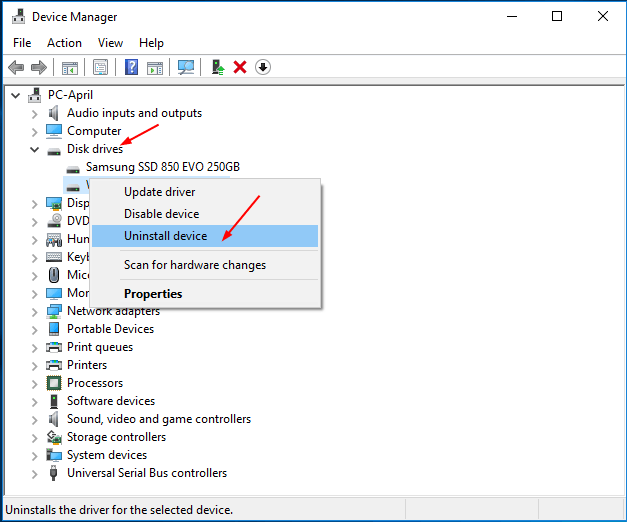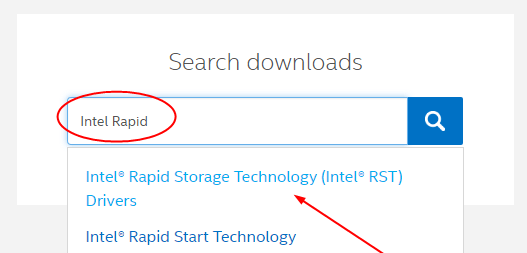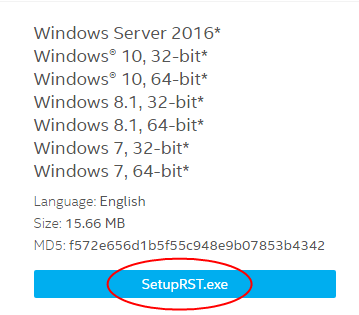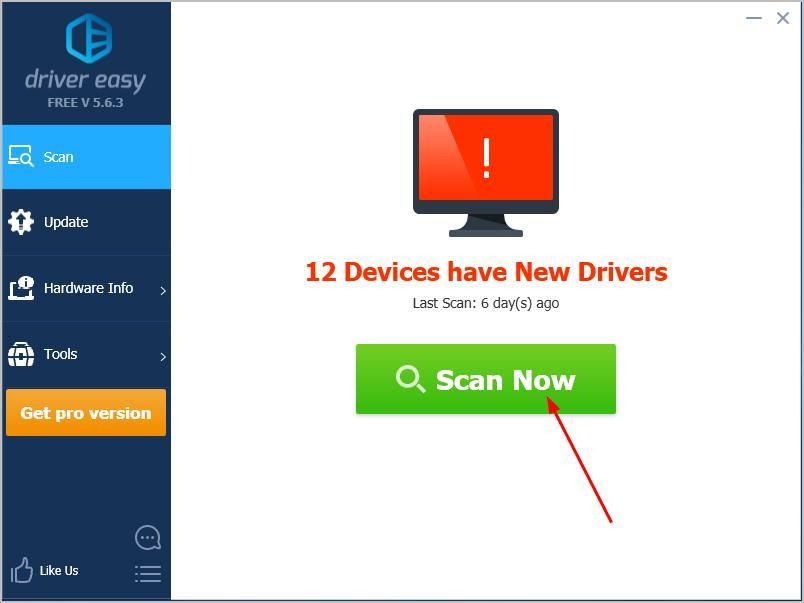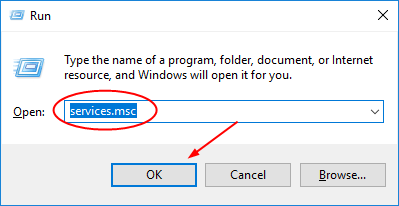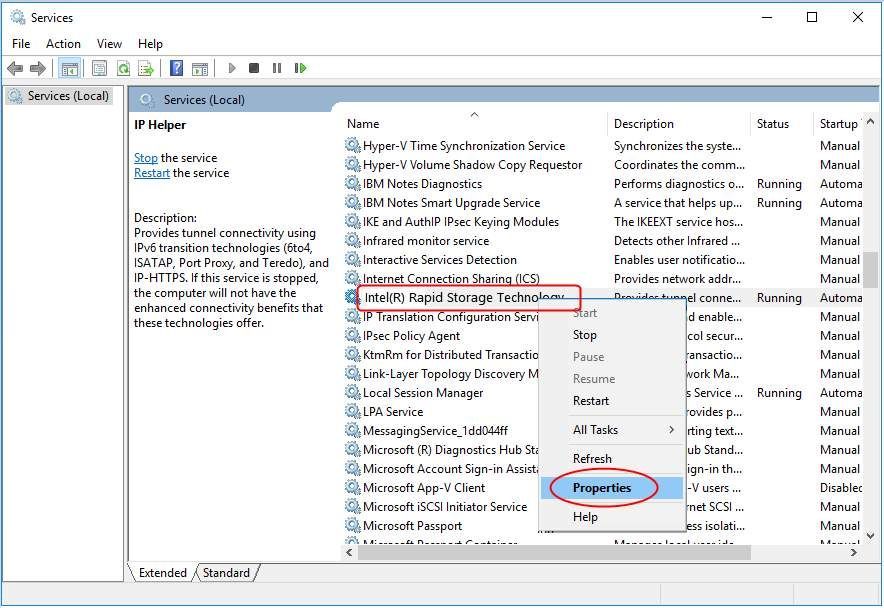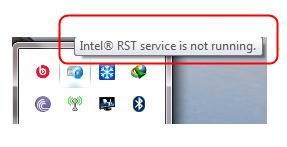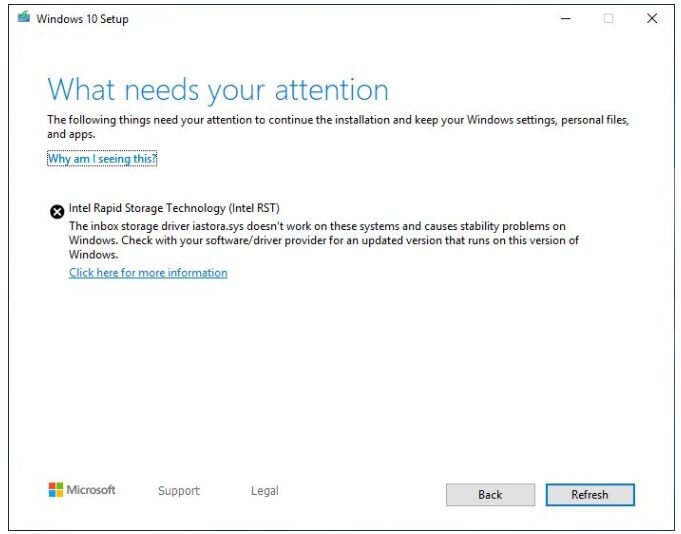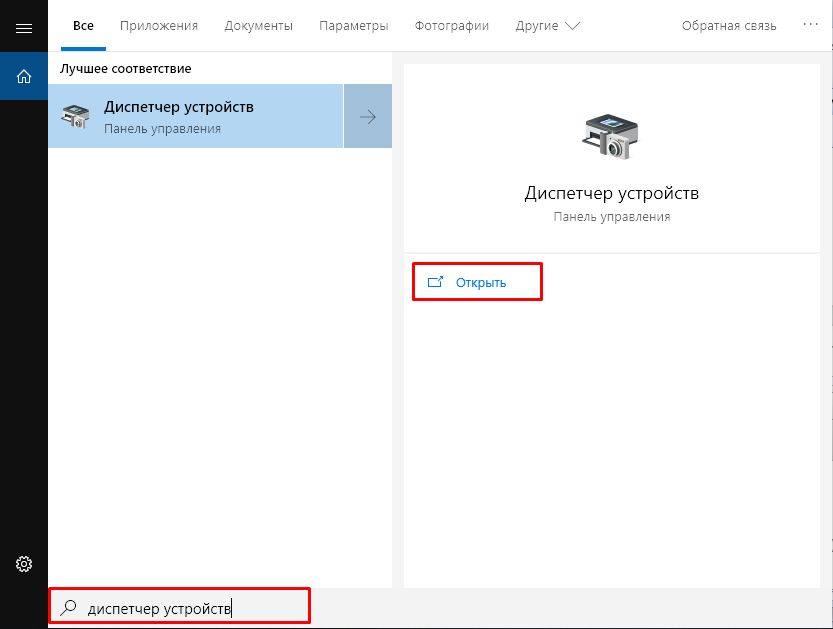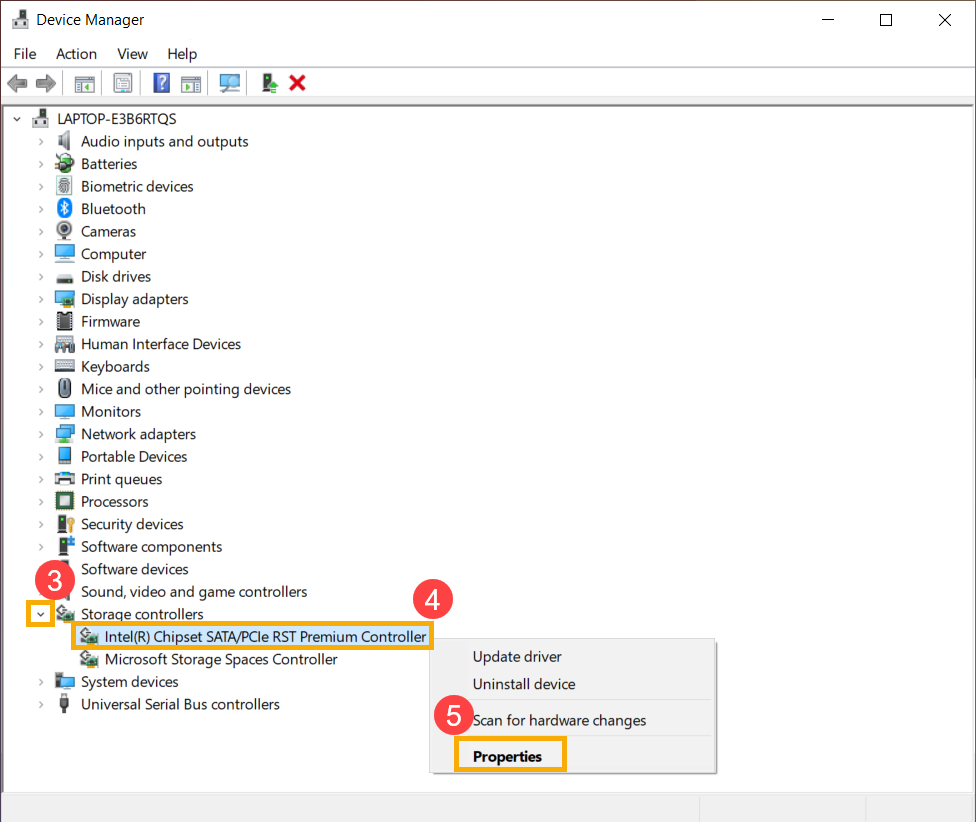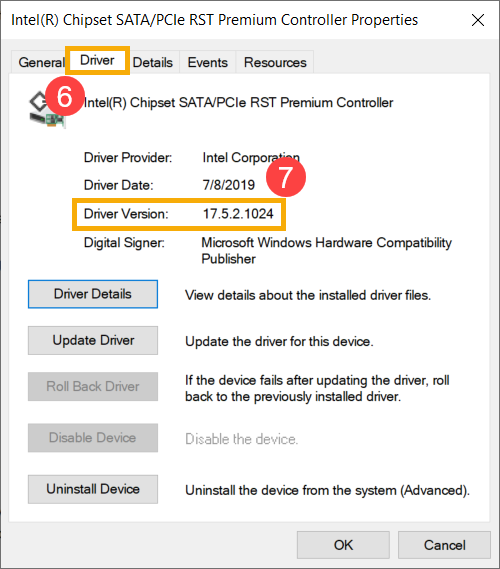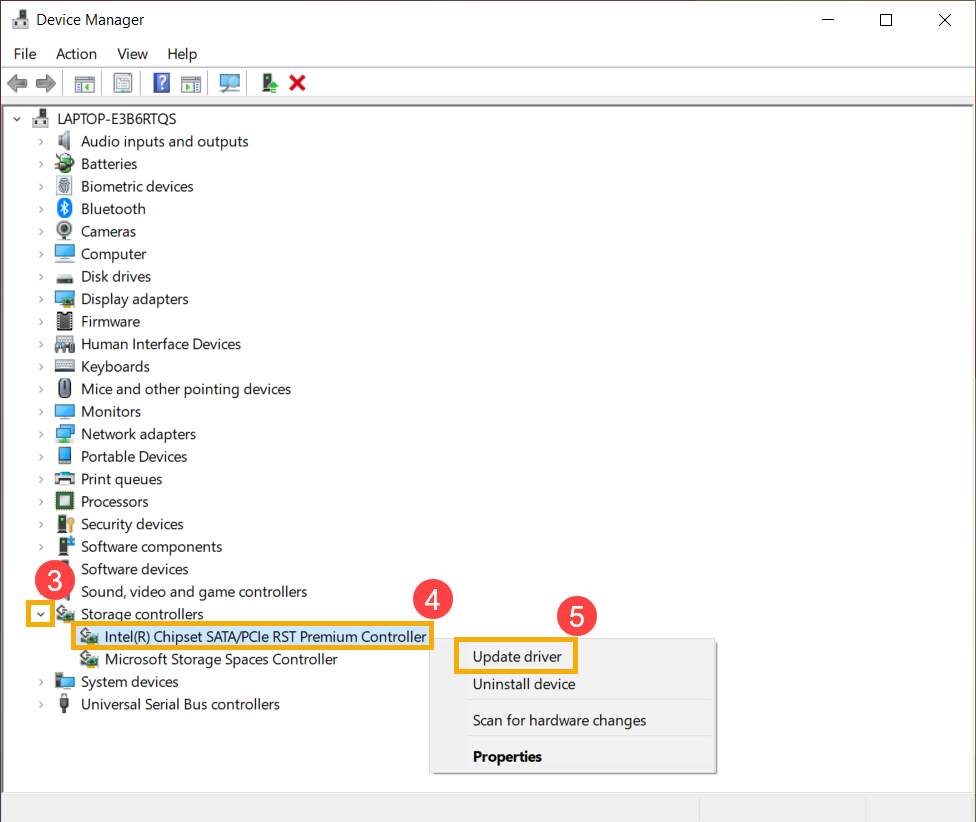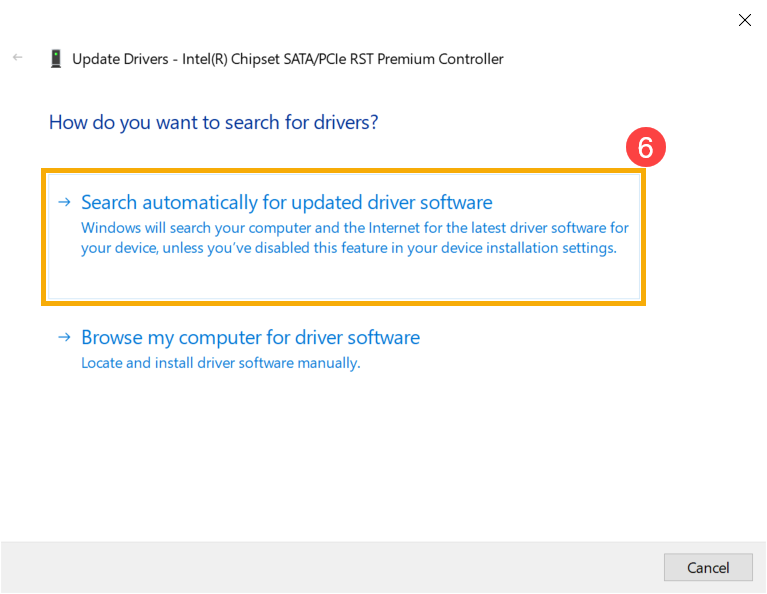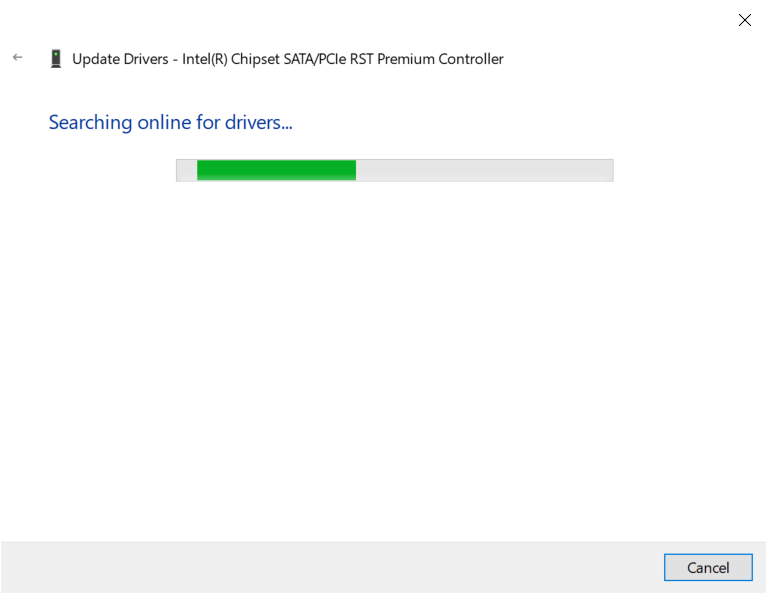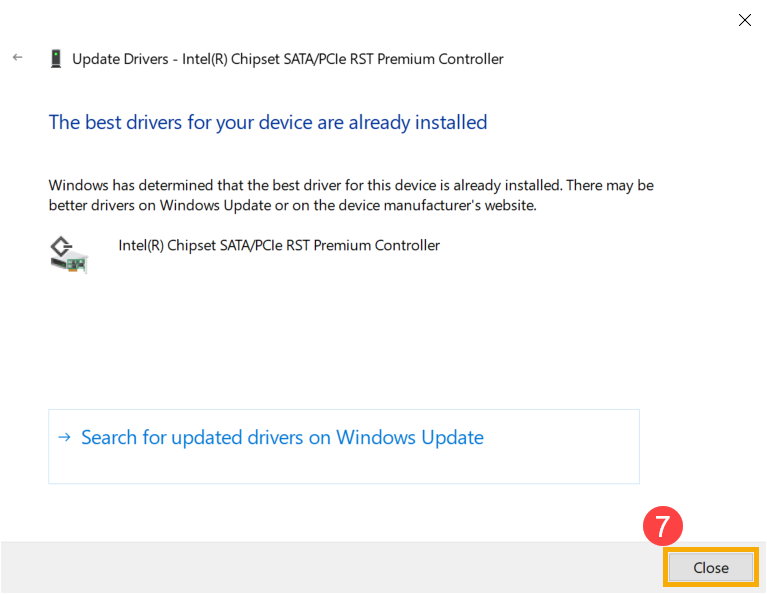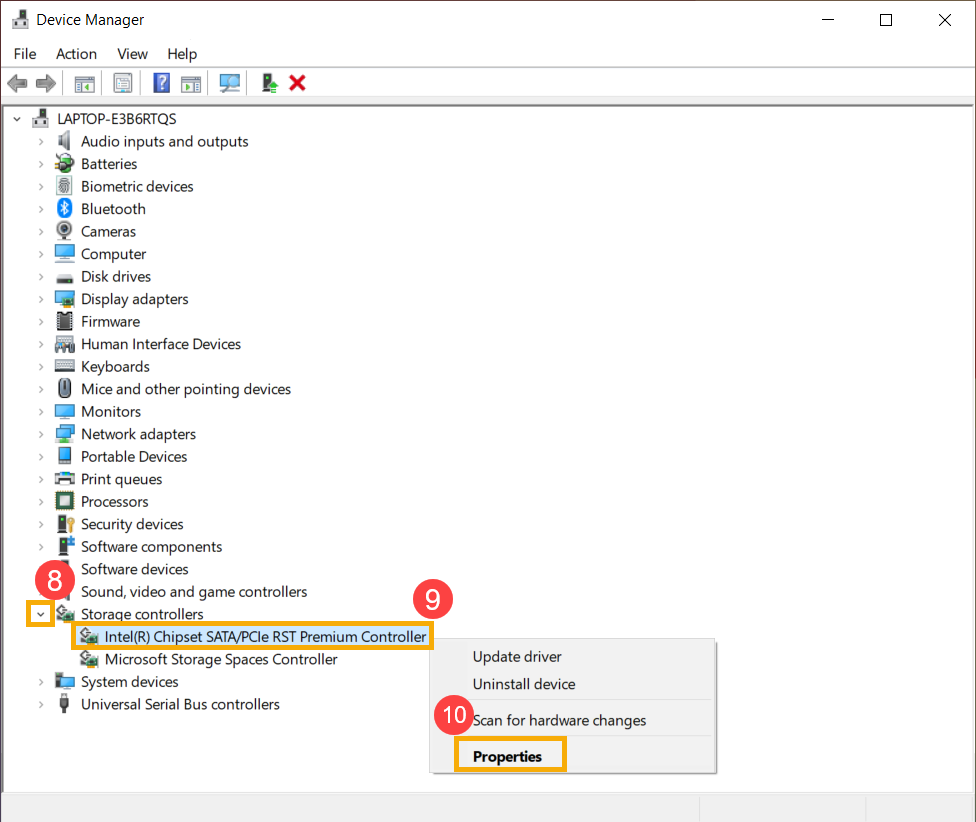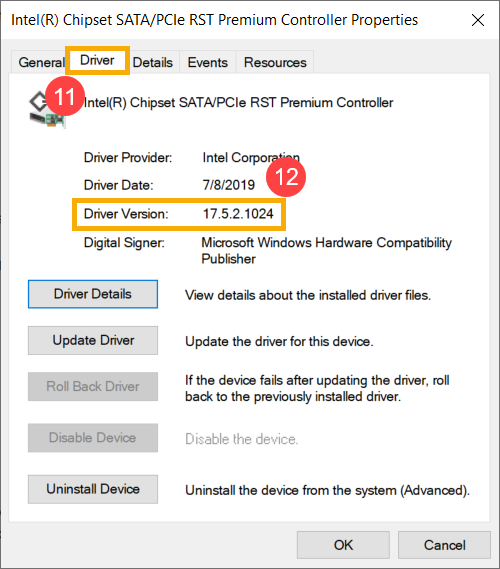Содержание
- Исправлено: служба Intel RST не работает —
- Решение 1. Проверка в диспетчере задач
- Решение 2. Изменение статуса запуска
- Решение 3: Обновление драйвера Intel RST
- Исправление службы Intel RST, не работающей в Windows 10
- Как исправить службу Intel RST, не работающую в Windows 10
- Способ 1. Обновите драйвер Intel RST
- Способ 2. Сбросить тип запуска службы Intel RST
- Выводы
- Люди также ищут этот пост:
- (Решено) Служба Intel RST не работает в Windows 10
- Метод 1. Обновите драйвер Intel RST.
- Метод 2: сбросьте тип запуска службы Intel RST
- Исправление службы Intel RST, не работающей в Windows 10
- Как исправить службу Intel RST, не работающую в Windows 10
- Способ 1. Обновите драйвер Intel RST
- Способ 2. Сбросить тип запуска службы Intel RST
- Выводы
- Люди также ищут этот пост:
- Intel® Rapid Storage Technology (Intel® RST) не работает после обновления Windows® 10. Сообщение об ошибке: «Платформа не поддерживается»
- Окружающая среда
- Вам нужна дополнительная помощь?
- Оставьте отзыв
- Отказ от ответственности
Исправлено: служба Intel RST не работает —
Технология Intel Rapid Storage — это приложение для Windows, которое повышает надежность и производительность систем, в которых подключенные диски являются дисками SATA. При использовании одного или нескольких дисков SATA вы можете воспользоваться преимуществами повышенной производительности и более низкого энергопотребления. Кроме того, когда вы используете более одного диска SATA, вы можете повысить защиту от потери данных в случае сбоя питания и т. Д.
Было много случаев, когда пользователи сообщали, что справа от их панели задач присутствовал значок, указывающий, что RST (технология Intel Rapid Storage) не работает. В первую очередь это может быть связано с тем, что либо служба не запущена, либо тип ее запуска установлен неправильно. Давайте взглянем на имеющиеся обходные пути для решения этой проблемы.
Решение 1. Проверка в диспетчере задач
Прежде чем мы перейдем к изменению настроек службы приложения, мы можем проверить, действительно ли работает технология Intel Rapid Storage или нет. Во многих случаях приложение настроено правильно, но оно не находится в рабочем состоянии в диспетчере задач.
Решение 2. Изменение статуса запуска
Если у вас все еще возникают проблемы с запуском приложения, вы можете изменить статус запуска приложения. Существует много типов стартапов приложения. Это может быть автоматическое состояние задержки или ручное состояние и т. Д. Мы изменим состояние на автоматическое, поэтому при каждом запуске компьютера должна запускаться технология Intel Rapid Storage. Обратите внимание, что вам может потребоваться права администратора для выполнения этого решения.
Решение 3: Обновление драйвера Intel RST
Если оба вышеуказанных решения не подходят для вашего компьютера, мы можем попробовать обновить драйвер Intel RST. Прежде чем обновить его, мы можем попытаться удалить драйвер диска, а затем установить драйвер по умолчанию, поэтому, если текущий драйвер поврежден, его можно удалить. Обратите внимание, что вам потребуется активное подключение к Интернету в этом решении.
Замечания: Стоит отметить, что эта проблема не будет решена, если вы установили программное обеспечение Intel RST на диск, который не поддерживает этот механизм. В этом случае мы не можем принудительно запустить его, поскольку существует несколько аппаратных аспектов, которые должны присутствовать для того, чтобы служба выполнялась. Ошибка будет исправлена, только если ваш диск совместим с Intel RST.
Источник
Исправление службы Intel RST, не работающей в Windows 10
Windows 10 — отличная операционная система, которую вы можете использовать на своем компьютере. Он предоставляет множество замечательных и потрясающих функций. Хотя это отличная ОС, она не идеальная. Многие пользователи сообщили об ошибке во время их использования. Одной из распространенных ошибок, с которыми они сталкиваются в Windows 10, является то, что служба Intel RST не работает. В этом посте мы обсудим, как исправить Служба Intel RST не работает в Windows 10.
Сервис Intel RST означает сервис Intel Rapid Storage Technology. Перед лицом Служба Intel RST не работает ошибка в Windows 10, на панели задач Windows 10 появится сообщение, как показано на рисунке ниже.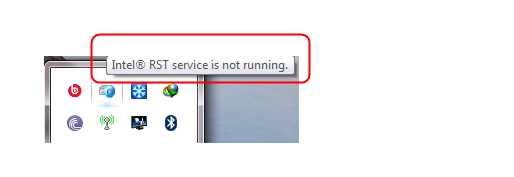
Вам не нужно беспокоиться, если вы столкнулись с этой ошибкой в Windows. В этом посте есть несколько вещей, которые вы можете выполнить, чтобы исправить то, что служба Intel RST не работает в Windows 10. Выполнив эти методы, вы больше не увидите ошибку на своем компьютере Windows в будущем.
Мы больше не будем тратить ваше время. Внимательно следуйте инструкциям ниже:
Похожие темы:
Как исправить службу Intel RST, не работающую в Windows 10
Способ 1. Обновите драйвер Intel RST
Есть другой способ скачать правильный драйвер, если у вас есть сомнения в себе. Используйте Driver Easy, чтобы автоматически загружать и обновлять драйверы на вашем компьютере. Этот инструмент драйвера безопасен в использовании. Он будет сканировать и распознавать вашу систему и найти правильные драйверы для вас. С помощью Driver Easy вы можете избежать риска загрузки и установки неправильных драйверов для вашего компьютера.
Попробуйте бесплатную версию этого приложения, чтобы обновить драйверы по одному. Обновите до версии Pro, если вы хотите одним щелчком автоматически исправить все отсутствующие или устаревшие драйверы. Он имеет профессиональную техническую поддержку 24/7 и 30-дневную гарантию возврата денег для клиентов, и это здорово.
Способ 2. Сбросить тип запуска службы Intel RST
Если обновление драйвера RST не помогло решить проблему, сбросьте тип запуска службы Intel RST.
Вам нужно сделать это:
Выводы
Теперь служба Intel RST не работает с ошибкой в Windows 10 больше не должна появляться. Вы можете расслабиться и отдохнуть. Ваш компьютер с Windows должен был работать нормально.
Если у вас есть вопросы или предложения, не стесняйтесь обращаться к нам. Мы сделаем все возможное, чтобы ответить на ваши вопросы. Спасибо за чтение, ребята!
Люди также ищут этот пост:
Intel Rst • Служба Intel Rst не работает под управлением Windows 10 • Служба Intel Rst Windows 10 • Служба Intel Rst не работает • Служба Rst не работает • Служба Intel Rst • Драйвер Rst Windows 10 • Служба Intel Rst не работает • Служба Intel Rst не работает под управлением Windows 10 • Служба Intel Rst для Windows 10 • Intel Rst Загрузить Windows 10 • Ошибка Intel Rst • Обновление Windows 10 Intel Rst • Windows 10 Intel Rst • Ошибка Intel Rst Windows 10
Источник
(Решено) Служба Intel RST не работает в Windows 10
Intel Rst Service Is Not Running Windows 10
В этом посте показаны два проверенных временем решения, позволяющих исправить проблему, при которой служба Intel RST не работает на вашем Windows 10.
Служба Intel RST не запущена сообщение появляется на панели задач Windows 10, как это изображение?
Не знаете, как исправить такую ошибку? Не волнуйся! Продолжайте эту публикацию, здесь есть два проверенных метода, чтобы исправить это. Просто читайте дальше 🙂
Заметка: Служба Intel RST означает Intel Сервис Rapid Storage Technology.
Метод 1. Обновите драйвер Intel RST.
5) Когда загрузка завершится, дважды щелкните значок .Exe файл для установки драйвера в Windows 10.
1) Скачать и установите Driver Easy.
2) Запустите Driver Easy и нажмите Сканировать сейчас кнопка. Driver Easy просканирует ваш компьютер и обнаружит все проблемные драйверы.
3) Щелкните значок Обновить рядом с отмеченным драйвером Intel RST для автоматической загрузки и установки правильной версии этого драйвера (это можно сделать с помощью СВОБОДНЫЙ версия).
Или нажмите Обновить все для автоматической загрузки и установки правильной версии все драйверы, которые отсутствуют или устарели в вашей системе. (Для этого требуется Pro версия который поставляется с полной поддержкой и 30-дневной гарантией возврата денег. Вам будет предложено выполнить обновление, когда вы нажмете «Обновить все».)
Метод 2: сбросьте тип запуска службы Intel RST
Если обновление драйвера RST не решило проблему, сбросьте тип запуска службы Intel RST.
Вам нужно сделать следующее:
1) На клавиатуре нажмите кнопку Логотип Windows ключ 
3) Выберите для просмотра генеральный таб. Затем установите для типа запуска значение Автоматический и нажмите Хорошо чтобы сохранить настройки.
Источник
Исправление службы Intel RST, не работающей в Windows 10
Windows 10 — отличная операционная система, которую вы можете использовать на своем компьютере. Он предоставляет множество замечательных и потрясающих функций. Хотя это отличная ОС, она не идеальная. Многие пользователи сообщили об ошибке во время их использования. Одной из распространенных ошибок, с которыми они сталкиваются в Windows 10, является то, что служба Intel RST не работает. В этом посте мы обсудим, как исправить Служба Intel RST не работает в Windows 10.
Сервис Intel RST означает сервис Intel Rapid Storage Technology. Перед лицом Служба Intel RST не работает ошибка в Windows 10, на панели задач Windows 10 появится сообщение, как показано на рисунке ниже.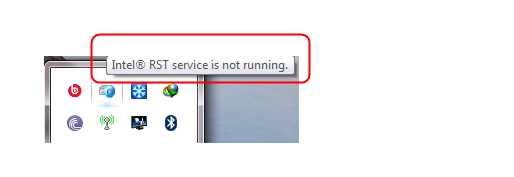
Вам не нужно беспокоиться, если вы столкнулись с этой ошибкой в Windows. В этом посте есть несколько вещей, которые вы можете выполнить, чтобы исправить то, что служба Intel RST не работает в Windows 10. Выполнив эти методы, вы больше не увидите ошибку на своем компьютере Windows в будущем.
Мы больше не будем тратить ваше время. Внимательно следуйте инструкциям ниже:
Похожие темы:
Как исправить службу Intel RST, не работающую в Windows 10
Способ 1. Обновите драйвер Intel RST
Есть другой способ скачать правильный драйвер, если у вас есть сомнения в себе. Используйте Driver Easy, чтобы автоматически загружать и обновлять драйверы на вашем компьютере. Этот инструмент драйвера безопасен в использовании. Он будет сканировать и распознавать вашу систему и найти правильные драйверы для вас. С помощью Driver Easy вы можете избежать риска загрузки и установки неправильных драйверов для вашего компьютера.
Попробуйте бесплатную версию этого приложения, чтобы обновить драйверы по одному. Обновите до версии Pro, если вы хотите одним щелчком автоматически исправить все отсутствующие или устаревшие драйверы. Он имеет профессиональную техническую поддержку 24/7 и 30-дневную гарантию возврата денег для клиентов, и это здорово.
Способ 2. Сбросить тип запуска службы Intel RST
Если обновление драйвера RST не помогло решить проблему, сбросьте тип запуска службы Intel RST.
Вам нужно сделать это:
Выводы
Теперь служба Intel RST не работает с ошибкой в Windows 10 больше не должна появляться. Вы можете расслабиться и отдохнуть. Ваш компьютер с Windows должен был работать нормально.
Если у вас есть вопросы или предложения, не стесняйтесь обращаться к нам. Мы сделаем все возможное, чтобы ответить на ваши вопросы. Спасибо за чтение, ребята!
Люди также ищут этот пост:
Intel Rst • Служба Intel Rst не работает под управлением Windows 10 • Служба Intel Rst Windows 10 • Служба Intel Rst не работает • Служба Rst не работает • Служба Intel Rst • Драйвер Rst Windows 10 • Служба Intel Rst не работает • Служба Intel Rst не работает под управлением Windows 10 • Служба Intel Rst для Windows 10 • Intel Rst Загрузить Windows 10 • Ошибка Intel Rst • Обновление Windows 10 Intel Rst • Windows 10 Intel Rst • Ошибка Intel Rst Windows 10
Источник
Intel® Rapid Storage Technology (Intel® RST) не работает после обновления Windows® 10. Сообщение об ошибке: «Платформа не поддерживается»
Окружающая среда
Windows 10 Intel® Rapid Storage Technology (Intel® RST)
Информация о драйверах и варианты поддержки систем сторонних Intel® RST
Не удалось установить Intel® RST. Сообщение об ошибке, с которой вы столкнулись: Платформа не поддерживается.
Вам нужна дополнительная помощь?
Оставьте отзыв
Отказ от ответственности
Все публикации и контент на этом веб-сайте регулируются Условиями использования Intel.com.
Содержание данной страницы представляет собой сочетание выполненного человеком и компьютерного перевода оригинального содержания на английском языке. Данная информация предоставляется для вашего удобства и в ознакомительных целях и не должна расцениваться как исключительная, либо безошибочная. При обнаружении каких-либо противоречий между версией данной страницы на английском языке и переводом, версия на английском языке будет иметь приоритет и контроль. Посмотреть английскую версию этой страницы.
Для работы технологий Intel может потребоваться специальное оборудование, ПО или активация услуг. // Ни один продукт или компонент не может обеспечить абсолютную защиту. // Ваши расходы и результаты могут отличаться. // Производительность зависит от вида использования, конфигурации и других факторов. // См. наши юридические уведомления и отказ от ответственности. // Корпорация Intel выступает за соблюдение прав человека и избегает причастности к их нарушению. См. Глобальные принципы защиты прав человека в корпорации Intel. Продукция и программное обеспечение Intel предназначены только для использования в приложениях, которые не приводят или не способствуют нарушению всемирно признанных прав человека.
Источник
Служба Intel RST не работает сообщение появляется на панели задач Windows 10, показанной как это изображение?
Не знаете, как решить такую ошибку? Не беспокойся! Продолжайте с этим постом, два проверенных способа прямо здесь, чтобы вы могли это исправить. Просто продолжайте читать. 🙂
Замечания: Сервис Intel RST означает сервис Intel Rapid Storage Technology.
- Обновите драйвер Intel RST
- Сбросить тип запуска службы Intel RST
Способ 1. Обновите драйвер Intel RST
1) На клавиатуре нажмите Логотип Windows ключ + Икс нажмите клавишу вместе, чтобы открыть меню быстрого доступа. Затем нажмите Диспетчер устройств.
2) В открывшемся окне найдите и раскройте Дисковый привод раздел. Затем щелкните правой кнопкой мыши на вашем Технология Intel Rapid Storage поддерживающая платформа и выберите Удалить устройство.
3) Зайдите на сайт Intel Dowload. Тип Intel Rapid в поле поиска и нажмите Драйверы технологии Intel Rapid Storage из результата.
4) Нажмите Технология Intel Rapid Storage. Затем на следующей открытой странице найдите и нажмите SetupRST.exe.
5) По завершении загрузки дважды щелкните .EXE файл для установки драйвера на Windows 10.
Если у вас нет времени, терпения или навыков работы с компьютером для обновления драйвера Intel RST вручную, вместо этого вы можете сделать это автоматически с Водитель Легко. Driver Easy автоматически распознает вашу систему и найдет правильный драйвер для вашего Intel RST и ваш вариант системы Windows, а также загрузит и правильно установит его:
1) Скачать и установите Driver Easy.
2) Запустите Driver Easy и нажмите кнопку Сканировать сейчас кнопка. Driver Easy проверит ваш компьютер и обнаружит проблемы с драйверами.
3) Нажмите Обновить кнопка рядом с помеченным драйвером Intel RST для автоматической загрузки и установки правильной версии этого драйвера (вы можете сделать это с помощью СВОБОДНО версия).
Или нажмите Обновить все для автоматической загрузки и установки правильной версии всех драйверов, которые отсутствуют или устарели в вашей системе. (Это требует Pro версия которая поставляется с полной поддержкой и 30-дневной гарантией возврата денег. Вам будет предложено обновить, когда вы нажмете Обновить все.)
Способ 2: сбросить тип запуска службы Intel RST
Если обновление драйвера RST не помогло решить проблему, сбросьте тип запуска службы Intel RST.
Вам нужно сделать это:
1) На клавиатуре нажмите Логотип Windows ключ
+ р ключ вместе, чтобы открыть окно Run. Затем введите services.msc в поле и нажмите Enter.
2) В открывшемся окне найдите и щелкните правой кнопкой мыши Технология быстрого хранения Intel (R). выберите свойства.
3) Выберите для просмотра генеральный Вкладка. Затем установите тип запуска автоматическая и нажмите Хорошо чтобы сохранить ваши настройки.
Это все, что нужно сделать.
FAQ
Продукт
A400UQ, A401UB, A401UQ, A405UA, A405UQ, A405UR, A442UA, A442UQ, A442UR, A456UA, A456UB, A456UF, A456UJ, A480UA, A480UQ, A480UR, A510UA, A510UQ, A510UR, A541UJ, A542UA, A542UQ, A542UR, A580UA, A580UR, A705UA, A705UV, A756UQ, A756UV, A756UW, B9440UA, B9448UA, BU404UA, BX430UA, BX430UQ, BX530UQ, BX530UX, D756UQ, D756UV, D756UW, F302UA, F405UA, F405UQ, F405UR, F442UA, F442UQ, F442UR, F456UA, F456UB, F456UF, F456UJ, F510UA, F510UQ, F510UR, F541UJ, F542UA, F542UQ, F542UR, F580UR, F705UA, F705UV, F756UQ, F756UV, F756UW, FL8000UQ, FX502VD, FX502VE, FX502VM, FX53VD, FX53VE, FX553VD, FX553VE, FX580VD, FX580VN, FX60VD, FX60VE, FX60VM, FX73VD, FX73VE, FX753VD, FX753VE, FZ50VXK, FZ53VD, FZ53VE, FZ60VD, FZ60VE, G502VS, G552VXK, G553VD, G553VE, G701VI, G752VSK, GL502VMK, GL502VMZ, GL502VS, GL502VSK, GL552VXK, GL553VD, GL553VE, GL702VMK, GL702VSK, GL753VD, GL753VE, GX701VI, GX800VH, GX800VHK, K401UB, K401UQ, K401UQK, K442UA, K442UQ, K442UR, K456UA, K456UB, K456UF, K456UJ, K510UA, K510UQ, K510UR, K541UJ, K542UA, K542UQ, K542UR, K756UQ, K756UV, K756UW, KX53VE, M580VD, M580VN, M705UQ, N580VD, N580VN, N705UQ, NX580VD, NX580VN, P1400UA, P1400UQ, P1400UR, P1500UA, P1500UQ, P1500UR, P1501UA, P1501UQ, P1501UR, P1700UA, P1700UQ, P1700UV, P2440UQ, P2448UQ, P302UA, P4540UQ, P4548UQ, P454UQ, P5430UA, P5430UF, P5438UA, P5438UF, P756UQ, P756UV, P756UW, PE454UQ, PRO454UQ, PU403UA, PU403UF, PU554UQ, PX454UQ, Q304UA, Q324UA, Q324UAK, Q325UA, Q405UA, Q504UAK, Q524UQK, Q534UXK, R301UA, R415UB, R415UQ, R418UA, R418UQ, R418UR, R419UA, R419UQ, R419UR, R457UA, R457UB, R457UF, R457UJ, R520QA, R520QR, R520UQ, R541UJ, R542UA, R542UQ, R542UR, R580UR, R702UA, R702UV, R753UQ, R753UV, R753UW, RG52VXK, RG53VD, RG53VE, ROG G752VSK, RX430UA, RX430UQ, RX530UQ, RX530UX, S4000UA, S4000UQ, S4000UR, S405UA, S405UQ, S405UR, S4100UA, S4100UQ, S4100UR, S5100UA, S5100UQ, S5100UR, S510UA, S510UQ, S510UR, S5VS, T304UA, TP410UA, TP410UR, U4000UV, U4100UA, U4100UQ, U410UV, U5100UQ, U5100UX, UX3400UA, UX3400UQ, UX3490UA, UX360CAK, UX360UAK, UX370UAF, UX430UA, UX430UQ, UX430UR, UX490UA, UX510UWK, UX510UXK, UX530UQ, UX530UX, UX550VD, UX550VE, UX560UQK, UX560UXK, V401UB, V401UQ, V405UA, V405UB, V405UQ, V405UR, V510UA, V510UQ, V510UR, V587UQ, V755UQ, V755UV, V755UW, VM592UJ, X302UA, X3400UA, X3400UQ, X3400UR, X405UA, X405UQ, X405UR, X410UV, X442UA, X442UQ, X442UR, X456UA, X456UB, X456UF, X456UJ, X510UA, X510UQ, X510UR, X541UAK, X541UJ, X541UVK, X542UA, X542UQ, X542UR, X550VX, X550VXK, X580VD, X580VN, X705UA, X705UQ, X705UV, X756UA, X756UAM, X756UQ, X756UV, X756UW, X756UX, X756UXM, Z450UA, Z450UAK, ZX50VXK, ZX53VD, ZX53VE, ZX553VD, ZX553VE, ZX60VD, ZX60VE, ZX60VM, ZX73VD, ZX73VE, ZX753VD, ZX753VE
В связи с уведомлением от Microsoft , Intel и Microsoft обнаружили проблему несовместимости с определенными версиями Intel® Rapid Storage Technology (Intel® RST) драйверов и майским обновлением Windows 10 2019.
Если на вашем устройстве Intel® RST драйвер версии между 15.1.0.1002 и 15.5.2.1053, то обновление Windows 10 May 2019 Update не сможет установиться.
Если при обновлении до Windows 10 версии 1903 возникла ошибка, как показано выше, обратитесь к следующим решениям.
Решение #1: Обновите драйвер через Центр Обновления Windows
Решение #2: Обновите драйвер через Диспетчер устройств
Решение #3: Скачайте и установите драйвер с сайта ASUS
Решение #1: Обновите драйвер через Центр Обновлений Windows
a. Узнать больше можно по ссылке: Как использовать Windows Update в системе OS.
b. После обновления Windows до актуальной версии убедитесь, что драйвер Intel RST обновлен до версии 15.9.8.1050 или более поздней.
Введите [Диспетчер устройств] в поисковой строке Windows (1), затем нажмите [Открыть](2).
c. Нажмите на стрелку рядом с [Контроллеры запоминающих устройств](3), затем кликните правой кнопкой мыши на [Intel(R) Chipset SATA/PCIe RST Premium Controller](4) и выберите [Свойства](5).
d. Выберите вкладку [Драйвер] (6), затем проверьте [Версию драйвера], она должна быть 15.9.8.1050 или новее(7).
e. После того, как драйвер Intel RST будет обновлен до версии 15.9.8.1050 или новее, вы сможете обновить Windows до версии 1903.
Решение #2: Обновите драйвер через Диспетчер Устройств
a. Введите [Диспетчер устройств] в поисковой строке Windows (1), затем нажмите на [Открыть](2).
b. Нажмите на стрелку рядом с [Контроллеры запоминающих устройств](3), затем кликните правой кнопкой мыши на [Intel(R) Chipset SATA/PCIe RST Premium Controller](4) и выберите [Обновить драйвер](5).
c. Выберите [Автоматический поиск обновленных драйверов](6).
d. Windows осуществит поиск драйверов.
e. Автоматический поиск драйверов завершится, нажмите [Закрыть](7).
f. Перейдите снова в Диспетчер устройств. Нажмите стрелку рядом с [Контроллеры запоминающих устройств](8), затем кликните правой кнопкой мыши на [Intel(R) Chipset SATA/PCIe RST Premium Controller](9) и выберите [Свойства](10).
g. Выберите вкладку [Драйвер] (11), затем проверьте [Версию драйвера], она должна быть 15.9.8.1050 или новее
h. После того, как драйвер Intel RST будет обновлен до версии 15.9.8.1050 или новее, вы сможете обновить Windows до версии 1903.
Решение #3: Скачайте и установите драйвер с сайта ASUS
Пожалуйста, перейдите на сайт поддержки ASUS , скачайте и установите [Intel Rapid Storage Technology driver] драйвер, узнайте больше по ссылке Как установить драйвер. (Следующие изображения представлены в качестве справки, пожалуйста, загрузите последнюю версию с сайта поддержки ASUS.)
※ Примечание: пожалуйста, убедитесь, что [Версия драйвера] отображается как 15.9.8.1050 или новее(1), затем перейдите к [Загрузке и установке] его(2).
После того, как драйвер Intel RST будет обновлен до версии 15.9.8.1050 или новее, вы сможете обновить Windows до версии 1903.
Если проблема все еще сохраняется, пожалуйста, обратитесь в сервисные центры Asus.
-
Категория
Приложение/ ПО/ Утилита -
Тип
Troubleshooting
Эта информация была полезной?
Yes
No
- Приведенная выше информация может быть частично или полностью процитирована с внешних веб-сайтов или источников. Пожалуйста, обратитесь к информации на основе источника, который мы отметили. Пожалуйста, свяжитесь напрямую или спросите у источников, если есть какие-либо дополнительные вопросы, и обратите внимание, что ASUS не имеет отношения к данному контенту / услуге и не несет ответственности за него.
- Эта информация может не подходить для всех продуктов из той же категории / серии. Некоторые снимки экрана и операции могут отличаться от версий программного обеспечения.
- ASUS предоставляет вышеуказанную информацию только для справки. Если у вас есть какие-либо вопросы о содержании, пожалуйста, свяжитесь напрямую с поставщиком вышеуказанного продукта. Обратите внимание, что ASUS не несет ответственности за контент или услуги, предоставляемые вышеуказанным поставщиком продукта.