Discover how to fix the ISS driver and boost your sound quality
by Tashreef Shareef
Tashreef Shareef is a software developer turned tech writer. He discovered his interest in technology after reading a tech magazine accidentally. Now he writes about everything tech from… read more
Published on September 30, 2022
Reviewed by
Vlad Turiceanu
Passionate about technology, Windows, and everything that has a power button, he spent most of his time developing new skills and learning more about the tech world. Coming… read more
- Problems with the Intel Smart Sound technology driver will cause your audio to stop working.
- The simplest method to get rid of such issues is updating your drivers properly.
- Upgrade to the latest BIOS version to get access to more features and fix this problem for good.
XINSTALL BY CLICKING THE DOWNLOAD FILE
This software will keep your drivers up and running, thus keeping you safe from common computer errors and hardware failure. Check all your drivers now in 3 easy steps:
- Download DriverFix (verified download file).
- Click Start Scan to find all problematic drivers.
- Click Update Drivers to get new versions and avoid system malfunctionings.
- DriverFix has been downloaded by 0 readers this month.
If your computer supports Intel Smart Sound Technology, then you can activate it with Microsoft’s Modern Standby just by using your voice.
This sounds like an exciting feature, so it’s no wonder that many are eager to enjoy it, but unfortunately, issues can occur and prevent you from doing so.
At times, your microphone and speaker can stop working due to the Intel(r) Smart Sound Technology (Intel(R) SST) OED driver problem.
If the error is occurring on your Intel NUC product, you can resolve it by updating the BIOS or Realtek drivers. And if you are using a laptop or PC from another manufacturer, rest assured that we’ve got other tips for you as well.
What does Intel Smart Sound Technology driver do?
The Intel(R) Smart Sound Technology is responsible for handling audio pre-processing operations and it acts as the bridge between these operations and hardware devices in terms of computing power.
When specific drivers get corrupted, the hardware device fails to respond, thus leading to several Intel(R) Smart Sound Technology (Intel(R) SST) OED errors such as code 43 and code 10. But other issues are not excluded.
How do I enable Intel SST?
- To enable Intel SST-PP, disable Dynamic SST-PP inside the BIOS menu. Check out our other guide on how to enter BIOS in case you aren’t familiar with it.
- Select the Auto option next to SST-PP level to enable it.
Why do Intel(r) Smart Sound driver problems occur?
Usually, you’ll get a bad driver that isn’t compatible with your version of Windows, and that will cause an issue to appear.

In some instances, outdated BIOS can cause this problem too, but that can be fixed easily, as you’ll see by yourself.
Moreover, here are some error variations that you may encounter, but nonetheless, fix with the solutions below:
- Intel Smart Sound Technology driver not working Dell, HP, Lenovo
- Intel Smart Sound Technology driver microphone not working
- Intel Smart Sound Technology driver SST OED not working
- Intel Smart Sound Technology for USB audio driver not working
- Intel Smart Sound Technology speakers not working
- Intel Smart Sound Technology for MIPI soundwire audio not working
- Intel Smart Sound Technology driver Windows 10, Windows 11 not working
Without further ado, let’s just jump right in!
How can I fix Intel Smart Sound Technology driver if it’s not working?
- What does Intel Smart Sound Technology driver do?
- How do I enable Intel SST?
- Why do Intel(r) Smart Sound driver problems occur?
- How can I fix Intel Smart Sound Technology driver if it’s not working?
- 1. Update BIOS
- 2. Update Realtek drivers
- 2.1. Update your drivers manually
- 2.2. Update your drivers automatically
- 3. Reinstall Intel Smart Sound Technology
- How can I fix Intel(r) Smart Sound Technology OED driver issues in Windows 11?
- How to update Intel Smart Sound Technology driver?
- How do I get rid of Intel Smart Sound?
- What versions of Windows are affected by Intel(r) Smart Sound drivers?
This is a minor issue, and it can be fixed in a matter of minutes by using the solutions mentioned in this guide.
However, in case you have problems with Intel(r) Smart Sound driver, your sound won’t work at all until you fix the issue.
1. Update BIOS
- Visit your hardware manufacturer’s download center.
- Select your laptop or desktop and the PC model.
- Download any BIOS update available for your computer.
- After downloading the update, move it to a flash drive.
- To enter BIOS Setup, press F2 repeatedly as the initial startup screen appears.
- Locate the UEFI Update Utility and select Instant Flash option. Now choose the file you downloaded from the flash drive.
- Once the update is installed, restart the computer and enter BIOS Setup.
- Go to the Exit section and choose to Restore defaults.
Restart the computer and check if the Intel(r) Smart Sound Technology OED driver problem is resolved.
NOTE
The download link used is just an example, so be sure to use your manufacturer’s website to download the BIOS update.
For HP laptops
- Download HP Support Assistant and run the installer to install the app.
- Launch HP Support Assistant and go to the Updates section.
- Select Check for updates and messages and wait for the app to scan for outdated drivers.
- Repeat the steps for Intel drivers as well.
- If there is a BIOS update available, install it.
Some PC issues are hard to tackle, especially when it comes to corrupted repositories or missing Windows files. If you are having troubles fixing an error, your system may be partially broken.
We recommend installing Restoro, a tool that will scan your machine and identify what the fault is.
Click here to download and start repairing.
Once all the updates are installed, restart the system and check for any improvements. BIOS update can be a dangerous procedure, so be sure to check our guide on how to update BIOS for more information.
2. Update Realtek drivers
2.1. Update your drivers manually
- Press the Windows key + X and select Device Manager.
- Expand Sound, video and game controllers. Right-click on the Realtek Audio driver and select Update driver.
- Choose Search automatically for drivers.
- Follow the instructions on the screen to complete the process.
2.2. Update your drivers automatically
To make this process more streamlined and faster, you can always use driver updater software such as DriverFix that will automatically update all your drivers.
All you have to do is install the software, launch it and then sit back and allow it to work for you.
The application will show you all the drivers that have issues, and you just need to select the ones you’d like fixed.
A quick restart is enough for the updates to take effect. It really is that easy!

DriverFix
Keeping your drivers up to date will solve all problems caused by outdated drivers.
3. Reinstall Intel Smart Sound Technology
- Press the Windows key + X and choose Device Manager from the list.
- In Device Manager, expand the Software Components. Right-click on Intel(R) Smart Sound Technology (Intel(R) SST) OED. Now select Uninstall.
- Check the Delete the driver software this device box and click Uninstall.
- Once uninstalled, restart the computer.
- Download the Intel Driver & Support Assistant.
- Run the installer and proceed with the installation.
- Download and install the recommended drivers.
- Restart the computer and check for any improvements.
- Intel display audio not working on Windows 10/11
- Conexant ISST Audio not working in Windows 10/11
- There might be a problem with your audio device
- Fix Sound problems in Windows 10 [Realtek]
- Windows 10/11 update deleted sound driver [Quick Fix]
How can I fix Intel(r) Smart Sound Technology OED driver issues in Windows 11?
- Press Windows key + X and select Device Manager from the list.
- Locate Intel(R) Smart Sound Technology (Intel(R) SST) Audio Controller on the list. Right-click and choose Update driver.
- Select Browse my computer for drivers.
- Choose Let me pick from a list of available drivers on my computer.
- Select High Definition Audio Controller and wait for the driver to install.
- Once the installation is finished, check if the problem is gone.
Microsoft and Intel have found a compatibility issue with version 10.29.0.5152 and earlier or 10.30.0.5152 or earlier of Intel Smart Sound Technology.
To avoid this issue, use the following versions: 10.30.00.5714 and later or 10.29.00.5714 or newer.
How to update Intel Smart Sound Technology driver?
Since many of you still have this question in mind, let us remind you that you can always visit your device’s manufacturer’s website and download the latest drivers for your device. However, this can be too complicated for some users.
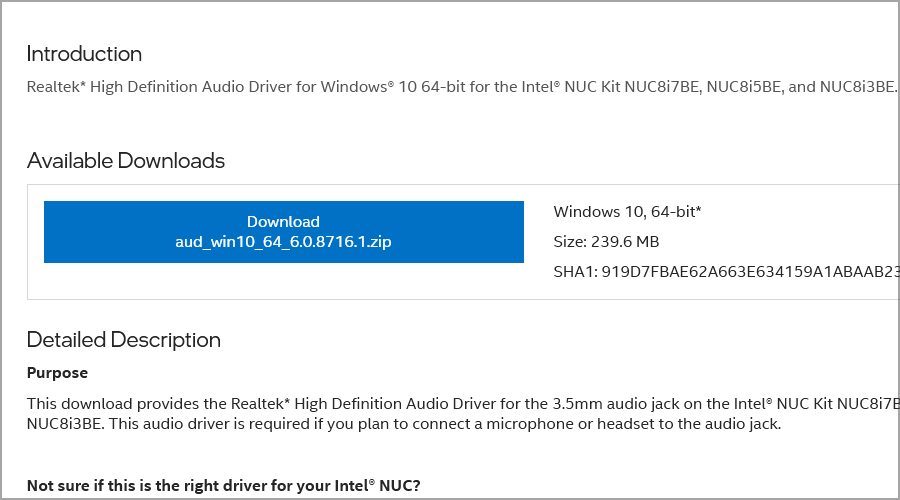
If that’s the case, simply use reliable river updater software to quickly and easily update all your drivers.
How do I get rid of Intel Smart Sound?
- Right-click the Start icon from your taskbar then select the Device Manager option.
- Expand the System devices section then find the Intel Smart Sound device, right-click it and select Uninstall device.
Alternatively, you can turn it off from the BIOS menu, as we have shown at the beginning of this article.
What versions of Windows are affected by Intel(r) Smart Sound drivers?
Almost any version that has Intel Smart Sound installed can experience this issue, even the older ones. During our research, we usually noticed this problem on Windows 10 and 11.
The Intel(r) Smart Sound Technology OED driver problem can occur due to several reasons. You can fix the error by updating the BIOS and installing Realtek driver updates.
Speaking of updating firmware, it is best to read about the process and the various ways to do it. Check this full guide dedicated to updating drivers on Windows 10 and learn everything there is to know.
We hope this article will come in handy for you. Make sure to follow the steps thoroughly and let us know which method helped you resolve the issue in the comments.
Still having issues? Fix them with this tool:
SPONSORED
If the advices above haven’t solved your issue, your PC may experience deeper Windows problems. We recommend downloading this PC Repair tool (rated Great on TrustPilot.com) to easily address them. After installation, simply click the Start Scan button and then press on Repair All.
Newsletter
Discover how to fix the ISS driver and boost your sound quality
by Tashreef Shareef
Tashreef Shareef is a software developer turned tech writer. He discovered his interest in technology after reading a tech magazine accidentally. Now he writes about everything tech from… read more
Published on September 30, 2022
Reviewed by
Vlad Turiceanu
Passionate about technology, Windows, and everything that has a power button, he spent most of his time developing new skills and learning more about the tech world. Coming… read more
- Problems with the Intel Smart Sound technology driver will cause your audio to stop working.
- The simplest method to get rid of such issues is updating your drivers properly.
- Upgrade to the latest BIOS version to get access to more features and fix this problem for good.
XINSTALL BY CLICKING THE DOWNLOAD FILE
This software will keep your drivers up and running, thus keeping you safe from common computer errors and hardware failure. Check all your drivers now in 3 easy steps:
- Download DriverFix (verified download file).
- Click Start Scan to find all problematic drivers.
- Click Update Drivers to get new versions and avoid system malfunctionings.
- DriverFix has been downloaded by 0 readers this month.
If your computer supports Intel Smart Sound Technology, then you can activate it with Microsoft’s Modern Standby just by using your voice.
This sounds like an exciting feature, so it’s no wonder that many are eager to enjoy it, but unfortunately, issues can occur and prevent you from doing so.
At times, your microphone and speaker can stop working due to the Intel(r) Smart Sound Technology (Intel(R) SST) OED driver problem.
If the error is occurring on your Intel NUC product, you can resolve it by updating the BIOS or Realtek drivers. And if you are using a laptop or PC from another manufacturer, rest assured that we’ve got other tips for you as well.
What does Intel Smart Sound Technology driver do?
The Intel(R) Smart Sound Technology is responsible for handling audio pre-processing operations and it acts as the bridge between these operations and hardware devices in terms of computing power.
When specific drivers get corrupted, the hardware device fails to respond, thus leading to several Intel(R) Smart Sound Technology (Intel(R) SST) OED errors such as code 43 and code 10. But other issues are not excluded.
How do I enable Intel SST?
- To enable Intel SST-PP, disable Dynamic SST-PP inside the BIOS menu. Check out our other guide on how to enter BIOS in case you aren’t familiar with it.
- Select the Auto option next to SST-PP level to enable it.
Why do Intel(r) Smart Sound driver problems occur?
Usually, you’ll get a bad driver that isn’t compatible with your version of Windows, and that will cause an issue to appear.

In some instances, outdated BIOS can cause this problem too, but that can be fixed easily, as you’ll see by yourself.
Moreover, here are some error variations that you may encounter, but nonetheless, fix with the solutions below:
- Intel Smart Sound Technology driver not working Dell, HP, Lenovo
- Intel Smart Sound Technology driver microphone not working
- Intel Smart Sound Technology driver SST OED not working
- Intel Smart Sound Technology for USB audio driver not working
- Intel Smart Sound Technology speakers not working
- Intel Smart Sound Technology for MIPI soundwire audio not working
- Intel Smart Sound Technology driver Windows 10, Windows 11 not working
Without further ado, let’s just jump right in!
How can I fix Intel Smart Sound Technology driver if it’s not working?
- What does Intel Smart Sound Technology driver do?
- How do I enable Intel SST?
- Why do Intel(r) Smart Sound driver problems occur?
- How can I fix Intel Smart Sound Technology driver if it’s not working?
- 1. Update BIOS
- 2. Update Realtek drivers
- 2.1. Update your drivers manually
- 2.2. Update your drivers automatically
- 3. Reinstall Intel Smart Sound Technology
- How can I fix Intel(r) Smart Sound Technology OED driver issues in Windows 11?
- How to update Intel Smart Sound Technology driver?
- How do I get rid of Intel Smart Sound?
- What versions of Windows are affected by Intel(r) Smart Sound drivers?
This is a minor issue, and it can be fixed in a matter of minutes by using the solutions mentioned in this guide.
However, in case you have problems with Intel(r) Smart Sound driver, your sound won’t work at all until you fix the issue.
1. Update BIOS
- Visit your hardware manufacturer’s download center.
- Select your laptop or desktop and the PC model.
- Download any BIOS update available for your computer.
- After downloading the update, move it to a flash drive.
- To enter BIOS Setup, press F2 repeatedly as the initial startup screen appears.
- Locate the UEFI Update Utility and select Instant Flash option. Now choose the file you downloaded from the flash drive.
- Once the update is installed, restart the computer and enter BIOS Setup.
- Go to the Exit section and choose to Restore defaults.
Restart the computer and check if the Intel(r) Smart Sound Technology OED driver problem is resolved.
NOTE
The download link used is just an example, so be sure to use your manufacturer’s website to download the BIOS update.
For HP laptops
- Download HP Support Assistant and run the installer to install the app.
- Launch HP Support Assistant and go to the Updates section.
- Select Check for updates and messages and wait for the app to scan for outdated drivers.
- Repeat the steps for Intel drivers as well.
- If there is a BIOS update available, install it.
Some PC issues are hard to tackle, especially when it comes to corrupted repositories or missing Windows files. If you are having troubles fixing an error, your system may be partially broken.
We recommend installing Restoro, a tool that will scan your machine and identify what the fault is.
Click here to download and start repairing.
Once all the updates are installed, restart the system and check for any improvements. BIOS update can be a dangerous procedure, so be sure to check our guide on how to update BIOS for more information.
2. Update Realtek drivers
2.1. Update your drivers manually
- Press the Windows key + X and select Device Manager.
- Expand Sound, video and game controllers. Right-click on the Realtek Audio driver and select Update driver.
- Choose Search automatically for drivers.
- Follow the instructions on the screen to complete the process.
2.2. Update your drivers automatically
To make this process more streamlined and faster, you can always use driver updater software such as DriverFix that will automatically update all your drivers.
All you have to do is install the software, launch it and then sit back and allow it to work for you.
The application will show you all the drivers that have issues, and you just need to select the ones you’d like fixed.
A quick restart is enough for the updates to take effect. It really is that easy!

DriverFix
Keeping your drivers up to date will solve all problems caused by outdated drivers.
3. Reinstall Intel Smart Sound Technology
- Press the Windows key + X and choose Device Manager from the list.
- In Device Manager, expand the Software Components. Right-click on Intel(R) Smart Sound Technology (Intel(R) SST) OED. Now select Uninstall.
- Check the Delete the driver software this device box and click Uninstall.
- Once uninstalled, restart the computer.
- Download the Intel Driver & Support Assistant.
- Run the installer and proceed with the installation.
- Download and install the recommended drivers.
- Restart the computer and check for any improvements.
- Intel display audio not working on Windows 10/11
- Conexant ISST Audio not working in Windows 10/11
- There might be a problem with your audio device
- Fix Sound problems in Windows 10 [Realtek]
- Windows 10/11 update deleted sound driver [Quick Fix]
How can I fix Intel(r) Smart Sound Technology OED driver issues in Windows 11?
- Press Windows key + X and select Device Manager from the list.
- Locate Intel(R) Smart Sound Technology (Intel(R) SST) Audio Controller on the list. Right-click and choose Update driver.
- Select Browse my computer for drivers.
- Choose Let me pick from a list of available drivers on my computer.
- Select High Definition Audio Controller and wait for the driver to install.
- Once the installation is finished, check if the problem is gone.
Microsoft and Intel have found a compatibility issue with version 10.29.0.5152 and earlier or 10.30.0.5152 or earlier of Intel Smart Sound Technology.
To avoid this issue, use the following versions: 10.30.00.5714 and later or 10.29.00.5714 or newer.
How to update Intel Smart Sound Technology driver?
Since many of you still have this question in mind, let us remind you that you can always visit your device’s manufacturer’s website and download the latest drivers for your device. However, this can be too complicated for some users.
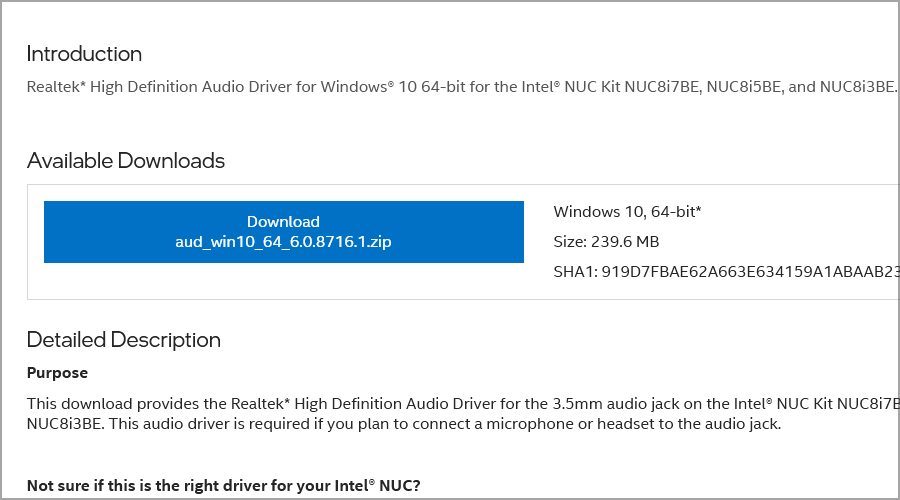
If that’s the case, simply use reliable river updater software to quickly and easily update all your drivers.
How do I get rid of Intel Smart Sound?
- Right-click the Start icon from your taskbar then select the Device Manager option.
- Expand the System devices section then find the Intel Smart Sound device, right-click it and select Uninstall device.
Alternatively, you can turn it off from the BIOS menu, as we have shown at the beginning of this article.
What versions of Windows are affected by Intel(r) Smart Sound drivers?
Almost any version that has Intel Smart Sound installed can experience this issue, even the older ones. During our research, we usually noticed this problem on Windows 10 and 11.
The Intel(r) Smart Sound Technology OED driver problem can occur due to several reasons. You can fix the error by updating the BIOS and installing Realtek driver updates.
Speaking of updating firmware, it is best to read about the process and the various ways to do it. Check this full guide dedicated to updating drivers on Windows 10 and learn everything there is to know.
We hope this article will come in handy for you. Make sure to follow the steps thoroughly and let us know which method helped you resolve the issue in the comments.
Still having issues? Fix them with this tool:
SPONSORED
If the advices above haven’t solved your issue, your PC may experience deeper Windows problems. We recommend downloading this PC Repair tool (rated Great on TrustPilot.com) to easily address them. After installation, simply click the Start Scan button and then press on Repair All.
Newsletter
В последнее время несколько пользователей подняли много шума о проблемах, связанных с технологией Intel Smart Sound. Судя по всему, драйвер остановил звук на их компьютере, поэтому сейчас возникает вопрос, как решить эту проблему? 
Эта задача займет у вас несколько минут, поэтому обязательно прочитайте информацию ниже, чтобы всегда быть на правильном пути. Теперь, для начала, мы объясним, как использовать инструмент Intel Driver & Support Assistant (Intel DSA) для решения этой проблемы.
Давайте поговорим подробнее о том, как решить эту проблему, связанную с Intel Smart Sound Technology OEDdriver на компьютерах с Windows:
- Удалите звуковой драйвер Intel Smart Sound Technology
- Затем загрузите и установите правильный драйвер Intel Media.
- Также загрузите и установите лучший драйвер Realtek HD Audio.
Удалите звуковой драйвер Intel Smart Sound Technology
Теперь нам необходимо удалить этот звуковой и аудиодрайвер, поскольку он является частью проблемы, поэтому давайте поговорим о том, что мы должны сделать. Пожалуйста, имейте в виду, что для того, чтобы это работало, ваш компьютер должен быть оснащен чипом Intel.
- Откройте диспетчер устройств
- Перейдите в раздел «Звуковые, видео и игровые контроллеры». Обычно это доступно в разделе «Программные устройства», поэтому следите за поиском.
- Развернуть Звуковые, видео и игровые контроллеры
- Щелкните правой кнопкой мыши Intel Smart Sound Technology.
- Выберите «Удалить устройство».
- После завершения установки перезагрузите компьютер, чтобы Windows 11/10 могла использовать общие звуковые драйверы.
Посмотрите, устранило ли это ваши проблемы со звуком, но если нет, мы рекомендуем выполнить следующие шаги.
Загрузите и установите правильный драйвер Intel Media
Следующим шагом здесь является загрузка определенного драйвера, известного как Intel(R) Corporation — MEDIA — 10.29.0.5938 или более поздней версии. Итак, как вы можете получить этот драйвер на свой компьютер?
- Что ж, сначала вы должны посетить веб-сайт каталога обновлений Microsoft.
- Используйте раздел поиска в правом верхнем углу, чтобы найти Intel(R) Corporation – MEDIA.
- В результатах поиска найдите и загрузите Intel(R) Corporation — MEDIA — 10.29.0.5938 или более позднюю версию.
- Установите его на свой компьютер, затем перезапустите и проверьте, все ли проблемы были решены.
Более простым вариантом установки драйверов Intel будет использование Intel Driver & Support Assistant. Используйте Intel Driver & Support Assistant; он автоматически идентифицирует, находит и устанавливает драйверы для вашего компьютера.
Загрузите и установите лучший драйвер Realtek HD Audio
Мы также рекомендуем вам установить драйвер Realtek HD Audio, предназначенный для вашей конкретной звуковой карты Realtek. Вы можете использовать Realtek HD Audio Manager, чтобы сделать все необходимое.
Для этого вам нужно посетить официальный сайт драйверов для вашей марки компьютера. После загрузки и установки драйвера необходимо перезагрузить компьютер. Теперь у вас не должно быть проблем со звуком.
Читать: Не удалось начать запись ошибки в Intel Graphics Command Center
Что делает Intel Smart Sound Technology OED?
Вам может быть интересно, что такое технология Intel Smart Sound. Это интегрированный аудио DSP (процессор цифровых сигналов), созданный для обработки аудио, голоса и речевых взаимодействий.
Как отключить Intel Smart Sound
Если ваш компьютер оснащен чипом Intel, перейдите в Диспетчер устройств, разверните Системные устройства и найдите «Intel Smart Sound Technology OED». Вы должны щелкнуть по нему правой кнопкой мыши и выбрать «Отключить устройство». Он спросит, уверены ли вы, поэтому просто нажмите «Да» для подтверждения.
Можно ли удалить технологию Intel Smart Sound?
Да, вы можете легко удалить технологию Intel Smart Sound. Вернитесь в Диспетчер устройств, затем выберите «Системные устройства», затем щелкните правой кнопкой мыши аудиоконтроллер Intel(R) Smart Sound Technology. Наконец, нажмите кнопку «Удалить» и дождитесь завершения задачи.
Как избавиться от технологии Intel Smart Sound?
Избавиться от технологии Intel Smart Sound очень просто. Все, что вам нужно сделать, это зайти в Диспетчер устройств, а затем развернуть Системные устройства. Оттуда, пожалуйста, найдите «Intel Smart Sound Technology OED». Щелкните его правой кнопкой мыши и выберите «Отключить устройство». Вас спросят, уверены ли вы; если да, продолжайте и выберите Да.
Содержание
- Нет звука: Запуск этого устройства невозможен (Код 10)
- Проверка состояния службы Windows Audio
- Обновление драйверов
- Удаление устройства
- Удаление параметров реестра
- Исправлено: звук не работает после обновления Windows 10 версии 2004
- Решение 1. Измените тип запуска звуковой службы Windows на автоматический
- Решение 2. Отключите улучшения звука
- Решение 3. Добавьте службы в локальные группы
- Решение 4. Обновите / переустановите аудиодрайверы
- Решение 5. Отключите целостность памяти в системе безопасности Windows
- Решение 6. Переустановите драйвер Intel SST OED
Нет звука: Запуск этого устройства невозможен (Код 10)
Отсутствие звука на компьютере вызывает неудобства при его использовании, и этому могут предшествовать различные причины. Среди них ошибка с кодом 10, которая информирует пользователя о том, что запуск аудио устройства невозможен.
Если компьютер не воспроизводит звук, проверьте, запущено ли устройство, которое ответственно за воспроизведение. Для проверки его состояния откройте Диспетчер задач командой devmgmt.msc из окна Win + R. Разверните раздел Звуковые, игровые и видеоустройства и дважды кликните на звуковую карту. Если на вкладке Общие видите ошибку «Запуск этого устройства невозможен (Код 10)», примените следующие решения.
Проверка состояния службы Windows Audio
Во многих случаях ошибка с кодом 10 возникает, когда служба Windows Audio не запущена или произошел сбой при ее запуске. Поэтому в первую очередь посмотрите ее состояние.
Перейдите в службы командой services.msc из окна Win + R.
Дважды щелкните на Windows Audio для входа в свойства.
Убедитесь, что значение типа запуска установлено на «Автоматически». В противном случае выберите из выпадающего списка и примените изменения. После перезагрузите ПК и проверьте, появился ли звук.
Обновление драйверов
Если системе не удается запустить устройство из-за кода 10, также попробуйте обновить драйвера.
Нажмите Win + R, наберите devmgmt.msc и нажмите на «ОК».
На вкладке раздел «Звуковые, игровые и видеоустройства» правым щелчком мыши по аудиоустройству откройте контекстное меню и нажмите «Обновить».
На следующем экране перейдите на вариант автоматического поиска. В случае обнаружения новой версии система загрузит и установит ее.
Если используете внешнюю звуковую карту, загрузите последнюю версию ПО из сайта поставщика оборудования. Затем в процессе обновления выберите второй вариант поиска на этом компьютере и с помощью кнопки Обзор укажите папку с загруженным программным обеспечением.
Удаление устройства
В этом решении удалим аудио устройство, чтобы заставить Windows в ходе перезапуска установить для него драйвера заново.
Откройте диспетчер устройств, как указано в предыдущем решении. Правым щелчком мыши разверните контекстное меню и нажмите на «Удалить».
После этого перезагрузите ПК. В ходе загрузки, когда ОС обнаружит оборудование без драйверов, установит их автоматически. После проверьте, прерывается ли запуск аудио кодом 10.
Удаление параметров реестра
Если видите, что запуск устройства по-прежнему невозможен, попробуйте в системном реестре удалить два мультистроковых параметра.
Откройте Редактор реестра командой regedit из диалогового окна Windows + R.
В левой панели перейдите к следующему разделу:
HKEY_LOCAL_MACHINE — SYSTEM — CurrentControlSet — Control – Class .
Затем кликните курсором на раздел <4d36e965-e325-11ce-bfc1-08002be10318>, чтобы отобразить значения.
В правой части найдите мультистроковые параметры UpperFilters и LowerFilters. Кликните на них по очереди правой кнопкой мыши и выберите «Удалить». Закройте редактор и перезапустите ПК. Посмотрите, устранена ли ошибка с кодом 10, из-за которых был невозможен вывод звука.
Источник
Исправлено: звук не работает после обновления Windows 10 версии 2004
Звук вашей системы может не работать после обновления Windows 2004, если целостность памяти системы безопасности Windows препятствует работе аудиоустройства. Более того, поврежденные, устаревшие или несовместимые аудиодрайверы также могут вызвать возникшую ошибку.
Пользователь сталкивается с проблемой после обновления, когда звук системы перестает работать должным образом (микрофон, динамик или и то, и другое). Проблема обнаружена как на встроенных, так и на внешних звуковых картах.
Прежде чем перейти к решениям по устранению отсутствия звука, убедитесь, что ваши динамики / наушники не отключены, а их разъемы правильно вставлены в порт (убедитесь, что передняя и задняя панели включены в Audio Manager). Кроме того, проверьте, правильно ли настроены параметры аудио для специальных возможностей (громкость устройства и изменение громкости устройства или приложения установлены на 100%). Кроме того, проверьте, решает ли проблему запуск средств устранения неполадок со звуком (воспроизведение и запись звука). Также убедитесь, что аудиовыход не настроен на цифровой звук или 5.1 (установите его на стерео), а ваш микрофон установлен в качестве устройства связи по умолчанию. Кроме того, проверьте, решает ли проблему запуск вашей системы с минимальными затратами.
Решение 1. Измените тип запуска звуковой службы Windows на автоматический
Вы можете столкнуться с обсуждаемой ошибкой, если для типа запуска Windows Audio Service не задано значение «Автоматический», поскольку это может создавать задержки при вызове процессами. В этом контексте изменение типа запуска звуковой службы Windows на автоматический может решить проблему.
- Откройте меню Windows, нажав клавишу Windows и найдите Services. Затем в результатах поиска щелкните правой кнопкой мыши «Службы» и выберите «Запуск от имени администратора».
Открыть службы в качестве администратора
- Теперь щелкните правой кнопкой мыши Windows Audio Service и выберите «Свойства».
Откройте свойства Windows Audio Service
- Затем разверните раскрывающийся список типа запуска и выберите Автоматический.
Измените тип запуска аудиослужбы Windows на автоматический
- Теперь нажмите кнопки Применить / ОК и перезагрузите систему. После перезагрузки проверьте, нормально ли работает звук системы.
- Если нет, откройте свойства службы Windows Audio (шаги с 1 по 2). Теперь перейдите на вкладку «Вход в систему» и выберите учетную запись локальной системы. Измените вход в Windows Audio Service на локальную системную учетную запись
- Затем нажмите кнопки Применить / ОК и перезагрузите компьютер.
- После перезагрузки проверьте, нет ли в вашей системе звуковой ошибки.
Решение 2. Отключите улучшения звука
Сторонние поставщики и Microsoft добавляют пакеты улучшений, чтобы сделать звучание вашей системы идеальным (в Windows 10 это называется улучшением звука). Но эти улучшения могут иногда нарушать базовую работу аудиоустройства и, таким образом, вызывать возникшую ошибку. В этом случае отключение улучшений звука на вашем аудиоустройстве может решить проблему.
- Щелкните правой кнопкой мыши значок громкости на панели задач и выберите «Открыть настройки звука».
Открыть настройки звука
- Теперь нажмите ссылку на панели управления звуком (в соответствующих настройках), а затем в окне воспроизведения щелкните правой кнопкой мыши свое аудиоустройство (если у вас более одного аудиоустройства, затем щелкните правой кнопкой мыши любое из устройств. ).
Открыть панель управления звуком
- Затем в показанном меню выберите «Свойства» и перейдите на вкладку «Улучшения».
- Теперь установите флажок «Отключить все улучшения» и нажмите кнопки «Применить» / «ОК».
Отключить все улучшения в свойствах звука
- Затем перезагрузите компьютер и после перезагрузки проверьте, нормально ли работает системный звук.
- Если нет, и у вас есть более одного аудиоустройства на вкладке воспроизведения (шаг 2), повторите тот же процесс, чтобы отключить улучшения звука на других устройствах и проверить, нормально ли работает звук системы.
Решение 3. Добавьте службы в локальные группы
Вы можете столкнуться с данной ошибкой, если пользователь вашей локальной группы не имеет доступа к необходимым системным службам. В этом контексте добавление сервисов в локальную группу может решить проблему.
- Нажмите кнопку Windows, чтобы открыть меню Windows и найти командную строку. Затем щелкните правой кнопкой мыши командную строку и в показанном меню выберите «Запуск от имени администратора».
Открытие расширенной командной строки
- Теперь выполните следующее: net localgroup Administrators / add networkservice net localgroup Administrators / add localservice
Добавить службы в локальные группы
- Затем выйдите из командной строки и перезагрузите компьютер.
- После перезагрузки проверьте, нормально ли работает звук системы.
Решение 4. Обновите / переустановите аудиодрайверы
Вы можете столкнуться с обсуждаемой ошибкой, если аудиодрайверы вашей системы устарели, повреждены или несовместимы. В этом случае переустановка аудиодрайверов может решить проблему. Но перед обновлением драйвера вы можете попробовать откатить драйвер или установить более старый аудиодрайвер, чтобы проверить, решает ли это проблему.
- Обновите системные драйверы (включая BIOS системы) и Windows до последней сборки. Вы также можете проверить Веб-сайт каталога Центра обновления Windows или же Центр загрузок Intel для обновленной версии драйверов.
- После обновления системных драйверов проверьте, нормально ли работает звук в системе.
- Если нет, щелкните правой кнопкой мыши кнопку Windows и в показанном меню выберите «Диспетчер устройств».
Открытие диспетчера устройств
- Теперь разверните Звуковые, видео и игровые контроллеры, а затем щелкните правой кнопкой мыши свое аудиоустройство.
- Затем выберите «Удалить устройство» и в следующем окне установите флажок «Удалить программное обеспечение драйвера для этого устройства» и нажмите «Удалить». Если вы используете звуковой менеджер (например, Realtek Audio Manager), удалите его также (лучше запустить DDU) и удалите его следы из каталога установки.
Удалите аудиоустройство
- Теперь перезагрузите компьютер и после перезагрузки проверьте, решена ли проблема со звуком (поскольку Windows установит драйвер звукового устройства по умолчанию).
Если это не сработает, мы попытаемся вручную обновить драйверы и выбрать те, которые необходимо установить.
- Откройте диспетчер устройств (шаг 3) и разверните Звуковые, видео и игровые контроллеры.
- Теперь щелкните правой кнопкой мыши проблемное аудиоустройство и выберите «Обновить драйвер».
Обновите аудиодрайвер
- Затем выберите «Обзор драйверов на моем компьютере» и выберите «Разрешить выбор», чтобы просмотреть список доступных драйверов на моем компьютере.
Позвольте мне выбрать из списка доступных драйверов на моем компьютере
- Теперь выберите по умолчанию «Аудиоустройство высокой четкости» и нажмите «Далее» (игнорируйте любые предупреждения, если они получены). Если указанный параметр не отображается, снимите флажок «Показать совместимое оборудование».
Выберите аудиоустройство высокой четкости
- Затем следуйте инструкциям на экране, чтобы завершить процесс установки драйвера.
- Теперь перезагрузите компьютер и после перезагрузки проверьте, решена ли проблема со звуком.
- Если нет, отключите встроенное аудиоустройство в BIOS системы, а затем проверьте, решает ли проблему удаление / переустановка аудиодрайвера.
Отключить встроенный звук в BIOS
Решение 5. Отключите целостность памяти в системе безопасности Windows
Звук вашей системы может не работать, если его драйвер несовместим с целостностью памяти Window Security (что остановит выполнение драйвера). В этом случае отключение целостности памяти в Windows Security может решить проблему.
- Запустите поиск Cortana, нажав клавиши Windows + S и найдите Безопасность Windows. Теперь выберите Безопасность Windows.
Откройте Безопасность Windows
- Теперь откройте Безопасность устройства, а затем на правой панели окна нажмите Сведения об изоляции ядра (в разделе «Изоляция ядра»).
Подробные сведения об изоляции открытых ядер в системе безопасности Windows
- Затем отключите опцию целостности памяти и перезагрузите систему.
Отключить целостность памяти
- После перезагрузки удалите аудиодрайверы (как описано в решении 4) и перезагрузите систему.
- После перезагрузки переустановите последние драйверы OEM (если Windows не установила драйверы автоматически) и проверьте, решена ли проблема со звуком в системе.
Решение 6. Переустановите драйвер Intel SST OED
Вы можете столкнуться с обсуждаемой ошибкой, если драйвер OED Intel Smart Sound Technology (SST) поврежден. В этом контексте переустановка драйвера Intel SST OED может решить проблему.
- Щелкните правой кнопкой мыши кнопку Windows, чтобы открыть меню быстрого запуска, и выберите «Диспетчер устройств».
- Теперь разверните «Системные устройства» и щелкните правой кнопкой мыши Intel Smart Sound Technology OED (Intel SST).
Удалите Intel Smart Sound Technology OED
- Затем выберите «Удалить устройство» и установите флажок «Удалить программное обеспечение драйвера для этого устройства».
- Теперь нажмите «Удалить» и дождитесь завершения удаления драйвера. Повторите то же самое, если есть драйвер управления звуком SST.
- Затем проверьте наличие обновлений Windows (будет установлен новый системный драйвер корпорации Intel) или установите драйвер OEM, а затем проверьте, устранена ли проблема со звуком в системе.
Если проблема не исчезнет, переустановка драйвера доступа Dolby (драйвер с сайта OEM и приложение через Microsoft Store) решит проблему. Если нет, то отключение / включение плагинов Plugin Alliance решает проблему. Если вы используете команду Sound Blaster Command, возможно, вам придется установить воспроизведение в прямой режим. Кроме того, проверьте, решает ли проблему установка устройства воспроизведения на SPDIF-Out (если вы используете кабель SPDIF). Если проблема все еще существует, возможно, вам придется удалить обновление Windows (если проблема возникла после обновления Windows) или вернуться к более старой версии Windows 10 (если можете). Более того, проверьте, решает ли восстановление системы проблему для вас. Если проблема не исчезла, вам необходимо либо сбросить настройки компьютера до настроек по умолчанию, либо выполнить чистую установку Windows.
Источник
- Проблемы с драйвером технологии Intel Smart Sound могут привести к тому, что звук перестанет работать.
- Самый простой способ избавиться от таких проблем — обновить драйвер OED. Для этого вы можете использовать стороннее приложение.
- Обновите BIOS до последней версии. Это также принесет в ваше распоряжение больше полезных функций.
- Последнее, что осталось сделать, это переустановить прошивку Realtek через Диспетчер устройств.
Для решения различных проблем с ПК мы рекомендуем Restoro PC Repair Tool:
Это программное обеспечение исправит распространенные компьютерные ошибки, защитит вас от потери файлов, вредоносных программ, сбоев оборудования и оптимизирует ваш компьютер для максимальной производительности. Исправьте проблемы с ПК и удалите вирусы прямо сейчас, выполнив 3 простых шага:
- Скачать Restoro PC Repair Tool который поставляется с запатентованными технологиями (патент доступен здесь).
- Нажмите Начать сканирование чтобы найти проблемы с Windows, которые могут вызывать проблемы с ПК.
- Нажмите
Починить все для устранения проблем, влияющих на безопасность и производительность вашего компьютера
- Restoro был загружен 0 читатели в этом месяце.
Если ваш компьютер поддерживает IntelУмнаяЗвук Technology, то вы можете активировать свой компьютер с помощью Microsoft Modern Standby прямо с вашего голоса.
Тем не менее, иногда ваш микрофон и динамик могут перестать работать из-за проблемы с драйвером Intel (r) Smart Sound Technology (Intel (R) SST) OED.
Если ошибка возникает в вашем продукте Intel NUC, вы можете решить ее, обновив BIOS или драйверы Realtek. Даже если вы используете ноутбук или компьютер другого производителя, выполните следующие действия.
Как исправить драйвер Intel (r) Smart Sound Technology OED?
1. Обновите драйверы Realtek
- нажмите Ключ Windows + S и введите Диспетчер устройств.
- Расширять Звуковые, видео и игровые контроллеры.
- Щелкните правой кнопкой мыши драйвер Realtek и выберите Обновить драйвер.
Обновлять драйверы автоматически
Вы можете обновить драйверы Realtek вручную из диспетчера устройств или просто выбрать обновление с помощью стороннего программного обеспечения.
Автоматическое решение проблемы с драйвером Intel (r) Smart Sound Technology OED Driver с помощью профессионального инструмента который позволяет сканировать отсутствующие и устаревшие драйверы и автоматически обновлять их всего несколькими щелчки.

- Скачайте и установите DriverFix.
- Запустите приложение.
- Подождите, пока DriverFix обнаружит все неисправные драйверы.
- Теперь программа покажет вам все драйверы, у которых есть проблемы, и вам просто нужно выбрать те, которые вы хотели исправить.
- Подождите, пока DriverFix загрузит и установит новейшие драйверы.
- Запустить снова ваш компьютер, чтобы изменения вступили в силу.

DriverFix
Драйверы больше не будут создавать никаких проблем, если вы загрузите и используете это мощное программное обеспечение сегодня.
Бесплатная пробная версия
Посетить вебсайт
Заявление об отказе от ответственности: эту программу необходимо обновить с бесплатной версии для выполнения некоторых конкретных действий.
2. Обновите BIOS
- Посетите центр загрузки драйверов вашего производителя, например Dell, или же Lenovo.
- Выберите свой ноутбук или настольный компьютер, модель ПК.
- Скачать любую BIOS доступно обновление для вашего компьютера.
- Установите BIOS Обновить.
- После установки обновления перезагрузите компьютер и введите Настройка биоса.
- Входить Настройка биоса, Нажмите F2несколько раз при появлении начального экрана запуска.
- Нажмите F9, чтобы установить заводские настройки по умолчанию.
- Затем нажмите F10 сохранить и выйти из BIOS настраивать.
Перезагрузите компьютер и проверьте, решена ли проблема с драйвером Intel (r) Smart Sound Technology OED.
Для ноутбуков HP
- Скачать Помощник по поддержке HP и запустите установщик, чтобы установить приложение.
- Запуск Помощник по поддержке HP и перейти к Обновления раздел.
- Выбирать Проверить обновления и сообщения и подождите, пока приложение просканирует устаревшие драйверы.
- Повторите шаги и для драйверов Intel.
- Если есть BIOS доступно обновление, установите его.
После установки всех обновлений перезапустите систему и проверьте наличие улучшений.
3. Переустановите Intel Smart Sound Technology
- нажмите Клавиша Windows + R открыть Запустить.
- Тип devmgmt.msc и нажмите ОК.
- В Диспетчер устройств, разверните Компоненты программного обеспечения.
- Щелкните правой кнопкой мыши на Технология Intel (R) Smart Sound (Intel (R) SST) OED.
- Выбирать Удалить.
- Проверить Удалите программное обеспечение драйвера этого устройства коробка и щелкните Удалить.
- После удаления перезагрузите компьютер.
- Загрузите Помощник по драйверам и поддержке Intel.
- Запустите установщик и продолжите установку.
- Загрузите и установите рекомендуемые драйверы.
- Перезагрузите компьютер и проверьте, есть ли улучшения.
Проблема с драйвером Intel (r) Smart Sound Technology OED может возникнуть по нескольким причинам. Вы можете исправить ошибку, обновив BIOS и установив обновления драйверов Realtek.
Говоря об обновлении прошивки, лучше всего прочитать об этом процессе и различных способах его выполнения. Проверь это полное руководство, посвященное обновлению драйверов в Windows 10 и узнать все, что нужно знать.
Надеемся, эта статья вам пригодится. Обязательно тщательно следуйте инструкциям и сообщите нам, какой метод помог вам решить проблему, в комментариях.

- Загрузите этот инструмент для ремонта ПК получил рейтинг «Отлично» на TrustPilot.com (загрузка начинается на этой странице).
- Нажмите Начать сканирование чтобы найти проблемы с Windows, которые могут вызывать проблемы с ПК.
- Нажмите Починить все исправить проблемы с запатентованными технологиями (Эксклюзивная скидка для наших читателей).
Restoro был загружен 0 читатели в этом месяце.
Драйвер OSD технологии Intel Smart Sound является одной из наиболее распространенных причин проблем со звуком системы на многих ноутбуках с Windows 10 . Его легко узнать, так как он часто вызывает проблемы со звуком и, в конце концов, даже BSOD . Пользователи, которые испытали это, обнаружили, что ошибка идентифицируется как «IntcOED». Что, конечно, указывает на направление драйвера Intel Smart Sound Technology.
Мы предоставили несколько решений, надеясь, что они помогут вам решить данную проблему. Начните с начала и двигайтесь дальше по списку.
Как исправить «IntcOED» критическую системную ошибку в Windows 10
- Запустить средство устранения неполадок звука
- Обновление драйверов
- Запустить SFC
- Попробуй с DISM
- Отключить встроенную графику и Intel Smart Sound
- Обновить BIOS
- Запустите систему в чистой загрузке
- Обновить Windows
- Сброс вашего компьютера до заводских настроек
- Переустановите Windows 10
1. Запустите средство устранения неполадок звука.
Несмотря на то, что возможный зачинщик неясен, это, безусловно, проблема Intel Smart Sound. Ошибка возникает в основном из-за неудачной интеграции драйвера Intel Smart Sound в Windows 10. И, так как мы уже знаем, как Windows 10 имеет проблемы с драйверами , особенно с некоторым старым оборудованием.
- Читайте также: нет звука HDMI с Windows 10, 8.1, 8 ноутбуков на телевизор? Вот как это исправить
Первый шаг, который вы можете предпринять, — разрешить Windows 10 устранить проблему с помощью встроенного средства устранения неполадок. Если вам не хватает звука, очевидным шагом является запуск средства устранения неполадок со звуком. Это может занять много времени, учитывая серьезность ошибки. Но это не будет стоить вам ничего, чтобы попробовать.
Вот как запустить Play Audio Troubleshooter в Windows 10:
- Щелкните правой кнопкой мыши на Пуск и откройте Настройки .
- Выберите « Обновление и безопасность» .
- Выберите Устранение неполадок на левой панели.
- Разверните средство устранения неполадок « Воспроизведение аудио ».
- Нажмите на кнопку « Запустить средство устранения неполадок ».
2: обновить драйверы
В обычных обстоятельствах этот шаг должен устранить ошибку «IntcOED». Водители, как мы уже говорили, являются основной причиной этого более чем нежелательного происшествия. Особенно если вы обновились до Windows 10 поверх Windows 7.
- Читайте также: FIX: Звук не работает в Windows 10, 8.1
Официальная поддержка некоторых устройств прекращена. Но это не значит, что вы не сможете получить полностью функциональный драйвер. Хитрость заключается в том, чтобы избежать драйверов, предоставляемых Центром обновления Windows.
Выполните следующие шаги для установки драйвера Intel Sound из официального источника:
- Щелкните правой кнопкой мыши кнопку «Пуск» и откройте диспетчер устройств .
- Разверните раздел « Звуковые, видео и игровые устройства ».
- Щелкните правой кнопкой мыши устройство Intel Smart Sound и выберите «Удалить устройство» из контекстного меню.
- Установите флажок « Удалить программное обеспечение драйвера для этого устройства» .
- Загрузите Inter Driver Update Assistant здесь и установите его.
- Запустите клиент и обновите все драйверы.
- Перезагрузите компьютер и найдите изменения.
3: Запустить SFC
Теперь, если проблема все еще присутствует, даже после того, как вы установили драйвер прямо, возможное повреждение системы может быть под рукой. Когда это происходит, мы предлагаем запустить встроенную утилиту через командную строку. Этот инструмент проверяет потенциальное повреждение системных файлов и исправляет их соответствующим образом.
- Читайте также: Как изменить звуковую схему Windows 10, 8, 8.1
Выполните следующие действия для запуска SFC в Windows 10:
- В строке поиска Windows введите cmd. Щелкните правой кнопкой мыши по командной строке и запустите ее с правами администратора.
- В командной строке введите sfc / scannow и нажмите Enter.
- Если инструмент SFC не нашел ничего подозрительного, не закрывайте командную строку.
4: попробуйте с DISM
Если SFC не может найти системные ошибки, должен помочь инструмент обслуживания образов развертывания и управления ими . Этот инструмент использует все доступные средства для исправления системных ошибок. И это, как и System File Checker, встроенная утилита, которую вы можете запустить через командную строку с повышенными правами. Он использует Windows Update для замены всех файлов, поэтому для исправления системной ошибки требуется еще один шаг.
- ЧИТАЙТЕ ТАКЖЕ: Вот как исправить звук дисплея Intel, не работающий
Вот как запустить DISM в Windows 10:
-
- В командной строке введите следующие команды и нажмите Enter после каждого:
- DISM / Online / Cleanup-Image / CheckHealth
- DISM / Online / Cleanup-Image / RestoreHealth
- DISM / Online / Cleanup-Image / CheckHealth
- Подождите, пока инструмент обнаружит и устранит системные ошибки. Это может занять некоторое время.
- В командной строке введите следующие команды и нажмите Enter после каждого:
5: Отключить встроенную графику и Intel Smart Sound
Теперь эта проблема возникает почти исключительно в конфигурациях с двумя графическими процессорами, где Intel обеспечивает встроенную встроенную систему управления графикой и звуком. Однако столкновение водителей может создать много проблем. По этой причине мы предлагаем придерживаться выделенной графики (ATI или Nvidia) и Realtek HD Audio на данный момент.
- ЧИТАЙТЕ ТАКЖЕ: дискретный графический процессор все еще вызывает частые микрозамерзания в Windows 10 [FIX]
Если вы не уверены, как отключить выделенный графический процессор на своем ноутбуке с двумя графическими процессорами, выполните следующие действия:
- Откройте диспетчер устройств .
- Разверните раздел « Адаптеры дисплея ».
- Отключить встроенную встроенную графику Intel.
- Перезагрузите компьютер и найдите изменения.
6: обновить BIOS
Некоторые пользователи, у которых снова появились проблемы с IntcOED в Windows 10, решили проблему, перепрограммировав BIOS. Теперь, с переходом на более новую ОС, вы всегда должны обновлять свой BIOS. Просто обычный пользователь редко будет иметь дело с перепрошивкой BIOS, особенно если есть (и есть) шанс заглушить ваш компьютер. Мы все еще предлагаем поискать ваше устройство и обновить BIOS. Процедура может отличаться для разных производителей, так как некоторые предлагают обновления в меню настроек BIOS / UEFI, в то время как другие требуют специальных сторонних инструментов для применения обновлений.
- Читайте также: Как: прошить BIOS на Windows 10
С другой стороны, если ошибка, возможно, возникла после перепрошивки BIOS, следует перейти к настройкам BIOS / UEFI и восстановить их значения по умолчанию. Это, казалось бы, решило проблему для нескольких пользователей.
7: Запустите систему в чистой загрузке
Помимо очевидных проблем с драйверами, может существовать стороннее приложение, конфликтующее с Intel Smart Sound. Этот список длинный, и мы не можем с уверенностью сказать, какая именно программа не будет работать в сочетании с вышеупомянутым устройством. Вот почему вы можете попробовать чистую загрузку и искать изменения.
- ЧИТАЙТЕ ТАКЖЕ: Исправлено: ошибка «Отсутствует драйвер носителя» во время чистой установки Windows 10
Вот как запустить Windows 10 в чистой загрузке:
- В строке поиска Windows введите msconfig и откройте Конфигурация системы .
- На вкладке «Службы» установите флажок « Скрыть все службы Microsoft ».
- Нажмите « Отключить все », чтобы отключить все активные сторонние сервисы.
- Теперь выберите Запускать вкладка и перейдите к Диспетчер задач .
- Запретить запуск всех программ с системой и подтвердить изменения.
- Перезагрузите компьютер.
8: обновить Windows
Обновления Windows и способ их администрирования в Windows 10 получили огромную обратную реакцию со стороны сообщества пользователей. Однако это не значит, что они бесполезны. Некоторые пользователи заметили, что все начальные системные проблемы, возникающие при установке системы, были позже решены с помощью обновлений.
- Читайте также: Как удалить загруженные обновления Windows, которые не удалось установить
Это хорошая причина для обновления вашей системы. Даже если они приходят автоматически, вы должны время от времени проверять наличие обновлений вручную. Вот как это сделать:
- На панели поиска Windows введите «Обновить» и нажмите « Проверить наличие обновлений ».
- Нажмите Проверить наличие обновлений в Настройках .
- Дождитесь установки обновлений и перезагрузите компьютер.
9: Сброс вашего компьютера до заводских настроек
Если ошибка все еще появляется, мы можем только предложить более радикальные меры. Прежде чем перейти к чистой переустановке Windows 10, стоит попробовать некоторые варианты восстановления. Мы предлагаем воспользоваться опцией «Сбросить этот компьютер», которая позволяет начинать с нуля, не теряя свои данные. Конечно, вы можете очистить все и начать с чистого листа, но мы сохраняем это для полной переустановки.
- ЧИТАЙТЕ ТАКЖЕ: Windows 10 Обновление апреля открывает скрытые диски восстановления [FIX]
Выполните следующие действия, чтобы восстановить заводские настройки системы:
- В строке поиска введите Перезагрузите и откройте Reset this PC.
- Под опцией « Сбросить этот компьютер » нажмите « Начать» .
- Выберите, чтобы сохранить ваши файлы и приложения и продолжить процесс сброса.
10: переустановите Windows 10
Наконец, если ни один из предыдущих шагов не сработал, чистая переустановка является последним средством. Конечно, в этом случае мы предлагаем отформатировать ваш диск и начать с нуля. Кроме того, восстановите настройки BIOS по умолчанию. Перед началом процедуры обязательно создайте резервную копию всех ваших данных на внешнем носителе.
- Читайте также: могу ли я очистить переустановить Windows 10 после обновления?
Следуйте инструкциям из этой статьи, чтобы установить Windows 10 clean. После этого обязательно перейдите на официальный сайт OEM и установите исключительно официальные драйверы. Кроме того, как мы упоминали в шаге 2, используйте помощник по обновлению драйверов Intel, чтобы получить последние версии драйверов Intel для Windows 10.
С учетом сказанного мы можем завершить эту статью. Если у вас есть какие-то дополнительные решения или что-то спросить, не стесняйтесь размещать их в разделе комментариев ниже.
СВЯЗАННЫЕ ИСТОРИИ, КОТОРЫЕ ВЫ ДОЛЖНЫ УЗНАТЬ:
- Исправлено: «Настройка DirectX: произошла внутренняя системная ошибка»
- Вот как процессоры Intel 9-го поколения улучшат ПК с Windows
- ИСПРАВЛЕНИЕ: Ошибка драйвера PNP Watchdog BSoD на ПК с Windows
- Этот код вызывает ошибки BSOD во всех последних версиях Windows
Отсутствие звука на компьютере вызывает неудобства при его использовании, и этому могут предшествовать различные причины. Среди них ошибка с кодом 10, которая информирует пользователя о том, что запуск аудио устройства невозможен.
Если компьютер не воспроизводит звук, проверьте, запущено ли устройство, которое ответственно за воспроизведение. Для проверки его состояния откройте Диспетчер задач командой devmgmt.msc из окна Win + R. Разверните раздел Звуковые, игровые и видеоустройства и дважды кликните на звуковую карту. Если на вкладке Общие видите ошибку «Запуск этого устройства невозможен (Код 10)», примените следующие решения.
Содержание
- 1 Проверка состояния службы Windows Audio
- 2 Обновление драйверов
- 3 Удаление устройства
- 4 Удаление параметров реестра
Проверка состояния службы Windows Audio
Во многих случаях ошибка с кодом 10 возникает, когда служба Windows Audio не запущена или произошел сбой при ее запуске. Поэтому в первую очередь посмотрите ее состояние.
Перейдите в службы командой services.msc из окна Win + R.
Дважды щелкните на Windows Audio для входа в свойства. Убедитесь, что значение типа запуска установлено на «Автоматически».
В противном случае выберите из выпадающего списка и примените изменения. После перезагрузите ПК и проверьте, появился ли звук.
Обновление драйверов
Если системе не удается запустить устройство из-за кода 10, также попробуйте обновить драйвера.
Нажмите Win + R, наберите devmgmt.msc и нажмите на «ОК».
На вкладке раздел «Звуковые, игровые и видеоустройства» правым щелчком мыши по аудиоустройству откройте контекстное меню и нажмите «Обновить».
На следующем экране перейдите на вариант автоматического поиска. В случае обнаружения новой версии система загрузит и установит ее.
Если используете внешнюю звуковую карту, загрузите последнюю версию ПО из сайта поставщика оборудования. Затем в процессе обновления выберите второй вариант поиска на этом компьютере и с помощью кнопки «Обзор» укажите папку с загруженным программным обеспечением.
Удаление устройства
В этом решении удалим аудио устройство, чтобы заставить Windows в ходе перезапуска установить для него драйвера заново.
Откройте диспетчер устройств, как указано в предыдущем решении. Правым щелчком мыши разверните контекстное меню и нажмите на «Удалить».
После этого перезагрузите ПК. В ходе загрузки, когда ОС обнаружит оборудование без драйверов, установит их автоматически. После проверьте, прерывается ли запуск аудио кодом 10.
Удаление параметров реестра
Если видите, что запуск устройства по-прежнему невозможен, попробуйте в системном реестре удалить два мультистроковых параметра.
Перед применением этого решения обязательно создайте резервную копию реестра, чтобы быстро восстановить систему, если что-то пойдет не так.
Откройте Редактор реестра командой regedit из диалогового окна Windows + R.
В левой панели перейдите к следующему разделу:
HKEY_LOCAL_MACHINE — SYSTEM — CurrentControlSet — Control – Class.
Затем кликните курсором на раздел {4D36E96C-E325-11CE-BFC1-08002BE10318}, чтобы отобразить значения.
В правой части найдите мультистроковые параметры UpperFilters и LowerFilters. Кликните на них по очереди правой кнопкой мыши и выберите «Удалить».
Закройте редактор и перезапустите ПК. Посмотрите, устранена ли ошибка с кодом 10, из-за которых был невозможен вывод звука.
Some Windows users are experiencing a weird issue where their microphone and headphone functionality all drop at the same time. Upon investigating the problem inside Device Manager, there’s one particular service that seems to be causing the issue: Intel(R) Smart Sound Technology (Intel(r) SST) OED. This problem is confirmed to occur on both Windows 10 and Windows 11 and it’s most prevalent on Dell and Lenovo computers.
In case you’re dealing with the same kind of issue and you see the This device cannot start. (Code 10) or Failed to load external libraries as the listed reasons on why this service fails, there are a few fixes that other affected users have successfully used in order to fix this particular error code.
But first, let’s take a look at the most common culprits that might be responsible for these weird issues with the Intel(R) Smart Sound Technology (Intel(r) SST) OED service. Here’s a list of scenarios that you might be currently dealing with:
- Outdated Intel driver version – One of the most common causes for this error (especially for users that are already on Windows 11) is an outdated Intel Smart Sound Technology driver. This problem occurs because the Windows Update is not yet equipped to fetch the latest driver versions compatible with Windows 11. To resolve this issue (on both Windows 11 and Windows 10), use the DSA (Driver Support Assistant) to install the latest driver version compatible with your motherboard.
- Corrupted Smart Sound Technology driver – If you suddenly lost access to audio and audio recording, there’s a big chance you’re dealing with some kind of corrupted driver files. In this case, one way to deal with the issue is to uninstall the current Smart Sound Technology OED driver in order to force your OS to migrate to a generic equivalent.
- Incorrect Smart Sound Technology driver – Keep in mind if you’re facing this issue on a Lenovo or Dell laptop, chances are you’ll need to install the Realtek driver in order to fix your audio issues. This is only a requirement for certain laptop models, but you can easily attempt this fix by downloading the latest Realtek HD driver and installing it to see if it ends up fixing the issue in your case.
- OS Installation is missing some driver dependencies – Keep in mind that with certain PC configurations, you might need an additional Intel Media driver to ensure that your Windows installation is equipped to handle high-quality audio playback and audio recording. If the problem is occurring due to a missing Intel Media Driver, you can rectify the issue by installing the missing driver using the Microsoft Update Catalog.
- Incompatible dedicated driver – If you’re already on Windows 11, there’s a high chance the issue will return promptly as your OS overrides the generic driver with an incompatible dedicated equivalent. To prevent this issue from occurring endlessly, you’ll need to use Device Manager to force your OS to stick with the HD Audio Controller driver instead of always going for the Intel Smart Sound Technology driver.
Now that you’re up to date with every culprit that might stop the Intel(R) Smart Sound Technology (Intel(R) SST) OED service in its tracks, here are a couple of methods that other affected users have successfully used to fix this issue entirely.
Update Intel’s driver using DSA
Before you move over to other fixes, you should start simply by ensuring that you’re using the latest available version of the Intel(R) Smart Sound Technology.
But our advice is to not rely on Windows (Device Manager or Windows Update) to figure out if you’re on the latest version or not. With the upcoming Windows 11, there’s a lot of segmentation affecting the fleet of Windows drivers currently.
The best method of ensuring that you’re using the latest available version of the Intel(R) Smart Sound Technology is to run the proprietary Intel DSA (Driver Support Assistant) utility.
Running this tool to help you to figure out if you’re running with the latest Intel drivers installed. If your driver fleet is outdated, this tool will Auto-update your driver to the latest equivalents using the official channels.
If you’re looking for instructions on using the Intel Driver & Support Assistant to update your Intel(R) Smart Sound Technology driver, follow the step by step guide below:
- First things first, ensure that no unnecessary applications or processes are running in the background. Also, close off any potentially conflicting tools like Nvidia Experience, AMD Adrenalin, Driver Booster, etc.
- Next, open up your default browser and visit the home page of the Driver & Support Assistant utility.
- Once you’re inside the correct page, scroll down under Intel® Driver & Support Assistant (Intel® DSA) and click on the Download Now button.
Downloading the DSA utility locally - Once the download is complete, double-click on the installer that you’ve just downloaded and click Yes at the UAC (User Account Control) to grant admin access.
- Next, check the box associated with I agree to the term and conditions and hit the Install button.
Accepting the TOS and installing DSA - At the next prompt, click Accept then click Yes at the UAC (User Account Control) and hit Install before waiting for the operation to complete. After the operation is finished, click on Launch and wait until the utility is open.
Launching the Driver & Support Assistant - Wait until the initial scan is complete, then click on the Download all button and follow the on-screen instructions to install every pending Intel driver.
Downloading the correct driver version - Wait until all the browsers are locally downloaded, then click on the Install All button to install them.
- After every pending Intel driver is updated to the latest version (including the smart sound technology driver), reboot your PC one final time and see if you regain audio and recording capabilities once the next startup is complete.
If the issue is still not resolved, move down to the next potential fix below.
Uninstall the Smart Sound Technology OED driver
This method might seem counter-intuitive, but it’s actually one of the most effective things you can do if you’re currently having issues with the Smart Sound Technology OED service.
If you end up using Device Manager to uninstall the driver that is currently governing this service, you will essentially force your operating system to migrate to a generic equivalent. And since the issue is only reported to occur in situations where the Intel dedicated Sound Technology driver is used, you can expect the issue to be resolved entirely once your PC begins using the generic driver equivalent.
Note: Don’t worry about losing audio or recording capabilities permanently. You will only experience a brief interruption while your Windows computer migrates from the dedicated driver to the generic equivalent.
If you haven’t tried this fix yet, follow the instructions below to learn how to get rid of Inte’s equivalent of the Smart Sound Technology OED and migrate over to a generic equivalent using Device Manager:
Note: The instructions below will work on both Windows 10 and Windows 11.
- Press Windows key + R to open up a Run dialog box. Next, type ‘devmgmt.msc’ inside the text box and press Ctrl + Shift + Enter to open up Device Manager with admin access.
Opening up Device Manager with admin access - When you’re prompted by the User Account Control (UAC) prompt, click Yes to grant admin access.
- Next, scroll down through the different device categories and expand the drop-down menu associated with Sound, video, and game controllers.
Expand the correct drop-down menu - Next, scroll down through the different sound drivers and locate the Smart Sound Technology OED service.
Uninstalling the problematic driver - When you see it, right-click on it and choose Uninstall device from the context menu that just appeared.
Uninstalling the problematic device - At the confirmation prompt, click Yes and wait until the uninstallation is complete.
Note: Before you click yes, check the box associated with Attempt to remove the driver for this device. - After the uninstallation is finally finished, restart your computer and see if you regain audio and sound recording capabilities at the next startup (once your OS migrates to a generic driver).
If you’re no longer seeing the error related to the Intel(R) Smart Sound Technology (Intel(r) SST) OED but you still don’t have any sound or recording capabilities, move down to the next potential fix below.
Install the correct Realtek HD Audio driver
Depending on your PC configuration, it might not be enough to make the switch to a generic driver.
If you’re using a Lenovo or Dell laptop, you might need to download the custom audio driver that the manufacturer recommends before you can get the issue fixed.
There are a lot of affected users who reported that the issue has been fixed after they moved away from the Intel driver equivalent to a solution provided by Realtek.
If you’re encountering this with a Dell or Lenovo laptop and your manufacturer recommends a Realtek driver, follow the instructions below to install the correct Realtek HD Audio driver version and avoid the apparition of the Intel(R) Smart Sound Technology (Intel(r) SST) OED error:
Note: The instructions below will be slightly different depending on your motherboard manufacturer. Below you’ll find an example of installing the correct Realtek HD driver equivalent for a Dell laptop. If your manufacturer is different, refer to the Note section for instructions on finding out the correct version in your case.
- First things first, you will need to uninstall your current driver. To do this. Press Windows key + R to open up a Run dialog box. Next, type ‘devmgmt.msc’ inside the text box and press Enter to open up Device Manager.
Opening up Device Manager with admin access Note: At the User Account Control prompt, click Yes to grant administrative privileges.
- Once you’re inside Device Manager, expand the menu associated with Sound, video and game controllers, right-click on Intel(R) Smart Sound Technology (Intel(r) SST) OED and choose Uninstall driver from the context menu.
Uninstalling the problematic driver - At the next prompt, check the box associated with Attempt to remove the driver for this device first before clicking on Uninstall to get rid of the driver.
- Once the operation is complete, DON’T restart your computer. This is important since it will prevent your OS to install a generic driver equivalent.
- Instead, access the official driver download page of Realtek and download the latest version of the Reaktek driver (executable file) by clicking on the download icon (left section).
Download the correct Realtek driver equivalent Note: You’ll need to download the executable file (driver only) equivalent to your bit architecture. If you’re using Windows 11, download the 64-bit version. For Windows 10, press Windows key + R, type ‘systeminfo’, then check the System Type.
- Next, click on Download this file and wait until the installer is downloaded locally.
Note: In some cases, you might be prompted to complete a captcha verification process to prove that you are not a bot. - After the operation is complete, double-click on the Realtek HD Audio driver installer and follow the on-screen prompts to complete the installation of the latest driver version.
Installing the Realtek driver Note: At the UAC (User Account Control) prompt, click Yes to grant administrative privileges.
- Once the Realtek driver is finally installed, reboot your computer (even if you’re not instructed to do so and see if the problem is now fixed.
In case you’re still dealing with the same Intel(R) Smart Sound Technology (Intel(r) SST) OED error, move down to the next potential fix below.
Install the Intel Media driver via Microsoft Update Catalog
If you tried removing or replacing the Intel(R) Smart Sound Technology (Intel(r) SST) OED and you’re still dealing with the same kind of issue, you should start considering the fact that you’re encountering this error because you’re missing an optional driver that this driver requires.
According to some affected users, certain PC configurations will need an additional driver dependency that gets installed along with the driver Intel(R) Corporation – MEDIA – 10.29.0.5938.
If this scenario is applicable, you should be able to fix the problem by using the Microsoft Update Catalog infrastructure to download and install the missing driver dependency.
In case you’re unsure of how to do this, follow the instructions below:
- Open up your default browser and navigate to the home page of the Microsoft Update Catalog.
- Next, use the search function in the top-right corner to search for the following: Intel(R) Corporation – MEDIA.
Downloading the supporting drivers - Next, once the results are generated, scroll down through the list of results and locate the correct Intel(R) Corporation – MEDIA – 10.29.0.5938 download according to which Windows version you’re currently on. Once you figure out which driver you need to get, hit the Download button and wait until the operation is complete.
Download the correct driver Note: Make sure to differentiate between the regular Windows versions and the S versions. Download the regular version of the driver unless you’re on Windows 10 S or Windows 11 S.
- From the download prompt that just appeared, click on the hyperlink to initiate the download locally.
Download the driver locally - Once the download is finally complete, unpack the contents, then navigate the extraction folder.
- Inside the extraction folder, right-click on IntcOED.inf and choose Install from the context menu that just appeared.
- Wait until the process is complete, then reboot your PC and see if the Intel(R) Smart Sound Technology (Intel(r) SST) OED error is now fixed.
If the problem is still not fixed yet, move over to the final fix below.
Replace the driver with the HD Audio Controller
If none of the methods below have been effective in your case, one last thing you can try is to instruct your Windows installation to disregard the current driver and use the generic High Definition Audio Controller driver instead.
This should happen automatically when you uninstall the driver via Device Manager, but if you have DSA installed or a different utility, the issue will return as the bad driver gets reinstalled.
Follow the instructions below to use Device Manager to specifically instruct your PC to disregard the Smart Sound Technology driver from intel and use the High Definition Audio Controller instead.:
Note: The instructions below will work regardless if you’re using Windows 10 or Windows 11.
- Press Windows key + R to open up a Run dialog box. Next, type ‘devmgmt.msc’ inside the text box and press Enter to open up Device Manager.
Open up Device Manager - When you’re prompted by the User Account Control.
- Once you’re inside the Device Manager, expand the drop-down menu associated with System devices.
- Next, scroll down through the different entities and right-click on Intel(R) Smart Sound Technology (Intel(r) SST) OED.
Uninstalling the problematic driver - Next, from the context menu that just appeared, click on Properties.
- Inside the Properties screen of the Intel(R) Smart Sound Technology (Intel(r) SST) OED driver, access the Driver tab, then click on the Update driver button.
- From the next menu, click on Browser my computer for driver software.
Browse my computer for driver software - Next, click on Let me pick from a list of available drivers on my computer.
- Once you get to the next screen, start by checking the Show compatible hardware box, then double-click on High Definition Audio Controller.
Audio driver - Wait until the drivers are installed then restart your system and see if your audio and audio recording capabilities have been restored at the next computer startup.


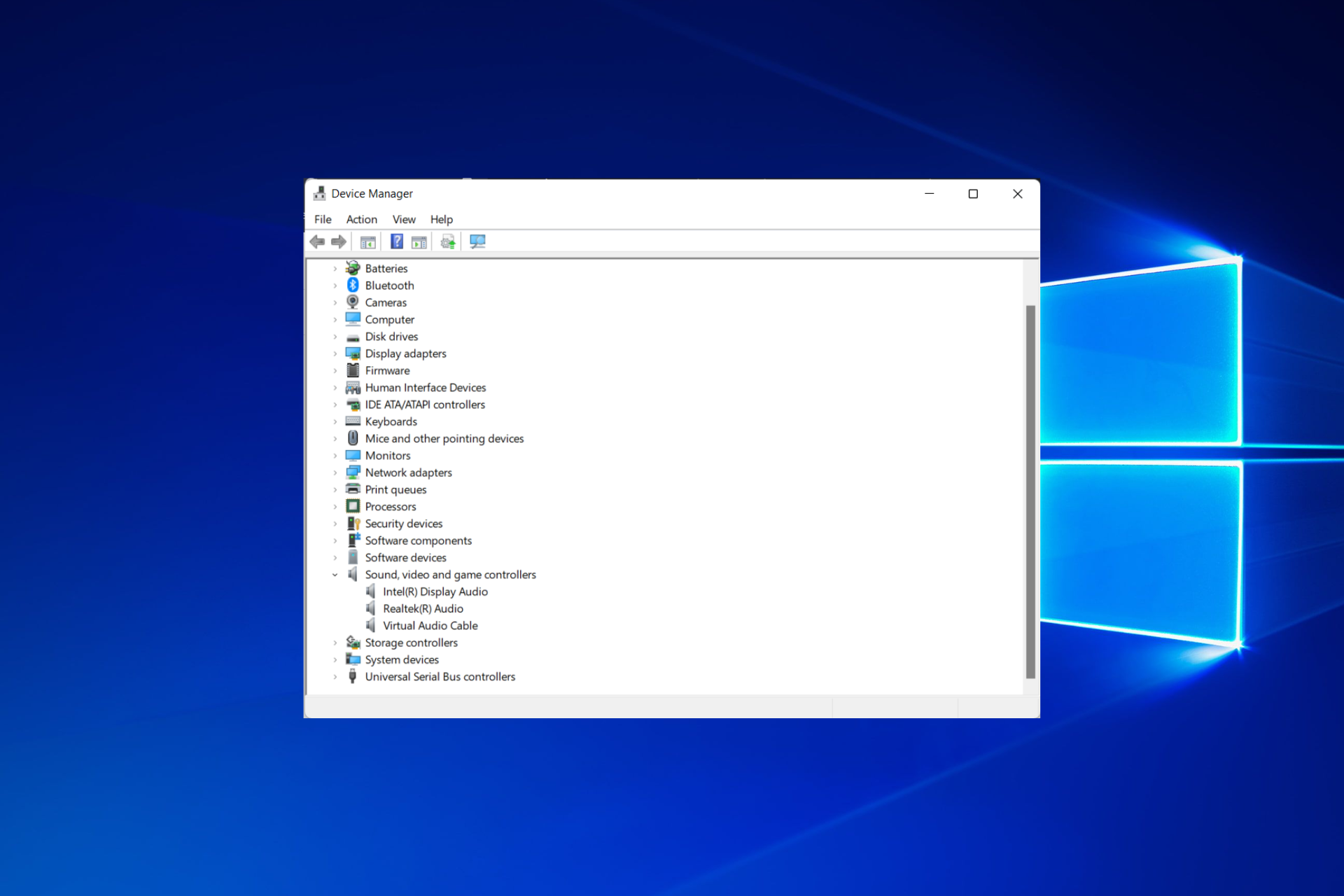
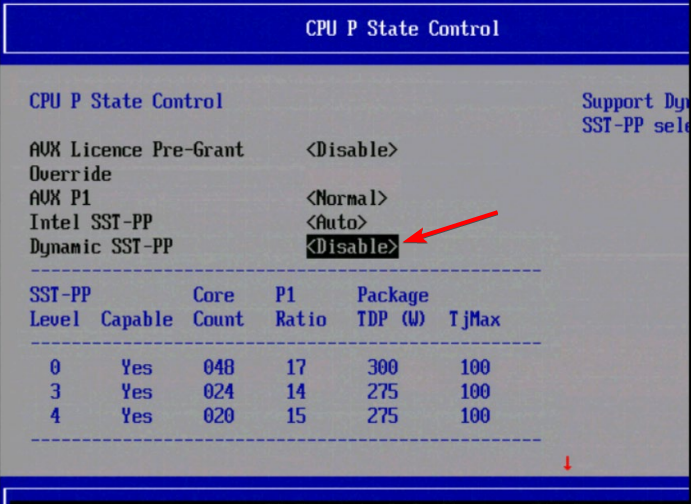
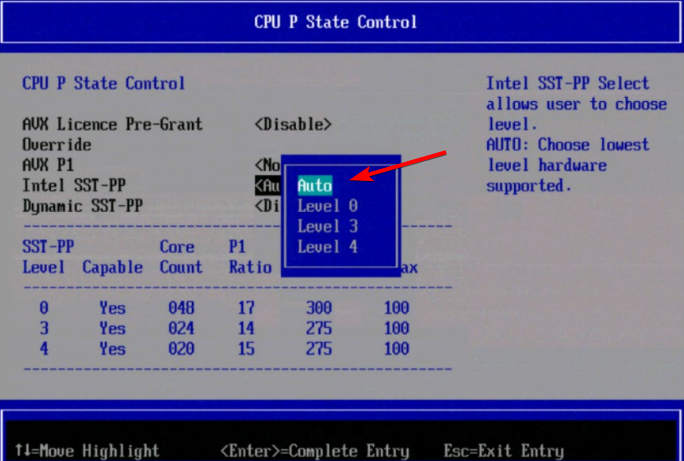




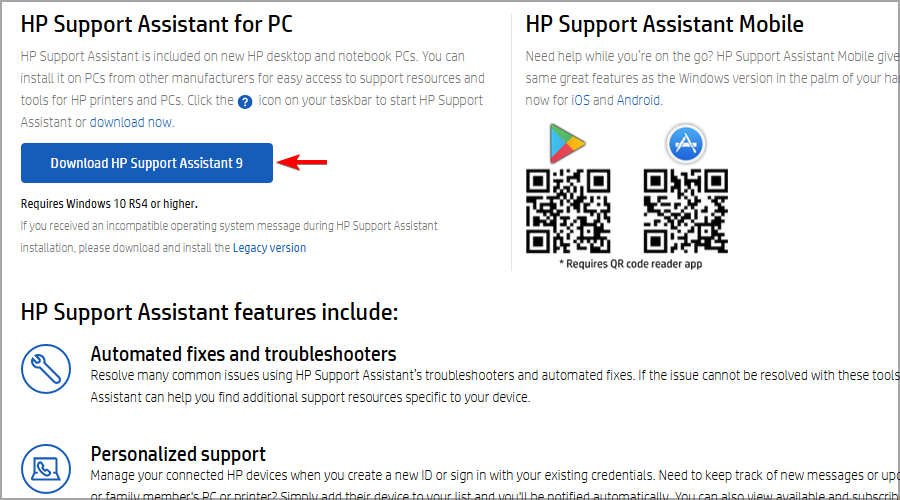
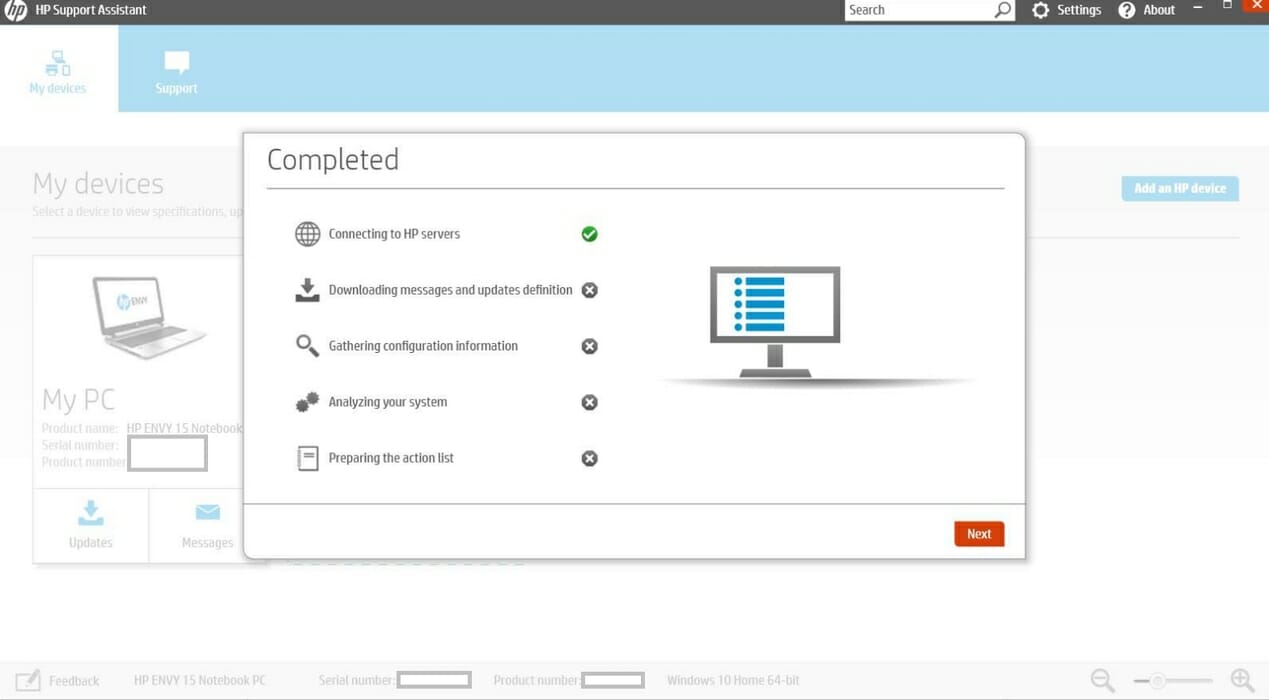

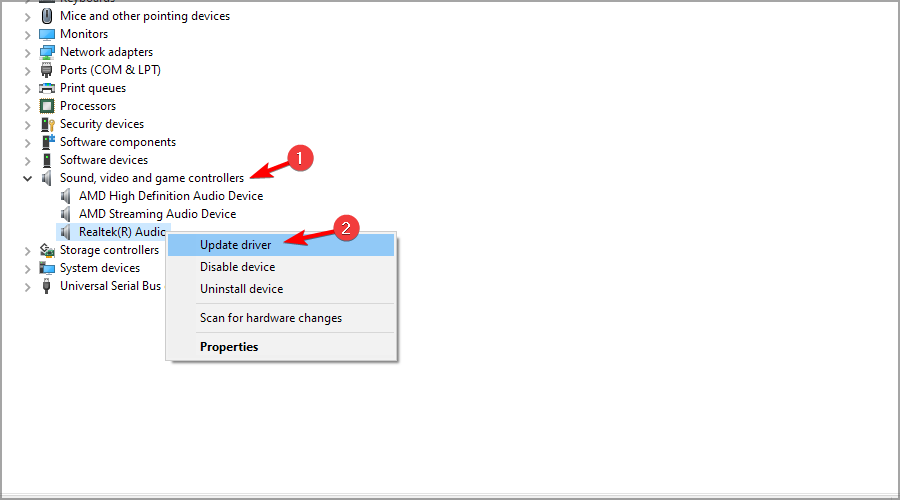
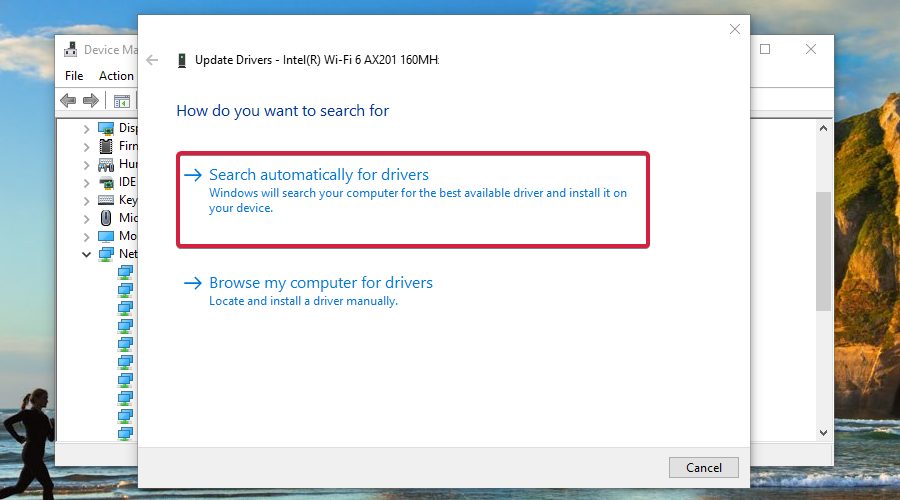

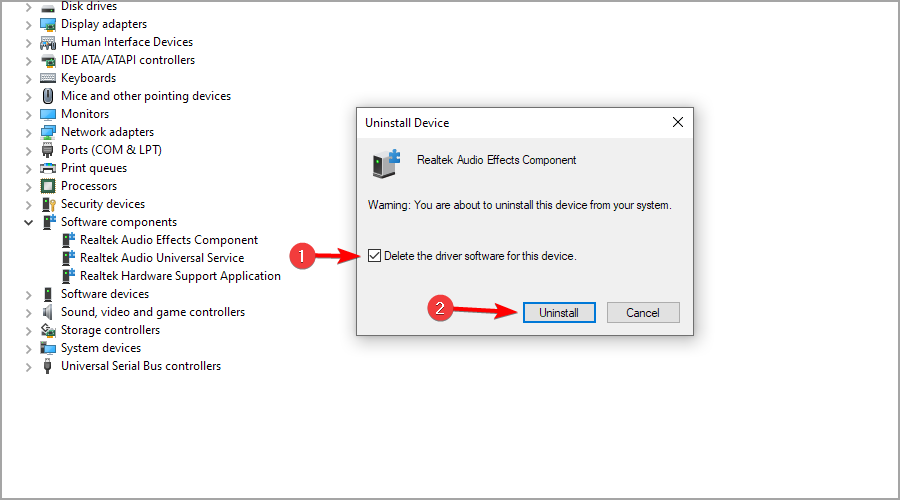
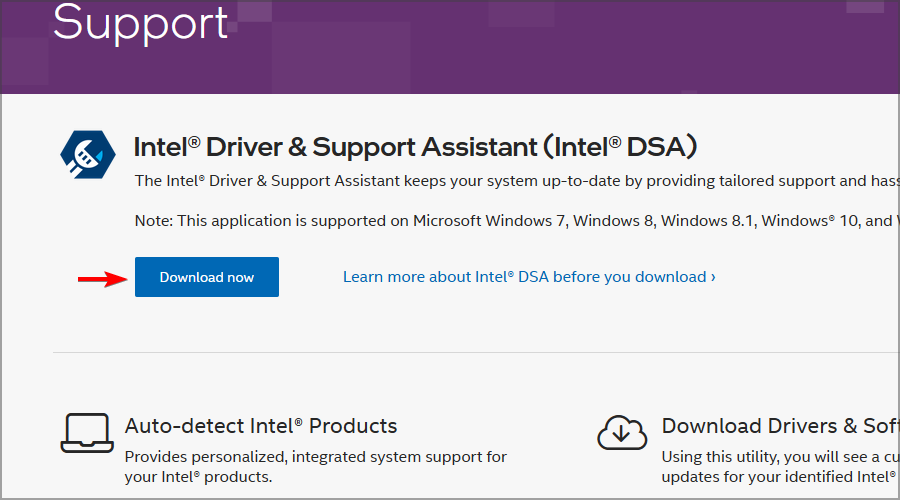

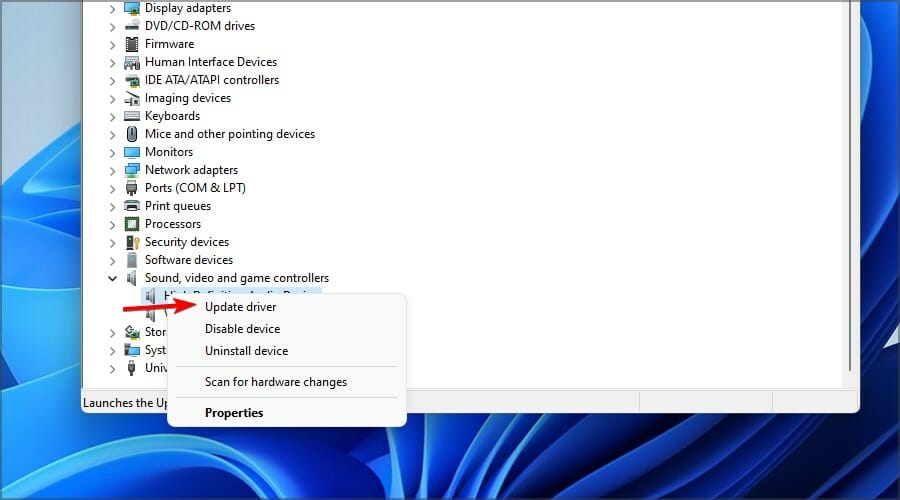
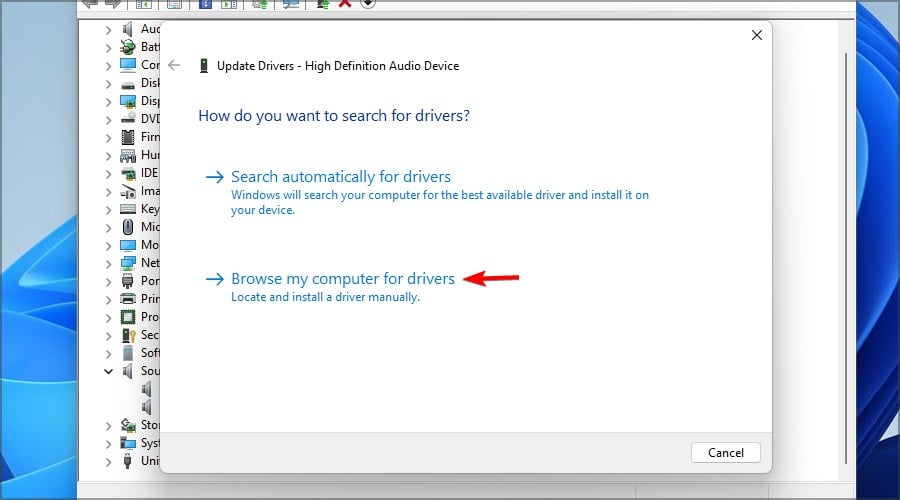
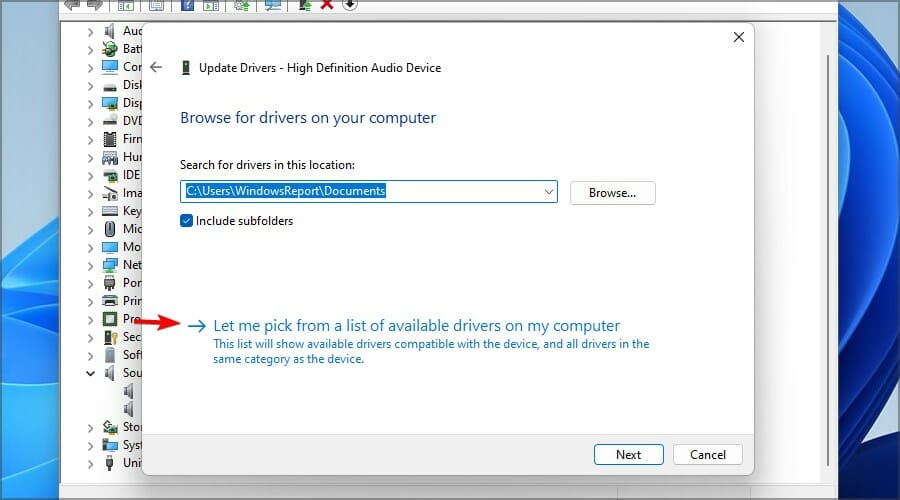
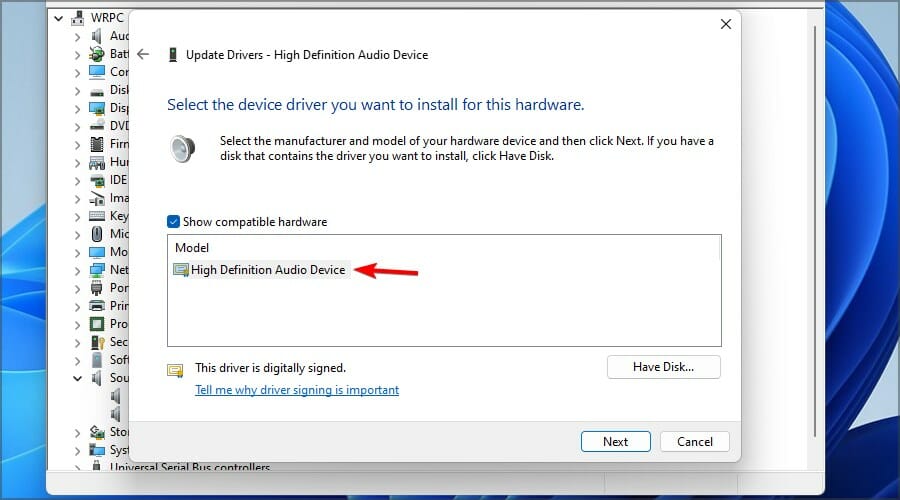
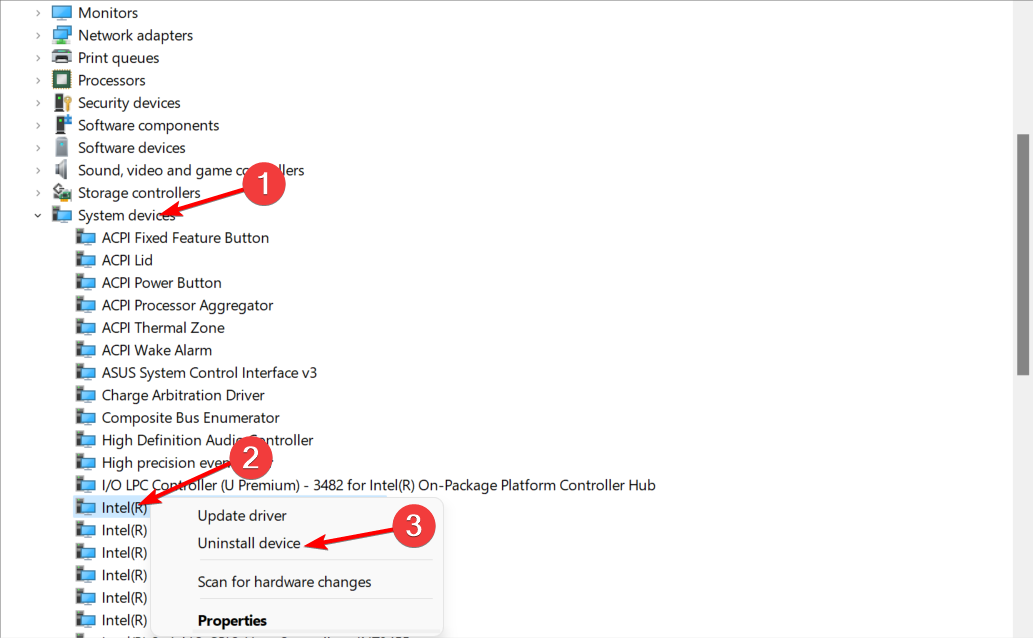

 Открыть службы в качестве администратора
Открыть службы в качестве администратора Откройте свойства Windows Audio Service
Откройте свойства Windows Audio Service Измените тип запуска аудиослужбы Windows на автоматический
Измените тип запуска аудиослужбы Windows на автоматический Открыть настройки звука
Открыть настройки звука Открыть панель управления звуком
Открыть панель управления звуком Отключить все улучшения в свойствах звука
Отключить все улучшения в свойствах звука Открытие расширенной командной строки
Открытие расширенной командной строки Добавить службы в локальные группы
Добавить службы в локальные группы Открытие диспетчера устройств
Открытие диспетчера устройств Удалите аудиоустройство
Удалите аудиоустройство Обновите аудиодрайвер
Обновите аудиодрайвер Позвольте мне выбрать из списка доступных драйверов на моем компьютере
Позвольте мне выбрать из списка доступных драйверов на моем компьютере Выберите аудиоустройство высокой четкости
Выберите аудиоустройство высокой четкости Отключить встроенный звук в BIOS
Отключить встроенный звук в BIOS Откройте Безопасность Windows
Откройте Безопасность Windows Подробные сведения об изоляции открытых ядер в системе безопасности Windows
Подробные сведения об изоляции открытых ядер в системе безопасности Windows Отключить целостность памяти
Отключить целостность памяти Удалите Intel Smart Sound Technology OED
Удалите Intel Smart Sound Technology OED
































