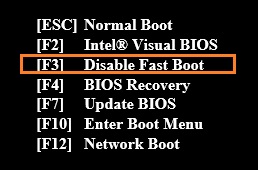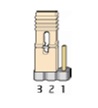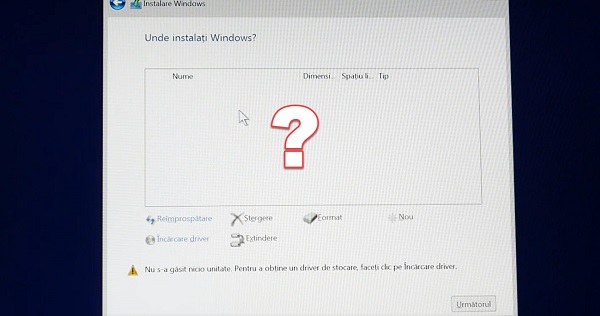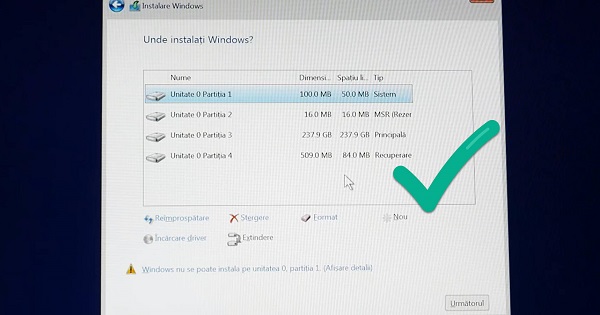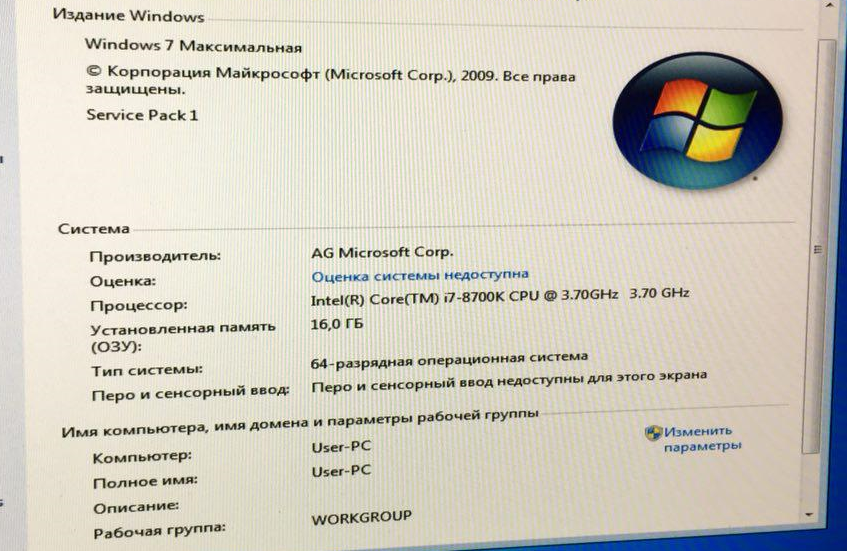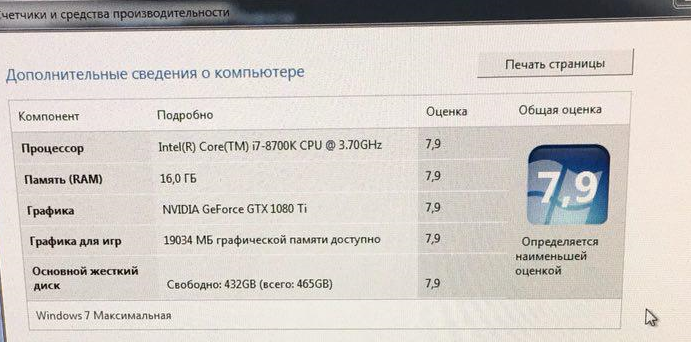Содержание
- Вариант 1: Текстовые БИОС
- Phoenix
- Award BIOS
- AMI BIOS
- InsydeH20
- Другие текстовые оболочки
- Вариант 2: Графический интерфейс UEFI
- Gigabyte
- Intel Visual BIOS
- ASRock
- MSI
- ASUS
- Другие графические оболочки
- Вопросы и ответы
Если вы еще не открыли BIOS потому, что не знаете, какой кнопкой это осуществляется, перейдите по одной из подходящих ссылок ниже для получения инструкции.
Подробнее: Как попасть в BIOS на компьютере / на ноутбуке
Вариант 1: Текстовые БИОС
Приоритет загрузки меняется с помощью параметра «Boot Device Priority» в меню БИОС. Сама настройка производится посредством изменения порядка в списке указанных там девайсов. Учтите, что компьютер запустится с первого запоминающего устройства, на котором обнаружится операционная система или среда предустановки (PE). Носитель же без неё будет пропущен.
В зависимости от сборки подобные установки могут отличаться, так как интерфейс от версии к версии меняется, а разные производители располагают его компоненты по своему усмотрению. Поэтому в технических характеристиках устройства или непосредственно в самом БИОС уточните, какой тип меню использует ваша материнская плата.
Кроме того, стоит выяснить в каком режиме загружается ваш БИОС: «UEFI Secure Boot» или «Legacy». В зависимости от этих надстроек можно будет запускаться с тех или иных носителей. Так, в режиме быстрой загрузки «UEFI» могут функционировать только авторизированные запоминающие устройства, а в «Legacy» доступны все, даже те которые для этого не приспособлены.
Подробнее: Как отключить UEFI в BIOS
Phoenix
Phoenix – меню, ставшее образцом для большинства других интерфейсов БИОС. Имеет две разновидности: первая – вертикальная — используется в основном на ноутбуках, вторая – горизонтальная, — её мы рассматриваем в следующем разделе. Чтобы изменить приоритет в этой версии:
- Откройте меню БИОС своего устройства и перейдите на вкладку «Boot»: здесь вы и увидите список запоминающих устройств. В некоторых версиях он может располагаться в подпункте «Boot Device Priority».
- Когда вы выделите один из них и нажмёте «Enter», откроется небольшое окошко, где можно выбрать тот носитель информации, с которым хотите поменять местами строку из списка загрузки.
- Чтобы сохранить внесенные изменения, перейдите на вкладку «Exit» и выберите пункт «Exit Saving Changes». В возникшем оповещении «Setup Confirmation» пунктом «Yes» подтвердите сохранение.

Award BIOS
Разновидность БИОС Phoenix – Award — в большинстве своём используется на стационарных компьютерах. Выставление приоритета загрузки здесь происходит в продвинутых настройках, где сложность возникает из-за немалого количества пунктов меню, никак друг от друга не отделённых.
- Откройте интерфейс микропрограммы на своём компьютере и перейдите в «Advanced BIOS Features».
- Отыщите пункты с фразой «Boot Device» в названии – справа от них как раз будут необходимые вам носители. Выберите тот, чей приоритет хотите заменить.
- Теперь определите устройство, которое установите взамен выбранного.
- Клавишей «Esc» вернитесь на предыдущий экран, стрелкой вправо переместитесь во вторую область меню и перезагрузите компьютер при помощи элемента «Save & Exit Setup».
- Напоследок, при помощи клавиши «Y», вам потребуется подтвердить своё намерение сохранить произведённые настройки.


AMI BIOS
American Megatrends, Inc практически идентична Phoenix в плане расположения компонентов меню, однако в некоторых версиях имеет ряд особенностей. Например, приоритет загрузки настраивается следующим образом:
- Вам нужно перейти на вкладку «Boot» и открыть пункт «Boot Device Priority».
- На следующем экране укажите устройство, значение которого хотите заменить.
- В открывшемся диалоговом окне укажите носитель информации, которому меняете приоритет. Клавишей «Esc» вернитесь на основную форму, переключитесь на «Exit» и перезапустите компьютер строкой «Exit & Save Changes».
- Подтвердите проделанные изменения нажатием кнопки «OK».


InsydeH20
InsydeH20 тоже внешне похожа на остальные сборки БИОС, однако имеет несколько версий с отличным друг от друга интерфейсом. В каких-то версиях настройка приоритета загрузки идентична той, которую мы разбирали в абзаце про Phoenix BIOS, но есть и такая, где пункты меню расположены немного иначе. В этом случае:
- Откройте БИОС своего компьютера, перейдите в «System Configuration» и раскройте подраздел «Boot Options».
- В зависимости от того, какой режим установлен, — «UEFI» или «Legacy» – вам станет доступен тот или иной список устройств, в котором вы и будете менять строки местами по аналогии с описанными выше инструкциями.
- После всех проделанных изменений клавиша «Esc» вернёт вас на основную форму, где на вкладке «Exit» нужно перезагрузить компьютер с сохранением параметров через «Exit Saving Changes».


Другие текстовые оболочки
Существует ещё несколько разновидностей БИОС, однако в большинстве своём принцип переключения приоритетов в них схож. На вкладке «Boot» находится список носителей, в котором достаточно поменять местами строчки. Например, в материнских платах от Intel функция, называющаяся в данном случае «Hard Drive Order», находится второй по списку упомянутого раздела.

Вариант 2: Графический интерфейс UEFI
Многие современные материнские платы используют графическую модель интерфейса БИОС, в котором найти нужный параметр бывает также затруднительно. Разные сборки комплектующих немного отличаются в нюансах установки таких параметров. Поэтому в первую очередь следует выяснить, какой марки ваша материнская плата.
Читайте также: Как определить модель материнской платы
Следом определите, через какой из режимов БИОС вы хотите запускаться. Помимо уже ставшего стандартным «UEFI», базовая система ввода-вывода до сих пор поддерживает «Legacy». Его эмуляцию, как уже упоминалось в Варианте 1, можно активировать переключением соответствующего параметра.
Gigabyte
В зависимости от версии БИОС материнской платы Gigabyte встречаются различные интерфейсы. В самых последних сборках меню поделено на два вида: простой и расширенный. Для изменения приоритета через «Easy Mode» на панели «Boot Sequence» вам нужно поменять местами загрузочные носители.
В «Advanced Mode» можно перейти с помощью функции «Classic». Часто она вызывается клавишей «F2», но иногда отображена в виде кнопки. Встречаются также версии, которые поддерживают только подобный режим меню. В таких случаях:
- Перейдите на вкладку «BIOS Features», в списке опций приоритета загрузки выберите ту, которую хотели бы изменить, а затем укажите желаемый загрузочный девайс.
- Теперь перейдите в «Save & Exit» и выберите соответствующую строку этого меню.
- После этого откроется окошко, в котором нужно подтвердить проделанные изменения, прежде чем компьютер перезапустится.
Вам также может встретиться другой вид интерфейса. Здесь изменение приоритета загрузки производится на вкладке «Boot».
Intel Visual BIOS
У БИОС производства компании Intel визуальное оформление похоже на Gigabyte, только в этот раз выбирать режим загрузки — «Legacy» или «UEFI» — можно прямо в этой же форме.
В интерфейс с расширенными функциями можно перейти кнопкой «Advanced». Иногда встречаются материнские платы, которые сразу открывают именно этот режим работы.
- В «Advanced Mode» приоритет загрузки редактируется через пункт горизонтального меню «Boot» на вкладке «Boot Priority». Вам нужно поменять строчки с загрузочными устройствами местами: в том порядке, в каком хотите, чтобы они читались системой.
- После сделанных изменений нажмите «Esc» и подтвердите намерение сохранить настройки.
ASRock
Способ изменения приоритета загрузки на материнских платах ASRock почти всегда идентичен многим другим графическим оболочкам. Да и само расположение компонентов во многом схоже с текстовыми версиями. Так, чтобы переключить загрузочный носитель, вам нужно:
- Перейти на вкладку «Boot» и из списка «Boot Option Priorities» выбрать строчку, в которой указывается запоминающее устройство.
- В открывшемся окне указать соответствующий девайс для запуска операционной системы.
- Далее перейти на вкладку «Exit», нажать «Save Changes and Exit» и кнопкой «Yes» подтвердить изменение конфигурации.

MSI
Чтобы изменить приоритет загрузки в БИОС от MSI, на главном экране достаточно поменять местами значки в разделе «Boot Priority», просто перетаскивая их мышкой. Однако существуют ситуации, когда непонятно, к чему относится та или иная иконка. В таком случае следует воспользоваться другим способом:
- Перейдите в расширенные настройки, кликнув на «Advanced» вверху интерфейса.
- Здесь вас интересует подраздел «Settings» — в нём разверните строчку «Boot».
- В подразделе «FIXED BOOT ORDER Priorities» вас встретит привычный список запоминающих устройств для запуска компьютера: выберите то, которое хотите заменить.
- Теперь в появившемся окне укажите носитель, которому нужно установить приоритет.
- Вернитесь в меню «Settings», нажмите «Save & Exit» и в открывшейся форме перезагрузки выберите опцию «Save Changes and Reboot».


ASUS
Проще всего процесс смены приоритета происходит на материнских платах ASUS. Функция «Boot Priority» находится прямо в первой форме, как только загружается интерфейс UEFI.
- В списке загрузочных устройств «Boot Priority» поменяйте пункты местами по своему усмотрению.
- После нажмите кнопку «Save & Exit». В нашем случае она находится внизу экрана.
- В возникшем запросе на сохранение подтвердите намерение изменить настройки.

Другие графические оболочки
В основном параметры приоритета загрузки располагаются в меню запуска. Так, например, в модернизированном AMI от компании Biostar список устройств, с которых вы можете запуститься, как обычно находится на вкладке «Boot». Пользователю же остаётся только поменять значения «Boot Option» местами, по аналогии с уже рассмотренным текстовым аналогом.
Содержание
- 1 БИОС
- 1.1 AWARD и Phoenix
- 1.2 AMI
- 1.3 Intel
- 1.4 UEFI
- 2 Входим в БИОС
- 3 Входим в режим UEFI в Windows 10
- 4 Как установить загрузку с флешки или диска в AWARD
- 5 Настройка других видов БИОС
- 6 Как загрузить программы с флешки в UEFI BIOS
- 7 Заключение
- 8 Видео по теме
Время от времени пользователям ПК и ноутбуков требуется сделать так, чтобы компьютер загрузился не с жесткого диска, а с флешки или с CD/DVD. Потребность эта возникает тогда, когда приходится переустанавливать операционную систему или требуется запустить компьютер с LiveCD, LiveDVD или LiveUSB. Образы Live обычно скачивают из интернета специально для этих целей. Программное обеспечение с этих носителей позволяет производить запуск компьютера без установки ОС. Это очень удобно в тех случаях, когда основная ОС перестала работать, и необходимо сохранить важные файлы, оставшиеся на винчестере.
Перед тем, как загрузиться с флешки или с диска, требуется зайти в БИОС и переключить приоритет загрузки на флеш-накопитель или CD/DVD-привод.
БИОС
БИОС — набор программ, интегрированных в материнскую плату. Он отвечает за многие операции, такие как запуск компьютера, загрузка с флешки, настройка оборудования и тестирование всех систем.
Существует несколько версий БИОСа. В большей или меньшей степени они отличаются друг от друга интерфейсом и функционалом. Основные версии БИОС:
- AWARD;
- Phoenix;
- AMI;
- Intel;
- UEFI.
AWARD и Phoenix
Раньше AWARD и Phoenix были разными фирмами, но затем слились в одну, однако БИОС продолжают производить под разными торговыми марками. Впрочем, все версии практически не отличаются друг от друга. Оболочка их традиционно синяя, навигация расположена в двух вертикальных графах. В некоторых версиях различаются названия пунктов меню, а функционал тот же самый. Кое-какие опции могут быть расположены в других местах, но, если знать, что именно требуется, то найти опцию можно без проблем.
Лишь версия Феникс-Авард, изготовленная для ноутбуков, отличается серым цветом и горизонтальным расположением меню. Все параметры в них сходны, и, если знать, как поставить загрузку с диска на AWARD, то же самое можно без труда сделать на Phoenix.
Обе эти версии обладают богатым набором настроек, многие функции недоступны в некоторых других версиях БИОСа. Различаются они и звуковыми оповещающими сигналами. В последние годы это самая популярная марка, используется она на большинстве материнских плат ПК.
AMI
Это один из самых старых разработчиков БИОС. Некоторое время AMI считались передовыми производителями, но потом уступили первенство фирме AWARD. Однако на ноутбуках их ставят чаще всего.
Биос AMI выпускается с оболочкой в синем и сером цвете, расположение меню может различаться — встречается как вертикально, так и горизонтально расположенное. Горизонтальное меню раскрывается сразу, стоит навести на него курсор, а для раскрытия вертикального требуется подтвердить открытие клавишей Enter.
Интерфейс похож на AWARD и на Phoenix, и на первый взгляд их можно перепутать, если не обратить внимание на название. Принцип работы в них практически идентичный. Если не знаете, как выставить параметры в этом БИОСе, достаточно вспомнить, как делали это в AWARD или Phoenix.
Intel
Компания Intel разработала модификацию БИОС, взяв за основу версию AMI. На свои компьютеры она устанавливает только эту модифицированную версию. Со временем разработчики переделали интерфейс, и он стал более удобен и логически понятен. Интерфейс старых версий выполнен в сером цвете и так же, как и AMI, бывает двух видов — с горизонтальным или с вертикальным меню.
Последние версии БИОСа Intel имеют не текстовый интерфейс, а графический, назвали его Visual BIOS. Он стал еще более удобен, и в нем легко выставить загрузку с диска или с флешки. Новая оболочка выполнена в темных тонах, от темно-серого до черного.
В этой версии сохранились все функции БИОСа, кроме того, добавились возможности использования драйвера быстрого запуска, который сокращает время загрузки ОС. Однако у этой опции есть минусы — при включенном драйвере невозможно войти в БИОС посредством кнопки, а мышь и клавиатура станут работать только после полной загрузки системы.
UEFI
UEFI — уже не БИОС в прямом понимании, а его преемник. Оболочка сильно отличается от стандартных программ. Если AMI, AWARD и даже последние версии Intel имеют стандартную, чисто функциональную графику, то этот БИОС обладает красивым графическим интерфейсом. Используется он на новых машинах с современными операционными системами. Это своего рода программная оболочка для всех видов БИОСа.
Функционал в этом наборе программ намного мощнее обычного БИОСа. Кроме удобного и визуально понятного интерфейса в запущенной UEFI можно управлять мышкой. Мультиязыковая система позволяет выбрать любой язык, в том числе и русский. У нее также имеется возможность выйти в интернет, не загружая компьютера. Устанавливается она на новых машинах и работает только с последними версиями операционных систем. В опциях этого BIOS можно легко настроить загрузку с диска или с флешки.
Входим в БИОС
Перед тем как в БИОСе поставить загрузку с флешки или с диска, следует узнать, как в него входить. В старых машинах, чтобы войти в БИОС и изменить в нем параметры, использовалась общая клавиша. Но со временем появилось много разных производителей, и теперь на многих компьютерах это делается по-разному.
Чтобы войти в БИОС, следует произвести запуск компьютера и, не дожидаясь, пока начнется загрузка операционной системы, надавить, и не отпускать или непрестанно нажимать определенную клавишу. В это время происходит процедура самотестирования БИОС. Исправный компьютер обычно загружается очень быстро, особенно последние версии Windows, и поэтому необходимо успеть это сделать за несколько секунд.
На разных компьютерах приходится нажимать разные клавиши. Некоторые версии БИОС дают подсказку, на какую именно следует жать, но заставка быстро исчезает с экрана. Если на жесткий диск установлена не одна операционная система, то при выборе ОС можно произвести вход в БИОС. Основные кнопки при запуске БИОС для ПК — Esc или Del, а для ноутбуков — F2. Есть и другие кнопки или их сочетания в зависимости от производителей.
Входим в режим UEFI в Windows 10
В Windows 10 есть возможность поменять загрузки в BIOS в режиме UEFI. Но только в том случае, если ОС была инсталлирована с учетом этого режима. Без этого получится войти лишь в простом режиме.
Для входа требуется нажать клавишу во время запуска. Однако эта ОС запускается очень быстро и часто, чтобы войти в БИОС, следует прежде всего отключить параметры быстрой загрузки. Для этого необходимо войти в панель управления электропитанием.
Также имеется возможность настроить автоматический вход в UEFI. Для этого необходимо через меню Пуск зайти в папку «Все параметры» и там выбрать «Обновление системы», а затем нажать ссылку «Восстановление». Затем нажать на кнопку Перезагрузить сейчас и в открывшемся окне выбрать меню «Диагностика» — «Дополнительные параметры».
Там должны выбрать параметры UEFI и перезагрузить систему. В результате этих действий можно попасть в меню UEFI после перезагрузки.
Как установить загрузку с флешки или диска в AWARD
После того как вы произвели запуск БИОС, можно начать действовать. Управление здесь только стрелками для перемещения курсора, клавишами Enter для выбора и Esc для выхода. Если должна быть загрузка с флешки, то первым делом следует убедиться, что USB-контроллер включен. Клавишами следует переместиться до раздела «Integrated Peripherals». Там необходимо выбрать пункт «USB Controller». Следует запомнить, что «Disabled» означает отключен, а «Enabled» — включен. Выбираем USB Controller 2.0 и включаем его, если он отключен. Чтобы выйти из этой вкладки, нажимаем клавишу Esc.
Затем выбираем загрузку. Открываем вкладку «Advanced BIOS Features». В разных версиях БИОС этот пункт может называться иначе, например, просто «Advanced» или «Features Setup». В нем открываем раздел «Hard Disk Boot Priority». Там будут указаны носители, с которых компьютер будет загружаться в первую очередь. По умолчанию это жесткий системный диск. Курсором выбираем флэшку, которая должна стоять в USB-порту, и желательно не в переднем, а в заднем, и передвигаем наверх при помощи знака + на клавиатуре. Нажимаем на клавишу Esc. Затем в строке «First Boot Device» следует переключить параметр на «USB-HDD» или «USB-FDD», если первый вариант не сработает.
Затем надо выйти из БИОСа, сохранив изменения. Если в качестве приоритетной загрузки установить «CDROM» в БИОСе, тогда произойдет загрузка с диска.
После включения компьютер станет выполнять команду, загруженную на флеш-карту при выборе USB-HDD или на CD/DVD.
По завершении работы с флешкой или диском и перед тем, как запустить ноутбук или компьютер в обычном режиме, требуется повторить процедуру. В этом случае снова понадобится сделать приоритетную загрузку с жесткого диска, через БИОС вернуть все параметры и сохранить их.
Настройка других видов БИОС
Чтобы понять, как загрузить компьютер с диска или с флешки, используя AMI или другие виды БИОСа, достаточно повторить описанные выше действия.
Настройка БИОС в Phoenix, AMI и Intel практически ничем не отличаются, разве что меню может располагаться иначе, и вкладки называться по-другому. Например, вкладка «USB Controller» в AMI называется «USB Configuration», а сама вкладка расположена в меню «Advanced», а не «Integrated Peripherals», как в AWARD.
А БИОС Феникс-Авард отличается от всех тем, что вкладка «Advanced BIOS Features» содержит сразу все загрузочные диски и многие другие функции, поэтому нет необходимости переходить на другие разделы. В некоторых версиях загрузка с флешки и дисков расположена во вкладке «Boot».
Как загрузить программы с флешки в UEFI BIOS
При входе в современную версию БИОС откроется программа, выполненная в хорошей графике. Управляется она как курсорами, так и мышкой. Первым делом выставляете русский язык, и многое станет понятно даже для тех, кто в компьютерах разбирается довольно слабо.
UEFI также имеет несколько версий, и они тоже могут различаться расположением меню, но в целом все ясно и понятно. Перед тем как поставить приоритетную загрузку с флешки или DVD, надо зайти или во вкладку «Boot» в одних версиях, или в «Приоритет загрузки устройств» в других. В некоторых версиях можно просто перетащить мышкой значок флешки или диска, чтобы указать его в качестве устройства для приоритетной загрузки.
В целом делается все так же, как было описано на примере AWARD. Сначала проверяем, включен ли привод DVD или флешка, затем устанавливаем приоритетную загрузку, сохраняем настройки, и после этого компьютер перезагружается. В UEFI BIOS по завершении загрузки компьютера с флешки или с диска также понадобится вернуть настройки по умолчанию.
Заключение
В данной статье были рассмотрены основные версии БИОС разных производителей. Бывают ситуации, когда компьютер должен загружаться с флешки или с диска. Приоритет загрузки выставляется в БИОСе. Был рассмотрен вопрос, как загрузить компьютер с флешки. Таким же образом осуществляется загрузка компьютера с диска.
Видео по теме
Содержание
- Чистая установка Windows 10
- Требования к системе
- Настройка BIOS, UEFI
- Начало инсталляции
- Завершение
- Установка операционной системы для вычислительных накопителей Intel®
- Действия установки Windows *
- Ресурсы Linux *
- Как Настроить BIOS для установки Windows с установочного диска
- Настройка BIOS Для Установки Windows с Установочного Диска:
- 1. AMI BIOS (BIOS SETUP UTILITY)
- 2. AWARD (PHOENIX) BIOS
- 3. Ещё один вариант AWARD (PHOENIX) BIOS
- 4. UEFI (EFI) БИОС
Чистая установка Windows 10
Перед началом установки Windows 10 надо поинтересоваться системными требованиями этой среды управления. Не все сборки ПК, ноутбуков смогут взаимодействовать с этой системой.
Если требования удовлетворены, тогда можно приступать, начав с внесения изменений в параметры BIOS или UEFI.
Сама же инсталляция займет непродолжительное время, предлагая пользователю по пути настраивать базовые характеристики.
Требования к системе
Windows 10 — требовательная к «железу» система. Разработчики предъявляют не только минимальные требования для комфортной работы. Отсутствие поддержки определенных технологий не позволит запустить установку.
Поэтому надо удостовериться, что все требования учтены.
- Характеристика тактовой частоты микропроцессора должна быть на уровне, по крайней мере, 1 Ггц.
- Размер свободного пространства на жестком диске должен удовлетворять требованию от 16 Гб для 32-разрядных систем и от 20 Гб для 64-разрядных.
- Объем ОЗУ не стоит устанавливать ниже 1 Гб для 32-битной версии и 2 Гб для 64-разрядной.
- Видеоадаптер должен поддерживать драйвер архитектуры WDDM и должен иметь объем памяти не ниже 128 Мб.
Это основные требования для создания минимально комфортной среды для Windows 10. Если компьютерное «железо» немного не удовлетворяет этим требованиям, то «десятка» работать сможет, но будет жутко «тормозить».
Более того, учитывая встроенные ресурсоемкие технологии (SuperFetch), лучше собирать ПК ориентированным на более производительные компоненты.
Поддержка WDDM была включена еще в Висте, а для нормального функционирования драйвера WDDM необходим пакет не ниже DirectX 9 версии.
- Поддержка микропроцессором технологии No-eXecute (NX). Эта опция позволяет защитить систему от атака вредоносного кода.Функция NX определена в процессорах семейства AMD, тогда как в семействе Intel аналогичная функция носит наименование eXecute Disable (DX).
- Поддержка микропроцессором технологии PAE (Physical Address Extensions) для 32-разрядных версий.Эта технология необходима для работы NX и позволяет 32-разрядной системе «видеть» больше чем 4 Гб памяти.
- Поддержка инструкций SSE2. Как правило, микропроцессор с функцией NX поддерживает и данный набор инструкций.
- Важным условием является поддержка инструкций PrefetchW, LAHF/SAHF и CMPXCHG16B.
Эти требования выносятся разработчиками в разряд обязательных. Поэтому если 32-битный процессор не поддерживает технологию PAE, установка системы будет блокирована.
Блокируется инсталляция при отсутствии поддержки NX, SSE2.
Настройка BIOS, UEFI
Чтобы осуществить инсталляцию Windows 10 из образа записанного на носитель (DVD-диск, флэшка), надо обратиться к системе вводавывода (BIOS или заменяющей ее UEFI).
BIOS последовательно опрашивает подключенные устройства и если встречает загрузочную запись, то начинает осуществлять загрузку операционной системы с устройства с этой записью.
Здесь нужно выбрать первым на опрос устройство, содержащее загрузочный образ. Вторым на опрос выбираем HDD. Также, обязательно нужно включить опцию режима AHCI.
Этот режим доступен при использовании дисковой подсистемы с интерфейсом SATA II (и выше); он отличается повышенным быстродействием.
Например, его значением может быть Other OS. Кроме того, значением выбора режима загрузки (Boot Mode Selection) и контроля загрузки (Storage Boot Option Control) нужно установить UEFI Only.
Поэтому органично при установке в UEFI-режиме размечать жесткий диск «в стиле» GPT. При использовании классического режима BIOS органично использовать диски с разметкой для MBR.
Одновременно, UEFI-оболочка позволяет настроить установку для MBR-диска.
Начало инсталляции
Настроив первичный опрос устройств, перезагружаем компьютер. Система вводавывода начнет вести опрос и обнаружит на CDDVD-устройстве или на USB-устройстве (флэшка) загрузочную запись.
- Первый экран отобразит настройки. Выбор языка системы, значения параметра денежной единицы и предпочтительного языка ввода клавиатуры.
- После нажатия кнопки «Установить», система отобразит экран ввода лицензионного ключа. Если продукт используется для ознакомления, то можем пропустить данное действие, нажав ссылку «Пропустить».Если есть ключ, тогда указываем его в текстовом поле и жмем «Далее».
- Приняв условия лицензии, в рамках экрана выбора типа установки применяем выборочную установку.
- Установщик предложит выбрать диск, куда следует установить «десятку». Если в нашем распоряжении MBR-диск, тогда понадобится самостоятельно разметить свободное пространство.В случае с GPT-диском система самостоятельно создаст целый ряд служебных томов.
- Recovery. Для восстановления системы (500 Мб).
- Системный (100 Мб).
- Резервированный раздел.
- Остальное пространство для разметки (свободное).
- Для создания тома надо выбрать «Создать». Появившийся текстовый блок предложит указать объем будущего раздела. Устанавливаем нужный размер тома.При необходимости создаем другой, куда разместим оставшийся объем незанятого пространства. Под системный раздел лучше выделить не менее 60 Гб свободного пространства, учитывая саму систему, ожидаемые обновления, размер будущего файла подкачки (а их у «десятки» два), планируемые приложения и их данные.
Завершение
На завершающем этапе происходит перезагрузка ПК и инсталляция продолжается уже с жесткого диска, где установлены и настроены компоненты операционной среды.
Не получив результата, BIOS продолжит опрос и обнаружит новую запись на жестком диске, поэтому продолжит загрузку с нее.
Некоторое время придется подождать, пока Windows 10 подготовит и настроит подключенные устройства.
После очередной перезагрузки, появятся экраны с помощью которых пользователь может настроить среду под свои желания.
- Прежде всего, система снова поинтересуется о наличии лицензионного ключа, если он не был предоставлен ранее.
- Экран «Повысить скорость работы» предоставляет возможность изменить ряд настроек. Можем оставить стандартный набор, а можем настроить отдельные: использование SmartScreen, отправка данных Майкрософт, запрос месторасположения, прогнозирование веб-страниц.Рекомендуем пройти по ссылке «Настройка» и отключить все опции, передвинув ползунки влево.
- После указания кому принадлежит данный компьютер, настраиваем учетную запись. Если есть учетная запись Майкрософт, тогда указываем ее параметры.Если таковой нет, тогда либо создаем, либо просто пропускаем и переходим к настройке локальной учетной записи.
После завершения всех этих этапов, система начнет настройку аккаунта пользователя, стандартных приложений, рабочего стола.
Установку можно считать завершенной, когда появляется готовый рабочий стол. Теперь система готова для установки драйверов и нужного программного обеспечения.
Установка операционной системы для вычислительных накопителей Intel®
Тип материала Установка и настройка
Идентификатор статьи 000023437
Последняя редакция 16.09.2020
Найдите ресурсы для установки операционной системы на ваш Intel® Compute Stick.
Действия установки Windows *
Рекомендуемые действия для установки ОС Windows * на вычислительных накопителях Intel®.
- См. следующую таблицу для получения информации о модели Intel® Compute Stick.
Intel® COMPUTE Model Специальная информация STK1A32SC В BIOS выберите битовую версию Windows, которую вы собираетесь установить: - Нажмите клавишу F2 во время загрузки для входа в программу BIOS Setup.
- Откройте меню Конфигурация .
- В качестве параметра выбора операционной системы выберите либо Windows 64-bit, либо 32 Windows.
- Нажмите F10 , чтобы сохранить изменения и выйти из программы BIOS Setup.
- Рекомендуем: Обновите BIOS до последней версии. Часто в их состав входят важные исправления и обновления безопасности.
- Убедитесь, что ваша вычислительная компания Intel® имеет доступ к портам USB для клавиатуры, мыши и установочного носителя. Возможно, вам потребуется подключить USB-концентратор.
- Используйте другой компьютер, подключенный к Интернету, дляЗагрузите новейшую версию драйвера беспроводной сети для вашего вычислительного процессора Intel. Сохраните его на портативном устройстве USB.
Примечание
Вам необходимо установить этот драйвер после установки Windows.
- Разберите образ Windows Ready (приобретается отдельно) на переносном USB-устройстве или компакт-диске.
- Подключите устройство, содержащее установочный образ ОС Windows (порт USB или оптический USB-диск, если образ находится на компакт-диске/DVD-диске).
- Включите вычислительную систему Intel®.
- Нажмите F10 во время загрузки, чтобы открыть меню загрузки и выбрать установочный диск.
- Выполните все инструкции программы установки, когда начнется установка Windows.
- Установите драйвер беспроводной сети, загруженный на шаге 3 (после завершения установки Windows).
- Подключитесь к Интернету.
- Установите обновления Windows (необязательно).
- Загрузите и установите остальные драйверы Intel® COMPUTE клейки из центра загрузки.
Ресурсы Linux *
Могут поддерживаться некоторые операционные системы Linux. Обратитесь к определенному дистрибутиву Linux, чтобы убедиться, что поддержка доступна для вашей Intel® Compute Stick. Следующие веб-сайты помогут вам установить Linux. Корпорация Intel не прошла проверку этих дистрибутивов:
Как Настроить BIOS для установки Windows с установочного диска
Всем здравствуйте.Сегодня я хочу затронуть тему BIOS.Как правильно настроить BIOS, чтобы можно было загрузиться с установочного (загрузочного) диска CD, DVD или Blu-ray. Эти этапы я распишу в других статьях.
У вас есть установочный диск или флешка. Для того чтоб она заработала в BIOS надо поменять один параметр.
Зайти в BIOS можно сразу после включении компьютера. Когда на экране монитора появляется логотип производителя, с низу есть надпись: Press DEL to enter SETUP. То есть для того чтобы попасть в BIOS необходимо: пока отображается надпись эта надпись на мониторе, нажать кнопку « Delete» .
Хочу заметить, что надписи бывают абсолютно разные.Случается так что может даже и не быть никаких надписей, и это не должно вас вводить вас в заблуждение. В большинстве случаев, что бы попасть в BIOS наиболее часто используются следующие клавиши:
Настольные компьютеры (ПК): Кнопка Delete в большинстве случаев, но на некоторых материнских платах может быть F1 или F4.
На Ноутбуках эти кнопки могут быть разыми: F1 , F2 , F3 , Delete , бывают и сочетание клавиш например Ctrl + Alt + Esc . В случае с ноутбуками сочетания клавиш бывают разнообразными, в зависимости от его модели и производителя. Найти такую информацию можно в интернете, на многочисленных форумах и сайтах.Надпись с экрана исчезает очень быстро, поэтому после включения компьютера надо многократно нажимать соответствующую клавишу. Если же Вам с первой попытки её не удалось увидеть надпись, то перезагрузите компьютер с помощью кнопки Reset и попытайтесь ещё раз. В момент начала загрузки на экране может появляться графическое изображение, закрывающее служебные надписи. Что бы его убрать, нажмите клавишу Esc. Если все сделано правильно, то появится окно с настройками BIOS.
Существуют много разных версий BIOS. Выберите свой вариант и следуйте приведённым инструкциям.
Настройка BIOS Для Установки Windows с Установочного Диска:
1. AMI BIOS (BIOS SETUP UTILITY)
После входа в настройки БИОС этого типа вы увидите такое окно:
AMI BIOS (BIOS SETUP UTILITY)
Сверху войдите в раздел Boot и в подразделе Boot Device Priority в пункте 1st Boot Device выберите параметр с CDROM .
Настройка AMI BIOS (BIOS SETUP UTILITY)
Всё. BIOS у нас настроена. Теперь нужно вставить в дисковод диск с Windows и выйти из BIOS предварительно сохранив сделанные настройки. Для этого нажимаем клавишу F10, в появившемся диалоговом окне выбираем Yes и нажимаем Enter.
Настройка AMI BIOS (BIOS SETUP UTILITY)
2. AWARD (PHOENIX) BIOS
Выберите раздел Boot (иногда Advanced ) . Найдите параметр CD-ROM и переместите его на самый верх. В данной версии BIOS для перемещения CD-ROM на самую верхнюю позицию необходимо нажать два раза клавишу +
Настройка AMI BIOS (BIOS SETUP UTILITY)
должно получиться как на картинке:
Настройка BIOS для установки Windows с установочного диска
Сохраните сделанные настройки и выходите из БИОС. Для этого перейдите во вкладку Exit и выберите пункт Exit Saving Changes :
Настройка BIOS для установки Windows с установочного диска
Произойдёт перезагрузка компьютера и начнётся установка Виндовс с загрузочного диска (при его наличии в дисководе).
3. Ещё один вариант AWARD (PHOENIX) BIOS
Здесь нас интересует раздел Advanced BIOS Features.
Настройка BIOS для установки Windows с установочного диска
Заходим в данный раздел и ищем пункт First Boot Device. Затем в этом пункте выставляем загрузку компьютера с CDROM .
Настройка BIOS для установки Windows с установочного диска
После того, как вы настроили BIOS , нужно вставить в дисковод загрузочный диск с Windows и сохранить настройки BIOS . Для этого нажимаем клавишу F10, в появившемся окне выбираем Yes и нажимаем Enter.
4. UEFI (EFI) БИОС
Главное окно UEFI BIOS выглядит так, как указано ниже на картинке. В правом верхнем углу окна можно установить язык интерфейса – у меня выбран «русский». Левой клавишей мыши один раз нажмите на кнопку Выход/Дополнительный.
Настройка BIOS для установки Windows с установочного диска
В появившемся окошке выберите левой кнопкой мыши «Дополнительный режим».
Появится окно расширенного режима UEFI BIOS, в котором Вам необходимо выбрать пункт меню «Загрузка», как показано на картинке ниже.
Настройка BIOS для установки Windows с установочного диска
Вы увидите пункты меню, отображённые ниже на картинке. Учитывая, что установка Windows будет производиться с загрузочного диска, левой кнопкой мыши нажмите на кнопку напротив «Параметра загрузки # 1».
В появившемся небольшом окошке выберите Ваш DVD-ROM. Мой DVD-привод (устройство для чтения дисков) носит имя компании, которая его произвела – «Optiarc DVD RW». Его-то и нужно выбрать. У Вас имя DVD-привода, конечно, может быть другим.
Настройка UEFI (EFI) БИОС
На этом настройки BIOS, необходимые для установки Windows с диска окончены. Для сохранения установленных параметров, нажмите на кнопку «Выход». В появившемся окне необходимо выбрать «Сохранить изменения и выполнить сброс».
Настройка UEFI (EFI) БИОС
Начнётся перезагрузка компьютера с последующей установкой Windows с загрузочного диска (при его наличии в дисководе).
ПОМНИТЕ! После установки Windows нужно снова войти в BIOS и вернуть загрузку с жёсткого диска.
Ну вот и все, если у вас возникли вопросы или вы нашли не точность, оставляйте комментарии. Или создайте тему на ФОРУМЕ сайта.
The browser version you are using is not recommended for this site.
Please consider upgrading to the latest version of your browser by clicking one of the following links.
- Safari
- Chrome
- Edge
- Firefox
Using Fast Boot in Intel® Visual BIOS
Documentation
Content Type
Maintenance & Performance
Article ID
000006699
Last Reviewed
05/10/2019
- Boot from Network, Optical, and Removable Devices are disabled.
- Video and USB devices (keyboard, mouse, drives) won’t be available until the operating system loads.
Caution |
When Fast Boot is enabled, these problems can occur:
|
The steps to enable and recover Fast Boot depend on the version of the Intel Visual BIOS on the Intel NUC. See the table to find out which Intel Visual BIOS is supported on your Intel NUC.
| Fast Boot in Intel® Visual BIOS 3.x | Included with the following Intel NUCs only:
|
| Fast Boot in Intel® Visual BIOS 2.x |
Included with all other Intel NUC models except first generation Intel NUCs (listed below). |
| Fast Boot in Intel® Visual BIOS 1.x | Included with first generation Intel NUCs:
|
Click or the topic for details:
Enable Fast Boot in Intel Visual BIOS 3.x
- Press F2 during boot to enter the BIOS setup.
- Go to the Boot > Boot Priority tab.
- Enable the Fast Boot setting.
- Press F10 to save and exit.
Fast Boot recovery in Intel Visual BIOS 3.x If the previous boot failed during POST:
- Fast Boot is automatically disabled in the next boot and this message is displayed: The previous boot attempt failed. Would you like to restore Fast Boot on the next boot? (Y/N).
If the boot fails after POST:
- No message displays, and Fast Boot is still active.
Disable Fast Boot from the power button menu
You can use the power button to recover if you encounter Fast Boot problems. Access the power button menu with this sequence:
- Make sure the system is off, and not in Hibernate or Sleep mode.
- Press the power button and hold it down for three seconds. Then, release it before the 4-second shutdown override.
- The power button menu is displayed.
- Press F3 to disable Fast Boot. (This option appears in the menu only when Fast Boot is enabled.)
Enable Fast Boot in Intel Visual BIOS 2.x
- Press F2 during boot to enter the BIOS setup.
- Go to the Advanced menu > Boot > Boot Configuration tab.
- Enable the Fast Boot setting.
- Press F10 to save and exit.
Fast Boot recovery in Intel Visual BIOS 2.x If the previous boot failed during POST:
- Fast Boot is automatically disabled in the next boot and this message is displayed: The previous boot attempt failed. Would you like to restore Fast Boot on the next boot? (Y/N).
If the boot fails after POST:
- No message displays, and Fast Boot is still active.
Disable Fast Boot from the power button menu
You can use the power button to recover if you encounter Fast Boot problems. Access the power button menu with this sequence:
- Make sure the system is off, and not in Hibernate or Sleep mode.
- Press the power button and hold it down for three seconds. Then, release it before the 4-second shutdown override.
- The power button menu is displayed.
- Press F3 to disable Fast Boot. (This option appears in the menu only when Fast Boot is enabled.)
Enable Fast Boot in Intel Visual BIOS 1.x
- Press F2 during boot to enter the BIOS setup.
- Go to the Advanced menu — Boot tab.
- Enable any, or all, of the three Fast Boot options:
- General Optimization
- USB Optimization
- Video Optimization
- Press F10 to Save and Exit.
| Setting | Description | ||
| General Optimization | If you enable General Optimization, the system boots faster because the following features are disabled:
|
||
| USB Optimization | If you enable USB Optimization, all USB devices will be unavailable until after the operating system boots but the system will boot faster.
USB Optimization can’t be enabled if a User Password or Hard Drive Password is installed.
|
||
| Video Optimization | If you enable Video Optimization, the BIOS displays text only and not a custom logo. However, the system boots faster. If disabled, the BIOS displays the logo and boots slower. This doesn’t affect video capabilities after the operating system boots. |
Fast Boot recovery in Intel Visual BIOS 1.x
The BIOS detects if previous boot was unsuccessful. When the computer is booted, if the previous boot failed during POST, Fast Boot is disabled and the following message displays:
The previous boot attempt failed. Would you like to restore Fast Boot on the next boot? (Y/N).
If the boot attempt fails after POST, no message displays, and Fast Boot is still active.
Power button recovery
The power button can be used to recover if you encounter Fast Boot problems.
- From a powered off state, press and hold the power button for about two seconds. Then, release it when you hear three short beeps.
- The BIOS follows a normal boot path, as if Fast Boot is disabled.
- If Fast Boot is enabled, the following message displays: Fast Boot failsafe trigger was detected. Would you like to restore Fast Boot on the next boot? (Y/N).
Maintenance mode
To enter Maintenance mode:
- Locate the BIOS configuration jumper. See the Technical Product Specification.
- Move the jumper from Pins 1-2 to Pins 2-3.
- Turn on the system. The system boots directly into the BIOS in Maintenance mode, where you can turn off Fast Boot if needed.
Note on A/C power loss
If Fast Boot is enabled and your system loses A/C power during the POST process:
- The computer will detect the A/C power loss on the next boot.
- This message displays: The previous boot attempt failed. Would you like to restore Fast Boot on the next boot? (Y/N).
Related Products
This article applies to 108 products.
Discontinued Products
Need more help?
Give Feedback
The browser version you are using is not recommended for this site.
Please consider upgrading to the latest version of your browser by clicking one of the following links.
- Safari
- Chrome
- Edge
- Firefox
Operating System Installation for Intel® NUC
Documentation
Content Type
Install & Setup
Article ID
000005471
Last Reviewed
12/15/2022
Prepare to install
- Review the model-specific table below for any special information that applies to your Intel NUC model.
- Install necessary hardware components in the Intel NUC (memory and drive, purchased separately).
- Use another computer connected to the Internet to download the latest wired or wireless network driver for your Intel NUC (just search for the NUC model at the link). Save it to a USB portable device.
- Get your Windows image ready (purchased separately), on either a USB portable device or on a CD/DVD. If Windows, tools to create USB bootable drives can be found at the below links:
- Windows 11*
- Windows® 10
Click or the topic for details:
Model-specific information
See the table for special information you should know before you begin installing the operating system. If your Intel NUC model isn’t listed in this table, there are no additional special instructions and you can proceed directly to the installation steps.
| Intel® NUC Kit Model | Operating System | Special Information |
| NUC7i3BNH NUC7i5BNH NUC7i7BNH |
Windows® 10 | If you plan to install both a hard drive and Intel® Optane™ Memory, Windows® 10 must be installed on the hard drive. Don’t install Windows 10 on the Intel Optane Memory module. |
| Models that have only USB 3.0 ports: NUC6i7KYK NUC6i5SYH NUC6i5SYK NUC6i3SYH NUC6i3SYK NUC5CPYH NUC5PPYH |
Windows 7* | See the instructions at Install Windows 7* on Computers with USB 3.0. |
| DN2820FYKH DE3815TYKHE DE3815TYBE |
Windows® 10 Windows 8.1* Windows 8* Ubuntu* |
Check these BIOS settings (and change if necessary):
Proceed with the installation of the operating system. |
| DN2820FYKH DE3815TYKHE DE3815TYBE |
Windows 7 |
Check these BIOS settings (and change if necessary):
Proceed with the installation of the operating system. |
| DN2820FYKH DE3815TYKHE DE3815TYBE |
OpenElec |
Tested with the development build at OpenElec. Check these BIOS settings (and change if necessary)
Proceed with the installation of the operating system. |
Install Windows*
- Plug in the device with the Windows installation image (USB port or USB optical drive, if the Windows image is on a CD/DVD).
- Power on the Intel NUC.
- At the prompt during boot, press F10 to open the boot menu and select the installation drive.
- Follow all setup instructions during Windows installation. If installing Windows 11 see Unable to Install Windows 11*, as it Requires an Internet Connection During Setup
After installation is complete
- After Windows Setup is complete, install the wired or wireless network driver you downloaded in Prepare to install — Step 3.
- Connect to the Internet.
- Install Windows updates (optional).
- Download and install the rest of the Intel NUC drivers from Download Center.
Linux* resources
- Linux* support for Intel® NUC
OS troubleshooting resources
- Troubleshooting operating system issues
Related Products
This article applies to 283 products.
Discontinued Products
Need more help?
Give Feedback
Установите Windows на ноутбук Intel поколения 11 — когда SSD не виден
Установите Windows Laptop Gen 11 Tiger Lake
О чем идет речь в руководстве по установке ноутбука Intel 11-го поколения с ОС Windows?
Я покажу вам установку Windows на ноутбуке Intel 11-го поколения.Это для ноутбуков с процессором Tiger Lake, на которых нельзя установить Windows, потому что SSD не виден.
Почему я не вижу SSD на некоторых ноутбуках с процессором Intel 11-го поколения (Tiger Lake)?
Точно так же, как это было раньше, когда Windows была установлена на массиве RAID, и вам понадобился драйвер во время установки, так у нас появился Intel Generation 11, контроллер, о котором Windows не знает.
Обычно, если у нас есть SSD на SATA или M2, который работает в режиме SATA, или даже жесткий диск, то этот контроллер на нас не влияет.
Проблема возникает при использовании твердотельных накопителей NVMe. Они не видны при установке Windows.
Что мы делаем, чтобы увидеть твердотельные накопители при установке Windows на Intel 11-го поколения
Чтобы увидеть SSD и установить Windows, необходимо входим в БИОС, в «Дополнительно» и отключить контроллер VMD, После чего нажмите F10 и Enter.
После модернизации ПК установите обычную Windows. Вы заметите, что SSD виден и вы можете установить операционную систему в обычном режиме.
Что произойдет, если контроллер VMD отключен?
Для домашних пользователей в этом нет необходимости. Контроллер VMD для активации. Он больше предназначен для корпоративной среды и предлагает повышенную гибкость и безопасность.
Почему SSD виден при установке Windows на новые ноутбуки?
Твердотельные накопители NVMe не воспринимаются системой как SATA. Они работают непосредственно на шине PCIe.
Чтобы усилить безопасность и повысить гибкость, Intel разработала контроллер VMD, который добавляет дополнительные опции для более специальных конфигураций, требуемых в центре обработки данных, и дополнительный уровень безопасности.
Чтобы взаимодействовать с контроллером VMD, операционной системе требуются специальные драйверы, которые в настоящее время не включены в Windows. Поэтому во время установки Windows не видит твердотельный накопитель NVMe.
Подобные уроки

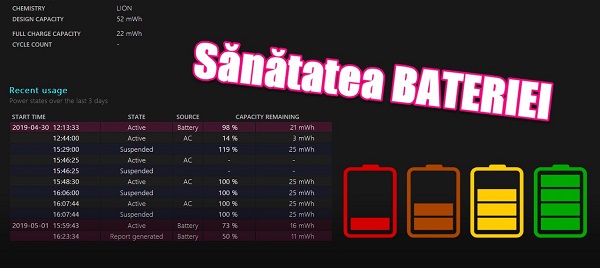
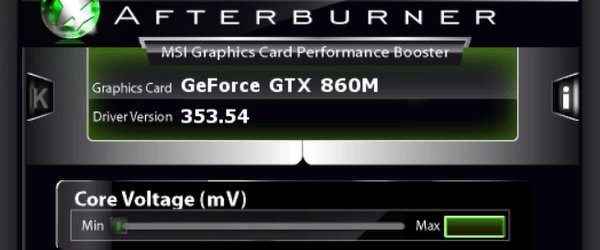

Будь в курсе последних новостей из мира гаджетов и технологий
Как установить Windows 7 на новые компьютеры с процессорами Kaby Lake и Coffee Lake
Операционной системе Windows 7 уже больше 8 лет, однако она до сих пор остается самой популярной ОС Windows. Причины, по которой ее ставят, различны — кому-то нравится старый дизайн, у кого-то есть программы, которые не запускаются на более новых версиях ОС, ну а у кого-то просто старый ПК, который не тянет прелести Windows 10. Также хватает людей, которые хотят воспользоваться бесплатным обновлением до Windows 10 с получением «лицензии». В любом случае многие люди, покупающие современные ПК или ноутбуки, сталкиваются с тем, что «голый» дистрибутив Windows 7 с MSDN на них, увы, не встает. Давайте посмотрим, почему так может быть, и как это обойти.
Первая причина — вышедшая в 2009 году Windows 7, разумеется, слыхом не слыхивала про USB 3.0 — его поддержка появилась только в SP 1. Поэтому тут два варианта — или ставить систему с диска, или ставить через порт USB 2.0. Если ни дисководов, ни старых портов нет — выход все же есть: нужно или интегрировать драйвера USB 3.0 в образ, или уже найти готовый образ, где это сделали за вас (об этом — ниже).
Вторая причина — вы ставите систему на SSD, подключенный по разъему M.2 и протоколу NVMe (что это за зверь — можно почитать здесь). Тут проблема схожая с USB 3.0 — из коробки система новый протокол не поддерживает, а значит SSD не увидит. Решения все те же — или интеграция драйверов самостоятельно, или поиск уже готового дистрибутива.
Третья причина — UEFI. Это ПО, которое заменило BIOS, и с установкой старых систем там традиционно проблемы. Зачастую помогает отключение Secure Boot или установка режима Legacy, но, увы, и это не всегда срабатывает. Если вам это не помогло, то и тут есть одна хитрость — можно поменять загрузчик системы, поставив его от Windows 10 — тогда UEFI его без проблем «скушает» и установка пойдет.
Больше проблем с установкой Windows 7 на новые ПК нет. Как видите, я не указал тут процессоры — как вы уже поняли, на любой современный процессор Windows 7 ставится, а ограничение от Microsoft чисто софтовое, и установке не мешает. Единственное, чему мешает это ограничение — это установке обновлений, поэтому желательно сразу брать образ с интегрированными обновлениями по 2017 год: в любом случае никаких больше крупных апдейтов 7ки не будет, поэтому то, что обновления не будут ставиться — абсолютно не проблема.
Итого — для того, чтобы быстро и безболезненно поставить на новый ПК или ноутбук Windows 7, нам нужен образ с кучей интегрированных драйверов и со всеми обновлениями. Разумеется, выложить ссылку на него я не могу (внутри есть активация), но по запросу в Яндексе «Windows 7 USB 3.0 + M.2 NVMe» такие образы легко находятся.
Теперь важный момент — как их установить? Во-первых, такой образ записывается на флешку, как образ Windows 10 (т.к. загрузчик-то от 10ки) — в Windows 8 и выше достаточно просто скопировать все файлы из образа на флешку. Во-вторых, настройки UEFI у каждого свои: у кого-то все ставилось на дефолтных настройках, кому-то приходилось отключать Secure Boot, кому-то приходилось включать CSM (Compatibility Support Module) — в любом случае, все ставится именно через UEFI, без включения Legacy.
Для тех, кто хочет активировать Windows 7, еще один совет — по умолчанию установщик Windows выбирает таблицу раздела GPT, с которой могут быть проблемы с активацией. Поэтому на моменте выбора диска для установки 7ки нужно сменить таблицу разделов на MBR. Также дабы не мучиться с Retail-версией Windows 7 Ultimate ставьте Professional — никакой особой разницы между ними нет.
Больше никаких подводных камней нет — Windows 7 без проблем поставилась на два ноутбука с процессорами Kaby Lake и ПК с процессором Coffe Lake (извиняюсь на фото с экрана — система была поставлена для дальнейшего обновления до Windows 10 и последующей чистой установкой, так что это был самый быстрый способ скопировать информацию с экрана):
Для тех, кого интересует последующее обновление до Windows 10 с получением «лицензии» — почитать об этом можно тут.
Устанавливаем Windows 11 на неподдерживаемое «железо», сравниваем производительность с Windows 10
Когда я покупал Ryzen 5 1600 в начале 2020 года, последнее о чем я думал, так это то, что процессор так быстро устареет даже для поддержки Windows. Обычно это происходит для процессоров старше 10 лет и более, но в этот раз Microsoft решила, что с новейшей ОС Windows 11 достойны работать только процессоры AMD с микроархитектурой Zen+ и новее, и Intel Coffee Lake и новее. Ryzen 5 1600 AF, несмотря на то, что построен на архитектуре Zen+, не поддерживается в Windows 11, о чем мне сообщила утилита проверки совместимости с Windows 11.
реклама
Но я, как энтузиаст, проводящий эксперименты и исследования разных ОС, не мог оставить без внимания тот факт, что некоторым пользователям удалось установить Windows 11 на не поддерживаемое железо довольно простыми методами и заставить прекрасно работать. Сегодня мы этим и займемся, но для начала нужно решить вопрос получения установочного дистрибутива системы.
Получение образа Windows 11
реклама
На данный момент легальным способом получения Windows 11 на ваш ПК является участие в программе предварительной оценки Windows 11, которое позволит установить последние сборки Windows 11 Insider Preview. Самым быстрым способом получения Windows 11 Insider Preview стала унифицированная платформа обновления Unified Update Platform (UUP), которая очень упростила создание загрузочных ISO-образов Windows.
Самый удобный способ работы с UUP дает сервис WZT-UUP, с помощью которого я и загрузил средство создания установочного образа Windows 11.
реклама
Сборка образа занимает некоторое время, по окончании которого вы получаете образ, готовый для установки, который можно записать на флешку с помощью утилиты Rufus или любой подобной.
реклама
Название с Linux у флешки осталось от прежних установок
Установка Windows 11
Теперь можно приступить к обходу ограничения несовместимости Windows 11 с комплектующими, и отсутствием TPM 2.0 и Secure Boot. Делать это я буду в ознакомительных целях, для получения возможности оценить новую ОС в работе на настоящем «железе», чтобы понять, стоит ли беспокоиться пользователям Windows 10 и надо ли планировать апгрейд для обеспечения поддержки «железом» Windows 11.
Обход ограничения делается очень просто. Достаточно добавить на флешку с дистрибутивом Windows 11 файл реестра со следующим содержанием:
Windows Registry Editor Version 5.00
В начале установки Windows 11, после появления окна выбора языка, надо нажать Shift + F10, и в открывшейся командной строке запустить редактор реестра командой «regedit».
После этого надо произвести экспорт reg-файла, после чего установка Windows 11 продолжится как обычно.
В результате установленная Windows 11 работает на не поддерживаемом «железе» и особых проблем замечено не было.
Тесты
После установки можно приступить к сравнению производительности Windows 11 с Windows 10 версии 21H1, тесты которой я предварительно провел на этом же ПК. В тестах не будет игр, так как моя видеокарта GeForce GT 1030 плохо подходит для того, чтобы уловить разницу в пару-тройку процентов, которая обычно бывает у разных версий Windows.
Характеристики тестируемого ПК таковы: Ryzen 5 1600 AF, материнская плата MSI B450-A PRO MAX, 2х16 ГБ ОЗУ CRUCIAL Ballistix Sport LT AES с разгоном до 3400 МГц, SSD-накопитель Samsung 860 EVO SATA.
А вот тесты, завязанные на процессорную мощь ПК, будут особенно интересны, учитывая то, что Ryzen 5 1600 уже слишком старый для Windows 11 процессор. Начнем с комплексного теста PCMark 10, спроектированного для тестирования процессора, материнской платы, ОЗУ, и накопителя с помощью имитации архивации данных, кодирования и декодирования аудио и видео, производительности физического движка. PCMark 10 наглядно показывает, как будет вести себя ПК в сложной работе по созданию контента, общению по видеосвязи и обработке архивов.
В Windows 10 мой ПК набрал 4119 очков в PCMark 10.
В Windows 11 результат выше и составил 4360 очков. Выросли почти все показатели, за исключением Chat Score который немного выше на Windows 10.
Далее будут выборочные тесты из AIDA64, сначала в Windows 10.
В Windows 11 результаты подросли, даже показатель задержки памяти.
А вот в тесте производительности WinRAR результат Windows 11 ниже на 5%, что довольно странно, глядя на прирост в тестах выше.
В тесте CPU-Z обе системы показали примерно одинаковый результат.
Конечно, выводы о производительности Windows 11 делать несколько рано, но прирост в «синтетике» довольно интересен.
Минусы новой ОС
Есть несколько нюансов, которые стоят отдельного внимания. Во-первых, увеличилось время загрузки системы, до 18.8 секунд на свежей системе (Steam использовался для запуска PCMark 10). Таких цифр на SSD я не видел даже на совсем старой установке Windows 10, с автозагрузкой, забитой сторонним софтом.
Неприятно удивило контекстное меню проводника, вызываемое нажатием правой кнопки мыши. Упрощенное до неприличия, оно сразу дает понять, что оптимизировалось для владельцев планшетов и сенсорных экранов.
И только нажав в нем Shift + F10 мы получаем нормальное меню, к которому привыкли за долгое время общения с Windows. Подобные «оптимизации» и движения в сторону мобильных устройств всегда заканчивались у Microsoft провалом, достаточно вспомнить меню пуск из Windows 8, и провальные мобильные ОС. Но корпорация, несмотря на это, все так же пытается уйти от классического десктопа.
Выводы
Чтобы делать окончательные выводы, стоит подождать релиза Windows 11, который планируется на 20 октября 2021 года, но пара моментов в новой ОС не может не радовать. Первое — это прирост в синтетике, который никогда не бывает лишним. Второе — смена циклов больших обновлений системы с полугодового на один раз в год. В Microsoft наконец-то поняли, что большие обновления ОС так часто не нужны пользователям, а в сочетании с багами при обновлениях, о которых без перерыва пишут СМИ, они превращаются в головную боль для пользователей.
Ну а существующие минусы, думаю, будут исправлены как с помощью самой Microsoft, так и наработками энтузиастов, которым часто удается сделать систему гораздо дружелюбнее к пользователю и быстрее.
Пишите в комментарии, что вы думаете по поводу новой ОС, поддерживает ли ее ваше «железо» и собираетесь ли вы переходить на нее?
Современные компьютеры вместо традиционной системы BIOS используют более продвинутую прошивку UEFI. И хотя низкоуровневое ПО нового образца уже достаточно широко распространено и активно вытесняет всем знакомую BIOS целое десятилетие, не все пользователи привыкли или даже успели познакомиться с программным решением. Что являет собой UEFI, в чём отличия от BIOS, а также как освоиться в интерфейсе и действовать при установке операционной системы Windows 10 или 7, мы и рассмотрим.
Преимущества и недостатки UEFI в сравнении с BIOS
Трудно найти пользователя, незнающего о программе низкого уровня BIOS, хранящейся на чипе материнки компьютерного девайса. Существует она ещё со времён архаичной MS-DOS. При этом совершенствовалась старушка-BIOS не слишком активно и явно не поспевая за эволюцией персонального компьютера, что и привело к необходимости внедрения нового поколения низкоуровневого ПО. В 2007 году крупнейшие компании Intel, AMD, Microsoft и производители компьютеров приняли новую спецификацию UEFI и львиная доля ПК, доступных в продаже на сегодняшний день применяет усовершенствованную прошивку вместо классической BIOS. Обновиться с BIOS на UEFI не получится, поскольку ПО должно поддерживаться оборудованием. При этом обратная совместимость присутствует – большая часть версий UEFI предоставляет возможность эмуляции BIOS, что может потребоваться пользователям при установке не самой свежей ОС, которая предполагает наличие BIOS.
Преимущества новой спецификации:
- Поддержка дисков ёмкостью больше 2,2 ТБ, что обусловлено применением структуры разделов в разметке GPT вместо MBR.
- Загрузка ОС выполняется гораздо быстрее.
- Возможно наличие графического интерфейса на различных языках, поддержка мыши.
- Имеется менеджер загрузки ОС, позволяющий девайсу загружаться с накопителей, не имеющих собственных загрузчиков.
- Наличие сетевого драйвера, что позволяет UEFI обновляться без необходимости старта операционной системы.
- Возможность расширения функционала за счёт инсталляции стороннего софта и драйверов.
- Поддержка безопасного запуска Secure Boot.
- Функционирование по сети, что даёт возможность выполнять настройку или отладку удалённо.
На различных компьютерах могут отличаться интерфейс и функциональные возможности UEFI, многие ПК и сегодня работают с новой прошивкой, но с опциями и внешностью, доставшимися в наследство от BIOS.
Среди недостатков спецификации:
- Нет поддержки 32-х разрядных ОС. Установить старую или 32х битную операционную систему в условиях совместимости с аппаратным обеспечением возможно, переключив UEFI в режим эмуляции BIOS, что вместе с тем отключит многие функции прошивки.
- Не поддерживаются HDD с разметкой MBR (ввиду ограничений объёма диска до 2,2 ТБ и числа томов до 4, стандарт вытесняется GPT).
Как создать установочную флешку для компьютера с UEFI
Для обеспечения загрузки UEFI с USB-носителя, его форматируют в формате FAT32 (данное условие ограничивает и объём – 4 ГБ), по этой причине официальная утилита Майкрософт нам не подходит. Использовать её можно, только когда будет устанавливаться устаревшая 32-х разрядная ОС в режиме эмуляции BIOS.
Чтобы поставить Windows 10 х64 в UEFI с включённым Secure Boot легче всего записать на флешку данные дистрибутива, просто скопировав их, например, используя Проводник. В создании загрузчика на носителе нет надобности, так как он уже присутствует в системе UEFI.
Рассмотрим несколько вариантов, как создать загрузочную USB-флешку с Windows 10 или 7 для девайса с UEFI.
Создание загрузочной флешки Windows 7 или 10 в Rufus
Для выполнения процедуры потребуется USB-устройство и образ ISO (в новой версии можно скачать, не выходя из программы). Скачав утилиту, приступаем:
- Запускаем Rufus, в строке «Устройство» выбираем накопитель, куда будем записывать ОС.
- Жмём кнопку «Выбрать» и указываем образ с Windows, если имеется уже скачанный или выбираем «Скачать», нажав на стрелочку возле «Выбрать», затем выбираем и качаем подходящий образ.
- В графе «Параметры образа» оставляем «Стандартная установка Windows» (здесь имеется возможность также создания носителя Windows To Go, с него выполняется запуск ОС без её инсталляции).
- В графе «Схема разделов» выбираем разметку диска, на который будем ставить систему – MBR (нужно будет переключаться на режим Legacy/CSM) или GPT (для UEFI).
- В блоке «Параметры форматирования» можно указать метку носителя.
- Файловая система будет выставлена FAT Её можно переставить и на NTFS, но для старта с такой флешки необходимо будет деактивировать безопасный запуск в UEFI (Secure Boot), об этом см. ниже.
- Жмём «Старт», соглашаемся с тем, что вся находящаяся на текущий момент информация будет стёрта с накопителя, и ждём завершения процесса копирования файлов.
- Жмём «Закрыть» для выхода из утилиты.
Создание загрузочной флешки для UEFI вручную
Этот способ подойдёт пользователям, которые любят работать с командной строкой. Запускается инструмент от имени администратора. В Windows 7 отыскать его можно в стандартных приложениях, на Десятке выбираем из контекстного меню «Пуск».
Чтобы сделать загрузочную флешку с Windows 7, 8 или 10, нужно в терминале последовательно прописывать команды:
diskpart
list disk
Смотрим в отобразившемся перечне, какой номер присвоен флешке, куда будем записывать ОС, например, это будет «1»
select disk 1
clean
create partition primary
format fs=fat32 quick
active
assign
list volume
exit
Теперь скопируем все элементы из дистрибутива ОС на нашу флеш-накопитель. При создании флешки UEFI на девайсе с Windows 10 или 8, монтируем образ в ОС, нажав ПКМ – «Подключить», выделяем содержимое, жмём ПКМ – «Отправить» – «Съёмный диск». Аналогично копируется и содержимое установочного DVD-носителя.
Если речь о Windows 7, то монтируем образ с дистрибутивом операционной системы посредством стороннего софта и копируем содержимое образа на флешку. Можно открыть ISO также в архиваторе и распаковать его на съёмный накопитель.
- При создании загрузочного USB-носителя с Windows 7 (х64) понадобится также выполнить следующее:
- Копируем на носителе папку efiMicrosoftboot в каталог выше, efi.
- Посредством архиватора откроем файл soucesinstall.wim, идём в нём по пути 1WindowsBootEFI и копируем находящийся здесь элемент bootmgfw.efi на комп в любое место.
- Переименовываем этот элемент в bootx efi и копируем его в efiboot на USB-носителе.
- Флешка готова к использованию.
Как перейти в UEFI из Windows 10
На девайсах с BIOS для перехода к настройкам низкоуровневого ПО нужно перезагружать устройство и нажимать назначенную для этой цели клавишу или сочетание клавиш, тогда как перейти к UEFI можно также прямо из интерфейса операционной системы. Если компьютером не предусмотрена такая возможность, например, девайс работает в режиме эмуляции BIOS, тогда в UEFI переходим стандартным способом – нажатием назначенной клавиши. Это обычно Del, F2, Fn+F2 или пр., для разных материнских плат клавиши или их комбинации могут отличаться, эта информация обычно указывается на начальном экране при загрузке компьютера.
Рассмотрим, как войти в UEFI из Windows 10:
Как переключиться в режим BIOS для установки неподдерживаемой ОС
Чтобы на компьютер с UEFI поставить старую или 32х разрядную версию операционной системы, неподдерживаемую новым стандартом, нужно перейти в режим эмуляции BIOS. В одних версиях прошивки он зовётся CSM, в других – Legacy, обычно данную функцию можно найти в Boot.
Она может называться также CSM Boot, CSM Support, Launch CSM, Legacy Support, Legacy BIOS и т. д. Чтобы активировать, переводим опцию в положение Enable (включено) или выбираем Disable UEFI Boot и сохраняем параметры.
Как отключить Secure Boot (безопасную загрузку)
Опция Secure Boot в UEFI предотвращает запуск неавторизованных ОС и программных компонентов при загрузке девайса, сканируя цифровые подписи загрузчиков, чем обеспечивая безопасность. В некоторых случаях она может стать помехой для загрузки девайса с флешки, при установке Windows 7, XP или Ubuntu, поэтому требует отключения. Деактивация может потребоваться также прежде, чем включение эмуляции BIOS, поскольку в настройках может изначально не отображаться возможность переключения режима.
В зависимости от версии прошивки Secure Boot может располагаться в Boot, Security, Advanced – System Configuration, Authentication. Чтобы деактивировать опцию безопасного запуска, переводим её в положение Disable (отключено). В некоторых вариациях прошивки кроме активации BIOS и выключения Secure Boot в настройках ПО также нужно указывать тип загружаемой ОС – «Other OS».
Установка Windows UEFI
Процесс инсталляции ОС с интерфейсом UEFI немного отличается от выполняемого в BIOS. Для выполнения задачи нам потребуется накопитель с дистрибутивом (как его подготовить см. выше). Шаги по установке Windows 10 и 7 с флешки будут разными, поэтому рассмотрим каждый из вариантов по отдельности.
Как установить Windows 10 в системе UEFI BIOS
Процедура выполняется просто:
- Записываем на флешку образ с ОС.
- Переходим в UEFI и в разделе «Boot Priority» устанавливаем приоритет загрузки с USB-носителя и сохраняем изменения нажатием F.
- При загрузке с флешки запустится стандартная программа установки, выбираем язык и раскладку клавиатуры, жмём «Установить» и следуем подсказкам мастера, выставляя необходимые настройки.
Как установить Windows 7 на компьютер с UEFI
Установить «семёрку» ненамного сложнее, но потребуется проделать некоторые манипуляции в настройках. Выполняем следующее:
- Подготавливаем загрузочную флешку с ОС.
- Идём в раздел «Дополнительно» (F7) и на вкладке «Загрузка» в пункте «Поддержка USB» выставляем «Full Initialization».
- Идём в раздел CSM/Legacy и переводим функцию в положение Enable.
- В параметрах загрузочных устройств выберем «Только UEFI».
- Напротив строчки «Загрузка системы с устройств хранения» выбираем «Both, UEFI first».
- Идём в раздел «Безопасная загрузка» и напротив «Тип ОС» указываем «Windows UEFI Mode», затем возвращаемся в предыдущее меню.
- Устанавливаем приоритет загрузки, указав напротив первого параметра флешку, и жмём F10 для сохранения изменений.
- Запустившись с флешки, мы увидим стандартное окно установки, выполняем процедуру согласно подсказкам на экране.
Отличие установки для компьютеров с UEFI от девайсов с BIOS на самом деле только в подготовке накопителя и настройках, предшествующих самому процессу инсталляции Windows, далее установка происходит аналогично.