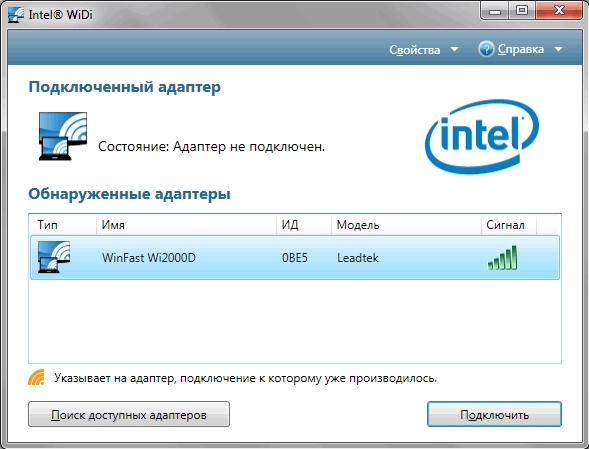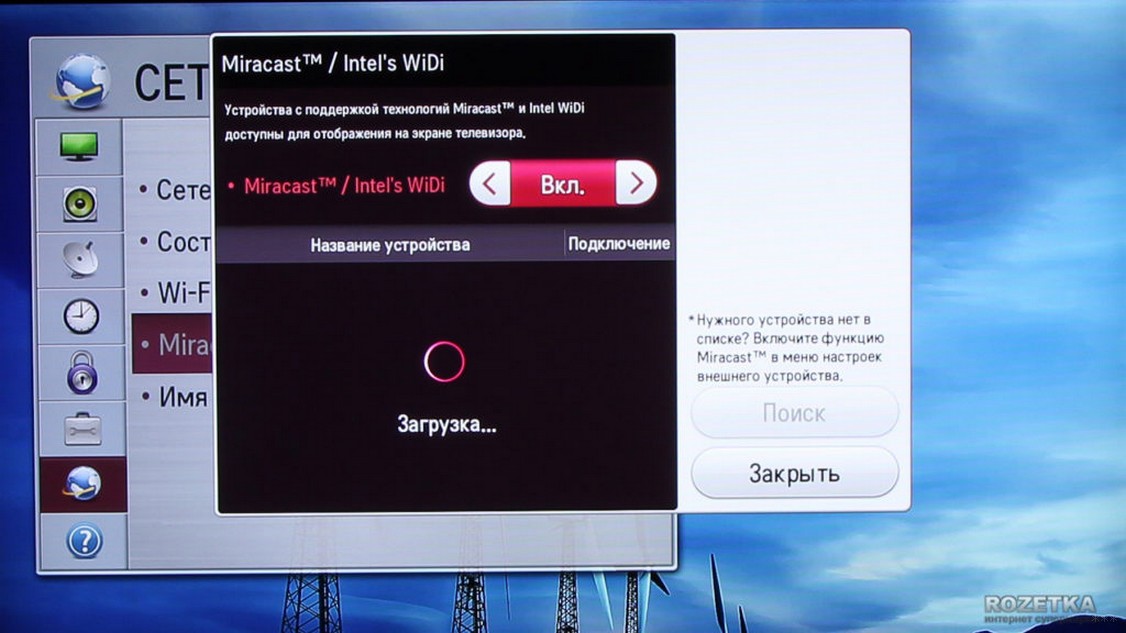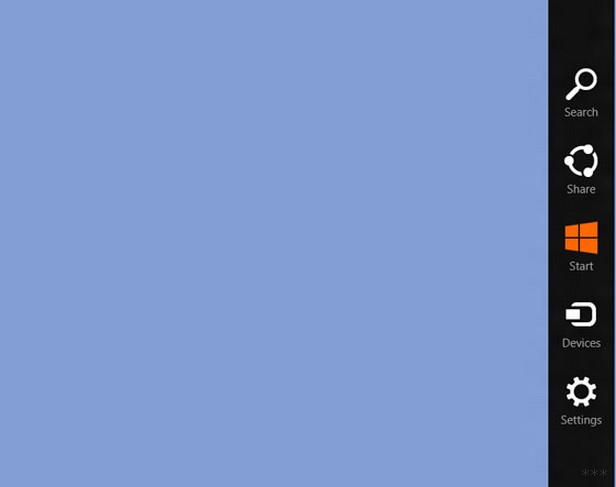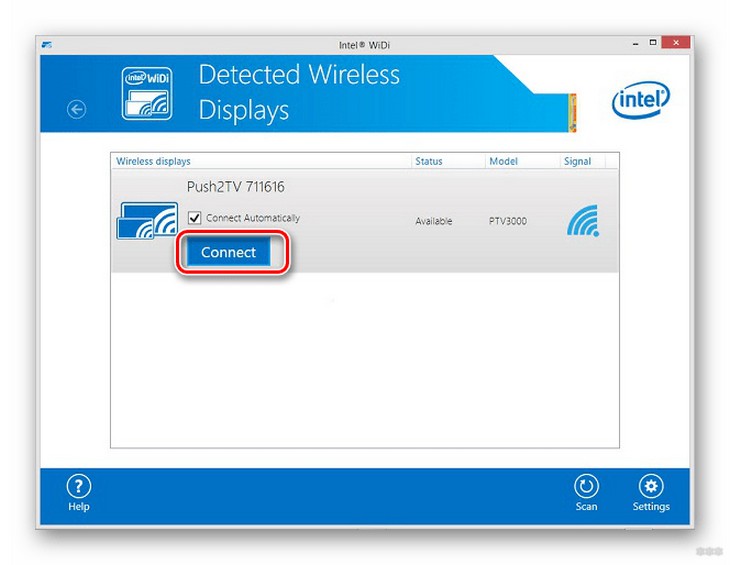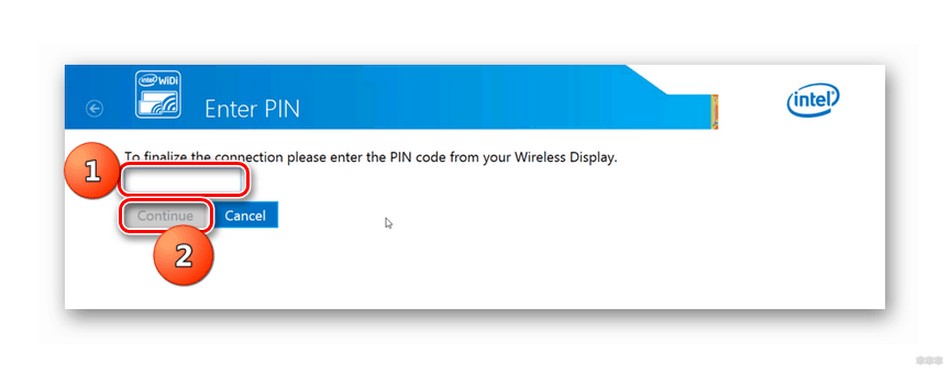Используемая вами версия браузера не рекомендована для просмотра этого сайта.
Установите последнюю версию браузера, перейдя по одной из следующих ссылок.
- Safari
- Chrome
- Edge
- Firefox
Программное обеспечение Intel® PROSet/Wireless и драйверы для Windows 7*
Введение
Эта запись загрузки устанавливает Intel® PROSet/Wireless WiFi 21.40.5, включая драйвер для Windows 7*. Версия драйвера может отличаться в зависимости от установленного беспроводного адаптера.
Файлы, доступные для скачивания
-
Windows 7, 32-bit*
-
Размер: 145.9 MB
-
SHA1: F0B8B88753B6013A8D97A726D7633B2C5C02AB10
-
Windows 7, 64-bit*
-
Размер: 174.7 MB
-
SHA1: 82BA54FCA9973F43263FBC610D88348A7AF9E4AE
Подробное описание
Важное уведомление
Имейте в виду, что версия драйвера 21.40.5 — это последняя доступная версия драйвера беспроводной связи для операционных систем Windows* 7 и Windows* 8.1. Это программное обеспечение прекращено, и эти драйверы не будут предоставляться дополнительными средствами поддержки.
Цель
Intel® PROSet/Wireless WiFi рекомендуется конечным пользователям, включая домашних пользователей и корпоративных клиентов, которым не нужны расширенные инструменты ИТ-администратора.
Программное обеспечение и драйверы
Intel PROSet/Wireless WiFi (включает драйверы) для Windows 7*:
- WiFi_21.40.5_PROSet32_Win7.exe (32-разрядная версия)
- WiFi_21.40.5_PROSet64_Win7.exe (64-разрядная версия)
Intel PROSet/Wireless WiFi версии = 21.40.5
- Версия драйвера = 19.10.21.1 для Windows 7 для 18265, 8265, 3168, 18260, 8260, 17265, 7265 (версия D) и 3165.
- Примечание. Эта версия программного обеспечения не включает в себя новые драйверы для семейства адаптеров Intel® Wireless 7265 (редакция C), двухдиапазонных адаптеров Intel® Wireless-AC 3160 и семейства адаптеров Intel® Wireless 7260. Для получения последних доступных драйверов перейдите по следующей ссылке.
Примечание:
Во время обновления пакета программного обеспечения драйвер беспроводного адаптера может не обновляться, если он содержит тот же драйвер, что и предыдущая версия.
Почему я вижу другую версию драйвера с моими адаптерами семейства беспроводных адаптеров Intel® 7265?
Некоторые функции программного обеспечения не устанавливаются по умолчанию. Для получения дополнительной информации посетите веб-сайт: Подробнее Программное обеспечение Intel® PROSet/Wireless.
Не знаете, что загрузить?
- Перед установкой убедитесь в наличии операционной системы Windows 7*. Проверьте, является ли ваша операционная система 32-разрядной или 64-разрядной.
- Определите тип файла для загрузки для беспроводного адаптера.
- Версии драйверов беспроводного адаптера Intel® для некоторых продуктов могут не обновляться. Убедитесь, что этот файл для загрузки поддерживает ваш беспроводный адаптер.
Чтобы определить, какой беспроводный адаптер установлен в вашей компьютерной системе:
- Автоматически определяет и обновляет драйверы и программное обеспечение с помощью Приложение Intel® Driver & Support Assistant.
- Идентифицируйте вручную ваш беспроводный адаптер Intel и номер версии драйвера.
Как установить
- Загрузите файл в папку на пк.
- Дважды нажмите на файл для запуска установки.
Поиск только драйверов
- Перейдите в ссылку для ИТ-администраторов для программного обеспечения Intel PROset/Wireless и драйверов для ИТ-администраторов.
- Перейдите по ссылке «Загрузка».
- Найдите соответствующую операционную систему.
- Загрузите, распакуйте и установите правильный драйвер.
Что нового
См. примечания к выпуску поддерживаемых аппаратных средств, что нового, исправления ошибок и известные проблемы.
О драйверах Intel®
Драйвер или программное обеспечение для вашего компонента Intel®, возможно, был изменен или заменен производителем компьютера. Перед установкой нашего драйвера мы рекомендуем вам обратиться к производителю компьютера, чтобы вы не потеряли функции или настройки.
См . список сайтов поддержки производителей.
Этот скачиваемый файл подходит для нижеуказанных видов продукции.
Автоматическое обновление драйвера и программного обеспечения
Идентифицируйте свою продукцию и установите обновления драйверов Intel® и ПО для вашей ОС Windows*.
Отказ от ответственности1
Информация о продукте и производительности
Корпорация Intel находится в процессе удаления неинклюзивных формулировок из нашей текущей документации, пользовательских интерфейсов и кода. Обратите внимание, что обратные изменения не всегда возможны, и некоторые неинклюзивные формулировки могут остаться в старой документации, пользовательских интерфейсах и коде.
Содержание данной страницы представляет собой сочетание выполненного человеком и компьютерного перевода оригинального содержания на английском языке. Данная информация предоставляется для вашего удобства и в ознакомительных целях и не должна расцениваться как исключительная, либо безошибочная. При обнаружении каких-либо противоречий между версией данной страницы на английском языке и переводом, версия на английском языке будет иметь приоритет и контроль.
Посмотреть английскую версию этой страницы.
The browser version you are using is not recommended for this site.
Please consider upgrading to the latest version of your browser by clicking one of the following links.
- Safari
- Chrome
- Edge
- Firefox
Intel® PROSet/Wireless Software and Drivers for Windows 7*
Introduction
This download record installs Intel® PROSet/Wireless WiFi Software 21.40.5 including driver for Windows 7*. Driver version may differ depending on the wireless adapter installed.
Available Downloads
-
Windows 7, 32-bit*
-
Size: 145.9 MB
-
SHA1: F0B8B88753B6013A8D97A726D7633B2C5C02AB10
-
Windows 7, 64-bit*
-
Size: 174.7 MB
-
SHA1: 82BA54FCA9973F43263FBC610D88348A7AF9E4AE
Detailed Description
Important Notice
Please be aware that driver version 21.40.5 is the last available version of the wireless driver for Windows*7 and Windows* 8.1 Operating Systems. This software has been End of Life and no additional support will be provided to these drivers.
Purpose
Intel® PROSet/Wireless WiFi Software is recommended for end users, including home users and business customers who do not need advanced IT administrator tools.
Software and drivers
Intel PROSet/Wireless WiFi Software (includes drivers) for Windows 7*:
- WiFi_21.40.5_PROSet32_Win7.exe (32-bit)
- WiFi_21.40.5_PROSet64_Win7.exe (64-bit)
Intel PROSet/Wireless WiFi Software version = 21.40.5
- Driver version = 19.10.21.1 for Windows 7 for 18265, 8265, 3168, 18260, 8260, 17265, 7265 (Rev. D), and 3165.
- Note: This Software Release version does not include new drivers for the Intel® Wireless 7265 Family (Rev.C), Intel® Dual Band Wireless-AC 3160 and Intel® Wireless 7260 Family adapters. Please refer to the following link for latest available drivers here.
Note:
When you update the software package, it might not update the wireless adapter driver if it includes the same driver as the previous release.
Why do I see a different driver version with my Intel® Wireless 7265 Family adapters?
Some software features are not installed by default. For more information, visit: Learn about Intel® PROSet/Wireless Software.
Not sure what to download?
- Confirm you have the Windows 7* operating system before installing. Check if your operating system is 32-bit or 64-bit.
- Determine which file type to download for your wireless adapter.
- Intel® Wireless Adapter driver versions of some products may not update. Ensure this download supports your wireless adapter.
To determine which wireless adapter is installed in your computer system:
- Automatically detect and update your drivers and software with the Intel® Driver & Support Assistant.
- Manually identify your Intel Wireless Adapter and driver version number.
How to install
- Download the file to a folder on your PC.
- Double click on the file to launch installation.
Looking for drivers only
- Visit the IT Administrator Link for Intel PROset/Wireless software and drivers for IT Admins.
- Go to the «download link».
- Search for the appropriate Operating System.
- Download, unzip and install the correct driver.
What’s new
See the release notes for supported hardware, what is new, bug fixes, and known issues.
About Intel® drivers
The driver or software for your Intel® component might have been changed or replaced by the computer manufacturer. We recommend you work with your computer manufacturer before installing our driver so you don’t lose features or customizations.
See list of manufacturers’ Support websites.
This download is valid for the product(s) listed below.
Automatic Driver and Software Updates
Identify your products and install Intel driver and software updates for your Windows* system.
Disclaimers1
Product and Performance Information
Intel is in the process of removing non-inclusive language from our current documentation, user interfaces, and code. Please note that retroactive changes are not always possible, and some non-inclusive language may remain in older documentation, user interfaces, and code.
Wi-Fi Direct обеспечивает возможность беспроводной передачи данных. Опция идеально работает с новыми версиями операционных систем и на Андроиде. Она поддерживается и на Виндовс 7, однако при использовании на технике с такими параметрами нужно быть готовым к самостоятельному проведению ряда процедур, которые на других устройствах реализуются в автоматическом режиме. Установочные драйвера на современных операционках входят в программный файл и инсталлируются в автоматическом режиме или по запросу пользователя. В седьмой версии винды драйвера придется скачивать с официальных источников.
Wi-Fi технологии применяются для обеспечения беспроводного подключения компьютерных и телефонных устройств к интернету.
Эта задача реализуется посредством функциональных опций настроенного маршрутизатора. С его помощью становится возможным отправлять и получать информацию из всемирной сети после выбора точки доступа к ней и ввода пароля для подсоединения.
В данной схеме устройство выполняет роль связующего звена, через элементы вай-фай которого пропускается в обе стороны информация. Получить доступ к интернету без него можно при помощи мобильного интернета, или при подсоединении компьютерной техники кабелем.
Пользователю может быть не нужно прямого соединения с интернетом, а достаточно создания единовременного подключения между несколькими устройствами. Для упрощения процедуры был внедрен стандарт Wi-Fi Direct. Особенностью сервиса является обеспечение проведения процедуры обмена данными без точки доступа.
Обратите внимание! Соединение Wi-Fi Direct производится без применения дополнительных связующих устройств. Оно может быть применено к технике со встроенным модулем Wi-Fi — компьютерным и телефонным устройствам, а также к планшетам и к телевизорам. Технология совместима с аппаратурой любой модели.
Поддерживает ли Windows 7 данную технологию
Опция Wi-Fi Direct встроена в программный пакет операционной системы Windows, начиная с ее версии 8.1. Ее активация проводится переключением рычажка в положение «Вкл» или посредством добавления нового элемента в разделе «Устройства».
В Виндовс 7 эта функция «по умолчанию» не предусмотрена. Вай-фай директ можно подключить на технику с такими параметрами после установления на него дополнительных программ.
Что нужно для того, чтобы включить Wi-Fi Direct на Windows 7
Для компьютерной техники, функционирующей на базе Intel, для активации опции вай-фай директ можно использоваться пакет драйверов Intel Wireless Display. Подключить функцию на ноутбук или компьютер можно только в том случае, если техника оборудована сетевым адаптером. Он может быть модели Intel. Допускается использование устройства Broadcom. Техника должна быть с подходящей видеографической картой, а ее процессор не может быть по характеристикам ниже, чем Intel Core i3/i5/i7.
Многих пользователей интересует вопрос о Wi-Fi Direct для Windows 7, как его включить, и что для этого нужно. Стоит отметить, что если операционная система установлена на устройстве с процессором не Интел, проще будет ее переустановить на более высокую версию.
В таком случае не придется устанавливать дополнительные программы. При отсутствии такой возможности нужно будет искать подходящие драйвера, устанавливать их и настраивать устройство для придания опции работоспособного статуса.
Как включить WiFi Direct Windows 7
Актуальным запросом у большинства пользователей, привыкших работать с операционной системой седьмой версии, является вопрос о Wi-Fi Direct Windows 7 — как включить, где взять драйвера под него и как настроить. Варианты подключения определяются планируемым способом использования технологии.
Пересылка файлов
Если специфика деятельности пользователя подразумевает необходимость пересылки файлов между устройствами, одно из которых мобильное, то ему нужно подобрать для своей техники драйвера, позволяющие подключаться по прямой схеме.
Для таких целей подойдет приложение SHARE.it. Для обеспечения связи между техникой, достаточно запустить программу на телефоне, перейти в раздел подключения и отсканировать QR-код с экрана компа.
Подключение дополнительных устройств
Если требуется включение в сеть таких периферийных устройств, как фотоаппарат и принтер, нужно ориентироваться на инструкцию проведения операции, применяемую к конкретному гаджету.
Внимание! Обычно устройства, оборудованные опцией Wi-Fi Direct, создают собственную сеть, поэтому требования к компьютерной технике в такой схеме минимальны.
Беспроводная передача на телевизор
Если одним из соединяемых устройств является телевизор, то понадобится использовать программные возможности драйвера Миракаст или его аналогов.
Установочные файлы встроены в программный операционный пакет и инсталлируются по умолчанию для операционных систем Виндовс с версией старше 8. В иных случаях ее придется скачивать и устанавливать самостоятельно.
Установка драйверов для активации технологии в Windows 7
Загрузив на компьютерную технику с семеркой пакет с драйверами, следует зажать комбинацию клавишь «Windows+R», после чего в строку команд записать devmgmt.msc. После нажатия кнопки «Enter» на экран выводится меню.
Пользователю следует выбрать раздел «Другие устройства» и в их списке найти Wi-Fi адаптер. Кликнув на его название правой кнопкой мыши следует из списка всплывающего меню выбрать раздел «Свойства» и перейти в его вкладку «Драйвера».
Следующие действия определяются целями пользователями. Если нужно установить программу, то следует выбрать соответствующую команду. При планировании обновить драйвера, следует нажать на ссылку «Обновить» Дальнейшие операции проводятся по единому алгоритму:
- активировать поиск драйверов на компьютере нажатием на соответствующую кнопку;
- перейти в раздел «Обзор» и указать директорию, в которой хранятся файлы;
- нажать на кнопку «Далее» и запустить процесс установки.
Как найти нужные драйвера и программы для запуска Wi-Fi Direct на Windows 7
Вай-фай адаптер, встроенный в компьютерную технику, можно привести в работоспособное состояние, установив на него драйвера, характеристики и параметры которых предусмотрены разработчиком.
Система может попытаться найти нужный драйвер в автоматическом режиме, однако в большинстве случаев поиск по такой схеме некорректен.
Обратите внимание! Лучшим решением будет самостоятельно найти программу на официальных источниках.
Поиск драйверов на сайте производителя ноутбука
Установочные файлы с драйверами можно скачать на официальном сайте производителя компьютерной техники. Для этого нужно зайти на портал и при помощи опции поиска найти программу в названии которых «Wi-Fi Direct Win 7». Ее необходимо скачать и инсталлировать на устройство в соответствии с общими правилами.
Поиск драйверов на сайте материнской платы
При отсутствии на сайте производителя техники нужных драйверов, следует искать информацию на портале производителя материнской платы.
Чтобы узнать его необходимо из меню «Пуск» перейти в раздел «Все программы», открыть подраздел «Стандартные» и выбрать опцию «Запуск от имени администратора» во всплывающем окне после нажатия на ссылку «Командная строка». В появившейся строке нужно ввести команду «Systeminfo», после чего на экран выведется информация о системе.
Получив сведения о производителе материнской платы, следует зайти на его официальный сайт и искать драйверы через поиск. Программу нужно скачать и инсталлировать, следуя подсказкам навигатора.
Обратите внимание! В функционале практически всех драйверов существует возможность оформления выведения на экран данных на русском языке, что упростит их использование.
Установка Intel Wi-Fi на Windows 7 для использования Wi-Fi Direct
Для установки программы нужно:
- Скачать и инсталлировать драйвера, следую указаниям подсказок.
- Запустить программу, что активирует поиск устройств в диаметре приема в автоматическом режиме.
- Привести в активное состояние опцию Wi-Fi Direct на компьютерном или другом устройстве, с которым нужно установить соединение с базовой раздающей техникой — нажать на кнопку «подключить», когда система выведет такое предложение на экран.
Далее выполнить еще пару действий:
- Ввести ПИН-код в появившемся на экране устройства окне — вводится единоразово, после чего система запоминает данные и больше их не запрашивает.
- Нажать на кнопку «Продолжить».
После проведения всех мероприятий, на экране отображается информация о том, что соединение было произведено.
Обратите внимание! На нем также можно ознакомиться с данными с устройства, с которым оно было реализовано.
Wi-Fi Direct по умолчанию устанавливается на компьютерных устройствах с операционной системой Windows версии старше 8,1. При использовании версии 7, опция может быть беспроблемно подключена на оборудовании с процессором Интел. Однако в таком случае его актуально использовать для передачи файлов и подключения дополнительных устройств, а для трансляции видео лучше воспользоваться другими возможностями, такими как домашняя сеть или DLNA.
Последнее обновление — 6 июля 2022 в 13:41
Предположительно у вас система Windows 7, разрядность: 64 Bits
Универсальный установщик для Windows 7 / 8.1 / 10 / 11
Скачать утилиту Intel PROSet/Wireless WiFi 22.150.0 (для Windows 32-bit и 64-bit) с нашего сайта
Этот файл мы отметили как основной. Если вы не знаете что скачивать, то скачивайте его.
372.25 Мб
✔
Проверено антивирусами
Подробнее
WiFi-22.150.0-all.zip
|
drivers.mydiv.net
MD5: 7c998d68779dfeda1a5db7d18ce68e67
SHA256: 591209c9f4caad04c4f9ced9bc0494a85b5b344e0d5654e88353a67e0761c77f
Для Windows 10 / 11 (64-bit)
Для Windows Vista (32-bit и 64-bit)
Для Windows XP (32-bit и 64-bit)
Внимание! Мы стараемся тщательно проверять все программы, но не гарантируем абсолютную безопасность скачиваемых файлов. Администрация сайта не
несет ответственности за содержание файлов, программ и возможный вред от их использования.
| Скачать | |
| Разработчик: Intel | Лицензия: Бесплатно |
| Версия: 1.0 | Обновление: 24.06.2021 |
| Windows: 32|64-bit XP, Vista, 7, 8, 8.1, 10 | Размер: 86.8 MB |
| Язык: Русский, украинский, английский и др. | Категория: Системные |
WiDi – это современная технология, которая позволяет передавать видеосигнал с ноутбука на телевизор либо проектор, причём оба устройства должны её поддерживать, поэтому если вы хотите воспользоваться этим протоколом, то нужно скачать специальное приложение. Передача данных осуществляется по Wi-Fi, следовательно, вам не понадобятся провода, что более чем удобно, ведь чтобы передать изображение на ТВ-устройство, вы можете находиться в другой комнате. Если ваш ТВ не поддерживает беспроводную передачу данных, то приобретите специальный адаптер и подключить его к телевизору с помощью HDMI-кабеля.
Преимущества и недостатки беспроводного протокола
Intel Wireless Display – это полное название технологии, воспользоваться которой можно на операционной системе Windows 7 и выше, следовательно, если на вашем устройстве установлена старая версия операцинки, то советуем скачать, к примеру Windows 10 Lite x64, иначе опробовать технологию не получится. Также ваш ноутбук должен соответствовать определённым требованием, таким как наличие процессора Core i3, i5, i7 не ниже второго поколения со встроенной видеографикой и Wi-Fi-карты от Intel, в также некоторые карты от Broadcom. Всё это можно отнести к недостаткам продукта, поскольку не все устройства имеют такие комплектующие. Теперь перейдёт к плюсам WiDi:
- Минимальное время задержки при передаче картинки.
- Интуитивно понятный интерфейс.
- Трансляция видео в HD качестве.
- Отличное качество изображения и звука.
- Надёжная защита передаваемых данных
Подключение ноутбука к телевизору
После того, как вы скачали русскую версию программы для Windows 7 можно приступать к подключению ноута к ТВ-технике, также у нас на сайте вы найдёте статью касательно другой беспроводной технологии под названием Miracast. Итак, необходимо выполнить следующие действия:
- Включите Smart-телевизор и откройте приложение «Screen Share».
- Теперь запускаем на ноутбуке утилиту WiDi.
- Программа автоматически начнёт поиск беспроводного дисплея. Если же по каким-либо причинам этого не произошло, то нажимаем внизу слева на кнопку «Поиск».
- Когда ТВ будет обнаружен, вы увидите его название и кнопку «Подключиться», кликаем на неё. Также поставьте галочку возле пункта «Автоматическое подключение», если планируете постоянно использовать этот дисплей.
- После того, как вы дадите согласие на подключение, на телевизоре появится определённая комбинация цифр, которую необходимо ввести в специальном поле в нашем программном обеспечении на компьютере.
- Подключение устройств будет выполнено через несколько секунд.
Теперь всё, что происходит на экране вашего портативного девайса, будет отображаться на телевизоре. То есть, скачав софт Wireless Display для ноутбука на базе OS Windows 7, вы сможете транслировать изображение и звук на Smart-TV, ведь куда удобнее воспроизводить контент на большом экране. В видеоролике автор простым и понятным языком рассказывает, что собой представляет данная технология и как она работает.
5/5 (1)
| Стандартный установщик |
Бесплатно!
uFiler |
|
|---|---|---|
| check | Официальный дистрибутив Intel WiDi | check |
| close | Тихая установка без диалоговых окон | check |
| close | Рекомендации по установке необходимых программ | check |
| close | Пакетная установка нескольких программ | check |
|
Скачать: 403 Forbidden Скачано: 1313, размер: 575.1 KB, дата: 24.Июн.2021 |
Скачать |
Wi-Fi Direct – набор программных протоколов, который позволяет установить беспроводное соединение между двумя и более устройствами без маршрутизатора. Стандарт отличается большим расстоянием передачи данных, высокой скоростью, безопасностью и простотой настройки. Здесь мы расскажем, как включить Wi-Fi Direct на Windows 7.
Содержание
- Особенности и принцип действия
- Достоинства и недостатки
- Для какой техники можно использовать?
- Правила подключения технологии
- Задать вопрос автору статьи
Особенности и принцип действия
Каждый современный телевизор или ПК оснащен портом HDMI. Это позволяет использовать кабель для их объединения в сеть. Такой способ подходит не всегда. Он ограничивает расстояние и дает возможность установить сочленение только между двумя приборами.
Чтобы оптимизировать передачу файлов и оградить пользователя от проводов, была разработана технология Wi-Fi Direct. Ее используют для приборов, работающих на разных платформах, в том числе, и на Windows 7.
На аппаратном уровне – это тот же модуль Wi-Fi. Здесь используются те же частоты – 2,4 и 5 ГГц. Это позволяет взаимодействовать как с ранними и новыми версиями протокола 802.11. Для обмена данными создают точку доступа, к которой подключают гаджеты, умные телевизоры и др.
Скорость новой технологии – до 250 Мбит/сек. Удаленность составляет 250 метров.
Возможности не ограничены соединениями двух приборов. Можно установить связь между группой устройств, которые работают на одной платформе, например, Windows 8. Протокол позволит обмениваться данными даже при отсутствии Wi-Fi или мобильной связи, если все девайсы будут находиться на небольшом расстоянии друг от друга.
Не всегда можно настроить соединение между группой устройств. Некоторые могут соединяться только с одним девайсом.
Если остались вопросы по поводу технологии, обязательно посмотрите видео:
Достоинства и недостатки
Преимущества технологии:
- между аппаратами устанавливается беспроводное соединение;
- простота подключения;
- безопасность;
- высокая скорость работы;
- большое расстояние для обмена данными.
Недостатки Wi-Fi Direct:
- засорение радиоэфира из-за большого количества созданных точек для обмена данными;
- низкий уровень защиты в общественных местах;
- большой расход электроэнергии, из-за чего батарея смартфонов и планшетов быстро разряжается.
Для какой техники можно использовать?
Wi-Fi Direct можно использовать на телевизоре, компьютере, ультрабуке, ноутбуке, планшете или смартфоне. Технология совместима с аппаратурой любой марки. Стандарт может объединить технику разных брендов. Например, Wi-Fi Direct позволяет обмениваться данными между смартфоном компании Samsung и лэптопом Asus.
Это не все возможности технологии. Она позволяет подключить к «умному» телевизору веб-камеру или беспроводные наушники, а к компьютеру она помогает присоединить еще и принтер. Можно использовать для присоединения приставок и других мобильных аппаратов, оснащенных Wi-Fi-антенной.
Правила подключения технологии
Для устройств, работающих на платформе Windows 8 (начиная с 8.1), не встает вопрос о подключении, потому что здесь функция предустановлена. Чтобы, например, подключить ноутбук с этой версией ОС к телевизору, нужно:
Инструкция для ТВ LG тут:
- включить WiDi на ТВ (ищите в настройках);
- на ноуте запустите Intel Wireless Display (при необходимости скачайте) и установите соединение между устройствами;
- откройте панель Charms (комбинация клавиш + C);
- добавьте новый проектор в разделе «Устройства».
На «семерке» такой функции нет. На Виндовс 7 Wi-Fi Direct включается после установки дополнительного программного обеспечения.
Если «железо» работает на базе Intel, то для активизации функции подойдет набор драйверов Intel Wireless Display. На примере этого программного обеспечения будет рассказано, как включается Вай-Фай Директ на Windows 7.
Чтобы активировать опцию на компьютере или ноутбуке, он должен соответствовать требованиям:
- процессор Intel Core i3/i5/i7;
- подходящая видеографика;
- сетевой адаптер Intel или Broadcom.
Если компьютер соответствует этим параметрам, переходим к настройке опции. Первое, что нужно сделать, – установить программу с пакетом драйверов Intel Wireless Display. Для этого следует обратиться к сторонним ресурсам, поскольку разработчик отказался от ее поддержки.
Чтобы установить программу, сначала скачайте ее, а затем:
- Запустите скаченный файл и выполните инсталляцию на компьютер. Для этого следуйте указаниям навигатора.
- Запустите программу. Это активирует автоматический поиск приборов с опцией Wi-Fi Direct. Включите функцию на ноутбуке, телевизоре или другом устройстве, с которым будет соединяться компьютер. Сделать это нужно так – когда система предложит подключиться, нажмите кнопку «Подключить» или «Connect».
- Если все сделано правильно, на экране прибора появится окно, в которое нужно ввести ПИН-код. После этого нажмите на кнопку «Продолжить» или «Continue». ПИН-код вводят только единожды. После этого система запоминает цифровое значение и больше не запрашивает его.
Это завершит соединение. На экране ПК будет отображаться вся информация с устройства, с которым выполнено сочленение.
Рассмотрим еще один вопрос – как установить Wi-Fi Direct на ноутбуке или компьютере, который работает не от процессора Intel. Для таких аппаратов рекомендуется поставить программное обеспечение новой версии – Windows 8 и выше. Тогда Wi-Fi Direct будет доступен по умолчанию. Никаких дополнительных программ подключать не потребуется.
Wi-Fi Direct – одна из лучших технологий для обмена данными между устройствами. Она отличается простотой установки и работы. Опция по умолчанию используется на приборах, функционирующих на платформе Windows 8 и выше, но ее можно настроить и на Windows 7, о чем мы и рассказали в этой статье.
Описание
Раньше для передачи видеосигнала с компьютера на экраны других устройств требовалось дополнительное оборудование: VGA или HDMI кабели. Однако с развитием беспроводной сети вы сможете передавать видеосигнал буквально «по воздуху». Intel Wireless Display — это драйвер, позволяющий передавать изображение с компьютера на экран телевизора.
Важно знать, что для использования программы Intel Wireless Display вам необходимо иметь: ноутбук, поддерживающий технологию WiDi (Wireless Display) и телевизор совместимый с данной технологией.
В отличие от технологии DLNA, которую поддерживают многие современные телевизоры, драйвер Intel WiDi позволяет использовать ТВ в качестве «второго монитора». Использование DLNA-сервера ограничивало возможность трансляции — пользователь мог воспроизводить лишь определенное количество файлов. С использованием Intel WiDi можно осуществлять прямую трансляцию.
Особенности программы Intel Wireless Display 4.2.29.0:
- Передача видеосигнала с ПК на ТВ и другие устройства
- Компьютер и телевизор должны быть подключены к одной точке Wi-Fi
- Русская локализация
- Официальное программное решение от Intel
- Работает на 32 и 64 разрядных системах Windows 10, 7 и 8.1
На данный момент поддержка программы прекращена, поскольку на ее замену пришла новая технология Miracast.
Официальный сайт: www.intel.ru
Скриншоты

Скачать Intel Wireless Display
Для полного комплекта мы рекомендуем вам также скачать AlReader (читалка на русском языке для электронных книг).

Чтобы разобраться, о чем пойдет речь и понять пользу данного приложения, немного скажем о беспроводной системе связи ПК и телевизора. Затем смело скачивайте приложение.
Например, вы хотите изображение отправить с ноутбука на экран телевизора. Использовать традиционно специальный кабель не совсем практично. Стоит задуматься о «беспроводном» методе передачи файла. Теперь понимаете, к чему мы клоним? Поначалу может показаться, что Wireless Display Intel – технология дорогая, да и не особо нужная. Но разве вы не грезили покончить с кабелями?! «Беспроводная» система более безопасная и комфортабельная. Ведь не нужно таскать оборудование, подключать различные провода. Кроме того, сокращается время на синхронизацию телевизора с ПК и облегчается работа по установке и настройке системы. Не говоря уже о том, что возможна неисправность разъемов, ремонт которых также требует времени.
Wireless Display Intel позволит сделать процедуру отправки файла мультимедиа с ПК на телевизор гораздо проще. Файл будет передаваться без потери качества. Основа для формирования WiDi – Wi-Fi стандарт. Пользователи могут применять доступ в сеть, сформировав точки входа Вай-Фай.
Для успешной синхронизации устройств телевизор должен иметь HDMI-разъем. Например, модуляторы Smart-TV, ведь в них содержатся модули Wi-Fi. Но, даже не имея такого модулятора, телевизор можно модернизировать, подключив модульный адаптер.
Без соответствующего программного обеспечения технология WiDi работать не будет. Но сначала протестируйте производительность драйверов, уже имеющихся на вашем компьютере.
Разузнать необходимую информацию вы можете 2-мя путями:
- использовав утилиту Intel Driver Update Utility Installer;
- либо самостоятельно найти нужный драйвер.
Вслед за тем, как произойдет обновление драйверов, можно приступать к скачиванию рассматриваемого нами программного продукта. После установки софта, стоит проверить, соответствует ли версия ОС с той, что находится на лэптопе. После происходит подключение телевизора к ПК.
Русской версией приложения предусмотрен следующий принцип работы: сжатие исходных данных по алгоритму; передача на ТВ-адаптер, производящий декодирование файла; передача мультимедийного контента на монитор или телевизор.
Каким бы сложным приложением не показался Intel WiDi, на самом деле, оно простое и понятное. Кроме того, с поддержкой русского языка. Скачав его, вы сможете в этом убедиться.
Периодические обновления софта позволяют избежать сбоев в работе и повысить максимально производительность системы. Если использовать более старые версии драйверов Intel WiDi, то системных ошибок и сбоев и даже отказа ПК или оборудования вам не избежать.
- наличие HDMI-разъема у телевизора;
- тв-адаптер должен иметь совместимость с технологией WiDi;
- наличие адаптера Wi-Fi с поддержкой Intel Wi-Fi;
- переключение ноутбука на Intel HD Graphics и некоторые другие особенности.
Кстати, ознакомиться с этими требованиями более подробно вы можете на официальном веб-сайте Intel. Предъявляемые к ПО жесткие требования можно считать главным минусом софта.
Если вам заинтересовала технология Wi-Di, то скачайте программу intel widi с русским языком по прямой ссылке.
Intel WiDi для Windows 7 скачать бесплатно