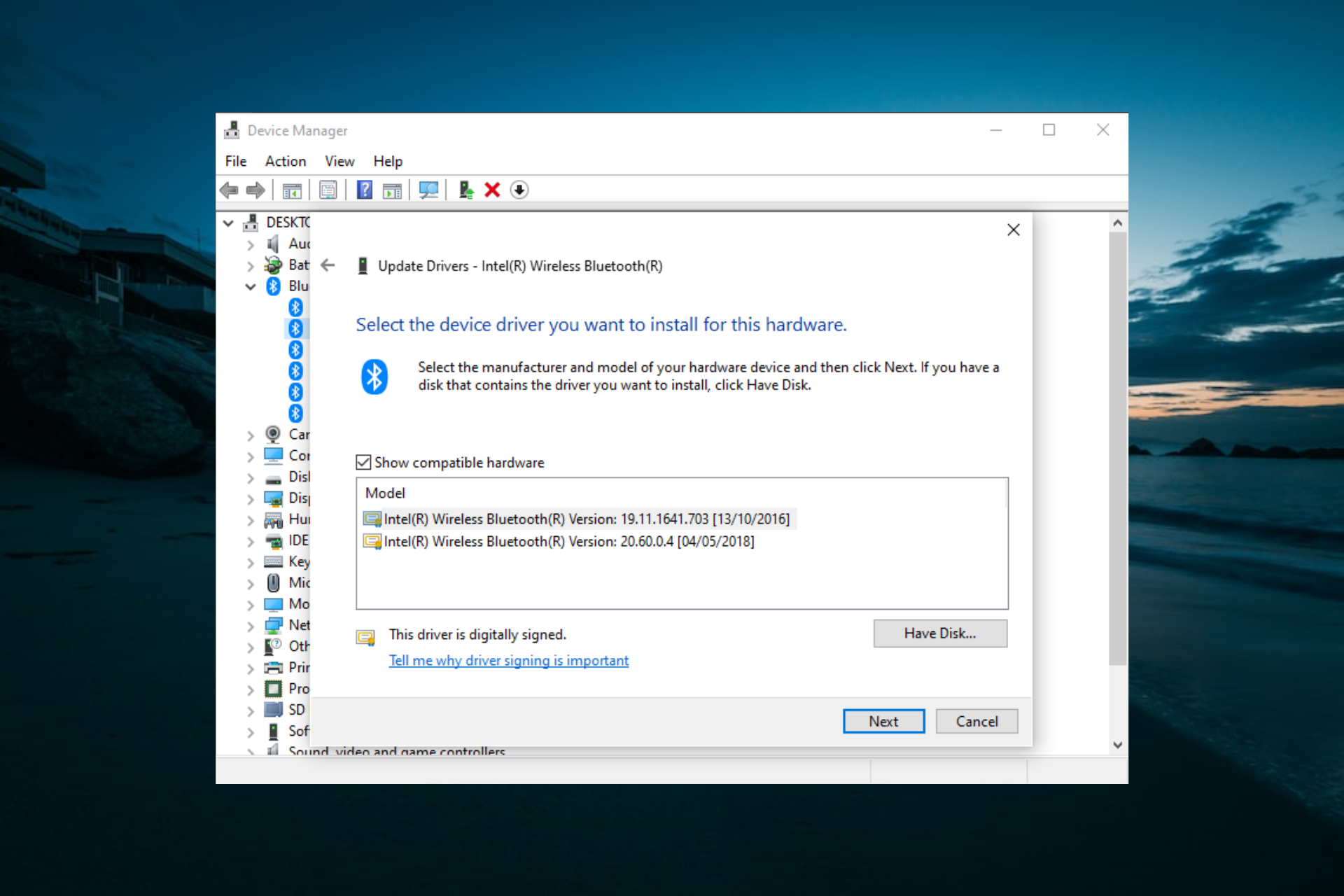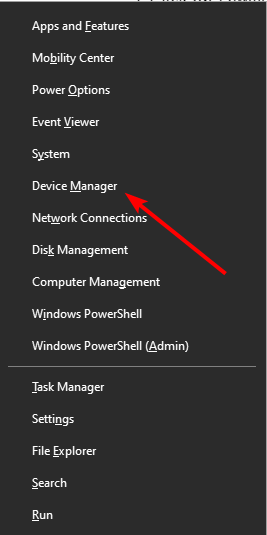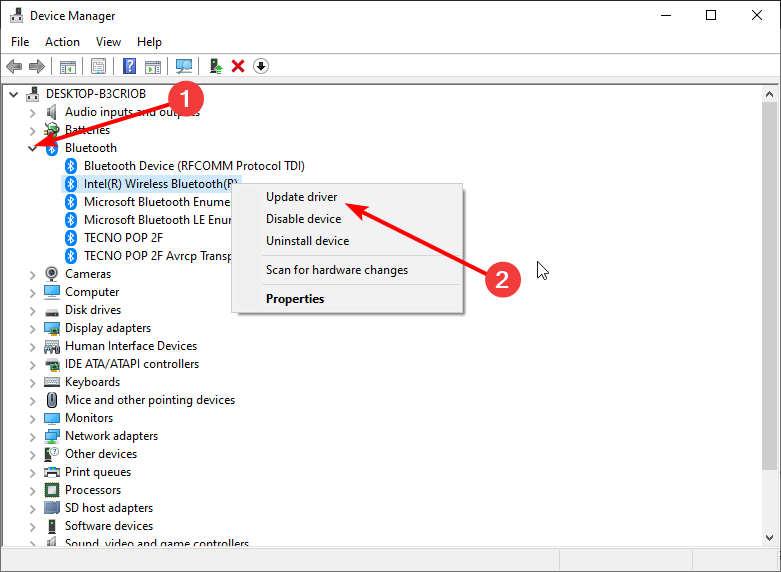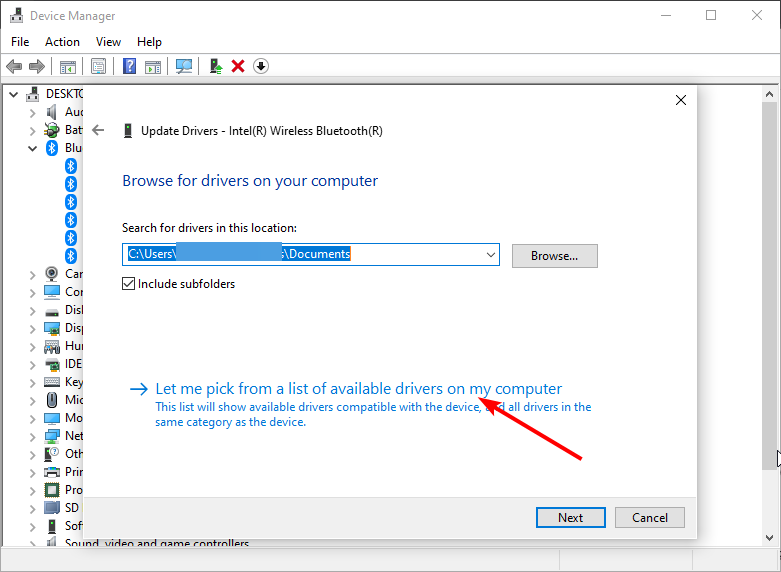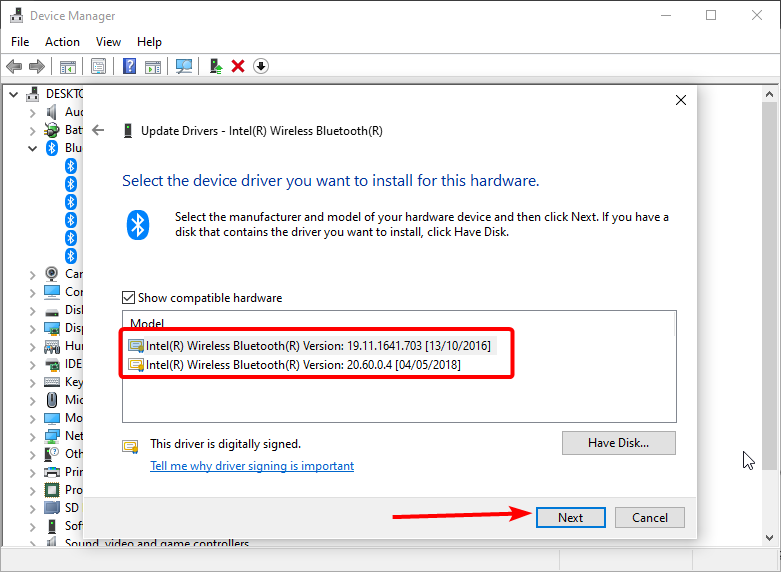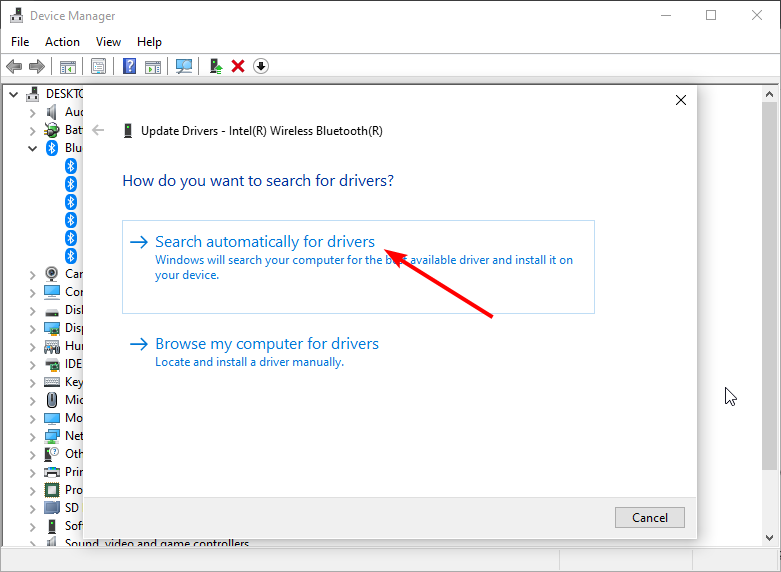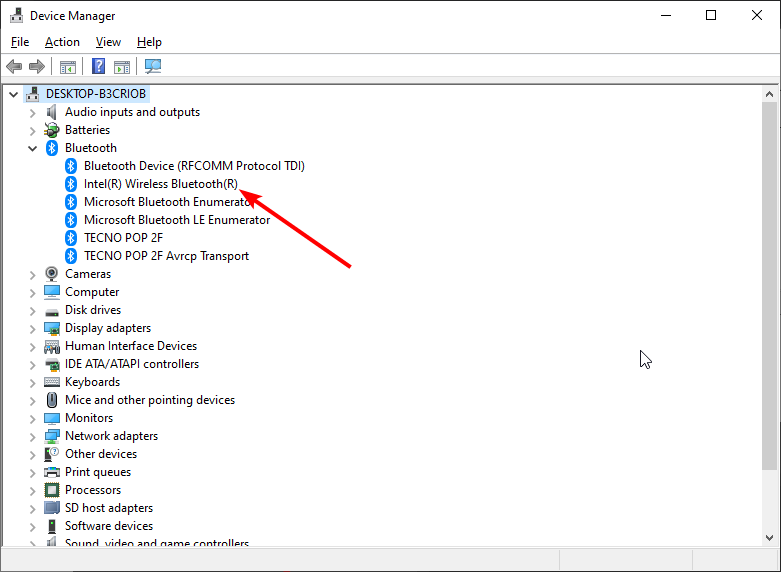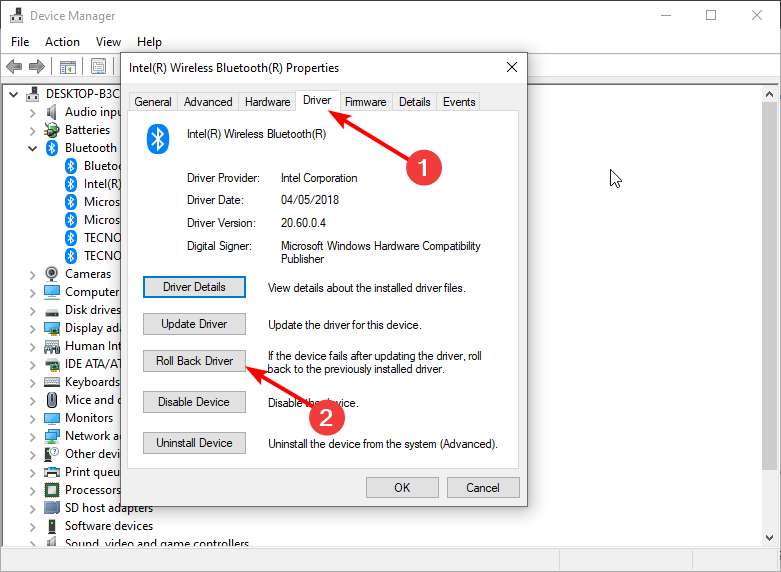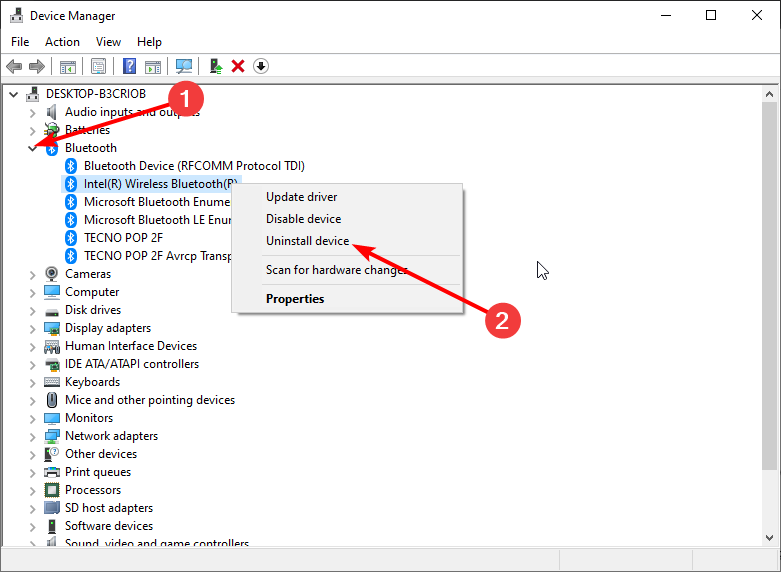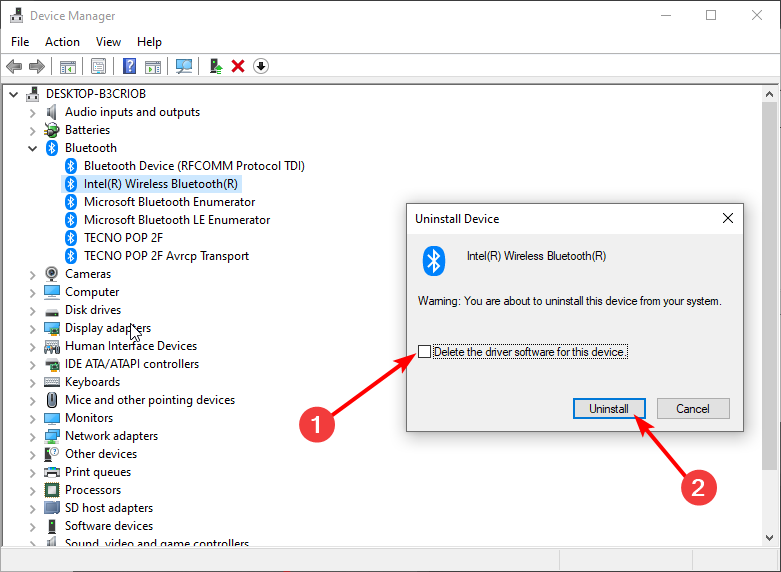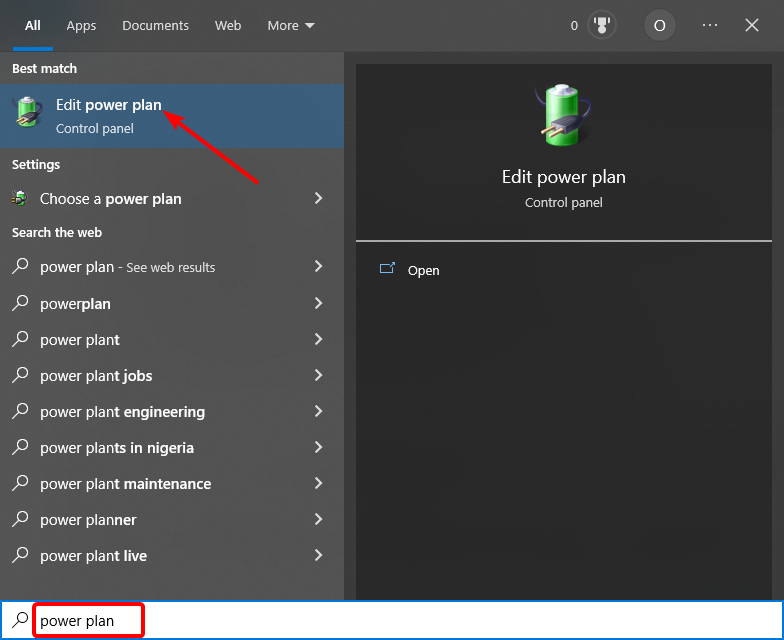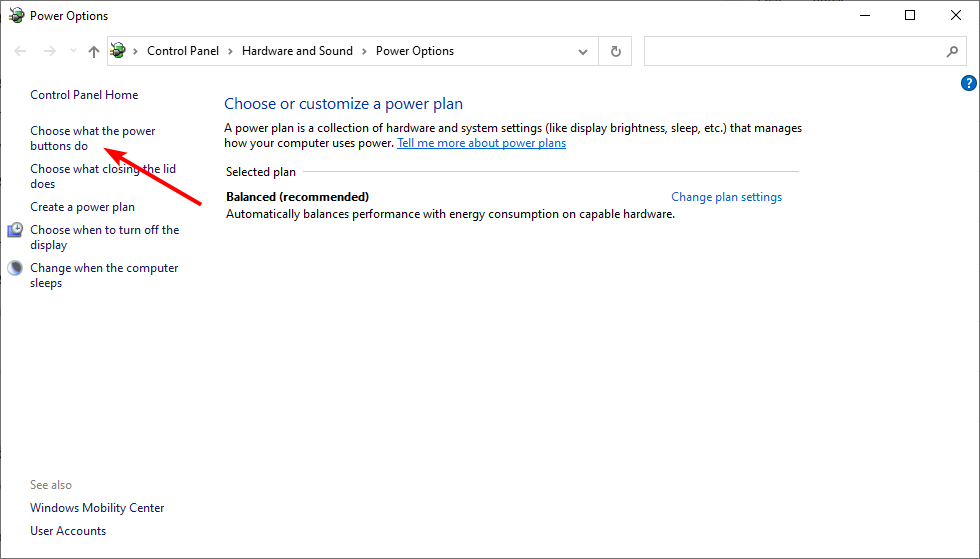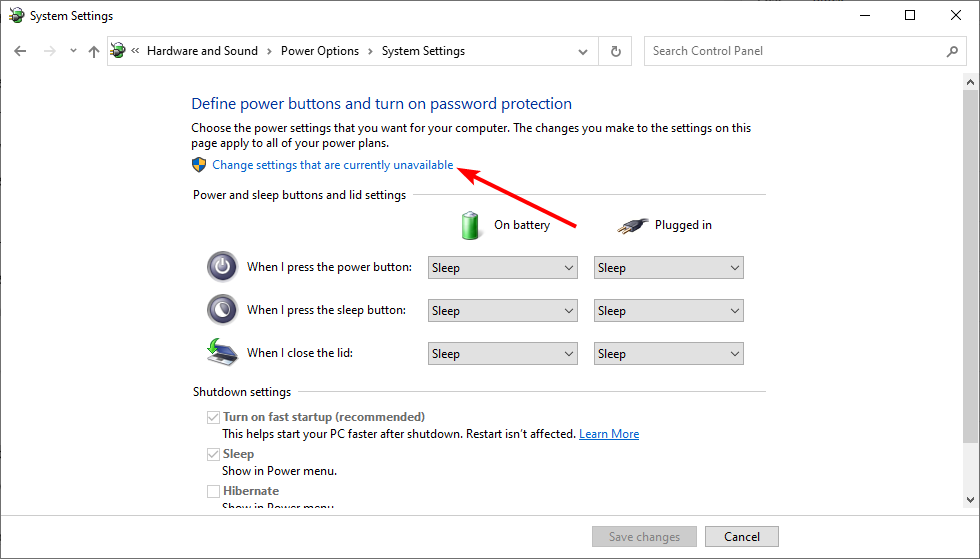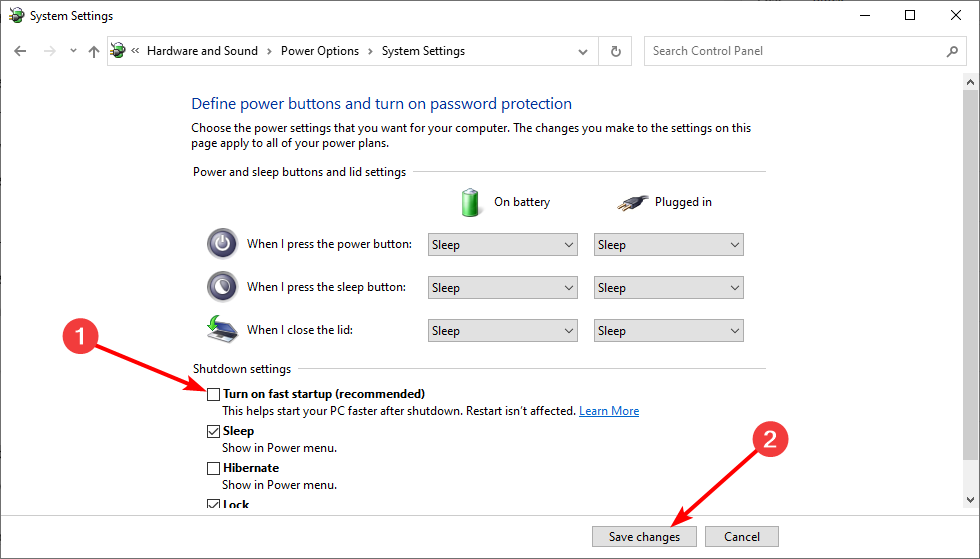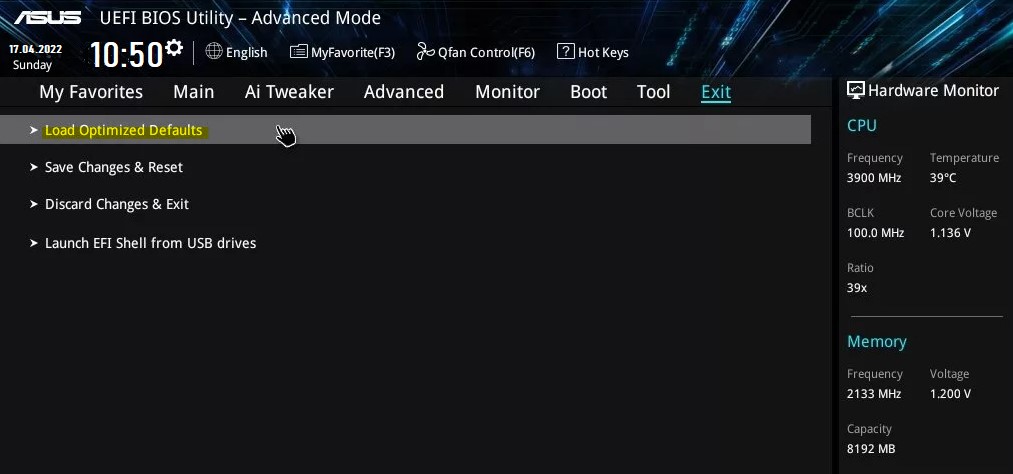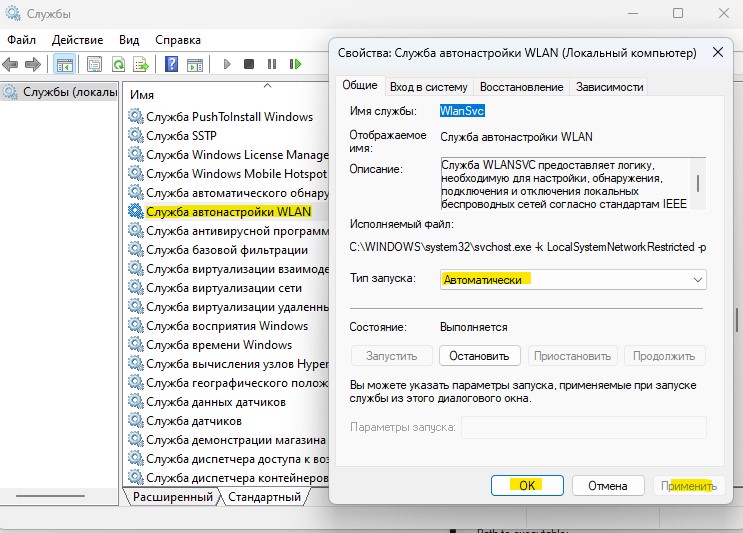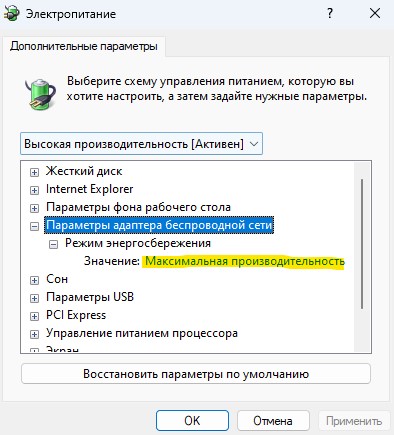На чтение 3 мин. Просмотров 2.9k. Опубликовано 03.09.2019
Intel Bluetooth обычно позволяет пользователям подключать беспроводные устройства к настольным компьютерам и ноутбукам, но некоторые пользователи говорят, что их Intel Bluetooth не работает для них.
Один пользователь сообщил о проблеме с Intel Wireless Bluetooth на специальном форуме Microsoft.
Когда я зашел в Диспетчер устройств, я заметил, что моя Intel Wireless Bluetooth не работает должным образом. ‘Это устройство не может запуститься. (Код 10) STATUS_DEVICE_POWER_FAILURE ’отображается в настройках.
Узнайте о способах решения этой проблемы ниже.
Содержание
- Как я могу исправить Intel Wireless Bluetooth, не работающий в Windows 10?
- 1. Откройте средство устранения неполадок Bluetooth
- 2. Обновите драйвер Intel Bluetooth
- 3. Запустите Intel Driver & Support Assistant
- 4. Отмените выбор параметра «Включить быстрый запуск» и переустановите драйвер Bluetooth.
Как я могу исправить Intel Wireless Bluetooth, не работающий в Windows 10?
1. Откройте средство устранения неполадок Bluetooth
- Windows 10 включает средство устранения неполадок Bluetooth, которое может или не может пригодиться для исправления Intel Wireless Bluetooth. Пользователи могут открыть это средство устранения неполадок, нажав клавишу Windows + S.
- Введите «Устранение неполадок» в поле «Введите здесь для поиска», а затем выберите «Параметры устранения неполадок».
-
Выберите средство устранения неполадок Bluetooth и нажмите Запустить средство устранения неполадок , чтобы открыть его.
- Затем пройдите инструкции по устранению неполадок.
2. Обновите драйвер Intel Bluetooth
Некоторым пользователям может потребоваться обновить свои драйверы Intel Bluetooth, чтобы устранить неисправность Bluetooth. Пользователи могут загрузить последнюю версию драйвера со страницы Intel Wireless Bluetooth. Нажмите здесь кнопку BT_21.10.1_64 (для 64-разрядной версии Windows) или кнопку BT_21.10.1_32 (для 32-разрядной версии Windows), чтобы загрузить установщик драйвера. Затем откройте загруженный установщик, чтобы установить последнюю версию драйвера Intel Bluetooth.
Читайте также . Как обновить устаревшие драйверы в Windows 10

3. Запустите Intel Driver & Support Assistant
Некоторые пользователи подтвердили, что Intel Driver & Support Assistant пригодится для исправления Intel Wireless Bluetooth. Это программное обеспечение сообщает пользователям, какие драйверы нужно обновить для Intel Wireless Bluetooth. Пользователи могут нажать кнопку Загрузить сейчас на странице Intel Driver & Assistant, чтобы загрузить программу.

4. Отмените выбор параметра «Включить быстрый запуск» и переустановите драйвер Bluetooth.
- Пользователи также подтвердили, что они исправили Intel Wireless Bluetooth, отменив выбор параметра Включить быстрый запуск и переустановив драйвер Bluetooth. Для этого откройте Run, нажав клавишу Windows + S.
-
Введите “Панель управления” в разделе “Выполнить” и нажмите ОК , чтобы открыть окно, показанное ниже.
-
Затем нажмите Параметры питания > . Выберите, какие кнопки питания использовать , чтобы открыть настройки, показанные непосредственно ниже.
- Нажмите Изменить настройки, которые в данный момент недоступны , если параметры недоступны.
-
Затем отмените выбор параметра Включить быстрый запуск .
- Выберите параметр Сохранить изменения и закройте панель управления.
- Затем нажмите клавишу Windows + горячую клавишу X.
-
Нажмите Диспетчер устройств в меню.
- Дважды щелкните Bluetooth, чтобы развернуть эту категорию.
- Щелкните правой кнопкой мыши Intel Wireless Bluetooth, чтобы выбрать параметр контекстного меню Удалить устройство .
- Нажмите Удалить , чтобы подтвердить.
- Перезагрузите Windows после удаления драйвера Intel Wireless Bluetooth.
Вышеуказанные разрешения могут исправить Intel Wireless Bluetooth для восстановления подключения устройства. Пользователи также могут проверить этот пост для более общих исправлений Bluetooth.
Surefire ways to restore wireless connection on your PC
by Matthew Adams
Matthew is a freelancer who has produced a variety of articles on various topics related to technology. His main focus is the Windows OS and all the things… read more
Updated on November 18, 2022
Reviewed by
Alex Serban
After moving away from the corporate work-style, Alex has found rewards in a lifestyle of constant analysis, team coordination and pestering his colleagues. Holding an MCSA Windows Server… read more
- If you are getting an error from the Intel Wireless Bluetooth driver, it might be due to unsigned drivers.
- The easiest solution is to update your driver manually or with a dedicated tool.
- Reinstalling the driver and disabling the Fast Startup feature from the power setting can also solve the problem.
XINSTALL BY CLICKING THE DOWNLOAD FILE
This software will repair common computer errors, protect you from file loss, malware, hardware failure and optimize your PC for maximum performance. Fix PC issues and remove viruses now in 3 easy steps:
- Download Restoro PC Repair Tool that comes with Patented Technologies (patent available here).
- Click Start Scan to find Windows issues that could be causing PC problems.
- Click Repair All to fix issues affecting your computer’s security and performance
- Restoro has been downloaded by 0 readers this month.
Intel Bluetooth usually enables users to connect wireless devices with desktops and laptops. This gives you the flexibility and dynamicity to use different devices easily.
However, some users are complaining that the Intel Wireless Bluetooth driver is showing an error message in the Device Manager. In this guide, we will equip you with everything needed to fix this issue.
Why does the Intel Wireless Bluetooth driver error occur?
The Intel Wireless Bluetooth driver error is a widespread issue that can be caused by different factors. Listed below are some of the common causes:
- Driver issue: The Intel Wireless Bluetooth driver error codes 54, 43, or any other variations can be caused by problems with your driver. In some cases, it is due to unsigned drivers by Microsoft with the company promising to fix it. In other scenarios, it can be due to an outdated driver or a faulty update. You can fix this easily by reinstalling or updating the driver.
- Fast startup feature: Some users have also been able to trace this issue to the fast startup feature. In this case, you need to uninstall your driver and disable the fast startup feature.
How can I fix Intel Wireless Bluetooth errors?
1. Use the generic driver
- Press the Windows key + X and select the Device Manager option.
- Double-click the Bluetooth option and right-click the Intel Wireless Bluetooth driver.
- Select the Update driver option.
- Now, choose Browse my computer for drivers.
- Select Let me pick from a list of available drivers on my computer.
- Choose the default driver and click Next.
The Intel Wireless Bluetooth driver error code 31 issue can be caused by an unsigned driver. The generic drivers by Microsoft are usually signed.
So, using the driver should fix the issue. Remember to restart your PC after making the changes.
2. Update the Intel Bluetooth drivers
- Right-click the Start icon and select Device Manager.
- Expand the Bluetooth option and right-click the Intel Wireless Bluetooth driver.
- Choose the Update driver option.
- Select the Search automatically for drivers option.
- Wait for the search to complete and install any available updates.
If you are facing the Intel Wireless Bluetooth driver missing error or other versions of this issue, it might be because of an outdated driver. The issue has been fixed in the latest versions of the driver.
So, you need to update your driver to get past it. If the Built-in driver updater could not find the latest driver, you can download it from the manufacturer’s website.
Some PC issues are hard to tackle, especially when it comes to corrupted repositories or missing Windows files. If you are having troubles fixing an error, your system may be partially broken.
We recommend installing Restoro, a tool that will scan your machine and identify what the fault is.
Click here to download and start repairing.
To avoid trouble and installing the wrong driver, you can also use an automated driver updater such as DriverFix. This tool helps you to find driver updates automatically and install them before they can lead to problems.
Lastly, if your PC is missing any vital driver, DriverFix will install the latest from its extensive database.

DriverFix
Let DriverFix locate the right driver and avoid potential errors that might damage your PC over time.
3. Rollback driver
- Launch the Device Manager and expand the Bluetooth option.
- Double-click the Intel Wireless Bluetooth driver.
- Now, click the Driver tab at the top.
- Finally, click the Roll Back Driver button.
In a case where you started noticing the Intel Wireless Bluetooth driver error after updating your driver, you need to roll it back to fix this issue. You should restart your PC after doing this.
- WHEA Internal Error: Fix it Using These 9 Quick Methods
- Windows Update Error 80200053: 4 Quick Fixes
- Bluetooth Headset Connected Voice or Music Only: 5 Fixes
- Your Computer Could Not Connect to Another Console Session [Fixed]
- Video Dxgkrnl Fatal Error: What Is It & How to Fix It [9 Tips]
4. Reinstall the Bluetooth driver and disable Fast Startup
- Open Device Manager, expand the Bluetooth option, and right-click the Intel Wireless Bluetooth driver.
- Select the Uninstall device option.
- Check the box for Delete the driver software for this device and click the Uninstall button to confirm.
- Press the Windows key + S, type power plan, and select Choose a power plan.
- Click Choose what the power buttons do in the left pane.
- Click Change settings that are currently unavailable.
- Uncheck the box for the Turn on fast startup (recommended) option.
- Click the Save changes button and restart your PC.
- Your PC should reinstall a working version of the driver when it restarts.
According to some users, the Intel Wireless Bluetooth driver error can be fixed by reinstalling the driver. However, you need to disable the fast startup feature that prevents PCs from turning off completely.
This solution signals the end of this extensive guide. We believe you now have all the right information needed to fix the Intel Wireless Bluetooth driver for good, provided you follow the steps carefully.
While still on similar issues, check our detailed guide for surefire fixes if Bluetooth is not working at all on Windows 10.
Feel free to let us know the solution that helped you fix this issue in the comments below.
Still having issues? Fix them with this tool:
SPONSORED
If the advices above haven’t solved your issue, your PC may experience deeper Windows problems. We recommend downloading this PC Repair tool (rated Great on TrustPilot.com) to easily address them. After installation, simply click the Start Scan button and then press on Repair All.
Newsletter
Surefire ways to restore wireless connection on your PC
by Matthew Adams
Matthew is a freelancer who has produced a variety of articles on various topics related to technology. His main focus is the Windows OS and all the things… read more
Updated on November 18, 2022
Reviewed by
Alex Serban
After moving away from the corporate work-style, Alex has found rewards in a lifestyle of constant analysis, team coordination and pestering his colleagues. Holding an MCSA Windows Server… read more
- If you are getting an error from the Intel Wireless Bluetooth driver, it might be due to unsigned drivers.
- The easiest solution is to update your driver manually or with a dedicated tool.
- Reinstalling the driver and disabling the Fast Startup feature from the power setting can also solve the problem.
XINSTALL BY CLICKING THE DOWNLOAD FILE
This software will repair common computer errors, protect you from file loss, malware, hardware failure and optimize your PC for maximum performance. Fix PC issues and remove viruses now in 3 easy steps:
- Download Restoro PC Repair Tool that comes with Patented Technologies (patent available here).
- Click Start Scan to find Windows issues that could be causing PC problems.
- Click Repair All to fix issues affecting your computer’s security and performance
- Restoro has been downloaded by 0 readers this month.
Intel Bluetooth usually enables users to connect wireless devices with desktops and laptops. This gives you the flexibility and dynamicity to use different devices easily.
However, some users are complaining that the Intel Wireless Bluetooth driver is showing an error message in the Device Manager. In this guide, we will equip you with everything needed to fix this issue.
Why does the Intel Wireless Bluetooth driver error occur?
The Intel Wireless Bluetooth driver error is a widespread issue that can be caused by different factors. Listed below are some of the common causes:
- Driver issue: The Intel Wireless Bluetooth driver error codes 54, 43, or any other variations can be caused by problems with your driver. In some cases, it is due to unsigned drivers by Microsoft with the company promising to fix it. In other scenarios, it can be due to an outdated driver or a faulty update. You can fix this easily by reinstalling or updating the driver.
- Fast startup feature: Some users have also been able to trace this issue to the fast startup feature. In this case, you need to uninstall your driver and disable the fast startup feature.
How can I fix Intel Wireless Bluetooth errors?
1. Use the generic driver
- Press the Windows key + X and select the Device Manager option.
- Double-click the Bluetooth option and right-click the Intel Wireless Bluetooth driver.
- Select the Update driver option.
- Now, choose Browse my computer for drivers.
- Select Let me pick from a list of available drivers on my computer.
- Choose the default driver and click Next.
The Intel Wireless Bluetooth driver error code 31 issue can be caused by an unsigned driver. The generic drivers by Microsoft are usually signed.
So, using the driver should fix the issue. Remember to restart your PC after making the changes.
2. Update the Intel Bluetooth drivers
- Right-click the Start icon and select Device Manager.
- Expand the Bluetooth option and right-click the Intel Wireless Bluetooth driver.
- Choose the Update driver option.
- Select the Search automatically for drivers option.
- Wait for the search to complete and install any available updates.
If you are facing the Intel Wireless Bluetooth driver missing error or other versions of this issue, it might be because of an outdated driver. The issue has been fixed in the latest versions of the driver.
So, you need to update your driver to get past it. If the Built-in driver updater could not find the latest driver, you can download it from the manufacturer’s website.
Some PC issues are hard to tackle, especially when it comes to corrupted repositories or missing Windows files. If you are having troubles fixing an error, your system may be partially broken.
We recommend installing Restoro, a tool that will scan your machine and identify what the fault is.
Click here to download and start repairing.
To avoid trouble and installing the wrong driver, you can also use an automated driver updater such as DriverFix. This tool helps you to find driver updates automatically and install them before they can lead to problems.
Lastly, if your PC is missing any vital driver, DriverFix will install the latest from its extensive database.

DriverFix
Let DriverFix locate the right driver and avoid potential errors that might damage your PC over time.
3. Rollback driver
- Launch the Device Manager and expand the Bluetooth option.
- Double-click the Intel Wireless Bluetooth driver.
- Now, click the Driver tab at the top.
- Finally, click the Roll Back Driver button.
In a case where you started noticing the Intel Wireless Bluetooth driver error after updating your driver, you need to roll it back to fix this issue. You should restart your PC after doing this.
- WHEA Internal Error: Fix it Using These 9 Quick Methods
- Windows Update Error 80200053: 4 Quick Fixes
- Bluetooth Headset Connected Voice or Music Only: 5 Fixes
4. Reinstall the Bluetooth driver and disable Fast Startup
- Open Device Manager, expand the Bluetooth option, and right-click the Intel Wireless Bluetooth driver.
- Select the Uninstall device option.
- Check the box for Delete the driver software for this device and click the Uninstall button to confirm.
- Press the Windows key + S, type power plan, and select Choose a power plan.
- Click Choose what the power buttons do in the left pane.
- Click Change settings that are currently unavailable.
- Uncheck the box for the Turn on fast startup (recommended) option.
- Click the Save changes button and restart your PC.
- Your PC should reinstall a working version of the driver when it restarts.
According to some users, the Intel Wireless Bluetooth driver error can be fixed by reinstalling the driver. However, you need to disable the fast startup feature that prevents PCs from turning off completely.
This solution signals the end of this extensive guide. We believe you now have all the right information needed to fix the Intel Wireless Bluetooth driver for good, provided you follow the steps carefully.
While still on similar issues, check our detailed guide for surefire fixes if Bluetooth is not working at all on Windows 10.
Feel free to let us know the solution that helped you fix this issue in the comments below.
Still having issues? Fix them with this tool:
SPONSORED
If the advices above haven’t solved your issue, your PC may experience deeper Windows problems. We recommend downloading this PC Repair tool (rated Great on TrustPilot.com) to easily address them. After installation, simply click the Start Scan button and then press on Repair All.
Newsletter
На мой рабочий ноутбук мастера при ремонте установили мне Windows 10, и всё вроде бы работало нормально, пока мне вчера не понадобилось подключить по Bluetooth гарнитуру.
Как подключить беспроводные наушники (по Bluetooth) к компьютеру и телефону — пошаговая инструкция
Содержание
- Что делать, если на компьютере не работает Bluetooth
- Intel Wireless Bluetooth не работает в Windows 10 [EXPERT FIX]
- Как я могу исправить Intel Wireless Bluetooth, не работающий в Windows 10?
- 1. Откройте средство устранения неполадок Bluetooth
- 2. Обновите драйвер Intel Bluetooth
- 3. Запустите Intel Driver & Support Assistant
- 4. Отмените выбор параметра «Включить быстрый запуск» и переустановите драйвер Bluetooth.
- Intel® Bluetooth не обнаруживается в Диспетчере устройств
- Окружающая среда
- Вам нужна дополнительная помощь?
- Оставьте отзыв
- Отказ от ответственности
- Intel ax200 не работает bluetooth на windows 10
- Не работает Bluetooth в Windows 10
- 1. Запуск средства устранения неполадок Bluetooth
- 2. Обновить драйвер Bluetooth
- 3. Проверка службы
- 4. Изменить параметр энергосбережения
- 5. Видимость системы
- 6. Удаление устройств Bluetooth
- 7. Другой USB порт
- 8. Включение Bluetooth на ноутбуках
Что делать, если на компьютере не работает Bluetooth
👉 ШАГ 1
Если драйвер на адаптер установлен — то напротив устройства не должно гореть никаких восклицательных знаков. (см. мой пример ниже)
Bluetooth Adapter установлен! Диспетчер устройств в Windows 10
А вот так выглядят устройства, для которых драйверов в системе нет!
Вообще, тема обновления драйверов достаточно обширная, и, если у вас с ними проблема — приведу ниже пару ссылок (дабы не «засорять» эту статью).
👉 ШАГ 2
Если речь идет именно о ноутбуке — обязательно посмотрите, нет ли на клавиатуре или его корпусе спец. кнопок и индикаторов, отвечающих за работу Bluetooth.
Кнопки и индикаторы на корпусе ноутбука
👉 ШАГ 3
Далее необходимо открыть все сетевые адаптеры и удостовериться, что Bluetooth включен. Для этого:
ncpa.cpl — просмотр всех сетевых подключений
Среди списка адаптеров проверьте, чтобы Bluetooth был включен (его значок «с мониторами» при этом будет цветным, а не черно-белым, как в моем примере ниже).
Включаем Bluetooth адаптер
👉 ШАГ 4
Теперь нажимаем сочетание Win+i (можно через ПУСК), и открываем параметры ОС Windows 10. После, переходим в раздел «Устройства / Bluetooth и другие устройства» : переключаем ползунок в режим «вкл.».
Затем, в этом же разделе, жмем по кнопке добавления новых устройств (она над переключателем вкл. Bluetooth) и пытаемся установить связь. В большинстве случаев — всё «заводится» с 5-10 сек. 👌
Как включить Bluetooth в Windows 10
👉 ШАГ 5
В редких случаях на этапе сопряжения Windows может попросить ввести пароль (даже при подключении гарнитуры или мышки).
В этом случае посмотрите внимательно на коробочку (упаковку) от подключаемого устройства — там наверняка указаны эти цифры.
Если ее нет, попробуйте ввести универсальные цифры-пароли: 0000, 1234, 9999, 0001, 1111.
Выбираем наушники / Эта подключения гарнитуры к ноутбуку
Примечание : если на подключаемой гарнитуре указана ее модель — пароль можно найти, воспользовавшись Google/Яндекс.
👉 ШАГ 6
Далее мастер ОС автоматически перепроверит ряд необходимых параметров и (возможно) устранит проблему. После его работы, желательно, перезагрузить ПК.
Если вы не смогли решить проблему — то в комментариях указывайте шаг, на котором возникла «загвоздка». Это существенно поможет в решении и поиске причин.
Дополнения по теме приветствуются.
Здравствуйте, кнопка блютуз отсутствует вообще, и в устройствах нет. Драйверы установлены, адаптер intel 7260.
Добрый день.
У меня такая проблема: блютуз включается, работает, но буквально через пару минут отваливается с наушников звук. Соответственно отваливается блютуз на ноуте, пропадая при этом отовсюду (имею ввиду значки и т.д.). Помогает только перезагрузка ноута (нужна помощь Help).
Добрый.
Наушники проверяли на другом устройстве? (например, телефоне)
Как вариант: купить на AliExpress внешний адаптер.
В моем случае установка наушников висела на месте около минуты, но наушники уже работали, потому нажал отмену и спокойно пользуюсь.
Отмечу, что до этого много раз пытался подключить через стандартное меню «+ добавление Bluetooth или другого устройства» (шаг №4) но подключить не мог, хотя проверял БТ-колонку и она спокойно сопряглась.
Источник
Intel Wireless Bluetooth не работает в Windows 10 [EXPERT FIX]
Intel Bluetooth обычно позволяет пользователям подключать беспроводные устройства к настольным компьютерам и ноутбукам, но некоторые пользователи говорят, что их Intel Bluetooth не работает для них.
Один пользователь сообщил о проблеме с Intel Wireless Bluetooth на специальном форуме Microsoft.
Когда я зашел в Диспетчер устройств, я заметил, что моя Intel Wireless Bluetooth не работает должным образом. ‘Это устройство не может запуститься. (Код 10) STATUS_DEVICE_POWER_FAILURE ’отображается в настройках.
Узнайте о способах решения этой проблемы ниже.
Как я могу исправить Intel Wireless Bluetooth, не работающий в Windows 10?
1. Откройте средство устранения неполадок Bluetooth
2. Обновите драйвер Intel Bluetooth
Некоторым пользователям может потребоваться обновить свои драйверы Intel Bluetooth, чтобы устранить неисправность Bluetooth. Пользователи могут загрузить последнюю версию драйвера со страницы Intel Wireless Bluetooth. Нажмите здесь кнопку BT_21.10.1_64 (для 64-разрядной версии Windows) или кнопку BT_21.10.1_32 (для 32-разрядной версии Windows), чтобы загрузить установщик драйвера. Затем откройте загруженный установщик, чтобы установить последнюю версию драйвера Intel Bluetooth.
3. Запустите Intel Driver & Support Assistant
Некоторые пользователи подтвердили, что Intel Driver & Support Assistant пригодится для исправления Intel Wireless Bluetooth. Это программное обеспечение сообщает пользователям, какие драйверы нужно обновить для Intel Wireless Bluetooth. Пользователи могут нажать кнопку Загрузить сейчас на странице Intel Driver & Assistant, чтобы загрузить программу.
4. Отмените выбор параметра «Включить быстрый запуск» и переустановите драйвер Bluetooth.
Вышеуказанные разрешения могут исправить Intel Wireless Bluetooth для восстановления подключения устройства. Пользователи также могут проверить этот пост для более общих исправлений Bluetooth.
Источник
Intel® Bluetooth не обнаруживается в Диспетчере устройств
Окружающая среда
Как обнаружить Bluetooth в Диспетчере устройств Intel
Bluetooth присутствует в Диспетчере устройств или на панели управления.
Вам нужна дополнительная помощь?
Оставьте отзыв
Отказ от ответственности
Все публикации и контент на этом веб-сайте регулируются Условиями использования Intel.com.
Содержание данной страницы представляет собой сочетание выполненного человеком и компьютерного перевода оригинального содержания на английском языке. Данная информация предоставляется для вашего удобства и в ознакомительных целях и не должна расцениваться как исключительная, либо безошибочная. При обнаружении каких-либо противоречий между версией данной страницы на английском языке и переводом, версия на английском языке будет иметь приоритет и контроль. Посмотреть английскую версию этой страницы.
Для работы технологий Intel может потребоваться специальное оборудование, ПО или активация услуг. // Ни один продукт или компонент не может обеспечить абсолютную защиту. // Ваши расходы и результаты могут отличаться. // Производительность зависит от вида использования, конфигурации и других факторов. // См. наши юридические уведомления и отказ от ответственности. // Корпорация Intel выступает за соблюдение прав человека и избегает причастности к их нарушению. См. Глобальные принципы защиты прав человека в корпорации Intel. Продукция и программное обеспечение Intel предназначены только для использования в приложениях, которые не приводят или не способствуют нарушению всемирно признанных прав человека.
Источник
Intel ax200 не работает bluetooth на windows 10
I have an MSI B360M based motherboard running Windows 10 in my desktop that got two M.2 slots. I used one of them to install Intel Wi-Fi 6 AX200 (AX200NGW) card hoping to add wi-fi and bluetooth functionalities. I had to use an adapter card as well because this motherboard only supports M.2 Key M. After installation of the hardware and drivers, Wi-Fi is working just fine but Bluetooth functionality is not added. It’s not even listed in the device manager. BT driver installation went fine; does it mean it was able to see the BT hardware installed? Any help to fix this issue would be greatly appreciated.
Cards like the AX200 are designed to be used in M.2 Type E connectors; they are not designed to be used in M.2 Type M connectors. Using an adapter to convert between the two is not complete; the M.2 Type M connector does not provide the USB 2.0 lane required to support Bluetooth.
Cards like the AX200 are designed to be used in M.2 Type E connectors; they are not designed to be used in M.2 Type M connectors. Using an adapter to convert between the two is not complete; the M.2 Type M connector does not provide the USB 2.0 lane required to support Bluetooth.
Scott, Thanks so much for your reply! In fact there are pins on the adapter board I bought to connect to USB; it’s just that I didn’t realize that I needed to connect them to make BT work. I did that now and BT has started working
You have an adapter that lets you plug a M.2 Type E device into a M.2 Type M connector and this device also has the needed USB output? Please send me a link to information regarding this device.
Warning: It is necessary to install both the Intel Wireless driver package and the Intel Bluetooth driver package. You will have problems if you attempt to run with the default Microsoft Bluetooth driver. The two services share the transmitters and the 2.4GHz band and their operation must be coordinated. Both driver packages are necessary for this.
Here is a link to the adapter:
I did install both the drivers. I actually don’t need the wifi functionality at the moment so not using it; just using BT for now. I am currently using small dual antennas that came with the AX200 board. BT’s range seems to very small using them. Having trouble connecting to a BT sound system that’s 6ft away. Need to replace them in near future
Is there a way to use the old AC8265 bluetooth functionality, because it’s still in my laptop, but removed its antennas and connected it to my new AX200 wifi card (installed with PCI E to M connector)
Why can’t you use the new AX200’s bluetooth functionality? You will need antennas to use the old card
It is possible to utilise and M.2 M key adaptor with a USB connector for bluetooth
But, in order to use its Bluetooth or WiFi functionality, it is necessary to connect antennas to the card that you insert into this adapter.
Thank you for posting on the Intel® communities.
Since this thread has been marked as «solved», in case you need any additional information, please submit a new question as this thread will no longer being monitored.
@Freddious, regarding your questions, we kindly recommend checking this further with your computer manufacturer. Installation or use of Intel® Wireless Adapters is subject to country-specific legal regulations. Some countries require the Intel® Wireless Adapters to be certified with the antenna that is intended to be used together in the system, while some countries require the Intel® Wireless Adapter to be certified at the full system level.
For more information please refer to this link: Regulatory Information Regarding Wireless Hardware Installation or Upgrade
Источник
Не работает Bluetooth в Windows 10
1. Запуск средства устранения неполадок Bluetooth
Откройте «Параметры» > «Обновления и безопасность» > «Устранение неполадок» > справа найдите Bluetooth и запустите.
2. Обновить драйвер Bluetooth
Нажмите сочетание кнопок Win+X и выберите «Диспетчер устройств«. В списке найдите и разверните графу Bluetooth, далее нажмите правой кнопки мыши по устройству и выберите «Обновить драйвер«. Проделайте это с каждым пунктом Bluetooth. Если не помогло, то удалите все Bluetooth устройства и перезагрузите ПК. После перезагрузки система автоматически переустановит драйверы. Если этого не произойдет, то зайдите обратно в диспетчер устройств и обновите.
3. Проверка службы
Нажмите сочетание кнопок Win+R и введите services.msc, чтобы открыть службы Windows. Найдите в писке «Служба поддержки Bluetooth» и убедитесь, что она работает (выполняется). Если она не работает, то нажмите по ней правой кнопкой мыши и выберите «Запустить«, если же служба работает, то выберите «перезапустить«. Перезагрузите компьютер, если служба была отключена и вы её запустили.
4. Изменить параметр энергосбережения
Если ваша беспроводная мышь или клавиатура Bluetooth все время отключается и подключается заново, то дело в режиме энергосбережения. Нажмите Win+X и выберите «Диспетчер устройств«, далее найдите и разверните графу Bluetooth. В развернутом списке найдите радиомодуль Bluetooth (Generic Bluetooth adapter) и нажмите по нему правой кнопкой мыши, после чего выберите «Свойства«. В новом окне перейдите во вкладку «Управление электропитанием» и снимите галочку «Разрешить отключение этого устройства для экономии энергии«.
5. Видимость системы
Откройте «Параметры» > «Устройства» > «Bluetooth и другие устройства» > справа найдите «Другие параметры Bluetooth«. В новом окне установите галочку «Разрешить устройствам Bluetooth обнаруживать этот ПК«.
6. Удаление устройств Bluetooth
Если вы подключаете Bluetooth-устройство, которое не использовали долгое время, то его нужно удалить и добавить заново. Также, старые не используемые Bluetooth-устройства могут мешать сопрягать текущее. Откройте «Параметры» > «Устройства» > «Bluetooth и другие устройства» > справа удалите все существующие подключения, после чего создайте новое.
Не удаляйте «USB Device», так как это устройства, которые подключены по USB порту по проводу.
7. Другой USB порт
Если вы используете Bluetooth адаптер, который подключается через USB к компьютеру, то может быть так, что сам USB порт не работает. Попробуйте подключить USB-Bluetooth в другой порт компьютера.
8. Включение Bluetooth на ноутбуках
Наверняка многие не знают, что на некоторых ноутбуках есть физические комбинации кнопок для включения Bluetooth. Ниже на картинке, чтобы задействовать сам адаптер Bluetooth нужно нажать сочетание кнопок Fn+F3. На разных ноутбуках разные комбинации, но кнопка Fn есть всегда. Вы просто смотрите на иконки, какая кнопка обозначает связь. Также, это может быть отдельная кнопка на ноутбуке с боку или около тачпада.
Источник
Вопрос от пользователя
Здравствуйте.
Помогите не рублем, а советом
На мой рабочий ноутбук мастера при ремонте установили мне Windows 10, и всё вроде бы работало нормально, пока мне вчера не понадобилось подключить по Bluetooth гарнитуру.
Как я не бился — подключить их между собой не удалось (гарнитуру проверил на телефоне — она рабочая). Подскажите, почему не работает Bluetooth на Windows 10 (на 7-ке все было «OK»).
Здравствуйте.
Много слов — мало конкретики! 👀
В общем и целом, было бы неплохо указать на каком конкретно этапе возникают сложности (и привести скриншот ).
Тем не менее, отвечая на ваш вопрос (и др. похожие, коих не мало), приведу последовательно несколько шагов для диагностики и устранения проблемы. 👇
📌 По теме!
Как подключить беспроводные наушники (по Bluetooth) к компьютеру и телефону — пошаговая инструкция
*
Что делать, если на компьютере не работает Bluetooth
👉 ШАГ 1
Итак, для начала посоветую зайти в 👉 диспетчер устройств и раскрыть вкладку «Bluetooth». В ней вы должны найти свой адаптер.
Если драйвер на адаптер установлен — то напротив устройства не должно гореть никаких восклицательных знаков. (см. мой пример ниже)
Bluetooth Adapter установлен! Диспетчер устройств в Windows 10
А вот так выглядят устройства, для которых драйверов в системе нет!
Вообще, тема обновления драйверов достаточно обширная, и, если у вас с ними проблема — приведу ниже пару ссылок (дабы не «засорять» эту статью).
📌 В помощь!
1) 10 Лучших программ для обновления драйверов
2) Способы обновить драйвер на Bluetooth-адаптер
*
👉 ШАГ 2
Если речь идет именно о ноутбуке — обязательно посмотрите, нет ли на клавиатуре или его корпусе спец. кнопок и индикаторов, отвечающих за работу Bluetooth.
Разумеется, если они есть — необходимо включить устройство (прим.: обычно, такие «штуки» встречаются только на относительно «старых» ноутбуках…).
Кнопки и индикаторы на корпусе ноутбука
*
👉 ШАГ 3
Далее необходимо открыть все сетевые адаптеры и удостовериться, что Bluetooth включен. Для этого:
- нажмите Win+R, чтобы появилось окно «Выполнить» (можно вызвать через меню ПУСК);
- используйте команду ncpa.cpl — нажмите Enter.
ncpa.cpl — просмотр всех сетевых подключений
Среди списка адаптеров проверьте, чтобы Bluetooth был включен (его значок «с мониторами» при этом будет цветным, а не черно-белым, как в моем примере ниже).
Включаем Bluetooth адаптер
*
👉 ШАГ 4
Теперь нажимаем сочетание Win+i (можно через ПУСК), и открываем параметры ОС Windows 10/11. После, переходим в раздел «Устройства / Bluetooth и другие устройства»: переключаем ползунок в режим «вкл.».
Затем, в этом же разделе, жмем по кнопке добавления новых устройств (она над переключателем вкл. Bluetooth) и пытаемся установить связь. В большинстве случаев — всё «заводится» с 5-10 сек. 👌
Как включить Bluetooth в Windows 10 (в Windows 11 аналогично!)
*
👉 ШАГ 5
В редких случаях на этапе сопряжения Windows может попросить ввести пароль (даже при подключении гарнитуры или мышки).
В этом случае посмотрите внимательно на коробочку (упаковку) от подключаемого устройства — там наверняка указаны эти цифры.
Если ее нет, попробуйте ввести универсальные цифры-пароли: 0000, 1234, 9999, 0001, 1111.
Прим.: полная инструкция по настройке и подключению наушников доступна по этой ссылке.
Выбираем наушники / Эта подключения гарнитуры к ноутбуку
Примечание: если на подключаемой гарнитуре указана ее модель — пароль можно найти, воспользовавшись Google/Яндекс.
*
👉 ШАГ 6
Ну и последнее…
Не могу не посоветовать 📌встроенный мастер устранения неполадок в Windows 10/11. Чтобы его запустить — достаточно войти в параметры ОС (Win+i), перейти в раздел «Обновление и безопасность / Устранение неполадок» и нажать по ссылке «Bluetooth». 👇
📌 В помощь!
Как запустить мастера устранения неполадок Windows (самодиагностика и лечение системы) — https://ocomp.info/sredstvo-ustraneniya-nepoladok.html
Поиск и устранение проблем — Windows 10
Далее мастер ОС автоматически перепроверит ряд необходимых параметров и (возможно) устранит проблему. После его работы, желательно, перезагрузить ПК…
*
Если вы не смогли решить проблему — то в комментариях указывайте шаг, на котором возникла «загвоздка». Это существенно поможет в решении и поиске причин.
*
Дополнения по теме приветствуются.
Удачи!
👋
Первая публикация: 14.05.2020
Корректировка: 12.05.2022


Полезный софт:
-
- Видео-Монтаж
Отличное ПО для создания своих первых видеороликов (все действия идут по шагам!).
Видео сделает даже новичок!
-
- Ускоритель компьютера
Программа для очистки Windows от «мусора» (удаляет временные файлы, ускоряет систему, оптимизирует реестр).
Содержание
- Intel обновляет драйверы Wi-Fi и Bluetooth для Windows 10, чтобы исправить BSOD
- Драйверы Wi-Fi
- Обновление драйвера Bluetooth
- Как получить обновление
- Intel Wireless Bluetooth не работает в Windows 10 [EXPERT FIX]
- Как я могу исправить Intel Wireless Bluetooth, не работающий в Windows 10?
- 1. Откройте средство устранения неполадок Bluetooth
- 2. Обновите драйвер Intel Bluetooth
- 3. Запустите Intel Driver & Support Assistant
- 4. Отмените выбор параметра «Включить быстрый запуск» и переустановите драйвер Bluetooth.
- Не работает Bluetooth в Windows 10 — решение проблемы
- Что делать, если на компьютере не работает Bluetooth
Intel обновляет драйверы Wi-Fi и Bluetooth для Windows 10, чтобы исправить BSOD
Intel выпустила обновленные драйверы Wi-Fi и Bluetooth для Windows 10 May 2020 Update и более ранних версий. Очевидно, драйверы были опубликованы 4 августа 2020 года, но только начали распространяться среди некоторых пользователей.
Обновление драйвера Wi-Fi от Intel, похоже, в основном решает проблемы с синим экраном смерти, возникающие на некоторых устройствах. С другой стороны, обновление драйвера Bluetooth приносит с собой общие улучшения производительности и безопасности.
Стоит отметить, что обновленный драйвер Wi-Fi от Intel еще не является широко доступным для пользователей, и Intel может распространить драйвер на другие устройства в ближайшие недели, когда период постепенного развертывания закончится.
Драйверы Wi-Fi
Intel заявляет, что последний драйвер Wi-Fi для Windows 10 устраняет ошибки типа «Синего экрана смерти», вызванные старыми драйверами и когда пользователи выводят свои ноутбуки из спящего режима.
Intel выпускает обновление драйверов для следующих адаптеров:
• 21.110.1.1 для AX201, AX200, 9560, 9260, 9462, 9461;
• 20.70.18.2 для 8265 и 8260;
• 19.51.30.1 для 7265, 3165 и 3168.
Чтобы определить, подходит ли ваше устройство для обновления, откройте Диспетчер устройств, щелкните «Сетевые адаптеры» и разверните ветку. Если у вас есть один из перечисленных выше адаптеров Intel, вы сможете загрузить и установить новые драйверы в ближайшие недели.
Вот полный список изменений в обновлении драйвера Wi-Fi:
- Устраняет проблему, из-за которой производительность передачи данных снижается при переключении сетевых подключений с Wi-Fi Direct на точку доступа 2,4 ГГц.
- Исправляет BSOD, вызванный беспроводным драйвером Intel.
- Исправляет BSOD при выходе устройства из спящего режима и включении функции современного режима ожидания.
- Исправляет BSOD с идентификатором события 5010 в средстве просмотра событий.
- Устраняет проблемы с производительностью, когда вы выводите ноутбук из спящего режима и включен современный режим ожидания.
- Устраняет проблемы с отключением, когда ваша система простаивает или вы транслируете онлайн-видео на частоте 2,4 ГГц.
- Включает функциональные улучшения и улучшения безопасности.
Обновление Wi-Fi не является широко доступным для пользователей, и оно может не отображаться для загрузки, когда вы проверяете наличие обновлений.
Обновление драйвера Bluetooth
В отличие от драйверов Wi-Fi, обновленный драйвер Bluetooth от Intel доступен для всех, кто использует совместимые адаптеры.
Исправленный драйвер включает несколько улучшений качества и исправлений ошибок. Например, была исправлена ошибка, из-за которой воспроизведение звука AirPods могло не возобновляться после звонка в Skype.
Как получить обновление
Windows 10 позволяет обновлять драйвер устройства вручную с помощью Центра обновления Windows, Диспетчера устройств и инструмента Intel Driver & Support Assistant.
На флагманских продуктах, таких как Surface Pro, Microsoft и Intel будут сертифицировать драйверы и отправлять обновления через Центр обновления Windows.
Если у вас нет флагманского устройства, может пройти некоторое время, прежде чем производители опубликуют новые пакеты драйверов в Центре обновления Windows. К счастью, Intel позволяет вручную загружать пакеты драйверов, которые были протестированы, проверены и подписаны компанией.
Чтобы получить новые обновления драйверов, выполните следующие действия:
- Загрузите и установите инструмент Intel Driver and Support Assistant (iDSA) отсюда.
- Запустите установщик.
- Откройте помощник по обновлению и следуйте инструкциям на экране.
После установки вы можете получить доступ к инструменту обновления Intel из Панели задач Windows 10.
Помните, что полное развертывание драйверов может занять до пары недель, и обновление может появиться не сразу.
Intel Wireless Bluetooth не работает в Windows 10 [EXPERT FIX]
Intel Bluetooth обычно позволяет пользователям подключать беспроводные устройства к настольным компьютерам и ноутбукам, но некоторые пользователи говорят, что их Intel Bluetooth не работает для них.
Один пользователь сообщил о проблеме с Intel Wireless Bluetooth на специальном форуме Microsoft.
Когда я зашел в Диспетчер устройств, я заметил, что моя Intel Wireless Bluetooth не работает должным образом. ‘Это устройство не может запуститься. (Код 10) STATUS_DEVICE_POWER_FAILURE ’отображается в настройках.
Узнайте о способах решения этой проблемы ниже.
Как я могу исправить Intel Wireless Bluetooth, не работающий в Windows 10?
1. Откройте средство устранения неполадок Bluetooth
- Windows 10 включает средство устранения неполадок Bluetooth, которое может или не может пригодиться для исправления Intel Wireless Bluetooth. Пользователи могут открыть это средство устранения неполадок, нажав клавишу Windows + S.
- Введите «Устранение неполадок» в поле «Введите здесь для поиска», а затем выберите «Параметры устранения неполадок».
- Выберите средство устранения неполадок Bluetooth и нажмите Запустить средство устранения неполадок , чтобы открыть его.
- Затем пройдите инструкции по устранению неполадок.
2. Обновите драйвер Intel Bluetooth
Некоторым пользователям может потребоваться обновить свои драйверы Intel Bluetooth, чтобы устранить неисправность Bluetooth. Пользователи могут загрузить последнюю версию драйвера со страницы Intel Wireless Bluetooth. Нажмите здесь кнопку BT_21.10.1_64 (для 64-разрядной версии Windows) или кнопку BT_21.10.1_32 (для 32-разрядной версии Windows), чтобы загрузить установщик драйвера. Затем откройте загруженный установщик, чтобы установить последнюю версию драйвера Intel Bluetooth.
Читайте также . Как обновить устаревшие драйверы в Windows 10
3. Запустите Intel Driver & Support Assistant
Некоторые пользователи подтвердили, что Intel Driver & Support Assistant пригодится для исправления Intel Wireless Bluetooth. Это программное обеспечение сообщает пользователям, какие драйверы нужно обновить для Intel Wireless Bluetooth. Пользователи могут нажать кнопку Загрузить сейчас на странице Intel Driver & Assistant, чтобы загрузить программу.
4. Отмените выбор параметра «Включить быстрый запуск» и переустановите драйвер Bluetooth.
- Пользователи также подтвердили, что они исправили Intel Wireless Bluetooth, отменив выбор параметра Включить быстрый запуск и переустановив драйвер Bluetooth. Для этого откройте Run, нажав клавишу Windows + S.
- Введите “Панель управления” в разделе “Выполнить” и нажмите ОК , чтобы открыть окно, показанное ниже.
- Затем нажмите Параметры питания >. Выберите, какие кнопки питания использовать , чтобы открыть настройки, показанные непосредственно ниже.
- Нажмите Изменить настройки, которые в данный момент недоступны , если параметры недоступны.
- Затем отмените выбор параметра Включить быстрый запуск .
- Выберите параметр Сохранить изменения и закройте панель управления.
- Затем нажмите клавишу Windows + горячую клавишу X.
- Нажмите Диспетчер устройств в меню.
- Дважды щелкните Bluetooth, чтобы развернуть эту категорию.
- Щелкните правой кнопкой мыши Intel Wireless Bluetooth, чтобы выбрать параметр контекстного меню Удалить устройство .
- Нажмите Удалить , чтобы подтвердить.
- Перезагрузите Windows после удаления драйвера Intel Wireless Bluetooth.
Вышеуказанные разрешения могут исправить Intel Wireless Bluetooth для восстановления подключения устройства. Пользователи также могут проверить этот пост для более общих исправлений Bluetooth.
Не работает Bluetooth в Windows 10 — решение проблемы
Помогите не рублем, а советом
На мой рабочий ноутбук мастера при ремонте установили мне Windows 10, и всё вроде бы работало нормально, пока мне вчера не понадобилось подключить по Bluetooth гарнитуру.
Как я не бился — подключить их между собой не удалось (гарнитуру проверил на телефоне — она рабочая). Подскажите, почему не работает Bluetooth на Windows 10 (на 7-ке все было «OK»).
Много слов — мало конкретики! 👀 В общем и целом, было бы неплохо указать на каком конкретно этапе возникают сложности (и привести скриншот ).
Тем не менее, отвечая на ваш вопрос (и др. похожие, коих не мало) , приведу последовательно несколько шагов для диагностики и устранения проблемы. 👇
Как подключить беспроводные наушники (по Bluetooth) к компьютеру и телефону — пошаговая инструкция
Что делать, если на компьютере не работает Bluetooth
👉 ШАГ 1
И так, для начала посоветую зайти в 👉 диспетчер устройств и раскрыть вкладку «Bluetooth» . В ней вы должны найти свой адаптер.
Если драйвер на адаптер установлен — то напротив устройства не должно гореть никаких восклицательных знаков. (см. мой пример ниже)
Bluetooth Adapter установлен! Диспетчер устройств в Windows 10
А вот так выглядят устройства, для которых драйверов в системе нет!
Вообще, тема обновления драйверов достаточно обширная, и, если у вас с ними проблема — приведу ниже пару ссылок (дабы не «засорять» эту статью).
👉 ШАГ 2
Если речь идет именно о ноутбуке — обязательно посмотрите, нет ли на клавиатуре или его корпусе спец. кнопок и индикаторов, отвечающих за работу Bluetooth.
Разумеется, если они есть — необходимо включить устройство (прим.: обычно, такие «штуки» встречаются только на относительно «старых» ноутбуках. ) .
Кнопки и индикаторы на корпусе ноутбука
👉 ШАГ 3
Далее необходимо открыть все сетевые адаптеры и удостовериться, что Bluetooth включен. Для этого:
- нажмите Win+R, чтобы появилось окно «Выполнить» (можно вызвать через меню ПУСК);
- используйте команду ncpa.cpl — нажмите Enter.
ncpa.cpl — просмотр всех сетевых подключений
Среди списка адаптеров проверьте, чтобы Bluetooth был включен (его значок «с мониторами» при этом будет цветным, а не черно-белым, как в моем примере ниже).
Включаем Bluetooth адаптер
👉 ШАГ 4
Теперь нажимаем сочетание Win+i (можно через ПУСК), и открываем параметры ОС Windows 10. После, переходим в раздел «Устройства / Bluetooth и другие устройства» : переключаем ползунок в режим «вкл.».
Затем, в этом же разделе, жмем по кнопке добавления новых устройств (она над переключателем вкл. Bluetooth) и пытаемся установить связь. В большинстве случаев — всё «заводится» с 5-10 сек. 👌
Как включить Bluetooth в Windows 10
👉 ШАГ 5
В редких случаях на этапе сопряжения Windows может попросить ввести пароль (даже при подключении гарнитуры или мышки).
В этом случае посмотрите внимательно на коробочку (упаковку) от подключаемого устройства — там наверняка указаны эти цифры.
Если ее нет, попробуйте ввести универсальные цифры-пароли: 0000, 1234, 9999, 0001, 1111.
Выбираем наушники / Эта подключения гарнитуры к ноутбуку
Примечание : если на подключаемой гарнитуре указана ее модель — пароль можно найти, воспользовавшись Google/Яндекс.
👉 ШАГ 6
Не могу не посоветовать встроенный мастер устранения неполадок в Windows 10. Чтобы его запустить — достаточно войти в параметры ОС (Win+i), перейти в раздел «Обновление и безопасность / Устранение неполадок» и нажать по ссылке «Bluetooth» . 👇
Поиск и устранение проблем — Windows 10
Далее мастер ОС автоматически перепроверит ряд необходимых параметров и (возможно) устранит проблему. После его работы, желательно, перезагрузить ПК.
Если вы не смогли решить проблему — то в комментариях указывайте шаг, на котором возникла «загвоздка». Это существенно поможет в решении и поиске причин.
Дополнения по теме приветствуются.
На компьютере или ноутбуке с Windows 11 и 10, беспроводной Bluetooth/WiFi сетевой адаптер Intel Wireless AC 9560 160mhz может не работать и выдавать код ошибки 10 в свойствах диспетчера устройств, что запуск его невозможен.
Виновником, когда не работает Intel Wireless AC 9560 может быть повреждение беспроводного драйвера, несовместимая версия скаченная не с оф. сайта, настройка питания, настройка BIOS/UEFI неправильна, несогласованность сети или DNS.
В данной инструкции разберем, как скачать официальный драйвер Intel Wireless AC 9560 160mhz и исправить ошибку, когда Intel Wireless AC 9560 не работает в Windows 11/10.
1. Сброс BIOS/UEFI по умолчанию
На официальном форуме Intel, многим пользователям помогло решение сброса БИОС на заводские настройки, так как адаптер WLAN и Bluetooth был отключены, а по умолчанию они всегда включены.
- Зайдите в BIOS/UEFI своего ПК или ноутбука
- Перейдите во вкладку Exit
- Выберите Load Setup Default или Load Optimized Default
- Нажмите F10, чтобы сохранить применения
2. Скачать Intel Wireless AC 9560 драйвер
В первую очередь нужно удалить текущий драйвер Intel Wireless AC 9560, а потом скачать драйвер Intel Wireless AC 9560 с официального сайта.
- Перейдите на оф. сайт Intel и скачайте Intel Wireless AC 9560 для Bluetooth или WiFi
- Кроме того, вы можете обновить все драйвера Intel при помощи Intel Driver Support Assistant
- Перед установкой драйвера, старый нужно удалить из системы Windows
- Нажмите Win+X и выберите Диспетчер устройств
- Разверните графу Сетевые адаптеры
- Нажмите правой кнопкой мыши по Intel Wireless AC 9560
- Выберите Удалить устройство
- Установите галочку Удалить программы драйверов для этого устройства
- Перезагрузите ПК или ноутбук
- Установите выше скаченные драйвера
! Иногда бывает путаница в драйверах Intel Wireless AC 9560 для Bluetooth и WiFi. Если ошибка у вас в WiFi, то удалите драйвера Bluetooth и перезагрузитесь.
3. Настройка службы автонастройки WLAN
Если служба WLAN настроена неправильно в WIndows 11/10, то могут быть проблемы с адаптером Intel Wireless AC 9560 и подключением к интернету по WiFi или Bluetooth.
- Нажмите Win+R и введите services.msc
- Найдите Служба автонастройки WLAN
- Дважды щелкните по ней
- Установите Тип запуска: Автоматический
- Запустите её, если она остановлена
- Нажмите Применить, ОК и перезагрузитесь
4. Настройка питания для WiFi адаптера
- Нажмите Win+R и введите control.exe powercfg.cpl,,3
- Разверните Параметры адаптера беспроводной сети
- Раздвиньте список Режим энергосбережения
- Установите значение на Максимальная производительность
5. Сброс DNS, Winsock и TCP/IP
Запустите командную строку от имени администратора и введите ниже команды по очереди, после выполнения всех команд перезагрузитесь.
netsh winsock resetipconfig /flushdnsnetsh int ip reset resettcpip.txtipconfig /renew
Смотрите еще:
- Что такое ACPI INT33A0 0 в Windows 10 и как исправить
- Проблема адаптера беспроводных сетей или точки доступа
- Как скачать драйвера для Windows
- Ошибка Intel Optane Memory Pinning в Windows 10
- Как переключиться на 5 ГГц WiFi в Windows
[ Telegram | Поддержать ]