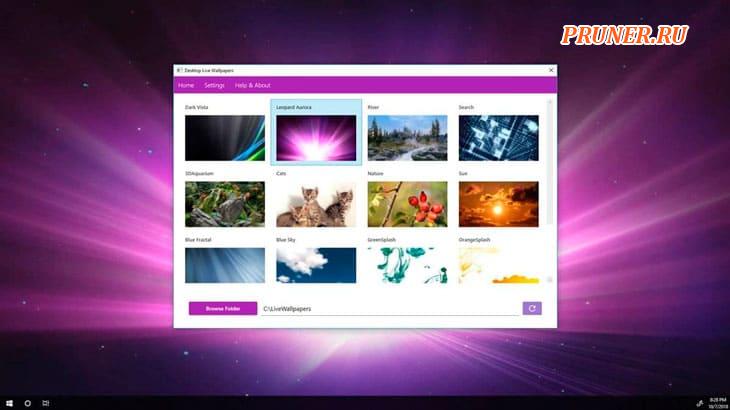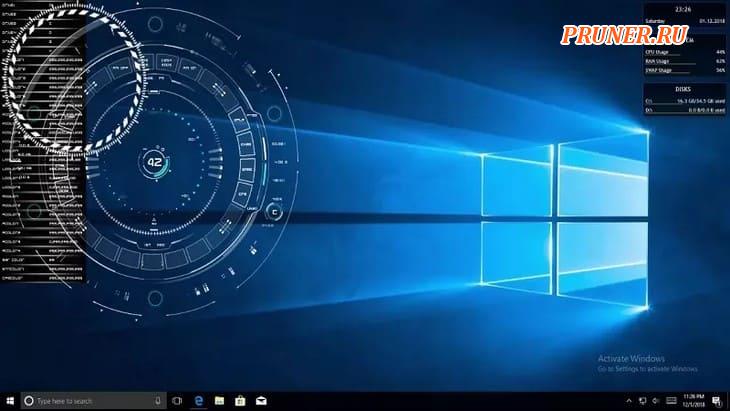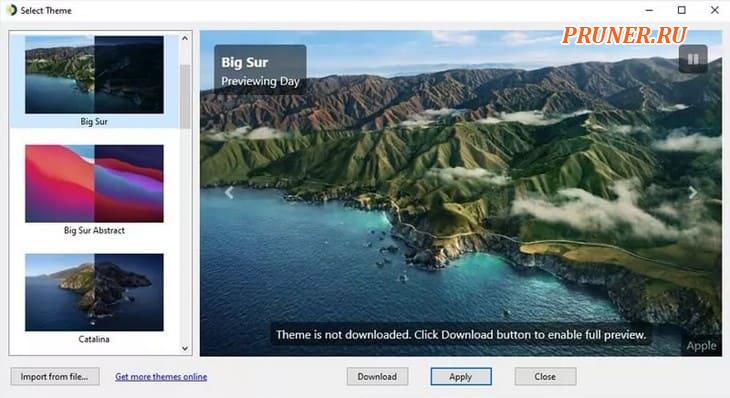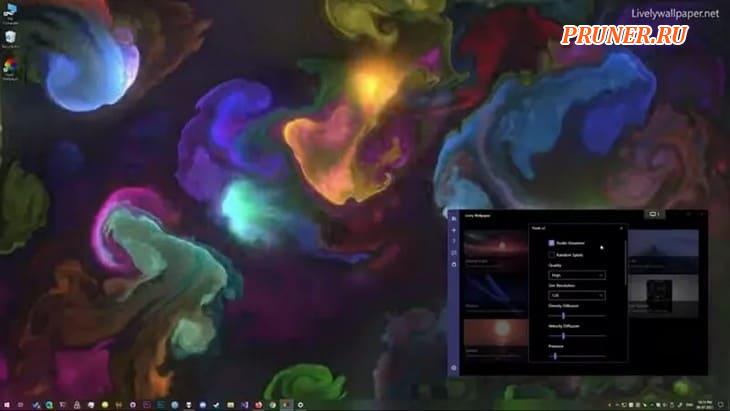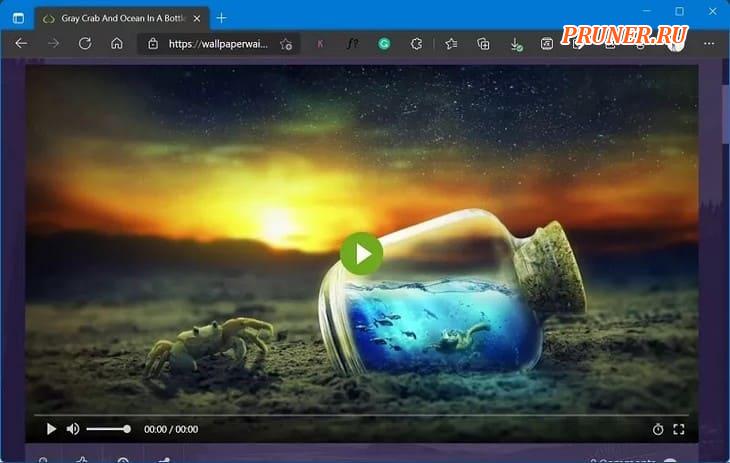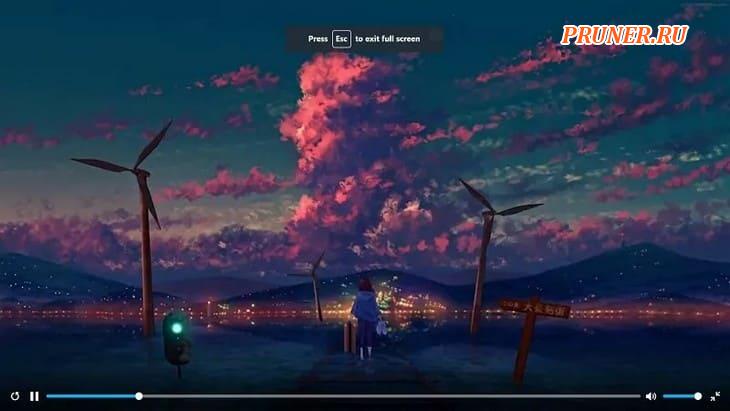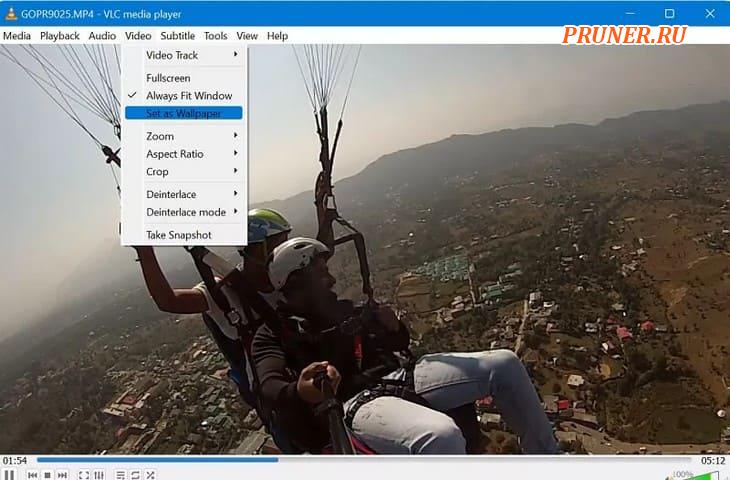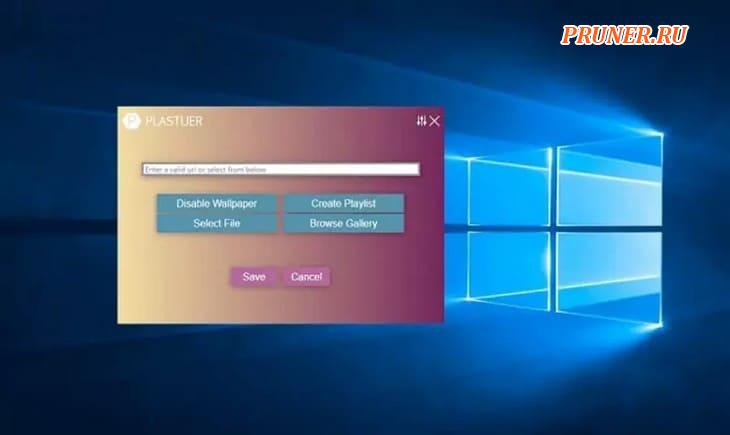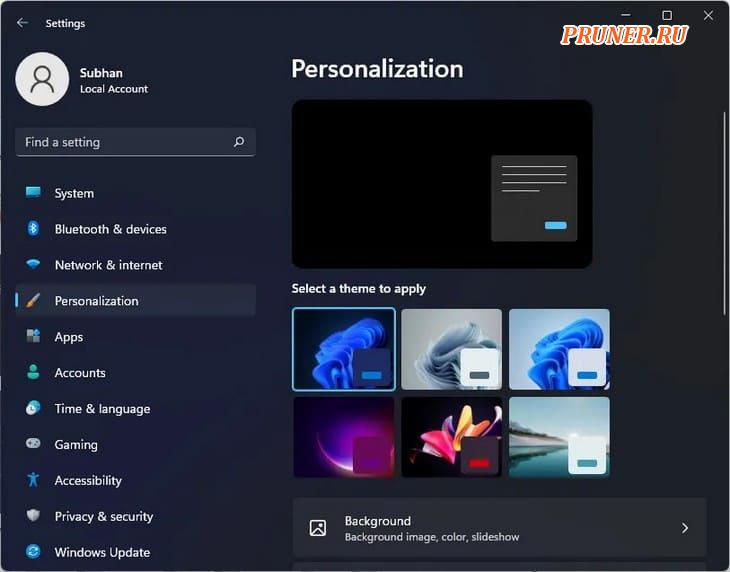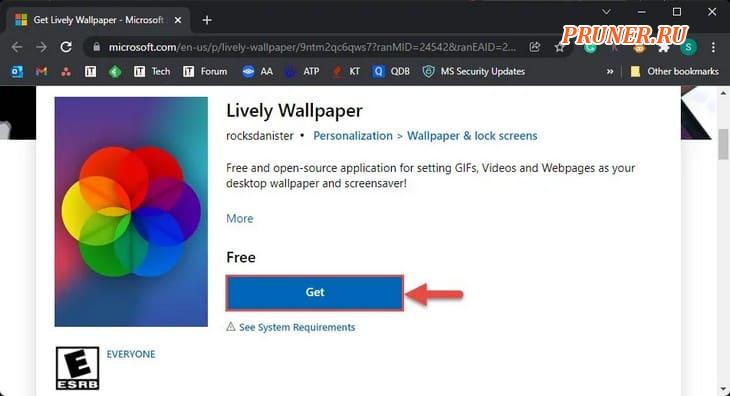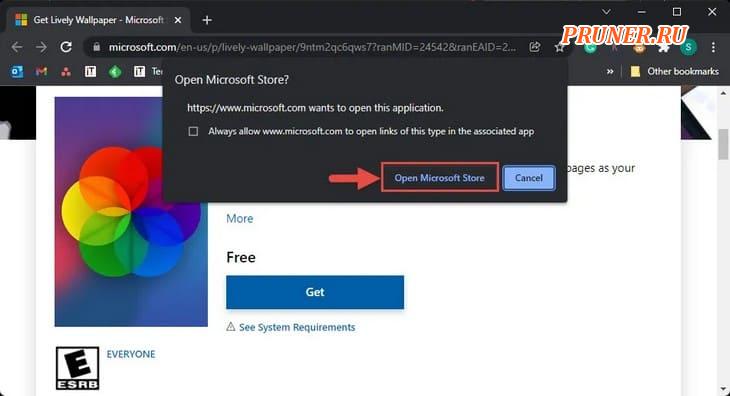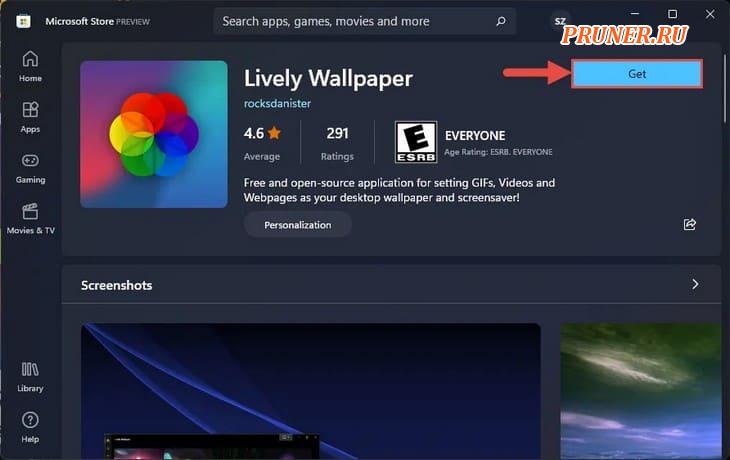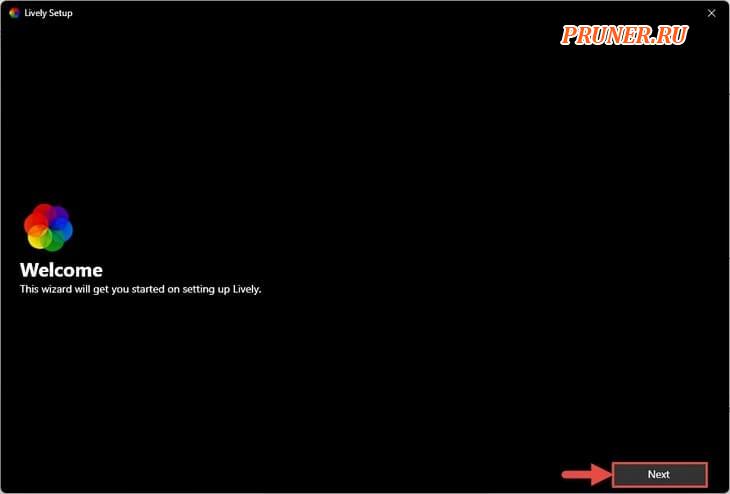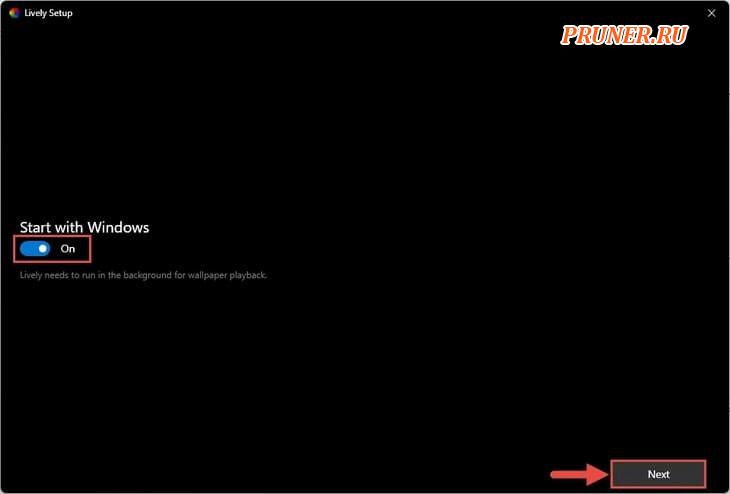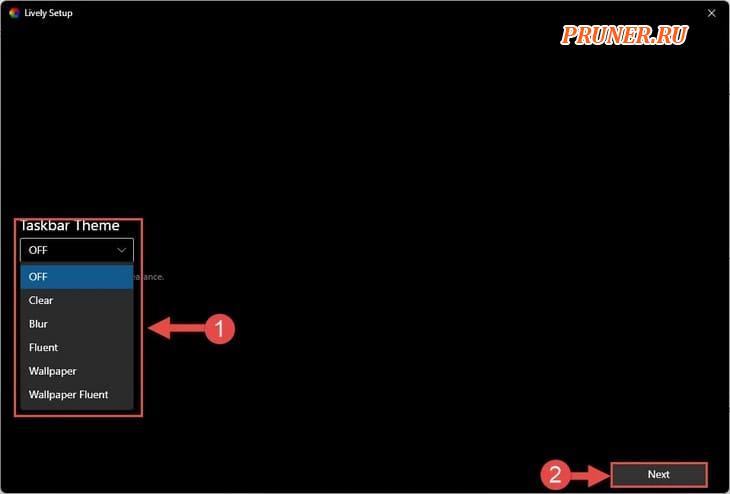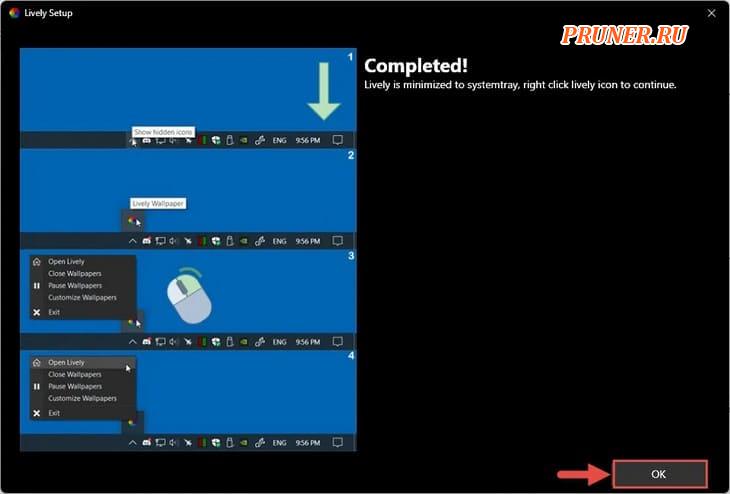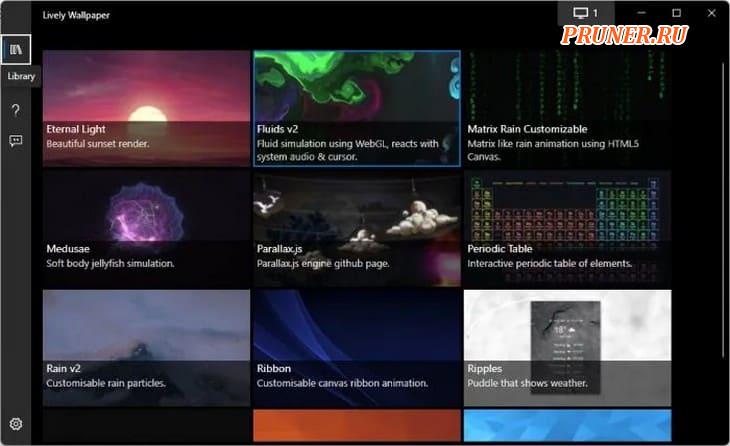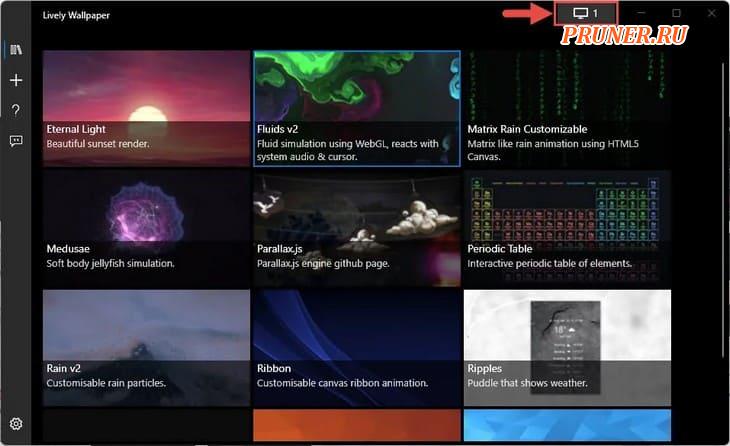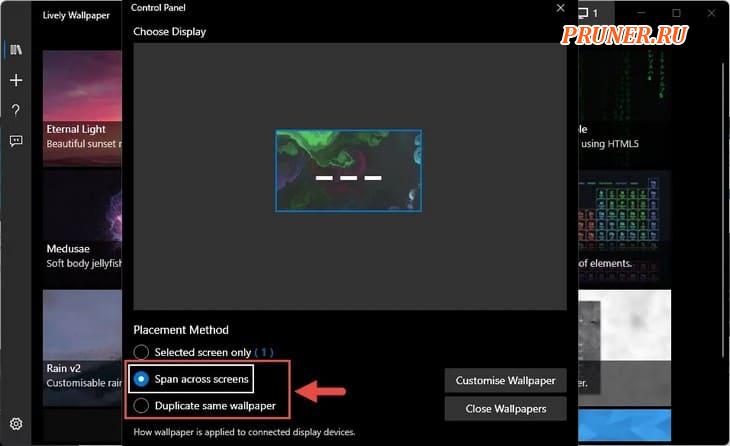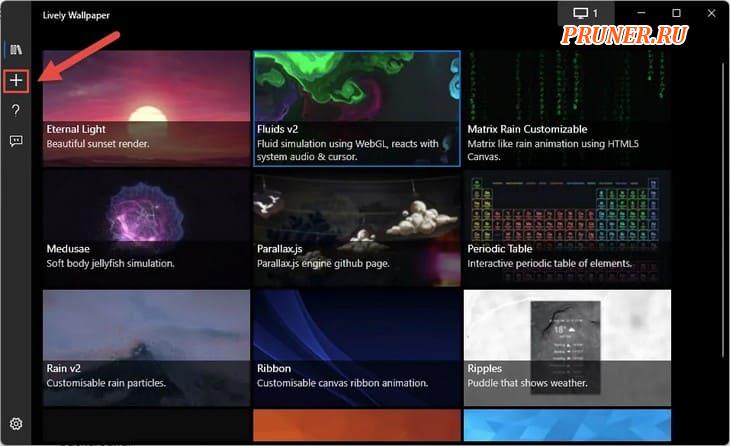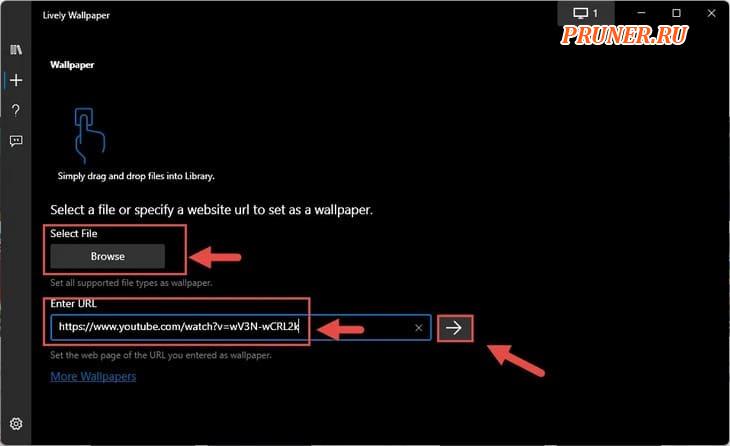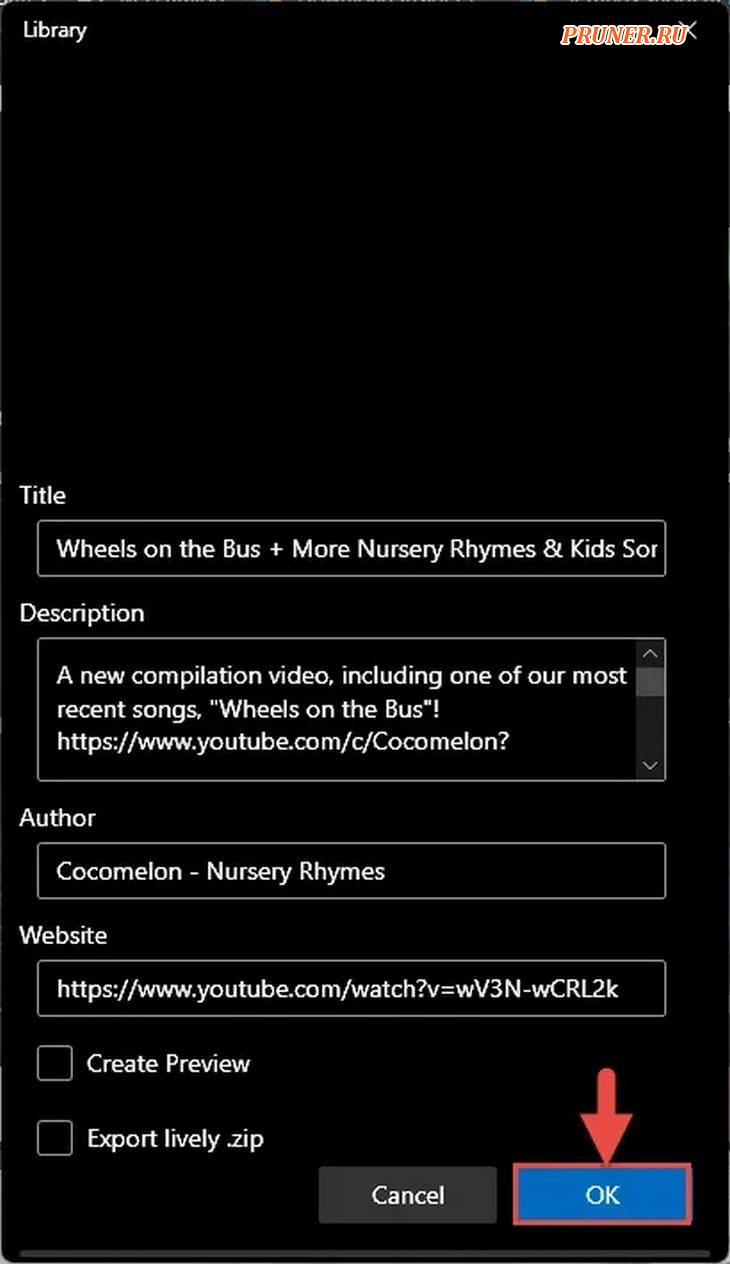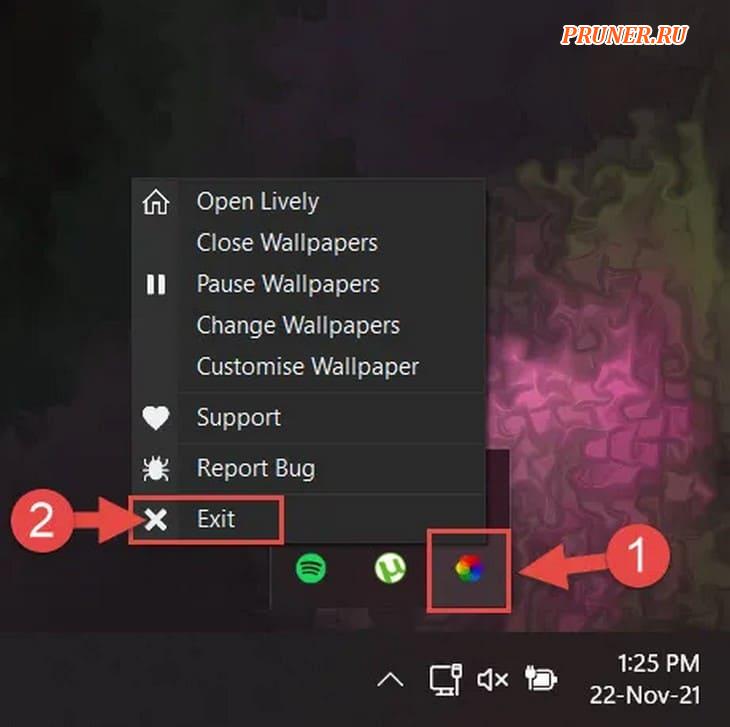Темы для Windows 10 — это файлы, позволяющие изменить оформление рабочего стола. Речь идет о кастомизации внешнего вида окон проводника и панели задач (меню пуск). Не редко темы включают в себя дополнительные компоненты. Например, иконки или курсоры, а также картинки, кнопки пуск или скины для программ. Мы предлагаем скачать бесплатные темы для Windows 10. Сейчас в каталоге множество визуальных стилей и он постоянно пополняется. С помощью поиска и сортировки Вы можете отыскать лучшие темы на свой вкус и сделать интерфейс операционной системы по-настоящему уникальным. Помочь в выборе могут подборки — коллекции файлов, созданные нашими пользователями, где материалы сгруппированы по определенным критериям.
Знакомство с содержанием архива
Файлы с расширением .theme и .msstyles являются темой оформления, которые и позволят изменить интерфейс Windows 10. Именно их нужно устанавливать в первую очередь, следуя заранее подготовленной инструкции. Между тем, в архиве могут встречаться инсталлеры exe с приставкой iPack или 7tsp — они заменяют иконки. Есть также обои — изображения формата jpg, jpeg или png. Reg — это твики для реестра, которые вносят изменения в ядро операционной системы. Зачастую, они помогают скрыть или показать (вернуть к исходному виду) блоки проводника (explorer.exe), делая его менее функциональным, но гораздо более привлекательным. Cur и ani предназначены для замены курсоров. Прочие форматы относятся к сторонним программам и предусматривают кастомизацию различного ПО. Последнее время крайне известен CurtainsStyle — стиль для одноименной программы компании Stardock, добавляющий свою оболочку поверх Microsoft, не меняя тему Windows 10. Детальнее изучить этот вопрос можно на странице Curtains.
Даю вам повод почистить рабочий стол от всякого хлама типа 10-ти папок под названием «Новая папка 123» в разных вариациях. Внутри материал в текстовом формате.
Специально вернул все настройки в исходное состояние, здесь все выглядит не особо презентабельно и пользоваться таким рабочим столом не особо приятно.
Панель задач
Начнем с панели задач. Жмем правой кнопкой по панели задач. Если она закреплена — открепляем.
Меняем отображение значка поиска, чтобы его поле не отнимало так много места. Можно поставить «Показать значок поиска», но я ставлю «Скрыто», все равно если открыть пуск и начать что-то писать, откроется все тот же поиск.
Убираем лишние кнопки вроде кортаны, просмотра задач и панели люди. Кортана и панель люди в принципе бесполезны, а просмотр задач, нужен только если вы используете временную шкалу для управления несколькими рабочими столами или ваш телефон связан с компьютером. Если вам будет интересно, расскажу об этом подробнее как-нибудь в другой раз.
Открываем параметры панели задач.
Если у вас ноутбук с маленьким экраном, возможно, вам будет удобно включить тумблер «Использовать маленькие кнопки панели задач«. Тогда в области даты и времени будет отображаться только время.
Мне подходят большие кнопки, поэтому оставляю как есть. «Положение панели задач на экране» я оставляю «Внизу».
Если выставить «Группирование кнопок» в позиции «Всегда, скрывать метки», не будет отображаться заголовок открытой программы. При этом запущенные две одинаковые программы (например, два окна Google Chrome) сольются в одну кнопку.
На мой взгляд это неудобно, поэтому я ставлю «Никогда». Опять же, если у вас маленький экран ноутбука, можете поставить «При переполнении панели задач». Тогда окна будут группироваться только в том случае, если на панели задач заканчивается место.
Ниже открываем пункт «Выберите значки, отображаемые в панели задач». Включаем тумблер, чтобы значки открытых программ не прятались под стрелочку на панели задач. Так всегда наглядно видно, что у вас открыто и не получается ситуации, когда под стрелочкой прячется 5 непонятно для кого открытых программ.
Возвращаемся и открываем «Включение и выключение системных значков». Здесь я обычно убираю «Центр уведомлений». Потому что у меня они полностью отключены. Как это сделать можно посмотреть в моем предыдущем посте про оптимизацию системы Windows 10. Если вам нужны — оставляйте.
Цвета
Возвращаемся в настройки параметров и переходим во вкладку «Цвета». Ставим темную тему, чтобы белый свет не бил по глазам и включаем «Эффекты прозрачности», чтобы привести все к одному стилю.
Оставляем галочку«Автоматический выбор главного цвета фона», чтобы винда сама выбрала подходящую цветовую палитру под обои. Ниже есть галочки для отображения цветовых элементов в меню пуск, панели задач и окнах. Их ставить не нужно, потому что тогда цвет панели задач и пуска будет выглядеть не в тему, а нам это не нужно.
Пуск
С одной стороны, рабочий стол вроде как предназначен для того чтобы именно на нем были ярлыки. С другой стороны, выглядит это как-то слишком перегружено. Да еще эти щитки и стрелочки на ярлыках бросаются в глаза. Конечно, есть способы их убрать, но перемещение всего это добра в пуск и на панель задач видится мне более элегантным вариантом.
Заходим во вкладку «Пуск». Включаем тумблер «Показывать больше плиток в меню Пуск», так удобнее сортировать ярлыки в пуске. Отключаем «Список приложений в меню Пуск», все нужные программы будут в плитках.
Теперь закрепляем все нужные ярлыки плитками и оформляем как нам удобно. ПКМ по ярлыку и выбираем «Закрепить на начальном экране«. Большинство плиток делаю мелкого размера, какие-то из них широкими и крупными. Подбираю так, чтобы все это хорошо выглядело вместе. Плитки собираются в группы, им можно давать названия, но я предпочитаю этого не делать. Вы можете здесь все делать под себя как вашей душе угодно.
Кроме этого, в пуск прикрепляю плитку погоды из стандартного приложения майкрософт. Если тоже хотите иметь прогноз погоды под рукой — открываем пуск и пишем «Погода», если у вас ничего не вырезано, приложение должно быть у вас установлено. Если его нет, скачайте в официальном магазине Microsoft Store. Здесь указываем свой населенный пункт, выбираем его из выпадающего списка. Тыркаем закрепить и соглашаемся.
Панель инструментов
Далее закрепляем приложения, которыми пользуемся каждый день, на панели задач. Можно просто закрепить ярлыки на панели задач, но тогда при открытии программы, у вас будет открываться заголовок на ней. Это не очень удобно, да и выглядит кривовато.
Поэтому создаем папку на любом диске, закидываем туда ярлыки. Дальше жмем правой кнопкой на панели задач > «Панели» > «Создать панель инструментов» > выбираем путь к созданной папке. Зажимаем созданную на панели задач панель ЛКМ и перетягиваем куда вам нужно. Теперь жмем по ней ПКМ. Здесь уже под себя убираем или оставляем галочки «Показывать подписи» и «Показывать заголовок». Я убираю и ставлю вид «Крупные значки».
Лайфхак: в основную панель я специально закидываю папку, которую использую как рабочую, чтобы не засорять рабочий стол.
Лайфхак2: если хотите сделать панель с ярлыками по центру, то создайте пустую панель инструментов, перенесите ее влево к пуску. После этого создайте уже панель с нужными ярлыками и разместите ее по центру.
Это хороший альтернативный способ для быстрого доступа к программам, если вы не хотите что-то выносить в пуск. Например, сюда можно вынести программы Adobe: Photoshop, Premiere Pro, After Effects, Audition и закрепить их справа или по центру.
Для этого создаем ярлыки и переносим их в другую папку, точно также создаем еще дополнительные панели инструментов на панели задач. Я ставлю крупные значки Adobe и создаю третью панель с маленькими значками, куда помещаю Anydesk, OBS и Paint.
Обои l Wallpaper Engine
И наконец-то ставим обои. Для этого заходим в параметры фона и загружаем со своего ПК любые с просторов гугла, которые вам больше нравятся.
Лично я использую программу Wallpaper Engine и ставлю анимированные обои. Так, конечно, рабочий стол выглядит поинтереснее, но делать это не обязательно. Особенно в этом нет смысла если у вас объективно слабый компьютер. Программа платная, купить можно в стиме. При большом желании есть бесплатные альтернативы, если вы понимаете о чем я, но не думаю что это стоит таких заморочек. При включении ПК, программа будет запускаться автоматически. Стим при этом запускаться не будет.
Если вы тоже установили Wallpaper Engine, в настройках рекомендую поставить следующие настройки. «Другое приложение выбрано» — продолжать работу. «Другое приложение развернутся» — приостановить все. «Другое приложение в полный экран» – приостановить все. С такими настройками обои будут останавливаться, когда у вас приложение в полный экран, чтобы не нагружать дополнительно систему.
Качество ставим высокое, иначе зачем вообще ставить анимированные обои. Во вкладках «Рекомендации» и «Workshop» можно искать новые обои. Оставляю ссылки на некоторые из тех, что добавил себе:
Чтобы добавить их к себе в Wallpaper engine достаточно будет просто нажать подписаться, они автоматически загрузятся и появятся в программе во вкладке «Установлено».
Указатель мыши
Также вы можете изменить цвет и размер курсора в параметрах «Специальные возможности«. Здесь есть на выбор черный курсор, но он немного другой формы. Поэтому если вам нужен черный курсор стандартной формы, просто кликните на цветной курсор и добавьте черный. Сам я пользуюсь обычным белым курсором.
Часы для различных поясов
Еще я добавляю часы для другого часового пояса. Жмем правой кнопкой по дате и время, открываем настройки. Здесь выбираем «Часы для различных поясов» вкладка «Дополнительные часы«, ставим галочку, выбираем часовой пояс и пишем название. Теперь можно нажать на часы и увидеть актуальное время в другом часовом поясе.
День недели
Переходим во вкладку «Регион», открываем «Дополнительные параметры даты, времени, региона» > «Региональный стандарты» > «Дополнительные параметры», вкладка «Дата». Тут вписываем три буквы « ddd » в графу «Краткая дата» с любой стороны, какая вам больше нравится, жмем применить. Теперь возле даты будет написан день недели.
TranslucentTB
Остался маленький штрих, можно еще улучшить вид панели задач. Для этого качаем программу TranslucentTB (exe файл), устанавливаем. Жмем правой кнопкой по значку программы, во вкладке «Regular» выбираем «Blur» или «Fluent» на свой вкус в зависимости от обоев.
Во вкладках «Maximised window» и «Start Menu opened» ставим «Enabled» и выбираем «Opaque». По умолчанию здесь стоит черный цвет, я под себя ставлю RGBA 32 32 32 1. Вы можете сделать также либо подобрать свой цвет.
Это нужно, чтобы при открытии пуска и окон на полный экран к панели задач не применялся эффект вкладки «Regular», без этой настройки они будут сильно выделяться. Не забудьте поставить галочку «Open at Boot«, чтобы программа включалась при запуске системы.
Результат на лицо, тобишь на экран, как говорится.
Конечно, вам не обязательно следовать моим настройкам точь-в-точь, в конце концов это вы будете пользоваться своим компьютером. Главное, чтобы именно вам было приятно это делать.
Буду рад, если материал оказался вам полезен. В этом случае, будет не лишним поставить лайк, подписаться на ютуб канал и вот это вот все.

Динамические обои — это не только анимированные (живые) обои, но и такие, которые могут меняться в зависимости от времени дня и года. Существует множество бесплатных приложений для установки динамических обоев в Windows 10. Я выбрал 4 лучших варианта.
WinDynamicDesktop
Чтобы знать, когда у вас день, а когда ночь, приложению потребуются данные о вашем местоположении. После установки прога будет тихонечко делать своё дело в фоновом режиме, разместившись на панели задач. Если не устраивает стандартная тема, вы можете загрузить другую или запилить собственную. Также есть возможность настроить приложение для автоматической смены цвета темы Windows 10 или периодического обновления вашей геолокации.
Скачать
Chameleon
С этим приложением ваш десктоп будет меняться в зависимости от текущего заряда батареи, времени суток и погодных условий. Коллекция «Хамелеона» состоит из высококачественных настраиваемых 4K обоев. Просто распакуйте их в ту же папку, где находится исполняемый файл программы.
Скачать
Push Wallpaper
А это приложение позволит преобразить ваш рабочий стол, сменив статичный фон на живой. Вы сможете установить в качестве обоев любые видео и гифки. Кстати, программа сама подгонит размер обоины под ваш экран.
Скачать
RainWallpaper
Это мощное приложение предлагает обширную коллекцию живых обоев. Более того, вы даже сможете сами создать обоину — 3D- или 2D-анимацию, веб-обои, видеообои, интерактивные обои — вариантов масса! Круто, что прога практически не грузит ЦП и занимает минимум оперативки.
Скачать
Теги:
Windows
WinDynamicDesktop
Chameleon
Push Wallpaper
RainWallpaper
Здесь вы найдете бесплатные и платные приложения с живыми обоями для ПК и узнаете, как установить GIF в качестве фона рабочего стола. Мы также упомянули краткое руководство о том, как использовать VLC для установки живых обоев. Вы можете нажать на ссылку ниже и легко перейти к соответствующему пункту.
1. Desktop Live Wallpapers
Одним из лучших приложений с живыми обоями для Windows 10 является приложение Desktop Live Wallpapers, которое вы можете получить бесплатно в магазине Microsoft Store.
Приложение предлагает массу категорий живых обоев, которые вы можете использовать и применять на своем ПК с Windows 10, включая такие вещи, как поиск, Dark Vista, 3D Aquarium и многое другое. Если вы любитель животных, категория живых обоев «Кошки» может оказаться для вас исключительно привлекательной.
Более того, Desktop Live Wallpaper также позволяет создавать собственные живые обои. Все, что вам нужно сделать, это загрузить свое любимое видео в приложение, и оно превратит его в живые обои.
Однако эта конкретная функция доступна только в версии Pro приложения. Кроме того, Desktop Live Wallpaper также является лучшим приложением с живыми обоями для настройки с несколькими мониторами, поскольку оно поддерживает до 3 мониторов и несколько DPI.
Кроме того, если вы беспокоитесь о том, что приложение использует слишком много ресурсов вашего ПК, вы будете рады узнать, что оно автоматически приостанавливает воспроизведение живых обоев, когда рабочий стол скрыт.
Скачать живые обои для рабочего стола ( бесплатно, доступна версия Pro)
2. Wallpaper Engine
Давайте начнем с Wallpaper Engine, программного обеспечения, которое предлагает, вероятно, лучшие живые обои для Windows 10 и Windows 11. Программное обеспечение включает в себя массу опций на выбор, включая различную графику, видео и даже позволяет вам закрепить приложение. или определенный веб-сайт в качестве живых обоев.
Wallpaper Engine также позволяет персонализировать анимированные обои и даже предлагает некоторые интерактивные обои, которые реагируют на то, как вы двигаетесь и кликаете мышью.
Wallpaper Engine поддерживает несколько наиболее часто используемых соотношений сторон, в том числе 16:9, 219:9, 16:10 и 4:3, что означает, что вы можете запускать живые обои на своем ПК с Windows 10, даже если у вас ультра- широкий монитор или установка с несколькими мониторами.
Следующая причина, по которой вы должны попробовать Wallpaper Engine, заключается в том, что он включает в себя функцию, которая приостанавливает живые обои во время игры, а это означает, что живые обои не окажут отрицательного влияния на производительность вашей системы.
И, наконец, еще одна замечательная функция, которая делает Wallpaper Engine привлекательной покупкой, заключается в том, что она позволяет создавать собственные живые обои с помощью редактора Wallpaper Engine.
Более того, в Wallpaper Engine есть мастерская Steam, где вы можете делиться и загружать новые живые обои для своего ПК. Судя по всему, сообщество довольно активное и процветающее. Что касается форматов видео, то поддерживаются mp4, WebM, avi, m4v, mov и wmv. Сказав все это, имейте в виду, что популярное программное обеспечение не имеет бесплатного предложения, но стоит заплатить 3,99 доллара.
Скачать Wallpaper Engine ( 3,99 долл. США )
3. Wallpaper Engine
Когда дело доходит до живых обоев для ПК, почти все знают об Wallpaper Engine. Тем не менее, его платное предложение удерживает многих людей от использования приложения. Что ж, если вы хотите что-то продвинутое, такое как Wallpaper Engine, но абсолютно бесплатное, то Lively Wallpaper вам поможет.
Кроме того, Lively Wallpaper также является проектом с открытым исходным кодом, что просто потрясающе. Включает в себя такие функции, как интерактивные страницы в качестве обоев, звуковые визуализаторы в качестве фона, видеообои и многое другое. Кроме того, Lively Wallpaper автоматически приостанавливает отображение обоев при запуске игры или запуске полноэкранного приложения.
Что мне нравится больше, так это то, что он также поддерживает настройки с несколькими мониторами, разрешение HiDPI, такое как 4K, различные сверхширокие соотношения сторон, перетаскивание видео для предварительного просмотра в реальном времени и т. д.
Подводя итог, у вас есть все основные функции, кроме редактор живых обоев. Я бы сказал, что для подавляющего большинства пользователей Lively Wallpapers удовлетворяет потребности и является бесплатной альтернативой Wallpaper Engine.
Скачать живые обои ( бесплатно )
4. RainWallpaper
Далее следует RainWallpaper, мощное программное обеспечение для создания живых обоев, которое позволяет вам устанавливать на рабочий стол множество настраиваемых анимированных обоев.
Программное обеспечение поддерживает как 3D-, так и 2D-живые обои и, как и Wallpaper Engine, позволяет использовать сайты, видео и анимированные обои, которые поддерживают взаимодействие с мышью, в качестве живых обоев на ПК с Windows 10 и Windows 11.
RainWallpaper также может похвастаться минимальным использованием ЦП и ОЗУ, что означает, что живые обои не окажут существенного влияния на производительность вашей системы. Тем не менее, имейте в виду, что RainWallpaper вышла за платный доступ, и новая улучшенная версия тестируется в Steam.
Кроме того, чтобы предотвратить какое-либо влияние на производительность вашей системы, RainWallpaper также включает возможность приостанавливать живые обои при запуске любой игры или полноэкранных приложений.
Программное обеспечение также включает встроенный редактор обоев, позволяющий создавать собственные живые обои, и даже включает функцию, позволяющую создавать новые живые обои с использованием статических изображений.
Что мне нравится, так это то, что у RainWallpaper есть большой выбор готовых живых обоев на DeviantArt, которые вы можете использовать, в том числе несколько отличных аниме-живых обоев для устройств с Windows 10. В общем, если вам нужно что-то вроде Wallpaper Engine, то RainWallpaper — отличная альтернатива.
Скачать RainWallpaper ( 3,99 долл. США )
5. DeskScapes
DeskScapes — еще одно отличное программное обеспечение для живых обоев, которое позволяет анимировать и настраивать живые обои для рабочего стола Windows 10 и Windows 11. Программное обеспечение не только включает набор анимированных обоев на выбор, но и позволяет использовать собственные файлы WMV для персонализации рабочего стола.
Программное обеспечение предлагает более 40 специальных эффектов, с помощью которых вы можете настроить свои живые обои, в том числе множество цветовых эффектов, которые работают так же, как некоторые из лучших фильтров в Instagram. DeskScapes также позволяет перекрашивать существующие обои, поддерживая настройку цвета для всего изображения или выбирая цвета на любом изображении.
Чтобы обои соответствовали вашим настройкам, DeskScapes даже включает поддержку нескольких разрешений, а также поддерживает несколько мониторов. Что мне лично нравится в программном обеспечении, так это то, что оно имеет очень интуитивно понятный и простой в использовании интерфейс, который позволяет вам быстро создавать анимированные живые обои с функцией предварительного просмотра, показывающей, как именно будет выглядеть ваш рабочий стол с нанесенными обоями. .
Загрузите DeskScapes (бесплатная пробная версия на 30 дней, 5,99 евро )
6. WinDynamicDesktop
WinDynamicDesktop — это простое приложение с живыми обоями для Windows 10, которое предлагает ограниченные, но интересные новые дополнения к таблице. Приложение добавляет динамические обои macOS в Windows 10 — от Mojave и Catalina до Big Sur и macOS 12 Monterey.
Вы можете легко загрузить пакет динамических обоев и установить живые обои в течение нескольких секунд. Не нужно ничего настраивать или настраивать. Самое приятное то, что недавно он добавил несколько новых живых обоев, помимо macOS.
Помимо этого, WinDynamicDesktop находится в системном трее и меняет фон в зависимости от времени и дня вашего местоположения. Я использую его уже несколько месяцев и могу сказать, что его настройка на основе местоположения абсолютно великолепна и достаточно надежна. Подводя итог, если вам нужно приложение, которое не требует больших ресурсов и предлагает несколько отличных живых обоев для ПК, то WinDynamicDesktop — это то, что вам нужно.
Скачать WinDynamicDesktop ( бесплатно )
7. Waifu: живые игровые обои
Если вы ищете живые игровые обои для ПК, я настоятельно рекомендую вам перейти на Waifu. Это веб-сайт, на котором размещено множество живых обоев, среди которых есть совершенно невероятные игровые. У него нет собственного приложения для применения живых обоев, но вы можете использовать Wallpaper Engine или Lively Wallpaper для установки динамического фона.
Я протестировал игровые обои, загруженные с Waifu, на Lively, и они работали очень хорошо, без каких-либо проблем с совместимостью. Я бы сказал, продолжайте просматривать его веб-сайт, чтобы найти лучшие живые обои для игр.
Проверьте вайфу ( бесплатно )
8. MyLiveWallpapers: живые аниме-обои
Если вы ищете специальный портал, на котором можно найти лучшие живые аниме-обои для Windows 10 и Windows 11, вам следует отправиться на MyLiveWallpapers. Как и Waifu, он имеет широкий спектр категорий, но когда дело доходит до аниме, сайт может похвастаться отличными живыми обоями аниме.
От Тэнки до Танджиро Камадо, у вас есть все ваши любимые аниме-персонажи, которые вы можете загрузить бесплатно. И самое приятное то, что у MyLiveWallpapers есть собственное программное обеспечение MLWapp для применения живых обоев.
Проверьте MyLiveWallpapers ( бесплатно )
Как использовать анимированные GIF-файлы в качестве живых обоев в Windows 10
Если вам не понравился ни один из вышеупомянутых вариантов и вы хотите использовать анимированный GIF в качестве живых обоев в Windows 10, вы можете использовать программное обеспечение Plastuer ( Check Out ). Программное обеспечение позволяет вам устанавливать GIF-файлы, видео и страницы HTML5 в качестве обоев.
Тем не менее, имейте в виду, что Plasteur больше не бесплатен и требует от вас 5 долларов за доступ к приложению. Итак, если вы купили приложение, вот как вы можете использовать анимированный GIF в качестве живых обоев в Windows 10:
- Разархивируйте пакет Plastuer и дважды кликните исполняемый файл Plastuer. Затем нажмите на монитор, на котором вы хотите использовать живые обои.
- Затем выберите живые обои в следующем разделе, кликнув параметр «Обзор галереи». Однако, если вы хотите использовать свой собственный GIF, вы можете нажать «Выбрать файл».
- Выберите любой GIF, который вам нравится, из галереи и выберите обои, подходящие на следующем экране. Если вы решите использовать обои по центру, вы также можете выбрать цвет фона для живых обоев.
Теперь ваш GIF должен быть применен к вашему рабочему столу. Наслаждаться! Если вы ищете бесплатное программное обеспечение для установки GIF-файлов в качестве живых обоев, я бы порекомендовал Video Wallpaper Animator от Bionix (ознакомьтесь ).
Он не такой многофункциональный, как Plasteur, но вполне надежен и хорошо справляется со своей задачей. Хотя его разработка была прекращена в 2018 году, приложение все еще работает в Windows 10, поэтому вы определенно можете попробовать его на своем ПК.
Как использовать видео в качестве живых обоев в Windows 10
Если вы хотите использовать видео в качестве живых обоев, вы можете воспользоваться одним из популярных приемов VLC. Вы можете использовать медиаплеер VLC и его инструмент «Обои», чтобы установить динамические обои на свой компьютер с Windows 10. Для этого вам необходимо выполнить следующие шаги:
- Откройте видеофайл, который вы хотите использовать в качестве обоев, в медиаплеере VLC.
- Нажмите на вкладку «Видео» на панели инструментов и выберите «Установить как обои» в раскрывающемся меню.
Да, это так просто! Вы даже можете использовать несколько видео в качестве живых обоев, добавив их в список воспроизведения на VLC, но если вы хотите использовать одно и то же видео снова и снова, убедитесь, что вы включили функцию цикла на VLC.
Обратите внимание, что этот метод не самый идеальный для установки живых обоев в Windows 10, и вы можете столкнуться с некоторыми проблемами с производительностью. Вы даже можете использовать визуализаторы VLC в качестве обоев, которые будут настраиваться на музыку, которую вы играете.
Что ж, это завершает наш список лучших живых обоев для Windows 10 и Windows 11. Теперь, когда вы знаете обо всех лучших живых обоях, которые вы можете использовать, чтобы украсить свой рабочий стол, какой из лотов вы планируете попробовать в первую очередь? Знаете ли вы какие-либо другие живые обои для Windows 10, которые могут попасть в этот список? Поделитесь своими взглядами и предложениями в комментариях ниже, и мы добавим все полезные рекомендации в этот список.
Что Microsoft только не делала с дизайном Windows — каждый релиз новой версии операционной системы сопровождался обновлением внешнего вида: Luna в XP, Aero в Vista и 7, а затем не очень удачный Metro в Windows 8.1. Лишь спустя несколько лет, с выходом 10-й версии, дизайнеры Microsoft наконец определились со стилем своих продуктов и появился Fluent Design. Однако, даже сейчас Windows 10 выглядит не очень — система по-прежнему смотрится устаревшей на фоне других ОС. Но никто не мешает ставить сторонние темы для рабочего стола и всей системы в целом — в этой статье собраны самые популярные и красивые пакеты оформления, а также инструкция по установке.
Вы захотите скачать: 15 тем для Windows 10
Big Sur
Первой темой будет Big Sur, которая понравится любителям дизайна Apple. Кроме внешнего вида окон и иконок, этот пак включает в себя виджеты для Rainmeter, а также скин для приложений, имитирующих Dock из macOS — Rocketdock или Nexus.
Porcelain
Эта тема определённо понравится любителям минимализма. Ничего лишнего, только самое необходимое. Одним из достоинств её являются частые обновления — разработчик регулярно исправляет баги и добавляет поддержку новых версий Windows 10.
Fluent
В отличие от других тем, эта не меняет стиль системы кардинально, а лишь немного дополняет его — более минималистичный проводник с обновлёнными иконками поможет освежить пользовательский опыт, добавив в него новые краски.
Windows 10X
Релиз Windows 10X уже не за горами, а умельцы в интернете уже перенесли своё виденье дизайна будущей ОС на текущую версию Windows. Эта тема меняет не только внешний вид окон и иконок, но и имеет свои скины для PotPlayer, foobar2000 и различных приложений для имитации Dock.
Papyros
Papyros — это качественная адаптация популярной темы для Linux с названием Papyrus, внешний вид которой вдохновлён Material Design. Для пользователей доступно 5 разных вариаций тем с разными цветами заголовков, а также огромный набор системных иконок и приложений.
Penumbra
Встроенная тёмная тема Windows хороша, но она затрагивает лишь часть системы, оставляя некоторые белые участки. На этот счёт есть Penumbra — это минималистичный пак оформления, напоминающий по цветам продукты Adobe.
Janguru
Особенностью этой темы является поддержка размытия заголовков окон, а также полностью чёрный фон приложений. Кроме этого, у Janguru есть свои значки курсора, большой набор иконок и виджетов для Rainmeter.
Gray Dark
Ещё одна тема, выполненная в тёмных тонах. Не одним проводником единым — в комплекте с Gray Dark идёт набор скинов для StartIsBack, а также опциональный набор иконок, дополняющий тему. На выбор доступно несколько цветовых вариаций, их видно на скриншотах выше.
Gray Light
Gray Light — это противоположность теме Dark Gray. Вместо оттенков серого теперь преобладает белый, других значительных отличий нет. Кроме самого пака оформления, в описании также лежат ссылки на обои, что стоят на скриншотах выше.
Matte
В отличие от других тёмных тем, эта выполнена не в чёрных и серых тонах, а в мятных, в паре со строгими значками. Отличным дополнением будет скин для StartIsBack и разные вариации оформления. А частые обновления оперативно исправляют баги и различные недоработки.
Windows 20
Эта тема была вдохновлена концептом с названием «Windows 20» от Avdan. Конечно, перенести дизайн полностью не вышло, но максимально приблизиться к оригиналу получилось. Тут и иконки в стиле Fluent Design, и закругления на месте.
Dracula
Надоели скучные монохромные темы? На этот случай есть Dracula, которая привносит больше красок в оформление системы. Вместо оттенков серого, преобладают фиолетовые тона и градиенты. Также доступны разные вариации иконок для закрытия или сворачивания окон, скины для StartIsBack и оформление для Microsoft Office.
Discord Theme
Ещё одной интересной темой будет Discord Theme, так как она использует цвета и оформление одноимённого мессенджера для геймеров. Приятные для глаза оттенки помогут в снижении напряжения при использовании компьютера.
Glassic
Не обошлось и без прозрачных тем, что слегка напоминают Aero из прошлых версий Windows. Для корректного отображения прозрачности необходимо установить дополнительную программу под названием «Glass8», ссылка на которую есть в описании пака оформления.
BIB 2.0
Последней темой в подборке станет BIB 2.0. Это минималистичный пак оформления для Windows, с тремя вариациями кнопок заголовка окон, приятными иконками и с поддержкой мониторов с высокой плотностью пикселей.
Как устанавливать темы для Windows 10
Основой всех тем для Windows является приложение под названием UltraUXThemePatcher. Оно активирует поддержку сторонних пакетов оформления. Устанавливаем его и перезагружаем компьютер.
Затем, скачанные файлы тем (файлы с расширением .theme) необходимо поместить в папку по пути C:WindowsResourcesThemes. После этого, кликаем правой кнопкой мыши по рабочему столу и выбираем пункт «Персонализация», а потом «Темы». Список должен пополниться свежеустановленными пакетами оформления.
Для корректного отображения тем необходимо дополнительно установить ещё одно приложение — OldNewExplorer. С его помощью можно убрать ленту в «Проводнике», сделав файловый менеджер похожим на тот, что стоит в Windows 7.
К сожалению, единого метода для замены системных значков на кастомные нет, но в архивах с каждой темой есть инструкции в виде текстовых файлов, некоторые из них требуют установки дополнительного ПО.
Внимание! Всегда делайте точку восстановления системы перед любыми модификациями Windows.
И снова, приветствую вас, друзья!
С момента своего выпуска Windows 10 вызвала огромный ажиотаж среди пользователей во всем мире, поскольку она была единогласно признана самой настраиваемой ОС Windows из когда-либо запускавшихся.
Это верно во всех аспектах.
Windows 10 — один из самых популярных вариантов персонализации рабочего стола устройства.
Доступны различные варианты, вы можете установить различные HD-фоны рабочего стола, использовать тему 4K для Windows 10, предоставленную Microsoft.
Кроме того, вы также можете установить живые обои на рабочий стол Windows 10, чтобы сделать его свежим.
Если вы попадаете на эту страницу, то вполне возможно, что вы ищете крутые живые фоны для своего рабочего стола, верно?
Лучшие живые обои для Windows 10
Чтобы помочь вам, мы решили опубликовать этот пост в блоге со списком из 9 программ для живых обоев, которые превратят ваши скучные, застойные обои для ПК в потрясающие и интерактивные живые медиа.
Примечание. Вместо того, чтобы описывать живые обои, мы рассмотрели программы, которые предлагают пользователям различные живые обои вместо только одной обоины.
1. Rainmeter
Когда дело доходит до настройки рабочего стола, Rainmeter является одной из лучших программ для настройки рабочего стола, доступных в интернете.
Rainmeter — бесплатная программа, доступная для ОС Windows, которая позволяет пользователям создавать и отображать настраиваемые виджеты рабочего стола, называемые скинами, которые отображают информацию на экране, включая системные мониторы, программы для чтения RSS, аудиоплееры, виджеты погоды, средство запуска приложений и многое другое.
Хотя это не совсем программа для живых обоев.
В случае, если у вас есть хорошие навыки настройки, то с помощью скинов Rainmeter вы можете не только оживить свой рабочий стол, но и получить немного больше.
2. Wallpaper Engine
Wallpaper Engine позволяет украсить рабочий стол живой графикой и медиа-обоями, включая аудио и видео.
Он поддерживает 2D- и 3D-анимацию, а также поддержку системы с несколькими мониторами.
Программа даже интегрирует графику в качестве обоев, используя видео и веб-сайты.
Кроме того, Wallpaper Engine предлагает горячие клавиши для программ и полную интеграцию со Steam.
Он предоставляет множество разнообразных настроек для контроля качества и производительности.
Wallpaper Engine обеспечивает поддержку MP4, AVI и WMV для видео и JPEG, PNG, GIF и BMP для изображений.
Он позволяет вам дополнительно создавать и добавлять свои обои и исследовать свою библиотеку обоев с помощью поиска и фильтрации, доступных для расширенной методологии поиска.
Wallpaper Engine создан так, чтобы экономить системные ресурсы и сокращать их потребление за счет оптимизации своих функций.
3. DeskScapes от Stardock
DeskScapes, вероятно, имеет самую обширную библиотеку живых обоев из всех веб-сайтов в этом списке.
Он может эффективно оживить ваш утомительный рабочий стол, превратив его в интригующий фон с анимированными изображениями и видео, которые стали еще лучше благодаря мощным эффектам, предлагаемым DeskScapes.
Программа создает анимированные обои с выходным файлом с расширением «.dream».
Ее функции включают в себя множество специальных эффектов, которые вы можете использовать, чтобы превратить ваши изображения в крутые обои.
Эти эффекты предоставляют различные варианты окраски для улучшения эстетики фона рабочего стола.
Он поддерживает несколько мониторов и предоставляет простой в использовании, удобный интерфейс, который достаточно быстро реагирует на команды пользователя.
Вы можете либо воспользоваться 30-дневной бесплатной пробной версией, либо купить план по цене от 6,23 доллара США.
4. RainWallpaper
RainWallpaper — это автоматический органайзер обоев, который вступает в силу сразу после его установки.
Он устанавливает анимированную тему и скины для ваших окон, а также интегрируется в другие программы.
RainWallpaper оснащен интеллектуальным и удобным интерфейсом, который быстро реагирует на запросы и работает без задержек, а также никогда не отягощает системные ресурсы.
Он оснащен встроенным редактором обоев, который позволяет создавать живые изображения с нуля или редактировать существующие, хранящиеся на вашем компьютере.
Живые обои, которые он создает, легко настраиваются и имеют звуковые эффекты, которыми можно управлять с помощью щелчков мыши.
RainWallpaper поддерживает видео более высокого качества для своих обоев, таких как MP4, WMV и WebM, а также застойные обои через HTML.
5. WinDynamicDesktop
WinDynamicDesktop, одно из самых известных приложений с живыми обоями, легко выделяется, поскольку это единственное приложение с живыми обоями, которое меняет свой внешний вид в зависимости от времени суток, предоставляя вам приблизительное представление о том, сколько сейчас времени, просто взглянув на рабочий стол.
Оно использует данные о местоположении вашей системы для расчета времени суток и использует эту информацию для соответствующего изменения своих обоев.
Также программа позволяет добавлять ваши медиафайлы и устанавливать таймеры и местоположение в соответствии с вашими предпочтениями и образом жизни.
Это бесплатное приложение, которое доступно в виде собственного приложения в Магазине Microsoft Windows.
6. Lively Wallpaper
Если вы ищете живые обои премиум-класса, но не хотите тратить на них деньги, Lively Wallpaper для вас.
Это бесплатная альтернатива Wallpaper Engine, которая легко выигрывает благодаря таким функциям, как веб-страницы в качестве обоев и поддержка нескольких мониторов.
Lively Wallpaper позволяет установить динамическую анимацию в качестве обоев рабочего стола.
Это бесплатный и надежный вариант с открытым исходным кодом, который использует GIF-файлы, видео и веб-страницы для установки обоев рабочего стола.
Помимо вышеупомянутой поддержки нескольких мониторов, Lively Wallpaper даже поддерживает различные соотношения сторон, включая сверхширокие соотношения сторон и разрешения HiDPI.
Он также содержит обширную библиотеку, которая предлагает изображения с разрешением до 4K.
7. Wallpaper Waifu: Gaming Wallpapers
Waifu — это платформа, предлагающая бесплатные анимированные игровые обои, которая является золотой жилой для любителей аниме.
Тем не менее, у Waifu есть огромная библиотека и тысячи живых обоев на выбор, даже если вы не увлекаетесь аниме.
Его встроенная библиотека содержит тысячи потрясающих обоев на выбор.
Однако у Wallpaper Waifu нет собственного приложения, которое вы могли бы использовать для установки обоев на рабочий стол.
Waifu — ваш универсальный вариант, если вы ищете игровые обои.
8. MyLiveWallpapers: Live Anime Wallpapers
MyLiveWallpapers имеет обширную библиотеку обоев различных категорий от аниме до природы.
Он имеет интерфейс, похожий на интерфейс Waifu, но имеет гораздо больше возможностей и предлагает большую совместимость.
Его список анимированных обоев очень длинный, и он даже поддерживается на вашем мобильном устройстве.
MyLiveWallpaper лучше всего подходит для любителей аниме, так как его большая библиотека живых обоев разделена на разделы нескольких аниме.
Помимо этого программного обеспечения для живых обоев для Windows 10, существуют быстрые обходные пути, которые вы можете использовать для установки живых обоев.
9. Используйте видео в качестве живых обоев с помощью VLC
VLC — известный медиаплеер, который можно использовать для создания живых обоев.
Медиаплеер VLC поставляется с инструментом обоев, который может помочь вам создавать и устанавливать живые обои в Windows 10.
Итак, выполните следующие действия, чтобы получить живые обои:
- Откройте любое из ваших видео в медиаплеере VLC, которое вы хотите использовать в качестве живых обоев;
- После этого нажмите кнопку «Видео» на панели инструментов. Теперь появится раскрывающееся меню, нажмите кнопку «Установить как обои».
Хотя VLC более популярен как один из самых универсальных медиаплееров, это довольно эффективный инструмент для установки живых обоев на рабочий стол.
Это действительно простой процесс, однако медиаплеер VLC не идеален для создания живых обоев, есть вероятность, что ваш компьютер может столкнуться с проблемами производительности.
10. Используйте видео в качестве обоев в Windows 10 с помощью Plastuer
Plastuer — это приложение для Windows, позволяющее устанавливать визуальные медиафайлы, такие как GIF-файлы, видео и веб-страницы, в качестве обоев рабочего стола.
Из всех программных решений для живых обоев, перечисленных здесь, Plastuer — это редкий инструмент, который оснащен довольно уникальными функциями и функциями, которые выделяют его среди остальных.
Plastuer использует передовые инструменты, позволяющие создавать интерактивные живые рабочие столы по цене от 5 долларов.
Тем не менее, разработчики Plastuer позволяют вам платить за свое приложение подходящую цену.
Plastuer может оказаться немного сложным в использовании, если вы используете его расширенные инструменты, но с ним довольно легко работать, если вы придерживаетесь основных операций и функций.
Живые обои для вашего ПК
Вы находите работу на компьютере с Windows 10 — 11 скучной?
Это может быть связано с тем, что вы оставили настройки по умолчанию или, возможно, давным-давно настроили тему и цветовые предпочтения на тот же старый волнистый фон, который Microsoft предлагает для Windows.
Пришло время превратить ваш рабочий компьютер в удовольствие!
Нет, мы не говорим, что вы устанавливаете игры.
Но просто добавьте в него больше цвета и жизни.
По умолчанию Windows 11 предлагает только 5 статических фонов рабочего стола, те же самые, которые используются в 6 предлагаемых темах.
Таким образом, это не оставляет вам много вариантов для выбора.
Но мы собираемся показать вам, как вы можете установить живые интерактивные обои, также известные как «анимированные обои», на свой компьютер.
Не только это, но вы также можете использовать GIF или даже видео YouTube в качестве обоев рабочего стола.
Lively Wallpaper — это бесплатное приложение, предлагаемое Microsoft Store, которое можно использовать для настройки фона рабочего стола.
С помощью этого приложения вы можете выполнять следующие действия:
- Установить интерактивные обои;
- Настроить обои на одном или нескольких устройствах отображения в соответствии с вашими предпочтениями;
- Установить видео с YouTube в качестве фона рабочего стола;
- Установить GIF-анимацию в качестве фона рабочего стола;
- Воспроизвести звуки на живых обоях, когда рабочий стол находится в фокусе;
- Настроить тему панели задач;
- Управлять живыми обоями в различных условиях (режим экономии заряда батареи, удаленный рабочий стол и т. д.).
Продолжайте читать, чтобы загрузить и установить приложение, а затем перейдите к настройке фона рабочего стола.
Но прежде чем вы это сделаете, у установки живых обоев на любом устройстве есть несколько недостатков.
Почему бы не установить живые обои в качестве фона
Живые анимированные обои действительно привнесут красок и волшебства на ваш компьютер.
Тем не менее, у него также есть несколько минусов, которые вы должны учитывать.
Поскольку живые обои постоянно работают в фоновом режиме, они потребляют огромное количество ресурсов процессора и памяти, что влияет на производительность системы.
Следовательно, это также влияет на количество потребляемой мощности, что не идеально, если вы используете ноутбук от батареи.
Еще одна вещь, которую следует учитывать — это непрерывные сдвиги пикселей на вашем устройстве.
Это не только потребляет заряд батареи, но и может быть опасным для экрана, если происходит слишком много изменений цвета.
Тем не менее, если вы все еще готовы рискнуть, в разделах ниже показано, как настроить живые обои на компьютере с Windows 11.
Загрузите и установите приложение «Lively Wallpaper»
Начнем с установки бесплатного приложения.
Откройте страницу Lively Wallpaper в Microsoft Store и нажмите «Получить».
Теперь нажмите «Открыть Microsoft Store» во всплывающем окне в верхней части браузера.
Теперь приложение Microsoft Store запустится с отображением Lively Wallpaper.
Нажмите «Получить» еще раз.
Теперь приложение начнет загрузку, а затем установку.
Когда это произойдет, запустите приложение.
На первом экране приветствия нажмите «Далее».
На следующем экране выберите, хотите ли вы запустить приложение (и живые обои) сразу после запуска компьютера или запустить его позже вручную.
Затем нажмите «Далее».
Теперь выберите, как вы хотите настроить панель задач, из раскрывающегося меню в разделе «Тема панели задач».
Нажмите «Далее», когда выберете.
На следующем экране у вас будет небольшое изображение того, как управлять обоями прямо с панели задач.
Нажмите «ОК».
Теперь приложение Lively Wallpaper готово для того, чтобы вы могли приступить к персонализации.
Вам будет представлен главный экран / библиотека, где вы можете найти живые обои на выбор.
Нажмите на фон, который вы хотите установить.
Живая библиотека обоев
Обратите внимание, что это установит живой фон только на основном экране, если у вас подключено более одного.
Перейдите к следующему разделу, чтобы узнать, как управлять обоями на нескольких экранах.
Как установить живые анимированные обои на несколько мониторов?
Как мы уже говорили, приложение устанавливает живые обои только на основное устройство отображения, если подключено более одного.
Однако вы можете настроить его либо на дублирование на всех экранах, либо на расширение. Вот как:
Нажмите на значок монитора в верхней части приложения Lively Wallpaper, чтобы открыть панель управления дисплеем.
На панели управления в разделе «Метод размещения» выберите, хотите ли вы, чтобы обои располагались на разных экранах, или «Дублировать одни и те же обои».
Теперь закройте панель управления, чтобы сохранить настройки.
Вы можете выбрать, какие живые обои установить на этих устройствах с несколькими дисплеями, до или после выполнения описанных выше шагов.
Установите YouTube Video / GIF в качестве обоев рабочего стола в Windows 11
Если вы обнаружите, что анимированных обоев по умолчанию, предлагаемых приложением Lively Wallpaper, недостаточно, вы можете добавить свой GIF или видео с YouTube в библиотеку обоев и использовать его в качестве фона рабочего стола.
Нажмите на значок «+» (плюс) в меню слева от приложения.
На следующем экране нажмите «Обзор», а затем перейдите к загруженному GIF-файлу, чтобы установить его в качестве живых обоев.
Или вставьте ссылку на видео YouTube в текстовое поле под «Введите URL», чтобы установить видео в качестве фона, а затем нажмите кнопку со стрелкой перед ним.
Если вы введете URL-адрес видео YouTube на последнем шаге, вам будет представлено всплывающее окно, подобное приведенному ниже.
Нажмите «ОК».
Теперь GIF/видео начнет воспроизводиться в фоновом режиме и повторится после окончания.
Как отключить живые обои в Windows 11?
Если вы используете живые обои в фоновом режиме и считаете, что они потребляют слишком много системных ресурсов, вы можете просто закрыть приложение «Lively Wallpaper», чтобы вернуть свои настройки к тому, как они были настроены в приложении «Параметры Windows».
Просто щелкните правой кнопкой мыши значок «Lively Wallpaper» на панели задач и выберите «Выход» в контекстном меню, чтобы закрыть приложение и, следовательно, удалить живые обои.
Последние мысли
Хорошие фоновые обои для рабочего стола важны не только с эстетической точки зрения, но и сохраняют свежесть ума, если вы проводите долгие часы за экраном.
Не так давно Microsoft выпустила 2 специальных фона для инсайдеров, которые вы также можете попробовать, если не хотите дополнительной нагрузки на свой процессор или оперативную память.
Итак, это одни из лучших живых обоев, которые вы можете попробовать в Windows 10-11.
Мы всегда любим читать о рекомендациях пользователей, поэтому, если у вас есть какие-либо предпочтения или рекомендации, не стесняйтесь поделиться с нами в комментариях.
А вы пользуетесь живыми обоями на своем компьютере с Windows?
До скорых встреч! Заходите!
Подписаться на обновления блога!
Здравствуйте, друзья!
Window 10 предлагает несколько вариантов настройки, чтобы добавить индивидуальности вашему рабочему столу.
Модифицировать его с помощью скинов и листовок, а также добавлять различные виджеты вместе с обоями рабочего стола — вот некоторые из популярных настроек.
Если вы хотите насладиться гибкостью добавления живых обоев на свое устройство с Windows 10, выберите мощный веб-сайт, который поможет вам с четкими и потрясающими обоями для вашего устройства.
Можно ли использовать анимированные обои в Windows 10?
Windows в первую очередь не поддерживает живые обои, однако есть несколько специальных программ, которые могут помочь вам установить многофункциональные и потрясающие трехмерные движущиеся обои для Windows 10.
Вот тщательно проработанное изложение лучших живых обоев 2021 года, которые помогут вам улучшить внешний вид вашего настольного компьютера.
10 лучших бесплатных живых обоев для ПК с Windows 10
Если вы хотите добавить индивидуальности своему скучному и унылому рабочему столу, обратитесь к нашему списку живых движущихся обоев для ПК, которые можно бесплатно загрузить, и добавьте потрясающее слайд-шоу из ваших самых любимых изображений и фотографий.
1. Rainmeter
Rainmeter очень популярен благодаря широкому диапазону настраиваемых опций, которые он предлагает.
Это лучший инструмент для людей, которые хотят добавить на свое устройство высокофункциональные живые обои.
Он отличается простым и легким дизайном.
Выдающиеся особенности:
- Упакован с несколькими виджетами и интересными функциями;
- Он поставляется с набором инструментов, который позволяет вам установить всю необходимую информацию, которую вы хотите видеть на своем рабочем столе;
- ПО также может помочь вам в управлении медиаплеером;
- Выберите свои любимые скины из огромного каталога скинов. Скин здесь — это либо отдельный виджет из пакета виджетов, который можно загрузить в виде файлов «.rmskin».
Чтобы загрузить и активировать определенный виджет на рабочем столе, выполните следующие действия:
- Чтобы установить файл «.rmskin» на ваше устройство, дважды щелкните по нему;
- Затем на панели задач щелкните правой кнопкой мыши параметр Rainmeter и выберите параметр «Обновить все»;
- Теперь щелкните значок Rainmeter во второй раз, а затем откройте опцию «Skins»;
- Нажмите скин, которые вы выбрали, и затем щелкните соответствующий файл «INI»;
- По завершении этих шагов новый виджет появится на вашем рабочем столе.
2. Sim Aquarium 3
Если вы ищете захватывающие трехмерные движущиеся обои для своего устройства с Windows 10, тогда нет лучшего выбора, чем Sim Aquarium 3.
Инструмент лучше всего подходит для создания захватывающих глубин океана и виртуальных аквариумов на экране вашего ПК.
Пользователям нравятся эти живые обои для ПК за их бесплатную загрузку и 3D-дисплеи.
Особенности приложения:
- Бесплатное ПО позволяет добавлять аудио к вашим живым обоям;
- Он способен производить рыбу естественного вида вместе с окружающей средой;
- Sim Aquarium 3 предлагает 30 различных форм рыб, а также 2 коралловых рифа с трехмерным фоном для создания уникальных визуальных эффектов;
- Помимо этого, вы также можете настроить обои, используя различные эффекты, включая пузыри, звуковые эффекты, звуковой ландшафт, светящуюся водную поверхность и многое другое.
Наслаждайтесь живыми коралловыми рифами на своем рабочем столе с этими лучшими и бесплатными живыми обоями для Windows 10.
3. Rain Wallpaper
Rain wallpaper — это мощное программное обеспечение, которое позволяет добавлять на рабочий стол увлекательные 3D- и 2D-живые обои.
Вы можете использовать его для установки обоев, которые можно легко синхронизировать с вашими действиями мыши.
Приложение предоставляет:
- Высокоэффективное программное обеспечение, которое минимально нагружает компоненты ЦП и ГП вашего устройства, обеспечивая его оптимальную работу;
- ПО поставляется с функцией паузы живых обоев, которую можно использовать во время воспроизведения полноэкранных видео или игр;
- Он оснащен встроенным редактором обоев, а также позволяет добавлять статические изображения к вашим живым обоям;
- Самое прекрасное в Rain Wallpaper то, что это совершенно бесплатно;
- Приложение поставляется с чистым пользовательским интерфейсом и может оживить экран вашего рабочего стола;
- Добавляйте с его помощью эффекты, изображения, видео в реальном времени.
4. Push Wallpapers
Далее в нашем списке живых обоев для Windows 10, которые можно бесплатно загрузить в этой невероятной программе.
Она обеспечивает беспроблемную работу и предлагает огромный выбор полностью исполняемых обоев.
Программное обеспечение предлагает:
- Используйте его для создания живых и видеообоев. Помимо этого, он также позволяет добавлять видео по вашему выбору на экран рабочего стола;
- Получите доступ к широкому выбору, в том числе к вариантам тем с тройным интервалом, водным 3D-рабочим столам, снежному рабочему столу, Hyperspace 3D, Soft Shines и многому другому;
- Это не ресурсоемкое приложение, и оно не потребляет мощности вашей системы;
- Он также позволяет вам контролировать и регулировать скорость движущихся частиц в 3D-обоях.
Просто установите программное обеспечение, а все остальное предоставьте этому невероятному приложению.
5. Aqua 3D Live Wallpaper
Оживите свой рабочий стол и сделайте его еще более привлекательным с помощью Aqua 3D Live Wallpaper.
Программа использует трехмерных живых рыбок и красивый водянистый фон, чтобы ваши глаза успокаивались.
Выдающиеся предложения ПО:
- Бесплатная живая заставка для любителей рыбок;
- Он использует полностью анимированных рыбок с потрясающей графикой и цветовыми схемами;
- Это придаст вашему рабочему столу ощущение настоящего аквариума;
- Вы можете выбрать свой любимый набор рыб из предустановленных вариантов;
- Добавьте детализированные объекты к своим живым обоям с плавающими кораллами, пузырями и т. д.
Помимо вышеупомянутых функций, вы также можете добавить световые эффекты с помощью этих движущихся 3D-обоев для вашего устройства с Windows 10.
6. Widget Launcher
Если вышеупомянутые живые обои для Windows 10 не соответствуют вашим требованиям, попробуйте Widgets HD.
Это новое программное обеспечение представляет собой переработанную версию Widget Launcher, в которую загружено несколько виджетов и скинов.
Улучшите экран рабочего стола Windows с помощью этого потрясающего программного обеспечения.
В него входит:
- Благодаря бесконечным настраиваемым и персонализированным функциям вы можете изменить цвет и внешний вид своих виджетов;
- Получите доступ к совершенно новому миру множества живых обоев, включая календари, мониторы процессора, мировые часы, калькуляторы, погоду и т. д.;
- Помимо нескольких предустановленных вариантов виджета, вы также получаете 2 дополнительных варианта скина;
- Единственным недостатком этого удобного приложения является то, что оно не использует полупрозрачные гаджеты и должно быть правильно размещено на вашем рабочем столе, чтобы не загромождать его.
7. Star Wars Darth Vader
Если вы поклонник «Звездных войн», то эта замечательная программа для создания живых обоев для Windows 10 поможет вам создать их на рабочем столе.
Программа предоставляет:
- Заполните экран рабочего стола потрясающими темами фильмов и персонажами;
- Программное обеспечение дает вам возможность установить время работы светового меча в зависимости от скорости вашего интернета и состояния батареи;
- Это бесплатное программное обеспечение;
- Вы также можете использовать его для настройки дрожащего светового меча в соответствии с вашими предпочтениями.
8. Wallpaper Engine
Сделайте следующий шаг, чтобы узнать об известном поставщике живых обоев — Wallpaper Engine.
В кратчайшие сроки это программное обеспечение осветит дисплей вашей системы.
Если вы хотите установить живую графику, звуковые обои или короткие видеоролики, это программное обеспечение может сделать все это, не мешая другим вашим действиям.
Более того, это программное обеспечение может совершенно по-новому взглянуть на ваш компьютер и никогда не мешает работе приложений или игр.
Помимо этого, программа также позволяет вам устанавливать свои собственные обои.
В приложение входит:
- Поддерживает 2D и 3D анимацию, видео и несколько мониторов;
- Предлагает выбор фильтровальных обоев;
- Высокая способность делать паузу, когда ноутбук не заряжен;
- Предлагает своим пользователям возможность настраивать творения, разделяя их на части;
- Очень сильно оптимизирован для производительности;
- Позволяет создавать собственные списки воспроизведения, которые меняются в соответствии с обоями;
- Абсолютно бесплатный и простой в использовании.
9. Lively Wallpaper
Если вы ищете лучшие живые обои для Windows, то Lively Wallpaper всегда будет первым в списке.
Причина популярности и успеха этого программного обеспечения в том, что оно доступно бесплатно.
Несмотря на то, что это бесплатное программное обеспечение, оно предлагает одни из лучших функций, которых нет даже в платных.
Программное обеспечение предлагает интерактивные веб-страницы, видеообои, аудиовизуализаторы в качестве фона и многие другие функции.
Обои приостанавливаются, когда вы открываете полноэкранную программу.
Помимо этого, вы получаете настройку с несколькими мониторами, разрешение 4K, предварительный просмотр в реальном времени и сверхширокое соотношение сторон, такие как расширенные функции.
Особенности Lively Wallpaper:
- Интерфейс действительно прост, и любой желающий может легко сменить обои с помощью программы Lively Wallpaper;
- Он автоматически приостанавливает живые обои, когда вы открываете полноэкранную игру или программу;
- Поддерживаются высокое разрешение и сверхширокие соотношения сторон;
- Вы можете легко перетаскивать видео для предварительного просмотра в реальном времени.
10. DeskScapes
Следующее программное обеспечение в нашем списке лучших бесплатных живых обоев — DeskScapes.
Хотя это не бесплатное программное обеспечение, предложения и функции компенсируют эту часть.
Используя это программное обеспечение, вы можете легко настроить и анимировать живые обои в соответствии с потребностями.
Программное обеспечение, помимо огромной библиотеки обоев, можно использовать для создания собственного персонализированного рабочего стола с файлами WMV.
Он предлагает более 40 спецэффектов, которые можно настроить в соответствии с вашими потребностями.
Вы даже можете перекрасить существующие обои и легко настроить цвет всего изображения.
Чтобы помочь пользователю найти идеальные обои, программа поддерживает несколько разрешений и несколько мониторов.
Что предлагает DeskScapes:
- Вы можете легко проверить обои перед тем, как выбрать их в разделе предварительного просмотра;
- Программа позволяет редактировать и перекрашивать существующие обои;
- Он поддерживает множество разрешений экрана для наилучшего соответствия;
- Интерфейс очень простой и легко адаптируется.
Часто задаваемые вопросы (FAQ)
1. Как установить живые обои на Windows 10?
Фактическое определение живых обоев можно до определенной степени заменить на персонализированный экран рабочего стола.
Если вы не хотите использовать специальное приложение, вы можете сделать это с помощью встроенного в устройство Windows 10.
Для этого выполните простые шаги, указанные ниже.
1. Щелкните правой кнопкой мыши свободное место на рабочем столе и в раскрывающемся меню выберите «Персонализация».
2. На следующем шаге установите в раскрывающемся списке «Фон» значение «Слайд-шоу».
3. Теперь используйте кнопку «Обзор», чтобы получить доступ к изображениям, которые вы хотите включить в слайд-шоу.
Чтобы сделать его более эффективным, вы также можете перетасовать фотографии, настроить интервал времени между ними вместе с их размещением.
2. Как получить анимированные обои на компьютере с Windows 10?
В технологическом мире нет ничего невозможного: от создания фантастических видеороликов до потоковой передачи веб-сайтов с фильмами и установки живых анимированных обоев на рабочий стол — список бесконечен.
Вы можете использовать специальное программное обеспечение для нанесения живых обоев на свой компьютер или использовать встроенные функции вашей ОС Windows 10.
Скачать бесплатно живые обои для Windows 10
Итак, друзья, на этом мы завершаем наше краткое изложение лучших и бесплатных живых обоев для Windows 10.
Пришло время сменить статический рабочий стол индивидуальными живыми обоями.
Обратитесь к нашему списку, чтобы выбрать для себя наиболее подходящее программное обеспечение и приступайте к работе.
Добавьте новую жизнь своему рабочему столу Windows, установив живые обои.
До скорых встреч! Заходите!