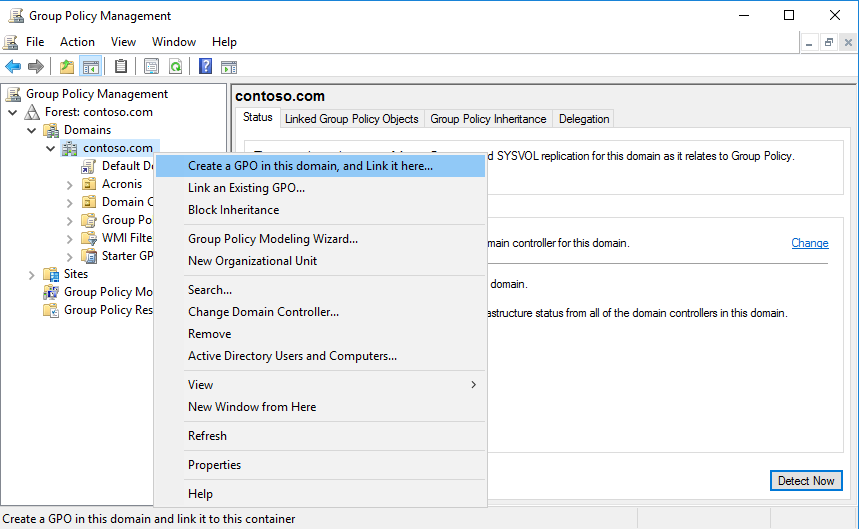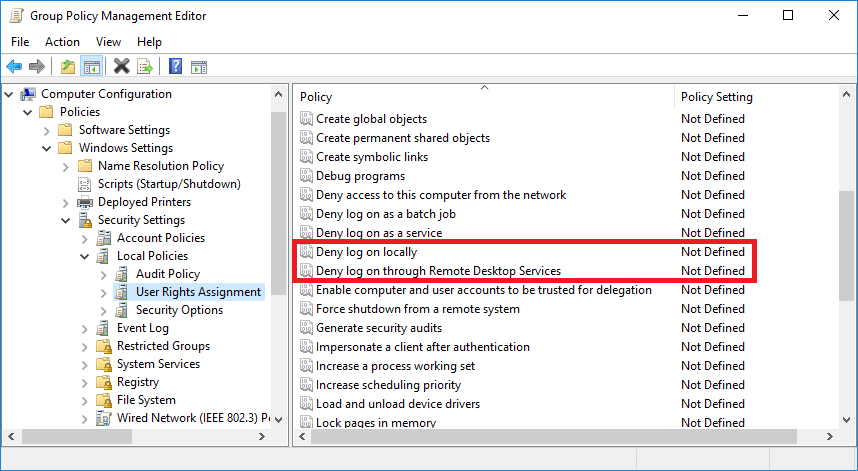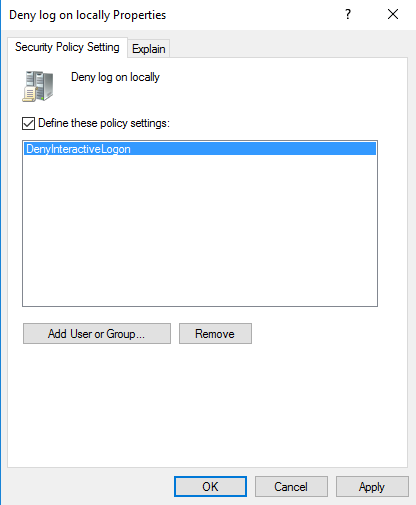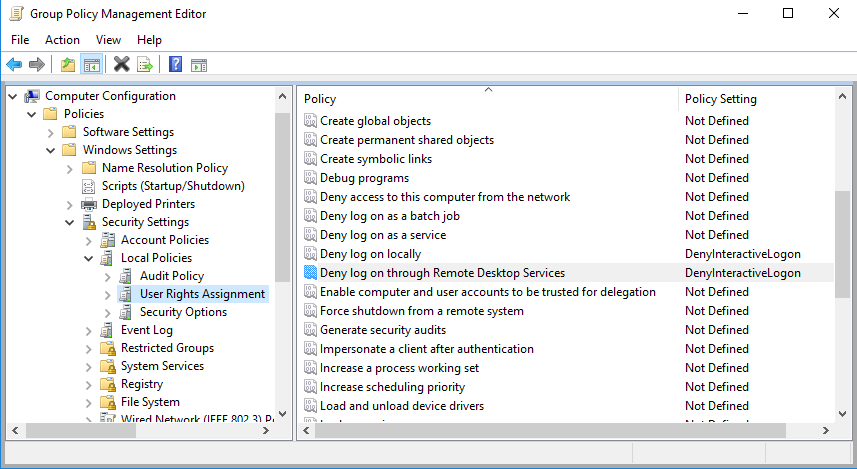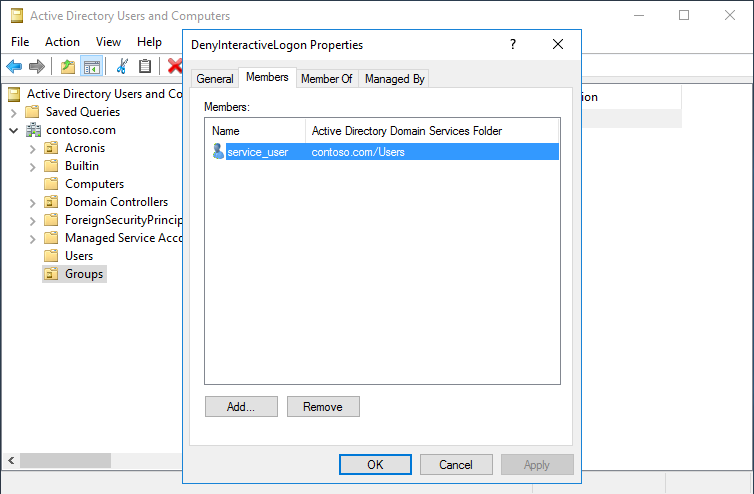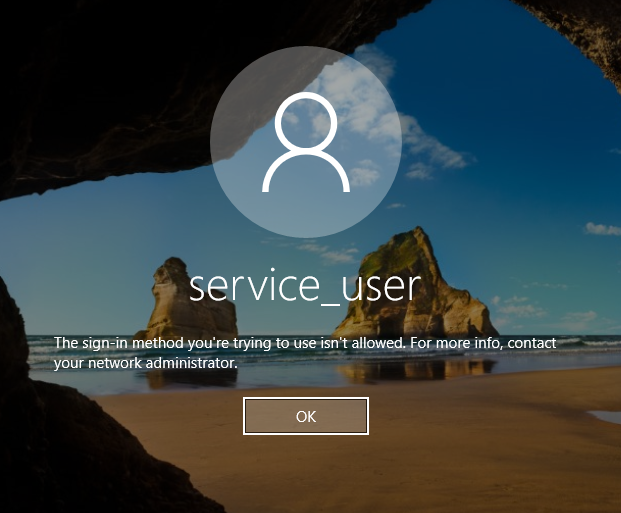Содержание
- Table of Contents:
- Блокировка Windows 10 автоматически с помощью заставки
- Автоматически блокировать Windows 10 с помощью SecPol
- Включить автоматическую блокировку Windows 10 с помощью реестра
- Как сделать так, чтобы iPhone автоматически проверял электронную почту
- Как выполнить трюк периода-14, чтобы сделать вашу статью или эссе длиннее
- Как сделать так, чтобы презентация PowerPoint воспроизводилась автоматически
- Как настроить спящий режим (гибернацию) компьютера или ноутбука (Ноябрь 2022).
- Как изменить время ожидания блокировки Windows 10
- Как включить автоматическую блокировку компьютера в Windows 10
- Как включить автоматическую блокировку компьютера используя локальную политику безопасности (secpol.msc)
- Как включить автоматическую блокировку компьютера в редакторе реестра
- Видео-инструкция
- Блокировать компьютер после бездействия в Windows 10
- Блокировка компьютера после бездействия.
- Заблокировка Windows компьютере автоматически, когда вы отойти от него
Table of Contents:
Блокировка Windows 10 автоматически с помощью заставки
Это, наверное, самый простой метод и старый трюк. Откройте Start и введите: измените заставку и нажмите на результат «Best Match».
Это все, что нужно сделать. После установленного периода бездействия появится экранная заставка, которая потребует от вас ввода PIN-кода или пароля, чтобы разблокировать его.
Автоматически блокировать Windows 10 с помощью SecPol
Теперь пришло время стать более умным. Если вы используете Pro версию Windows, вы можете использовать функцию локальной политики безопасности. Чтобы запустить его, нажмите Windows Key + R и введите: secpol.msc и нажмите OK или нажмите Enter.
Откройте « Локальные политики»> «Параметры безопасности», а затем прокрутите вниз и дважды щелкните «Интерактивный вход в систему: предел неактивности компьютера» из списка.
Введите период времени, в течение которого Windows 10 будет закрыта после отсутствия активности на компьютере. Когда откроется окно «Свойства лимита», вы можете ввести предел неактивности от 1 до 599940 секунд. Просто имейте в виду, что максимальное время составляет 166 часов, и вы не захотите, чтобы количество секунд было слишком маленьким, так как будет раздражать постоянная блокировка вашего ПК.
Когда вы закончите, вам нужно выйти из сеанса или перезагрузить компьютер, чтобы изменения вступили в силу.
Когда дело доходит до подсчета количества секунд, которые нужно использовать, здесь полезно использовать некоторые единицы измерения времени с вашей любимой поисковой системой. Например, 10 минут будут 600 секунд.
Включить автоматическую блокировку Windows 10 с помощью реестра
Если вы используете Windows 10 Home, у вас нет доступа к инструменту локальной политики безопасности. Однако вы можете сделать то же самое, взломав Реестр. Но это метод, который могут попробовать только опытные пользователи. Если вы используете Windows 10 Home, вы можете просто использовать трюк с заставкой.
Важно: помните, что настройки настроек в реестре не для неопытных пользователей. Замена неправильной вещи может разрушить весь ваш компьютер. Прежде чем вносить какие-либо изменения в реестр, сначала сделайте резервную копию, создайте точку восстановления системы и подготовьте полный образ резервной копии на случай, если вам потребуется восстановить систему.
Чтобы начать, нажмите Windows Key + R и введите: regedit и нажмите OK или нажмите Enter, чтобы запустить реестр.
Затем идите по следующему пути:
HKEY_LOCAL_MACHINE SOFTWARE Microsoft Windows CurrentVersion Policies System
Затем выйдите из сеанса или перезагрузите компьютер, чтобы настройки вступили в силу. Если вы хотите изменить время, просто вернитесь к ключу InactivityTimeoutSecs и измените его.
Идете ли вы по простому маршруту или становитесь фанатичнее, копаясь в своей системе, это хорошо настроить, если вы уходите от своей машины и забыли заблокировать ее. Вам нужно будет изменить значения времени в зависимости от ситуации, в которой вы находитесь, но резервное копирование с автоматической блокировкой обеспечит дополнительное спокойствие.
Как сделать так, чтобы iPhone автоматически проверял электронную почту
Как выполнить трюк периода-14, чтобы сделать вашу статью или эссе длиннее
Как сделать так, чтобы презентация PowerPoint воспроизводилась автоматически
Создайте самостоятельную презентацию PowerPoint для отображения в киоске, чтобы поделиться с другими, или позволить себе говорить громкой, представляя ее самостоятельно.
Как настроить спящий режим (гибернацию) компьютера или ноутбука (Ноябрь 2022).
Источник
Как изменить время ожидания блокировки Windows 10
В Windows 10 нет явной опции, которая открывала бы прямой доступ к настройкам тайм-аута блокировки системы. Можете сколько угодно копаться в «Параметрах» или в панели управления, но вы не найдете там ничего, что позволило бы изменить время ожидания перед блокировкой Windows. Обойти это ограничение можно путем использования экранной заставки, при активации которой Windows 10 будет автоматически блокироваться.
Это простой и действенный способ, но у него есть один значимый недостаток. Экранная заставка может блокировать выполнение ряда сценариев, связанных с параметрами электропитания. Поэтому гораздо более безопасным и эффективным способом изменения времени блокировки Windows станет настройка реестра.
Запустите командой regedit редактор реестра и перейдите к следующему разделу:
HKLMSOFTWAREMicrosoftWindowsCurrentVersionPoliciesSystem
В правой колонке вам нужно отыскать параметр InactivityTimeoutSecs, как раз отвечающий за время ожидания до блокировки.
Чтобы настройки вступили в силу, потребуется перезагрузить компьютер.
Отныне Windows 10 станет автоматически блокироваться по истечении времени, указанного вами в реестре.
Изменить его значение вы можете в любое время.
Твик никак не повлияет на отключения экрана при бездействии, но при активации заставки Windows 10 станет блокироваться по-прежнему в независимости от установленного вами тайм-аута.
Источник
Как включить автоматическую блокировку компьютера в Windows 10
В данной статье показаны действия, с помощью которых можно включить автоматическую блокировку компьютера через заданное время простоя в операционной системе Windows 10.
В операционной системе Windows имеется параметр безопасности «Интерактивный вход в систему: предел простоя компьютера» с помощью которого Windows определяет простой в рамках сеанса входа в систему, и если длительность такого простоя превышает заданное предельное значение, то включается экран блокировки который блокирует сеанс и тем самым защищает компьютер от несанкционированного использования.
Данный параметр безопасности применяется для всех пользователей (учетных записей) компьютера и по умолчанию отключен.
Чтобы включить автоматическую блокировку компьютера через заданное время простоя, необходимо войти в систему в качестве администратора.
Как включить автоматическую блокировку компьютера используя локальную политику безопасности (secpol.msc)
Оснастка «Локальная политика безопасности» доступна в Windows 10 редакций Pro, Enterprise, Education.
Чтобы включить автоматическую блокировку компьютера через заданное время бездействия, откройте оснастку локальной политики безопасности, для этого нажмите сочетание клавиш 
В окне «Локальная политика безопасности» разверните следующие элементы списка:
Локальные политики ➯ Параметры безопасности
Далее, в правой части окна дважды щелкните левой кнопкой мыши по политике с названием Интерактивный вход в систему: предел простоя компьютера
В окне «Свойства: Интерактивный вход в систему: предел простоя компьютера», в поле ввода Компьютер будет заблокирован по истечении введите необходимое количество секунд и нажмите кнопку OK.
Вы можете ввести значение в секундах от 0 до 599940. Если вы установите значение 0, то автоматическое блокирование компьютера будет отключено.
Чтобы изменения вступили в силу, перезагрузите компьютер.
Как включить автоматическую блокировку компьютера в редакторе реестра
Данный способ подходит для всех редакций операционной системы Windows, и позволяет включить автоматическую блокировку компьютера через заданное время простоя, с помощью внесения изменений в системный реестр Windows
Прежде чем вносить какие-либо изменения в реестр, настоятельно рекомендуется создать точку восстановления системы
Чтобы включить автоматическую блокировку компьютера через заданное время простоя, откройте редактор реестра, для этого нажмите сочетание клавиш 
В открывшемся окне редактора реестра перейдите по следующему пути:
Затем нажмите правой кнопкой мыши на разделе System и в открывшемся контекстном меню выберите Создать > Параметр DWORD (32-бита), присвойте созданному параметру имя InactivityTimeoutSecs.
Теперь дважды щёлкните левой кнопкой мыши по созданному параметру InactivityTimeoutSecs, в открывшемся окне выберите десятичную систему исчисления и в поле «Значение:» введите необходимое количество секунд по истечении которых компьютер будет заблокирован и нажмите кнопку OK.
Вы можете ввести значение в секундах от 0 до 599940. Если вы установите значение 0, то автоматическое блокирование компьютера будет отключено.
Чтобы изменения вступили в силу, перезагрузите компьютер.
Используя рассмотренные выше действия, можно включить автоматическую блокировку компьютера через заданное время простоя в операционной системе Windows 10.
Видео-инструкция
Также, можно посмотреть нашу видео-инструкцию в которой показано, как включить автоматическую блокировку компьютера Windows 10 и 8.1.
Источник
Блокировать компьютер после бездействия в Windows 10
В Windows 10 также как и в других версиях Windows можно выставить, чтобы через определенное время бездействия включалась заставка. Еще можно сделать, чтобы после определенного времени бездействия экран блокировался и нужно было вводить пароль, чтобы войти в систему.
Блокировка компьютера после бездействия.
Для того, чтобы ваш компьютер после определенного времени бездействия запрашивал пароль – зайдите в меню “Пуск” и откройте “Параметры”.
Зайдите в “Персонализация”.
С левой стороны выберите “Экран блокировки”, с правой стороны откройте “Параметры заставки”.
В выпадающем списке выберите понравившуюся заставку, возле “Интервал” задайте время бездействия через которое включится заставка, а также поставьте галочку в поле “Начинать с экрана входа в систему” => нажмите “ОК”. Теперь после заданного вами времени бездействия вам покажет заставку и затребует пароль на вход в систему.
Всё, теперь если вам придется отлучится от компьютера и вы забудете его заблокировать – через заданное время он заблокируется сам. На сегодня всё, если есть дополнения – пишите комментарии! Удачи Вам 🙂
Источник
Заблокировка Windows компьютере автоматически, когда вы отойти от него
Windows устройства, сопряженные с компьютером, помогают определить, когда вас нет на компьютере, а затем заблокировать компьютер вскоре после того, как сопряженное устройство находится вне Bluetooth диапазона. Это затрудняет получение доступа к вашему устройству, если вы отойдете от компьютера и забудете его блокировать.
Чтобы настроить такое поведение, выполните следующие действия.
Используйте Bluetooth, чтобы связать телефон с компьютером. Узнайте, как с помощью Bluetooth
На компьютере Windows 11 выберите Начните > Параметры > учетные записи > параметры вход.
Выберите Динамическая блокировка, а затем Windows разрешить автоматически заблокировать устройство, когда вас нет на компьютере.
Если вы отходите от компьютера и берете с собой телефон, компьютер автоматически блокируется в течение примерно одной минуты после того, как вы покидаете зону действия Bluetooth. (Обратите внимание: зона действия Bluetooth зависит от устройства.)
Чтобы настроить такое поведение, выполните следующие действия.
Используйте Bluetooth, чтобы связать телефон с компьютером. Узнайте, как с помощью Bluetooth
На компьютере с Windows 10 нажмите кнопку Пуск и выберите Параметры > Учетные записи > Параметры входа.
В разделе Динамическая блокировка установите флажок Разрешить Windows автоматически блокировать устройство, когда вас нет рядом.
Если вы отходите от компьютера и берете с собой телефон, компьютер автоматически блокируется в течение примерно одной минуты после того, как вы покидаете зону действия Bluetooth. (Обратите внимание: зона действия Bluetooth зависит от устройства.)
Источник
Содержание
- Как отключить автоматическую блокировку компьютера?
- 1] Отключить динамическую блокировку
- 2] Отключить пустую заставку
- 3] Изменить время ожидания автоматического отключения системы
- Блокировка экрана компьютера при простое с помощью групповой политики
- Блокировать компьютер после бездействия в Windows 10
- Блокировка компьютера после бездействия.
- Как включить автоматическую блокировку компьютера в Windows 10
- Как включить автоматическую блокировку компьютера используя локальную политику безопасности (secpol.msc)
- Как включить автоматическую блокировку компьютера в редакторе реестра
- Видео-инструкция
Как отключить автоматическую блокировку компьютера?
Ваш ПК с Windows блокируется автоматически слишком часто? Если это так, то, вероятно, из-за некоторых настроек на компьютере появляется экран блокировки, и это блокирует Windows 10, даже если вы оставляете его неактивным на короткое время.
Если ваш компьютер автоматически блокируется, вам нужно отключить автоматический показ экрана блокировки, выполнив следующие рекомендации для Windows 10:
- Отключить динамическую блокировку
- Отключить пустую заставку
- Смена таймаута автоматического отключения системы
Эти советы могут показаться слишком наивными, но, поверьте мне, иногда эти небольшие настройки, особенно значения по умолчанию, создают больше проблем.
1] Отключить динамическую блокировку
Помимо использования PIN-кода или пароля, вы также можете использовать динамическую блокировку. Это полезно для тех, кто постоянно забывает заблокировать устройство. Динамическая блокировка использует устройства Bluetooth. Каждый раз, когда устройство Bluetooth находится вне зоны действия, компьютер блокируется. Поэтому убедитесь, что устройство находится рядом, или снимите флажок с опции «Разрешить Windows блокировать ваше устройство, когда вы автоматически уезжаете».
2] Отключить пустую заставку
Если вы используете заставку, убедитесь, что она не установлена как пустая. Проблема в том, что вы никогда не узнаете, что заставка работает.
- Тип Заставка в строке поиска
- Нажмите на Изменить заставку
- В раскрывающемся списке проверьте, не установлено ли оно.
- Если да, измените его на (нет).
Нажмите Применить и выйдите.
3] Изменить время ожидания автоматического отключения системы
Параметр «Тайм-аут автоматического отключения системы», доступный в разделе «Настройки электропитания», представляет собой тайм-аут простоя до того, как система вернется в состояние низкого энергопотребления. Время по умолчанию установлено на 2 минуты для обоих, то есть, когда работает от батарей и подключен. Измените его на более высокое значение, чтобы ПК не переходил в спящий режим слишком быстро.
Если параметр не отображается в настройках электропитания, вы можете добавить его вручную с помощью PowerShell и реестра
Метод PowerShell
Используйте Win + X и затем выберите PowerShell (admin)
Введите следующее и нажмите Enter:
Выйдите и проверьте.
Метод реестра
Откройте редактор реестра и перейдите к:
Измените значение клавиши «Атрибуты» с 1 на 2. Это позволит системе бездействовать в режиме ожидания в параметрах питания.
Теперь вы можете изменить эту настройку.
Мы надеемся, что эти советы были достаточно полезны для решения проблемы, когда ваш компьютер с Windows 10 автоматически блокируется.
Блокировка экрана компьютера при простое с помощью групповой политики
В этой статье мы рассмотрим, как настроить автоматическую блокировку экрана/сессий на компьютерах и серверах домена с помощью GPO. Блокировка экрана компьютера при бездействии — это важный элемент информационной безопасности. Пользователь, отходя ненадолго от своего рабочего места, может забыть заблокировать свой компьютер (сочетание клавиш Win+L ). В этом случае доступ к его данным может получить любой другой сотрудник или клиент, находящийся поблизости. Политика автоматической блокировки экрана позволят исправить этот недостаток. Рабочий стол пользователя через некоторое время простоя (неактивности) будет автоматически заблокирован, и, чтобы вернуться в свою сессию, пользователю нужно будет заново ввести свой доменный пароль.
Создадим и настроим доменную политику управления параметрами блокировки экрана:
-
- Откройте консоль управления доменными политиками Group Policy Management console ( gpmc.msc ), создайте новый объект GPO (LockScreenPolicy) и назначьте его на корень домена (или на OU с пользователями);
- Перейдите в режим редактирования политики и выберите секцию User Configuration ->Policies ->Administrative Templates ->Control Panel ->Personalization (Конфигурация пользователя -> Политики -> Административные шаблоны -> Панель управления -> Персонализация);
- В этом разделе GPO есть несколько параметров для управления экранной заставкой и настройками блокировки экрана:
- Enable screen saver — включить экранную заставку;
- Password protect the screen saver — требовать пароль для разблокировки компьютера;
- Screen saver timeout – через сколько секунд неактивности нужно включить экранную заставку и заблокировать компьютер;
- Force specific screen saver – можно указать файл скринсейвера, которые нужно использовать. Чаще всего это scrnsave.scr (с помощью GPO можно сделать скринсейвер в виде слайдшоу);
- Prevent changing screen saver – запретить пользователям менять настройки экранной заставки.
- Откройте консоль управления доменными политиками Group Policy Management console ( gpmc.msc ), создайте новый объект GPO (LockScreenPolicy) и назначьте его на корень домена (или на OU с пользователями);
- Включите все политики и задайте необходимое время неактивности компьютера в политики Screen saver timeout. Я указал 300 . Это значит, что сессии пользователей будет автоматически блокироваться через 5 минут;
- Дождитесь обновления настроек групповых политики на клиентах или обновите их вручную командой ( gpupdate /force ). После применение GPO в интерфейсе Windows настройки экранной заставки и блокировки экрана станут недоступными для изменения, а сессия пользователя автоматически блокироваться после 5 минут неактивности (для диагностики применения gpo можно использовать утилиту gpresult и статью по ссылке).
В некоторых случаях вам может понадобится настроить различные политики блокировки для разных групп пользователей. Например, для офисных работников нужно блокировать экран через 10 минут, а на компьютерах операторов производства экран не должен блокироваться никогда. Для реализации такой стратегии вы можете использовать GPO Security Filtering (см. пример с групповыми политиками ограничением доступа к USB устройствам) или возможности Item Level Targeting в GPP. Рассмотрим второй вариант подробнее.
Вы можете настроить параметры блокировки компьютеров не с помощью отдельных параметров GPO, а через реестр. Вместо рассмотренной выше политики вы можете через GPO распространить на компьютеры пользователей параметры реестра. Рассмотренным выше политикам соответствуют следующие параметры реестра в ветке HKEY_CURRENT_USERSoftwarePoliciesMicrosoftWindowsControl PanelDesktop:
- Password protect the screen save – параметр типа REG_SZ с именем ScreenSaverIsSecure = 1;
- Screen saver timeout – параметр типа REG_SZ с именем ScreenSaveTimeout = 300;
- Force specific screen saver – параметр типа REG_SZ с именем ScreenSaveActive = 1 и SCRNSAVE.EXE = scrnsave.scr.
Создайте в домене группу пользователей ( SPB-not-lock-desktop ), для которых нужно отменить действие политики блокировки и наполните ее пользователями. Создайте в секции GPO (User Configuration -> Preferences -> Windows Settings -> Registry рассмотренные выше параметры реестра). Для каждого параметра и с помощью Item Level Targeting укажите, что политика не должна применяться для определенной группы безопасности (the user is not a member of the security group SPB-not-lock-desktop).
Блокировать компьютер после бездействия в Windows 10
В Windows 10 также как и в других версиях Windows можно выставить, чтобы через определенное время бездействия включалась заставка. Еще можно сделать, чтобы после определенного времени бездействия экран блокировался и нужно было вводить пароль, чтобы войти в систему.
Блокировка компьютера после бездействия.
Для того, чтобы ваш компьютер после определенного времени бездействия запрашивал пароль – зайдите в меню “Пуск” и откройте “Параметры”.
Зайдите в “Персонализация”.
С левой стороны выберите “Экран блокировки”, с правой стороны откройте “Параметры заставки”.
В выпадающем списке выберите понравившуюся заставку, возле “Интервал” задайте время бездействия через которое включится заставка, а также поставьте галочку в поле “Начинать с экрана входа в систему” => нажмите “ОК”. Теперь после заданного вами времени бездействия вам покажет заставку и затребует пароль на вход в систему.
Всё, теперь если вам придется отлучится от компьютера и вы забудете его заблокировать – через заданное время он заблокируется сам. На сегодня всё, если есть дополнения – пишите комментарии! Удачи Вам 🙂
Как включить автоматическую блокировку компьютера в Windows 10
В данной статье показаны действия, с помощью которых можно включить автоматическую блокировку компьютера через заданное время простоя в операционной системе Windows 10.
В операционной системе Windows имеется параметр безопасности «Интерактивный вход в систему: предел простоя компьютера» с помощью которого Windows определяет простой в рамках сеанса входа в систему, и если длительность такого простоя превышает заданное предельное значение, то включается экран блокировки который блокирует сеанс и тем самым защищает компьютер от несанкционированного использования.
Данный параметр безопасности применяется для всех пользователей (учетных записей) компьютера и по умолчанию отключен.
Чтобы включить автоматическую блокировку компьютера через заданное время простоя, необходимо войти в систему в качестве администратора.
Как включить автоматическую блокировку компьютера используя локальную политику безопасности (secpol.msc)
Оснастка «Локальная политика безопасности» доступна в Windows 10 редакций Pro, Enterprise, Education.
Чтобы включить автоматическую блокировку компьютера через заданное время бездействия, откройте оснастку локальной политики безопасности, для этого нажмите сочетание клавиш 
В окне «Локальная политика безопасности» разверните следующие элементы списка:
Локальные политики ➯ Параметры безопасности
Далее, в правой части окна дважды щелкните левой кнопкой мыши по политике с названием Интерактивный вход в систему: предел простоя компьютера
В окне «Свойства: Интерактивный вход в систему: предел простоя компьютера», в поле ввода Компьютер будет заблокирован по истечении введите необходимое количество секунд и нажмите кнопку OK.
Вы можете ввести значение в секундах от 0 до 599940. Если вы установите значение 0, то автоматическое блокирование компьютера будет отключено.
Чтобы изменения вступили в силу, перезагрузите компьютер.
Как включить автоматическую блокировку компьютера в редакторе реестра
Данный способ подходит для всех редакций операционной системы Windows, и позволяет включить автоматическую блокировку компьютера через заданное время простоя, с помощью внесения изменений в системный реестр Windows
Прежде чем вносить какие-либо изменения в реестр, настоятельно рекомендуется создать точку восстановления системы
Чтобы включить автоматическую блокировку компьютера через заданное время простоя, откройте редактор реестра, для этого нажмите сочетание клавиш 
В открывшемся окне редактора реестра перейдите по следующему пути:
Затем нажмите правой кнопкой мыши на разделе System и в открывшемся контекстном меню выберите Создать > Параметр DWORD (32-бита), присвойте созданному параметру имя InactivityTimeoutSecs.
Теперь дважды щёлкните левой кнопкой мыши по созданному параметру InactivityTimeoutSecs, в открывшемся окне выберите десятичную систему исчисления и в поле «Значение:» введите необходимое количество секунд по истечении которых компьютер будет заблокирован и нажмите кнопку OK.
Вы можете ввести значение в секундах от 0 до 599940. Если вы установите значение 0, то автоматическое блокирование компьютера будет отключено.
Чтобы изменения вступили в силу, перезагрузите компьютер.
Используя рассмотренные выше действия, можно включить автоматическую блокировку компьютера через заданное время простоя в операционной системе Windows 10.
Видео-инструкция
Также, можно посмотреть нашу видео-инструкцию в которой показано, как включить автоматическую блокировку компьютера Windows 10 и 8.1.
Обеспечение блокировки экрана после простоя через объект групповой политики
Я управляю сетью компьютеров и хотел бы применить объект групповой политики, который блокирует экран после предварительно определенного времени простоя. Я не могу найти эту настройку, я могу только найти настройку простой заставки, как я могу получить экран выхода из системы?
Благодарю.
Ответы:
На самом деле я нашел (и протестировал) в Windows Server 2012 R2, в разделе:
Computer Configuration>Policies>Windows Settings>Security Settings>Local
Policies>Security Options>
И открыть элемент Interactive logon: Machine inactivity limit
Объяснение:
Интерактивный вход в систему: предел неактивности машины.
Windows замечает неактивность сеанса входа в систему, и, если количество неактивного времени превышает предел неактивности, запускается заставка, блокирующая сеанс.
По умолчанию: не применяется.
Что ж, с помощью групповой политики вы можете принудительно заблокировать рабочую станцию с помощью экранной заставки, защищенной паролем, но не выходить из нее. Настройки GPO для блокировки рабочей станции с помощью заставки можно найти по адресу: Административные шаблоны Панель управления Дисплей Пароль защитить заставку и время ожидания заставки.
Более прямое решение, которое вы, вероятно, ищете, находится в:
Управление групповой политикой / Редактор групповой политики
Конфигурация компьютера> Политики> Параметры Windows> Параметры безопасности> Локальные политики> Параметры безопасности
Microsoft Network Server: количество простоя, необходимое перед приостановкой сеанса.
Для Windows XP, Vista и 7 вы можете заблокировать рабочую станцию только с помощью Конфигурация пользователя> Политики> Административные шаблоны> Панель управления> Функция персонализации. Эта функция GPO уже применяется к более новым операционным системам, но некоторые версии Windows 8.1 и 10 имеют проблемы с ней. Таким образом, для этих версий Windows я бы использовал опцию Интерактивный вход в систему.
Следует соблюдать осторожность при применении обоих: экранной заставки с паролем и интерактивного входа в систему: предел неактивности компьютера, так как они могут вступить в конфликт и привести к неожиданным результатам для Windows 8 и более поздних версий.
Интерактивный вход в систему. Функция gpo ограничения бездействия компьютера применима только к Windows 8 и более поздним версиям.
Но все зависит от вашей среды и версий Windows, которые вы развернули в своем домене.
В моей французской версии W2K8 я имею в:
GPO > Strategy > Administration Model > System > Power Management > Screensaver options > Ask for a password when computer wake up
Это должно сделать свое дело …
PS: перевод записей GPO является приблизительным
Для принудительной блокировки используйте экранную заставку с опцией «требовать пароль …». Выход из системы — это совсем другое. Что вы после?
В Windows Server 2008 эти параметры можно найти в: Конфигурация пользователя> Политики> Административные шаблоны> Панель управления> Персонализация
Создайте новый объект групповой политики, затем отредактируйте его и перейдите: Конфигурация компьютера> Политики> Параметры Windows> Параметры безопасности> Локальные политики> Параметры безопасности и найдите Interactive logon: Machine inactivity limit. Установите это в любое время, которое вы хотите, и он заблокирует компьютер после того, как он нажмет на этот таймер.
- Remove From My Forums
-
Общие обсуждения
-
Доброго всем времени. Коллеги, подскажите что сделано не так. Есть задача при простое блокировать экран через 600 сек и запускать заставку через 300. Политика написано все хорошо, но или так и должно быть или неверно настроено. Пользователь-адм.шаблоны-панель
управления-персонализация-тайм-айут экранной заставки=300 сек. Моделирование говорит все ок, к политика применяется. обновил политику на компе, захожу под юзером и наблюдаю что у юзера есть возможность изменить время
заставки. Насколько понимаю этот пункт у юзера должен быть недоступен.Второй момент, компьютер-политика-конфигурация виндовс-параметры безопасности-локальные политики-параментры безопасности-интерактивный вход в систему:предел простоя компа=600сек , так же включил замыкание
политики. Пока не проверял, он вроде должно все применится.Смущает вопрос по первому пункту. Поясните пож-та
-
Изменен тип
2 марта 2016 г. 11:23
-
Изменен тип
В данной статье показаны действия, с помощью которых можно включить автоматическую блокировку компьютера через заданное время простоя в операционной системе Windows 10.
В операционной системе Windows имеется параметр безопасности «Интерактивный вход в систему: предел простоя компьютера» с помощью которого Windows определяет простой в рамках сеанса входа в систему, и если длительность такого простоя превышает заданное предельное значение, то включается экран блокировки который блокирует сеанс и тем самым защищает компьютер от несанкционированного использования.
Данный параметр безопасности применяется для всех пользователей (учетных записей) компьютера и по умолчанию отключен.
Чтобы включить автоматическую блокировку компьютера через заданное время простоя, необходимо войти в систему в качестве администратора.
Содержание
- Как включить автоматическую блокировку компьютера используя локальную политику безопасности (secpol.msc)
- Как включить автоматическую блокировку компьютера в редакторе реестра
- Видео-инструкция
Как включить автоматическую блокировку компьютера используя локальную политику безопасности (secpol.msc)
Оснастка «Локальная политика безопасности» доступна в Windows 10 редакций Pro, Enterprise, Education.
Чтобы включить автоматическую блокировку компьютера через заданное время бездействия, откройте оснастку локальной политики безопасности, для этого нажмите сочетание клавиш + R, в открывшемся окне Выполнить введите (скопируйте и вставьте) secpol.msc и нажмите кнопку OK.
В окне «Локальная политика безопасности» разверните следующие элементы списка:
Локальные политики ➯ Параметры безопасности
Далее, в правой части окна дважды щелкните левой кнопкой мыши по политике с названием Интерактивный вход в систему: предел простоя компьютера
В окне «Свойства: Интерактивный вход в систему: предел простоя компьютера», в поле ввода Компьютер будет заблокирован по истечении введите необходимое количество секунд и нажмите кнопку OK.
Вы можете ввести значение в секундах от 0 до 599940. Если вы установите значение 0, то автоматическое блокирование компьютера будет отключено.
Чтобы изменения вступили в силу, перезагрузите компьютер.
Как включить автоматическую блокировку компьютера в редакторе реестра
Данный способ подходит для всех редакций операционной системы Windows, и позволяет включить автоматическую блокировку компьютера через заданное время простоя, с помощью внесения изменений в системный реестр Windows
Прежде чем вносить какие-либо изменения в реестр, настоятельно рекомендуется создать точку восстановления системы
Чтобы включить автоматическую блокировку компьютера через заданное время простоя, откройте редактор реестра, для этого нажмите сочетание клавиш + R, в открывшемся окне Выполнить введите (скопируйте и вставьте) regedit и нажмите кнопку OK.
В открывшемся окне редактора реестра перейдите по следующему пути:
HKEY_LOCAL_MACHINE\SOFTWARE\Microsoft\Windows\CurrentVersion\Policies\System
Затем нажмите правой кнопкой мыши на разделе System и в открывшемся контекстном меню выберите Создать > Параметр DWORD (32-бита), присвойте созданному параметру имя InactivityTimeoutSecs.
Теперь дважды щёлкните левой кнопкой мыши по созданному параметру InactivityTimeoutSecs, в открывшемся окне выберите десятичную систему исчисления и в поле «Значение:» введите необходимое количество секунд по истечении которых компьютер будет заблокирован и нажмите кнопку OK.
Вы можете ввести значение в секундах от 0 до 599940. Если вы установите значение 0, то автоматическое блокирование компьютера будет отключено.
Чтобы изменения вступили в силу, перезагрузите компьютер.
Используя рассмотренные выше действия, можно включить автоматическую блокировку компьютера через заданное время простоя в операционной системе Windows 10.
Видео-инструкция
Также, можно посмотреть нашу видео-инструкцию в которой показано, как включить автоматическую блокировку компьютера Windows 10 и 8.1.
В своей работе мне довольно часто приходится создавать учетные записи, предназначенные для каких либо технических задач (запуск скриптов, отправка почтовых уведомлений и т.п.). Поскольку эти учетные записи не предназначены для обычной работы, то, в целях безопасности, они не должны иметь возможность входа на сервер.
Запретить вход в систему для определенных учетных записей можно с помощью групповых политик. Для этого откроем оснастку управления групповыми политиками и создадим новый GPO.
Затем откроем созданный GPO для редактирования и перейдем в раздел Computer ConfigurationPoliciesWindows SettingsSecurity SettingsLocal PoliciesUser Rights Assignment. Здесь нас интересуют два параметра:
Deny log on locally — запрет на локальный (интерактивный) вход в систему;
Deny log on through Remote Desktop Services — запрет на вход по RDP.
Для активации политики необходимо включить (define) ее и указать пользователей или группы, для которых необходимо запретить вход. Использовать группы более удобно, чем добавлять пользователей по одному, поэтому я создал группу DenyInteractiveLogon, которую и добавлю в данные политики.
В результате должна получиться такая картина.
Политика готова, надо проверить ее действие. Для этого в оснастке ADUC находим группу DenyInteractiveLogon, добавляем в нее специально созданную сервисную учетку service_user
и безуспешно пытаемся войти на компьютер под этим пользователем. При любой попытке входа (локально или по RDP) выдается сообщение об ошибке.
В заключение пара важных моментов, о которых надо помнить при использовании запретов:
• Политика предназначена для компьютеров, поэтому назначать ее надо на подразделения, в которых находятся компьютеры, а не пользователи. В принципе можно особо не заморачиваться и назначить политику на весь домен, все равно запрет будет действовать только на указанные в политике группы;
• Данная политика довольно опасна в неумелых руках. К примеру, если указать в ней группу Domain Users, то никто из доменных пользователей не сможет войти на свой компьютер, а если добавить группу Everyone, то запрет подействует на все без исключения учетные записи. Поэтому, выбирая объекты для запрета будьте внимательны, чтобы не запретить вход обычным пользователям;
• По возможности для технических целей старайтесь использовать управляемые учетные записи служб (managed service accounts), они более безопасны в использовании.
-
#1
Добрый день, коллеги! Есть домен на windows server 2019, доменная сеть. Есть один проблемный компьютер — если пользователь залогинен и ничего не делает то происходит блокировка компьютера. После этого если попытаться войти в комп, то windows 10 LTSC начинает крутить шариками (индикатор загрузки в win 10) и все. Подскажите где можно посмотреть эту настройку групповой политики и как она называется ?
-
#2
Нужно смотреть настройку GPO — Interactive logon: Machine inactivity limit
Если память не изменяет по дефолту = 300 секунд
-
#3
Проверьте контроллер домена на предмет работы групповых политик. Здесь есть гайд в соответствующем разделе
-
#4
Добрый день, коллеги! Есть домен на windows server 2019, доменная сеть. Есть один проблемный компьютер — если пользователь залогинен и ничего не делает то происходит блокировка компьютера. После этого если попытаться войти в комп, то windows 10 LTSC начинает крутить шариками (индикатор загрузки в win 10) и все. Подскажите где можно посмотреть эту настройку групповой политики и как она называется ?
В русскоязычных сборках параметр может называться «Интерактивный вход в систему: предел простоя компьютера»
Автоматическая блокировка устройства устанавливается в течение секунд бездействия, которое может варьироваться от нуля (0) до 599 940 секунд (166,65 часов).
-
#5
В русскоязычных сборках параметр может называться «Интерактивный вход в систему: предел простоя компьютера»
Автоматическая блокировка устройства устанавливается в течение секунд бездействия, которое может варьироваться от нуля (0) до 599 940 секунд (166,65 часов).
Спасибо. Настроил политику. А в течение какого времени применяется групповая политика, кто напомнит ?
-
#6
Спасибо. Настроил политику. А в течение какого времени применяется групповая политика, кто напомнит ?
![Unsure :unsure: :unsure:]()
Ликбез:
Настройки групповых политик обновляются при загрузке компьютере и входе пользователя, или автоматически в фоновом режиме раз в 90 минут + случайное смещение времени (offset) в интервале от 0 до 30 минут (т.е. политики гарантировано применятся на клиентах в интервале 90 – 120 минут после обновления файлов GPO на контроллере домена)
via