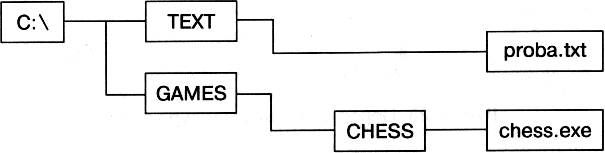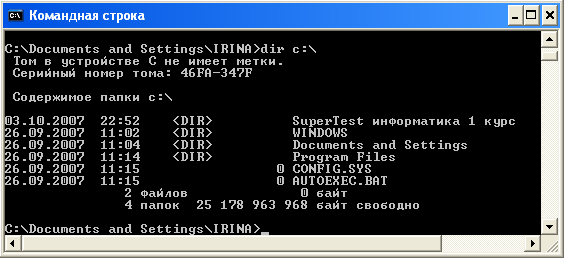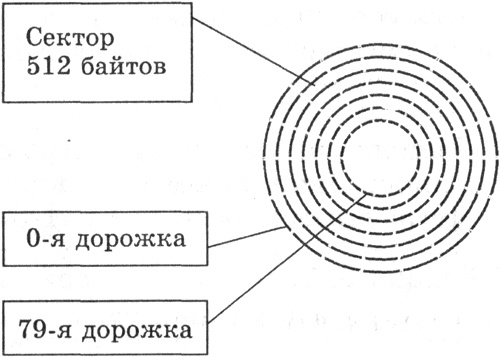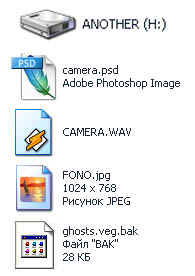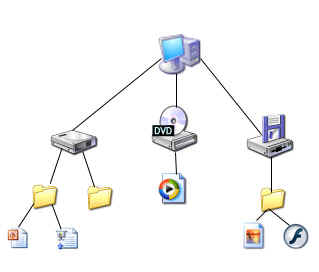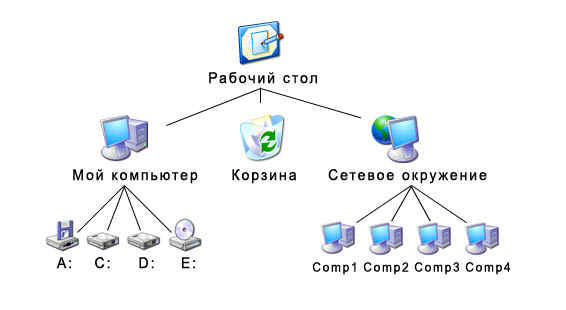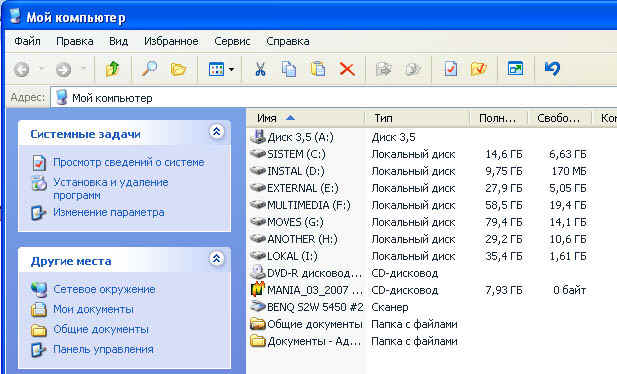ДЕПАРТАМЕНТ ОБРАЗОВАНИЯ ГОРОДА МОСКВЫ
Государственное бюджетное профессиональное образовательное учреждение
Города Москвы
«Политехнический колледж им. Н.Н. Годовикова»
|
УТВЕРЖДАЮ Заместитель директора По учебно-методической работе _____________________И.В. Бойцова «_____»________________2014 г. |
Дисциплина: ОПЕРАЦИОННЫЕ СИСТЕМЫ
Методическое пособие по выполнению
ПРАКТИЧЕСКОГО ЗАНЯТИЯ № 3
Программный интерфейс и файловая система
ОС WINDOWS
(для специальности 230115 Программирование в компьютерных системах)
|
Автор: Г.Ш. Шакирова |
Рассмотрено на заседании Цикловой комиссии 230113 Компьютерные системы и комплексы Протокол №____ от «_____»_____2014 г. Председатель цикловой комиссии _________________Л.Ф. Сивцева |
Москва 2014 г.
Практическое занятие № 3
Программный интерфейс и файловая система ОС Windows
Цель работы: ознакомиться с назначением и функциями программного интерфейса Windows API, ознакомиться с файловыми системами операционных систем Windows.
Задание: составить конспект «Программный интерфейс», составить сравнительную таблицу файловых систем для операционных систем Windows.
- Теоретические сведения
Программный интерфейс операционных систем Windows
Программный интерфейс — система унифицированных связей, предназначенных для обмена информацией между компонентами одной или нескольких вычислительных систем. Программный интерфейс задает набор необходимых процедур, их параметров и способов обращения.
Для программиста – разработчика программных средств программный интерфейс понимается, прежде всего, как API (англ. Application Programming Interface — интерфейс программирования приложений; по-русски чаще произносят [апи́]) — набор методов (функций), который программист может использовать для доступа к функциональности программного компонента (программы, модуля, библиотеки). API является важной абстракцией, описывающей функциональность «в чистом виде», безотносительно того, как реализована эта функциональность.
Прикладные программы – антивирусы, офисные приложения или игры – не могут напрямую обращаться к процессору или осуществлять вывод результатов на экран монитора. Если бы в код программы нужно было добавлять модули для выполнения всех таких стандартных операций, разработка программного обеспечения превратилась бы в довольно трудную задачу, а размер каждой программы был невообразимо большим. Поэтому на практике каждое приложение использует готовые функции операционной системы, которые и позволяют отображать картинку на экране или, например, выполнять распечатку текста.
Вызов этих функций происходит через специальные программные интерфейсы (API), которые связывают прикладные программы с операционной системой и устройствами компьютера. Если программе требуется записать файл на диск, она обращается к функции сохранения данных Windows. Приложение дает указание операционной системе: «Сохрани файл AБВГД на жесткий диск!», а Windows принимает эту команду и проделывает всю необходимую для записи файла работу: находит на жестком диске свободную область, резервирует это место под будущий файл и затем записывает туда информацию. Кроме того, система информирует программу о результате операции: прошло ли создание файла успешно или же возникли какие-либо проблемы. Таким образом, операционная система выступает «посредником» между программой и устройствами компьютера. В Windows функции посредника выполняет Win32 или 32-разрядный API. Для современных версий Windows самым известным графическим программным интерфейсом является DirectX – он служит для поддержки различных графических режимов.
Программы, разработанные для Windows, в большинстве случаев не будут работать под управлением других операционных систем, например, Linux или Mac OS. При этом верно и обратное, то есть программа для Mac OS не будет работать под управлением Windows. Основная причина этого кроется в том, что в системах используются уникальные API, на работу с которыми рассчитаны прикладные программы.
Для программиста – системного интегратора программный интерфейс это, прежде всего способ (правила, протокол, стандарт, язык) обмена данными между различными программами и/или информационными системами. Различные программные средства разрабатываются с помощью различных языков программирования и используют различные системы управления базами данных. В этой ситуации единственным способом организации обмена данными является их внешнее представление (экспорт) в каком-либо общепринятом формате и, соответственно, наличие средств понимания (импорта) внешних данных.
API – интерфейс прикладного программирования (иногда интерфейс программирования приложений). Другими словами, это те возможности (функции, переменные, константы, классы), которые предоставляет приложение для использования прикладными программами.
API определяет функциональность, которую предоставляет программа (модуль, библиотека), при этом API позволяет абстрагироваться от того, как именно эта функциональность реализована.
Если программу (модуль, библиотеку) рассматривать как чёрный ящик, то API — это множество «ручек», которые доступны пользователю данного ящика, которые он может вертеть и дёргать, при этом ящик будет производить какие-то определенные действия понятные и необходимые пользователю, но пользователь, при этом, не имеет даже представления о их реализации.
Программные компоненты взаимодействуют друг с другом посредством API. При этом обычно компоненты образуют иерархию – высокоуровневые компоненты используют API низкоуровневых компонентов, а те, в свою очередь, используют API ещё более низкоуровневых компонентов.
API операционных систем
Практически все операционные системы (Unix, Windows, Mac OS, и т. д.) имеют API, с помощью которого программисты могут создавать приложения для этой операционной системы. Главный API операционных систем – это множество системных вызовов.
В индустрии программного обеспечения общие стандартные API для стандартной функциональности имеют важную роль, так как они гарантируют, что все программы, использующие общий API, будут работать одинаково хорошо или, по крайней мере, типичным привычным образом. В случае API графических интерфейсов это означает, что программы будут иметь похожий пользовательский интерфейс, что облегчает процесс освоения новых программных продуктов.
Widows API
Windows API – общее наименование целого набора базовых функций интерфейсов программирования приложений операционных систем семейств Windows (от Windows 3.11 до Windows 98) и Windows NT корпорации «Microsoft». Является самым прямым способом взаимодействия приложений с Windows. Для создания программ, использующих Windows API, «Microsoft» выпускает SDK, который называется Platform SDK и содержит документацию, набор библиотек, утилит и других инструментальных средств.
Windows API был изначально спроектирован для использования в программах, написанных на языке C (или C++). Работа через Windows API — это наиболее близкий к системе способ взаимодействия с ней из прикладных программ. Более низкий уровень доступа, необходимый только для драйверов устройств, в текущих версиях Windows предоставляется через Windows Driver Model.
Win32 – 32х разрядный API для современных версий Windows. Самая популярная ныне версия. Базовые функции этого API реализованы в DLL kernel32.dll и advapi32.dll; базовые модули GUI — в user32.dll и gdi32.dll. Win32 появился вместе с Windows NT и затем был перенесён (в несколько ограниченном виде) в системы серии Windows 9x. В современных версиях Windows, происходящих от Windows NT, работу Win32 GUI обеспечивают два модуля: csrss.exe (Client/Server Runtime Subsystem), работающий в пользовательском режиме, и win32k.sys в режиме ядра. Работу же системных Win32 API обеспечивает ядро — ntoskrnl.exe
Win64 — 64-разрядная версия Win32, содержащая дополнительные функции для использования на 64-разрядных компьютерах. Win64 API можно найти только в 64-разрядных версиях Windows XP, Windows Server 2003, Windows Vista, Windows Server 2008, Windows Server 2008 R2 и Windows 7.
Структура API-программ
Центральным понятием программирования в среде Windows является сообщение. Система посылает сообщение приложению, а то, в свою очередь, должно правильно отреагировать на него. Получателями сообщений являются функции окон приложения, на программирование которых и уходит большая часть времени при разработке API-приложений.
Классическая структура API-программы определяется четырьмя компонентами: инициализация; цикл ожидания, или цикл обработки сообщений; функция главного окна; другие функции. В простейшем случае последний компонент может отсутствовать. Два первых компонента располагаются в функции WinMain, остальные реализуются отдельными функциями.
Windows API спроектирован для использования в языке Си для написания прикладных программ, предназначенных для работы под управлением операционной системы MS Windows. Работа через Windows API — это наиболее близкий к операционной системе способ взаимодействия с ней из прикладных программ. Более низкий уровень доступа, необходимый только для драйверов устройств, в текущих версиях Windows предоставляется через Windows Driver Model.
Windows API представляет собой множество функций, структур данных и числовых констант, следующих соглашениям языка Си. Все языки программирования, способные вызывать такие функции и оперировать такими типами данных в программах, исполняемых в среде Windows, могут пользоваться этим API. В частности, это языки C++, Pascal, Visual Basic и многие другие.
Для облегчения программирования под Windows, в компании Microsoft и сторонними разработчиками было предпринято множество попыток создать библиотеки и среды программирования, частично или полностью скрывающие от программиста особенности Windows API, и предоставляющие ту или иную часть его возможностей в более удобном виде. В частности, сама Microsoft в разное время предлагала библиотеки Active Template Library (ATL)/Windows Template Library (WTL), Microsoft Foundation Classes (MFC), .Net/WinForms/WPF. Компания Borland (ныне Embarcadero, её преемник в части средств разработки) предлагала OWL и VCL. Есть кросс-платформенные библиотеки, такие как Qt, Tk и многие другие. Весомая часть этих библиотек сконцентрирована на облегчении программирования графического интерфейса пользователя.
Для облегчения переноса на другие платформы программ, написанных с опорой на Windows API, сделана библиотека Wine.
Файловые системы операционных систем Windows
Одной из важнейших характеристик операционной системы помимо управления памятью, ресурсами компьютера и задачами является поддержка файловой системы — основного хранилища системной и пользовательской информации. Каждая файловая система имеет свои достоинства и недостатки, которые мы обсудим ниже.
В различных операционных системах фирмы Microsoft поддерживаются различные файловые системы (табл. 1).
Таблица 1
|
Операционная система |
Файловая система |
|
Microsoft Windows 2000 |
NTFS, FAT16, FAT32 |
|
Microsoft Windows NT |
NTFS, FAT16 |
|
Microsoft Windows 98 |
FAT16, FAT32 |
|
Microsoft Windows 95 OSR2 |
FAT16, FAT32 |
|
Microsoft Windows 95 |
FAT16 |
|
Microsoft MS-DOS |
FAT16 |
Как видно из данной таблицы, наиболее популярной и широко используемой файловой системой является FAT.
Файловые системы FAT
FAT16
Файловая система FAT16 начала свое существование еще во времена, предшествовавшие MS-DOS, и поддерживается всеми операционными системами Microsoft для обеспечения совместимости. Ее название File Allocation Table (таблица расположения файлов) отлично отражает физическую организацию файловой системы, к основным характеристикам которой можно отнести то, что максимальный размер поддерживаемого тома (жесткого диска или раздела на жестком диске) не превышает 4095 Мбайт. Во времена MS-DOS 4-гигабайтные жесткие диски казались несбыточной мечтой (роскошью были диски объемом 20-40 Мбайт), поэтому такой запас был вполне оправданным.
Том, отформатированный для использования FAT16, разделяется на кластеры. Размер кластера по умолчанию зависит от размера тома и может колебаться от 512 байт до 64 Кбайт. В табл. 2 показано, как размер кластера зависит от размера тома. Отметим, что размер кластера может отличаться от значения по умолчанию, но должен иметь одно из значений, указанных в табл. 2.
Таблица 2
|
Размер тома (Мбайт) |
Число секторов в кластере |
Размер кластера (Кбайт) |
|
0-32 |
1 |
0,5 (512 байт) |
|
33-64 |
2 |
1 |
|
65-128 |
4 |
2 |
|
129-255 |
8 |
4 |
|
256-511 |
16 |
8 |
|
512-1023 |
32 |
16 |
|
1024-2047 |
64 |
32 |
|
2048-4095 |
128 |
64 |
Не рекомендуется задействовать файловую систему FAT16 на томах больше 511 Мбайт, так как для относительно небольших по объему файлов дисковое пространство будет использоваться крайне неэффективно (файл размером в 1 байт будет занимать 64 Кбайт). Независимо от размера кластера файловая система FAT16 не поддерживается для томов больше 4 Гбайт.
На рис. 1 показано, как организован том при использовании файловой системы FAT16.
Рис. 1. Организация томов FAT 16
В файловой системе FAT16 кластеры могут иметь различное значение. Например, это может быть свободный (неиспользуемый) кластер, кластер, занятый файлом, дефектный кластер или последний кластер файла.
Единственным различием между корневым и другими каталогами является то, что первый располагается в определенном месте и имеет фиксированное число вхождений. Каждый каталог и файл используют одно или более вхождений. Например, если число фиксированных вхождений для корневого каталога равно 512 и создано 100 подкаталогов, в корневом каталоге можно создать не более 412 файлов (512 – 100).
Для каждого файла и каталога в файловой системе хранится информация (в табл. 3 приведены данные для коротких имен файлов).
Таблица 3
|
Информация |
Размер |
|
Имя файла или каталога (xxxxxxxx.yyy) |
88 бит |
|
Байт атрибутов |
8 бит |
|
Резервный байт |
8 бит |
|
Время создания |
24 бит |
|
Дата создания |
16 бит |
|
Дата последнего доступа |
16 бит |
|
Два резервных байта |
16 бит |
|
Время последней модификации |
16 бит |
|
Дата последней модификации |
16 бит |
|
Номер начального кластера в FAT |
16 бит |
|
Размер файла |
32 бит |
|
Итого |
32 байт |
В структуре каталогов файлу отводится первый незанятый кластер, доступный на томе. Номер начального кластера позволяет определить местонахождение файла: каждый кластер содержит указатель на следующий кластер или значение FFFF, указывающее на то, что это последний кластер в цепочке кластеров, занимаемых файлом. Расположение файлов по кластерам показано на рис. 2.
Рис. 2. Расположение файлов по кластерам
Как видно из рис. 2, в папке расположены три файла. Первый из них — FILE1.EXT занимает три кластера (файл не фрагментирован, кластеры 2, 3 и 4 расположены последовательно), второй файл — FILE2.EXT фрагментирован и располагается в кластерах 5, 6 и 8, а третий — FILE2.EXT занимает всего один кластер. Вхождение для каждого файла содержит адрес его начального кластера (2, 5 и 7 соответственно). Последний кластер каждого файла (4, 8 и 7) в качестве адреса следующего кластера содержит значение FFFF, указывающее на то, что это последний кластер для данного файла.
Так как все вхождения имеют одинаковый размер информационного блока, они различаются по байту атрибутов. Один из битов в данном байте может указывать, что это каталог, другой — что это метка тома. Для пользователей доступны четыре бита, позволяющих управлять атрибутами файла — архивный (archive), системный (system), скрытый (hidden) и доступный только для чтения (read-only) .
FAT32
Начиная с Microsoft Windows 95 OEM Service Release 2 (OSR2) в Windows появилась поддержка 32-битной FAT. Для систем на базе Windows NT эта файловая система впервые стала поддерживаться в Microsoft Windows 2000. Если FAT16 может поддерживать тома объемом до 4 Гбайт, то FAT32 способна обслуживать тома объемом до 2 Тбайт. Размер кластера в FAT32 может изменяться от 1 (512 байт) до 64 секторов (32 Кбайт). Для хранения значений кластеров FAT32 требуется 4 байт (32 бит, а не 16, как в FAT16). Это означает, в частности, что некоторые файловые утилиты, рассчитанные на FAT16, не могут работать с FAT32.
Основным отличием FAT32 от FAT16 является то, что изменился размер логического раздела диска. FAT32 поддерживает тома объемом до 127 Гбайт. При этом, если при использовании FAT16 с 2-гигабайтными дисками требовался кластер размером в 32 Кбайт, то в FAT32 кластер размером в 4 Кбайт подходит для дисков объемом от 512 Мбайт до 8 Гбайт (табл. 4).
Таблица 4
|
Размер раздела (Гбайт) |
Размер кластера по умолчанию (Кбайт) |
|
Менее 8 |
4 |
|
8 и более, но менее 16 |
8 |
|
16 и более, но менее 32 |
16 |
|
32 и более |
32 |
Это соответственно означает более эффективное использование дискового пространства — чем меньше кластер, тем меньше места требуется для хранения файла и, как следствие, диск реже становится фрагментированным.
При применении FAT32 максимальный размер файла может достигать 4 Гбайт минус 2 байта. Если при использовании FAT16 максимальное число вхождений в корневой каталог ограничивалось 512, то FAT32 позволяет увеличить это число до 65 535.
FAT32 накладывает ограничения на минимальный размер тома — он должен быть не менее 65 527 кластеров. При этом размер кластера не может быть таким, чтобы FAT занимала более 16 Мбайт–64 Кбайт / 4 или 4 млн. кластеров.
При использовании длинных имен файлов данные, необходимые для доступа из FAT16 и FAT32, не перекрываются. При создании файла с длинным именем Windows создает соответствующее имя в формате 8.3 и одно или более вхождений в каталог для хранения длинного имени (по 13 символов из длинного имени файла на каждое вхождение). Каждое последующее вхождение хранит соответствующую часть имени файла в формате Unicode. Такие вхождения имеют атрибуты «идентификатор тома», «только чтение», «системный» и «скрытый» — набор, который игнорируется MS-DOS; в этой операционной системе доступ к файлу осуществляется по его «псевдониму» в формате 8.3.
Файловая система NTFS
В состав Microsoft Windows 2000 входит поддержка новой версии файловой системы NTFS, которая, в частности, обеспечивает работу с сервисами каталогов Active Directory, точки пересчета (reparse points), средства защиты информации, контроль за доступом и ряд других возможностей.
Как и при использовании FAT, основной информационной единицей в NTFS является кластер. В табл. 5 показаны размеры кластеров по умолчанию для томов различной емкости.
Таблица 5
|
Размер тома (Мбайт) |
Число секторов в кластере |
Размер кластера (Кбайт) |
|
512 и менее |
1 |
0,5 (512 байт) |
|
513-1024 (1 Гбайт) |
2 |
1024 |
|
1025-2048 (2 Гбайт) |
4 |
2048 |
|
Более 2049 |
8 |
4096 |
При формировании файловой системы NTFS программа форматирования создает файл Master File Table (MTF) и другие области для хранения метаданных. Метаданные используются NTFS для реализации файловой структуры. Первые 16 записей в MFT зарезервированы самой NTFS. Местоположение файлов метаданных $Mft и $MftMirr записано в загрузочном секторе диска. Если первая запись в MFT повреждена, NTFS считывает вторую запись для нахождения копии первой. Полная копия загрузочного сектора располагается в конце тома. В табл. 6 перечислены основные метаданные, хранимые в MFT.
Таблица 6
|
Системный файл |
Имя файла |
Запись MFT |
Назначение |
|
Master file table |
$Mft |
0 |
Содержит одну базовую файловую запись для каждого файла или каталога на томе NTFS. Если эта информация занимает более одной записи, создаются дополнительные записи |
|
Master file table 2 |
$MftMirr |
1 |
Копия первых четырех записей MFT. Гарантирует доступ к MFT в случае, если первый сектор поврежден |
|
Log file |
$LogFile |
2 |
Содержит список действий, необходимых для восстановления NTFS. Размер зависит от размера тома. Используется Windows 2000 для восстановления файловой системы в случае системных сбоев |
|
Volume |
$Volume |
3 |
Содержит информацию о томе — метку и номер версии |
|
Attribute definitions |
$AttrDef |
4 |
Таблица имен атрибутов и описания |
|
Root file name index |
$ |
5 |
Корневой каталог |
|
Cluster bitmap |
$Bitmap |
6 |
Информация о том, какие кластеры заняты |
|
Boot sector |
$Boot |
7 |
Содержит код загрузки для загрузочных томов |
|
Bad cluster file |
$BadClus |
8 |
Информация о дефектных секторах |
|
Security file |
$Secure |
9 |
Содержит уникальные дескрипторы для всех файлов |
|
Upcase table |
$Upcase |
10 |
Используется для преобразования символов нижнего регистра в соответствующие Unicode-символы верхнего регистра |
|
NTFS extension file |
$Extend |
11 |
Используется различными службами операционной системы — службой квот, службой пересчета и идентификаторами объектов |
|
12-15 |
Зарезервировано для будущих версий |
Остальные записи MFT содержат записи для каждого файла и каталога, расположенных на данном томе.
Обычно один файл использует одну запись в MFT, но если у файла большой набор атрибутов или он становится слишком фрагментированным, то для хранения информации о нем могут потребоваться дополнительные записи. В этом случае первая запись о файле, называемая базовой записью, хранит местоположение других записей. Данные о файлах и каталогах небольшого размера (до 1500 байт) полностью содержатся в первой записи.
Атрибуты файлов в NTFS
Каждый занятый сектор на NTFS-томе принадлежит тому или иному файлу. Даже метаданные файловой системы являются частью файла. NTFS рассматривает каждый файл (или каталог) как набор файловых атрибутов. Такие элементы, как имя файла, информация о его защите и даже данные в нем, являются атрибутами файла. Каждый атрибут идентифицируется кодом определенного типа и, опционально, именем атрибута.
Если атрибуты файла вмещаются в файловую запись, они называются резидентными атрибутами. Такими атрибутами всегда являются имя файла и дата его создания. В тех случаях, когда информация о файле слишком велика, чтобы вместиться в одну MFT-запись, некоторые атрибуты файла становятся нерезидентными. Резидентные атрибуты хранятся в одном или более кластерах и представляют собой поток альтернативных данных для текущего тома (об этом — чуть ниже). Для описания местонахождения резидентных и нерезидентных атрибутов NTFS создает атрибут Attribute List.
В табл. 7 показаны основные атрибуты файлов, определенные в NTFS. В будущем этот список может быть расширен.
Таблица 7
|
Атрибут |
Описание |
|
Standard Information |
Содержит такую стандартную информацию, как дата создания и число ссылок |
|
Attribute List |
Список местонахождения всех атрибутов, размещенных вне записи MFT |
|
File Name |
Повторяющийся атрибут для длинных и коротких имен файлов. Длинное имя файла состоит из 13-255 символов Unicode, короткое представлено в формате 8.3. Возможно использование дополнительных имен, например, в формате POSIX |
|
Security Descriptor |
Информация о том, кто является владельцем файла и кто имеет доступ к файлу |
|
Data |
Данные, содержащиеся в файле. NTFS позволяет использовать более одного атрибута этого типа для каждого файла. Каждый файл обычно имеет один неименованный атрибут типа Data. Помимо этого файл может иметь дополнительные именованные атрибуты данного типа, каждый из которых использует собственный синтаксис |
|
Object ID |
Уникальный в рамках тома идентификатор файла. Используется сервисом слежения за ссылками |
|
Logged Tool Stream |
Схож с потоковыми операциями, но в данном случае изменения заносятся в протокол. Используется Encrypting File System (EFS) — файловой системой с шифрованием, поддерживаемой в Windows 2000 |
|
Reparse Point |
Используется при монтировании томов, драйверами-фильтрами и в ряде других случаев |
|
Index Root |
Используется для реализации каталогов и других индексов |
|
Index Allocation |
Используется для реализации каталогов и других индексов |
|
Bitmap |
Используется для реализации каталогов и других индексов |
|
Volume Information |
Используется только в системном файле $Volume. Содержит версию тома |
|
Volume Name |
Используется только в системном файле $Volume. Содержит метку тома |
Файловая система CDFS
В ОС Windows 95 и старше обеспечивается поддержка файловой системы CDFS, отвечающей стандарту ISO’9660, описывающему расположение информации на CD-ROM. Поддерживаются длинные имена файлов в соответствии с ISO’9660 Level 2.
При создании CD-ROM для использования под управлением Windows следует иметь в виду следующее:
все имена каталогов и файлов должны содержать менее 32 символов;
все имена каталогов и файлов должны состоять только из символов верхнего регистра;
глубина каталогов не должна превышать 8 уровней от корня;
использование расширений имен файлов не обязательно.
Universal Disk Format
Поддержка файловой системы UDF является одним из новшеств в Windows 2000. Universal Disk Format — это файловая система, отвечающая стандарту ISO’13346 и используемая для обмена данными с накопителями CD-ROM и DVD. В настоящее время поддерживаются только диски версий UDF 1.02 и 1.50.
Сравнение файловых систем
Под управлением Microsoft Windows 2000 возможно использование файловых систем FAT16, FAT32, NTFS или их комбинаций. Выбор операционной системы зависит от следующих критериев:
того, как используется компьютер;
аппаратной платформы;
размера и числа жестких дисков;
безопасности информации.
Файловые системы FAT
Цифры в названии файловых систем — FAT16 и FAT32 — указывают на число бит, необходимых для хранения информации о номерах кластеров, используемых файлом. Так, в FAT16 применяется 16-битная адресация и, соответственно, возможно использование до 216 адресов. В Windows 2000 первые четыре бита таблицы расположения файлов FAT32 необходимы для собственных нужд, поэтому в FAT32 число адресов достигает 228.
В табл. 8 показаны размеры кластеров для файловых систем FAT16 и FAT32.
Таблица 8
|
Размер диска |
Размер кластера FAT16 (Кбайт) |
Размер кластера FAT32 (Кбайт) |
|
260-511 Мбайт |
8 |
Не поддерживается |
|
512-1023 Мбайт |
16 |
4 |
|
1024-2 Гбайт |
32 |
4 |
|
2-8 Гбайт |
Не поддерживается |
4 |
|
8-16 Гбайт |
Не поддерживается |
8 |
|
16-32 Гбайт |
Не поддерживается |
16 |
|
Более 32 Гбайт |
Не поддерживается |
32 |
Помимо существенных отличий в размере кластера FAT32 также позволяет корневому каталогу расширяться (в FAT16 число вхождений ограничено 512 и может быть даже ниже при использовании длинных имен файлов).
Преимущества FAT16
Среди преимуществ FAT16 можно отметить следующие:
файловая система поддерживается операционными системами MS-DOS, Windows 95, Windows 98, Windows NT, Windows 2000, а также некоторыми операционными системами UNIX;
существует большое число программ, позволяющих исправлять ошибки в этой файловой системе и восстанавливать данные;
при возникновении проблем с загрузкой с жесткого диска система может быть загружена с флоппи-диска;
данная файловая система достаточно эффективна для томов объемом менее 256 Мбайт.
Недостатки FAT16
К основным недостаткам FAT16 относятся:
корневой каталог не может содержать более 512 элементов. Использование длинных имен файлов существенно сокращает число этих элементов;
FAT16 поддерживает не более 65 536 кластеров, а так как некоторые кластеры зарезервированы операционной системой, число доступных кластеров — 65 524. Каждый кластер имеет фиксированный размер для данного логического устройства. При достижении максимального числа кластеров при их максимальном размере (32 Кбайт) максимальный объем поддерживаемого тома ограничивается 4 Гбайт (под управлением Windows 2000). Для поддержания совместимости с MS-DOS, Windows 95 и Windows 98 объем тома под FAT16 не должен превышать 2 Гбайт;
не поддерживается резервная копия загрузочного сектора;
в FAT16 не поддерживается встроенная защита файлов и их сжатие;
на дисках большого объема теряется много места за счет того, что используется максимальный размер кластера. Место под файл выделяется исходя из размера не файла, а кластера.
Преимущества FAT32
Среди преимуществ FAT32 можно отметить следующие:
выделение дискового пространства выполняется более эффективно, особенно для дисков большого объема;
корневой каталог в FAT32 представляет собой обычную цепочку кластеров и может находиться в любом месте диска. Благодаря этому FAT32 не накладывает никаких ограничений на число элементов в корневом каталоге;
за счет использования кластеров меньшего размера (4 Кбайт на дисках объемом до 8 Гбайт) занятое дисковое пространство обычно на 10-15% меньше, чем под FAT16;
FAT32 является более надежной файловой системой. В частности, она поддерживает возможность перемещения корневого каталога и использования резервной копии FAT. Помимо этого загрузочная запись содержит ряд критичных для файловой системы данных.
Недостатки FAT32
Основные недостатки FAT32:
размер тома при использовании FAT32 под Windows 2000 ограничен 32 Гбайт;
тома FAT32 недоступны из других операционных систем — только из Windows 95 OSR2 и Windows 98;
не поддерживается резервная копия загрузочного сектора;
в FAT32 не поддерживается встроенная защита файлов и их сжатие.
Файловая система NTFS
При работе в Windows 2000 и старше Microsoft рекомендуется отформатировать все разделы жесткого диска под NTFS, за исключением тех конфигураций, когда используется несколько операционных систем (кроме Windows 2000 и Windows NT). Применение NTFS вместо FAT позволяет использовать функции, доступные в NTFS. К ним, в частности, относятся:
возможность восстановления. Эта возможность «встроена» в файловую систему. NTFS гарантирует сохранность данных за счет того, что использует протокол и некоторые алгоритмы восстановления информации. В случае системного сбоя NTFS использует протокол и дополнительную информацию для автоматического восстановления целостности файловой системы;
сжатие информации. Для томов NTFS Windows 2000 поддерживает сжатие отдельных файлов. Такие сжатые файлы могут использоваться Windows-приложениями без предварительной распаковки, которая происходит автоматически при чтении из файла. При закрытии и сохранении файл снова упаковывается;
помимо этого можно выделить следующие преимущества NTFS:
— некоторые функции операционной системы требуют наличия NTFS;
— скорость доступа намного выше — NTFS минимизирует число обращений к диску, требуемых для нахождения файла;
— защита файлов и каталогов. Только на томах NTFS возможно задание атрибутов доступа к файлам и папкам;
— при использовании NTFS Windows 2000 поддерживает тома объемом до 2 Тбайт;
— файловая система поддерживает резервную копию загрузочного сектора — она располагается в конце тома;
— NTFS поддерживает систему шифрования Encrypted File System (EFS), обеспечивающую защиту от неавторизованного доступа к содержимому файлов;
— при использовании квот можно ограничить объем дискового пространства, занимаемого пользователями.
Недостатки NTFS
Говоря о недостатках файловой системы NTFS, следует отметить, что:
NTFS-тома недоступны в MS-DOS, Windows 95 и Windows 98. Помимо этого ряд функций, реализованных в NTFS под Windows 2000, недоступен в Windows 4.0 и более ранних версиях;
для томов небольшого объема, содержащих много файлов небольшого размера, возможно снижение производительности по сравнению с FAT.
Файловая система и скорость
Для томов небольшого объема FAT16 или FAT32 обеспечивает более быстрый доступ к файлам по сравнению с NTFS, так как:
FAT обладает более простой структурой;
размер каталогов меньше;
FAT не поддерживает защиту файлов от несанкционированного доступа — системе не нужно проверять права доступа к файлам.
NTFS минимизирует число обращений к диску и время, необходимое для нахождения файла. Кроме того, если размер каталога достаточно мал, чтобы поместиться в одной записи MFT, вся запись считывается за один раз.
Одно вхождение в FAT содержит номер кластера для первого кластера каталога. Для просмотра файла FAT требуется поиск по всей файловой структуре.
Сравнивая скорость операций, выполняемых для каталогов, содержащих короткие и длинные имена файлов, следует учитывать, что скорость операций для FAT зависит от самой операции и размера каталога. Если FAT ищет несуществующий файл, поиск выполняется по всему каталогу — эта операция занимает больше времени, чем поиск по структуре, основанной на B-деревьях, используемой в NTFS. Среднее время, необходимое для поиска файла, в FAT выражается как функция от N/2, в NTFS — как log N, где N — это число файлов.
Ряд следующих факторов влияет на скорость чтения и записи файлов под управлением Windows 2000:
фрагментация файла. Если файл сильно фрагментирован, NTFS обычно требуется меньше обращений к диску, чем FAT для нахождения всех фрагментов;
размер кластера. Для обеих файловых систем размер кластера по умолчанию зависит от объема тома и всегда выражается степенью числа 2. Адреса в FAT16 — 16-битные, в FAT32 — 32-битные, в NTFS — 64-битные;
размер кластера по умолчанию в FAT базируется на том факте, что таблица расположения файлов может иметь не более 65 535 вхождений — размер кластера представляет собой функцию от объема тома, деленного на 65 535. Таким образом, размер кластера по умолчанию для тома FAT всегда больше, чем размер кластера для тома NTFS того же объема. Отметим, что больший размер кластера для томов FAT означает, что тома FAT могут быть менее фрагментированными;
расположение файлов небольшого размера. При использовании NTFS файлы небольшого размера содержатся в MFT-записи. Размер файла, помещающегося в одну запись MFT, зависит от числа атрибутов этого файла.
Максимальный размер тома
Максимальный размер тома зависит от используемой файловой системы. Windows 2000 позволяет форматировать тома для трех файловых систем: FAT16, FAT32 и NTFS.
Максимальный размер томов FAT
FAT16 поддерживает до 65 535 кластеров на одном томе. Из этого факта вытекают ограничения, показанные в табл. 9.
Таблица 9
|
Описание |
Ограничение |
|
Максимальный размер файла |
232 — 1 байт |
|
Максимальный размер тома |
4 Гбайт |
|
Число файлов в томе |
216 |
Под управлением Windows NT и Windows 2000 размер кластера FAT16 для томов размером от 2 до 4 Гбайт равен 64 Кбайт. Этот размер кластера используется для обеспечения совместимости с некоторыми приложениями (например, с программами установки, которые неверно высчитывают объем свободного пространства). Поэтому рекомендуется использовать FAT32 для томов размером от 2 до 4 Гбайт.
FAT32 работает с томами, на которых есть как минимум 65 527 кластеров, а максимальное число кластеров, поддерживаемых этой файловой системой для одного тома, — 4 177 918. Windows 2000 позволяет создавать тома размером до 32 Гбайт.
В табл. 10 показаны основные ограничения FAT32.
Таблица 10
|
Описание |
Ограничение |
|
Максимальный размер файла |
232 — 1 байт |
|
Максимальный размер тома |
32 Гбайт |
|
Число файлов в томе |
Около 4 млн. |
Максимальный размер томов NTFS
Теоретически NTFS поддерживает тома с числом кластеров до 232. Но, тем не менее, помимо отсутствия жестких дисков такого объема существуют и другие ограничения на максимальный размер тома.
Одним из таких ограничений является таблица разделов. Индустриальные стандарты ограничивают размер таблицы разделов 232 секторами. Другим ограничением является размер сектора, который обычно равен 512 байт. Поскольку размер сектора может измениться в будущем, текущий размер дает ограничение на размер одного тома — 2 Тбайт (232 x 512 байт = 241). Таким образом, 2 Тбайт является практическим пределом для физических и логических томов NTFS.
В табл. 11 показаны основные ограничения NTFS.
Таблица 11
|
Описание |
Ограничение |
|
Максимальный размер файла |
264 — 1 Кбайт |
|
Максимальный размер тома |
2 Тбайт |
|
Число файлов в томе |
232 — 1 Кбайт |
Управление доступом к файлам и каталогам
При использовании томов NTFS можно устанавливать права доступа к файлам и каталогам. Эти права доступа указывают, какие пользователи и группы имеют доступ к ним и какой уровень доступа допустим. Такие права доступа распространяются как на пользователей, работающих за компьютером, на котором располагаются файлы, так и на пользователей, обращающихся к файлам через сеть, когда файл располагается в каталоге, открытом для удаленного доступа.
Под NTFS можно также устанавливать разрешения на удаленный доступ, объединяемые с разрешениями на доступ к файлам и каталогам. Помимо этого файловые атрибуты (только чтение, скрытый, системный) также ограничивают доступ к файлу.
Под управлением FAT16 и FAT32 тоже возможно устанавливать атрибуты файлов, но они не обеспечивают права доступа к файлам.
В версии NTFS, используемой в Windows 2000, появился новый тип разрешения на доступ — наследуемые разрешения. Вкладка Security содержит опцию Allow inheritable permissions from parent to propagate to this file object, которая по умолчанию находится в активном состоянии. Данная опция существенно сокращает время, требуемое на изменение прав доступа к файлам и подкаталогам. Например, для изменения прав доступа к дереву, содержащему сотни подкаталогов и файлов, достаточно включить эту опцию — в Windows NT 4 необходимо изменить атрибуты каждого отдельного файла и подкаталога.
Напомним, что для томов FAT можно управлять доступом только на уровне томов и такой контроль возможен только при удаленном доступе.
Сжатие файлов и каталогов
В Windows 2000 поддерживается сжатие файлов и каталогов, расположенных на NTFS-томах. Сжатые файлы доступны для чтения и записи любыми Windows-приложениями. Для этого нет необходимости в их предварительной распаковке. Используемый алгоритм сжатия схож с тем, который используется в DoubleSpace (MS-DOS 6.0) и DriveSpace (MS-DOS 6.22), но имеет одно существенное отличие — под управлением MS-DOS выполняется сжатие целого первичного раздела или логического устройства, тогда как под NTFS можно упаковывать отдельные файлы и каталоги.
Алгоритм сжатия в NTFS разработан с учетом поддержки кластеров размером до 4 Кбайт. Если величина кластера больше 4 Кбайт, функции сжатия NTFS становятся недоступными.
Самовосстановление NTFS
Файловая система NTFS обладает способностью самовосстановления и может поддерживать свою целостность за счет использования протокола выполняемых действий и ряда других механизмов.
NTFS рассматривает каждую операцию, модифицирующую системные файлы на NTFS-томах, как транзакцию и сохраняет информацию о такой транзакции в протоколе. Начатая транзакция может быть либо полностью завершена (commit), либо откатывается (rollback). В последнем случае NTFS-том возвращается в состояние, предшествующее началу транзакции. Для того чтобы управлять транзакциями, NTFS записывает все операции, входящие в транзакцию, в файл протокола, перед тем как осуществить запись на диск. После того как транзакция завершена, все операции выполняются. Таким образом, под управлением NTFS не может быть незавершенных операций. В случае дисковых сбоев незавершенные операции просто отменяются.
Под управлением NTFS также выполняются операции, позволяющие «на лету» определять дефектные кластеры и отводить новые кластеры для файловых операций. Этот механизм называется cluster remapping.
Файловая система ReFS
ReFS (Resilient file system, предварительное название Protogon) — локальная файловая система, используемая в Windows Server 2012, Windows Server 2012 R2, Windows 8, Windows 8.1. Является дальнейшим развитием NTFS. Protogon поддерживает точки повторной обработки (reparse points) — технологию, которая ранее содержалась только в файловой системе NTFS. Через точки повторной обработки реализована поддержка символьных ссылок и точек монтирования в Windows, так что Protogon также поддерживает их. Protogon не поддерживается Windows 7 и более ранними системами.
Основные особенности
Улучшенная надёжность хранения информации на диске структур. ReFS использует B+ деревья (принцип, сходный с хранением данных в реляционных СУБД) как для метаданных, так и для содержимого файлов. Размеры файлов, томов, количество файлов в каталоге ограничены лишь 64-битным числом, что соответствует размеру файла в 16 эксбибайт, размеру тома в 1 йобибайт (при использовании кластеров данных размером 64 КиБ). Свободное место на диске описывается 3 отдельными иерархическими таблицами для малых, средних и больших фрагментов свободного пространства. Имена файлов и длина пути ограничена 32 кибибайтами, для их хранения используется Unicode.
Согласно предложению МЭК, назвать 260 байт «эксабайт» общепринято, но формально неверно, как приставка экса-, означает умножение на 1018, а не 260. Правильной для 260 является двоичная приставка эксби-. Таким образом, 1 ЭБ = 1018 Б, а 1 ЭиБ = 260 Б.
Таблица 12
|
Измерения в байтах |
||||||||
|
ГОСТ 8.417-2002 |
Приставки СИ |
приставки МЭК |
||||||
|
Название |
Символ |
Степень |
Название |
Степень |
Название |
Символ |
Степень |
|
|
байт |
Б |
100 |
— |
100 |
байт |
B |
Б |
20 |
|
килобайт |
кБ |
103 |
кило- |
103 |
кибибайт |
KiB |
КиБ |
210 |
|
мегабайт |
МБ |
106 |
мега- |
106 |
мебибайт |
MiB |
МиБ |
220 |
|
гигабайт |
ГБ |
109 |
гига- |
109 |
гибибайт |
GiB |
ГиБ |
230 |
|
терабайт |
ТБ |
1012 |
тера- |
1012 |
тебибайт |
TiB |
ТиБ |
240 |
|
петабайт |
ПБ |
1015 |
пета- |
1015 |
пебибайт |
PiB |
ПиБ |
250 |
|
эксабайт |
ЭБ |
1018 |
экса- |
1018 |
эксбибайт |
EiB |
ЭиБ |
260 |
|
зеттабайт |
ЗБ |
1021 |
зетта- |
1021 |
зебибайт |
ZiB |
ЗиБ |
270 |
|
йоттабайт |
ЙБ |
1024 |
йотта- |
1024 |
йобибайт |
YiB |
ЙиБ |
280 |
Поддержка стратегии Copy-on-write (копирование при записи, выделение при записи) для метаданных, при которой любые транзакции файловой системы не перезаписывают старые метаданные, а записываются в новый блок и организуются в пачки. Для всех метаданных в ReFS используются 64-битные контрольные суммы, хранящиеся независимо. Данные файлов могут иметь контрольную сумму в отдельном потоке (атрибут «integrity»). В случае, если содержимое файлов или метаданных не соответствует контрольным суммам, не требуется отключение файловой системы для удаления или восстановления таких данных. За счет встроенных проверок ReFS не требует регулярного использования утилит проверки диска типа CHKDSK.
Совместимость со старыми API, поддержка многих особенностей NTFS, например, шифрование BitLocker, Access Control Lists, USN Journal, уведомления об изменениях, символьные ссылки, junction point, точки монтирования, reparse point, снапшоты томов, идентификаторы файлов, NTFS oplock. ReFS интегрируется с технологией виртуализации носителей данных Storage Spaces, которая позволяет применять зеркалирование и объединять несколько физических носителей, как в рамках одного ПК, так и через сеть. При использовании зеркалирования ReFS может обнаруживать и исправлять сбойные копии файлов в процессе data scrubbing, при котором проводится фоновая сверка контрольных сумм.
Многие возможности NTFS не поддерживаются в ReFS, включая именованные потоки файлов (после проверки на Windows 10 TP ADS работает с ReFS. Для поддержки ReFS нужно вносить изменения в реестр), NTFS Distributed Link Tracking (DLT), короткие имена файлов (формат 8.3), сжатие файлов, шифрование на уровне файлов Encrypting File System, Transactional NTFS, жёсткие ссылки, extended attributes, и дисковые квоты. Разреженные файлы (Sparse files) поддерживаются в RTM.
- Порядок выполнения работы
- Изучить главные особенности программного интерфейса ОС Windows.
- Изучить структуру API-программ.
- Ознакомиться с назначением и основными особенностями файловых систем ОС Windows.
- Составить сравнительную таблицу файловых систем ОС Windows в виде:
|
Файловая система |
Операцион- ная система |
Размер тома |
Размер кластера (Кб) |
Максимальный размер файла |
Максимальный размер тома |
- Контрольные вопросы
- Дайте понятие программного интерфейса.
- В чем отличительная особенность программного интерфейса Windows API.
- Какова структура API-программ?
- Что такое файловая система, какую функцию она выполняет в среде операционной системы?
- Расскажите об основных особенностях файловой системы FAT16.
- Расскажите об основных особенностях файловой системы FAT32.
- Расскажите об основных особенностях файловой системы NTFS.
- Расскажите об основных особенностях файловой системы ReFS.
Особенности
ОС
Windows:
-
Многозадачность
– одновременное выполнение нескольких
программ; -
Многооконный
графический интерфейс; -
Обмен
данными между различными приложениями
Windows; -
Эффективная
работа с ОЗУ; -
Использование
длинных и русскоязычных имен файлов; -
Автоматическая
настройка различных внешних устройств; -
Возможность
работы в сети.
|
Интерфейс |
команда |
|
|
меню |
общее |
|
|
контекстное |
||
|
панель |
||
|
комбинации |
||
|
функциональная |
-
Буфер обмена. Работа с объектами в Windows.
Буфер
обмена
– область памяти ПК, доступная любому
из приложений Windows
и предназначенная для временного
хранения информации.
При
занесении новой информации в буфер
обмена старая информация стирается.
Основные
объекты
Windows:
папки, файлы (программы, документы и
т.д.), ярлыки, пиктограммы, окна.
Файл
– это поименованная часть памяти,
объединенная общей структурой и
назначением.
Ярлык
– файл маленького размера, содержащий
ссылку на другой файл. Пиктограмма
ярлыка используется для быстрого запуска
программ.
Файлы
на диске хранятся в каталогах
(или
папках).
Каждый каталог может содержать в себе
как файлы, так и другие каталоги.
-
Файловая система. Программа Проводник.
Совокупность
файлов и каталогов диска называют
файловой
системой,
которая имеет древовидную структуру.
Самый
главный каталог диска, содержащий в
себе все другие каталоги, называется
корневым
и
обозначается как D:
, где D
– имя текущего диска (для дисководов
гибких магнитных дисков выделены имена
А:
и В:
, для остальных – начиная с С:).
Если
каталог Б содержится в каталоге А,
то говорят, что А
– родительский
каталог,
а Б
– дочерний каталог.
Каталог, содержащийся
в корневом каталоге диска, называют
каталогом первого уровня. Каталог,
содержащийся в каталоге первого уровня,
называют каталогом второго уровня и
т.д.
Программа
Проводник – программа, отображающая
файловую структуру ПК. Запуск: Пуск –
Программы – Проводник (в Windows
98), Пуск – Программы – Стандартные –
Проводник (Windows
XP).
В левой
части окна программы Проводник (Рисунок 1)
расположена область с иерархической
древовидной структурой папок, что
позволяет быстро обратиться к любому
диску или каталогу (папке) ПК. В правой
части окна выводится содержимое активной
папки.

Рисунок 1
-
Встроенные
приложения Windows.
К
встроенным приложениям относят
калькулятор (calc.exe),
блокнот (notepad.exe),
текстовый редактор WordPad
(Wordpad.exe
или Write.exe),
графический редактор Paint
(mspaint.exe),
обозреватель интернета Internet
Explorer
(Iexplore.exe),
таблица символов (charmap.exe)
и др. Между ними возможен обмен информации
через буфер обмена.
-
Текстовые процессоры. Ms Word.
Назначение
ТП: создание, корректировка, обработка,
оформление и печать текстового документа.
Основные
элементы простого текстового документа
и функции, применяемые к ним.
Основные
элементы: символ, абзац, фрагмент, сноска,
колонтитул, таблица, объект.
Символ
– установка шрифта (в MS
Word
Меню Формат – команда Шрифт, или
соответствующие кнопки на Панели
инструментов Форматирование):
-
конфигурация
(гарнитура, тип); -
размер
(кегль, point=1/72
дюйма); -
начертание
(обычный, курсив, полужирный и их
комбинации); -
эффекты
(подчеркивание, цвет, интервал,
верхний/нижний индекс, с тенью);
анимация
(выделение цветом, геометрическими
фигурами, муравьи, мерцание и т.п.).
Абзац
– часть текстового документа, расположенная
между двумя нажатиями клавиши <Enter>.
Применяемые
функции:
-
форматирование:
выравнивание, отступы, первая строка,
интервал междустрочный, интервал между
абзацами (в MS
Word
Меню Формат – команда Абзац); -
выделение
цветом, внешние границы (в MS
Word
Меню Формат – команда Границы и заливка); -
список:
нумерованный, маркированный, многоуровневый
(в MS
Word
Меню Формат – команда Список). Завершение
списка – двойное нажатие <Enter>.
В
MS
Word
эти функции можно применить также с
помощью соответствующих кнопок на
панели инструментов Форматирование.
Фрагмент
– часть документа, маркированная
каким-либо образом (MS
Word
– цветом)
Начало
фрагмента в месте расположения текстового
курсора (мигающая вертикальная черта)
далее выделение цветом с помощью <Shift>
+ <←>,<↑>,<→> или <↓> .
Или
в начале фрагмента
нажать
,
в конце фрагмента отпустить.
Применяемые
функции:
-
копирование
(используя буфер обмена или нажать+ <Ctrl>
и указать место вставки); -
перемещение
(используя буфер обмена или нажатьи указать место вставки);
-
удаление
(клавиши <Delete>
или <Backspace>,
а также
используя
меню или панель инструментов); -
перенос
в другой документ (используя буфер
обмена); -
замена
при вводе; -
форматирование
нескольких абзацев (аналогично одному
абзацу); -
сортировка
(Меню Таблица – команда Сортировка); -
тиражирование;
-
печать
(Меню Файл – команда Печать – Выделенный
фрагмент).
Сноска
– расшифровка или пояснение чего-либо.
Типы сносок: обычная – на текущем листе
внизу текста или внизу страницы; концевая
– в конце раздела или документа.
Символ
сноски располагается непосредственно
за словом, к которому даны пояснения. В
поле сноски содержится текст расшифровки
или пояснения. Располагается поле сноски
в соответствии с типом сноски.
В
MS
Word
вставка сноски выполняется с помощью
меню Вставка – Сноска (для MS
Office
2003 меню Вставка – Ссылка – Сноска)
Колонтитул
– информация, которая автоматически
выводится на каждой странице. Бывают
Верхний и Нижний – в соответствии с
положением на странице. Могут различаться
колонтитул Первой страницы, колонтитулы
четных и нечетных страниц, колонтитулы
разделов (начало и конец раздела
определяется пользователем).
В
MS
Word
вставка колонтитула осуществляется
вызовом меню Вид – команда Колонтитулы.
Для редактирования существующего
колонтитула достаточно дважды щелкнуть
на поле колонтитула.
Таблица
– информация, разделенная на ячейки
вертикальными и горизонтальными
границами. Или иначе – совокупность
ячеек, которые объединены в строки и
столбцы.
Применяемые
функции:
-
автоформат;
-
форматирование:
выравнивание, отступы, первая строка,
интервал междустрочный аналогично
форматированию абзаца (можно с помощью
линейки форматирования и маркеров
начала абзаца, конца абзаца и первой
строки, а также табуляторов); -
выделение
цветом, внешние границы аналогично
форматированию абзаца; -
вставка/удаление
строк/столбцов, ячеек, таблицы; -
автоподбор
ширины и высоты ячеек; -
обтекание
текстом (В MS
Word
после 2000 меню Таблица – команда
Свойства таблицы); -
формула
– выполнение несложных расчетов; -
заголовки
– для представления в нужном виде
данных, содержащихся в таблице, занимающей
несколько страниц; -
объединить/разбить
ячейки; -
сортировка;
-
направление
текста (В MS
Word
меню Формат – команда Направление
текста или с помощью контекстного
меню); -
отобразить/скрыть
сетку.
В
MS
Word
создание таблицы: меню Таблица – команда
Добавить таблицу (для MS
Office
2003 меню Таблица – команда Вставить –
Таблица) или кнопка
на стандартной панели инструментов.
Объекты.
Различают: встроенные (автофигуры,
геометрические элементы и стрелки,
буквица, надпись); собственные приложения
(выбираются необходимые на этапе
инсталляции: MS
Equation,
MS
Qrganization
Chart;
WordArt;
картинки; рисунки и т.д.); внешние (другие
программные средства).
Общие
функции:
-
копирование;
-
перемещение;
-
изменение
размера; -
изменение
угла наклона (не во всех ТП); -
удаление;
-
формат
объекта: цвета и линии, размер, положение
(обтекание, разрешить перекрытие),
рисунок и т.д.; -
группировка
– фиксация объектов друг относительно
друга; -
распределение
– выравнивание объектов, которые не
перекрывают друг друга (меню Действие
на панели Рисование – выровнять/распределить;
для MS
Office
2003 меню Рисование на панели Рисование
– выровнять/распределить); выравнивание
относительно страницы, распределение
по вертикали или горизонтали; -
порядок
объектов (верхний шар, нижний) – за/перед
текстом, на задний/передний план; -
настройка
изображения (меню Изображение – оттенки;
контрастность; яркость; тип линий;
обтекание; обрезка).
Индивидуальные
(локальные) функции объектов: контекстное
меню, встроенное меню, панели инструментов.
Приложение
MS
Equation
– редактор формул. Запуск редактора
формул: меню Вставка – команда Объект
– Microsoft
Equation
3.0. Или кнопка
на панели инструментов (добавляется на
панель пользователем). Для редактирования
существующей формулы дважды щелкнуть
мышью на поле формулы.
Приложение
MS
Qrganization
Chart
– редактор схем. Запуск редактора схем:
меню Вставка – команда Объект – Microsoft
Qrganization
Chart
2.0. Специальные символы импортируются
из Таблицы символов или из Wordа.
Надписи вне блока можно ввести с помощью
кнопки
.
Завершение работы: Выход и возврат в
документ.
MS
WordArt
– художественные надписи. Кнопка
на панели инструментов Рисование.
Позволяет выполнить надпись в трехмерном
виде, выбрать фон, тип линий контура,
форму, направление текста. Для внедрения
спецсимволов в WordArt
необходимо выделить введенный символ
и запустить WordArt.
Надпись
– объект, который применяется для
группировки объектов.
Другие
средства работы с документом:
Возможно
включение функций автоматического
форматирования
документа: меню Формат – команда
Автоформат.
Нумерация
страниц:
меню Вставка – команда Номера страниц.
Разбивка
на страницы.
Для принудительного начала новой
страницы: меню Вставка – команда Разрыв
–
.
Нельзя применять многократное нажатие
клавиш <Enter>
или <Space>
(пробел).
Табуляция.
Позволяет выравнивать текст по центру,
левой или правой границе, разделителю
целой и дробной части или черте. Установка
позиций табуляции меню Формат – команда
Табуляция. В окне Табуляция можно
установить позицию табуляции, выбрать
выравнивание
и, если необходимо, выбрать заполнитель
.
Также возможны установка и форматирование
с помощью Линейки форматирования (Рисунок 2):
Рисунок 2
При
этом в кнопке выбора табуляторы могут
иметь вид:
– выравнивание
слева;
– выравнивание
справа;
– выравнивание
по центру;
– выравнивание
по разделителю (по десятичной точке);
– на
уровне маркера позиции табуляции будет
установлена вертикальная черта.
Разбиение
текста на колонки.
Меню Формат – команда Колонки. В окне
колонки можно выбрать количество
колонок, установить их ширину и промежуток
между ними.
Ввод
специальных символов.
Меню Вставка – команда Символ. В окне
Символ можно выбрать необходимый символ.
При необходимости можно назначить
сочетание клавиш, при нажатии на которые
в дальнейшем можно вставлять нужный
символ (выбрать символ и нажать кнопку
Сочетание клавиш). Кроме того для ряда
специальных символов есть уже назначенные
сочетания клавиш (Меню Вставка – команда
Символ – вкладка Специальные знаки),
которые можно использовать при вводе
документа.
Автокоррекция
текста при вводе. Меню Сервис – команда
Параметры автозамены.
Поиск
и замена.
Для поиска без изменений Меню Правка –
команда Найти. Для автоматической замены
информации Меню Правка – команда
Заменить.
Определение
параметров переноса
слов:
меню Сервис – Язык – Расстановка
переносов –
.
Определение
языка:
меню Сервис – команда Язык.
Проверка
правописания.
Меню Сервис – команда Правописание.
Отмена/повтор
последних действий.
Меню Правка – команда Отменить/команда
Повторить или соответствующие комбинации
клавиш (указаны в выпадающем меню). Также
возможно применение кнопок
на панели инструментов.
Включение/выключение
режима отображения Непечатаемых
символов.
Кнопка
на панели инструментов.
Форматирование
страницы.
Меню Файл – команда Параметры страницы.
Возможно изменение ориентации страницы,
размера бумаги, поля, различие колонтитула
и т.д.
Предварительный
просмотр документа.
Меню Файл – команда Предварительный
просмотр.
Печать
документа.
Меню Файл – команда Печать. В окне Печать
необходимо выбрать принтер, указать
диапазон печати, количество копий и,
если требуется, выбрать масштаб печати.
MS
Word.
Назначение
и основные элементы те же.
Начинать
работу с новым документом лучше с меню
Файл – команда Создать и вначале создать
шаблон или выбрать уже существующий.
Файлы шаблонов имеют расширение .dot.
Инициализация
MS
Word:
меню Пуск – Программы – Microsoft
office
– Microsoft
Word
или через контекстное меню – команда
Создать – документ Microsoft
Word.
Интерфейс
MS
Word:
Меню, контекстное меню, панель инструментов,
комбинации клавиш.
Окно
MS
Word.
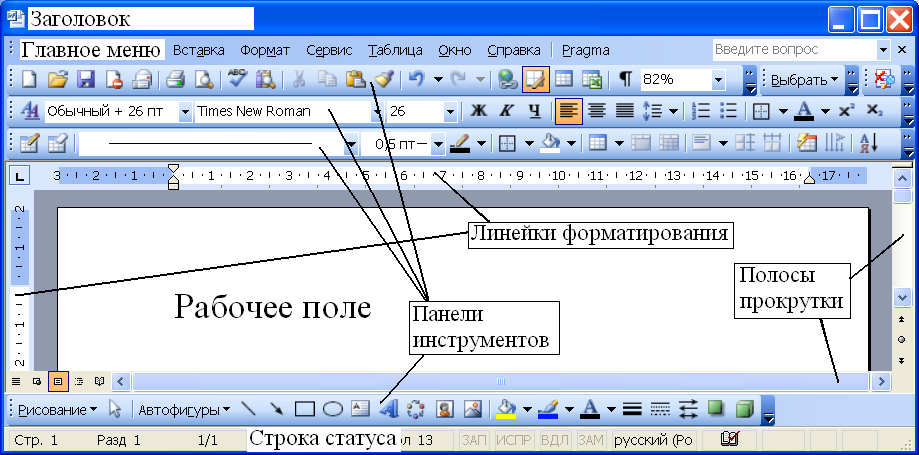
Рисунок
3
Для начала работы
над новым документом необходимо
произвести следующие действия:
-
Указать
параметры рабочей страницы – поля,
размер бумаги, различать колонтитулы,
вертикальное выравнивание, нумерация
строк и т.д. (меню Файл – Параметры
страницы); -
установить
режим отображения рабочей страницы
(меню Вид – Разметка страницы/Структура/Обычный
и т.п.); -
присвоить
документу имя: Меню Файл – команда
Сохранить как… В окне сохранение
указать в поле Папка: путь сохранения
(с помощью кнопки
можно создать новую папку), в поле Имя
файла: указать имя, в поле Тип файла:
выбрать тип документа (RTF,
Word
97 и т.д.). Кроме того можно установить
пароль для открытия или сохранения
файла – в выпадающем меню Сервис –
команда Параметры безопасности….

Рисунок
4
-
Выполнить
первичные настройки (меню Вид – Сервис
– Параметры): автосохранение и т.д. -
Указать
нумерацию страниц (меню Вставка –
команда Номера страниц); -
Установить
перенос слов (меню Сервис – Язык –
Расстановка переносов –).
Основные
правила ввода текста
-
клавишу Enter
нажимать только в конце абзаца; -
принудительный
переход на новую строку – Shift–Enter; -
клавишу Пробел
использовать только для разделения
слов; -
перед знаками
препинания (за исключением тире) пробел
не ставить, после знака препинания
пробел обязателен; -
скобки и кавычки
не отделяются пробелами от текста,
который в них содержится; -
для принудительного
окончания текущей страницы нельзя
использовать многократное нажатие
клавиши Enter. Для этих
целей применяют меню Вставка – команда
Разрыв (в более поздних версиях MS
Word можно использовать также комбинацию
клавиш Ctrl-Enter).
Соседние файлы в предмете [НЕСОРТИРОВАННОЕ]
- #
- #
- #
- #
- #
- #
- #
- #
- #
- #
- #
Одноуровневый каталог
|
Имя файла |
Номер начального |
|
Файл |
56 |
|
Файл_2 |
89 |
|
Файл |
1200 |
Если
на диске хранятся сотни и тысячи файлов,
то для удобства поиска используется
многоуровневая
иерархическая файловая система,
которая
имеет древовидную структуру. Такую
иерархическую систему можно сравнить,
например, с оглавлением данного учебника,
которое представляет собой иерархическую
систему разделов, глав, параграфов и
пунктов.
Начальный,
корневой
каталог
содержит вложенные каталоги 1-го уровня,
в свою очередь, каждый из последних
может содержать вложенные
каталоги
2-го уровня и так далее. Необходимо
отметить, что в каталогах всех уровней
могут храниться и файлы.
Например,
в корневом каталоге могут находиться
два вложенных каталога 1-го уровня
(Каталог_1, Каталог_2) и один файл (Файл_1).
В свою очередь, в каталоге 1-го уровня
(Каталог_1) находятся два вложенных
каталога второго уровня (Катало_1.1 и
Катало_1.2) и один файл (Файл_1.1) — рис. 1.
Файловая
система —
это система хранения файлов и организации
каталогов.
Рис.
1. Иерархическая
файловая система
Рассмотрим
иерархическую файловую систему на
конкретном примере. Каждый диск имеет
логическое имя (А:, В: — гибкие диски,
С:, D:,
Е: и так далее — жесткие и лазерные
диски).
Пусть
в корневом каталоге диска С:
имеются два каталога 1-го уровня (GAMES,
TEXT),
а в каталоге GAMES
один каталог 2-го уровня (CHESS).
При этом в каталоге TEXT
имеется файл proba.txt,
а в каталоге CHESS
— файл chess.exe
(рис. 2).
Рис.
2. Пример
иерархической файловой системы
Путь
к файлу.
Как найти имеющиеся файлы (chess.exe,
proba.txt)
в данной иерархической файловой системе?
Для этого необходимо указать путь к
файлу. В путь к файлу входят записываемые
через разделитель «»
логическое имя диска и последовательность
имен вложенных друг в друга каталогов,
в последнем из которых содержится нужный
файл. Пути к вышеперечисленным файлам
можно записать следующим образом:
C:GAMESCHESS
С:ТЕХТ
Путь
к файлу вместе с именем файла называют
иногда полным
именем файла.
Пример
полного имени файла: C:GAMESCHESSchess.exe
3. Представление файловой системы с помощью графического интерфейса
Иерархическая
файловая система MS-DOS,
содержащая каталоги и файлы, представлена
в операционной системе Windows
с помощью графического интерфейса в
форме иерархической системы папок и
документов. Папка в Windows
является аналогом каталога MS-DOS.
О
иерархическая структура этих систем
несколько различается. В иерархической
файловой системе MS-DOS
вершиной иерархии объектов является
корневой каталог диска, который можно
сравнить со стволом дерева, на котором
растут ветки (подкаталоги), а на ветках
располагаются листья (файлы).
В
Windows
на вершине иерархии папок находится
папка Рабочий
стол. Следующий
уровень представлен папками Мой
компьютер, Корзина и
Сетевое
окружение (если
компьютер подключен к локальной сети)
— рис. 3.
Если
мы хотим ознакомиться с ресурсами
компьютера, необходимо открыть папку
Мой
компьютер.

система папок Windows
1. В
окне Мой компьютер находятся значки
имеющихся в компьютере дисков. Активизация
(щелчок) значка любого диска выводит в
левой части окна информацию о его
емкости, занятой и свободной частях.
2.
Выбрав один из пунктов меню Вид
(Крупные значки, Мелкие значки, Список,
Таблица), можно
настроить форму представления содержимого
папки.
Примечание:
Папка
Сетевое
окружение содержит
папки всех компьютеров, подключенных
в данный момент к локальной сети. Папка
Корзина
временно
содержит все удаленные папки и файлы.
При необходимости удаленные и хранящиеся
в Корзине
папки
и документы можно восстановить.
3. Для
окончательного удаления файлов необходимо
ввести команду [Файл-Очистить корзину].
Операции
над файлами.
В процессе работы на компьютере наиболее
часто над файлами производятся следующие
операции:
• копирование
(копия файла помещается в другой каталог);
• перемещение
(сам файл перемещается в другой каталог);
• удаление
(запись о файле удаляется из каталога);
• переименование
(изменяется имя файла).
Графический
интерфейс Windows
позволяет проводить операции над файлами
с помощью мыши с использованием метода
Drag&Drop
(перетащи и оставь). Существуют также
специализированные приложения для
работы с файлами, так называемые файловые
менеджеры: Norton
Commander,
Windows
Commander,
Проводник и др.
В
некоторых случаях возникает необходимость
работать с интерфейсом командной строки.
В Windows
предусмотрен режим работы с интерфейсом
командной строки MS-DOS.

командной строки
1.
Ввести команду [Программы-Стандартные-Командная
строка]. Появится окно приложения Сеанс
MS—DOS.
В ответ
на приглашение системы можно вводить
команды MS-DOS
с клавиатуры, в том числе:
• команды
работы с файлами (copy,
del,
rename
и др.);
• команды
работы с каталогами (dir,
mkdir,
chdir
и др.);
• команды
работы с дисками (format,
defrag
и др.).
2.
Существуют десятки команд MS-DOS,
при этом каждая команда имеет свой
формат и параметры, запомнить которые
достаточно трудно. Для того чтобы
получить справочную информацию по
команде, необходимо после имени команды
ввести ключ /?.
Например,
для получения справки по команде format
в ответ на приглашение системы необходимо
ввести: С: WINDOWS>format/?
Соседние файлы в предмете [НЕСОРТИРОВАННОЕ]
- #
- #
- #
- #
- #
- #
- #
- #
- #
- #
- #
ПРАКТИЧЕСКАЯ РАБОТА
Программное обеспечение компьютера.
Раздел 2. «Общий
состав и структура персональных ЭВМ и вычислительных систем, их программное
обеспечение»
Тема 2.2. Программное обеспечение персональных
компьютеров и вычислительных систем
Практическая работа №8 Программное обеспечение компьютера
Учебная цель: Изучение
программного обеспечения и его классификация
Образовательные результаты, заявленные в ФГОС:
Студент должен
уметь:
обрабатывать и
анализировать информацию с применением программных средств и вычислительной
техники
знать:
базовые системные
программные продукты и пакеты прикладных программ
Задачи практической работы:
1.
Изучить
теоретический материал по теме практической работы
2.
Научиться классифицировать
программное обеспечение
3.
Изучить правовые нормы
использования программного обеспечения
Обеспеченность занятия (средства обучения):
1.
Учебно-методическая литература
— Цветкова М.С. Информатика и ИКТ. Учебник для студ. образовательных
учреждений сред. проф. образования. М.: Издательский центр «Академия», 2017.
— Цветкова М.С. Информатика. Учебник для студ. образовательных
учреждений сред. проф. образования. М.: Издательский центр «Академия», 2017.-
352с.: ил.
2.
Технические средства обучения:
— ПК, проектор
3.
Программное обеспечение:
—
ОС Windows
4.
Раздаточные материалы:
– инструкция по выполнению практической работы;
– бланк для записи ответов на ПК.
Краткие
теоретические и учебно-методические материалы по теме практической работы
Под программным обеспечением (Software)
понимается совокупность программ, выполняемых вычислительной системой.
К программному обеспечению (ПО) относится также вся область
деятельности по проектированию и разработке ПО:
·
технология проектирования программ (например,
нисходящее проектирование, структурное и объектно-ориентированное
проектирование и др.);
·
методы тестирования программ;
·
методы доказательства правильности программ;
·
анализ качества работы программ;
·
документирование программ;
·
разработка и использование программных средств,
облегчающих процесс проектирования программного обеспечения, и многое другое.
Программное обеспечение – неотъемлемая часть компьютерной системы.
Оно является логическим родолжением технических средств. Сфера применения
конкректного компьютера определяется созданным для него ПО.
Программное обеспечение современных компьютеров включает
миллионы программ — от игровых до научных.
В первом приближении все программы, работающие на компьютере, можно
условно разделить на три категории (рис.1):
- прикладные программы, непосредственно
обеспечивающие выполнение необходимых пользователям работ; - системные программы, выполняющие
различные вспомогательные функции, например: - управление ресурсами компьютера;
- создание копий используемой информации;
- проверка работоспособности устройств компьютера;
- выдача справочной информации о компьютере и др.;
- инструментальные программные системы,
облегчающие процесс создания новых программ для компьютера.
Рис.1. Категории программного обеспечения
При построении классификации ПО нужно учитывать тот факт, что
стремительное развитие вычислительной техники и расширение сферы приложения
компьютеров резко ускорили процесс эволюции программного обеспечения.
Если раньше можно было по пальцам перечислить основные категории ПО —
операционные системы, трансляторы, пакеты прикладных программ, то сейчас
ситуация коренным образом изменилась.
Развитие ПО пошло как вглубь (появились новые подходы к построению
операционных систем, языков программирования и т.д.), так и вширь (прикладные
программы перестали быть прикладными и приобрели самостоятельную ценность).
Соотношение между требующимися программными продуктами и имеющимися на
рынке меняется очень быстро. Даже классические программные продукты, такие, как
операционные системы, непрерывно развиваются и наделяются интеллектуальными
функциями, многие из которых ранее относились только к интеллектуальным
возможностям человека.
Кроме
того, появились нетрадиционные программы, классифицировать которые по устоявшимся
критериям очень трудно, а то и просто невозможно, как, например,
программа — электронный собеседник.
На
сегодняшний день можно сказать, что более или менее определённо сложились
следующие группы программного обеспечения:
- операционные
системы и оболочки; - системы
программирования (трансляторы, библиотеки подпрограмм, отладчики и т.д.); - инструментальные
системы; - интегрированные
пакеты программ; - динамические
электронные таблицы; - системы
машинной графики; - системы
управления базами данных (СУБД); - прикладное
программное обеспечение.
Структура программного обеспечения показана на рис. 2. Разумеется,
эту классификацию нельзя считать исчерпывающей, но она более или менее
наглядно отражает направления совершенствования и развития программного обеспечения.
Прикладная программа —
это любая конкретная программа, способствующая решению какой-либо задачи в
пределах данной проблемной области.
Например, там, где на компьютер возложена задача контроля за финансовой
деятельностью какой-либо фирмы, прикладной будет программа подготовки платежных
ведомостей.
Прикладные программы могут носить и общий характер, например,
обеспечивать составление и печатание документов и т.п.
В противоположность этому, операционная система или инструментальное ПО
не вносят прямого вклада в удовлетворение конечных потребностей пользователя.
Прикладные программы могут использоваться либо автономно, то есть
решать поставленную задачу без помощи других программ, либо в составе
программных комплексов или пакетов.
Системные программы
выполняются вместе с прикладными и служат для управления ресурсами компьютера —
центральным процессором, памятью, вводом-выводом.
Это программы общего пользования, которые предназначены для всех
пользователей компьютера. Системное программное обеспечение разрабатывается
так, чтобы компьютер мог эффективно выполнять прикладные программы.
Рис.2. Структура программного обеспечения компьютера
Среди десятков тысяч системных программ особое место
занимают операционные системы, которые обеспечивают управление ресурсами
компьютера с целью их эффективного использования.
Важными классами системных программ являются также программы
вспомогательного назначения — утилиты (лат. utilitas
— польза). Они либо расширяют и дополняют соответствующие возможности
операционной системы, либо решают самостоятельные важные задачи. Кратко
опишем некоторые разновидности утилит:
- программы контроля, тестирования и
диагностики, которые используются для проверки правильности
функционирования устройств компьютера и для обнаружения неисправностей в
процессе эксплуатации; указывают причину и место неисправности; - программы-драйверы, которые расширяют
возможности операционной системы по управлению устройствами ввода-вывода,
оперативной памятью и т.д.; с помощью драйверов возможно подключение к
компьютеру новых устройств или нестандартное использование имеющихся; - программы-упаковщики (архиваторы),
которые позволяют записывать информацию на дисках более плотно, а также
объединять копии нескольких файлов в один архивный файл; - антивирусные программы, предназначенные
для предотвращения заражения компьютерными вирусами и ликвидации
последствий заражения вирусами; - программы оптимизации и контроля качества дискового пространства ;
- программы восстановления информации, форматирования, защиты данных
; - коммуникационные программы, организующие
обмен информацией между компьютерами; - программы для управления памятью,
обеспечивающие более гибкое использование оперативной памяти; - программы для записи CD-ROM,
CD-R и многие другие.
Часть утилит входит в состав операционной системы, а другая часть
функционирует независимо от нее, т.е. автономно.
Операционная система —
это комплекс взаимосвязанных системных программ, назначение которого —
организовать взаимодействие пользователя с компьютером и выполнение всех других
программ.
Операционная система выполняет роль связующего звена между аппаратурой
компьютера, с одной стороны, и выполняемыми программами, а также пользователем,
с другой стороны.
Операционная система обычно хранится во внешней памяти компьютера — на
диске. При включении компьютера она считывается с дисковой памяти и
размещается в ОЗУ.
Этот процесс называется загрузкой операционной системы.
В функции операционной системы входит:
- осуществление
диалога с пользователем; - ввод-вывод
и управление данными; - планирование
и организация процесса обработки программ; - распределение
ресурсов (оперативной памяти и кэша, процессора, внешних устройств); - запуск
программ на выполнение; - всевозможные
вспомогательные операции обслуживания; - передача
информации между различными внутренними устройствами; - программная
поддержка работы периферийных устройств (дисплея, клавиатуры, дисковых
накопителей, принтера и др.).
Вопросы для закрепления теоретического материала к практической работе:
1.
Что такое программное обеспечение?
2.
Какие три категории программного
обеспечения существуют?
3.
Дайте краткую характеристику прикладного
ПО?
4.
Дайте краткую характеристику системного
ПО?
5.
Дайте краткую характеристику
инструментального ПО?
6.
Что такое утилиты
7.
Приведите примеры утилит?
8.
Что такое операционная система и какие у
нее основные функции?
Задания для практической работы:
1.
Выполните практическую работу в соответствии с
предложенной инструкцией.
2.
Оформите работу (она
обязательно должна содержать название работы, цель работы, результаты
выполнения заданий, вывод);
3.
Сохраните работу (имя файла
должно иметь вид: группа_фамилия_№пз – например МД2_Иванов_пз1);
4.
Отправьте файл для
проверки по электронной почте на указанный преподавателем адрес электронной
почты или продемонстрируйте результаты выполнения работы на своем рабочем месте
с использованием ПК
Инструкция
по выполнению практической работы
Задание 1. Основные
понятия
1.
Постройте истинные
утверждения, соединив соответствующие пары из столбца № 1 и столбца №2,
заполните таблицу.
Например:
|
1 |
2 |
3 |
4 |
5 |
6 |
7 |
8 |
9 |
10 |
11 |
12 |
13 |
14 |
|
Е |
2.
Вставьте полученную таблицу в
отчет о проделанной работе.
|
Столбец №1 |
Столбец №2 |
||
|
1. |
Программа тестирования компьютера и первого |
A. |
Drag&Drop |
|
2. |
Программа управляющая работой конкретного |
B. |
BIOS |
|
3. |
Графический интерфейс Windows позволяет проводить операции над файлами с помощью мыши с |
C. |
операционная система |
|
4. |
Специализированные приложения для работы с |
D. |
драйвер |
|
5. |
Система, обеспечивающая совместное |
E. |
Windows, Unix, Linux |
|
6. |
Примеры операционных |
F. |
файловые менеджеры (например, проводник) |
|
7. |
В операционной системе Windows имя файла может иметь длину до |
G. |
копирование, перемещение, удаление, |
|
8. |
Совокупность средств и правил, которые |
H. |
файл |
|
9. |
Технология, позволяющая автоматизировать |
I. |
собственно имя файла и расширение |
|
10. |
Определенное количество информации, имеющее |
J. |
утилиты |
|
11. |
Над файлами можно совершать операции |
K. |
255 символов |
|
12. |
Программы, позволяющие обслуживать диски, |
L. |
системный диск |
|
13. |
Диск на котором находятся файлы операционной |
M. |
интерфейс |
|
14. |
Имя файла состоит из двух частей |
N. |
Plug&Play |
Задание 2. Классификация программного обеспечения
1.
Выполните
классификацию программного обеспечения, отнеся его к одной из четырёх групп:
A. системное ПО,
B. прикладное ПО общего назначения,
C. прикладное профессионально ориентированное ПО,
D. системы программирования.
Примеры программного обеспечения для выполнения задания:
1.
Архиваторы,
2.
табличные процессоры,
3.
браузеры Интернета,
4.
программы обслуживания
жесткого диска,
5.
системы мультимедиа,
6.
образовательные программы,
7.
системы программирования на
СИ,
8.
операционные
системы,
9.
драйвера,
10.
текстовые процессоры,
11.
компилятор-интерпретатор
Бейсика,
12.
антивирусные программы,
13.
табличные процессоры,
14.
игры,
15.
программы профессиональных
математических расчетов,
16.
бухгалтерские программы,
17.
системы автоматизированного
проектирования,
18.
системы программирования на
Делфи,
19.
графические редакторы,
20.
программы обработки
звуковой и видео информации,
21.
системы программирования на
Паскале.
2.
Вставьте полученную таблицу в отчет о проделанной
работе.
Оформите решение в виде таблицы (в таблицу впишите только номера, под которым ПО
записано в примере):
|
системное ПО |
прикладное ПО |
|
Например: 8 |
|
|
прикладное |
системы |
Задание 3. Правовые
нормы использования программного обеспечения
1.
Выйдите в Интернет.
2.
Найдите информацию о платных и
бесплатных программах, позволяющих решать следующие задачи:
|
Задача |
Платные программы |
Бесплатные программы |
|
Доступ к ресурсам |
||
|
Создание текстовых |
||
|
Обработка фотографий |
||
|
Создание графических |
||
|
Создание презентаций |
||
|
Создание видеороликов |
||
|
Обработка звука |
||
|
Выполнение расчетов |
||
|
Виртуальное общение |
||
|
Антивирусная защита |
3.
Запишите названия найденных
программ в таблицу.
4.
Вставьте полученную таблицу в отчет о проделанной
работе.
Задание 4. Сделайте вывод о проделанной работе.
Задание 5. Сдайте отчет преподавателю.
Все программы и данные хранятся в долговременной (внешней) памяти компьютера в виде файлов.
Файл — это определенное количество информации (программа или данные), имеющее имя и хранящееся в долговременной (внешней) памяти.
Имя файла. Имя файла состоит из двух частей, разделенных точкой: собственно имя файла и расширение, определяющее его тип (программа, данные и так далее). Собственно имя файлу дает пользователь, а тип файла обычно задается программой автоматически при его создании (табл. 1).
В различных операционных системах существуют различные форматы имен файлов. В операционной системе MS-DOS собственно имя файла должно содержать не более 8 букв латинского алфавита, цифр и некоторых специальных знаков, а расширение состоит из трех латинских букв, например: proba.txt
В операционной системе Windows имя файла может иметь длину до 255 символов, причем можно использовать русский алфавит, например: Единицы измерения информации.doc
|
Таблица 1. Типы файлов и расширений |
||||||||||||||
|
Файловая система. На каждом носителе информации (гибком, жестком или лазерном диске) может храниться большое количество файлов. Порядок хранения файлов на диске определяется используемой файловой системой.
Каждый диск разбивается на две области: область хранения файлов и каталог. Каталог содержит имя файла и указание на начало его размещения на диске. Если провести аналогию диска с книгой, то область хранения файлов соответствует ее содержанию, а каталог — оглавлению. Причем книга состоит из страниц, а диск — из секторов.
Для дисков с небольшим количеством файлов (до нескольких десятков) может использоватьсяодноуровневая файловая система, когда каталог (оглавление диска) представляет собой линейную последовательность имен файлов (табл. 2). Такой каталог можно сравнить с оглавлением детской книжки, которое содержит только названия отдельных рассказов.
|
Таблица 2 Одноуровневый каталог |
||||||||||
|
Если на диске хранятся сотни и тысячи файлов, то для удобства поиска используетсямногоуровневая иерархическая файловая система, которая имеет древовидную структуру. Такую иерархическую систему можно сравнить, например, с оглавлением данного учебника, которое представляет собой иерархическую систему разделов, глав, параграфов и пунктов.
Начальный, корневой каталог содержит вложенные каталоги 1-го уровня, в свою очередь, каждый из последних может содержать вложенные каталоги 2-го уровня и так далее. Необходимо отметить, что в каталогах всех уровней могут храниться и файлы.
Например, в корневом каталоге могут находиться два вложенных каталога 1-го уровня (Каталог_1, Каталог_2) и один файл (Файл_1). В свою очередь, в каталоге 1-го уровня (Каталог_1) находятся два вложенных каталога второго уровня (Каталог_1.1 и Каталог_1.2) и один файл (Файл_1.1) — рис. 1.
Файловая система — это система хранения файлов и организации каталогов.
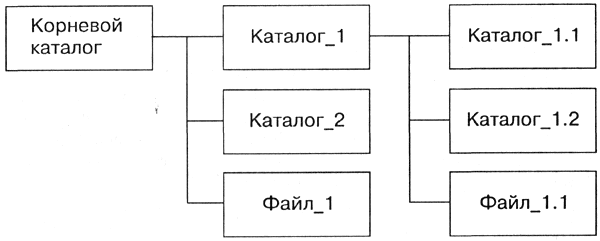
Рис. 1. Иерархическая файловая система
Рассмотрим иерархическую файловую систему на конкретном примере. Каждый диск имеет логическое имя (А:, В: — гибкие диски, С:, D:, Е: и так далее — жесткие и лазерные диски).
Пусть в корневом каталоге диска С: имеются два каталога 1-го уровня (GAMES, TEXT), а в каталоге GAMES один каталог 2-го уровня (CHESS). При этом в каталоге TEXT имеется файлproba.txt, а в каталоге CHESS — файл chess.exe (рис. 2).
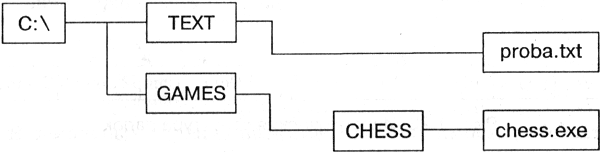
Рис. 2. Пример иерархической файловой системы
Путь к файлу. Как найти имеющиеся файлы (chess.exe, proba.txt) в данной иерархической файловой системе? Для этого необходимо указать путь к файлу. В путь к файлу входят записываемые через разделитель «» логическое имя диска и последовательность имен вложенных друг в друга каталогов, в последнем из которых содержится нужный файл. Пути к вышеперечисленным файлам можно записать следующим образом:
C:GAMESCHESS
С:ТЕХТ
Путь к файлу вместе с именем файла называют иногда полным именем файла.
Пример полного имени файла:
С GAMESCHESSchess.exe
Представление файловой системы с помощью графического интерфейса.Иерархическая файловая система MS-DOS, содержащая каталоги и файлы, представлена в операционной системе Windows с помощью графического интерфейса в форме иерархической системы папок и документов. Папка в Windows является аналогом каталога MS-DOS
Однако иерархическая структура этих систем несколько различается. В иерархической файловой системе MS-DOS вершиной иерархии объектов является корневой каталог диска, который можно сравнить со стволом дерева, на котором растут ветки (подкаталоги), а на ветках располагаются листья (файлы).
В Windows на вершине иерархии папок находится папка Рабочий стол. Следующий уровень представлен папками Мой компьютер, Корзина и Сетевое окружение (если компьютер подключен к локальной сети) — рис. 3.
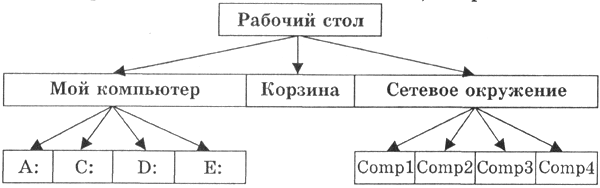
Операции над файлами. В процессе работы на компьютере наиболее часто над файлами производятся следующие операции:
- копирование (копия файла помещается в другой каталог);
- перемещение (сам файл перемещается в другой каталог);
- удаление (запись о файле удаляется из каталога);
- переименование (изменяется имя файла).
Графический интерфейс Windows позволяет проводить операции над файлами с помощью мыши с использованием метода Drag&Drop (перетащи и оставь). Существуют также специализированные приложения для работы с файлами, так называемые файловые менеджеры: Norton Commander, Windows Commander, Проводник и др.
В некоторых случаях возникает необходимость работать с интерфейсом командной строки. В Windows предусмотрен режим работы с интерфейсом командной строки MS-DOS.
Интерфейс командной строки
1. Ввести команду [Программы-Сеанс MS-DOS]. Появится окно приложения Сеанс MS-DOS.
В ответ на приглашение системы можно вводить команды MS-DOS с клавиатуры, в том числе:
- команды работы с файлами (copy, del, rename и др.);
- команды работы с каталогами (dir, mkdir, chdir и др.);
- команды работы с дисками (format, defrag и др.).
2. Существуют десятки команд MS-DOS, при этом каждая команда имеет свой формат и параметры, запомнить которые достаточно трудно. Для того чтобы получить справочную информацию по команде, необходимо после имени команды ввести ключ /?.
Например, для получения справки по команде format в ответ на приглашение системы необходимо ввести: С:WINDOWS>format/?
Логическая структура дисков
Форматирование дисков. Для того чтобы на диске можно было хранить информацию, диск должен быть отформатирован, то есть должна быть создана физическая и логическая структура диска.
Формирование физической структуры диска состоит в создании на диске концентрических дорожек, которые, в свою очередь, делятся на секторы. Для этого в процессе форматирования магнитная головка дисковода расставляет в определенных местах диска метки дорожек и секторов.
После форматирования гибкого диска 3,5″ его параметры будут следующими (рис. 4):
- информационная емкость сектора — 512 байтов;
- количество секторов на дорожке — 18;
- дорожек на одной стороне — 80;
- сторон — 2.
Рис 4. Физическая структура дискеты
Логическая структура гибких дисков. Логическая структура магнитного диска представляет собой совокупность секторов (емкостью 512 байтов), каждый из которых имеет свой порядковый номер (например, 100). Сектора нумеруются в линейной последовательности от первого сектора нулевой дорожки до последнего сектора последней дорожки.
На гибком диске минимальным адресуемым элементом является сектор.
При записи файла на диск будет занято всегда целое количество секторов, соответственно минимальный размер файла — это размер одного сектора, а максимальный соответствует общему количеству секторов на диске.
Файл записывается в произвольные свободные сектора, которые могут находиться на различных дорожках. Например, Файл_1 объемом 2 Кбайта может занимать сектора 34, 35 и 47, 48, а Файл_2 объемом 1 Кбайт — сектора 36 и 49.
Для того чтобы можно было найти файл по его имени, на диске имеется каталог, представляющий собой базу данных.
Виды форматирования. Существуют два различных вида форматирования дисков: полное и быстрое форматирование. Полное форматирование включает в себя как физическое форматирование (проверку качества магнитного покрытия дискеты и ее разметку на дорожки и секторы), так и логическое форматирование (создание каталога и таблицы размещения файлов). После полного форматирования вся хранившаяся на диске информация будет уничтожена.
Быстрое форматирование производит лишь очистку корневого каталога и таблицы размещения файлов. Информация, то есть сами файлы, сохраняется и в принципе возможно восстановление файловой системы.
Стандартное форматирование гибкого диска
1. В контекстном меню выбрать пункт Форматировать. Откроется диалоговая панельФорматирование. С помощью переключателя Способ форматирования выбрать пунктПолное.
В поле Метка можно ввести название диска. Для получения сведения о результатах форматирования установить флажок Вывести отчет о результатах. Щелкнуть по кнопкеНачать.
2. После окончания форматирования диска появится информационная панель Результаты форматирования.
Вы увидите, что доступный для размещения данных информационный объем диска оказался равен 1 459 664 байта (2047 секторов), а системные файлы и поврежденные сектора отсутствуют.
В целях защиты информации от несанкционированного копирования можно задавать нестандартные параметры форматирования диска (количество дорожек, количество секторов идр.). Такое форматирование возможно в режиме MS-DOS.
Нестандартное форматирование гибкого диска
1. Ввести команду [Программы-Сеанс MS-DOS]. Появится окно приложения Сеанс MS-DOS.
2. Ввести команду нестандартного форматирования гибкого диска А:, на котором будет 79 дорожек и 19 секторов на каждой дорожке:
Информационная емкость гибких дисков. Рассмотрим различие между емкостью неформатированного гибкого магнитного диска, его информационной емкостью после форматирования и информационной емкостью, доступной для записи данных.
Заявленная емкость неформатированного гибкого магнитного диска формата 3,5″ составляет 1,44 Мбайт.
Рассчитаем общую информационную емкость отформатированного гибкого диска:
Количество секторов: N = 18 х 80 х 2 = 2880.
Информационная емкость:
512 байт х N = 1 474 560 байт = 1 440 Кбайт = 1,40625 Мбайт.
Однако для записи данных доступно только 2847 секторов, то есть информационная емкость, доступная для записи данных, составляет:
512 байт х 2847 = 1 457 664 байт = 1423,5 Кбайт » 1,39 Мбайт.
Цель урока: Ознакомить учащихся с понятием
“файл” и “файловая система”.
Задачи урока:
- Знакомство с операционной системой Windows. Ее
назначение и состав. - Формирование навыков работы со справочной
системой. - Формирование навыков работы в программе.
Форма: урок
Тип урока: введение нового материала
Оборудование:
- ПК, презентация, раздаточный материал.
- Проектор, экран
- Операционная система Windows XP
| ЗУН в начале урока | |
| Знать | Уметь |
| Определение операционной системы | Взаимодействовать с интерфейсом ОС |
| ЗУН в конце урока | |
| Понятия “Файл” и “Файловая система”
Типы |
Работать с файлами в операционной системе Windows XP |
| № | Этап урока | Время | Метод | Деятельность учителя | Деятельность учащихся | Линии |
| Организационный момент | 3 мин | Словесный | Приветствие учащихся, сбор детей, подготовка детей к занятию, подготовка рабочих мест учащихся, объявление темы занятия, постановка учебных задач |
Приветствуют учителя, занимают свои рабочие места, записывают тему |
Информация | |
| Теоретическая часть | 20 мин | Мультимедиа
Интерактивный |
Объяснение нового материала с помощью презентации |
Внимательно слушают, записывают необходимый материал |
Информация | |
| 3 | Релаксация / физкультминутка. | 2 мин. | Динамическая пауза | Говорит текст физкультминутки. | Выполняют действия. | |
| 4 | Практическая часть | 15 мин | Практический
индивидуальный |
Контроль, индивидуальные консультации и помощь учащимся, подведение итога и проверка правильности выполнения задания |
Выполнение практического задания на компьютере. |
Компьютеризация
Творчество |
| 5 | Рефлексия | 5 мин | Словесный | Предупреждает об окончании занятия, закрепление учебного материала, объяснение домашнего задания |
Сообщают основные моменты занятия: что нового узнали, чему научились |
Алгоритмизация |
Ход урока
— Здравствуйте ребята! Начнём наш урок с
определений. Все программы и данные хранятся в
долговременной (внешней) памяти компьютера в
виде файлов. Приложение 1
Файл (англ.file – папка) — это определенное
количество информации (программа или данные),
имеющее имя и хранящееся в долговременной
(внешней) памяти. Файл может содержать программу,
числовые данные, текст, закодированное
изображение и др. на одном диске может быть
записано огромное количество программ,
документов, рисунков и т.д. Чтобы их как-то
различать, также используются имена.
Имя файла. Имя файла состоит из двух частей,
разделенных точкой: собственно имя файла и
расширение, определяющее его тип (программа,
данные и так далее). Собственно имя файлу дает
пользователь, а тип файла обычно задается
программой автоматически при его создании (табл.
1).
Таблица 1. Типы файлов и расширений
В различных операционных системах существуют
различные форматы имен файлов. В операционной
системе MS-DOS собственно имя файла должно
содержать не более 8 букв латинского алфавита,
цифр и некоторых специальных знаков, а
расширение состоит из трех латинских букв,
например: proba.txt
В операционной системе Windows имя файла может
иметь длину до 255 символов, причем можно
использовать русский алфавит, например: Единицы
измерения информации.doc
— Что же такое файловая система ОС? ( ответы
детей.) На каждом носителе информации (гибком,
жестком или лазерном диске) может храниться
большое количество файлов. Порядок хранения
файлов на диске определяется используемой
файловой системой.
Файловая система — это система хранения
файлов и организации каталогов
Каждый диск разбивается на две области: область
хранения файлов и каталог. Каталог содержит имя
файла и указание на начало его размещения на
диске. Если провести аналогию диска с книгой, то
область хранения файлов соответствует ее
содержанию, а каталог — оглавлению. Причем книга
состоит из страниц, а диск — из секторов.
Для дисков с небольшим количеством файлов (до
нескольких десятков) может использоваться одноуровневая
файловая система, когда каталог (оглавление
диска) представляет собой линейную
последовательность имен файлов (рис. 2). Такой
каталог можно сравнить с оглавлением детской
книжки, которое содержит только названия
отдельных рассказов.
Рисунок 2. Одноуровневая файловая
система
Если на диске хранятся сотни и тысячи файлов, то
для удобства поиска используется многоуровневая
иерархическая файловая система, которая имеет
древовидную структуру. Такую иерархическую
систему можно сравнить, например, с оглавлением
данного учебника, которое представляет собой
иерархическую систему разделов, глав, параграфов
и пунктов.
Начальный, корневой каталог содержит вложенные
каталоги 1-го уровня, в свою очередь, каждый из
последних может содержать вложенные каталоги
2-го уровня и так далее. Необходимо отметить, что в
каталогах всех уровней могут храниться и файлы.
Рис. 3. Иерархическая файловая
система
Каждый диск имеет логическое имя
(А:, В: — гибкие диски, С:, D:, Е: и так далее —
жесткие и лазерные диски).
Путь к файлу вместе с именем файла называют
иногда полным именем файла.
Пример полного имени файла: C:GAMESШАХМАТЫchess.exe
Файловые системы бывают разной степени
сложности и специализации. Принципы их
построения могут существенно отличаться друг от
друга. В операционной системе Windowx ХР
используется файловая система NTFS.
Для объединения групп файлов в компьютерной
терминологии используется понятие директория
(папка или каталог). Собственно говоря, папка в
физической структуре диска — это файл со списком
имен входящих в нее файлов. Корневая папка
содержит список файлов, появляющийся на экране
при открытии диска.
Папка — это контейнер для программ и
файлов в графических интерфейсах пользователя,
отображаемый на экране с помощью значка—
канцелярской папки. Папки используются для
упорядочения программ и документов на диске и
могут вмещать как файлы, так и другие папки.
Папки можно увидеть с помощью программы Мой
компьютер, или Проводник.
1. Дважды щелкните значок Мой компьютер на Рабочем
столе.
Для удобства пользования данной программой
щелкните значок Папки на панели
инструментов.
Также вы можете вызвать программу Проводник с
помощью комбинации клавиш «Windows+E».
Примечание: Клавиша Windows находится на
клавиатуре слева внизу и обозначается значком
следует искать в латинской раскладке.
Слева вы увидите дерево устройств и дисков,
подключенных к компьютеру. Представьте себе, что
программа Проводник это ваш шкаф, а диски
полки, на которых стоят папки с файлами.
Представление файловой системы с помощью
графического интерфейса. Иерархическая
файловая система MS-DOS, содержащая каталоги и
файлы, представлена в операционной системе Windows с
помощью графического интерфейса в форме
иерархической системы папок и документов. Папка
в Windows является аналогом каталога MS-DOS.
Однако иерархическая структура этих систем
несколько различается. В иерархической файловой
системе MS-DOS вершиной иерархии объектов является корневой
каталог диска, который можно сравнить со
стволом дерева, на котором растут ветки
(подкаталоги), а на ветках располагаются листья
(файлы).
В Windows на вершине иерархии папок находится
папка Рабочий стол. Следующий уровень
представлен папками Мой компьютер, Корзина и Сетевое
окружение (если компьютер подключен к
локальной сети) — рис. 4.
Рис. 4. Иерархическая структура папок
Если мы хотим ознакомиться с ресурсами
компьютера, необходимо открыть папку Мой
компьютер.
Иерархическая система папок Windows
1. В окне Мой компьютер находятся значки
имеющихся в компьютере дисков. Активизация
(щелчок) значка любого диска выводит в левой
части окна информацию о его емкости, занятой и
свободной частях.
2. Выбрав один из пунктов меню Вид (Крупные
значки, Мелкие значки, Список, Таблица), можно
настроить форму представления содержимого
папки.
Папка Сетевое окружение содержит папки
всех компьютеров, подключенных в данный момент к
локальной сети.
Папка Корзина временно содержит все
удаленные папки и файлы. При необходимости
удаленные и хранящиеся в Корзине папки и
документы можно восстановить.
Для окончательного удаления файлов необходимо
выполнить команду [Файл-Очистить корзину].
— А также ребята, в процессе работы на
компьютере наиболее часто над файлами
производятся следующие операции:
копирование (копия файла помещается в другой
ката лог);
перемещение (сам файл перемещается в другой
каталог);
удаление (запись о файле удаляется из каталога);
переименование (изменяется имя файла).
Графический интерфейс Windows позволяет проводить
операции над файлами с помощью мыши с
использованием метода Drag&Drop (перетащи и
оставь).
Существуют также специализированные
приложения для работы с файлами, так называемые файловые
менеджеры: Total Commander XP, Проводник и др.
— А теперь предлагаю отдохнуть и проговариваю
текст, а вы выполняете упражнения. Итак, начали!
— Из-за парт мы выйдем дружно,
Но шуметь совсем не нужно,
Встали прямо, ноги вместе,
Поворот кругом, на месте.
Хлопнем пару раз в ладошки.
И потопаем немножко,
Сядем весело за парты дружно.
— А теперь с новыми силами давайте, выполним не
большую практическую работу .Всех прошу сесть за
компьютеры.
Практические задания Приложение
2.
1. Осуществить копирование файлов с
использованием интерфейса файлового менеджера
“Проводник”.
2. Ознакомиться с объемом дисков вашего
компьютера, а также объемами занятого и
свободного пространства.
3. Осуществить поиск файлов на компьютере
различными способами.
— Итак, ребята наш урок подошел к завершению.
Сегодня мы познакомились с новыми понятиями.
Давайте вспомним, что же такое файл, файловая
система? Какой элемент является вершиной
иерархии в файловой системе MS-DOS? В графическом
интерфейсе Windows? (ребята отвечают).
— Запишите домашнее задание параграф 4.3.
— Наш урок подошел к концу, всем спасибо за
работу.
— До свидания.
Все
программы и данные хранятся в долговременной (внешней) памяти компьютера в виде
файлов.
Файл —
это определенное количество информации (программа или данные), имеющее имя и
хранящееся в долговременной (внешней) памяти.
Имя
файла состоит из двух частей, разделенных точкой: собственно имя файла и
расширение, определяющее его тип (программа, данные и т. д.). Собственно имя
файлу дает пользователь, а тип файла обычно задается программой автоматически
при его создании.
В
различных операционных системах существуют различные форматы имен файлов. В
операционной системе MS-DOS собственно имя файла должно содержать не более
восьми букв латинского алфавита и цифр, а расширение состоит из трех латинских
букв, например: proba.txt
В
операционной системе Windows в имя файла:
Единицы измерения
информации.doc
1.
Разрешается использовать до 255 символов.
2. Разрешается использовать символы
национальных алфавитов, в частности русского.
3. Разрешается использовать
пробелы и другие ранее запрещенные символы, за исключением следующих девяти:
/:*?»<>|.
4. В имени файла можно использовать несколько точек.
Расширением имени считаются все символы, стоящие за последней
точкой.
Роль
расширения имени файла чисто информационная, а не командная. Если файлу с
рисунком присвоить расширение имени ТХТ, то содержимое файла от этого не
превратится в текст. Его можно просмотреть в программе, предназначенной для
работы с текстами, но ничего вразумительного такой просмотр не
даст.
Файловая
система. На
каждом носителе информации (гибком, жестком или лазерном диске) может храниться
большое количество файлов. Порядок хранения файлов на диске определяется
установленной файловой системой.
Файловая
система —
это система хранения файлов и организации каталогов.
Для дисков с небольшим
количеством файлов (до нескольких десятков) удобно применять одноуровневую
файловую систему, когда каталог (оглавление диска) представляет собой линейную
последовательность имен файлов. Для отыскания файла на диске достаточно указать
лишь имя файла. Если на диске хранятся сотни и тысячи файлов, то для удобства
поиска файлы организуются в многоуровневую иерархическую файловую систему,
которая имеет «древовидную» структуру (имеет вид перевернутого
дерева).Начальный, корневой, каталог содержит вложенные каталоги 1-го уровня, в
свою очередь, в каждом из них бывают вложенные каталоги 2-го уровня и т. д.
Необходимо отметить, что в каталогах всех уровней могут храниться и
файлы.
Для
облегчения понимания этого вопроса воспользуемся аналогией с традиционным
«бумажным» способом хранения информации. В такой аналогии файл представляется
как некоторый озаглавленный документ (текст, рисунок и пр.) на бумажных листах.
Следующий по величине элемент файловой структуры называется каталогом. Продолжая
«бумажную» аналогию, каталог будем представлять как папку, в которую можно
вложить множество документов, т.е. файлов. Каталог также получает собственное
имя (представьте, что оно написано на обложке папки).
Каталог
сам может входить в состав другого, внешнего по отношению к нему каталога. Это
аналогично тому, как папка вкладывается в другую папку большего размера. Таким
образом, каждый каталог может содержать внутри себя множество файлов и вложенных
каталогов (их называют подкаталогами). Каталог самого верхнего уровня, который
не вложен ни в какие другие, называется корневым
каталогом.
А
теперь полную картину файловой структуры представьте себе так: вся внешняя
память компьютера — это шкаф с множеством выдвижных ящиков. Каждый ящик — аналог
диска; в ящике — большая папка (корневой каталог); в этой папке множество папок
и документов (подкаталогов и файлов) и т.д. Самые глубоко вложенные папки хранят
в себе только документы (файлы) или могут быть пустыми.
Путь
к файлу. Для
того чтобы найти файл в иерархической файловой структуре необходимо указать путь
к файлу. В путь к файлу входят записываемые через разделитель «» логическое имя
диска и последовательность имен вложенных друг в друга каталогов, в последнем из
которых находится данный нужный файл.
Например,
путь к файлам на рисунке можно записать
так:
C:Рефераты
C:РефератыФизика
C:РефератыИнформатика
C:Рисунки
Полное
имя файла.
Путь
к файлу вместе с именем файла называют полным именем файла.
Пример полного
имени файлов:
C:РефератыФизикаОптические
явления.doc
C:РефератыИнформатикаИнтернет.doc
C:РефератыИнформатикаКомпьютерные
вирусы.doc
C:РисункиЗакат.jpg
C:Рисунки Зима.jpg
В
операционной системе Windows вместо каталогов используется понятие
«папка». Папка –
это объект Windows, предназначенное для объединения файлов и других папок в
группы. Понятие папки шире, чем понятие «каталог».
В
Windows на вершине иерархии папок находится папка Рабочий стол. (Следующий
уровень представлен папками Мой компьютер, Корзина и Сетевое окружение (если
компьютер подключен к локальной сети).
Графический
интерфейс Windows позволяет производить операции над файлами с помощью мыши с
использованием метода Drag&Drop (тащи и бросай). Существуют также
специализированные приложения для работы с файлами, так называемые файловые
менеджеры.
NTFS (от англ. New
Technology
File
System —
«файловая система новой технологии») — стандартная файловая
система для семейства операционных
систем Microsoft Windows
NTFS
заменила использовавшуюся в MS-DOS и Microsoft
Windows файловую систему FAT. NTFS поддерживает систему
метаданных и использует специализированные структуры данных для хранения
информации о файлах для улучшения производительности, надёжности и эффективности
использования дискового пространства
FAT (англ. File
Allocation
Table —
«таблица размещения файлов») —
классическая архитектура файловой системы, которая из-за своей простоты
всё ещё широко используется для флеш-накопителей. Используется
в дискетах, и некоторых других носителях информации. Ранее использовалась и
на жестких дисках.
Дефрагмента́ция —
процесс обновления и оптимизации логической структуры раздела диска с целью
обеспечения хранения файлов в непрерывной
последовательности кластеров. После дефрагм4ентации
ускоряется чтение и запись файлов, а, следовательно, и работа программ, ввиду
того, что последовательные операции чтения и записи выполняются быстрее
случайных обращений
Се́ктор
диска —
минимальная адресуемая единица хранения информации на дисковых
запоминающих устройствах
Тест на проверку знаний по теме «Файл.
Файловая система». В тесте предлагается выбрать один из четырех предложенных
вариантов ответов. Тест расчинатан на 10 — 15 минут.
Информатика
7 класс |
Дата: 27.07.2019 | Вопросов: 10 | Автор:
Меркулова Светлана Михайловна
.
Лекция №1.
Операционная система. Интерфейс ОС Windows.
План:
- Понятие об операционной системе.
- Структура операционной системы
Windows. - Интерфейс и интерфейс пользователя.
1.
Понятие об
операционной системе.
Операционная
система, сокр. ОС (англ. operating system, OS) — комплекс взаимосвязанных программ,
предназначенных для управления ресурсами компьютера
и организации взаимодействия с пользователем.
В логической
структуре типичной вычислительной системы операционная система занимает положение между
устройствами с их микроархитектурой, машинным языком и, возможно, собственными (встроенными) микропрограммами
(драйверами) — с одной стороны —
и прикладными программами с другой.
Разработчикам программного обеспечения операционная система позволяет
абстрагироваться от деталей реализации и функционирования устройств,
предоставляя минимально необходимый набор функций (см.: интерфейс программирования
приложений).
Существуют две
группы определений операционной системы: «набор программ, управляющих
оборудованием» и «набор программ, управляющих другими программами». Обе они
имеют свой точный технический смысл, который связан с вопросом, в каких случаях
требуется операционная система.
Есть приложения вычислительной техники,
для которых операционные системы излишни. Например, встроенные микрокомпьютеры, содержащиеся во
многих бытовых приборах, автомобилях (иногда по десятку в каждом), простейших
сотовых телефонах, постоянно исполняют лишь одну программу, запускающуюся по
включении. Многие простые игровые приставки — также
представляющие собой специализированные микрокомпьютеры — могут
обходиться без операционной системы, запуская при включении программу,
записанную на вставленном в устройство «картридже» или компакт-диске.
Операционные системы нужны:
- если нужен универсальный механизм
сохранения данных; - для предоставления системным библиотекам часто
используемых подпрограмм; - для распределения полномочий;
- необходима возможность имитации
«одновременного» исполнения нескольких программ на одном компьютере; - для управления процессами выполнения
отдельных программ.
Таким образом,
современные универсальные операционные системы можно охарактеризовать, прежде
всего, как:
- использующие файловые системы (с
универсальным механизмом доступа к данным), - многопользовательские (с разделением
полномочий), - многозадачные (с разделением времени).
Многозадачность и
распределение полномочий требуют определённой иерархии привилегий компонентов в
самой операционной системе. В составе операционной системы различают три группы
компонентов:
- ядро,
содержащее планировщик; драйверы устройств, непосредственно управляющие
оборудованием; сетевая подсистема, файловая система; - системные
библиотеки; - оболочка с утилитами.
Большинство
программ, как системных (входящих в операционную систему), так и прикладных,
исполняются в непривилегированном («пользовательском») режиме работы процессора и
получают доступ к оборудованию (и, при необходимости, к другим ресурсам ядра, а
также ресурсам иных программ) только посредством системных вызовов. Ядро
исполняется в привилегированном режиме: именно в этом смысле говорят, что
система (точнее, её ядро) управляет оборудованием.
2.
Структура
операционной системы.
Основные функции:
- Исполнение запросов программ (ввод и
вывод данных, запуск и остановка других программ, выделение и освобождение
дополнительной памяти и др.). - Загрузка
программ
в оперативную память и их выполнение. - Стандартизованный доступ к
периферийным устройствам (устройства
ввода-вывода). - Управление оперативной памятью
(распределение между процессами, организация виртуальной
памяти). - Управление доступом к данным на
энергонезависимых носителях (таких как жёсткий
диск,
оптические
диски
и др.), организованным в той или иной файловой
системе. - Обеспечение пользовательского
интерфейса. - Сохранение информации об ошибках
системы.
OS/360
использовалась на большинстве компьютеров IBM начиная с
1966, включая те компьютеры, которые помогали NASA
отправить человека на Луну.
Дополнительные функции:
- Параллельное или псевдопараллельное
выполнение задач (многозадачность). - Эффективное распределение ресурсов
вычислительной системы между процессами. - Разграничение доступа различных
процессов к ресурсам. - Организация надёжных вычислений
(невозможности одного вычислительного процесса намеренно или по ошибке
повлиять на вычисления в другом процессе), основана на разграничении
доступа к ресурсам. - Взаимодействие
между процессами: обмен данными, взаимная
синхронизация. - Защита самой системы, а также
пользовательских данных и программ от действий пользователей
(злонамеренных или по незнанию) или приложений. - Многопользовательский режим работы и
разграничение прав доступа (см.: аутентификация, авторизация).
3.
Интерфейс
и интерфейс пользователя.
Интерфейс (англ. interface) — общая
граница между двумя функциональными объектами, требования к которой
определяются стандартом; совокупность средств, методов и правил взаимодействия (управления,
контроля и т.д.) между элементами системы.
В информатике
интерфейс рассматривается как общая граница двух отдельно существующих
составных частей, посредством которой они обмениваются информацией в режиме
одновременности. Этот обмен может быть как двусторонним, так и односторонним.
Если одна из
взаимодействующих систем — человек, чаще говорят
лишь о второй системе, то есть об интерфейсе той системы, с которой человек взаимодействует в режиме
одновременности.
Примеры:
- элементы электронного
аппарата
(телевизора, автомагнитолы, часов и т. п.) —
дисплей, набор кнопок и переключателей для настройки, плюс правила
управления ими —
интерфейс системы «человек — аппарат»; - клавиатура, мышь и
пр. устройства
ввода —
элементы обеспечения соответствия в режиме одновременности в системе пользовательского
интерфейса (в свою очередь, и сами клавиатура и мышь имеют
свои средства сопряжения с компьютером, аппаратные и программные).
Этот термин
применяется в информатике, поскольку
имеется в виду совокупность унифицированных технических и
программных средств и правил (описаний, соглашений, протоколов), обеспечивающих
одновременное взаимодействие устройств и/или программ в вычислительной
системе
или обеспечение соответствия систем.
Интерфейс
пользователя,
он же поользовательский интерфейс (UI — англ. user interface) —
разновидность интерфейсов, в котором одна
сторона представлена человеком (пользователем), другая —
машиной/устройством. Представляет собой совокупность средств и методов, при
помощи которых пользователь взаимодействует с различными, чаще всего сложными,
машинами, устройствами и аппаратурой.
Весьма часто термин применяется по
отношению к компьютерным
программам,
однако под ним может подразумеваться набор средств, методов и правил
взаимодействия любой системы, управляемой человеком.
Несколько широко распространённых примеров:
- меню на экране телевизора + пульт
дистанционного управления; - дисплей электронного аппарата
(автомагнитолы, часов) + набор кнопок и переключателей для настройки; - приборная панель (автомобиля,
самолёта) + рычаги управления.
Интерфейс двунаправленный (интерактивный) — когда
устройство, получив команды от пользователя и исполнив их, выдаёт информацию
пользователю наличествующими у неё средствами — визуальными,
звуковыми, тактильными и т. п. (приняв
которую, пользователь выдаёт устройству последующие команды предоставленными в
его распоряжение средствами: кнопки, переключатели, регуляторы, сенсоры,
голосом, и т. д.).
Поскольку интерфейс есть совокупность, то
есть он состоит из элементов, которые,
сами по себе, также могут состоять из элементов (так, экран дисплея может содержать в
себе другие окна, которые,
в свою очередь, могут содержать панели, кнопки и прочие интерфейсные элементы).
Особое и отдельное внимание в интерфейсе
пользователя традиционно уделяется его эффективности и удобству пользования (юзабельности). Понятный, удобный, дружественный —
его основные характеристики.