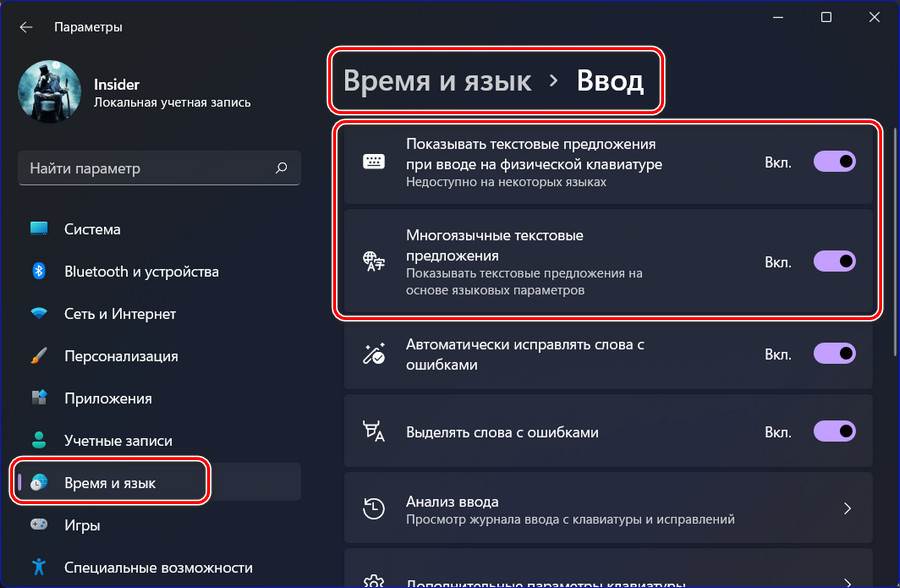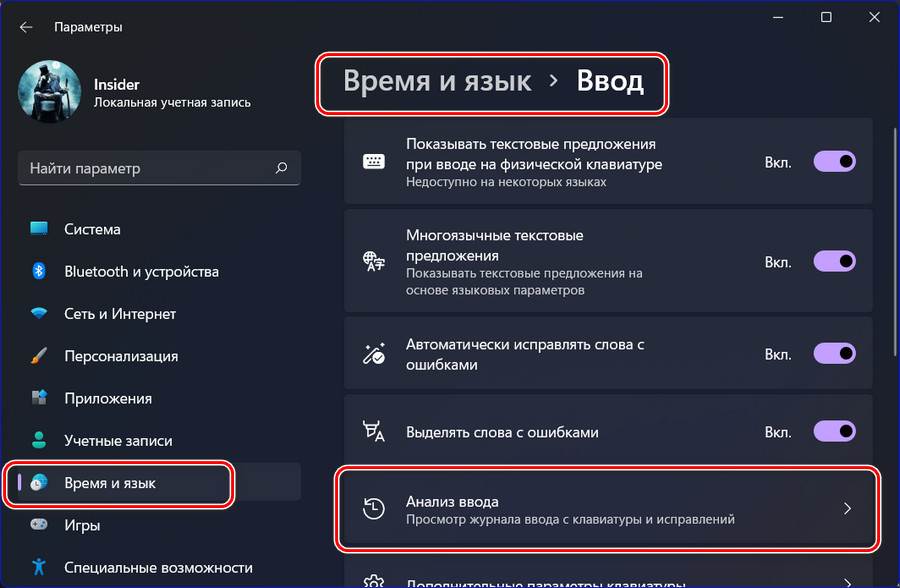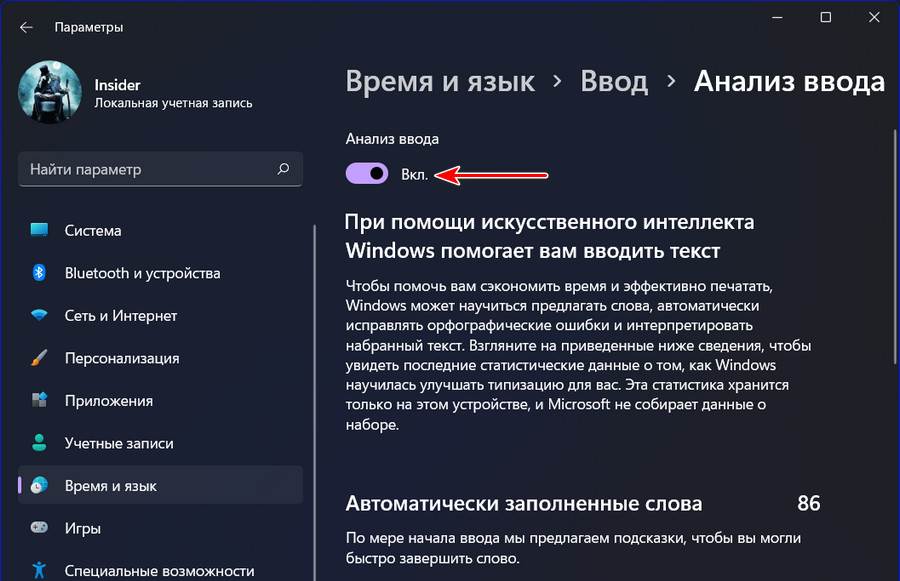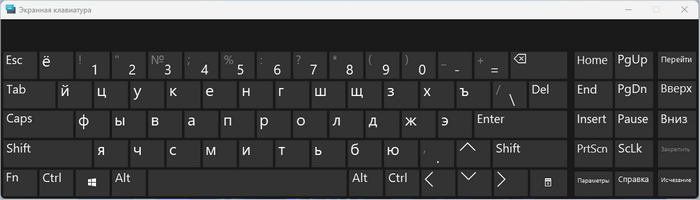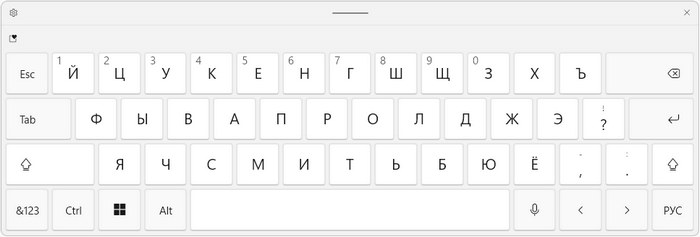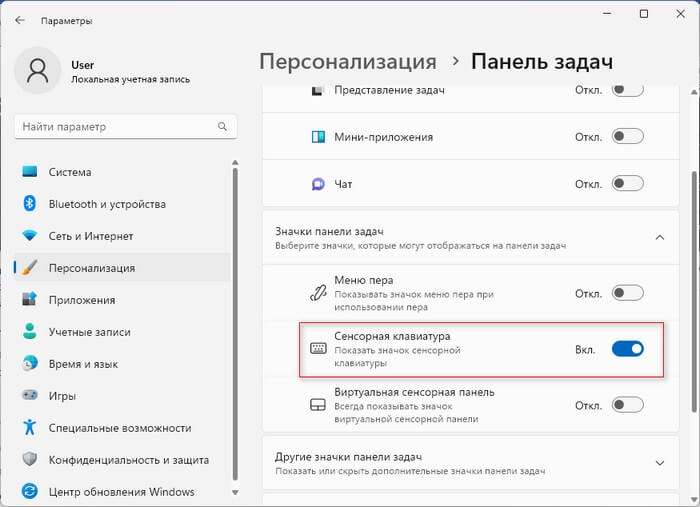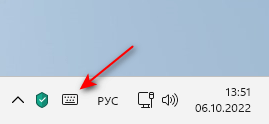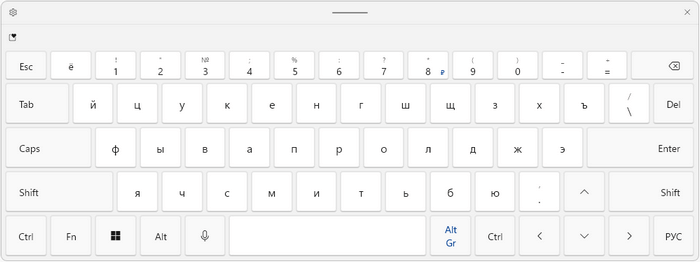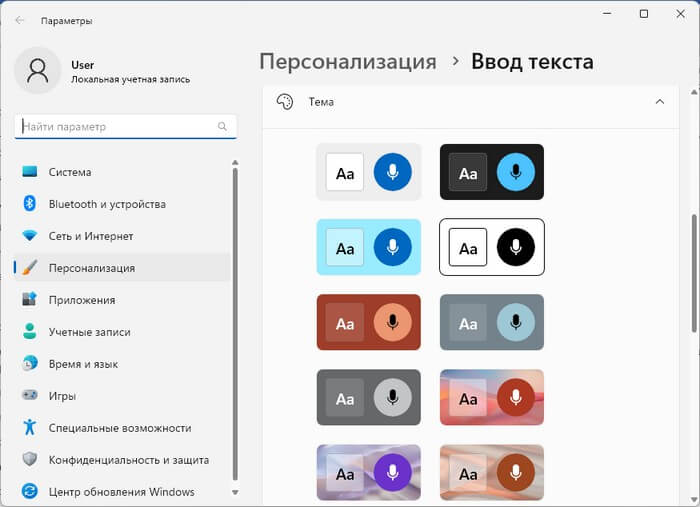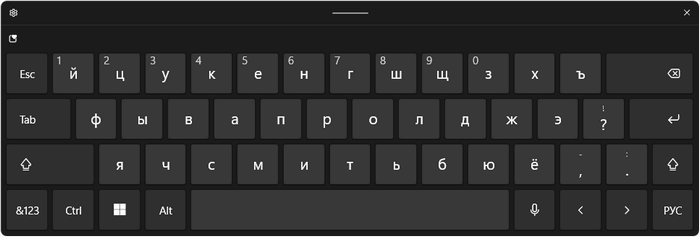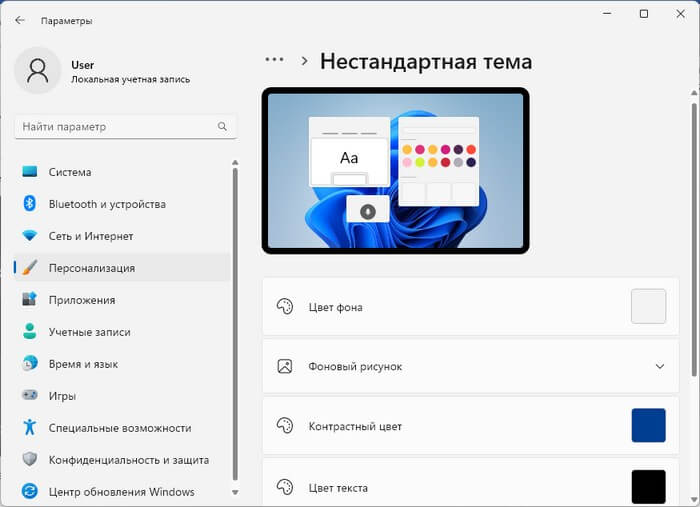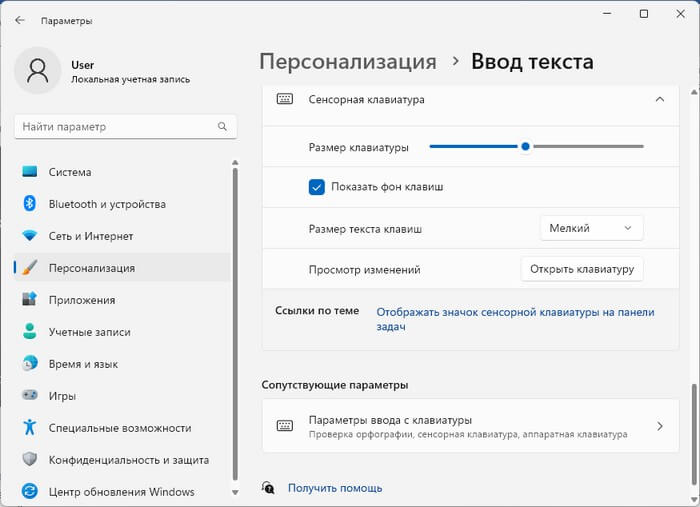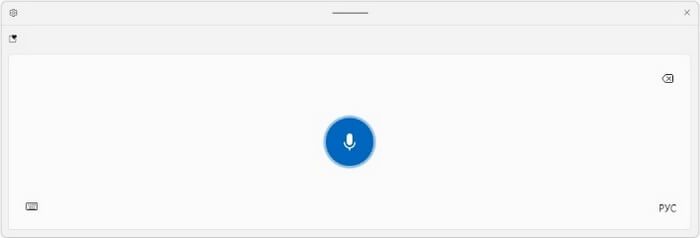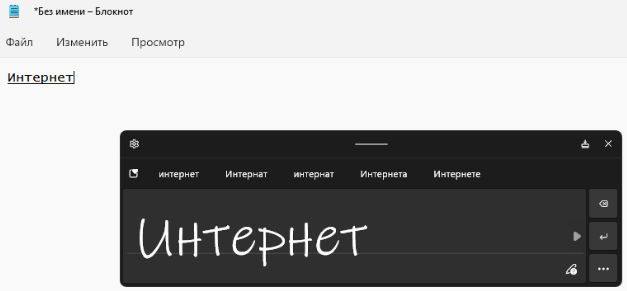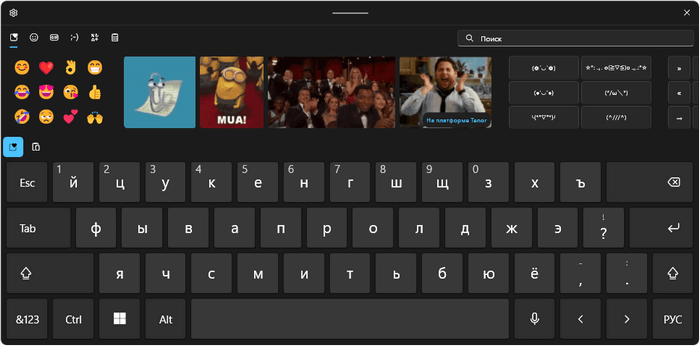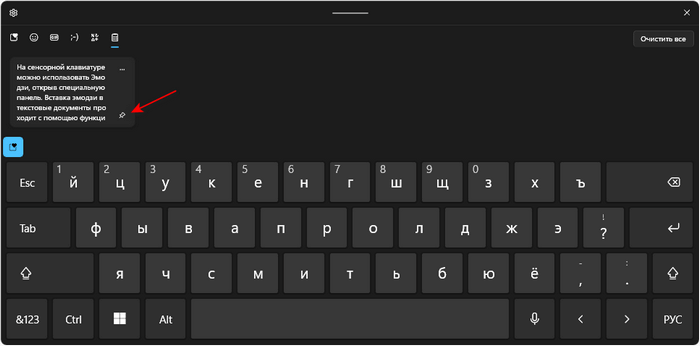В этой публикации, друзья, рассмотрим, функции, облегчающие ввод текста в Windows 11. Каждый из нас, использующих компьютер, активно или не особо, но работает с вводом текста. Кто-то просто общается в мессенджерах, на соцплощадках и сайтах в Интернете. Кто-то время от времени набирает рефераты или готовит отчёты. А для кого-то набор текста – это основной вид деятельности. В любом из этих случаев можно использовать возможности операционной системы, упрощающие ввод текста. В числе этих возможностей не только механизмы непосредственно ввода, но также выявление слов с ошибками, что точно не будет лишним большинству, у кого знания правописания далеки от совершенства. Давайте посмотрим, что это за функции Windows 11.
Друзья, ничего нового в числе функций, облегчающих ввод текста, в Windows 11 не появилось. Все функции унаследованы от Windows 10, а у неё они в своё время появились в процессе функциональных обновлений. Это такие функции как: голосовой ввод, текстовые предложения (предиктивный ввод), автоматическое исправление слов с ошибками, выделение слов с ошибками и анализ ввода. Но Windows 10 не поддерживает голосовой ввод для русского языка, а в Windows 11 такая поддержка появилась. И это весомый прорыв Windows 11 для русскоязычных пользователей. Давайте детально разберём эти функции.
Итак, Windows 11 – это прорыв в плане реализации голосового ввода на русском языке. Если вам проще набирать текст на компьютере путём диктовки в микрофон, в 11-й версии операционной системы от Microsoft вы можете это делать с использованием штатной функции голосового ввода. Голосовой ввод на русском в Windows 11 работает достаточно хорошо, корректно распознаёт русские слова, поддерживает расстановку знаков препинания. Детально об этой системной возможности смотрите в статье сайта «Голосовой ввод в Windows 11».
Функция текстовых предложений, она же предиктивный ввод или завершение ввода – суперская вещь, особенно для тех, кто много работает с набором текста. Это подбираемые искусственным интеллектом слова для завершения ввода на основе первых набранных нами символов. Функция прогнозирует варианты завершения написания слов и фраз и предлагает нам окончания слов и следующие слова фраз. Если включим эту функцию в Windows 11, в различных формах ввода текста по ходу ввода будет появляться небольшое поле с тройкой различных вариантов дальнейшего написания слов и следующих слов после установки пробела. Можем переключиться на это поле клавишей стрелки вверх и нажать Enter. Если надо выбрать в поле другие варианты слов, переключаемся на них клавишей стрелки вправо.
Функция работает для разных языков, включая русский.
Приноровившись к работе с текстовыми предложениями, можно здоровски увеличить скорость набора текста. Если вам не даётся метод слепой печати, друзья, пробуйте с программными технологиями типа этой. Каждый человек уникален, и каждому подходит своё.
Чтобы включить текстовые предложения, запускаем приложение «Параметры», в нём идём по пути «Время и язык > Ввод». Включаем опции показа текстовых приложений и многоязычных текстовых предложений. Последняя опция нужна, чтобы текстовые предложения показывались при переключении на англоязычную раскладку клавиатуры.
Ниже опций текстовых предложений увидим опции правописания – автоматическое исправление слов с ошибками и выделение таких слов. Опции должны быть включены по умолчанию. Если у вас нет, включаем их.
Выделение слов с ошибками и исправление ошибок будет работать в некоторых современных системных приложениях, например, в форме отзывов Microsoft Store или текстовых формах ввода приложения «Фотографии».
В приложении «Параметры» по пути «Время и язык > Ввод» есть ещё одна настройка, касающаяся облегчения ввода текста – анализ ввода.
Она также по умолчанию должна быть включена. Если у вас отключена, включите.
Это функция отслеживания и анализа нашего ввода, на базе которой работают исправление ошибок и текстовые предложения. Анализ ввода накапливает типичные конкретно для нас слова, фразы и исправленные ошибки. Слова и фразы предлагает в текстовых предложениях. А исправленные ошибки берёт в учёт при проверке орфографии.
Вот такие, друзья, у Windows 11 есть функции, облегчающие ввод текста.
Windows 11 вызывает смешанные чувства. С одной стороны, многие люди с удовольствием остались бы и на Windows 10. С другой стороны, есть вполне достойные причины обновиться до 11-й версии – улучшенное переключение между окнами, улучшенный контроль над виртуальными рабочими столами, свежие дизайнерские штучки – типа закруглённых уголков у окон.
Обновляясь до Windows 11, будь то обновление рабочей системы или установка на чистый диск, вы заметите несколько раздражающих особенностей – вроде контекстного меню, заставляющего вас лишний раз кликать мышкой, корявая панель задач, меню браузеров по умолчанию, из-за которого отказаться от Edge стало сложнее.
Предлагаем вашему вниманию худшие особенности Windows 11 и пути их исправления – или, по крайней мере, смягчения.
1. Обрезанные контекстные меню заставляют вас кликать дважды
На протяжении всей истории существования Windows компания Microsoft никак не могла решить, ориентироваться ей на уверенных пользователей компьютера, или на менее технически подкованных пользователей. И вот компания пошла на шаг, который определённо должен понравиться людям, всё ещё использующим емейл-адрес от AOL: ограничить количество пунктов в контекстных меню ОС.
В Windows 10 при правом клике на файле можно увидеть список всех программ, способных его открыть, и до кучи массу других вариантов действий, в зависимости от установленных на компьютере программ. В Windows 11 видно не более пяти вариантов выбора для файлов, и не всегда это самые нужные варианты. Если хотите увидеть все варианты, придётся кликнуть на пункте «Показать больше вариантов» или нажать Shift + F10.
К примеру, при клике правой клавишей мыши на файле с расширением .txt я не увидел варианта открыть его с помощью моего любимого текстового редактора Notepad++. Вариант с Notepad++, как и несколько других важных вариантов, вроде «Сканировать при помощи Microsoft defender», я увидел уже после дополнительного клика. Спасибо за лишний клик, Microsoft.
Видимо в Microsoft решили, что после многих лет, в течение которых все варианты выбора представали перед вами сразу, ваш крохотный мозг уже не в состоянии обрабатывать такой мощный поток информации – или, не дай бог, ваш мозг взорвётся, как у одного персонажа в начале фильма «Сканеры». Или в Microsoft пересмотрели роликов Мари Кондо, и решили за нас, что полная функциональность не приносит нам радости.
Так или иначе, вернуть всё обратно поможет простая подстройка реестра. Нужно перейти в ветку HKEY_CURRENT_USERSOFTWARECLASSESCLSID и там создать новый ключ {86ca1aa0-34aa-4e8b-a509-50c905bae2a2}. Затем в нём создать ключ InprocServer32. В нём открыть ключ (Default) и присвоить ему пустое значение (вместо «(value not set)»). После этого останется перезапустить систему.
2. В Проводнике исчезают лента и настройки
Microsoft считает, что с лентой настроек мы тоже не справимся. В Проводнике Windows 11 компания решила избавиться от ленты, а многие настройки закопала поглубже. К примеру, в ленте Проводника Windows 10 можно открыть панель навигации или деталей в меню «Вид». Но в Windows 11 придётся открыть подменю меню «Вид», где найти настройку показа меню. Получается менее интуитивно.
Хорошие новости: по крайней мере, пока ещё в Windows 11 можно вернуть Проводник от Windows 10, просто поменяв значение в реестре. В ветке HKEY_LOCAL_MACHINESOFTWAREMicrosoftWindowsCurrentVersionShell Extensions нужно создать ключ Blocked. В нём нужно создать новое строковое значение с названием {e2bf9676-5f8f-435c-97eb-11607a5bedf7}. После этого нужно перезапустить систему.
3. Меню «Пуск» занимает слишком много места
Как насчёт скромности, Microsoft? Меню «Пуск» должно давать нам быстрый доступ к программам, а потом убираться с дороги. Однако в Windows 11 меню «Пуск» больше выпендривается, чем приносит пользу. Оно по умолчанию находится посередине экрана, и на меньшее количество иконок там приходится больше места. Что ещё хуже, приходится кликать повторно, чтобы увидеть список всех приложений.
Я сравнил размеры меню в обеих системах на экране с разрешением 1920×1080. За исключением высоты панели задач, которая осталась примерно такой же, в Windows 11 меню «Пуск» занимает 645×740 пикселей и содержит 18 прикреплённых приложений и четыре «рекомендованных» — всего 22 иконки. Ещё там есть место для двух иконок, поэтому всего их поместится 24 штуки.
В Windows 10 меню занимает 648×639 пикселей и умещает 30 иконок. В Windows 10 можно сразу прокрутить алфавитный список всех приложений. В Windows 11 сначала придётся кликнуть на кнопку «Все приложения».
К счастью, этому меню есть три хороших альтернативы. Бесплатная Open-Shell (бывшая Classic Shell), а также платные StartAllBack и Start11, каждая из которых стоит $4,99.
StartAllBack
Нужно скачать программу с официального сайта, и выбрать тему. Можно выбрать в настройках размер иконок, вернуть ленту настроек в Проводнике и включить полные контекстные меню по умолчанию.
Start11
Нужно скачать программу с официального сайта, и выбрать тему. Можно выбрать в настройках размер панели задач.
Open-Shell
Кроме того, что программу нужно скачать с GitHub и установить, для её работы придётся немного подправить реестр. К сожалению, этот хак нарушает работу поиска – его окошко просто перестаёт работать. Лучший вариант в данном случае – спрятать его.
Кроме того, в данном случае при установке нужно выбрать подходящий вариант кнопки «Пуск» из предлагаемых программой — Aero. Если выбрать тот, который не закрывает полностью штатную кнопку, то на неё можно будет случайно попасть мышкой, после чего откроется стандартное меню «Пуск» Windows 11.
Другой вариант – вообще не заменять кнопку «Пуск», а воспользоваться редактором реестра, включив классическую панель задач.
В реестре для этого нужно перейти к ветке HKEY_LOCAL_MACHINESOFTWAREMicrosoftWindowsCurrentVersionShellUpdatePackages, создать новый ключ DWORD (32-bit) с именем UndockingDisabled и значением 1. Перезапустив систему, нужно вызвать панель управления иконками уведомлений. Для этого нужно нажать Win+R и ввести в поле ввода shell:::{05d7b0f4-2121-4eff-bf6b-ed3f69b894d9}. Выбрав пункт включения и выключения системных иконок, необходимо включить иконки часов, громкости и сети. Здесь же можно выключить отображение просмотра задач и строки поиска (поскольку эти функции всё равно роняют Open-Shell).
4. Невозможно поменять размер панели задач
Это всё равно, как если бы вы много лет катались на велосипеде, а потом купили бы новый, и обнаружили, что у него к раме по бокам приварены тренировочные колёсики, а переключать передачи вообще не получается. Примерно такое впечатление оставляет панель задач Windows 11, забирая у пользователей настройки, существовавшие годами.
Одна из них – возможность поменять размер панели задач. Есть не очень гибкий способ решить этот вопрос через редактор реестра, или же можно воспользоваться платными заменами меню «Пуск» — StartAllBack или Start11.
В реестре нужно перейти к ветке HKEY_CURRENT_USERSoftwareMicrosoftWindowsCurrentVersionExplorerAdvanced, создать переменную DWORD (32-bit) с названием TaskbarSi и значением 0, 1 или 2 (маленький, средний или большой). Перезапустить систему.
5. Невозможно передвинуть панель задач
Microsoft ведёт себя как высокомерный шеф-повар, который приготовил вам ужин, и велел официанту убрать с вашего стола солонку и перечницу, чтобы вы не испортили его блюдо. Microsoft решила, что панель задач будет внизу экрана, а если вам хочется, чтобы он была вверху или сбоку (как можно было выбрать раньше) – очень жаль.
На сегодняшний день существует хак реестра, позволяющий переместить панель задач наверх экрана. Правда, уведомления, календарь и громкость всё равно останутся в правом нижнем углу, а меню «Пуск», хоть и будет наверху, выравниваться будет по левой стороне экрана.
Платная замена штатного меню Start11 позволяет выровнять меню по панели задач, перенеся её наверх.
В реестре нужно перейти к ветке HKEY_CURRENT_USERSoftwareMicrosoftWindowsCurrentVersionExplorerStuckRects3, выбрать там переменную Settings, двойным нажатием перейти в редактирование, и поменять пятое значение во втором ряду с 03 на 01.
Если вы используете несколько мониторов, и хотите переместить панель задач на всех, нужно проделать то же самое со всеми ключами в папке HKEY_CURRENT_USERSoftwareMicrosoftWindowsCurrentVersionExplorerMMStuckRects3.
6. Нельзя разъединить иконки на панели задач
В Windows 11 и Windows 10 по умолчанию несколько копий одной программы комбинируются в одной иконке на панели задач. Однако в Windows 10 есть возможность показывать их отдельно, для каждой запущенной копии, вместе с заголовком окна программы. В Windows 11 эту возможность убрали.
Это можно исправить при помощи стороннего приложения StartAllBack, заменяющего меню «Пуск».
7. Жёсткие требования к железу, необходимость наличия TPM
Microsoft просто необходимо было установить строгие требования к железу в новой Windows 11. Предыдущие версии ОС смогут идти практически на любом ПК, выпущенном в последние 10-15 лет – но установщик Windows 11 не даст вам поставить её на компьютер, если его процессор не входит в ограниченный список поддерживаемых. При этом в список не попадают многие процессоры, продававшиеся ещё пару лет назад (тот же Ryzen первого поколения).
Более того, Microsoft настаивает на наличии шифрования TPM 2.0, которое есть не на всех материнских платах. И дело не в скорости работы – а в безопасности. Однако если Windows 10 может работать без TPM, то почему бы и Windows 11 не работать без него. И действительно, это ограничение можно обойти.
Для этого необходимо скачать и установить программу Rufus, а также иметь под рукой флэшку объёмом не менее 16 Гб. Нужно вставить её в USB и выбрать носитель:
Убедитесь, что в пункте Boot Selection стоит «Disk or ISO image» и нажмите DOWNLOAD:
Выберите Windows 11:
Выберите самый новый релиз:
Выберите версию:
Выберите язык:
Выберите архитектуру (скорее всего, это будет x64) и нажмите Download. Выберите, куда сохранить ISO:
Скачивание займёт некоторое время:
В пункте Image option выберите «Extended Windows 11 Installation»:
Проверьте, что диск выбран правильно, и начинайте установку:
После этого с полученной флэшки можно устанавливать Windows 11.
8. Сложно менять браузер по умолчанию
Неудивительно, что Windows 11 устанавливает Microsoft Edge в качестве браузера по умолчанию. Однако раздражает тот факт, что для переключения на другой браузер нужно менять некоторые настройки вручную.
В Windows 10 при переключении на альтернативный браузер можно было выбрать его по умолчанию в процессе установки. В Windows 11 такого нет, при этом сам браузер тоже не может назначить себя браузером по умолчанию. Придётся вручную менять программу для открытия таких файлов, как .htm, .html, .pdf, .shtml и т.п. И всё равно, при клике, например, по ссылке в поиске Windows, будет открываться Edge. К счастью, и это можно изменить.
Для этого необходимо найти настройки приложений по умолчанию (Settings->Apps->Default apps):
Прокрутить вниз и выбрать браузер по умолчанию:
Прокрутить ниже до HTTPS, кликнуть на Microsoft Edge и в выпадающем меню выбрать новый браузер:
Судя по всему, настройки HTTP и HTTPS связаны между собой и меняются вместе. Но если этого не произошло, для HTTP можно проделать ту же операцию:
Те же шаги нужно проделать для расширений html и htm. Если вам это необходимо, то же нужно сделать и для форматов XHTML, SHTML, а также PDF – если вы просматриваете их в браузере.
Но после этого по клику на ссылке из поиска или иных виджетов Windows всё равно будет перенаправлять вас в Edge. Чтобы изменить это поведение, придётся скачать бесплатную утилиту EdgeDeflector. Что интересно, браузер Edge будет сопротивляться скачиванию этой программы, утверждая, что она «небезопасна». После её запуска ОС опять-таки попытается отговорить вас от установки:
Но если вы проигнорируете все эти предупреждения, и установите программу, то сможете перейти в настройки приложений по умолчанию и выбрать там EdgeDeflector:
В этом подкаталоге затем нужно выбрать Microsoft Edge:
И сменить его на EdgeDeflector:
9. На панели задач нет виджета с погодой
Windows 10 может показывать в панели задач температуру и погоду. К сожалению, в Windows 11 нет такого встроенного виджета. Приходится кликать по дурацкой панели виджетов, чтобы увидеть ту же самую информацию.
Можно установить сторонние бесплатные виджеты, Weather Bar или Weather Bug. Правда, чтобы увидеть прогноз погоды, по ним нужно будет кликать.
10. OneDrive установлен по умолчанию
Microsoft хочет заставить вас не только пользоваться своим браузером Edge, но и полагаться на облачный сервис OneDrive. Он устанавливается вместе с чистой версией ОС и запускается при каждой загрузке автоматически.
Получается, что если вы предпочитаете другие облачные сервисы, вы зря тратите ресурсы процессора, памяти, сети и энергию. Но это можно исправить. Нужно просто кликнуть по иконке программы с изображением облачка правой клавишей мыши, выбрать настройки и отключить галочку «Запускать OneDrive автоматически»:
11. Некрасивые обои рабочего стола по умолчанию
В Windows XP это были зелёные холмы, в Windows 7 – синее небо с логотипом, в Windows Vista – что-то вроде северного сияния. Обои рабочего стола этой ОС всегда были неотъемлемой частью общей эстетики системы.
Хотя обои по умолчанию в Windows 11 не такие отталкивающие, какие были в той же Windows 8, всё же возникает желание их поменять. Исправить это проще всего – поставить какие-нибудь классические обои или выбрать одно из множества изображений, доступных в интернете.
ОС Windows поставляется с экранной клавиатурой, которая полезна для пользователей устройств Windows с сенсорным экраном. Если у вас нет ноутбука с сенсорным экраном, вы все равно можете запустить экранную клавиатуру. В Windows 11 есть функция Typing Insights для сенсорной или экранной клавиатуры. Если вы включите эту функцию, Windows 11 покажет вам статистику набора текста, такую как нажатия клавиш, автозаполнение слов, исправления орфографии и т. Д. В этой статье мы покажем вам, как включить или отключить Typing Insights в Windows 11.
Здесь мы покажем вам два следующих способа включить или отключить ввод Insights в Windows 11:
- С помощью приложения «Настройки»
- С помощью редактора реестра
Давайте начнем.
1]Включите и отключите Typing Insights через приложение «Настройки».
Следующие шаги помогут вам включить или отключить Typing Insights через приложение Windows 11 Settings:
- Щелкните правой кнопкой мыши меню «Пуск» Windows 11 и выберите «Параметры».
- В приложении «Настройки» выберите категорию «Время и язык» на левой панели.
- Теперь щелкните вкладку «Набор текста» в правой части страницы.
- Перейдите на вкладку Typing Insights.
- На странице Typing Insights включите кнопку.
На этой же странице вы увидите всю свою статистику набора текста. Эти данные помогут вам узнать, сколько ошибок вы сделали при наборе текста.
2]Включение и отключение анализа ввода через редактор реестра.
Этот метод поможет вам включить или отключить Typing Insights с помощью редактора реестра. Прежде чем продолжить, мы рекомендуем вам создать точку восстановления системы и сделать резервную копию вашего реестра. Внимательно следуйте приведенным ниже инструкциям:
- Запустите редактор реестра.
- Перейдите по пути, который мы здесь упомянем.
- Выберите желаемый ключ.
- Выберите желаемое значение на правой панели и измените его данные значения.
- Щелкните ОК, чтобы сохранить.
Давайте подробно рассмотрим эти шаги.
1]Нажмите клавиши Win + R, чтобы запустить командное окно «Выполнить». Введите regedit и нажмите ОК. Нажмите Да в запросе UAC.
2]Перейдите по следующему пути в редакторе реестра вручную или просто скопируйте его и вставьте в адресную строку редактора реестра и нажмите Enter.
HKEY_CURRENT_USER Программное обеспечение Microsoft Вход
3]Разверните «Ввод» и выберите подраздел «Настройки». Если этого подключа нет, вы должны его создать. Для этого щелкните правой кнопкой мыши на клавише «Ввод», выберите «Создать> Ключ» и назовите эту клавишу «Настройки».
4]После выбора кнопки «Параметры» проверьте, содержит ли она значение с именем InsightsEnabled справа. Если вы не найдете это значение справа, щелкните правой кнопкой мыши пустое пространство и выберите «Создать> Значение DWORD (32-разрядное)». После этого щелкните правой кнопкой мыши вновь созданное значение, выберите «Переименовать» и введите InsightsEnabled.
5]Дважды щелкните InsightsEnabled Value и введите:
- 0 в данных значения, чтобы отключить анализ ввода.
- 1 в данных значения, чтобы включить анализ ввода.
6]Нажмите ОК, чтобы сохранить настройки.
Как отключить предложения набора текста в Windows?
Возможность отключить варианты набора текста в Windows доступна в приложении «Настройки» в категории «Время и язык». После отключения предложений ввода Windows не будет показывать вам соответствующие слова при вводе.
Как отключить автокоррекцию на моем ноутбуке?
Чтобы отключить автокоррекцию на ноутбуке с Windows 11, откройте «Настройки» и выберите «Время и язык> Ввод». Теперь на странице «Ввод» отключите кнопку рядом с параметром «Автозамена слов с ошибками». После этого Windows не будет автоматически исправлять слова с ошибками во время ввода.
Надеюсь это поможет.
.

В этой инструкции подробно о том, как запустить экранную и сенсорную клавиатуру Windows 11, настроить параметры сенсорной клавиатуры, а также решить некоторые возможные проблемы: например, отключить автоматический запуск при входе в систему.
Как открыть экранную или сенсорную клавиатуру
Прежде чем говорить о способах запуска экранных клавиатур в Windows 11, информация о некоторой разницы между двумя имеющимися в наличии клавиатурами:
Способы запуска сенсорной клавиатуры Windows 11
Теперь о том, как запустить эти клавиатуры. Сначала — про способы запуска сенсорной клавиатуры:
- С панели задач — если вы не видите значка сенсорной клавиатуры в области уведомлений Windows 11, нажмите правой кнопкой мыши по панели задач (при использовании сенсорного экрана используйте долгий тап на панели задач), выберите пункт «Параметры панели задач», а затем включите пункт «Сенсорная клавиатура» в разделе «Угловые значки панели задач». В результате справа внизу экрана будет отображаться значок для быстрого запуска сенсорной клавиатуры.
- В параметрах — зайдите в параметры Windows 11, перейдите в раздел «Персонализация» — «Сенсорная клавиатура», нажмите «Открыть клавиатуру» внизу списка параметров.
- Можно нажать клавиши Windows + R на клавиатуре (или нажать правой кнопкой мыши по кнопке «Пуск» и выбрать пункт «Выполнить»), ввести
C:program filescommon filesmicrosoft sharedinktabtip.exe
в окно выполнить и нажать Enter. Этот способ работает только если клавиатура уже не была запущена ранее и затем скрыта (то есть если процесс tabtip.exe есть в диспетчере задач, выполнение команды не отобразит клавиатуру на экране).
- Указанный в предыдущем пункте путь можно использовать для создания ярлыка сенсорной клавиатуры в удобном расположении, в том числе возможно его закрепление на панели задач.
Как открыть экранную клавиатуру Windows 11
Чтобы открыть старый вариант экранной клавиатуры, вы можете использовать следующие способы:
- Нажмите сочетание клавиш Ctrl + Windows + O (латинская).
- Нажмите клавиши Windows + R на клавиатуре, введите osk и нажмите Enter.
- Зайдите в Параметры, откройте пункт «Специальные возможности», включите опцию «Экранная клавиатура».
- Зайдите в Панель управления, откройте «Центр специальных возможностей», а затем нажмите по пункту «Включить экранную клавиатуру».
- Начните вводить «Экранная клавиатура» в поиске на панели задач, откройте нужный результат.
- Откройте меню «Пуск», нажмите «Все приложения», и вы сможете найти пункт «Экранная клавиатура» в папке «Специальные возможности Windows».
Разумеется, запуск обеих клавиатур возможен и путем прямого запуска исполняемых файлов из их расположения.
Настройка сенсорной клавиатуры Windows 11 — персонализация, темы оформления и другое
Некоторые настройки сенсорной клавиатуры доступны, если нажать по соответствующему значку в строке заголовка:
Здесь вы можете изменить вид клавиатуры (пункт в меню называется «Раскладка клавиатуры», но речь не о языке ввода), включить панель рукописного ввода или же перейти к другим разделам настроек персонализации, языка и ввода в Параметрах Windows 11.
Сенсорная клавиатура Windows 11 поддерживает широкие возможности персонализации. Настроить внешний вид клавиатуры под свои потребности можно используя следующие шаги:
- Зайдите в Параметры (можно нажать клавиши Win+I) — Персонализация — Сенсорная клавиатура. Ещё один способ зайти в этот же раздел параметров — нажать по значку настроек в левом верхнем углу сенсорной клавиатуры и выбрать пункт «Тема и изменение размера».
- В открывшемся разделе параметров вы можете изменить размер, а также выбрать одну из тем оформления сенсорной клавиатуры, включить или отключить фон клавиш, изменить размер текста клавиш.
- Если внизу списка тем выбрать «Пользовательская тема», а затем нажать «Изменить», вы сможете настроить собственные параметры темы оформления сенсорной клавиатуры: цвет текста клавиш и предложений, цвет фона клавиш и степень прозрачности клавиатуры, цвет самой клавиатуры с возможностью установить картинку в качестве её фона.
- Внизу страницы с настройками персонализации сенсорной клавиатуры вы можете нажать по пункту «Параметры ввода с клавиатуры» и изменить настройки проверки орфографии и некоторые другие параметры ввода.
Сама запускается экранная (сенсорная) клавиатура — как исправить?
Основная проблема, связанная с экранной и сенсорной клавиатурой в Windows 11 — её автоматический запуск даже при отсутствии сенсорного экрана. Происходить это может по разным причинам, одна из распространенных — установка приложений со своими драйверами, например, для превращения планшета во второй монитор для компьютера или ноутбука.
Способы отключить автоматический запуск экранной и сенсорной клавиатуры:
- Зайти в Панель управления, открыть пункт «Центр специальных возможностей», перейти в раздел «Использование компьютера без мыши или клавиатуры», убедиться, что отметка «Использовать экранную клавиатуру» отключена.
- Если вы устанавливали какие-либо приложения эмулирующие дополнительные мониторы с помощью планшета или иным способом, которые, в теории, могли бы установить собственные драйверы сенсорного монитора, можно удалить такие приложения и их драйвера, или, если они присутствуют в автозагрузке — убрать их оттуда. Как отключить автозагрузку программ Windows 11.
- Если вы не планируете когда-либо использовать сенсорную клавиатуру Windows 11, можно отключить соответствующую службу. Нажмите клавиши Win+R на клавиатуре, введите services.msc и нажмите Enter. Найдите пункт «Служба сенсорной клавиатуры и панели рукописного ввода», дважды нажмите по нему, установите «Отключена» в поле «Тип запуска», примените настройки и перезагрузите компьютер. В сети есть советы, что переключение типа запуска в «Автоматически» тоже странным образом может помочь.
Надеюсь, информация в инструкции оказалась полезной для кого-то из читателей, ну а если остаются вопросы — задавайте их в комментариях.
Не все пользователи знают, что помимо экранной клавиатуры, входящий в состав операционной системы, имеется сенсорная клавиатура Windows. Вы можете использовать эту виртуальную клавиатуру, если на вашем мониторе или ноутбуке отсутствуют сенсорные возможности, а одна или несколько клавиш на физической клавиатуре не работают.
Сенсорная клавиатура для компьютера может использоваться на любом устройстве: ноутбуке или настольном ПК, вместо экранной или обычной клавиатуры. В некоторых случаях, особенно если есть какие-то проблемы с клавиатурой, это будет очень удобным.
Содержание:
- Сравнение сенсорной и экранной клавиатур в Windows 11
- Как включить сенсорную клавиатуру в Windows 11
- Настройка сенсорной клавиатуры
- Некоторые особенности ввода на сенсорной клавиатуре Windows 11
- Голосовой ввод текста с помощью сенсорной клавиатуры Windows 11
- Вставка текста с помощью рукописного ввода
- Использование панели Эмодзи
- Доступ к истории буфера обмена
- Как отключить сенсорную клавиатуру Windows
- Выводы статьи
- Сенсорная клавиатура Windows 11 (видео)
Сенсорная клавиатура в Windows 11 добавила в свои возможности несколько новых функций, значительно расширив количество способов ввода текста на экране ПК, по сравнению с тем, какие имела сенсорная клавиатура Windows 10.
В этом руководстве вы познакомитесь с некоторыми основными функциями сенсорной клавиатуры Windows 11, а также узнаете, как включить сенсорную клавиатуру или как отключить сенсорную клавиатуру, если этот инструмент вам больше не нужен.
Сравнение сенсорной и экранной клавиатур в Windows 11
Экранная клавиатура является частью специальных возможностей в Windows. Она имеет несколько полезных возможностей, например, полный набор навигационных и функциональных клавиш. Экранную клавиатуру можно использовать на стандартных компьютерах Windows и на устройствах с сенсорным экраном.
Корпорация Microsoft в первую очередь создала сенсорную клавиатуру для планшетов и ноутбуков с сенсорным экраном, работающих под управлением Windows. На этих устройствах сенсорная клавиатура автоматически отображается, когда вы касаетесь или щелкаете по любой области на экране, которая принимает ввод текста, и скрывается, когда она вам больше не нужна.
Вы можете использовать сенсорную клавиатуру на своем компьютере, когда вам это удобно.
Как включить сенсорную клавиатуру в Windows 11
Сначала необходимо активировать эту функцию в настройках Windows 11, чтобы начать использовать сенсорную клавиатуру на компьютере.
Рассмотрим, как включить сенсорную клавиатуру в Windows в настройках операционной системы:
- Щелкните правой кнопкой мыши по пустому месту на экране ПК.
- В контекстном меню нажмите на пункт «Персонализация».
- Во вкладке «Персонализация» нажмите «Панель задач».
- В разделе «Значки панели задач» активируйте опцию «Сенсорная клавиатура».
- В области уведомлений появится кнопка (значок) сенсорной клавиатуры, откуда вы можете запускать это приложение.
Настройка сенсорной клавиатуры
Чтобы изменить раскладку клавиатуры коснитесь или щелкните по значку «Шестеренка» в левом верхнем углу на сенсорной клавиатуре, а в открывшемся меню сначала выберите «Раскладка клавиатуры», а потом любой из доступных вариантов:
- По умолчанию — эта раскладка используется, если не выбран другой режим.
- Меньше — уменьшает сенсорную клавиатуру, чтобы она напоминала клавиатуру смартфона. Используйте эту опцию, чтобы освободить больше места на экране.
- Время на отсечке — клавиши уменьшаются до размеров смартфона, но половина из них перемещается в крайнее левое и крайнее правое положение пристыкованной области. Эта раскладка идеально подходит для набора текста на сенсорном экране планшета большими пальцами.
- Традиционная —похожа на стандартную физическую раскладку клавиатуры, дополненную числовым рядом и дополнительными символами, обеспечивающими более быстрый доступ к этим клавишам.
Например, в традиционной раскладке сенсорной клавиатуры можно использовать функциональные клавиши.
Настройка персонализации сенсорной клавиатуры:
- Коснитесь или щелкните значок «Шестеренка» на сенсорной клавиатуре.
- В контекстном меню нажмите «Размер и тема».
- В окне «Ввод текста» параметров персонализации Windows 11 выберите подходящий стиль темы клавиатуры.
После выбора темы изменится внешний вид сенсорной клавиатуры.
Если вас не устраивают темы, предложенные Windows, нажмите на кнопку «Нестандартная тема».
Выберите цвета для своей пользовательской темы, а затем нажмите кнопку «Сохранить».
В этом окне параметров Windows вы можете изменить размер клавиатуры и размер текста клавиш:
- Откройте опцию «Сенсорная клавиатура».
- Передвиньте ползунок «Размер клавиатуры», чтобы уменьшить или увеличить сенсорную клавиатуру.
- Если вы хотите скрыть прямоугольный фон за каждой клавишей на сенсорной клавиатуре, отключите параметр «Фон клавиши».
- При необходимости измените размер текста клавиш.
С помощью кнопки «Открыть клавиатуру» можно просмотреть изменения.
Некоторые особенности ввода на сенсорной клавиатуре Windows 11
Нажмите на клавишу «&123» для перехода к цифрам и символам. Используйте клавиши со стрелками слева и справа для переключения символов в верхний или нижний регистр.
Если вам нужно использовать комбинацию клавиш, включающую клавиши «Ctrl», «Alt» или «Shift», коснитесь или щелкните по клавише-модификатору, чтобы активировать ее, затем выберите другую клавишу, чтобы составить необходимую комбинацию.
Чтобы быстро вводить цифры или символы с диакритическими знаками нажмите и удерживайте цифру или клавишу около секунды. Выше вы увидите несколько других всплывающих связанных клавиш или символов. Нажмите пальцем или курсором на нужную клавишу.
Голосовой ввод текста с помощью сенсорной клавиатуры Windows 11
Сенсорная клавиатура Виндовс 11 может использоваться для набора текста голосом. В операционной системе Windows 11 поддерживается русский язык голосового ввода.
Выполните следующие действия, чтобы печатать текст своим голосом:
- На сенсорной клавиатуре коснитесь или щелкните по клавише «Микрофон», чтобы переключиться в режим голосового ввода.
- Начните говорить. Если вы не видите пульсирующего значка «Микрофон», сначала щелкните в окне текстового редактора или в поисковой строке браузера, куда вы хотите ввести текст, а затем щелкните по микрофону и снова начните говорить.
- Функция голосового ввода Windows транскрибирует ваши слова в текст.
- Чтобы выйти из этого режима, снова нажмите на значок «Микрофон» или отключите сенсорную клавиатуру.
Вставка текста с помощью рукописного ввода
Вы можете печатать текст с помощью функции рукописного ввода на сенсорной клавиатуре.
Проделайте следующее:
- На сенсорной клавиатуре коснитесь или щелкните по значку «Шестеренка» в левом верхнем углу.
- В выпадающем меню выберите «Рукописный ввод».
- Напишите свое предложение печатным шрифтом или курсивом с помощью пальца, мыши, стилуса внутри панели рукописного ввода.
- После ввода на панели, этот текст появится в том месте документа, где вы его набираете.
- Если Windows неправильно поняла ваш почерк, выберите любое из предложенных слов над блоком рукописного ввода для исправления.
Использование панели Эмодзи
На сенсорной клавиатуре можно использовать Эмодзи, открыв специальную панель. Вставка эмодзи в текстовые документы проходит с помощью функции операционной системы Windows.
Выполните следующие действия:
- На сенсорной клавиатуре коснитесь значка с изображением маленького сердца или щелкните по нему, чтобы отобразить смайлики, GIF-файлы, каомодзи и другие символы.
- Нажмите на верхней панели на один из маленьких значков после значка «Недавно использованные», чтобы перейти к соответствующим разделам.
- Можно использовать окно поиска в правом верхнем углу для поиска эмодзи и анимированных GIF-изображений.
- Коснитесь или щелкните по символу, чтобы вставить его в соответствующее место.
Доступ к истории буфера обмена
История буфера обмена — еще одна функция Windows доступная из сенсорной клавиатуры.
Сделайте следующее:
- Нажмите на значок с изображением сердца.
- Перейдите к значку «История буфера обмена», чтобы увидеть, какие элементы вы недавно сохраняли в буфере обмена Windows.
- Нажмите на любую плитку, находящуюся на панели буфера обмена, чтобы вставить текст или другие данные, содержащиеся в плитке.
- Если вы хотите, чтобы будущие записи буфера обмена не переопределяли определенную запись буфера обмена, щелкните по значку «Закрепить» в правом нижнем углу нужной плитки.
Как отключить сенсорную клавиатуру Windows
В любой момент вы можете отключить сенсорную клавиатуру Windows. Используйте два варианта:
- Нажмите на кнопку с крестиком в правом верхнем углу приложения.
- Щелкните по любой клавише физической клавиатуры.
Выводы статьи
В операционную систему Windows встроена сенсорная клавиатура, которая может использоваться на устройствах с сенсорным и обычным экраном. В некоторых случаях оправдано использование сенсорной клавиатуры. В Windows 11 можно настроить внешний вид сенсорной клавиатуры, использовать голосовой и рукописный ввод, историю буфера обмена, вставлять эмодзи и другие символы.
Сенсорная клавиатура Windows 11 (видео)
Похожие публикации:
- Как перенести панель задач Windows 11 — 2 способа
- Как в Windows 11 вернуть меню «Пуск» Windows 10
- Как обновить Windows 11 на неподдерживаемом компьютере: 2 способа
- Как установить редактор групповой политики в Windows 11 Home
- Как удалить обновление в Windows 11 — 4 способа
Фишки Windows 11 точно порадуют владельцев ПК, которые решили установить новую ОС от Майкрософт. Помимо обновленного интерфейса пользователи получают доступ к интересным функциям, о которых и пойдет речь в данной статье.
Конечно же, это не все нововведения, а лишь малая часть. В следующих публикациях мы будем делиться с Вами другими фишками Виндовс 11, о которых должен знать каждый.
По этой теме на нашем Ютуб канале «Виктор Фельк IT» было отдельное видео:
- Кликните правой кнопкой мышки на панели задач и откройте «Параметры»:
- В разделе «Поведение панели задач» измените выравнивание (пока доступны варианты «По центру» и «Слева»):
Отключение ненужных элементов панели задач
Многим не нравиться, что на панели задач присутствуют по умолчанию ненужные кнопки — поиск, представление задач, виджеты (новости, погода) и чат (Microsoft Teams). При желании их запросто можно убрать:
- Кликните правой кнопкой мышки на панели задач и откройте «Параметры»:
- В самом верху есть четыре переключателя, отвечающие за данные значки. Отключайте на своё усмотрение. Кстати, поиск доступен также и в меню «Пуск» (строка в верхней части):
Улучшенная сенсорная клавиатура
Штука весьма полезная, когда на физической клавиатуре не работают кнопки. Включается в параметрах панели задач:
- После этого в правой части панели задач отобразиться характерная кнопка, клик по которой отобразит на экране сенсорную клавиатуру:
- В левом верхнем углу доступны настройки и смайлы (эмоджи, анимация). Вы можете изменить размер клавиш, самой клавиатуры, поменять фон.
Подсказки при вводе текста
Пока что эта фишка Windows 11 работает не во всех приложениях, но в Блокноте и Word — 100%! Во многом напоминает предикативный ввод на смартфоне, предлагает варианты, исправляет ошибки. Поддерживает русский язык, хотя пока не все идеально.
Как включить?
- Откройте параметры Виндовс 11 (нажмите Win + I ) и перейдите в раздел «Время и язык», затем справа — «Ввод»:
- Активируем все опции, как показано на скриншоте ниже:
- Теперь откройте любой документ и попробуйте вводить текст с ошибками. Или же просто вводите слова и увидите подсказки. Со временем система научиться лучше Вас понимать и предложения будут более релевантными.
Голосовой ввод текста на русском языке
Этого ждали многие! Теперь можно надиктовывать тексты в разных приложениях — в браузере, Ворде, мессенджерах.
- Для активации используйте сочетание клавиш Win + H (английская раскладка);
- Отобразиться окошко с микрофоном, нажмите для активации голосового ввода:
- Нажмите еще раз для остановки.
- В настройках можно включить автоматическую вставку знаков препинания (работает неплохо). А также активировать средства запуска, чтобы панель сама появлялась при попадании курсора в область ввода текста:
Видео
Рекомендую посмотреть более наглядную инструкцию, чтобы увидеть, как все работает:
Значок виртуальной клавиатуры в Windows 11 можно вывести на панель задач
Как пишет источник, в Windows 11 Microsoft значительно улучшила экранную клавиатуру. Теперь пользователям, работающим с среде Windows с сенсорным экраном, будет проще ее вызывать и легче настраивать в соответствии с собственными предпочтениями.
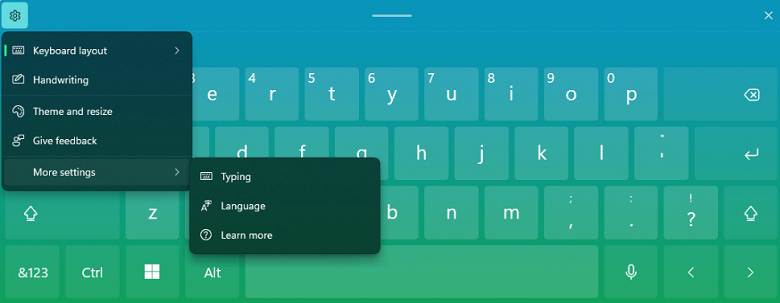
Во-первых, в настройках панели задач теперь появилась возможность отобразить на ней значок виртуальной клавиатуры – и он будет присутствовать постоянно.
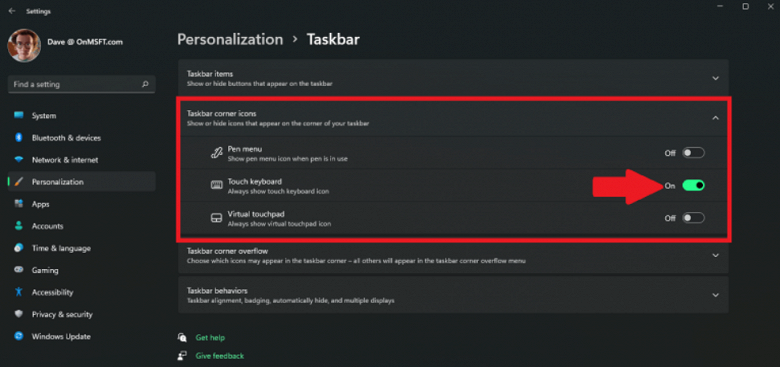
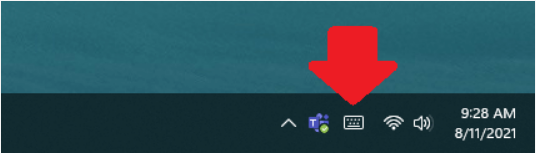
Больше не нужно совершать множество лишних действий, чтобы запустить экранную клавиатуру: по нажатию на значке на панели задач она сразу же появится на дисплее.
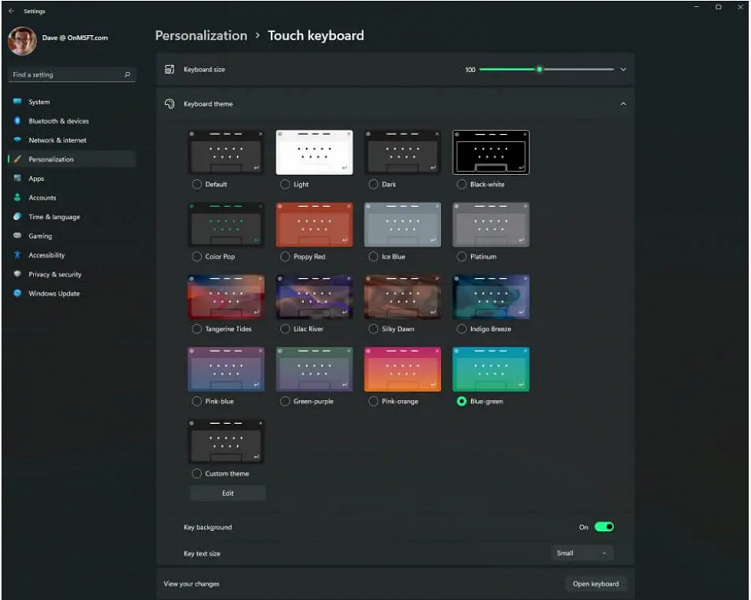
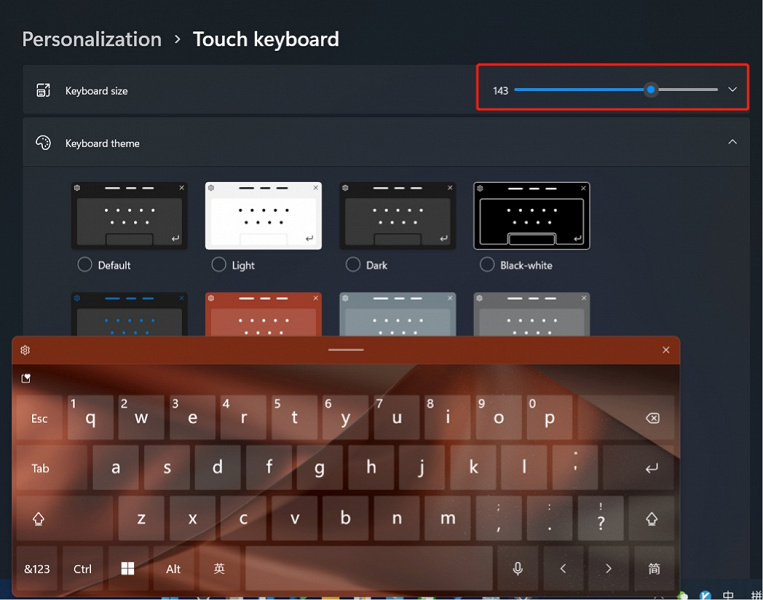
Во-вторых, пользователи теперь могут менять размер виртуальных клавиш. Это очень важно, так как пальцы у всех разные, и не всегда удобно попадать по виртуальным клавишам стандартного размера. Наконец, в Windows 11 к виртуальной клавиатуре можно применить массу тем оформления – и настроить ее таким образом под свои визуальные предпочтения.
14 августа 2021 в 11:42
| Теги: Microsoft, Windows
| Источник: ITHome