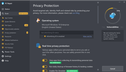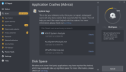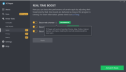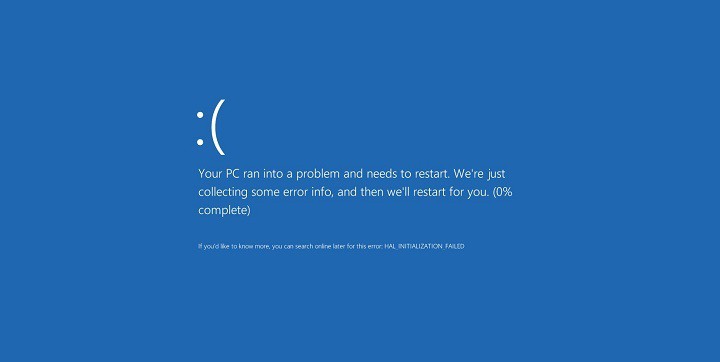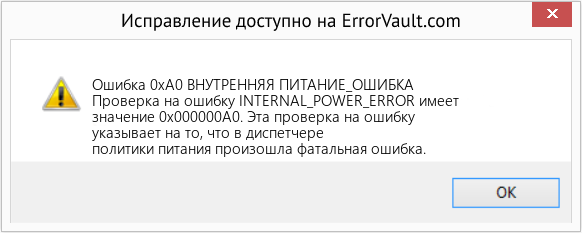Содержание
- How to fix the issue reported by error code «0x0a»
- Contents
- Ways to repair error code «0x0a»
- Meaning of error code «0x0a»
- Causes of error code «0x0a»
- Методы исправления ошибки 0x000000A0: INTERNAL POWER ERROR
- Пошаговая инструкция исправления синего экрана смерти 0x000000A0: INTERNAL_POWER_ERROR
- Полное исправление: ошибка инициализации процесса1 в Windows 10
- Полное исправление: ошибка инициализации процесса1 в Windows 10
- Исправить ошибку PROCESS1 INITIALIZATION FAILED
- Действия по исправлению ПРОЦЕССА1 ИНИЦИАЛИЗАЦИЯ НЕ УДАЛЕНА
How to fix the issue reported by error code «0x0a»
The following steps should fix the 0x0a issue:
- Step 1. Download Outbyte PC Repair application See more information about Outbyte; uninstall instructions; EULA; Privacy Policy.
- Step 2. Install and launch the application
- Step 3. Click the Scan Now button to detect issues and abnormalities
- Step 4. Click the Repair All button to fix the issues
| Compatibility | Win 10, 8, 7 |
| Download Size | 21.2 MB |
| Requirements | 300 MHz Processor, 256 MB RAM, 50 MB HDD space |
Limitations: trial version offers an unlimited number of scans, backups and restores of your Windows system elements for free. Registration for the full version starts from USD 29.95.
Outbyte PC Repair (version 1.1.12.641) is certified by AppEsteem – a trusted cybersecurity organization – with ongoing monitoring.
Being able to meet all of AppEsteem’s strict requirements means that Outbyte PC Repair can be considered clean, safe, and transparent; and that it is compliant with the ethical and legal norms of distribution.
AppEsteem is one of the world’s most prominent cybersecurity organizations that contributes to the safety of more than 2 billion users. The company was founded by a team of experienced Microsoft cybersecurity specialists. Its mission is to create a safe space for computer and internet users where they are protected against cyber threats and deceptive or unethical practices.
A malfunction reported by error code «0x0a» may happen due to a number of different factors. Common causes include incorrectly configured system settings or irregular entries in the system elements, to name a few. Such issues may be resolved with special software that repairs system elements and tunes system settings to restore stability.
The article provides details on what the issue means, potential causes, and ways to resolve the issue.
Contents
Ways to repair error code «0x0a»
Advanced PC users may be able to repair the issue with this code by manually editing system elements, while other users may want to hire a technician to do it for them. However, since any manipulations with Windows system elements carry a risk of rendering the operating system unbootable, whenever a user is in any doubt of their technical skills or knowledge, they should use a special type of software that is meant to repair Windows system elements without requiring any special skills from the user.
The following steps should help fix the issue:
- Download Outbyte PC Repair application
Special offer. See more information about Outbyte; uninstall instructions; EULA; Privacy Policy. - Install and launch the application
- Click the Scan Now button to detect potential issue causes
- Click the Repair All button to fix detected abnormalities
The same application can be used to run preventative measures to reduce the chance of this or other system issues appearing in the future.
Meaning of error code «0x0a»
Error code «0x0a» is an issue name that contains details of the malfunction, including why it occurred, which system component or application malfunctioned, along with some other information. The numerical code in the issue name usually contains data that can be deciphered by the manufacturer of the component or application that malfunctioned. The issue with this code may occur in different locations within the system, so even though it carries some details in its name, it is still difficult for a user to pinpoint and fix the issue cause without specific technical knowledge or appropriate software.
Causes of error code «0x0a»
If you have received this warning on your PC, it means that there was a malfunction in your system operation. Error code «0x0a» is one of the issues that users may get as a result of incorrect or failed installation or uninstallation of software that may have left invalid entries in system elements. Other potential causes may include improper system shutdown, such as due to a power failure, someone with little technical knowledge accidentally deleting a necessary system file or system element entry, as well as a number of other factors.
Copyright © 2022 wikifixes.com. All rights reserved.
Disclaimer: Your PC condition and system configuration greatly affect a specific performance or vary security improvement results. To ensure that you are fully covered, Outbyte will assign a live technician for free who will do their best to get your issue fixed. If unsuccessful, we will fully refund your purchase per our 30-day money-back guarantee.
Trademarks: Microsoft and Windows symbols are trademarks of the Microsoft group of companies. Other trademarks are the property of their respective owners.
Источник
Методы исправления ошибки 0x000000A0: INTERNAL POWER ERROR
BSOD или синий экран смерти INTERNAL_POWER_ERROR с цифровым стоп-кодом 0x000000A0 указывает на ошибку менеджера с управления питанием. Поскольку на официальном сайте и форуме Майкрософт отсутствуют какие-либо пояснения и рекомендации о данной ошибке, то стоит воспользоваться советами, которые были собраны в ходе анализа многочисленных зарубежных и отечественных форумов.
ВАЖНО! Данный BSOD иногда не позволяет сохранить информацию в малый дамп памяти.
Пошаговая инструкция исправления синего экрана смерти 0x000000A0: INTERNAL_POWER_ERROR
На первом месте по рекомендациям по исправлению ошибки 0x000000A0: INTERNAL_POWER_ERROR стоит обновление драйверов чипсета. Для этого пользователи советуют скачать с официального сайта Intel драйвер Intel Rapid Storage в соответствии с версией и разрядностью операционной системы.
Загрузив свежий драйвер, стоит запустить его установку или перейти в «Диспетчер устройств» и обновить драйвер к SATA вручную.
Вторым шагом после обновления драйвера к SATA будет обновление драйвера видеокарты. На многих форумах указано, что проблема была связана с файлом nvlddmkm.sys. Это файл ПО графического видеоускорителя. Поэтому загружаем с официального сайта производителя видеокарты свежий драйвер и устанавливаем его.
Вот несколько сайтов для получения драйверов к графическому ускорителю:
После загрузки и обновления драйверов видеокарты стоит перезагрузить ПК, чтобы изменения вступили в силу.
Также пользователи Windows 7 при появлении синего экрана смерти 0x000000A0 рекомендуют обновить прошивку материнской платы (BIOS). Есть три официальных способа обновления BIOS:
- В режиме Windows;
- В режиме DOS;
- С помощью специальных утилит.
ВАЖНО! Не стоит обновлять BIOS, если ваша материнская плата находится на гарантии, так как это будет нарушением пользовательского соглашения.
Если обновления BIOS не дали результатов, то стоит открыть «Диспетчер устройств» и развернуть ветку «Контролеров» и найти обозначением «Marvel». Далее нажимаем на элементе правой кнопкой мыши и выбираем «Свойства». Далее в небольшом окне нужно выбрать вкладку «Драйвер» и обновить ПО вручную.
ВАЖНО! Элемент Marvel присутствует не во всех сборках Windows. Это компонент для SSD дисков.
Если обновление этого контроллера не помогло избавиться от BSOD 0x000000A0: INTERNAL_POWER_ERROR, то нужно открыть командную строку с правами Администратора и ввести powercfg /hibernate /size 100. Это команда для изменения размера файла гибернации. По умолчанию он имеет размер 75, но если его увеличить, то может пропасть синий экран смерти INTERNAL_POWER_ERROR. В случае, если BSOD будет продолжать появляться, то стоит с помощью той же команды вернуть значение 75.
Если такой BSOD появляется на вашем ПК с Windows 10, то решить проблему можно путем использования средства по устранению неполадок. Чтобы начать использовать это средство, нужно открыть консоль с правами Администратора и ввести msdt.exe /id PerformanceDiagnostic. Далее нужно ввести msdt.exe /id MaintenanceDiagnostic.
Откроется окно «Мастера по обслуживанию системы». Запускаем инструмент и пробуем устранить неполадку.
Как вариант, стоит проверить состояние драйверов электропитания, отключить Быстрый старт системы, проверить состояние блока питания, а также выполнить ряд несложных действий:
- Отключить все устройства и переподключить их заново;
- Удалить все драйвера к последнему подключённому оборудованию;
- Установить только актуальные драйвера к устройству, которое установлено или подключено последним.
В случае, если поломка не связана с новым подключенным оборудованием, то нужно откатить систему до более раннего состояния или вовсе переустановить Windows.
Источник
Полное исправление: ошибка инициализации процесса1 в Windows 10
Полное исправление: ошибка инициализации процесса1 в Windows 10
Ошибки STOP, также известные как ошибки Blue Screen of Death, являются, вероятно, одной из самых проблемных ошибок в Windows 10 . Эти типы ошибок часто бывают вызваны неисправным оборудованием или программным обеспечением, и, поскольку эти ошибки перезагружают ваш компьютер всякий раз, когда они появляются, они могут быть довольно неприятными.
Доступен широкий спектр этих ошибок, и, поскольку эти типы ошибок очень проблематичны, сегодня мы собираемся показать вам, как исправить ошибку BSCD PROCESS1_INITIALIZATION_FAILED.
Исправить ошибку PROCESS1 INITIALIZATION FAILED
Действия по исправлению ПРОЦЕССА1 ИНИЦИАЛИЗАЦИЯ НЕ УДАЛЕНА
Решение 1. Обновите Windows 10 и ваши драйверы
Windows 10 постоянно улучшается с новыми улучшениями и функциями. Для получения последних функций важно регулярно запускать Центр обновления Windows и загружать все ожидающие обновления. В дополнение к новым функциям, есть много улучшений безопасности и различных исправлений ошибок, связанных с аппаратным и программным обеспечением. Так как ошибки BSoD, такие как PROCESS1 INITIALIZATION FAILED, могут быть вызваны несовместимостью оборудования или программного обеспечения, обязательно загружайте обновления Windows как можно чаще, чтобы избежать подобных проблем.
Загрузка обновлений Windows важна для безопасности и стабильности системы, но не менее важно регулярно обновлять драйверы. Устаревшие или несовместимые драйверы не смогут работать с вашим оборудованием, что может вызвать ошибку BSoD. Чтобы избежать подобных проблем, рекомендуется загрузить и установить последние версии драйверов для вашего оборудования. Чтобы обновить определенный драйвер, вам нужно просто зайти на сайт производителя вашего оборудования и загрузить последние версии драйверов.
Обновлять драйверы автоматически
Поиск драйверов самостоятельно может занять много времени. Поэтому мы советуем вам использовать инструмент, который сделает это автоматически. Использование автоматического средства обновления драйверов, безусловно, избавит вас от необходимости поиска драйверов вручную и всегда будет поддерживать вашу систему в курсе последних версий драйверов.
Модуль обновления драйверов Tweakbit (одобрен Microsoft и Norton Antivirus) поможет вам автоматически обновлять драйверы и предотвратить повреждение ПК, вызванное установкой неправильных версий драйверов. После нескольких испытаний наша команда пришла к выводу, что это наиболее автоматизированное решение.
Вот краткое руководство о том, как его использовать:
- Загрузите и установите TweakBit Driver Updater
- После установки программа начнет сканирование вашего компьютера на наличие устаревших драйверов автоматически. Driver Updater проверит установленные вами версии драйверов по своей облачной базе данных последних версий и порекомендует правильные обновления. Все, что вам нужно сделать, это дождаться завершения сканирования.
- По завершении сканирования вы получите отчет обо всех проблемных драйверах, найденных на вашем ПК. Просмотрите список и посмотрите, хотите ли вы обновить каждый драйвер по отдельности или все сразу. Чтобы обновить один драйвер за раз, нажмите ссылку «Обновить драйвер» рядом с именем драйвера. Или просто нажмите кнопку «Обновить все» внизу, чтобы автоматически установить все рекомендуемые обновления.
Примечание.Некоторые драйверы необходимо устанавливать в несколько этапов, поэтому вам придется нажимать кнопку «Обновить» несколько раз, пока не будут установлены все его компоненты.
Решение 2. Запустите средство устранения неполадок BSOD
Если обновление драйверов не помогло, давайте попробуем запустить встроенную систему устранения неполадок Windows 10. Этот инструмент предназначен для устранения всех видов системных ошибок. Таким образом, попытка устранить ошибку PROCESS1_INITIALIZATION_FAILED является логическим следующим шагом.
Вот как запустить встроенное средство устранения неполадок Windows 10:
- Перейдите в приложение «Настройки».
- Перейдите в раздел «Обновления и безопасность» и выберите « Устранение неполадок» в меню слева.
- Выберите BSOD на правой панели и нажмите Запустить средство устранения неполадок .
- Следуйте дальнейшим инструкциям на экране для завершения процесса устранения неполадок.
Решение 3 — Запустите сканирование SFC
Следующий инструмент устранения неполадок, который мы собираемся попробовать здесь, — это сканирование SFC. Это инструмент командной строки, который сканирует вашу систему на наличие поврежденных файлов и восстанавливает их. Таким образом, если системный файл corupt является причиной получения ROCESS1_INITIALIZATION_FAILED, сканирование SFC, скорее всего, решит проблему.
Вот как запустить сканирование SFC в Windows 10:
- Щелкните правой кнопкой мыши кнопку «Пуск» и откройте командную строку (Admin).
- Введите следующую строку и нажмите Enter: SFC / SCANNOW
- Подождите, пока процесс не будет завершен (это может занять некоторое время).
- Если решение найдено, оно будет применено автоматически.
- Теперь закройте командную строку и перезагрузите компьютер.
Решение 4 — Запустите DISM
И третье средство устранения неполадок, которое мы собираемся использовать здесь, это DISM. Этот инструмент повторно развертывает образ системы, что обычно приводит к решению различных проблем. Таким образом, DISM также может быть полезен при работе с ошибкой PROCESS1_INITIALIZATION_FAILED.
Мы расскажем вам как о стандартной, так и о процедуре, которая использует установочный носитель ниже:
- Стандартный способ
- Щелкните правой кнопкой мыши Пуск и откройте командную строку (администратор).
- Вставьте следующую команду и нажмите Enter:
-
- DISM / Online / Cleanup-Image / RestoreHealth
- DISM / Online / Cleanup-Image / RestoreHealth
-
- Подождите, пока сканирование не закончится.
- Перезагрузите компьютер и попробуйте обновить снова.
- С установочного носителя Windows
- Вставьте установочный носитель Windows.
- Щелкните правой кнопкой мыши меню «Пуск» и выберите в меню «Командная строка» («Администратор»).
- В командной строке введите следующие команды и нажмите Enter после каждого:
- dism / online / cleanup-image / scanhealth
- dism / online / cleanup-image / restorehealth
- Теперь введите следующую команду и нажмите Enter:
- DISM / Online / Cleanup-Image / RestoreHealth /source:WIM:X:SourcesInstall.wim:1 / LimitAccess
- Обязательно измените значение X с буквой подключенного диска при установке Windows 10.
- После завершения процедуры перезагрузите компьютер.
Решение 5 — Удалить ваш антивирус
Антивирусное программное обеспечение часто может вызывать ошибки PROCESS1_INITIALIZATION_FAILED и многие другие типы ошибок BSoD, поэтому для решения этой проблемы вам придется удалить антивирусное программное обеспечение. Стоит отметить, что любая сторонняя антивирусная программа может вызвать эту ошибку, поэтому обязательно удалите все антивирусные программы с вашего ПК. Помните, что удаление антивирусного программного обеспечения может не решить проблему, поэтому вам придется использовать специальный инструмент удаления. Многие охранные компании предлагают эти инструменты для своего программного обеспечения, поэтому обязательно загрузите один из них для своей антивирусной программы.
Если удаление антивируса устраняет ошибку «Синий экран смерти», теперь вы можете загрузить и установить последнюю версию антивирусного программного обеспечения, которое вы ранее использовали. Кроме того, вы можете скачать и установить одну из лучших антивирусных программ для Windows 10 .
Решение 6 — Запустите сканирование chkdsk
Ошибки BSoD, такие как PROCESS1_INITIALIZATION_FAILED, иногда могут быть вызваны поврежденными файлами на вашем жестком диске , и для решения этой проблемы вы должны запустить сканирование chkdsk . Чтобы запустить сканирование chkdsk, вам нужно сделать следующее:
- Перезагрузите компьютер несколько раз во время загрузки, чтобы запустить автоматическое восстановление . В качестве альтернативы вы можете просто нажать и удерживать клавишу Shift и нажать кнопку « Перезагрузить» .
- Выберите « Устранение неполадок»> «Дополнительные параметры»> «Командная строка» .
- Когда запустится командная строка, введите chkdsk / f / r C: и нажмите Enter, чтобы запустить ее.
- Подождите, пока сканирование завершится.
Помните, что вам может понадобиться сканировать все разделы жесткого диска, поэтому обязательно повторите сканирование и замените букву C на букву, соответствующую определенному разделу.
Решение 7 — Удалить Bootcat.cache
Иногда файл Bootcat.cache может быть поврежден, и это приведет к ошибке PROCESS1_INITIALIZATION_FAILED BSoD. Эта ошибка может помешать запуску Windows 10, поэтому вам придется удалить проблемный файл с помощью командной строки. Для этого выполните следующие действия:
- Запустите автоматическое восстановление, выберите « Устранение неполадок»> «Дополнительные параметры»> «Командная строка» . Для получения подробных инструкций проверьте предыдущее решение.
- Когда командная строка запускается, введите следующие строки и нажмите Enter после каждой строки, чтобы запустить ее:
- C:
- cd windows / system32 / codeintegrity
- del bootcat.cache
- Введите выход и нажмите Enter, чтобы закрыть командную строку .
После удаления файла Bootcat.cache Windows 10 создаст его заново, и ошибка PROCESS1_INITIALIZATION_FAILED должна быть исправлена.
Если вам неудобно использовать командную строку, вы всегда можете использовать Linux с USB-накопителя, чтобы найти и удалить файл вручную. Стоит отметить, что некоторым пользователям удалось решить эту проблему, скопировав файл Bootcat.cache из другой идентичной операционной системы, поэтому вам следует попробовать это.
Решение 8 — Отключить безопасную загрузку
Многие пользователи сообщили, что отключение безопасной загрузки исправило ошибки PROCESS1_INITIALIZATION_FAILED для них. Чтобы отключить безопасную загрузку, вам нужно войти в BIOS и отключить эту функцию. Подробные инструкции о том, как это сделать, см. В руководстве к материнской плате .
Решение 9 — Проверьте ваше оборудование
PROCESS1_INITIALIZATION_FAILED и многие другие ошибки BSoD часто вызваны аппаратным обеспечением, поэтому обязательно удалите и замените все недавно установленное оборудование, так как оно может быть несовместимо с вашим ПК. Если новое оборудование не вызывает проблемы, обязательно проверьте другие компоненты оборудования.
Распространенной причиной ошибок BSoD является ОЗУ, и для проверки вашей ОЗУ вы можете просто удалить все модули ОЗУ, кроме одного, и попробовать их один за другим. Также рекомендуется загрузить и запустить MemTest86 +, чтобы тщательно проверить вашу оперативную память. Пользователи также сообщили, что причиной этой ошибки может быть жесткий диск, поэтому обязательно проверьте его. Если ни один из этих компонентов неисправен, обязательно проверьте все остальные оставшиеся компоненты.
PROCESS1_INITIALIZATION_FAILED Ошибка BSoD может быть проблематичной, но пользователи сообщили, что им удалось решить эту проблему, в основном заменой или удалением поврежденного файла Bootcat.cache или отключением безопасной загрузки. Если эти решения не работают для вас, не стесняйтесь попробовать другие решения из этой статьи.
Примечание редактора: этот пост был первоначально опубликован в июне 2016 года и с тех пор был полностью переработан и обновлен для обеспечения свежести, точности и полноты.
Источник
How to fix the issue reported by error code «0x0a»
Special Offer
Outbyte PC Repair
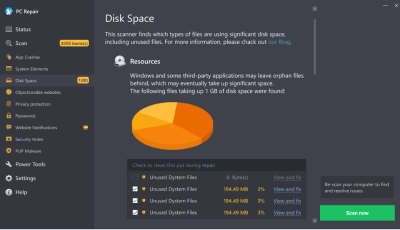
Windows 11, 10, 8, 7
Trusted and Monitored
The following steps should fix the 0x0a issue:
-
Step 1.
Download Outbyte PC Repair application
See more information about Outbyte; uninstall instructions; EULA; Privacy Policy.
-
Step 2.
Install and launch the application -
Step 3.
Click the Scan Now button to detect issues and abnormalities -
Step 4.
Click the Repair All button to fix the issues
| Compatibility | Win 11, 10, 8, 7 |
| Download Size | 21.2 MB |
| Requirements | 300 MHz Processor, 256 MB RAM, 50 MB HDD space |
Limitations: trial version offers an unlimited number of scans, backups and restores of your Windows system elements for free. Registration for the full version starts from USD 29.95.
A malfunction reported by error code «0x0a» may happen due to a number of different factors. Common causes include incorrectly configured system settings or irregular entries in the system elements, to name a few. Such issues may be resolved with special software that repairs system elements and tunes system settings to restore stability.
The article provides details on what the issue means, potential causes, and ways to resolve the issue.
-
1
Ways to repair error code «0x0a» -
2
Meaning of error code «0x0a» -
3
Causes of error code «0x0a»
Ways to repair error code «0x0a»
Advanced PC users may be able to repair the issue with this code by manually editing system elements, while other users may want to hire a technician to do it for them. However, since any manipulations with Windows system elements carry a risk of rendering the operating system unbootable, whenever a user is in any doubt of their technical skills or knowledge, they should use a special type of software that is meant to repair Windows system elements without requiring any special skills from the user.
The following steps should help fix the issue:
-
Download Outbyte PC Repair application
Special offer. See more information about Outbyte; uninstall instructions; EULA; Privacy Policy.
- Install and launch the application
- Click the Scan Now button to detect potential issue causes
- Click the Repair All button to fix detected abnormalities
The same application can be used to run preventative measures to reduce the chance of this or other system issues appearing in the future.
Meaning of error code «0x0a»
Error code «0x0a» is an issue name that contains details of the malfunction, including why it occurred, which system component or application malfunctioned, along with some other information. The numerical code in the issue name usually contains data that can be deciphered by the manufacturer of the component or application that malfunctioned. The issue with this code may occur in different locations within the system, so even though it carries some details in its name, it is still difficult for a user to pinpoint and fix the issue cause without specific technical knowledge or appropriate software.
Causes of error code «0x0a»
If you have received this warning on your PC, it means that there was a malfunction in your system operation. Error code «0x0a» is one of the issues that users may get as a result of incorrect or failed installation or uninstallation of software that may have left invalid entries in system elements. Other potential causes may include improper system shutdown, such as due to a power failure, someone with little technical knowledge accidentally deleting a necessary system file or system element entry, as well as a number of other factors.
29.07.2019
Просмотров: 10159
BSOD или синий экран смерти INTERNAL_POWER_ERROR с цифровым стоп-кодом 0x000000A0 указывает на ошибку менеджера с управления питанием. Поскольку на официальном сайте и форуме Майкрософт отсутствуют какие-либо пояснения и рекомендации о данной ошибке, то стоит воспользоваться советами, которые были собраны в ходе анализа многочисленных зарубежных и отечественных форумов.
ВАЖНО! Данный BSOD иногда не позволяет сохранить информацию в малый дамп памяти.
Читайте также: Как исправить ошибку 0x0000000a в Windows 7?
Пошаговая инструкция исправления синего экрана смерти 0x000000A0: INTERNAL_POWER_ERROR
На первом месте по рекомендациям по исправлению ошибки 0x000000A0: INTERNAL_POWER_ERROR стоит обновление драйверов чипсета. Для этого пользователи советуют скачать с официального сайта Intel драйвер Intel Rapid Storage в соответствии с версией и разрядностью операционной системы.
Загрузив свежий драйвер, стоит запустить его установку или перейти в «Диспетчер устройств» и обновить драйвер к SATA вручную.
Вторым шагом после обновления драйвера к SATA будет обновление драйвера видеокарты. На многих форумах указано, что проблема была связана с файлом nvlddmkm.sys. Это файл ПО графического видеоускорителя. Поэтому загружаем с официального сайта производителя видеокарты свежий драйвер и устанавливаем его.
Вот несколько сайтов для получения драйверов к графическому ускорителю:
NVidia;
AMD;
MSI;
AsRock.
После загрузки и обновления драйверов видеокарты стоит перезагрузить ПК, чтобы изменения вступили в силу.
Также пользователи Windows 7 при появлении синего экрана смерти 0x000000A0 рекомендуют обновить прошивку материнской платы (BIOS). Есть три официальных способа обновления BIOS:
- В режиме Windows;
- В режиме DOS;
- С помощью специальных утилит.
ВАЖНО! Не стоит обновлять BIOS, если ваша материнская плата находится на гарантии, так как это будет нарушением пользовательского соглашения.
Если обновления BIOS не дали результатов, то стоит открыть «Диспетчер устройств» и развернуть ветку «Контролеров» и найти обозначением «Marvel». Далее нажимаем на элементе правой кнопкой мыши и выбираем «Свойства». Далее в небольшом окне нужно выбрать вкладку «Драйвер» и обновить ПО вручную.
ВАЖНО! Элемент Marvel присутствует не во всех сборках Windows. Это компонент для SSD дисков.
Если обновление этого контроллера не помогло избавиться от BSOD 0x000000A0: INTERNAL_POWER_ERROR, то нужно открыть командную строку с правами Администратора и ввести powercfg /hibernate /size 100. Это команда для изменения размера файла гибернации. По умолчанию он имеет размер 75, но если его увеличить, то может пропасть синий экран смерти INTERNAL_POWER_ERROR. В случае, если BSOD будет продолжать появляться, то стоит с помощью той же команды вернуть значение 75.
Если такой BSOD появляется на вашем ПК с Windows 10, то решить проблему можно путем использования средства по устранению неполадок. Чтобы начать использовать это средство, нужно открыть консоль с правами Администратора и ввести msdt.exe /id PerformanceDiagnostic. Далее нужно ввести msdt.exe /id MaintenanceDiagnostic.
Откроется окно «Мастера по обслуживанию системы». Запускаем инструмент и пробуем устранить неполадку.
Как вариант, стоит проверить состояние драйверов электропитания, отключить Быстрый старт системы, проверить состояние блока питания, а также выполнить ряд несложных действий:
- Отключить все устройства и переподключить их заново;
- Удалить все драйвера к последнему подключённому оборудованию;
- Установить только актуальные драйвера к устройству, которое установлено или подключено последним.
В случае, если поломка не связана с новым подключенным оборудованием, то нужно откатить систему до более раннего состояния или вовсе переустановить Windows.
Как исправить BSOD Ошибка 0xA0 ВНУТРЕННЯЯ ПИТАНИЕ_ОШИБКА
В этой статье рассматривается ошибка Ошибка 0xA0, также известная как ВНУТРЕННЯЯ ПИТАНИЕ_ОШИБКА и, согласно Microsoft, означающая Проверка на ошибку INTERNAL_POWER_ERROR имеет значение 0x000000A0. Эта проверка на ошибку указывает на то, что в диспетчере политики питания произошла фатальная ошибка.
О BSOD
Что такое BSOD и почему во время этой ошибки на экране мигает так много цифр? Причина такого сбоя компьютеров кроется в степени серьезности этого типа ошибок.
Эта ошибка представляет собой полный отказ системы, в результате которого ваш компьютер на некоторое время становится неработоспособным или недоступным. Последняя часть названия сама по себе указывает на то, насколько критичным был сбой — «Синий экран смерти». Хотя, как правило, BSOD полностью выводит систему из строя, существуют BSOD, которые все же позволяют получить доступ к рабочему столу.
Некоторые BSOD связаны с программным обеспечением, другие — с аппаратными сбоями. Проблемы, связанные с программным обеспечением, могут не требовать таких экстремальных решений, как аппаратные BSOD, которые могут включать покупку новых деталей для компьютера, но их все равно сложно устранить, поскольку обычно требуется резервное копирование файлов и запуск нескольких инструментов восстановления.
С другой стороны, ошибки останова, связанные с аппаратным обеспечением, требуют только замены оборудования, поэтому, если вы не заменяете жесткий диск или материнскую плату, ваша проблема может считаться более простой и легко решаемой.
Определения (Бета)
Здесь мы приводим некоторые определения слов, содержащихся в вашей ошибке, в попытке помочь вам понять вашу проблему. Эта работа продолжается, поэтому иногда мы можем неправильно определить слово, так что не стесняйтесь пропустить этот раздел!
- Неустранимая ошибка — ошибка, приводящая к прерыванию программы независимо от языка программирования.
- Политика — передовой опыт и стиль лежит в основе каждой программы; всегда есть лучший способ сделать что-то
Симптомы Ошибка 0xA0 — ВНУТРЕННЯЯ ПИТАНИЕ_ОШИБКА
БСОД довольно очевидны, вы просто получаете полностью синий экран с кучей слов и цифр, говорящих вам, что что-то вызвало сбой. Это внезапное и неожиданное событие, которое происходит без предупреждения.
БСОД, связанные с аппаратным обеспечением, происходят мгновенно, когда ваше оборудование выходит из строя. BSOD остается на экране, а иногда перезагружается в цикле без возможности входа в рабочий стол.
БСОД, связанные с программным обеспечением, могут происходить или не происходить аналогичным образом, но иногда они появляются через несколько минут после загрузки, позволяя пользователю получить представление о коде ошибки.
Не смотря на это, вы не совсем беспомощны, когда получаете BSOD. Вы получаете код ошибки, который можно использовать для определения части компьютера, вызвавшей сбой.
(Только для примера)
Те, кто сталкивается с BSOD, связанными с программным обеспечением, замечают разницу в работе компьютера, поскольку пострадавший компьютер иногда становится вялым при обработке данных или внезапно выключается. Пользователи также могут испытывать сбои, и если в то же время, когда вы получаете BSOD, не проявляется другая проблема, можно сказать, что это симптомы BSOD.
Причины ВНУТРЕННЯЯ ПИТАНИЕ_ОШИБКА — Ошибка 0xA0
БСОД обычно вызваны либо неисправностью аппаратного обеспечения, либо повреждением программного обеспечения. Аппаратные сбои могут быть вызваны перегревом, проблемами с электропитанием, несовместимостью или плохой памятью.
С другой стороны, BSOD, связанные с программным обеспечением, являются результатом несоответствия временных параметров, несовместимости драйверов и повреждения операционной системы. Не все BSOD, связанные с программным обеспечением, лишают вас доступа к рабочему столу. Когда вы получаете обновление, которое портит ваш компьютер, вы будете испытывать сбои в обработке данных в различных ситуациях во время доступа к компьютеру.
Методы ремонта
Устранение BSOD может быть немного сложным, так как они могут быть вызваны множеством различных причин, но как только вы правильно определите проблему, шаги будут в основном простыми. Вот известные методы устранения неполадок, которые вы можете попробовать, чтобы избавиться от ошибки «синего экрана».
Вы должны выполнить следующие четыре шага, прежде чем приступать к какому-либо методу ремонта:
- Запишите код ошибки и другую информацию, которая отображалась при появлении синего экрана.
- Попробуйте вспомнить последнее действие, которое вы выполняли на компьютере перед возникновением ошибки.
- Удалите периферийные устройства, которые не являются критичными для нормальной работы.
- Перезагрузите компьютер, чтобы проверить, можете ли вы войти в рабочий стол.
Если метод ремонта вам подошел, пожалуйста, нажмите кнопку upvote слева от ответа, это позволит другим пользователям узнать, какой метод ремонта на данный момент работает лучше всего.
Обратите внимание: ни ErrorVault.com, ни его авторы не несут ответственности за результаты действий, предпринятых при использовании любого из методов ремонта, перечисленных на этой странице — вы выполняете эти шаги на свой страх и риск.
Метод 1 — Проверить наличие обновлений Windows
Если вы можете войти в свой рабочий стол в обычном режиме или в безопасном режиме, у вас должна быть возможность получить доступ к инструменту обновления Windows и запустить его, чтобы получить последние доступные обновления для вашей системы. Процесс устранения неполадок немного отличается для каждой версии операционной системы, поэтому следуйте разделам, относящимся к вашей операционной системе.
Для систем Windows 7:
- Откройте Центр обновления Windows, нажав кнопку «Пуск».
- Введите «Обновление» в поле поиска и нажмите Центр обновления Windows
- Откроется окно Центра обновления Windows, и на левой панели вы увидите Проверить наличие обновлений . Щелкните его, чтобы проверить последние обновления для вашего компьютера.
- Если вы видите сообщение о наличии обновлений или о необходимости просмотреть обновления, выберите соответствующие обновления и нажмите «ОК».
- Нажмите «Установить обновления». Вам будет предложено принять лицензию, затем просто сделайте это. Затем для внесения изменений потребуется разрешение администратора, просто разрешите, запустив его от имени администратора или введя пароль.
.
Windows 8:
- Откройте «Настройки» одним из следующих способов:
- Удерживая нажатой клавишу Windows на клавиатуре рядом с левой кнопкой Ctrl, затем нажмите клавишу X, затем выберите «Командная строка» и введите в командной строке «wuauclt / showcheckforupdates». 1. В противном случае вы также можете переместить курсор в правую часть экрана, чтобы вы могли увидеть значок шестеренки, а затем щелкните значок шестеренки, чтобы открыть настройки. Затем вы увидите новую вкладку, а внизу вы можете нажать «Изменить настройки ПК», чтобы открыть новое окно. Там вы можете нажать «Обновление Windows» в меню слева. Откроется Центр обновления Windows, где вы можете нажать кнопку «Проверить обновления сейчас». Запустите его, нажав кнопку, а затем, когда это будет сделано, нажмите «Установить обновления» и дождитесь завершения процесса.
- Перезагрузите компьютер, чтобы проверить, повторяется ли ошибка.
Windows 10:
- Вы можете обновить через Диспетчер устройств или зайдя в Настройки компьютера.
- Для первого метода введите Диспетчер устройств в поле поиска.
- В соответствии с полученным кодом ошибки проверьте наличие обновлений для драйвера, вызывающего проблему, щелкнув его правой кнопкой мыши и выбрав «Обновить драйвер».
- Второй способ — ввести «Обновить» в поле поиска. Выберите Проверить наличие обновлений , чтобы загрузить и установить обновления.
- После этого перезагрузите компьютер, чтобы завершить процесс обновления.
Метод 2 — Проверка производительности и работоспособности устройства
Еще один способ найти неисправное программное обеспечение или драйверы — это проверить производительность и состояние вашего устройства. Эта утилита не является частью Защитника Windows, однако для более ранних версий сканирование выполняется в диспетчере устройств, поскольку это единственное место в Windows 7 и 8, где вам предоставляется инструмент для сканирования компонентов. Вот методы для запуска этого инструмента.
Для Windows 7, Vista и Windows 8:
- Чтобы сканировать устройства, перейдите в Диспетчер устройств, щелкните правой кнопкой мыши «Устройства» и выберите «Сканировать на предмет изменений оборудования». Это позволяет проверить, нет ли на вашем компьютере проблем с запуском устройства с определенным драйвером.
Для Windows 10:
- Откройте Защитник Windows и нажмите Производительность и состояние устройства .
- Проверьте наличие перечисленных проблем с вашими обновлениями, хранилищем и драйверами.
- Если обнаружены какие-либо проблемы, вы можете Восстановить и переустановить операционную систему Windows, чтобы не потерять файлы. Вы можете восстановить компьютер, переустановив его, нажав Дополнительная информация в разделе Новый запуск в Защитнике Windows и следуя подсказке, или с помощью компакт-диска с ОС и вместо чистой установки, выбрав после выбора Восстановить мой компьютер .
Метод 3 — Запустить Защитник Windows в автономном режиме
Поскольку вирусные атаки могут вызывать BSOD, удалить их в Интернете может быть очень сложно. Лучший способ запустить полное сканирование для удаления вирусов — запустить его в автономном режиме. Для этого выполните следующие действия:
Для Windows 7 и 8:
- Вы можете запустить Защитник Windows в автономном режиме, создав загрузочный диск или флешку.
- Вам нужно будет загрузить 32-разрядную или 64-разрядную версию Защитника Windows в автономном режиме. Вы сможете проверить, какой из них вам нужен, перейдя в «Пуск» и щелкнув правой кнопкой мыши «Компьютер», затем откройте свойства, чтобы увидеть свою версию Windows.
- После загрузки вам необходимо запустить либо msstool32.exe, либо msstool64.exe, чтобы записать компакт-диск или сохранить его на флэш-диске. Просто помните, что если вы используете флеш-диск, инструмент создания переформатирует ваш флеш-диск, поэтому все файлы на диске будут потеряны.
- Поместите носитель на компьютер, который нужно сканировать, и перезагрузите компьютер. Возможно, вам потребуется доступ к BIOS, чтобы изменить загрузочное устройство, или вам может потребоваться просто получить доступ к меню загрузочного устройства, чтобы разрешить загрузку с компакт-диска или флэш-накопителя.
- После завершения процесса вам потребуется перезагрузить компьютер в обычном режиме. Проверьте, сохраняется ли та же проблема.
Для Windows 10:
- После получения BSOD вы можете получить уведомление от Защитника Windows о том, что вашей системе может потребоваться дополнительная очистка. В таком случае следует выполнить автономную проверку компьютера на наличие вредоносных программ.
- Начните с открытия компьютера Настройки . Перейдите в Безопасность и откройте Защитник Windows. Вы можете запустить полное сканирование, нажав Сканировать в автономном режиме .
Метод 4 — Удалить недавно установленное программное обеспечение
Возможно, вы недавно установили программное обеспечение, которое могло вызывать сбой вашего компьютера с BSOD. Если вы случайно загрузили файл или программу, которые причинили вред вашему компьютеру, вы можете удалить проблемную программу в любой версии Windows следующим образом:
- Введите Панель управления в поле поиска и щелкните результат.
- В панели управления нажмите Удалить программу .
- В окне Программы и компоненты вы увидите список всех установленных программ. Найдите те, которые были установлены непосредственно перед тем, как вы получили предупреждение BSOD, щелкните элемент правой кнопкой мыши и выберите Удалить . Следуйте инструкциям по удалению, а затем перезагрузите компьютер, чтобы увидеть, появится ли снова BSOD.
Метод 5 — Отключите или удалите внешнее оборудование
Периферийные устройства компьютера необходимы для других целей, таких как печать, сканирование, ввод фотографий, рисование, расширение видео и других действий.
Когда вы подключаете устройство к компьютеру, иногда появляются BSOD.
- В этом случае сначала удалите внешнее оборудование. Обновите свой компьютер, используя метод, который мы только что рассмотрели. Перед подключением устройства проблем не возникало, поэтому отключение устройства поможет вам без проблем вернуться к рабочему столу.
- Однако, если вы знаете, что устройство находится в хорошем состоянии, и протестировали его с другим устройством, вы захотите продолжить его использование. Чтобы убедиться, что BSOD больше не повторится, обновите либо ваше программное обеспечение Microsoft, запустив Центр обновления Windows, либо драйверы вашего устройства, загрузив их от производителя.
- Удаление и переустановка драйвера устройства также могут работать, поэтому попробуйте также перейти в диспетчер устройств. Удалите устройство и перезагрузите компьютер. Это должно установить новую копию драйвера вашего устройства при перезагрузке компьютера.
Метод 6 — Включить быстрый запуск
Этот простой шаг по устранению неполадок в любой версии Windows можно выполнить двумя способами.
Метод 1
- Вы можете ввести Электропитание в поле поиска и нажать клавишу ввода.
- Нажмите Выберите, что делают кнопки питания слева.
- Найдите и измените статус Включить быстрый запуск в разделе Настройки выключения . То есть выключите его, если он включен, или включите, если он выключен, затем нажмите Сохранить изменения .
Метод 2
- Введите «Командная строка» в поле поиска. Запустите его в командной строке с повышенными привилегиями, щелкнув правой кнопкой мыши и выбрав «Запуск от имени администратора».
- В командной строке введите powercfg -h off и нажмите клавишу ВВОД. Выйдите на рабочий стол и посмотрите, сохраняется ли проблема.
Метод 7 — Удалите последние обновления в безопасном режиме
Для Windows 7:
- Поскольку BSOD не позволяет загружаться с перезагрузкой Windows в цикле, вы можете попытаться прервать процесс, нажав F8. На следующем экране вы сможете войти в систему в безопасном режиме.
- Найдите обновления Windows и нажмите «Ввод», когда они появятся в результатах поиска. Проверьте последние обновления и нажмите Удалить обновления в те дни, когда возникла ошибка.
Для Windows 8 и Windows 10
- Нажмите одновременно кнопку окна и букву C, чтобы открыть настройки.
- С правой стороны появится вкладка с ползунком, где вы увидите настройки вверху и несколько значков внизу.
- Выберите Power, нажмите Shift вместе с Restart.
- Это позволит вам загружаться с элементами восстановления Windows.
- Нажмите «Устранение неполадок», затем перейдите в «Дополнительные параметры».
- В следующем окне нажмите «Параметры запуска». Вы увидите кнопку «Перезагрузить», просто щелкните ее, и она загрузит вас на расширенное загрузочное устройство, где вы сможете выбрать загрузочную утилиту.
- Варианты выбора пронумерованы, поэтому просто щелкните номер элемента, в который вы хотите загрузиться.
- Оказавшись там, перейдите в Центр обновления Windows, выполнив поиск. И проделайте тот же процесс удаления недавно установленных обновлений.
Метод 8 — Запустить восстановление системы
Вы можете отремонтировать свой компьютер, восстановив настройки на более раннюю дату. Есть несколько способов сделать это.
Восстановление в Windows 7:
- Нажмите Пуск и введите Восстановление системы в поле поиска, затем нажмите клавишу ввода.
- Когда появится окно восстановления системы, нажимайте Далее , пока не дойдете до окна, в котором вы можете выбрать точку восстановления. Вы увидите список дат восстановления с описанием.
- Затем снова нажмите Далее и подтвердите процесс восстановления. Подождите, пока он прекратит обработку, и появится окно, в котором вы можете нажать кнопку Готово . Закройте окно и дайте компьютеру перезагрузиться.
Вы также можете восстановить свой компьютер с помощью установочного диска ОС .
- Для этого загрузитесь с компакт-диска с ОС или с носителя для восстановления.
- Следуйте инструкциям, пока не дойдете до экрана, на котором предлагается опция Восстановить мой компьютер , нажмите и выберите Восстановление системы из списка инструментов восстановления.
- Вы можете выбрать любую точку восстановления в окне «Восстановление системы», но убедитесь, что вы восстановили дату, при которой ваш компьютер работает нормально.
- Дождитесь завершения процесса и позвольте вашему компьютеру перезагрузиться на рабочий стол.
Вы также можете загрузиться в безопасном режиме .
- Загрузите компьютер и нажмите F8. Выберите Безопасный режим с командной строкой , нажимая стрелки на клавиатуре, чтобы переместить выделение вниз к этому элементу.
- В безопасном режиме введите rstrui.exe и нажмите Enter в командной строке. Следуйте указаниям мастера восстановления и перезагрузите компьютер в обычном режиме.
Восстановление в Windows 8:
Восстановление в среде Windows
- В Windows 8 щелкните значок поиска и введите Восстановление системы.
- Продолжайте нажимать кнопку «Далее», пока не дойдете до окна, в котором можно выбрать дату восстановления.
- Подтвердите восстановление, выполнив оставшиеся шаги. После этого перезагрузите компьютер в обычном режиме.
Восстановить при загрузке
- Перезагрузите компьютер и нажмите F11, чтобы начать восстановление системы.
- Вы увидите экран «Дополнительные параметры», на котором вы найдете пункт «Восстановление системы».
- Вам будет предложено выбрать учетную запись администратора, просто выберите и войдите в свою учетную запись администратора.
- Нажимайте кнопку «Далее», пока не дойдете до экрана, на котором можно выбрать даты восстановления.
- Нажимайте кнопку «Далее», пока не дойдете до конца процесса восстановления и не увидите кнопку «Готово».
- Перезагрузите компьютер в обычном режиме.
Восстановление в Windows 10:
Внутри окна
- Запустите восстановление системы, введя его в поле поиска. Щелкните элемент, который появится в результатах поиска.
- Когда откроется окно «Восстановление системы», нажимайте «Далее», пока не получите список для выбора даты восстановления, выберите ту, которая, как вы знаете, лучше всего подходит для вас.
- Подтвердите процесс, нажав «Далее», затем «Да» и, наконец, «Готово». После закрытия окна перезагрузите компьютер.
Использование установочного носителя
- Если вы не можете загрузиться в Windows, вам лучше загрузить файл Media Creator из Microsoft. Создайте загрузочный диск с помощью DVD или флэш-диска.
- После этого перезагрузите компьютер и войдите в BIOS, чтобы изменить загрузочное устройство на DVD или флэш-диск.
- Когда вы перейдете к экрану установки, выберите «Устранение неполадок»> «Дополнительные параметры»> «Восстановление системы» и выполните процесс таким же образом.
Другие языки:
How to fix Error 0xA0 (INTERNAL_POWER_ERROR) — The INTERNAL_POWER_ERROR bug check has a value of 0x000000A0. This bug check indicates that the power policy manager experienced a fatal error.
Wie beheben Fehler 0xA0 (INTERNAL_POWER_ERROR) — Die Fehlerprüfung INTERNAL_POWER_ERROR hat den Wert 0x000000A0. Diese Fehlerprüfung zeigt an, dass beim Power Policy Manager ein schwerwiegender Fehler aufgetreten ist.
Come fissare Errore 0xA0 (INTERNAL_POWER_ERROR) — Il controllo bug INTERNAL_POWER_ERROR ha un valore di 0x000000A0. Questo controllo bug indica che il gestore della politica di alimentazione ha riscontrato un errore irreversibile.
Hoe maak je Fout 0xA0 (INTERNAL_POWER_ERROR) — De INTERNAL_POWER_ERROR bugcontrole heeft een waarde van 0x000000A0. Deze bugcontrole geeft aan dat de energiebeleidsmanager een fatale fout heeft ondervonden.
Comment réparer Erreur 0xA0 (INTERNAL_POWER_ERROR) — La vérification de bogue INTERNAL_POWER_ERROR a une valeur de 0x000000A0. Cette vérification de bogue indique que le gestionnaire de politique d’alimentation a rencontré une erreur fatale.
어떻게 고치는 지 오류 0xA0 (내부_POWER_ERROR) — INTERNAL_POWER_ERROR 버그 검사의 값은 0x000000A0입니다. 이 버그 검사는 전원 정책 관리자에 치명적인 오류가 발생했음을 나타냅니다.
Como corrigir o Erro 0xA0 (INTERNAL_POWER_ERROR) — A verificação de bug INTERNAL_POWER_ERROR tem um valor de 0x000000A0. Esta verificação de bug indica que o gerenciador de política de energia experimentou um erro fatal.
Hur man åtgärdar Fel 0xA0 (INTERNAL_POWER_ERROR) — Felkontrollen INTERNAL_POWER_ERROR har ett värde på 0x000000A0. Denna felkontroll indikerar att energipolicyhanteraren upplevde ett fatalt fel.
Jak naprawić Błąd 0xA0 (INTERNAL_POWER_ERROR) — Sprawdzanie błędów INTERNAL_POWER_ERROR ma wartość 0x000000A0. To sprawdzenie błędów wskazuje, że menedżer zasad zasilania napotkał błąd krytyczny.
Cómo arreglar Error 0xA0 (INTERNAL_POWER_ERROR) — La comprobación de errores INTERNAL_POWER_ERROR tiene un valor de 0x000000A0. Esta verificación de errores indica que el administrador de políticas de energía experimentó un error fatal.
Об авторе: Фил Харт является участником сообщества Microsoft с 2010 года. С текущим количеством баллов более 100 000 он внес более 3000 ответов на форумах Microsoft Support и создал почти 200 новых справочных статей в Technet Wiki.
Следуйте за нами:
Последнее обновление:
12/08/22 08:37 : Пользователь Windows 10 проголосовал за то, что метод восстановления 1 работает для него.
Этот инструмент восстановления может устранить такие распространенные проблемы компьютера, как синие экраны, сбои и замораживание, отсутствующие DLL-файлы, а также устранить повреждения от вредоносных программ/вирусов и многое другое путем замены поврежденных и отсутствующих системных файлов.
ШАГ 1:
Нажмите здесь, чтобы скачать и установите средство восстановления Windows.
ШАГ 2:
Нажмите на Start Scan и позвольте ему проанализировать ваше устройство.
ШАГ 3:
Нажмите на Repair All, чтобы устранить все обнаруженные проблемы.
СКАЧАТЬ СЕЙЧАС
Совместимость
Требования
1 Ghz CPU, 512 MB RAM, 40 GB HDD
Эта загрузка предлагает неограниченное бесплатное сканирование ПК с Windows. Полное восстановление системы начинается от $19,95.
ID статьи: ACX01439RU
Применяется к: Windows 10, Windows 8.1, Windows 7, Windows Vista, Windows XP, Windows 2000
Совет по увеличению скорости #43
Используйте DeepFreeze для удаления изменений при перезапуске:
Программные инструменты, такие как DeepFreeze, могут спасти ваш компьютер от большого количества беспорядка, особенно если вы делитесь им с другими людьми. Например, дети могут легко установить на ваш компьютер дрянные программы, которые могут его замедлить. С DeepFreeze все, что вам нужно сделать, это перезагрузить компьютер, и сделанные изменения будут стерты.
Нажмите здесь, чтобы узнать о другом способе ускорения работы ПК под управлением Windows
Ошибка failed to initialize возникает во многих приложениях при попытке запуска. Часто на такую ошибку жалуются пользователи steam, Skyrim, battleye service и прочих.
В каждом конкретном случае решение проблемы может быть разным, но как показывает практика, вам поможет:
- Запустите программу или игру от имени администратора (Правой кнопкой мыши на ярлык приложения, выберите пункт «Запуск от имени администратора». Появится окно подтверждения, выберите «Да»). Решение помогает в большинстве случаев, решает проблему в Steam и battleye service.
- Если ошибка failed to initialize возникает в играх, к примеру в Skyrim, рекомендуем обновить драйвера видеокарты до последней версии.
- Если игра запускается в стиме, проверьте целостность файлов игры: зайдите в свойства игры, выберите пункт «Локальные файлы», а затем нажмите «Проверка целостности кеша».
- Обновите DitectX (как это сделать описано ниже)
- Обновите MS Visual C++, MS .NET Framework, VCredist (как это сделать описано ниже).
Windows 7 Enterprise Windows 7 Home Basic Windows 7 Home Premium Windows 7 Professional Windows 7 Starter Windows 7 Ultimate Windows HPC Server 2008 R2 Windows Server 2008 R2 Datacenter Windows Server 2008 R2 Enterprise Windows Server 2008 R2 Standard Windows Server 2008 R2 Web Edition Еще…Меньше
Не уверены, если это нужное исправление? Этой проблемы мы добавили в наш Диагностический дамп памяти которой можно подтвердить.
Симптомы
На компьютере под управлением Windows Server 2008 R2 или Windows 7 появляется сообщение об ошибке, подобное приведенному ниже:
STOP 0x0000000A (параметр1, параметр2, параметр3, параметр4)
IRQL_NOT_LESS_OR_EQUAL
Примечания
-
Параметры в сообщении об ошибке зависит от конфигурации компьютера, а также от типа проблемы.
-
Не все ошибки Stop «0x0000000A» вызываются этой проблемы.
Такое поведение наблюдается, когда запрос к системе для выделения большого объема смежных физической памяти.
Например проблема возникает, если есть запрос к системе выделить несколько гигабайт непрерывный физической памяти для виртуальных машин.
Причина
Диспетчер памяти проверяет базе фрейм номера страницы (PFN) для поиска непрерывной памяти. Диспетчер памяти проверяет базу данных при перемещении с более высоким PFN на нижнем PFN. Если диспетчер памяти не удается найти подходящий часть непрерывной памяти, при перемещении из PFN выше в нижнем PFN, достигнет нижнего PFN. Тем не менее диспетчер памяти нижнюю границу PFN неправильно обрабатывает. Система доступа к недопустимый адрес памяти. Таким образом появляется это сообщение об ошибке.
Решение
Сведения об исправлении
Существует исправление от корпорации Майкрософт. Однако данное исправление предназначено для устранения только проблемы, описанной в этой статье. Применяйте это исправление только в тех случаях, когда наблюдается проблема, описанная в данной статье. Это исправление может проходить дополнительное тестирование. Таким образом если вы не подвержены серьезно этой проблеме, рекомендуется дождаться следующего пакета обновления, содержащего это исправление.
Если исправление доступно для скачивания, имеется раздел «Пакет исправлений доступен для скачивания» в верхней части этой статьи базы знаний. Если этот раздел не отображается, обратитесь в службу поддержки для получения исправления.
Примечание. Если наблюдаются другие проблемы или необходимо устранить неполадки, вам может понадобиться создать отдельный запрос на обслуживание. Стандартная оплата за поддержку будет взиматься только за дополнительные вопросы и проблемы, которые не соответствуют требованиям конкретного исправления. Чтобы получить полный список телефонов поддержки и обслуживания клиентов корпорации Майкрософт или создать отдельный запрос на обслуживание, посетите следующий веб-сайт корпорации Майкрософт:
http://support.microsoft.com/contactus/?ws=supportПримечание. В форме «Пакет исправлений доступен для скачивания» отображаются языки, для которых доступно исправление. Если нужный язык не отображается, значит исправление для данного языка отсутствует.
Предварительные условия
Для установки этого исправления необходимо наличие Windows 7 или Windows Server 2008 R2 на компьютере.
Необходимость перезагрузки
Может потребоваться перезагрузить компьютер после установки данного исправления.
Сведения о замене исправлений
Это исправление не заменяет ранее выпущенные исправления.
Сведения о файлах
Глобальная версия этого исправления устанавливает файлы с атрибутами, указанными в приведенных ниже таблицах. Дата и время для файлов указаны в формате UTC. Дата и время для файлов на локальном компьютере отображаются в местном времени с вашим текущим смещением летнего времени (DST). Кроме того, при выполнении определенных операций с файлами, даты и время могут изменяться.
Примечания к сведениям о файлах Windows 7 и Windows Server 2008 R2
Важно. Исправления для Windows Server 2008 R2 и Windows 7 включены в одни и те же пакеты. Однако исправления на странице запроса исправлений перечислены под обеими операционными системами. Чтобы запросить пакет исправления, который применяется к одной или обеим ОС, установите исправление, описанное в разделе «Windows 7/Windows Server 2008 R2» страницы. Всегда смотрите раздел «Информация в данной статье относится к следующим продуктам» статьи для определения фактических операционных систем, к которым применяется каждое исправление.
-
Файлы MANIFEST (.manifest) и MUM (.mum), устанавливаемые для каждой среды, указаны отдельно в разделе «Сведения о дополнительных файлах для Windows Server 2008 R2 и Windows 7». MUM и файлы МАНИФЕСТА и связанные файлы каталога безопасности (.cat), очень важны для поддержания состояния обновляемого компонента. Файлы каталога безопасности, для которых не перечислены атрибуты, подписаны цифровой подписью корпорации Майкрософт.
Для всех поддерживаемых 86-разрядных версий Windows 7
|
Имя файла |
Версия файла |
Размер файла |
Дата |
Время |
Платформа |
|---|---|---|---|---|---|
|
Ntkrnlpa.exe |
6.1.7600.20642 |
3,954,064 |
12-Feb-2010 |
20:19 |
Неприменимо |
|
Ntoskrnl.exe |
6.1.7600.20642 |
3,899,784 |
12-Feb-2010 |
20:19 |
Неприменимо |
Для всех поддерживаемых 64-разрядных версий Windows 7 и Windows Server 2008 R2
|
Имя файла |
Версия файла |
Размер файла |
Дата |
Время |
Платформа |
|---|---|---|---|---|---|
|
Ntoskrnl.exe |
6.1.7600.20642 |
5,485,456 |
12-Feb-2010 |
09:55 |
x64 |
|
Ntkrnlpa.exe |
6.1.7600.20642 |
3,954,064 |
12-Feb-2010 |
20:19 |
Неприменимо |
|
Ntoskrnl.exe |
6.1.7600.20642 |
3,899,784 |
12-Feb-2010 |
20:19 |
Неприменимо |
Для всех поддерживаемых версий Windows Server 2008 R2 для систем на базе процессоров IA-64
|
Имя файла |
Версия файла |
Размер файла |
Дата |
Время |
Платформа |
|---|---|---|---|---|---|
|
Ntoskrnl.exe |
6.1.7600.20642 |
11,118,984 |
12-Feb-2010 |
08:31 |
IA-64 |
|
Ntkrnlpa.exe |
6.1.7600.20642 |
3,954,064 |
12-Feb-2010 |
20:19 |
Неприменимо |
|
Ntoskrnl.exe |
6.1.7600.20642 |
3,899,784 |
12-Feb-2010 |
20:19 |
Неприменимо |
Статус
Корпорация Майкрософт подтверждает, что это проблема продуктов Майкрософт, перечисленных в разделе «Относится к».
Дополнительные сведения
Для получения дополнительных сведений о терминологии обновлений программного обеспечения щелкните следующий номер статьи базы знаний Майкрософт:
Описание 824684 Стандартные термины, используемые при описании обновлений программных продуктов Майкрософт
Сведения о дополнительных файлах
Сведения о дополнительных файлах для Windows 7 и Windows Server 2008 R2
Дополнительные файлы для всех поддерживаемых 86-разрядных версий Windows 7
|
Имя файла |
Update.mum |
|
Версия файла |
Неприменимо |
|
Размер файла |
1,674 |
|
Дата (UTC) |
12-Feb-2010 |
|
Время (UTC) |
22:30 |
|
Платформа |
Неприменимо |
|
Имя файла |
X86_61dd20b02bd397e747cfbfc7f57b823f_31bf3856ad364e35_6.1.7600.20642_none_4500d9acf02b57a2.manifest |
|
Версия файла |
Неприменимо |
|
Размер файла |
697 |
|
Дата (UTC) |
12-Feb-2010 |
|
Время (UTC) |
22:30 |
|
Платформа |
Неприменимо |
|
Имя файла |
X86_microsoft-windows-os-kernel_31bf3856ad364e35_6.1.7600.20642_none_6cb8972d2e768628.manifest |
|
Версия файла |
Неприменимо |
|
Размер файла |
16,151 |
|
Дата (UTC) |
12-Feb-2010 |
|
Время (UTC) |
20:50 |
|
Платформа |
Неприменимо |
Дополнительные файлы для всех поддерживаемых 64-разрядных версий Windows 7 и Windows Server 2008 R2
|
Имя файла |
Amd64_61dd20b02bd397e747cfbfc7f57b823f_31bf3856ad364e35_6.1.7600.20642_none_a11f7530a888c8d8.manifest |
|
Версия файла |
Неприменимо |
|
Размер файла |
699 |
|
Дата (UTC) |
12-Feb-2010 |
|
Время (UTC) |
22:30 |
|
Платформа |
Неприменимо |
|
Имя файла |
Amd64_efd366d7f31ef42cf166d0ce824818f0_31bf3856ad364e35_6.1.7600.20642_none_e4ac2bd4c3ea0608.manifest |
|
Версия файла |
Неприменимо |
|
Размер файла |
701 |
|
Дата (UTC) |
12-Feb-2010 |
|
Время (UTC) |
22:30 |
|
Платформа |
Неприменимо |
|
Имя файла |
Amd64_microsoft-windows-os-kernel_31bf3856ad364e35_6.1.7600.20642_none_c8d732b0e6d3f75e.manifest |
|
Версия файла |
Неприменимо |
|
Размер файла |
15,291 |
|
Дата (UTC) |
12-Feb-2010 |
|
Время (UTC) |
21:17 |
|
Платформа |
Неприменимо |
|
Имя файла |
Update.mum |
|
Версия файла |
Неприменимо |
|
Размер файла |
1,906 |
|
Дата (UTC) |
12-Feb-2010 |
|
Время (UTC) |
22:30 |
|
Платформа |
Неприменимо |
|
Имя файла |
X86_microsoft-windows-os-kernel_31bf3856ad364e35_6.1.7600.20642_none_6cb8972d2e768628.manifest |
|
Версия файла |
Неприменимо |
|
Размер файла |
16,151 |
|
Дата (UTC) |
12-Feb-2010 |
|
Время (UTC) |
20:50 |
|
Платформа |
Неприменимо |
Дополнительные файлы для всех поддерживаемых версий Windows Server 2008 R2 с архитектурой IA-64
|
Имя файла |
Ia64_61dd20b02bd397e747cfbfc7f57b823f_31bf3856ad364e35_6.1.7600.20642_none_45027da2f029609e.manifest |
|
Версия файла |
Неприменимо |
|
Размер файла |
698 |
|
Дата (UTC) |
12-Feb-2010 |
|
Время (UTC) |
22:30 |
|
Платформа |
Неприменимо |
|
Имя файла |
Ia64_aaa08ed3f0f28934256c3180a4cb1fa2_31bf3856ad364e35_6.1.7600.20642_none_f3801388a4f726aa.manifest |
|
Версия файла |
Неприменимо |
|
Размер файла |
699 |
|
Дата (UTC) |
12-Feb-2010 |
|
Время (UTC) |
22:30 |
|
Платформа |
Неприменимо |
|
Имя файла |
Ia64_microsoft-windows-os-kernel_31bf3856ad364e35_6.1.7600.20642_none_6cba3b232e748f24.manifest |
|
Версия файла |
Неприменимо |
|
Размер файла |
15,289 |
|
Дата (UTC) |
12-Feb-2010 |
|
Время (UTC) |
21:17 |
|
Платформа |
Неприменимо |
|
Имя файла |
Update.mum |
|
Версия файла |
Неприменимо |
|
Размер файла |
1,684 |
|
Дата (UTC) |
12-Feb-2010 |
|
Время (UTC) |
22:30 |
|
Платформа |
Неприменимо |
|
Имя файла |
X86_microsoft-windows-os-kernel_31bf3856ad364e35_6.1.7600.20642_none_6cb8972d2e768628.manifest |
|
Версия файла |
Неприменимо |
|
Размер файла |
16,151 |
|
Дата (UTC) |
12-Feb-2010 |
|
Время (UTC) |
20:50 |
|
Платформа |
Неприменимо |
Нужна дополнительная помощь?
This bug first appeared last night while I was working on a Mun probe and lander combo, after placing an adapter part, the part just deleted itself and soft locked me in the editor, and refused to let me save the craft, I managed to upload the file to steam to save it, after restarting the game, it escalated until I was locked in the editor and was forced to Alt-f4 the game, because it started to refuse to let me out of the VAB, or really do anything. I verified game files through steam, it found a few corrupt files, it repairs, and it was working. Then I updated to 1.12, and the game now refuses to even get to the loading screen. It crashes with an error popup: «Internal error 0x0A: Protection Initialization failed!» Any ideas to salvage the install? My internet only manages to hit around 600 KB/s download, so I really want to avoid reinstalling the game. The error makes me thing that a DLC might had gotten corrupted.
TL:DR Game is broken because the kraken decided to nuke my install due to me placing a part.Nevermind, the game fixed itself after letting it sit for a bit.
Edited September 1, 2021 by Rocketsciences101
Nope, it broke itself again.
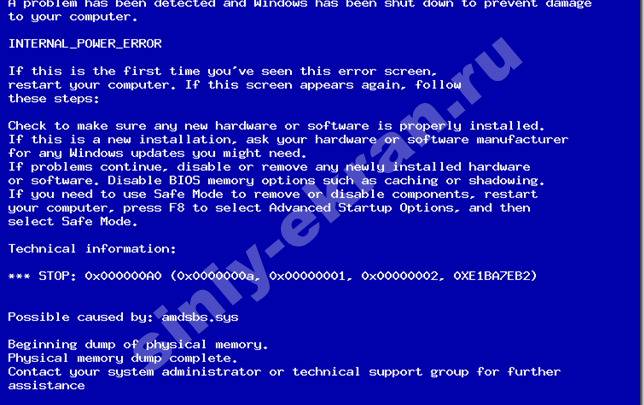
Для того чтобы использовать возможности компьютера полностью необходимо к нему подключить дополнительные устройства. Каждый пользователь знает возможности операционной системы своего ПК и пытается подобрать соответствующее оборудование. Но также не резким случаем является несовместимость компьютера с подключенным устройством и тогда можно столкнуться с возникновением синего экрана и разными непонятными фразами на иностранном языке.
Такие явление имеет название BSOD или в простонародье синий экран смерти. Но предназначение экрана – это сообщение пользователю об ошибке и указании места, где именно она возникла и о возможных ее причинах. Для этого внизу экрана указывается код ошибки. Ошибка, причиной которой есть несовместимость двух устройств или неправильно выбранные драйвера, имеет код 0x000000a0 и расшифровывается как internal_power_error.
Устранение возникшей ошибки
Для того чтобы устранить синий экран с этим кодом нужно выполнить такие действия:
- определить последнее подключенное устройство и отсоединить его;
- удалить все установочные файлы к этому оборудованию;
- найти драйвера для устройства;
- перезагрузите компьютер.
Эти действия являются эффективными и их просто выполнить.
Выбор дополнительного оборудования для ПК
Современный рынок компьютерных технологий дает возможность максимально усовершенствовать ПК разными устройствами и оборудованием. Но главное помнить, что каждая операционная система имеет свои особые характеристики и выбирать оборудование необходимо с их учетом, иначе возникнет 0x000000a0 в windows 7.
Также лучше приобретать новые детали и элементы компьютера, ведь это дает гарантию об их качестве и безопасности. Безопасность стоит на первом месте, ведь новые вирусные программы могут проникать даже, скажем, в наушники.
Такая техника как персональный компьютер относиться к дорогим товарам, и его поломка может сильно ударить по кошельку. Чтобы этого не случилось, используйте лицензионные программы и дополнительное оборудование высокого качества.
Поделиться в социальных сетях