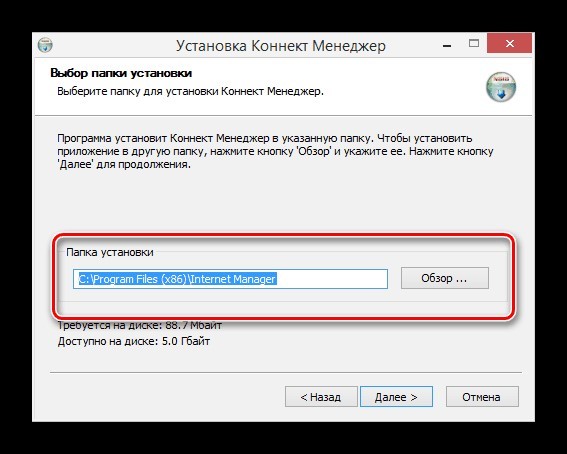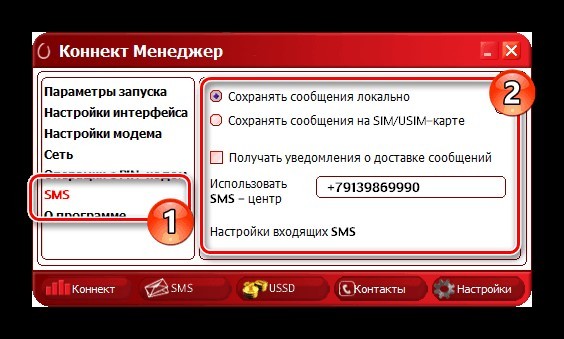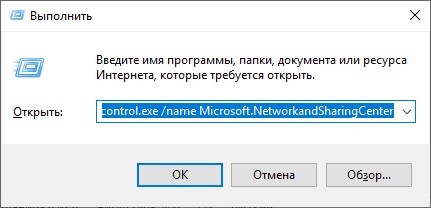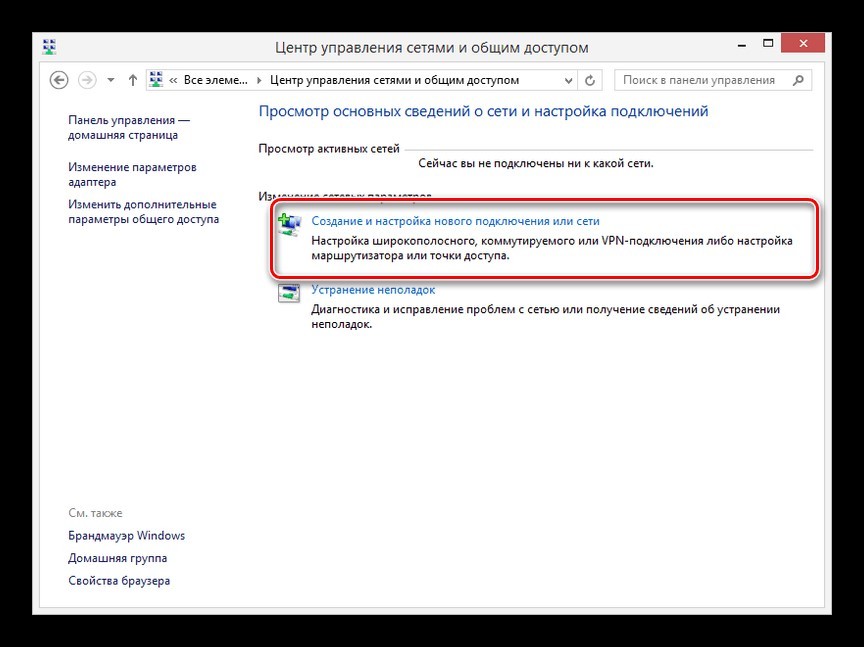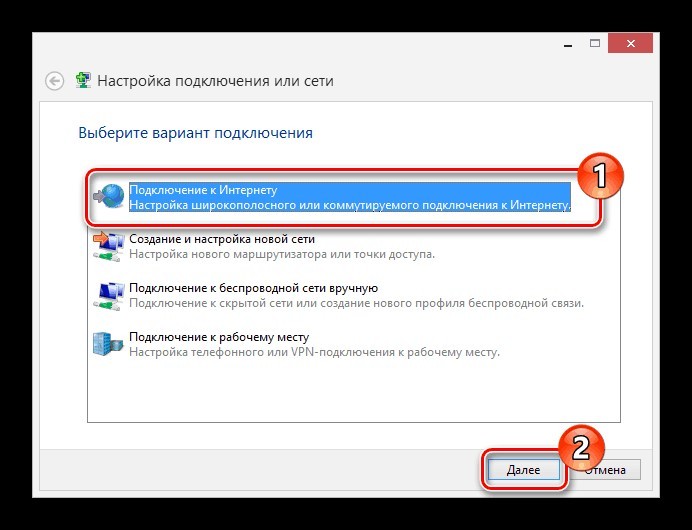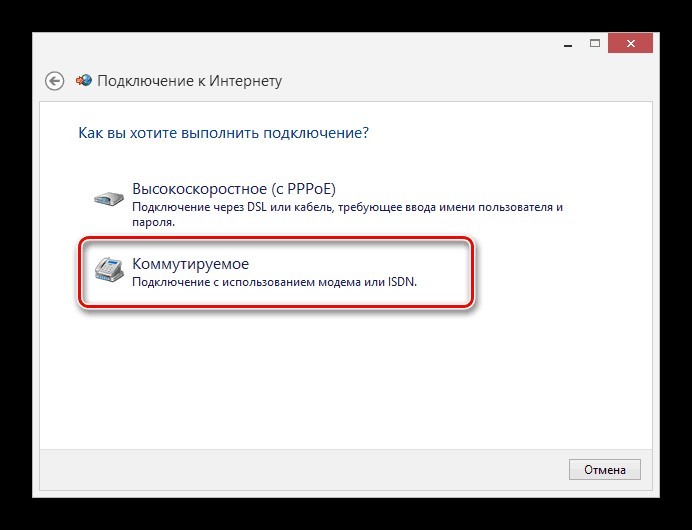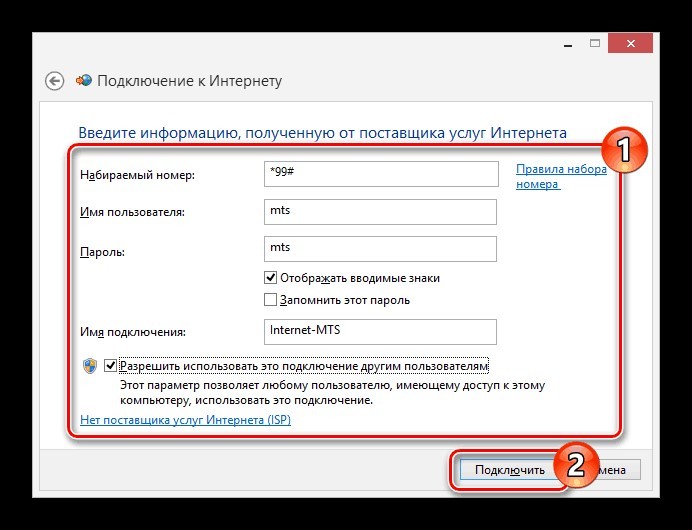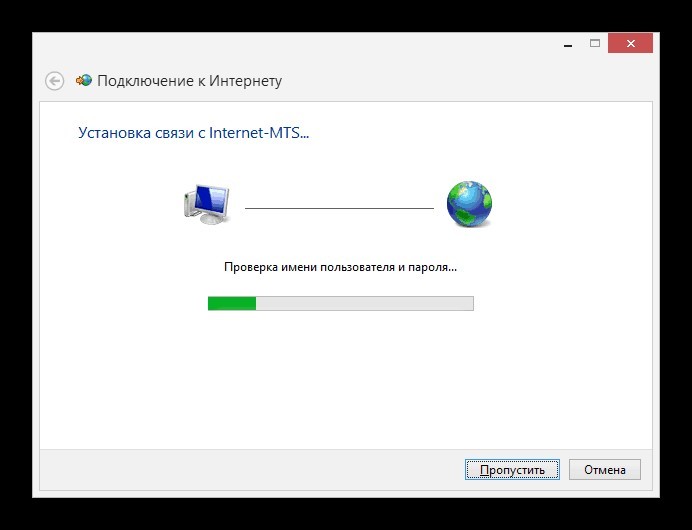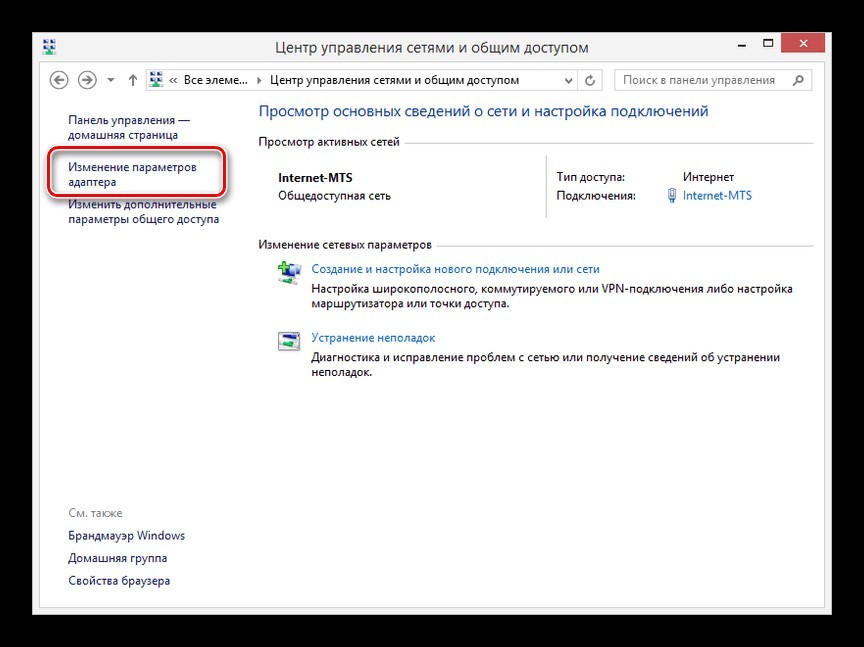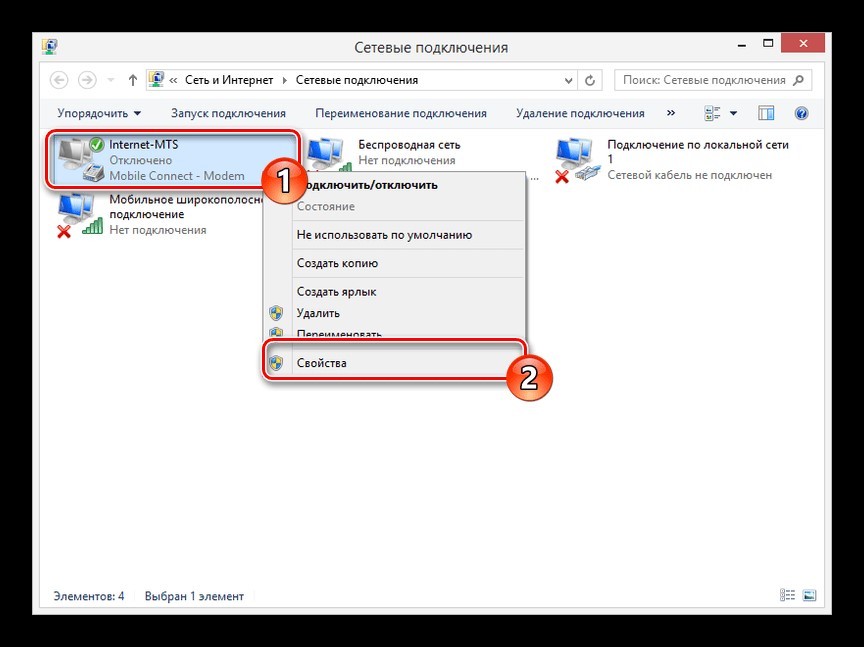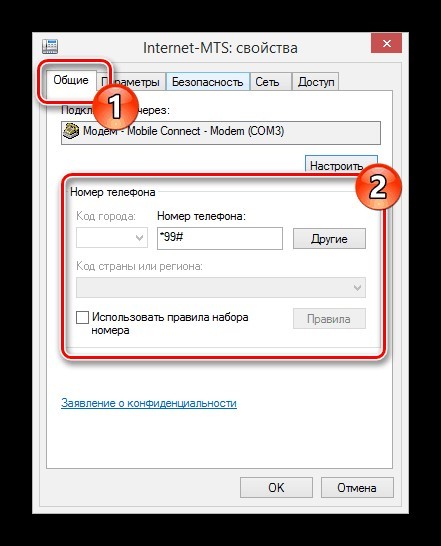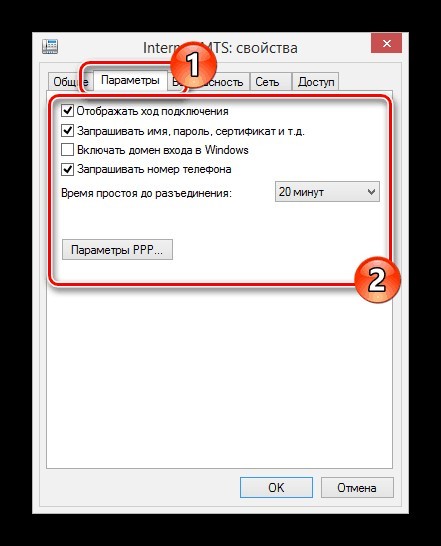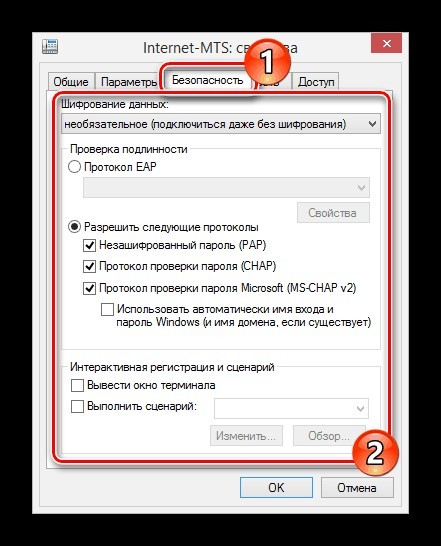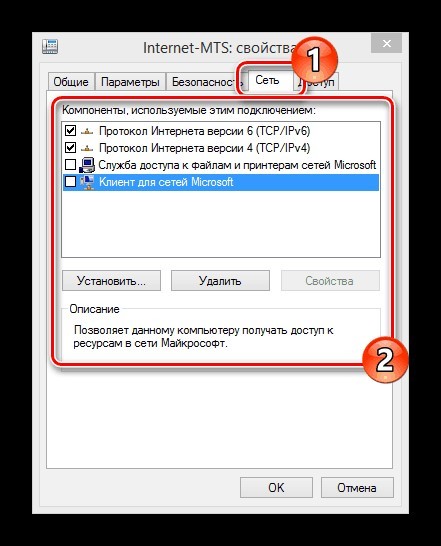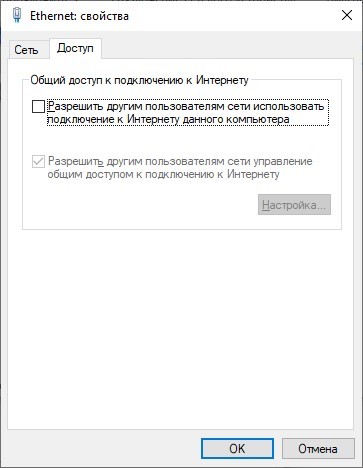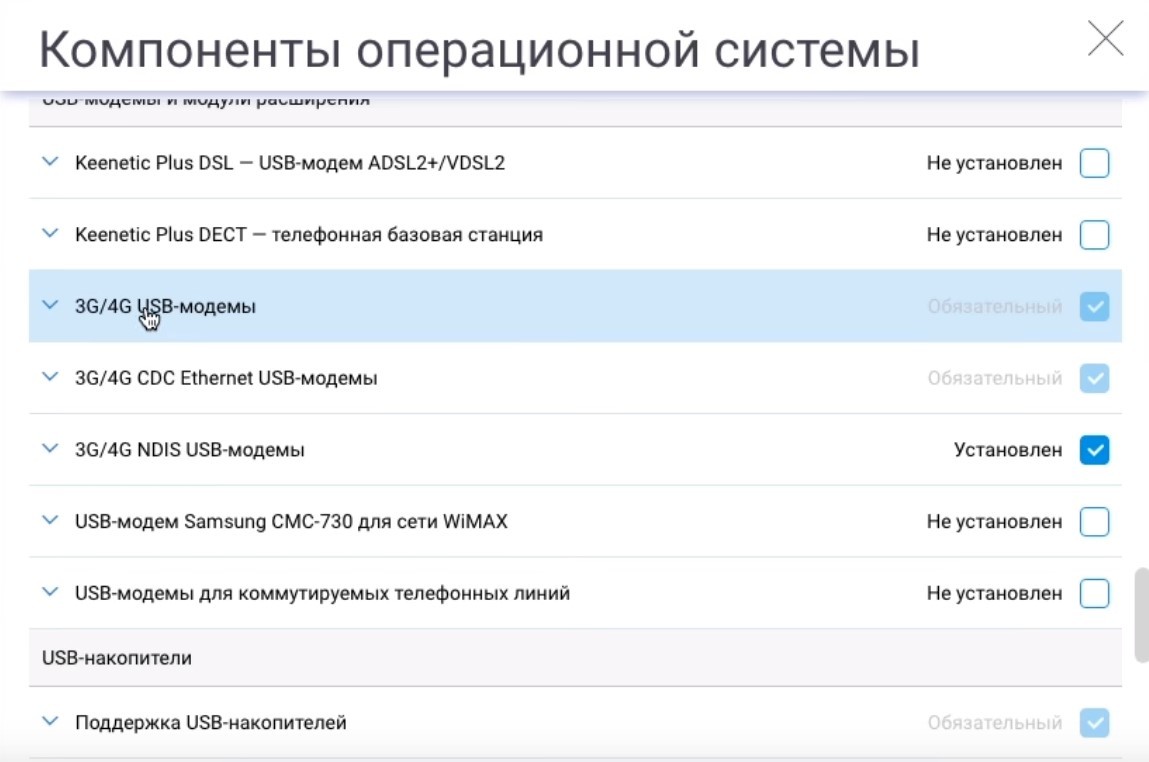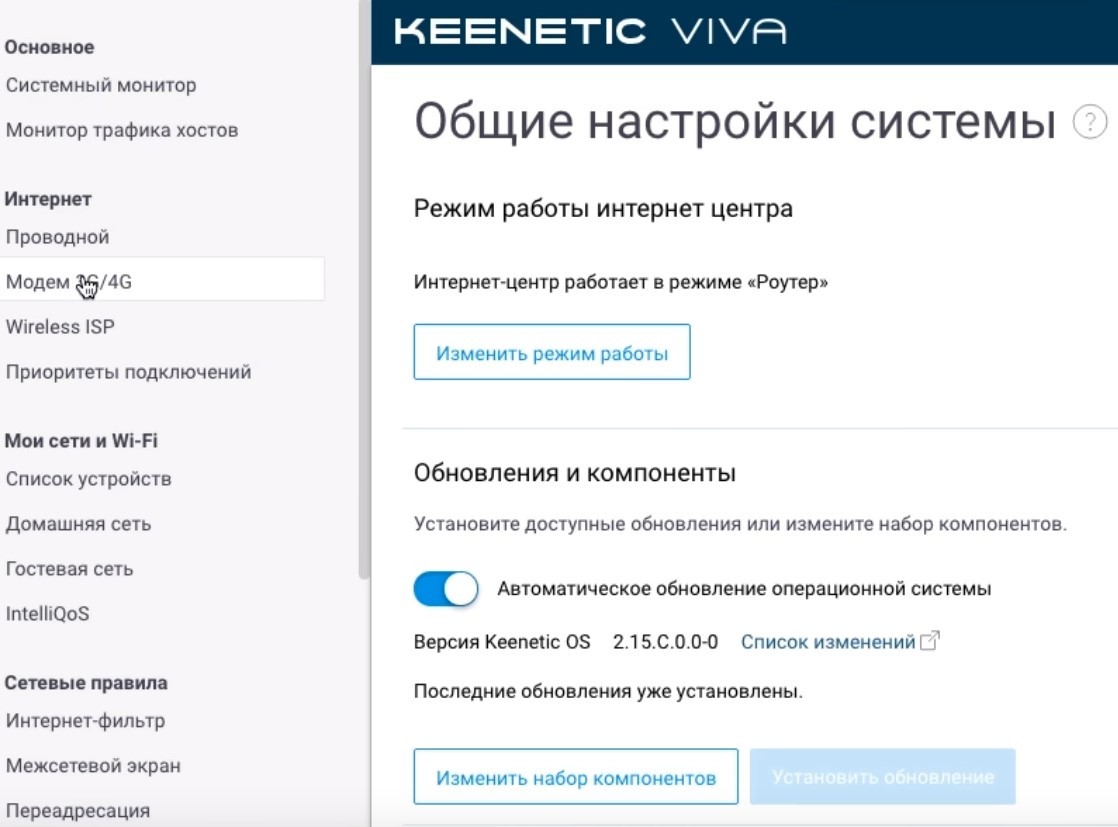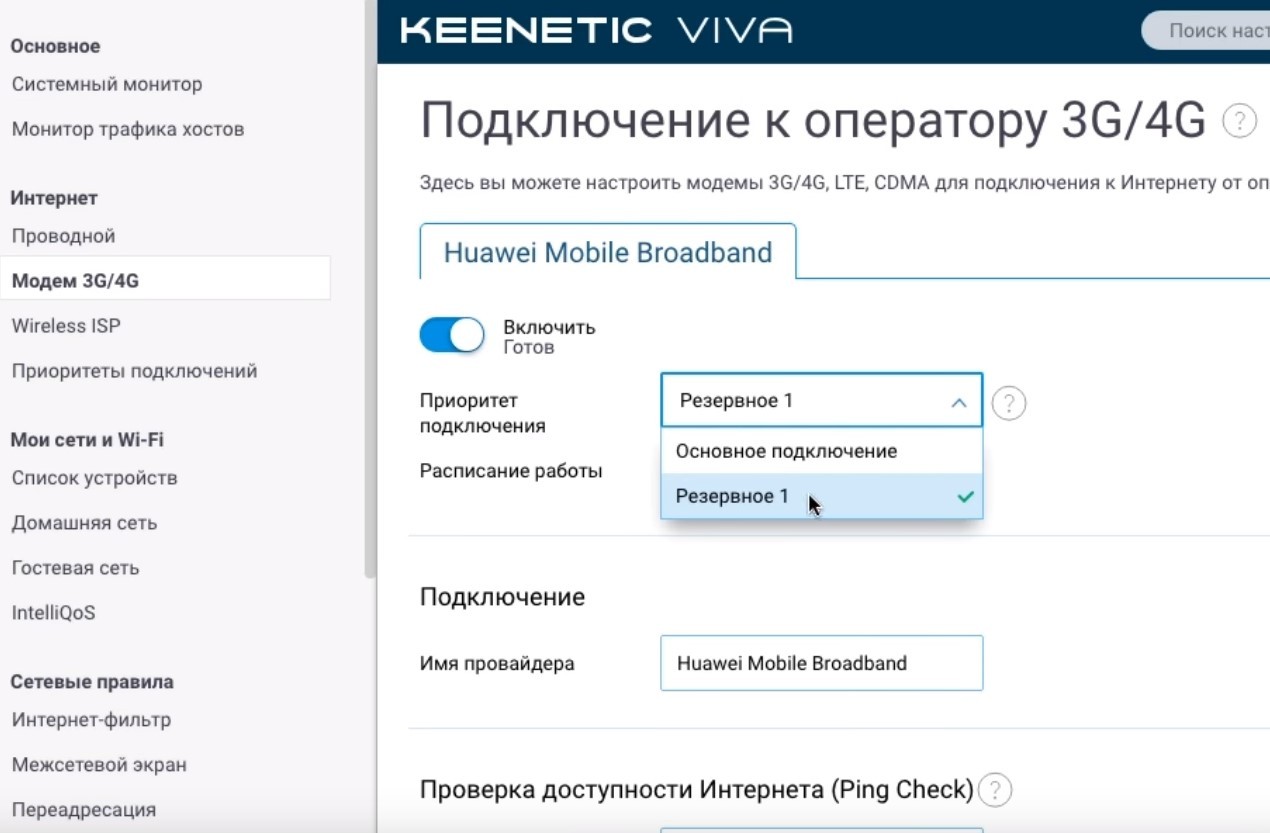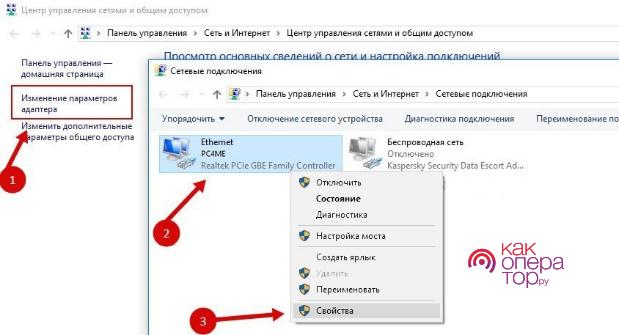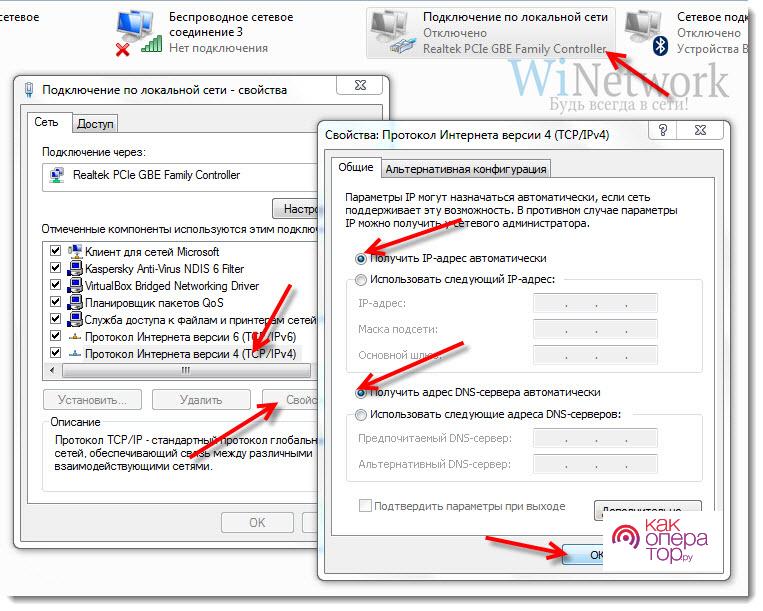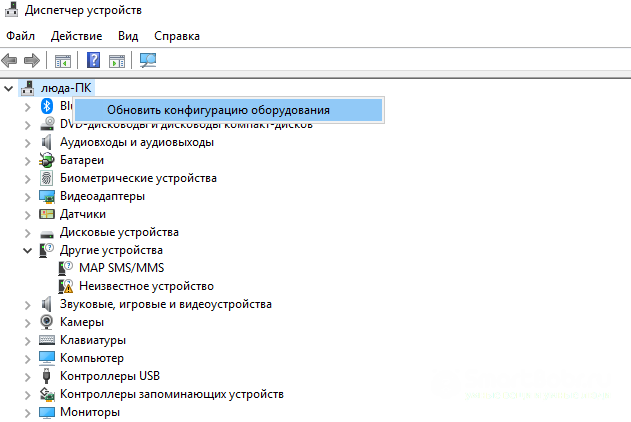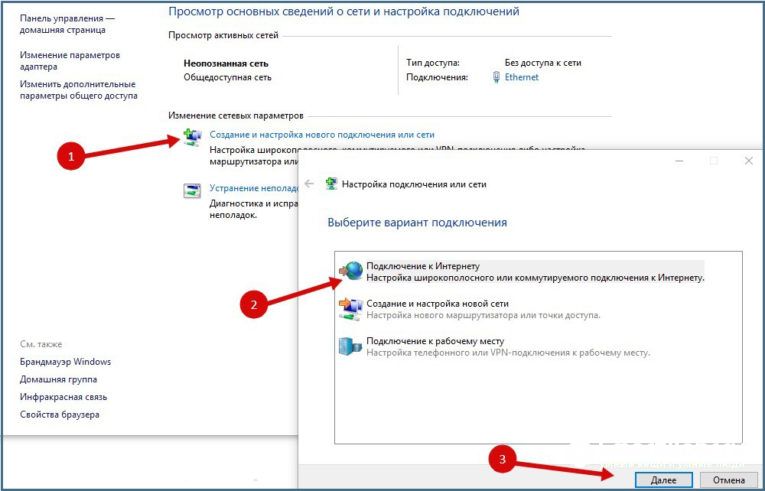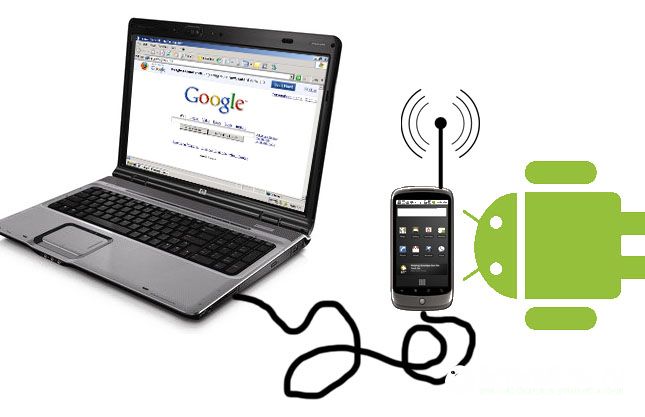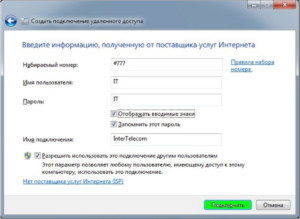Удобство USB-модема в том, что через него можно выходить в интернет, подключив непосредственно к ноутбуку или компьютеру. Дополнительно подключить его можно и к маршрутизатору, параметры которого позволяют работать через него с 3G/4G сетями сотового оператора. Чтобы реализовать выход в интернет через ЮСБ-модем, нужно установить софт и выполнить его настройку.
Содержание
- Особенности устройств
- Установка официального софта
- Настройки
- Установка средствами Windows
- Настройки
- Подключение к роутеру
- Заключение
- Задать вопрос автору статьи
Особенности устройств
USB модемы сейчас не редкость. На рынке можно встретить решение как от производителей сетевой техники (Zyxel, Huawei), так и от операторов сотовой связи (МТС, Билайн, Мегафон), хотя база берется у тех же разработчиков. Особенность заключается в том, что для каждого устройства следует установить драйвер. Также предлагается официальное программное обеспечение, помогающее точечно настроить основные и дополнительные функции.
Установка официального софта
О том, как подключить модем к ПК или ноутбуку, мы писали тут.
Модемы от операторов сотовой связи рекомендуется настраивать с помощью специального софта:
- «Коннект менеджер» для МТС.
- «Билайн интернет дома» для Beeline.
- «MegaFon Modem» для Мегафон.
Как настроить USB-модем? Делается это вполне легко:
- При первом подключении аутораном вызывается мастер подключений одноименной программы.
- Следуйте подсказкам мастера, выберите директорию для файлов.
- Установите программу и драйвер.
- По завершении программа запустится автоматически.
О том, как установить модем Билайн, рассказывается в обучающем видео:
Настройки
На примере софта от МТС рассмотрим возможные настройки USB модема:
- В открывшейся программе выберите «Настройки».
- В параметрах запуска можно оставлять окно ПО в области уведомлений и автоматически устанавливать «коннект» после запуска операционной системы.
- Настройки интерфейса разрешают переключаться между русской и английской локализацией софта, а также изменять его палитру. Также здесь в отдельном окне можно узнать статистику.
- Настройки нуждаются в заполнении. Логин и пароль выбирайте произвольный. Номер дозвона для всех операторов одинаковый (*99# или *99***1#), а точка доступа отличается:
- МТС – internet.mts.ru.
- Билайн – internet.beeline.ru.
- Мегафон – internet.
- Теле2 – internet.tele2.ru.
- В разделе «Сеть» можно выбирать между режимами работы. Также доступны варианты смены оператора связи.
- Так как модем работает с симкой, то ему доступны «Операции с PIN-кодом». Его можно запрашивать при подключении, изменить или разблокировать через PUK-код.
- Функция «SMS» разрешает выбрать место хранения входящих сообщений, а также позволяет отправлять сообщения с вашего номера телефона.
- В разделе «О программе» хранится информация о версии устройства и программного обеспечения. Также есть ссылки на официальный сайт МТС.
Установка средствами Windows
Средствами Windows можно сделать аналогичный процесс установки интернет-соединения через USB-модем. Это более универсальный способ, что подойдет для модемов, работающих с сим-картами от любого оператора.
Для этого:
- В порт USB подключите модем.
- Нажмите + R и выполните команду exe /name Microsoft.NetworkandSharingCenter.
- Нажмите «Создание и настройка нового подключения…».
- Выберите первый пункт.
- Затем «Коммутируемое».
- Введите данные настроек (подробнее смотрите 4 пункт раздела «Настройки»).
- Затем жмите «Подключить» и дождитесь установки связи.
Создание подключения завершено. Следует его настроить.
Настройки
Соединение создано и настроено. Чтобы изменить в нем некоторые значения, можно обратится к доступным параметрам:
- Вернитесь в «Центр управления сетями и общим доступом» и откройте раздел «Изменение параметров адаптера».
- Нажмите ПКМ по только что созданному соединению и выберите «Свойства».
- Во вкладке «Общие» можно изменить номер дозвона (может быть полезно, при смене сим-карты с другим сотовым оператором).
- Запрос логина и пароля регулируется в разделе «Параметры».
- Вкладка «Безопасность» позволяет выбирать тип подключения с шифрованием или без.
- В разделе «Сеть» можно выставить локальные IP-адреса и DNS.
- Раздел «Доступ» позволяет расшаривать интернет на другие компьютеры и сетевые устройства, связанные в единую сеть с ПК.
Подключение к роутеру
О подключении устройства к роутеру очень понятно и подробно писал Бородач здесь.
В маршрутизаторах, оснащенных портом USB, по умолчанию уже есть компонент, отвечающий за работу 3G/4G модема. Если же такого пункта в роутере нет, следует обновить прошивку устройства на более новую (например, для модемов D-Link), или же установить компонент, который работает с данными модемами (для Keenetic).
Это можно сделать в разделе «Общие настройки системы» – «Изменить набор компонентов». Затем:
- Откройте «Модем 3G/4G».
- В этом окне можно «активировать» модем, получив IP-адрес для выхода в интернет с него, выбрать приоритет подключения, расписание работы и указать имя провайдера.
Примечательно то, что модем в маршрутизаторе послужит прекрасным дополнением основному проводному интернету и сможет его заменить, в случае поломки и отсутствия интернета на главном канале.
Заключение
Настройка USB-модема не вызовет сложностей, если выполнять все по инструкции. Можно работать через встроенные средства операционной системы Windows или же через официальные программные обеспечения.
Также подключаться можно через маршрутизатор, поддерживающий работу 3G/4G модемов. Основные параметры, которые понадобятся при заполнении окна настроек: номер дозвона (*99#) и точка доступа (SSID). Логин и пароль нужно придумать самостоятельно.
Чтобы понять, как подключить модем к компьютеру и настроить интернет, следует учитывать особенности устройств, возможные варианты активации, плюсы и минусы тех или иных методик. Если установить по стандартной схеме модем не получилось, можно воспользоваться альтернативными вариантами, а также узнать о решениях проблемных ситуаций.
Особенности устройств
Существует два вида приборов: ADSL и USB модемы. Чтобы понять, как настроить юсб модем или модель ADSL, следует определить ряд особенностей устройств.
- ADSL — это устаревшая модификация модема. Большинство сотовых провайдеров больше не предоставляют сетевое подключение с помощью этого прибора.
- ADSL-модем не подойдет для квартиры в многоэтажном доме.
- Если нет возможности подключиться к телефонному кабелю, лучше выбрать ЮСБ.
- Устройство ADSL подключается через DLS порт и абоненту придется выбирать: иметь постоянно свободный телефонный канал или пользоваться интернетом. В последнем случае линия телефонии будет деактивирована.
- Чтобы пользоваться USB-модемом, необходимо выбрать надежного оператора. Не все провайдеры предоставляют качественное соединение вне городской черты.
Настройка обоих устройств проводится через компьютерное оборудование, после того, как модем подключен.
Преимущества и недостатки использования USB модема
Прежде чем рассматривать инструкции, как подключиться к интернету через модем, следует определиться с устройством. В связи с тем, что ADSL — это старая технология интернет-соединения, ей продолжают пользоваться в небольших городах и удаленных населенных пунктах. Этот вариант лучше для тех, кто продолжает пользоваться проводной телефонией или местные операторы связи не гарантирую надежную связь.
Для жителей мегаполисов лучше отдать предпочтение USB моделям. Основные достоинства: беспроводная связь, быстрота подключения и легкость настройки. Абонент всегда сможет сменить провайдера, если не будет удовлетворен его услугами связи. Для этого достаточно сменить сим-карту, расторгнуть один контракт и подписать другой, выбрав удобную тарификацию.
Внимание! Чтобы подключить юсб-модем, не потребуется много проводов и розеток, но кабельный интернет дает более надежное соединение.
Если отключают электроэнергию, то человек не сможет выйти в сеть через ADSL линию, а вот USB можно взять с собой в дорогу и подключаться в любом месте, в любое время. Все дело в том, что юсб-модем получает питание от компьютера или лэптопа и не зависит от общего электричества.
Как подключиться
Чтобы понимать, как подключить интернет к компьютеру через модем, следует определить, какая технология связи, есть ли все необходимые инструменты для этого процесса. Выбрав модель модема, можно изучать алгоритм установки, подключения и настройки приборов. Эти процессы, в зависимости от типа устройств и способов, сильно отличаются, поэтому их нужно рассматривать отдельно.
USB модем
Чтобы подключаться через USB-модем, необходимо сделать три вещи: купить прибор, выбрать оператора и тарификацию, провести процесс активации интернета. Подробно про каждый шаг:
- Лучше приобретать модем того провайдера, с кем будет заключено сотрудничество. Иногда операторы предоставляют оборудование бесплатно, если человек подключается к их тарифу.
- Подписать договор, внести абонентскую плату, получить прибор и сим-карту.
- Вставить телекоммуникационный аппарат в разъем компьютера или ноутбука в торец корпуса.
- Далее нужно установить драйвера, следуя подсказкам на экране.
На заметку! Фактически подключение завершено, но пока пользователь не сможет выходить в сеть. Для этого требуется дополнительная настройка.
Сегодня USB-модемы, которые выглядят как флешка, продают все крупные сотовые операторы. Брендированные устройства есть у МТС, Билайн, Мегафон, Yota. Если не хочется покупать прибор с привязкой к мобильному оператору, можно на Алиэкспресс заказать универсальные модели Byfly, Huawei, ZTE.
Следует помнить, что усб модемы не всегда корректно работают на Windows XP. В этом случае сеть Internet будет недоступна.
ADSL
Чтобы подсоединить интернет к своей технике с помощью ADSL-модема, также потребуется заключить договор с оператором. Самый популярный провайдер проводной сети — Ростелеком, но в каждом городе есть небольшие надежные компании, которые также предоставляют такие услуги. После того, как контракт подписан, к человеку приедет сотрудник телекоммуникационной фирмы, чтобы провести провода и внести другие характерные установки.
Новому абоненту предоставляется: логин и пароль, IP-адрес, DNS-шлюз. Первые данные прописываются в договоре, а другие уже встроенный в отдельный интернет-канал, которым будет пользоваться человек. После того, как все провода подсоединены, пользователю потребуется зайти в свой личный кабинет и закончить установку.
Можно ли подключить к ADSL-модему маршрутизатор
Чтобы подсоединять модем через маршрутизатор, предусмотрена иная пошаговая инструкция. Весь процесс проводится в компьютере:
- Зайти в компьютерное меню и открыть «Панель управления».
- Найти в кладку «Сеть и интернет».
- Перейти в меню «Изменение параметров адаптера».
- Обнаружить нужный вариант подключения.
- Перейти в подпункт «Свойства» с помощью нажатия правой кнопки мыши.
Конкретно маршрутизатор работает по протоколу № 4, который и следует выбрать. На компьютере он отображается аббревиатурой TCP/IPv4. Когда появится пустое поле, в него вносятся данные провайдера. Завершает процесс сохранение внесенных изменений. После этого роутер будет получать пакеты данных от модема и раздавать остальным устройствам.
Смартфон в качестве модема
Если у человека нет возможности приобретать и устанавливать модемный прибор, он может использовать свой мобильный аппарат в качестве проводника интернета. Для этого необходимо в смартфоне активировать «Точку доступа», а в компьютере зайти в «Панель управления» и подключиться в появившемуся каналу.
Для соединения вносится проверочный код. Его данные можно найти в телефоне, во вкладке «Точка доступа».
Внимание! В телефоне прописан автоматически созданный пароль, который может изменить владелец аппарата для удобства подключения.
Установка официального софта
Подключение к интернету через модем невозможно, если на нем не установлен софт. Для этого нужно выбрать продукт, зайти на его официальный сайт и провести скачивание.
Для примера взята популярная бесплатная утилита — ZipSoft. Алгоритм действий:
- Скачать и запустить загруженный ярлык.
- В главном окне софта выбрать раздел — «Рекомендуемые».
- Перейти в раздел «ТОП-50».
- Нажать кнопку «Добавить в установку» всех необходимых приложений.
- В разделе «Выбранное» нажать кнопку «Установить».
Когда процесс скачивания подойдет к концу, программы автоматически запустятся и проведут самостоятельный процесс установки программного обеспечения (софта) на компьютер.
Настройка модема для подключения в интернет сети
Выяснив, как подключиться к интернету через usb модем, потребуется провести дополнительные установки, чтобы персональный компьютер присоединился к сети. Для этого потребуется:
- Зайти в раздел «Управления сетями».
- Найти пункт «Настройки».
- Настроить интерфейс: выбрать язык, параметры.
- Ввести данные о точке доступа оператора.
- Придумать и ввести логин и пароль.
Последняя позиция очень важна. Если человек проигнорирует эти параметры, то к его интернет узлу беспрепятственно сможет подключиться любое устройство и тратить трафик.
Как обновить драйверы модема
Если все действия проведены, но сеть на ноутбуке не появилась, значит, нужно установить или обновить системные драйвера. Для этого нужно в интернете найти файлы, которые оптимизированы под конкретную компьютерную технику.
Скачивать драйвера нужно на официальном сайте компании. После того, как они будут установлены на устройство, связь должна появиться. Если драйвера в компьютере есть, то иногда их достаточно обновить через «Диспетчер устройств».
Возможные проблемы и их решения
Если система работает некорректно, то иногда рекомендовано откатить настройки до базовых, но тогда придется проводить повторную установку и настройку. Если не получается зайти в сеть, то можно подключиться с использованием web-интерфейса. В поисковике нужно вбить «192.168.1.1» или решить проблему вручную:
- Зайти в «Панель управления».
- Выбрать «Сеть и интернет».
- Перейти в «Центр управления сетями и общим доступом».
Кликнуть на позицию «Изменения параметров адаптера» и зайти в систему, использовав логин и пароль, прописанные в договоре. Другой выход из положения:
- зайти в раздел «Net», «Network» или «WAN»;
- открыть меню «Connections»;
- выбрать вкладку «Add», «DSL protocol» или «Connection Type»;
- кликнуть на позицию «PPPoE» и заполнить параметры PVC;
- заполнить все строчки формы.
Завершит процесс сохранение изменений и перезагрузка устройства.
Человек может самостоятельно настраивать и подключать ADSL и USB модемы, если следовать предложенным инструкциям. Разница в том, что первый вариант предоставляет доступ к сети посредством телефонной линии, а второй — активирует интернет с помощью стандартного разъёма на персональном компьютере и услуг мобильного оператора.
Последнее обновление — 10 июля 2022 в 12:02
Модем — устройство, позволяющее пользователю стационарного компьютера или ноутбука подключаться к интернет-соединению. По сути, данное оборудование является проводником сигнала, который поступает от провайдера, к пользователю.
Содержание
- Как подключить модем к компьютеру
- Как настроить модем
- ADSL-модем
- USB-модем
- Как настроить беспроводную сеть Wi-Fi
- Как обновить драйверы модема
- Возможные проблемы и их решения
Как подключить модем к компьютеру
На данные момент существует два вида модемов:
- ADSL модель — предоставляет доступ к интернету посредством телефонной городской сети;
- USB модель — подключение происходит с помощью стандартного разъёма на персональном компьютере и услуг сотовой связи.
Модем версии ADSL в настоящее время является устарелой. Практические не осталось провайдеров, которые предоставляют подключение к Всемирной паутине данным образом. При выборе средств для соединения квартиры с интернетом не рекомендуется выбирать данный способ. Пользователям лучше остановить свой выбор на наиболее распространённым сейчас оптоволоконном кабеле.
Однако, если абонент уже подключен к интернету через телефонию, то стоит обратить внимание на то, как правильно подключить ADSL-модем к персональному компьютеру:
- С задней стороны модема будет несколько разъёмов для кабелей.
- Сначала необходимо обратить внимание на порт DLS. В данный разъём будет вставляться телефонный кабель, который в свою очередь предоставляет доступ к интернету.
- Пользователь может напрямую подключить провод к DLS порту, однако при этом абоненту придётся выбирать: пользоваться телефонией или интернет-соединением.
- Специалисты рекомендуют разделить кабель на несколько ответвлений, чтобы одновременно пользоваться всеми доступными услугами связи.
- Заключительный шаг — подключения кабеля, который будет проходить от ADLS-модема до персонального компьютера пользователя.
Обычно данный провод даётся в комплекте с покупаемым устройством.
Подключение к интернету посредством городской телефонной связи достаточно устаревшая технология и на данный момент, когда пользователь слышит о соединении с помощью модема, то это больше ассоциируется с 4G LTE USB устройствами.
USB-модемы используются для подключения к интернету посредством сотовой связи. Оборудование работает от интернета любой СИМ-карты Обычно данные устройства распространяют мобильные операторы, предлагая клиентам сразу с тарифным планом.
Подключить USB-модем крайне просто:
- Для начала необходимо выбрать интересующий тарифный план у одного из операторов сотовой связи.
- Получив от телекоммуникационной компании СИМ-карту необходимо вставить её в определённый разъём, который находится на торце корпуса.
- После этого следует подключить модем к USB-порту и переходить непосредственно к настройке устройства.
Как настроить модем
Настройка устройств для подключения к интернету будет сильно отличаться в зависимости от выбранного типа связи. Поэтому ADSL и USB необходимо рассматривать отдельно, чтобы избежать путаницы, которая может замедлить процесс настройки устройства.
ADSL-модем
Некоторые компании, например, Ростелеком, предоставляют в комплекте с ADSL-модемом специальный установочный диск. С помощью него пользователь может обновить программное обеспечение компьютера, для подключения к интернету, а также запустить автоматическую программу настройки.
Однако, если данный диск утерян или абонент купил устройство не у телекоммуникационной компании, которая предоставляет ему услуги связи, то настраивать соединение с помощью ADSL-модема придётся вручную.
Перед настройкой пользователь должен знать специальные данные о своём подключении. К ним относятся:
- логин и пароль клиента;
- IP-адрес;
- DNS-шлюз.
Все необходимые данные абонент может уточнить по телефону горячей линии у своего провайдера.
Сброс настроек
Перед началом подключения рекомендуется сбросить устройство до заводских настроек. Для этого необходимо найти на модеме кнопку «Reset». Иногда она проставленная как небольшой разъём.
Если «Reset» представлена кнопкой, то её необходимо зажать на 30 секунд. Если же функция представлена разъёмом, то необходимо найти специальный ключ для СИМ-карт, небольшой гвоздик или зубочистку и вставить в порт. Через 10 секунд произойдёт сброс настроек.
Использование web-интерфейса
Следующий шаг — использование web-интерфейса. Это специальный раздел настроек на персональном компьютере, который отвечает за подключение к интернет-соединению. Открыть его можно вбив «192.168.1.1» в адресной строке любого браузера. Если страница не открылась, значит пользователь не получает интернет-сигнал на модем. Возможно, провайдер по каким-то причинам не предоставляет услуги связи, но, скорее всего, абоненту придётся ввести маршрут связи самостоятельно.
Для начала следует зайти в «Панель управления». В открывшемся окне необходимо перейти по следующим меню:
- «Сеть и интернет».
- «Центр управления сетями и общим доступом».
- «Изменения параметров адаптера».
Перед пользователем окажутся все доступные способы подключения. Абоненту необходимо найти соединение посредством телефонии.
Далее нажав правой кнопкой мыши по иконке подключения нужно выбрать вкладку «Свойства». В списке следует найти вкладку «Протокол интернета 4». В открывшемся окне пользователю будет необходимо ввести все данные, которые заранее он получил у своего провайдера.
Не стоит забывать сохранять все вбитые в «Протокол интернета 4» данные.
После этого можно повторно попробовать войти в web-интерфейс. Стандартный логин и пароль для авторизации в системе — admin / admin.
Настройка в web-интерфейсе
Следующий этап — настройка в web-интерфейсе:
- Первым делом необходимо зайти в раздел «Net», «Network» или «WAN». Название может меняться в зависимости от модели используемого устройства.
- Затем необходимо открыть меню «Connections».
- Нажимать на вкладку «Add» и найти там «DSL protocol» или «Connection Type».
- В открывшемся окне следует выбрать «PPPoE».
- Следующий шаг — заполнение параметра PVC. Данные об этом сервере предоставляет провайдер.
- Ввести уже известные от оператора «PPP Username» и «Password».
- Далее необходимо отметить пункты «Keep Alive» и «IGMP».
- Последний этап вписать значение «LPC interval» и «LPC fails». Эти данные показывают, сколько неудачных попыток устройство может проделать, чтобы потом на время прекратить пытаться получить соединение. Устанавливать, какие конкретные цифры необаятельно, но обычно мастера по установке ставят значения «20» и «3».
- Сохранить изменения.
- Перезагрузить устройство.
После завершения настройки следует перезагрузить компьютер.
USB-модем
В отличие от ADLS модели, USB-модем наиболее автоматизировано подключается к сети. Несмотря на это, присутствует череда нюансов, которые стоит также учесть.
Настройка после подключения зависит в первую очередь от оператора сотовой связи, чья сим-карта вставлена в устройство. Каждая телекоммуникационная компания имеет свой собственный коннект-менеджер.
Устанавливается данное программное обеспечение автоматически с помощью подключения модема к персональному компьютеру. Однако если это не произошло, то необходимо скачать данную программу с помощью другого подключения к интернету и установить на интересующем пользователя стационарном компьютере или ноутбуке.
Далее следует запустить настройку подключения к интернету. В основном данная функция в коннект-менеджерах всех телекоммуникационных компаний запускается одинаково. Если у пользователя возникли какие-либо проблемы с подключением, то абонент имеет право обратиться по определённому телефону горячей линии службы технической поддержки его оператора сотовой связи.
В случае если подключение к интернету с помощью коннект-менеджера так установить не удалось, то необходимо попробовать настроить связь через настройку маршрутизатора.
Как настроить беспроводную сеть Wi-Fi
Множество Wi-Fi-роутеров позволяют создавать беспроводную сеть посредством присоединения к ним модемов. Однако, чтобы настроить подключение необходимо обратиться к маршрутизатору. Данный вид установки сигнала требует ручного ввода и знания некоторых данных подключения.
Маршрутизатор — это, по своей сути, прямой путь, который пользователь прописывает интернет-сигналу. Однако, чтобы настроить модем подобным образом пользователю необходима ещё одно устройство — роутер. Данное оборудование позволяет превратить соединение с помощью модема в беспроводное подключение к интернету, а также даёт доступ к более продвинутым настройкам сети, нежели коннект-менеджер оператора сотовой связи.
При покупке Wi-Fi-роутера следует быть внимательнее при выборе устройства. Не всё оборудование такого рода обладает USB-разъёмом. Перед приобретением роутера стоит внимательно изучить его характеристики или проконсультироваться с продавцом-консультантом.
Помимо подключенного модема пользователю также необходимо знать «маршрут», по которому проходит интернет-соединение. Предоставляет данную информацию провайдер абонента. Поэтому перед настройкой пользователь должен позвонить по горячему номеру телекоммуникационной компании.
После того как пользователь присоединит модем к Wi-Fi-роутеру, последующая настройка будет происходить на персональном компьютере.
Чтобы подключиться к интернету с помощью маршрутизатора, необходимо выполнить следующие действия:
- Открыть «Панель управления» компьютера и найти вкладку «Сеть и интернет».
- Перейти в меню «Изменение параметров адаптера».
- В открывшемся окне следует найти интересующие подключение, нажать правой кнопкой мыши и выбрать подпункт «Свойства».
- Далее нужно выбрать вкладку «Протокол интернета версии 4 (TCP/IPv4)».
- В открывшееся окно необходимо вбить полученные от провайдера данные.
После настройки маршрутизатора не следует забывать сохранить внесённые в протокол изменения.
Если персональный компьютер присоединяется к Wi-Fi сигналу от роутера, но не имеет соединения с интернетом, можно попробовать настроить модем через браузер.
Для этого соединения пользователю также понадобятся дополнительные данные, которые он может узнать у своего абонента:
- APN сервис;
- «Набираемый номер»;
- «Имя пользователя»;
- «Пароль»;
Далее необходимо также открыть вкладку «Протокол интернета версии 4 (TCP/IPv4)» и перенастроить маршрутизатор на автоматическое получение IP-адреса и DNS-сервера.
Затем необходимо открыть любой интернет-браузер. В адресную строку пользователю нужно вбить «192.168.0.1» или другие данные для входа по умолчанию, которые можно найти на обратной стороне роутера.
После этого на экране возникнет меню настройки устройства. НО сначала необходимо войти в систему. Логин и паролем, если пользователь самостоятельно не менял данные, является слово «admin».
Войдя в систему настройки, следует найти вкладку «USB модем» или «Приложение USB». Название будет меняться в зависимости от модели Wi-Fi-роутера.
В открывшемся окне будут находиться подписанные строчки, куда надо вбить полученные от телекоммуникационной компании сведения.
После завершения этого процесса необходимо сохранить изменения и перезагрузить как роутер, так и стационарный компьютер или ноутбук.
Как обновить драйверы модема
Помимо коннект-менеджера, при подключении через USB-разъём напрямую в персональный компьютер пользователя установятся специальные драйверы для соединения с интернетом посредством модема.
Однако не всегда драйверы идут в комплект с устройством, поэтому в некоторых случаях пользователям приходится самостоятельно находить нужное для модема программное обеспечение и устанавливать его на свой персональный компьютер.
Найти драйверы можно на официальном сайте компании, которая разработала и выпустила модем. Правда, для этого необходимо подключение к интернету, что делает процесс труднее, чем он есть на самом деле.
Также пользователь может обновить драйвера USB-соединения. Часто случается так, что проблема кроется именно в них.
Не стоит винить на необновлённые драйвера модема все ошибки при подключении к интернету. Об обновлении программного обеспечения следует думать только в том случае, если стационарный компьютер или ноутбук не находит подключенное к нему устройство.
Возможные проблемы и их решения
Система подключения к интернету с помощью модема в настоящее время максимально автоматизирована. Компании-разработчики подобного оборудования заинтересованы в том, чтобы пользователь, вставив сим-карту в устройство и подключив это всё к ноутбуку, сразу получал соединение с Всемирной паутиной.
Поэтому возможные проблемы случаются только тогда, когда пользователь или система компьютера пытается прервать этот автоматизированный процесс. И чтобы абоненту избежать возможных неполадок при подключении следует убедиться, что на компьютере установлены все последние версии драйверов, и просто не выключать систему.
Listen to this article
Установка проста — через 2-3 минуты после подключения модема в USB разъем компьютера, автоматически запускается программа установки. Но если в настройках Windows отключен автозапуск, тогда установку придется запустить вручную. Большинство модемов, которые предоставляются сотовыми операторами это составные устройства — кроме модема они содержат еще и флеш-диск с драйверами. Этот диск определяется в системе как USB-CD привод:
Нужно открыть диск модема через «Мой компьютер» или «Проводник Windows» и на нем запустить файл «AutoRun.exe». На картинке изображен диск модема МТС, Для модемов Билайн и Мегафон лэйбл и картинка диска будут другие, но принцип работы установщика тот же.
Примечание.
Установочный файл может быть иметь имя не AutoRun.exe, а например setup.exe. Уточнить имя установочного файла можно если посмотреть содержимое файла autorun.inf.
У модемов, которые предоставляет оператор Skylink как правило внутреннего диска нет и драйвера нужно устанавливать с обычного CD диска либо скачивать их через Интернет.
Во время установки не нужно отключать (вытаскивать из разъема) модем. Сначала будет установлена программа, затем, после нее, автоматически установятся драйвера модема. В общей сложности процесс займет несколько минут.
После установки драйверов можно подключаться к Интернет. Для этого нужно запустить программу (МТС Коннект, Билайн Интернет Дома, Мегафон Мобайл Партнер), дождаться когда программа обнаружит модем и нажать кнопку «Подключить».
Если в том месте где вы используете 3G USB модем у сотового оператора есть поддержка стандартов 3G (UMTS / HSDPA) можно сделать так, чтобы модем всегда подключался к сети через протоколы 3G. По умолчанию модем сам выбирает тип соединения, и это может быть подключение в режиме GPRS — EDGE с более низкой скоростью. Для подключения только в режиме 3G нужно установить соответствующую опцию:
Но может быть и обратная ситуация. Поддержки стандартов 3G нет, либо в этом режиме сигнал очень слабый и модем работает плохо. В этом случае можно попробовать задать опцию «Только GSM»:
Вы можете столкнуться с еще одной проблемой. В последних моделях модемов реализована поддержка виртуальной сетевой карты и соответственно при подключении к Интернет соединение устанавливается через эту виртуальную сетевую карту. Но на некоторых компьютерах такой способ подключения может давать сбой. Симптомы следующие — при подключении все останавливается на этапе получения сетевой картой IP адреса, она его не может получить. обойти эту проблему можно установив в настройках традиционный способ подключения «RAS» (как модем, а не как сетевая карта):
Подключение «напрямую»
Примечание
Для модемов Билайн этот способ может не сработать. Дело в том, что в модемах Билайн установлена прошивка, которая модифицирована для работы только через программу «Билайн Интернет Дома». По крайней мере так было в начале, когда 3G модемы только появились у Билайн.
Подключаться к Интернет можно и без использования программ МТС Коннект, Билайн Интернет Дома, Мегафон Мобайл Партнер, средствами Windows.
Для этого нужно создать новое Dial-Up подключение, при его настройке указать номер дозвона *99# имя и пароль (mts/mts, beeline/beeline, у мегафона без имени пароля). Если в системе несколько модемов, после создания этого соединения нужно убедиться что оно связано именно с USB модемом:
Кроме этого нужно для модема указать строку инициализации. Открыть «Диспетчер Устройств» и в нем найти модем:
Открыть свойства модема (правая кнопка мыши) и там вписать строку инициализации:
На рисунке указана строка для МТС.
Для Билайн это будет AT+CGDCONT=1,»IP»,»internet.beeline.ru».
Для Мегафон AT+CGDCONT=1,»IP»,»internet».
Нужно сохранить сделанные изменения и после этого можно подключаться к Интернет средствами Windows:
Если возникли проблемы при подключении модема
О том как установить 3G USB модем в ОС Windows написано в другой статье. Здесь будут рассмотрены способы разрешения проблем, которые возникают при использовании этих модемов. Причем применительно к ОС Windows.
Если у вас новый модем (2014-2016 годы) — читайте новую статью: Диагностика 3G и 4G (LTE) USB модемов.
Если у вас возникли проблемы — модем не устанавливается, не работает или не подключается, то начать диагностику лучше с самого начала. Нужно открыть диспетчер устройств и там посмотреть есть ли модем в списке устройств, а также проверить как он работает. Диспетчер устройств можно открыть через Панель Управления — Система:
и далее на вкладке «Оборудование» кнопка «Диспетчер устройств»:
Но есть более короткий путь. Нужно нажать на клавиатуре кнопки Windows+R и в открывшемся окошке вписать «devmgmt.msc» и нажать «ОК»:
В диспетчере устройств нужно найти и раскрыть пункт «Модемы»:
На этой картинке модем Huawei, у вас может быть модем другой фирмы, но это не меняет сути дела.
Модема нет в списке устройств
Если модема нет в списке устройств, значит:
- он не воткнут в USB разъем;
- не установлены драйвера модема;
- модем умер;
- не работает USB разъем;
- сбой в работе драйвера USB.
Примечание. Если модема в списке устройств нет, тогда посмотрите есть ли в списке неизвестные устройства — они помечаются знаком вопроса. Так же знаком (желтый треугольник) может быть выделено опознанное, но не подключенное устройство. Например модем может быть в ветке «Котроллеры шины USB» как «составное USB устройство».
Если в списке нет ни модема, ни неизвестных устройств, ни отключенных устройств, тогда нужно проверить как он подключен к разъему USB, а лучше вытащить его и воткнуть снова, можно в другой USB разъем. Посмотрите на индикатор модема, если индикатор модема мигает, значит модем возможно жив и работает нормально. Посмотрите в паспорте на ваш модем, как должен гореть индикатор если модем подключился к сети сотового оператора. Дело в том, что модем подключается к сотовой сети оператора после того как на него подается питание. Если индикатор показывает, что модем подключился к сети оператора, значит проблема программная и может быть связана с драйверами или Windows.
Например индикация модемов Huawei такова:
- красный мигающий — либо не подключился к сети оператора, либо подключился по протоколу GSM (2G);
- синий мигающий — подключился по протоколу WCDMA (3G).
Если по индикатору видно, что модем работает, в таком случае установите или переустановите драйвер модема.
Если драйвер установлен, но модем не определяется или определяется, но помечен знаком треугольника (отключен), тогда проверьте — быть может у вас установлена 64-х битная версия Windows, а драйвер установлен для 32-х битной версии.
Если модем работал, но потом перестал, например при выходе из Hibernate режима и при этом в списке устройств он виден как «составное USB устройство», тогда можно попробовать вытащить и заново воткнуть, а если не поможет, то перезагрузить Windows.
Модем есть в списке устройств
Если модем есть в списке устройств, тогда можно перейти к следующему шагу диагностики. Выделите модем и нажмите правую кнопку мыши, а затем в меню выберите пункт «Свойства». В окне «Свойства модема» откройте вкладку «Диагностика»:
и нажмите кнопку «Опросить модем». В результате должно должен появиться такой текст:
Если такого текста нет значит модем не работает должным образом. возможно он отключен системой из-за неправильных драйверов или конфликта с другим устройством. Также, в этом окне, проверьте вкладку «Дополнительные параметры связи»:
Быть может там вписана неверная строка инициализации, которая не позволяет модему правильно работать. Эта строка должна быть пустая если вы подключаетесь через программу вашего провайдера (например МТС Коннект), а если вы подключаетесь напрямую, через средства Windows, в ней должна быть строка, правильная для вашего провайдера. На рисунке указана правильная строка для провайдера МТС.
Для Билайн это будет AT+CGDCONT=1,»IP»,»internet.beeline.ru».
Для Мегафон AT+CGDCONT=1,»IP»,»internet».
Модем диагностируется в списке устройств
Если при опросе модема он отвечает верно, тогда можно перейти к следующему шагу диагностики. Нужно проверить настройки сетевого подключения. Для этого нужно открыть Панель Управления и в ней найти и открыть «Сетевые подключения». Или проще — Windows+R и в открывшемся окошке вписать «ncpa.cpl» и нажать «ОК». В обоих случаях будет открыта папка сетевых подключений.
Примечание. Для Windows Vista / 7 путь к папке такой — «Центр управления сетями» и там ссылка «Свойства адаптера».
Найдите нужное подключение, выделите его и нажмите правую кнопку мыши, а затем в меню выберите пункт «Свойства». В окне «Свойства» — на вкладке «Общие» проверьте чтобы соединение было связано с вашим модемом:
Далее откройте вкладку «Сеть». Там должен быть «Протокол Интернет (TCP/IP)» и он должен быть отмечен:
Выделите его и нажмите кнопку «Свойства». Там ничего не должно быть написано:
Если все так и есть тогда закрываете все открытые окна и пробуете подключиться.
Далее возможны два варианта:
- Соединение с Интернет не устанавливается. При этом выдается ошибка с текстом и номером.
- Соединение с Интернет устанавливается, но реально ничего не работает. Браузер не открывает страницы, почтовая программа не получает почту.
Если соединение с Интернет не устанавливается, тогда записываете текст ошибки и номер ошибки, а затем звоните своему провайдеру по телефону технической поддержки (либо по телефону call-центра).
- Для МТС это номер 0890 или 8-800-333-0890.
- Для Билайн 0611 и 8-800-700-8000.
- Для Мегафон 8-800-333-05-00.
Например наиболее распространенная ошибка на USB модемах это № 619. Как правило такая ошибка означает, что на вашем счету недостаточно средств и выход в Интернет для вас заблокирован. Реже эта ошибка означает, что на каналах вашего провайдера есть технические проблемы, обычно они носят временный характер.
Если соединение устанавливается но никакие интернет-программы не работают, то в этом случае нужно посмотреть параметры интернет-соединения. Нужно нажать на клавиатуре кнопки Windows+R и в открывшемся окошке вписать «cmd»:
В открывшемся окне нужно ввести команду «ipconfig /all»:
и нажать Enter. В той информации, которую выдаст команда нужно найти блок относящийся к адаптеру «PPP»:
Если таких записей нет, это означает, что ваш модем не получил сетевые настройки от провайдера, однако и получение таких настроек не гарантирует правильную работу соединения. Имея эти данные звоните вашему провайдеру по телефону технической поддержки и выясняете в чем может быть проблема.
Или можете продолжить самостоятельную диагностику. В этом же окне введите команду «ping xxx.xxx.xxx.xxx» где вместо иксов проставьте адрес вашего DNS сервера:
Правильный результат должен быть такой как на рисунке выше. Но если результат например такой:
Это значит, что соединение установлено неправильно — до DNS сервера пакеты с вашего компьютера не доходят. В этом случае попробуйте сделать пинг до серверов WINS если они указаны или до «основной шлюз» если там указан адрес отличающийся от адреса вашего компьютера.
Если обнаружены ошибки в прохождении сетевых пакетов, то такое бывает потому что:
- Проблемы в сети провайдера поэтому для начала звоните в техподдержку вашего провайдера.
- У вас установлена какая-то программа, которая блокирует часть сетевого трафика на протоколе TCP/IP, UDP, ICMP, например файерволл или антивирус. Проверяйте все работающие программы.
- Нарушились настройки стека сетевых протоколов Windows. Настройки стека сетевых протоколов можно сбросить в состояние по умолчанию командой «netsh int ip reset c:resetlog.txt» или программой WinsockFix.
Если пинг до серверов DNS проходит нормально, тогда можно проверить работу соединения пингом имени сайта (например yandex.ru):
Если сайты не пингуются по имени, но при этом пингуются по IP адресу это может означать:
- проблема с серверами DNS вашего провайдера;
- какая-то программа на вашем компьютере блокирует UDP порт 53.
Исключить серверы DNS вашего провайдера можно если указать альтернативные серверы DNS. Это делается в свойствах соединения и затем в свойствах протокола «TCP/IP» (выше в этой статье написано про апплет «Свойства соединения»).
Если сайты не пингуются по именам даже с другими серверами DNS, тогда нужно разбираться с программами, которые запущены на вашем компьютере.
Ситуация когда модем устанавливает соединение, но Интернет не работает (не открываются сайты, не работает Skype и т.п.), самая «мутная» — сложно определить источник проблемы. Это может быть:
- Проблема сети у провайдера.
- Какая-то программа блокирующая часть трафика или весь трафик на сетевых протоколах.
- Сбой стека сетевых протоколов операционной системы.
В этом случае нужно продвигаться шаг за шагом исключая одну вероятность за другой. Например попробовать подключиться через другого оператора. Открыть список работающих процессов и «убить» все подозрительные. И так далее.
P.S.
Не всегда проблемы с подключением или проблемы с работой Интернет подключения 3G, обусловлены неполадками на компьютере пользователя. Нередко это проблемы у оператора связи. Например у МТС, днем и вечером бывает плохое качество связи (перегрузки на оборудовании), что выражается в следующих симптомах — соединение устанавливается, но или крайне низкая скорость, или вообще нет реального движения пакетов. Может помочь разрыв соединения и повторное подключение, иногда несколько переподключений подряд. Так что при появлении проблем не бросайтесь первым делом искать проблему у себя.
Это статья о диагностике новых модемов (2014-2016 годов), и применительно к Windows 7.
Отличие новых модемов в том, что они в системе эмулируют сетевую карту Ethernet. И соответственно их диагностика немного отличается от модемов ранних версий, которые были именно модемами.
Итак, если у вас возникли проблемы, модем не устанавливается, не работает или не подключается, то начинать диагностику нужно «от печки». С визуальной проверки модема.
У каждого USB модема есть индикатор, который показывает текущее состояние модема. Такой индикатор загорается при подаче питания на модем, то есть сразу как только вы его воткнете в USB разъем компьютера.
Например индикация модемов Huawei такова:
- красный мигающий — либо не подключился к сети оператора, либо подключился по протоколу GSM (2G);
- синий мигающий или постоянный — подключился по протоколу WCDMA (3G).
- зеленый мигающий или постоянный — подключился по протоколу LTE (4G).
Если на вашем модеме индикатор не горит совсем, тогда возможно:
- Модем «мертвый».
- USB разъем компьютера не работает или работает неправильно (например слабое питание на разъеме).
Попробуйте воткнуть модем в другой разъем и в другой компьютер.
Индикатор модема горит
Следующий шаг. Необходимо открыть диспетчер устройств и там посмотреть есть ли модем в списке устройств.
Нажать на клавиатуре кнопки Windows + R, в открывшемся окошке вписать «devmgmt.msc» и нажать «ОК»:
Примечание: Диспетчер устройств можно открыть и через Панель управления.
В диспетчере устройств нужно найти и раскрыть пункт «Сетевые адаптеры». Там должен быть сетевой адаптер USB модема:
или вот такой:
На этой картинке модем Huawei, у вас может быть модем другой фирмы, но это не меняет сути дела. Под названием «Remote NDIS» обычно создаются адаптеры 4G модемов. В то время как 3G модемы обычно прописываются с указанием производителя.
Кроме того, 3G модемы могут создавать помимо сетевого адаптера, еще и обычный модем, и в случае неисправности сетевого интерфейса модема, можно сделать диагностику обычного модемного интерфейса и возможно подключаться через него, а не через сетевой интерфейс .
Модема нет в списке устройств
Если такого устройства нет в списке устройств, возможно:
- модем не воткнут в USB разъем;
- не работает USB разъем;
- модем «умер»;
- не установлены драйвера модема;
- сбой в работе драйвера USB шины.
Примечание. Если модема в списке устройств нет, тогда посмотрите есть ли в списке «Неизвестное устройство» — они помечаются желтым знаком. Так же знаком (желтый треугольник) может быть выделено опознанное, но не подключенное устройство. Например модем может быть в ветке «Котроллеры шины USB» как «составное USB устройство«. На предыдущей иллюстрации как раз видно «Неизвестное устройство«.
Если в списке нет ни модема, ни неизвестных устройств, ни отключенных устройств, тогда нужно проверить как он подключен к разъему USB, а лучше вытащить его и воткнуть снова, можно в другой USB разъем.
Посмотрите на индикатор модема, если индикатор модема мигает, значит модем возможно жив и работает нормально. Посмотрите в паспорте на ваш модем, как должен гореть индикатор если модем подключился к сети сотового оператора. Дело в том, что модем подключается к сотовой сети оператора после того как на него подается питание. Если индикатор показывает, что модем подключился к сети оператора, значит проблема программная и может быть связана с драйверами или с Windows.
Если по индикатору видно, что модем работает, в таком случае установите или переустановите драйвер модема.
Если драйвер установлен, но модем не определяется или определяется, но помечен знаком треугольника (отключен), тогда проверьте — быть может у вас установлена 64-х битная версия Windows, а драйвер установлен для 32-х битной версии.
Если модем работал, но потом перестал, например при выходе из Hibernate режима и при этом в списке устройств он виден как «составное USB устройство», тогда можно попробовать вытащить и заново воткнуть, а если не поможет, то перезагрузить Windows.
Модем отображается как Неизвестное устройство или Составное USB устройство
Если в Диспетчере устройств нет ни модема, ни сетевого интерфейса, но есть «Неизвестное устройство» или «Составное USB устройство» тогда нужно выяснить связано ли оно именно с модемом. Для этого извлеките модем из USB разъема. И затем обновите Диспетчер устройств (меню Действие — Обновить). Если строка «Неизвестное устройство» или «Составное USB устройство» исчезла, значит это модем. Воткните его снова в USB разъема и обновите Диспетчер устройств — строка должна появиться снова.
Такое поведение возможно в следующих случаях:
- Не установлены драйвера модема или они повреждены.
- Повреждена прошивка модема.
- Поврежден USB разъем компьютера.
Опять же — нужно проверить индикаторы модема. Если они такие как указано в паспорте, например индикатор показывает, что модем подключился к сети оператора, тогда нужно проверить драйвера и USB разъем компьютера. Если индикатор модема показывает что к сети оператора модем не подключился — тогда нужно проверять модем.
Модем есть в списке устройств
Если модем есть в списке устройств, тогда можно перейти к следующему шагу диагностики. Внимательно посмотрите на значок сетевого адаптера модема. Быть может там есть дополнительный значок указывающий на то, что адаптер отключен. Это может быть знак вопроса или черный крест. Так же можно проверить нажав правую кнопку мыши на строке адаптера модема. В контекстном меню не должно быть команды «Задействовать». Если она есть, значит выполните эту команду.
Если адаптер подключен, тогда нужно открыть список сетевых подключений. Нажать на клавиатуре кнопки Windows + R, в открывшемся окошке вписать «ncpa.cpl» и нажать «ОК»:
Это апплет сетевых подключений. Там должно быть сетевое подключение соответствующее модему:
или
На первой иллюстрации видно, что сетевое подключение есть, но оно разорвано. Это означает, что модем не подключился к Интернет. Дело в том, что современные 3G и 4G (LTE) USB модемы подключаются к Интернет самостоятельно. Происходит это в два этапа:
- Модем регистрируется в сети сотового оператора.
- Модем проходит авторизацию для доступа к Интернет и подключается к Интернет.
Успешность второго этапа зависит уже не от драйверов модема, а от взаимодействия модема и оператора. Например на SIM-карте модема может быть заблокирована услуга доступа к Интернет. Или в целом SIM-карта заблокирована из-за отсутствия денег на балансе или из-за долгого периода не использования. Обычно у сотовых операторов есть условие — если в течении 6 месяцев SIM-карта не использовалась, она блокируется.
На первой, из двух последних иллюстраций, как раз ситуация когда модем подключен к сети оператора (первый этап), но не подключен к сети Интернет. Причины могут быть следующие:
- Модем автоматически не выполнил команду подключения к Интернет. Быть может в настройках модема отключена опция автоматического подключения. Попробуйте вручную подключиться (через правую кнопку мыши на этом сетевом подключении). Или через программу управления модемом.
- Модем не смог автоматически подключиться к Интернет. В этом случае может быть проблема с SIM-картой или временный сбой в сети оператора.
Сетевое подключение модема работает
На последней иллюстрации видно, что сетевое подключение с модемом установлено:
Если при этом, «Интернет не работает», то есть браузер не открывает страницы, почтовая программа не получает почту. Нужно проверять дальше. Для начала посмотреть состояние этого соединения (правая кнопка мыши, команда «Состояние»):
Тут видно, что все сетевые настройки модем передал на компьютер. IP-адрес, адреса DNS серверов, адрес шлюза (это сетевой адрес модема). То есть на участке от компьютера до модема все в порядке. Нормальный IP-адрес адапетра 3G или 4G модема обычно имеет вид 192.168..х.х. Хотя в случае 3G модема, адрес может и другой.
Если в этом окне вместо адресов стоят ноли, значит у модема сбой и он не передал на компьютер сетевые настройки. Еще один индикатор сбоя в получении настроек это IP-адрес адаптера вида 169.254.х.х, такой адрес присваивает сама Windows, если не может получить настройки по DHCP.
Если вы обнаружили проблему с IP-адресом, тут может быть две причины:
- Сбой прошивки модема — не срабатывает передача сетевых настроек для Windows.
- В настройках соединения (Windows) отключено автоматическое получение настроек по DHCP. Откройте свойства соединения, затем свойства протокола TCPIP и проверьте. Там должно быть включено автоматическое получение настроек:
Проверка доступности серверов Интернет
Если сетевые настройки на подключении модема в порядке, тогда следующий шаг проверки.
Далее нужно проверить выход в Интернет. Нужно открыть консоль (Командную строку) и там выполнить команду ping на любой известный вам IP-адрес который доступен глобально:
На иллюстрации сделан пинг на DNS сервер Google. На иллюстрации показано, что пакеты прошли нормально. Это значит связь с Интернет есть. Но у вас может быть по другому — вместо успешной команды могут два типа ошибок:
- Не прошел ни один из пакетов. В итоге будет написано «потеряно = 4».
- Прошли только часть пакетов — 1, 2 или 3. А часть не прошла.
Первый тип ошибки означает, что связи с Интернет нет совсем. Проблема скорее всего на стороне оператора. Но возможно, что на вашем компьютере firewall блокирует сетевые пакеты IСMP. Или какая-нибудь антивирусная программа блокирует сетевые пакеты.
Второй тип ошибки означает — связь есть, но она «глючит». В этом случае проблема скорее всего на оборудовании оператора.
Решение: Сначала проверить компьютер, затем звонить в техподдержку сотового оператора и выяснять в чем причина.
Сетевое подключение модема работает, пинг на адрес проходит
Следующий этап проверка работы DNS. Для этого нужно опять выполнить команду ping с указанием доменного имени:
Результаты оцениваются точно так же как и в предыдущем случае. На иллюстрации результат команды — без ошибок, все работает нормально. Но возможны такие ошибки:
- Не прошел ни один из пакетов. В итоге будет написано «потеряно = 4».
- Прошли только часть пакетов — 1, 2 или 3. А часть не прошла.
В первом случае — тотально не работает DNS служба. Это может быть:
- На вашем компьютере какая-то программа (firewall, антивирус) блокирует сетевые пакеты на порт 53 (UDP или TCP).
- Не работает DNS серверы оператора.
Во втором случае проблема скорее всего на оборудовании оператора.
Решение:
- В настройках сетевого подключения модема, вручную указать DNS серверы Google: 8.8.8.8 и 8.8.4.4
- Проверить компьютер.
- Звонить в техподдержку сотового оператора и выяснять в чем причина.
Ошибки в прохождении сетевых пакетов
Если обнаружены ошибки в прохождении сетевых пакетов (pnig, DNS), такое бывает потому что:
- У вас установлена какая-то программа, которая блокирует часть сетевого трафика на протоколе TCP, UDP, ICMP, например файерволл или антивирус. Проверяйте все работающие программы. Отключите файерволл.
- Нарушились настройки стека сетевых протоколов Windows. Настройки стека сетевых протоколов можно сбросить в состояние по умолчанию командой «netsh int ip reset c:resetlog.txt» или программой WinsockFix.
- Проблемы в сети провайдера — звоните в техподдержку вашего провайдера.
Резюме
Кратко порядок проверки модема.
- Проверить горит ли индикатор на модеме.
- Посмотреть в Диспетчере задач — там должно быть либо устройство в разделе «Модемы», либо устройство в разделе «Сетевые адаптеры», либо «Неизвестное устройство», либо «Составное USB устройство».
- Посмотреть в списке сетевых подключений — там должно быть или подключение по локальной сети Remote NDIS, либо широкополосное подключение к сети.
- Проверить состояние этого сетевого подключения.
- Проверить прохождение сетевых пакетов к серверам Интернет (ping).
- Проверить работу DNS (ping).
Наиболее частые причины сбоев в работе Интернет через USB модем:
- Нет денег на балансе СИМ-карты. Симптомы: сетевое подключение есть, но «Интернет не работает».
- СИМ-карта заблокирована.Симптомы: сетевое подключение есть, но «Интернет не работает».
- Сбой на оборудовании оператора. Симптомы: сетевое подключение есть, но «Интернет не работает».
- На компьютере установлена какая-то программа, которая фильтрует и блокирует сетевые пакеты. Это может быть firewall, антивирус, вирус. Симптомы: сетевое подключение есть, но «Интернет не работает».
- На компьютере нарушены настройки стека протоколов TCP/IP. Симптомы: сетевое подключение есть, но «Интернет не работает».
- Не установлены драйвера или неправильные драйвера. Симптомы: в Диспетчере устройств или «Неизвестное устройство» или Адаптер с пометкой «Невозможно запустить это устройство».
- Глючит USB разъем. Симптомы: Модем не отображается в Диспетчере устройств.
- Повреждена прошивка модема. Симптомы: Модем не отображается в Диспетчере устройств.
Если Вам понравилась статья — поделитесь с друзьями
23 003 просмотров
Отказ от ответственности: Автор или издатель не публиковали эту статью для вредоносных целей. Вся размещенная информация была взята из открытых источников и представлена исключительно в ознакомительных целях а также не несет призыва к действию. Создано лишь в образовательных и развлекательных целях. Вся информация направлена на то, чтобы уберечь читателей от противозаконных действий. Все причиненные возможные убытки посетитель берет на себя. Автор проделывает все действия лишь на собственном оборудовании и в собственной сети. Не повторяйте ничего из прочитанного в реальной жизни. | Так же, если вы являетесь правообладателем размещенного на страницах портала материала, просьба написать нам через контактную форму жалобу на удаление определенной страницы, а также ознакомиться с инструкцией для правообладателей материалов. Спасибо за понимание.
Если вам понравились материалы сайта, вы можете поддержать проект финансово, переведя некоторую сумму с банковской карты, счёта мобильного телефона или из кошелька ЮMoney.
USB-модем — популярное и простое устройство, которое способно предоставить доступ к интернету не только дома, но и в любом другом месте — лишь бы сеть ловила. Подключить такой девайс несложно — просто следуйте пошаговой инструкции.
Содержание
- Подключение модема к ПК
- Подключаем USB-модем к планшету
- Этапы настройки
- Настройка модема МТС
- Заключение
- Как подключить модем к компьютеру
- Как настроить модем
- ADSL-модем
- USB-модем
- Как настроить беспроводную сеть Wi-Fi
- Как обновить драйверы модема
- Возможные проблемы и их решения
Подключение модема к ПК
В большинстве случаев подключение USB-модема к ноутбуку или стационарному компьютеру не вызывает затруднений. Вам нужно:
- Вставить SIM-карту оператора в модем.
- Подключить модем к свободному USB-порту компьютера или ноутбука. Можно воспользоваться как USB 2.0, так и 3.0. Если у вас ноутбук, то можно подключить модем через удлинитель и положить его рядом — так вы снизите риск повреждения устройства.
- Теперь убедимся, что драйверы встали корректно. Для этого откроем «Панель управления» — «Диспетчер устройств» и выберем в списке наш модем. Вы сможете опознать его по названию — в нём будет указан производитель девайса. Дважды кликните на него.
- В открывшемся окошке нажмите «Опросить модем». Система проведёт небольшой тест, после чего сообщит вам о результатах. Если всё в порядке, то модемом уже можно пользоваться. Если же система выдаёт ошибку, то либо драйверы устарели (попробуйте скачать новые на сайте производителя), либо модем физически неисправен, либо он несовместим с вашей версией ОС.
На этом этапе соединение может быть установлено автоматически. Вы увидите в трее значок подключения к интернету. Но если этого не произошло, сделаем всё вручную. Настройка одинакова для Windows XP, 7, 8.1 и 10:
- Нажмите правой кнопкой мыши по значку интернета (или его отсутствия) в трее и выберите «Центр управления сетями и общим доступом».
- В открывшемся окне нажмите «Настройка нового подключения».
- Нас интересует подключение к интернету — выберем первый пункт.
- Далее выбираем «Коммутируемое».
- У вас появится окошко с тремя полями: «Набираемый номер», «Имя пользователя» и «Пароль». Если вы покупали модем у оператора, то эти поля уже будут заполнены. Если же SIM-карту вы брали отдельно от USB-модема, то вам нужно их заполнить данными от оператора. Они обычно указаны в договоре. Набираемый номер может также называться APN. Если этих данных нет в вашем договоре с оператором, то свяжитесь с его горячей линией — вам подскажут, как заполнить эти строки. Поле «Имя подключения» вы можете заполнить на своё усмотрение — например, «Модем МТС» или как-нибудь в этом роде.
Чтобы увидеть пароль, поставьте галочку «Отображать вводимые знаки»
- Если на вашем компьютере несколько пользователей, то стоит поставить галочку «Разрешить использовать это подключение другим пользователям». Тогда другие люди, использующие ПК, смогут пользоваться интернетом от модема.
- Нажмите «Подключить».
Готово! Теперь вы сможете подключаться к интернету с помощью своего USB-модема.
Дополнительные настройки
Чтобы использование модема было комфортным, стоит произвести дополнительные настройки.
Создаём ярлык
Чтобы получать быстрый доступ к настройкам модема, отключать и подключать его интернет в два клика, можно сделать ярлык подключения. Для этого:
- Зайдите в «Центр управления сетями и общим доступом», если вы успели из него выйти.
- Нажмите «Сетевые подключения».
- Найдите в списке созданное подключение. Вы сможете опознать его по имени, которое задавали при создании подключения.
- Нажмите на него правой кнопкой мыши и выберите из выпадающего меню «Создать ярлык».
Теперь на рабочем столе у вас есть значок модемного подключения. Нажимая на него правой кнопкой мыши, вы сможете быстро деактивировать и активировать его при необходимости.
Ограничение скорости
Вы можете выбрать максимальную скорость передачи данных для модема. Это бывает полезно, когда трафик, предоставляемый оператором, ограничен. Для этого:
- Нажмите правой кнопкой мыши на активное подключение в трее или на ярлык, созданный ранее.
- Нажмите «Состояние».
- Нажмите кнопку «Свойства» в нижней части открывшегося окошка.
- В первой строке вы увидите выпадающий список «Наибольшая скорость (бит/с)». Выберите ограничение, которое вас устроит. Максимальный показатель здесь ограничивается аппаратной скоростью модема. Поэтому, чтобы снять все ограничения, выберите последнее значение в выпадающем списке.
USB-модем можно подключить к планшету на Android или iOS, если у него есть встроенный 3G-модуль и интерфейс настройки мобильной сети. Определить такой планшет несложно — у него есть лоток для SIM-карты.
Если лотка для симки нет, то подключение модема потребует root-прав и установки стороннего софта. В этой статье мы не будем касаться этой темы, поскольку она слишком обширна и требует от пользователя определённого опыта и навыков.
Перевод в режим «Только модем»
Планшет по умолчанию будет распознавать ваш модем как USB-накопитель, то есть простую флешку. Чтобы исправить это, нужно:
- Подключить модем к ПК с установленным фирменным софтом.
- Запустить утилиту настройки модема.
- Выбрать режим «Только модем». Обычно он находится на главной странице настроек, но у некоторых производителей может располагаться в меню «Режим» или «Настройки».
Модемы ZTE и Huawei в нужный режим можно перевести и с помощью стороннего софта. Для этого нужно скачать утилиту Mode Switcher. У неё всего одно окошко, в нижней части которого вы увидите кнопку «Только модем» — нажмите на неё.
Некоторые утилиты предоставляют исключительно перевод режима модема без дополнительных настроек
Переходник для планшета
Очевидно, что у планшета нет полноразмерного USB-порта. Android-планшеты обычно оснащены microUSB разъёмом. Чтобы подключить модем к нему, потребуется OTG-кабель или переходник. Он поставляется в комплекте с некоторыми модемами. Если у вас не оказалось переходника, то купить его можно в любом магазине электроники по стоимости от 200 рублей. С одной стороны у него расположен разъём стандартного USB, а с другой — штекер microUSB. Подключите модем со стороны USB и вставьте другую сторону переходника в разъём планшета.
OTG-кабель иногда бывает представлен в виде компактного переходника без шнура
Владельцам iPad потребуется приобрести переходник USB-Lightning. Он более редок, поэтому, возможно, придётся наведаться в re:Store вашего города или заказать аксессуар в интернет-магазине.
С iPad будут работать только те USB-модемы, которые поддерживают компьютерную операционку Mac OS X и мобильную iOS. Уточнить эти данные вы можете в спецификации модема на упаковке или на сайте производителя.
Кабель, предназначенный для подключения камеры, тоже подойдёт
Вооружившись переходником, подключите модем к планшету и дождитесь, пока лампочка-индикатор на модеме не перестанет мигать. Теперь можно переходить к настройке.
Настройка сети
На планшете Android:
- Откройте «Настройки» — «Сеть» — «Дополнительно».
- Выберите пункт «Точки доступа APN».
- Если вы покупали модем у оператора, то все данные уже здесь будут введены. Достаточно нажать «Подключить». Если же модем вы покупали отдельно от симки, то придётся вручную ввести данные от оператора: APN (или «Набираемый номер»), имя пользователя и пароль. Они должны быть указаны в договоре с поставщиком интернет-услуг.
- Перезагрузите планшет. После перезагрузки у вас появится индикатор 3G в верхней части экрана.
На iPad:
- Откройте «Настройки» — «Сотовая связь».
- Включите «Сотовые данные».
- Войдите в меню «Сотовые данные». Если модем был предоставлен оператором вместе с симкой, то все поля должны быть уже заполнены. Если же нет, то заполните их самостоятельно. Вам нужно заполнить первые три строчки: APN, «Имя пользователя» и «Пароль».
- Выходите из этого меню. Если вы всё ввели правильно, то наверху появится значок 3G/4G.
Подключение к интернету с помощью USB-модема — процесс совершенно несложный. Достаточно поставить необходимый софт и произвести простую настройку.

Представленный вашему вниманию обзор, о том как подключить Wi-Fi роутер через мобильный 3G, 4G модем это универсальный метод абсолютно для любой модели wi-fi роутера и от марки производителя не зависит. Отличия лишь в оформлении интерфейса раздела настроек, в названиях и расположении самих разделов настроек. Внимание! Убедитесь, что ваш роутер имеет поддержку мобильных модемов выбранного вами оператора. Эту информацию вы найдете в инструкции раздел «спецификация устройства» или на сайте производителя. Данное руководство подойдет для любого провайдер, предоставляющих услуги мобильного интернета — Мегафон, МТС, Билайн, Yota, Tele2, SkyLink и всех остальных мобильных операторов!
Этапы настройки
1. Берем ваш USB-модем от оператора мобильного интернета и вставляем и вставляем его в USB порт на роутере, а кабель Ethernet (или патчкорд), который идет в комлпекте с роутером, первым концом в разъем LAN на роутере, вторым — в сетевую карту вашего компьютера.
2. На вашем персональном компьютере (под управлением Windows 7) заходим в раздел сетевых настроек, делаем это по такому пути: Пуск => Панель Управления => Сеть и Интернет => Центр управления сетями и общим доступом => Управление сетевыми подключениями => Изменения параметров адаптера.
Нажимаем правой кнопкой мыши по пункту «Подключение по локальной сети» далее «Свойства» потом в пункт меню Протокол Интернета который «TCP/IPv4» и выбираем следующие пункты «IP автоматически» и «DNS сервера автоматически»
Сохраняем, нажимаем «ОК».
3. На роутера (с его обратной стороны) находим IP адрес, который используется для входа в админку роутера (как правило это — 192.168.0.1), и доступы (зачастую login:admin, password: admin)
4. Открываем ваш любимый браузер и пишем там где адресная строка — 192.168.0.1 (или тот другой, который указан на роутере), и залогиниваемся.
5. Смотрим на меню роутера и находим пункт «USB модем» ( или может быть 3G/4G или настройка USB и т.п. варианты), активируем его и вводим в указанные на изображении поля данные для вашего оператора.
Приведу список настроек для большинства мобильных операторов, но напомню актуальные настройки ищите у своего мобильного оператора.
Мегафон
APN: internet
Номер доступа: *99# или *99***1#
Имя пользователя: gdata (не обязательно)
Пароль: gdata (не обязательно)
Билайн
APN: internet.beeline.ru или home.beeline.ru
Номер доступа: *99# или *99***1#
Имя пользователя: beeline
Пароль: beeline
МТС
APN: internet.mts.ru
Номер доступа: *99# или *99***1#
Имя пользователя: mts Пароль: mts
Tele2
APN: internet.tele2.ru
Номер доступа: *99# или *99***1#
U-Tel (Ростелеком)
Точка доступа: internet.usi.ru
Имя пользователя/пароль: пусто
Номер дозвона: *99***1#
Yota
APN: yota.ru
Номер доступа: *99#
Имя пользователя: (пусто)
Пароль: (пусто)
SkyLink
APN: пусто Номер дозвона: #777
Имя пользователя: mobile
Пароль: internet
Смартс
APN: internet.smarts.ru
Номер доступа: *99# или *99***1#
Имя пользователя: internet (не обязательно)
Пароль: internet (не обязательно)
МТС-Беларусь
Точка доступа/APN: mts
Имя пользователя/User name: mts
Пароль/Password:
mts Life
Точка доступа/APN:internet
Имя пользователя/пароль: не требуются
Номер доступа: *99#
Билайн Украина
Точка доступа(APN): internet.beeline.ua
Номер доступа: *99#, *99***1# или *99**1*1#для некоторых моделей телефона
Пользователь: необязательный параметр – можно оставить незаполненным;
Пароль: необязательный параметр – можно оставить незаполненным.
Киевстар
APN:
Для абонентов предоплаченной связи — www.ab.kyivstar.net
Для контрактных абонентов — www.kyivstar.net
Номер доступа: *99# или *99***1#
Теле2 (TELE2 KZ)
Точка доступа: internet
Номер дозвона: *99#
Логин: (пусто)
Пароль: (пусто) Строка инициализации модема (необязательно): AT+CGDCONT=1,»IP»,»internet»
Билайн (Beeline KZ)
Точка доступа: internet.beeline.kz
Номер дозвона: *99#
Логин: beeline
Пароль: beeline Строка инициализации модема (необязательно): AT+CGDCONT=1,»IP»,»internet.beeline.kz»
Kcell-Activ
Точка доступа: internet
Номер дозвона: *99#
Логин: (пусто)
Пароль: (пусто)
Строка инициализации модема (необязательно): AT+CGDCONT=1,»IP»,»internet»
Некоторые модели роутеров поддерживают автоматическую настройку в зависимости от оператора мобильной связи.
Применяем настройки и перезагружаем роутер.
6. Открываем в меню роутера «Беспроводная сеть» и задаем следующие значения:
- SSID — имя вашей wifi сети.
- Защита вашей сети — WPA2-Personal
- Шифрование — AES или TKIP
- Пароль — секретный набор символов для Wi-Fi, не менее 8 символов.
7. Применяем и сохраняем настройки. Включаем ваш компьютер (с Wi-Fi модулем). Заходим в беспроводные соединения (в правом нижнем углу иконок Windows, там где часы). Ищем в списке вашу сеть и производит подключение.
8. Пьем чай, едим баранки — настройка закончена.
Мобильный интернет через USB модем МТС является отличной альтернативой проводному и беспроводному роутеру, позволяя подключаться к сети без внесения дополнительных настроек. Однако несмотря на простоту в использовании, программное обеспечение для работы с 3G и 4G модемом предоставляет ряд параметров, влияющих на удобство и технические параметры интернета.
Настройка модема МТС
По ходу данной статьи мы постараемся рассказать обо всех параметрах, которые могут быть изменены при работе с модемом МТС. Их можно поменять как системными средствами ОС Windows, так и с помощью программного обеспечения, устанавливаемого с USB модема.
Примечание: Оба варианта настройки не имеют отношения к тарифному плану, изменить который вы можете на официальном сайте МТС или при помощи USSD-команд.
Перейти на официальный сайт МТС
Вариант 1: Официальное ПО
В подавляющем большинстве случаев отсутствует необходимость использования системных средств Windows, управляя модемом через специальный софт. При этом стоит учитывать, в зависимости от модели устройства зачастую меняется версия ПО вместе с интерфейсом программы и доступными параметрами.
Установка
После подключения модема МТС к USB-порту компьютера нужно установить программу и драйвера, идущие в комплекте с устройством. Данная процедура проходит в автоматическом режиме, позволяя сменить только папку установки.
По завершении установки программы начнется инсталляция основных драйверов с последующим запуском «Коннект Менеджера». Для перехода к доступным параметрам воспользуйтесь кнопкой «Настройки» на нижней панели софта.
При последующих подключениях модема к компьютеру используйте тот же порт, что и в первый раз. В противном случае установка драйверов будет повторяться.
Параметры запуска
На странице «Параметры запуска» присутствует всего лишь два пункта, влияющих исключительно на поведение программы при подключении USB-модема. В зависимости от предпочтений после запуска окно может:
- Сворачиваться в трей на панели задач;
- Автоматически устанавливать новое соединение.
Данные настройки не влияют на соединение с интернетом и зависят исключительно от вашего удобства.
Интерфейс
После перехода на страницу «Настройки интерфейса» в блоке «Язык интерфейса» можно переключить русский текст на английский. Во время изменения софт может ненадолго зависнуть.
Установите галочку «Отображать статистику в отдельном окне», чтобы открыть визуальный график потребления трафика.
Примечание: График будет отображаться только при активном интернет-соединении.
Настроить указанный график можно с помощью ползунка «Прозрачность» и «Установить цвет окна статистики».
Активировать дополнительное окно следует только при необходимости, так как программа начинает потреблять большее количество ресурсов.
Настройки модема
В разделе «Настройки модема» располагаются наиболее важные параметры, позволяющие управлять профилем подключения к интернету. Обычно нужные значения устанавливаются по умолчанию и имеют следующий вид:
- Точка доступа – «internet.mts.ru»;
- Логин – «mts»;
- Пароль – «mts»;
- Номер дозвона – «*99#».
Если у вас не работает интернет и данные значения как-то отличаются, нажмите кнопку «+», чтобы добавить новый профиль.
После заполнения представленных полей подтвердите создание путем нажатия «+».
Примечание: Изменить существующий профиль невозможно.
В будущем для переключения или удаления настроек интернета вы можете воспользоваться раскрывающимся списком.
Указанные параметры являются универсальными и должны использоваться как на 3G, так и 4G-модеме.
Сеть
На вкладке «Сеть» вам предоставляется возможность изменения сети и режима работы. На современных USB-модемах МТС присутствует поддержка 2G, 3G и LTE (4G).
При отключении «Автоматического выбора сети» появится раскрывающийся список с дополнительными вариантами, включая сеть других мобильных операторов, например, Мегафон. Это может быть полезно при изменении прошивки модема для поддержки любых SIM-карт.
Для изменения представленных значений требуется разорвать активное соединение. Кроме того, иногда из списка могут пропадать варианты из-за выхода за пределы зоны покрытия или технических неполадок.
Операции с PIN-кодом
Так как любой USB-модем, МТС работает за счет SIM-карты. Вами могут быть изменены ее параметры безопасности на странице «Операции с PIN-кодом». Установите галочку «Запрашивать PIN-код при подключении», чтобы обезопасить симку.
Эти параметры сохраняются в памяти SIM-карты и потому менять их следует только на свой страх и риск.
SMS-сообщения
Программа «Коннект Менеджер» оснащена функцией для отправки сообщений с вашего номера телефона, настроить которую можно в разделе «SMS». В особенности рекомендуется установить маркер «Сохранять сообщения локально», так как стандартная память SIM-карты сильно ограничена и некоторые из новых сообщений могут быть потеряны навсегда.
Кликните по ссылке «Настройки входящих SMS», чтобы открыть параметры уведомлений о новых сообщениях. Вы можете изменить звуковой сигнал, отключить его или вовсе избавиться от оповещений на рабочем столе.
При новых оповещениях программа выводится поверх всех окон, что зачастую сворачивает полноэкранные приложения. Из-за этого уведомления лучше всего отключить и проверять вручную через раздел «SMS».
Вне зависимости от версии программного обеспечения и модели девайса в разделе «Настройки» всегда присутствует пункт «О программе». Открыв данный раздел, вы можете ознакомиться с информацией об устройстве и перейти на официальный сайт МТС.
Вариант 2: Настройка в Windows
Как и в ситуации с любой другой сетью, подключить и провести конфигурацию USB-модема МТС можно через системные настройки операционной системы. Это относится исключительно к первому подключению, так как впоследствии интернет может быть включен через раздел «Сеть».
Подключение
- К USB-порту компьютера подключите модем МТС.
- Через меню «Пуск» откройте окно «Панель управления».
- Из списка выберите «Центр управления сетями и общим доступом».
- Кликните по ссылке «Создание и настройка нового подключения или сети».
- Выберите указанный на скриншоте вариант и нажмите «Далее».
- В случае с модемами МТС необходимо использовать «Коммутируемое» подключение.
- Заполните поля в соответствии с представленной нами информацией на скриншоте.
- После нажатия кнопки «Подключить» начнется процедура регистрации в сети.
- Дождавшись ее завершения, можно приступать к использованию интернета.
Настройки
- Находясь на странице «Центр управления сетями», щелкните по ссылке «Изменение параметров адаптера».
- Кликните ПКМ по подключению МТС и выберите «Свойства».
- На главной странице можно поменять «Номер телефона».
- Дополнительные функции, например, запрос пароля, включаются на вкладке «Параметры».
- В разделе «Безопасность» может быть настроено «Шифрование данных» и «Проверка подлинности». Меняйте значения только если знаете о последствиях.
- На странице «Сеть» можно настроить IP-адреса и активировать системные компоненты.
- Автоматически созданное «Мобильное широкополосное подключение MTS» также можно настроить через «Свойства». Однако в данном случае параметры отличаются и никак не влияют на работу интернет-соединения.
Обычно описанные в данном разделе настройки менять не требуется, так как при правильном создании подключения параметры будут выставлены автоматически. К тому же их изменение может привести к некорректной работе модема МТС.
Заключение
Надеемся, после ознакомления с настоящей статьей у вас получилось должным образом настроить работу USB-модема МТС на ПК. Если мы упустили какие-то параметры или у вас возникают вопросы по изменению параметров, пишите нам об этом в комментариях. Мы рады, что смогли помочь Вам в решении проблемы. Опишите, что у вас не получилось. Наши специалисты постараются ответить максимально быстро.
Помогла ли вам эта статья?
Модем — устройство, позволяющее пользователю стационарного компьютера или ноутбука подключаться к интернет-соединению. По сути, данное оборудование является проводником сигнала, который поступает от провайдера, к пользователю.
Как подключить модем к компьютеру
На данные момент существует два вида модемов:
- ADSL модель — предоставляет доступ к интернету посредством телефонной городской сети;
- USB модель — подключение происходит с помощью стандартного разъёма на персональном компьютере и услуг сотовой связи.
Модем версии ADSL в настоящее время является устарелой. Практические не осталось провайдеров, которые предоставляют подключение к Всемирной паутине данным образом. При выборе средств для соединения квартиры с интернетом не рекомендуется выбирать данный способ. Пользователям лучше остановить свой выбор на наиболее распространённым сейчас оптоволоконном кабеле.
Однако, если абонент уже подключен к интернету через телефонию, то стоит обратить внимание на то, как правильно подключить ADSL-модем к персональному компьютеру:
- С задней стороны модема будет несколько разъёмов для кабелей.
- Сначала необходимо обратить внимание на порт DLS. В данный разъём будет вставляться телефонный кабель, который в свою очередь предоставляет доступ к интернету.
- Пользователь может напрямую подключить провод к DLS порту, однако при этом абоненту придётся выбирать: пользоваться телефонией или интернет-соединением.
- Специалисты рекомендуют разделить кабель на несколько ответвлений, чтобы одновременно пользоваться всеми доступными услугами связи.
- Заключительный шаг — подключения кабеля, который будет проходить от ADLS-модема до персонального компьютера пользователя.
Обычно данный провод даётся в комплекте с покупаемым устройством.
Подключение к интернету посредством городской телефонной связи достаточно устаревшая технология и на данный момент, когда пользователь слышит о соединении с помощью модема, то это больше ассоциируется с 4G LTE USB устройствами.
USB-модемы используются для подключения к интернету посредством сотовой связи. Оборудование работает от интернета любой СИМ-карты Обычно данные устройства распространяют мобильные операторы, предлагая клиентам сразу с тарифным планом.
Подключить USB-модем крайне просто:
- Для начала необходимо выбрать интересующий тарифный план у одного из операторов сотовой связи.
- Получив от телекоммуникационной компании СИМ-карту необходимо вставить её в определённый разъём, который находится на торце корпуса.
- После этого следует подключить модем к USB-порту и переходить непосредственно к настройке устройства.
Как настроить модем
Настройка устройств для подключения к интернету будет сильно отличаться в зависимости от выбранного типа связи. Поэтому ADSL и USB необходимо рассматривать отдельно, чтобы избежать путаницы, которая может замедлить процесс настройки устройства.
ADSL-модем
Некоторые компании, например, Ростелеком, предоставляют в комплекте с ADSL-модемом специальный установочный диск. С помощью него пользователь может обновить программное обеспечение компьютера, для подключения к интернету, а также запустить автоматическую программу настройки.
Однако, если данный диск утерян или абонент купил устройство не у телекоммуникационной компании, которая предоставляет ему услуги связи, то настраивать соединение с помощью ADSL-модема придётся вручную.
Перед настройкой пользователь должен знать специальные данные о своём подключении. К ним относятся:
- логин и пароль клиента;
- IP-адрес;
- DNS-шлюз.
Все необходимые данные абонент может уточнить по телефону горячей линии у своего провайдера.
Сброс настроек
Перед началом подключения рекомендуется сбросить устройство до заводских настроек. Для этого необходимо найти на модеме кнопку «Reset». Иногда она проставленная как небольшой разъём.
Если «Reset» представлена кнопкой, то её необходимо зажать на 30 секунд. Если же функция представлена разъёмом, то необходимо найти специальный ключ для СИМ-карт, небольшой гвоздик или зубочистку и вставить в порт. Через 10 секунд произойдёт сброс настроек.
Использование web-интерфейса
Следующий шаг — использование web-интерфейса. Это специальный раздел настроек на персональном компьютере, который отвечает за подключение к интернет-соединению. Открыть его можно вбив «192.168.1.1» в адресной строке любого браузера. Если страница не открылась, значит пользователь не получает интернет-сигнал на модем. Возможно, провайдер по каким-то причинам не предоставляет услуги связи, но, скорее всего, абоненту придётся ввести маршрут связи самостоятельно.
Для начала следует зайти в «Панель управления». В открывшемся окне необходимо перейти по следующим меню:
- «Сеть и интернет».
- «Центр управления сетями и общим доступом».
- «Изменения параметров адаптера».
Перед пользователем окажутся все доступные способы подключения. Абоненту необходимо найти соединение посредством телефонии.
Далее нажав правой кнопкой мыши по иконке подключения нужно выбрать вкладку «Свойства». В списке следует найти вкладку «Протокол интернета 4». В открывшемся окне пользователю будет необходимо ввести все данные, которые заранее он получил у своего провайдера.
Не стоит забывать сохранять все вбитые в «Протокол интернета 4» данные.
После этого можно повторно попробовать войти в web-интерфейс. Стандартный логин и пароль для авторизации в системе — admin / admin.
Настройка в web-интерфейсе
Следующий этап — настройка в web-интерфейсе:
- Первым делом необходимо зайти в раздел «Net», «Network» или «WAN». Название может меняться в зависимости от модели используемого устройства.
- Затем необходимо открыть меню «Connections».
- Нажимать на вкладку «Add» и найти там «DSL protocol» или «Connection Type».
- В открывшемся окне следует выбрать «PPPoE».
- Следующий шаг — заполнение параметра PVC. Данные об этом сервере предоставляет провайдер.
- Ввести уже известные от оператора «PPP Username» и «Password».
- Далее необходимо отметить пункты «Keep Alive» и «IGMP».
- Последний этап вписать значение «LPC interval» и «LPC fails». Эти данные показывают, сколько неудачных попыток устройство может проделать, чтобы потом на время прекратить пытаться получить соединение. Устанавливать, какие конкретные цифры необаятельно, но обычно мастера по установке ставят значения «20» и «3».
- Сохранить изменения.
- Перезагрузить устройство.
После завершения настройки следует перезагрузить компьютер.
USB-модем
В отличие от ADLS модели, USB-модем наиболее автоматизировано подключается к сети. Несмотря на это, присутствует череда нюансов, которые стоит также учесть.
Настройка после подключения зависит в первую очередь от оператора сотовой связи, чья сим-карта вставлена в устройство. Каждая телекоммуникационная компания имеет свой собственный коннект-менеджер.
Устанавливается данное программное обеспечение автоматически с помощью подключения модема к персональному компьютеру. Однако если это не произошло, то необходимо скачать данную программу с помощью другого подключения к интернету и установить на интересующем пользователя стационарном компьютере или ноутбуке.
Далее следует запустить настройку подключения к интернету. В основном данная функция в коннект-менеджерах всех телекоммуникационных компаний запускается одинаково. Если у пользователя возникли какие-либо проблемы с подключением, то абонент имеет право обратиться по определённому телефону горячей линии службы технической поддержки его оператора сотовой связи.
В случае если подключение к интернету с помощью коннект-менеджера так установить не удалось, то необходимо попробовать настроить связь через настройку маршрутизатора.
Как настроить беспроводную сеть Wi-Fi
Множество Wi-Fi-роутеров позволяют создавать беспроводную сеть посредством присоединения к ним модемов. Однако, чтобы настроить подключение необходимо обратиться к маршрутизатору. Данный вид установки сигнала требует ручного ввода и знания некоторых данных подключения.
Маршрутизатор — это, по своей сути, прямой путь, который пользователь прописывает интернет-сигналу. Однако, чтобы настроить модем подобным образом пользователю необходима ещё одно устройство — роутер. Данное оборудование позволяет превратить соединение с помощью модема в беспроводное подключение к интернету, а также даёт доступ к более продвинутым настройкам сети, нежели коннект-менеджер оператора сотовой связи.
При покупке Wi-Fi-роутера следует быть внимательнее при выборе устройства. Не всё оборудование такого рода обладает USB-разъёмом. Перед приобретением роутера стоит внимательно изучить его характеристики или проконсультироваться с продавцом-консультантом.
Помимо подключенного модема пользователю также необходимо знать «маршрут», по которому проходит интернет-соединение. Предоставляет данную информацию провайдер абонента. Поэтому перед настройкой пользователь должен позвонить по горячему номеру телекоммуникационной компании.
После того как пользователь присоединит модем к Wi-Fi-роутеру, последующая настройка будет происходить на персональном компьютере.
Чтобы подключиться к интернету с помощью маршрутизатора, необходимо выполнить следующие действия:
- Открыть «Панель управления» компьютера и найти вкладку «Сеть и интернет».
- Перейти в меню «Изменение параметров адаптера».
- В открывшемся окне следует найти интересующие подключение, нажать правой кнопкой мыши и выбрать подпункт «Свойства».
- Далее нужно выбрать вкладку «Протокол интернета версии 4 (TCP/IPv4)».
- В открывшееся окно необходимо вбить полученные от провайдера данные.
После настройки маршрутизатора не следует забывать сохранить внесённые в протокол изменения.
Если персональный компьютер присоединяется к Wi-Fi сигналу от роутера, но не имеет соединения с интернетом, можно попробовать настроить модем через браузер.
Для этого соединения пользователю также понадобятся дополнительные данные, которые он может узнать у своего абонента:
- APN сервис;
- «Набираемый номер»;
- «Имя пользователя»;
- «Пароль»;
Далее необходимо также открыть вкладку «Протокол интернета версии 4 (TCP/IPv4)» и перенастроить маршрутизатор на автоматическое получение IP-адреса и DNS-сервера.
Затем необходимо открыть любой интернет-браузер. В адресную строку пользователю нужно вбить «192.168.0.1» или другие данные для входа по умолчанию, которые можно найти на обратной стороне роутера.
После этого на экране возникнет меню настройки устройства. НО сначала необходимо войти в систему. Логин и паролем, если пользователь самостоятельно не менял данные, является слово «admin».
Войдя в систему настройки, следует найти вкладку «USB модем» или «Приложение USB». Название будет меняться в зависимости от модели Wi-Fi-роутера.
В открывшемся окне будут находиться подписанные строчки, куда надо вбить полученные от телекоммуникационной компании сведения.
После завершения этого процесса необходимо сохранить изменения и перезагрузить как роутер, так и стационарный компьютер или ноутбук.
Как обновить драйверы модема
Помимо коннект-менеджера, при подключении через USB-разъём напрямую в персональный компьютер пользователя установятся специальные драйверы для соединения с интернетом посредством модема.
Однако не всегда драйверы идут в комплект с устройством, поэтому в некоторых случаях пользователям приходится самостоятельно находить нужное для модема программное обеспечение и устанавливать его на свой персональный компьютер.
Найти драйверы можно на официальном сайте компании, которая разработала и выпустила модем. Правда, для этого необходимо подключение к интернету, что делает процесс труднее, чем он есть на самом деле.
Также пользователь может обновить драйвера USB-соединения. Часто случается так, что проблема кроется именно в них.
Не стоит винить на необновлённые драйвера модема все ошибки при подключении к интернету. Об обновлении программного обеспечения следует думать только в том случае, если стационарный компьютер или ноутбук не находит подключенное к нему устройство.
Возможные проблемы и их решения
Система подключения к интернету с помощью модема в настоящее время максимально автоматизирована. Компании-разработчики подобного оборудования заинтересованы в том, чтобы пользователь, вставив сим-карту в устройство и подключив это всё к ноутбуку, сразу получал соединение с Всемирной паутиной.
Поэтому возможные проблемы случаются только тогда, когда пользователь или система компьютера пытается прервать этот автоматизированный процесс. И чтобы абоненту избежать возможных неполадок при подключении следует убедиться, что на компьютере установлены все последние версии драйверов, и просто не выключать систему.
Используемые источники:
- https://itmaster.guru/nastrojka-interneta/routery-i-modemy/kak-podklyuchit-modem-k-noutbuku.html
- https://jumabai.blogspot.com/2015/03/usb.html
- http://winetwork.ru/nastrojka-routera/router-cherez-usb-modem.html
- https://lumpics.ru/mts-modem-configuration/
- https://kakoperator.ru/lifehacks/kak-ustanovit-i-nastroit-modem-na-kompyutere
USB-модем — популярное и простое устройство, которое способно предоставить доступ к интернету не только дома, но и в любом другом месте — лишь бы сеть ловила. Подключить такой девайс несложно — просто следуйте пошаговой инструкции.
Подключение модема к ПК
В большинстве случаев подключение USB-модема к ноутбуку или стационарному компьютеру не вызывает затруднений. Вам нужно:
- Вставить SIM-карту оператора в модем.
- Подключить модем к свободному USB-порту компьютера или ноутбука. Можно воспользоваться как USB 2.0, так и 3.0. Если у вас ноутбук, то можно подключить модем через удлинитель и положить его рядом — так вы снизите риск повреждения устройства.
- Установить специальное ПО. В комплекте с модемом у вас будет CD-диск с фирменным ПО и драйверами. Вставьте его в привод компьютера и установите весь предлагаемый софт с помощью autorun.
Если диска в комплекте не оказалось, то зайдите на сайт производителя модема, перейдите в раздел «Загрузки» (Downloads) и скачайте драйверы для своего устройства вручную, после чего установите их. - Теперь убедимся, что драйверы встали корректно. Для этого откроем «Панель управления» — «Диспетчер устройств» и выберем в списке наш модем. Вы сможете опознать его по названию — в нём будет указан производитель девайса. Дважды кликните на него.
- В открывшемся окошке нажмите «Опросить модем». Система проведёт небольшой тест, после чего сообщит вам о результатах. Если всё в порядке, то модемом уже можно пользоваться. Если же система выдаёт ошибку, то либо драйверы устарели (попробуйте скачать новые на сайте производителя), либо модем физически неисправен, либо он несовместим с вашей версией ОС.
На этом этапе соединение может быть установлено автоматически. Вы увидите в трее значок подключения к интернету. Но если этого не произошло, сделаем всё вручную. Настройка одинакова для Windows XP, 7, 8.1 и 10:
- Нажмите правой кнопкой мыши по значку интернета (или его отсутствия) в трее и выберите «Центр управления сетями и общим доступом».
- В открывшемся окне нажмите «Настройка нового подключения».
- Нас интересует подключение к интернету — выберем первый пункт.
- Далее выбираем «Коммутируемое».
- У вас появится окошко с тремя полями: «Набираемый номер», «Имя пользователя» и «Пароль». Если вы покупали модем у оператора, то эти поля уже будут заполнены. Если же SIM-карту вы брали отдельно от USB-модема, то вам нужно их заполнить данными от оператора. Они обычно указаны в договоре. Набираемый номер может также называться APN. Если этих данных нет в вашем договоре с оператором, то свяжитесь с его горячей линией — вам подскажут, как заполнить эти строки. Поле «Имя подключения» вы можете заполнить на своё усмотрение — например, «Модем МТС» или как-нибудь в этом роде.
Чтобы увидеть пароль, поставьте галочку «Отображать вводимые знаки»
- Если на вашем компьютере несколько пользователей, то стоит поставить галочку «Разрешить использовать это подключение другим пользователям». Тогда другие люди, использующие ПК, смогут пользоваться интернетом от модема.
- Нажмите «Подключить».
Готово! Теперь вы сможете подключаться к интернету с помощью своего USB-модема.
Дополнительные настройки
Чтобы использование модема было комфортным, стоит произвести дополнительные настройки.
Создаём ярлык
Чтобы получать быстрый доступ к настройкам модема, отключать и подключать его интернет в два клика, можно сделать ярлык подключения. Для этого:
- Зайдите в «Центр управления сетями и общим доступом», если вы успели из него выйти.
- Нажмите «Сетевые подключения».
- Найдите в списке созданное подключение. Вы сможете опознать его по имени, которое задавали при создании подключения.
- Нажмите на него правой кнопкой мыши и выберите из выпадающего меню «Создать ярлык».
Теперь на рабочем столе у вас есть значок модемного подключения. Нажимая на него правой кнопкой мыши, вы сможете быстро деактивировать и активировать его при необходимости.
Ограничение скорости
Вы можете выбрать максимальную скорость передачи данных для модема. Это бывает полезно, когда трафик, предоставляемый оператором, ограничен. Для этого:
- Нажмите правой кнопкой мыши на активное подключение в трее или на ярлык, созданный ранее.
- Нажмите «Состояние».
- Нажмите кнопку «Свойства» в нижней части открывшегося окошка.
- В первой строке вы увидите выпадающий список «Наибольшая скорость (бит/с)». Выберите ограничение, которое вас устроит. Максимальный показатель здесь ограничивается аппаратной скоростью модема. Поэтому, чтобы снять все ограничения, выберите последнее значение в выпадающем списке.
Подключаем USB-модем к планшету
USB-модем можно подключить к планшету на Android или iOS, если у него есть встроенный 3G-модуль и интерфейс настройки мобильной сети. Определить такой планшет несложно — у него есть лоток для SIM-карты.
Если лотка для симки нет, то подключение модема потребует root-прав и установки стороннего софта. В этой статье мы не будем касаться этой темы, поскольку она слишком обширна и требует от пользователя определённого опыта и навыков.
Перевод в режим «Только модем»
Планшет по умолчанию будет распознавать ваш модем как USB-накопитель, то есть простую флешку. Чтобы исправить это, нужно:
- Подключить модем к ПК с установленным фирменным софтом.
- Запустить утилиту настройки модема.
- Выбрать режим «Только модем». Обычно он находится на главной странице настроек, но у некоторых производителей может располагаться в меню «Режим» или «Настройки».
Модемы ZTE и Huawei в нужный режим можно перевести и с помощью стороннего софта. Для этого нужно скачать утилиту Mode Switcher. У неё всего одно окошко, в нижней части которого вы увидите кнопку «Только модем» — нажмите на неё.
Некоторые утилиты предоставляют исключительно перевод режима модема без дополнительных настроек
Переходник для планшета
Очевидно, что у планшета нет полноразмерного USB-порта. Android-планшеты обычно оснащены microUSB разъёмом. Чтобы подключить модем к нему, потребуется OTG-кабель или переходник. Он поставляется в комплекте с некоторыми модемами. Если у вас не оказалось переходника, то купить его можно в любом магазине электроники по стоимости от 200 рублей. С одной стороны у него расположен разъём стандартного USB, а с другой — штекер microUSB. Подключите модем со стороны USB и вставьте другую сторону переходника в разъём планшета.
OTG-кабель иногда бывает представлен в виде компактного переходника без шнура
Владельцам iPad потребуется приобрести переходник USB-Lightning. Он более редок, поэтому, возможно, придётся наведаться в re:Store вашего города или заказать аксессуар в интернет-магазине.
С iPad будут работать только те USB-модемы, которые поддерживают компьютерную операционку Mac OS X и мобильную iOS. Уточнить эти данные вы можете в спецификации модема на упаковке или на сайте производителя.
Кабель, предназначенный для подключения камеры, тоже подойдёт
Вооружившись переходником, подключите модем к планшету и дождитесь, пока лампочка-индикатор на модеме не перестанет мигать. Теперь можно переходить к настройке.
Настройка сети
На планшете Android:
- Откройте «Настройки» — «Сеть» — «Дополнительно».
- Выберите пункт «Точки доступа APN».
- Если вы покупали модем у оператора, то все данные уже здесь будут введены. Достаточно нажать «Подключить». Если же модем вы покупали отдельно от симки, то придётся вручную ввести данные от оператора: APN (или «Набираемый номер»), имя пользователя и пароль. Они должны быть указаны в договоре с поставщиком интернет-услуг.
- Перезагрузите планшет. После перезагрузки у вас появится индикатор 3G в верхней части экрана.
На iPad:
- Откройте «Настройки» — «Сотовая связь».
- Включите «Сотовые данные».
- Войдите в меню «Сотовые данные». Если модем был предоставлен оператором вместе с симкой, то все поля должны быть уже заполнены. Если же нет, то заполните их самостоятельно. Вам нужно заполнить первые три строчки: APN, «Имя пользователя» и «Пароль».
- Выходите из этого меню. Если вы всё ввели правильно, то наверху появится значок 3G/4G.
Подключение к интернету с помощью USB-модема — процесс совершенно несложный. Достаточно поставить необходимый софт и произвести простую настройку.
- Распечатать
Оцените статью:
- 5
- 4
- 3
- 2
- 1
(2 голоса, среднее: 3 из 5)
Поделитесь с друзьями!
Читайте о том, как подключить Интернет через USB к компьютеру, ноутбуку. Как получить Интернет через телефон или подключиться к Интернету через USB-модем.
Способ подключения к компьютеру интернета через USB является наиболее подходящим в том случае, если на вашем ПК отсутствует поддержка технологии Wi-Fi или же вам нужно использовать интернет в поездках. Рассмотрим все возможные варианты, как настроить доступ к глобальной сети на вашем компьютере, используя порт USB.
Всего существует три метода такого соединения:
- Работа с USB-модемом;
- Подключение роутера по USB;
- Раздача интернета с мобильного телефона или планшета. Этот способ работает на устройствах с ОС Android.
Как подключить Интернет через USB-модем
USB-модем – это наиболее удобный и популярный способ подключения к интернету для тех, кто постоянно находится в режиме передвижения. Пользователи, которые часто путешествуют или переезжают с одного места на другое, предпочитают не зависеть от Интернет-провайдера. С модемом нет необходимости постоянно перезаключать контракт на использвоание услуг сети.
Главным преимуществом модема является его компактность. Его можно взять с собой куда-угодно, поэтому он часто используется вместе с ноутбуками и планшетами.
Принцип работы модема заключается в том, что вы покупаете сим-карту и вставляете её в модем. Карточка должна иметь подключенный тарифный план, который подразумевает использвоание большого количества трафика. Далее девайс достаточно подключить к порту USB, провести базовую настройку и начать работу с интернетом.
Покупка модема
Прежде чем начинать процесс настройки у вас на руках должен быть модем. Его можно приобрести в любом интернет-магазине. Также, все операторы сотовой связи предоставляют своим клиентам возможность приобрести фирменную модель модема.
Где именно покупать устройство решать вам. Однако, следует отметить, что в интернет-магазине представлен более широкий ассортимент девайсов. Ценовая политика может варьироваться в пределах от 1 000 и до 20 000 рублей, поэтому нужно сначала определиться с целями использования модема и только потом выбирать гаджет с подходящими характеристиками.
Плюс покупки модема напрямую у оператора сотовой связи — получение технической поддержки в случае возникновения проблем подключения. Также, вы не столкнетесь с неполадками в совместимости сим карты и устройства.
Выбор тарифного плана
После выбора модема необходимо определится с тарифом. Как правило, у каждого оператора сотовой связи есть тарифные планы, которые ориентированы на разные типы услуг. Владельцам модемов следует выбирать из тарифов для работы интернета.
Количество доступного трафика влияет на стоимость абонентской платы, поэтому не обязательно покупать самые дорогие услуги. Если же вы планируете использовать модем только в поездках или на протяжении короткого времени вне дома, достаточно купить услугу с количеством трафика до 10-15 ГБ в месяц.
При постоянном использовании интернета для просмотра видеороликов, фильмов, прослушивании музыки или для запуска игры, понадобится тариф, в котором объём трафика будет составлять как минимум 50 ГБ и более.
Подключение к компьютеру Windows
После того, как вы вставили сим карту в модем и убедились в том, что оператор активировал тариф, можно приступать к непосредственному подключению девайса. Все модемы работают только через порт USB.
Рассмотрим, как через USB-модем подключить Интернет к компьютеру. Следуйте инструкции:
- Включите компьютер и после появления окна рабочего стола присоедините модем к порту USB, предварительно активировав работу мобильного гаджета. Для включения модема нажмите на клавишу, которая расположена в боковой части корпуса;
- Далее необходимо выполнить первоначальную настройку модема. В дальнейшем достаточно будет просто подключать гаджет к компьютеру для автоматической настройки соединения с интернетом. В комплектации каждой модели есть небольшой диск с утилитой для настройки. Ели в вашем компьютере отсутствует оптический дисковод, скачайте нужное приложение на сайте производителя;
- Запустите программу настройки. Она буквально за несколько шагов настроит работу модема с компьютером на Windows. После установки модема на рабочем столе появится ярлык для запуска.
Программа не устанавливается или появляется ошибка подключения
Если вы не нашли нужную утилиту или не получается получить доступ к интернету, необходимо настроить сеть вручную. Для начала проверьте, нет ли неполадок во взаимодействии самого модема с компьютером. Для этого зайдите в Диспетчер устройств, найдите в списке строку модема и обновите драйвера устройства в автоматическом режиме.
Затем зайдите в свойства девайса и убедитесь в том, что все работает нормально и нет сообщений об ошибках. Если возле поля с названием устройства отображается знак восклицания, необходимо обратиться к оператору сотовой связи для получения дополнительной консультации.
Для создания сети вручную откройте окно панели управления и кликните на поле «Создание сети». Затем откроется окно выбора варианта подключения. Выберите пункт «Подключение к Интернету». Далее нужно ввести логин и пароль. Узнать их можно у вашего оператора.
После настройки сети вручную вы сможете начать пользоваться интернетом с помощью USB-модема.
Подключение роутера по USB
Роутер – это устройство, которое создает покрытие беспроводной сети Интернет в доме, квартире, офисе и на любом другом участке. Большинство пользователей используют роутер именно в режиме точки доступа, когда другие гаджету подключаются к маршрутизатору только через технологию WiFi.
Если у вас есть роутер, но компьютер не поддерживает WiFi, есть возможность, как раздать интернет компьютеру через USB. Для этого на задней панели маршрутизатора должен быть разъем USB. Тогда для подключения роутера к компьютеру нужно использовать обычный двусторонний переходник USB-USB.
Если на роутере нет порта USB, для соединения с компьютером можно использовать обычный патч корд для разъемов LAN. Такой кабель есть в комплектации любого маршрутизатора и продается во всех магазинах техники за небольшую цену.
Второй способ подключения – это одновременная работа модема и роутера:
- Необходимо подключить модем к порту USB роутера;
- Далее следует выполнить стандартную настройку сети WiFi – зайти в веб-настройки и создать имя точки доступа, пароль и тип защиты;
- В результате, маршрутизатор будет работать с сетью интернета, которую предоставляет мобильный оператор.
Удобство одновременного использования модема и роутера заключается в том, что вы всегда сможете взять с собой модем в поездку и сохранить доступ к глобальной сети, а дома все гаджеты будут без проблем подключаться к точке доступа.
Раздача интернета на компьютер со смартфона по USB
Еще один инверсный вариант соединения заключается в подключении интернета с Андроида к компьютеру через USB. Единственное требование – на смартфоне должен работать мобильный интернет от сим-карты, а не от беспроводной сети WiFi.
Следуйте инструкции:
- Подключите мобильный гаджет к компьютеру с помощью шнура USB;
- Далее на телефоне активируйте режим накопителя. После этого на компьютер будут автоматически установлены все драйвера для девайса;
- Отключите телефон от компьютера, зайдите в его настройки и откройте вкладку «Беспроводная связь»;
- Кликните на «Режим модема» и активируйте опцию «USB-модем»;
- Повторно подключите гаджет к ПК. Теперь он будет работать как модем. Убедитесь, что в данный момент на смартфоне активирована передача данных мобильной сети.
Заметьте! Расположение настроек режима модема может отличаться в зависимости от используемого гаджета и от версии прошивки ОС Андроид, но любой телефон с данной системой можно подключить к компьютеру для раздачи интернета. Также, «поделиться» интернетом можно с помощью создания на телефоне точки доступа, но в этом случае компьютер будет подключаться к смартфону через WiFi.
Итог
Теперь вы знаете, как подключить интернет с роутера, модема или телефона на компьютер через USB. Рассмотренные выше способы соединения с глобальной сетью позволят вам в любой ситуации настроить доступ к интернету, где бы вы не находились.
Для тех, кто часто проводит время в дороге советуем использовать модем. Он обеспечивает быстрое соединение и не привязывает пользователя к определенному месту.
Если же нужно срочно получить доступ к интернету с ПК, можно использовать со смартфон или планшет с активным интернет соединением, раздав его компьютеру. Этот вариант имеет существенные ограничения по скорости и практически всегда пользователи мобильных телефонов сильно ограничены в работе с интернет-трафиком.
Соединение с роутером через USB на компьютере позволяет решить проблему отсутствия поддержки технологии WiFi. Если же ваш компьютер не работает с этим типом беспроводного соединения, проводное подключение не только позволит работать с глобальной сетью на ПК, но и оставит возможность другим домашним гаджетам подключаться к беспроводной точке доступа.
Какой способ соединения с интернетом выбрали вы? В комментариях оставляйте свои вопросы, которые возникли по ходу подключения.
Пользователи в Сети часто спрашивают, как подключить модем к компьютеру, обеспечить его работу и стабильное соединение с Интернетом. Ниже рассмотрим ситуацию применительно к трем наиболее востребованным типам устройств — ADSL, USB и смартфонам, используемым для подключения к «всемирной паутине» через ПК.
Как включить и настроить модем?
Перед тем как подключиться к модему, необходимо включить и правильно настроить оборудование. Рассмотрим основные шаги:
- ADSL. Если под рукой ADSL-модем, необходимо включить его в сеть и убедиться в правильности работы. Ошибка многих людей в том, что они не могут определить правильное гнездо и не всегда понимают назначение кнопок. Для начала работы включите оборудование в сеть и подключите кабель из телефонной розетки в разъем DSL. Гнездо Ethernet предназначено для подключения компьютера с помощью кабеля, имеющего разъемы RJ-45. Включение и отключение осуществляется с помощью специальной кнопки On/Off, а для сброса настроек применяется клавиша Reset. Настройки вносятся во время подключения к Интернету через модем.
- USB. Последнее время набирают популярности USB-модемы, внешне похожие на обычную флешку. Для включения достаточно вставить устройство в свободный разъем и дождаться установки драйверов. Чаще всего этот процесс проходит автоматически.
- Телефон. Как вариант, можно подключить компьютер через кабель к модему в виде смартфона. В таком случае мобильный телефон выступает в роли приемника с последующей раздачей Интернета через Вай Фай, USB или Блютуз. Настройка осуществляется во время подключения.
Во всех случаях включение не занимает много времени. Основное внимание уделяется подключению, в процессе которого, как правило, уделяется время и настройке оборудования.
Как подключиться?
Теперь перейдем к рассмотрению следующего этапа — как подключить Интернет через модем для разных типов устройств.
USB модем
Сегодня в продаже имеется много видов устройств, которые подключаются через порт USB. Они отличаются удобством, легкостью транспортировки и подключения. При выборе таких устройств важно учесть провайдера, его тарифный план, зону покрытия и скорость доступа. Конечно, можно будет ускорить модем, но сделать это существенно с помощью настроек не получится.
Для начала приведем общую инструкцию, как USB модем подключить к компьютеру.
Алгоритм такой:
- подключите устройство в порт USB;
- включите компьютер (можно начать с этого шага);
- активируйте модем, если это не сделано ранее;
- установите диск с драйверами, чтобы корректно подключить ЮСБ модем к компьютеру через USB;
- согласитесь с условиями и дождитесь автоматической установки (следуйте инструкциям);
- два раза жмите на ярлык, который появился на рабочем столе;
- введите логин и пароль;
- пользуйтесь Интернетом.
При отсутствии ярлыка войдите в Диспетчер устройств, найдите новое устройство и проведите диагностику. После этого жмите Опросить для проверки драйверов. В случае сбоев с подключением перезапустите оборудование.
Для лучшего понимания рассмотрим, как настроить USB модем и подключить его для провайдера Мегафон 4G. Алгоритм действий такой:
- Установите модем с SIM-картой в свободный разъем компьютера.
- Дождитесь, пока система определит устройство и запустит строку автоматического пуска.
- Жмите на кнопку Выполнить. Сразу после этого начинается процесс подготовки и установки драйверов. На данном этапе настройка модема USB происходит автоматически.
- Кликните на ссылку установки в окне Мегафон Интернет, а после дождитесь завершения процесса.
- Получите уведомление о нахождении в сети.
- В появившемся окне кликните на кнопку Подключиться. Если все сделано правильно, в одноименном разделе появляется кнопка Отключиться.
- При возникновении проблем с нахождением сети кликните на кнопку Искать.
- В разделе Режим установите Автоматический выбор, что позволяет автоматически подключиться к сети.
После подключения USB модема к компьютеру и выполнения рассмотренных шагов выполните настройки (задаются провайдером). После этого можно пользоваться Интернетом и контролировать пакетные данные через раздел Статистика.
С его помощью можно вести наблюдение за скоростью передачи/получения информации, а также контролировать остатки трафика.
ADSL
Отдельного внимания заслуживает вопрос, как установить модем на компьютер при подключении к телефонной ADSL линии. В 9 из 10 случаев устройство самостоятельно коннектится к ПК и задает настройки. При этом некоторые шаги необходимо сделать самостоятельно:
- Включите устройство через разъем Line в телефонную розетку. Перед выполнением этого этапа аппарат рекомендуется отключить.
- Подсоедините разъем Phone на разделителе, а роутер через DSL.
- Выполните подключение к модему одного или нескольких компьютеров в зависимости от целей.
- Включите роутер в розетку и запустите систему.
Как видно из инструкции, подключить новый модем к компьютеру не составляет труда. Далее сетевые устройства в течение нескольких минут проверяют базовые параметры и проводят диагностику. Отдельно настраивать или активировать ADSL устройство не нужно. Весь процесс проходит автоматически. Логин и пароль указывается в договоре, подписанном с провайдером.
Чтобы правильно через модем подключить Интернет к компьютеру, необходимо настроить и сам ПК. Для этого установите необходимые драйвера для оборудования, войдите в Панель управления и Подключение к сети, а там создайте новую точку входа. Для упрощения работы используйте Мастер настройки. На определенной стадии останется ввести сведения для подключения к Интернету.
Многие не могут подключить модем к ПК из-за неправильной последовательности действий. Во избежание ошибок следуйте такой инструкции:
- Роутер и телефон подключаются в одну розетку через разделитель.
- Сигнал с АТС разделяется на модемный и телефонный, а после этого идет дальше.
- Компьютер подключается через Ethernet порты с помощью Вай Фай или сетевого кабеля.
Задача сплиттера заключается в отделении голосового диапазоне от Интернета. Это позволяет пользоваться двумя услугами одновременно. Как видно, подключить модем правильно к компу сможет даже новичок. Если и возникают трудности, можно обратиться к провайдеру и попросить его помочь в настройке. Иногда специалисты таких компаний выезжают на дом, где и выполняют настройки.
Смартфон в качестве модема
Последнее время владельцы смартфонов все чаще используют смартфон, чтобы подключить его к компьютеру, ноутбуку или другому телефону с целью открытия доступа к Интернету. Здесь возможно несколько способов подключения — по Вай Фай, через Блютуз или USB.
Учтите, что ряд операторов ограничивают применение телефона и берут за услугу дополнительную плату. Перед тем как подключить устройство, необходимо уточнить особенности услуги у оператора.
Выше мы отмечали, что компьютер можно подключить к Интернету через модем в виде смартфона тремя способами. Рассмотрим их подробнее.
По Вай Фай (с помощью режима модема на Андроид или Айфоне):
- войдите в настройки смартфона;
- жмите на Режим модема;
- выберите Точка доступа WiFi;
- включите ее;
- кликните на точку доступа для просмотра или внесения правок в настройки, к примеру, указания имени и пароля;
- если это необходимо, жмите на Настройка точки доступа Вай Фай.
Если нет желания устанавливать пароль, выберите Нет в секции Безопасность. Кроме того, чтобы подключить модем к компьютеру таким способом, потребуется WiFi адаптер.
Для подключения другого устройства найдите в нем список подключений Вай Фай, выберите название точки доступа, укажите пароль и кликните Подключиться.
По Блютуз:
- подключите смартфон к другому компьютеру;
- настройте ПК для подключения по Блютуз;
- войдите в настройки смартфона, жмите Беспроводная сеть, а после этого кликните на Точка доступа и модем;
- выберите Блютуз-модем.
Чтобы подключить ПК таким способом, необходимо установить Bluetooth-модуль.
Наиболее удобный вариант — подключение смартфона через USB. Перед тем как включить на компьютере режим модема, сделайте необходимые настройки. Войдите в одноименный раздел телефона, кликните Сеть и Интернет, после этого Точка доступа и модем. Здесь включите USB-модем.
Итоги
Теперь вы знаете, как подключить модем к компьютеру для разных видов устройств — USB, ADSL и других. Процесс интуитивно простой, поэтому с ним справится и новичок. Если возникли непредвиденные трудности, наберите телефон провайдера и уточните непонятные моменты. Специалисты техподдержки должны поясняют, что и как делать, а при необходимости выезжают на дом.
Установка и настройка интернета на ноутбуке через модем
Конечно, ноутбук, у которого нет возможности получить доступ в сеть через USB — модем все еще полезен, потому что может быть подключен к беспроводной домашней вайфай сети или напрямую к кабелю провайдера. Но что делать, когда приходится выбираться загород, а интернет нужен позарез. Ответ очевиден — использовать модем. Сегодняшний материал расскажет, как подключить модем к ноутбуку на разных операционных системах и что делать, если подключение не удается.
Содержание
- Как подключить модем к ноутбуку
- Windows 7, 8, 10
- Windows XP
- Алгоритм подключения модема к ноутбуку
- Исправление потенциальных проблем при подключении модема к ноутбуку
- Обновление драйверов модема
- Как правильно выбрать 3G или 4G LTE модем для ноутбука
- Как подключить модем к ноутбуку: советы специалистов
Как подключить модем к ноутбуку
С активным развитием интернет технологий появились сначала 3G, а потом и 4G модемы. Это компактные устройства, которые позволяют пользоваться мобильным интернетом с помощью специальной сим-карты для модемов. Это означает, что можно выходить в сеть на улице, загородом дома без каких-либо проводов. Любое подобное устройство подключается к ноутбуку без дополнительных шнуров прямо в порт USB для флешек. Часто при покупке модема от оператора пользоваться им можно только при помощи определенной сим-карты, поэтому люди прибегают к перепрошивке устройств для возможности функционирования любых карточек.
При подключении модема к ноутбуку пользователю нужно знать некоторые вещи. Первым делом нужно включить сам ноутбук. Перед подключением модема необходимо снять защитную крышечку от пыли и грязи и воткнуть агрегат в любой свободный и рабочий порт ЮСБ. Обычно порты расположены грамотно и при подключении к ним пользователь не испытает трудностей. Если модем не входит, то нужно развернуть его на 180 градусов по оси и попробовать воткнуть еще раз. Также важно проверять контакты порта на наличие пыли, гряди и прочих инородных предметов.
Важно! Стоит запомнить, что излишнее упорство в подключении может повредить контакты, как портативного устройства, так и самого компьютера.
На некоторых устройствах есть кнопка включения и если модем не включается и не определяется, то следует перевести его в положение «Включено». Как только он будет обнаружен системой начнется установка драйверов, которые будут завершены надписью операционной системы «Устройство установлено и готово к работе» из треи, где и появится значок подключенного девайса.
Также многие модемы содержат в корпусе специальный световой индикатор, которые показывает состояние включения и использование сети, когда мигает.
Подключиться к интернету в городе очень просто. Обычно люди просто приходят в офис к провайдеру и оформляют договор или заказывают подключение онлайн. Буквально за один день, если не меньше на месте проведения интернета появляются специалисты, которые монтируют кабель, подключают его к роутеру или персональному компьютеру и настраивают все параметры. Возможно также предоставление многих акций и скидок новым абонентам. В отдаленной местности же делать это невыгодно и многие операторы попросту не предоставляют услуги в селах и значительном отдалении от города. Именно тогда на помощь и приходят модемы, позволяющие получать доступ к мобильному интернету (как на телефоне) на приемлемой скорости.
Чтобы 3G модем работал правильно, пользователь должен установить диск с инструкциями по настройке в дисковод и следовать им. Большинство таких дисков содержат функцию «Быстрой настройки», позволяющую в автоматическом режиме установить все необходимые дополнительные драйвера и программы. Как и в первом случае, после правильной установки драйвера в панели управления USB в трее появится соответствующая запись об успешной установке ПО.
Важно! Бывают и случаи, когда при установке случаются ошибки и программа вылетает. Для решения такой проблемы чаще всего делают так: вынимают диск, удаляют драйвера модема, перезагружают ПК и вставляют диск установки снова. Если и это не помогло, то либо неисправность на диске, либо в устройстве.
Windows 7, 8, 10
Для корректной работы модемов на системах Windows 7, 8, 8.1 или 10 необходимо следовать простой инструкции:
- Подключить устройство и дождаться автоматической синхронизации и установки драйверов. Если есть диск с ПО, то вставить его и установить драйвера с него;
- Определить, появился ли модем в операционной системе, посмотрев на значок в трее. Драйвер проверить в Диспетчере устройств во вкладке «Модемы»;
- Если устройство определилось, то можно приступить к настройке соединения с оператором;
- Перейти в «Панель управления» через меню Пуск или любым удобным способом;
- Найти пункт «Сеть и Интернет» или «Центр управления сетями иобщим доступом»;
- Выбрать ссылку «Настройка нового подключения или сети»;
- Определиться с типом подключения и нажать «Далее»;
- Выбрать тот модем, для которого создается подключение (в случае, если их установлено несколько или когда был установлен другой, и система запомнила его);
- Ввести все требуемые сетевые параметры, номер дозвона, название подключения (любое) и логин с паролем;
- Дождаться принятия параметров и установки сетевого соединения;
- После успешного выполнения подключения выйти из окна настройки и вернуться в «Центр управления сетями и общим доступом»;
- Выбрать ссылку «Изменение параметров адаптера»;
- Кликнуть по созданному подключению правой кнопкой мыши и выбрать «Создать ярлык», который впоследствии будет перенесен на рабочий стол для удобного подключения к интернету.
Для подключения к интернету необходимо будет нажимать на ярлык и вводить слой логин и пароль от услуг провайдера. При желании их можно сохранить и сделать видимыми. Отключение происходит аналогичным образом: двойной клик на ярлык — «Отключить».
Windows XP
Инструкция по подключению модема в Виндовс ХП мало чем отличается от действий с более новыми версиями операционных систем:
- Выполнить все действия по подключению устройства и установке его драйверов;
- Перейти в Панель управления, где найти Сетевые подключения и нажать на «Создание нового подключения»;
- Дождаться запуска мастера новых подключений и выбрать в первом диалоговом окне «Подключить к интернету», а во втором — «Установить подключение вручную»;
- Поставить галочку напротив пункта «Через обычный модем» и выбрать в списке свое подключенное заранее устройство;
- Указать наименование подключения, номер дозвона (по умолчанию #777);
- Ввести имя пользователя и пароль от поставщика интернет-услуг;
- Завершить настройку и добавить ярлык подключения на рабочий стол путем установки соответствующей галочки в последнем окне перед выходом;
- Перейти на рабочий стол и открыть ярлык;
- В открывающемся окне выбрать «Свойства» — проверить галочку напротив своего модема и нажать «Настроить»;
- Указать максимальную скорость подключения по сети и активировать функцию «Аппаратное управление потоком;
- Применить и сохранить настройки.
Запуск и отключение интернета осуществляется точно так же, как и на более новых системах.
Алгоритм подключения модема к ноутбуку
Как уже стало понятно, в первую очередь необходимо подсоединить модем к любому исправному порту USB. Далее в автоматическом режиме система начнет установку драйверов и прочего программного обеспечения для корректной работы устройства. Если все будет успешно, то откроется окно автозапуска с предложением установить и другие драйвера. От того не нужно отказываться. Выбрав язык и указав путь установки файлов, если это возможно, останется только дожидаться окончания процесса.
Важно! Если все предыдущие действия было выполнены правильно, то подключение уже доступно к использованию и интернет появится автоматически.
Исправление потенциальных проблем при подключении модема к ноутбуку
Но иногда этого не происходит и тогда есть два варианта: вызвать мастера на дом или попытаться создать подключение самостоятельно. Для второго варианта пошаговая последовательность действий такова:
- Найти «Сетевые подключения»;
- Создать новое и указать пункт «Подключение к интернету»
- Обязательно выбрать ручную установку;
- Выбрать необходимый для настройки модем;
- Указать название нового подключения, а также данные для авторизации на сервере провайдера. Их выдают вместе с модемом или при подписании договора о предоставлении услуг;
- Оставить птички на пунктах о «Подключении по умолчанию» или «Сборе регистрационных данных», чтобы в будущем минимизировать риск появления проблем с подключением;
- Создать ярлычок на рабочем столе для удобства доступа, а также включения и выключения сети.
При правильном заполнении всех полей в трее или в области уведомлений появится значок, символизирующий успешную работу устройства и нового подключения.
Обновление драйверов модема
Если вдруг успешное подключение, которое стабильно работало, вдруг перестало функционировать или скорость интернета начала резко снижаться или «скакать», то, скорее всего, необходимо обновить драйвера на устройство. Сделать это можно таким образом:
- Найти в меню Пуск «Панель управления»;
- В ней выбрать «Диспетчер устройств» и найти вкладу с модемами;
- Выбрать необходимое устройство и удалить элементы его программного обеспечения;
- Перезагрузить ноутбук и переподключить модем;
- Дождаться установки драйверов. Если оно не началось, то следует опять вернуться в «Диспетчер устройств», найти свой модем и по нажатию правой кнопки мыши выбрать «Обновить драйвера вручную».
Важно! Обновить пакет программного обеспечения можно и другим способом: найти официальный сайт производителя модема, в котором в соответствующем разделе скачать актуальную версию драйверов.
Как правильно выбрать 3G или 4G LTE модем для ноутбука
Чтобы не столкнуться с трудностями при подключении модема и его настройке, необходимо тщательно выбирать устройство перед покупкой. Условно все модемы можно разделить на две категории, определяющие максимальную поддерживаемую скорость:
- До 3.6 Мбит/с;
- До 7.2 Мбит/с.
Именно по этому признаку и разделяются модемы, речь о которых пойдет ниже. Зная, какая именно категория оборудования нужна человеку, можно существенно сузить круг выбора и не отвлекаться на ненужные модели.
До 3.6 Мбит/с могут пропускать такие универсальные аппараты: Huawei E160G, Асус T-500, Самсунг Z810, Huawei E220, а скоростью до 7.2 Мбит/с обладают Novatel X950, Novatel MC990D, Huawei E169G, BandLuxe 120. Кроме этих фирм хорошо себя зарекомендовали таких компаний как ZTE, Мегафон, МТС, Билайн, хотя последние часто используют устройства чужих фирм со своей прошивкой по договоренности.
Помимо скоростной характеристики при выборе необходимо руководствоваться следующими факторами:
- Ценовой категорией для людей, которые не хотят переплачивать;
- Наличием комплектации модема для продвинутых пользователей;
- Внешним видом и дизайнерским решением для эстетов;
- Программным обеспечением для тех, кто желает производить тонкую настройку.
Как подключить модем к ноутбуку: советы специалистов
Модем — достаточно популярное устройство в наши дни. Оно позволяет получить доступ к интернету на портативном устройстве в любой точке мира. При всей своей простоте он требует к ряда конфигураций и программного обеспечения для корректной и оптимальной работы. Торопиться с установкой и подключением не стоит, ведь лучше потратить пару минут на прочтение инструкции, чем сделать все еще хуже и сложнее. Следует рассмотреть все особенности процедуры и советы от специалистов, которые заключаются в следующем:
- Перед непосредственным подключением модема необходимо включить нетбук и дождаться полной загрузки операционной системы. Только в этом случае она начнет распознавать вставленное устройство;
- Далее необходимо удалить колпак, который закрывает интерфейс ввода USB модема от попадания в него грязи инородных тел, способных вывести его и строя;
- Происходит вставка модема в любой свободный и рабочий USB-порт персонального компьютера или ноута;
- Дождаться определения устройства и прогрузки его основных компонентов для дальнейшей работы. После окончания процесса будет выведено соответствующее уведомление;
- Помимо уведомления высветится диалоговое окно автозапуска, в котором необходимо выбрать exe-файл AutoRun и запустить его;
- Выбрать удобный язык установки, указать путь установки и подождать, пока программы и драйвера установятся;
Важно! Дальнейшие действия предполагают настройку подключения к провайдеру, которая в полной мере была описана в пунктах выше для самых популярных операционных систем.
Таким образом, было разобрано, как подключить интернет через модем к ноутбуку и как избавить себя от простых, но распространенных ошибок. Если следовать инструкциям, то можно запросто установить любой модем на любой ноутбук, будь то HP, Samsung, Asus, DELL.
Подгорнов Илья Владимирович
Всё статьи нашего сайта проходят аудит технического консультанта. Если у Вас остались вопросы, Вы всегда их можете задать на его странице.
Для того чтобы начать пользоваться девайсом, необходимо знать, как подключить модем. Не каждый пользователь знает, как правильно это сделать. Поэтому сегодня мы поговорим о том, как подключиться к модему и выполнить его настройки.
Содержание
Производством модемов занимаются многие компании. В настоящее время популярностью пользуются модели таких брендов: Huawei, ZyXEL Keenetic, ZTE, TP-Link, Асус. Все устройства имеют свои специфические особенности и преимущества. Производители постоянно выпускают новые модели и совершенствуют старые. Для того чтобы начать пользоваться девайсом, необходимо знать, как подключить модем. Не каждый пользователь знает, как правильно это сделать. Поэтому сегодня мы поговорим о том, как подключиться к модему и выполнить его настройки.
Настройка ADSL-модема
Существуют различные модели модемов, среди которых девайсы ADSL занимают отдельную категорию. Они используются для того, чтобы подключаться к интернету через линию телефонной связи. Приборы такого типа способны функционировать в качестве моста или роутера. Некоторые модели оснащаются функцией Wi-Fi. Девайс может обеспечивать асинхронную передачу данных. Для настройки АДСЛ-модема потребуется информация, которую предоставляет поставщик услуг.
Настройки модема в этом случае потребуют ручного ввода данных: адреса DNS и IP, имя пользователя и ключ доступа. Все будет зависеть от типа подключения. Параметры вписываются вручную. Многие провайдеры, к примеру, Ростелеком, в комплекте со своим оборудованием предоставляют абонентам специальный установочный диск. Благодаря программному обеспечению все параметры задаются автоматически. Пользуясь диском, вы сможете быстро подключить модем и выполнить правильные настройки. Подключать и настраивать устройства можно самостоятельно.
Подключаемся к компьютеру

- Сплиттер. Это специальный разделитель, который выпускается в виде небольшой коробочки. На ее корпусе есть три разъема. Интернет и телефонная связь находятся в одном кабеле. Чтобы два вида связи работали на разных частотах и не препятствовали друг другу, необходимо использовать сплиттер.
- Интернет-кабель. Его необходимо подключить к компьютеру и модему. Как вариант, можно работать по Wi-Fi, если устройство поддерживает технологии беспроводной сети.
Далее процедура подключения будет заключаться в совершении таких действий:
- Берем разделить (сплиттер).
- В разъем, который маркируется «Line», устанавливаем кабель телефонной линии. Он может быть подключен к оператору Ростелеком, Домолинк или другой компании.
- Если дома есть стационарный телефон, подключаем его в разъем, который называется «Phone». Используйте розетки, если нужно выполнить подключение нескольких устройств.
- В разъем, маркированный «Modem», устанавливаем кабель телефонии, проводим его к модему. Для интернет-провода предназначается другой порт «ADSL». Это два разных разъема, которые нельзя путать.
- Устройство подключаем к компьютеру любым способом. Если выбираете вай-фай, на ПК ищем нужную сеть и вводим ключ доступа.
- Для подключения через провод Ethernet установите один его конец в разъем «LAN», а второй подключаем к разъему сетевой карты.
- Проверяем, загорелись ли на приборе светодиодные индикаторы. Пока связь не будет установлена, индикатор «Internet» светиться не будет.
Заходим в панель управления
Как установить модем, мы разобрались. Теперь нужно уделить внимание его настройкам. Обычно настраивают устройства через веб-интерфейс. В панели управления содержится вся необходимая информация о девайсе. Здесь можно проверить подключенные функции, ознакомиться со статистикой. Чтобы попасть в панель управления, открываем браузер на компьютере. Затем в адресной строке необходимо прописать адрес устройства. Этот параметр будет отличаться в разных моделях. Посмотреть адрес можно в инструкции, которая прилагается к девайсу. Если после ввода адреса страница не отобразилась, это означает, что модем был подключен неправильно.
Необходимо проверить, надежно ли установлены в разъемы провода. Если там все нормально, проверяем сетевую плату. Нам нужно попасть в панель управления Виндовс, после чего выбрать категорию «Центр управления сетями». Кликаем на «Изменить параметры адаптера». Перед вами должно отобразиться ваше подключение. Нажимаем на него правой клавишей мышки, в выпадающем меню кликаем на «Свойства». В перечне открываем «Протокол интернета 4». Прописываем здесь данные, которые вам предоставил поставщик услуг: IP и DNS. Для настройки сетевой карты потребуется заполнить поля с маской подсети и IP-адресом. После сохранения новых параметров пробуем опять зайти в панель управления. При успешном входе должно отобразиться окно с предложением пройти авторизацию. Для этого в соответствующие поля вводим логин и пароль.
Настроить модем через панель управления
Если параметры подключения к Глобальной сети не были установлены в автоматическом режиме, необходимо задать настройки самостоятельно. Специфика процедуры отличается для каждой модели устройства и зависит от провайдера. Но принцип действия тот же самый. Ниже рассмотрим базовые этапы настройки модема бренда D-Link:
- Через адресную строку браузера заходим в панель управления девайса.
- В основном меню находим раздел, посвященный сетевым настройкам. Категория может называться «Network» или «WAN».
- Далее ищем и выбираем подраздел с соединениями.
- Кликаем на опцию «Добавить».
- В появившемся перечне протоколов необходимо выбрать «PPPoE».
- В графы «VPI и PCI» нужно вписать значения PVC. Эту информацию можно уточнить у поставщика услуг.
- В поле «Имя пользователя» необходимо прописать логин.
- В графе с паролем, соответственно, указываем ключ доступа.
- Ставим отметки на функциях «Keep Alive» и «IGMP».
- Обязательно сохраняем все внесенные изменения и выполняем перезагрузку устройства.
Многие модели имеют удобную функцию «Быстрые настройки». Вводятся данные от поставщика услуг, а система самостоятельно находим необходимые параметры. Если нужно настроить беспроводную сеть, выбираем в основном меню категорию «Wireless».
Можно ли подключить к ADSL-модему маршрутизатор
Такой модем можно использовать в качестве «посредника» между интернет-подключением и маршрутизатором. В таком случае выполнять раздачу беспроводной сети будет другой прибор. Задача пользователя в этом случае – сделать так, чтобы все устройства были в одной сети. Этот режим работы имеет названием «Режим бридж (мост)». В особенности режим актуален для тех пользователей, у которых дома несколько ПК. Ниже рассмотрим пошаговую схему подключения ADSL модема к маршрутизатору:
- Первый этап – отдельная настройка модема для выхода в сеть.
- Вставляем в разъем LAN интернет-кабель.
- Выполняем сброс настроек роутера, с которого планируется раздача сети. Даже если прибор новый, сброс выполняем обязательно.
- Другой конец кабеля Ethernet подключаем к маршрутизатору в разъем, маркированный WAN.
- Роутер подключаем к ПК, заходим в панель управления, выбираем категорию, посвященную параметрам «WAN».
- В перечне «Тип подключения» нам нужно указать «Динамический IP».
- Далее выбираем «PPPoE». Прописываем имя пользователя и ключ доступа.
- Сохраняем внесенные изменения и выполняем перезагрузку девайса.
Как сбросить параметры

- Подключаем модем к электросети.
- Находим на корпусе устройства утопленную кнопку. Обычно производители именуют ее «Reset».
- Зажимаем ее примерно на полминуты.
- Обратите внимание: светодиоды на модеме должны все мигать.
- После этого ждем, пока девайс самостоятельно выполнит перезапуск.
Зная о тонкостях подключения модема, можно самостоятельно, без помощи мастера, подключить и настроить устройство.
Как подключить USB-модем
USB-модемы пользуются большой популярностью. Это удобные и функциональные приборы, к которым можно подключать ноутбуки и планшеты. Прежде чем приобрести понравившуюся модель, стоит детально изучить тарифные планы, скорость доступа и качество покрытия. Такие модемы подключаются к ноутбукам через разъемы USB. Если производитель прилагает к девайсу CD с программным обеспечением, его нужно вставить в привод. Система автоматически выполнит запуск. После установки ПО на рабочем столе отобразится ярлык. Иногда настройки приходится выполнять самостоятельно и вводить необходимые параметры вручную. Для этого нужно запустить любой веб-обозреватель.
Как настроить ЮСБ-модем 3G
Работать с USB-модемами достаточно просто. Пользователю нужно только установить специальную программу, которая в автоматическом режиме выполнит настройки подключения к интернету. Но если что-то пошло не так, всегда можно воспользоваться вторым способом и настроить параметры вручную. Для МТС, Билайна и Мегафона настройки будут аналогичными. Меняться будут только названия данных. Ниже рассмотрим перечень параметров для оператора МТС:
- В поле APN пользователю нужно прописать значение internet.mts.ru.
- Номер дозвона чаще всего *99#.
- В графе имя пользователя прописываем: mts.
- В поле пароль: то же самое значение, что и логин – mts.
- В режиме аутентификации никакие данные не вводятся.
Для всех других параметров можно указать «автоматически». Модемы 4G LTE настраиваются аналогично. Выполнив правильные настройки параметров, пользователь сразу же сможет выходить в интернет.