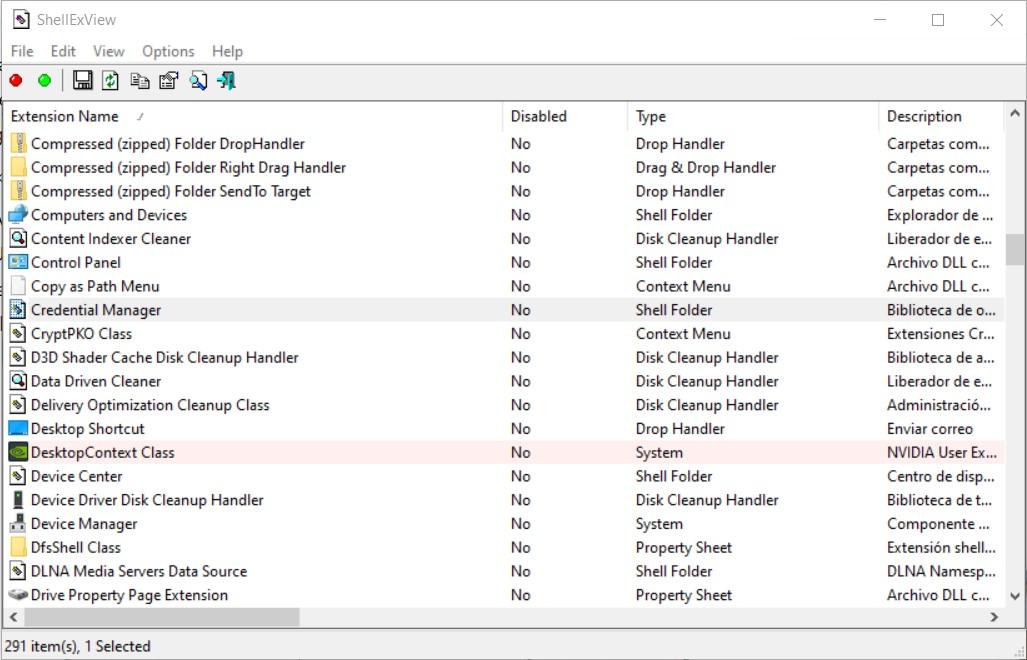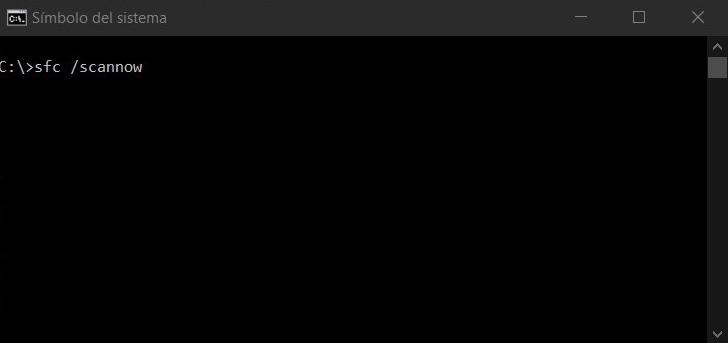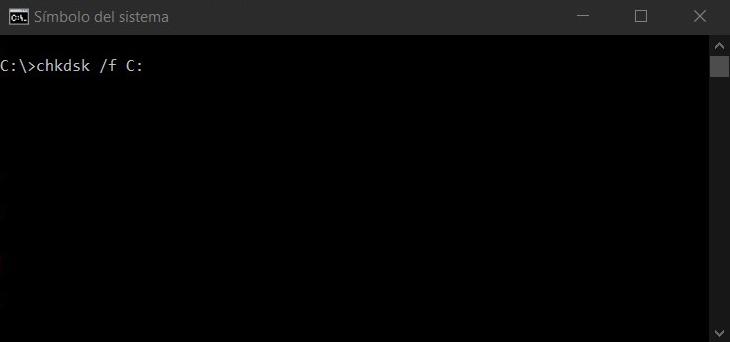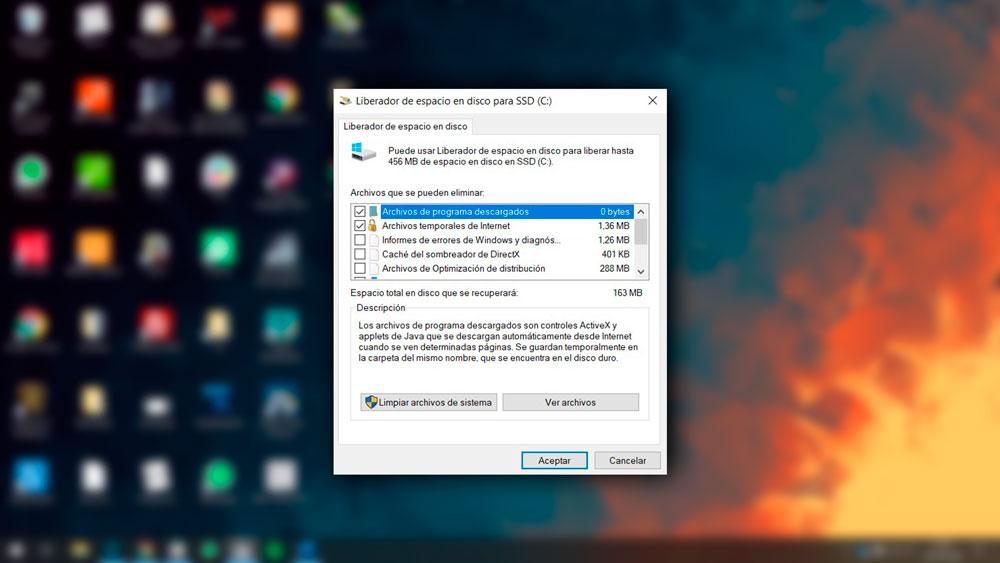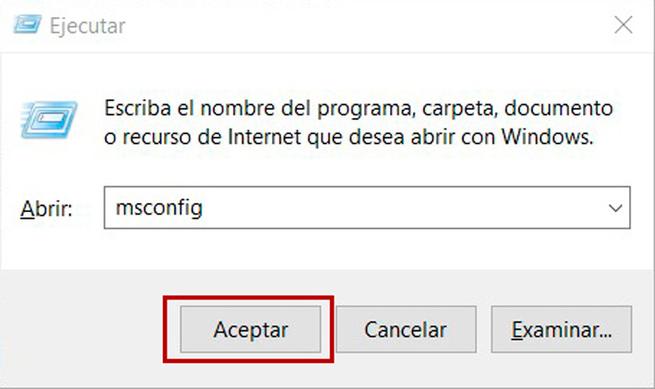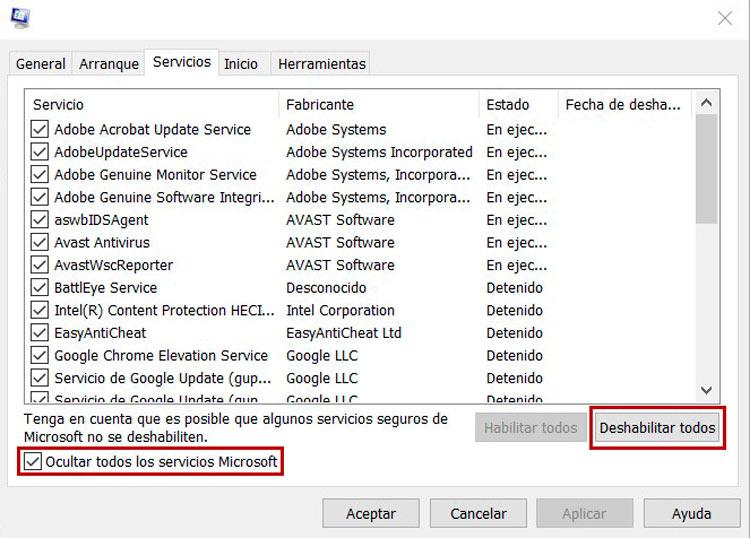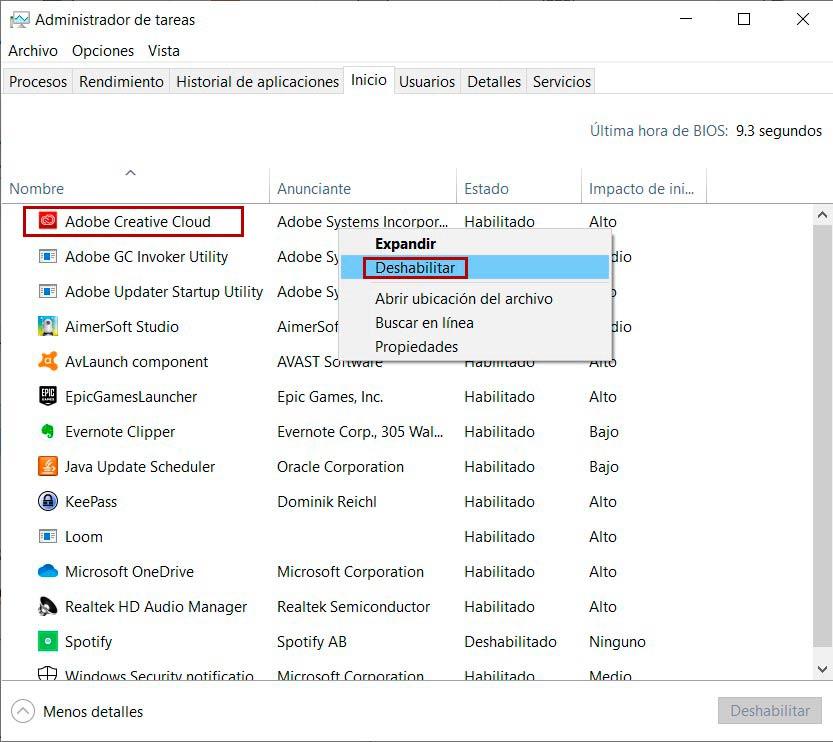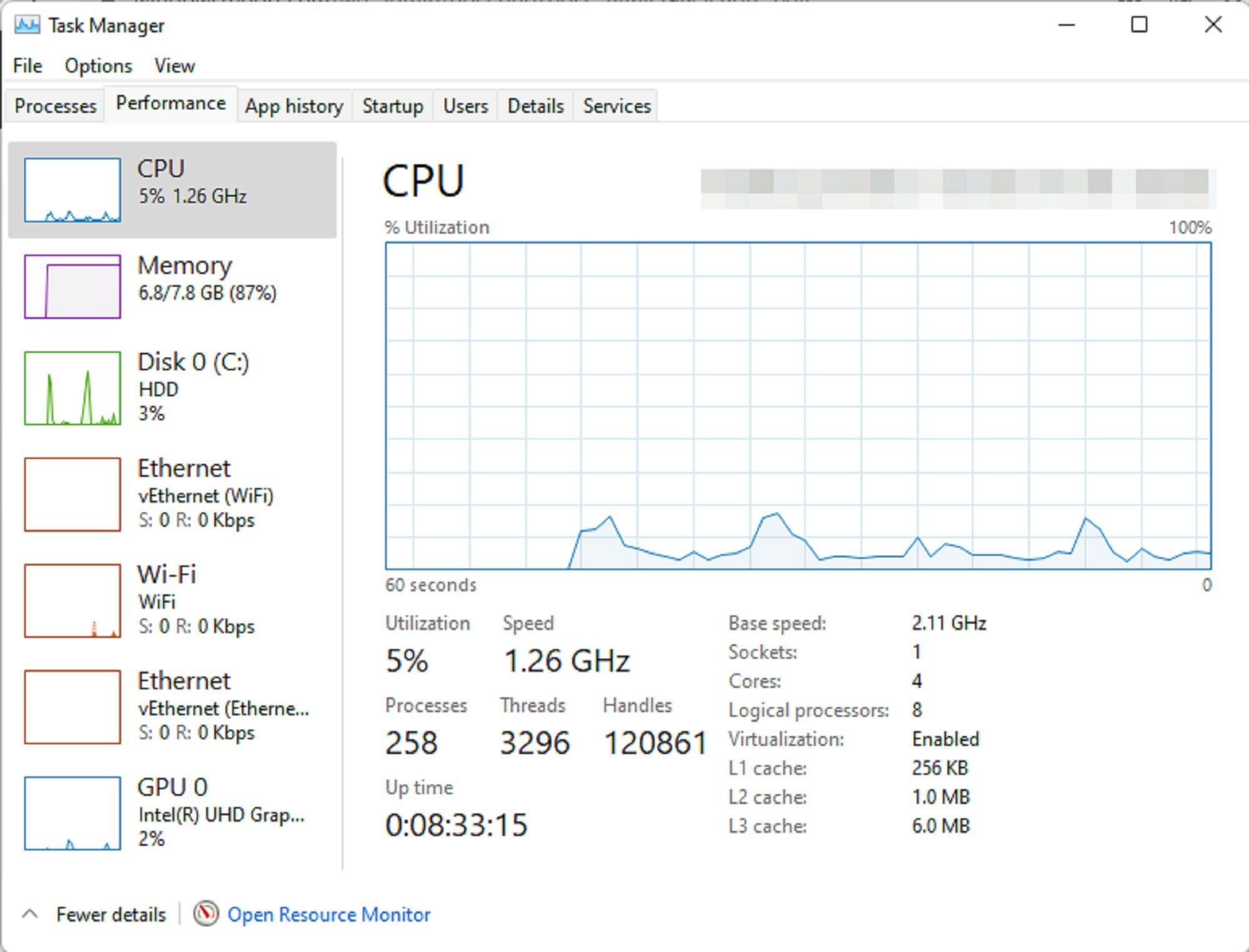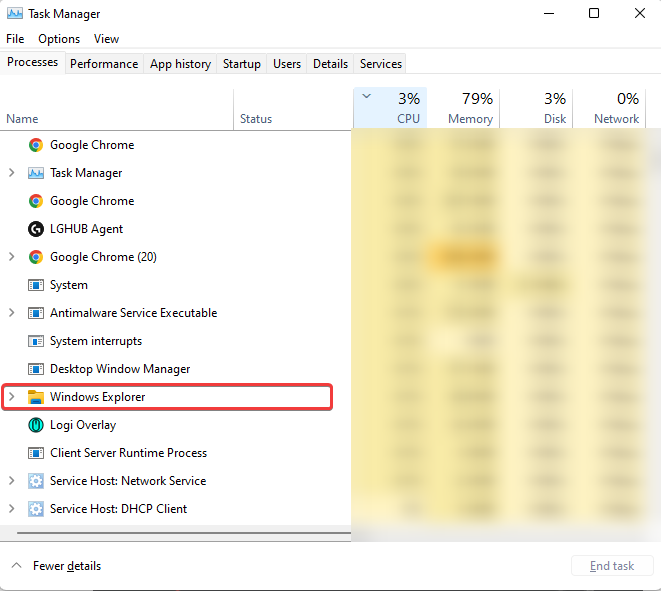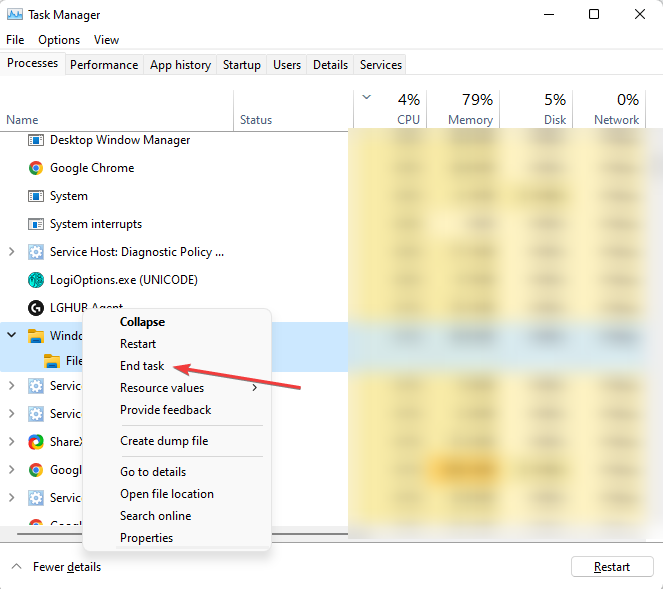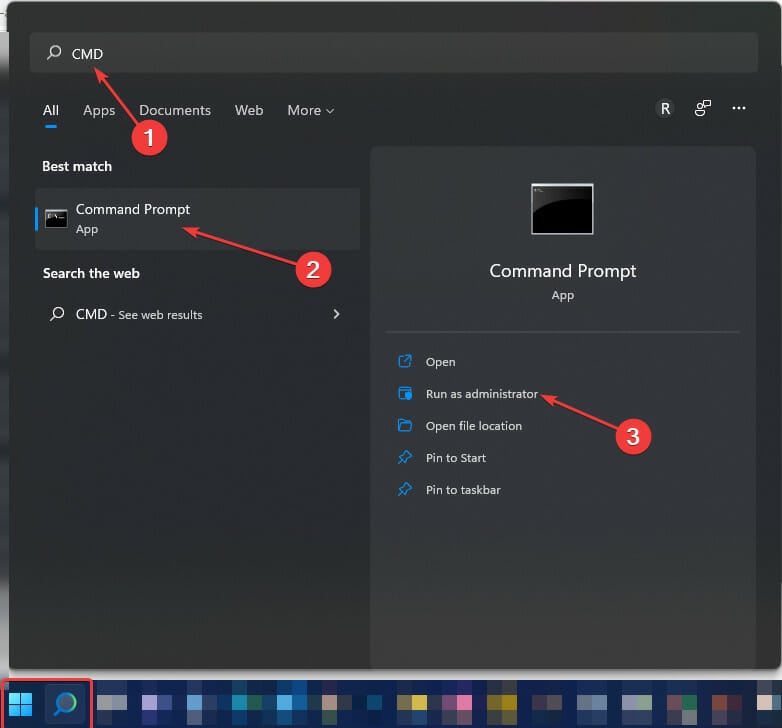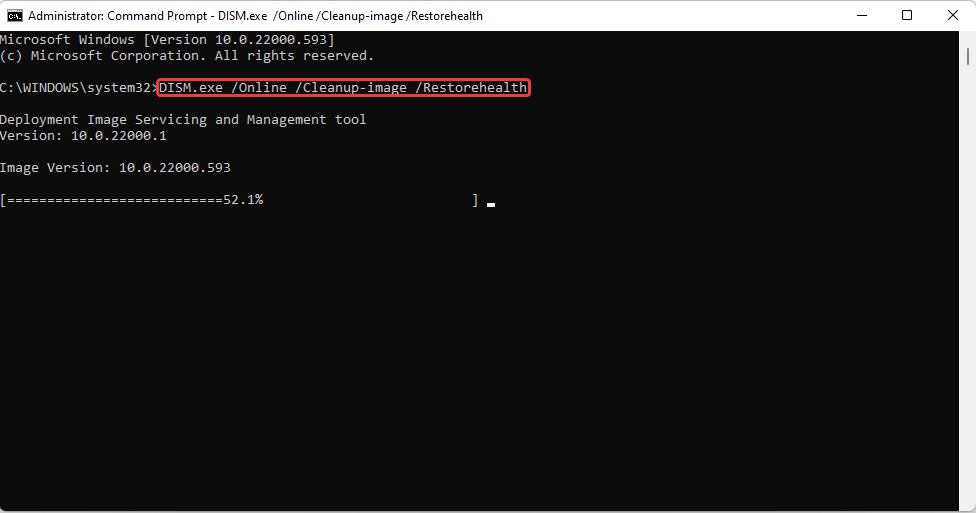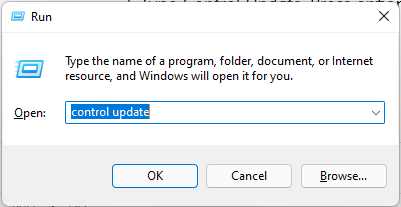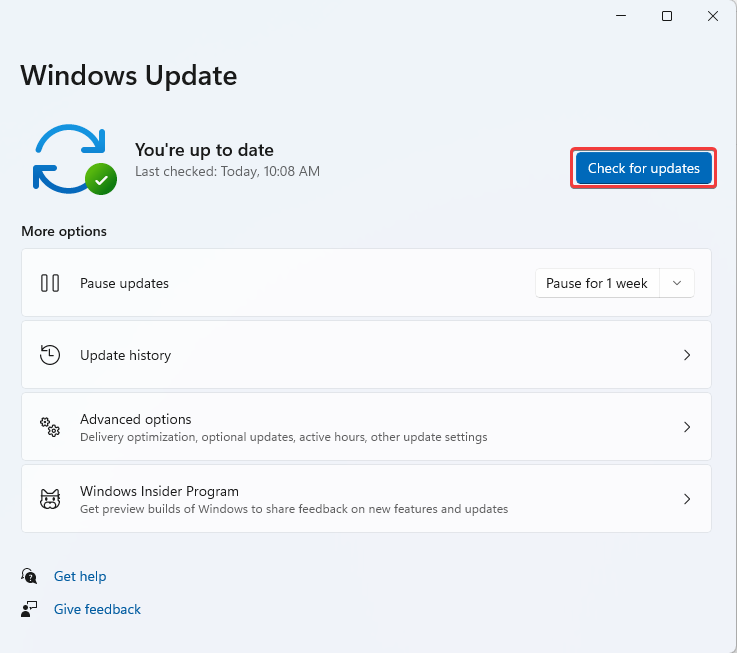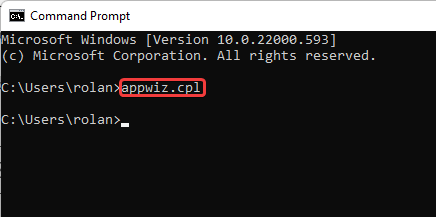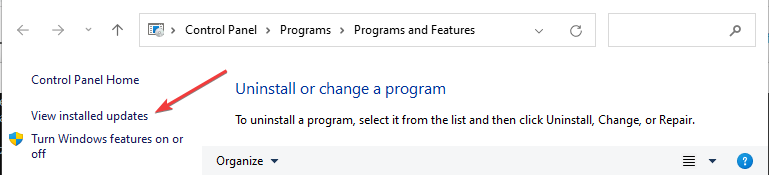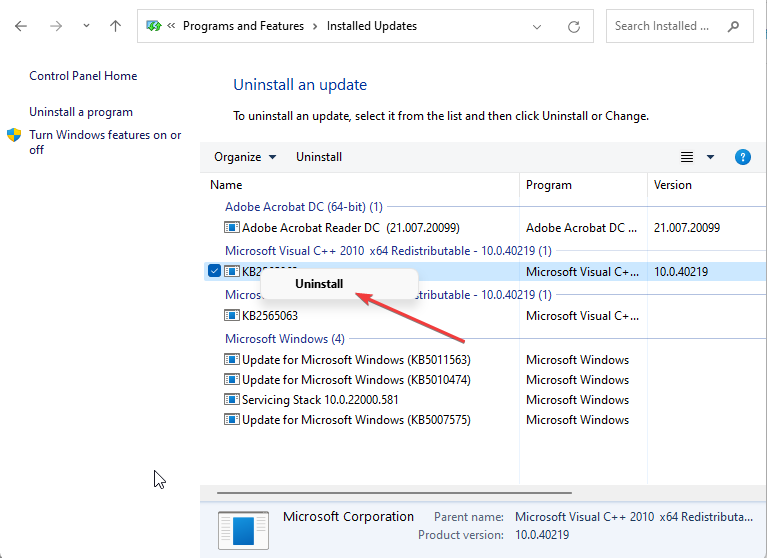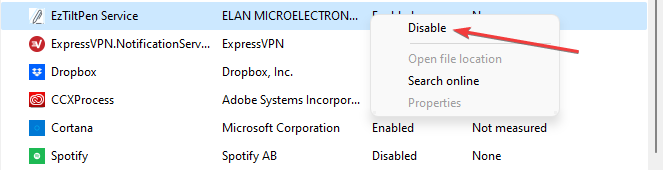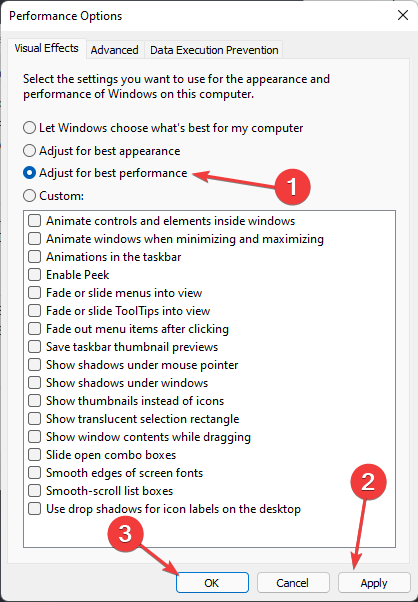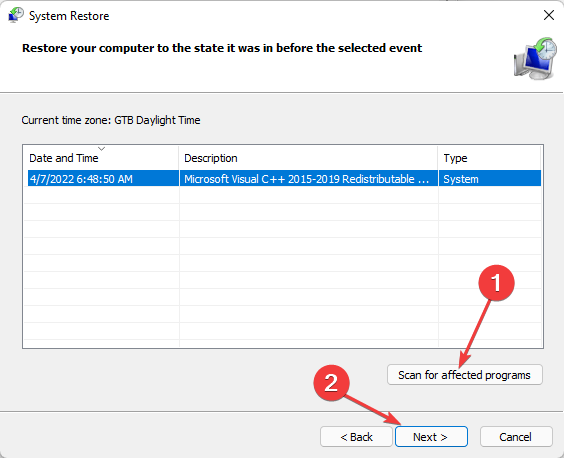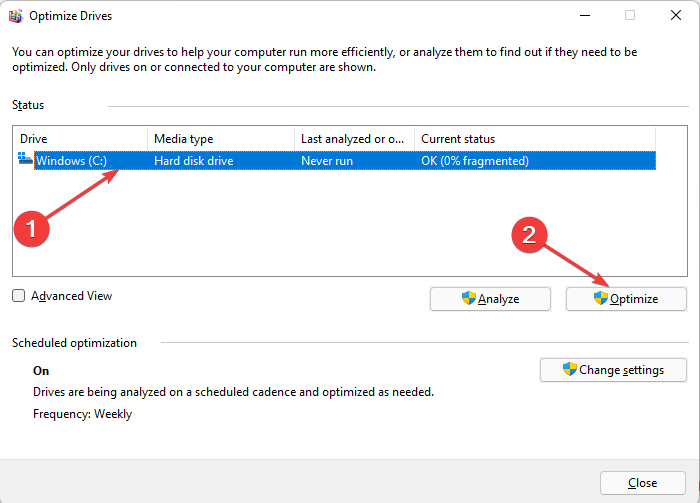Содержание
- Основные причины
- Способ 1: оптимизация работы Windows
- Способ 2: поиск и удаление вирусов
- Способ 3: восстановление системы
- Вопросы и ответы
Explorer.exe или dllhost.exe – это стандартный процесс «Проводника», который работает в фоновом режиме и практически не нагружает ядра ЦП. Однако, в редких случаях может сильно загружать процессор (вплоть до 100%), что сделает работу в операционной системе практически невозможной.
Основные причины
Данный сбой чаще всего можно наблюдать в ОС Windows 7 и Vista, но от подобного не застрахованы и владельцы более современных версий системы. Основные причины появления данной проблемы таковы:
- Битые файлы. В этом случае нужно просто очистить систему от мусора, исправить ошибки в реестре и провести дефрагментацию дисков;
- Вирусы. Если у вас установлен качественный антивирус, который регулярно обновляет базы, то вам такой вариант не грозит;
- Системный сбой. Обычно исправляется при помощи перезагрузки, но в тяжёлых случаях может потребоваться сделать восстановление системы.
Исходя из этого, можно выделить несколько способов борьбы с данной проблемой.
Способ 1: оптимизация работы Windows
В этом случае вам требуется провести чистку реестра, кэша и сделать дефрагментацию. Первые две процедуры нужно делать при помощи специальной программы CCleaner. Данное ПО имеет как платные, так и бесплатные версии, полностью переведено на русский язык. В случае с дефрагментацией, её можно проводить при помощи стандартных средств Windows. Наши статьи, представленные по ссылкам ниже, помогут вам выполнить необходимую задачу.
Скачать CCleaner бесплатно
Подробнее:
Как чистить компьютер при помощи CCleaner
Как провести дефрагментацию
Способ 2: поиск и удаление вирусов
Вирусы могут маскироваться под различные системные процессы, тем самым сильно нагружая компьютер. Рекомендуется скачать антивирусную программу (можно даже бесплатную) и регулярно проводить полное сканирование системы (желательно не реже, чем раз в 2 месяца).
Рассмотрим пример использования антивируса Kaspersky:
Скачать антивирус Касперского
- Откройте антивирус и в главном окне найдите иконку «Проверка».
- Теперь выберите в левом меню «Полная проверка» и нажмите на кнопку «Запустить проверку». Процесс может затянутся на несколько часов, в это время качество работы ПК сильно понизится.
- По завершению проверки, Касперский покажет вам все найденные подозрительные файлы и программы. Удалите их или поместите в карантин при помощи специальной кнопки, которая расположена напротив названия файла/программы.
Способ 3: восстановление системы
Для неопытного пользователя данная процедура может показаться слишком сложной, поэтому в таком случае рекомендуется обратиться к специалисту. Если же вы уверены в своих силах, то для выполнения данной процедуры вам обязательно понадобится установочный накопитель Windows. Т.е., это или флэшка, или обычный диск, на котором записан образ Windows. При этом важно, чтобы данный образ соответствовал той версии Windows, которая установлена у вас на компьютере.
Подробнее: Как сделать восстановление Windows
Ни в коем случае не удаляйте какие-либо папки на системном диске и не вносите изменения в реестр самостоятельно, т.к. вы рискуете серьёзно нарушить работу ОС.
Еще статьи по данной теме:
Помогла ли Вам статья?
На чтение 9 мин. Просмотров 2.5k. Опубликовано 03.09.2019
Высокая загрузка ЦП может быть проблемой, и многие сообщили об этой проблеме с explorer.exe в Windows 10. Эта проблема может существенно повлиять на вашу производительность, и в сегодняшней статье мы покажем вам, как с ней бороться.
Высокая загрузка ЦП может быть раздражающей проблемой, и, говоря о ней, вот некоторые похожие проблемы, о которых сообщили пользователи:
- Проводник Windows, загружающий процессор Windows 10 . Эта проблема может возникнуть, если ваша система заражена вредоносным ПО. Однако вы должны быть в состоянии решить проблему, выполнив полное сканирование системы.
- Проводник Windows 10 с высокой загрузкой ЦП – . Это вариант исходной ошибки, и в большинстве случаев вы можете решить проблему, просто удалив проблемное приложение с вашего ПК.
- Проводник Windows постоянно использует процессор . Другая распространенная проблема, которая может возникнуть в проводнике Windows, – это постоянная загрузка процессора. Это может быть вызвано временными файлами, поэтому обязательно удалите их.
- Explorer.exe высокая загрузка ЦП при перемещении мыши . Это немного необычная проблема, но вы можете исправить ее с помощью одного из наших решений.
Содержание
- Как исправить использование процессора explorer.exe в Windows 10?
- Решение 1 – Проверка на наличие вредоносных программ
- Решение 2 – Отключить клиенты облачного хранилища
- Решение 3 – Удалить старые и временные файлы
- Решение 4. Проверьте наличие необычных значков на рабочем столе.
- Решение 5 – Установите последние обновления
- Решение 6 – Выполните Чистую загрузку
- Решение 7 – Очистить содержимое папки Temp
- Решение 8 – Удалить audioses.dll
- Решение 9 – Используйте сканирование chkdsk
Как исправить использование процессора explorer.exe в Windows 10?
- Проверка на наличие вредоносных программ
- Отключить клиенты облачного хранилища
- Удалить старые и временные файлы
- Проверьте наличие необычных значков на рабочем столе
- Установите последние обновления
- Выполнить чистую загрузку
- Очистить содержимое папки Temp
- Удалите audioses.dll
- Использовать сканирование chkdsk
Решение 1 – Проверка на наличие вредоносных программ

Иногда из-за определенных вредоносных программ наблюдается высокая загрузка ЦП explorer.exe. Определенный процесс может выполняться в фоновом режиме без вашего ведома, что может привести к высокой загрузке ЦП на вашем ПК.
Если у вас есть эта проблема на вашем ПК, мы советуем вам выполнить полное сканирование системы и проверить, решает ли это проблему. Если ваш антивирус не может найти вредоносное ПО или вы вообще не используете антивирус, вы можете загрузить и попробовать Bitdefender .
- Получить сейчас Bitdefender (доступна специальная скидка 35%)
Этот антивирус предлагает отличную защиту от всех видов вредоносных программ и никак не повлияет на вашу производительность, поэтому обязательно попробуйте его. После того, как вы выполните полное сканирование системы, проблема должна быть решена.
Решение 2 – Отключить клиенты облачного хранилища
По словам пользователей, иногда эта проблема может возникать из-за облачных сервисов хранения, таких как Dropbox или OneDrive. Эти службы могут автоматически синхронизировать файлы в фоновом режиме, что может привести к высокой загрузке процессора explorer.exe.
Чтобы устранить проблему, пользователи рекомендуют временно отключить OneDrive и удалить Dropbox и посмотреть, решит ли это проблему. Существует несколько способов удаления приложения, но наиболее эффективным является использование программного обеспечения для удаления, такого как Revo Uninstaller .
Программное обеспечение деинсталлятора удалит все файлы и записи реестра, связанные с удаляемым приложением, гарантируя, что не останется файлов, которые могут помешать вашей системе.
После отключения OneDrive и удаления Dropbox проверьте, решена ли проблема.
Решение 3 – Удалить старые и временные файлы
Если у вас возникают проблемы с высокой загрузкой процессора explorer.exe, возможно, проблема связана со старыми и временными файлами. Windows создает сотни временных файлов, и иногда эти файлы могут мешать работе вашей системы, поэтому рекомендуется их удалить.
Лучший способ сделать это – использовать приложение Disk Cleanup. Чтобы использовать его, просто выполните следующие действия:
-
Нажмите Windows Key + S и введите диск . Выберите Очистка диска из списка результатов.
-
Убедитесь, что ваш Системный диск по умолчанию C выбран, и нажмите ОК .
- Ваш компьютер будет сканировать выбранный диск. Этот процесс обычно занимает пару секунд.
-
Теперь вам просто нужно выбрать файлы, которые вы хотите удалить, и нажать ОК . При желании вы можете нажать кнопку Очистить системные файлы , чтобы удалить дополнительные файлы.
После удаления временных файлов проверьте, сохраняется ли проблема. Очистка диска – это надежный инструмент, но многие пользователи предпочитают использовать CCleaner вместо Очистки диска просто потому, что в CCleaner есть некоторые дополнительные функции.
- Загрузите CCleaner бесплатно с официального сайта
В отличие от очистки диска, CCleaner позволяет вам удалять историю посещений, очищать реестр и многое другое, поэтому, если вы хотите быть уверены, что временные файлы не мешают вашей системе, вы можете попробовать это.
Решение 4. Проверьте наличие необычных значков на рабочем столе.
Иногда из-за определенных значков на рабочем столе может возникнуть высокая загрузка ЦП explorer.exe. Это необычное явление, но иногда оно может происходить на вашем компьютере. По-видимому, проблема вызвана файлом или ярлыком на рабочем столе, на котором нет значка.
По некоторым причинам эти типы файлов вызывают проблемы, такие как высокая загрузка ЦП с explorer.exe. Однако, чтобы решить проблему, вам просто нужно удалить файлы/ярлыки без значков с рабочего стола, и проблема будет решена.
Решение 5 – Установите последние обновления
Если на вашем компьютере возникают проблемы с высокой загрузкой процессора explorer.exe, возможно, проблема в отсутствующих обновлениях. Windows 10 – это надежная операционная система, но иногда могут появляться определенные ошибки, которые вызывают проблемы с процессором.
Однако вы можете решить эту проблему, просто установив последние обновления. Windows 10 обычно устанавливает обновления автоматически, но вы всегда можете проверить наличие обновлений самостоятельно, выполнив следующие действия:
-
Откройте приложение Настройки и перейдите в раздел Обновление и безопасность . Вы можете быстро открыть приложение Настройки , используя ярлык Ключ Windows + I .
-
Теперь нажмите кнопку Проверить обновления .
Windows проверит наличие доступных обновлений и автоматически загрузит их в фоновом режиме. После загрузки обновлений перезагрузите компьютер, чтобы установить их. После того, как ваша система обновится, проверьте, сохраняется ли проблема.
Решение 6 – Выполните Чистую загрузку
По мнению пользователей, иногда explorer.exe может потребовать высокой загрузки ЦП из-за сторонних приложений на вашем ПК. Многие приложения и службы обычно запускаются автоматически с Windows, и это может привести к появлению этой и многих других проблем.
Однако вы можете решить эту проблему, просто выполнив Чистую загрузку. В состоянии «Чистая загрузка» все запускаемые приложения и службы должны быть отключены, что позволяет устранить проблему. Чтобы выполнить чистую загрузку, вам нужно сделать следующее:
-
Нажмите Windows Key + R . Теперь введите msconfig и нажмите ОК или нажмите Enter .
-
Откроется окно Конфигурация системы . Перейдите на вкладку Службы и установите флажок Скрыть все службы Microsoft . Теперь нажмите кнопку Отключить все .
-
Перейдите на вкладку Автозагрузка и нажмите Открыть диспетчер задач .
-
Диспетчер задач теперь появится со списком запускаемых приложений. Нажмите правой кнопкой мыши первую запись в списке и выберите в меню Отключить . Выполняйте этот шаг, пока не отключите все автозагрузки приложений.
-
После этого вернитесь в окно Конфигурация системы . Теперь нажмите Применить и ОК , чтобы сохранить изменения и перезагрузить компьютер.
После перезагрузки компьютера проверьте, не устранена ли проблема. Если нет, включите сервисы и приложения по одному, пока вам не удастся воссоздать проблему. Помните, что вам нужно будет перезагружать компьютер каждый раз после включения группы служб или приложений.
Как только вы найдете проблемное приложение, удалите его с ПК, и проблема должна быть решена. Пользователи сообщали, что приложение резервного копирования Acronis вызывало проблему на их ПК, но имейте в виду, что почти любое другое приложение может вызвать эту проблему.
Решение 7 – Очистить содержимое папки Temp
По мнению пользователей, высокая загрузка ЦП explorer.exe иногда может быть вызвана файлами в каталоге Temp. Чтобы устранить эту проблему, пользователи рекомендуют удалить их вручную и перезапустить Windows Explorer. Это довольно просто, и вы можете сделать это, выполнив следующие действия:
- Перейдите в каталог C: WindowsTemp .
- Удалите все файлы внутри папки Temp.
- Теперь нажмите Ctrl + Shift + Esc , чтобы открыть Диспетчер задач .
-
Найдите Проводник Windows , щелкните его правой кнопкой мыши и выберите в меню Перезагрузить .
После перезапуска проводника Windows проблема должна быть полностью решена.
Решение 8 – Удалить audioses.dll
Если у вас высокая загрузка процессора explorer.exe, проблема может быть связана с файлом audioses.dll. По словам пользователей, этот файл может иногда вызывать эту и другие проблемы, и единственный способ решить эту проблему – удалить этот файл.
Для этого просто выполните следующие простые шаги:
-
Перейдите в каталог C: WindowsSystem32 . Найдите audioses.dll и переместите его на рабочий стол.
- Перейдите в каталог C: WindowsSysWOW64 и найдите audioses.dll . Переместите этот файл в другой каталог.
После этого проблема с высокой загрузкой ЦП должна быть решена. Это не самое надежное решение, и изменение содержимого каталога Windows обычно не рекомендуется, поэтому будьте осторожны. Если возникнут какие-либо новые проблемы, восстановите эти два файла в их исходных местоположениях.
Решение 9 – Используйте сканирование chkdsk
Иногда проблема explorer.exe с высокой загрузкой ЦП может возникнуть из-за поврежденных файлов на вашем компьютере. Это может быть проблемой, но вы можете это исправить, просто выполнив сканирование chkdsk. Это довольно просто сделать, и вы можете сделать это, выполнив следующие действия:
-
Откройте Командную строку от имени администратора. Для этого просто нажмите Ключ Windows + X и выберите в меню Командная строка (Администратор) или PowerShell (Администратор) .
-
Когда откроется командная строка, введите chkdsk/f: X и нажмите Enter . Обязательно замените X буквой, обозначающей ваш системный диск. Для большинства пользователей это будет C.
- Вас попросят запланировать сканирование, поэтому нажмите Y , чтобы сделать это.
После перезагрузки компьютера автоматически запускается проверка chkdsk, и вы пытаетесь восстановить ваши файлы. Этот процесс может занять около 10 минут или даже больше, в зависимости от размера вашего жесткого диска, так что наберитесь терпения. Как только процесс сканирования завершится, проверьте, не устранена ли проблема.
Explorer.exe высокая загрузка ЦП может быть раздражающей проблемой, но вы должны быть в состоянии исправить это, используя наши решения.
Стандартный процесс «Проводника» в Windows 10 и других версиях этой ОС называется explorer.exe или dllhost.exe. Он необходим, чтобы у ОС корректно работала графическая оболочка. В противном случае вы получите просто чёрный экран с курсором мышки. Данный процесс работает в фоновом режиме и обычно не должен сильно нагружать процессор, но из-за определённых сбоев как в работе ОС, так и самого процесса, нагрузка может доходить вплоть до 100%, что явно не есть хорошо, плюс, не даёт нормально работать с компьютером.
Содержание
- Что делать, если explorer.exe нагружает процессор
- Вариант 1: Загрязнение Windows
- Вариант 2: Удаление вирусов
- Вариант 3: Восстановление операционной системы
Этот сбой проявляется чаще в старых операционных системах, так как разработчики в новых версиях стараются исправлять старые ошибки. Правда, от него не застрахованы ни владельцы «десятки», ни Vista, ни других версий.
Для того, чтобы эффективно противостоять проблеме, нужно выявить причину её появления. Самыми распространёнными причинами являются:
- Система засорена битыми файлами и некорректными записями в реестре. В таком случае исправить проблему можно с помощью очистки ОС специальными программами, дефрагментации дисков и чистки реестра;
- Сбой в работе каких-либо системных служб или других компонентов. Исправить можно с помощью перезагрузки, правда, не всегда. Иногда может потребоваться восстановление операционной системы из заранее созданной специальной точки или полная переустановка ОС;
- Заражение вирусами. Некоторые вирусы могут приводить к разным системным неполадкам или стать провоцирующим фактором для других причин. Правда, наличие хорошего антивируса, работающего в фоновом режиме, может обезопасить вас от такой проблемы.
Стоит отметить, что иногда причиной неполадки может выступать сразу несколько факторов. Например, заражение вирусом или сильное загрязнение системы могло вызвать сбой в работе служб.
Далее рассмотрим доступные варианты действий в таковых ситуациях.
Вариант 1: Загрязнение Windows
Достаточно распространённый вариант. В этом случае потребуется чистка реестра, дефрагментация жёсткого диска и чистка системного мусора. В последнем случае рекомендуется использовать сторонние программные решения, например, CCleaner. Дело в том, что Windows не всегда с помощью встроенных инструментов может почистить диски от битых файлов.
Для начала рассмотрим, как почистить диск и реестр с помощью CCleaner:
- Скачайте и запустите программу на своём компьютере. Подобно останавливаться на процессе скачивания и установки не имеет смысла, так как там всё интуитивно понятно, плюс, нужно только следовать инструкциям установщика.
- По умолчанию должен открыть раздел «Очистка». Если он не открыт, то нажмите на него в левом меню приложения.
- Далее кликните по кнопке «Анализ», чтобы программа нашла оставленные мусорные файлы в операционной системе. Придётся подождать несколько минут, пока будет идти поиск данных файлов. Как правило, процесс не занимает больше минуты.
- После этого нажмите на кнопку «Очистить», что расположена рядом.
- Программа может запросить разрешение на удаление данных файлов. Дайте его.
Теперь похожим образом выполним очистку реестра от ошибок:
- Перейдите в левом меню к пункту «Реестр».
- В графе «Целостность реестра» нужно установить галочки напротив всех пунктов, если они там не стоят изначально.
- После этого нажмите на кнопку «Поиск проблем». Снова потребуется немного подождать, так как процесс займёт примерно минуту.
- В графе выдачи результатов проверьте, чтобы напротив каждого из них в обязательно порядке были установлены галочки. После этого жмите на «Исправить выбранные».
- Программа предложит создать резервную копию реестра, чтобы можно было быстро восстановиться в случае проблем. Рекомендуется принять предложение. Созданная резервная копия весит несколько килобайт и не будет занимать много места на вашем жёстком диске.
- После этого в отдельном окне жмите на «Исправить всё».
Дефрагментация же проводится по следующей инструкции (встроенные возможности Windows):
- Рекомендуется начинать с системного диска. Откройте «Проводник» и перейдите в «Этот компьютер». Нужный пункт будет расположен в левой части интерфейса.
- Найдите в перечне подключенных носителей системный диск. Кликните по нему правой кнопкой мыши. Из контекстного меню выберите пункт «Свойства».
- В открывшемся окне нужно будет перейти в графу «Сервис». В блоке «Оптимизация и дефрагментация диска» жмите на кнопку «Оптимизировать».
- Перед вами появится окошко с перечнем всех подключённых к компьютеру жёстких дисков. Выберите там системный диск и нажмите на «Анализировать», чтобы компьютер определил степень фрагментации.
- Когда получите результат и, если там будет более 15% фрагментации жмите на «Оптимизировать». Процесс займёт долгое время. Пользоваться компьютером в это время можно, но нежелательно.
При дефрагментации жёсткого диска нужно учесть некоторые моменты:
- Если у вас установлен SSD-носитель, то лучше отказаться от такой задумки, так как SSD плохо переносит дефрагментацию и не нуждается в ней;
- Обычные HDD-носители тоже не нуждаются в частой дефрагментации, поэтому её не рекомендуется проводить для них слишком часто.
Вариант 2: Удаление вирусов
Существуют вирусы, умеющие маскироваться под разные системные процессы, чтобы пользователь их не заметил. Некоторых из них специально или из-за недоработок создателей сильно нагружают компьютер, обнаруживая себя тем самым. Если у вас нет установленного антивируса или он отключён, то лучше перестраховаться и проверить свой компьютер на их наличие.
Плюс, некоторые вирусы необязательно будет напрямую нагружать процессор (или другие компоненты) от имени системной службы. Может быть и так, что сам вирус стал причиной какого-то сбоя, что и привело к проблеме.
В любом случае вам нужно будет запустить проверку системы и устранить вирус при его обнаружении. Сделать это можно с помощью бесплатных программ или встроенного Защитника Windows. Последнее как раз актуально для «Десятки», так как здесь антивирус может оказать конкуренцию многим профессиональным коммерческим решениям. Проверка компьютера с его помощью происходит по следующей инструкции:
- Перейдите в интерфейс антивируса. Это проще всего сделать через поисковую строку по системе. Она вызывается с помощью сочетаний клавиш Win+S или нажатием по иконке лупы в «Панели задач». Туда нужно будет ввести наименование искомого объекта.
- В открывшемся интерфейсе прейдите во вкладку «Защита от вирусов и угроз», что расположена в левой части окна.
- Теперь нажмите по надписи «Параметры сканирования», чтобы перейти к настройке сканирования компьютера в антивирусе.
- Среди типов сканирования системы установите маркер у «Полное сканирование». Нажмите «Выполнить сканирование сейчас», что расположено ниже, чтобы запустить процесс сканирования операционной системы.
- Ждите, пока ОС будет просканирована. Это может занять некоторое время. Стоит учесть, что компьютер нагружен сбоем в работе процесса explorer.exe, следовательно, время сканирования будет значительно увеличено. Пока идёт сканирование лучше воздержаться от использования компьютера.
- По завершению перед вами будет сформирован список обнаруженных угроз и подозрительного ПО. Рекомендуется его удалить или поместить в карантин с помощью соответствующих кнопок.
- Выполните перезагрузку компьютера для окончательного применения изменений.
Сам факт удаления вируса может не помочь, так как есть риск, что пробравшийся вирус нарушил что-то в работе ОС. В таком случае придётся пользоваться первым и последним вариантом решения проблемы после сканирования. Само сканирование удаление вируса провести необходимо, так как в противном случае всё может вернуться обратно.
Вариант 3: Восстановление операционной системы
Рекомендуется применять только в том случае, если предыдущие вариант оказались бесполезными или вирус нанёс системе критические повреждения, которые невозможно исправить по инструкции из первого способа.
Идеально, если на компьютере уже имеется записанная точка восстановления системы. В таком случае процедуру можно выполнить достаточно быстро и без лишних действий. Однако часто бывает, что в операционной системе нет точки восстановления. В таком случае вам придётся скачивать установочный образ вашей версии Windows и записывать её на флешку, создав тем самым установочный диск. Подробно об этом мы уже писали в одной из наших статей.
Читайте также:
Как очистить реестр на виндовс 8 всего за пару минут?
Простая инструкция, как восстановить системный реестр Windows 10
Простой способ создания точки восстановления в Windows (Виндовс) 10
Системная ошибка Engine.exe: как исправить
Процесс восстановления операционной системы будет рассмотрен именно с использованием флешки в качестве установочного диска, так как это наиболее универсальный вариант:
- Вставьте флешку и перезагрузите компьютер. До того, как появится экран загрузки Windows нужно успеть войти в BIOS. Для этого часто используются клавиш F2, F8, Delete, но могут быть и другие. Всё зависит от вашего устройства.
- Здесь установите флешку в качестве основного диска для загрузки компьютера. В зависимости от версии BIOS перечень необходимых действий может отличаться. Обычно нужно перейти в раздел «Boot», а затем в «1st Boot Devices» выбрать вашу флешку. Во многих версиях БИОС управление с помощью мыши недоступно, поэтому приходится использовать клавиатуру – клавиши со стрелками для перемещения, для выбора Enter.
- Чтобы сохранить изменения в BIOS используйте клавишу F10 или воспользуйтесь пунктом «Save & Exit».
- Компьютер перезагрузится и у вас появится окно приветствия установщика Windows. Выберите наиболее удобную раскладку клавиатуры и язык, который будет использоваться. Нажмите «Далее» чтобы продолжить.
- Кликните по надписи «Восстановление системы». Проводить переустановку Windows вам не нужно, поэтому не используйте кнопку «Установить»!
- Откроется меню восстановления операционной системы. Оттуда перейдите в раздел «Диагностика».
- Теперь перейдите в «Дополнительные параметры».
- Нажмите на «Восстановление образа системы». Если у вас имеются точки восстановления системы, то лучше использовать вариант «Восстановление системы», где будут использованы эти точки.
- После запуска процедуры вам нужно подождать некоторое время. Обычно процесс занимает примерно минут 40-60.
Не нужно беспокоиться о сохранности ваших личных файлов и документов, так как в ходе процесса восстановления они не пострадают. Правда, могут сбиться настройки ОС и некоторых программ, но их достаточно легко восстановить при необходимости.
Пытаясь самостоятельно исправить проблему с перегрузкой процессора процессом explorer.exe ни в коем случае самостоятельно не удаляйте ничего в реестре и системных папках. Любое неправильное действие в этих средах может привести к серьёзной поломке и потери личных данных. Если всё-таки в этом есть необходимость, обратитесь к специалистам.
Высокая загрузка ЦП может быть проблемой, и многие сообщили об этой проблеме с explorer.exe в Windows 10. Эта проблема может существенно повлиять на вашу производительность, и в сегодняшней статье мы покажем вам, как с ней бороться.
Высокая загрузка ЦП может быть раздражающей проблемой, и, говоря о ней, вот некоторые похожие проблемы, о которых сообщили пользователи:
- Проводник Windows, загружающий процессор Windows 10 — эта проблема может возникнуть, если ваша система заражена вредоносным ПО. Однако вы должны быть в состоянии решить проблему, выполнив полное сканирование системы.
- Проводник Windows 10 — высокая загрузка ЦП — это вариант исходной ошибки, и в большинстве случаев вы можете решить проблему, просто удалив проблемное приложение с вашего ПК.
- Постоянное использование процессора в проводнике Windows. Другая распространенная проблема, которая может возникнуть в проводнике Windows, — это постоянное использование процессора. Это может быть вызвано временными файлами, поэтому обязательно удалите их.
- Explorer.exe высокая загрузка ЦП при перемещении мыши — это немного необычная проблема, но вы должны быть в состоянии исправить ее с помощью одного из наших решений.
Как я могу исправить использование процессора explorer.exe в Windows 10?
- Проверьте на наличие вредоносных программ
- Отключить клиенты облачного хранилища
- Удалить старые и временные файлы
- Проверьте на необычные значки на рабочем столе
- Установите последние обновления
- Выполните Чистую загрузку
- Очистить содержимое папки Temp
- Удалить audioses.dll
- Использовать сканирование chkdsk
Решение 1 — Проверка на наличие вредоносных программ
Иногда из-за определенных вредоносных программ наблюдается высокая загрузка ЦП explorer.exe. Определенный процесс может выполняться в фоновом режиме без вашего ведома, что может привести к высокой загрузке ЦП на вашем ПК.
Если у вас есть эта проблема на вашем ПК, мы советуем вам выполнить полное сканирование системы и проверить, решает ли это проблему. Если ваш антивирус не может найти вредоносное ПО или вы вообще не используете антивирус, вы можете загрузить и попробовать Bitdefender.
- Получить сейчас Bitdefender (доступна специальная скидка 35%)
Этот антивирус предлагает отличную защиту от всех видов вредоносных программ, и это никак не повлияет на вашу производительность, поэтому обязательно попробуйте его. После того, как вы выполните полное сканирование системы, проблема должна быть решена.
Решение 2 — Отключить клиенты облачного хранилища
По словам пользователей, иногда эта проблема может возникать из-за облачных сервисов хранения, таких как Dropbox или OneDrive. Эти службы могут автоматически синхронизировать файлы в фоновом режиме, что может привести к высокой загрузке процессора explorer.exe.
Чтобы устранить проблему, пользователи рекомендуют временно отключить OneDrive и удалить Dropbox и посмотреть, решит ли это проблему. Существует несколько способов удаления приложения, но наиболее эффективным является использование программного обеспечения для удаления, такого как Revo Uninstaller.
Программное обеспечение Uninstaller удалит все файлы и записи реестра, связанные с удаляемым приложением, гарантируя, что не останется файлов, которые могут помешать вашей системе.
После отключения OneDrive и удаления Dropbox проверьте, решена ли проблема.
Если вам нужна дополнительная информация о том, как удалить программу или приложение в Windows 10, посмотрите это полезное руководство.
Избавьтесь от всех файлов, связанных с программой с вашего ПК с Windows 10. Вот как можно удалить остатки программного обеспечения.
Решение 3 — Удалить старые и временные файлы
Если у вас есть проблемы с высокой загрузкой процессора explorer.exe, проблема может быть связана со старыми и временными файлами. Windows создает сотни временных файлов, и иногда эти файлы могут мешать работе вашей системы, поэтому рекомендуется их удалить.
Лучший способ сделать это — использовать приложение Disk Cleanup. Чтобы использовать его, просто выполните следующие действия:
- Нажмите Windows Key + S и введите диск. Выберите Очистка диска из списка результатов.
- Убедитесь, что выбран системный диск по умолчанию C, и нажмите кнопку « ОК».
- Ваш компьютер будет сканировать выбранный диск. Этот процесс обычно занимает пару секунд.
- Теперь вам просто нужно выбрать файлы, которые вы хотите удалить, и нажать « ОК». Если вы хотите, вы можете нажать кнопку Очистить системные файлы, чтобы удалить дополнительные файлы.
После удаления временных файлов проверьте, сохраняется ли проблема. Очистка диска — надежный инструмент, но многие пользователи предпочитают использовать CCleaner вместо Очистки диска просто потому, что CCleaner имеет некоторые дополнительные функции.
- Скачать сейчас CCleaner бесплатно с официального сайта
В отличие от очистки диска, CCleaner позволяет вам удалять историю просмотров, очищать реестр и многое другое, поэтому, если вы хотите быть уверены, что временные файлы не мешают вашей системе, вы можете попробовать это.
Проблемы с удалением всех ваших ненужных файлов? Следуйте этому руководству, чтобы решить проблемы с очисткой диска и сохранить диск.
Решение 4. Проверьте наличие необычных значков на рабочем столе.
Иногда из-за определенных значков на рабочем столе может возникнуть высокая загрузка ЦП explorer.exe. Это необычное явление, но иногда оно может происходить на вашем компьютере.
Очевидно, проблема вызвана файлом или ярлыком на рабочем столе, на котором нет значка.
По некоторым причинам эти типы файлов вызывают проблемы, такие как высокая загрузка ЦП с explorer.exe. Однако, чтобы решить проблему, вам просто нужно удалить файлы / ярлыки без значков с рабочего стола, и проблема будет решена.
Решение 5 — Установите последние обновления
Если у вас есть проблемы с высокой загрузкой процессора explorer.exe на вашем ПК, возможно, проблема в отсутствующих обновлениях. Windows 10 — это надежная операционная система, но иногда могут появляться определенные ошибки, которые вызывают проблемы с процессором.
Однако вы можете решить эту проблему, просто установив последние обновления. Windows 10 обычно устанавливает обновления автоматически, но вы всегда можете проверить наличие обновлений самостоятельно, выполнив следующие действия:
- Откройте приложение «Настройки» и перейдите в раздел « Обновление и безопасность ». Вы можете быстро открыть приложение «Настройки» с помощью сочетания клавиш Windows + I.
- Теперь нажмите кнопку Проверить наличие обновлений.
Windows проверит наличие доступных обновлений и автоматически загрузит их в фоновом режиме. После загрузки обновлений перезагрузите компьютер, чтобы установить их. После того, как ваша система обновится, проверьте, сохраняется ли проблема.
Если вы не можете открыть приложение «Настройка», ознакомьтесь с этой статьей, чтобы быстро решить проблему.
Решение 6 — Выполните Чистую загрузку
По мнению пользователей, иногда explorer.exe может потребовать высокой загрузки ЦП из-за сторонних приложений на вашем ПК. Многие приложения и службы обычно запускаются автоматически с Windows, и это может привести к появлению этой и многих других проблем.
Однако вы можете решить эту проблему, просто выполнив Чистую загрузку. В состоянии «Чистая загрузка» все запускаемые приложения и службы должны быть отключены, что позволяет устранить проблему. Чтобы выполнить чистую загрузку, вам нужно сделать следующее:
- Нажмите клавишу Windows + R. Теперь введите msconfig и нажмите OK или нажмите Enter.
- Откроется окно конфигурации системы. Перейдите на вкладку « Службы » и установите флажок « Скрыть все службы Microsoft». Теперь нажмите кнопку Отключить все.
- Перейдите на вкладку « Автозагрузка » и нажмите « Открыть диспетчер задач».
- Диспетчер задач теперь появится со списком запускаемых приложений. Щелкните правой кнопкой мыши первую запись в списке и выберите « Отключить» в меню. Выполняйте этот шаг, пока не отключите все автозагрузки приложений.
- После этого вернитесь в окно « Конфигурация системы». Теперь нажмите Apply и OK, чтобы сохранить изменения и перезагрузить компьютер.
После перезагрузки компьютера проверьте, не устранена ли проблема. Если нет, включите сервисы и приложения по одному, пока вам не удастся воссоздать проблему.
Помните, что вам нужно будет перезагружать компьютер каждый раз после включения группы служб или приложений.
Как только вы найдете проблемное приложение, удалите его с ПК, и проблема должна быть решена. Пользователи сообщили, что приложение резервного копирования Acronis вызвало проблему на их ПК, но имейте в виду, что почти любое другое приложение может вызвать эту проблему.
Если вы хотите узнать, как добавлять или удалять загрузочные приложения в Windows 10, ознакомьтесь с этим простым руководством.
Решение 7 — Очистить содержимое папки Temp
По мнению пользователей, высокая загрузка ЦП explorer.exe иногда может быть вызвана файлами в каталоге Temp. Чтобы устранить эту проблему, пользователи рекомендуют удалить их вручную и перезапустить Windows Explorer.
Это довольно просто, и вы можете сделать это, выполнив следующие действия:
- Перейдите в каталог C: WindowsTemp.
- Удалите все файлы внутри папки Temp.
- Теперь нажмите Ctrl + Shift + Esc, чтобы открыть диспетчер задач.
- Найдите проводник Windows, щелкните его правой кнопкой мыши и выберите « Перезагрузить» из меню.
После перезапуска проводника Windows проблема должна быть полностью решена.
Если вы хотите удалить временные файлы из папки Temp, вы можете сделать это с помощью Очистки диска. Ознакомьтесь с этим удобным руководством, которое поможет вам поддерживать чистоту вашего ПК.
Решение 8 — Удалить audioses.dll
Если у вас высокая загрузка процессора explorer.exe, проблема может быть связана с файлом audioses.dll. По словам пользователей, этот файл может иногда вызывать эту и другие проблемы, и единственный способ решить эту проблему — удалить этот файл.
Для этого просто выполните следующие простые шаги:
- Перейдите в каталог C: WindowsSystem32. Найдите audioses.dll и переместите его на рабочий стол.
- Перейдите в каталог C: WindowsSysWOW64 и найдите audioses.dll. Переместите этот файл в другой каталог.
После этого проблема с высокой загрузкой ЦП должна быть решена. Это не самое надежное решение, и изменение содержимого каталога Windows обычно не рекомендуется, поэтому будьте осторожны.
Если возникнут какие-либо новые проблемы, восстановите эти два файла в их исходных местоположениях.
Решение 9 — Используйте сканирование chkdsk
Иногда проблема explorer.exe с высокой загрузкой ЦП может возникнуть из-за поврежденных файлов на вашем компьютере. Это может быть проблемой, но вы можете это исправить, просто выполнив сканирование chkdsk. Это довольно просто сделать, и вы можете сделать это, выполнив следующие действия:
- Откройте командную строку от имени администратора. Для этого просто нажмите Windows Key + X и выберите в меню командную строку (Admin) или PowerShell (Admin).
- Когда откроется командная строка, введите chkdsk / f: X и нажмите Enter. Обязательно замените X буквой, обозначающей ваш системный диск. Для большинства пользователей это будет C.
- Вам будет предложено запланировать сканирование, поэтому нажмите Y, чтобы сделать это.
После перезагрузки компьютера автоматически запускается проверка chkdsk, и вы пытаетесь восстановить ваши файлы. Этот процесс может занять около 10 минут или даже больше, в зависимости от размера вашего жесткого диска, так что наберитесь терпения.
Если у вас возникли проблемы с доступом к командной строке от имени администратора, то вам лучше ознакомиться с этим руководством.
Как только процесс сканирования завершится, проверьте, не устранена ли проблема.
Explorer.exe высокая загрузка ЦП может быть раздражающей проблемой, но вы должны быть в состоянии исправить это, используя наши решения.
Если у вас есть еще вопросы, не стесняйтесь оставлять их в разделе комментариев ниже.
ЧИТАЙТЕ ТАКЖЕ:
- Проводник Windows останавливается при копировании файлов? Исправь это как профессионал
- Как исправить Windows Explorer необходимо перезагрузить ошибку
- Windows 10 explorer удаленные файлы все еще показывают
Наши компьютеры имеют ЦП это двигатель этого. Чтобы заставить его работать должным образом, мы должны позаботиться об этом и убедиться, что все в идеальном состоянии. Тем не менее, вполне возможно, что файловый браузер Windows сам по себе становится неприятностью. Хотя мы не просматриваем между папками, компьютер может замедляться из-за процесса explorer.exe, который может потреблять много ресурсов нашего компьютера.
Однако это осложнение можно исправить. Существуют различные решения, которые уже были протестированы многими пользователями, и они стали искоренять это невыносимое потребление.
Содержание
- Как избежать потребления ресурсов explorer.exe
- Поиск возможных вредоносных программ
- Отключить клиентов в облаке
- Удалить файлы из папки Temp
- Поиск файла без иконки
- Удаление браузера дополнения
- Проверьте системные файлы
- Проверьте целостность жестких дисков
- Очистите жесткий диск от временных файлов
- Запустить чистую загрузку
- Удалить файл AudioSes.dll
Поиск возможных вредоносных программ
Первый шаг, который мы собираемся сделать, — это убедиться, что если explorer.exe потребляет слишком много ресурсов на нашем компьютере, то это не из-за вредоносного ПО. Возможно заражение нашего компьютера при серфинге в интернете, несмотря на наличие антивирусных программ. Мы можем установить программу, которая внедряет вредоносные программы с зараженными щенками или рекламными объявлениями, вставить USB-диск, содержащий вредоносные программы, и даже щелкнуть ссылку, которая будет загружать вредоносные программы, даже если они получены от знакомых.
Вы никогда не должны исключать эту возможность, поэтому следующим шагом будет полное сканирование компьютера. Если у нас нет стороннего антивируса, Защитник Windows сам поможет нам найти вредоносные программы, которые могут чрезмерно замедлять работу компьютера. Просто мы должны выполнить полный анализ, и программа будет отвечать за анализ всей системы в поисках вредоносного файла, чтобы приступить к его удалению.
Отключить клиентов в облаке
Сегодня мы все используем Один диск , Dropbox or Google Drive среди прочего, для управления нашими файлами. Облако является наиболее удобным вариантом для нашего цифрового хранилища. Но это также может привести к тому, что explorer.exe потребляет столько ресурсов процессора, что мы не можем нормально использовать наш компьютер.
Будучи утилитой, которая обычно запускается в фоновом режиме, синхронизация с облаком постоянно отправляет данные и файлы на его серверы, что вынуждает файловый менеджер постоянно потреблять больше ресурсов из учетной записи. Решением может быть удаление программ и своевременное использование сервисов через Интернет.
Удалить файлы из папки Temp
В некоторых случаях все файлы в системе Температура папка вызывает внезапное потребление ресурсов explorer.exe. Чтобы решить это, мы должны пойти в C: Windows / Температура и удалите все файлы в этой папке.
Далее мы открываем диспетчер задач, нажимаем на файловый менеджер и перезапускаем его. Это решение может быть окончательным во многих случаях.
Поиск файла без иконки
Это может показаться сюрреалистичным, но было показано, что ЦП жестоко потребляет explorer.exe через файл на рабочем столе, который не отображает его значок. Система входит в постоянный цикл, не идентифицируя значок, и потребление инициируется, в результате чего компьютер замедляется.
Первое, что мы должны попробовать, это щелкнуть правой кнопкой мыши по файлу, перейти к свойствам и изменить значок, выбрать любой из списка. Если это не приводит к падению ниже 0%, просто отправьте файл в любую другую папку.
Удаление браузера дополнения
Иногда мы можем установить некоторые дополнения, которые замедляют работу нашего компьютера. Это приводит к тому, что процесс explorer.exe потребляет больше процессоров, так как он должен перемещать больше ресурсов для выполнения файлов этих дополнений.
Несмотря на то, что это несколько утомительная проверка, необходимо проверить, не являются ли эти дополнения причиной медлительности нашей системы. Сквозь ShellExView Программа, которую мы можем проверить, один за другим, облегчает ли деактивация каждого дополнения использование файлового проводника.
Проверьте системные файлы
Другим важным шагом является проверка того, что в нашей системе нет поврежденных файлов. Все, что нам нужно сделать, это открыть командную строку с правами администратора и сразу после этого вставить sfc / scannow команда.
После печати команды система попросит перезагрузить компьютер. В ходе этого процесса Windows заменит все существующие поврежденные файлы полностью чистыми, что может привести к тому, что браузер перестанет работать плохо и не будет использовать все наши ресурсы.
Проверьте целостность жестких дисков
Также часто жесткие диски наших компьютеров ломаются. Следовательно, возможное решение состоит в том, чтобы проверить возможные ошибки, которые эти устройства вносят в их решение, и что система работает отлично.
Опять же, мы будем использовать командную строку и распечатать CHKDSK команду С: Ф/Р/ , Где C: это буква единицы, которую мы хотим проанализировать. Идеально было бы выполнить этот процесс со всеми жесткими дисками, которые есть на нашем компьютере, на случай, если произойдет сбой при чтении любого из них, даже если на нем не установлена Windows.
Десграндо остальная часть команды, F / будет позволяют системе решать все найденные ошибки и R / к восстановить информацию о поврежденных секторах жесткого диска, насколько это возможно.
Очистите жесткий диск от временных файлов
Windows постоянно создает временные файлы, которые накапливаются сотнями. Довольно распространенной и необходимой мерой является очистка нашего жесткого диска от этих файлов.
Для этого нам просто нужно запустить свободное место Windows на жестком диске и выбрать все существующие временные файлы. Программа позаботится об освобождении их хранилища, и файловому обозревателю не нужно будет потреблять так много ресурсов.
Запустить чистую загрузку
Чрезмерное потребление ресурсов explorer.exe может быть связано с запуском приложений, внешних по отношению к системе. Есть несколько программ, которые запускаются при запуске Windows, и это сильно тормозит файловый браузер.
Через чистую загрузку мы можем проверить, какие программы вызывают высокое потребление ресурсов процессора explorer.exe. Нам просто нужно выполнить три шага для этого.
- Нажмите Windows + R и запустите msconfig.
- Перейдите в Услуги , нажмите Не отображать службы Microsoft и нажмите на Отключить все .
- Перейдите в Начать и откройте диспетчер задач. Щелкните правой кнопкой мыши на каждой программе на Начать вкладку в диспетчере задач и нажмите на отключить.
- Примите конфигурацию диспетчера задач и системы и перезагрузите наш компьютер.
Удалить файл AudioSes.dll
Было довольно много зарегистрированных случаев пользователей, которые удалили AudioSes.dll файл и решили чрезмерное потребление ресурсов процессора с помощью explorer.exe. Для этого нам просто нужно пойти в С: Windows/System32 , найдите файл и переместите его на наш рабочий стол. Тогда мы идем к C:/Windows/SysWOW64 и перенести его на наш рабочий стол.
Удаление этого файла из обоих каталогов может решить проблему с файловым браузером. Это необходимый файл только для процесса Windows WOS и потребляет много Оперативная память когда он загружен в основную память компьютера. Его удаление не вызовет никаких проблем, но, будучи файлом в каталоге Windows, мы должны быть осторожны.
by Vladimir Popescu
Being an artist his entire life while also playing handball at a professional level, Vladimir has also developed a passion for all things computer-related. With an innate fascination… read more
Published on April 12, 2022
- It is normal for a PC to experience CPU high usage once in a while, but would be problematic if it happens often. It may cause the system to freeze and at the same time malfunction.
- Windows 11 users complain they experience Explorer.exe high CPU usage immediately after an update.
- Ransomware such as those developed by cybercriminals specialized in crypto mining can be the culprit.
- It can be fixed by tweaking the system settings to adjust for best performance.
XINSTALL BY CLICKING THE DOWNLOAD FILE
- Download Restoro PC Repair Tool that comes with Patented Technologies (patent available here).
- Click Start Scan to find Windows 11 issues that could be causing PC problems.
- Click Repair All to fix issues affecting your computer’s security and performance
- Restoro has been downloaded by 0 readers this month.
Unlike issues with Explorer.exe high CPU usage in Windows 11, a computer at one time or the other is likely to experience high CPU usage. This is perfectly normal provided it happens seldomly and does not significantly affect the performance of the PC.
This however becomes a problem when it is recurrent. It may make the system heat up, delay load time and probably freeze when you are working on an important task.
Why does my computer experience Explorer.exe high CPU usage?
Generally, a computer might experience high CPU usage due to one of the following:
- Running a program that requires a higher CPU requirement: Video editing and gaming software triggers a high CPU usage. These applications could be problematic if run on a computer with lesser features compared with the recommendation of the publisher. If you will be running them at all, they should be launched one at a go instead of being used simultaneously with other apps.
- Browser extensions and system add-ons: Browsers such as Chrome and Edge tend to consume cause high CPU usage especially if you have lots of extensions downloaded on them. Similarly, some add-ons such as those designed for Microsoft Word, Excel, etc., may also cause high CPU usage. A computer with compatible features should not have any problem handling them efficiently.
- Computer viruses: Different kinds of malware can chew a chunk of your CPU. As a matter of fact, viruses developed by cybercriminals like crypto miners are programmed specifically for such purposes.
- Startup applications: Some applications launched on the startup of the computer can be responsible for high CPU usage. This is because, even though they are not shown to be active in the taskbar, they usually continue running in the background.
Meanwhile, Windows 11 users complain that the Explorer.exe high CPU usage issue started they updated their Windows.
We understand this is just one of the many reasons that can cause high CPU usage. Read along as we highlight processes that could fix the problem, irrespective of the cause.
How can I fix Explorer.exe high CPU usage in Windows 11?
1. Close the Explorer.exe file in the Task Manager
- Press Ctrl + Shift + Esc keys to launch the Task Manager. Right-click on Explorer.exe.
- Next, select End task.
Repeat the process above for any other program that may be causing the high CPU usage. If this does not fix the issue or you are unable to open the Task Manager altogether, read on for other solutions.
2. Use the system file checker
- Open Windows search by selecting the search icon in the taskbar or left-clicking on the Windows logo in the taskbar. Type CMD, then select Run as administrator. Next, select Yes, to launch the Command Prompt.
- Type the command below:
DISM.exe /Online /Cleanup-image /RestorehealthObserve the space in between. To avoid any error, you can copy and paste. Next, press Enter. - Wait for a few minutes (might take up to 30 minutes) until you see a prompt that reads The operation completed successfully.
- Next, type the command below:
sfc /scannow
Observe the space in between. You may want to copy and paste it from here. After this, press Enter. - Wait until you see a message that reads Verification 100% complete. Then, type exit.
3. Update Windows
- Open Run by pressing Windows key + R.
- Type Control Update. Press Enter.
- Select Check for updates. If an update is available, then download it.
- Restart PC to install.
4. Disable cloud storage
By default, Windows 11 comes with a OneDrive cloud storage. This storage helps to backup your system file in case you are attacked by ransomware. For clarity, ransomware is a type of virus used by cybercriminals to extort users.
It can be unknowingly downloaded along with files online and once installed, takes over all your files such that they would be impossible to open.
The attackers after this will display a message to make a certain payment before you can get a key to regain access. Even after payment.
Some users have reported disabling their OneDrive account helps to fix this issue. In case you don’t know how to go about this, take a look at our guide on how to uninstall any app on Windows 11.
If you are not using OneDrive but other cloud storage such as Dropbox, try to do the same and observe if it fixes the problem.
5. Check the desktop for any files with missing icon
Some PC issues are hard to tackle, especially when it comes to corrupted repositories or missing Windows files. If you are having troubles fixing an error, your system may be partially broken.
We recommend installing Restoro, a tool that will scan your machine and identify what the fault is.
Click here to download and start repairing.
During the creation of shortcuts, some apps may fail to create icons. Even though this looks like something that shouldn’t be a problem, it surprisingly could cause Explorer.exe high CPU usage.
Observe your desktop screen if there is any file with a missing icon. If there are any, delete them. Check if the problem or resolved. You may also restart your PC to confirm.
6. Uninstall the latest Windows updates
- Launch Command Prompt by typing CMD in Windows search, right-click on Command Prompt and Run as administrator.
- Type or copy and paste the command below:
appwiz.cpl - Select View installed updates.
- Right-click on the most recent Windows update(s). Select uninstall.
It is typical of Microsoft to always release patches to solve one issue or the other observed with the usage of the Windows Operating System (OS). Sometimes, these updates may be the origin of problems for your PC.
In all fairness to the company, they are only trying to help and ensure you have the best experience possible. But, just like it is with any software, glitches are inevitable.
Users have noted that the KB5010414 update is the cause of their Explorer.exe high CPU usage, and it was fixed immediately after it was uninstalled.
7. Disable startup applications
- Open Task Manager. Select Startup.
- Right-click on displayed applications to select Disable; except for Windows Defender.
8. Run a virus scan
Malware may be the reason your system is experiencing Explorer.exe high CPU usage. If you have any antivirus/antimalware software installed, it is time to get them to use. Do a deep scan to detect any virus on the system.
Make use of more than one antivirus software to ensure you are not missing anything. Don’t know which antivirus software to use? There are some free antivirus apps you may want to consider, such as ESET Internet Security due to its effectiveness in protecting any Windows operating system from malware, ransomware, and phishing.
⇒ Get ESET Internet Security
9. Adjust system for best performance
- In File Explorer, right-click on This PC from the left side panel (you can launch the File Explorer window by pressing the Windows key + E).
- Select Properties. Choose Advanced system settings in Related links.
- Locate Settings under Performance., and click on Performance.
- Next, select Adjust for best performance. Click Apply. Then left-click on OK.
- Restart the system to completely effect changes.
If none of the methods above seemed to work, you can still try optimizing your hard drives with the defragment tool.
10. System restore
- Open the Run prompt by pressing Windows logo key + R.
- Type or copy and paste the command below:
rstrui.exe - Press Shift + Enter keys to launch it with admin permission.
- Wait for the System Restore to start. Then select Next.
- Choose a preferred restart point to restore your computer to the state it was in before the issue arises.
- Scan for affected programs before clicking Next. If the affected programs are things you don’t want to lose, you can choose another restore point if available.
11. Optimize system hard drive
- Launch the Run prompt by pressing the Windows key + R.
- Type the command below:
dfrgui - Select your choice hard drive. This is usually Windows C:, then click on Optimize.
- Wait until the defragmentation is complete. You can do this for all other drivers too to reduce overall CPU usage.
To skip the process above, you can use O&O Defrag 25 to optimize with ease. Instead of the long list of processes highlighted, you would only need to install the software and relax while it takes care of the rest.
There you have it all. At this stage, we believe one of the solutions explained so far would have helped you in solving the Explorer.exe high CPU usage problem.
Share your experience in the comment section, and let’s know if you were able to solve it using a different method.
Still having issues? Fix them with this tool:
SPONSORED
If the advices above haven’t solved your issue, your PC may experience deeper Windows problems. We recommend downloading this PC Repair tool (rated Great on TrustPilot.com) to easily address them. After installation, simply click the Start Scan button and then press on Repair All.
Newsletter
by Vladimir Popescu
Being an artist his entire life while also playing handball at a professional level, Vladimir has also developed a passion for all things computer-related. With an innate fascination… read more
Published on April 12, 2022
- It is normal for a PC to experience CPU high usage once in a while, but would be problematic if it happens often. It may cause the system to freeze and at the same time malfunction.
- Windows 11 users complain they experience Explorer.exe high CPU usage immediately after an update.
- Ransomware such as those developed by cybercriminals specialized in crypto mining can be the culprit.
- It can be fixed by tweaking the system settings to adjust for best performance.
XINSTALL BY CLICKING THE DOWNLOAD FILE
- Download Restoro PC Repair Tool that comes with Patented Technologies (patent available here).
- Click Start Scan to find Windows 11 issues that could be causing PC problems.
- Click Repair All to fix issues affecting your computer’s security and performance
- Restoro has been downloaded by 0 readers this month.
Unlike issues with Explorer.exe high CPU usage in Windows 11, a computer at one time or the other is likely to experience high CPU usage. This is perfectly normal provided it happens seldomly and does not significantly affect the performance of the PC.
This however becomes a problem when it is recurrent. It may make the system heat up, delay load time and probably freeze when you are working on an important task.
Why does my computer experience Explorer.exe high CPU usage?
Generally, a computer might experience high CPU usage due to one of the following:
- Running a program that requires a higher CPU requirement: Video editing and gaming software triggers a high CPU usage. These applications could be problematic if run on a computer with lesser features compared with the recommendation of the publisher. If you will be running them at all, they should be launched one at a go instead of being used simultaneously with other apps.
- Browser extensions and system add-ons: Browsers such as Chrome and Edge tend to consume cause high CPU usage especially if you have lots of extensions downloaded on them. Similarly, some add-ons such as those designed for Microsoft Word, Excel, etc., may also cause high CPU usage. A computer with compatible features should not have any problem handling them efficiently.
- Computer viruses: Different kinds of malware can chew a chunk of your CPU. As a matter of fact, viruses developed by cybercriminals like crypto miners are programmed specifically for such purposes.
- Startup applications: Some applications launched on the startup of the computer can be responsible for high CPU usage. This is because, even though they are not shown to be active in the taskbar, they usually continue running in the background.
Meanwhile, Windows 11 users complain that the Explorer.exe high CPU usage issue started they updated their Windows.
We understand this is just one of the many reasons that can cause high CPU usage. Read along as we highlight processes that could fix the problem, irrespective of the cause.
How can I fix Explorer.exe high CPU usage in Windows 11?
1. Close the Explorer.exe file in the Task Manager
- Press Ctrl + Shift + Esc keys to launch the Task Manager. Right-click on Explorer.exe.
- Next, select End task.
Repeat the process above for any other program that may be causing the high CPU usage. If this does not fix the issue or you are unable to open the Task Manager altogether, read on for other solutions.
2. Use the system file checker
- Open Windows search by selecting the search icon in the taskbar or left-clicking on the Windows logo in the taskbar. Type CMD, then select Run as administrator. Next, select Yes, to launch the Command Prompt.
- Type the command below:
DISM.exe /Online /Cleanup-image /RestorehealthObserve the space in between. To avoid any error, you can copy and paste. Next, press Enter. - Wait for a few minutes (might take up to 30 minutes) until you see a prompt that reads The operation completed successfully.
- Next, type the command below:
sfc /scannow
Observe the space in between. You may want to copy and paste it from here. After this, press Enter. - Wait until you see a message that reads Verification 100% complete. Then, type exit.
3. Update Windows
- Open Run by pressing Windows key + R.
- Type Control Update. Press Enter.
- Select Check for updates. If an update is available, then download it.
- Restart PC to install.
4. Disable cloud storage
By default, Windows 11 comes with a OneDrive cloud storage. This storage helps to backup your system file in case you are attacked by ransomware. For clarity, ransomware is a type of virus used by cybercriminals to extort users.
It can be unknowingly downloaded along with files online and once installed, takes over all your files such that they would be impossible to open.
The attackers after this will display a message to make a certain payment before you can get a key to regain access. Even after payment.
Some users have reported disabling their OneDrive account helps to fix this issue. In case you don’t know how to go about this, take a look at our guide on how to uninstall any app on Windows 11.
If you are not using OneDrive but other cloud storage such as Dropbox, try to do the same and observe if it fixes the problem.
5. Check the desktop for any files with missing icon
Some PC issues are hard to tackle, especially when it comes to corrupted repositories or missing Windows files. If you are having troubles fixing an error, your system may be partially broken.
We recommend installing Restoro, a tool that will scan your machine and identify what the fault is.
Click here to download and start repairing.
During the creation of shortcuts, some apps may fail to create icons. Even though this looks like something that shouldn’t be a problem, it surprisingly could cause Explorer.exe high CPU usage.
Observe your desktop screen if there is any file with a missing icon. If there are any, delete them. Check if the problem or resolved. You may also restart your PC to confirm.
6. Uninstall the latest Windows updates
- Launch Command Prompt by typing CMD in Windows search, right-click on Command Prompt and Run as administrator.
- Type or copy and paste the command below:
appwiz.cpl - Select View installed updates.
- Right-click on the most recent Windows update(s). Select uninstall.
It is typical of Microsoft to always release patches to solve one issue or the other observed with the usage of the Windows Operating System (OS). Sometimes, these updates may be the origin of problems for your PC.
In all fairness to the company, they are only trying to help and ensure you have the best experience possible. But, just like it is with any software, glitches are inevitable.
Users have noted that the KB5010414 update is the cause of their Explorer.exe high CPU usage, and it was fixed immediately after it was uninstalled.
7. Disable startup applications
- Open Task Manager. Select Startup.
- Right-click on displayed applications to select Disable; except for Windows Defender.
8. Run a virus scan
Malware may be the reason your system is experiencing Explorer.exe high CPU usage. If you have any antivirus/antimalware software installed, it is time to get them to use. Do a deep scan to detect any virus on the system.
Make use of more than one antivirus software to ensure you are not missing anything. Don’t know which antivirus software to use? There are some free antivirus apps you may want to consider, such as ESET Internet Security due to its effectiveness in protecting any Windows operating system from malware, ransomware, and phishing.
⇒ Get ESET Internet Security
9. Adjust system for best performance
- In File Explorer, right-click on This PC from the left side panel (you can launch the File Explorer window by pressing the Windows key + E).
- Select Properties. Choose Advanced system settings in Related links.
- Locate Settings under Performance., and click on Performance.
- Next, select Adjust for best performance. Click Apply. Then left-click on OK.
- Restart the system to completely effect changes.
If none of the methods above seemed to work, you can still try optimizing your hard drives with the defragment tool.
10. System restore
- Open the Run prompt by pressing Windows logo key + R.
- Type or copy and paste the command below:
rstrui.exe - Press Shift + Enter keys to launch it with admin permission.
- Wait for the System Restore to start. Then select Next.
- Choose a preferred restart point to restore your computer to the state it was in before the issue arises.
- Scan for affected programs before clicking Next. If the affected programs are things you don’t want to lose, you can choose another restore point if available.
11. Optimize system hard drive
- Launch the Run prompt by pressing the Windows key + R.
- Type the command below:
dfrgui - Select your choice hard drive. This is usually Windows C:, then click on Optimize.
- Wait until the defragmentation is complete. You can do this for all other drivers too to reduce overall CPU usage.
To skip the process above, you can use O&O Defrag 25 to optimize with ease. Instead of the long list of processes highlighted, you would only need to install the software and relax while it takes care of the rest.
There you have it all. At this stage, we believe one of the solutions explained so far would have helped you in solving the Explorer.exe high CPU usage problem.
Share your experience in the comment section, and let’s know if you were able to solve it using a different method.
Still having issues? Fix them with this tool:
SPONSORED
If the advices above haven’t solved your issue, your PC may experience deeper Windows problems. We recommend downloading this PC Repair tool (rated Great on TrustPilot.com) to easily address them. After installation, simply click the Start Scan button and then press on Repair All.