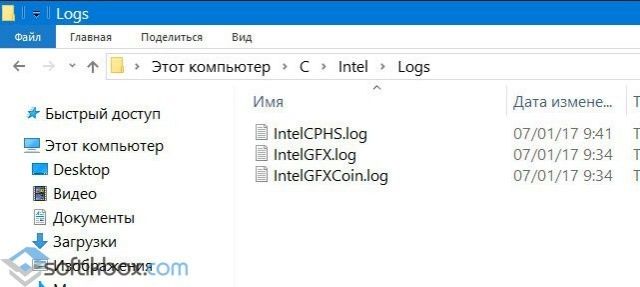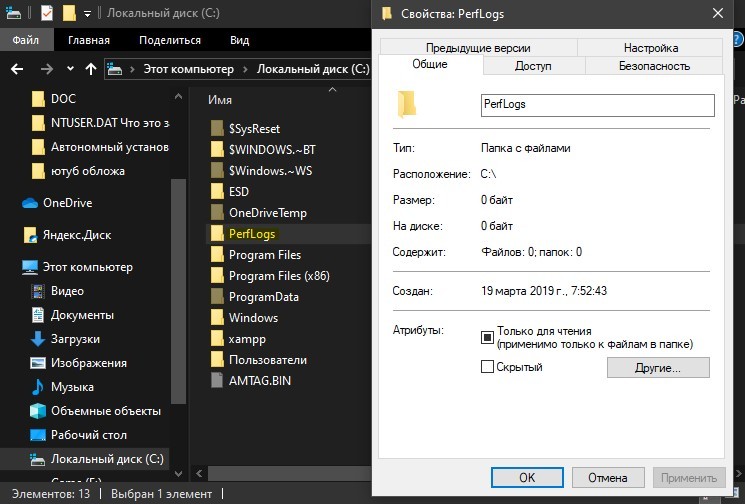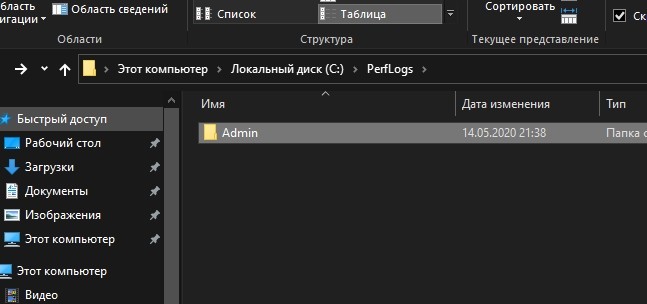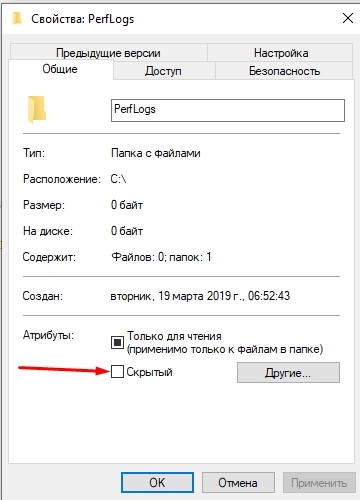Содержание
- Файлы журнала обновления Windows 10 — можно ли удалить?
- Что за файлы?
- Можно ли удалить эти файлы?
- Как очистить?
- Очистка — второй способ
- Добавить комментарий Отменить ответ
Файлы журнала обновления Windows 10 — можно ли удалить?
Приветствую друзья 
Что за файлы?
Все просто — это файлы, в которых содержится информация насколько успешно было установлено обновление, были ли ошибки, если да — то название ошибки. Информация из этих файлов отображается в Журнале обновлений, который иногда лучше очистить, так как там может быть много записей:
Можно ли удалить эти файлы?
Можно, но тогда в журнале обновлений не будет никаких данных, то есть при нажатии Посмотреть журнал установленных обновлений — там будет пусто:
Будто операционка и не обновлялась:
Как очистить?
Все просто, сперва запустите командную строку от имени администратора, варианты как это можно сделать:
После запуска командной строки — пишем по очереди команды:
net start wuauserv
Результат — будет остановлена служба wuauserv, чтобы можно было удалить файл edb.log, который находится в папке WindowsSoftwareDistributionDataStoreLogs, а после служба wuauserv будет заново запущена.
Очистка — второй способ
Откройте окно Параметры (Win + I), далее перейдите в Система > Память устройства (или просто Память) > выбираем Освободить место сейчас:
Но пункт Освободить место сейчас может и отсутствовать, а вместо него может быть раздел Временные файлы:
Тогда выбираем Временные файлы. В итоге у вас будет окошко, где можно удалить Файлы журнала обновления Windows:
Надеюсь данная информация оказалась полезной. Удачи и добра, до новых встреч друзья!
Добавить комментарий Отменить ответ
Этот сайт использует Akismet для борьбы со спамом. Узнайте как обрабатываются ваши данные комментариев.
Источник
Папка Logs в Windows 10: расположение и назначение
При активном использовании различных программ и операционной системы в целом, часто возникают различные ошибки. Если некоторые можно определить по коду, то многие идут без обозначения. А бывают случаи, когда оставив компьютер на несколько минут, ошибка в виде уведомления просто пропадает и пользователь даже о ней не знает. В данном случае может пригодиться папка Logs в Windows 10, в которой хранятся файлы с информацией о неполадке.
Каталог Logs в Windows 10 с системными сообщениями храниться по адресу: C:ProgramDataMicroinvest. В других операционных системах этот каталог размещен по адресу:
- Под Windows 8.1 папка C:ProgramDataMicroinvest;
- Под Windows 8 папка C:ProgramDataMicroinvest;
- Под Windows 7 папка C:ProgramDataMicroinvest;
- Под Windows Vista папка C:ProgramDataMicroinvest;
- Под Windows XP папка C:Documents and SettingsAll UsersApplication DataMicroinvest.
Для того, чтобы определить ошибку, стоит скопировать Log файл, вставить в специальную программу, открыть его и проанализировать информацию внутри него. Папку Logs можно чистить. Никакого вреда для системы это не принесет.
Log-файл: что это такое в телефоне Андроид?
Андроид – это открытая операционная система, которая позволяет пользователю самостоятельно распоряжаться своими файлами, как ему удобно. С одной сторон – это открывает огромный простор для программирования, оптимизации и улучшения устройства. А с другой, неопытные пользователи могут теряться в обилии программ и файлов. Некоторые из них, по одному лишь названию, не дают никакого представления о том, зачем они нужны. Как раз к таким можно отнести Log-файлы.
Что это?
Это собирательное название всего, что находится в папках log. Найти их можно в обычном приложении «Файлы», так как они не скрыты от пользователя. Почти каждая программа на телефоне имеет такую папку и в некоторых есть наполнение, а в некоторых пусто. На самом деле, почти все эти папки заполнены, просто обычному пользователю их содержимое показывается лишь частично.
Нужны такие файлы лишь для получения информации самим пользователем о приложении. В log находятся вся информация о работе, ошибках, а также, там содержатся временная информация, которая иногда занимает солидное количество памяти.
Нужны ли они?
«Логи» интересны только опытным пользователям, которые умеют их читать и которые понимают, зачем это нужно. Для обычного же человека они не представляют ценности и даже вредны. Если опытные понимают, зачем всё это нужно, они могут с лёгкостью удалить бесполезный софт, чтобы тот не тратил память на телефоне. У обычного же пользователя все файлы будут копиться на смартфоне, так как после удаления приложения, временная информация так и остаётся, и накапливается.
Из-за этого, особенно на старых телефонах, бывает так, что приложений нет, но объём накопителя полностью заполнен. Это значит, что log полностью заняли устройство и их нужно удалять. Сделать это можно «вручную», через файлы с телефона или компьютера.
Но для полного удаления требуются root-права, которые нужны далеко не каждому. Если кратко, рут – это особый статус владельца, который позволяет ему получить доступ ко всему телефону и менять в нём, что угодно. Эта функция скрыта, чтобы не создавать проблем.
Для базовой очистки подойдут программы, которые оптимизируют смартфон. Прекрасно подойдут и встроенные. Но, в любом случае, в Play Market можно скачать CCleaner, который имеет бесплатную версию и очень прост в использовании. Но есть и другие, менее популярные приложения.
Приветствую друзья. Данная заметка расскажет о папке Logs, которую можете заметить на смартфоне под управлением операционной системы Android.
Папка Logs на Андроиде — что это?
Содержит логи — специальные файлы, содержащие служебную информацию о работе некоторых системных функций/приложений телефона. Записываются ошибки, успешный результат, а также дополнительная информация.
Важно: данные файлы несут только информационный характер.
Стандартное расположение папки:
Без рут-доступа данная папка пользователю недоступна. Однако файлов внутри может становиться больше, свободное место телефона уменьшается.
В интернете найдена инструкция очистки логов системы:
- Наберите комбинацию *#9900#, на дисплее отобразится служебное меню.
- Нажмите пункт Delete dumpstate/logcat, кликните ОК.
- После данного действия логи телефона удалятся.
Способ был проверен на устройстве Самсунг Гелекси без рут-доступа. Действия проводить в стандартном диалере.
Данный способ на некоторых устройствах может не работать.
Зачем нужны Log-файлы?
Для обычных пользователей особой ценности не представляют. Внутри много системной информации, в которой нужно разбираться, чтобы извлечь пользу.
Обычно полезны программистам, которые анализируя логи находят ошибку в софте и исправляют.
Кроме OS Android, подобные файлы присутствуют в Windows, Linux и других операционках.
22.08.2017
Просмотров: 21941
При активном использовании различных программ и операционной системы в целом, часто возникают различные ошибки. Если некоторые можно определить по коду, то многие идут без обозначения. А бывают случаи, когда оставив компьютер на несколько минут, ошибка в виде уведомления просто пропадает и пользователь даже о ней не знает. В данном случае может пригодиться папка Logs в Windows 10, в которой хранятся файлы с информацией о неполадке.
Читайте также: Что собой представляет папка ESD и для чего она нужна?
Где находится папка Logs в Windows 10?
Каталог Logs в Windows 10 с системными сообщениями храниться по адресу: C:ProgramDataMicroinvest. В других операционных системах этот каталог размещен по адресу:
- Под Windows 8.1 папка C:ProgramDataMicroinvest;
- Под Windows 8 папка C:ProgramDataMicroinvest;
- Под Windows 7 папка C:ProgramDataMicroinvest;
- Под Windows Vista папка C:ProgramDataMicroinvest;
- Под Windows XP папка C:Documents and SettingsAll UsersApplication DataMicroinvest.
Для того, чтобы определить ошибку, стоит скопировать Log файл, вставить в специальную программу, открыть его и проанализировать информацию внутри него. Папку Logs можно чистить. Никакого вреда для системы это не принесет.
Содержание
- 990x.top
- Простой компьютерный блог для души)
- Windows Log files что это?
- Что это за папка с данными PerfLogs в ОС Windows 10, как ее удалить и скрыть
- Что это за папка PerfLogs в Windows 10
- Что за данные в ней хранятся
- Просмотр файла журналов
- Можно ли ее удалить
- Как ее скрыть?
- Папка PerfLogs в Windows. Для чего она? Это интересно👍
990x.top
Простой компьютерный блог для души)
Windows Log files что это?

Но что такое Windows Log files? Ну логично что это лог-файлы винды. Может вы где-то нашли папку с названием Windows Log files? Если это папка, то удалять.. в принципе можно, но я думаю что не стоит.
Сами по себе лог-файлы безобидны. Представляют из себя текстовые документы с расширением log. Внутри такого файла может быть просто текст какой-то, а может будут строчки, каждая из которых начинается на дату, время, ну а потом идет описание события.
Название Windows Log files может быть где угодно. Например это может быть папка, как я уже писал, а может быть еще пункт в проге по очистке системы, там может быть где-то галочка Windows Log files. И если эту галочку отметить, то будут в теории удалены лог-файлы.
То есть лог-файлы в принципе это не очень там уж критически важные файлы. И если комп работает исправно то их можно удалить. Но может быть такое, что будет ошибка при удалении какого-то лог-файла, типа он занят. Да, такое может быть, если в данный момент лог-файл открыт для записи, и прога пишет туда отчет о том что она делает.
Также забыл сказать, что вообще лог-файлы могут быть как у системы так и у любой программы, если в ней это заложено. Мне кажется что лог-файлы только для этого и придуманы — анализ работы программы, выявление ошибок. Другого на ум ничего не приходит
Вот давайте для примера я вам покажу лог-файлы. Самые обычные — они есть в каждой винде, я их даже искать не буду, я просто открою папку Windows. Итак, смотрите, зажимаем кнопки Win + R, потом пишем в окошку команду:
Нажали ОК и потом откроется самая важная и самая системная папка Windows, в ней сразу нажимаем на колонку Тип, чтобы отсортировать файлы по типам:
После этого все файлы с расширением log будут рядышком, стоит немного мышкой покрутить и вот они, у меня их тут всего четыре штуки, что-то даже как-то маловато:
Вот видите тут есть WindowsUpdate.log? Это лог-файл обновления винды, то есть в этом файле идет отчет об обновлениях, все ли там нормально, это просто пример, но я файл открыл и вот что внутри:
Вот здесь все как обычно — сначала идет дата, потом время, потом еще что-то.. даже не знаю что.. а потом идет описание события. Для примера я открыл еще файл setupact.log, здесь вот уже нет времени, даты, тут просто указана какая-то инфа:
Но все равно, традиционно лог-файл должен идти с датой и временем вначале каждой строки.
Так, а давайте поищем лог-файлы? Ну вообще посмотрим сколько их, в каких папках.. ребята, зажимаем Win + E, появится окно проводника, вы туда, а вернее в правом верхнем углу есть текстовое поле поиска, вот туда вставляете это:
Вот я только вставил и файлы уже появились, как видите, размер их невелик, поэтому они.. ну вряд ли могут реально много занимать места на диске. Хотя я вот тут подумал.. а если в проге какой-то глюк случился.. и она постоянно пишет и пишет в лог-файл.. и сам файл то удалить нельзя, он ведь занят.. а она пишет и пишет.. ну это я нафантазировал конечно, но думаю что и такое в жизни может быть. Так, в итоге у меня нашлось всего 219 лог-файлов, я честно говоря думал что будет больше:
Но видите там есть еще файлы с расширением LOG1? Я думаю что это не лог-файлы, то есть не отчеты, их даже открыть нельзя, типа нет проги которой можно открыть, выскакивает такое окошко:
Но я сделал вот что.. я выбрал второй пункт и там попробовал открыть при помощи блокнота, но увы, была ошибка и я кстати о ней писал, что такое может быть:
Ибо файл открыт системой для записи, а значит файл занят 
Может это и лог файл, но как видим он идет в другой кодировке. Короче ладно.
Так, вернемся к Windows Log files.. а то я что-то прям очень увлекся лог-файлами. Я решил поискать картинки в интернете на тему Windows Log files, может что-то интересное найду.. вообще мало что есть интересного, но я нашел такую картинку, это чистилка CCleaner и тут как раз упоминается Windows Log files:
То есть на картинке мы видим что CCleaner может чистить комп от лог-файлов Windows 
Видите, там еще есть Temporary Internet Files — это временные файлы интернета. Вообще везде где видите слово Temp, это все типа временное, поэтому его можно как бэ удалить типа для ускорения системы.
На всякий случай, мало что, я не знаю что там у вас — папка с названием Windows Log files или программа такая, или что-то еще.. Но перед любыми изменениями в винде я рекомендую создавать точку восстановления. И это не требует особых знаний. Вам нужно всего лишь зажать Win + R, вставить туда:
Потом там нужно выбрать системный диск и нажать кнопку Создать (но если нужно наоборот — то есть кнопка выше Восстановление):
Название точки советую задавать простое, например Удаление папки Windows Log files:
Процесс создания будет недолгим:
И все, потом будет написано что успешно:
И все — теперь можете проводить какие-то действия и не бояться, ибо если что, есть точка восстановления! Конечно я не имею ввиду что можно например удалять загрузочные файлы.. нет, все в рамках приличия.
На этом все друзья, надеюсь представленная информация для кого-то все таки оказалась полезной. Удачи вам и суперского настроения!
Что это за папка с данными PerfLogs в ОС Windows 10, как ее удалить и скрыть
Пользователи седьмой и других, более поздних, версий отмечают значительное количество обновлений. Нововведением оказался и каталог PerfLogs – что это за папка и для чего она нужна операционке Windows 10, полезно знать каждому юзеру. Информация пригодится тем, кто старается учитывать возможности операционной системы в расширенном формате или только начинает изучать способы использования дополнительных функций.
Что это за папка PerfLogs в Windows 10
Разработчики компании Microsoft впервые ввели указанный блок в операционную систему Виндовс седьмой серии. Элемент оказался достаточно функциональным, поэтому был сохранен в последующих вариациях платформы персонального устройства (портативного или стационарного).
Чтобы понять, для чего необходим данный компонент ОС, требуются расшифровка и перевод с оригинального языка:
- «Perf» – сокращение от существительного «Perfomance», которое переводится на русский как «Оформление»;
- «Logs» – означает «Логи» или «Блоки».
Интерпретировать сочетание указанных слов можно как «элементы журнала производительности». Папка служит для сохранения определенной информации, необходимой для корректной работы операционки персонального компьютера пользователя.
Внимание! Если блок данных содержит прописанные показатели ОС, вносить изменения можно только посредством специальных инструментов и команд. Перед тем, как начинать корректировку, требуется создать отдельную точку восстановления.
Что за данные в ней хранятся
Операционка Виндовс предусматривает возможность диагностики работоспособности ПК. Процедура необходима для выявления дефектов и сбоев, которые могут появляться в процессе эксплуатации операционной системы Windows. Особенности необходимого журнала производительности PerfLogs:
- используется непосредственно для записи итогов проверки производительности компа;
- запускается пользователем вручную (в нужный момент или посредством назначения периодических заданий, назначаемых через встроенный планировщик);
- при необходимости утилиту можно отключить или остановить.
Блок сохраняет информацию о проверках, которые запускал юзер за весь период использования отдельного ПК.
Просмотр файла журналов
Чтобы использовать данные, необходимо научиться просматривать сохраненные файлы. Инструкция:
- запустить проверку работоспособности ПК, дождаться завершения процедуры;
- перейти на диск С, в папку «PerfLogs»;
- по названию файла с нужными результатами кликнуть правой кнопкой мыши, выбрать «Открыть с помощью. », затем – «Log Parser».
Документы открываются посредством специальной программы, скачать которую можно на официальном сайте «Майкрософт».
Можно ли ее удалить
Пользователи часто задумываются об удалении и деактивации разделов, которые, на первый взгляд, могут казаться ненужными. Чтобы определить, доступна ли подобная операция в отношении файла PerfLogs, необходимо рассмотреть возможные ситуации:
- освобождение дополнительного пространства на диске, хранящем данные об оперативной памяти персонального устройства (портативного, стационарного) – информационный документ занимает немного места, обычно это не больше нескольких килобайт. Внимание! Чтобы папка с сохраненными результатами проверок, инициированных юзером, достигла значительных размеров, необходимо провести множество операций. Обычно это занимает несколько лет;
- выполнение задач эстетического плана (когда владельцу профиля визуально мешает отображаемое число неиспользуемых блоков) – в данном случае удаление не требуется, раздел можно сделать скрытым.
Удалить документ с наименованием «PerfLogs» можно стандартным способом:
- вызвать контекстное меню файла (кликнуть по названию правой клавишей мышки, чтобы открыть дополнительное рабочее поле);
- в выпавшем списке вариантов действий нажать на строку «Удалить»;
- если появится второстепенное окно с запросом на подтверждение выбранной процедуры, выбрать «Да».
Как ее скрыть?
Папку можно сделать скрытой, чтобы снизить число отображаемых в разделе компонентов. Этапы действий юзера:
- вызвать меню контекстного типа элемента (кликнуть по наименованию правой кнопкой мыши);
- в отобразившемся перечне вариантов действий выбрать «Свойства» (обычно располагается в конце);
- откроется дополнительное рабочее поле с возможными вариантами настроек, перейти на подраздел «Общие»;
- выбрать пункт «Атрибуты»;
- рядом со строкой «Скрытый» поставить отметку (галочку);
- подтвердить изменения дважды (на первоначальном окне и затем, при запросе «К данной папке и ко всем…»).
После выполнения указанных действий необходимо пройти к диску С (носитель информации жесткого типа) и проверить правильность корректировок.
Некоторые папки не используются юзерами Виндовс 10. Часто пользователи стремятся удалять или скрыть подобную информацию. Ликвидация файла PerfLogs не повредит работоспособности операционки, но лишит владельца аккаунта некоторых возможностей.
Папка PerfLogs в Windows. Для чего она? Это интересно👍
Папка PerfLogs, или Performance Logs, создается системой Windows 10, или 7. В этой папке хранится файл журнала системных ошибок, а также других отчетов, которые связаны с производительностью. Путь к папке аналогичен тому пути, где установлена сама OS Windows. Обычно расположение файла находится на диске «C:». Со временем отчеты, находящиеся в данной папке, передаются для анализа в Microsoft. Анализируя переданные отчеты, компания улучшает свои предстоящие обновления.
Удаление папки PerfLogs
Удалить данную папку возможно. Какого-либо критического ущерба при этом системе не нанести. Хотя, делать этого не рекомендуется, т.к. те отчеты, которые в ней хранятся, могут использоваться другими приложениями как для диагностики, так и для исправления ошибок. Так, к примеру «Средство устранения неполадок» использует эти данные. К тому же данная папка имеет маленький объем, всего несколько Кб, и не занимает много места.
Если же в папке PerfLogs находится что-то лишнее и ненужное, то вес ее будет велик.
При удалении папки, после перезагрузки OS, она создается снова.
Если же принципиально не хочется видеть данную папку, то ее можно скрыть. Для этого нужно будет нажать правую кнопку мыши на папку PerfLogs, выбрать «Свойства» и поставить галочку «Скрытый» во вкладке «Общие».
Для того, чтобы освободить место на системном диске, можно просто провести очистку безопасным методом.
Если данная статья была Вам интересна, то ставьте лайк, делайте репост и подписывайтесь на наш канал.
Возможно Вам также будут интересны и другие наши статьи:
Всем привет. Сегодня мы поговорим на тему лог-файлов, а вернее о том что такое Windows Log files. Значит сперва немного общей информации так бы сказать. Что такое лог-файлы? Это такие файлы, куда программа записывает свои действия — что у нее получилось сделать, а что нет, где произошла ошибка.. То есть можно сказать что лог-файл это типа отчета. Если вдруг случилась ошибка, то при помощи лог-файла можно попробовать понять где именно она появилась.
Но что такое Windows Log files? Ну логично что это лог-файлы винды. Может вы где-то нашли папку с названием Windows Log files? Если это папка, то удалять.. в принципе можно, но я думаю что не стоит.
Сами по себе лог-файлы безобидны. Представляют из себя текстовые документы с расширением log. Внутри такого файла может быть просто текст какой-то, а может будут строчки, каждая из которых начинается на дату, время, ну а потом идет описание события.
Название Windows Log files может быть где угодно. Например это может быть папка, как я уже писал, а может быть еще пункт в проге по очистке системы, там может быть где-то галочка Windows Log files. И если эту галочку отметить, то будут в теории удалены лог-файлы.
То есть лог-файлы в принципе это не очень там уж критически важные файлы. И если комп работает исправно то их можно удалить. Но может быть такое, что будет ошибка при удалении какого-то лог-файла, типа он занят. Да, такое может быть, если в данный момент лог-файл открыт для записи, и прога пишет туда отчет о том что она делает.
Также забыл сказать, что вообще лог-файлы могут быть как у системы так и у любой программы, если в ней это заложено. Мне кажется что лог-файлы только для этого и придуманы — анализ работы программы, выявление ошибок. Другого на ум ничего не приходит =)
Вот давайте для примера я вам покажу лог-файлы. Самые обычные — они есть в каждой винде, я их даже искать не буду, я просто открою папку Windows. Итак, смотрите, зажимаем кнопки Win + R, потом пишем в окошку команду:
Нажали ОК и потом откроется самая важная и самая системная папка Windows, в ней сразу нажимаем на колонку Тип, чтобы отсортировать файлы по типам:
После этого все файлы с расширением log будут рядышком, стоит немного мышкой покрутить и вот они, у меня их тут всего четыре штуки, что-то даже как-то маловато:
Вот видите тут есть WindowsUpdate.log? Это лог-файл обновления винды, то есть в этом файле идет отчет об обновлениях, все ли там нормально, это просто пример, но я файл открыл и вот что внутри:
Вот здесь все как обычно — сначала идет дата, потом время, потом еще что-то.. даже не знаю что.. а потом идет описание события. Для примера я открыл еще файл setupact.log, здесь вот уже нет времени, даты, тут просто указана какая-то инфа:
Но все равно, традиционно лог-файл должен идти с датой и временем вначале каждой строки.
Так, а давайте поищем лог-файлы? Ну вообще посмотрим сколько их, в каких папках.. ребята, зажимаем Win + E, появится окно проводника, вы туда, а вернее в правом верхнем углу есть текстовое поле поиска, вот туда вставляете это:
Вот я только вставил и файлы уже появились, как видите, размер их невелик, поэтому они.. ну вряд ли могут реально много занимать места на диске. Хотя я вот тут подумал.. а если в проге какой-то глюк случился.. и она постоянно пишет и пишет в лог-файл.. и сам файл то удалить нельзя, он ведь занят.. а она пишет и пишет.. ну это я нафантазировал конечно, но думаю что и такое в жизни может быть. Так, в итоге у меня нашлось всего 219 лог-файлов, я честно говоря думал что будет больше:
Но видите там есть еще файлы с расширением LOG1? Я думаю что это не лог-файлы, то есть не отчеты, их даже открыть нельзя, типа нет проги которой можно открыть, выскакивает такое окошко:
Но я сделал вот что.. я выбрал второй пункт и там попробовал открыть при помощи блокнота, но увы, была ошибка и я кстати о ней писал, что такое может быть:
Ибо файл открыт системой для записи, а значит файл занят =) Но я попробовал другой. Это мы с вами пробовали открыть SYSTEM.LOG1, а я вот нашел другой файл COMPONENTS.LOG1 и его открыть я смог, но содержимое все равно непонятное:
Может это и лог файл, но как видим он идет в другой кодировке. Короче ладно.
Так, вернемся к Windows Log files.. а то я что-то прям очень увлекся лог-файлами. Я решил поискать картинки в интернете на тему Windows Log files, может что-то интересное найду.. вообще мало что есть интересного, но я нашел такую картинку, это чистилка CCleaner и тут как раз упоминается Windows Log files:
То есть на картинке мы видим что CCleaner может чистить комп от лог-файлов Windows =) Вот еще одна прога, тоже какая-то чистилка, но мне она незнакома, называется Sweepi и тут тоже есть пункт Windows Log files:
Видите, там еще есть Temporary Internet Files — это временные файлы интернета. Вообще везде где видите слово Temp, это все типа временное, поэтому его можно как бэ удалить типа для ускорения системы.
На всякий случай, мало что, я не знаю что там у вас — папка с названием Windows Log files или программа такая, или что-то еще.. Но перед любыми изменениями в винде я рекомендую создавать точку восстановления. И это не требует особых знаний. Вам нужно всего лишь зажать Win + R, вставить туда:
SystemPropertiesProtection
Потом там нужно выбрать системный диск и нажать кнопку Создать (но если нужно наоборот — то есть кнопка выше Восстановление):
Название точки советую задавать простое, например Удаление папки Windows Log files:
Процесс создания будет недолгим:
И все, потом будет написано что успешно:
И все — теперь можете проводить какие-то действия и не бояться, ибо если что, есть точка восстановления! Конечно я не имею ввиду что можно например удалять загрузочные файлы.. нет, все в рамках приличия.
На этом все друзья, надеюсь представленная информация для кого-то все таки оказалась полезной. Удачи вам и суперского настроения!
В реальных условиях возникают ситуации, когда появляются ошибки или факторы, смущающие работу программы. При некоторых таких ситуациях выходят сообщения об ошибке, которая может быть откорректирована пользователями . В других случаях программа сама успевает решить возникшую проблему, и пользователь не замечает никакого изменения в функциях программы. Не смотря на то, что проблема решается, в таких случаях важно установить причину возникновения проблемы и найти решение.
Система сохранения ошибок
При возникновении ошибки, программные продукты Microinvest моментально сохраняют инженерную информацию о событии. Она записывается незаметно для пользователя в специальный дневник (так называемый Log файл). С помощью этого дневника можно установить, что именно нарушило работу продукта и предпринять соответствующее решение о проблеме.
Папка с Log файлами
Файлы с системными сообщениями сохраняются при настройке продукта , в специально созданной для данной цели папке. Для различных версий Windows папки следующие:
- Под Windows 10 папка C:ProgramDataMicroinvest
- Под Windows 8.1 папка C:ProgramDataMicroinvest
- Под Windows 8 папка C:ProgramDataMicroinvest
- Под Windows 7 папка C:ProgramDataMicroinvest
- Под Windows Vista папка C:ProgramDataMicroinvest
- Под Windows XP папка C:Documents and SettingsAll UsersApplication DataMicroinvest
- Под Linux папка home$USER.configMicroinvest
Логи по продуктам
Для каждого продукта своя система журналирования ошибок, которая пишет данные в отдельные места вышеуказанной папки:
- Microinvest Склад Pro: MicroinvestWarehouse ProMicroinvest Warehouse.exe.Log
- Microinvest Склад Pro Light: MicroinvestWarehouse Pro LightLogsError.log
- Microinvest Utility Center: MicroinvestUtility CenterLogs
- Microinvest Archi Pro: MicroinvestArchi ProMicroinvest Archi Pro.exe.Log
- Microinvest Barcode Printer Pro: MicroinvestBarcode Printer ProError.log
- Microinvest EGAIS Manager: MicroinvestEGAISErrorLogError.log
- Microinvest Pool Manager: MicroinvestPool ManagerLogsError.log
- Microinvest Order Assistant: MicroinvestOrder AssistantLogsError.log
- Microinvest Nutrition Calculator: MicroinvestNutrition CalculatorLogsError.log
- Microinvest Smart Printer: MicroinvestDevice Test ToolLogs
- Microinvest Fitness: MicroinvestFitnessLogsError.log
Противодействие ошибкам
Очень важно иметь правильное противодействие при возникающих ошибках. Для того, чтобы этого результата достичь, желательно скопировать Log файл, открыть его и проанализировать информацию внутри него. С помощью устранения причин, которые привели к возникновению таких ошибок, достигается значительно более стабильная работа продуктов, исключая возникновение опасности неожиданного срыва. Одновременно с этим, пренебрежение такими ошибками может довести до потери информации или до плохой работы продуктов.
Раннее предупреждение
Сделана специальная система для раннего оповещения о возможных проблемах. Обычно одна ошибка занимает определенное количество памяти в Log файле, и можно поставить лимит количества ошибок, которые возникают в системе. Когда индивидуальный Log файл вырастет до 500 KB, программа выдаст сообщение: «Внимание, необходима профилактика системы…».
В этом случае рекомендуется следующая последовательность действий:
- Открывается папка Log файла;
- Сам Log файл копируется на другой носитель и, по возможности, отправляется в Microinvest;
- Открывается Log файл и анализируется его содержание. Ошибки классифицируются, если их количество более, чем одна;
- Предпринимаются шаги для ликвидации сохраненных проблем;
- Log файл сохраняется в архиве и удаляется из папки. Это предотвратит появление сообщения об ошибке при первоначальном запуске продукта.
Обобщение
Наличие Log файла означает нестабильную работу программы. Это возможно из-за программных ошибок, плохой конфигурации системы или нестабильности. Вся система отслеживания ошибок создана с целью предотвращения более серьезных проблем в работе продукта, а также является эффективным средством диагностики.
Некоторые полезные ресурсы
- Документация по всем продуктам;
- Форум технической поддержки Microinvest , где Вы сможете быстро получить ответ на интересующий вопрос;
- Примеры автоматизации ресторанов и торговли на базе Microinvest в России и странах СНГ;
- График предстоящих обучений в России и странах СНГ;
- Программы для автоматизации ресторанов и кафе бесплатные полнофункциональные демо-версии продуктов Microinvest для ресторанного бизнеса;
Объявила о выпуске октябрьского обновления для Windows 10 во время своей конференции в Нью-Йорке 2 октября 2018 года. С тех пор пользователи, рискнувшие установить апдейт в числе первых, жалуются
на многочисленные проблемы, появившиеся после установки. Стоит отметить, что каждый выход обновлений Windows 10 сопровождается определенными рисками, и многие пользователи не решаются апгрейдить систему из-за боязни поломки. Этот раз не стал исключением.
Одна из самых распространенных проблем — внезапная пропажа личных документов владельца компьютера. Некоторые юзеры жалуются на потерю нескольких файлов, другие заявляют о том, что Windows самостоятельно удалила сотни гигабайтов, которые никак нельзя восстановить.
«Два месяца моей работы потеряны из-за обновления, — пишет один из пострадавших, который потерял файлы общим объемом 220 Гб. — Самое важное — эти документы не оказываются в «Корзине». Они просто исчезли».
«Судя по всему, мой компьютер установил последнее обновление Windows 10 около трех часов дня и во время этого процесса… он распаковал собственные файлы установки, перезаписав мои документы. Я так зол на Microsoft!» — сообщил пользователь Twitter с никнеймом @MakatiCub.
As far as I can tell, my computer downloaded the latest Windows 10 update around 3pm today and during that process it unlinked my Documents directory then unpacked its own setup files that overwrote my own files.
I am so angry at Microsoft right now — if this is the case.
— Flabby Cat (@MakatiCub) 4 октября 2018 г.
Удаление затрагивает файлы в папках «Мои документы» и «Изображения», расположенные в личной директории пользователя. При этом вернуть файлы не представляется возможным даже после отмены обновления и восстановления предыдущего состояния Windows.
Вероятно, пропажа документов связана с обновлением облачного сервиса Microsoft OneDrive, но прямых доказательств этому нет.
Другой проблемой, связанной с октябрьским обновлением Windows 10, стала перегрузка некоторых моделей процессоров марки , из-за чего аккумулятор на ноутбуках разряжается слишком быстро. Эту перегрузку вызывает драйвер Intel Display Audio, который система предлагает установить в рамках апдейта. Microsoft выпустила рекомендацию, в которой просит игнорировать предложение об установке драйвера и закрыть диалоговое окно.
Сообщается, что для широких масс автоматическое обновление должно было начаться только 9 октября, а те, кто установил его раньше, являются небольшой группой продвинутых юзеров, запустивших апдейт вручную.
Тем не менее, Microsoft уже провела необходимые мероприятия, чтобы помешать случайным пользователям обновить Windows до тех пор, пока существующие проблемы не будут решены.
Официальный представитель компании заявил, что расследование инцидента уже ведется.
Дыра в системе
В конце сентября стало известно о критической уязвимости нулевого дня в Windows, позволяющей хакерам получить доступ к системе жертвы. Уязвимость была обнаружена четыре месяца назад, но на текущий момент так и не была исправлена. Некоторые эксперты рассчитывали, что патч, исправляющий «дыру», будет выпущен в рамках злополучного октябрьского обновления.
Уязвимость была обнаружена в базе данных JET Database Engine на Windows 7, однако не исключается, что под угрозой могут оказаться и более новые версии этой операционной системы, в том числе и Windows 10.
Злоумышленник, желающий воспользоваться этой уязвимостью, отправлял жертве файл с расширением.jet, с запуском которого хакер одновременно получал доступ к ее компьютеру и мог установить на него вредоносные программы и вирусы.
Несмотря на то, что такой сценарий выглядит пугающим, ИБ-специалисты оценивают угрозу от этой уязвимости как умеренную, подчеркивая тот факт, что заражение невозможно без активного участия самого пользователя.
«Нет другого сценария атаки через эту уязвимость, который не подразумевал бы взаимодействия с пользователем. Лично я бы сказал, что уровень риска в таком случае можно оценивать как низкий или средний», — заявил специалист по безопасности компании Avast Мартин Хрон в беседе с «Газетой.Ru».
При переходе с операционной системы Windows XP на Windows 7 и выше, пользователи обнаруживают в корне системного диска (С:) новую папку Perflogs. Что это за папка, какую информацию она содержит и для чего нужна, рассмотрим детально в статье.
Сделаем предположение, исходя из названия. В переводе с английского:
- Log — это журнал.
- Perf — скорее это сокращение слова performance, что значит производительность. Выходит, папка Perflogs — это место хранения данных журнала производительности.
Важно! Каталог Perflogs не заполнен данными, если не выполняются программы анализа быстродействия. В противном случае он заполнен большим объемом информации.
Анализ производительности
Производительность системы — это скорость, с которой ПК выполняет системные задачи и задачи приложений. От нее зависит качество и комфорт работы пользователя.
Чтобы обеспечить максимальное быстродействие персонального компьютера и в случае нестабильной работы (недостаточной скорости отклика) выяснить причину такого поведения, воспользуемся монитором производительности.
Монитор производительности — компонент Windows, который отправляет свои отчетные данные в папку Perflogs. Эти данные могут помочь повысить быстродействие и ускорить операции компьютера.
Группы сборщиков данных
Чтобы войти в программу по сбору данных:
Результаты собираются с помощью сборщиков данных, которые объединяются в группы.

- счетчик производительности;
- данные отслеживания событий;
- сведения о конфигурации системы;
- System Performance;
- System Diagnostics.
Группа сборщиков используется как шаблонная, так и пользовательская. Монитор позволяет создать собственную группу сборщиков данных.
Файлы отчетов групп – report.htm находятся по пути C:PerfLogsSystemDiagnostics во вложенной папке с названием диагностируемого компьютера + дата диагностики.
Роль в системе папки Perflogs
Каталог Perflogs можно удалить с диска без ущерба для работоспособности системы. При очередном запуске системы он создастся заново (если запущен сбор данных).
Совет! Если вам нужны данные для анализа системы, то при удалении каталога вы их потеряете и придется выполнять диагностику заново.
Если у вас возникли трудности, . Подробно опишите с каким вопросом вы столкнулись, чтобы мы смогли помочь.
Всем привет, тема стать как посмотреть логи windows. Что такое логи думаю знают все, но если вдруг вы новичок, то логи это системные события происходящие в операционной системе как Windows так и Linux, которые помогают отследить, что, где и когда происходило и кто это сделал. Любой системный администратор обязан уметь читать логи windows.
Примером из жизни может служить ситуация когда на одном из серверов IBM, выходил из строя диск и для технической поддержки я собирал логи сервера , для того чтобы они могли диагностировать проблему. За собирание и фиксирование логов в Windows отвечает служба Просмотр событий. Просмотр событий это удобная оснастка для получения логов системы.
Как открыть в просмотр событий
Зайти в оснастку Просмотр событий можно очень просто, подойдет для любой версии Windows. Нажимаете волшебные кнопки
Win+R и вводите eventvwr.msc
Откроется у вас окно просмотр событий windows в котором вам нужно развернуть пункт Журналы Windows. Пробежимся по каждому из журналов.
Журнал Приложение, содержит записи связанные с программами на вашем компьютере. В журнал пишется когда программа была запущена, если запускалась с ошибкоу, то тут это тоже будет отражено.
Журнал аудит, нужен для понимания кто и когда что сделал. Например вошел в систему или вышел, попытался получить доступ. Все аудиты успеха или отказа пишутся сюда.
Пункт Установка, в него записывает Windows логи о том что и когда устанавливалось Например программы или обновления.
Самый важный журнал Это система. Сюда записывается все самое нужное и важное. Например у вас был синий экран bsod , и данные сообщения что тут заносятся помогут вам определить его причину.
Так же есть логи windows для более специфических служб, например DHCP или DNS . Просмотр событий сечет все:).
Предположим у вас в журнале Безопасность более миллиона событий, наверняка вы сразу зададите вопрос есть ли фильтрация, так как просматривать все из них это мазохизм. В просмотре событий это предусмотрели, логи windows можно удобно отсеять оставив только нужное. Справа в области Действия есть кнопка Фильтр текущего журнала.
Вас попросят указать уровень событий:
- Критическое
- Ошибка
- Предупреждение
- Сведения
- Подробности
Все зависит от задачи поиска, если вы ищите ошибки, то смысла в других типах сообщение нету. Далее можете для того чтобы сузить границы поиска просмотра событий укзать нужный источник событий и код.
Так что как видите разобрать логи windows очень просто, ищем, находим, решаем. Так же может быть полезным быстрая очистка логов windows:
Посмотреть логи windows PowerShell
Было бы странно если бы PowerShell не умел этого делать, для отображения log файлов открываем PowerShell и вводим вот такую команду
Get-EventLog -Logname «System»
В итоге вы получите список логов журнала Система
Тоже самое можно делать и для других журналов например Приложения
Get-EventLog -Logname «Application»
небольшой список абревиатур
- Код события — EventID
- Компьютер — MachineName
- Порядковый номер события — Data, Index
- Категория задач — Category
- Код категории — CategoryNumber
- Уровень — EntryType
- Сообщение события — Message
- Источник — Source
- Дата генерации события — ReplacementString, InstanceID, TimeGenerated
- Дата записи события — TimeWritten
- Пользователь — UserName
- Сайт — Site
- Подразделение — Conteiner
Например, для того чтобы в командной оболочке вывести события только со столбцами «Уровень», «Дата записи события», «Источник», «Код события», «Категория» и «Сообщение события» для журнала «Система», выполним команду:
Get-EventLog –LogName ‘System’ | Format-Table EntryType, TimeWritten, Source, EventID, Category, Message
Если нужно вывести более подробно, то заменим Format-Table на Format-List
Get-EventLog –LogName ‘System’ | Format-List EntryType, TimeWritten, Source, EventID, Category, Message
Как видите формат уже более читабельный.
Так же можно пофильтровать журналы например показать последние 20 сообщений
Get-EventLog –Logname ‘System’ –Newest 20
Дополнительные продукты
Так же вы можете автоматизировать сбор событий, через такие инструменты как:
- Комплекс мониторинга Zabbix
- Через пересылку событий средствами Windows на сервер коллектор
- Через комплекс аудита Netwrix
- Если у вас есть SCOM, то он может агрегировать любые логи Windows платформ
- Любые DLP системы
Так что вам выбирать будь то просмотр событий или PowerShell для просмотра событий windows, это уже ваше дело. Материал сайта
Удаленный просмотр логов
- Первый метод
Не так давно в появившейся операционной системе Windows Server 2019 , появился компонент удаленного администрирования Windows Admin Center . Он позволяет проводить дистанционное управление компьютером или сервером, подробнее он нем я уже рассказывал. Тут я хочу показать, что поставив его себе на рабочую станцию вы можете подключаться из браузера к другим компьютерам и легко просматривать их журналы событий, тем самым изучая логи Windows. В моем примере будет сервер SVT2019S01,
находим его в списке доступных и подключаемся (Напомню мы так производили удаленную настройку сети в Windows).
Далее вы выбираете вкладку «События», выбираете нужный журнал, в моем примере я хочу посмотреть все логи по системе. С моей точки зрения тут все просматривать куда удобнее, чем из просмотра событий. Плюсом будет, то что вы это можете сделать из любого телефона или планшета. В правом углу есть удобная форма поиска
Если нужно произвести более тонкую фильтрацию логов, то вы можете воспользоваться кнопкой фильтра.
Тут вы так же можете выбрать уровень события, например оставив только критические и ошибки, задать временной диапазон, код событий и источник.
Вот пример фильтрации по событию 19.
Очень удобно экспортировать полностью журнал в формат evxt, который потом легко открыть через журнал событий. Так, что Windows Admin Center, это мощное средство по просмотру логов.
- Второй метод
Второй способ удаленного просмотров логов Windows, это использование оснастки управление компьютером или все той же «Просмотр событий». Чтобы посмотреть логи Windows на другом компьютере или сервере, в оснастке щелкните по верхнему пункту правым кликом и выберите из контекстного меню «».
Указываем имя другого компьютера, в моем примере это будет SVT2019S01
Если все хорошо и нет блокировок со стороны брандмауэра или антивируса, то вы попадете в удаленный просмотр событий.если будут блокировки, то получите сообщение по типу, что не пролетает трафик COM+.
Так же хочу отметить, что есть целые системы агрегации логов, такие как Zabbix или SCOM, но это уже другой уровень задач..
Всем привет, тема стать как посмотреть логи windows. Что такое логи думаю знают все, но если вдруг вы новичок, то логи это системные события происходящие в операционной системе как Windows так и Linux, которые помогают отследить, что, где и когда происходило и кто это сделал. Любой системный администратор обязан уметь читать логи windows.
Примером из жизни может служить ситуация когда на одном из серверов IBM, выходил из строя диск и для технической поддержки я собирал логи сервера, для того чтобы они могли диагностировать проблему. За собирание и фиксирование логов в Windows отвечает служба Просмотр событий. Просмотр событий это удобная оснастка для получения логов системы.
Разрабам Windows об этой проблеме давно известно. Известно, что проблема проистекает от результатов работы Компонентно-Ориентированного Обслуживания
системы (
Component-Based Servicing
), создающего порой логи неимоверных размеров. Располагаются оные в папке
C:WindowsLogsCBS
. Текущий лог именуется как
cbs.log
. Но как только он достигает в своём размере некоего значения, запускаемый процесс очистки сразу переименовывает этот файл в файл типа
.log
и сразу пытается его сжать в размерах, присвоив в итоге получившемуся файлу расширение
.cab
. при помощи системной утилиты
makecab.exe
. Но вот тут-то пользователя порой и подстерегает “бонус”: когда файл
cbs.log
достигает размера 2 Гб перед тем, как процесс очистки успевает к нему обратиться за сжатием, указанная утилита.. с ним справиться не может – а он, мол, уже слишком большой: утилита
makecab.exe
откровенно “тупит”, когда сталкивается с файлами таких размеров. Лог переименовывается в C
bsPersist-время-дата.log
и, когда
makecab.exe
пытается его сжать, появляется ошибка. Ошибка зацикливается и в итоге: каждые 15 – 30 мин. (у всех по-разному)
- утилита создаёт первые 100 МБ “компрессии” .cab
- натыкается на ошибку
- и повторяется всё тоже самое.
Посмотреть логи windows PowerShell
Было бы странно если бы PowerShell не умел этого делать, для отображения log файлов открываем PowerShell и вводим вот такую команду
Get-EventLog -Logname ‘System’
В итоге вы получите список логов журнала Система
Тоже самое можно делать и для других журналов например Приложения
Get-EventLog -Logname ‘Application’
небольшой список абревиатур
- Код события — EventID
- Компьютер — MachineName
- Порядковый номер события — Data, Index
- Категория задач — Category
- Код категории — CategoryNumber
- Уровень — EntryType
- Сообщение события — Message
- Источник — Source
- Дата генерации события — ReplacementString, InstanceID, TimeGenerated
- Дата записи события — TimeWritten
- Пользователь — UserName
- Сайт — Site
- Подразделение — Conteiner
Например, для того чтобы в командной оболочке вывести события только со столбцами «Уровень», «Дата записи события», «Источник», «Код события», «Категория» и «Сообщение события» для журнала «Система», выполним команду:
Get-EventLog –LogName ‘System’ | Format-Table EntryType, TimeWritten, Source, EventID, Category, Message
Если нужно вывести более подробно, то заменим Format-Table на Format-List
Get-EventLog –LogName ‘System’ | Format-List EntryType, TimeWritten, Source, EventID, Category, Message
Как видите формат уже более читабельный.
Так же можно пофильтровать журналы например показать последние 20 сообщений
Get-EventLog –Logname ‘System’ –Newest 20
Или выдать список сообщение позднее 1 ноября 2014
Get-EventLog –LogName ‘System’ –After ‘1 ноября 2014’
Windows занимает много места: вероятное решение
Итак, если вы столкнулись с ситуацией, когда раз от раза Windows занимает много места на жёстком диске, попробуйте так:
- на время работы “тормозим” Установщик модулей Windows
через консоль
services.msc
- ищем папку C:WindowsLogsCBS
и внутри папки переименуем все файлы (как угодно) - ищем папку C:WindowsTemp
и удаляем все файлы
cab - перезагружаемся
Теперь makecab.exe
не сможет неправильно обрабатывать файлы и захламление диска должно прекратиться. А если лог-файлы Windows не понадобятся, вы можете удалить и их.
Журнал событий Windows 10 — что это такое и для чего нужен
Журнал событий представляет собой средство диагностики и устранения неисправностей ОС. При возникновении ошибок, создается специальный лог-файл, куда записывается отчет о проблемном программном обеспечении или системном компоненте ОС.
Журнал событий Виндовс
Благодаря анализу сборщика событий можно узнать причины неправильной работы ОС. Для качественной диагностики персонального компьютера предусмотрено несколько логов: «Приложения», «Установка», «Безопасность» и «Параметры ОС». В каждом из них регистрируются код сбоя, дата и время, а также поврежденные файлы, которые вызывают ошибку.
Какие отчеты можно посмотреть в сборщике системных событий:
- Отчет об инсталляции приложений, драйверов и утилит.
- Состояние программных и аппаратных компонентов персонального компьютера.
- Ошибки в работе системных служб и фоновых процессов ОС.
- Недействительные ключи редактора реестра или поврежденные бинарные файлы.
- Изменение параметров настроек сетевого подключения или беспроводной точки доступа.
- Регистрация входа пользователя в учетную запись или аккаунт Microsoft.
- Регистрация выхода пользователя из локальной учетной записи или аккаунта Microsoft.
- Отключение брандмауэра или встроенного защитника Windows.
- Отчеты о поврежденных системных компонентах критически важных файлов.
- Установка обновлений и патчей безопасности.
- Индексирование файлов и папок.
- Регистрация о включении и отключении служб и фоновых процессов.
- Регистрация подключения компьютера к беспроводной сети WiFi или WAN Miniport.
- Регистрация вылетов системы в BSOD (синий экран смерти).
Важно! Журнал ошибок представляет собой лог файл, куда записывается информация о сбоях в работе ОС, которая поможет владельцу персонального компьютера найти и устранить неисправность.
Второй вариант
Скачайте, разархивируйте и запустите через Power Shell
от имени администратора файл
Отпишитесь, как у кого что сработало.
При установке операционных систем Windows седьмой версии и выше (например, после XP) пользователи увидели достаточно много нововведений. В частности, это касалось появления некоторых непонятных каталогов, которых ранее на системном диске не было. Одним из таковых является директория PerfLogs. Что за папка под таким названием отображается в «Проводнике» или в другом файловом менеджере, далее и будет рассмотрено. Чтобы это понять, сперва рассмотрим, для чего данный каталог создан в системе.
Ручное удаление программ и файлов
За исключением универсальных приложений Windows 8.1 и 10, почти все десктопные программы устанавливаются в папку
Program Files
. Если программа стала больше не нужна, её следует удалить, чтобы не занимала на диске место, только делать это нужно либо с помощью штатного деинсталлятора, либо с помощью специальных сторонних программ. Тем не менее, после деинсталляции приложений на диске могут оставаться их папки с конфигурационными файлами, вес которых может достигать нескольких сот мегабайт. Такие данные нужно удалять вручную.
Допустим, вы удалили с компьютера Microsoft Office или Skype и хотите также избавиться от всех их оставшихся на диске С «хвостов». Для этого внимательно проверьте каталоги Program Files и ProgramData в корне диска С, а также папки C:/Users/Имя_Пользователя/AppData
. Если имя папки совпадает с именем удалённого приложения, её можно удалить.
С папкой AppData всё немного сложнее. Этот скрытый каталог содержит три вложенных папки: Local, LocalLow и Roaming. В первой хранятся файлы, созданные в процессе работы различных программ. Очищать её целиком нельзя, так как это наверняка приведёт к потере сохранённых настроек приложений, однако полупустые папки деинсталлированых программ можно вполне безопасно удалить. Также безопасно можно очистить содержимое расположенной в ней папки Temp
.
То же самое касается папок LocalLow и Roaming, удалять из них допустимо только те каталоги, которые принадлежали ранее деинсталлированным приложениям.
очищая содержимое папок Local, LocalLow и Roaming, вы теряете пользовательские настройки и сохранённые в их кэше данные. Например, после удаления
Скайпа и его папок в профиле пользователя вы потеряете текущие настройки мессенджера и часть истории сообщений.
Что касается удаления универсальных приложений, деинсталлируются они штатными средствами самой системы или программой CCleaner, о чём будет сказано ниже. Также вы можете перенести некоторые универсальные приложения с диска С на диск D, если они поддерживают такую возможность.
Перенос на другой том десктопных программ тоже возможен, для этих целей существует специальная утилита SteamMover
, которую вы можете скачать с сайта разработчика
www.traynier.com/software/steammover
.
Что за папка PerfLogs на диске C?
Данный каталог впервые был введен в файловую структуру только в Windows 7. На данный момент он присутствует во всех последних ОС. Но для чего используется директория PerfLogs? Что это за папка в Windows 10, равно как и в Windows 7 или 8?
Чтобы понять ее назначение, необходимо просто произвести расшифровку сокращения названия. Первая часть (Perf) образована от английского Performance, что можно трактовать как «оформление» или «производительность», а вторая (Logs) обозначает логи, или специальные отчеты системы, соответствующие журналу производительности.
Дополнительные продукты
Так же вы можете автоматизировать сбор событий, через такие инструменты как:
- Комплекс мониторинга Zabbix
- Через пересылку событий средствами Windows на сервер коллектор
- Через комплекс аудита Netwrix
- Если у вас есть SCOM, то он может агрегировать любые логи Windows платформ
- Любые DLP системы
Так что вам выбирать будь то просмотр событий или PowerShell для просмотра событий windows, это уже ваше дело. Материал сайта
Какие данные хранятся в каталоге
Таким образом, говоря о том, что за папка PerfLogs, нетрудно понять, что она представляет собой место сохранения специальных файлов, в которых зафиксированы итоги проведения тестов производительности, если таковые проводились.
Отдельно стоит отметить, что чем больше тестов проводится, тем больше файлов там сохраняется. А они, в свою очередь, могут иметь достаточно большие размеры, поскольку старые отчеты никуда не деваются. Другими словами, новые отчеты не записываются поверх старых. В конечном итоге занимаемый объем дискового пространства может существенно увеличиваться.
Настройки по умолчанию
Что за папка PerfLogs в Windows 7 или системах рангом выше, немного понятно. Теперь несколько слов о нюансах, которые должен знать каждый пользователь компьютерной системы.
Дело в том, что изначально в этой директории никакой информации нет (она пуста или занимает минимальный объем). Данные отчетов появляются исключительно после проведения тестов производительности средствами операционной системы. В основном они используются по прошествии некоторого времени, когда система начинает существенно притормаживать или вызывать сбои на системном уровне, что влечет за собой увеличение нагрузки на аппаратные ресурсы. Таким образом, чем чаще вы проводите тесты, тем больший размер будет иметь этот каталог. Однако все это относится только к инструментарию Windows. Поэтому, чтобы не захламлять системный раздел, для тестирования производительности лучше использовать сторонние утилиты.
Просмотр файлов журнала
Многие пользователи хотели бы просматривать полные отчеты, например, для выяснения причин снижения производительности системы. Но просто так открыть файлы, находящиеся в директории PerfLogs, не представляется возможным (для их расширений по умолчанию в Windows не сопоставлена ни одна программа).
Так что за папка PerfLogs, если открыть ее содержимое нельзя? Тут проблема в том, что данный каталог относится к службе монитора производительности, но не того, который имеется в «Диспетчере задач», а того, который представлен в виде скрытого стандартного приложения.
Вызвать его можно через обычное меню «Выполнить», если ввести команду perfmon, то есть сокращенное название монитора производительности. В самом мониторе нужно использовать счетчики производительности, разделенные по группам, где и можно увидеть результаты всех проверок.
Файлы тестов в этом случае подгружаются автоматически, а вот общий результат отчета для всех категорий хранится не в основном каталоге, а во вложенной директории Diagnostics, которая находится в папке System основного каталога (PerfLogs). Таким образом, открывать файлы по одному не нужно.
Как почистить компьютер от ненужных файлов и мусора
Хотя универсальное средство очистки, описанное выше, очень удобно и довольно безопасно, иногда его бывает недостаточно.
Папки Temp
ОС создаёт несколько папок Temp. Общая находится в папке Windows, личные расположены в профиле пользователя в AppData->Local. Если на компьютере создано несколько профилей, для чистки каждого придётся зайти в ОС под соответствующим именем. Чтобы долго не искать в профиле, нажмите Win+R и наберите в открывшейся строке %temp%. Не забудьте, что сами папки Temp удалять нельзя!
В Temp попадают рабочие файлы, используемые при выполнении и обновлении программ. После завершения работы файлы более не нужны, но зачастую не удаляются. Их можно убрать вручную просто выделив все файлы в папке кнопками Ctrl+A, нажав правую кнопку мыши на любом из них и выбрав пункт «Удалить».
Возможно, при этом некоторые файлы не будут удалены, система скажет, что они уже используются. Поставьте галочку в поле «Выполнять… для всех объектов» и нажмите «Пропустить».
Проделайте это для папки c:Windows emp и каждой личной папки.
Temporary internet files
Здесь сохраняется информация с веб-страниц для ускорения работы с интернетом. При входе на сайт, где вы уже бывали, браузер читает не всё, что там есть, а только изменения, произошедшие после предыдущего посещения. Это полезно, поэтому обычно папки временных файлов интернета не чистят. Тем более что для них можно задать параметр «Используемое место на диске». При превышении заданного размера старая информация удалится автоматически.
Если всё же очистить эти файлы требуется, откройте в «Панели управления» раздел «Сеть и интернет».
Выберите «Свойства обозревателя» («Свойства браузера»).
Устанавливаем параметры, если надо — удаляем
На вкладке «Общие» можно установить параметры, в том числе размер папки Temporary internet files. Здесь же есть кнопка «Удалить» для её очистки.
Если на компьютере создано несколько профилей, то и папок временных файлов интернета будет несколько. Эту операцию придётся повторить для каждого пользователя, работающего в интернете.
Winsxs
В папке Windows есть хранилище старых системных файлов, изменившихся после установки очередного обновления ОС. Это Winsxs. Её не только нельзя полностью удалять, но и чистить самостоятельно категорически запрещено. Для очистки используйте описанное выше универсальное средство очистки cleanmgr. В списке мусорных мест найдите строку «Очистка обновлений Windows», поставьте около неё галочку и запустите очистку.
Поставьте галочку на этой строке
Однако такой строки может и не оказаться. Дело в том, что чистка папки Winsxs добавлена только в 2013 году обновлением KB2852386. Если его нет, проверьте, есть ли у вас Service Pack 1. Убедиться в его наличии можно, нажав Win+PauseBreak или щёлкнув правой кнопкой мыши на строке «Компьютер» в проводнике и выбрав затем строку «Свойства».
Service Pack 1 установлен
Если его у вас нет, скачайте и установите Service Pack 1. Перезагрузите компьютер. Следующий шаг — установка самого обновления. Его можно найти здесь. После этого строка очистки обновлений должна появиться.
System volume information
Как уже говорилось выше, при работе с системными папками должно быть включено резервное копирование. Однако копии, хранящиеся в System volume information, тоже занимают много места. Кроме того, папку облюбовали разработчики вирусов. Если проблема только в объёме папки, ограничьте доступное ей место. Для этого зайдите в свойства системы — например, нажав Win+PauseBreak и на вкладке «Защита системы» нажмите «Настроить». В разделе «Использование дискового пространства» выберите приемлемый объём папки. Здесь же можно удалить все резервные копии, включая последнюю (кнопка «Удалить»).
Ограничиваем объём или чистим System volume information
Альтернативный вариант — универсальное средство очистки cleanmgr. Оно удаляет все резервные копии, кроме последней. Запустив его, как было описано выше, надо перейти на вкладку «Дополнительно» и выбрать «Восстановление системы и теневое копирование». Далее нажать кнопку «Очистить» и в ответ на следующие вопросы подтвердить своё желание удалить файлы.
Удаление самой System volume information не фатально для Windows 7, но проверять этот факт не рекомендуется. Однако вручную удалять файлы из неё можно, хотя разработчики сделали всё, чтобы затруднить это. Включите, если не сделали этого раньше, свойство «Показывать скрытые файлы и папки», как описано в начале статьи. Найдите в проводнике папку и нажмите правой кнопкой мыши на её имя. В появившемся меню выберите последнюю строчку — «Свойства». На вкладке «Безопасность» нажмите «Продолжить».
В списке пользователей, имеющих права на папку вы увидите единственного пользователя — систему. Нажмите на кнопку «Добавить». Чтобы не гадать, под каким именем вы вошли в систему, нажмите кнопку «Дополнительно», а затем «Поиск».
Найдите в спискеимя пользователя, под которым вы работаете
Дважды щёлкнув по имени в списке найденных пользователей, вы добавите себя в число тех, кто имеет права на папку. Но разрешения вы получите минимальные. Чтобы их расширить, выделите себя в списке и нажмите на верхнюю строчку «Полный доступ». При этом галочки появятся во всех строках списка разрешений. Нажмите «ОК» или «Применить».
Добавьте себе права на папку
После этого вы получите права на все действия в данной папке. Но действуйте осторожно, чтобы не лишить себя возможности восстановить систему в случае неполадок. После завершения намеченных работ удалите выданные себе права, чтобы ими не воспользовались вирусы.
Appdata
Папки Appdata расположены в профилях пользователей и предназначены для хранения настроек и других персонализированных данных, используемых различными приложениями. Если вы установили программу, пользовались ей некоторое время, а затем удалили, то никому не нужные настроечные файлы останутся в этой папке, занимая, возможно, значительное место. Обычно Appdata содержит три подпапки.
Основная из них Local, в ней содержится больше всего информации. Здесь расположены папки Temp и Temporary Internet Files, которые мы рассматривали выше. Напомним, что их можно чистить, но не удалять. Не рекомендуется трогать папку Microsoft. Удаление или очистка остальных лишит вас некоторых привычных настроек в соответствующих приложениях, если вы ими ещё пользуетесь.
Папка Roaming содержит настройки такого же рода, которые можно перенести на другое устройство. Если вы установили приложение на другой компьютер, то простое копирование соответствующей папки из Roaming частично заменит выбор привычных для вас настроек. Здесь также могут быть папки, соответствующие неиспользуемым вами приложениям, их можно спокойно удалять.
Папка LocalLow невелика и используется несколькими программами для хранения буферных данных. Чистить её особого смысла нет, она всё равно вскоре вернётся примерно к тому же размеру.
System32 (DriveStory)
В этой папке хранится много важной информации. Лишними могут оказаться драйверы уже не используемых устройств. Они расположены в папке DriverStory. Ни в коем случае не удаляйте эту папку и не пытайтесь вручную её очистить! Для этого существуют специальные утилиты — штатная pnputil.exe или:
Если вы не знаете, какая разрядность у вашей системы, нажмите ещё раз Win+PauseBreak. В группе сведений о системе указан её тип — 32 или 64 разряда.
Прежде чем чистить папку с помощью утилиты, создайте резервную копию, как рассказывалось выше. Далее надо установить параметр devmgr_show_nonpresent_devices, необходимый для отображения неиспользуемых устройств. Для этого снова откройте раздел сведений о системе (например, кнопками Win+PauseBreak), выберите пункт «Дополнительные параметры системы» и нажмите кнопку «Переменные среды». В разделе «Переменные среды для ХХХ» (ХХХ — это пользователь, под именем которого вы работаете) нажмите кнопку «Создать». Введите имя параметра devmgr_show_nonpresent_devices и его значение — 1.
Установите параметр devmgr_show_nonpresent_devices
Затем зайдите в диспетчере устройств и отключите те из них, которые вам более не потребуются. Неиспользуемые устройства помечаются серым цветом. Будьте осторожны, не отключайте то, в чём не уверены.
Поставьте в меню «Вид» галочку «Показать скрытые устройства»
Скачав с сайта https://www.jaswindows.ru/ утилиту, соответствующую разрядности вашей системы, распакуйте в любую папку. Зайдите в эту папку и запустите от имени администратора driver_cleanup.exe. После сканирования DriverStory утилита укажет объём, который удастся освободить. На латинской раскладке клавиатуры нажмите y, чтобы выполнить очистку или n, если не хотите этого делать.
Файл Pagefile.sys
Pagefile.sys называют файлом подкачки. Строго говоря, это даже не файл, а место на диске, зарезервированное для хранения информации, не умещающейся в оперативной памяти (ОЗУ). Если быстрой памяти не хватает для всех программ и служб, одновременно работающих на вашем компьютере, процессор переносит сюда часть их информации и при необходимости читает её с диска так, как будто она находится в ОЗУ. При этом снижается производительность, но зато не происходит фатальных сбоев из-за нехватки быстрой памяти.
Если файл Pagefile.sys используется очень интенсивно, помимо снижения производительности растёт и нагрузка на диск. Особенно чувствительны к частой перезаписи информации твердотельные диски (SSD). Чтобы это не привело к преждевременному выхода оборудования из строя, подумайте, не стоит ли увеличить объём ОЗУ. Проверить загрузку можно, нажав три «волшебные» кнопки Ctrl+Alt+Delete и выбрав пункт «Запустить диспетчер задач».
Проверьте загрузку физической памяти
Чистить Pagefile.sys, разумеется, нельзя, но уменьшить его размер в соответствии с вашими возможностями и перенести на более свободное устройство можно. Для этого зайдите в свойства системы и выберите пункт «Дополнительные параметры системы». Затем перейдите на вкладку «Дополнительно». В разделе «Быстродействие» есть одна кнопка «Параметры». Нажав на неё, снова выберите вкладку «Дополнительно» и обратите внимание на объём выделенной памяти.
Измените размер и расположение файла подкачки
Нажав кнопку «Изменить», вы получите возможность изменить размер или перенести файл полностью или частично на другое устройство.
Assembly
У некоторых пользователей возникает желание почистить папку Assembly в Windows. Действительно, её объём может быть относительно большим, однако не стоит вмешиваться в неё. Её создаёт и поддерживает Framework. Здесь находится его служебная информация. Исключение составляют подпапки временных файлов Temp и Tmp, содержимое которых можно вручную почистить (не удаляя самих папок!), но их размер обычно невелик.
Installer
В WindowsInstaller хранятся инсталляционные файлы установленных программ. Они могут потребоваться для переустановки и деинсталляции. Впрочем, для переустановки программы лучше скачать новую версию, а удалить можно и несистемными средствами, например, Total Uninstall.
Всё же полностью удалять содержимое этой папки без особой нужды не стоит. Более надёжный вариант — переместить её на более свободное устройство. Для этого мало просто скопировать папку, надо убедиться, что права на новом устройстве совпадают с исходными и установить мягкую ссылку на новое место (например, d:). Это делается командой mklink /j c:windowsinstaller d:installer, которую следует набрать в командной строке, запущенной, как рассказывалось в начале статьи.
Загрузки (DownLoad)
Эти папки, расположенные в профиле каждого пользователя, содержат данные, скачанные вами из интернета. Они хорошо видны в проводнике и вы всегда можете удалить из них то, что вам больше не нужно либо перенести на другое устройство нужную информацию. Более радикальное решение — перенести сами эти папки на более свободное устройство так, как это описано выше для папки Installer.
Удаляя ненужную информацию с диска, помните о том, что даже при корректных действиях с системной информацией могут возникнуть проблемы в случае таких случайных событий, как отключение питания, вмешательство вируса и т. п. Поэтому обязательно делайте резервную копию перед такими действиями. Главная цель очистки — устранение помех для высокопроизводительной работы процессора, поэтому уделяйте внимание в основном большим объёмам данных. Удачи в работе!
Добрый день, друзья. App data папка можно ли удалить? Как вы все знаете, объём системного диска С иногда заканчивается довольно быстро, поэтому, пользователь начинает думать: — Какой бы файл удалить с системного диска, для увеличения его объёма? И оставляет свой выбор на папке AppData. Эту папочку удалять не рекомендуется, но, можно её немного почистить, или просто перенести папочку на другой диск вашего компьютера. Данные действия увеличат свободный объем диска С.
Что интересно, часть пользователей даже не знают, что подобная папочка вообще существует. Кроме этого, данная папка является скрытой поэтому просто так её не найти. Разумеется, Windows скрывает её не просто так, а в целях безопасности вашей системы. Иначе, если вы нечаянно удалите нужный файл, система может не запуститься.
AppData является системной папочкой, содержащей личные данные о пользователе. Во время установки различных программ в этой папочке накапливаются файлы. Как я уже скачал, система скрывает папочку AppData для своей безопасности. Но, когда человек приличное время использует Windows не переустанавливая, объём раздела очень сильно возрастает, забирая свободное пространство диска С.
Можно ли удалить папку PerfLogs
Скажем несколько слов о возможности или невозможности данного действия. Поскольку, как уже было отмечено, содержащиеся в каталоге файлы могут занимать слишком много места на диске, у многих пользователей возникает совершенно естественный вопрос по поводу того, можно ли избавиться от этой директории.
Удалить папку со всеми файлами и вложенными каталогами можно, но на работоспособности операционной системы это не отразится. Пользователь всего лишь потеряет возможность просмотра результатов проверок, если он их проводил. Что же до самой папки, даже после ее удаления операционная система при рестарте, используя собственные автоматизированные средства восстановления настроек (записей реестра, папок и файлов), создаст одноименный каталог автоматически. Располагаться он будет в том же месте, где находилась удаленная папка. Как в настройках по умолчанию, этот автоматически созданный каталог изначально будет пустым! Как только вы начнете производить проверку системы на предмет производительности, сразу же получите увеличение его размера. Вывод: заниматься проверками слишком часто не стоит, чтобы не увеличивать объем информации в папке PerfLogs, тогда она мешать не будет.
Если решение об удалении папки принято, но в «Проводнике» удалить ее стандартным методом не получается, можно воспользоваться программой разблокирования Unlocker или войти в систему под регистрационной записью администратора. Еще проще — активировать ее для входа через командную строку, чтобы сразу присвоить себе все права админа. Но сама командная консоль изначально должна запускаться только с правами администратора.
Другие папки с временными файлами
Папка Installer
Windows 7 сохраняет резервные копии множества системных файлов каждый раз, когда в системе происходит что-то важное – установка драйверов, программного обеспечения и т.д.
Папка, где сохраняются инсталляторы программ, патчи, файлы обновлений и т.д., находится по адресу C:WindowsInstaller.
Папка «Installer», как и многие папки этого типа, является скрытой. Чтобы увидеть ее, необходимо включить показ скрытых папок на ПК.
Шаг 1. Щелкнуть правой кнопкой мыши на кнопке «Пуск» и выбрать «Открыть проводник».
Шаг 2. Щелкнуть «Вид» и выбрать «Параметры».
Шаг 3. Переключиться на вкладку «Вид», прокрутить список и снять галочку со «Скрывать файлы…», а также о. Нажать «Применить».
Шаг 4. Нажать «Да».
Шаг 5. Напечатать в адресной строке проводника «C:Windows» и нажать «Enter».
Шаг 6. Найти папку «Installer», щелкнуть по ней правой кнопкой мыши и выбрать «Свойства».
Система покажет занимаемый папкой объем.
Если объем каталога незначителен, папку можно не очищать. Если же его объем велик, можно воспользоваться утилитой PatchCleaner, находящейся по адресу: https://www.homedev.com.au/Free/PatchCleaner.
Утилита оценивает данные, которые можно удалить из папки и производит ее очистку.
Важно! Удаление данных в папке Installer может привести к невозможности деинсталляции некоторых программ.
Папки с данными браузеров
Адреса папок с историей, кэшем и cookie браузеров можно выяснить через Интернет.
Информацию браузеров удобно удалять в настройках программ или использовать для этого инструмент CCleaner, успешно удаляющий эти и другие данные на ПК.
Анализ производительности
Производительность системы — это скорость, с которой ПК выполняет системные задачи и задачи приложений. От нее зависит качество и комфорт работы пользователя.
Чтобы обеспечить максимальное быстродействие персонального компьютера и в случае нестабильной работы (недостаточной скорости отклика) выяснить причину такого поведения, воспользуемся монитором производительности.
Монитор производительности — компонент Windows, который отправляет свои отчетные данные в папку Perflogs. Эти данные могут помочь повысить быстродействие и ускорить операции компьютера.
Использование фильтров и настраиваемых представлений
Как посмотреть оперативную память на Windows 10
Журнал сборщика событий регистрирует абсолютно все последние неполадки, которые произошли: от неправильного подключения к интернет-сети до удаления ненужного программного обеспечения. Чтобы оптимизировать сбор событий рекомендуется использовать специальные фильтры и настраивать представления.
Инструкция:
- Необходимо открыть журнал событий через панель управления.
- Требуется перейти в стартовое меню и в поисковой строке прописать ключевой запрос.
- После того, как консоль будет загружена, в правой колонке нужно щелкнуть по компоненту «Журналы».
- Далее открыть один из логов и в левой колонке выбрать пункт «Использовать фильтры представлений».
- Далее в диалоговом окне нужно выбрать пункт «Фильтры».
- В поле «Дата» указать пункт «Любое время».
- В строке «Уровень события» отметить нужные чекбоксы: «Критические», «Важные», «Ошибки» или «Сведенья».
- В параметре «Источник» требуется выбрать те компоненты, которые необходимо проверять.
- В поле «Ключевые слова» следует задать параметры, которые будет определять сборщик ошибок.
- В заключении нажать на кнопку «Применить».
Группы сборщиков данных
Чтобы войти в программу по сбору данных:
Результаты собираются с помощью сборщиков данных, которые объединяются в группы.
Стандартные группы:
- счетчик производительности;
- данные отслеживания событий;
- сведения о конфигурации системы;
- System Performance;
- System Diagnostics.
Группа сборщиков используется как шаблонная, так и пользовательская. Монитор позволяет создать собственную группу сборщиков данных.
Файлы отчетов групп – report.htm находятся по пути C:PerfLogsSystemDiagnostics во вложенной папке с названием диагностируемого компьютера + дата диагностики.
Фильтрация в просмотре событий
Предположим у вас в журнале Безопасность более миллиона событий, наверняка вы сразу зададите вопрос есть ли фильтрация, так как просматривать все из них это мазохизм. В просмотре событий это предусмотрели, логи windows можно удобно отсеять оставив только нужное. Справа в области Действия есть кнопка Фильтр текущего журнала.
Вас попросят указать уровень событий:
- Критическое
- Ошибка
- Предупреждение
- Сведения
- Подробности
Все зависит от задачи поиска, если вы ищите ошибки, то смысла в других типах сообщение нету. Далее можете для того чтобы сузить границы поиска просмотра событий укзать нужный источник событий и код.
Так что как видите разобрать логи windows очень просто, ищем, находим, решаем. Так же может быть полезным быстрая очистка логов windows:
- Как очистить просмотр событий с помощью PowerShell
- Как почистить все журналы windows с помощью скрипта

Но что такое Windows Log files? Ну логично что это лог-файлы винды. Может вы где-то нашли папку с названием Windows Log files? Если это папка, то удалять.. в принципе можно, но я думаю что не стоит.
Сами по себе лог-файлы безобидны. Представляют из себя текстовые документы с расширением log. Внутри такого файла может быть просто текст какой-то, а может будут строчки, каждая из которых начинается на дату, время, ну а потом идет описание события.
Название Windows Log files может быть где угодно. Например это может быть папка, как я уже писал, а может быть еще пункт в проге по очистке системы, там может быть где-то галочка Windows Log files. И если эту галочку отметить, то будут в теории удалены лог-файлы.
То есть лог-файлы в принципе это не очень там уж критически важные файлы. И если комп работает исправно то их можно удалить. Но может быть такое, что будет ошибка при удалении какого-то лог-файла, типа он занят. Да, такое может быть, если в данный момент лог-файл открыт для записи, и прога пишет туда отчет о том что она делает.
Также забыл сказать, что вообще лог-файлы могут быть как у системы так и у любой программы, если в ней это заложено. Мне кажется что лог-файлы только для этого и придуманы — анализ работы программы, выявление ошибок. Другого на ум ничего не приходит
Вот давайте для примера я вам покажу лог-файлы. Самые обычные — они есть в каждой винде, я их даже искать не буду, я просто открою папку Windows. Итак, смотрите, зажимаем кнопки Win + R, потом пишем в окошку команду:
%windir%
РЕКЛАМА
Нажали ОК и потом откроется самая важная и самая системная папка Windows, в ней сразу нажимаем на колонку Тип, чтобы отсортировать файлы по типам:
РЕКЛАМА
После этого все файлы с расширением log будут рядышком, стоит немного мышкой покрутить и вот они, у меня их тут всего четыре штуки, что-то даже как-то маловато:
Вот видите тут есть WindowsUpdate.log? Это лог-файл обновления винды, то есть в этом файле идет отчет об обновлениях, все ли там нормально, это просто пример, но я файл открыл и вот что внутри:
Вот здесь все как обычно — сначала идет дата, потом время, потом еще что-то.. даже не знаю что.. а потом идет описание события. Для примера я открыл еще файл setupact.log, здесь вот уже нет времени, даты, тут просто указана какая-то инфа:
Но все равно, традиционно лог-файл должен идти с датой и временем вначале каждой строки.
Так, а давайте поищем лог-файлы? Ну вообще посмотрим сколько их, в каких папках.. ребята, зажимаем Win + E, появится окно проводника, вы туда, а вернее в правом верхнем углу есть текстовое поле поиска, вот туда вставляете это:
*.log
Вот я только вставил и файлы уже появились, как видите, размер их невелик, поэтому они.. ну вряд ли могут реально много занимать места на диске. Хотя я вот тут подумал.. а если в проге какой-то глюк случился.. и она постоянно пишет и пишет в лог-файл.. и сам файл то удалить нельзя, он ведь занят.. а она пишет и пишет.. ну это я нафантазировал конечно, но думаю что и такое в жизни может быть. Так, в итоге у меня нашлось всего 219 лог-файлов, я честно говоря думал что будет больше:
Но видите там есть еще файлы с расширением LOG1? Я думаю что это не лог-файлы, то есть не отчеты, их даже открыть нельзя, типа нет проги которой можно открыть, выскакивает такое окошко:
Но я сделал вот что.. я выбрал второй пункт и там попробовал открыть при помощи блокнота, но увы, была ошибка и я кстати о ней писал, что такое может быть:
Ибо файл открыт системой для записи, а значит файл занят 
Может это и лог файл, но как видим он идет в другой кодировке. Короче ладно.
Так, вернемся к Windows Log files.. а то я что-то прям очень увлекся лог-файлами. Я решил поискать картинки в интернете на тему Windows Log files, может что-то интересное найду.. вообще мало что есть интересного, но я нашел такую картинку, это чистилка CCleaner и тут как раз упоминается Windows Log files:
То есть на картинке мы видим что CCleaner может чистить комп от лог-файлов Windows 
Видите, там еще есть Temporary Internet Files — это временные файлы интернета. Вообще везде где видите слово Temp, это все типа временное, поэтому его можно как бэ удалить типа для ускорения системы.
На всякий случай, мало что, я не знаю что там у вас — папка с названием Windows Log files или программа такая, или что-то еще.. Но перед любыми изменениями в винде я рекомендую создавать точку восстановления. И это не требует особых знаний. Вам нужно всего лишь зажать Win + R, вставить туда:
SystemPropertiesProtection
Потом там нужно выбрать системный диск и нажать кнопку Создать (но если нужно наоборот — то есть кнопка выше Восстановление):
Название точки советую задавать простое, например Удаление папки Windows Log files:
Процесс создания будет недолгим:
И все, потом будет написано что успешно:
И все — теперь можете проводить какие-то действия и не бояться, ибо если что, есть точка восстановления! Конечно я не имею ввиду что можно например удалять загрузочные файлы.. нет, все в рамках приличия.
На этом все друзья, надеюсь представленная информация для кого-то все таки оказалась полезной. Удачи вам и суперского настроения!